Уроки Adobe Photoshop для начинающих: бесплатные видео для домашнего обучения
Уроки Adobe Photoshop для начинающих: бесплатные видео для домашнего обучения
Photoshop — универсальный софт от компании Adobe для веб-дизайнеров, контент-менеджеров, фотографов и видеографов, мультипликаторов, медиа редакторов и рядовых пользователи компьютеров. Программа делает с файлами все возможное: меняет фоны, соединяет два и больше фото в одно, корректирует и менять цвета, добавляет эффекты и надписи, позволяет создавать собственные изображения и макеты сайтов.
ВСЕ КУРСЫ ОНЛАЙН подобрали лучшие бесплатные видео уроки по работе в фотошоп для самостоятельного изучения программы с нуля.
Photoshop для начинающих
Начинающие ретушеры и дизайнеры начинают с изучения интерфейса софта. Занятие вводное и чисто теоретическое, необходимое для освоения нового курса. Вначале узнаем, какие инструменты и функции содержит окно программы. Фоны, палитры, инструменты для работы с изображением и текстом – вкладок и ярлычков на панели инструментов масса, поначалу можно растеряться.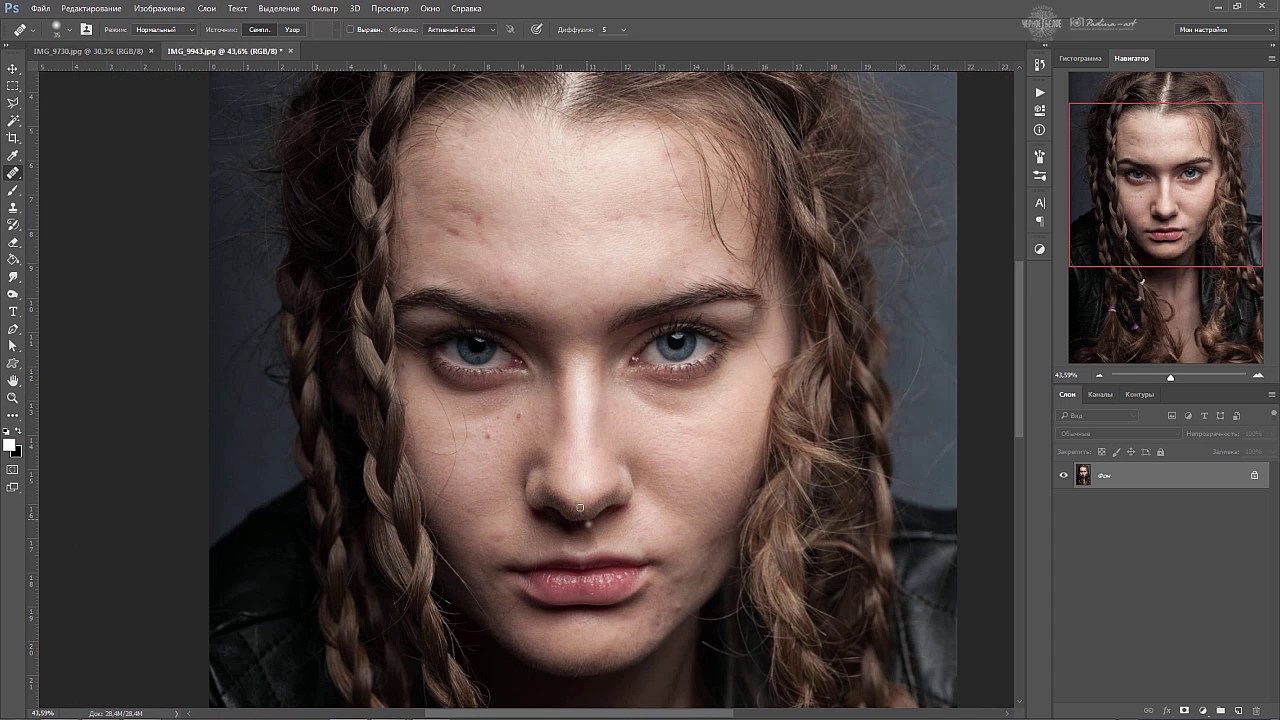
Некоторые инструменты, команды и настройки отличаются в разных версиях. Изучив одну, становится просто ориентироваться в остальных. Следующий шаг – выучить ускоряющие работу «горячие клавиши».
Как правильно вырезать фон или объект
Телепорт еще не изобрели, но с помощью фотошопа в мгновение можно перенестись с дачных грядок на Елисейские поля. Быстро и просто: вырезаем изображение и переносим на другой заготовленный фон. В видео уроке показано, как пользоваться инструментами лассо, кисть, перо и ластик. С их помощью нужный объект выделяется, вырезается и аккуратно переносится на новый фон. Показано и как работать с фоном: размыть, скорректировать цвет и насыщенность. Профессионалы говорят: работа по замене фона самая простая, поэтому и рекомендуют новичкам начинать с нее.
Как поменять цвет чему угодно
Задача замены цвета тоже решается быстро. Автор видео урока приводит два способа поменять цвет чему угодно, даже волосам: с помощью корректирующего слоя и с помощью кисти.
Как быстро улучшить фотографию
Часто в фотошоп идут за улучшением качества фотографий. С помощью программы создается много вариантов одного фото. Добавлять волшебные дымки, усиливать туман, работать с насыщенностью, контрастностью, создавать дополнительный объем. В результате фото становится красочным, выразительным, сочным и выглядит естественно, создавая эффект присутствия. Приемы из видео урока используются со всеми видами фотографий в понравившейся последовательности. Со временем научитесь создавать собственные методы улучшения изображения.
Как убрать лишние объекты из фотографии
Убирать с фото ненужные объекты – монотонно и однообразно. Овладейте инструментами штамп и восстанавливающая кисть с помощью видео урока – а дальше время и практика сделают из новичка профессионала.
Инструмент рамка, кадрирование перспективы и раскройка
Видео урок обучает обрезке и повороту изображения, изменению угла поворота и созданию перспективы, приближению и удалению объекта, резке изображения на куски. Показаны варианты резки картинки на равные и разные части для коллажей или других веб нужд. Иллюстрируется работа с маркерами и сетками. Автор дает советы по сохранению полученных изображений в корректном качестве и формате.
5 фишек, которые должен знать каждый Фотошопер
Каждая обновленная версия программы умнее и быстрое предыдущей. Автор видео ролика показывает преимущества обновленной программы CC2018. В первую очередь новичкам поможет функция интерактивного обучения, которая теперь встроена в саму программу в виде пошаговых инструкций. Усовершенствованы инструменты выделения и рисования кистью, которые стали интеллектуальнее и работают почти автоматически. Рекомендуем посмотреть урок, как найти новые функции на панели задач.
Автор видео ролика показывает преимущества обновленной программы CC2018. В первую очередь новичкам поможет функция интерактивного обучения, которая теперь встроена в саму программу в виде пошаговых инструкций. Усовершенствованы инструменты выделения и рисования кистью, которые стали интеллектуальнее и работают почти автоматически. Рекомендуем посмотреть урок, как найти новые функции на панели задач.
Тонирование в Adobe Photoshop
Тонирование фотографий в программе фотошоп выполняют с художественной целью. Видео урок основан на обработке портрета тремя простыми, но эффективными способами и показывает, как улучшить цветовую гамму, сделав насыщенной. Тонировка предполагает корректировку цветового баланса в технике teal&Orange, то есть в сине-зеленой и оранжевой гаммах. После просмотра научитесь работать с кривыми света и тени, микшированием каналов, ползунками для выравнивания цветов и изменения цифровых значений вибрации, делать легкую и радикальную тонировки.
25 секретов и фишек Photoshop
Выйти на продвинутый уровень владения программой поможет знание секретов профессионалов: удобные комбинации клавиш, исправление горизонта, клонирование фрагментов изображения, создание ретро эффекта и перевод в черно-белое фото. Опытные ретушеры находят способы в считанные минуты решить задачи, над которыми новичок просидит полдня. Повышая уровень владения настройками, пользователи со временем изобретают авторские лайфхаки. Видео ролик покажет 25 таких секретов.
Дизайн сайта с нуля в Adobe Photoshop
Фотошоп используют в веб дизайне, или создании сайтов. Работа кропотливая и требует знаний в дизайне, колористике, арифметике и геометрии. В уроке показан пример создания страницы для интернет-магазина. Автор видео рекомендует начинать с определения масштаба и выбора цветовой гаммы и понятным для новичков языком комментирует творческий процесс. На примере урока возможно создать сайт одностраничник, электронную визитку или лэндинг без заказа платных услуг по разработке.
Как создать коллаж интерьера с нуля
В дизайне интерьера используют программу для создания эскиза помещения. Метод создания коллажей используют и профессиональные дизайнеры, и те, кто затеяли перепланировку квартиры или офиса своими силами. Коллажи наглядны и используются для пометок в процессе работы. Для создания макета гостиной понадобится поверхностное знание фотошопа и малого числа инструментов. Изображения предметов интерьера предварительно находят в интернете, а затем переносят в рабочую область, создавая задуманную композицию по принципу мозаики или пазла.
Вырезание объектов
Наложение текстуры
Суперэффекты
Кисти
Как улучшить кожу лица
Как работать с масками
Как сделать эффект распада
Как обрабатывать фотографию
Как сделать профессиональную ретушь
Как вырезать волосы
Как размыть фон
Как повысить резкость
Как добавить киноэффект
Как перенести объект на другой фон
Как изменить цвет
Как повысить насыщенность
Как настроить баланс белого
Как убрать прыщи
Как сделать логотип из фото
Как рисовать
Полезные инструменты
Крутые эффекты
Лайфхаки
Изучение Adobe Photoshop на дому открывает безграничные возможности в веб-дизайне, создании рекламы и артов, обработке фотографий, верстке и планировании контента.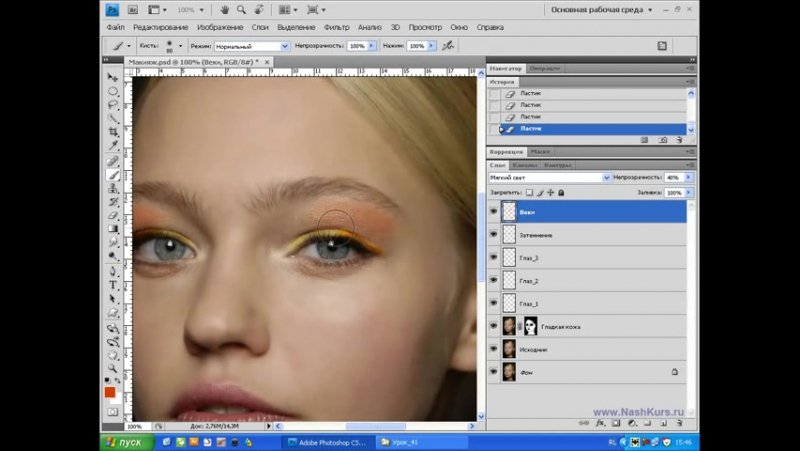
+ БОНУС
75 видео-уроков по основам Photoshop для начинающих
Собрали для вас подборку уроков для новичков, желающих познать Adobe Photoshop, начиная с самых основ: интерфейс программы, панели и инструменты, слои, работа с цветовыми панелями и так далее.
В подборке приведены как уроки, направленные на освоение инструментария программы и ее возможностей, так и применение полученных знаний на практике: создание несложных интерфейсов, фотоманипуляций, ретуши.
Знакомство с масками слоёв
Новые возможности в Adobe Photoshop CC 2015
Как установить кисти
Основы Photoshop для веб-дизайнера
Инструмент «Выделения»
Инструмент “Штамп”
Инструмент “Ластик” и его секреты
Инструмент “Кисть (замена цвета)”
Инструмент “Рамка”
Уровни (Levels)
Кривые. Гистограмма. Контраст
Ask a Pro. На что способен Photoshop
15 уроков для начинающих: хитрости, нюансы, секреты
Творческая ретушь
Флэт-дизайн простого мобильного приложения
3D абстракция с использованием Blender
Как нарисовать ленточку
Практические уроки от TastyTuts
Уроки Photoshop, Lightroom, Figma, (статьи и видео уроки по фотошоп, лайтрум, фигма)
Курсы со скидкой
Трансляция Экспресс-курс PREMIUMПо заданным фильтрам ничего не найдено
Попробуйте изменить критерий поиска, или сбросить фильтры.
В этом разделе вы можете увидеть все уроки лайтрум, фотошоп, фигма, собранные на нашем сайте (без разделения по рубрикам). Здесь представлены как бесплатные уроки для начинающих с нуля, так и обучающие материалы для опытных пользователей. Обновление всех категорий происходит каждый день.
Уроки по Фотошопу на русском языке представляют собой иллюстрированные и подробные описания действий по созданию виртуальных графических изображений. Имеются как текстовые, так и видеоуроки по фотошопу.
Каждый урок соответствует своей рубрике, всего на сайте их девять. Подробнее об уроках, представленных в этих рубриках, вы можете узнать, кликнув по ссылкам в левом боковом меню сайта.
Обязательно в каждом Photoshop уроке будет указан – автор/переводчик и источник. В том случае, если урок написан ведущими мастерами сайта, то в источнике вы увидите наш сайт photoshop-master.ru, если урок был взят с иностранного ресурса, то в источнике будет отмечен адрес сайта автора. Главным достоинством всех обучающих материалов является то, что они представлены в простой пошаговой форме. Любой из уроков по Adobe Photoshop будет понятен как для абсолютных новичков, так и для опытных пользователей.
Все уроки Фотошопа изложены не только очень подробно и понятно, но и распределены по уровням сложности, поэтому как новичок, так и опытный специалист без труда найдет для себя материал по вкусу.
Видеоуроки фотошоп от ADEN VIDEO
Comments |
Видео уроки по фотошопу на русском языке
Пошаговое руководство по самому популярному графическому редактору в мире. На этой странице, мы собрали для вас лучшие видеоуроки, которые наиболее быстро и просто могут познакомить начинающих пользователей с широкими возможностями фитошопа. Здесь вы найдете полезные знания для начинающих, уверенных и продвинутых пользователей. Информация была разбита на уровни, для большей наглядности и удобства обучения. В общем, посмотреть стоит.{banner_lesson}
Основы Photoshop
Это мини-курс, нацеленный на абсолютных новичков, которые либо ещё не работали в данном редакторе, либо использовали его максимально поверхностно. Если вы только начинаете свой путь по волшебному миру графики, то данные уроки станут вам отличными проводниками. Всего за 5 видеоуроков вы сформируете правильное понимание работы с Photoshop, благодаря чему дальнейшее обучение будет проходить гораздо эффективнее и проще.
Общая продолжительность курса 36 минут. Приятного просмотра.
Что такое фотошоп и для чего он нужен.
Наглядное описание самого популярного типа графики, который используется в редакторе фотошоп.
Разбираем понятие “разрешение” и более детально подходим к изучению пикселя.
Краткий экскурс по теории цвета.
Учимся выбирать правильный формат сохранения, исходя из своих целей.
Фотошоп от А до Я
Расширенный курс, нацеленный на более опытных пользователей. Показательные лекции в формате видео максимально подробно передают важные моменты работы с редактором. Все начнется с простых, элементарных вещей, но постепенно вы будете вникать в более продвинутые, профессиональные методики работы, повышая свои навыки и квалификацию. Для более удобного усвоения информации, курс разделен на 3 части (главы).
В качестве примера приведено по одному уроку из каждой главы. Вы можете бесплатно скачать архив с уроками и учебными материалами по ссылками ниже.
Глава 1 — Растровая графика
Основы работы в редакторе Photoshop. Разбор слоев, техник рисования и ретуширования. Общая продолжительность главы 14 часов 50 минут.Урок 1, 2 — Введение и техника выделения
Урок 3, 4 — Создание многослойных изображений и работа со слоями
Урок 5, 6 — Техники рисования и ретуширования
Учебные материалы
{banner_lesson}
Глава 2 — Продвинутые методики работы
Более детальное рассмотрение ряда профессиональных инструментов Adobe Photoshop. Ответы на важные вопросы по графическому дизайну, цветокоррекции и допечатной подготовки. Продолжительность данной главы составляет 17 часов 26 минут.Урок 1 — Сложный монтаж
Урок 2 — Монтаж и использование масок
Урок 3 — Корректирующие слои и фильтрация
Урок 4 — Работа с векторной графикой
Урок 5 — Векторная графика и работа с текстом
Урок 6 — Коррекция цвета и тона
Урок 7 — Тонирование и обесцвечивание изображений
Урок 8 — Обработка цифровых негативов и создание высокочастотных изображений
Учебные материалы
Глава 3 — Автоматизация и экспертные методики
Полезные знания для мастеров фотошопа и компьютерной графики в целом. Уроки продвинутой автоматизации и оптимизации рабочих инструментов. Обучение нацелено на профессионалов, которые имеют солидный опыт, но хотят повысить качество своей работы. Все темы раскрываются за 6 часов лекций.Урок 1 — Повышение эффективности работы и способы контроля
Урок 2, 3, 4 — Система управления цветом, подготовка к печати и цифровые публикации
Учебные материалы
шаблоны для dle 11.2Лучшие видеокурсы по Фотошопу (Photoshop) и фотографии cкачать
Бесплатные видеокурсы
- Курс: Изучение Photoshop за 5 шагов
- Автор: Зинаида Лукьянова
- Год издания: 2019
- Жанр: Обучающий видеокурс
Бесплатные видеоуроки по основам программы Фотошоп. Они помогут новичкам не только освоить инструменты Photoshop, но и познакомят с базовыми понятиями компьютерной графики. Новички получат исчерпывающие сведения о таких понятиях, как «растровая графика», «пиксель» и узнают о форматах, в которых сохраняются графические файлы. Видеоуроки станут надежным фундаментом для последующего изучения программы Фотошоп.
Скачать или смотреть видеоуроки
Изучение Photoshop за 5 шагов
- Курс: Фотошоп для начинающего фотографа
- Автор: Евгений Карташов
- Жанр: Обучающий видеокурс
- Формат: MP4
- Размер: 785 MB
Половина успеха для получения качественной фотографии кроется в программной обработке полученного снимка. Даже если вы используете технику съемки, не отличимую от профессионалов, без грамотной пост-обработки фотографии вам никогда не добиться приемлемого качества. Уроки раскроют основные навыки работы с Фотошоп, а еще: инструменты для ретуши, увеличение резкости фотографий и др.
Скачать видеоуроки
Яндекс Диск
- Курс: Создание коллажа в Фотошопе
- Автор: Елена Минакова
- Год издания: 2018
- Жанр: Обучающий видеокурс
6 пошаговых видеоуроков наглядно покажут все этапы создания коллажей в программе Фотошоп. Уроки рассчитаны на начинающих и поэтому знакомят с теорией композиции, а дальше будет только практическая работа. Цветокоррекция, тени и свет — вот что делает коллаж качественным и производит неизгладимое впечатление на зрителей.
Скачать или смотреть видеоуроки
«Создание коллажа в Фотошопе»
- Курс: Первые шаги к профессии Digital-иллюстратор
- Автор: Инна Гревцева
- Год издания: 2019
- Жанр: Обучающий видеокурс
Если вам нужно научиться рисовать с помощью графического планшета или даже просто на бумаге, то этот мини-курс записан специально для вас. Вас ждёт 11 уроков по рисованию, где есть теория и практические занятия. Вы много узнаете о профессии иллюстратор и её возможностях. Познакомитесь с инструментами для рисования в Photoshop, с функциями графического планшета, и узнаете, как развивать креативность.
Скачать или смотреть видеоуроки
Первые шаги к профессии Digital-иллюстратор
- Курс: Основы коммерческого веб-дизайна
- Автор: Даниил Волосатов
- Год издания: 2019
- Жанр: Обучающий видеокурс
Много людей хотят освоить профессию веб-дизайнера. Неважно, что вы ещё только новичок. Эти уроки на практике покажут, как с помощью Фотошопа создаются современные сайты. Это три практических урока по веб-дизайну. Это прекрасная возможность проверить собственный потенциал, и убедиться, что у вас действительно всё получится. И после этого, на драйве и с окрепшей верой в собственные силы, последовательно расширять профессиональные навыки. Хотите с головой погрузиться в профессию веб-дизайнера прямо сейчас?
Скачать или смотреть видеоуроки
Основы коммерческого веб-дизайна
- Курс: 5 шагов к профессиональной фотографии
- Автор: Евгений Карташов
- Жанр: Обучающий видеокурс
- Формат: MP4
- Размер: 264 MB
Видеоуроки по основам фотографии. Вы узнаете об экспозиции, освещении и необходимых настройках, применяемых для качественной фотосъемки. Эти рекомендации вы получите от профессионального фотографа, но понятном языке и наглядно. Но это еще не все. Миникурс познакомит с основами обработки фотографий. Вам знакомы программы Camera Raw и Фотошоп?
Скачать видеоуроки «5 шагов к Про фотографии»
Яндекс Диск
- Книга: Фотошоп в кармане (для смартфона)
- Автор: Зинаида Лукьянова
- Год издания: 2019
- Формат: PDF
- Размер: 23 стр.
Хотите, чтобы ваш аккаунт в Инстаграме стал притягательным? Тогда там должны быть фото, соответствующего качества, именно они притягивают читателей и подписчиков. Прочитав книгу, вы получите пошаговую схему обработки фотографий прямо на своём смартфоне. Для этого есть несколько бесплатных приложений, одно из них — Photoshop Express. Это наглядная и иллюстрированная инструкция.
Скачать книгу «Фотошоп в кармане»
Яндекс Диск
Лучшие платные видеокурсы по Фотошопу, графике и фотографии
- Курс: Фотошоп с нуля 4.0
- Автор: Оксана Решетнёва
- Жанр: Обучающий видеокурс
Новая 4-я версия легендарного курса по Фотошоп, в котором собраны лучшие наработки для начинающих пользователей. Курс ориентирован на людей, которые только начинают знакомиться с программой, и хотят освоить её с полного нуля. На первых порах у многих из них складывается впечатление, что Фотошоп создан для «избранных», ведь в его арсенале такое невероятное количество инструментов. Но этот курс опровергнет любые сомнения новичков — программу способен осилить каждый! Сертификат, плюс собственное портфолио. Временные ограничения на изучение уроков отсутствуют, зато есть 24-х часовая поддержка от кураторов курса.
Перейти на страницу видеокурса:
Фотошоп снуля 4.0
- Курс: Супер Photoshop
- Автор: Вероника Полякова
- Жанр: Обучающий видеокурс
На сегодняшний день тонны обучающего материала по Photoshop наводнили интернет и полки книжных магазинов. Но 98% обучения направлено на освоение азов и предназначение кнопок в интерфейсе программы. А практической работе никто не учит. Многим, кто имеет начальные навыки работы с Photoshop, не хватает практических знаний для работы с реальными проектами и для решения конкретных прикладных задач. Теперь этому можно научиться. За время прохождения курса вы сможете сформировать собственное портфолио с десятком первоклассных работ. Сертификат об окончании обучения прилагается.
Перейти на страницу видеокурса:
Супер Photoshop
- Курс: Photoshop для детей
- Автор: Оксана Решетнёва
- Жанр: Обучающий видеокурс
В современном мире востребованность цифрового контента выросла многократно. Появились множество новых профессий, даже школьнику сегодня не обойтись без навыков использования Фотошоп. Но, к сожалению, в школе получить такие знания практически невозможно. Поэтому был создан первый обучающий онлайн-курс по Photoshop для детей. Его основа — изучение базовых инструментов программы + практика. Это знания по обработке фото, созданию иллюстраций и коллажей, которые облегчат и разнообразят творческую жизнь школьника.
Новинка
Перейти на страницу видеокурса:
Photoshop для детей
- Курс: Экшены Фотошоп, или как автоматизировать обработку фотографий
- Автор: Евгений Карташов
- Жанр: Запись мастер-класса
Экшены в Фотошоп служат для автоматизации любых рабочих процессов. Если записать все стадии обработки фотографии, то получится экшен. Он позволит автоматически применить весь процесс обработки для других похожих фотографий. Для этого понадобится лишь один клик. Это запись мастер-класса, где на протяжении 2-х часов профессиональный фотограф делится опытом использования экшенов и показывает удивительные примеры автоматической обработки фотографий. А существуют ли уже готовые экшены? Конечно. Смотрите подробности по ссылке.
Перейти на страницу видеокурса:
Экшены Фотошоп
Бытрая ретушь при помощи экшена:
- Курс: Создание коллажей в Photoshop 2.0
- Автор: Елена Минакова
- Жанр: Обучающий видеокурс
А этот краткий курс для людей творческих. Всего 7 уроков раскрывают тайну создания коллажей в Photoshop. И коллажей не простых, а таких, от которых взгляд будет оторвать трудно. А чтобы этого добиться, нужно просто знать секретную технику их создания. А дальше прилагается ваша фантазия.
Перейти на страницу видеокурса:
Создание коллажей в Photoshop 2.0
- Курс: Супер Illustrator
- Автор: Вероника Полякова
- Жанр: Обучающий видеокурс
Инструменты программы Adobe Illustrator с нуля до профессиональных высот. Кроме рабочих примеров, в курсе — уникальная авторская методика создания профессиональных иллюстраций и опыт ведения крупных проектов. Успешное общение с капризными заказчиками — вот бесценный опыт для новичков. На хороших специалистов по векторной графике существует огромный спрос, и он только нарастает.
Перейти на страницу курса:
Супер Illustrator
- Курс: Pro Ретушер
- Автор: Макс Твейн
- Жанр: Обучающий видеокурс
Революционные алгоритмы арт-обработки фотографий и профессиональные методы ретуши в Photoshop. Уникальная возможность научиться выполнять профессиональную ретушь на заказ; превращать любую фотографию в рисованный арт и зарабатывать неприлично много на своих работах. Область применения этих навыков: игровая индустрия, журналы, реклама для бизнеса в интернете. Узнай, как создать мощный и востребованный вирусный арт для компании, магазина, клуба, барбершопа или тату-салона — за этот «талант» заказчики, нервно икая, выкладывают неимоверные суммы!
Перейти на страницу видеокурса:
Pro Ретушер
Арт-обработка и профессиональная ретушь фото:
- Курс: Pro Ретушер 2 Neon
- Автор: Макс Твейн
- Жанр: Обучающий видеокурс
Неоновая арт-обработка и ретушь фотографий в Фотошоп. Обновлённый курс по профессиональной ретуши и превращению любых фотографий в рисованный арт. Он позволит получить высокооплачиваемые навыки продвинутого дизайнера. Область применения этих навыков обширна, они не только дорого стоят, они позволят заметно выделяться среди своих коллег по цеху. А впрочем смотрите сами по ссылке, чего вы сможете достичь сами.
Перейти на страницу видеокурса:
Pro Ретушер 2 Neon
- Курс: Бюджетная фотография
- Автор: Евгений Карташов
- Жанр: Обучающий курс
11 реальных способов экономии на технике для фотографа. Среди новичков бытует устойчивое мнение, что обязательным условием получения профессиональных кадров является дорогая техника. Но это абсолютно не так! Научившись пользоваться подручными средствами, можно также создавать профессиональные фотографии. При этом, не надо будет переплачивать десятки, а то и сотни тысяч за ненужное фотооборудование. Убедиться в этом просто, взгляните на фотографии, которые расположены по ссылке ниже.
Перейти на страницу видеокурса:
Бюджетная фотография
- Курс: Секреты мобильной обработки для Инстаграм 3.0
- Автор: Зинаида Лукьянова
- Жанр: Обучающий видеокурс
Научись быстро обрабатывать фото для Инстаграм с помощью бесплатных мобильных приложений. Не беда, если на фото мы получаемся не такими, как нам хотелось бы. Чтобы выглядеть восхитительно, как звёзды Инстаграма, нужно просто знать, как обработать фотки. Причём, делать это можно прямо на своём телефоне, как в iOS, так и в Андроиде. Тогда от твоих притягательных фоток невозможно будет оторвать взгляд, а это лайки, читатели, комменты… и деньги. Ведь товары и услуги тоже могут выглядеть «вкусными».
Перейти на страницу видеокурса:
Секреты мобильной обработки для Инстаграм
- Курс: Быстрая ретушь. Метод частотного разложения
- Автор: Евгений Карташов
- Жанр: Запись мастер-класса
Быстрая ретушь без дорогих плагинов и специальных программ, это возможно? Конечно, это метод частотного разложения, который позволит ускорить ретушь в разы. Мастер-класс содержит пошаговую инструкцию, только практику и секретные фишки. Для её использования потребуются лишь навыки работы с программой Фотошоп.
Перейти на страницу видеокурса:
Быстрая ретушь. Метод частотного разложения
- Курс: Adobe Camera Raw — фундамент для обработки снимков
- Автор: Евгений Карташов
- Жанр: Обучающий видеокурс
О возможностях конвертера Adobe Camera Raw многие догадываются, но используют их на «полную катушку» лишь единицы. А причина тут простая — нет качественного обучающего материала. А программа Camera Raw — это «добрый волшебник», с помощью которой невзрачные снимки можно превратить в красочные фотографии, которые будут достойны глянцевых изданий.
Перейти на страницу видеокурса:
Adobe Camera Raw — фундамент…
- Курс: 87 пресетов для Adobe Camera Raw
- Автор: Е. Карташов
- Жанр: Обучающий видеокурс
Коллекция пресетов для обработки raw-снимков, которая сэкономит уйму времени. У программы Adobe Camera Raw есть замечательная функция сохранять предустановленные настройки при обработке raw-снимков — так и получаются пресеты. Обработка 1-ой фотографии будет занимать 10 сек., а все что потребуется — просто кликать пресеты в нужном порядке. Сколько же время можно выиграть при обработке «кучи» однотипных фотографий? Правильно — часы! Профессиональным фотографам на заметку.
Перейти на страницу видеокурса:
«87 пресетов для Adobe Camera Raw»
- Курс: Просто о масках в Фотошоп
- Автор: Евгений Карташов
- Жанр: Обучающий видеокурс
Для полноценной обработки фотографий в Фотошоп всегда применяют маски. Но даже профессиональные фотографы, за редким исключением, используют маски на простейшем уровне. Они просто не знают, что маски — это мощный инструмент. Если использовать его грамотно, то можно существенно сократить время на ручную прорисовку. Да и результат будет значительно лучше. Переходите по ссылке, чтобы увидеть примеры качественной обработки фотографий при помощи масок.
Перейти на страницу видеокурса:
Просто о масках в Фотошоп
- Курс: Графический планшет: секретное оружие для быстрой ретуши
- Автор: Евгений Карташов
- Жанр: Обучающий видеокурс
Большинство фотографов не используют графические планшеты по двум причинам. Первая: они просто не представляют, какие выгоды таятся в использовании планшета. Например, ретушь — в 10 раз быстрее, кожа смотрится реалистичнее, а ещё сам процесс доставляет истинное наслаждение, он увлекательнее. Вторая причина: они не знают, как разобраться с настройками планшета, как научиться обращаться с пером… Читайте подробнее описание курса, это ещё и интересно.
Перейти на страницу видеокурса:
Графический планшет: секретное оружие для быстрой ретуши
- Курс: Практическая основа коммерческого веб-дизайна
- Автор: Даниил Волосатов
- Жанр: Обучающий видеокурс
Веб-дизайн — это профессия будущего и настоящего, а спрос на специалистов увеличивается каждый год. Автор курса, благодаря своему опыту, умеет неплохо ладить с клиентами. Он знает, как именно зарабатывать этим творческим и приятным ремеслом 200 т.р. ежемесячно, но у него выходит даже ещё больше. Но это далеко не все плюсы профессии веб-дизайнера. Работа не привязывает человека к определённому месту. Это можно делать из любого точки мира, где имеется интернет. Система обучения новая, поэтому читайте подробности.
Перейти на страницу видеокурса:
Практическая основа коммерческого веб-дизайна
- Курс: Руководство по выживанию на фрилансе
- Автор: Тимур Константинов
- Жанр: Обучающий курс
Мини-курс с практическими советами о том, как выжить на фрилансе дизайнеру, иллюстратору и всем, кто занимается творческой работой. Практика показывает, что абсолютно все фрилансеры сталкиваются с одними и теми же проблемами: поиск клиентов, оценка работы, трудные заказчики, портфолио, а ещё, где черпать вдохновение. А вот дизайнер с 10-летним опытом работы фрилансером знает ответы на все эти вопросы.
Новинка
Перейти на страницу видеокурса:
Руководство по выживанию на фрилансе
- Курс: 20 готовых световых схем для съёмки в фотостудии
- Автор: Евгений Карташов
- Жанр: Видеокурс + комплект шпаргалок
Больше не надо ломать голову над светом в фотостудии. Можно расслабиться, невзирая на множество источников света, ведь они являются неоспоримым преимуществом студийной съёмки. Именно большое количество осветительных приборов позволяют добиться фантастического результата. А единственная загвоздка — умение правильно выставить свет в студии. На это тратится десятки часов. Чтобы этого избежать и быстро добиться великолепных результатов, лучше воспользоваться готовыми световыми схемами из «шпаргалок».
Перейти на страницу видеокурса:
20 готовых световых схем
- Курс: Photoshop для чайников
- Автор: Екатерина Любимова
- Жанр: Обучающий видеокурс
Видеокурс по освоению Photoshop для чайников на раз, два, три! Уроки отличаются компактностью и отсутствием заумностей, они записаны, исходя из пожеланий пользователей. В курсе почти отсутствует теория, нет ничего лишнего. Уроки построены под девизом: сразу получилось — выложил в Instagram!
Перейти на страницу курса:
Photoshop для чайников
- Курс: Практика повышения резкости 2.0
- Автор: Евгений Карташов
- Жанр: Запись мастер-класса
В своём мастер-классе профессиональный фотограф делится своими наработками и секретами повышения резкости фотографий. Как правило, это финальная операция при обработке фотографии, которая способна значительно улучшить визуальное восприятие снимка. Дополнительно Евгений приготовил специальный модуль — набор экшенов под названием «Бритвенная резкость»!
Перейти на страницу видеокурса:
Практика повышения резкости 2.0
- Курс: Mask Panel. Секреты укрощения масок в Фотошопе
- Автор: Евгений Карташов
- Жанр: Обучающий видеокурс
До конца осознать принцип использования масок не удается даже опытным пользователям Фотошопа. А видеокурс не только поможет это сделать, но и научиться, в совершенстве владеть этой функцией. Маски — один из самых незаменимых и востребованных инструментов Фотошопа. С помощью нарисованного трафарета можно редактировать выбранный участок изображения. Например: поменять цвет отдельного предмета на картинке. Но существуют ещё сложные маски — работать с ними труднее. Они незаменимы при обработке фотографий. С их помощью можно усиливать резкость выбранных участков изображения, ювелирно работать с тенями или корректировать текстуру.
Перейти на страницу видеокурса:
«Mask Panel. Секреты укрощения масок»
- Курс: Съёмка белого на белом
- Автор: Евгений Карташов
- Жанр: Обучающий видеокурс
Этот курс исчерпывающе раскрывает важную тему, которая интересует многих фотографов. Как правильно снимать светлые и белые предметы на белом фоне, и можно ли обработку таких снимков свести к минимуму? А ведь такой оптимальный метод существует, при том, что качество фотографий будет привлекательным для покупателей, которые лицезреют витрины интернет-магазинов. И если требуется делать сотни таких снимков, то ценность этого метода вполне очевидна.
Перейти на страницу видеокурса:
Съёмка белого на белом
- Курс: Быстрая обработка фотографий из путешествий по шаблонам
- Автор: Евгений Карташов
- Жанр: Обучающий видеокурс
Вернувшись из путешествия или с курорта, мы привозим множество фотографий, которые запечатлели незабываемые моменты нашего отпуска. Мы фотографируемся в музеях и дворцах, снимаем исторические достопримечательности, улицы, здания, закаты и людей. Но часто самые примечательные снимки оказываются неказистыми из-за недостатка света в помещениях, или солнце стоит слишком высоко и портит нам пляжные фото. Они не похожи на снимки профессиональных фото-путешественников. Но, оказывается, исправить недостатки помогут шаблоны, которые ускорят обработку любой фотографии во много раз. По ссылке вы увидите много примеров таких снимков в режиме «До» и «После» обработки.
Перейти на страницу видеокурса:
Быстрая обработка фотографий из путешествий
- Курс: Тонкости ретуши возрастных портретов. Онлайн
- Автор: Евгений Карташов
- Жанр: Обучающий видеокурс
Как обработать портрет человека в возрасте, чтобы его улучшить, но сам возраст не менять? Ведь фотографу приходится снимать друзей и близких, ну и, конечно же, клиентов. Если женщине, скажем, 40 лет, то будет нелепым, если в результате применения ретуши, она превратится в 20-летнюю девушку. Но и оставить свойственные лицу дефекты тоже невозможно. Решение этой задачи эффектно демонстрируется в этом замечательном курсе.
Перейти на страницу курса:
Тонкости ретуши возрастных портретов. Онлайн
- Курс: Мастер создания коллажа в Фотошопе
- Автор: Елена Виноградова
- Жанр: Обучающий видеокурс
Научитесь создавать качественные коллажи, а не слепленные картинки из нескольких диссонирующих друг к другу объектов. У подавляющего большинства «дизайнеров» именно так и получается. Коллаж должен выглядеть гармонично и смотреться как нечто целое, единое по смыслу и композиции. Тогда он не будет вызывать снисходительных улыбок, а будет производить должный эффект на зрителя. В курсе освещаются все технические моменты по созданию качественных коллажей в Фотошопе. Объекты, составляющие Ваш коллаж, будут иметь правильную перспективу и размер, в зависимости от местоположения. У них будут правильные тени и цветовая насыщенность. Уроки посвятят Вас в магию искусства создания коллажа.
Перейти на страницу видеокурса:
«Мастер создания коллажа в Фотошопе»
- Курс: Студийная фотосъемка с нуля
- Автор: Евгений Карташов
- Жанр: Обучающий видеокурс
Если вы собираетесь заняться студийной съёмкой, то этот курс будет лучшим подспорьем в этом непростом деле. Основной загвоздкой для фотографа может стать неумение правильно обращаться со светом. В студии действуют иные законы, на изучение которых уходит немало времени. Курс поможет избежать ошибок и сэкономит вам массу драгоценного времени — здесь выгода прямая и очевидная.
Перейти на страницу видеокурса:
Студийная фотосъемка с нуля
- Курс: Бюджетная фотостудия
- Автор: Евгений Карташов
- Жанр: Обучающий видеокурс
Видео подробно ответит на ряд насущных вопросов. Как наименее затратно получать качественные фотографии? И второе, фотографии должны отвечать всем эталонам профессиональных студий, но как при этом оставаться мобильным? Эти требования совершенно необходимы для современных фотографов.
Больше всего на качество снимков влияет освещение, но во что обойдётся аренда студии? Вы что-нибудь слышали о портативных комплектах импульсного света? Они относительно недорогие, компактные, а их подготовка к работе отнимает всего 5 минут. Курс предлагает готовое техническое решение по организации «домашней» передвижной фотостудии, которая производит снимки «студийного» качества. При этом производство будет малозатратным.
Перейти на страницу видеокурса:
«Бюджетная фотостудия»
- Курс: Photoshop для фотографа 3.0
- Автор: Евгений Карташов
- Жанр: Обучающий видеокурс
Почему даже те, кто занимается фотосъемкой не профессионально, используют зеркальный фотоаппарат, а не «мыльницу»? Преимущество зеркалок заключается в их возможности получать фотографии в Raw-формате. Raw — «нерафинированный» или неочищенный формат, т.е. он дает максимальные возможности для коррекции снимка и его дальнейшей обработки. Например, коррекцию осуществляют в Adobe Camera Raw, а обработку фотографий — в программе Adobe Photoshop, в данном курсе речь идет о версиях Photoshop CC.
Но почему любительские фотографии не дотягивают до уровня профессиональных, даже при правильных настройках? Секрет кроется в технологии процесса обработки снимков. 130 уроков (Full HD) раскрывают профессиональные секреты маститых фотографов.
Перейти на страницу видеокурса:
Photoshop для фотографа 3.0
- Курс: Моя первая зеркалка
- Автор: Евгений Карташов
- Жанр: Обучающий видеокурс
73 урока от опытного наставника. Вы избежите множества ошибок, которые присущи начинающим фотографам. Если вы уже имеете зеркалку, то будете изучать возможности работы именно с ней. Если её у вас ещё нет, то узнаете разницу между зеркальными фотоаппаратами и примите осознанное решение при его покупке. А дальше превратитесь из начинающего фотографа в настоящего мастера художественного жанра. Начиная с азов: выдержки, диафрагмы и ISO — выбором экспозиции; и заканчивая выработкой профессиональных навыков фотосъёмки.
Перейти на страницу видеокурса:
«Моя первая зеркалка»
- Курс: Быстрая ретушь с Retouch Panel в Фотошопе
- Автор: Евгений Карташов
- Жанр: Обучающий видеокурс
Как однотипные операции по ретуши фотографий выполнять в один клик? Наверное, такой вопрос неоднократно возникал в голове любого фотографа. Ведь рутина не способна нести вдохновения, она его губит. К счастью разработчики Фотошопа предусмотрели многие потенциальные возможности для удобства своих пользователей. Профессионалы сделали специальную панель, которая сводит множество типичных операций по ретуши фотографий к однократному нажатию нужной кнопки. Теперь фотографы могут вздохнуть свободно. Видеоуроки покажут, как добиться потрясающей экономии времени и неизменного качества снимков.
Перейти на страницу видеокурса:
«Быстрая ретушь с Retouch Panel в Фотошоп»
- Курс: Предметная фотосъемка. Секреты мастера
- Автор: Олег Вайднер
- Жанр: Обучающий видеокурс
Предметная фотосъемка — последняя тенденция в области коммерческой фотографии. Интернет-магазины растут как грибы после дождя, конкуренция усиливается. Некачественные фотографии товаров в этих условиях играют на руку конкурентам. Выход один — нужны первоклассные снимки. А кроме этого существуют еще рестораторы, рекламные агентства, журналы, составители каталогов и рекламных буклетов. Им всем требуются качественные фотографии. А фотографов, специализирующихся на предметной съемке, как всегда у нас в стране, остро не хватает. А этот курс создал профессиональный «фотограф-предметник» из Санкт-Петербурга.
Перейти на страницу видеокурса:
«Предметная фотосъемка. Секреты мастера»
- Курс: Волшебные коллажи в Photoshop
- Автор: Елена Минакова
- Жанр: Обучающий видеокурс
Кто может научить делать волшебные и потрясающие коллажи? Конечно, призёр, которая многократно выигрывала конкурсы на создание лучшего коллажа. Под таким руководством сложно не достичь высокого результата.
Узнайте 5 правил, которые являются залогом коллажей наивысшего мастерства.
Перейти на страницу видеокурса:
«Волшебные коллажи в Photoshop»
Исходные изображения:
Готовый коллаж:
- Курс: 12 сказочных коллажей! Времена года
- Автор: Елена Минакова
- Жанр: Обучающий курс
Кто же не хочет научиться создавать великолепные сказочные фотоколлажи в Photoshop?! А если «включить» фантазию на полную мощность, «взять в оборот» волшебную и всемогущую программу Photoshop, то обычные картинки можно превратить в законченную работу. Плод вашей фантазии нисколько не будет отличаться от реалистичной картинки. Научиться творить такие чудеса не так уж и сложно, нужно освоить несколько секретов!
Перейти на страницу курса:
«12 сказочных коллажей! Времена года»
Исходные изображения:
Готовый коллаж:
- Курс: Секреты фотосъемки в обычной квартире
- Автор: Евгений Карташов
- Жанр: Обучающий видеокурс
Посмотрите на фотографии девушки. Конечно, вы подумали, что эти снимки сделаны в первоклассной студии? Но нет, эти фотографии сделаны в обычной петербургской квартире. Причем, для фотосъемки использовалось оборудование невысокого уровня. Узнайте у мастера секреты этого волшебства.
Перейти на страницу видеокурса:
Секреты фотосъемки в обычной квартире
- Курс: 92 пресета для Lightroom
- Автор: Евгений Карташов
- Жанр: Обучающий видеокурс
Что такое пресет? Это записанная последовательность операций, по сути, набор настроек. Его запускают одним кликом, чтобы повысить качество фотографий. У автора курса, профессионального фотографа, собралась ценная коллекция из 92 пресетов для программы Лайтрум. Это результат многолетней работы с фотографией. Пресеты разбиты по категориям: экспозиция, контраст, тонирование, резкость и зерно, и т.д. Каждая категория модифицирует только заданные параметры, не касаясь остальных. Таким образом, можно пошагово обрабатывать изображения любого качества, добиваясь наилучших результатов.
Перейти на страницу видеокурса:
«92 пресета для Lightroom»
Все видеокурсы по Фотошопу и фотографии:
«Каталог курсов»
20 бесплатных уроков по Adobe Photoshop для начинающих
Базовые знания
1. Photoshop CC 2018 — полное руководство для новичков (общий обзор)
По названию ролика ясно, что он представляет собой общий обзор программы Adobe Photoshop CC 2018. Вы узнаете, какие функции у нее есть и получите базу для работы.
2. Руководство по работе в Photoshop для новичков — быстрый и простой метод
В этом видео раскрываются базовые принципы обработки фотографий и благодаря ему вы быстро научитесь основным методам редактирования изображений в Photoshop.
3. Знакомство с Photoshop — вводный курс
Текстовые руководства плюс пошаговые видео, которые научат вас пользоваться Photoshop. Вы узнаете, как менять размер изображения, работать со слоями, настраивать качество фото и многое другое.
4. Руководство по Photoshop — 10 вещей, которые хотят знать новички
5. Руководство по Photoshop CC 2018 — специально для новичков
Эффекты и фишки
Как только вы освоили базовые знания работы с Photoshop, пора переходить к более подробному изучению эффектов и прочих полезных приемов.
6. 28 полезных советов по работе в Photoshop CC
Хоть руководство было опубликовано в 2015 году, оно до сих пор актуально. В нем рассказывается о лайфхаках по работе в Photoshop CC, которые помогут вам оптимизировать фотографии и отточить свои дизайнерские навыки.
7. 10 простых фотоэффектов и приемов
Среди них эффект выцветшей пленки, черно-белой фотографии и многие другие. Идеальное руководство, которое поможет вам быстро поднять навыки работы в Photoshop.
8. Как сделать эффект дисперсии
9. Как сделать эффект молнии/электричества в Photoshop
Пошаговое руководство о том, как наложить этот эффект на фотографию. Автор рассказывает и показывает все очень увлекательно и забавно.
10. Руководства по Photoshop — как сделать эффект светографики
С помощью этого руководства вы узнаете, как добавить на фотографию эффект рисования светом.
11. Слияние нескольких изображений в Photoshop
Вы научитесь слиянию масок слоев, а также настройке слоев и карт градиента.
12. Как сделать 3D-эффекты в Photoshop (10 шагов)
Хорошие 3D-эффекты могут значительно улучшить дизайн вашего текста/сайта/приложения/фото.
В этом руководстве вы узнаете, как создавать 3D-объекты или превращать готовую графику в 3D, всего за 10 шагов.
13. Как сделать логотип в Photoshop
14. Эффект мультипликации в Photoshop (векторный арт)
15. Эффект картины маслом в Photoshop
16. Как сделать эффект заморозки в Photoshop
17. Эффект прозрачной одежды в Photoshop
18. Как сделать эффект слайдов на лице в Photoshop
Вы научитесь импортировать два разных изображения, настраивать слои и многому другому, необходимому для создания такого необычного эффекта.
19. Эффект реалистичного дыма в Photoshop
Эффекты дыма очень популярны в дизайне интерфейсов для сайтов и приложений. Это руководство поможет вам узнать, как их сделать.
20. Как сделать эффект распада на частицы
«Мистер Старк, мне что-то нехорошо». Один из самых популярных эффектов этого года.
Источник.
Материалы по теме:
Сам себе программист: подборка бесплатных ресурсов для новичков
Как правильно выбрать курсы по онлайн-маркетингу
22 полезных инструмента для начинающих кодеров
10 незаменимых инструментов для работы с Instagram
основ Photoshop для начинающих | Уроки Adobe Photoshop
Добро пожаловать в учебные пособия по началу работы с Photoshop, которые научат вас основным инструментам и методам Adobe Photoshop. Это руководство знакомит вас с рабочей областью Photoshop и показывает, как открывать и сохранять изображения, увеличивать и уменьшать масштаб, а также исправлять ошибки.
Открывайте изображения и создавайте новые изображения.
Первое, что вы сделаете в Photoshop, — это либо откроете файл, либо создадите новый файл.Итак, давайте рассмотрим, как сделать и то, и другое. Когда вы запускаете последнюю версию Photoshop, вы можете увидеть начальный экран, который выглядит примерно так. Если вы хотите открыть существующее изображение, вы можете перейти к кнопке «Открыть …» на начальном экране и щелкнуть, или, если вы хотите создать новое изображение с нуля, вы можете использовать кнопку «Создать …» в начале. экран. Но есть другой способ получить эти же команды из любого места в Photoshop. Поэтому, даже если ваш начальный экран не отображается, вы всегда можете перейти в меню «Файл» в верхней части Photoshop и выбрать «Создать»… или Открыть … оттуда. Давайте продолжим и выберем «Открыть …» в меню «Файл», чтобы открыть некоторые существующие файлы изображений в Photoshop. Это запустит ваш Mac Finder или проводник Windows, где вы перейдете по файловой системе к файлу изображения и выберете его. Вы можете выбрать один из практических файлов, поставляемых с этим руководством, как это делаю я, или вы можете выбрать собственное изображение. Если вы хотите открыть более одного изображения за раз, удерживайте клавишу Command на Mac или клавишу Ctrl в Windows и выберите другой файл изображения.Затем нажмите кнопку «Открыть». Оба выбранных изображения открываются в рабочей области редактирования Photoshop, которая называется окном документа. Вверху окна документа есть вкладка для каждого Open_Image. И вкладка сообщает вам название изображения. Если вы хотите увидеть другой Open_Image, просто щелкните его вкладку. Вот как открывать существующие изображения. Оставим их открытыми и поговорим о том, как создать новый образ с нуля. Вы можете сделать это, когда вам нужен пустой холст для рисования или на котором вы хотите разместить несколько изображений.Итак, на этот раз в меню «Файл» выберите «Создать …». Это откроет окно «Новый документ». Photoshop поставляется с множеством предустановок пустых документов, с которых вы можете начать. Чтобы найти тот, который вам подходит, сначала выберите категорию документов в верхней части окна. Фото, печать, искусство и иллюстрации или одно из этих других. Я собираюсь выбрать Фото. Затем выберите один из предустановленных размеров в этом разделе под названием «Наборы пустых документов». Если вы не видите тот, который вам нравится, здесь есть возможность просмотреть другие предустановки: Просмотреть все предустановки.Я собираюсь выбрать этот пресет, Пейзаж, 4 x 6. Справа все детали настроены для меня, включая ширину и высоту. Если вы решите, что это не совсем тот размер, который вам нужен, вы можете ввести другой размер в поля «Ширина» или «Высота». Любые другие настройки справа также могут быть изменены. Но придерживаясь предустановок, вы избавляетесь от необходимости выяснять технические детали вначале. И эти настройки могут быть изменены позже в Photoshop, если вам нужно.Итак, чтобы завершить создание нового документа, нажмите кнопку «Создать», и в Photoshop откроется новый пустой документ, готовый для добавления фотографии, текста или, возможно, формы. Все, как вы научитесь делать, продолжая изучать эту серию руководств.
Что вы узнали: открывать и создавать изображения
- В строке меню выберите Файл> Открыть , чтобы открыть существующие изображения.
- В строке меню выберите Файл> Новый , чтобы создать новый образ с нуля.Выберите набор настроек документа. Вы можете настроить предустановку, введя свои собственные значения, например ширину и высоту.
Давайте посмотрим, как устроен Photoshop, чтобы помочь вам освоиться в рабочем пространстве. Чтобы следовать этому руководству, вы можете открыть любое изображение. Первый элемент интерфейса, с которым нужно ознакомиться, — это окно документа, которое находится прямо здесь, в центре экрана. Здесь вы будете работать со своими изображениями. Справа от окна документа находятся панели с различными элементами управления для редактирования изображений.Есть больше панелей, чем только те, которые вы видите в этом столбце панелей. Некоторые панели скрыты за другими. Например, здесь у нас есть группа панелей, состоящая из панели «Цвет» и панели «Образцы». Если я хочу увидеть панель «Образцы», я могу просто щелкнуть ее вкладку, и она будет перемещена вперед, чтобы я мог ее использовать. Я выберу синий образец здесь, на панели «Образцы», и этот цвет будет применяться, когда я использую другие цветовые функции, такие как инструмент «Кисть». Есть некоторые панели, которые не открываются в Photoshop.Чтобы открыть одну из этих панелей, перейдите в меню «Окно» и выберите из этого списка алфавитных панелей панель, на которой нет галочки. Например, я выберу панель «Гистограмма». Это открывает панель гистограммы. И после того, как я закончу использовать его, например, для оценки тонов на фотографии, я могу закрыть его, щелкнув здесь двунаправленную стрелку. Еще один важный элемент интерфейса — это панель «Инструменты», которая расположена слева от окна документа. Вот эта длинная вертикальная полоса.Если вы не знаете, что такое инструмент, вы можете просто навести курсор на его значок. И через мгновение вы увидите название инструмента во всплывающей подсказке. Чтобы выбрать инструмент, просто щелкните его. Инструментов больше, чем вы видите на панели инструментов. Вы можете щелкнуть и удерживать любой инструмент, например инструмент «Горизонтальный текст», у которого есть маленький треугольник в правом нижнем углу. И вы увидите всплывающее меню связанных инструментов. Итак, если я хочу добавить текст не в горизонтальной ориентации, а в вертикальной ориентации, я могу просто перейти к инструменту «Вертикальный текст» в этом всплывающем меню и выбрать его оттуда.Каждый инструмент имеет ряд элементов управления, называемых опциями. И они находятся в следующем главном элементе интерфейса, горизонтальной панели параметров, здесь, в верхней части экрана. Важная особенность панели параметров заключается в том, что она меняется в зависимости от того, какой инструмент выбран. Итак, поскольку у меня выбран инструмент «Вертикальный текст», я вижу параметры для текста, такие как это меню «Размер шрифта». Но следите за панелью параметров, пока я выбираю другой инструмент. Я, например, нажму на инструмент «Кисть». И теперь параметры изменились, чтобы предложить непрозрачность кисти, поток кисти и многое другое.Давайте продолжим и применим вариант. Одна из вещей, которые вы часто хотите сделать, когда у вас выбран инструмент «Кисть», — это изменить размер кончика кисти. И вы можете сделать это, используя опцию Brush Picker, которая является первой опцией здесь слева от этой панели опций. Я щелкну этот параметр, чтобы открыть средство выбора кисти, а затем я могу переместить ползунок размера в средстве выбора кистей вправо, чтобы увеличить размер кончика кисти, или влево, чтобы уменьшить его. А затем я щелкну пустую область, чтобы закрыть средство выбора кистей.Я перейду к изображению и нанесу немного краски. И, кстати, инструмент «Кисть» рисует синим цветом, потому что вы помните, что это цвет, который я выбрал на панели «Образцы» ранее в этом видео. Кстати, если я передумаю об этом мазке или о том, что я только что сделал в Photoshop, я могу отменить его, нажав обычное сочетание клавиш для отмены, которое является Command + Z на Mac или Ctrl + Z на ПК. . Последний важный элемент интерфейса — это строка меню в самом верху экрана. И здесь у вас есть несколько меню с множеством элементов управления.Например, если я хочу закрыть это изображение, я могу выбрать «Закрыть» в меню «Файл», и вы можете продолжить и закрыть изображение без сохранения, поскольку мы не внесли никаких постоянных изменений. Итак, это был краткий обзор основных функций интерфейса Photoshop, которые вы будете использовать снова и снова, работая в Photoshop. Окно документа, панели, инструменты, параметры инструментов и строка меню.
Что вы узнали: интерфейс
- Строка меню (в самом верху) показывает «Файл», «Правка», «Изображение» и другие меню, которые предоставляют доступ к различным командам, настройкам и панелям.
- Панель параметров (под строкой меню) отображает параметры для инструмента, с которым вы в настоящее время работаете.
- Панель инструментов (слева) содержит инструменты для редактирования изображений и создания иллюстраций. Подобные инструменты сгруппированы вместе. Вы можете получить доступ к связанным инструментам в группе, щелкнув и удерживая инструмент на панели. Панели
- (справа) включают Цвет, Слои, Свойства и другие панели, содержащие различные элементы управления для работы с изображениями.Вы можете найти полный список панелей в меню «Окно».
- Окно документа (посередине) отображает файл, над которым вы сейчас работаете. Несколько открытых документов отображаются на вкладках в окне документа.
- Закрыть изображение: выберите File> Close .
Измените вид изображения.
Масштабирование и панорамирование — это способы навигации по изображению, которые вы часто будете использовать при работе с изображениями в Photoshop.Чтобы попрактиковаться в работе с элементами управления масштабированием и панорамированием, откройте это изображение из файлов практических занятий или откройте собственное большое изображение. Масштабирование означает изменение увеличения изображения, как если бы вы смотрели на небо в телескоп. Вы можете увеличить масштаб для более детального просмотра части изображения или уменьшить масштаб, чтобы увидеть больше изображения на экране. Самый простой способ изменить масштаб — выбрать инструмент «Масштаб» в нижней части панели «Инструменты». Затем перейдите на панель параметров для инструмента «Масштаб», где вы найдете значок «плюс» для увеличения и значок «минус» для уменьшения.Начнем с активированного значка плюса, который установлен по умолчанию. Затем, чтобы увеличить масштаб, перейдите к изображению и щелкните. И каждый раз, когда вы щелкаете, вы увеличиваете немного больше. Чтобы снова уменьшить масштаб, чтобы снова увидеть больше изображения, вернитесь на панель параметров и на этот раз выберите значок «минус», а затем щелкните несколько раз на изображении, чтобы уменьшить масштаб. Если вы хотите снова увеличить масштаб, вам нужно вернуться на панель параметров, щелкнуть значок плюса и щелкнуть изображение, чтобы снова увеличить масштаб. Теперь вы можете устать подниматься на панель параметров каждый раз, когда хотите переключаться между увеличением и уменьшением масштаба.Итак, вот ярлык, который вам поможет. Когда опция увеличения активна, как сейчас, вы можете переключиться на уменьшение, удерживая клавишу Option на клавиатуре, если вы используете Mac, или клавишу ALT в Windows. Удерживая эту клавишу, щелкните изображение. И это автоматически вернет вас к уменьшению масштаба. Затем уберите палец с клавиши Option или ALT, и вы снова переключитесь на увеличение масштаба. Итак, вы можете щелкнуть изображение, чтобы снова увеличить масштаб. Инструмент «Масштаб» имеет несколько параметров на панели параметров, которые можно использовать для быстрого перехода к часто используемым уровням масштабирования.Параметр «По размеру экрана» здесь, на панели параметров, пригодится, когда вы увеличиваете изображение таким образом и хотите вернуться к просмотру всего изображения. Просто выберите опцию «По размеру экрана», и все изображение полностью поместится в окне документа. Еще один полезный вариант — это 100% вариант. Щелкнув по нему, вы увеличите масштаб до 100% изображения, что является лучшим способом просмотра изображения, когда вы проверяете его резкость. Теперь я работаю на маленьком экране, и это изображение довольно большое, поэтому, когда я увеличиваю масштаб до 100%, я не могу видеть все изображение на моем экране.Хотя вы можете не испытать то же самое, если работаете на большом мониторе. Итак, если я хочу увидеть другую часть этого изображения на этом уровне масштабирования, мне нужно будет переместить изображение в окне моего документа. Это называется панорамированием. И это делается с помощью другого инструмента, инструмента «Рука». Итак, я собираюсь вернуться к панели «Инструменты» и выбрать там инструмент «Рука», который находится прямо над инструментом «Масштаб». Затем я перейду к изображению и замечаю, что мой курсор теперь изменился на значок руки.Я щелкаю, перетаскиваю и перемещаю изображение в окне документа в место, которое хочу увидеть, а затем отпускаю мышь. Когда я закончу здесь проверку резкости и хочу вернуться к просмотру всего изображения на экране, я перейду на панель параметров для инструмента «Рука» и там увижу ту же опцию «По размеру экрана», что и мы. имел для инструмента масштабирования. Итак, я могу просто щелкнуть «По размеру экрана» на панели параметров инструмента «Рука», и это вернет меня к просмотру всего изображения в окне документа. Позвольте мне показать вам еще один способ увеличения.Вместо щелчка вы можете выполнять непрерывное масштабирование, удерживая указатель мыши на изображении. Я вернусь и возьму инструмент «Масштаб» на панели «Инструменты». А затем я собираюсь щелкнуть и удерживать изображение. И изображение постоянно увеличивается. Если вы так сильно увеличите масштаб, вы увидите пиксели, которые являются строительными блоками изображения в Photoshop. Кстати, размер этих пикселей может повлиять на качество изображения отпечатка, поэтому разрешение изображения является важной темой, особенно для печати.Мы поговорим об этом подробнее, когда рассмотрим изменение размера изображения позже в этой серии. Я собираюсь подойти к панели параметров и щелкнуть «По размеру экрана», чтобы снова увидеть все изображение на экране. Еще одна вещь, допустим, вы работаете с другим инструментом, может быть, с инструментом «Кисть», и вы рисуете на небольшой площади, и вы не хотите переключаться с инструмента «Кисть» на инструмент «Масштаб» только для увеличения. . Что ж, есть ярлык, который вы можете использовать вместо инструмента масштабирования. И это удерживать клавишу Command на Mac или клавишу Ctrl на ПК, когда вы нажимаете клавишу «плюс» на клавиатуре.И каждый раз, когда вы это делаете, вы увеличиваете масштаб. Если вы хотите уменьшить масштаб, удерживайте клавишу Command на Mac или клавишу Ctrl на ПК и нажмите клавишу «минус» на клавиатуре. И это снова уменьшит масштаб изображения. Итак, это введение в масштабирование и панорамирование, которое, я надеюсь, поможет вам ориентироваться в изображениях, когда вы работаете с ними в Photoshop. Чтобы завершить этот урок, вы можете закрыть это изображение без сохранения.
Что вы узнали: увеличивать и уменьшать масштаб и панорамировать вокруг
- Инструмент «Масштаб» находится на панели «Инструменты».Измените масштаб с «Увеличить» на «Уменьшить» на панели параметров.
- Инструмент «Рука » , также расположенный на панели «Инструменты», позволяет панорамировать большое или увеличенное изображение.
Отмените один или несколько шагов и используйте панель «История».
Photoshop дает вам большую гибкость при внесении изменений. В этом видео мы узнаем, как отменить, повторить и вернуться во времени во время редактирования.Вы можете следить за этим файлом из файлов практики для этого руководства или из своего собственного изображения. Начнем с рисования мазков на этом изображении. Выберите инструмент «Кисть» на панели «Инструменты», затем перейдите на панель «Образцы» и щелкните там цвет. Вы можете использовать любой цвет, который вам нравится. Переместитесь в изображение и сделайте мазок кистью. Кстати, если у вас недостаточно большой кончик кисти, перейдите на панель параметров для инструмента «Кисть», нажмите «Палитра кистей» и установите там размер. Я отключу этот выбор, чтобы закрыть его.Сделаем еще пару штрихов. Снова перейдите на панель Swatches, выберите другой цвет и обводку. И давайте сделаем это еще раз. Итак, предположим, что вы хотите избавиться от последнего действия, которое вы сделали в Photoshop, в данном случае от розовой обводки. Быстрый способ сделать это — использовать сочетание клавиш Command + Z на Mac или Ctrl + Z в Windows. Что я сделаю сейчас. И розовый штрих уходит. Я могу вернуть его, снова нажав Ctrl + Z или Ctrl + Z. Таким образом, это сочетание клавиш является переключателем для отмены и повторения последнего выполненного вами действия.Если вы предпочитаете использовать команду меню, а не ярлык, вы можете перейти в меню «Правка» и выбрать там инструмент «Отменить кисть», а Photoshop даже скажет вам, какое действие вы собираетесь отменить. Затем выберите Edit и Redo Brush Tool. Что делать, если вы хотите отменить более одного шага? В этом случае перейдите в меню «Правка» и на этот раз выберите «Шаг назад». И по умолчанию вы можете сделать это до 50 раз. И каждый раз, когда вы отступаете на одно действие, на один шаг во времени. Точно так же вы можете делать шаг вперед, шаг за шагом.Редактировать, шаг вперед. Редактировать, шаг вперед. Редактировать, шаг вперед. В Photoshop есть еще один способ шагать сквозь время. И это с помощью панели истории. Панель «История» находится здесь, в этом свернутом столбце панелей. Если вы его не видите, перейдите в меню «Окно» и выберите «История». Я собираюсь развернуть эту панель, спустившись к ее нижней панели, пока не увижу двунаправленную стрелку, а затем потащу вниз. Итак, на этой панели мы видим отдельную полосу для каждого действия, которое я только что предпринял для этого изображения.Откройте, а затем три мазка с помощью Brush Tool. Следите за панно, пока я делаю еще один штрих. Мой четвертый удар тоже был записан на панели истории. Теперь давайте воспользуемся другим инструментом, чтобы посмотреть, как это записывается. Перейдите на панель «Инструменты» и на этот раз выберите инструмент «Осветлитель», который используется, чтобы сделать вещи светлее. Инструмент «Осветление» также имеет кончик кисти, как и инструмент «Кисть». Чтобы сделать подсказку инструмента Dodge больше, перейдите на панель параметров этого инструмента, и там у вас есть ползунок размера, который вы можете перетащить.Затем щелкните пустую область, чтобы закрыть средство выбора кистей. Теперь перейдем к изображению и проведем пару раз по листу. Каждый раз, когда я отпускаю мышь, а затем снова перетаскиваю, другое состояние инструмента «Осветление» записывается здесь, на панели «История». Прелесть наличия этих состояний на панели «История» в том, что вы можете вернуться через них, одно за другим, вот так. Или вы можете перейти к определенному состоянию, например так. И каждый раз, когда вы это делаете, все на изображении меняется в соответствии с тем, как оно выглядело в этом состоянии в тот момент времени.Вы также можете сделать шаг вперед или вперед во времени на панели «История», вот так. О панели «История» следует помнить две вещи: если вы все же вернетесь в предыдущее состояние, — давайте вернемся сюда — а затем вы сделаете что-то еще, скажем, я уклоняюсь от этой области изображения. Следите за панелью «История», и вы увидите, что все, что было после состояния, в которое я вернулся, исчезает. Это как если бы вы вернулись к развилке дорог и выбрали другой путь. Все на первой дороге за развилкой исчезает.И второе, что нужно иметь в виду, это то, что когда вы закрываете изображение, независимо от того, сохраняете ли вы его, ваша история исчезает. И в следующий раз, когда вы откроете изображение, панель «История» будет очищена, и мы начнем снова с новой историей. Теперь, если панель «История» вам не по душе, вы можете полагаться на простые команды в меню «Правка». Отменить для однократной отмены и «Шаг назад» для многократной отмены. В любом случае у вас есть большая гибкость, чтобы исправить любые ошибки или попробовать новые подходы при редактировании изображения.
Что вы узнали: отменить
- Чтобы отменить последнее действие, выберите Правка> Отменить или нажмите Control + Z (Windows) или Command + Z (macOS).
- Чтобы повторить последнее действие, выберите Правка> Повторить или снова нажмите Control + Z (Windows) или Command + Z (macOS).
- Чтобы отменить несколько шагов, выберите Правка> Шаг назад несколько раз или выберите шаг на панели «История».
Сохранение — важный шаг в Photoshop. Итак, давайте посмотрим, как это сделать безопасно. Для начала откройте это изображение из файлов учебной практики. Теперь внесем изменения в этот файл. Давайте переместим эту маленькую фотографию-вставку в другое место на изображении. Для этого перейдите на панель «Инструменты» и щелкните первый инструмент, инструмент «Перемещение». Затем перейдите к изображению, щелкните правой кнопкой мыши маленькую фотографию букета и перетащите ее в другое место на изображении. Я просто положу сюда. Вы можете положить его куда угодно.Кстати, если у вас это не сработало, возможно, вы не на правильном слое. Мы узнаем намного больше о выборе слоя позже в этой серии руководств. Но пока вы можете избежать этой проблемы, просто перейдя на панель «Слои» и убедившись, что у вас выделен небольшой слой с букетом цветов. А затем попробуйте снова перетащить этот букет. Теперь, когда мы внесли изменения в изображение, давайте посмотрим, что произойдет, если мы воспользуемся командой «Сохранить», чтобы сохранить изображение с этим изменением. Я выхожу в меню «Файл» и выбираю «Сохранить».И произошло то, что Photoshop пошел дальше и сохранил и заменил последнюю версию этого изображения. В данном случае исходный файл, с которого мы начали. И это то, чего вы не часто хотите делать. Итак, позвольте мне показать вам более безопасный способ сохранения, который не сохраняется в последней версии. Давайте сделаем еще одно изменение, снова с выбранным инструментом «Перемещение», щелкните по небольшому фото букета и переместите его в другое место на изображении. Я положу свой сюда, а ты можешь положить куда угодно. Поднимитесь в меню «Файл» и на этот раз не выбирайте «Сохранить», а выберите «Сохранить как»… Это открывает диалоговое окно «Сохранить как», в котором вы можете избежать сохранения последней версии файла, сделав что-то другое, например, изменив имя файла или выбрав другое место для сохранения файла. Кстати, если вы работаете в Windows, это диалоговое окно может выглядеть немного иначе. Он предлагает те же варианты, о которых мы поговорим, но они просто расположены немного по-другому. Итак, что я собираюсь сделать, чтобы избежать сохранения в последней версии этого изображения, это дать этой версии новое имя.Я перейду в поле «Сохранить как», это поле имени файла, если вы работаете в Windows. Я щелкну справа от имени перед расширением «.psd» и наберу «-v2» для версии 2. Теперь, если бы я спустился и нажал «Сохранить», хотя я Я пока не собираюсь этого делать, у меня будет два файла: последняя сохраненная версия файла и эта измененная версия. Это простой способ защитить вашу последнюю сохраненную версию, которая иногда является вашим оригиналом изображения. Прежде чем мы нажмем «Сохранить», давайте взглянем на еще одну важную вещь в этом диалоговом окне «Сохранить как».Здесь на Mac это меню «Формат», в Windows оно называется меню «Сохранить как». Рекомендуется сохранять файлы в собственном формате Photoshop, который дает им расширение «.psd», пока вы работаете с ними. Для этого выберите Photoshop в этом раскрывающемся меню, и, если у вас есть слои в вашем файле, как это делаем мы, убедитесь, что флажок «Слои» установлен. Большим преимуществом сохранения в формате PSD является то, что он сохранит любые слои или другие редактируемые функции Photoshop, которые вы, возможно, добавили к изображению.Чтобы вы могли вернуться и поработать с ними позже. Но вы не можете увидеть файл «.psd» в Интернете. И если вы поделитесь им с кем-то, у кого нет Photoshop, он может не открыть файл «.psd», файл Photoshop. Итак, если вы хотите поделиться изображением, над которым вы работали в Photoshop, я предлагаю вам сохранить еще одну его копию в дополнение к «.psd» и сохранить эту копию в формате JPEG. Файл JPEG можно опубликовать в Интернете, он будет меньше по размеру, чтобы отправить по электронной почте, и он сохранит любые фотографии в изображении, чтобы они хорошо выглядели.Итак, давайте продолжим и сделаем это. Я собираюсь перейти в меню «Формат», выбрать JPEG, а затем спуститься в нижний правый угол и нажать «Сохранить». Это вызывает это маленькое окно параметров JPEG. Я предлагаю вам просто оставить их по умолчанию и нажать ОК. Наконец, вот пара бонусных советов по экономии. Первое: часто сохраняйте. Не ждите, пока вы закончите, чтобы сохранить файл, над которым вы работаете. Во-вторых: экономьте раньше. Это особенно важно, если вы создали новый файл с нуля с помощью новой команды.Потому что до тех пор, пока вы не сохраните, этот файл не будет постоянно сохранен в вашей системе и может быть утерян в случае сбоя вашего компьютера.
Что вы узнали: Как сохранить изображение
- Выберите Файл> Сохранить или Файл> Сохранить как .
- При сохранении в формате Photoshop (.psd) слои, текст и другие редактируемые свойства Photoshop сохраняются. Лучше всего сохранить изображение в формате PSD, пока вы еще работаете над ним.
- При сохранении в формате JPEG (.jpg) или PNG (.png) будет сохранен как стандартный файл изображения, который можно совместно использовать, открывать другими программами и размещать в Интернете. Когда вы закончите редактирование, сохраните копию в одном из этих форматов.
базовых слоев Photoshop | Уроки Adobe Photoshop
Узнайте, как использовать слои на панели «Слои», изменять размер содержимого слоя, добавлять изображения в многослойный файл и работать с фоновым слоем в Adobe Photoshop.
Узнайте, что такое слои и почему они так полезны.
Слои — это строительные блоки любого изображения в Photoshop. Итак, важно понимать, что такое слои и зачем их использовать — мы рассмотрим это в этом видео. Если вы следуете инструкциям, откройте это многослойное изображение из загружаемых файлов практики для этого руководства. Вы можете представить слои как отдельные плоские пинты стекла, уложенные друг на друга.Каждый слой содержит отдельные фрагменты контента. Чтобы получить представление о том, как создаются слои, давайте взглянем на эту панель «Слои». Я закрыл остальные панели, чтобы мы могли сосредоточиться на панели «Слои». Но вы можете пропустить это. Кстати: если ваша панель «Слои» не отображается, перейдите в меню «Окно» и выберите оттуда «Слои». Панель «Слои» — это то место, куда вы переходите, чтобы выбирать и работать со слоями. На этом изображении 4 слоя, каждый с отдельным содержимым. Если вы щелкните значок глаза слева от слоя, вы можете включить или выключить видимость этого слоя.Итак, я собираюсь отключить видимость слоя портного. И следите за изображением, чтобы вы могли видеть, что находится на этом слое. Я сделаю то же самое для слоя ткани и слоя с узором. Вы можете видеть, что нижний слой, фоновый слой, заполнен белым, потому что это изображение начинается с нового пустого изображения с предустановкой на белом фоне. Давайте снова включим все остальные слои, щелкнув пустое поле слева от каждого слоя, чтобы снова добавить значок глаза. Теперь давайте взглянем только на один слой, слой портного.Быстрый способ отключить все слои, кроме слоя портного, — удерживать клавишу Option на Mac или клавишу ALT на ПК и щелкнуть значок глаза слева от слоя портного. В окне документа вы можете увидеть, что этот слой содержит только одну маленькую фотографию, окруженную серо-белым узором в виде шахматной доски. Этот шаблон представляет собой прозрачные пиксели, которые позволяют нам видеть сквозь соответствующую часть этого слоя содержимое нижележащих слоев. Итак, давайте снова включим этот контент, вернувшись на панель «Слои», снова удерживая клавишу Option на Mac или клавишу ALT на ПК и щелкнув значок глаза слева от слоя портного.И все остальные слои и их значки с глазами снова появятся в поле зрения. Итак, еще раз: вы можете думать о слоях как о стопке пинт стекла, каждый со своим собственным изображением и, в некоторых случаях, прозрачными областями, которые позволяют вам видеть насквозь слои ниже. Самым большим преимуществом наличия таких элементов на отдельных слоях является то, что вы сможете редактировать части изображения независимо, не затрагивая остальную часть изображения. Следуйте этому примеру, чтобы понять, что я имею в виду. Допустим, вы хотели отредактировать или переместить только маленькую фотографию разрезаемой ткани.Для этого вам нужно выбрать слой, содержащий эту фотографию. Перейдите на панель «Слои» и щелкните слой ткани справа от имени слоя. Теперь, когда слой ткани выбран, любое редактирование, которое вы делаете, повлияет только на этот слой. Например, перейдите на панель «Инструменты» и выберите инструмент «Перемещение», затем щелкните фотографию ткани и перетащите ее — и перемещается только эта фотография, потому что выбран только этот слой. То же относится и к другим видам правок. Например, если вы нарисовали изображение или применили фильтр, как вы сделаете позже в этой серии руководств, эти изменения повлияют только на выбранный слой ткани, а не на остальную часть изображения.Кстати: есть некоторые действия по редактированию, такие как перемещение слоев, которые вы можете делать более чем с одним слоем за раз. И для этого вам нужно выбрать более одного слоя. На панели Layers у нас уже выделен слой ткани. Если нет, щелкните этот слой. Чтобы выбрать также слой портного, удерживайте нажатой клавишу Command на Mac или клавишу Ctrl на ПК и щелкните слой портного. Выбрав оба слоя, вы можете щелкнуть и перетащить любую из этих фотографий, и они переместятся вместе. А теперь бонусный совет: с выбранным инструментом «Перемещение» взгляните на его панель параметров.И вы увидите эту опцию, Auto-Select: Layer отмечен. Если этот параметр отмечен, щелчок в любом месте изображения автоматически выберет верхний слой в этом месте, который содержит контент. Например, посмотрите на панель «Слои», когда я щелкну здесь на фотографии узора, и вы увидите, что слой узора был автоматически выбран для вас на панели «Слои». Иногда это действительно полезно, но иногда это может привести к непреднамеренному выбору слоя, который вы не хотели. Чтобы избежать этого, вы можете снять флажок «Автовыбор: слой» на панели параметров инструмента «Перемещение» и вместо этого выбирать слои вручную, щелкая их на панели «Слои», как мы это делали в этом руководстве.Итак, резюмируем: возможность работать с выбранными фрагментами контента независимо — это самое большое преимущество использования слоев. О слоях можно узнать гораздо больше, так что следите за обновлениями до конца этого урока.
Что вы узнали: для просмотра и выбора слоев на панели «Слои»
- Слои содержат изображения, текст или объекты, составляющие многоуровневый файл. Они позволяют перемещать, редактировать и работать с содержимым на одном слое, не затрагивая содержимое других слоев. Слои
- расположены в стопке на панели «Слои » , которая обычно расположена в правом нижнем углу рабочей области. Если панель «Слои» не отображается, выберите «Окно »> «Слои».
- На панели «Слои» щелкните значок глаза слева от слоя, чтобы скрыть его содержимое. Щелкните еще раз в том же месте, чтобы открыть содержимое. Это полезный способ напомнить себе, что находится на определенном слое.
- Слой должен быть выбран для внесения в него изменений.На панели Layers щелкните один раз справа от имени слоя, чтобы выбрать этот слой. Чтобы добавить больше слоев к вашему выбору, удерживайте Control (Windows) или Command (macOS) при щелчке по другим слоям.
Измените порядок слоев, создайте новый слой, измените непрозрачность слоя и удалите слой.
Давайте рассмотрим функции, которые вы будете чаще всего использовать при работе со слоями на панели «Слои».Вы можете следовать этому изображению из файлов практики для этого урока или использовать собственное многослойное изображение. Справа на панели «Слои» порядок, в котором слои располагаются сверху вниз, определяет расположение содержимого в изображении спереди и сзади. Например, на этом изображении слой портного находится над слоем рисунка на панели «Слои». Итак, на изображении фотография портного с мужчиной в красной шляпе находится поверх фотографии шаблона, где эти две фотографии накладываются друг на друга.А что, если вы хотите, чтобы фотография портного находилась позади фотографии выкройки на изображении? В этом случае перейдите на панель «Слои» и выберите фотографию портного, щелкнув по ней. Затем щелкните, удерживайте и перетащите слой портного под слой с узором. Теперь это может быть сложно. Вам нужно подождать, пока вы не увидите двойную линию под слоем узора, а затем убрать палец с мыши или трекпада. И это перемещает слой портного под слой с узором на панели «Слои». И посмотрите, что получилось на картинке: фото портного находится позади фото выкройки.Еще одна вещь, о которой вы, вероятно, задаетесь вопросом, — это как создать новый слой. Допустим, мне нужен новый пустой слой, на который я мог бы добавить пиксели, возможно, нарисовав кистью. Сначала подумайте, где вы хотите добавить слой в порядке наложения слоев, и выберите слой чуть ниже этого. В этом примере я хотел бы добавить новый слой над слоем с узором, потому что я хочу рисовать поверх этого узора. Итак, я перейду на панель «Слои» и выберу слой с узором. А затем я создам свой новый слой, перейдя в нижнюю часть панели «Слои» и щелкнув этот значок с поднятым углом страницы.Это создает новый слой над слоем с узором. Добавление слоя таким образом создает слой на основе пикселей, на котором вы можете делать такие вещи, как добавление цвета. Если вы используете другой инструмент, например инструмент «Текст» или «Фигура», или если вы используете команду «Поместить внедренное» для добавления новой фотографии или другого изображения в композицию — все это мы сделаем позже в этой серии руководств — Photoshop автоматически создаст для вас новый слой. Поэтому не удивляйтесь, если вы увидите дополнительные слои на панели «Слои» при использовании любой из этих функций.Когда вы действительно создаете новый слой, рекомендуется дать ему имя, которое будет иметь для вас значение, чтобы его было легче найти позже. Чтобы переименовать любой слой, дважды щелкните правой кнопкой мыши имя слоя и напечатайте поверх него, чтобы ввести свое имя. Я набираю «рисовать». Затем нажмите Enter или Return на клавиатуре. Теперь давайте применим этот новый слой, добавив к нему немного цвета. Я перейду к панели Swatches. Если панель «Образцы» не открыта, откройте ее из меню «Окно» в верхней части экрана. На панели «Образцы» я собираюсь щелкнуть цвет.Вы можете использовать любой понравившийся цвет. Затем я перейду на панель «Инструменты», где выберу инструмент «Кисть». Я перехожу к панели параметров инструмента «Кисть» и нажимаю на «Палитру кистей», где у меня есть ползунок «Размер», который я могу перетащить вправо, чтобы изменить размер этой кисти. Затем я перехожу к изображению и начинаю рисовать, и инструмент выбора кистей закрывается, пока я рисую узор. Поскольку краска находится на отдельном слое на панели «Слои», у вас есть много возможностей для редактирования этого образца краски, не затрагивая остальную часть изображения.В качестве всего лишь одного примера вы можете изменить непрозрачность слоя краски. Выбрав слой с краской, я поднимусь к верхней части панели «Слои» и щелкну стрелку справа от «Непрозрачности». А затем перетащу ползунок «Непрозрачность» влево. Следите за образцом краски, пока я это делаю, и вы увидите, что он становится все менее и менее непрозрачным или более прозрачным. Я отключу ползунок «Непрозрачность» в пустой области, чтобы закрыть этот ползунок. Это простой способ смешать содержимое двух слоев вместе. Наконец: что, если вы решите, что вам вообще не нужно содержимое нового слоя? Вы можете удалить этот слой или любой слой, выбрав его, а затем нажав клавишу Delete на клавиатуре Mac или клавишу Backspace на клавиатуре Windows.И не волнуйтесь: вы можете отменить это, нажав Command + Z на Mac или Ctrl + Z на клавиатуре Windows. И вот бонусный совет: есть еще больше команд, связанных со слоями, расположенных в меню панели, к которому вы можете получить доступ, щелкнув этот маленький значок меню в правом верхнем углу панели слоев. Итак, если вы когда-нибудь захотите сделать что-то еще со своими слоями — например, возможно, скопировать слой — загляните в это меню. Вот как можно использовать некоторые из наиболее распространенных функций слоев: изменение порядка наложения слоев, создание нового слоя на основе пикселей, изменение непрозрачности слоя и удаление слоя.
Что вы узнали: Работа со слоями на панели «Слои»
- Перетащите слой вверх или вниз на панели «Слои», чтобы изменить порядок слоев объектов в изображении.
- Щелкните значок Create a New Layer в нижней части панели слоев, чтобы создать новый слой. Этот слой прозрачен, пока к нему что-нибудь не добавят.
- Чтобы назвать слой, дважды щелкните имя текущего слоя.Введите новое имя для слоя. Нажмите Enter (Windows) или Return (macOS).
- Чтобы изменить непрозрачность слоя, выберите слой на панели «Слои» и перетащите ползунок «Непрозрачность», расположенный в верхней части панели «Слои», чтобы сделать слой более или менее прозрачным.
- Чтобы удалить слой, выберите его на панели «Слои» и нажмите Backspace (Windows) или Delete (macOS).
Изменить размер содержимого выбранных слоев.
Когда вы создаете многослойный дизайн, вам может потребоваться изменить размер содержимого слоя вместо изменения размера всего изображения. Для этого вы воспользуетесь командой Transform. Если вы следуете инструкциям, вы можете использовать это изображение из файлов практики для этого урока или вы можете использовать свое собственное многослойное изображение. Допустим, мы хотим уменьшить это фото швейных инструментов. Первый шаг — перейти на панель «Слои» и выбрать слой, содержащий эту фотографию, то есть слой с фотографиями инструментов.Я нажимаю на этот слой, чтобы выбрать его. Затем перейдите в меню «Правка» и выберите «Свободное преобразование». Это помещает эту границу вокруг всего содержимого выбранного слоя. Итак, если бы на одном слое было больше иллюстраций, все они были бы заключены в эту границу, и все они были бы изменены вместе. Обычно вы не хотите искажать изображение при изменении его размера. Чтобы этого избежать, удерживайте нажатой клавишу Shift, чтобы сохранить пропорции при щелчке по любому краю или любому углу, и перетащите, чтобы уменьшить эту фотографию, или растяните, чтобы сделать ее больше.Между прочим, можно уменьшить размер слоя, но в большинстве случаев лучше не делать контент на основе пикселей — например, фотографию — намного больше оригинала, иначе он может выглядеть размытым. Последний шаг — принять изменение, внесенное с помощью команды «Преобразовать». Один из способов сделать это — подняться на панель параметров и щелкнуть большую галочку, которая появляется там всякий раз, когда вы используете Free Transform. Вот и все. Еще вы можете изменить размер содержимого более чем одного слоя за раз.Это поможет сэкономить время и поможет изменить размер нескольких изображений на одинаковую величину. Итак, предположим, что мы хотим одновременно уменьшить и фотографию швейных инструментов, и фотографию портного. Они расположены на 2 разных уровнях. Итак, мы должны перейти на панель «Слои» и убедиться, что оба этих слоя выбраны. Слой с фотографиями инструментов уже выбран. Если у вас нет, просто нажмите на этот слой. Чтобы добавить слой с фотографией портного к выделенной области, удерживайте нажатой клавишу Command на Mac или клавишу Ctrl в Windows и щелкните слой с фотографией портного.Затем, как и раньше, перейдите в меню «Правка» и выберите «Свободное преобразование». Удерживая нажатой клавишу Shift, щелкните любой край или любой угол границы, окружающей оба изображения на обоих выбранных слоях. Перетащите внутрь, чтобы уменьшить размер обеих фотографий одновременно. И когда вы закончите, перейдите на панель параметров и нажмите большую галочку, чтобы принять это изменение. Вот как изменить размер слоев с помощью Free Transform. Пожалуйста, не путайте эту технику с изменением размера всего изображения, которое выполняется с помощью команды «Размер изображения» в меню «Изображение», как вы узнали в другом руководстве из этой серии.
Что вы узнали: изменение размера слоев
- На панели «Слои » выберите один или несколько слоев, содержащих изображения или объекты, размер которых нужно изменить.
- Выберите Edit> Free Transform . Рамка преобразования появляется вокруг всего содержимого выбранных слоев. Удерживайте клавишу Shift, чтобы не искажать содержимое, и перетаскивайте углы или края до нужного размера.Перетащите внутрь границы преобразования, чтобы переместить содержимое вокруг изображения. Перетащите за пределы границы преобразования, чтобы повернуть содержимое.
- Щелкните галочку на панели параметров или нажмите Enter (Windows) или Return (macOS), чтобы подтвердить изменение.
Добавьте в дизайн больше изображений, каждое изображение на отдельном слое.
Из этого видео вы узнаете, как добавить несколько изображений в композицию, которую вы создаете в Photoshop.Как и многие другие вещи в Photoshop, это можно сделать несколькими способами. Мы собираемся использовать метод Place Embedded, который автоматически создает новый слой для каждого добавленного изображения, что дает вам гибкость в изменении размера и положения каждого добавленного изображения по своему усмотрению. Если вы следуете инструкциям, начните с открытия этого изображения из файлов практики для этого урока. Вы можете пока оставить закрытым другой файл практики с таким же названием. Когда мы используем команду «Поместить внедренное», чтобы добавить еще одно изображение в эту композицию, Photoshop автоматически создаст новый слой для добавленного изображения, над любым слоем, выбранным в данный момент.Итак, первый шаг — перейти на панель «Слои» и выбрать слой, над которым вы хотите создать новый слой. Я собираюсь выбрать фоновый слой. Затем перейдите в меню «Файл» и выберите «Поместить встроенный …». Откроется Finder или проводник, где вы перейдете к файлу, который хотите добавить. Если вы используете загружаемые файлы тренировок, перейдите к файлам тренировок на вашем компьютере и выберите этот файл. Затем нажмите кнопку «Поместить» в правом нижнем углу. Добавленная фотография появится на открытом изображении в окне документа.Эта фотография оказывается больше открытого изображения, но вам не о чем беспокоиться. Photoshop автоматически уменьшает добавленную фотографию, чтобы она соответствовала исходному изображению. Прежде чем завершить размещение, вы уменьшите масштаб фотографии и поместите ее в нужное место в композиции. Чтобы пропорционально уменьшить масштаб фотографии, не искажая ее, удерживайте клавишу Shift при перетаскивании из любого угла внутрь. Если вы хотите, чтобы добавленное фото было примерно того же размера, что и одна из других небольших фотографий в этой композиции, используйте одну из этих фотографий в качестве ориентира, чтобы помочь вам определить размер этой.Я уберу палец с мыши или трекпада и отпущу клавишу Shift. Я, удерживая клавишу Shift, подхожу к этому другому углу и перетаскиваю туда, чтобы добавить добавленную фотографию примерно того же размера, что и эта другая маленькая фотография. Затем вы хотите разместить добавленную фотографию в нужном месте композиции. Для этого щелкните внутри границы и перетащите. Эти розовые направляющие могут появиться — они называются умными направляющими — чтобы помочь вам выровнять добавленную фотографию с другими элементами в композиции.Когда вас устраивают размер и размещение добавленной фотографии, завершите размещение, поднявшись на панель параметров и щелкнув там большую галочку. Вот и все. Если позже вы решите переместить добавленную фотографию, вы можете сделать это, просто выбрав ее слой, получив инструмент «Перемещение» на панели «Инструменты» и перетащив добавленную фотографию в другое место в композиции. Или скажем, вы хотите изменить размер добавленной фотографии. Вы тоже можете это сделать. И для этого вы воспользуетесь командой Free Transform, о которой мы узнали в предыдущем видео в этом руководстве.Итак, скажем, я хотел, чтобы это среднее изображение было другого размера, я бы убедился, что его слой выбран на панели Layers, я бы поднялся в меню Edit и выбрал Free Transform, удерживая клавишу Shift, чтобы ограничить пропорции и перетащите из любого угла, чтобы изменить размер этой фотографии. Затем нажмите галочку на панели параметров, чтобы подтвердить это изменение. При использовании команды «Поместить внедренное» следует помнить об одном. И это значит, что есть некоторые правки, которые вы не можете сделать непосредственно в результирующем смарт-объекте, созданном этой командой.Теперь есть еще много чего узнать об интеллектуальных объектах, но пока давайте просто поговорим о том, что делать, если вы столкнетесь с такой ситуацией. Допустим, я хотел раскрасить добавленную мной фотографию. Я выберу его слой на панели «Слои», перейду на панель «Инструменты» и выберу инструмент «Кисть». Когда я перехожу к изображению и нажимаю для рисования, я получаю сообщение о том, что «Этот объект необходимо растрировать, прежде чем продолжить». Это означает, что если я нажму «ОК», я конвертирую добавленный слой с фотографией в обычный пиксельный слой.И это нормально, поэтому я нажимаю ОК. И это простое решение, которое позволит мне рисовать на добавленной мной фотографии. Итак, теперь, когда вы знаете, как добавлять изображения в композицию, получайте удовольствие, создавая свой собственный уникальный дизайн с несколькими изображениями в Photoshop.
Что вы узнали: как добавлять изображения в дизайн
- Выберите File> Place Embedded , перейдите к файлу изображения в проводнике (Windows) или Finder (macOS) и нажмите «Поместить».
- Удерживайте клавишу Shift, чтобы не искажать изображение, и перетащите углы границы изображения, чтобы изменить размер добавленного изображения.
- Перетащите курсор внутрь границы, чтобы расположить добавленное изображение в нужном месте.
- Щелкните галочку на панели параметров, чтобы завершить размещение. Это автоматически создает новый слой, содержащий добавленное изображение.
Узнайте, как работает специальный фоновый слой.
Многие файлы имеют специальный фоновый слой.Давайте посмотрим, что такое фоновый слой и как с ним работать. Если вы следуете инструкциям, используйте этот файл из файлов практики для этого руководства. Давайте посмотрим на панель «Слои», где в нижней части этого стека слоев есть слой с надписью «Фон» с заглавной буквой B и символом замка. Вот как распознать специальный фоновый слой. Содержимое этого фонового слоя — большая фотография на заднем плане изображения в окне документа. Такой фоновый слой имеет особые свойства, отличные от обычного слоя.Например, вы не можете изменить порядок наложения фонового слоя на панели «Слои». Попробуйте переместить его вверх в стопке слоев, выбрав фоновый слой и перетащив его вверх. И вы просто не можете положить его поверх этих других слоев. Вместо этого вы получаете этот символ «ни в коем случае». А когда вы убираете палец с мыши или трекпада, фоновый слой возвращается в нижнюю часть стека слоев. Точно так же вы не можете перетащить другой слой под фоновым слоем на панели «Слои».Попробуйте выбрать другой слой, а затем перетащите его под фоновый слой, и вы получите тот же самый символ «ни в коем случае». Фоновый слой просто должен находиться внизу стека слоев, а его содержимое должно быть позади изображения, позади других элементов изображения. Вернемся к панели «Слои» и снова выберите фоновый слой, чтобы увидеть что-то еще, чего вы не можете сделать с фоновым слоем. И это переместить его с помощью инструмента «Перемещение». Я перейду и выберу инструмент «Перемещение» на панели «Инструменты».Я нажимаю на эту большую фоновую фотографию и пытаюсь переместить, и я просто получаю сообщение о том, что инструмент «Перемещение» не может переместить этот слой, потому что слой заблокирован. Я нажму ОК, чтобы отклонить это. Есть еще пара вещей, которые нельзя делать с фоновым слоем. Например, вы не можете изменять непрозрачность слоя и не можете иметь прозрачные пиксели на фоновом слое. Итак, что, если вы хотите сделать что-либо из этого со специальным фоновым слоем? В этом случае вам нужно преобразовать фоновый слой в обычный слой.И это так же просто, как один щелчок. Просто спуститесь к фоновому слою и нажмите на символ замка, и он исчезнет, и этот слой станет обычным слоем под названием Layer 0. И теперь, поскольку это обычный слой, я мог бы делать все, что я только что упомянул, что вы можете » Не делаю с фоновым слоем. Это всего лишь один пример, я могу переместить этот слой с помощью инструмента «Перемещение». У меня все еще выбран инструмент «Перемещение», я перехожу к изображению и перетаскиваю его вправо, и это действительно перемещает слой 0, и он показывает прозрачность позади него, потому что это самый нижний слой в стеке слоев.Теперь, что, если вы действительно хотите иметь специальный фоновый слой, а у вас его нет в вашем файле. Что ж, вы можете превратить любой слой в специальный фоновый слой, перейдя в меню «Слой» и выбрав «Новый», «Фон из слоя». В данном случае я действительно хочу создать новый слой и сделать его фоновым. Итак, я спущусь в нижнюю часть панели «Слои» и нажму кнопку «Создать новый слой». Это создает новый слой 1, который я перетащу в конец стопки слоев. Слой 1 в настоящее время пуст.Я залью его белым. Для этого я поднимусь в меню «Правка» и выберу «Заливка» … В открывшемся диалоговом окне «Заливка» я изменю первое раскрывающееся меню на «Белый». И я нажимаю ОК. И теперь у нас есть белый слой внизу стопки слоев. Чтобы превратить его в специальный фоновый слой, я перейду в меню «Слой» и выберу «Новый», «Фон из слоя». И теперь этот слой заблокирован, я не могу его перемещать или делать другие вещи, о которых я упоминал. И это обеспечивает стабильную основу для этой композиции.Итак, фоновые слои заслуживают упоминания, потому что вы столкнетесь с одним из них раньше, чем позже. И теперь вы знаете, что такое фоновый слой, каковы его ограничения и как с ним работать.
Что вы узнали: преобразование фонового слоя в обычный слой
- Поскольку слой Background заблокирован, его нельзя перемещать в окне Document или переставлять на панели Layers , и некоторые функции редактирования на нем не работают.
- Чтобы изменить фоновый слой на обычный слой, щелкните значок замка справа от имени слоя на панели «Слои » .
20 лучших видеоуроков по Adobe Photoshop в 2021 году
Постоянное обучение делает вас человеком, который может пережить любые экономические кризисы и легко адаптироваться к нашему быстро меняющемуся миру. В конце концов, это дает иммунитет к увольнению и оставлению без гроша.Вы всегда сможете найти новую работу — возможно, даже лучшую, чем предыдущая. Такие навыки, как умение создать веб-сайт, ретушировать фотографию с помощью руководств по фотошопу или разработать логотип, можно легко освоить, и они могут принести вам серьезные деньги.
Сложно или дорого получить новые навыки? Не совсем. Нет никакой реальной необходимости получать еще один диплом о высшем образовании или оплачивать онлайн-образование (если вам не нужен сертификат об окончании курса). Знания лежат у вас под ногами — зрелые и готовые к усвоению.Просто посмотрите вокруг: в Интернете есть тысячи руководств и учебных пособий, и большинство из них бесплатны.
Я хочу поделиться с вами своими любимыми бесплатными уроками по Photoshop , доступными на YouTube. Я выбрал их по простому принципу: все они универсальны и могут использоваться для создания хорошо продаваемых коммерческих продуктов.
Как создать эффект контура портрета в Photoshop
Как вырезать что угодно в Photoshop
Этот видеоурок включает десять советов и приемов, как вырезать объекты в шаблонах Adobe Photoshop с помощью масок слоев, инструмента «Перо» и инструмента «Лассо»; манипулирование каналами и т. д.Он охватывает множество основных техник, которые помогут вам в будущем, поэтому, если вы новичок, смело обращайтесь к этому руководству.
Как использовать маски слоя в Photoshop
Из этого видео вы узнаете лучшие практики использования масок слоев в Adobe Photoshop. Вы сможете редактировать свои фотографии и рисунки, а также креативные дизайнерские коллажи, как профессионал, без разрушения.
Как раскрасить в Photoshop
С легкостью меняйте цвет любого элемента на фотографии.Этот видеоурок откроет вам доступ к волшебству цвета и улучшит ваши навыки редактирования фотографий.
Как создать синемаграф в Adobe Photoshop
Синемаграфы — это неподвижные изображения с легким движением одного или нескольких элементов. Этот урок научит вас превращать видео в синемаграф, используя только встроенные инструменты Photoshop.
А здесь вы можете скачать бесплатно набор привлекательных синемаграфов , разработанных TemplateMonster.
Как создать выборочный цветной фотоэффект в Adobe Photoshop
Узнайте, как создать этот популярный эффект, когда фотография становится черно-белой с сохранением одного цвета для выделения определенных областей.
Учебное пособие по Photoshop с эффектом двойной экспозиции
Этот урок научит вас объединять два изображения и создавать загадочные силуэты с двойной экспозицией, как показано на превью выше. Их можно использовать для плакатов, визиток, принтов на футболках и всего остального, о чем вы только можете подумать.
Учебное пособие по Photoshop — Дизайн логотипа Galaxy от лица
Создайте супер-модный красочный логотип из своей фотографии с помощью этого урока. Вы также можете применить любые другие текстуры — акварель, бумагу или абстракцию — чтобы создать свой неповторимый стиль.
Урок Photoshop Реалистичная золотая фольга
Вы использовали эти элегантные шаблоны логотипов с золотыми и блестящими текстурами? В наши дни они очень популярны, так что пришло время следить за тенденциями. В этом видеоуроке объясняется, как создать суперреалистичный эффект горячей фольги, с помощью которого вы сможете представить свои логотипы в наиболее выгодном свете.
Как создать макет дизайна упаковки в Photoshop
Используя эту технику, опытные фотографы могут создавать фотореалистичные макеты товаров, которые так востребованы дизайнерами логотипов. Вы узнаете, как добавить перспективу к смарт-слоям и улучшить свой макет с помощью эффектов размытия.
Текст с вырезом из бумаги
Этот сложный текстовый эффект, имитирующий вырез на бумаге, может быть легко освоен вами с помощью этого пошагового видеоурока от Mighty.
Перенос текста и графики на сложные поверхности с помощью карт смещения
Еще один отличный способ создания фотореалистичных макетов — это наложение смарт-объектов на неплоские поверхности с помощью карт смещения и таких широко используемых эффектов Photoshop, как «Скос и тиснение» и «Размытие по Гауссу».
Как создать светящийся многоцветный неоновый знак
Узнайте, как создать разноцветную неоновую вывеску с помощью простых фильтров Photoshop. Это руководство Марти из Blue Lightning TV невероятно подробное и подходит даже для абсолютных новичков.
Как создать эффект рассеивания в Photoshop
Один из самых популярных эффектов Photoshop теперь доступен для вас бесплатно. Вы узнаете, как превратить свои фотографии в художественные шедевры с помощью этого популярного эффекта рассеивания. Результат во многом зависит от используемых кистей, поэтому вы можете экспериментировать с ними и создавать бесконечные вариации одного и того же эффекта.
Создание бесшовных акварельных узоров в Photoshop
В этом уроке Тила Каннингем научит вас превращать абстрактные акварельные фоны в бесшовные узоры.Эту технику можно использовать для создания профессиональных образцов и графических стилей для Photoshop и Illustrator (а затем продавать их на онлайн-рынках).
Как создать текстуру жидкого мрамора в Photoshop и Illustrator
С помощью этого урока вы сможете создавать абстрактные мраморные фоны, используя только Photoshop и Illustrator. Результат будет доступен как в векторном, так и в растровом форматах.
Как сделать повторение в Photoshop из рисунка
Узнайте, как создавать бесшовные модели из ваших дудлов.Учебник охватывает весь процесс — от рисования и сканирования ваших каракулей до их раскрашивания и создания узоров.
Как быстро создавать звезды, планеты и далекие галактики
Создавайте реалистичные космические фоны с планетами, звездами, туманностями и галактиками. Это подробное, удобное для новичков и простое в использовании руководство можно логически разбить на более мелкие части, каждая из которых полна потрясающих техник Photoshop.
Как наложить текст на фотографию в Photoshop CC Учебное пособие
Из этого видео-руководства вы узнаете, как творчески комбинировать текст и фоновые фотографии и создавать выразительные избранные изображения для своего блога, красивые макеты или плакаты.
Узнайте, как вырезать и ретушировать изображение продукта в Adobe Photoshop
Это руководство предназначено для владельцев бизнеса электронной коммерции, которым нужно много высококачественных изображений продуктов для своих интернет-магазинов. В нем объясняется, как вырезать продукт из исходной фотографии, разместить его на другом фоне и добавить реалистичную тень.
Урок Photoshop с плоским пейзажем для начинающих
Из этого урока Photoshop, вдохновленного видеоигрой Firewatch, вы быстро научитесь создавать красивые многослойные плоские пейзажи.Инструменты, используемые в этом видео, содержат бесплатный инструмент для создания дерева, который также может помочь вам в ваших будущих дизайнерских проектах.
Есть также аналогичное руководство Криса Спунера. Проверьте , если вы предпочитаете этот продукт Adobe Photoshop.
Заключение
Эти видеоуроки Adobe Photoshop научат вас целому ряду приемов и приемов Photoshop. Что удивительно, их можно просмотреть всего за несколько часов, и вам даже не нужно выходить из дома.
Надеюсь, вы узнали что-то новое сегодня. Никогда не прекращайте оттачивать свои навыки и формировать свою жизнь и карьеру по своему вкусу. Удачи!
FAQ
Что такое фотошоп?Это специализированное программное обеспечение для художников и дизайнеров, которое позволяет рисовать, редактировать фотографии и изображения и добавлять к ним различные эффекты. Практически любой цифровой художник знает об этом и использует его.
Зачем мне смотреть уроки по Photoshop?Если вы хотите развить свои навыки и стать лучше в использовании инструментов Photoshop — вам нужно учиться.И учебные пособия — лучший способ учиться.
Дорогие ли курсы по Photoshop?Те видеоуроки, которые мы перечислили выше, бесплатны, поэтому вы можете получить новые навыки, не заплатив ни единого доллара.
Читайте также:
Не пропустите этих фаворитов всех времен
- Лучший хостинг для сайта WordPress. Нажмите на нашу ссылку, чтобы получить лучшую цену на рынке со скидкой 30%. Если Bluehost вас не впечатлил, попробуйте другие альтернативы. Услуга установки веб-сайта
- — чтобы ваш шаблон был настроен и запущен всего за 6 часов без лишних хлопот. Ни минуты не теряются, и работа продолжается. Членство
- ONE — для загрузки неограниченного количества тем WordPress, плагинов, ppt и других продуктов в рамках одной лицензии. Чем больше, тем лучше.
- Готовый к использованию веб-сайт — это идеальное решение, которое включает в себя полную установку и настройку шаблонов, интеграцию контента, реализацию обязательных плагинов, функции безопасности и расширенную оптимизацию на странице.Команда разработчиков сделает всю работу за вас.
- обязательных плагинов WordPress — чтобы получить самые необходимые плагины для вашего сайта в одном комплекте. Все плагины будут установлены, активированы и проверены на правильность работы.
- Finest Stock Images для веб-сайтов — для создания потрясающих визуальных эффектов. Вы получите доступ к Depositphotos.com, чтобы выбрать 15 изображений с неограниченным выбором тем и размеров. Услуга создания сертификата
- SSL — чтобы получить абсолютное доверие посетителей вашего сайта.Comodo Certificate — самый надежный протокол https, который обеспечивает безопасность данных пользователей от кибератак.
- Услуга оптимизации скорости веб-сайта — чтобы повысить UX вашего сайта и получить лучший результат в Google PageSpeed.
Как редактировать видео в Photoshop: бесплатный мини-курс
Да, Photoshop может редактировать видео. Он также может делать гораздо больше. Например, применение корректирующих слоев и фильтров к видео (даже Camera RAW). Вы можете складывать слои, включая графику, текст, фотографии и видео.Он поддерживает анимацию и движущуюся графику и даже 3D-анимацию. Photoshop похож на мини-Premiere Pro и After Effects в одном устройстве. Чтобы увидеть, что возможно, просмотрите это руководство и ознакомьтесь с описанными ниже действиями. Это для всех версий Photoshop CC и работает в Photoshop CS6 Extended.
Я так много экспериментировал с этим, что написал книгу о Peachpit Press — Видео в Photoshop, а также 2 видеокурса в PhotoshopCAFE, Видео в Photoshop (дополнение к книге) и Создание фильмов в Photoshop.Я также учил этому в Adobe MAX и Photoshop World. Для полнометражного редактирования вам следует использовать Premiere Pro. Для коротких клипов, рекламных роликов, рекламы, анимированной графики, социальных сетей и т. Д. Photoshop сияет.
Шаг 1. Импорт видео в Photoshop
Чтобы импортировать видео в Photoshop, выберите «Файл»> «Открыть» и выберите видео.
Photoshop откроет временную шкалу («Окно»> «Временная шкала») и создаст новый видео документ, используя настройки из видеоклипа.
Перетаскивайте ползунок для перемещения (прокрутки) к различным частям видео.
Чтобы сократить видеоклип, перетащите его за конец или начало. Вы хотите сократить каждый клип до нескольких секунд, чтобы не утомлять зрителей.
Чтобы добавить больше клипов, щелкните + слева от шкалы времени.
Выберите «Добавить медиа».
Перейдите к другим видеофайлам. Вы можете выбрать один или несколько сразу.
Щелкните «Открыть».
Здесь у нас есть несколько клипов на вашей временной шкале.
Чтобы изменить порядок, перетащите курсор на шкалу времени или на панель слоев.Нижняя часть стека слоев — это первый клип, верх — последний.
Обрежьте каждый клип, перетащив его начало и конец на временной шкале. Появится окно для предварительного просмотра клипа.
Здесь расположены все клипы. Это ваш первый шаг — систематизировать, упорядочить и обрезать клипы. Попробуйте рассказать историю с помощью редактирования вашего видео: начало, середина и конец
Обратите внимание, что этот последний клип является абстрактным. Я снял это не в фокусе, чтобы создать красивый эффект боке.В этом клипе есть звук, мы хотим отключить звук.
Щелкните клип правой кнопкой мыши. Нажмите на музыкальную заметку, и здесь вы можете настроить звук, включая параметр отключения звука.
Шаг 2, добавление фильтров и эффектов для цветокоррекции видео
К видео можно добавлять фильтры и корректирующие слои.
Давайте работать с фильтрами. Сначала вам нужно преобразовать в смарт-объект, иначе фильтр будет влиять только на один кадр. (Я углублюсь в видео в этом уроке).
Щелкните правой кнопкой мыши слой видео на панели «Слои» и выберите «Преобразовать в смарт-объект».
Теперь примените к видео практически любой фильтр, который вам нравится, даже Camera RAW. ACR (Raw) будет работать немного медленнее при воспроизведении, потому что требуется вычислить огромный объем данных. Однако после рендеринга он будет воспроизводиться плавно.
Вот видео после применения настройки RAW (вы можете увидеть все настройки в видео части этого урока вверху).
Чтобы применить корректирующий слой: выберите клип, к которому вы хотите применить эффект, на панели «Слои».
Выберите корректирующий слой, в данном случае мы используем карты градиента.
Вот основная карта градиента. Это слишком сильно, мы исправим это на следующем шаге.
Там, где на панели слоев написано «нормально», щелкните и измените его на «Мягкий свет», вы только что изменили режим наложения слоев.
Уменьшите непрозрачность, пока она не станет лучше, как показано. Обычно хорошо смотрятся около 30%.
Вы также можете накладывать корректирующие слои.Попробуйте добавить слой с кривыми и сделать среднюю часть ярче, как показано.
Видите маленькие стрелки слева от корректирующих слоев? Они закрепляют его на слое прямо под ним. Нажмите кнопку обрезки (внизу изображения) или поместите курсор между слоем и настройкой, удерживайте alt / option и щелкните.
Это отсечение заставляет корректирующие слои воздействовать только на этот слой, находящийся непосредственно под ним, и никакие другие слои.
ПРИМЕЧАНИЕ: подробнее об использовании корректирующих слоев (обучение продолжается на шаге 3).
Если вы хотите применить корректировку к нескольким клипам, создайте ее в верхней части группы видеослоя и убедитесь, что группа обрезки не включена. (без стрелки).
В качестве альтернативы, если вы хотите применить эффект ко всем видам, создайте корректирующий слой. Перетащите настройку в верхнюю часть панели слоев и над группой видео.
Вы увидите фиолетовую полосу на шкале времени. Перетащите полосу до упора, чтобы создать эффект для всего видеоклипа, как показано ниже, с черно-белым корректирующим слоем.
Вы также можете обрезать корректирующий слой, чтобы изолировать корректировку определенных частей вашего видео, как показано ниже.
(если вы запутались, это очень просто продемонстрировано в видео-части руководства выше).
Теперь мы применили цветокоррекцию к видео. Следующий шаг — переходы.
Шаг 3, видеопереходы
Щелкните прямоугольник с диагональным бело-черным прямоугольником слева от временной шкалы. Это ваши переходы.Перетащите их в начало, конец или между клипами, чтобы применить переходы.
Перетащите переход слияния между каждым клипом на шкале времени. Это приведет к исчезновению клипов между собой, а не к резкому разрезанию.
Шаг 4, Объединение клипов
Мы собираемся взять последний клип с эффектами боке и наложить их на последнее видео, это создаст красивый многослойный видеоэффект.
Чтобы сложить клип, перетащите его в верхнюю часть панели слоев, над группой видео, как показано
Вы увидите новый слой на временной шкале.
На шкале времени сдвиньте клип влево, пока он не окажется над другим клипом (Наташа в костюме Алисы).
Измените режим наложения слоя на Screen. Воспроизведите видео, и оно выглядит действительно круто. (Нажмите пробел, чтобы воспроизвести и приостановить видео)
Если вы хотите замедленное воспроизведение, щелкните правой кнопкой мыши по клипу и измените скорость на 50% для 1/2 скорости.
Здесь мы перетащили, плавно переходят в черный цвет на каждом из слоев, а также аккуратно все подрезали.
Шаг 5, Добавление музыки
Звук и музыка добавляют МНОГО к видео. Если вы мне не верите, попробуйте посмотреть фильм с выключенным звуком.
Давайте добавим музыку. Вы увидите звуковую дорожку на временной шкале. Нажмите кнопку, чтобы добавить аудио. (см. щелчок мышью на предыдущем снимке экрана).
Переход к аудиофайлу.
Я использую бесплатную музыку из фантастического (и доступного) источника под названием Epidemic Sound.
Звуковая дорожка будет добавлена зеленым цветом.Вы можете создать несколько звуковых дорожек.
Обязательно обрезайте аудиоклип, перетаскивая его за конец, как и видео.
Вы можете добавить текст к слою и даже анимировать его, как мы это делаем в видео. Трудно показать анимацию с текстом и фотографиями.
Убедитесь, что вы сохранили свой проект. PSD будет работать нормально.
Шаг 6. Визуализация видео.
Последний шаг — закодировать этот видеопроект в видео, которое вы можете загрузить на YouTube, поделиться на своей веб-странице или в социальных сетях.К счастью, Adobe облегчила нам эту задачу.
Выберите «Файл»> «Экспорт»> «Визуализировать видео».
Вы увидите множество настроек, но H.264 по умолчанию идеально подходит для большинства вещей.
Выберите предустановки и выберите тот, который больше всего соответствует тому, как вы хотите использовать видео. Я больше всего выбираю Youtube HD (1920 × 1080).
Вы увидите индикатор выполнения рендеринга. Время, необходимое для завершения, зависит от длины видео и мощности вашего компьютера.
И ваше видео будет готово. Смотрите выше в видео-части урока.
Надеюсь, вы нашли это полезным.
Я знаю, что здесь много информации, не стесняйтесь проверять мои премиум-видео для получения дополнительных пошаговых руководств по редактированию видео, созданию анимированной графики и анимированных слайд-шоу. Они также включают все мои исходные файлы, чтобы вы могли следить за ними. Вы можете сделать несколько действительно крутых вещей. Мои 2 курса:
Спасибо,
Колин
PS Не забудьте присоединиться к нашему списку рассылки и подписаться на меня в социальных сетях>
(в последнее время я публиковал забавные истории в Instagram и Facebook)
Вы можете получить мою бесплатную электронную книгу о режимах наложения слоев здесь
40 лучших руководств по Photoshop, которые сделают вас мастером Photoshop
Adobe Photoshop — одно из самых мощных и популярных программ для редактирования фотографий в мире.Однако Photoshop имеет так много функций и требует сложного обучения. Потребуется время, чтобы самому разобраться во всех тонкостях.
Вот почему мы собрали 40 лучших руководств по Photoshop , которые вы можете попробовать сегодня.
Эти уроки Photoshop разделены на три раздела:
- Учебники для начинающих
- Уроки для среднего уровня
- Учебные пособия для продвинутого уровня
Давайте приготовимся исследовать чудесный мир PhotoShop!
Уроки Photoshop для начинающих
1.Полное руководство по Photoshop для начинающих
Это один из лучших уроков Photoshop для тех, кто впервые открывает Photoshop. Здесь вы найдете несколько простых советов о том, как использовать слои, инструмент кисти, преобразование, текст и многое другое.
Дата публикации: 28.10.2017
Количество просмотров: 411255 просмотров
2. Учебное пособие по Photoshop Refine Edge для начинающих
Усовершенствованное руководство для новичков, созданное одним из наших любимых каналов Youtube «Цветные фотографии» .Знание того, как использовать эту технику, поможет вам вырезать любой объект из изображения и разместить его на белом или прозрачном фоне, что является полезным инструментом для интернет-магазинов.
Дата публикации: 17 марта 2017 г.
Количество просмотров: 185721 просмотр
3. Знакомство с Photoshop CC
Это короткое 3-минутное видео от Adobe Creative Cloud представляет собой профессиональную презентацию нового Photoshop CC. Вы узнаете, как создать новый документ в Photoshop и начать с ним работать.
Дата публикации: 19.01.2018
Количество просмотров: 22017 просмотров
4. Слои Photoshop и маски слоев для начинающих
Еще одно полезное видео от Эда Грегори, объясняющее слои и маски слоев.
Дата публикации: 10 августа 2016 г.
Количество просмотров: 108,919 просмотров
5. Обрезка изображений в форме круга с помощью Photoshop
Узнайте, как обрезать изображение по кругу, из этого простого 5-минутного видео.Он был опубликован некоторое время назад. Однако техника кадрирования изображения осталась прежней.
Дата публикации: 3 мая 2014 г.
Количество просмотров: 1026826 просмотров
6. Как ЛЕГКО сделать СЛОЖНЫЕ выделения в Photoshop
Этот краткий видеоурок от tutvid познакомит вас с полезной техникой, которая позволяет вырезать людей или любой другой объект с фотографии.
Дата публикации: 13.07.2018
Количество просмотров: 43,655 просмотров
7.Как удалить что-нибудь с фотографии с помощью Photoshop
Вы когда-нибудь делали фото в людном месте и хотели вырезать всех этих людей с фона? С помощью этого базового урока Photoshop вы сможете вырезать из фотографии что угодно.
Дата публикации: 12.06.2014
Количество просмотров: 4475496 просмотров
8. Как изменить размер изображения без потери качества
Изменение размера изображений в Photoshop — еще один важный навык, которым необходимо обладать для использования этого программного обеспечения.Возможно, вам потребуется изменить размер изображения для вашего блога, веб-сайта или визитки с фотографией, поэтому посмотрите это видео, чтобы узнать этот трюк. Если вы ищете онлайн-инструмент, попробуйте этот инструмент для изменения размера изображений.
Дата публикации: 27 мая 2017 г.
Количество просмотров: 584,744 просмотров
9. Как использовать инструмент «Текст» в Photoshop CC Урок
Используйте инструмент «Текст» несколькими способами после использования этого пошагового видео от Guru99.После просмотра этого руководства вы узнаете, как набирать текст, изменять шрифты, накладывать текст на фигуру и многое другое.
Дата публикации: 6 мая 2014 г.
Количество просмотров: 286633 просмотра
10. ЛЕГКОЕ средство для удаления фона, скрытое в Photoshop!
Из этого урока Photoshop вы узнаете, как стереть фон без выделения или масок. Этот видеоурок с более чем миллионом просмотров пригодится вам.
Дата публикации: 20 сен 2018
Количество просмотров: 1527951 просмотр
11. Как сделать цвета яркими с помощью Photoshop
Если у вас есть изображение, которое выглядит тусклым, вы можете сделать цвета яркими с помощью этого простого видео-руководства. Этот трюк будет удобен для портретов и хедшотов, но также может быть применен к пейзажным изображениям. Загрузите исходные файлы бесплатно по ссылке под видео.
Дата публикации: 30.11.2016
Количество просмотров: 2333797 просмотров
12.Как использовать Brush Tool в Photoshop CC
Для тех из вас, кто только начинает использовать Photoshop, этот видеоурок научит вас пользоваться инструментом «Кисть». Вы можете найти и загрузить различные кисти в Интернете и по-разному использовать их для своих фотографий и дизайнов.
Статья по теме: Как установить кисти Photoshop
Дата публикации: 6 мая 2014 г.
Количество просмотров: 173706 просмотров
13.Двойная экспозиция: конкурс творческой фотографии
Вот простое видео-руководство Кейси Косли, которое проведет вас через процесс создания потрясающего изображения с двойной экспозицией. Эта техника объединяет два изображения в одно. Не забывайте о трех важнейших элементах отличной фотографии с двойной экспозицией: объект, фон и постобработка.
Дата публикации: 29.06.2016
Количество просмотров: 109050 просмотров
14.Базовое ретуширование кожи для начинающих
Джессика Кобейси — известный фотограф и ютубер с более чем 1 миллионом подписчиков. В этом уроке Photoshop она научит вас базовым техникам ретуширования кожи, которые будут выглядеть естественно и красиво.
Дата публикации: 26 февраля 2017 г.
Количество просмотров: 289830 просмотров
15. Цвет кожи «Молоко и шоколад» в Photoshop
По сути, этот видеоурок расскажет вам, как изменить цвет кожи в Photoshop.Его можно использовать для пляжных или будуарных фотографий с большим количеством кожи.
Дата публикации: 06.07.2017
Количество просмотров: 300,492 просмотров
16. Как получить двухцветный фотоэффект
Краткое руководство в Photoshop о двухцветном фотоэффекте, которое выглядит стильно и современно. Этот фотоэффект можно применить к изображениям для социальных сетей, например, Instagram или Facebook.
Дата публикации: 4 октября 2017 г.
Количество просмотров: 15192 просмотров
17.Удивительные советы, приемы и приемы Photoshop CC (28 из них!)
Этот видеоурок пригодится как новичкам в Photoshop, так и профессионалам. Он сочетает в себе 28 советов и приемов Photoshop, в том числе поиск центральной точки, изменение цвета автомобиля и многое другое.
Дата публикации: 30 сен 2015
Количество просмотров: 1199071 просмотр
18. Как повысить резкость и экспортировать для Интернета в Photoshop
Это видео проведет вас через процесс повышения резкости и сохранения изображения для Интернета, чтобы оно всегда выглядело идеально.Руководство создано PHLEARN, любимым каналом Youtube с более чем 1,7 миллиона подписчиков и множеством полезных руководств по Photoshop.
Дата публикации: 7 марта 2019 г.
Количество просмотров: 23108 просмотров
19. Как сделать фильтр Snapchat в Photoshop
Вы когда-нибудь слышали о геофильтрах Snapchat? Они применяются, когда вы посещаете какое-либо место, мероприятие или страну. Геофильтры помогут оживить ваши изображения и сообщить людям, где вы находитесь.Создайте свой собственный геофайлер Snapchat с помощью этого краткого руководства.
Дата публикации: 28 марта 2016 г.
Количество просмотров: 66,144 просмотров
20. Как сделать логотип в Photoshop
Создайте плоский современный логотип с тенями с помощью этого простого видеоурока
Avnish Parker. Вы узнаете, как использовать инструмент «Текст» для создания текста и теней, а также применять градиент к тексту.
Дата публикации: 27.01.2017
Количество просмотров: 890 049 просмотров
21.Как создать анимированный GIF в Photoshop
Знаете ли вы, что с помощью Photoshop можно создавать файлы GIF и видео? Это руководство от Adobe Creative Cloud научит вас создавать анимированный GIF в Photoshop.
Дата публикации: 8 марта 2016
Количество просмотров: 1,753,482 просмотров
22. Создание Outrun Retro-Futuristic Pixel Text Effect Учебное пособие по Photoshop
Ретро-ностальгические шрифты и дизайн снова становятся модными.Из этого туториала Вы узнаете, как создать винтажный логотип 80-х с розовым, синим и желтым цветами.
Дата публикации: 10.04.2017
Количество просмотров: 72,501 просмотров
23. Как заменить небо в Photoshop
В этом видеоуроке вы узнаете, как заменить небо и сопоставить цвета и тона. Чтобы все выглядело так, как будто раньше было новое небо.
Дата публикации: 17 февраля 2014 г.
Количество просмотров: 233945 просмотров
24.Простой Dodge & Burn в Photoshop
Dodge & Burn — это неразрушающий метод, который использует светлые и темные участки изображения, чтобы определить, где уклоняться и сжигать. Вы можете скачать образец фото в блоге Phlearn, перейдя по ссылке под видео.
Дата публикации: 01.01.2019
Количество просмотров: 90,842 просмотров
25. Реалистичный эффект неонового света в Photoshop
Создайте потрясающий винтажный логотип в неоновом свете, следуя этому простому уроку Photoshop.Вы узнаете, как использовать текстовый инструмент вместе с Camera RAW и многое другое.
Дата публикации: 29 марта 2018 г.
Количество просмотров: 1 просмотров
26. Как создать карандашный рисунок из фотографии в Photoshop
Знаете ли вы, что с помощью Photoshop можно превратить любую из ваших фотографий в красивые карандашные рисунки? Посмотрите этот видеоурок, чтобы узнать, как это сделать.
Дата публикации: 10 февраля 2015 г.
Количество просмотров: 837977 просмотров
27.Как размыть фон в Photoshop
Размытый фон придает фотографии профессиональный вид. Фактически, вы можете размыть фон на любом изображении с помощью Photoshop.
Дата публикации: 11.06.2018
Количество просмотров: 90,264 просмотров
Расширенные уроки Photoshop
28. Удивительная сила ретуширования с частотным разделением в Photoshop
Частотное разделение — это сложная техника ретуширования для опытных пользователей Photoshop.Он принимает текстуру одного слоя, но тона и цвета другого слоя. Таким образом, вы можете работать отдельно с текстурами и тонами.
Это одно из самых популярных руководств по ретушированию в Photoshop, которое набрало более 2 миллионов просмотров.
Дата публикации: 18.06.2014
Количество просмотров: 2,538,130 просмотров
29. Дизайн клубники
Создайте красивую и вкусную клубнику с цветными вкраплениями, используя это руководство.Для этого можно использовать киви или любой другой фрукт.
Дата публикации: 26 мая 2018 г.
Количество просмотров: 96050 просмотров
30. Как добавить узор на одежду в Photoshop
Из этого урока вы узнаете, как добавить текстуру или узор на одежду в Photoshop.
Дата публикации: 28.06.2016
Количество просмотров: 517397 просмотров
31.Как создать книжный портрет
Создайте портрет с буквами с помощью этого краткого руководства. Вы можете использовать такой логотип для своего личного бренда, веб-сайта или социальных сетей.
Дата публикации: 27.11.2017
Количество просмотров: 543888 просмотров
32. Эффекты MakeSmoke в Photoshop
Из этого туториала Вы узнаете, как создать эффект дыма. Для этого руководства вы можете использовать любой понравившийся портрет.
Дата публикации: 20.02.2016
Количество просмотров: 719,343 просмотров
33.Как творчески смешать два изображения в Photoshop
Узнайте, как смешать два изображения для создания потрясающих фотоманипуляций. Вы будете использовать инструмент выделения, маску слоя и наложение градиента.
Дата публикации: 5 декабря 2018 г.
Количество просмотров: 230,446 просмотров
34. Летающие фото манипуляции
Вот еще один урок от Натаниэля Додсона от tutvid. В этом видео вы узнаете, как создать фотоманипуляцию с левитацией
.Дата публикации: 26.10.2018
Количество просмотров: 283673 просмотра
35.Как создать макет продукта в Photoshop
Узнайте, как создать макет бумажной кофейной чашки в Photoshop. Эту технику можно применить и для создания любого другого мокапа.
Дата публикации: 14.11.2017
Количество просмотров: 397022 просмотра
36. Как создать 5 удивительных эффектов глюков в Photoshop
Эффект глюка выглядит винтажно и ностальгически. В этом видео вы увидите пять отличных техник создания эффекта сбоя, которые вы можете использовать для своих изображений.
Дата публикации: 9.01.2017
Количество просмотров: 354,608 просмотров
37. Эффект прозрачной одежды | Учебник Photoshop
Прозрачная одежда на изображении выглядит фантастически и волшебно. Этот прием широко используется в веб-дизайне и интернет-магазинах. Следуйте этому простому уроку, чтобы узнать, как сделать прозрачную футболку на фотографии.
Дата публикации: 17.06.2017
Количество просмотров: 500,313 просмотров
38.Как раскрасить черно-белые изображения в Photoshop
У вас есть дома старые черно-белые портреты, которые вы хотите раскрасить? Следуйте этому руководству, чтобы узнать, как раскрасить монохромную фотографию.
Дата публикации: 8 февраля 2018 г.
Количество просмотров: 418694 просмотра
39. Как изменить прическу в Photoshop
Вот отличный урок, который научит вас менять прическу в Photoshop.
Дата публикации: 06.09.2017
Количество просмотров: 244,634 просмотров
40. Как редактировать видео в Photoshop
Как вы уже знаете, Photoshop можно использовать не только для редактирования неподвижных изображений, но и для редактирования видео. Здесь вы увидите процесс начала работы с видео в Photoshop и познакомитесь с некоторыми фантастическими функциями, которые он предлагает для видео.
Дата публикации: 12 мая 2015 г.
Количество просмотров: 442973 просмотра
К тебе
Мы надеемся, что этот список руководств по Photoshop был вам полезен.Если вы искали что-то, чего нет в списке, сообщите нам об этом в разделе комментариев ниже. Мы с радостью найдем и добавим его для вас.
Ресурсы для фотошопа
Теперь, когда вы увидели все эти невероятные фотографии, надеюсь, вы воодушевлены.
И я надеюсь, что вы будете рады выйти — и сделать несколько фантастических фотографий!
Но если вы хотите постоянно вдохновляться, вам обязательно стоит подписаться на рассылку новостей PhotoBlog.Мы отправляем нашим подписчикам много интересного — например, вдохновение, советы и секреты фотографии. Все для того, чтобы помочь вам делать фотографии мирового класса.
Я уже упоминал, что все это совершенно БЕСПЛАТНО?
(О, и мы пришлем вам памятку о естественном освещении — она поможет вам использовать свет способами, о которых вы никогда не думали.)
Итак, чтобы начать делать потрясающие фотографии и постоянно чувствовать вдохновение, введите свой адрес электронной почты:
Загрузите БЕСПЛАТНУЮ шпаргалку по освещению для фотографий
Подпишитесь и получите бесплатно загружаемую шпаргалку по освещению для фотографий
Спасибо за подписку.
Что-то пошло не так.
Приколите меня!| Учебное пособие | Что такое Photoshop CC? Полное введение | ||
| Учебное пособие | Как использовать рабочее пространство в PhotoShop CC | ||
| Учебное пособие | Учебное пособие по Photoshop LAYERS | ||
| Учебное пособие | 912 9129 912 9129 9129 9129 Layer Layer Пример урока | Layer Mask Учебное пособие | Как использовать стили и эффекты слоя Photoshop [Пример] |
| Учебное пособие | Как рисовать фигуры в Photoshop с помощью инструмента «Форма» | ||
| Учебное пособие | Что такое смарт-объект? Как использовать смарт-объект в Photoshop? | ||
| Учебное пособие | Режимы наложения в Photoshop | ||
| Учебное пособие | Как использовать инструмент «Перо» в Photoshop? Полное руководство | ||
| Руководство | Как удалить фон в Photoshop? | ||
| Учебное пособие | Как использовать инструмент «Кисть» в PhotoShop? | ||
| Учебное пособие | Как использовать текстовый инструмент Photoshop для добавления текста | ||
| Учебное пособие | Как использовать фильтры и эффекты в Photoshop | ||
| Учебное пособие | Инструменты для лучших инструментов 30 Снимок экрана | ||
| Учебное пособие | Как сделать снимок экрана на ПК с Windows 10 (компьютер / ноутбук) | ||
| Учебное пособие | 29 лучших бесплатных приложений для рисования и искусства | ||
| Учебное пособие 9129 Лучшее Альтернативы Snagit | |||
| Учебное пособие | 11 ЛУЧШИХ альтернатив After Effects | ||
| Учебное пособие | 14 ЛУЧШЕЕ ПО для 2D-анимации | ||
| Учебное пособие по 3D-анимации | 2093 | 91 293 25+ Лучшее БЕСПЛАТНОЕ программное обеспечение для 3D-моделирования||
| Учебное пособие | 30 ЛУЧШЕЕ ПО для 3D-принтера | ||
| Учебное пособие | 16 ЛУЧШИХ альтернатив InDesign | ||
| Учебное пособие по дизайну | +|||
| Учебное пособие | 26 ЛУЧШАЯ альтернатива Adobe Premiere | ||
| Учебное пособие | 16 ЛУЧШИХ альтернатив Photoshop | ||
| Учебное пособие | 161296 | ||
| Учебное пособие | 20 лучших БЕСПЛАТНЫХ программ для записи игр для ПК | ||
| Учебное пособие | 20 ЛУЧШЕЕ ПО для веб-камеры для Windows | ||
Учебное пособие 9129 6| 15 лучших БЕСПЛАТНЫХ программ для IP-камер | Security Cam Viewer | | ||
| Учебное пособие | 17 ЛУЧШИЕ сайты со стоковыми видео | ||
| Учебное пособие | 22 ЛУЧШИЕ альтернативы Sketchup | ||
| Учебное программное обеспечение | и выше | Tutorial | 36 BEST Video Editing Software |
| Tutorial | 20 BEST Audio Editing Software | ||
| Tutorial | 25+ Best FREE Green Screen (Chroma Key) Учебник | 20+ BEST Video Cutter (Trimmer) | |
| Tutorial | 25+ Лучшее бесплатное программное обеспечение для редактирования фотографий для ПК с Windows 10 | ||
| Tutorial | 15 BEST Photo (Image) Viewer Apps for Windows 10 | ||
| Учебное пособие | Как изменить размер изображения без потери качества | Увеличить | Upscale | ||
| Учебное пособие | Как выполнить обратный поиск изображения (рабочий стол | iPhone | Android) | ||
| Учебное пособие | 15 ЛУЧШИХ неограниченных услуг по дизайну (бесплатная графика по запросу) | ||
| Учебное пособие | 20+ Best GIF Maker (бесплатная загрузка) | ||
| Tutorial | 40+ Best FREE MP4 Video Editor | ||
| Tutorial | 10 BEST Audio | Звуковой эквалайзер для ПК с Windows 10 [Бесплатно / Платно] | ||
| Учебное пособие | 15+ BEST Video Compressor | ||
| Tutorial | 30 лучших сайтов бесплатных стоковых фотографий | ||
| Лучшие БЕСПЛАТНЫЕ сайты со стоковыми видео | |||
| Учебное пособие | 19 ЛУЧШЕЕ ПО для медиасервера | ||
| Учебное пособие | 10+ ЛУЧШЕЕ ПО для улучшения качества видео | ||
| Учебное пособие GIMP | Различия между | ||
| Учебное пособие | 9 ЛУЧШИХ онлайн-курсов по Adobe Premiere Pro | ||
| Учебное пособие | 10+ Лучшие БЕСПЛАТНЫЕ курсы и учебные пособия по 3D Blender | ||
| Учебное пособие 912 912 912+ БЕСПЛАТНОЕ видео Интернет | |||
| Учебник | Лучшие курсы по визуальным эффектам (VFX) и онлайн-классы (бесплатные / платные) | ||
| Учебное пособие | 10+ ЛУЧШИЕ курсы Revit и онлайн-курсы | ||
| Учебное пособие | 90 Лучшее 90 Курсы | ||
| Учебник | 90 Лучшие курсы рисования | ||
| Учебник | 80 Лучшие курсы AutoCAD | ||
| Учебник | 951293 Учебник | 951296 | Сертификация80 лучших курсов UI / UX-дизайна |
| Учебник | 50 лучших курсов по веб-дизайну |
56 лучших видеоуроков по Adobe Photoshop
Уроки Photoshop
Посмотрите эти обучающие программы Photoshop, подготовленные экспертами, и научитесь редактировать изображения, ретушировать и корректировать цвета для всех уровней квалификации.Узнайте, как использовать формы и слои Photoshop, как ретушировать фотографии и многое другое. посмотрите эти видеоуроки по Adobe Photoshop , См. все обучающие видео по Photoshop
Есть определенные проекты, в которых я берусь испытать себя в Photoshop, которые часто доказывают мне, насколько мощным на самом деле является Photoshop. Создание персонажа Avatar Navi из фотографии, которую я сделал несколько лет назад, было как раз одним из таких моментов.Никакое вступление не может подготовить вас к этому увлекательному уроку, просто найдите резкое фото с хорошим освещением и сразу приступайте к делу. Наслаждайтесь!
Посмотреть видео
Ретуширование с эффектом фарфоровой куклы — Урок Photoshop
В сегодняшнем уроке Photoshop вы узнаете, как придать вашим моделям вид «фарфоровой куклы» с помощью корректирующих слоев, масок слоев и фильтра «Пластика».
Посмотреть видео
Красивая женщина со светящимися световыми эффектами — Урок Photoshop
Посмотреть видео
Простое совмещение изображений — Урок Photoshop
Учебное пособие, объясняющее быструю и эффективную технику смешивания изображений для плавного объединения нескольких изображений.
Посмотреть видео
Эффект сказочного лета на фото — Урок Photoshop
Краткое руководство, показывающее, как создать красивую мечтательную летнюю фотографию в Photoshop. Причина, по которой второе изображение было немного темнее, заключалась в том, что кривые нужно было немного выпрямить. Я не понял в видео, как упоминал ранее, все изображения разные. учебник в качестве руководства. Не все настройки цвета и т. Д. Будут работать для каждой фотографии, важно то, какие цвета вы увеличиваете / уменьшаете, а не на точное количество.
Посмотреть видео
Photoshop CS6: как использовать панель навигатора
Посмотреть видео
Как добавить эффект постера к фотографии Обамы — Photoshop
Посмотреть видео
Портрет — Урок по цифровой живописи в Photoshop
Посмотреть видео
Эффект рассеивания — Урок Photoshop
Посмотреть видео
Фотоманипуляция с дисперсией брызг — Урок Photoshop
Краткое руководство о том, как получить эффект разбрызгивания / рассеивания / дисперсии в Photoshop.Ссылка на изображение ниже.
Посмотреть видео
Как создать эффект взрыва в Adobe Photoshop
Посмотреть видео
Урок Photoshop по эффекту дисперсии
Посмотреть видео
Photoshop CS6: Моделирование тела с помощью Liquify
Посмотреть видео
Электрификация музыкального плаката — Урок Photoshop
Узнайте, как использовать Photoshop CS5 Extended для создания абстрактных трехмерных фигур, солнечных бликов и многого другого! В этом уроке Photoshop вы узнаете, как создать плакат с высоким разрешением, используя только инструменты Photoshop
Смотреть видео
Жесткие световые эффекты — Урок Photoshop
Это первое записанное мною живое обучение, поэтому я понятия не имел, что у меня получится.По сути, я хотел показать, как в Photoshop получить высококонтрастный эффект жесткого света, почти похожий на HDR. Я хотел сохранить реалистичность, поэтому использовал технику контрастной маскировки, чтобы сохранить оригинальные тени модели.
Посмотреть видео
Учебное пособие по Photoshop с эффектом неонового свечения
Посмотреть видео
Управление освещением — Урок Photoshop
Посмотреть видео
Тигр с морфовым коллажем «Лицо человека» — учебник по Photoshop
Посмотреть видео
Принципы Dodge & Burn
Посмотреть видео
Эффект Огненного текста — Урок Photoshop
Посмотреть видео
3D Gold Typography — Урок Photoshop
Узнайте, как сделать любое вдохновляющее сообщение более значимым, превратив его в плакат с трехмерной типографикой.В этом уроке Photoshop вы узнаете, как создать эффектный трехмерный золотой текст, добавить отражения с помощью освещения на основе изображения, создать фон из гипсокартона с нуля и расположить источники света с помощью простого метода, который создает ощущение, что вы играете в шутер от первого лица. .
Посмотреть видео
Преобразование черно-белой фотографии в цветную с помощью Photoshop CS5
Посмотреть видео
10-минутная подтяжка лица в Photoshop: как избавиться от 30 лет с помощью CS4
Посмотреть видео
Секрет индустрии красоты — следующая революция в красоте от Adobe Photoshop
Посмотреть видео
Miracle Skins — Учебник по профессиональному ретушированию в Photoshop
Посмотреть видео
Photoshop — Пять способов довести изображение до совершенства
Посмотреть видео
Профессиональная ретушь — видеоурок по улучшению деталей
Посмотреть видео
Photoshop — Макияж и ресницы
Посмотреть видео
Учебное пособие по ретушированию кожи в Photoshop
Посмотреть видео
Как быстро выбирать изображения — вырезать подробные изображения в Photoshop CS5
Посмотреть видео
Самая смешная реклама на свете! Adobe Photoshop Макияж Пародия
Посмотреть видео
Учебное пособие по ретушированию кожи высокого класса
Посмотреть видео
Профессиональное ретуширование фотографий — Чистая красота — От MTC
Посмотреть видео
HIGH END RETOUCHING — легкая аэрография
Посмотреть видео
Professional Photoshop Extreme Makeover — Огненная ведьма — Автор MTC
Посмотреть видео
Профессиональная ретушь для гладкой кожи с помощью аэрографа — учебник по Photoshop
Узнайте, как профессионально ретушировать кожу в Photoshop, не делая ее поддельной или размытой.
