Уроки Pano2vr. Основы. Работа с изображением. Patch tool
Уроки Pano2vr. Основы. Работа с изображением. Patch tool.
Импорт панорамы.
- Для выбора файлы нажмите кнопку выбрать (select input)
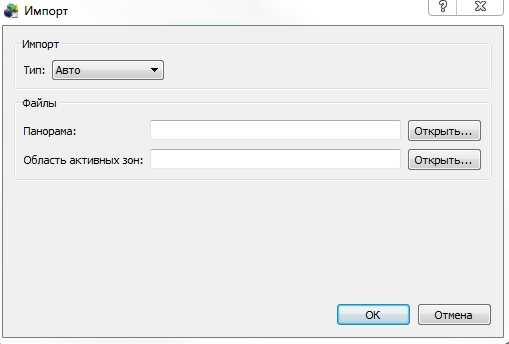
- Выбор файла в браузере программы
Есть несколько способов, чтобы получить изображение в Pano2VR:
- Перетащите изображение мышью, которое будет преобразовано в Pano2VR.
- Перетащите и отпустите изображение на открытое окно проекта или в браузер программы .
- Выберите select input, найдите и выберите нужный файл, подтвердите.
Преобразование изображения
После импорта изображения в Pano2VR, вы можете выбрать разные варианты отображения, чтобы преобразовать панораму в другую проекцию. Этот раздел покажет вам, как конвертировать ваши панорамы в другие проекции.
Преобразование в стороны куба
- Импорт панорамы.
- Выберите Преобразование текстуры нажав кнопку — изменитьь.
- В всплывающем списке выберите тип проекции – стороны куба .
- Выберите имя (названия файлов) для сторон в всплывающем списке – имена сторон.
- Задайте размер для сторон куба в поле – размер сторон куба.
Примечание : Вы можете оставить размер по умолчанию, которая рассчитывается, ширина/4. Однако, если вы планируете ретушировать стороны куба и вам в дальнейшем потребуется изображение исходного качества, то расчитывайте сторону куба по формуле — ширина / рi (3,14). Например: если панорама имеет размер по длинной стороне 10000п, то 10000/3,14=3184п. Таким образом длина стороны куба будет равна 3184 пикселям.
- Выберите выходной формат. Если вы выберете JPEG, введите качество JPEG или воспользуйтесь ползунком.
- Если хотите измените имя папки и изображения в поле – экспортируемый файл. Если вы не выбирете новую папку для экспорта, файлы будут автоматически добавлены в ту же папку, что и исходный файл.
- Для завершения экспорта нажмите кнопку – процесс (process)

Из сторон (граней) куба в эквидистантную (сферическую) проекцию
- Клавишей – выбрать (select input), вы можете импортировать как все, так и одну любую из граней куба. Программа автоматически определит остальные.
- Выберите изменить (convert input)
- В появившемся окне, тип – эквидистантная будет выбран автоматически.
- Задайте ширину панорамы. В зависимости от ширины грани куба, будет автоматически вычисленна ширина панорамы. По молчанию ширина стороны куба*4. Для экспорта панорамы в полном качестве используйте формулу ширина грани куба*3,14.
- Далее задайте тип файла, качество для jpg, его расположение и имя. Нажмите кнопку процесс (process).
Исправление изображений. Инструмент – Patch tool.
Patch Tool представляет собой удобный инструмент, который, позволяет извлекать и изменять только указанные области изображения без преобразования и конвертации из формата в формат.Pan : Это положение изображения по горизонтальной оси.Tilt : Это положение изображения по вертикальной оси.Ролл : поворот изображения на центральной оси. Для поворота панорамы, отрегулируйте значение слева. В настоящее время это не может быть сделано с помощью мыши.FoV : область изображения, которая видна — также описывается как степень приближения. Прокрутку вверх и вниз, чтобы увеличить или уменьшить масштаб, создавая узкие или широкие поля зрения.
Выбор и редактирование патча
- Выберите панораму. Для выбора пата нажмите кнопку Patch input, в русской версии программы — корректор .
- В появившемся окне (окно Patch Panorama), нажмите кнопку Добавить , чтобы сделать новый патч.
- В разделе позиция можно внести изменения в панораму – степень приближения и ориентацию.
СОВЕТ: Чтобы сделать редактирование патча проще, нужно стараться делать патчи более плоскими, т.е. небольшими по площади. - В области экспорта выбираем тип выходного файла.
- Там же выбираем формат экспортируемого файла.
- Нажмите OK или кнопку извлечь, для сохранения файла.
- На вопрос о извлечении файла отвечаете да.
- Откройте сохраненный файл в графическом редакторе для внесения изменений. Оставьте прозрачными области которые не требуют редактирования.
9. Вернитесь в проект Pano2VR, выберите — корректор
10. Убедитесь что заданы правильные настройки – тип, формат.11. Нажмите OK , затем OK еще раз, чтобы добавить свой исправленный патч.12. Файл успешно добавлен. Вы можете использовать параметры проекции для просмотра панорамы.13. Для сохранения отредактированной панорамы в меню экспорта задайте необходимые настройки и сохраните файл.
Создание нового изображения патча
- В проекте с использованием патчей нажмите кнопку – изменить (convert input).
- Выберите тип изображения .
СОВЕТ: Выберите тип исходного изображения, для оптимизации выходных файлов. - поставьте галочку в поле – применять все корректировки.
- Нажмите — процесс (process), чтобы создать новый образ
СОВЕТ: Если вы хотите конвертировать исходное изображение (с новым патчем) для различных типов изображений, переназначтt исходное изображение первого (без патча), а затем заново примените патч к новому типу изображений.
Патч в виде зеркального шара
- Импортируйте панораму во вкладке выбора входного файла.
- В появившемся окне нажмите кнопку Добавить , чтобы сделать новый патч.
- В разделе Позиция в Patch Tool, с помощью мыши отредактируйте область, которую нужно ограничить патчем, или введите нужные значения вручную.
- В параметрах экспорта выбираем тип – зеркальный шир (Mirrorball) .
- Нажмите OK или извлечь для вывода изображения.
- В окне появится ваш патч. Его можно заново отредактировать. Еще раз нажмите ок — Pano2VR спросит вас – обновить с коррекцией? Нажмите, да. Патчи применен к панораме. Посмотреть на панораму можно в окне параметры проекции. Данный вид патча подходит для ретуши надира (низ панорамы), когда сложная ретушь не требуется, а закрыть черную дыру чем то нужно.
Добавление нескольких патчей в панораму
- В исправленный патчем проект добавьте новый патч.
- В разделе Позиция задайте область, которую следует отредактировать, или задайте числовые значения вручную
СОВЕТ: Старайтесь использовать не большие по площади патчи. - В разделе экспорта выберите тип выходного файла.
- Выберите нужный формат для сохранения файла.
- Далее, нажмите Открыть , чтобы открыть изображения для второго патча.
- Нажмите OK в окне патча, чтобы добавить изображение.
Примечание: патчи в окне – корректировка текстуры (patch panorama), можно перемещать относительно друг друга вверх или вниз. Нижний слой будет иметь приимущество при отображении. - Готово! Теперь можно вывести панораму с патчами в нужный формат.
2012 © www.apeskov.ru
Комментарии:
www.apeskov.ru
Pano2VR уроки. Что такое pano2vr?
Pano2VR это программа, для преобразования сферических или цилиндрических панорамных изображений в форматы Adobe Flash Player 10, HTML5 (WebGL / iPhone / IPad) , или QuickTime VR (QTVR) с такими функциями, как настраиваемая оболочка, мульти-разрешение (гигапиксельные панорамы), точки-переходы и направленый звук.
Входные форматы
Pano2VR поддерживает плоские, цилиндрические, сферические (эквидистантные), грани куба, крест (развертка куба), T-образный, полосы и QuickTime VR. Имеется возможность обратной конвертации из формата в формат. Поддерживаемые форматы файлов: JPEG, PNG ,TIFF , BigTIFF , Photoshop PSD / PSB (8, 16 или 32 бит на канал), OpenEXR , Карты HDR и QuickTime VR файлы.
Инструменты патча
|
Pano2VR позволяет просматривать готовую панораму в превью режиме непосредственно в самой программе, т.е. не нужно экспортировать файл или компилировтаь swf для просмотра. Встроеннй редактор поддерживает альфа-каналы. Интрумента для патча надира (Patch Tool) может применяться для тображения зеркального шара или заплат на области, которые необходимо скрыть.
|
Редактор шаблона
|
Редактор шаблона (Skin Editor) позволяет вам создать свой собственный вариант дизайна для интерфейса вашей паноармы. Вы можете добавить свои собственные кнопки и графику, дизайн точек-переходов, а так же встроить карты с навигацией для виртуального тура. Вы также можете добавить анимацию и звуковые эффекты к вашему проекту, для придания ему большей динамичности и интерактивности. В комплекте с программой доступны несколько вариантов шаблонов интерфейсов. Новые шаблоны регулярно выкладываются на форуме разработчиков.
|
Звуковой редактор
|
В звуковом редакторе (Sound Editor) вы можете добавить различные звуки в вашу панораму. Существует несколько типов звука в pano2vr — фоновый звук, направленный звук, 3d звук. В редакторе доступны изменения громкости, размеры звукового поля и его направление, а так же некоторые другие настройки.
|
Экспорт проекта
|
Pano2VR экспортирует панорамы, включая все графические элементы интерфейса в виде одного файла SWF в формат Flash 10.
|
HTML5 поддержка
|
ЭкспортHTML5 использует WebGL и CSS3 3D преобразования, чтобы панорамы воспроизводились на устройствах и браузерах, которые не поддерживают Flash — мобильные устройства Apple. Векторная графика, точки-переходы и элементы интерфейса поддерживаются HTML5.
|
QuickTime VR экспорт
|
Pano2VR может экспортировать данные в QuickTime VR с авторотацией и выбором направления движения, скоростью и задержки перед проигрыванием, и некоторыми другими пользовательскими данными.
|
Преобразование панорамы
|
В редакторе при экспорте (Transformation Export) можно переконвертировать панораму в различные проекции. Это бывает удобно для подготовки к печати или для ретуши отдельных участков панорамы. Скачать pano2vr для ознакомления можно тут — скачать pano2vr
|
© 2010 APeskov.ru
Комментарии:
www.apeskov.ru
Сферическая панорама. Часть 4: создание в Pano2VR
Вот мы и добрались до последнего этапа создания сферической панорамы. Сейчас мы предадим нашей эквидистантной панораме сферический вид. Для этого есть несколько хороших программ, понять какая именно лучше можно лишь самостоятельно опробовав их в работе, а в этот раз используем Pano2VR. С помощью Pano2VR можно не только создавать сферические панорамы, но и делать из них виртуальные туры с переходами, но об этом в следующий раз.
Запускаем Pano2VR и загружаем нашу панораму, для этого нажимаем Выбрать:
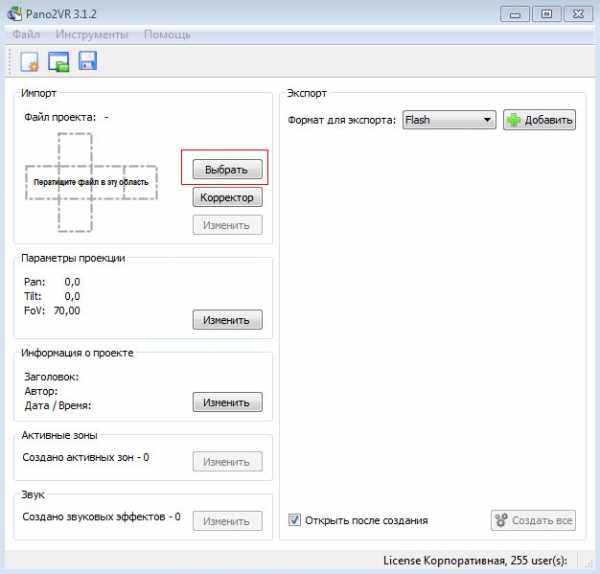
в открывшемся окне, указываем тип панорамы (эквидистантная) (1) и путь к файлу (2):

Дождемся закгрузки:
Теперь изменим параметры проекции:

Нажимаем изменить и попадаем в «Параметры панорамной проекции»:

Здесь можно указать координаты начальной проекции (1), т.е. изображение, с которого откроется сферическая панорама, это проще сделать мышкой в окне привью (2). В поле (3) можно установить галочку «Показать параметры ограничения» и выставить угол перемещения по горизонтали и вертикали, но нам сейчас это не нужно. Теперь укажем параметры зума (4), 25 для минимума и 50 для максимума будет достаточно. Сохраняем параметры кнопкой OK.
В разделе «Информация о проекте» укажем все необходимые данные:
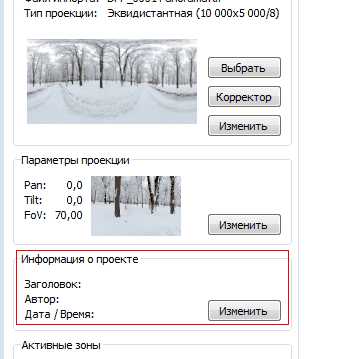

В разделах активные зоны и звук можно добавить различные эффекты, переходы и музыкальное сопровождение, но их мы рассмотрим в следующий раз.
Предварительные настройки окончены, теперь выберем параметры выходного файла. Pano2VR может сохранять панорамы в формах Flash, QuickTime, HTML5, выберем наиболее распространенный – Flash и нажмем добавить:

Открываются параметры Flash:

Здесь укажем качество: размер стороны куба (1) — выберем оптимальное значение, т.к. делаем панораму для сети, уровень компрессии (2) укажем 90. Вообще, желать заранее произвести обработку эквидистантной панорамы и изменить размер и компрессию в графическом редакторе, например, Photoshop, т.к. Pano2VR справляется с этим не лучшим образом. В этом случае укажем максимальный размер стороны куба и компрессию – 100. В параметрах окна (3) оставим все как есть. Автоплей (4) использовать не будем, но включив эту функцию, можно задать параметры автоматического вращения панорамы. Выберем оформление панели навигации (5) из имеющихся шаблонов. Последнее – укажем путь для экспорта (6) и нажмем OK. Программа автоматически предложит создать сферическую панораму, соглашаемся и через пару минут получим результат (крутим во все стороны курсором):
Сферическая панорама «Зимняя аллея»
Такие 3D панорамы можно объединят между собой ссылками — переходами и создавать, например, виртуальный тур по городу, но об этом в следующий раз. Удачи в создании сферических панорам!
Похожие статьи
vokrug3d.ru
Pano2VR Pro — создание виртуальных туров и 360º панорам | Складчина
PANO2VR
Создавайте виртуальные туры и интерактивные 360º панорамы.
PANO2VR ОБЗОР
Pano2VR позволяет публиковать ваши панорамные изображения в течение нескольких минут. Независимо от того, над каким типом проекта вы работаете, будь то, гигапиксельная панорама или виртуальные туры с сотнями «точек», Pano2VR поможет вам ускорить работу над вашим проектом и запустить его на компьютере, в браузере, а также на мобильных устройствах.
УЛУЧШИТЕ ВАШИ ПАНОРАМЫ
Иногда панорамы на недостаточно высоком уровне и имеют нежелательные изображения штатива… такое бывает. Улучшение надира (нижней части панорамы) и удаление изображения штатива может быть совершено всего в несколько кликов.

СОЗДАЙТЕ ВИРТУАЛЬНЫЙ ТУР
Не важно насколько большой виртуальный тур, Pano2VR Pro может вам помочь быстро и легко соединить ваши панорамы воедино с автоматической перелинковкой, фильтрацией, ручным редактированием «точек» и встроенной картой виртуального тура.

УСИЛЬТЕ ВПЕЧАТЛЕНИЕ
Добавьте интерактивные элементы, как хотспоты (кнопки на панораме), локальный звук и видео в ваши панорамы. Используйте мощный редактор скина (интерфейса виртуального тура) для изменения любых элементов управления — всё будет «Responsive», так что дизайн подойдет под любой экран. Без кодинга. Мы обещаем!
АКЦЕНТИРУЙТЕ НА ГЛАВНОМ
Руководите вниманием зрителей созданием анимации движения через ваши панорамы или виртуальный тур для демонстрации лучших зон. В любой момент зритель может взаимодействовать с панорамой и осмотреться. Вы даже можете экспортировать данную анимационную экскурсию как видеофайл.

ДЕМОНСТРИРУЙТЕ ВАШУ РАБОТУ
Экспортируйте ваши панорамы в HTML5, Flash или Quicktime формате или используйте наши плагины для публикации панорам/виртуальных туров прямо к вам в WordPress, Joomla или Drupal. Pano2VR также поможет вам изменить панорамы в другие проекции для печати.
Скрытый контент.
Скрытый контент.
skladchik.com

