Как сканировать на принтере Canon, если в нем нет картриджей (видеоинструкция)
Иногда возникают случаи, когда Вам срочно нужно отсканировать документ, а принтер отказывается это сделать из-за проблем с расходными материалами. Особенно это часто происходит со струйными МФУ Canon, которые не оснащены системой непрерывной подачи чернила, а используют классические низкоресурсные картриджи.
По сути, сканер принтера Canon – это независимая часть печатающего устройства. Поэтому, по идее, он должен работать даже тогда, когда принтер не может выполнять свою основную функцию – печать материалов. Тем не менее, если у МФУ возникает ошибка E3, E5 или любая другая проблема, не связанная с техническим состоянием аппарата, то из-за этого устройство полностью перестает функционировать, в том числе и сканер. В этой статье мы расскажем Вам, как заставить принтер Canon работать без картриджей, но только в режиме сканирования документов.
Как отсканировать документ на принтере Canon если в нем нет рабочих картриджей
Обычно такая проблема возникает тогда, когда у печатающего устройства появляется ошибка E3 – принтер Canon замял бумагу, или E5 – МФУ Canon не видит картридж (у некоторых моделей ошибка может оповещаться миганием индикаторов или появлением кода U051, U052, U059). Проще всего заставить работать сканер, это устранить вышеуказанные проблемы соответствующими способами (извлечь замятую бумагу или установить новые картриджи). Однако что делать, если отсканировать нужно прямо сейчас, а избавиться от ошибки никак не получается. Мы знаем реально рабочие способы запуска сканера принтера Canon, у которого отсутствуют картриджи. Именно о них далее и пойдет речь.
Проще всего заставить работать сканер, это устранить вышеуказанные проблемы соответствующими способами (извлечь замятую бумагу или установить новые картриджи). Однако что делать, если отсканировать нужно прямо сейчас, а избавиться от ошибки никак не получается. Мы знаем реально рабочие способы запуска сканера принтера Canon, у которого отсутствуют картриджи. Именно о них далее и пойдет речь.
Обратите внимание: В качестве примера возьмем многофункциональный принтер Canon PIXMA MP250. Однако инструкция по запуску сканера подойдет ко многим струйным МФУ Canon серии PIXMA. Например, эти способы были опробованы на принтерах Canon MP140, MP150, MP160, MP170, MP180, MP190, MP210, MP240 и MP800, а также на некоторых устройствах серии MG и TS, все отлично заработало.
1. Перевод принтера Canon PIXMA MP250 на низкоуровневый режим работы
В обычном режиме работы МФУ Canon будет постоянно выдавать ошибку и отказываться функционировать. Поэтому, чтобы воспользоваться сканером, нужно сменить режим работы принтера. Делается это следующим образом:
Делается это следующим образом:
- Отключите принтер от электрической сети (выдерните вилку кабеля питания с розетки).
- Зажмите кнопку Вкл/Выкл принтера Canon и подключите устройство в электрическую сеть.
- Удерживая вышеуказанную кнопку, нажмите восемь раз на клавишу отмены печати (для некоторых МФУ Canon количество нажатий может быть другим, попробуйте различные комбинации от 2 до 12).
- Отожмите кнопку включения/выключения принтера.
Этот метод гарантированно поможет обойти ошибки E3, E5, U051, U052, U059, и запустить МФУ Canon PIXMA MP250 в режиме ограниченной работы. Напоминаем, принтер по-прежнему не будет выполнять своей основной функции, однако сканер заработает в стандартном режиме.
Вывод принтера Canon PIXMA MP250 из низкоуровневого режима работы
Если Вы переведете принтер MP250 в режим обслуживания, то при следующем его пуске, он снова войдет в этот режим (если принтер включать и выключать кнопкой). Поэтому, чтобы перевести МФУ в обычный режим, нужно выключить принтер, нажатием кнопки «ON». Затем выдернуть сетевой шнур аппарата из розетки и подождать 30-60 секунд. После снова включить печатающее устройство, он автоматически перейдет в стандартный пользовательский режим. К тому же, все ошибки вновь появятся на сегментном дисплее или ПК.
Поэтому, чтобы перевести МФУ в обычный режим, нужно выключить принтер, нажатием кнопки «ON». Затем выдернуть сетевой шнур аппарата из розетки и подождать 30-60 секунд. После снова включить печатающее устройство, он автоматически перейдет в стандартный пользовательский режим. К тому же, все ошибки вновь появятся на сегментном дисплее или ПК.
2. Запуск сканера МФУ Canon PIXMA MP250 при помощи смены кода ошибки замятием бумаги
Если указанные выше рекомендации не оказали позитивного эффекта, тогда попробуйте немного иной метод использования сканера принтера Canon PIXMA MP250 без картриджей. Есть маленькое но. Следующий способ, о котором мы Вам поведаем, чаще всего срабатывает на устройствах с проблемными или отсутствующими картриджами (код ошибки E5). Чтобы его осуществить, потребуется сделать следующее:
- Выключить принтер соответствующей кнопкой, расположенной на панели управления.
- Изъять из принтера картриджи, если они до сих пор в нем установлены.

- Зажать клавишу сброса печати и параллельно зажать Вкл/Выкл.
- Отожмите кнопку сброса и ее же нажмите два раза (некоторые модели Canon в сервисный режим переводятся несколько иначе, поэкспериментируйте, если ничего не получается).
- Отпустите кнопку включения и дождитесь пока принтер перейдет в режим обслуживания (на сегментном дисплее появится «0»).
- Если сканер так и не начнет функционировать, возьмите бумажный лист, вставьте его в лоток подачи и выключите принтер кнопкой.
- Проверьте, чтобы захват принтера слегка прихватил бумагу (нужно слегка дернуть за бумажный лист, если он в механизме захвата, Вы это отчетливо почувствуете).
- Запустите печатающий аппарат кнопкой Вкл/Выкл.
- Немного подумав, МФУ MP250 потянет бумажный лист.
- Как только лист протянет до средины, придержите его и не позвольте пройти весь путь до конца.
- Первоначально аппарат будет немного сопротивляться, но через 10-20 секунд сдастся и сменит ошибку E5 на замятие бумаги E3.

- Как только принтер успокоится, вытащите из него бумажный лист и нажмите на любую кнопку создания сканкопии (ч/б или цветную).
- После перезагрузки устройства, оно автоматически выйдет в специальный режим, где будут ограниченно работать некоторые его функции, в том числе и сканер.
Внимание: Даже не пытайтесь что-либо отпечатать. Печать по-прежнему не будет функционировать. А вот отправленный файл в печать может снова вернуть ошибку E5 и сканер вновь перестанет работать.
Как сканировать на принтере Canon PIXMA MP190 без картриджей (видеоинструкция).
Альтернативный способ включения сканера принтера Canon PIXMA MP190 без картриджей (видеоинструкция)
youtube.com/embed/Ouh64K1KwwE»>
Задать вопрос
Ваше Имя:
Ваш вопрос: Внимание: HTML не поддерживается! Используйте обычный текст.
Оценка: Плохо Хорошо
Введите код, указанный на картинке:
Продолжить
Как включить сканер на принтере Canon и сканировать без картриджей Кэнон mp140, mp210
admin2 | Окт 6, 2017 | Мануал |
Многофункциональные принтеры очень удобны и практичны тем, что принтер включает себя и сканер, или можно добавить отдельно скаaнер к нему. Статистика говорит о том, что даже большинство производителей нередко теряют деньги, когда встраивают сканера, по той причине, что не малое количество пользователей сейчас уже не хотят платить отдельно за сканер, когда можно купить такой принтер, у которого уже есть встроенный сканер.
А так же, нередко возникают проблемы во время работы с такими принтерами. Иногда случается так, что пользователю нужно работать со сканером, но принтер неожиданно отказывается корректно работать, из за того, что картриджи на нем не так давно перестали работать или на данный момент отсутствует картридж.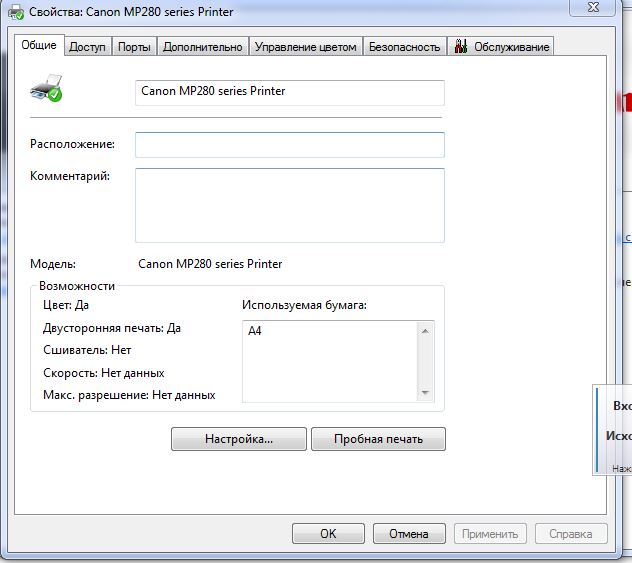 На данный момент нас не волнует то, как починить картридж, нам просто необходимо знать, можно ли заставить принтеру делать сканирование без картриджей, и если да, то как?
На данный момент нас не волнует то, как починить картридж, нам просто необходимо знать, можно ли заставить принтеру делать сканирование без картриджей, и если да, то как?
Обычно в таких случаях принтер во время включении выдает ошибки Е3, Е5 и кроме этого, не хочет реагировать на какие то наши действия.
Можно было просто взять и заменить картриджи, но достать их на такую модель дело не из легких, да и по стоимости выходят чуть ли не дороже самого принтера. В общем решения данной проблемы есть и о них я Вам сейчас поведаю.
Как сканировать на Canon mp250
В продолжение оставляем процедуру для сканирования документов на принтере Canon без необходимости иметь струйные картриджи внутри принтера.
Имейте в виду, что эта процедура не подойдет для всех моделей принтеров, а только те, которые оснащены кнопками, перечисленными ниже. Если вам нужна помощь, напишите комментарий ниже, и мы постараемся ответить вам как можно скорее .
Для настройки сканирования без картриджей на принтере Canon выполните следующие действия:
Как сканировать без картриджей Canon mp140
Проблему «ошибки E3, Е5 или ошибки U051, U052, U059 для МФУ Canon Pixma MP250 (также должно подходить для аналогичных моделей, а именно для Canon MP140, MP150, MP160, MP170, MP180, MP190 и др. подобных мфу и принтеров), можно обойти проделав следующие действия:
1. Необходимо знать, как включить Canon принтер физически (выдернув шнур из розетки) .
2. Нажать и удерживать кнопку включения питания (on/off) и не отпуская эту кнопку включить принтер в сеть.
3. Удерживая и не отпуская эту же кнопку питания on/off, нажать 8 раз кнопку Стоп\сброс (красный кружочек с треугольником внутри)
4. Отжимаем все зажатые кнопки.
После этой операции, принтер запустится в сервисном low-level режиме, при котором будет разблокирован сканер, разблокированы кнопки управления.
Canon pixma MP250 — разблокировался от ошибки U051, U052, U059 или «Ошибка Е3 или Е5″( в зависимости от модели). В таком режиме доступа, принтер не будет доступен, так как картридж негодный и МФУ блокирует принтер, но самое главное то, что все остальные функции МФУ стали доступны!
В таком режиме доступа, принтер не будет доступен, так как картридж негодный и МФУ блокирует принтер, но самое главное то, что все остальные функции МФУ стали доступны!
Примечание! При выключении кнопкой on/off на МФУ и включении, МФУ остаётся в этом low-level режиме с доступом ко всем функциям Canon pixma MP250 (кроме принтера). Выйти из этого low-level режима можно, выключив аппарат кнопкой on/off и выдернув шнур питания из розетки, подождав 30 сек и более, нажать кнопку включения питания на МФУ, принтер будет доступен в пользовательском обычном режиме при котором Вы увидите те же ошибки что были ранее на экране.
Но есть вероятность что не на всех МФУ сработает данный метод, поэтому ниже будет описан еще один.
1. Зажимаем кнопку с красным треугольником (стоп/сброс).
2. И нажимаем кнопку включения (on/off).
3. Затем два раза нажимаем кнопку с красным треугольником (стоп/сброс) и отпускаем кнопку питания (on/off).
4. После этого принтер покрутит валами, подергает картриджами и успокоится, нарисовав на дисплее значение 0.
5. В этом режиме скорее всего сканер не заработает.
6. Далее вставляете в лоток лист бумаги и жмете кнопку питания (on/off).
7. После проделанных операций принтер немного захватит бумагу и выключится.
8. Затем нажимаете кнопку включения питания (on/off), и из-за того, что в принтере бумага, он начнет ее протягивать.
9. В момент когда лист проедет примерно до половины, схватите лист рукой и не дайте принтеру протянуть весь лист.
10. Звук который Вы услышите из принтера будет не очень приятный. Через 7-10 секунд такого издевательства, принтер успокоится и выдаст на экран ошибку «Е3«. Которая означает что бумага застряла, или неисправна механика принтера.
11. Необходимо извлечь «застрявшую бумагу.
12. И нажать на кнопку ч/б, либо цветная копия (без разницы).
13. Принтер начнет грузиться некоторое время и выйдет в рабочий режим. В котором доступен сканер.
Как можно правильно отсканировать документ с принтера Canon.
Как отмечалось ранее, многое будет зависеть от модели принтера, которую вы используете. Если вы хотите убедиться в том, что эта процедура подходит для вашего принтера, оставьте комментарий и укажите в нем модель принтера.
Если вы хотите убедиться в том, что эта процедура подходит для вашего принтера, оставьте комментарий и укажите в нем модель принтера.
[Исправлено] Canon PIXMA MP280 не работает в Windows 10/11
Если ваш Canon PIXMA MP280 застрял, не отвечает на команду печати или качество печати очень низкое, в первую очередь необходимо переустановить или обновите драйвер принтера.
Для этого вы можете загрузить драйвер для Canon PIXMA MP280 вручную или автоматически, что сэкономит вам массу времени и энергии, чтобы вы могли заниматься более важными делами.
Как решить проблему с неработающей камерой Canon PIXMA MP280?
Вот список действий по устранению неполадок, которые вы можете выполнить:
- Переустановите драйвер для Canon PIXMA MP280
- Обновите драйвер для Canon PIXMA MP280 вручную
- Автоматическое обновление драйвера для Canon PIXMA MP280 (рекомендуется)
Примечание. Следующие снимки экрана сделаны в Windows 11, но инструкции работают и в Windows 10.
Способ 1. Переустановите драйвер для Canon PIXMA MP280
Если ваш Canon PIXMA MP280 не работает должным образом, первое, что мы должны сделать, — это переустановить его драйвер в диспетчере устройств.
Для этого:
- Щелкните Просмотр в строке меню, затем выберите Показать скрытые устройства .
- Дважды щелкните, чтобы развернуть категорию Очереди печати . Затем щелкните правой кнопкой мыши свой принтер Canon PIXMA MP280 и выберите Удалить устройство.
- Нажмите Удалить для подтверждения.
- Если вы видите здесь другие драйверы, связанные с Canon PIXMA MP280, повторите действия, описанные выше, чтобы удалить их.
Способ 2. Обновите драйвер для Canon PIXMA MP280 вручную
Чтобы вручную обновить драйвер для Canon PIXMA MP280, сначала необходимо загрузить его. Поэтому нам сначала нужно найти соответствующий драйвер на поддержке Canon.
Поэтому нам сначала нужно найти соответствующий драйвер на поддержке Canon.
Для этого:
- Перейдите на страницу поддержки драйверов и программного обеспечения принтера Canon здесь: https://www.usa.canon.com/internet/portal/us/home/support/
- Введите модель вашего принтера и нажмите клавишу Enter .
- Затем вы увидите страницу загрузки драйвера. Нажмите кнопку ДРАЙВЕР И ЗАГРУЗКИ , чтобы перейти в раздел файлов драйверов.
- Убедитесь, что вы выбрали правильную операционную систему , затем нажмите кнопку SELECT и выберите правильный файл драйвера для загрузки.
- После загрузки файла драйвера можно дважды щелкнуть файл установки, чтобы запустить установку драйвера.
- Возможно, вам потребуется перезагрузить компьютер, чтобы изменения вступили в силу.
Способ 3. Автоматическое обновление драйвера для Canon PIXMA MP280 (рекомендуется)
Если вы не уверены, какая у вас операционная система, какая точная модель вашего принтера Canon, или установка драйвера каким-то образом не удалась, Driver Techie может взять отсюда, установив драйвер для PIXMA MP280 автоматически.
Для этого:
- Загрузите и установите Driver Techie, затем запустите его.
- Щелкните Сканировать сейчас .
- После сканирования нажмите кнопку Обновить рядом с драйвером для PIXMA MG3620, и драйвер будет обновлен автоматически.
Driver Techie автоматически сканирует ваш компьютер на наличие необходимой информации, а затем находит для вас наиболее подходящий файл драйвера, поэтому вам не нужно ничего делать, кроме как установить Driver Techie и запустить сканирование.
Обратите внимание, что опция автоматического обновления предназначена только для подписчиков Pro, в противном случае вы можете только загрузить файл драйвера для Canon PIXMA MG3620, а затем обновить его вручную, следуя инструкциям здесь, в этом посте.
Если вы являетесь профессиональным пользователем Driver Techie и вам нужна наша техническая поддержка для обновления драйвера для Canon PIXMA MG3620, обращайтесь по адресу
Почему мой сканер Canon не работает?
Перейти к содержимомуТехнологии позволили вам заменить конгломерат устройств замечательным устройством – многофункциональным принтером (МФУ). Вы можете не только создавать качественные печатные документы, но одним нажатием кнопки или щелчком мыши вы можете сделать гораздо больше:
- Сканирование документа для копирования
- Сканирование документа прямо на компьютер для редактирования и/или обмена
- Печать факса или другого документа, полученного по электронной почте
- Печать документов непосредственно с планшетов или смартфонов через WiFi
Ваш МФУ (также называемое универсальным принтером) делает так много, чтобы облегчить вашу жизнь, заменяя устаревшие факсимильные аппараты, сканеры и копировальные аппараты и экономя деньги на обслуживании, электроэнергии и замене. Для домашнего или делового использования эти гениальные машины изменили способ работы с компьютером и документами, обеспечивая функциональность, не занимая места старых устройств. Когда они работают, они упрощают вашу повседневную работу.
Когда они работают, они упрощают вашу повседневную работу.
Как и все технологии, МФУ перестают работать в самый неподходящий момент. Когда вам нужно отсканировать важный документ на МФУ, вы разочаровываетесь в том, что сканер просто не выполняет свою работу.
Canon является одним из лидеров отрасли в области высококачественных и доступных сканирующих МФУ, однако проблемы со сканером Canon нередко возникают по нескольким причинам.
Почему ваш сканер Canon не работает?
Устранение неполадок со сканером Canon достаточно просто, но ваша проблема может быть вызвана рядом проблем:
- Сначала попробуйте перезагрузить компьютер и выключить сканер на несколько минут, а затем снова включить. Это устраняет больше проблем с компьютером и устройством, чем вы можете ожидать.
- Помимо выключения сканера, отсоедините шнур питания — это приведет к более полному аппаратному сбросу.
- Если ваш сканер Canon новый, он может быть несовместим с вашей операционной системой (ОС), например, с устаревшей ОС, такой как Windows XP, или даже с Windows 7.

- Вы недавно обновлялись до новой ОС, например как вин 10? Возможно, вам потребуется обновить драйвер принтера/сканера.
- Возможна проблема с подключением — убедитесь, что все кабели защищены, например подключение USB
- Если у вас беспроводное подключение, убедитесь, что ваш сканер Canon подключается к сети Wi-Fi — на панели сканера должно быть указание связи .
- Возможно, ваш драйвер устройства для сканера Canon устарел или отсутствует.
- Драйверы устройств могут быть повреждены, что может привести к неправильной работе сканера.
- Вредоносное ПО или вирусы могли поставить под угрозу вашу систему, вызвав множество проблем, в том числе сбои в работе устройств.
Обратитесь на портал поддержки Canon или в службу поддержки клиентов, чтобы убедиться, что модель сканера совместима с конфигурацией вашей системы.
Устранение неполадок вашего устройства Windows
Windows предлагает несколько способов устранения неполадок, которые помогут вам, когда ваш сканер Canon не сканирует.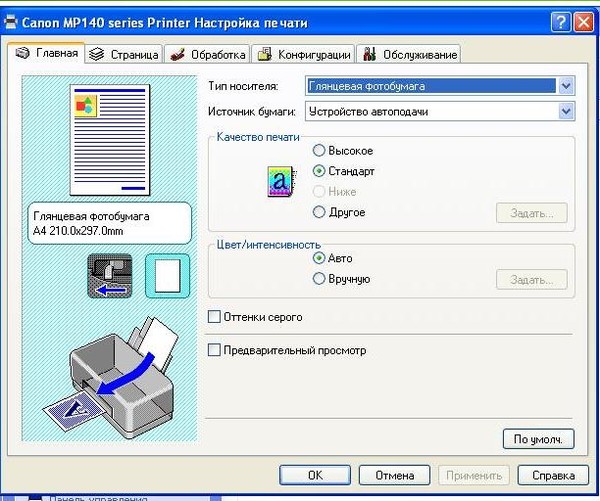
Введите «устранение неполадок» в окне поиска, затем выберите свой принтер в параметрах средства устранения неполадок:
Вы можете выбрать параметр «Устранение неполадок», чтобы запустить средство устранения неполадок, или щелкнуть значок «Принтер», чтобы сразу перейти к проблеме печати. решение, которое включает в себя ваш сканер Canon.
Нажмите кнопку «Запустить средство устранения неполадок».
Средство устранения неполадок Windows проведет вас через шаги, которые помогут найти проблему, связанную с неработающим сканером Canon.
Если Windows не удается найти и устранить проблему, не отчаивайтесь. У вас есть еще варианты.
Обновление драйвера для вашего сканера Canon
Многие владельцы Canon сообщают, что обновление драйвера для их сканера решило проблемы при работе устройства с Windows 10. Обновление драйвера для вашего сканера можно выполнить разными способами:
Использовать Центр обновления Windows
Введите «Центр обновления Windows» в окно поиска и нажмите на программу Центра обновления Windows:
Выберите параметр в Центре обновления Windows, чтобы проверить наличие обновлений
Используйте диспетчер устройств, чтобы проверить свой Canon Программное обеспечение сканера
Альтернативный метод по сравнению с использованием Центра обновления Windows — использовать Диспетчер устройств для проверки драйвера отдельного устройства, например сканера Canon.
Начните с ввода «диспетчер устройств» в поле поиска Windows и щелкните программу «Диспетчер устройств»:
В списке отображаемых устройств найдите свой сканер Canon. Выберите это устройство, затем щелкните правой кнопкой мыши и выберите вариант «Обновить программное обеспечение драйвера» (в этом примере в качестве иллюстрации выбрано случайное аудиоустройство). компьютер в папку, где, как вы знаете, находится программное обеспечение. Выберите вариант автоматического поиска. Это позволит Windows выполнить поиск в реестре программного обеспечения Microsoft, чтобы найти лучший драйвер для вашего устройства.
Проблема с использованием Центра обновления Windows или Диспетчера устройств для поиска лучшего драйвера для вашего сканера Canon заключается в том, что производитель, возможно, еще не зарегистрировал свой обновленный драйвер, который решает вашу проблему в Microsoft.
Поиск на веб-сайте производителя
Еще один доступный вам вариант решения проблем с неработающим сканером Canon — обратиться напрямую в Canon. Вы можете выполнить поиск в Интернете или в документации к вашему сканеру, чтобы найти номер телефона для контактов службы поддержки, или выполнить поиск на веб-сайте поддержки компании для получения информации о драйвере. Конечно, вам нужно будет предоставить модель и, возможно, серийный номер вашего устройства, а также версию вашей операционной системы и уровень обновления. Это может быть успешным решением, если вы исчерпали предыдущие варианты.
Вы можете выполнить поиск в Интернете или в документации к вашему сканеру, чтобы найти номер телефона для контактов службы поддержки, или выполнить поиск на веб-сайте поддержки компании для получения информации о драйвере. Конечно, вам нужно будет предоставить модель и, возможно, серийный номер вашего устройства, а также версию вашей операционной системы и уровень обновления. Это может быть успешным решением, если вы исчерпали предыдущие варианты.
Другие действия, если ваш сканер Canon не работает
Если в вашей системе есть антивирусная функция (вы должны), убедитесь, что база данных или определение приложения обновлены. Затем запустите полное сканирование вашей системы. Это уловит и, надеюсь, удалит любые нежелательные элементы на вашей платформе, которые могут либо вызывать проблемы, либо молча ждать, чтобы нанести ущерб вашему компьютеру в будущем.
- Если ваш сканер Canon подключен через USB-кабель, попробуйте другой кабель и даже другой USB-порт
- Проверьте стекло сканера — грязная или иным образом загрязненная поверхность может привести к проблемам со сканированием.
 Инструкции по очистке стекла без повреждения поверхности см. в руководстве пользователя.
Инструкции по очистке стекла без повреждения поверхности см. в руководстве пользователя. - Убедитесь, что на панели сканера нет сообщения об ошибке, указывающего на аппаратную проблему.
- Если ваш сканер Canon не работает и подключен к ноутбуку, попробуйте изменить параметры питания:
Введите «энергосбережение» в окне поиска Windows, затем выберите вариант «Выбрать план питания»
Выберите параметр «Энергосбережение» и выберите вариант «Выбрать план электропитания».
Выберите параметр «Энергосбережение».
Хотя это может показаться не интуитивно понятным, некоторые пользователи ноутбуков сообщают, что этот простой шаг решил проблему с зависанием их сканера Canon.
Если вы ищете более простой способ
Проблемы с драйверами ни в коем случае не ограничиваются вашим сканером Canon. На вашем компьютере могут даже быть устаревшие или отсутствующие драйверы, которые вызовут проблемы в будущем или могут стать источником других проблем на вашем компьютере.




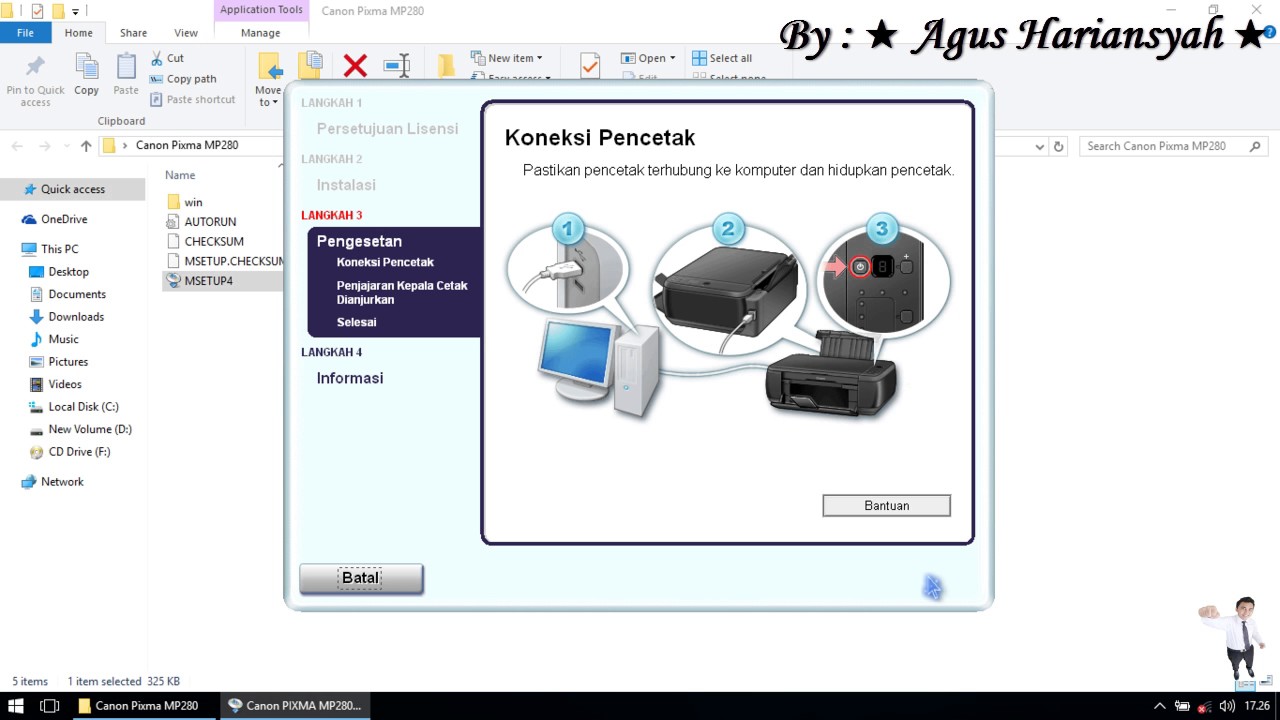 Инструкции по очистке стекла без повреждения поверхности см. в руководстве пользователя.
Инструкции по очистке стекла без повреждения поверхности см. в руководстве пользователя.