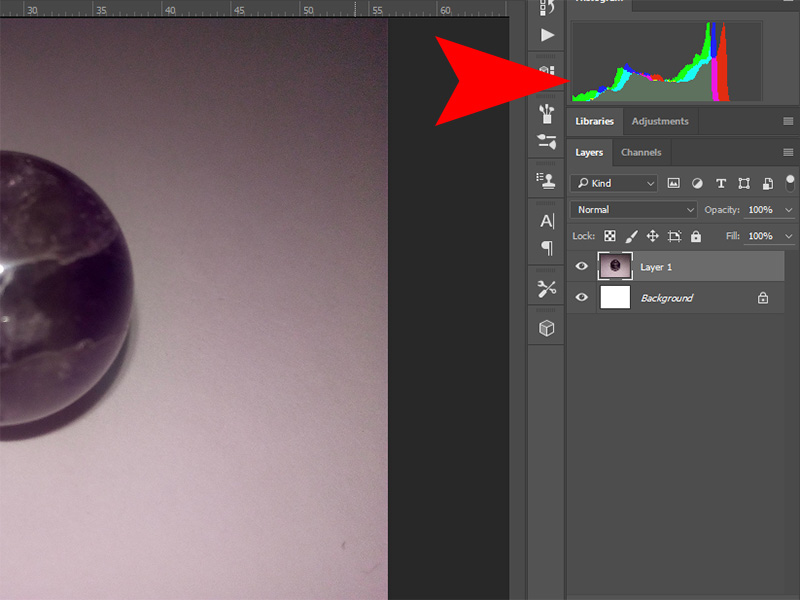порядок работ, советы. Как работают инструменты
Уважаемые мастера! Особенно те, кто снимает свои работы на белом фоне!
Расскажу-ка я вам, как бороться с серой пеленой на фотографиях. Преположим, вы сняли свою работу на фоне, изделие получилось хорошо, но фон не белый, а сероватый. Когда таких фотографий в магазине много, общее впечатление о нем, на мой взгляд, может испортиться. Будем исправлять!
Я работаю в редакторе Adobe Photoshop.
1. Открываем изображение (Ctrl+O).
2. Выбираем настройку «Уровни» (Ctrl+L). Нам понадобится крайняя правая пипетка.
3. Нажимаем этой пипеткой на самый светлый участок фона.
4. Получаем более светлый фон, а также немного подправленный баланс белого.
Если что-то не устраивает всегда можно нажать «Отмена» (или Ctrl+Z). Если необходимо чуть-чуть подправить, а не вернуть к исходному изображению, можно подвинуть средний ползунок вправо.
5. Сохраняем изображение (Ctrl+S).
Хочу предупредить. Я лично не считаю этот способ единственно действенным для борьбы с проблемными фотографиями и серым фоном. Есть опасность переборщить — сделать белым не только фон, но и детали изображения. Если монитор не откалиброван, то можно просто не заметить, что изображение излишне пересвечено. Также с осторожностью стоит использовать эту опцию, если сфотографированы светлые (в том числе белые) вещи на белом фоне — они высветлятся вместе с фоном.
Я лично не считаю этот способ единственно действенным для борьбы с проблемными фотографиями и серым фоном. Есть опасность переборщить — сделать белым не только фон, но и детали изображения. Если монитор не откалиброван, то можно просто не заметить, что изображение излишне пересвечено. Также с осторожностью стоит использовать эту опцию, если сфотографированы светлые (в том числе белые) вещи на белом фоне — они высветлятся вместе с фоном.
Но знать о существовании подобной опции, надеюсь, будет небесполезно. Возможно кому-то она пригодится. И пусть красивых фотографий на Ярмарке мастеров в преддверии Нового года станет больше!
Материалы:
фотошоп, photoshop
Как сделать белый фон на фото и вести инстаграм в светлых тонах? Для этого не нужно иметь художественного образования. Обработка с белым фоном достаточно популярна в последнее время. Кроме светлого тона она содержит еще немного темных оттенков и бежевых тонов. Давайте посмотрим, как правильно выбелить фон на фото.
Не на каждой фотографии можно сделать белый фон и обработать ее в подобном стиле. Для этого вам нужно постараться снять такой снимок, на котором будет много белого, черного и бежевого.
Прежде чем сделать белый фон на фото, надо правильно запечатлеть кадр. Наши простые советы помогут сделать его идеальным:
- Ищите больше белых поверхностей: стена, поверхность стола, ковер, холодильник, дверца шкафа, окно и многое другое.
- Старайтесь придерживаться минимализма. Чем меньше будет предметов, тем эстетичнее будет выглядеть фотография.
- Тщательно приглядитесь к деталям, которые будут изображены на фото. Они должны удачно перекликаться друг с другом.
Белее белого
Суть обработки заключается в том, чтобы отбелить не только фон, но и большинство поверхностей. Как сделать на фото белый задний фон белым? Нужно уменьшать контрастность или выбелить отдельные элементы.
 Можно скачать приложение Facetune
2, программа абсолютно бесплатная и тоже содержит функцию по отбеливанию.
Можно скачать приложение Facetune
2, программа абсолютно бесплатная и тоже содержит функцию по отбеливанию.Шаг 1. Facetune
- Зайти в Facetune и открыть нужное фото в программе.
- Нажать функцию «Отбелить» и водить пальцем по нужным поверхностям, которые необходимо сделать белыми.
- Ластиком можно подкорректировать действия.
- Добившись результата, сохранить фото.
Фото ДО обработки и ПОСЛЕ:
Шаг 2. VSCO
Сделать задний фон на фото белым можно в приложении VSCO , правильно подобрав для него фильтр. Останется сделать пару настроек, и готово!. Эти фильтры VSCO идеально подходят для монохромных белых профилей, они оставляют максимально естественные оттенки на фото:
- S2;
- HB1;
- A6;
- N1.
В дополнительных настройках нужно повысить Контрастность и немного убрать Насыщенность . В итоге ваша фотография приобретает белый оттенок и идеальную обработку.
Итоговый результат:
Маляр-штукатур
Третий редактор, который поможет на фото сделать белый фон, называется Snapseed
.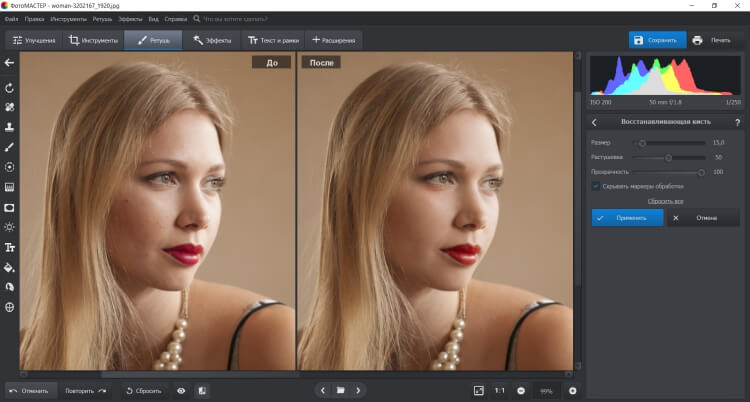 Приложение бесплатное и доступно в официальных магазинах AppStore
и Google
Play
.
Приложение бесплатное и доступно в официальных магазинах AppStore
и Google
Play
.
Инструкция, как сделать белый фон на фото:
- Открыть фото в программе.
- Далее следовать: Инструменты-Кисть-Насыщенность.
- Поставить Насыщенность на -5 или -10. Провести пальцем по экрану, отбеливая участки фото.
- Далее следовать: Инструменты-Кисть-Экспозиция.
- Поставить Экспозицию на -0,3 и также провести пальцем по экрану.
- Поиграйтесь со значениями, пока картинка не станет идеальной.
- Далее останется только обработать фото в VSCO .
Результат отбеливания фона в Snapseed.
Будьте самыми стильными! Используйте супер эффекты.
Довольно часто по разным причинам: будь то непрофессионализм фотографа, несовершенство режимов автоматической настройки фотоаппаратуры либо неблагоприятное освещение, при котором проводится фотосъемка, конечные фотоснимки получаются слишком темными. Ситуацию можно исправить с помощью программы Adobe Photoshop и ее основных инструментов.
Вам понадобится
- — фотография с затемненным фоном
- — компьютер с установленной программой Adobe Photoshop
Инструкция
 Обычно изображение становится разборчивей и светлей уже после этой операции.
Обычно изображение становится разборчивей и светлей уже после этой операции.Совет добавлен 3 апреля 2012 Совет 2: Как осветлить фон Фотографии, сделанные в условиях низкой освещенности, когда объекты переднего плана подсвечены вспышкой в автоматическом режиме, отличаются затемненным фоном. Этот недостаток можно исправить при помощи инструментов цветокоррекции программы Photoshop.
Вам понадобится
- — программа Photoshop;
- — изображение.

Инструкция

 Чтобы не сделать освещенный объект слишком ярким, присвойте параметру Opacity слоя, действующего на светлые фрагменты, минимальное значение.
Чтобы не сделать освещенный объект слишком ярким, присвойте параметру Opacity слоя, действующего на светлые фрагменты, минимальное значение.Источники
- Исправление затемненной фотографии
Как осветлить фон — версия для печати
Но, согласитесь, что лучше сразу получить белый фон при съемке, чем тратить время на обтравку объекта? Тем более, в случае «лохматых» объектов это весьма и весьма затруднительно. Как же избежать лишних проблем при обработке, а получить белый фон уже на стадии съемки? Это очень просто, все базируется на одном единственном постулате:
Фон должен быть переэкспонирован на 1.5 — 2 ступени.
Тогда он станет чисто белым, так как просто выйдет за пределы того диапазона яркостей, который способен зафиксировать сенсор. Теперь второй вопрос: как технически это реализовать? Есть несколько способов.
Способ 1. Дополнительное освещение фона.
Для того чтобы фон стал белым, его нужно дополнительно освещать, причем, сильнее, чем снимаемый объект. Вот одна из схем освещения, которую я использую при съемке объектов на белом фоне:
В данном случае фон освещают два софтбокса, чтобы получить максимально равномерное белое поле. В домашних условиях можно использовать, например, настольную лампу для подсветки фона. Схема освещения самого объекта может быть любая, тут нужно исходить от задачи съемки. Пример снимка, выполненного с подсветкой фона:
Способ 2. Использование фона на просвет.
В этом случае источник света находится позади фона, материал фона в данном случае работает на просвет, а не на отражение, как в предыдущем примере. Данная схема позволяет обходиться источниками света меньшей мощности, так как потери при отражении всегда выше, чем на просвет. Чтобы источники света работали эффективно, материал фона должен быть не слишком плотным. Это может быть, к примеру, белая ткань или молочно-белый пластик, оргстекло.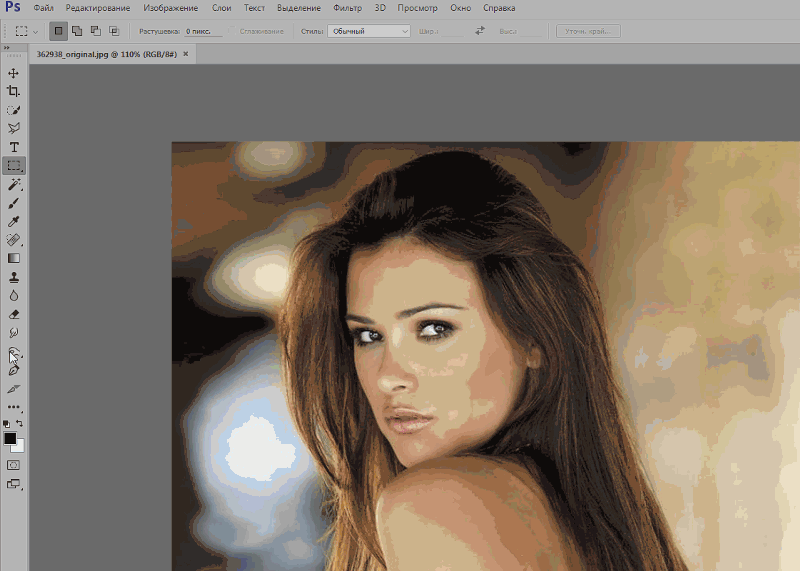 Схема освещения приводится ниже. Такой прием часто используют при съемке на предметном столике, чтобы подсветить пластиковый фон снизу.
Схема освещения приводится ниже. Такой прием часто используют при съемке на предметном столике, чтобы подсветить пластиковый фон снизу.
Пример снимка с подобной схемой освещения
Способ 3. Использование софтбокса в качестве фона.
Этот способ можно считать вариантом предыдущего. В качестве фона используется вспышка с софтбоксом. При этом требуется практически минимальная мощность, так как свет направляется прямо в камеру. Недостаток такого способа — при съемке больших предметов или людей требуются софтбоксы соответствующих размеров. Для мелкой предметки вполне можно использовать в домашних условиях.
Надеюсь, что теперь для вас не составит проблем получить чисто белый фон на фотографии уже в процессе съемки, без применения графических редакторов.
Чаще всего при обработке фотографий мы стараемся выделить центральный объект или персонажа на фоне окружающего мира. Достигается это путем высветления, придания четкости объекту либо обратными манипуляциями с фоном.
Но в жизни бывают и такие ситуации, когда именно на фоне происходят самые важные события, и необходимо придать фоновой картинке максимальную видимость. В этом уроке мы научимся осветлять темный фон на снимках.
Осветлять фон мы будем на этом фото:
Ничего вырезать мы не будем, а изучим несколько приемов осветления фона без этой утомительной процедуры.
Способ 1: корректирующий слой Кривые
Способ 2: корректирующий слой Уровни
Данный способ очень похож на предыдущий, поэтому информация будет краткой. Подразумевается, что копия фонового слоя создана.
Способ 3: режимы наложения
Данный способ является наиболее легким и не требует настройки. Копию слоя создали?
Способ 4: белая кисть
Еще один простейший способ осветления фона.

Способ 5: настройка Тени/Света
Этот способ немного сложнее предыдущих, но подразумевает более гибкие настройки.
На этом способы осветления фона в Фотошопе исчерпаны. Все они имеют свои особенности и позволяют добиваться разных результатов. К тому же, одинаковых фотографий не бывает, поэтому необходимо иметь в арсенале все эти приемы.
Как сделать черно-белое фото в Фотошопе или цветное изображение, фотографию из черно-белой картинки в Photoshop
С появлением многочисленных графических редакторов, у активных пользователей компьютерных технологий появилась прекрасная возможность видоизменять фотографии, добавлять им визуальные эффекты, корректировать картинку и т.д. Так, в программе Photoshop можно трансформировать изображение, менять цвета и оттенки, делать картинки черно-белыми.
Как сделать черно белое-фото в Фотошопе
Photoshop, пожалуй, самая оптимальная графическая программа, которая помогает быстро изменить цвет на фотографии, сделать ее монохромной сохраняя при этом объем, глубину и оттенки изображения, а также сделать картинку более четкой и контрастной. Достигается это несколькими методами.
Достигается это несколькими методами.
Обесцвечивание
Это самый простой способ, чтобы сделать фото черно-белым в Фотошопе. Для достижения нужного результата сначала заходим в программу Photoshop, далее кликаем «Изображение», нажимаем на «Коррекция», видим внизу в открывшемся поле пункт «Обесцветить», с помощью которого можем одним кликом обесцветить рисунок. Проделать эту операцию также можно с помощью комбинации горячих клавиш «Shift + Ctrl + U». Функция является автоматической и нажав на обесцвечивание с редактируемого снимка пропадут все цвета.
Еще одним автоматическим методом обработки фото является использование параметров по насыщенности и яркости. Заходим в пункт «Изображение» — «Коррекция» и в выпадающем меню выбираем 9 пункт сверху «Цветовой тон/Насыщенность» или открываем эти настройки с помощью горящих клавиш «Ctrl + U». С помощью курсора передвигайте рычажок регулировки насыщенности влево и фото потеряет свой цвет.
С помощью курсора передвигайте рычажок регулировки насыщенности влево и фото потеряет свой цвет.
Дублирование фото
Следующий способ сделать изображение черно-белым в Photoshop заключается в дублировании начальной картинки и ее обесцвечивании. Открываем программу, через меню попадаем на коррекцию изображения, после чего выбираем – «Черно-белое». Благодаря этим действиям Photoshop автоматически обесцветит снимок, сделает его монохромным.
Данные способы обесцвечивания считаются не очень качественными, так как они не позволяют изменять глубину тонов, редактировать участки изображения и т.д. Более эффективными и расширенными свойствами обладают методы преобразования с помощью наложения корректирующего слоя, микшера, градации серых оттенков.
Наложение корректирующего слоя
Популярный среди дизайнеров вариант для изменения цвета – использовать корректирующий слой. При его использовании программа вносит изменения в другой слой, а не в начальное изображение, позволяя управлять видимостью, непрозрачностью и т.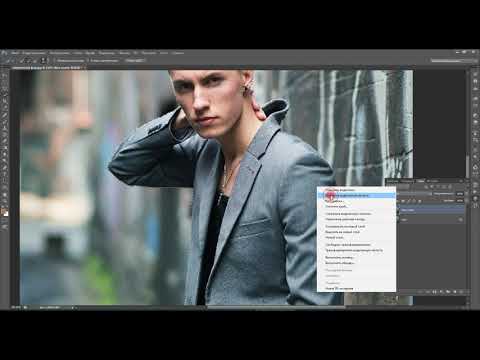 д. Для наложения корректирующего слоя необходимо:
д. Для наложения корректирующего слоя необходимо:
- Открыть исходное фото. Дважды щелкнуть мышью по слою «Фон», если он заблокирован.
- Создать корректирующий слой «Черно-белое».
- Открыть палитру «Коррекция».
- Выбрать в меню пункт Окно — Коррекция и щелкнуть мышью по значку слоя Черно-белое. Программа сделает изображение монохромным и отобразит несколько ползунков для регуляции палитры, которыми можно воспользоваться для тонкой настройки созданного слоя. Перемещая регуляторы можно добиться контрастности или наоборот смягчить определенные оттенки серого на фото.
Микшируем цветовые каналы
Функция «Микширование каналов» преобразуют целевой цветовой канал с применением смеси исходных цветовых каналов изображения. Чтобы сделать черно-белую фотографию через микширование сперва выделяем необходимый слой (когда имеете всего один слой, проверять нет надобности). Снова кликаем на кнопку, с целью создать новый корректирующий слой, далее нажимаем — микширование каналов. Появляется еще одно окошко в котором наблюдаем ползунки на строчках с описанием цветов. Чтобы получить эффект черно-белой фотографии в открывшемся окне ставим значок напротив «Монохромный». Потихоньку начинаем перемещать видимые ползунки цветов, таким образом, выбирая подходящую насыщенность картинки. Дополнительно можно заметить слово «Константа». Данная кнопка позволит изменить контрастность всей фотографии, а не отдельного фрагмента.
Снова кликаем на кнопку, с целью создать новый корректирующий слой, далее нажимаем — микширование каналов. Появляется еще одно окошко в котором наблюдаем ползунки на строчках с описанием цветов. Чтобы получить эффект черно-белой фотографии в открывшемся окне ставим значок напротив «Монохромный». Потихоньку начинаем перемещать видимые ползунки цветов, таким образом, выбирая подходящую насыщенность картинки. Дополнительно можно заметить слово «Константа». Данная кнопка позволит изменить контрастность всей фотографии, а не отдельного фрагмента.
Преобразование в градации серого
В этом случае достаточно зайти во вкладку изображения, затем в «Режим», и можем увидеть поле, позволяющее преобразовать фото в градации серого. Достаточно кликнуть и цвет используемого рисунка изменится, что позволит из цветной фотографии сделать черно-белую.
Обесцвечиваем часть фото
Когда нужно обесцветить лишь небольшую часть изображения, без изменения цветовых параметров картинки в целом, используйте ниже описанную инструкцию. Для начала обесцветьте полностью фотографию. Затем кликаем на «Архивную кисть» или «Y» на клавиатуре, задаем жесткость инструмента около 60%, а нажим должен быть 40%. Выполнив это, можете создать собственные параметры, зависимо от диаметра кисточки, регулировать которые нужно клавишами квадратных скобочек, и потом восстановить конкретные места на фотографии (те, что нужно оставить цветными).
Для начала обесцветьте полностью фотографию. Затем кликаем на «Архивную кисть» или «Y» на клавиатуре, задаем жесткость инструмента около 60%, а нажим должен быть 40%. Выполнив это, можете создать собственные параметры, зависимо от диаметра кисточки, регулировать которые нужно клавишами квадратных скобочек, и потом восстановить конкретные места на фотографии (те, что нужно оставить цветными).
Изменение оттенков (для подкрашивания черно-белого фото)
Чтобы создать эффект подкрашивания определенных элементов на черно-белом фото можно воспользоваться настройкой параметров целевых каналов. Для этого необходимо на панели каналов установить композитный цветовой канал и приметить коррекцию микширования. Далее на панели «Свойства» устанавливают, а потом снимают флажок на значении «Монохромный». Далее выбирается функция «Целевой канал» и вручную регулируются ползунки исходных каналов.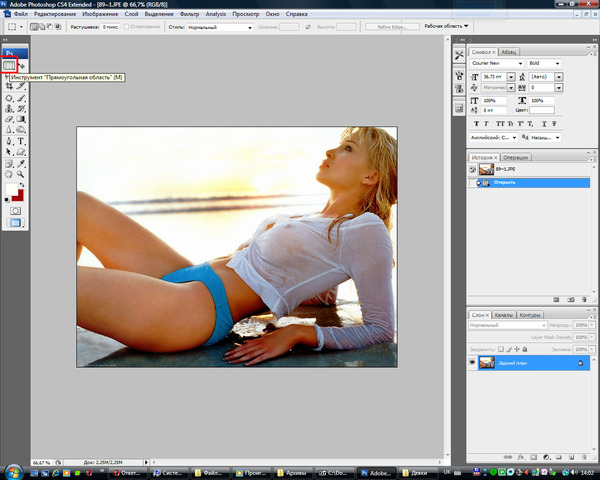 Это позволяет изменять необходимый оттенок.
Это позволяет изменять необходимый оттенок.
Также инструкцию можно посмотреть на видео.
Как сделать цветное фото из черно-белого
Обратным действием является превращение черно-белого фото в цветное в Фотошопе. Существует несколько вариантов данной процедуры:
- Одним из способов такого окрашивания есть – режим быстрой маски. Создается новый слой, выбирается этот режим. После чего потихоньку начните закрашивать определенные места на картинке, выделяя их. Нажимаем клавиши «CTRL+U», видим отрытое окно, где опять можем изменить насыщенность и прочее. Ставим значок возле пункта тонирование, двигаем ползуночек, пытаясь найти нужный тон для выделенного фрагмента. Повторяем действия окрашивая иные элементы, если необходимо.

- Следующий вариант: открываем любое не цветное фото, делаем новый слой, берем кисть (выбирая любой понравившейся цвет) и окрашиваем нужные места на снимке. В параметрах наложения слоя кликаем на цветность и повторяя указанную выше комбинацию кнопок на клавиатуре открываем то же само окно, настраиваем цветовой тон и прочее.
- Слой-маска. Открываем фото, дублируем слой. Опять открываем окно с параметрами насыщенности, цвета, ищем подходящий цвет. Проверьте, нажат ли верхний слой, затем кликните внизу «слой-маска». Кистью черного цвета Brush Tool нужного размера и жесткости окрашивайте участки, которые должны быть другого цвета, нежели выделенный. То есть, с помощью слой-маски стираем все ненужное, получаем цветную фотографию отличного качества.
Пользуясь данной инструкцией, вы можете любым описанным способом достичь результата – преобразовать цветное фото из черно-белого либо наоборот!
Как обесцветить в Photoshop CC
Постобработка » Уроки Photoshop » Как обесцветить в Photoshop CC
от Либерти Стембридж
Обесцвечивание — это процесс удаления цвета или уменьшения яркости цветов изображения.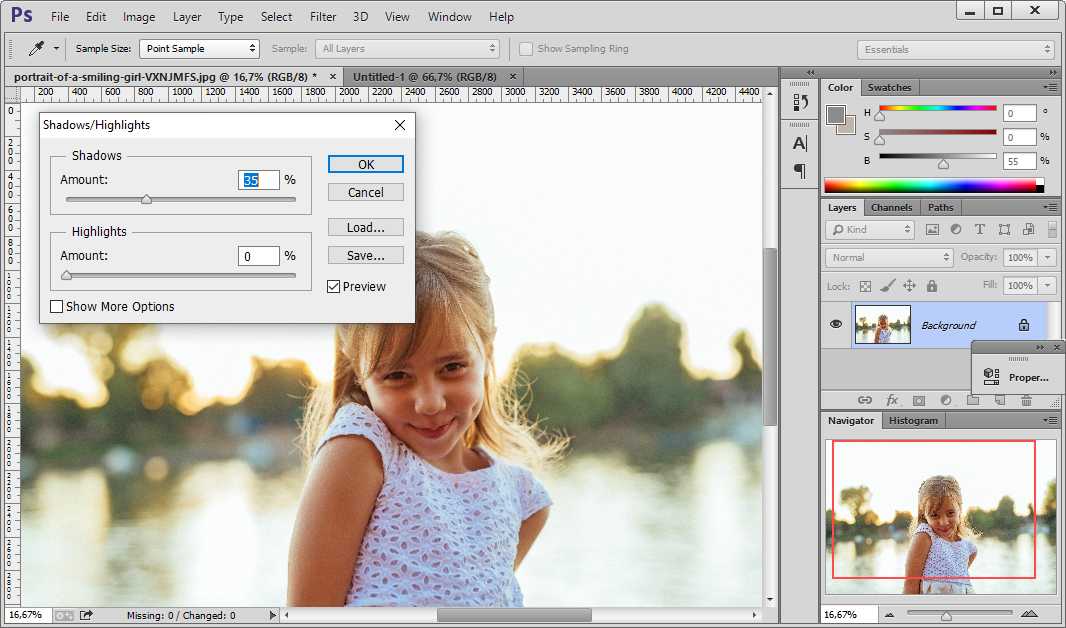 Это может быть полезным инструментом в Adobe Photoshop для достижения различных эффектов при редактировании фотографий. Используйте его для выделения определенного цвета, создания черно-белых изображений или тонирования изображений.
Это может быть полезным инструментом в Adobe Photoshop для достижения различных эффектов при редактировании фотографий. Используйте его для выделения определенного цвета, создания черно-белых изображений или тонирования изображений.
Мы расскажем о нескольких различных способах обесцвечивания в Photoshop и о том, как творчески работать с обесцвечиванием для достижения различных эффектов.
Получите 12 бесплатных экшенов Photoshop для фотографов
Как обесцветить изображение в Photoshop с помощью команды обесцвечивания
Самый простой способ обесцветить изображение в Photoshop — использовать команду обесцвечивания. Для этого перейдите в Image > Adjustments > Desaturate . Это автоматически обесцветит ваше изображение, по существу превратив его в черно-белое изображение.
Примечание: Существует лучший способ создания черно-белых фотографий в Photoshop с использованием карт градиента.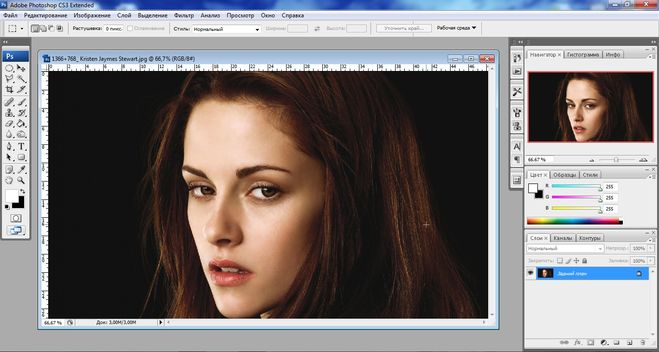
Использование сочетания клавиш Desaturate
Вместо использования меню вы также можете использовать сочетания клавиш Photoshop Desaturate:
- Shift + Cmd + U (Mac)
- Shift + Ctrl + U (Win) 900 39 Обесцвечивание с помощью меню. Изображение после применения команды обесцвечивания (полностью обесцвечено)
- 8 бонусных веб-экшенов по изменению размера и резкости 9 0004
- Works on Photoshop CC (Win/Mac)
- Перейдите на панель настроек на правой панели инструментов (если вы ее не видите, перейдите в Window > Adjustments ).
- На панели настроек выберите настройку оттенка/насыщенности .
- При выборе этого параметра открывается панель настройки оттенка/насыщенности, где можно настроить оттенок, насыщенность и яркость с помощью ползунков.
- Регулировка ползунка оттенка регулирует цвет изображения и дает множество различных эффектов. Точно так же ползунок яркости изменит, насколько темным или ярким будет изображение.
- Перемещение ползунка насыщенности до упора влево полностью обесцветит изображение.
 Перемещение ползунка вправо до упора увеличивает насыщенность.
Перемещение ползунка вправо до упора увеличивает насыщенность. - Регулируя ползунок, вы можете добиться нужного уровня обесцвечивания. Вы также можете отрегулировать ползунки оттенка и яркости, чтобы выделить определенный цвет на изображении.
- Как изменить размер холста в Photoshop CC?
- Сглаживание краев с помощью сглаживания в Photoshop
- Как связать слои в Photoshop?
- Как использовать смарт-фильтры в Photoshop?
- Как инвертировать маску в Photoshop?
- 3 способа обесцвечивания изображения в Photoshop
- Способ 1. Использование корректирующего слоя
- Способ 2. Использование команды «Обесцвечивание» в Photoshop
- Способ 3.
 Выборочное обесцвечивание в Photoshop
Выборочное обесцвечивание в Photoshop - Дополнительные советы
- Заключительные мысли
- Если один способ не подходит для вашего изображения, попробуйте другой.
 Как обесцветить фон в фотошопе: Как осветлить фон в Фотошопе
Как обесцветить фон в фотошопе: Как осветлить фон в Фотошопе
Примечание: Этот метод является разрушительным. Это означает, что вы не можете вернуться к полноцветной версии вашего изображения. Вместо этого обязательно создайте копию, продублировав фоновый слой и применив изменения к слою копии.
+80 Экшены Photoshop for
NATURE PHOTOGRAPHERS
Как обесцветить слой в Photoshop с помощью корректировки оттенка/насыщенности
Большинство фотографов предпочитают обесцвечивать свои фотографии с помощью корректирующего слоя оттенка/насыщенности.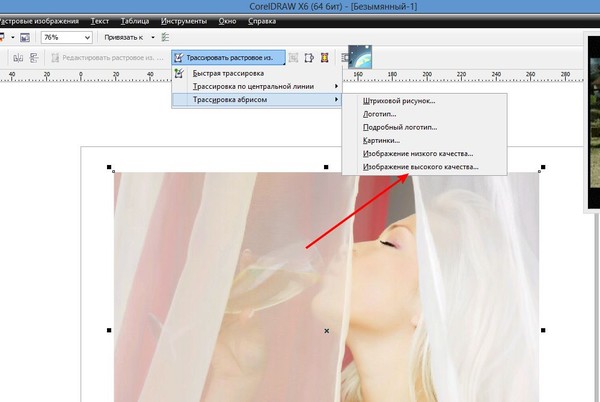 Это связано с тем, что он позволяет лучше контролировать уровень обесцвечивания и влияние на каждый цвет.
Это связано с тем, что он позволяет лучше контролировать уровень обесцвечивания и влияние на каждый цвет.
Чтобы применить корректирующий слой Hue/Saturation:
Ползунок, на котором мы хотим сосредоточиться, — это ползунок насыщенности .
Выборочное обесцвечивание в Photoshop
Выборочное обесцвечивание — это простой способ привлечь внимание к определенной части фотографии. В этом методе вы применяете обесцвечивание только к этим частям с помощью маски слоя.
Слой-маски — отличный неразрушающий способ применить изменения к определенным частям вашей фотографии. Вы можете использовать его как для больших, так и для маленьких областей вашей фотографии.
Шаг 1: Создайте выделение того, что вы хотите обесцветить
Для этого вы можете использовать любые инструменты выделения или инструмент быстрой маски.
Выделение всего, кроме лодкиШаг 2: Создайте корректирующий слой HSL на основе выделения
При активном выделении щелкните корректирующий слой HSL.
Статьи по теме Photoshop:
Заключительные мысли
Обесцвечивание — это полезный инструмент для создания множества различных эффектов и придания вашим фотографиям выразительности. Надеюсь, вы хорошо поняли, как использовать обесцвечивание в своей фотографии.
Либерти Стембридж
Либерти — внештатный писатель, дизайнер и заядлый фотограф, особенно увлекающийся пейзажной и природной фотографией. Когда она не пишет и не редактирует, ее можно найти на улице с камерой или в комиссионном магазине.
3 простых способа обесцвечивания фотографии в Photoshop
Обесцвечивание — это удаление цвета или уменьшение яркости цвета в изображении. Создание различных эффектов при изменении фотографий может быть ценным инструментом в Adobe Photoshop. Используйте его, чтобы тонировать фотографии, создавать черно-белые изображения или выделять определенный оттенок.
Создание различных эффектов при изменении фотографий может быть ценным инструментом в Adobe Photoshop. Используйте его, чтобы тонировать фотографии, создавать черно-белые изображения или выделять определенный оттенок.
Создание цвета настолько яркого, что он напоминает белый или черный, — это процесс насыщения. С другой стороны, обесцвечивание уменьшает интенсивность оттенка.
Существует несколько различных способов обесцвечивания фотографии в Photoshop. Если вы хотите обесцветить все изображение или только определенную область, я покажу вам, как это сделать.
Я имею более чем пятилетний опыт работы с Adobe Photoshop и имею сертификат Adobe Photoshop. В этой статье я научу вас трем способам обесцвечивания фотографии в Adobe Photoshop.
Содержание
3 способа обесцвечивания изображения в Photoshop
Небрежное использование этой техники Photoshop может привести к в обесцвечивании неправильного цвета на вашем изображении. Прежде чем начать процедуру обесцвечивания, убедитесь, что вы выбрали правильный цвет. Затем выберите один из приведенных ниже способов, чтобы обесцветить изображение в Photoshop.
Способ 1. Использование корректирующего слоя
Использование корректирующего слоя будет работать, зная, какой цвет вы хотите обесцветить.
Шаг 1: Сначала откройте изображение в Photoshop. Затем выберите Цветовой тон/Насыщенность из списка возможностей под Новый корректирующий слой в меню Слой.
Шаг 2: Затем выберите цвет, который вы хотите обесцветить, в раскрывающемся списке рядом с Оттенок . Например, вы бы выбрали Blues из меню, если вы хотите избавиться от синего оттенка на вашем изображении. Затем, когда цвет станет менее насыщенным, перетащите ползунок Saturation
Например, вы бы выбрали Blues из меню, если вы хотите избавиться от синего оттенка на вашем изображении. Затем, когда цвет станет менее насыщенным, перетащите ползунок Saturation
влево.
Шаг 3: Чтобы применить изменения, нажмите OK в самом конце.
Способ 2. Использование команды «Обесцветить» в Photoshop
Этот метод отлично подходит для обесцвечивания всего изображения, а не только его части.
Шаг 1: Откройте изображение в Photoshop и перейдите к Image > Adjustments > Desaturate . В результате ваше изображение будет автоматически обесцвечено и станет черно-белой фотографией.
Вместо использования меню вы также можете использовать сочетания клавиш Photoshop Desaturate. Shift + Cmd + U (Mac) или Shift + Ctrl + U (Windows).
Имейте в виду, что использование этого метода является деструктивным, это означает, что нет возможности вернуться к полноцветной версии вашей фотографии. Вместо этого обязательно продублируйте фоновый слой, а затем примените корректировки к слою-копии.
Способ 3. Выборочное обесцвечивание в Photoshop
Чтобы привлечь внимание к определенной области снимка, используйте выборочное обесцвечивание. Используя маску слоя, вы просто обесцветите эти области в этом подходе.
Шаг 1: Откройте изображение и найдите Quick Selection Tool в боковом меню. После того, как он выбран, обведите участок, который вы хотите обесцветить.
Шаг 2: С активным выделением добавьте слой Hue/Adjustment , как показано. Используйте ползунок, чтобы изменить цвет, который вы пытаетесь обесцветить. Используйте для этого информацию, которую вы узнали в приведенных выше методах.



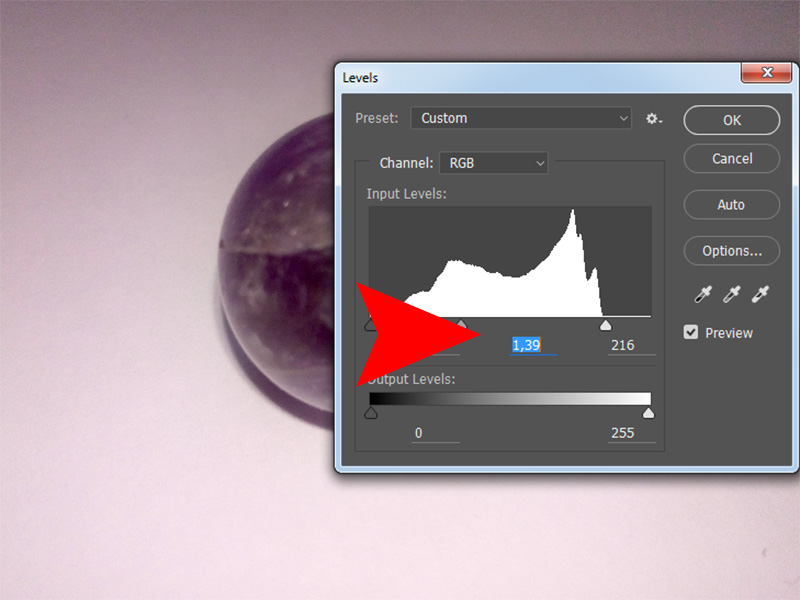 Перемещение ползунка вправо до упора увеличивает насыщенность.
Перемещение ползунка вправо до упора увеличивает насыщенность. Выборочное обесцвечивание в Photoshop
Выборочное обесцвечивание в Photoshop