Как поменять фон на фотографии онлайн (5 сервисов)
Современные графические редакторы, вроде Photoshop или GIMP, отлично справляются с заменой фона на изображении. Но что делать, если вы не хотите разбираться со сложной программой ради этой задачи? Можно воспользоваться одним из простых специализированных онлайн-сервисов.
Как подобрать исходники, чтобы новый фон смотрелся естественно
То, насколько натурально будет смотреться замененный фон, напрямую зависит от подобранных исходных изображений. Чтобы результат не разочаровал, придерживайтесь следующих рекомендаций:
- Выбирайте фон с таким же направлением освещения, как на исходном фото. Например, если на оригинальной фотографии свет падает слева, на новом фоне он тоже должен падать слева.
- Уровень освещения также должен совпадать. Слишком большой контраст яркости выглядит неестественно. Например, человека, сфотографированного в тёмной комнате, не нужно помещать в солнечный пейзаж.
- Оба снимка должны быть примерно одного уровня качества (разрешения).
 Если один имеет следы сильного сжатия, а другой чёткий, признаки монтажа заметны невооруженным глазом.
Если один имеет следы сильного сжатия, а другой чёткий, признаки монтажа заметны невооруженным глазом. - Обе фотографии должны быть сняты с одной позиции — прямо, снизу вверх, сверху вниз и т. д.
Лучшие онлайн-сервисы для замены фона
PiZap
PiZap — простой, удобный и функциональный графический редактор, одинаково подходящий для новичков и опытных пользователей. Его интерфейс интуитивно понятен, а возможностей достаточно для качественной обработки изображений, в том числе для аккуратного удаления фона.
Сервис имеет бесплатную версию, которой достаточно для нашей задачи, но для отключения рекламы, поддержки картинок в особо высоком разрешении и доступа к ряду других полезных функций придется платить от $2,99 в месяц. Русской версии у PiZap нет.
Для редактирования изображения с помощью этого сервиса сделайте следующее:
- Нажмите на главной странице кнопку «Edit a photo».
- Выберите одну из версий приложения — новую (beta) или старую.
 Обе достаточно функциональны, но мы для примера рассмотрим только новую (она слева).
Обе достаточно функциональны, но мы для примера рассмотрим только новую (она слева).
- Щелкните иконку «Computer» в списке «Select a photo source» и загрузите фотографию c новым фоном.
- В левой панели нажмите на иконку «Cut out».
- Выберите «Custom» и нажмите «Next».
- Еще раз нажмите на иконку с компьютером и загрузите изображение, на котором вы хотите заменить фон.
- При желании картинку можно кадрировать (функция «Skip»), чтобы убрать с нее лишнее. Для пропуска этого шага нажмите «Next».
- Выберите фото, на котором нужно сменить фон, и обведите сохраняемые объекты, щёлкая мышкой вдоль их контура. Если ошибётесь, ничего страшного не произойдет — контур можно поправить позже.
- Если нужно, подровняйте обводку, перемещая отмеченные квадратики-маркеры, затем нажмите «Finish».
- Разместите выделенный объект на новом фоне так, как вы хотите его видеть.
 Если нужно, измените размер.
Если нужно, измените размер. - Когда результат вас устроит, нажмите на значок замочка и кнопку «Save».
Для сохранения картинки с новым фоном сервис может попросить вас авторизоваться через аккаунт одной из социальных сетей.
RemoveBG
RemoveBG отличается от аналогов тем, что работает в «умном» режиме. Пользователю достаточно лишь загрузить фотографию — фон будет удалён автоматически, потому инструмент идеально подходит для новичков.
Сервис не имеет русской версии. Он бесплатен, но если вы хотите обрабатывать много фотографий в высоком качестве, придется оформлять подписку по цене от $9 в месяц.
Чтобы заменить фон в RemoveBG, сделайте следующее:
- Нажмите на «Select a photo» и выберите изображение на компьютере.
- Фон автоматически удалится. Нажмите «Edit», чтобы открыть окно выбора фона.
- Кликните «Select photo» и выберите на компьютере картинку с фоном. Подтвердите выбор.

- Нажмите «Download, чтобы загрузить на ПК готовый результат.
PhotoScissors Online
PhotoScissors Online — ещё один инструмент, который убирает фон автоматически. Он позволяет немного корректировать зоны, где будут удалены фрагменты. Отдельный плюс этого сервиса в том, что он очень хорошо и чётко выделяет волосы, с чем его конкуренты справляются плохо.
Русской локализации у PhotoScissors нет. Онлайн-версия бесплатна, хотя и имеет ограничение по размеру файла и максимальному разрешению.
Чтобы заменить фон при помощи этого сервиса, сделайте следующее:
- Нажмите на кнопку «Upload image» и выберите исходное изображение.
- Редактор попробует обработать картинку автоматически. Если у него это не выйдет, воспользуйтесь тремя кисточками на панели вверху экрана, чтобы скорректировать результат. Зелёная — это объект, который нужно оставить, красная — это фон, который нужно вырезать, жёлтая — волосы и аналогичные мелкие объекты.

- Переключитесь на вкладку фонового изображения и выберите в раскрывающемся окошке «Image». Нажмите на кнопку «Select Image» и выберите нужный фон. Он вставится автоматически.
- Нажмите на значок с дискетой, чтобы сохранить файл.
Autoclipping
Autoclipping — полуавтоматический редактор, который тоже самостоятельно пытается определить, где на фотографии фон. Он почти аналогичен предыдущему, но требует ручного выделения основного объекта — находить его без участия пользователя он не умеет.
Минус этого сервиса в том, что вместо удаления фона он просто делает его прозрачным, а потому им можно пользоваться только в паре с каким-либо другим редактором. Зато он незаменим в случаях, когда другие приложения не смогли аккуратно вырезать объект на фотографии.
Сайт Autoclipping полностью на английском. Пользоваться им можно бесплатно, но если вы хотите скачать обработанную картинку в высоком разрешении, нужно заплатить от $0,3 за одно фото.
Чтобы обработать изображение с помощью Autoclipping, сделайте следующее:
- Нажмите «Browse Computer» и выберите фотографию, на которой нужно заменить фон.
- Выделите при помощи зелёной кисточки объёкт, при помощи красной — фон. Особой точности можно не придерживаться, чаще всего достаточно примерного соответствия.
- После получения желаемого результата нажмите «Download», чтобы скачать его на устройство.
Pixlr
Pixlr — самый мощный и функциональный редактор в нашем обзоре. Он чем-то похож на облегчённую версию Photoshop, поэтому рассчитан на продвинутых пользователей. Сервис полностью бесплатный (существует за счёт рекламы) и имеет русскую версию. Подходящий язык включается в меню.
Как пользоваться Pixlr:
- Нажмите на пункт меню «Open image from computer» и выберите файлы с объектом и с фоном.
- Если хотите сменить язык интерфейса на русский, кликните его в меню «Language».

- Для выделения объекта выберите в группе «Лассо» инструмент «Многоугольное лассо». Затем как можно аккуратнее обведите объект по контуру.
- Для копирования объекта нажмите Ctrl+C, переключитесь на окошко с фоном и нажмите комбинацию для вставки Ctrl+V. Если нужно, спозиционируйте объект инструментом «Перемещение».
- Для скачивания результата войдите в меню «Файл» и щелкните «Сохранить».
Все приведённые в обзоре сервисы по-своему хороши, но работают немного по-разному. Попробуйте хотя бы несколько из них и выберите то, что наиболее удобно для вас.
Выбрать правильный фон в фотографии
Найти правильный фон, который бы дополнял объект съемки — это больше, чем просто довериться своему инстинкту. К процессу следует подойти осознанно и внимательно, ведь фон, как всем известно, может сделать или же сломать фотографию. С какой же стороны подойти к вопросу выбора фона для фотографии?
Photo by Simon Alexander
Минимизируйте отвлекающие факторы
Если вы посмотрите на некоторые из самых известных произведений живописного искусства, вы заметите, что фоны там зачастую просты, поэтому имеет смысл попробовать минимализм с фоном и в фотографии.
Думайте о фоне своей фотографии как о холсте картины. Возможно, вы захотите, чтобы фон был достаточно чистым, чтобы он не отвлекал внимание, не мешал, чтобы зрители сосредоточенно фокусировались на основном объекте изображения.
Photo by Verne Ho
Ищите фон, который не имеет слишком много цветов или узоров. Это не только сохраняет визуальную чистоту, но и создает контраст между объектом съемки и его окружением.
Однако бывают случаи, когда из-за слишком чистого фона объект может выглядеть как инородный, наложенный. В этом случае попробуйте найти фон с некоторой текстурой, чтобы добавить объем. Например, если бетонная стена выглядит слишком пустой, попробуйте снимать на фоне деревянного забора или стены, увитой виноградником. Это добавит не только глубину, но и характер фотоизображению.
Исследуйте негативное пространство
Негативное пространство (или пустое пространство вокруг объекта) играет важную роль в композиции фотографий. Вы можете использовать его, чтобы изолировать модель съемки от остальной части изображения, что придаст ей больше значимости.
Photo by Matthew Henry
Эта «зрительная передышка» или пустота заставят глаза сфокусироваться на объекте, что будет важной особенностью фотографии.
Выбор фона с негативным пространством обеспечивает большую гибкость при компоновке фотографий. Поскольку вам не нужно беспокоиться о том, чтобы не мешать другим визуальным элементам в кадре, вы можете расположить объект практически где угодно.
Еще одно визуальное преимущество использования фона с негативным пространством состоит в том, что он позволяет глазам зрителей отдыхать. Если ваше изображение выглядит слишком насыщенным, поместите в кадр пустое место, чтобы на фотографию было легче смотреть.
Photo by Rahul Anil
Обратите внимание на линии
Очень важный инструмент для улучшения композиции в фотографии — это использование линий. Обратите внимание на линии, присутствующие на фоне, в том числе те, которые очерчивают здания, фонарные столбы и даже горизонт.
Photo by Oladimeji Odunsi
Если вы хотите включить их в свое изображение, убедитесь, что они не прорезают голову объекта. Компонуйте кадр так, чтобы линии находились особым образом, не мешая голове человека.
Компонуйте кадр так, чтобы линии находились особым образом, не мешая голове человека.
Используйте глубину резкости
Если вы не можете подобрать простой фон, есть отличный способ сделать его менее отвлекающим — размыть, например. Попробуйте использовать небольшую глубину резкости, установив диафрагму порядка f/1.8 и f/2.8.
Photo by Zulmaury Saavedra
Чтобы сделать размытие фона более кинематографичным, попробуйте включить яркие огни или повторяющиеся узоры, поскольку они выглядят еще более привлекательно в размытом виде.
Photo by Reza Hasannia
Термин «боке» японского происхождения определяет такое эстетически привлекательное размытие фона. Техника «боке» очень популярна среди фотографов.
Photo by Caleb Lucas
Помните, что чем дальше вы помещаете объект от фона, тем больше размытия вы получите. Это особенно полезно, когда фон, на котором вы снимаете перегружен деталями.
Photo by Chad Verzosa
Кадрируйте объекты странной формы
Фон с четкими формами может акцентуировать изображение и тем самым сделать его более привлекательным.
Photo by Aziz Acharki
Вы можете аккуратно «вписать» свой объект в квадраты или прямоугольники, такие, как дверные коробки или окна. Вы также можете попробовать поискать круги, так как отсутствие углов делает эти формы более успокаивающими для глаз.
Photo by Craig Whitehead
С другой стороны, треугольники могут добавить симметрию к фотографии. Всегда будьте в поиске необычных форм, с которыми вы можете поэкспериментировать.
Photo by Kasper Rasmussen
Ищите узоры
Photo by Courtney Clayton
Люди хорошо реагируют на закономерности, потому что подсознательно разум любит упорядоченность. Выбирая геометрически выровненные фоны, вы создаете ощущение баланса и гармонии на фотографии.
Однако внимание зрителей привлекает не структура паттернов, а то, как вы нарушаете это чувство порядка. Все, что вам нужно сделать, это поместить свой объект перед узорчатым фоном, чтобы выгодно нарушить чувство симметрии.
Двигайтесь
Иногда найти правильный фон — это просто вопрос выбора точки съемки. Если вы не можете найти идеальное место, попробуйте сместить угол съемки выше или ниже или немного сдвинуть объект влево или вправо. Вы не всегда можете перемещать фон, но как фотограф, вы, конечно, можете сами изменить свое положение. Всегда будьте в движении.
Photo by Meireles Neto
Используйте фон как визуальный контекст
Используйте фон, чтобы рассказать зрителям что-то о своей фотографии. Если вы не можете удержаться от отвлекающих элементов, попробуйте вместо этого использовать их, чтобы рассказать историю об объекте съемки, создать настроение снимка.
Photo by Redd Angelo
Многие люди думают, что им нужно посещать исключительно живописные места, чтобы делать красивые фотографии, но это не обязательно так. Прогуляйтесь по своему району и поймите, что есть так много неизведанных мест, которые вы можете использовать в качестве потенциальных фонов.
Photo by Lilibeth Linares
Просто держите глаза и разум открытыми и вы обязательно найдете что-то интересное. Приложив немного творческого подхода, вы обнаружите, что даже привычные места, такие как автостоянки или строительные площадки, могут превратиться в красивый фон для фотоисторий.
Photo by Mahkeo
Как на Android убрать фон фотографии
Как часто вы фотографируете на смартфон? Думаю, очень часто. Поэтому практически наверняка среди них есть масса неудачных. Уж не знаю, что именно портит кадры вам, но в моём случае – это почти всегда неудачный фон. Бывает сделаешь селфи, и только потом понимаешь, что сфотографировался на фоне неубранной постели или снял кого-то на фоне проходящих мимо людей. В таких случаях первое желание – это переснять кадр. Другое дело, что сделать это получается далеко не всегда. Поэтому логичнее просто вырезать объект съёмки из не устраивающего вас фона.
Удалить фон с фотографии можно в автоматическом режиме
Работают ли AirPods Max с Android и что можно купить им на замену
Существует масса способов удалить фон на фотографии. Для этого даже есть специальные сайты, куда можно загрузить снимок, и они после недолгой обработки представят вам готовое решение. Правда, как правило, работают они недостаточно хорошо, то обрезая нужное, то, наоборот, оставляя слишком много лишнего. Поэтому идеальным вариантом становится ручная обрезка кадра в специализированных фоторедакторах. Но поскольку для этого нужно хотя бы иметь представление о том, как это делать, такой метод подходит не всем. А вот Photoroom – всем.
Для этого даже есть специальные сайты, куда можно загрузить снимок, и они после недолгой обработки представят вам готовое решение. Правда, как правило, работают они недостаточно хорошо, то обрезая нужное, то, наоборот, оставляя слишком много лишнего. Поэтому идеальным вариантом становится ручная обрезка кадра в специализированных фоторедакторах. Но поскольку для этого нужно хотя бы иметь представление о том, как это делать, такой метод подходит не всем. А вот Photoroom – всем.
Как фон фотографии сделать белым
Приложение Photoroom получило функцию умного удаления фона, которая позволяет максимально аккуратно вырезать объект съёмки из фотографии, а потом использовать его по назначению.
Алгоритмы сами удаляют фон, оставляя только объект съёмки
- Запустите его и нажмите «Начнём с фотографии»;
- Выберите из галереи снимок или сделайте новый;
Как видите, иногда всё-таки фон удаляется не полностью
- Дождитесь обработки и получите фото без фона.

Google подтвердила, что продлевает сроки обновления Android до 4 лет
Мне очень нравится, как работают алгоритмы Photoroom. Если объект чётко отличим от фона, то они без труда вырежут его максимально аккуратно. Я тестировал его приложение на разных снимках и пришёл к выводу, что в большинстве случаев проблем не возникает. Алгоритмы аккуратно обходят мельчайшие детали кадра вроде ушей, волос или других предметов. А вот на портретных фотографиях и фотографиях, снятых с близкого расстояния, почему-то случаются затыки. Приложению становится сложно отличить фон от объекта съёмки, и оно лажает.
Как поменять фон на фотографии
Фотографии с удалённым фоном можно использовать для самых разных целей. Самый популярный – подставить другой фон из ассортимента доступных в приложении Photoroom либо выбрать что-нибудь своё. Таким образом можно поиграть в постыронию и разместить себя на фоне Эйфелевой башни или тропического пейзажа. В общем, вариантов применения масса.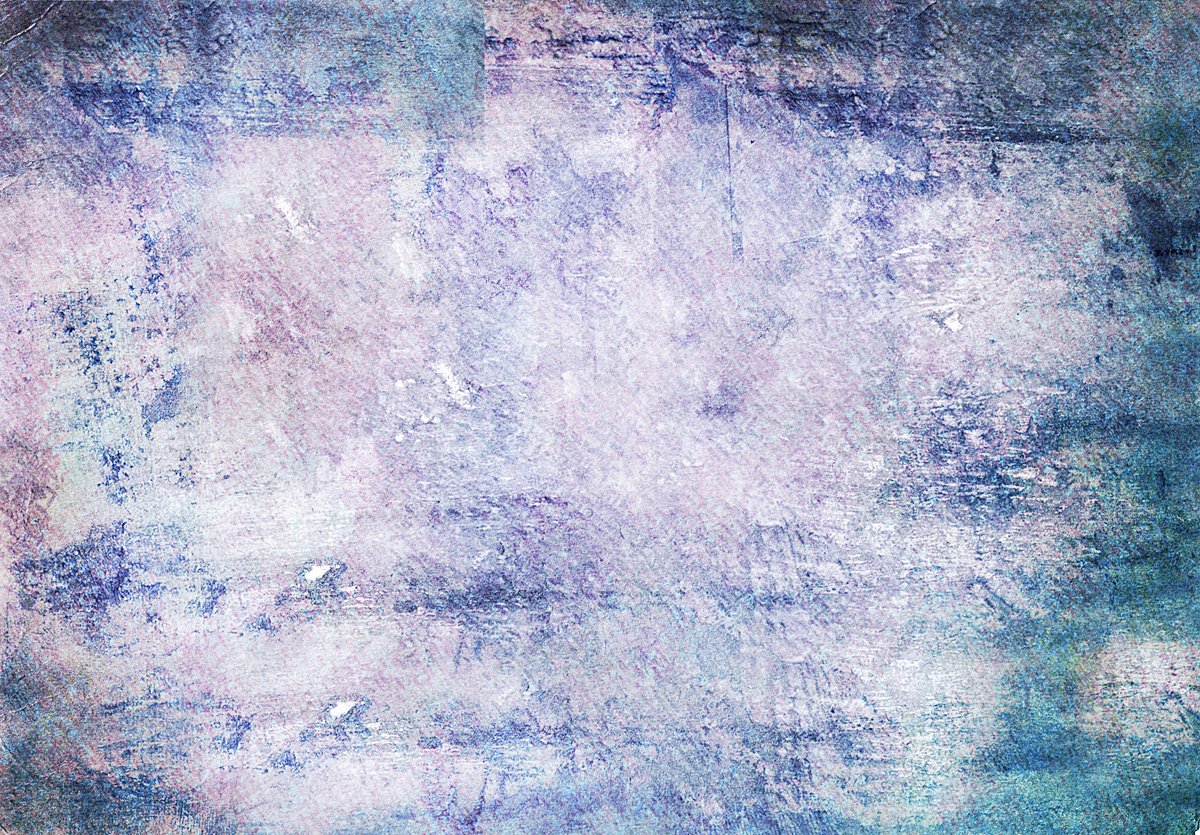 Но мне особенно понравилась возможность разместить объект съёмки, вырезанный из фона, на журнальной обложке – получается очень эффектно и иронично.
Но мне особенно понравилась возможность разместить объект съёмки, вырезанный из фона, на журнальной обложке – получается очень эффектно и иронично.
- После обработки фото нажмите на кнопку «Фон»;
- В контекстном меню внизу выберите «Заменить»;
Слева — фото с удалённым фоном, справа — с подставным
- Выберите подходящую тематику для фона;
- Примеряйте варианты фонов, а потом сохраните фото.
Как выход сервисов Google из строя почти убил наши Android-смартфоны
Единственное, с чем алгоритмы Photoroom не справляются гарантированно, — это вырезание фона внутри объекта съёмки. Например, вы сделали снимок стола и хотите удалить со снимка фон. Но поскольку стол имеет ножки, готовьтесь к тому, что приложение удалит всё лишнее вокруг него, но не из-под него. В результате получится несколько не тот эффект, на который можно рассчитывать. Но, с другой стороны, думаю, что в скором времени разработчики поправят этот недостаток и научат-таки алгоритмы вырезать всё лишнее совсем.
7 способов убрать задний фон с фото онлайн
Как трудно полностью удалить фон с фотографии? Для обычного человека ответ будет «чертовски сложно». Об использование таких программ как Photoshop или GIMP, не может быть и речи, если вы не занимаетесь этим профессионально. Попытка это сделать в профессиональных фото-редакторах будет бесполезной для большинства людей и пустой тратой времени.
Но существуют и онлайн-сервисы, доступные для массового пользователя, однако большинство из них являются платными. Существует всего несколько бесплатный сервисов, с которыми справится даже ребенок. О них мы сейчас и поговорим!
Remove.bg
Remove.bg — это бесплатный онлайн-сервис, предназначенный для автоматического удаления фона с фотографий. Нужно только загрузить изображение на сайт, а все остальное сделает программа. Процесс полностью автоматизирован. Remove.bg обрабатывает изображения довольно быстро. Впрочем, время обработки зависит от размера файла. Максимальный размер загружаемого файла – 8 Мб.
Программа попытается распознать человека, чтобы он остался на снимке. Все остальное считается фоном и подлежит удалению. Люди должны находиться на переднем плане. Если они расположены вдали, система может не распознать их.
У remove.bg есть расширение для Photoshop. После его установки в редакторе появится новый пункт в меню Window → Extensions → Remove Background. Удалить фон в Photoshop можно будет одним кликом. Когда вы нажимаете эту кнопку, изображение обработается через API remove.bg. Поэтому нужно наличие подключения к интернету и ключ API (который можно найти в настройках учетной записи на сайте). Нет никакой разницы редактируете вы фото продукции или портретные снимки — хорошо обрабатываются даже сложные края, например, такие как волосы.
Кроме всего прочего, доступная отдельная программа для Windows, Mac и Linux. С ее помощью можно в автоматическом режиме массово удалять фон с выбранных изображений. Просто перетащите их в окно десктоп-программы. Вы можете перетаскивать даже целые папки из любого места на вашем компьютере и определять сами, где сохранять изображения без фона в настройках. При необходимости можно выбрать цвет фона, которые будут применяться ко всем изображениям.
При необходимости можно выбрать цвет фона, которые будут применяться ко всем изображениям.
Photoshop Online
Photoshop Express – это облегченная онлайн-версия Photoshop с базовыми функциями для редактирования фото. В него недавно добавили возможность фонового размытия, которая может удалить фон на любом изображении с объектами на переднем плане. При этом конечное фото сохраняет своё изначальное разрешение, что очень круто.
Чтобы убрать фон с фото и сохранить его высокое разрешение, пройдите по этой ссылке на Adobe Photoshop Express. После загрузки фото, нужно будет войти в аккаунт Adobe – его можно создать бесплатно или зайти через Google, Apple или Facebook. После авторизации — загруженное фото откроется в редакторе, сбоку которого есть большая кнопка для устранения фона – нажмите её и сервис все сделает сам.
После этого вы можете скачать готовый файл, кликнув по кнопке Download – откроется диалоговое окно загрузки, в котором вы сможете выбрать формат изображения. Рекомендуем сохранять в формате PNG.
Рекомендуем сохранять в формате PNG.
PhotoRoom
PhotoRoom – это бесплатное приложение для Android. Оно работает на основе ИИ и безукоризненно работает с фонами – достаточно лишь одного клика. После того, как вы уберёте фон с фотографии или изображения товара, приложение предложит несколько фонов на его замену, включая платные. Кроме этого есть возможность заменить объекты на переднем плане фото – тоже в один клик.
PhotoRoom заточен на работу с изображениями для интернет-магазинов. Просто выбираете фото, жмёте одну кнопку и презентабельное фото товара готово. Приложение весит мало и работает на чем угодно. В бесплатной версии, однако же, в нижней части фото будет оставаться небольшой вотермарк – к счастью, обрезать его не составит большого труда.
Пользоваться PhotoRoom очень просто: загрузите его отсюда, откройте и импортируйте нужное фото. В приложении также ест несколько тестовых изображений, с ними вы можете проверить, как оно справляется с фонами.
Unscreen
Unscreen – это онлайн-сервис, на котором можно убрать фон у GIF-изображений, а за дополнительную плату – даже у видео. В то же время, вы можете бесплатно поработать с короткими видео (до 5 сек., а при создании бесплатного аккаунта – до 10 сек.) и гифками.
Поскольку гифки часто длятся менее 5 секунд, вы сможете удалить фон без создания аккаунта – просто зайдите на сайт, выберите опцию Free Clips, загрузите файл или выберите гифку из базы GIPHY. Сервис также поддерживает MP4, WebM, OGG и MOV форматы. Можно даже просто вставить URL-ссылку на нужное видео.
Финальный файл можно скачать в формате GIF, APNG или видео, также есть возможность выборочно загрузить отдельные кадры. Единственный недостаток – пресловутые вотермарки в правом нижнем углу, которые особенно заметны при просмотре видео.
Background Burner
Background Burner — это веб-сервис, который позволяет быстро удалить фон с любого изображения. После того, как вы загрузите файл на сайт, он попытается самостоятельно удалить фон из вашего изображения.
Спустя 30 секунд Background Burner покажет результат своей работы. Обычно предоставляется 3-4 варианта на выбора.
Если загруженная фотография не слишком сложная, один из вариантов, скорее всего, будет подходящим. Если это так, просто нажмите кнопку Select и скачайте его на компьютер. Если не один из вариантов вам не понравится, то выберите более подходящий вариант и немного подкорректируйте его, доведя до совершенства.
Для этого нажмите на кнопку Touch up и используйте зеленую кисть, чтобы отметить части, которые вы хотите сохранить, и красную, чтобы отметить те части, которые вы хотите стереть. Доступно три размера кисти и возможность увеличения, чтобы обработать мельчайшие детали.
Когда изображение будет готово, его можно будет скачать в формате JPG на белом фоне, либо в PNG с прозрачным. Последнее будет полезно, если хотите поместить его на другую картинку.
При желании прямо на сервисе можно разместить обрезанный фрагмент в уже встроенные картинки из 7 тематических категорий (романтический, путешествие, текстура и другие) или загрузить свою.
Clipping Magic
Если вы не знакомы с Adobe Photoshop или ищете менее сложный инструмент, то можете использовать Clipping Magic, который удаляет задний фон всего за несколько кликов. Еще одно преимущество заключается в том, что не нужно регистрироваться , чтобы получить первый результат. Все, что вам нужно сделать, это загрузить файл на сервис и выбрать основной объект и фон.
Вместо того, чтобы тратить несколько минут, пытаясь тщательно обвести контур вашего объекта, чтобы отделить его от фона, вы можете просто отметить две области (нужную и не нужную) и алгоритм позаботится обо всём остальном. Если автоматический выбор алгоритма будет недостаточно точен, вы сможете самостоятельно подкорректировать изображение.
Вся работа ведётся с двумя цветовыми кистями — зелёной и красной. Первая наносится на объект, вторая — на фон. Причём, достаточно штрихового обозначения — всё остальное система распознает и сделает сама. Причём сделает это достаточно точно — редко приходится снова повторять эту операцию для лучшего результата. Все операции занимают не больше одной минуты.
Все операции занимают не больше одной минуты.
Теперь, когда ваша фотография готова и весь фон удален, не нажимайте кнопку загрузки, так как она не будет работать, если вы не являетесь платным пользователем. Вместо этого используйте любую программу для создания скриншотов и сделайте снимок вашего отредактированного изображения и сохраните его под нужным именем для дальнейшего редактирования.
Стоит отметить, что вы можете загружать и редактировать столько фото, сколько хотите, но вам нужно будет оплатить 4 доллара за возможность скачать получившийся результат в PNG формате, но можно просто сделать скриншот.
Однако не следует думать, что Clipping Magic — палочка-выручалочка, позволяющая улучшить до приемлемого состояния даже некачественный снимок. Чем менее резким было изображение, чем больше оно затемнено или засвечено — тем выше риск получить плохой результат. То же самое может случиться, если оно было слишком пёстрое.
Make Image Transparent
Есть и абсолютно бесплатный сервис Make Image Transparent, но он весь обвешан рекламой. Мы насчитали 5 рекламных блоков! Но несмотря на это, он отлично справляется со своей задачей.
Мы насчитали 5 рекламных блоков! Но несмотря на это, он отлично справляется со своей задачей.
На скриншоте выше видно, что было достаточно сделать всего 2 грубых мазка, чтобы получить нужный результат. Получившийся результат можно сразу скачать в PNG формате, без необходимости регистрироваться и что-то оплачивать.
Вы можете использовать кнопку ZOOM-IN или ZOOM-OUT, чтобы сделать изображение больше или меньше для лучшей маркировки. Если вы ошибочно замазали что-то не то, то это можно легко удалить с помощью кнопки ERASER или UNDO.
Выводы
Прежде всего, Background Burner полностью бесплатен, и по словам его разработчиков он таким и останется. Он также пытается выполнить большую часть самой тяжелой работы, иногда у него это получается хорошо, а иногда не очень. Это особенно полезно для фотографий, которые не очень сложные и это может сэкономить вам немало времени, если нужно обработать несколько десятков фотографий.
В Clipping Magic вам всегда нужно показывать, какая часть является предметом, а какая — фоном. В настоящее время сервис стоит 4 доллара, если вы хотите скачать результат работы. За 8 долларов появляется возможность массового удаления, т.е. можно загрузить сразу 50 файлов для обработки и затем пачкой скачать обработанные.
В настоящее время сервис стоит 4 доллара, если вы хотите скачать результат работы. За 8 долларов появляется возможность массового удаления, т.е. можно загрузить сразу 50 файлов для обработки и затем пачкой скачать обработанные.
Если вам удобней работать с программами, а не онлайн сервисами, то можете попробовать следующие программы под Mac OS — это Super PhotoCut, под Android и iPhone — Photo Background Eraser, AlphaBlur Image Effects или Adobe Photoshop Mix.
Фон для сторис в Инстаграм: как сделать красивый, поменять цвет фона
В скором времени сторис могут стать основным видом контента в Инстаграм, но вместе с количеством историй растет и конкуренция. Нужно придумывать новые идеи для историй и способы оформления контента, чтобы выделяться.
Мы уже приводили 16 примеров оформления текста в постах, а в этой статье предложим несколько идей для создания необычного фона, используя стандартный редактор сторис.
Автоматическое продвижение в Instagram без блоковРекомендуем: Jesica – приложение для продвижения в Instagram (от создателей Instaplus. me). Установите Jesica на Android-телефон или компьютер и приложение будет ставить лайки, подписываться и отписываться, как будто это делаете вы сами:
me). Установите Jesica на Android-телефон или компьютер и приложение будет ставить лайки, подписываться и отписываться, как будто это делаете вы сами:
- Без блоков. Действуют лимиты, как будто вы делаете это всё вручную.
- Безопасно. Не нужно вводить пароль от своего аккаунта.
- Высокая скорость. Вы можете поставить до 1000 лайков и 500 подписок в день.
Читайте также: Как сделать свайп в сторис Инстаграм
Как изменить фон истории в Инстаграм
По умолчанию в редакторе сторис можно снимать видео или делать статичные истории с фоном. В качестве фона может быть картинка с телефона или градиент.
Чтобы добавить свою картинку, нажимаем на квадрат в левом нижнем углу и выбираем фото из галереи.
Чтобы использовать градиентную заливку, жмем внизу «Создать». О градиенте мы еще поговорим подробнее.
Иногда картинки или встроенного градиента может быть недостаточно для эффектной сторис. Как еще можно преобразить фон, используя редактор?
Как еще можно преобразить фон, используя редактор?
Лайфхаки по созданию фона для сторис
Однотонный фон
Иногда может понадобиться простой однотонный фон, например, чтобы сделать акцент на текст. Сначала нужно добавить фоном картинку из галереи (выше написано, как). После чего переходим в инструмент рисования — значок волнистой линии.
Выбираем крайний левый значок маркера, а внизу выбираем нужный цвет, например, зеленый. Или можно использовать инструмент пипетки.
Затем зажимаем пальцем любое место на фото и держим, пока фон не стал однотонным. Точно также можно изменить цвет, если передумали — выбираем другой из палитры и опять зажимаем пальцем экран, пока цвет не поменялся.
Теперь можно добавить нужный текст, фото или гифку. Можно использовать данный способ для фона актуальных историй.
P.S. Если недостаточно предлагаемой палитры, то можно зажать любой цвет и появится более разнообразная.
Прямоугольники из текста
Этот трюк можно использовать, чтобы добавить элементы дизайна. Берем фотографию из галереи или делаем однотонный фон. Нажимаем на иконку добавления текста. Ставим точку (можно другой знак, главное, небольшой), потом 10-15 пробелов и еще одну точку. Добавляем задний фон к тексту — значок А.
Берем фотографию из галереи или делаем однотонный фон. Нажимаем на иконку добавления текста. Ставим точку (можно другой знак, главное, небольшой), потом 10-15 пробелов и еще одну точку. Добавляем задний фон к тексту — значок А.
Получается цветной прямоугольник.
Теперь растягиваем и перемещаем прямоугольник в угол.
Так можно проделать несколько раз, делая прямоугольники разных цветов, экспериментируя с формами. Получается рамка.
P.S. Чем больше пробелов, тем меньше нужно растягивать прямоугольник, и тем уже получается полоска.
Градиент
Мы уже писали выше, что градиент — это стандартная функция редактора. Когда мы нажимаем «Создать», открывается градиент, чтобы его поменять, нужно нажать на значок градиента в нижнем правом углу.
Всего в редакторе 5 видов градиента.
Если хочется сделать свой градиент, можно пойти на хитрость. Нажимаем на значок стикеров. Прокручиваем до эмоджи и выбираем тот, который подходит нам по цвету.
Растягиваем эмоджи так, чтобы получился цвет.
Проделываем то же самое с другим эмоджи, а затем совмещаем их.
Конечно, здесь не такой плавный переход, как в стандартных градиентах, но можно экспериментировать. Лучше выбирать однотонные эмоджи, чтобы не сильно бросались в глаза битые пиксели. Как вариант, можно оформлять так активности или игры в сторис.
P.S. Можно использовать не только эмоджи, но и гифки или любую PNG картинку из интернета.
Другой способ — это использовать прямоугольники текста (предыдущий пункт). Делаем однотонный фон — выбираем основной цвет. Затем делаем прямоугольник из текста другого цвета. Цвет лучше выбирать из расширенной палитры.
Теперь увеличиваем прямоугольник и наклоняем его под нужным углом. Осталось добавить текст. Этот способ лучше, чем градиент из гифок, так как тут более плавный переход цветов.
Полупрозрачный фон
Полупрозрачный фон пригодится, если не хочется использовать просто картинку или однотонный фон. Добавляем нейтральную картинку из галереи. Идем в инструмент рисования (значок волнистой линии) и находим там маркер-выделитель.
Добавляем нейтральную картинку из галереи. Идем в инструмент рисования (значок волнистой линии) и находим там маркер-выделитель.
Выбираем его, внизу в палитре выбираем нужный цвет (можно использовать пипетку) и зажимаем пальцем экран, пока не появится полупрозрачная заливка. Принцип такой же как и у прозрачного фона, только там мы использовали обычный маркер. Дальше можно добавить надпись и другие элементы.
P.S. К сожалению, регулировать процент прозрачности нельзя, а еще иногда полупрозрачная заливка слетает и меняется на однотонную.
Это интересно: Как настроить рекламу в сторис Инстаграм
Узоры для фона из символов
Для этого лайфхака нам понадобится сайт coolsymbol.com. Здесь можно находить интересные символы и шрифты и вставлять их в сторис, как текст. Да, в редакторе сторис недавно появились новые красивые шрифты, но многих они по прежнему не устраивают. Итак, заходим на сайт.
Прокручиваем вниз и выбираем нужный символ. Нажимаем на символ, он сохраняется в буфер обмена.
Нажимаем на символ, он сохраняется в буфер обмена.
Теперь нам нужно добавить текст в сторис (все символы с этого сайта добавляем так). Нажимаем на инструмент Текст (значок с буквами Аа), зажимаем пальцем экран, чтобы появилась кнопка «Вставить», кликаем на нее и вставляем скопированный символ.
Узор можно увеличить, размножить и перенести в нужное место.
Можно менять цвет узора, так как в редакторе он распознается, как текст. Нажимаем на него и выбираем нужный текст из палитры.
В зависимости от вида текста, символ может меняться. Правда в этом случае узор снова становится маленьким, его надо опять увеличивать и перемещать в нужное место. И размер ограничен — если с классическим стилем можно увеличить узор по-максимуму, то в остальных увеличение незначительное.
Символы можно использовать, как рамки и узоры для фото, а еще из них можно сделать паттерн.
Стираем часть фона ластиком
Можно сделать интересный узор при помощи ластика — сначала выбираем фото и накладываем поверх него однотонный фон (самый первый лайфхак). Потом заходим на coolsymbol.com и выбираем нужный узор для рамки, например, квадрат (описано в предыдущем пункте). Накладываем квадрат в том месте, где нужно будет проявить часть фото, например, там, где лицо.
Потом заходим на coolsymbol.com и выбираем нужный узор для рамки, например, квадрат (описано в предыдущем пункте). Накладываем квадрат в том месте, где нужно будет проявить часть фото, например, там, где лицо.
Теперь берем инструмент ластик (для этого снова заходим в панель рисования) и нажимаем значок ластика. Стираем часть фотографии. Получается такой стикер-эффект. Можно использовать, чтобы оформить свайп в сторис.
Паттерн (полоски, круги и другие узоры)
Здесь мы опять обратимся к сайту coolsymbol.com. Сначала делаем однотонный фон, потом идем на coolsymbol и выбираем подходящий узор для паттерна. Копируем, вставляем как текст, выбираем нужный цвет.
Теперь увеличиваем и проделываем все несколько раз, пока весь фон не будет заполнен квадратами. В сторис нельзя копировать элементы, поэтому каждый квадрат нужно вставлять, как отдельный текст и потом увеличивать/перемещать. Можно делать квадраты поменьше, чтобы линии были не такими толстыми, но тогда нужно больше квадратов. Меняйте цвет фона и квадратов, пока не получится то, что нужно.
Меняйте цвет фона и квадратов, пока не получится то, что нужно.
Пример использования: так можно сделать фон для истории, в которой вы хотите поделиться постом.
Контур на фото
Можно сделать doodle эффект при помощи маркеров. Добавляем на фон фотографию из галереи, затем переходим в режим рисования и выбираем маркер. Можно использовать обычный или неоновый.
Выбираем толщину кисти (ползунок слева). Нужны тонкие штрихи. И начинаем рисовать.
Узоры при помощи кисти
Открываем фото в галерее и рисуем любой узор. Например, витки. Можно выбрать обычный маркер, неоновый или маркер-выделитель. Неоновый смотрится эффектнее. Главное, чтобы кисть была поменьше.
Затем очень аккуратно стираем то, что заходит на фото (с первого раза может не получиться). В итоге нужно добиться такого эффекта:
Можно экспериментировать, тут все ограничивается вашей фантазией и умением рисовать. К инструменту рисования в сторис нужно привыкнуть.
Полупрозрачный градиент
Тайная функция сторис.
- Добавляем фотографию из галереи.
- Затем делаем свайп вправо, как будто хотим пролистнуть фото.
- Появляется полупрозрачный градиент, который накладывается поверх фото.
Эффекты
В сторис можно наложить анимированные и статичные эффекты поверх фото или видео, например, глитч эффект, мозайка, несколько лиц, duotone, боке, золотистая пыль. Эта функция явно подсмотрена у Тик-Ток.
Чтобы добавить эффекты, нужно загрузить фотографию для фона из галереи и нажать значок смайла со звездочками.
Слова на весь экран
Не сказать, что это сильно оригинальная идея, но что-то в этом есть. По крайней мере точно понятно, каков главный посыл сторис и на чем сделан акцент. Берем картинку для подложки из галереи, заливаем ее полностью цветом, затем стираем часть ластиком и на оставшейся части много раз повторяем главное слово или несколько слов. Можно добавить пару узоров.
В редакторе сторис мало функций и инструментов, но если пользоваться нашими лайфхаками и подключить воображение, можно немного расширить его возможности. Возможно, вам придут новые идеи на основе наших, и вы сможете выжать максимум из редактора.
Полезные ссылки:
Фон Инстаграм — красивые шаблоны для фото и оригинальные идеи
Красивый аккаунт вызывает доверие, при этом превращая случайных посетителей в постоянных клиентов. Пользователи развивают эстетическую сторону своего товара, работая над визуализацией образа. При этом фон инстаграм имеет большую значимость.
Секрет красивого фона: шаблоны и оригинал
Иногда пользователь самостоятельно создает красивый фон, но чаще всего секрет идеальной ленты – применение шаблонов.
Шаблон – заранее разработанное изображение, основа красочного поста в Instagram. Состоит из слоев, элементы которых удаляют и изменяют. Тип разрешения – psd. Открываются в графическом редакторе «Photoshop» и аналогах. Применение стильной картинки позволит улучшить аккаунт, делая его ярче и привлекательнее. Лента профиля будет выглядеть привлекательнее, подчеркивая цветовую гамму и особенности дизайна товара. При этом подписчики получат приятное впечатление от аккаунта, а количество клиентов вырастет.
Открываются в графическом редакторе «Photoshop» и аналогах. Применение стильной картинки позволит улучшить аккаунт, делая его ярче и привлекательнее. Лента профиля будет выглядеть привлекательнее, подчеркивая цветовую гамму и особенности дизайна товара. При этом подписчики получат приятное впечатление от аккаунта, а количество клиентов вырастет.
Оригинал применяется реже, но с ними лента выглядит уникально и необычно. Для создания требуются знания и опыт создания фотографий и использования графических редакторов.
Что такое фон Инстаграм и зачем его менять
Блогеры популярные бренды заменяют стандартное размещение поста однотонным. Фотофон применяется как при публикации фото в ленту, так и в stories. Он влияет на оформление аккаунта.
Смена обоев происходит, например, при смене времени года, из-за изменений типа управления аккаунтом. После обновления профиль выглядит интереснее и привлекательнее для пользователя. Особенно подходит для создания «бесконечной ленты».
Обратите внимание! Каким бы продуманным ни было оформление страницы через время нужно менять на другой дизайн.
Виды фонов: шаблоны и макеты
По области применения делятся для:
- фото-поста;
- видео-поста;
- stories.
На сервисах есть бесплатная готовая подборка шаблонов для дизайна оформления профиля, но есть возможность встретить «двойника». Популярный фоновый цвет – бежевый. Альтернатива найти дизайнера, который разрабатывает макеты, заказать или купить готовый комплект для полного оформления профиля.
Приложения для создания шаблонов на все виды обоев:
Для фотографий:
- Canva. Поможет создать единый дизайн аккаунта при помощи готового варианта, бесплатная программа на iOS и Android.
- Adobe Spark. Сервис компании Adobe разработан, чтобы создавать и редактировать фото для обложки публикации.
- Over. Бесплатное приложение со встроенными покупками, позволит создать стильный шаблон для Instagram.

Для видео:
- Adobe Spark Video. Для создания качественных шаблонов видео постов в Instagram, приложение бесплатное, но требует регистрации.
- Videoshop. Самый удобный видеоредактор, который позволяет настроить цветовую гамму, обложку, шаблон, расположение видео на белом фоне или сером.
- Lomotif. Подходит для создания однотонных собственных макетов.
Как сделать оригинальный фон для актуального
Часто на месте стандартного логотипа в stories применяют красивые обои, подходящие под стиль аккаунта. Например, для профиля в нежных тонах подходят светлые, для фоток цветов подходит зеленоватый цвет.
Обои для актуального можно скачать или создать отдельно. Чаще посередине или с краю размещается графический объект, на котором изображается похожая картинка по смыслу с названием Highlight. Также в актуальном ставят текст на фон и меняют цвет текста.
youtube.com/embed/i6r8dm1uD4s?feature=oembed» frameborder=»0″ allow=»accelerometer; autoplay; encrypted-media; gyroscope; picture-in-picture» allowfullscreen=»»/>
Создать фон для stories можно с помощью вышеперечисленных приложений.
Выбираем фон для поста в ленту
Лента профиля будет не стильная, если все изображения в аккаунте не выбраны в одном цвете.
Владельцы популярных страниц замещают стандартное размещение фоток, однотонным изображением. Идеально сочетается нежно-розовые обои с фотографиями в белом стиле. Накладываются специальные обои на задний план фото. Требование относится ко всей цветовой гамме сопровождения ленты. К заднему фону добавляют надпись.
При выборе стоит учитывать особенности аккаунта, характер его владельца и то, чем он занимается.
Как сделать оригинальный фон в фотошопе
Одно из лучших графических приложений – Photoshop. Позволит добавлять, редактировать скаченные макеты или разрезать снимки на мозаику. Предварительно рекомендуется сделать фото.
Инструкция:
- Открыть программу.
- Нажать «Файл» – «Создать».
- Размер 8000 пикселей в 2 стороны и разрешение (dpi) — 600.
- Добавить фотографию, наклейку формата PNG.
- Выбрать инструмент «Обрезка».
- Из всплывшего меню кликнуть правой кнопкой мыши «Раскройка».
- Нажать «Разделить фрагмент».
- Размер 1080 х 1080.
- После создания картинки «Фон» – «Сохранить для Web».
Используя фон инстаграм, аккаунт становится привлекательнее для подписчиков. При этом пользователи не будут скучать при просмотре фото в ленте, а буду вдохновляться и брать идеи для себя.
При этом пользователи не будут скучать при просмотре фото в ленте, а буду вдохновляться и брать идеи для себя.
Как сделать крутые фотографии товаров с помощью смартфона
Фотографии товаров — важная составляющая успеха магазина. Даже если вы нащупали оригинальную идею и продаёте очень качественные товары, плохие снимки или их отсутствие утянут ваш бизнес на дно. Проблема в том, что только открывшемуся магазину сложно выкроить из бюджета существенную сумму на оплату работы профессионального фотографа.
Слава технологиям, теперь вам и не понадобится навороченный фотоаппарат или друг-фотограф.Вы можете самостоятельно сделать достойные фотографии товаров на смартфон.
Конечно, результат не будет точно такой же, как если бы вашу продукцию сняли в студии на зеркальный фотоаппарат. Но вы можете сделать фотографии, которые не стыдно будет выложить на сайте, а потратить на них придётся только своё время и совсем немного денег. Надо только изучить несколько секретов мобильной съёмки, о которых мы расскажем дальше.
Читайте также: Как сделать красивые фотографии товаров для интернет-магазина своими силами
Подберите камеру
При хорошем естественном освещении практически любой современный смартфон справится с задачей, и вы получите качественные снимки. Но если вы снимаете в помещении, нужен смартфон покруче. Что в нём должно быть:
- автофокус, чтобы снимать быстрее;
- система оптической стабилизации изображения (OIS), чтобы предотвратить смазывание;
- диафрагменное число поменьше, например, F/2.2 — это хорошо и лучше, чем F/2.8. Это нужно для качественных съёмок при слабом освещении;
- светодиодная вспышка.
А вот большее количество мегапикселей не означает лучшее качество изображения. От него зависит размер картинки: больше мегапикселей — крупнее изображение. Если в камере 8-16 мегапикселей, этого вполне достаточно, и если вы захотите обрезать фото, они не потеряют чёткости.
Если вы планируете покупать смартфон и постоянно пользоваться камерой, сравните качество снимков, сделанных на разных смартфоны, на сайте gsmarena. com.
com.
Читайте также: Как сделать вращающиеся 3D-фотографии
Подготовьте фон
Найдите контрастный фон. Лучше светлый, так как чёрный фон сделает фотографии слишком тёмными. Для товаров светлых оттенков выбирайте фон потемнее, но не чёрный.
Фото должны соответствовать единой концепции. Либо вы снимаете на белом фоне, либо на текстурном. И не обязательно это должна быть, допустим, одна и та же деревянная доска. Вы можете снимать на разноцветных досках или использовать доски и текстиль, но концепция должна прослеживаться.
Белый фон
Самый простой способ сделать фон — прикрепить лист бумаги к стене или рамке, чтобы он переходил со стены на пол. Нижние края фона прижмите книгами или ещё чем-то тяжёлым, чтобы он не сдвигался с места.
Источник: jet.com
Текстурный фон
Чтобы сделать фотографии оригинальными и узнаваемыми, используйте текстурный фон. Люди лучше запоминают яркие цвета и интересные композиции. К тому же, снимки с текстурным фоном охотнее расшаривают в Instagram, Pinterest и других социальных сетях.
К тому же, снимки с текстурным фоном охотнее расшаривают в Instagram, Pinterest и других социальных сетях.
Попробуйте, например, самостоятельно сделать деревянный фон или использовать деревянный пол.
А, может, вам захочется сделать текстильный или вязаный фон? Даже и покупать ничего не придётся, ведь можно использовать любой свитер. Присмотритесь к тому, что есть у вас дома. Возможно, отрез ткани, полосатый половичок или клочки бумаги станут основой необычных фото.
Натуральный фон
Пора прогуляться, захватив с собой пару товаров. Природа сама подкидывает нам изумительные фоны: листва, мох, песок, камни, стены… список можно продолжать бесконечно.
Читайте также: Как сделать хороший фон на картинках товаров, не используя Фотошоп
Поймайте свет
Вы наверняка слышали, что фотографы очень критично относятся ко времени съёмки на улице, так как хотят непременно поймать «правильный свет». Именно от правильного света во многом зависит качество фото. Лучше всего использовать естественное освещение, хотя иногда прямой натуральный свет слишком резкий: искажает цвета и даёт выраженные тени.
Лучше всего использовать естественное освещение, хотя иногда прямой натуральный свет слишком резкий: искажает цвета и даёт выраженные тени.
Снимайте при естественном свете
Для подобных съёмок надо организовать съёмочное место у большого окна. Большое окно рассеивает свет, смягчая его.
Источник: pixc.com
Другой вариант — снимать ранним утром или после обеда, когда солнце уже не такое яркое. Свет должен падать на предмет спереди или сбоку.
Сделайте лайтбокс
Если вам нужны фото товаров на белом фоне для каталога, обзаведитесь лайтбоксом. Его можно купить или сделать самостоятельно, для этого понадобится:
- лист бумаги;
- большой пластиковый контейнер;
- 2-3 лампы, которые можно купить, например, на AliExpress. Лампочки в светильниках должны быть одинаковыми, иначе освещение будет неравномерным, исказятся цвета. В идеале — лампы с цветовой температурой 5000К.
Собираем лайтбокс:
- Лист бумаги крепим в контейнере так, чтобы он закрывал заднюю стенку и дно контейнера.

- Устанавливаем лампы с разных сторон контейнера.
Продумайте композицию
Вам надо рассказать как можно больше о товаре при помощи фото. Люди не покупают вещи, они покупают эмоции. Спросите себя: рассказывают ли мои снимки историю?
Чтобы рассказать историю и вовлечь в неё посетителей магазина, нужно экспериментировать с аксессуарами и видами товара. Вы не получите нужного эффекта, если у вас будет только товар в профиль и анфас.
Попробуйте начать со следующих вариантов.
Статические картинки
Покажите товар лицом. Постарайтесь в фото передать его основные качества. На фото ниже буквально ощущается, из какой мягкой и приятной ткани сшиты свитшоты.
Товар в действии
Одежду и обувь хорошо показывать как часть продуманного образа, чтобы было понятно, что и как комбинировать и носить. Покажите, как именно использовать товар.
Товар в жизни
Покажите, как ваш товар впишется в жизнь покупателя. Заставьте его подумать, что эта вещь сделает его жизнь приятнее, радостнее, удобнее.
Читайте также: Сторителлинг в бизнесе (как легенда товара поможет продавать)
Чек-лист начинающего фотографа
Вдохновились и потянулись к смартфону, чтобы сделать первое фото? Повторим вкратце, о чём важно помнить:
- Для съёмок вам понадобятся смартфон, штатив, пластиковый контейнер, три лампы, лист бумаги и фон (или несколько фонов).
- Естественный свет — самый лучший, но постарайтесь снимать утром или перед закатом.
- Выбирайте контрастный фон.
- Наполняйте фотографии смыслом, чтобы они рассказывали истории.
И читайте про 7 способов необычно презентовать товар в интернет-магазине.
Страница не найдена »ExpertPhotography
404 — Страница не найдена» ExpertPhotography404
Извини! Страница, которую вы искали, не найдена.
 ..
..Он был перемещен, удален, переименован или, возможно, никогда не существовал. Пожалуйста, свяжитесь с нами, если вам понадобится помощь.
Мне нужна помощь с…
[type = ‘text’]
[type = ‘text’]
[type = ‘password’]
[type = ‘password’]
[‘rmockx.RealPlayer G2 Control’, ‘rmocx.RealPlayer G2 Control.1 ‘, ‘RealPlayer.RealPlayer ™ ActiveX Control (32-разрядный)’, ‘RealVideo.RealVideo ™ ActiveX Control (32-бит)’, ‘RealPlayer’]
[‘rmockx.RealPlayer G2 Control’, ‘rmocx.RealPlayer G2 Control.1’, ‘RealPlayer.RealPlayer ™ ActiveX Control (32-разрядный)’, ‘RealVideo.RealVideo ™ ActiveX Control (32-бит)’, ‘RealPlayer’]
[type = ‘text’]
[type = ‘text’]
[type = ‘password’]
[type = ‘password’]
[‘rmockx. RealPlayer G2 Control ‘,
‘rmocx.RealPlayer G2 Control.1’,
‘RealPlayer.RealPlayer ™ ActiveX Control (32-разрядный)’,
‘RealVideo.RealVideo ™ ActiveX Control (32-бит)’,
‘RealPlayer’]
RealPlayer G2 Control ‘,
‘rmocx.RealPlayer G2 Control.1’,
‘RealPlayer.RealPlayer ™ ActiveX Control (32-разрядный)’,
‘RealVideo.RealVideo ™ ActiveX Control (32-бит)’,
‘RealPlayer’]
[‘rmockx.RealPlayer G2 Control’, ‘rmocx.RealPlayer G2 Control.1’, ‘RealPlayer.RealPlayer ™ ActiveX Control (32-разрядный)’, ‘RealVideo.RealVideo ™ ActiveX Control (32-бит)’, ‘RealPlayer’]
[type = ‘text’]
[type = ‘text’]
[type = ‘password’]
[type = ‘password’]
[‘rmockx.RealPlayer G2 Control ‘, ‘rmocx.RealPlayer G2 Control.1’, ‘RealPlayer.RealPlayer ™ ActiveX Control (32-разрядный)’, ‘RealVideo.RealVideo ™ ActiveX Control (32-бит)’, ‘RealPlayer’]
[‘rmockx.RealPlayer G2 Control’, ‘rmocx.RealPlayer G2 Control.1’, ‘RealPlayer.RealPlayer ™ ActiveX Control (32-разрядный)’, ‘RealVideo.RealVideo ™ ActiveX Control (32-бит)’, ‘RealPlayer’]
[type = ‘text’]
[type = ‘text’]
[type = ‘password’]
[type = ‘password’]
[‘rmockx. RealPlayer G2 Control ‘,
‘rmocx.RealPlayer G2 Control.1’,
‘RealPlayer.RealPlayer ™ ActiveX Control (32-разрядный)’,
‘RealVideo.RealVideo ™ ActiveX Control (32-бит)’,
‘RealPlayer’]
RealPlayer G2 Control ‘,
‘rmocx.RealPlayer G2 Control.1’,
‘RealPlayer.RealPlayer ™ ActiveX Control (32-разрядный)’,
‘RealVideo.RealVideo ™ ActiveX Control (32-бит)’,
‘RealPlayer’]
[‘rmockx.RealPlayer G2 Control’, ‘rmocx.RealPlayer G2 Control.1’, ‘RealPlayer.RealPlayer ™ ActiveX Control (32-разрядный)’, ‘RealVideo.RealVideo ™ ActiveX Control (32-бит)’, ‘RealPlayer’]
[type = ‘text’]
[type = ‘text’]
[type = ‘password’]
[type = ‘password’]
[‘rmockx.RealPlayer G2 Control ‘, ‘rmocx.RealPlayer G2 Control.1’, ‘RealPlayer.RealPlayer ™ ActiveX Control (32-разрядный)’, ‘RealVideo.RealVideo ™ ActiveX Control (32-бит)’, ‘RealPlayer’]
[‘rmockx.RealPlayer G2 Control’, ‘rmocx.RealPlayer G2 Control.1’, ‘RealPlayer.RealPlayer ™ ActiveX Control (32-разрядный)’, ‘RealVideo.RealVideo ™ ActiveX Control (32-бит)’, ‘RealPlayer’]
[type = ‘text’]
[type = ‘text’]
[type = ‘password’]
[type = ‘password’]
[‘rmockx. RealPlayer G2 Control ‘,
‘rmocx.RealPlayer G2 Control.1’,
‘RealPlayer.RealPlayer ™ ActiveX Control (32-разрядный)’,
‘RealVideo.RealVideo ™ ActiveX Control (32-бит)’,
‘RealPlayer’]
RealPlayer G2 Control ‘,
‘rmocx.RealPlayer G2 Control.1’,
‘RealPlayer.RealPlayer ™ ActiveX Control (32-разрядный)’,
‘RealVideo.RealVideo ™ ActiveX Control (32-бит)’,
‘RealPlayer’]
[‘rmockx.RealPlayer G2 Control’, ‘rmocx.RealPlayer G2 Control.1’, ‘RealPlayer.RealPlayer ™ ActiveX Control (32-разрядный)’, ‘RealVideo.RealVideo ™ ActiveX Control (32-бит)’, ‘RealPlayer’]
[type = ‘text’]
[type = ‘text’]
[type = ‘password’]
[type = ‘password’]
[‘rmockx.RealPlayer G2 Control ‘, ‘rmocx.RealPlayer G2 Control.1’, ‘RealPlayer.RealPlayer ™ ActiveX Control (32-разрядный)’, ‘RealVideo.RealVideo ™ ActiveX Control (32-бит)’, ‘RealPlayer’]
[‘rmockx.RealPlayer G2 Control’, ‘rmocx.RealPlayer G2 Control.1’, ‘RealPlayer.RealPlayer ™ ActiveX Control (32-разрядный)’, ‘RealVideo.RealVideo ™ ActiveX Control (32-бит)’, ‘RealPlayer’]
[type = ‘text’]
[type = ‘text’]
[type = ‘password’]
[type = ‘password’]
[‘rmockx. RealPlayer G2 Control ‘,
‘rmocx.RealPlayer G2 Control.1’,
‘RealPlayer.RealPlayer ™ ActiveX Control (32-разрядный)’,
‘RealVideo.RealVideo ™ ActiveX Control (32-бит)’,
‘RealPlayer’]
RealPlayer G2 Control ‘,
‘rmocx.RealPlayer G2 Control.1’,
‘RealPlayer.RealPlayer ™ ActiveX Control (32-разрядный)’,
‘RealVideo.RealVideo ™ ActiveX Control (32-бит)’,
‘RealPlayer’]
[‘rmockx.RealPlayer G2 Control’, ‘rmocx.RealPlayer G2 Control.1’, ‘RealPlayer.RealPlayer ™ ActiveX Control (32-разрядный)’, ‘RealVideo.RealVideo ™ ActiveX Control (32-бит)’, ‘RealPlayer’]
[type = ‘text’]
[type = ‘text’]
[type = ‘password’]
[type = ‘password’]
[‘rmockx.RealPlayer G2 Control ‘, ‘rmocx.RealPlayer G2 Control.1’, ‘RealPlayer.RealPlayer ™ ActiveX Control (32-разрядный)’, ‘RealVideo.RealVideo ™ ActiveX Control (32-бит)’, ‘RealPlayer’]
[‘rmockx.RealPlayer G2 Control’, ‘rmocx.RealPlayer G2 Control.1’, ‘RealPlayer.RealPlayer ™ ActiveX Control (32-разрядный)’, ‘RealVideo.RealVideo ™ ActiveX Control (32-бит)’, ‘RealPlayer’]
[type = ‘text’]
[type = ‘text’]
[type = ‘password’]
[type = ‘password’]
[‘rmockx. RealPlayer G2 Control ‘,
‘rmocx.RealPlayer G2 Control.1’,
‘RealPlayer.RealPlayer ™ ActiveX Control (32-разрядный)’,
‘RealVideo.RealVideo ™ ActiveX Control (32-бит)’,
‘RealPlayer’]
RealPlayer G2 Control ‘,
‘rmocx.RealPlayer G2 Control.1’,
‘RealPlayer.RealPlayer ™ ActiveX Control (32-разрядный)’,
‘RealVideo.RealVideo ™ ActiveX Control (32-бит)’,
‘RealPlayer’]
[‘rmockx.RealPlayer G2 Control’, ‘rmocx.RealPlayer G2 Control.1’, ‘RealPlayer.RealPlayer ™ ActiveX Control (32-разрядный)’, ‘RealVideo.RealVideo ™ ActiveX Control (32-бит)’, ‘RealPlayer’]
[type = ‘text’]
[type = ‘text’]
[type = ‘password’]
[type = ‘password’]
[‘rmockx.RealPlayer G2 Control ‘, ‘rmocx.RealPlayer G2 Control.1’, ‘RealPlayer.RealPlayer ™ ActiveX Control (32-разрядный)’, ‘RealVideo.RealVideo ™ ActiveX Control (32-бит)’, ‘RealPlayer’]
[‘rmockx.RealPlayer G2 Control’, ‘rmocx.RealPlayer G2 Control.1’, ‘RealPlayer.RealPlayer ™ ActiveX Control (32-разрядный)’, ‘RealVideo.RealVideo ™ ActiveX Control (32-бит)’, ‘RealPlayer’]
[type = ‘text’]
[type = ‘text’]
[type = ‘password’]
[type = ‘password’]
[‘rmockx. RealPlayer G2 Control ‘,
‘rmocx.RealPlayer G2 Control.1’,
‘RealPlayer.RealPlayer ™ ActiveX Control (32-разрядный)’,
‘RealVideo.RealVideo ™ ActiveX Control (32-бит)’,
‘RealPlayer’]
RealPlayer G2 Control ‘,
‘rmocx.RealPlayer G2 Control.1’,
‘RealPlayer.RealPlayer ™ ActiveX Control (32-разрядный)’,
‘RealVideo.RealVideo ™ ActiveX Control (32-бит)’,
‘RealPlayer’]
[‘rmockx.RealPlayer G2 Control’, ‘rmocx.RealPlayer G2 Control.1’, ‘RealPlayer.RealPlayer ™ ActiveX Control (32-разрядный)’, ‘RealVideo.RealVideo ™ ActiveX Control (32-бит)’, ‘RealPlayer’]
[type = ‘text’]
[type = ‘text’]
[type = ‘password’]
[type = ‘password’]
[‘rmockx.RealPlayer G2 Control ‘, ‘rmocx.RealPlayer G2 Control.1’, ‘RealPlayer.RealPlayer ™ ActiveX Control (32-разрядный)’, ‘RealVideo.RealVideo ™ ActiveX Control (32-бит)’, ‘RealPlayer’]
[‘rmockx.RealPlayer G2 Control’, ‘rmocx.RealPlayer G2 Control.1’, ‘RealPlayer.RealPlayer ™ ActiveX Control (32-разрядный)’, ‘RealVideo.RealVideo ™ ActiveX Control (32-бит)’, ‘RealPlayer’]
[type = ‘text’]
[type = ‘text’]
[type = ‘password’]
[type = ‘password’]
[‘rmockx. RealPlayer G2 Control ‘,
‘rmocx.RealPlayer G2 Control.1’,
‘RealPlayer.RealPlayer ™ ActiveX Control (32-разрядный)’,
‘RealVideo.RealVideo ™ ActiveX Control (32-бит)’,
‘RealPlayer’]
RealPlayer G2 Control ‘,
‘rmocx.RealPlayer G2 Control.1’,
‘RealPlayer.RealPlayer ™ ActiveX Control (32-разрядный)’,
‘RealVideo.RealVideo ™ ActiveX Control (32-бит)’,
‘RealPlayer’]
[‘rmockx.RealPlayer G2 Control’, ‘rmocx.RealPlayer G2 Control.1’, ‘RealPlayer.RealPlayer ™ ActiveX Control (32-разрядный)’, ‘RealVideo.RealVideo ™ ActiveX Control (32-бит)’, ‘RealPlayer’]
Страница не найдена »ExpertPhotography
404 — Страница не найдена» ExpertPhotography404
Извини! Страница, которую вы искали, не найдена…
Он был перемещен, удален, переименован или, возможно, никогда не существовал. Пожалуйста, свяжитесь с нами, если вам понадобится помощь.
Пожалуйста, свяжитесь с нами, если вам понадобится помощь.
Мне нужна помощь с…
[type = ‘text’]
[type = ‘text’]
[type = ‘password’]
[type = ‘password’]
[‘rmockx.RealPlayer G2 Control’, ‘rmocx.RealPlayer G2 Control.1 ‘, ‘RealPlayer.RealPlayer ™ ActiveX Control (32-разрядный)’, ‘RealVideo.RealVideo ™ ActiveX Control (32-бит)’, ‘RealPlayer’]
[‘rmockx.RealPlayer G2 Control’, ‘rmocx.RealPlayer G2 Control.1’, ‘RealPlayer.RealPlayer ™ ActiveX Control (32-разрядный)’, ‘RealVideo.RealVideo ™ ActiveX Control (32-бит)’, ‘RealPlayer’]
[type = ‘text’]
[type = ‘text’]
[type = ‘password’]
[type = ‘password’]
[‘rmockx.RealPlayer G2 Control ‘,
‘rmocx.RealPlayer G2 Control.1’,
‘RealPlayer.RealPlayer ™ ActiveX Control (32-разрядный)’,
‘RealVideo.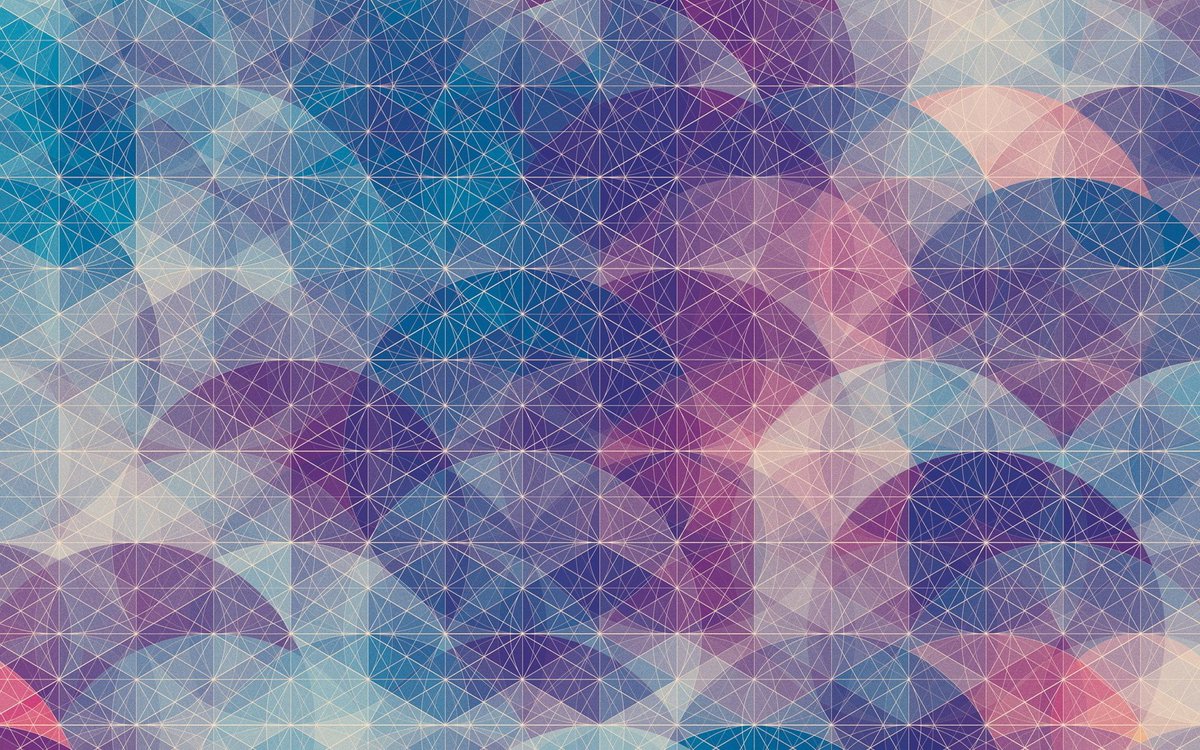 RealVideo ™ ActiveX Control (32-бит)’,
‘RealPlayer’]
RealVideo ™ ActiveX Control (32-бит)’,
‘RealPlayer’]
[‘rmockx.RealPlayer G2 Control’, ‘rmocx.RealPlayer G2 Control.1’, ‘RealPlayer.RealPlayer ™ ActiveX Control (32-разрядный)’, ‘RealVideo.RealVideo ™ ActiveX Control (32-бит)’, ‘RealPlayer’]
[type = ‘text’]
[type = ‘text’]
[type = ‘password’]
[type = ‘password’]
[‘rmockx.RealPlayer G2 Control ‘, ‘rmocx.RealPlayer G2 Control.1’, ‘RealPlayer.RealPlayer ™ ActiveX Control (32-разрядный)’, ‘RealVideo.RealVideo ™ ActiveX Control (32-бит)’, ‘RealPlayer’]
[‘rmockx.RealPlayer G2 Control’, ‘rmocx.RealPlayer G2 Control.1’, ‘RealPlayer.RealPlayer ™ ActiveX Control (32-разрядный)’, ‘RealVideo.RealVideo ™ ActiveX Control (32-бит)’, ‘RealPlayer’]
[type = ‘text’]
[type = ‘text’]
[type = ‘password’]
[type = ‘password’]
[‘rmockx. RealPlayer G2 Control ‘,
‘rmocx.RealPlayer G2 Control.1’,
‘RealPlayer.RealPlayer ™ ActiveX Control (32-разрядный)’,
‘RealVideo.RealVideo ™ ActiveX Control (32-бит)’,
‘RealPlayer’]
RealPlayer G2 Control ‘,
‘rmocx.RealPlayer G2 Control.1’,
‘RealPlayer.RealPlayer ™ ActiveX Control (32-разрядный)’,
‘RealVideo.RealVideo ™ ActiveX Control (32-бит)’,
‘RealPlayer’]
[‘rmockx.RealPlayer G2 Control’, ‘rmocx.RealPlayer G2 Control.1’, ‘RealPlayer.RealPlayer ™ ActiveX Control (32-разрядный)’, ‘RealVideo.RealVideo ™ ActiveX Control (32-бит)’, ‘RealPlayer’]
[type = ‘text’]
[type = ‘text’]
[type = ‘password’]
[type = ‘password’]
[‘rmockx.RealPlayer G2 Control ‘, ‘rmocx.RealPlayer G2 Control.1’, ‘RealPlayer.RealPlayer ™ ActiveX Control (32-разрядный)’, ‘RealVideo.RealVideo ™ ActiveX Control (32-бит)’, ‘RealPlayer’]
[‘rmockx.RealPlayer G2 Control’, ‘rmocx.RealPlayer G2 Control.1’, ‘RealPlayer.RealPlayer ™ ActiveX Control (32-разрядный)’, ‘RealVideo.RealVideo ™ ActiveX Control (32-бит)’, ‘RealPlayer’]
[type = ‘text’]
[type = ‘text’]
[type = ‘password’]
[type = ‘password’]
[‘rmockx. RealPlayer G2 Control ‘,
‘rmocx.RealPlayer G2 Control.1’,
‘RealPlayer.RealPlayer ™ ActiveX Control (32-разрядный)’,
‘RealVideo.RealVideo ™ ActiveX Control (32-бит)’,
‘RealPlayer’]
RealPlayer G2 Control ‘,
‘rmocx.RealPlayer G2 Control.1’,
‘RealPlayer.RealPlayer ™ ActiveX Control (32-разрядный)’,
‘RealVideo.RealVideo ™ ActiveX Control (32-бит)’,
‘RealPlayer’]
[‘rmockx.RealPlayer G2 Control’, ‘rmocx.RealPlayer G2 Control.1’, ‘RealPlayer.RealPlayer ™ ActiveX Control (32-разрядный)’, ‘RealVideo.RealVideo ™ ActiveX Control (32-бит)’, ‘RealPlayer’]
[type = ‘text’]
[type = ‘text’]
[type = ‘password’]
[type = ‘password’]
[‘rmockx.RealPlayer G2 Control ‘, ‘rmocx.RealPlayer G2 Control.1’, ‘RealPlayer.RealPlayer ™ ActiveX Control (32-разрядный)’, ‘RealVideo.RealVideo ™ ActiveX Control (32-бит)’, ‘RealPlayer’]
[‘rmockx.RealPlayer G2 Control’, ‘rmocx.RealPlayer G2 Control.1’, ‘RealPlayer.RealPlayer ™ ActiveX Control (32-разрядный)’, ‘RealVideo.RealVideo ™ ActiveX Control (32-бит)’, ‘RealPlayer’]
[type = ‘text’]
[type = ‘text’]
[type = ‘password’]
[type = ‘password’]
[‘rmockx. RealPlayer G2 Control ‘,
‘rmocx.RealPlayer G2 Control.1’,
‘RealPlayer.RealPlayer ™ ActiveX Control (32-разрядный)’,
‘RealVideo.RealVideo ™ ActiveX Control (32-бит)’,
‘RealPlayer’]
RealPlayer G2 Control ‘,
‘rmocx.RealPlayer G2 Control.1’,
‘RealPlayer.RealPlayer ™ ActiveX Control (32-разрядный)’,
‘RealVideo.RealVideo ™ ActiveX Control (32-бит)’,
‘RealPlayer’]
[‘rmockx.RealPlayer G2 Control’, ‘rmocx.RealPlayer G2 Control.1’, ‘RealPlayer.RealPlayer ™ ActiveX Control (32-разрядный)’, ‘RealVideo.RealVideo ™ ActiveX Control (32-бит)’, ‘RealPlayer’]
[type = ‘text’]
[type = ‘text’]
[type = ‘password’]
[type = ‘password’]
[‘rmockx.RealPlayer G2 Control ‘, ‘rmocx.RealPlayer G2 Control.1’, ‘RealPlayer.RealPlayer ™ ActiveX Control (32-разрядный)’, ‘RealVideo.RealVideo ™ ActiveX Control (32-бит)’, ‘RealPlayer’]
[‘rmockx.RealPlayer G2 Control’, ‘rmocx.RealPlayer G2 Control.1’, ‘RealPlayer.RealPlayer ™ ActiveX Control (32-разрядный)’, ‘RealVideo.RealVideo ™ ActiveX Control (32-бит)’, ‘RealPlayer’]
[type = ‘text’]
[type = ‘text’]
[type = ‘password’]
[type = ‘password’]
[‘rmockx. RealPlayer G2 Control ‘,
‘rmocx.RealPlayer G2 Control.1’,
‘RealPlayer.RealPlayer ™ ActiveX Control (32-разрядный)’,
‘RealVideo.RealVideo ™ ActiveX Control (32-бит)’,
‘RealPlayer’]
RealPlayer G2 Control ‘,
‘rmocx.RealPlayer G2 Control.1’,
‘RealPlayer.RealPlayer ™ ActiveX Control (32-разрядный)’,
‘RealVideo.RealVideo ™ ActiveX Control (32-бит)’,
‘RealPlayer’]
[‘rmockx.RealPlayer G2 Control’, ‘rmocx.RealPlayer G2 Control.1’, ‘RealPlayer.RealPlayer ™ ActiveX Control (32-разрядный)’, ‘RealVideo.RealVideo ™ ActiveX Control (32-бит)’, ‘RealPlayer’]
[type = ‘text’]
[type = ‘text’]
[type = ‘password’]
[type = ‘password’]
[‘rmockx.RealPlayer G2 Control ‘, ‘rmocx.RealPlayer G2 Control.1’, ‘RealPlayer.RealPlayer ™ ActiveX Control (32-разрядный)’, ‘RealVideo.RealVideo ™ ActiveX Control (32-бит)’, ‘RealPlayer’]
[‘rmockx.RealPlayer G2 Control’, ‘rmocx.RealPlayer G2 Control.1’, ‘RealPlayer.RealPlayer ™ ActiveX Control (32-разрядный)’, ‘RealVideo.RealVideo ™ ActiveX Control (32-бит)’, ‘RealPlayer’]
[type = ‘text’]
[type = ‘text’]
[type = ‘password’]
[type = ‘password’]
[‘rmockx. RealPlayer G2 Control ‘,
‘rmocx.RealPlayer G2 Control.1’,
‘RealPlayer.RealPlayer ™ ActiveX Control (32-разрядный)’,
‘RealVideo.RealVideo ™ ActiveX Control (32-бит)’,
‘RealPlayer’]
RealPlayer G2 Control ‘,
‘rmocx.RealPlayer G2 Control.1’,
‘RealPlayer.RealPlayer ™ ActiveX Control (32-разрядный)’,
‘RealVideo.RealVideo ™ ActiveX Control (32-бит)’,
‘RealPlayer’]
[‘rmockx.RealPlayer G2 Control’, ‘rmocx.RealPlayer G2 Control.1’, ‘RealPlayer.RealPlayer ™ ActiveX Control (32-разрядный)’, ‘RealVideo.RealVideo ™ ActiveX Control (32-бит)’, ‘RealPlayer’]
[type = ‘text’]
[type = ‘text’]
[type = ‘password’]
[type = ‘password’]
[‘rmockx.RealPlayer G2 Control ‘, ‘rmocx.RealPlayer G2 Control.1’, ‘RealPlayer.RealPlayer ™ ActiveX Control (32-разрядный)’, ‘RealVideo.RealVideo ™ ActiveX Control (32-бит)’, ‘RealPlayer’]
[‘rmockx.RealPlayer G2 Control’, ‘rmocx.RealPlayer G2 Control.1’, ‘RealPlayer.RealPlayer ™ ActiveX Control (32-разрядный)’, ‘RealVideo.RealVideo ™ ActiveX Control (32-бит)’, ‘RealPlayer’]
[type = ‘text’]
[type = ‘text’]
[type = ‘password’]
[type = ‘password’]
[‘rmockx. RealPlayer G2 Control ‘,
‘rmocx.RealPlayer G2 Control.1’,
‘RealPlayer.RealPlayer ™ ActiveX Control (32-разрядный)’,
‘RealVideo.RealVideo ™ ActiveX Control (32-бит)’,
‘RealPlayer’]
RealPlayer G2 Control ‘,
‘rmocx.RealPlayer G2 Control.1’,
‘RealPlayer.RealPlayer ™ ActiveX Control (32-разрядный)’,
‘RealVideo.RealVideo ™ ActiveX Control (32-бит)’,
‘RealPlayer’]
[‘rmockx.RealPlayer G2 Control’, ‘rmocx.RealPlayer G2 Control.1’, ‘RealPlayer.RealPlayer ™ ActiveX Control (32-разрядный)’, ‘RealVideo.RealVideo ™ ActiveX Control (32-бит)’, ‘RealPlayer’]
Страница не найдена »ExpertPhotography
404 — Страница не найдена» ExpertPhotography404
Извини! Страница, которую вы искали, не найдена…
Он был перемещен, удален, переименован или, возможно, никогда не существовал. Пожалуйста, свяжитесь с нами, если вам понадобится помощь.
Пожалуйста, свяжитесь с нами, если вам понадобится помощь.
Мне нужна помощь с…
[type = ‘text’]
[type = ‘text’]
[type = ‘password’]
[type = ‘password’]
[‘rmockx.RealPlayer G2 Control’, ‘rmocx.RealPlayer G2 Control.1 ‘, ‘RealPlayer.RealPlayer ™ ActiveX Control (32-разрядный)’, ‘RealVideo.RealVideo ™ ActiveX Control (32-бит)’, ‘RealPlayer’]
[‘rmockx.RealPlayer G2 Control’, ‘rmocx.RealPlayer G2 Control.1’, ‘RealPlayer.RealPlayer ™ ActiveX Control (32-разрядный)’, ‘RealVideo.RealVideo ™ ActiveX Control (32-бит)’, ‘RealPlayer’]
[type = ‘text’]
[type = ‘text’]
[type = ‘password’]
[type = ‘password’]
[‘rmockx.RealPlayer G2 Control ‘,
‘rmocx.RealPlayer G2 Control.1’,
‘RealPlayer.RealPlayer ™ ActiveX Control (32-разрядный)’,
‘RealVideo. RealVideo ™ ActiveX Control (32-бит)’,
‘RealPlayer’]
RealVideo ™ ActiveX Control (32-бит)’,
‘RealPlayer’]
[‘rmockx.RealPlayer G2 Control’, ‘rmocx.RealPlayer G2 Control.1’, ‘RealPlayer.RealPlayer ™ ActiveX Control (32-разрядный)’, ‘RealVideo.RealVideo ™ ActiveX Control (32-бит)’, ‘RealPlayer’]
[type = ‘text’]
[type = ‘text’]
[type = ‘password’]
[type = ‘password’]
[‘rmockx.RealPlayer G2 Control ‘, ‘rmocx.RealPlayer G2 Control.1’, ‘RealPlayer.RealPlayer ™ ActiveX Control (32-разрядный)’, ‘RealVideo.RealVideo ™ ActiveX Control (32-бит)’, ‘RealPlayer’]
[‘rmockx.RealPlayer G2 Control’, ‘rmocx.RealPlayer G2 Control.1’, ‘RealPlayer.RealPlayer ™ ActiveX Control (32-разрядный)’, ‘RealVideo.RealVideo ™ ActiveX Control (32-бит)’, ‘RealPlayer’]
[type = ‘text’]
[type = ‘text’]
[type = ‘password’]
[type = ‘password’]
[‘rmockx. RealPlayer G2 Control ‘,
‘rmocx.RealPlayer G2 Control.1’,
‘RealPlayer.RealPlayer ™ ActiveX Control (32-разрядный)’,
‘RealVideo.RealVideo ™ ActiveX Control (32-бит)’,
‘RealPlayer’]
RealPlayer G2 Control ‘,
‘rmocx.RealPlayer G2 Control.1’,
‘RealPlayer.RealPlayer ™ ActiveX Control (32-разрядный)’,
‘RealVideo.RealVideo ™ ActiveX Control (32-бит)’,
‘RealPlayer’]
[‘rmockx.RealPlayer G2 Control’, ‘rmocx.RealPlayer G2 Control.1’, ‘RealPlayer.RealPlayer ™ ActiveX Control (32-разрядный)’, ‘RealVideo.RealVideo ™ ActiveX Control (32-бит)’, ‘RealPlayer’]
[type = ‘text’]
[type = ‘text’]
[type = ‘password’]
[type = ‘password’]
[‘rmockx.RealPlayer G2 Control ‘, ‘rmocx.RealPlayer G2 Control.1’, ‘RealPlayer.RealPlayer ™ ActiveX Control (32-разрядный)’, ‘RealVideo.RealVideo ™ ActiveX Control (32-бит)’, ‘RealPlayer’]
[‘rmockx.RealPlayer G2 Control’, ‘rmocx.RealPlayer G2 Control.1’, ‘RealPlayer.RealPlayer ™ ActiveX Control (32-разрядный)’, ‘RealVideo.RealVideo ™ ActiveX Control (32-бит)’, ‘RealPlayer’]
[type = ‘text’]
[type = ‘text’]
[type = ‘password’]
[type = ‘password’]
[‘rmockx. RealPlayer G2 Control ‘,
‘rmocx.RealPlayer G2 Control.1’,
‘RealPlayer.RealPlayer ™ ActiveX Control (32-разрядный)’,
‘RealVideo.RealVideo ™ ActiveX Control (32-бит)’,
‘RealPlayer’]
RealPlayer G2 Control ‘,
‘rmocx.RealPlayer G2 Control.1’,
‘RealPlayer.RealPlayer ™ ActiveX Control (32-разрядный)’,
‘RealVideo.RealVideo ™ ActiveX Control (32-бит)’,
‘RealPlayer’]
[‘rmockx.RealPlayer G2 Control’, ‘rmocx.RealPlayer G2 Control.1’, ‘RealPlayer.RealPlayer ™ ActiveX Control (32-разрядный)’, ‘RealVideo.RealVideo ™ ActiveX Control (32-бит)’, ‘RealPlayer’]
[type = ‘text’]
[type = ‘text’]
[type = ‘password’]
[type = ‘password’]
[‘rmockx.RealPlayer G2 Control ‘, ‘rmocx.RealPlayer G2 Control.1’, ‘RealPlayer.RealPlayer ™ ActiveX Control (32-разрядный)’, ‘RealVideo.RealVideo ™ ActiveX Control (32-бит)’, ‘RealPlayer’]
[‘rmockx.RealPlayer G2 Control’, ‘rmocx.RealPlayer G2 Control.1’, ‘RealPlayer.RealPlayer ™ ActiveX Control (32-разрядный)’, ‘RealVideo.RealVideo ™ ActiveX Control (32-бит)’, ‘RealPlayer’]
[type = ‘text’]
[type = ‘text’]
[type = ‘password’]
[type = ‘password’]
[‘rmockx. RealPlayer G2 Control ‘,
‘rmocx.RealPlayer G2 Control.1’,
‘RealPlayer.RealPlayer ™ ActiveX Control (32-разрядный)’,
‘RealVideo.RealVideo ™ ActiveX Control (32-бит)’,
‘RealPlayer’]
RealPlayer G2 Control ‘,
‘rmocx.RealPlayer G2 Control.1’,
‘RealPlayer.RealPlayer ™ ActiveX Control (32-разрядный)’,
‘RealVideo.RealVideo ™ ActiveX Control (32-бит)’,
‘RealPlayer’]
[‘rmockx.RealPlayer G2 Control’, ‘rmocx.RealPlayer G2 Control.1’, ‘RealPlayer.RealPlayer ™ ActiveX Control (32-разрядный)’, ‘RealVideo.RealVideo ™ ActiveX Control (32-бит)’, ‘RealPlayer’]
[type = ‘text’]
[type = ‘text’]
[type = ‘password’]
[type = ‘password’]
[‘rmockx.RealPlayer G2 Control ‘, ‘rmocx.RealPlayer G2 Control.1’, ‘RealPlayer.RealPlayer ™ ActiveX Control (32-разрядный)’, ‘RealVideo.RealVideo ™ ActiveX Control (32-бит)’, ‘RealPlayer’]
[‘rmockx.RealPlayer G2 Control’, ‘rmocx.RealPlayer G2 Control.1’, ‘RealPlayer.RealPlayer ™ ActiveX Control (32-разрядный)’, ‘RealVideo.RealVideo ™ ActiveX Control (32-бит)’, ‘RealPlayer’]
[type = ‘text’]
[type = ‘text’]
[type = ‘password’]
[type = ‘password’]
[‘rmockx. RealPlayer G2 Control ‘,
‘rmocx.RealPlayer G2 Control.1’,
‘RealPlayer.RealPlayer ™ ActiveX Control (32-разрядный)’,
‘RealVideo.RealVideo ™ ActiveX Control (32-бит)’,
‘RealPlayer’]
RealPlayer G2 Control ‘,
‘rmocx.RealPlayer G2 Control.1’,
‘RealPlayer.RealPlayer ™ ActiveX Control (32-разрядный)’,
‘RealVideo.RealVideo ™ ActiveX Control (32-бит)’,
‘RealPlayer’]
[‘rmockx.RealPlayer G2 Control’, ‘rmocx.RealPlayer G2 Control.1’, ‘RealPlayer.RealPlayer ™ ActiveX Control (32-разрядный)’, ‘RealVideo.RealVideo ™ ActiveX Control (32-бит)’, ‘RealPlayer’]
[type = ‘text’]
[type = ‘text’]
[type = ‘password’]
[type = ‘password’]
[‘rmockx.RealPlayer G2 Control ‘, ‘rmocx.RealPlayer G2 Control.1’, ‘RealPlayer.RealPlayer ™ ActiveX Control (32-разрядный)’, ‘RealVideo.RealVideo ™ ActiveX Control (32-бит)’, ‘RealPlayer’]
[‘rmockx.RealPlayer G2 Control’, ‘rmocx.RealPlayer G2 Control.1’, ‘RealPlayer.RealPlayer ™ ActiveX Control (32-разрядный)’, ‘RealVideo.RealVideo ™ ActiveX Control (32-бит)’, ‘RealPlayer’]
[type = ‘text’]
[type = ‘text’]
[type = ‘password’]
[type = ‘password’]
[‘rmockx. RealPlayer G2 Control ‘,
‘rmocx.RealPlayer G2 Control.1’,
‘RealPlayer.RealPlayer ™ ActiveX Control (32-разрядный)’,
‘RealVideo.RealVideo ™ ActiveX Control (32-бит)’,
‘RealPlayer’]
RealPlayer G2 Control ‘,
‘rmocx.RealPlayer G2 Control.1’,
‘RealPlayer.RealPlayer ™ ActiveX Control (32-разрядный)’,
‘RealVideo.RealVideo ™ ActiveX Control (32-бит)’,
‘RealPlayer’]
[‘rmockx.RealPlayer G2 Control’, ‘rmocx.RealPlayer G2 Control.1’, ‘RealPlayer.RealPlayer ™ ActiveX Control (32-разрядный)’, ‘RealVideo.RealVideo ™ ActiveX Control (32-бит)’, ‘RealPlayer’]
[type = ‘text’]
[type = ‘text’]
[type = ‘password’]
[type = ‘password’]
[‘rmockx.RealPlayer G2 Control ‘, ‘rmocx.RealPlayer G2 Control.1’, ‘RealPlayer.RealPlayer ™ ActiveX Control (32-разрядный)’, ‘RealVideo.RealVideo ™ ActiveX Control (32-бит)’, ‘RealPlayer’]
[‘rmockx.RealPlayer G2 Control’, ‘rmocx.RealPlayer G2 Control.1’, ‘RealPlayer.RealPlayer ™ ActiveX Control (32-разрядный)’, ‘RealVideo.RealVideo ™ ActiveX Control (32-бит)’, ‘RealPlayer’]
[type = ‘text’]
[type = ‘text’]
[type = ‘password’]
[type = ‘password’]
[‘rmockx. RealPlayer G2 Control ‘,
‘rmocx.RealPlayer G2 Control.1’,
‘RealPlayer.RealPlayer ™ ActiveX Control (32-разрядный)’,
‘RealVideo.RealVideo ™ ActiveX Control (32-бит)’,
‘RealPlayer’]
RealPlayer G2 Control ‘,
‘rmocx.RealPlayer G2 Control.1’,
‘RealPlayer.RealPlayer ™ ActiveX Control (32-разрядный)’,
‘RealVideo.RealVideo ™ ActiveX Control (32-бит)’,
‘RealPlayer’]
[‘rmockx.RealPlayer G2 Control’, ‘rmocx.RealPlayer G2 Control.1’, ‘RealPlayer.RealPlayer ™ ActiveX Control (32-разрядный)’, ‘RealVideo.RealVideo ™ ActiveX Control (32-бит)’, «RealPlayer»]
Добавление фона к фотографиям на iPhone с помощью наложения
Вы иногда хотели бы изменить фон вокруг объекта на фотографиях на iPhone? Он может быть слишком простым или, возможно, вы хотите добавить текстурированный фон или более захватывающий фон.В этом руководстве вы узнаете, как легко удалить и заменить фон на фотографиях iPhone с помощью приложения Superimpose.
Какие фотографии лучше всего подходят?
Есть несколько способов удалить и заменить фон изображения. В этом уроке я расскажу об очень простом методе, который лучше всего подходит для определенных типов фотографий.
Фотографии с простой композицией, сплошным цветом фона и сильным цветовым контрастом между объектом и фоном — идеальный вариант.
Это изображение розы идеально подходит для смены фона, потому что и объект (розы), и фон просты. У нас сплошной цвет фона, и есть сильный контраст между цветами роз и белым фоном. Это идеальное фото для этого урока.
Какое приложение использовать
Хотя есть несколько приложений, которые могут заменить фон, мне нравится использовать для этой цели приложение Superimpose (1,99 доллара США). Он предназначен для одновременного использования двух фотографий — фоновой фотографии и фотографии переднего плана.
Superimpose — отличное приложение для маскирования слоев. Маскирование слоя — это действительно процесс демаскировки, когда выбранные области вашего изображения переднего плана становятся прозрачными, открывая фоновое изображение под ними.
Superimpose также предлагает основные параметры редактирования для настройки цветов, насыщенности, оттенка и контрастности вашего изображения. А с 18 режимами наложения это отличное приложение для создания эффектов двойной экспозиции.
А с 18 режимами наложения это отличное приложение для создания эффектов двойной экспозиции.
Как добавить текстурированный фон
Вместо сплошного белого фона на фотографии с розами я хотел бы применить текстуру.Шаги, перечисленные ниже, проведут вас через каждый этап процесса изменения фона изображения роз.
Вы можете следовать руководству, используя одну из ваших собственных фотографий, или вы можете загрузить фотографию с розами, чтобы использовать вместо нее.
Процесс маскирования слоя требует некоторой предусмотрительности. Вы должны знать, какие изображения вы хотите использовать для переднего и заднего плана.
При нажатии значка в верхнем левом углу приложения Superimpose открывается «Импорт фона».Фоновое изображение должно быть тем, что вы хотите в качестве нового фона на фотографии. В данном случае я использую текстурный фон.
Когда вы потянете за фон, вы увидите его размеры. Если вы хотите изменить размеры, нажмите «Ограничения» для выбора различных параметров размеров. В этом случае мой фон и передний план имеют одинаковые размеры, поэтому я просто нажимаю «Выбрать».
В этом случае мой фон и передний план имеют одинаковые размеры, поэтому я просто нажимаю «Выбрать».
Перед тем, как начать маскирование, вы должны сделать еще одну фотографию для переднего плана.Снова нажмите на значок камеры, чтобы отобразить изображение переднего плана. В «Импортировать передний план» нажмите значок «Фотографии», чтобы вставить фотографию розы.
Шаг 2. Измените размер изображения по размеру фона
Теперь вы увидите фотографию розы поверх фотографии текстуры. Я хочу, чтобы розы были во весь размер изображения текстуры, поэтому я должен перейти в раздел «Преобразование». Преобразование предназначено для панорамирования, изменения размера и поворота изображения переднего плана.
Вы также можете перевернуть изображение по вертикали или горизонтали, и если вы решите, что хотите поменять местами изображения переднего плана и фона, вы также можете сделать это здесь.Я просто хочу подогнать это изображение к фоновой фотографии, поэтому я нажимаю значок «По размеру фона» в правом верхнем углу.
Шаг 3. Маска с помощью инструмента «Волшебная палочка»
Следующее, что нужно сделать, это замаскировать. В этом случае мы собираемся убрать белые области, чтобы показать текстурированный слой под ними. Перейдите в раздел Маска. По умолчанию «Волшебная палочка» выделена. Волшебная палочка — это просто волшебство! Этот инструмент замаскирует пиксели аналогичного цвета в окружающей области.
Это означает, что при нажатии в любом месте белой области фотографии розы все (или большая часть) белые пиксели станут прозрачными, показывая текстуру под ними.
Проблема в том, что близкие по цвету пиксели также станут прозрачными, поэтому этот инструмент лучше всего работает, когда на фотографии есть сильный цветовой контраст между цветами.
Шаг 4: замаскируйте пропущенные области
Глядя на фотографию, становится ясно, что есть несколько областей, пропущенных Magic Wand. Это не проблема, потому что мы можем ущипнуть, чтобы увеличить масштаб и использовать Волшебную палочку на этих небольших участках.
Теперь у основания стебля есть очень крошечная область, где цвета очень похожи.Инструмент Magic Want, вероятно, здесь не сработает, так как лучше всего он работает, когда между цветами есть четкая граница.
Вместо этого я воспользуюсь кистью. Вы можете настроить параметры кисти, чтобы увеличить или уменьшить ее размер, а также использовать функцию мягкой кисти, чтобы применить кисть с более мягкими краями. Вы также можете использовать Ластик, чтобы исправить ошибки.
Шаг 5. Сохраните изображение
Теперь, когда я доволен своим фоном, я возвращаюсь на главную страницу, чтобы сохранить в высоком разрешении.
Ниже приведено окончательное изображение с добавленным текстурированным фоном. Используя этот простой метод, мы можем проявить творческий подход, не слишком усложняя задачу.
Как добавить человека в пейзаж
Я часто делаю фотографии людей на iPhone и помещаю их в новое окружение с помощью того же процесса редактирования фотографий, который показан выше. На скриншоте ниже я использовал пейзажную фотографию для фона и изображение человека на переднем плане.
На скриншоте ниже я использовал пейзажную фотографию для фона и изображение человека на переднем плане.
Я уже немного редактировал фотографии и очищал это изображение, поэтому теперь вокруг него белый фон, что значительно упрощает этот процесс.Однако вы можете взять исходное изображение человека и удалить фон с помощью маски, как мы это сделали с фотографией розы.
Одно из преимуществ этого приложения — то, что вы можете сохранить маску в библиотеке масок для использования в будущем. Допустим, я хочу использовать это фото мужчины в других сценах. На главном экране я могу сохранить его изображение как маску и использовать его в будущих произведениях искусства.
Используя раздел «Трансформирование», я уменьшил размер человека, чтобы он был пропорционален остальной части фотографии.Затем я переместил его в правую часть фотографии, чтобы казалось, будто он смотрит в сторону дома на птиц, летящих по воздуху.
Как изменить изображение переднего плана
Также легко изменить аспекты изображения переднего плана. Я подумал, что будет забавно добавить абстрактный цветок к картинам в моем изображении в художественном музее.
Я подумал, что будет забавно добавить абстрактный цветок к картинам в моем изображении в художественном музее.
Для этого я использовал абстрактный цветок в качестве фона и использовал музейное изображение для переднего плана. Затем я внес несколько изменений в инструмент Magic Wand.
Я немного понизил настройку порога. Порог определяет количество пикселей, которые становятся маскированными (или прозрачными). Высокий порог маскирует практически все, тогда как более низкий порог маскирует только меньшую область пикселей.
Я также изменил маску Edge на растушевку, которая маскирует легкими, перистыми мазками, а не резкими краями. Затем я нажимал на каждую из картин, чтобы сделать передний план прозрачным, растягивая абстрактные цвета. Теперь похоже, что на картинах есть яркие произведения искусства.
Используя тот же процесс, я добавил пейзаж к зданию, придав ему вид окрашенного фасада. Фотография пейзажа использовалась в качестве фона, а фотография здания использовалась в качестве переднего плана.
Используя Magic Wand с порогом 30 и растушевкой края маски, я коснулся нескольких выбранных областей. Скругленный край создавал тонкий эффект, позволяющий просвечивать кирпичи здания.
Использование наложения — отличное место для начала редактирования фотографии, когда вы хотите изменить внешний вид фона или переднего плана.Это одно из первых мест, где я создаю уникальные фотографии. Как видите, всего за несколько простых шагов можно создать блестящее произведение искусства.
Если вам понравилась эта статья, нажмите здесь, чтобы получить более подробное руководство о том, как использовать Superimpose для совмещения нескольких фотографий iPhone.
Добавление и изменение фонового изображения в Prezi Present — Центр поддержки Prezi
Добавление фонового изображения — отличный способ настроить внешний вид вашей презентации. Стратегически используя структуру ваших тем, вы можете создать эффектный и запоминающийся шедевр, который обязательно понравится вашей аудитории.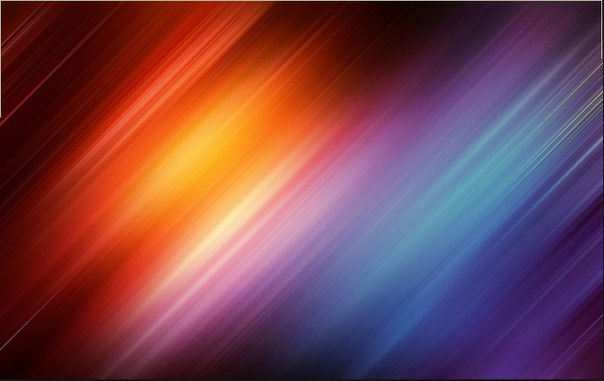
🏆
Pro Tip: Хотите узнать, как использовать эту и многие другие функции Prezi Present? Вы можете записаться на одно из наших бесплатных онлайн-тренингов здесь!Вы можете добавить или изменить изображение на фоне с помощью боковой панели «Фон». Отсюда вы также можете изменить цвет фона.
Добавление и изменение фонового изображения
1. Нажмите кнопку Style вверху экрана.
2. Щелкните три точки (… ) рядом с Фон , чтобы открыть боковую панель. Вы также можете щелкнуть непосредственно по миниатюре Фон , чтобы автоматически обновить фоновое изображение.
3. На боковой панели «Фон» вы можете:
- Нажмите Загрузить изображение , чтобы добавить изображение, сохраненное на вашем компьютере, или нажмите стрелку рядом с кнопкой, чтобы выбрать файл из Dropbox, Google Диска или OneDrive.
- Найдите в библиотеке изображений Unsplash по ключевому слову.
 Найдя изображение, которое хотите использовать, щелкните на миниатюре или перетащите + перетащите на свой холст. *
Найдя изображение, которое хотите использовать, щелкните на миниатюре или перетащите + перетащите на свой холст. *
* Платная функция : Доступ к значку Prezi с возможностью поиска и библиотеке изображений доступен для пользователей со стандартным или более высоким тарифным планом Prezi. К счастью, обновить лицензию и получить доступ к этой и всем другим замечательным функциям, которые могут предложить наши планы Prezi, совсем несложно.
Если вы хотите, чтобы изображение соответствовало вашему обзору, щелкните значок Frame внизу экрана.Вы также можете изменить соотношение сторон по умолчанию, щелкнув стрелку рядом с 16: 9.
Чтобы вернуть исходное фоновое изображение, которое было в шаблоне, просто нажмите Вернуться к исходному . Чтобы полностью удалить фоновое изображение, щелкните значок Корзина .
Хотите изменить цвет фона? Прочтите эту статью.
Использование контекстного меню
Вы можете редактировать фон с помощью контекстного меню.Это меню меняется в зависимости от того, что вы щелкаете правой кнопкой мыши или нажимаете CTRL / CMD + щелчок. Это меню быстро станет вашим другом, особенно если вы хотите быстро вносить правки.
В обзореЩелкните правой кнопкой мыши обзор и выберите «Фон», чтобы открыть боковую панель.
Поддерживаемые файлы фоновых изображений
Prezi Present поддерживает файлы JPG, PNG и неанимированные файлы GIF для фоновых изображений. Вы можете увидеть полный список наших системных требований здесь.
Имейте в виду, что презентации Prezi имеют соотношение сторон 16: 9, поэтому не забудьте использовать изображение с такими размерами, если вы хотите, чтобы ваше фоновое изображение полностью соответствовало обзору (например,грамм. 1600×900, 2000×1125, 2400×1350 и т. Д.)
Добавить фоновое изображение к слайдам
Вы можете использовать изображение в качестве фона для слайда или слайдов.
Вы можете настроить прозрачность изображения после добавления его на слайд.
Вставить фоновое изображение на слайд
Щелкните правой кнопкой мыши поле слайда и выберите Форматировать фон .
На панели Формат фона выберите Рисунок или заливка текстуры .
В разделе Вставить изображение из , выберите, откуда брать изображение:
Опция
Используйте его для
Файл
Вставьте картинку с вашего компьютера или сетевого диска
Буфер обмена
Вставить скопированное изображение
(Эта опция недоступна, если вы не скопировали изображение.
 )
)Онлайн
Поиск изображения в Интернете
Чтобы настроить относительную яркость изображения, сдвиньте полосу Прозрачность вправо.
Чтобы применить фоновое изображение ко всем слайдам в презентации, выберите Применить ко всем . В противном случае просто закройте панель Format Background .
Удалить фоновое изображение
В режиме просмотра Обычный выберите слайд с фоновым рисунком или изображением, которое вы хотите удалить.
На вкладке Дизайн на ленте панели инструментов в группе Настройка в дальнем правом конце выберите Форматировать фон .
На панели Формат фона в разделе Заливка выберите Сплошная заливка .
Щелкните стрелку вниз рядом с кнопкой Color . Появится галерея цветов. Выберите белый цвет.
Появится галерея цветов. Выберите белый цвет.
Текущий фон будет удален, а фон слайда станет белым.
Если вы хотите внести такие же изменения в другие слайды презентации, выберите Применить ко всем внизу панели Форматировать фон .
Вставить фоновое изображение на слайд
Щелкните правой кнопкой мыши поле слайда и выберите Форматировать фон .
В разделе Заливка выберите Рисунок или заливка текстуры .

В разделе Вставить из выберите, откуда брать изображение:
Опция
Используйте его для
Файл
Вставьте картинку с вашего компьютера или сетевого диска
Буфер обмена
Вставить скопированное изображение
(Эта опция недоступна, если вы не скопировали изображение)
Картинки
Поиск изображения в Интернете
org/ListItem»>Чтобы применить фоновое изображение ко всем слайдам в презентации, выберите Применить ко всем . В противном случае выберите Закрыть .
Чтобы настроить относительную яркость изображения, сдвиньте полосу Прозрачность вправо.
Удалить фоновое изображение
В режиме просмотра Обычный выберите слайд с фоновым рисунком или изображением, которое вы хотите удалить.
На вкладке Дизайн на ленте панели инструментов в группе Фон в дальнем правом конце выберите Стили фона , а затем выберите Формат фона .
Откроется диалоговое окно Формат фона .
В диалоговом окне на вкладке Заливка выберите Сплошная заливка .
Щелкните стрелку вниз рядом с кнопкой Цвет и из галереи параметров выберите белый цвет.
Текущий фон будет удален, а фон слайда станет белым.
Если вы хотите внести такие же изменения в другие слайды презентации, выберите Применить ко всем .
Выбрать Закрыть .
См. Также
Добавьте видео к фону своих слайдов
YouTube: советы по использованию изображений и графики от Microsoft Creators
Как установить фоновую картинку на Android или iOS смартфон
В отличие от старых мобильных телефонов, появление смартфонов позволило пользователям не только получать доступ к Интернету, приложениям и мультимедиа, но и полностью настраивать экраны своих телефонов.
В большинстве случаев люди предпочитают «спроектировать» его в соответствии со своей личностью, хобби или текущим настроением. Как правило, лучший способ добиться этого — просто изменить главный экран смартфона, экран блокировки или и то, и другое.
И что замечательно, ваши возможности безграничны. Неужто можно придумать что-то более интересное, чем дефолтное?
Вот как установить собственное фоновое изображение на вашем устройстве iOS или Android,
В iOS:
Есть два возможных метода установки фонового изображения на устройствах iOS:
Метод первый:
- Перейти к ‘ Настройте «» и выберите «Обои» вариант
- Выберите «Выберите новые обои.’ Затем вам будет предоставлена возможность выбрать из сохраненных на телефоне дизайнов (динамические и неподвижные изображения), или вы можете выбрать фотографию из своей галереи.
- Выберите «Установить» , затем выберите «Установить экран блокировки», «Установить главный экран» или «Оба».
[full_width_ad]
Метод второй:
- Перейдите в приложение «Фото» и выберите фотографию, которую хотите использовать.
- Щелкните значок общего доступа в нижнем левом углу экрана, затем выберите «Использовать в качестве обоев».’
- Затем выберите установку фотографии в качестве экрана блокировки, главного экрана или обоих.
- Если у вас нет фотографии, которую вы хотите использовать в своей галерее, просто просмотрите Интернет и найдите подходящую фотографию.
Пользователи iOS также могут загружать приложения из App Store, которые предоставляют различные варианты оформления фона экрана.
На Android:
- Начните настройку домашнего экрана, нажав и удерживая пустую область на экране (то есть там, где не размещены приложения), и появятся параметры домашнего экрана.
- Выберите « добавить обои» и укажите, предназначены ли обои для « Главный экран», «Экран блокировки», или « Главный экран и экран блокировки».
- Появится еще один набор параметров, где вы можете выбрать, откуда будет исходить фотография, которую вы хотите использовать: Галерея , Фото , Живые обои или Обои .Фон под фотографию: Как изменить фон на фотографии

 Если один имеет следы сильного сжатия, а другой чёткий, признаки монтажа заметны невооруженным глазом.
Если один имеет следы сильного сжатия, а другой чёткий, признаки монтажа заметны невооруженным глазом. Обе достаточно функциональны, но мы для примера рассмотрим только новую (она слева).
Обе достаточно функциональны, но мы для примера рассмотрим только новую (она слева). Если нужно, измените размер.
Если нужно, измените размер.

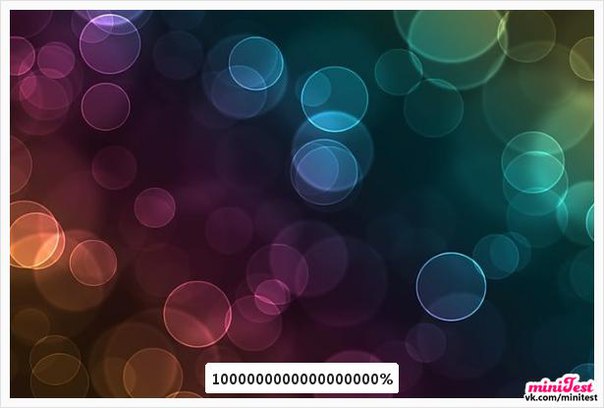




 Найдя изображение, которое хотите использовать, щелкните на миниатюре или перетащите + перетащите на свой холст. *
Найдя изображение, которое хотите использовать, щелкните на миниатюре или перетащите + перетащите на свой холст. *  )
)