Программа пакетной обработки фотографий на компьютере ImBatch [ОБЗОР]
ImBatch — программа пакетной обработки фотографий на компьютере
Сегодня практически у каждого есть телефон (смартфон) с встроенной фотокамерой и поэтому количество цифровых фотографий на диске компьютера постоянно увеличивается в геометрической прогрессии.
Как успевать менять им всем размер, название, качество, конвертировать их и применять к ним различные фильтра?
Поможет в этом бесплатная (для некоммерческого использования) компьютерная программа ImBatch, которая именно для пакетной обработки множества фотографий и предназначена.
Пакетная обработка в Фотошопе
Средства автоматизации действий в Фотошопе позволяют значительно сократить время, потраченное на выполнение однотипных операций. Одним из таких средств является пакетная обработка изображений (фотографий).
Смысл пакетной обработки заключается в записи действий в особую папку (экшен), а затем применение этого экшена к неограниченному количеству фотографий. То есть мы один раз вручную производим обработку, а остальные снимки обрабатываются программой автоматически.
То есть мы один раз вручную производим обработку, а остальные снимки обрабатываются программой автоматически.
Пакетную обработку имеет смысл применять в тех случаях, когда необходимо, например, изменить размер фотографий, поднять или снизить освещенность, произвести одинаковую цветокоррекцию.
Итак, давайте приступим к пакетной обработке.
Для начала нужно поместить исходные снимки в одну папку. У меня для урока подготовлены три фотографии. Папку я назвал «Пакетная обработка» и поместил ее на рабочий стол.
Если Вы заметили, то в данной папке присутствует и подпапка «Готовые фото». В нее будут сохраняться результаты обработки.
Сразу стоит заметить, что в данном уроке мы лишь научимся процессу, поэтому много операций с фото производиться не будет. Главное понять принцип, а дальше Вы уже сами решите, какую обработку производить. Порядок действий всегда будет один и тот же.
И еще один момент. В настройках программы необходимо отключить предупреждения о несовпадении цветового профиля, иначе, каждый раз при открытии фотографии придется нажимать кнопку ОК.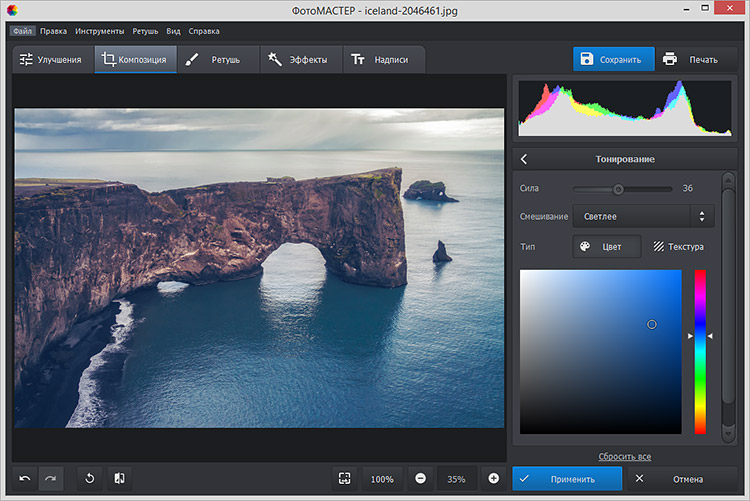
Идем в меню «Редактирование – Настройки цветов» и снимаем галки, указанные на скриншоте.
Теперь можно начинать…
Проанализировав снимки, становится ясно, что все они немного затемнены. Поэтому мы их осветлим и немного затонируем.
Открываем первый снимок.
Затем вызываем палитру «Операции» в меню «Окно».
В палитре необходимо нажать на значок папки, дать новому набору какое-нибудь название и нажать ОК.
Затем создаем новую операцию, также как-нибудь ее называем и нажимаем кнопку «Записать».
Для начала изменим размер изображения. Скажем, нам понадобятся картинки шириной не более 550 пикселей. Идем в меню «Изображение – Размер изображения». Меняем ширину на нужную и нажимаем ОК.
Как видим, в палитре операций произошли изменения. Наше действие успешно записано.
Для осветления и тонирования воспользуемся «Кривыми». Вызываются они сочетанием клавиш CTRL+M.
Вызываются они сочетанием клавиш CTRL+M.
В открывшемся окне ставим току на кривой и тянем в сторону осветления до достижения желаемого результата.
Затем переходим в красный канал и немного откорректируем цвета. К примеру, вот так:
По окончании процесса нажимаем ОК.
При записи экшена существует одно важное правило: если Вы пользуетесь инструментами, корректирующими слоями и другими функциями программы, где значения различных настроек меняются «на лету», то есть без необходимости нажатия кнопки ОК, то эти значения необходимо прописывать вручную и нажимать клавишу ENTER. Если это правило не соблюсти, то Фотошоп запишет все промежуточные значения, пока Вы тянете, к примеру, ползунок.
Продолжаем. Предположим, что все действия мы уже выполнили. Теперь нужно сохранить фотографию в нужном нам формате. Нажимаем комбинацию клавиш CTRL+SHIFT+S, выбираем формат и место для сохранения.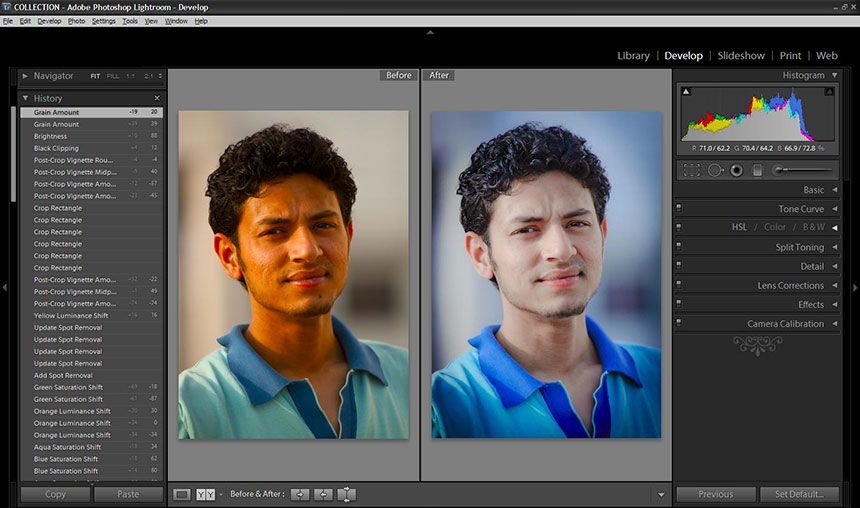 Я выбрал папку «Готовые фото». Жмем «Сохранить».
Я выбрал папку «Готовые фото». Жмем «Сохранить».
Последним шагом будет закрытие изображения. Не забудьте это сделать, иначе все 100500 фотографий останутся открытыми в редакторе. Кошмар…
От сохранения исходника отказваемся.
Давайте взглянем на палитру операций. Проверяем, все ли действия записались корректно. Если все в порядке, то нажимаем на кнопку «Стоп».
Экшен готов.
Теперь нам необходимо применить его ко всем фотографиям в папке, причем автоматически.
Идем в меню «Файл – Автоматизация – Пакетная обработка».
В окне функции выбираем наш набор и операцию (автоматически прописываются последние созданные), прописываем путь к папке с исходниками и путь к той папке, в которую необходимо сохранить готовые снимки.
После нажатия кнопки «ОК» начнется обработка. Время, затраченное на процесс, напрямую зависит от количества фото и от сложности операций.
Используйте автоматизацию, предоставляемую Вам программой Фотошоп, и сэкономите уйму времени на обработке своих снимков.
Мы рады, что смогли помочь Вам в решении проблемы. Добавьте сайт Lumpics.ru в закладки и мы еще пригодимся вам. Отблагодарите автора, поделитесь статьей в социальных сетях.
Опишите, что у вас не получилось. Наши специалисты постараются ответить максимально быстро.
Помогла ли вам эта статья?
НЕТ
Как редактировать фото в ImBatch
Работать в ней очень легко, просто и даже приятно, благодаря множеству встроенных скинов (обложек)…
Ничего сложного в ImBatch нет:
- добавляем фото (можно даже целую папку сразу добавить)…
- выделяем одно изображение, несколько или сразу все…
- назначаем задание (которых великое количество в программе)…
Как видите — можно пакетно:
Изменение размера фотографий
Для уменьшения или увеличения размера нужно будет нажать на пункт «Изменить размер», в левой части окна программы. В новом окне программы необходимо будет активировать пункт «Активировать изменение размера». В соответствующих полях вы можете изменить размер изображения, выбрав числовые размеры, предложенные программой.
В новом окне программы необходимо будет активировать пункт «Активировать изменение размера». В соответствующих полях вы можете изменить размер изображения, выбрав числовые размеры, предложенные программой.
Вы можете установить в соответствующие поля, для изменения размера изображения, свои собственные значения. Изображения можно также изменять в процентах, если активировать соответствующий пункт. Фотография будет изменена в процентном отношении от оригинального размера.
По умолчанию в программе активирован пункт «Сохранить пропорции». В зависимости от того, что именно вы будете делать, вы можете снять флажок напротив пунктов «Уменьшения» или «Увеличения».
Скачать ImBatch
| Предназначение: | Бесплатная программа для быстрого массового редактирования фото на компьютере |
| Название программы: | ImBatch |
| Производитель (автор): | High Motion Software® |
| Статус: | Бесплатно |
| Категория: | Фото |
| Размер инсталлятора (архива): | 25 Мб |
| Поддержка ОС: | Windows XP,7,8,10 |
| Язык интерфейса: | Английский, Русский… |
| Безопасность: | Вирусов нет |
| Похожие программы: | Fotor |
| Ссылка на инсталлятор/сайт: | Скачать/Перейти |
…
…
Редактирование фотографий в ImBatch — сплошное удовольствие и экономия времени.
Такая программа пакетной обработки фотографий на компьютере. До новых полезных компьютерных программ и интересных приложений для Андроид.
Добавление водяного знака
Вы можете нанести на изображение водяной знак для защиты от копирования и использования вашего изображения в интернете другими лицами. Для этого, нажмите на кнопку «Добавить водяной знак», а в открывшемся окне активируйте пункт «Активировать водяной знак».
В поле «Водяной знак» введите нужную запись или название своего сайта.
Затем нажмите на кнопку напротив пункта «Шрифт» (на кнопке отображен тип шрифта и его размер). После этого откроется окно «Шрифт», в котором можно будет выбрать шрифт для нанесения водяного знака. Можно будет выбрать тип шрифта, его начертание, размер, набор символов.
После настройки шрифта нажмите на кнопку «ОК».
Далее для шрифта нужно будет выбрать цвет. В окне «Цвет» выберите необходимый цвет.
В завершении, при помощи кнопок с выпадающим меню, можно будет выбрать расположение водяного знака на изображении.
Применение пакетной обработки: польза и удобство
Распространенный среди любителей и профессионалов графический редактор Adobe Photoshop в рекламе не нуждается. Это сильный и многопрофильный программный инструмент обработки изображений, предназначенный для воплощения в жизнь самых разноплановых творческих задач. Но профессионалы оценили его за еще одну черту — способность облегчить и ускорить рутинную работу при механической обработке, такой как уменьшение размера и веса, переименование или изменение расширения файлов.
Обработка нескольких фотографий в «Фотошопе», как правило, не занимает много времени и не заставляет углубляться в тонкости процессов автоматизации. Но что делать, если архив стал занимать слишком много места? Да мало ли неприятностей подстерегает фотографа: недостаточное освещение, неудачный ракурс… Удалять снимки не хочется, а редактирование отнимает дефицитное время. При исправлении однотипных ошибок или при необходимости совершения иной механической обработки, не требующей индивидуального осмысления каждого изображения, воспользуйтесь пакетом автоматизации процессов, имеющимся в каждой версии графического редактора.
Создание дроплета
Второй вариант пакетной автоматизированной обработки фото заключается в создании дроплета. Основные этапы по созданию экшена те же, что и в первом случае (смотри пункты от 3 до 6). Затем примените команды Файл –> Автоматизация –> Создать дроплет:
Укажите папку, в которой будет сохранен дроплет, ниже нужно выбрать операцию, созданную вами. Проставьте галочки, как на скриншоте. Укажите папку сохранения дроплета. Это должна быть папка с изображениями, которые будут подвергаться пакетной обработке, дайте название файлам и нажмите ok.
Будет создан дроплет. Посмотрите, как он выглядит в папке:
Выделите все изображения, находящиеся в папке и перенесите их на иконку дроплета. Автоматически начнется массовая обработка фото.
ImBatch возможности программы
- Может сохранить картинку, над которой проводится работа, в файл. Если прошлое задание не несет в себе изменение параметра «Тип файла» в «Исходный», то картинку можно просто скопировать в нужную папочку, не изменив формат.

- Картинку можно повернуть на любой угол, от нуля до 360 градусов. Можно поменять фон, применить «Сглаживание».
- Картинкам можно задать любой размер. Я имею в ввиду, как в прямом смысле, так и в смысле того, что размер можно поставить в пикселях, дюймах, сантиметрах, миллиметрах.
- Картинку можно отразить в любых направлениях (вертикально и горизонтально).
- К фото можно добавить тень — ярко выраженную, насыщенную, можно мягкую. Также, при желании, вы можете выбрать любой цвет тени.
- Можно увеличить или уменьшить число цветов в картинке. При желании, можно использовать стандартные цвета или создать их вручную.
- Можно сделать округлые края. Довольно полезная вещь. Прямые углы как бы режут глаза. Округлость над прямоугольным изображением всего в 5 пикселей зрительно мало заметно, но приятнее для глаз. Данный метод довольно часто применяют дизайнеры.
- ImBatch позволяет работать с тегами, вставлять их в изображение и менять разные группы тегов (теги используют в основном верстальщики и дизайнеры и блоггеры).

- Может сделать картинку из цветной, в черно-белую с различными оттенками серого.
- ImBatch имеет возможность сохранить картинку в формате PDF (книжный формат). Это даёт возможность сжимать картинку, ставить название для PDF, менять размеры страничек и прочее.
- Менять тег даты и времени. Иногда это необходимо.
- Можно подгонять размеры картинки к нужному. Например, просто обрезав края. Или, наоборот, растянуть изображение.
- Есть возможность вставить водяной знак. При этом, есть возможность менять прозрачность водяного знака, расположение на картинке, размер и прочее.
- Можно произвести «Размытие по Гауссу» (я использую терминологию из фотошопа и похожих программ).
- Можно поменять насыщенность картинки, отрегулировать яркость или различные оттенки.
- ImBatch даёт возможность создать внутреннюю тень. Выглядит довольно оригинально, особенно, при правильной настройке.
- Пакетная обработка в данной программе позволяет создавать 3D картинки.
 Довольно красиво смотрится, особенно, если подойти к созданию подобного изображения с душой!
Довольно красиво смотрится, особенно, если подойти к созданию подобного изображения с душой! - Произвести публикацию ваших обработанных картинок в Facebook. При этом, не вручную каждую картинку, а весь пакет сразу!
- Вернуть обработанную картинку к оригинальному состоянию. Функция удобная, особенно для новичков. Если вам не понравился ваш шедевр, и вы решили его вернуть в исходное состояние.
- Есть возможность провести размытие в движении. Также, отлично смотрится, если, к примеру, обработать стоящую машину таким образом, что возникнет ощущение, что она движется!
Я привел только двадцать возможностей программы ImBatch, хотя их намного больше. Об остальных, можно узнать на сайте производителе.
Советую почитать: — Как заработать в интернете 36 способов
Как быстро обработать фотографии
Получить красивые фото без лишних временных затрат можно, если заранее наметить порядок действий, в соответствии с которым выполняется обработка.
Обычно алгоритм включает:
- просмотр кадров и отбор лучших;
- установка баланса белого;
- корректировка светотени;
- поворот для исправления линии горизонта и обрезка;
- повышение или уменьшение резкости;
- придание яркости и насыщенности;
- сохранение результата в нужном формате.

Пожалуй, самое долгое в этом процессе — отбор качественных снимков. Обычно их очень много, каждый из них хочется сохранить. Однако из-за низкого качества часть восстановить не получится, их придется удалить.
Бесплатная и платная обработка фото
Указанный алгоритм редактирования изображений можно реализовать во многих фоторедакторах, как платных, так и бесплатных.
Для быстрой обработки предлагаем воспользоваться такими приложениями:
- adobe photoshop. Во время тестового периода программой можно пользоваться бесплатно, в дальнейшем предполагается платное использование;
- adobe lightroom. С оплатой этого приложения ситуация аналогичная;
- xnview. Программа можно пользоваться бесплатно;
- xnview convert. Редактор доступен для скачивания с официального сайта разработчиков;
- photomagician. Без оплаты можно скачать программу на нескольких языках, в том числе на русском.
3.Экшены для фотошопа
Где взять нужные вам в данном случае экшены? Вариантов здесь два.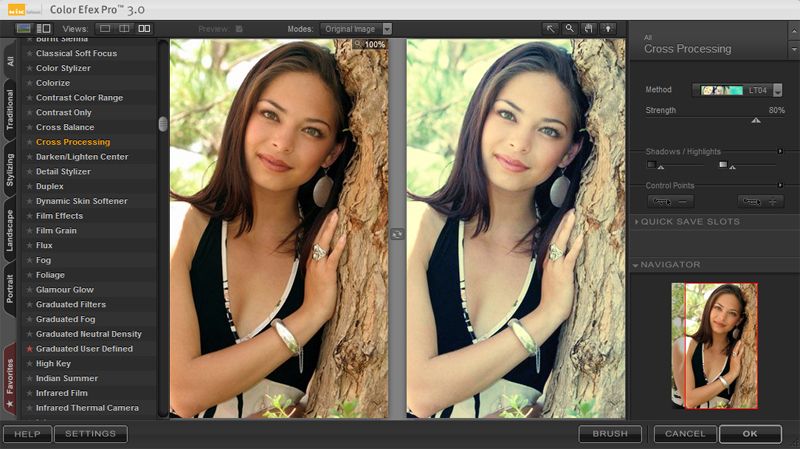 Первый- создать нужный экшен, т.е. то или иное действие в фотошопе самому. Процедура это очень простая и достаточно описанная в интернете. Простой экшен из нескольких действий делается в течении минуты. Для себя я создаю тот или иной экшен ситуативно под каждую конкретную задачу. Например для сжатия снимков без потери качества я использую созданный мной экшен «1000»рх, уменьшающий размер снимка до 1000 пикселей по длинной стороне и добавляющий после этого немного резкости. Подробней может прочесть в этой статье
Первый- создать нужный экшен, т.е. то или иное действие в фотошопе самому. Процедура это очень простая и достаточно описанная в интернете. Простой экшен из нескольких действий делается в течении минуты. Для себя я создаю тот или иной экшен ситуативно под каждую конкретную задачу. Например для сжатия снимков без потери качества я использую созданный мной экшен «1000»рх, уменьшающий размер снимка до 1000 пикселей по длинной стороне и добавляющий после этого немного резкости. Подробней может прочесть в этой статье
Если вы никогда еще не пользовались экшенами, и не знаете как их вызывать , то откройте в фотошопе любой снимок и перейдите в меню «Окно- Действия» или нажмите Alt+ F9. У вас появится панелька «Действия», в ней вы увидите список экшенов, которые есть по умолчанию, выберете любой, например какую ни будь « рамку 50 пикселей» и запустите его нажав зеленый треугольник внизу панели. Это для тренировки, что бы знать о чем идет речь.
Второй способ – скачать бесплатно нужный экшен в интернете. Сейчас их имеется огромное множество. Причем от чисто технические до творческих, например «портретная ретушь» или какой- либо другой эффектный прием. Достаточно скачать и установить его, скопировав в папку вашего фотошопа и можно пользоваться сколько угодно. Приблизительно путь копирования может быть такой C:Program FilesAdobeAdobe PhotoshopPresetsActions
Сейчас их имеется огромное множество. Причем от чисто технические до творческих, например «портретная ретушь» или какой- либо другой эффектный прием. Достаточно скачать и установить его, скопировав в папку вашего фотошопа и можно пользоваться сколько угодно. Приблизительно путь копирования может быть такой C:Program FilesAdobeAdobe PhotoshopPresetsActions
Actions в Photoshop
Экшены в Photoshop довольно простое и действенное средство автоматизации работы. Выглядит это так: у нас есть ряд операций, которые мы периодически выполняем. Чтобы их автоматизировать мы создаем экшен. Во время создания экшена мы выполняем запись всех действий, которые нам нужно автоматизировать. После того как запись закончена мы сможем повторять эти действия, просто запуская наш экшен! Это действительно просто.
Перед созданием любого экшена лучше порепетировать, чтобы в момент записи не делать лишних шагов. Так же лучше записывать экшен в обстановке максимально приближенной к боевой. Т.е. если вы планируете добавлять логотип на фотографии размещаемые в интернете, откройте для этого фотографию уменьшенную для WEB.
Итак, придумав свою подпись, выбрав шрифт и размер текста. Определившись с его цветом, стилем слоя и расположением мы готовы к созданию экшена.
Для этого нам понадобится панель Actions, обычно она расположена рядом с Историей.
Внизу панели расположен ряд кнопок: Стоп, Запись, Воспроизведение, Создание папки, Создание экшена (выделено). Рекомендую вам сразу создать новую папку чтобы не потерять свои экшены среди десятка стандартных.
Для создания экшена нажмите кнопку Create new action, и задайте его название в появившемся окне, например «Copyright».
В строке Set: выбирается папка. Так же можно выбрать цвет и горячую клавишу, F2 — F12 с учетом Shift и Ctrl. После чего жмите кнопку Record.
С этого момента началась запись ваших действий, о чем свидетельствует активированная кнопка Begin recording.
Теперь размещаем логотип на фотографии, все как описывалось выше:
Отступление: Если ваш логотип графический, а не текстовый то выполните команду File – Place и вставьте ваш логотип из файла.
- Выбираем инструмент Текст (T).
- Вставляем подготовленную надпись из буфера обмена Ctrl+V.
- Выделяем оба имеющихся слоя в панели Layers.
- С помощью кнопок инструмента Move Tool (V) сдвигаем надпись в нужный нам угол.
- Выбираем слой с текстом. Курсорными клавишами и клавишей Shift задаем нужный отступ от краев.
- Два раза щелкаем по слою с текстом и в окне Layer Style задаем тень и любые понравившиеся нам эффекты.
- Уменьшаем прозрачность слоя с помощью параметра Fill.
После того как рисование логотипа завершено, жмем кнопку Stop – экшен готов!
Теперь нужно протестировать его. Для этого удалите слой с текстом, выберете только что созданный экшен в панели Actions и нажмите кнопку Play. Если все сделано правильно, то через секунду вы увидите свой логотип в углу фотографии!
Начало положено. Теперь вы умеете создавать экшены, и можете автоматизировать повторяющиеся операции.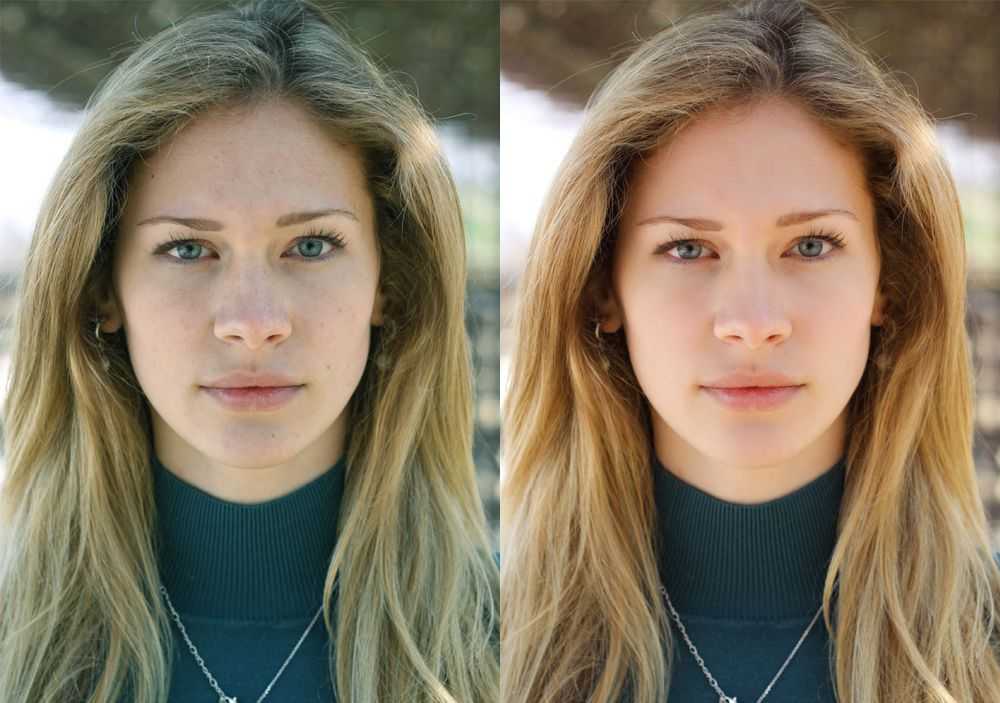 А их у фотографа может накопиться немало. С экшенами будет меньше рутины, а значит больше удовольствия от любимого занятия и больше времени для креатива.
А их у фотографа может накопиться немало. С экшенами будет меньше рутины, а значит больше удовольствия от любимого занятия и больше времени для креатива.
Редактор фото для инстаграмма — как красиво и бесплатно обработать фотографии на айфоне и компьютере
Автор olga Shcherbakha На чтение 7 мин Просмотров 143 Опубликовано
Все зависит от задач: если нужна быстрая базовая обработка фото, то можно пользоваться бесплатными приложениями для телефона, а если нужна сложная многоступенчатая обработка, то стоит воспользоваться всем известными Adobe Photoshop и Adobe Lightroom. Правда, существуют и другие фоторедакторы для компьютера.
Содержание
Тренды в обработке фото для Инстаграм
Во-первых, если это не аккаунт бьюти-блогера, то от жесткого скульптурирования лица лучше отказаться. В том числе при помощи редакторов фото. Тренд на естественность и экологичность никто не отменял. Ретушь пропорций лица и тела должна стать незаметной глазу. Если несовершенства кожи вроде акне еще принято замазывать фоторедакторами, то от коррекции веснушек, родинок и даже следов витилиго уже отказываются. Редакторы, отбеливавшие улыбки на фото до светящихся оттенков, уходят в прошлое. Важные моменты, которые позволяют соблюсти баланс с естественностью: это эстетичность и опрятность.
Ретушь пропорций лица и тела должна стать незаметной глазу. Если несовершенства кожи вроде акне еще принято замазывать фоторедакторами, то от коррекции веснушек, родинок и даже следов витилиго уже отказываются. Редакторы, отбеливавшие улыбки на фото до светящихся оттенков, уходят в прошлое. Важные моменты, которые позволяют соблюсти баланс с естественностью: это эстетичность и опрятность.
Коммерческие аккаунты стали постить коллажи из частей тела со своей продукцией. И даже закрывать лицо модели: кадрированием (обрезкой фото) или собственно рукой модели. Таким образом стараются привлечь внимание к самому продукту и создают загадочное впечатление.
Однотонные ленты уже не в тренде. Естественность добралась и до них. Фото в ленте должны гармонировать друг с другом, но не обязательно быть одного оттенка. В сторис появилось множество видео быта и простых жизненных занятий и потребностей без жестких фильтров.
youtube.com/embed/sw8fR-iamoI?feature=oembed» frameborder=»0″ allow=»accelerometer; autoplay; clipboard-write; encrypted-media; gyroscope; picture-in-picture» allowfullscreen=»»>Правила обработки фото в Инстаграм
Чтобы фото достойно смотрелось в Инстаграме, необходимо придерживаться нескольких правил. Сегодня соцсеть поддерживает загрузку фото различного формата: горизонтального и вертикального. Но «родным» форматом Инстаграма является квадрат со сторонами 1200 x 1200 пикселей, именно такое минимальное разрешение изображения необходимо, чтобы получить четкое фото в соцсети. Проверить разрешение можно, нажав правой кнопкой мыши на иконке изображения и выбрав параметр Свойства.
Важно! Инстаграм не любит излишнюю откровенность в фотографиях, и даже на высокохудожественных изображениях придется чем-то прикрывать соски – например, в фоторедакторах. Такие меры приходится принимать даже таким звездам, как Мадонна: правила есть правила для всех.
Приложения для обработки фото
В телефоне есть «родной» редактор для обработки фото. Но многие идут дальше и скачивают бесплатные приложения для работы с фото или устанавливают программы для редактирования на компьютере. Некоторые популярные приложения для телефонов айфон и андроид для разных целей:
Но многие идут дальше и скачивают бесплатные приложения для работы с фото или устанавливают программы для редактирования на компьютере. Некоторые популярные приложения для телефонов айфон и андроид для разных целей:
- Facetune 2
- Airbrush
- Pixaloop
- Tezza
- Nichi
Компьютерные редакторы пытаются балансировать между простотой мобильных изображений и функционалам всем известного Фотошопа, вот несколько новых программ:
- Pixlr Desktop
- GIMP
- PhotoScape
И, конечно, последними по значимости, но не последними по значению можно назвать программу для обработки растровых форматов jpeg, png, tiff и множества других Adobe Photoshop и программу для работы с «сырыми» файлами фотоаппаратов raw Adobe Lightroom.
Мобильные приложения для обработки фотографии
В этой категории важна простота, интуитивный интерфейс, быстрая работа и относительно небольшой вес самого приложения. Также оно должно не ухудшать, а улучшать фото по качеству и не наклеивать на него никаких сторонних надписей и изображений, в идеале приложение должно быть еще и бесплатным. Многие из них можно установить также на компьютер.
Также оно должно не ухудшать, а улучшать фото по качеству и не наклеивать на него никаких сторонних надписей и изображений, в идеале приложение должно быть еще и бесплатным. Многие из них можно установить также на компьютер.
Facetune 2
Очень популярный редактор, который позволяет ретушировать фото и хранит большую коллекцию готовых фильтров. Помогает сужать и расширять носы, лбы, овалы лица и не только, а также маскировать несовершенства кожи более удобным способом, чем это делают родные редакторы телефонов.
Airbrush
Многие считают Эирбраш лучшим мобильным редактором, о чем говорят его высокие рейтинги. Чем же он так хорош: у него есть встроенная кнопка Магия для автоматического улучшения лица. Для тех, кто все же предпочитает лично контролировать результат, есть те же опции в ручном режиме. Приложение позволяет тонировать оттенок кожи, устранять несовершенства и скульптурировать лицо.
Pixaloop
Пиксалуп позволяет создавать на основе изображений анимированные картинки преимущественно для сторис. Для этого приложение содержит готовые эффекты. Например, помогает добавлять на статичное фото облака, плывущие вдоль горизонта. Или дымок, идущий от красиво оформленных блюд.
Для этого приложение содержит готовые эффекты. Например, помогает добавлять на статичное фото облака, плывущие вдоль горизонта. Или дымок, идущий от красиво оформленных блюд.
Tezza
Содержит очень большое количество готовых шаблонов для редактирования фото для всех, кто не жаждет тратить время на знакомство со всеми функциями и настройками, а просто привык пропускать фото через фильтр. И это не единственное, что умеет приложение: например, оно готово покадрово работать с анимацией.
Nichi
Приложение идеально для тех, кто уделяет большое внимание виду и качеству сторис и статусов. Здесь есть большое количество эффектов и фонов, позволяющих обработать и отредактировать изображение именно для сторис Инстаграмма. К сожалению, часть опций Ничи является платной.
Приложения на компьютере для обработки фотографий
Такие программы для обработки фото на компьютере, как Фотошоп и Лайтрум, помогают получить профессиональный результат в цветокоррекции, ретуши и коллаже. Это значит, что с изображением можно будет сотворить почти все, что угодно – на что хватит фантазии.
Это значит, что с изображением можно будет сотворить почти все, что угодно – на что хватит фантазии.
Другие программные продукты предлагают меньший функционал, зато просты и понятны неподготовленному пользователю. Многие напоминают мобильные приложения для работы с фото.
Adobe Lightroom
Лайтрум является еще одним продуктом от компании Adobe. Его используют для работы с файлами формата raw. Если присмотреться к тому, в каком формате профессиональный фотоаппарат делает фотографии, то окажется, что он сохраняет одно фото дважды: в форматах jpeg и raw. Если этого не происходит, необходимо разобраться с настройками фотоаппарата.
Работа с raw в Lightroom позволяет добиться очень качественного тонирования фото. Также здесь можно поработать над освещением или затемнить без потери качества фото, как это обычно происходит с Фотошопом.
Интересно! В сети можно скачать готовые пресеты для Лайтрум – сочетания настроек для получения одного из эффектов тонирования.
Выгонка фото из Лайтрум осуществляется в форматах, которые можно будет загружать в Инстаграм или использовать для обработки в других фоторедакторах.
Adobe Photoshop
Фотошоп появился в далеком 1990 году, и с тех пор заслужил пальму первенства одного из лучших и наиболее распространенных фоторедакторов для компьютера. Его можно использовать самостоятельно или обрабатывать в нем изображения после выгонки из Lightroom в удобном формате. Приклеить человеку на фото дьявольские рожки и светящиеся глаза, заставить свое изображение сбросить несколько килограммов – Фотошоп может все это и не только, осталось только разобраться, как. В сети для этого есть множество уроков.
Совет! Фотошоп вполне можно использовать и для совсем простых операций вроде коррекции освещения (Изображение – Экспозиция), насыщенности оттенков (Изображение – Насыщенность и Сочность), резкости (Фильтр – Умная резкость) или размытия (Фильтр – Размытие).
PhotoScape
Относительно новый фоторедактор, который вышел в 2008 году и является бесплатной программой, в отличие от того же Фотошопа. Да он на его лавры и не претендует, являясь гораздо более скромной программой для базовой обработки фото. Эта программа по функционалу напоминает мобильные приложения, и тем, кто привык к ним, с Фотоскейп будет просто работать.
Да он на его лавры и не претендует, являясь гораздо более скромной программой для базовой обработки фото. Эта программа по функционалу напоминает мобильные приложения, и тем, кто привык к ним, с Фотоскейп будет просто работать.
Интересно! Фотоскейп позволяет работать с gif-анимациями, тогда как компания Adobe изначально выделила для этого целую программу ImageReady, которая популярной не стала.
GIMP
Еще один бесплатный редактор, который к тому же имеет открытый код (что может быть полезно для тех, кто разбирается в этом). Программа позволяет открывать и сохранять изображения в различных форматах, проводить базовое редактирование и ретушь. Интерфейс похож на Фотошоп: функции в основном сосредоточены в верхней части экрана, но есть еще панель инструментов слева.
Pixlr Desktop
Позиционирует себя как редактора для быстрой работы. Может убирать нелюбимый всеми эффект красных глаз и даже создает новую точку фокусировки на фото. Интерфейс выглядит младшим братом Фотошопа. И все же пользователи невзлюбили эту программу и ставят ей достаточно невысокие оценки, видимо, предпочитая более функциональный и стабильный Фотошоп.
Интерфейс выглядит младшим братом Фотошопа. И все же пользователи невзлюбили эту программу и ставят ей достаточно невысокие оценки, видимо, предпочитая более функциональный и стабильный Фотошоп.
Каким бы приложением не решил воспользоваться пользователь социальной сети, нужно помнить про тренд на естественность. Вышеперечисленные программы и приложения позволяют откорректировать изображение, но итоговый результат не должен значительно отличаться от оригинала.
ТОП-5 лучших фоторедакторов для компьютера
Выбрать хороший фоторедактор для ПК может быть сложно из-за большого количества предложений в сети. Мы составили ТОП лучших программ, которые соответствуют важным критериям:
- есть встроенный каталог фильтров;
- работает автоматическая коррекция освещения;
- поддерживаются популярные форматы — JPG, PNG, BMP и т.д.
В этой статье мы рассмотрим только 5 фоторедакторов. С полным рейтингом программ для обработки фото на ПК и сводной таблицей характеристик ознакомьтесь по ссылке.
ФотоМАСТЕР
Русский язык: да
Лицензия: условно-бесплатная (от 690 р.)
Лучший фотошоп для компьютера с Windows 7, 8, 10, 11, XP. Софт позволит настроить экспозицию, светлые и темные участки изображения. Также можно выполнить цветокоррекцию и отрегулировать оттенки снимка, цветовую гамму и баланс, кривые.
В редакторе вы сможете:
- изменить черты лица и фигуры;
- скрыть высыпания и морщины;
- настроить освещение, оттенки и детализацию только на выделенных участках;
- создать популярную «зернистость» как на пленочных кадрах.
С другими возможностями приложения ФотоМАСТЕР можно ознакомиться по ссылке. На сайте вы также найдете аналоги редактора, инструкции по работе в софте и видеообзор ПО.
Плюсы:
- автоматическая ретушь портретов;
- пакетная обработка фотографий;
- простой интерфейс на русском языке;
- замена фона с помощью пошагового алгоритма.

Минусы:
- софт доступен бесплатно только на пробный период.
Adobe Photoshop
Русский язык: да
Лицензия: условно-бесплатная (от 1 236.48 р. в месяц)
Профессиональное приложение для редактирования, ретуши и цветокоррекции снимков. В Photoshop можно заменить фон, скорректировать форму объектов и черты лица, удалить недочеты с помощью «Штампа» и «Заплатки».
Также вы сможете регулировать яркость и контрастность, цветовой баланс, уровни и кривые. Помимо этого можно тонировать фото с помощью оттенка из палитры или градиента.
Плюсы:
- автоматическая заливка выделенного участка с подходящей текстурой из окружения;
- работа со слоями и масками;
- быстрое выделение объектов для удаления;
- совместная обработка и комментирование.
Минусы:
- программа доступна бесплатно на ознакомительный 7-дневный период;
- временно нельзя скачать софт с официального сайта;
- нужен мощный компьютер с 16 ГБ ОЗУ и выше и видеопамятью от 4 ГБ.

Fotor
Русский язык: нет
Лицензия: условно-бесплатная (от $8.99 в месяц)
Хороший софт для базовой обработки кадров с помощью фильтров и ручных настроек. В Fotor можно кадрировать картинку и удалить лишние части, применить рамку и добавить надписи. Также вы сможете уменьшить фото на холсте и добавить фон – данная опция подходит для создания изображений для Instagram (
В приложении можно регулировать яркость и контраст, баланс белого, темные и светлые участки. Вы сможете накладывать световые текстуры и тонировать некоторые области снимка. Также можно изменить поле фокусировки и размыть отдельные участки.
Плюсы:
- инструмент для удаления фона;
- создание эффекта «двойной экспозиции»;
- подходит новичкам.
Минусы:
- совместимость только с 64-битной системой;
- часть опций недоступна в базовом тарифе, например, инструмент для скрытия высыпаний и морщин;
- отсутствует перевод на русский язык.

GIMP
Русский язык: да
Лицензия: бесплатная
Лучший бесплатный фоторедактор для Windows, MacOS и Linux. GIMP распространяется с открытым исходным кодом, в который можно добавлять плагины от сторонних разработчиков и внедрять дополнительные инструменты.
В программе можно удалить мелкие недочеты вручную, выделить объект и вырезать его из фона, тонировать картинку и выполнять цветокоррекцию. Также вы сможете кадрировать фото и изменить размеры изображения.
Плюсы:
- поддержка слоев и масок;
- автоматическое повторение одинаковых команд;
- полностью бесплатно.
Минусы:
- новичкам интерфейс может показаться сложным и запутанным;
- плагины для открытого кода могут подвергнуть ПК опасности и внедрить вирусы;
- периодически тормозит.
Paint.NET
Русский язык: да
Лицензия: бесплатная
Подходит для базового редактирования снимков и создания коллажей.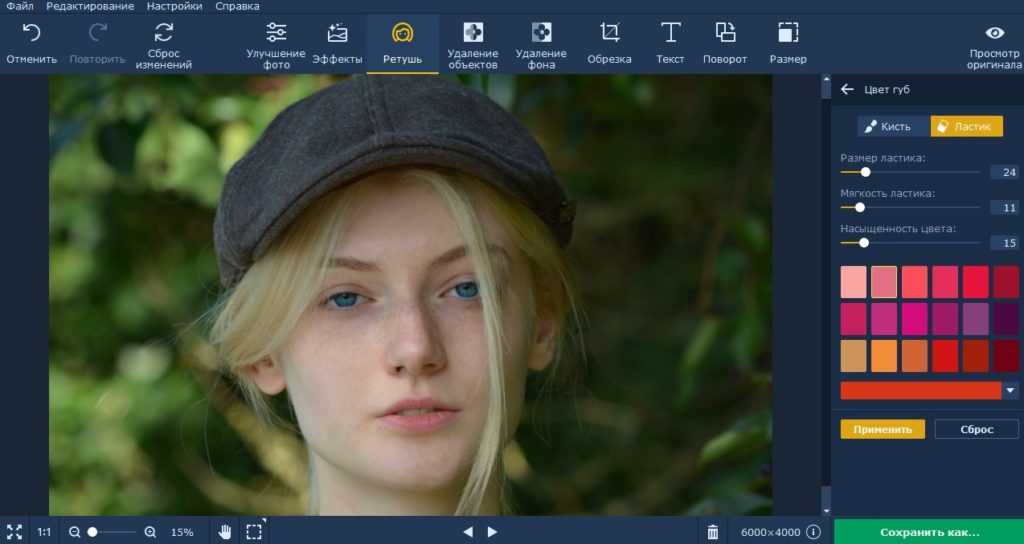 В Paint.NET можно вырезать выделенные объекты из фото, заменить фон с помощью ручных инструментов, скрыть элементы на изображении с помощью «Штампа».
В Paint.NET можно вырезать выделенные объекты из фото, заменить фон с помощью ручных инструментов, скрыть элементы на изображении с помощью «Штампа».
Также вы сможете корректировать яркость, насыщенность и цвета, тонировать фотографию в любой оттенок, добавлять надписи и фигуры. Помимо этого можно подавить цифровые шумы в снимках с плохим освещением и устранить размытость.
Плюсы:
- функционал ПО можно расширить за счет плагинов с официального сайта;
- работа со слоями для изменения объектов по отдельности;
- отмена неограниченного количества действий.
Минусы:
- нет поддержки формата RAW;
- небольшое количество встроенных эффектов – менее 10;
- периодически зависает во время работы.
Заключение
Теперь вы знаете, какой лучше скачать фоторедактор на компьютер. Чтобы качественно обработать снимок и получить набор современных инструментов ретуши, потребуются условно-бесплатные приложения с пробной версией:
- Начинающим и среднеуровневым пользователям стоит обратить внимание на редактор ФотоМАСТЕР.
 Он позволит автоматически и вручную скорректировать освещение и цвета снимка, сделать ретушь портретов и применить эффекты. Также можно загрузить Fotor, но его потребуется оплачивать каждый месяц.
Он позволит автоматически и вручную скорректировать освещение и цвета снимка, сделать ретушь портретов и применить эффекты. Также можно загрузить Fotor, но его потребуется оплачивать каждый месяц. - Для профессионального редактирования можно загрузить Photoshop. Программа включает в себя инструменты для фотомонтажа и продвинутой ретуши, однако обработку потребуется выполнять вручную.
Любителям могут понравиться полностью бесплатные приложения. Но стоит учитывать, что они редко обновляются и не предоставляют функций на основе ИИ. Оптимальными решениями будут GIMP и Paint.NET.
Как редактировать фотографии на ПК без загрузки каких-либо программ
Управлять объемом памяти в мобильных телефонах действительно сложно, какими бы устройствами Android или IOS они ни были. Самые крутые онлайн-платформы позволяют пользоваться услугами без формальных загрузок. Аналогичный сценарий сохраняется даже в деятельности по редактированию фотографий. Вместо того, чтобы загружать программное обеспечение для редактирования фотографий на свои мобильные телефоны, вы можете использовать онлайн-возможности для выполнения желаемых задач. В этой статье позвольте мне подробно рассказать о том, как редактировать фотографии на ПК без загрузки.
В этой статье позвольте мне подробно рассказать о том, как редактировать фотографии на ПК без загрузки.
- Часть 1. Как редактировать фотографии на ПК без загрузки какого-либо программного обеспечения
- Часть 2. Рекомендуемое настольное решение для простого редактирования фотографий на ПК
- Часть 3. Еще 10 полезных веб-сайтов для редактирования фотографий онлайн для ПК
Часть 1. Как редактировать фотографии на ПК без загрузки какого-либо программного обеспечения
Это весело редактировать фотографии в онлайн-режиме. Процесс довольно прост, и вы будете чувствовать себя очень комфортно. Не нужно устанавливать и страдать от нехватки памяти, вместо этого работайте с онлайн-средой редактирования фотографий. Существует множество онлайн-сайтов для редактирования фотографий с удобной платформой. Достаточно, если вы выполните описанные ниже шаги, чтобы успешно редактировать изображения, не загружая программное обеспечение на свое электронное устройство.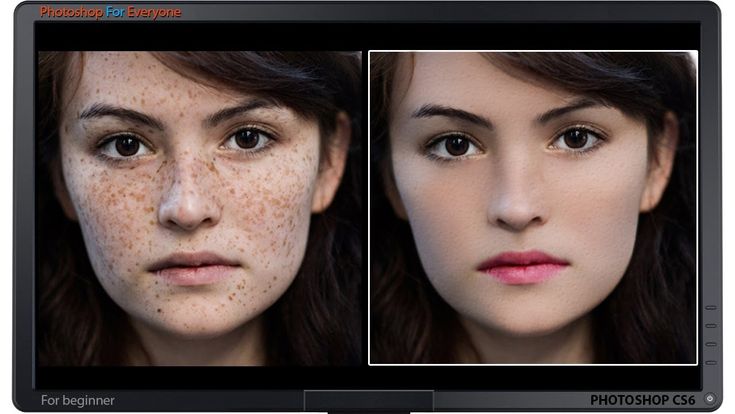
Как
Шаг 1 : Посетите https://ps.wondershare.com/ официальную домашнюю страницу PixStudio и нажмите «Начать проектирование сейчас».
Шаг 2 : Выберите нужный дизайн. После того, как вы загрузили изображение, попробуйте нажать «Удалить сейчас», чтобы удалить фон.
Шаг 3 : Нажмите «Фон» слева, и вы можете изменить цвет фона или массивный изысканный фон по своему желанию. Более того, вы также можете добавить эффект к своему изображению, чтобы сделать вашу фотографию более красивой.
Шаг 4 : Вы можете скачать фотографию бесплатно и получить результирующее изображение.
Часть 2. Рекомендуемое настольное решение для простого редактирования фотографий на ПК
Теперь вы можете легко редактировать изображения на ПК с помощью эффективного инструмента под названием Wondershare Fotophire Editing Toolkit. Это совместимое программное обеспечение, предоставляющее различные элементы управления для творческой работы с изображениями. Этот инструмент является настоятельно рекомендуемым настольным решением, которое доставляет массу удовольствия и в конечном итоге дает уникальные результаты без особых усилий.
Это совместимое программное обеспечение, предоставляющее различные элементы управления для творческой работы с изображениями. Этот инструмент является настоятельно рекомендуемым настольным решением, которое доставляет массу удовольствия и в конечном итоге дает уникальные результаты без особых усилий.
5 ключевых особенностей:
- Легко конвертируйте изображения в профессиональный формат.
- Увеличивайте четкость изображения, работая над каждой деталью.
- Пробная версия доступна для целей обучения, а позже вы можете совершить покупку после лучшего понимания.
- Элемент управления «Корректировка» отображает 8 эффективных вариантов работы над изображением.
- Используйте элемент управления «Размытие», чтобы сфокусировать внимание на определенной области изображения.
Как редактировать фотографии с помощью Fotophire Editing Toolkit на ПК
Давайте подробнее остановимся на изучении стратегии редактирования изображений в удобной для пользователя среде.
Шаг 1: Установите пробную версию на официальном сайте и активируйте значок, чтобы начать редактирование.
Шаг 2: Коснитесь опции «Фоторедактор» и выберите файл, который необходимо отредактировать.
Шаг 3: После успешной загрузки изображения щелкните вкладку «Настройка», чтобы работать с различными параметрами, такими как яркость, оттенок, насыщенность, четкость и т. д. Наведите курсор на эти параметры, чтобы изменить значения по умолчанию. Отрегулируйте его по своему желанию.
Шаг 4: В этой же вкладке нажмите «Виньетирование». Вы можете просмотреть расширенный список, а затем настроить такие параметры, как «Количество», «Середина» и «Растушевка». Вы можете стать свидетелем значительных изменений в своем имидже.
Шаг 5: Используйте параметры «Увеличить» и «Уменьшить» под областью изображения, чтобы изменить размер изображения. Добавьте кадры, чтобы завершить процесс редактирования. Выберите желаемый макет кадра, нажав элемент управления «Рамка» и выберите по своему желанию. Наконец, вы можете сохранить изображение на локальном диске, щелкнув значок «Сохранить» в верхней центральной части окна редактирования.
Наконец, вы можете сохранить изображение на локальном диске, щелкнув значок «Сохранить» в верхней центральной части окна редактирования.
Часть 3. Еще 10 полезных веб-сайтов для редактирования фотографий онлайн для ПК
Редактируйте изображения в онлайн-режиме, не загружая никаких программ. Выявление надежного веб-сайта для работы с изображениями кажется сложной задачей. Здесь вы можете найти список веб-сайтов для редактирования фотографий онлайн с отличными функциями, которые подпитывают ваше творчество без каких-либо компромиссов. Просмотрите приведенный ниже список веб-сайтов для редактирования фотографий в Интернете.
1. Сумокраска
URL: https://www.sumopaint.com/
Это лучший инструмент для редактирования изображений в онлайн-режиме. Он также известен как самый забавный онлайн-редактор. Вы можете использовать эту платформу для самостоятельного редактирования и рисования изображений. Он служит лучшим источником для ваших творческих и инновационных идей.
Плюсы
- Автономный режим позволяет работать с изображениями без подключения к Интернету.
- Существует более 300 кистей, которые помогут вам в процессе рисования и редактирования.
- Увеличьте глубину и детализацию изображений, используя фильтр отображения «Выпуклость».
Минусы
- Чтобы пользоваться всеми функциями этого инструмента редактирования, вы должны заплатить за него.
- Трудность в обнаружении желаемых элементов управления.
- Нужно руководство для новичка для работы на этой онлайн-платформе.
2. Фотор
URL: https://www.fotor.com/
Функции, доступные на этом веб-сайте для редактирования, действительно крутые, и вы можете удобно работать без особых трудностей. Высокосовместимая среда и использование HTML 5 для повышения производительности.
Плюсы
- Сохраняйте отредактированные изображения в облаке, чтобы вы могли работать где угодно и легко получать доступ к файлам.

- Замечательная производительность с более быстрым откликом.
- Создавайте высококачественные изображения, сохраняя отредактированные файлы в форматах HD PDF для использования в будущем.
Минусы
- Некоторые варианты границ и текстур можно использовать только после покупки.
- Фильтры могут применяться только к определенному процентному уровню. Невозможно полностью использовать элементы управления.
- Ограниченная возможность добавления текста к изображениям.
3. Редактор LunaPic
URL: https://www196.lunapic.com/editor/
Удобно редактируйте изображения в онлайн-режиме с помощью этого онлайн-редактора. Вы также можете редактировать видео на этой платформе, эффективно используя элементы управления. С легкостью загружайте изображения в область изображений и начинайте свою творческую работу без перерывов.
Плюсы
- Вы можете включить анимационные эффекты на ваше изображение.

- Используйте инструменты рисования для создания собственных изображений.
- Загружайте изображения для редактирования с любой платформы, такой как веб-сайты, локальный диск, Dropbox, Facebook, Instagram и т. д.
Минусы
- Вариантов очень мало по сравнению с другими онлайн-редакторами фотографий.
- Требуется улучшение качества процесса редактирования.
- Несколько коллекций фильтров.
4. Пиксельный редактор
URL-адрес: https://pixlr.com/editor/
Точный и качественный онлайн фоторедактор. Опция «Помощь» поможет новичку удобно работать на этой платформе.
Плюсы
- Организованное отображение элементов управления.
- Значки очень четкие, и нет никакой путаницы при выборе нужных параметров для редактирования.
- Переключите платформу редактирования на разные языки, как вам удобно.
Минусы
- Вам нужен флеш-плеер, чтобы загрузить этот инструмент редактирования в браузере.

- Нужны некоторые рекомендации по использованию бесплатных инструментов и халявы.
- Вы должны время от времени обновлять этот онлайн-инструмент, чтобы работать эффективно.
5. IPiccy
URL-адрес: https://ipiccy.com/
MyPaint — это бесплатное кроссплатформенное программное обеспечение для редактирования фотографий, которое может помочь вам редактировать фотографии на Mac, Windows и устройствах с операционной системой UNIX. Эта программа была разработана в 2004 году, и до сих пор разработчики бесплатно предоставляют классные функции редактирования. Эта программа поставляется с очень простым для понимания интерфейсом, где вы можете легко понять каждую функцию программы. Существует так много различных типов кистей, которые также доступны для редактирования фотографий.
Плюсы
- Создавайте умопомрачительные коллажи из отредактированных изображений.
- Вы можете использовать этот онлайн-инструмент в качестве графического дизайнера.

- Быстро обновляет изменения в изображениях.
Минусы
- Быстро обновляет изменения в изображениях.
- Коллекций цветов недостаточно.
- Этот онлайн-инструмент не подходит для профессионалов.
6. Бефанки
URL-адрес: https://www.befunky.com/
Это потрясающий инструмент для начинающих. Этот онлайн-редактор фотографий включает в себя множество коллекций учебных пособий, которые помогут новичку на этой платформе и оптимально использовать этот редактор фотографий для получения наилучших результатов навсегда.
Плюсы
- Превратите свои изображения в произведение искусства, используя художественные инструменты.
- Эффекты Enhance DLX придают изображению дополнительную изюминку.
- В этом онлайн-инструменте возможно сопряжение шрифтов.
Минусы
- Функция создания коллажей входит в платную версию.
- Инструмент «Ластик» не входит в бесплатный пакет.

- Бесплатная версия этого онлайн-инструмента не соответствует ожиданиям профессионалов.
7. ФотоГорох
URL-адрес: https://www.photopea.com/
PhotoPea — это продвинутый онлайн-редактор изображений, обладающий уникальными функциями. Вы можете редактировать фотографии профессионально без каких-либо сожалений. Элементы управления отображаются в структурированном формате для облегчения идентификации.
Плюсы
- Этот онлайн-редактор фотографий поддерживает все типы форматов изображений.
- Доступно краткое руководство, которое поможет вам в процессе редактирования.
- Упрощение навигации между элементами управления.
Минусы
- Наличие базовых фильтров.
- Трудно выполнять процесс пакетного редактирования.
- Нет функции управления активами.
8. ПиЗап
URL-адрес: https://www.pizap.com/
Идеальный онлайн-редактор фотографий, в котором отредактированными изображениями можно легко поделиться в социальных сетях, просто нажав несколько элементов управления на этой онлайн-платформе.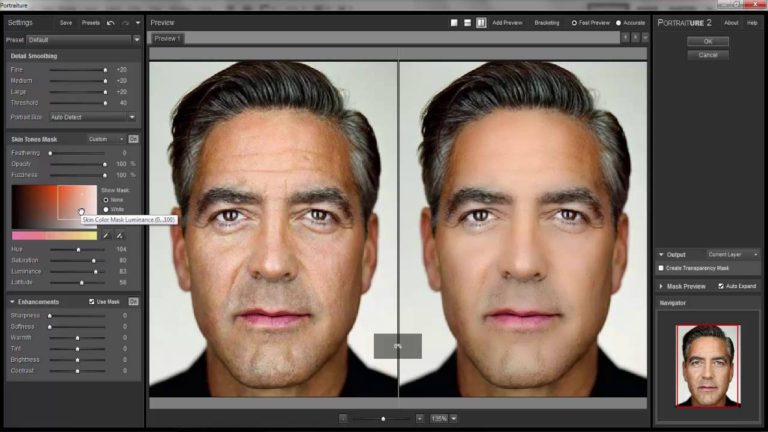 Помимо редактирования фотографий, вы можете работать над творческими идеями, такими как создание мемов, эмодзи и т. д.
Помимо редактирования фотографий, вы можете работать над творческими идеями, такими как создание мемов, эмодзи и т. д.
Плюсы
- Легко понять элементы управления без каких-либо указаний или помощи.
- Нарежьте изображения с помощью инструментов для вырезания.
- Добавляйте тексты и уникальные наклейки на картинки, чтобы повеселиться.
Минусы
- Исключительно это онлайн-приложение применимо для молодежи и детей.
- Его можно использовать только для развлечения и нельзя использовать с точки зрения бизнеса.
- Работа по редактированию прерывается ненужной рекламой.
9. Веселая коробка с фотографиями
URL: http://funphotobox.com/
Fun Photo Box включает в себя широкий спектр функций для работы с изображениями. Создайте эффект фотофунии на своих изображениях, используя эффективные наборы инструментов из этого онлайн-приложения. Это простое приложение, но оно по-прежнему служит вам хорошей компиляцией элементов управления редактированием.
Плюсы
- Фильтры доступны с высоким разрешением.
- Легко добавляйте текст к своим изображениям.
- Триггеры вашего творчества из-за наличия избыточных коллекций элементов управления.
Минусы
- Вы столкнетесь с проблемами при загрузке изображения в области редактирования.
- Ответ очень медленный. Обновление отредактированных изменений в картинке занимает некоторое время.
- Проблемы совместимости с форматами изображений.
10. Полярр
URL: https://www.polarr.co/editor/0
Приложение Polarr позволяет пользователю выбрать подходящую ОС перед выполнением процесса редактирования. Этот онлайн-редактор фотографий включает в себя уникальные утилиты, помогающие пользователю упростить редактирование.
Плюсы
- Добавьте облака к своему изображению и измените температуру на изображении.
- Ретушируйте свои селфи-изображения.

- Легкость фокусировки на цветовых деталях.
Минусы
- Совершите покупку, чтобы насладиться полным пакетом.
- Довольно дорого получить доступ ко всем платформам, связанным с этим фоторедактором.
- В бесплатной версии доступно только 14 базовых фильтров.
Вывод:
Таким образом, онлайн-редакторы фотографий предоставляют достаточно функций и элементов управления для эффективной работы с изображениями. Изображения можно редактировать уникальным образом на ПК с помощью набора инструментов для редактирования Wondershare Fotophire. Это очень рекомендуемый инструмент для получения впечатляющих результатов.
По Лиза Браун
30 апреля 2021 г., 11:47
Как редактировать изображения с помощью Windows Photo Gallery
С современным программным обеспечением для цифровой фотографии очень легко редактировать свои фотографии, независимо от того, хотите ли вы исправить ошибки или добавить творческую изюминку. Ниже мы рассмотрим некоторые способы использования программного обеспечения для выполнения обеих задач.
Ниже мы рассмотрим некоторые способы использования программного обеспечения для выполнения обеих задач.
Прежде чем вы начнете, вам понадобится программа для работы с фотографиями. В этом руководстве мы использовали бесплатную фотогалерею Windows. Однако вы обнаружите, что другие программы, такие как Photoscape и Paint.net, следуют очень похожему процессу.
Для начала откройте фотоальбом Windows. Вы увидите пять вкладок в левом верхнем углу экрана. Нажмите Редактировать . Все ваши изображения останутся внизу экрана, но вверху вы увидите несколько вариантов редактирования изображений.
Для простоты они разделены на четыре категории: «Управление», «Свойства», «Настройки» и «Эффекты». Давайте подробнее рассмотрим каждый из них.
Управление
В функциях «Управление» в левом верхнем углу экрана вам предоставляется возможность «Выбрать все» из ваших фотографий. Это может быть удобно, так как позволяет сэкономить время, применяя редактирование к каждой выбранной вами фотографии.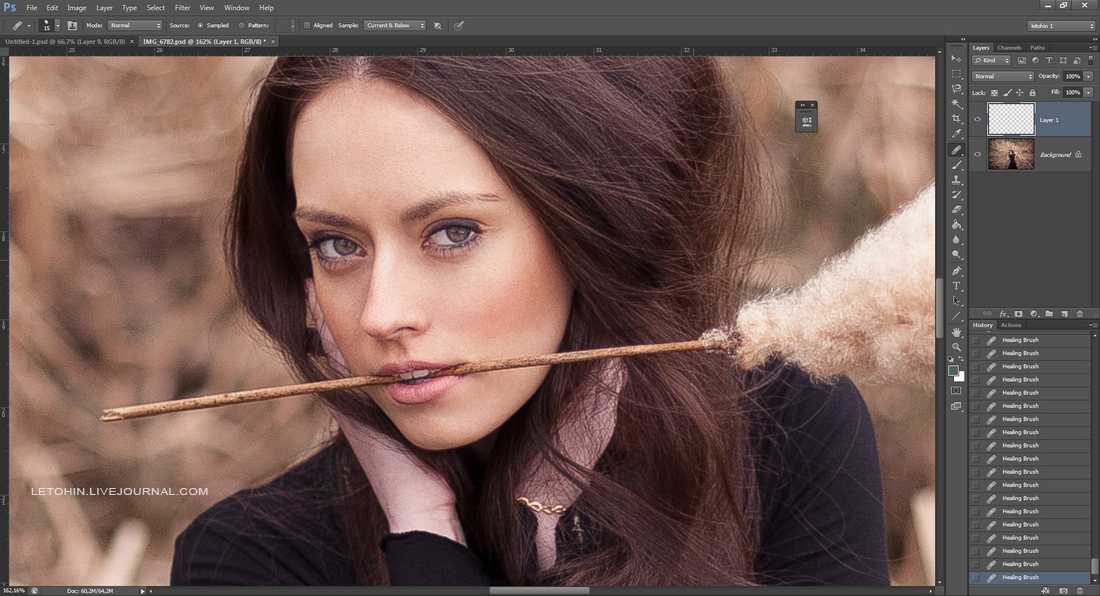 Например, если вы хотите изменить размер всех их до определенного размера, это позволяет вам сделать это за один шаг, а не делать это снова и снова.
Например, если вы хотите изменить размер всех их до определенного размера, это позволяет вам сделать это за один шаг, а не делать это снова и снова.
Однако, если вы собираетесь вносить разные изменения в каждую фотографию, лучше редактировать их по одному. Дважды щелкните отдельное изображение, чтобы изменить его.
Меню (лента) изменятся и будут предлагать другие ключевые функции, включая кнопку «Удалить» (отмеченную красным крестиком) и опции для поворота изображения влево или вправо на 90 градусов за раз.
Зачем нужно поворачивать фотографию? Часто вы обнаружите, что когда вы делаете портретную фотографию своей камерой, она выходит боком, когда вы просматриваете ее на своем компьютере. В фотогалерее Windows вы можете щелкнуть значок поверните кнопку , пока ваша фотография не окажется правильной стороной вверх.
Чтобы вернуться на главную Щелкните ленту Закрыть файл в правом верхнем углу экрана
Свойства
Ваша картинка больше или меньше. Подробнее об этом читайте в нашем руководстве Как изменить размер фотографий.
Подробнее об этом читайте в нашем руководстве Как изменить размер фотографий.
Над кнопкой «Изменить размер» находится инструмент «Переименовать». Используя это, вы можете изменить имя вашего файла изображения.
Почему вы хотите переименовать свою фотографию? Ваша камера автоматически присвоит каждой вашей фотографии имя файла, которое часто состоит из двух букв, за которыми следует ряд цифр. Будет сложно пролистать список таких имен и найти фотографию праздничного торта Эммы! Инструмент «Переименовать» позволяет изменить имя файла этой картинки на «торт ко дню рождения Эммы».
Последним в разделе «Свойства» является инструмент «Настройка времени», чуть ниже кнопки «Изменить размер». У вашей камеры есть встроенные часы и календарь, которые мало кто из нас забывает устанавливать. Если конкретная фотография, например «торт на день рождения Эммы», привязана к определенной дате и времени, вы можете использовать этот инструмент для исправления этой информации. Назначение правильной даты и времени фотографиям также помогает упорядочить их (см. наше руководство «Как упорядочить фотографии»).
Назначение правильной даты и времени фотографиям также помогает упорядочить их (см. наше руководство «Как упорядочить фотографии»).
Настройки
В разделе «Настройки», вероятно, вы будете вносить большую часть своих правок. Здесь вы найдете инструменты «Автонастройка», «Выпрямление», «Шумоподавление», «Цвет» и «Экспозиция».
«Автонастройка», в частности, может стать вашим лучшим другом. Один щелчок по этой кнопке, и Windows Photo Gallery исследует вашу фотографию, чтобы определить, какие области можно улучшить, например, не слишком ли темные тени или слишком плоские цвета. Затем он автоматически исправляет эти ошибки.
Инструмент «Выпрямить» выровняет любой искривленный горизонт или сильные горизонтальные линии на ваших фотографиях.
Если вы сделаете снимок при слабом освещении, он часто будет выглядеть пятнистым. Небольшие точки, известные как «шум», появляются, особенно в теневых областях, вызванные тем, что ваша камера пытается найти свет.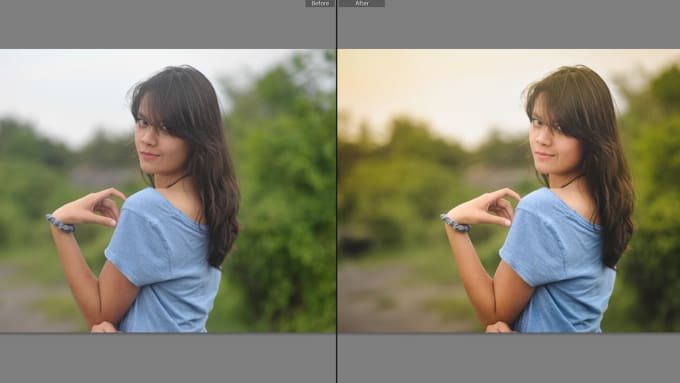 Щелкнув Шумоподавление , Фотоальбом Windows сгладит некоторые из этих пятен и сделает изображение более чистым.
Щелкнув Шумоподавление , Фотоальбом Windows сгладит некоторые из этих пятен и сделает изображение более чистым.
Нажатие Цвет один раз сделает автоматическую подстройку насыщенности цветов на вашей фотографии. Если вы нажмете Цвет и затем удержите нажатой, выпадет список параметров. Они позволяют применить к фотографии теплый или холодный оттенок. Например, фотография солнечного пляжа может потребовать более теплого оранжевого оттенка, в то время как вы можете применить более холодный синий оттенок к фотографиям с лыжного отпуска.
Как и кнопка «Цвет», если вы один раз нажмете Экспозиция , Windows Photo Gallery автоматически отрегулирует уровни яркости и темноты вашей фотографии на основе того, что программа определяет как самые проблемные области.
Если щелкнуть Экспозиция и удерживать нажатой, появится список дополнительных параметров, предлагающих вам возможность внести более целенаправленные изменения в блики (яркие области), тени и общую яркость изображения.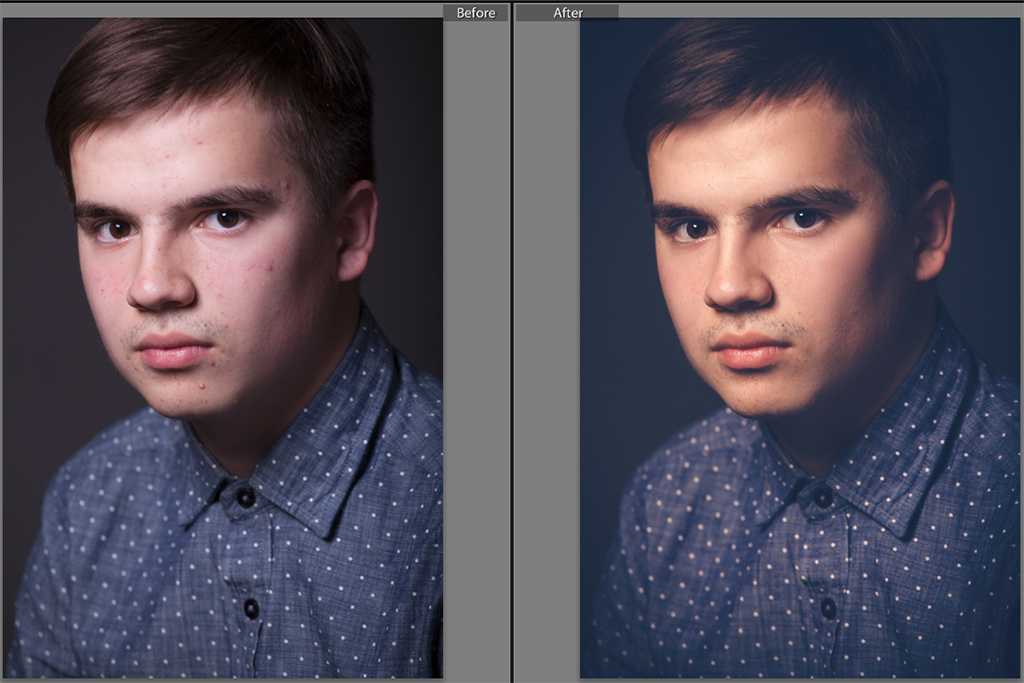
Дополнительные «Настройки»
Когда вы дважды щелкаете отдельное изображение, чтобы открыть его (или если вы открываете изображение, щелкнув Просмотреть файл в правом верхнем углу вкладки «Правка» на главном экране), вы найдете еще несколько специализированных инструментов редактирования в разделе «Настройки».
Обрезка
Инструмент «Обрезка» позволяет изменить композицию изображения. Например, если в углу фотографии вашего сына на пляже есть семья, которая ест бутерброды, вы можете использовать функцию «Обрезать», чтобы по существу вырезать их из изображения.
Красные глаза
Рядом с «Кадрировать» вы найдете инструмент «Красные глаза». Это устраняет «дьявольские глаза», которые могут появиться в глазах людей при использовании вспышки. Для получения дополнительной информации об этом см. Наше руководство Как убрать эффект красных глаз.
Ретушь
Рядом с инструментом «Красные глаза» находится инструмент «Ретушь». Инструмент «Ретушь» позволяет удалить недостатки, будь то пятно на чьем-то лбу или пятно на ковре. Для этого щелкните Retouch , перетащите указатель перекрестия на проблемную область и отпустите кнопку мыши. Фотоальбом Windows удалит дефект. Если бы у нас был такой инструмент в реальной жизни!
Инструмент «Ретушь» позволяет удалить недостатки, будь то пятно на чьем-то лбу или пятно на ковре. Для этого щелкните Retouch , перетащите указатель перекрестия на проблемную область и отпустите кнопку мыши. Фотоальбом Windows удалит дефект. Если бы у нас был такой инструмент в реальной жизни!
Точная настройка
Этот инструмент дает вам немного больше ручного управления для регулировки резкости мелких деталей (например, лепестков цветов или ресниц) или цвета изображения, экспозиции или выравнивания.
Эффекты
В разделе «Эффекты» инструментов редактирования Windows Photo Gallery вы найдете ряд различных творческих «фильтров» для ваших изображений. Нажмите каждую кнопку один раз, и программа применит эффект.
«Черно-белое» удаляет цвет с вашего изображения, чтобы придать ему классический вид. Фильтр «Сепия» применяет теплые тона к черно-белому эффекту, чтобы придать фотографиям историческую привлекательность.
Остальными фильтрами являются «Голубой» (сине-зеленый), «Желтый», «Оранжевый» и «Красный», которые придают вашим изображениям оттенки этих отдельных цветов. Эти инструменты фильтров предназначены для воссоздания эффектов различных цветных фильтров, которые фотографы иногда прикручивают к концам своих объективов.
Вернуться к исходному
Если вы недовольны результатами каких-либо правок, не бойтесь. Удобно расположенный в правом верхнем углу экрана рядом с инструментами «Эффекты» пункт «Вернуть к оригиналу». Нажав на нее, вы отмените все изменения, которые вы внесли в изображение. (На самом деле этот инструмент иногда называют «Отменить» в других компьютерных программах.)
Но не волнуйтесь, если вы щелкнете по нему по ошибке. Фотогалерея Windows сначала спросит вас, уверены ли вы, что хотите удалить изменение, прежде чем отменить все ваши изменения!
14 лучших бесплатных программ для редактирования фотографий на ПК в 2022 году
От простого бесплатного редактора для быстрого улучшения фотографий до профессионального редактора с передовыми функциями — вы найдете что-то в списке лучших бесплатных программ для редактирования фотографий приложение для ПК ниже, которое соответствует вашим потребностям.
Если вы не заботитесь о своих изображениях, вы не привлечете внимания. Теперь это правило распространяется не только на бизнес, но и на физических лиц. Являетесь ли вы профессиональным фотографом, ретуширующим фотографии для клиента, или обычным пользователем Instagram, вы знаете, как важно придать своим изображениям безупречный вид, прежде чем показывать их миру. Хорошо то, что вам не нужно тратить целое состояние на мощное программное обеспечение для редактирования фотографий, чтобы ваши фотографии выглядели идеально.
В этой статье перечислены лучшие программы для редактирования фотографий для ПК, которые вы можете скачать бесплатно. Ищете ли вы профессиональный редактор с передовыми функциями или простой редактор для быстрого улучшения ваших фотографий перед публикацией в социальных сетях, вы найдете что-то в списке лучших приложений для редактирования фотографий для ПК ниже, что соответствует вашим потребностям. .
Лучшее программное обеспечение для редактирования фотографий на ПК (бесплатная загрузка)
- Microsoft Windows 10 Photos
- Люминар Нео
- ГИМП
- Лайтзон
- Paint.
 NET
NET - Photo Pos Pro
- PhotoScape X
- Лайтрум
- Пиксель
- RawTherapee
- темный стол
- InPixio
- Полярр
- Photopea
1. Microsoft Windows 10 Photos (бесплатно)
Photos — это бесплатное встроенное приложение для редактирования фотографий, которое входит в состав Windows 10. Мало кто использует его не только для просмотра фотографий, хотя Microsoft включила множество функции в приложении «Фотографии», которые могут пригодиться. Это приложение позволяет пользователям Windows сортировать фотографии по коллекциям, альбомам и папкам. Полезная функция пометки людей использует распознавание лиц для упорядочивания ваших фотографий, упрощая просмотр фотографий конкретных людей на вашем компьютере. Эта функция по умолчанию отключена, поэтому, если вы хотите ее использовать, вам следует включить ее вручную на вкладке «Люди». В «Фото» также есть ряд основных функций редактирования изображений, включая обрезку, поворот, фильтры для улучшения фотографий, базовые настройки света и цвета, удаление пятен и коррекцию красных глаз. Кроме того, он имеет простой интерфейс и может использоваться с облачным хранилищем.
Кроме того, он имеет простой интерфейс и может использоваться с облачным хранилищем.
2. Luminar Neo
Luminar использует передовые технологии искусственного интеллекта для автоматического редактирования фотографий. В дополнение к основным функциям, таким как слои, маски, режимы наложения, инструменты преобразования, кисти для редактирования, а также инструменты клонирования и штампа, Luminar предлагает расширенные инструменты на основе искусственного интеллекта, которые могут улучшить ваши фотографии одним щелчком мыши. Эти инструменты включают Sky AiReplacement, AI Structure AI, AI Skin AI и другие инструменты улучшения портрета, Portra Enhancer, Sunrays, Accent AI и Smart Contrast. Хотя почти все инструменты Luminar автоматизированы, их можно настроить для достижения желаемых результатов. Приложение для редактирования фотографий Luminar для компьютера также содержит более 70 творческих стилей, называемых LooksPresets, которые вы можете применить к своим фотографиям, чтобы сделать их более изысканными. Вы также можете создавать свои собственные PresetsLooks и делиться ими с другими.
Вы также можете создавать свои собственные PresetsLooks и делиться ими с другими.
3. GIMP (с открытым исходным кодом)
GIMP — один из самых популярных инструментов для редактирования фотографий для ПК, который вы можете скачать бесплатно. Недавно он был обновлен множеством новых функций и улучшений существующих функций, так что теперь это один из лучших бесплатных фоторедакторов для ПК. GIMP похож на Photoshop с точки зрения интерфейса и функциональности, с кучей разных инструментов для разных нужд. Он содержит инструменты для простого редактирования, такие как преобразование и обрезка, а также инструменты для более сложной работы: слои, маски, режимы наложения, инструменты управления цветом, инструменты ретуширования, инструменты размытия и повышения резкости и многое другое. Однако GIMP не поддерживает цветовой профиль CMYK, поэтому это может быть не лучший вариант для печати.
4. LightZone (бесплатно, с открытым исходным кодом)
Этот фоторедактор с открытым исходным кодом был разработан для работы с файлами RAW. LightZone предлагает неразрушающий способ редактирования фотографий: изменения применяются к копии фотографии, оставляя оригинал без изменений. С LightZone вы всегда можете отменить изменения после их сохранения, даже если вы начали новый сеанс редактирования. LightZone может похвастаться многочисленными инструментами для базового и расширенного редактирования фотографий: ZoneMapper, White Balance, Color Balance, Sharpen, Relight, Clone и другие. Одной из самых интересных функций LightZone являются стили или комбинации настроек фотографий, которые можно применять к одной или нескольким фотографиям. Существует множество встроенных стилей, и вы можете создавать свои собственные.
LightZone предлагает неразрушающий способ редактирования фотографий: изменения применяются к копии фотографии, оставляя оригинал без изменений. С LightZone вы всегда можете отменить изменения после их сохранения, даже если вы начали новый сеанс редактирования. LightZone может похвастаться многочисленными инструментами для базового и расширенного редактирования фотографий: ZoneMapper, White Balance, Color Balance, Sharpen, Relight, Clone и другие. Одной из самых интересных функций LightZone являются стили или комбинации настроек фотографий, которые можно применять к одной или нескольким фотографиям. Существует множество встроенных стилей, и вы можете создавать свои собственные.
5. Paint.NET (совершенно бесплатно)
Paint.NET — одна из лучших бесплатных программ для редактирования фотографий на ПК. Этот фоторедактор изначально разрабатывался как альтернатива Microsoft Paint, но во многих отношениях превзошел его. Paint.NET может похвастаться удобным интерфейсом, который не требует много времени и усилий для изучения. Он включает в себя хороший набор инструментов для создания выделений, перемещения выделений, ретуши, перекрашивания и многого другого. Он также содержит необходимые инструменты для настройки уровней, яркости, контрастности, кривых, оттенков и цветов. Paint.NET содержит огромное количество эффектов и фильтров для базового редактирования, которые позволяют вам играть с шумом, свечением, искажением, повышением резкости и размытием. Это простое программное обеспечение для обработки изображений для начинающих.
Он включает в себя хороший набор инструментов для создания выделений, перемещения выделений, ретуши, перекрашивания и многого другого. Он также содержит необходимые инструменты для настройки уровней, яркости, контрастности, кривых, оттенков и цветов. Paint.NET содержит огромное количество эффектов и фильтров для базового редактирования, которые позволяют вам играть с шумом, свечением, искажением, повышением резкости и размытием. Это простое программное обеспечение для обработки изображений для начинающих.
6. Photo Pos Pro (бесплатно)
Photo Pos Pro — это мощный инструмент для редактирования изображений, который сочетает в себе простой и удобный интерфейс с высокой функциональностью. Он подходит для пользователей всех уровней и обеспечивает качественную обработку изображений, предлагая широкий набор функций. Приложение содержит всевозможные инструменты для всестороннего редактирования фотографий с любым уровнем знаний. В Photo Pos Pro вы можете улучшить свои фотографии, используя широкий выбор инструментов управления цветом и ретуши, включая кривые, настройки HSL, усиление цвета, уменьшение эффекта красных глаз, резкость, кисть клонирования, размытие и уменьшение шума. Вы также можете поиграть с десятками встроенных фильтров и эффектов. Photo Pos Pro поставляется с поддержкой слоев и масок, что дает вам точный контроль над процессом редактирования. Загрузите этот бесплатный фоторедактор для ПК и протестируйте все его выдающиеся функции. Вы можете получить его бесплатно или купить Премиум за 49 долларов..90.
Вы также можете поиграть с десятками встроенных фильтров и эффектов. Photo Pos Pro поставляется с поддержкой слоев и масок, что дает вам точный контроль над процессом редактирования. Загрузите этот бесплатный фоторедактор для ПК и протестируйте все его выдающиеся функции. Вы можете получить его бесплатно или купить Премиум за 49 долларов..90.
7. PhotoScape X (бесплатно)
PhotoScape X — это комплексное программное обеспечение для редактирования фотографий, позволяющее улучшать фотографии с помощью набора профессиональных и интуитивно понятных инструментов. В этом приложении есть все необходимое для глубокого редактирования фотографий, например маски, слои и инструменты управления цветом. В PhotoScape X вам не составит труда изменить фон, удалить шум или дымку, перекрасить или выровнять изображение. Он также предлагает множество инструментов ретуширования, таких как кисть «Точечная восстанавливающая кисть», «Штамп», «Коррекция красных глаз» и «Удалить пятно», которые позволяют сделать ваши портреты идеальными.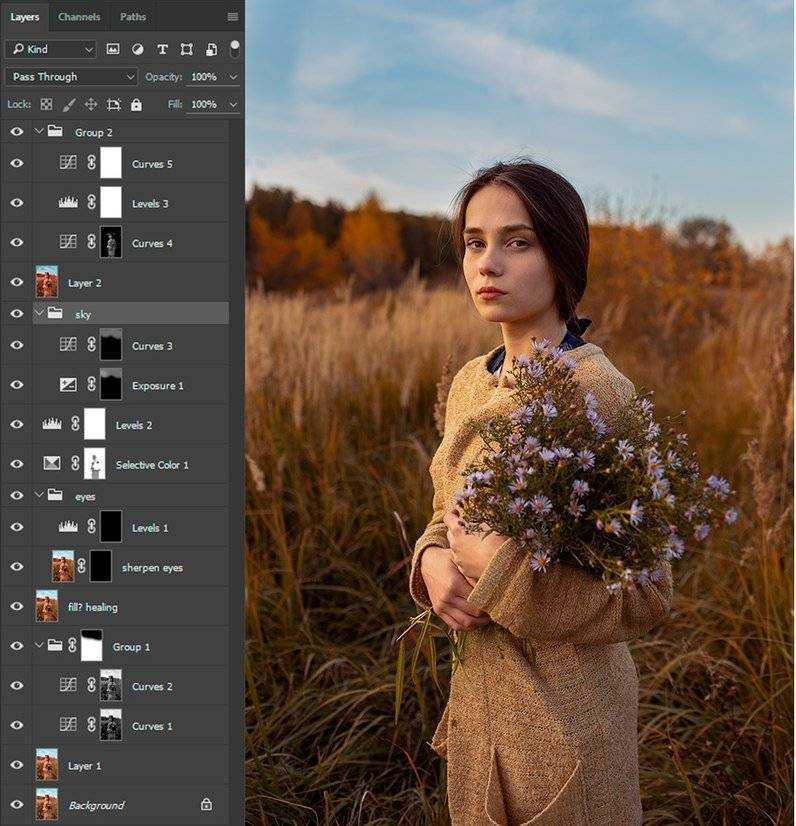 Кроме того, это компьютерное приложение для редактирования фотографий содержит сотни эффектов и фильтров, которые помогут вашим фотографиям выделиться. Благодаря простому и функциональному интерфейсу это приложение идеально подходит для сложных манипуляций с изображениями и ретуши.
Кроме того, это компьютерное приложение для редактирования фотографий содержит сотни эффектов и фильтров, которые помогут вашим фотографиям выделиться. Благодаря простому и функциональному интерфейсу это приложение идеально подходит для сложных манипуляций с изображениями и ретуши.
8. Lightroom (бесплатная пробная версия)
Lightroom — один из самых популярных в мире профессиональных фоторедакторов, любимый фотографами всех уровней квалификации за неразрушающий подход к редактированию изображений и множество уникальных и мощных функций. В Photoshop вы можете значительно ускорить рабочий процесс, создав собственные пресеты, которые можно применять к другим фотографиям одним щелчком мыши. А с помощью функции пакетной обработки вы можете применить предустановки сразу к нескольким фотографиям, что сэкономит еще больше времени. Естественно, программное обеспечение Lightroom для компьютерного редактирования фотографий содержит высококачественные инструменты для коррекции на основе камеры и объектива, управления цветом, маскирования цвета и яркости, коррекции перспективы и точечного восстановления.
9. Pixlr (бесплатно, онлайн)
Это бесплатное приложение для редактирования фотографий для ПК настолько хорошо оснащено уникальными функциями, что стало популярным выбором для обработки фотографий. Pixlr — это веб-приложение, которое предлагает несколько уникальных функций для оптимизации процесса редактирования. Вы можете начать с загрузки фотографии со своего рабочего стола или URL-адреса или импортировать картинку прямо из Facebook. В Pixlr есть все основные инструменты, необходимые для быстрой и легкой корректировки фотографий, и, самое главное, онлайн. Наряду с базовыми инструментами преобразования Pixlr предлагает расширенные инструменты для исправления дефектов и пятен, удаления объектов, управления цветами и многого другого. Кроме того, он поставляется с набором крутых фильтров и эффектов, чтобы сделать ваши фотографии ярче.
10. RawTherapee (бесплатно, с открытым исходным кодом)
RawTherapee — это высококачественное программное обеспечение для редактирования фотографий в формате RAW для ПК, которое можно загрузить бесплатно. Как и многие другие редакторы RAW, этот фоторедактор с открытым исходным кодом позволяет редактировать фотографии RAW неразрушающим образом. Его интерфейс может показаться немного ошеломляющим из-за обилия вкладок и значков, что затрудняет его использование новичками, но в нем есть все, что вам нужно для обработки фотографий на профессиональном уровне. В RawTherapee вы можете настроить экспозицию фотографии, блики, тени, отображение тонов, резкость и шум, использовать алгоритмы и уровни вейвлета, исправить горячие или битые пиксели, а также опробовать множество других инструментов и функций. Программное обеспечение RawTherapee для настольных ПК также позволяет создавать предустановки и применять их к фотографиям, что значительно экономит время и повышает эффективность работы. Получите это бесплатно!
Как и многие другие редакторы RAW, этот фоторедактор с открытым исходным кодом позволяет редактировать фотографии RAW неразрушающим образом. Его интерфейс может показаться немного ошеломляющим из-за обилия вкладок и значков, что затрудняет его использование новичками, но в нем есть все, что вам нужно для обработки фотографий на профессиональном уровне. В RawTherapee вы можете настроить экспозицию фотографии, блики, тени, отображение тонов, резкость и шум, использовать алгоритмы и уровни вейвлета, исправить горячие или битые пиксели, а также опробовать множество других инструментов и функций. Программное обеспечение RawTherapee для настольных ПК также позволяет создавать предустановки и применять их к фотографиям, что значительно экономит время и повышает эффективность работы. Получите это бесплатно!
11. darktable (бесплатно, с открытым исходным кодом)
Это еще один редактор фотографий RAW с открытым исходным кодом, предназначенный для улучшения рабочего процесса фотографа за счет упрощения массового редактирования фотографий.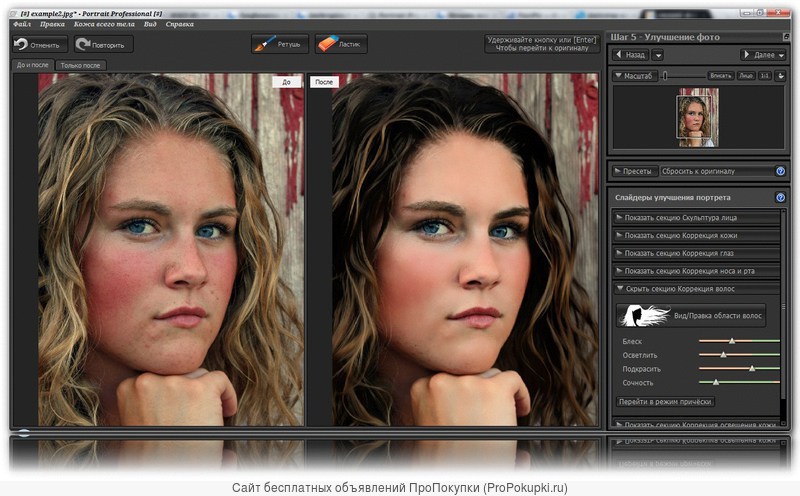 DarkTable предлагает мощный набор инструментов для редактирования фотографий для неразрушающего редактирования фотографий RAW. В этом приложении вы можете играть с коррекцией цвета и тона, включая уровни, кривые, яркость, баланс белого, velvia и цветовые каналы. DarkTable содержит ряд инструментов для исправления визуальных дефектов, таких как Sharpen, Denoise, Liquify, Spot Removal, Defringe и Haze Removal. Вы также можете работать с визуальными эффектами и параметрами редактирования, включая водяные знаки, зернистость, цветение и смягчение.
DarkTable предлагает мощный набор инструментов для редактирования фотографий для неразрушающего редактирования фотографий RAW. В этом приложении вы можете играть с коррекцией цвета и тона, включая уровни, кривые, яркость, баланс белого, velvia и цветовые каналы. DarkTable содержит ряд инструментов для исправления визуальных дефектов, таких как Sharpen, Denoise, Liquify, Spot Removal, Defringe и Haze Removal. Вы также можете работать с визуальными эффектами и параметрами редактирования, включая водяные знаки, зернистость, цветение и смягчение.
Предлагает множество инструментов для массовой обработки изображений. Вы можете получить его бесплатно.
12. InPixio (бесплатно)
Приложение для редактирования фотографий InPixio для ПК с простым интерфейсом и базовыми, но мощными инструментами для редактирования фотографий призвано помочь любителям фотографии улучшить качество своих фотографий без особых усилий. InPixio содержит множество полезных инструментов для редактирования фотографий и является отличным инструментом для улучшения ваших фотографий и создания креативных монтажей. Он позволяет вручную или автоматически удалять фон или нежелательные объекты с фотографий, настраивать оттенок, яркость, контрастность, тени и температуру, преобразовывать изображения, устранять эффект красных глаз, ретушировать фотографии и добавлять различные эффекты, текстуры, стили, фильтры и т. д. кадры. InPixio также поставляется с набором встроенных пресетов.
Он позволяет вручную или автоматически удалять фон или нежелательные объекты с фотографий, настраивать оттенок, яркость, контрастность, тени и температуру, преобразовывать изображения, устранять эффект красных глаз, ретушировать фотографии и добавлять различные эффекты, текстуры, стили, фильтры и т. д. кадры. InPixio также поставляется с набором встроенных пресетов.
Несмотря на простоту интерфейса, приложение имеет широкий спектр функций, которые помогут вам улучшить качество изображения. Отлично подходит для пользователей всех уровней. Вы можете купить бесплатную стандартную версию или купить Премиум. Цена составляет 49,99 долларов США.
13. Polarr (бесплатно)
Polarr — это браузерное программное обеспечение, предоставляющее полный набор передовых инструментов для редактирования фотографий с минималистичным и полностью настраиваемым интерфейсом. В Polarr вы можете не только применять корректировки ко всей фотографии с помощью параметров «Цвет», «Свет», «Детализация», «Шум», LUT и других параметров, но также корректировать определенные области на ваших фотографиях с помощью «Глубины», «Кисть», «Яркость», «Радиальная» и других масок.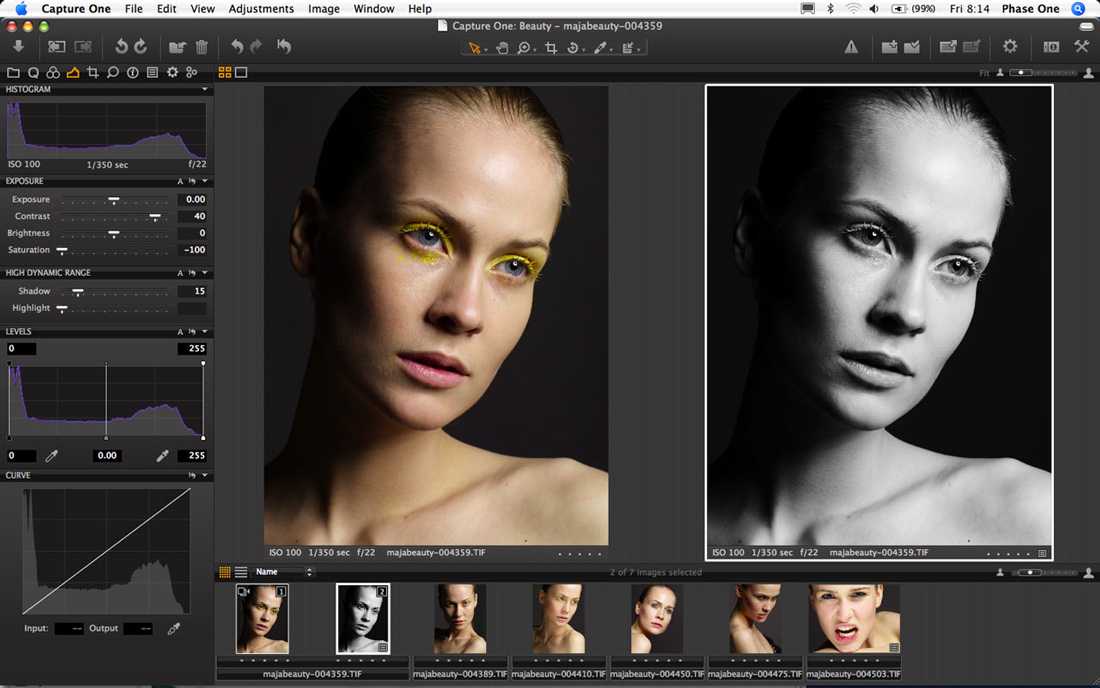 . Polarr — это бесплатно загружаемое программное обеспечение для редактирования фотографий, которое предлагает широкий выбор режимов наложения, фильтров и фотореалистичных эффектов, которые вы можете использовать, чтобы добавить креативности своим фотографиям. Кроме того, он позволяет создавать собственные фильтры и пресеты и делиться ими со всем миром.
. Polarr — это бесплатно загружаемое программное обеспечение для редактирования фотографий, которое предлагает широкий выбор режимов наложения, фильтров и фотореалистичных эффектов, которые вы можете использовать, чтобы добавить креативности своим фотографиям. Кроме того, он позволяет создавать собственные фильтры и пресеты и делиться ими со всем миром.
14. Photopea
>
Photopea — это бесплатный онлайн-редактор, который работает локально и не требует загрузки файлов на сервер. Если вы отключитесь от Интернета во время работы в Photopea, вы все равно сможете использовать его в автономном режиме. Бесплатный фоторедактор Photopea для ПК подходит как для базовых навыков редактирования, так и для расширенного редактирования, позволяя вам работать с различными типами слоев, масок, смарт-объектов, настроек, фильтров, стилей слоя и т. д. Этот редактор поставляется с отличным набором кистей. инструменты, включая Ластик, Штамп клонирования, Осветление, Затемнение, Размазывание и Губка.



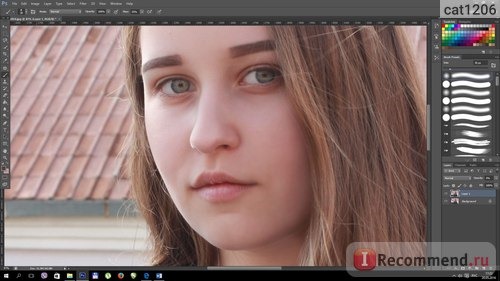 Довольно красиво смотрится, особенно, если подойти к созданию подобного изображения с душой!
Довольно красиво смотрится, особенно, если подойти к созданию подобного изображения с душой!

 Выгонка фото из Лайтрум осуществляется в форматах, которые можно будет загружать в Инстаграм или использовать для обработки в других фоторедакторах.
Выгонка фото из Лайтрум осуществляется в форматах, которые можно будет загружать в Инстаграм или использовать для обработки в других фоторедакторах.

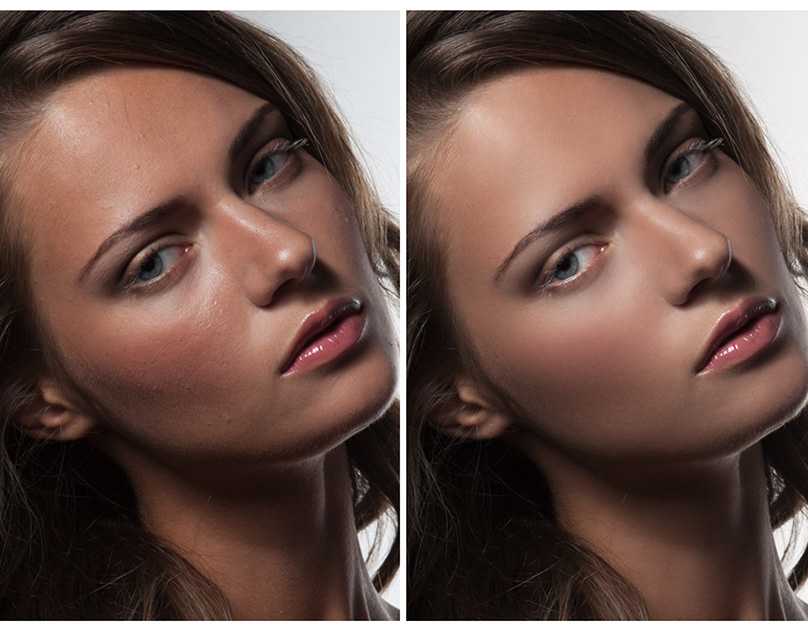
 Он позволит автоматически и вручную скорректировать освещение и цвета снимка, сделать ретушь портретов и применить эффекты. Также можно загрузить Fotor, но его потребуется оплачивать каждый месяц.
Он позволит автоматически и вручную скорректировать освещение и цвета снимка, сделать ретушь портретов и применить эффекты. Также можно загрузить Fotor, но его потребуется оплачивать каждый месяц.





 NET
NET