Курсы ретуши в Москве, как отретушировать фотографию реалистично
- Информация о материале
- Наш блог
- Фотошоп
- Просмотров: 1042
Сегодня, диктуемые временем, стандарты красоты буквально вбиваются людям в голову. Преображение внешности начинается с фильтров в социальных сетях, продолжается в фото студиях, где фотографии обрабатываются опытными специалистами в фотошопе, и всё это может закончиться расстройствами психики, здоровья, что непременно скажется и на внешнем виде. А почему мы стремимся стать идеальными?
Длинные волосы, пухлые губы, высокие скулы и огромные глаза с поволокой – если раньше подобная внешность считалась редкостью и подарком матушки природы, то сегодня обзавестись желанными богатствами может любая. Всего-то и надо 20 минут времени и пара скаченных приложений и фильтров.
Сейчас выставлять фотографию без обработки считается дурным тоном. Пользователи соцсетей настолько привыкли к идеально отфотошопленым лицам, что любая реальная внешность уже кажется недостатком.
Многим привлекательным девушкам кажется, что и улучшать нечего, однако, перед тем как выложить фотографию, девушки всё равно прибегают к услугам специальных фильтров, иначе подписчики просто не поймут и, что ещё важнее, не оценят.
Отретушированные фотографии набирают большее количество лайков, чем оригинальные, хотя все об этом знают, но это никого особо не волнует. Вот только стандартны красоты за последние годы сжались до возможностей того или иного фильтра.
Один знаменитый британский фотограф провел эксперимент. Он снимал молодых девушек, а потом предлагал им немного доработать свой портрет в фотошопе. В итоге каждая модель увеличила себе губы, уменьшила нос, отбелила кожу и делала большие глаза.
Такое единодушие пугает. Ведь говорит это, прежде всего о тотальном неприятии собственной внешности. Психологи предупреждают, это первый шаг на пути к невротическим расстройствам. Потребляя стереотипы, человек начинает себя сравнивать с идеалом и, как правило, у него снижается удовлетворенность собственной внешностью, что приводит к психическим расстройствам и снижению самооценки.
Иными словами, человек становится заложником своего образа. И вот уже не он корректирует фотографию, а фотография меняет его, вынуждает худеть, обращаться к косметологам и даже к пластическим хирургам, лишь бы приблизить реальный образ к виртуальной картинке.
Вот только никто не скажет этим людям, что ни ботекс, ни филлер, ни 50 килограммов на весах так и не смогут сделать их счастливыми. Зависимые от внешности люди так и будут проводить время в постоянной гонке за мифическим совершенством, которого, как известно, достичь невозможно.
Наш курс по ретуши в фотошоп, направлен в первую очередь не для того, чтобы преобразить любой портрет до неузнаваемости, а для того, чтобы наоборот, придать ему тот реализм, который неотразим в своей естественности.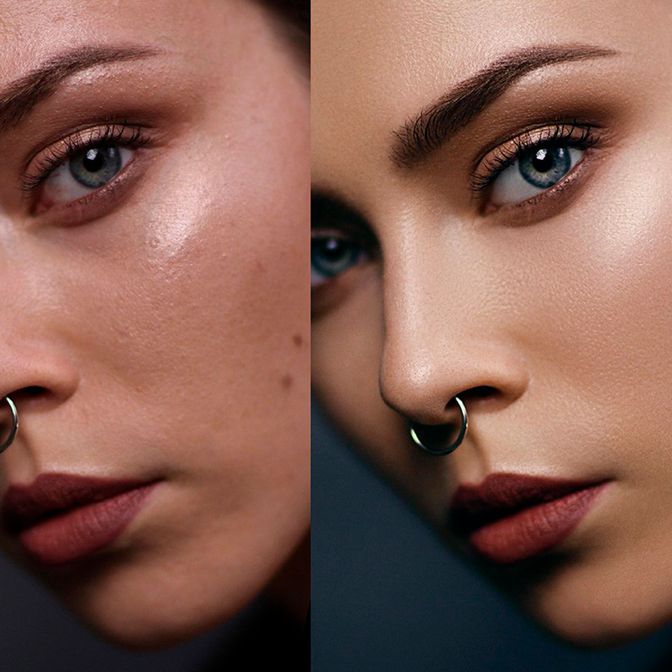 Не секрет, что объектив, особенно профессиональный, может настолько точно и четко передать черты лица, которые мы в реальной жизни и не замечаем. Так вот, задача ретушера и нашего курса по ретуши – вернуть чертам человеческого лица его естественную красоту, и это является основной целью.
Не секрет, что объектив, особенно профессиональный, может настолько точно и четко передать черты лица, которые мы в реальной жизни и не замечаем. Так вот, задача ретушера и нашего курса по ретуши – вернуть чертам человеческого лица его естественную красоту, и это является основной целью.
Посмотрите наш небольшой урок по обработке портрета в Adobe Camera Raw:
- Назад
- Вперед
Как отретушировать лицо на фотографии
Становится обидно, когда несовершенства кожи портят удачный снимок. Но не отчаивайтесь, в Фоторедакторе Movavi вы можете за считанные минуты избавиться от неудачных деталей. В статье вы узнаете подробнее про ретушь изображений в фоторедакторе.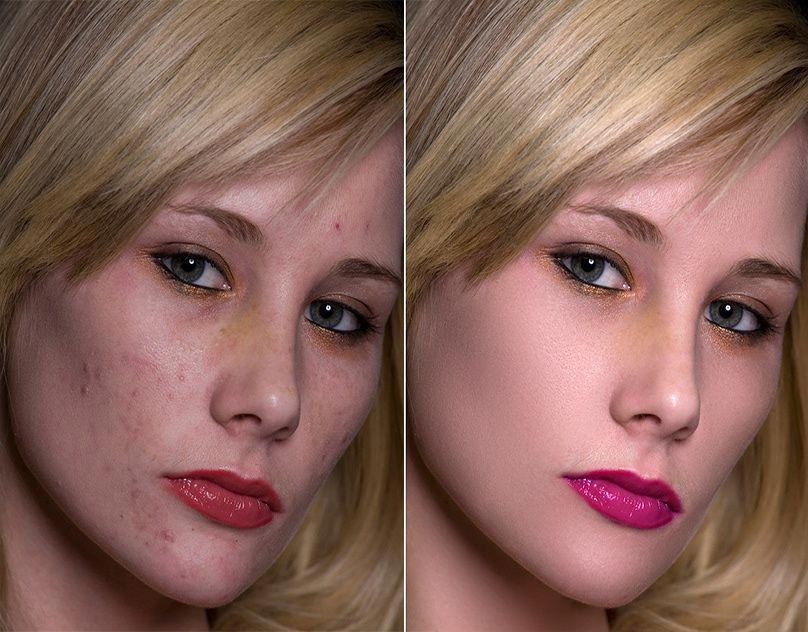
Портретная ретушь снимка — это коррекция изображения, которая включает устранение несовершенств кожи и разных нежелательных деталей (воспаления, шрамы, синяки, круги под глазами, морщины) с последующим выравниванием и матированием тона. Ретушь может включать и дополнительные изменения придающие фотографии привлекательность такие как: отбеливание зубов, добавление макияжа, изменение цвета глаз и т. д. Следуйте инструкциям ниже, чтобы подробно узнать про ретушь фото и научиться самостоятельно улучшать снимки.
Выберите изображение
На панели Файл выберите опцию Открыть и загрузите фото, которое планируете ретушировать.
Устраните несовершенства
В программе вы избавитесь от шрамов и царапин, разгладите морщины и скроете жирный блеск, выровняете кожу, исправите несовершенства. Перейдите на вкладку Ретушь и начните редактирование. Нажмите на панель Устранение недостатков, выберите размер кисти, а затем сотрите дефекты, кликая на них мышкой. Нажмите кнопку Применить, чтобы сохранить результат.
Нажмите кнопку Применить, чтобы сохранить результат.
Ещё один вариант точечной коррекции — использование инструмента Штамп. Удерживая нажатой клавишу Alt, кликните мышкой по участку изображения, который хотите скопировать. Затем отпустите клавишу и щелкните по элементу, который необходимо исправить. Скопированная область заменит его.
Выровняйте тон кожи
Инструмент Выравнивание кожи сделает кожу естественной и гладкой. Настройте размер, мягкость и интенсивность кисти, а затем проведите ею по участкам, которые хотите изменить. Избавиться от жирного блеска вам поможет инструмент Устранение блеска.
Удалите морщины
Морщины могут сильно портить снимок приковывая к себе внимание. Кликнете на инструмент Удаление морщин, подберите оптимальные настройки и проведите кистью по морщинам добиваясь их разглаживания.
Нанесите макияж
При необходимости вы можете нанести макияж прямо на фотографию.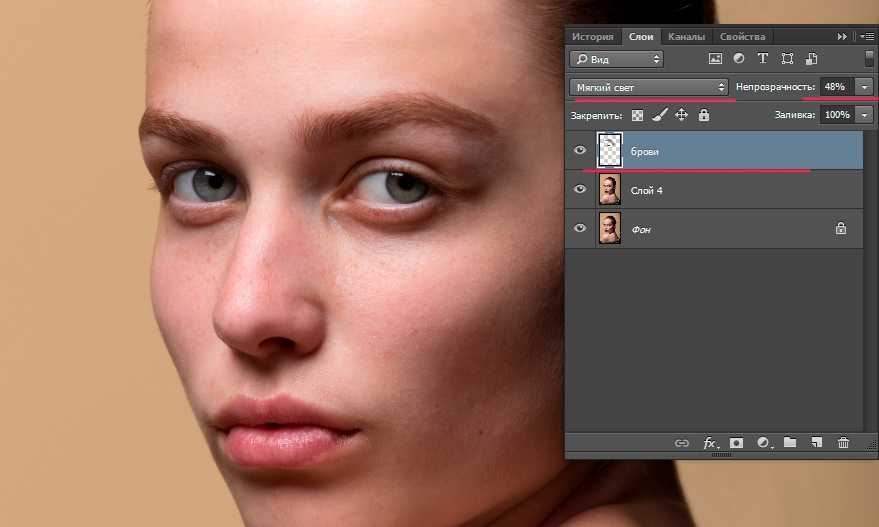 Подберите тональный крем под тон кожи, нанесите тени, подкрасьте ресницы, выделите брови карандашом.
Подберите тональный крем под тон кожи, нанесите тени, подкрасьте ресницы, выделите брови карандашом.
Воспользуйтесь дополнительными возможностями
Вам больше не нужно тратить часы в фотошопе, ведь в Фоторедакторе Movavi можно быстро устранить эффект красных глаз, изменить цвет волос, отбелить зубы и даже сузить лицо, выделив скулы!
В любой момент вы можете сравнить обработанное изображение с оригинальным снимком: кликните на панель До/После или задержите курсор на кнопке Просмотр оригинала. После обработки фотографии нажмите Сохранить и выберите любую папку на компьютере. Всплывающие подсказки помогут управлять инструментами, а благодаря интуитивно понятному интерфейсу сделать ретушь лица сможет даже тот, кто никогда не пользовался фоторедакторами. Программа работает со всеми популярными форматами изображений: JPEG, PIC, PTX и даже RAW. Желающие вернуть в Windows 10 старый вариант программы для просмотра изображений могут ознакомиться с соответствующей инструкцией.
Теперь вы не будете переживать, что различные дефекты кожи неуместные на фотографии портят хорошие снимки. Их несложно устранить, сделав ваши фотографии красивыми и притягательными с минимумом усилий.
4 шага по ретушированию фотографии недвижимости с помощью Adobe Photoshop CC
Фотограф учитывает не только подходящее время суток для создания хороших снимков. Есть факторы, которые считаются важными при создании качественных фотографий недвижимости. Но это только начало. Работы по ретуши фотографий займут много вашего времени, чтобы улучшить фотографии недвижимости. Эти навыки ретуширования необходимы для создания великолепных фотографий для потенциальных клиентов и для того, чтобы заинтересоваться недвижимостью, которую вы продаете.
Ретушь фотографий недвижимости — одна из наиболее распространенных задач, которые необходимо выполнить, когда речь идет об улучшении имиджа недвижимости. Чтобы сделать ретушь фотографий с помощью Adobe Photoshop CC, важно загрузить это приложение на свой ПК или Mac. Сначала необходимо выполнить редактирование и предварительный просмотр Canvas, чтобы появилась пустая страница.
Разблокировка фонового слоя осуществляется с помощью символа ЗАМОК. Вам нужно дважды щелкнуть по нему, чтобы появился новый экран слоя. Чтобы добавить больше слоев, просто нажмите ДУБЛИРОВАТЬ СЛОЙ или НОВЫЙ СЛОЙ. Обратите внимание, что если у вас есть три новых слоя, вам нужно работать над отдельным слоем для круга и цветов и всегда сохранять свою работу.
4 шага по ретушированию фотографий недвижимости с помощью Photoshop CC
Фоторедакторы могут использовать бесчисленное множество вариантов ретуши изображений недвижимости. Таким образом, фотографии будут выглядеть совершенно потрясающе.
1. Сделайте цветокоррекцию приоритетом.
Цветокоррекция, пожалуй, самый важный шаг в ретуши фотографий недвижимости. В зависимости от типа недвижимости, которую вы хотите рекламировать или продавать, важно настроить насыщенность, оттенок и оттенок. Корректировка зелени — распространенная цветовая ошибка в фотографии недвижимости. Вам нужно запечатлеть динамику экстерьера, что может быть сложно для новичков.
Что вам нужно сделать, так это выбрать «Настройка» после выбора «Изображение». Затем выберите «Желтый» в раскрывающемся меню, чтобы настроить оттенок на +15 и насыщенность на -5. Вы также можете настроить оттенок, насыщенность и яркость, выбрав «Зеленый» в раскрывающемся меню.
Как исправить цветовые оттенки для недвижимости от Nathan Cool Photo
Дополнительные советы здесь: https://helpx. adobe.com/photoshop/how-to/adjust-correct-color-balance-photoshop. html
adobe.com/photoshop/how-to/adjust-correct-color-balance-photoshop. html
2. Убедитесь, что линии прямые.
Очень важное правило при съемке объектов — быть особенно осторожным с линиями. Прямая линия всегда важна для того, чтобы недвижимость выглядела великолепно. Это случается, когда камера неправильно установлена. Независимо от того, интерьер это или экстерьер, важно, чтобы линии были прямыми. При использовании Photoshop CC выравнивание и выпрямление линий можно выполнить с помощью Free Transform
- Вы также можете щелкнуть прямоугольную область на панели инструментов и выбрать все изображение.
- Щелкните Редактировать и преобразовать. Оттуда нажмите «Перекос» в раскрывающемся меню.
Перетащите угол изображения влево, если свойство наклонено вправо. Обратите внимание на то, что вам не нужно тянуть слишком далеко, потому что это может быть очень нереалистично. Нажмите кнопку «Проверить» после того, как края выровнены и все прямые.
Обратите внимание на то, что вам не нужно тянуть слишком далеко, потому что это может быть очень нереалистично. Нажмите кнопку «Проверить» после того, как края выровнены и все прямые.
3. Пространство должно быть равномерно освещено.
Одной из наиболее распространенных проблем, возникающих при съемке недвижимости , является неравномерное распределение освещения. Эта проблема может создавать нежелательные тени и нежелательные темные области. Чтобы избежать этой проблемы, вы можете перетащить панель «Тени» вправо, чтобы немного раскрыть тени. Вы также можете перетащить панель основных моментов влево, чтобы переместить горячие точки вниз.
Освещение углов интерьера также является сложной задачей.
- Чтобы сбалансировать и выровнять освещение, используйте инструмент Dodge. Выберите правильный размер кисти для работы. Чтобы добавить яркости более темной части, перетащите инструмент Dodge на более темную область.
- Затем вам нужно перейти в меню «Фильтр», выбрать «Резкость» и щелкнуть «Маска удаления резкости».
 Чтобы получить более четкие и качественные детали, увеличьте количество и, наконец, нажмите «ОК».
Чтобы получить более четкие и качественные детали, увеличьте количество и, наконец, нажмите «ОК».
4. Удалите ненужные объекты с фотографии.
Иногда вокруг ваших фотографий бродят нежелательные объекты. С помощью инструмента «Штамп» вы можете убрать эти ненужные объекты, начать клонировать и закрашивать объекты. Вы можете сделать это, просто щелкнув инструмент «Штамп» и выбрав исходную область. Чтобы определить источник клонирования, вы можете щелкнуть, удерживая клавишу «Alt» для Windows, или «Option» для Mac.
В Источнике клонов вы можете сделать много вещей с этими нежелательными объектами. Вы можете перевернуть исходный клон, изменить его размер, сжать или растянуть исходный клон, повернуть исходный клон или отобразить параметры при рисовании с помощью инструмента клонирования. Вы также можете сместить область рисования от источника клона и иметь опции для видео.
Пошаговое руководство. Удаление объектов с помощью инструмента «Штамп»
Автор фото: https://helpx. adobe.com/
adobe.com/
Изучите основы Adobe Photoshop | Иконка Школа фотографии
Adobe Photoshop — это программа для редактирования изображений, которая позволяет фотографам вносить точные и мощные изменения в свои фотографии. Он используется как профессионалами, так и любителями для ретуширования фотографий, создания специальных эффектов и объединения изображений. Этот учебник предоставит фотографам обзор того, как использовать Photoshop для своих фотографий.
Приступая к работе
Прежде чем углубиться в особенности Photoshop, вот несколько общих советов по использованию программы:
- При запуске нового проекта создайте новый слой для каждого элемента, над которым хотите работать.
- Воспользуйтесь многочисленными инструментами Photoshop, включая инструменты выделения и перемещения, инструмент «Кисть» и инструмент «Штамп».
- Используйте слои для настройки и сохранения исходного изображения.
- Чаще сохраняйте свою работу, чтобы не потерять ее в случае сбоя или отключения электроэнергии.

Выделения
Выделения — важная часть Photoshop. Выделения можно использовать для выделения определенных частей изображения для редактирования, например удаления человека с фона или добавления человека на фон. Выделение можно сделать с помощью инструмента «Выделение», инструмента «Лассо» или инструмента «Быстрое выделение». Инструмент «Выделение» создает прямоугольные или эллиптические выделения, инструмент «Лассо» создает выделения произвольной формы, а инструмент «Быстрое выделение» создает выделения на основе цвета или текстуры. Выделения также могут быть инвертированы, что означает, что область за пределами выделения выбирается вместо области внутри.
Слои
Слои являются неотъемлемой частью Photoshop. Слои позволяют вносить изменения в один элемент изображения, не затрагивая другие элементы. Например, если вы хотите изменить цвет рубашки человека на фотографии, вы можете создать новый слой и изменить цвет в этом слое, оставив исходное изображение без изменений. Слои также можно использовать для объединения нескольких изображений или добавления эффектов к изображению. Слои можно перемещать, изменять их размер и комбинировать для создания уникальных изображений.
Слои также можно использовать для объединения нескольких изображений или добавления эффектов к изображению. Слои можно перемещать, изменять их размер и комбинировать для создания уникальных изображений.
Инструменты
В Photoshop есть много инструментов для настройки фотографий. Инструмент «Кисть» можно использовать для нанесения цвета на изображение, инструменты «Осветление» и «Затемнитель» можно использовать для осветления и затемнения частей изображения, а инструмент «Штамп» можно использовать для копирования частей изображения. Инструмент деформации можно использовать для искажения изображения, а инструменты размытия и резкости можно использовать для смягчения или повышения резкости частей изображения. В Photoshop также есть инструменты для обрезки, изменения размера и поворота изображений.
Эффекты
Photoshop имеет множество специальных эффектов, которые можно использовать для улучшения фотографий. Эти эффекты включают фильтры, текстуры, световые эффекты и искажения. Фильтры можно использовать для создания винтажного вида или для имитации различных типов пленки. Текстуры можно использовать для придания текстурированности изображению, а световые эффекты — для добавления теней или бликов. Искажения можно использовать для создания абстрактных изображений.
Фильтры можно использовать для создания винтажного вида или для имитации различных типов пленки. Текстуры можно использовать для придания текстурированности изображению, а световые эффекты — для добавления теней или бликов. Искажения можно использовать для создания абстрактных изображений.
Вкратце
Adobe Photoshop — невероятно мощная программа для фотографов. Его можно использовать для точной настройки, создания специальных эффектов и объединения нескольких изображений. В этом руководстве представлен обзор того, как использовать Photoshop для фотографии, в том числе, как делать выборки, работать со слоями, использовать инструменты и добавлять эффекты. Немного потренировавшись, фотографы смогут легко использовать Photoshop для создания потрясающих изображений!
(Если вам нужно что-то для управления фотографиями, вы, вероятно, ищете Adobe Lightroom)
Если вы фотограф, вы обязаны хотя бы немного изучить Photoshop.
Если вам нужна бесплатная альтернатива фотошопу, рассмотрите возможность загрузки «GIMP». Он имеет большую часть функций Photoshop, но является бесплатным и с открытым исходным кодом. (Кроме того, Darktable является альтернативой Adobe Lightroom)
Он имеет большую часть функций Photoshop, но является бесплатным и с открытым исходным кодом. (Кроме того, Darktable является альтернативой Adobe Lightroom)
Вот несколько полезных вещей, которые вы можете делать с Photoshop:
- Как сделать GIF в Photoshop
- Как сделать двойную экспозицию в Photoshop
- Как заменить фон фотографии с помощью Photoshop
- Как удалить людей из многолюдных сцен с помощью Photoshop
- Как изменить цвет фона фотографии в Photoshop
- Как расширить фон фотографии в Photoshop
- Как добавить цвет к фону портрета
- Как исправить старую фотографию в Photoshop
- Как удалить отвлекающие объекты с изображения в Photoshop
- Как исправить морщины в Photoshop
- Как заставить людей выглядеть загорелыми в Photoshop
- Как сделать волосы великолепными в Photoshop
- Как сделать детскую кожу красивой в Photoshop
- Как заменить цвета на фотографии с помощью Photoshop
- Как удалить фон с портрета в Photoshop
- Как сделать темную пленку в Photoshop
- Как сделать сочетания клавиш в Photoshop
- Как сделать искусственные тени в Photoshop
- Как сделать лучи света в Photoshop
- Как сделать так, чтобы ваши фотографии выглядели великолепно онлайн
- Как вручную удалить хроматические аберрации в Photoshop
- Как ретушировать портреты в Photoshop
- Как сделать выделение с помощью кистей в Photoshop
- Как сделать выделение с помощью каналов в Photoshop
- Как удалить растяжки в Photoshop
- Как использовать инструмент лассо в Photoshop
- Узнайте о цвете в Photoshop
- Как исправить темные тени на фотографиях с помощью Photoshop
- Как заменить небо в Photoshop
- Как удалить татуировки в Photoshop
- Как изменить цвет волос в Photoshop
- Как увеличить количество мегапикселей вашей камеры с помощью Photoshop
- Как увеличить фотографии с помощью масштабирования с учетом содержимого в Photoshop
- Как удалить объекты с фотографий в Photoshop
- Как сделать кожу красивой и гладкой в Photoshop
- Как исправить цвет на старых фотографиях
- Как избавиться от седых волос в Photoshop
- Как использовать Dehaze в Photoshop
- Как добавить или удалить туман с помощью Photoshop
- Как использовать каналы
- 28 невероятных хитростей и советов по Photoshop для фотографов
Photoshop — ваша цифровая фотолаборатория. Вы можете манипулировать изображениями, преувеличивать некоторые элементы и исправлять или подкрашивать другие элементы. Если вы хотите вывести свою фотографию на новый уровень, очень важно научиться исправлять мелкие проблемы в Photoshop.
Вы можете манипулировать изображениями, преувеличивать некоторые элементы и исправлять или подкрашивать другие элементы. Если вы хотите вывести свою фотографию на новый уровень, очень важно научиться исправлять мелкие проблемы в Photoshop.
Вот некоторые из наиболее распространенных сочетаний клавиш Photoshop.
Общие ярлыки Photoshop
Ниже вы найдете некоторые из наиболее распространенных ярлыков Photoshop.
Ctrl+N — Новый документ
Ctrl+O — Открыть документ
Ctrl+Tab — Переключение между активно открытыми документами в Photoshop (если вы используете браузер с вкладками, это обычно переключает вкладки в этом также)
Ctrl+A — Выбрать все
Ctrl+C — Копировать
Ctrl+X — Вырезать
Ctrl+V — Вставить
Ctrl+S — Сохранить
Ctrl+P — Печать 1 +S — Сохранить как (это позволяет сохранить документ при настройке различных параметров, таких как имя, местоположение, тип файла, сжатие и т.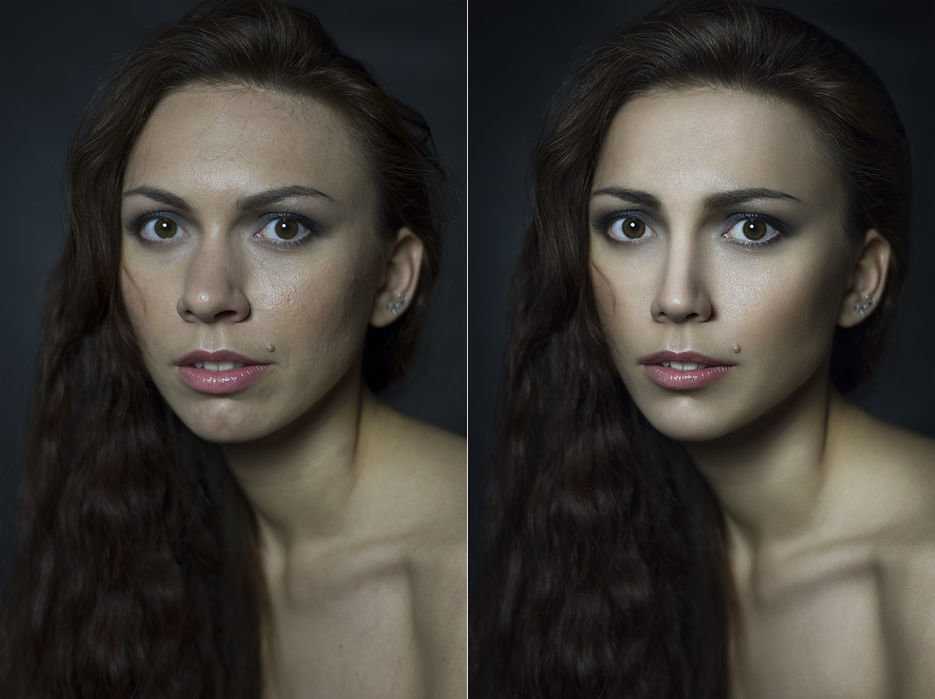

 Чтобы получить более четкие и качественные детали, увеличьте количество и, наконец, нажмите «ОК».
Чтобы получить более четкие и качественные детали, увеличьте количество и, наконец, нажмите «ОК».