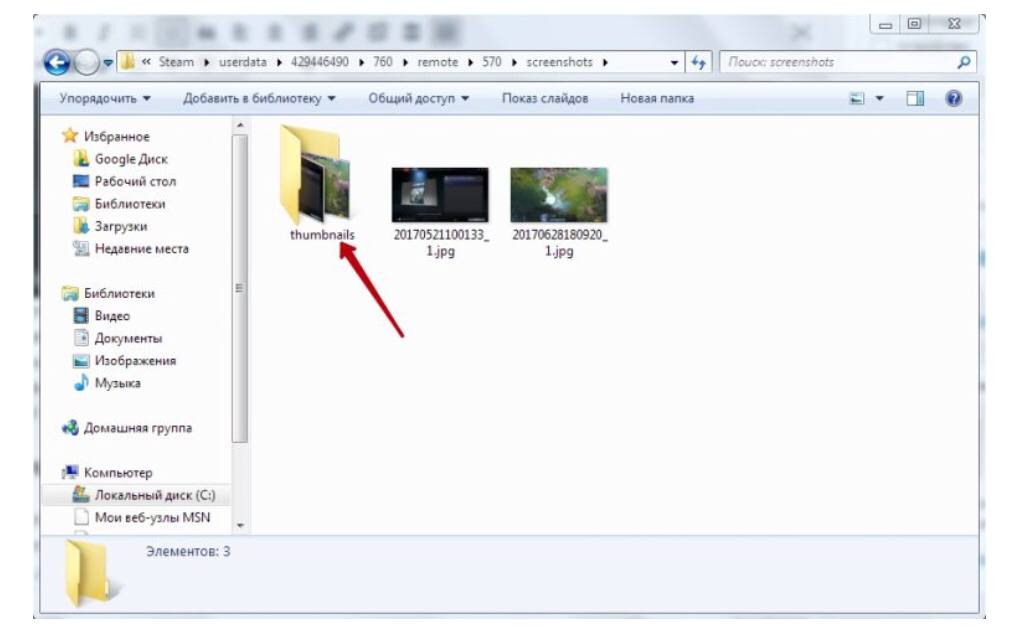Групповое переименование файлов в Windows
Чтобы быстро находить файлы и бегло ориентироваться в них, недостаточно разложить всё по правильным папкам. Не менее важно присвоить файлам легко читаемые и осмысленные имена. Возиться с каждым из них по отдельности — контрпродуктивно. Поэтому существуют способы группового переименования.
Для работы с группой файлов лучше скопировать их в отдельную папку. Это существенно упростит процесс.
С помощью штатных средств Windows
Изменяем имена файлов
Рассмотрим самый простой случай: у нас есть n-ое количество изображений с ни о чём не говорящими названиями.
Приведём имена этих файлов к наглядному виду Picture (n), где Picture будет названием, а n — порядковым номером. Это можно легко сделать прямо в «Проводнике».
Выделяем все картинки, которые хотим переименовать. Чтобы сделать это быстро, используем комбинацию клавиш Ctrl + A. Затем просто жмём F2 или кликаем правой кнопкой мыши на первом файле и выбираем «Переименовать». В качестве имени для выделенного изображения вводим слово Picture и нажимаем Enter.
В качестве имени для выделенного изображения вводим слово Picture и нажимаем Enter.
Windows автоматически присвоит такое же имя всем последующим файлам и расставит все порядковые номера.
При необходимости вы можете отменить массовое переименование комбинацией клавиш Ctrl + Z.
Если захотите переименовать группу папок в «Проводнике», то это можно сделать точно так же.
Изменяем расширения файлов
Допустим, у нас есть несколько текстовых документов, которые после двойного клика открываются блокнотом. Но нам нужно, чтобы по умолчанию они открывались браузером. Для этого придётся изменить их расширение с .txt на .html. Операции такого рода можно быстро выполнять с помощью командной строки.
Нажимаем клавиши Windows + R, вводим в появившемся поле cmd и кликаем ОК — видим окно командной строки. Теперь вставляем в него путь к папке, в которой лежат наши файлы, сразу после команды cd: cd C:\Users\Max Volotsky\Desktop\Docs, и жмём Enter.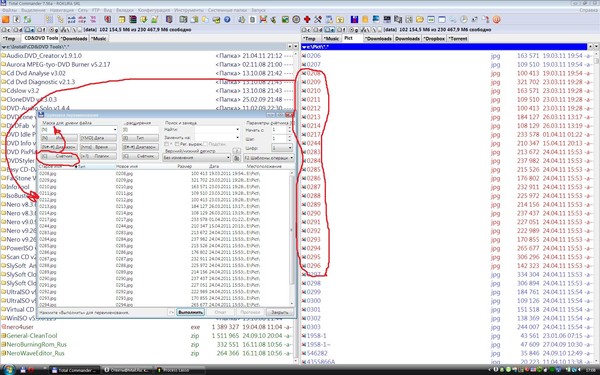 Затем используем специальную команду, которая изменит их расширения:
Затем используем специальную команду, которая изменит их расширения: rename *.txt *.html, и снова нажимаем Enter.
Первым в команде указывается исходное расширение, вторым — новое. После ввода команды система мгновенно вносит изменения.
Чтобы вернуть всё как было, нужно повторно воспользоваться командой rename, поменяв местами расширения.
С помощью сторонних утилит
Никакие встроенные инструменты не сравнятся по функциональности со специальными программами, разработанными специально для пакетного переименования. В Сети можно найти множество таких бесплатных утилит, достаточно ввести в поиске bulk file rename.
Мы рассмотрим переименование на примере программы Bulk Rename Utility. С её помощью очень удобно изменять имена папок и файлов, а также расширения последних.
При первом запуске может показаться, что интерфейс утилиты пришёл прямо из ада и, возможно, в этом есть доля правды. Зато пользователю не нужно переходить по многочисленным вкладкам и меню: он получает доступ ко всем функциям из одного окна.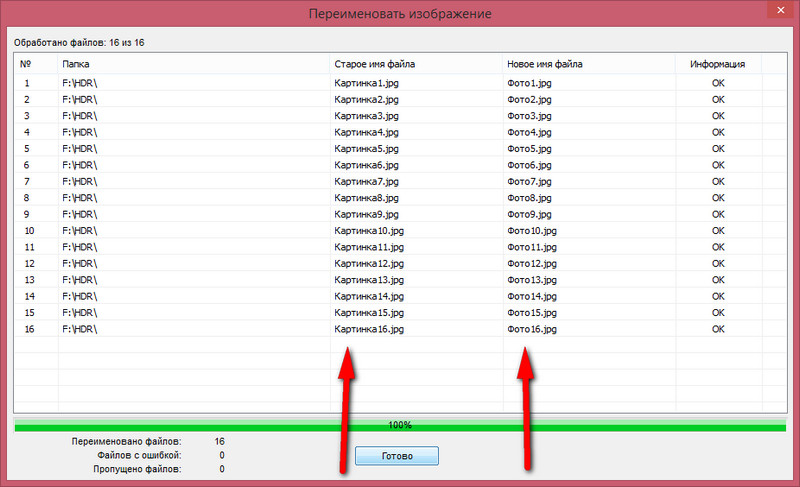
Итак, допустим, у нас есть группа аудиофайлов, которые хочется привести к приятному для глаза виду. В данном случае раздражают цифры и отсутствие названия исполнителя.
Запускаем приложение и через встроенный файловый менеджер переходим в нужную нам папку. Далее, уже знакомым сочетанием клавиш Ctrl + A выделяем все файлы. Нам нужно удалить первые 3 символа в начале имени каждого файла и дописать название исполнителя в самом начале. Для этого указываем необходимые параметры на панелях Remove и Add, после чего жмём Rename.
Теперь сделаем так, чтобы все расширения состояли из символов в нижнем регистре: на панели Extension выбираем вариант Lower и нажимаем Rename.
Как видите, в окне программы доступны и другие панели. К примеру, Numbering позволяет нумеровать документы различными способами, а с помощью Case можно менять регистр символов в именах файлов. Благодаря столбцу New Name во встроенном проводнике, который показывает результат переименования ещё до его применения, вы легко разберётесь в остальных инструментах Bulk Rename Utility.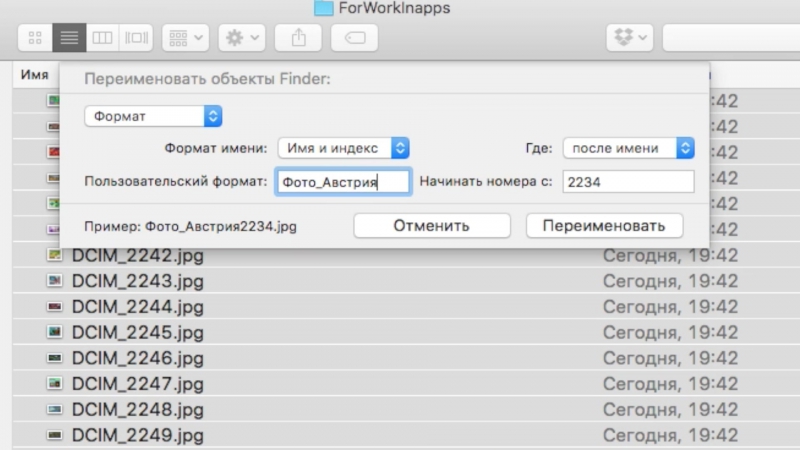
Последнюю операцию с файлами и папками, выполненную в программе, можно легко отменить комбинаций клавиш Ctrl + Z.
ИНСТРУКЦИИ Как одновременно переименовать несколько файлов в ОС Windows XP с помощью проводника
В данной статье содержатся подробные инструкции по переименованию нескольких файлов в ОС Windows XP с помощью проводника.
Как переименовать несколько файлов с помощью проводника
-
Запустите проводник. Для этого нажмите кнопку Пуск, выберите пункт Все программы, а затем — Стандартные и Проводник.
-
Выбор нескольких файлов в папке. Для этого щелкните каждый из этих файлов мышью, удерживая клавишу CTRL.
-
Выбрав файлы, нажмите клавишу F2.
-
Введите новое имя и нажмите клавишу ВВОД.

Примечание. При этом исчезнет выделение всех файлов кроме одного, поэтому все может выглядеть так, словно вы переименовываете только один файл. Однако после нажатия клавиши ВВОД все файлы будут переименованы. После переименования нескольких файлов все они имеют одно имя (чтобы оно было уникальным, в скобках рядом с ним указывается цифра). Например, если вы ввели в качестве нового имени БЮДЖЕТ, то первый файл будет называться БЮДЖЕТ. Все остальные выбранные файлы получат имя БЮДЖЕТ(x), где x — это уникальный номер. Нумерация начинается с (1).
Примечания
Если при переименовании нескольких файлов вы допустили ошибку, нажмите клавиши CTRL+Z или выберите команду Отменить переименование в меню Правка, чтобы отменить переименование и ввести правильное имя.
Функция переименования в проводнике отличается от команды REN, которую вы можете использовать в командной строке.
Если вы используете функцию переименования в проводнике в ОС Windows XP, то после выбора трех файлов «smith» и переименования файла smitha.doc на smythea.doc, все остальные выбранные файлы получают имя smythea(x).doc. Для возврата к исходной структуре наименования файлов (использование a, b, c и др.) необходимо переименовать каждый файл отдельно.
Сортировка, переименование и перемещение фотографий и файлов в OneDrive
После отправки файлов и фотографий в OneDrive вы можете менять их порядок, переименовывать и перемещать их на веб-сайте OneDrive. Чтобы увидеть эти параметры, войдите в OneDrive в Интернете с помощью личной учетной записи Майкрософт.
Сортировка файлов
Примечание: Как поясняется далее в этой статье, описанные ниже действия не применимы к представлению фотографий, так как в этом веб-представлении агрегируются фотографии из различных папок OneDrive.
-
В OneDrive в Интернете выберите Мои файлы и перейдите в папку с файлами или фотографиями, которые вы хотите отсортировать.
-
Щелкните заголовок столбца и выберите нужный порядок отображения. (Например, можно выбрать заголовок Имя и вариант от А до Я или от Я до А).
-
Также можно нажать Сортировка в правом верхнем углу экрана, чтобы задать порядок отображения файлов, например по имени, дате изменения или признаку совместного доступа.
Примечание: Параметр Сортировка в правом верхнем углу доступен только в случае, если вы вошли с помощью учетной записи Майкрософт.
-
Также можно нажать Сортировка в правом верхнем углу экрана, чтобы задать порядок отображения файлов, например по имени, дате изменения или признаку совместного доступа.
Переименование файла или папки
-
Выберите файл или папку, которые хотите переименовать.
 (В представлении «Список» отметьте кружок слева от элемента; в представлении «Плитки» или «Фото» отметьте кружок в правом верхнем углу плитки.)
(В представлении «Список» отметьте кружок слева от элемента; в представлении «Плитки» или «Фото» отметьте кружок в правом верхнем углу плитки.) -
Выберите команду Переименовать и введите новое имя.
Перемещение файла или папки в другое место
-
Перейдите к файлу или папке, которую нужно переместить.
-
Выделите элемент, который требуется переместить. (В представлении «Список» отметьте кружок слева от элемента, который появляется после наведения на него указателя мыши; в представлении «Плитки» или «Фото» отметьте кружок в правом верхнем углу плитки, который появляется после наведения на нее указателя мыши.) Вы также можете выбрать несколько элементов и переместить их одновременно (группой).

-
На верхней панели навигации нажмите Переместить.
-
В области Перемещение элемента в выберите конечную папку и нажмите Переместить.
Если для хранения элемента нужно создать новую папку, нажмите кнопку Создать папку.
-
Если нужно переместить файлы или папки между учетными записями OneDrive (например, из учебной записи Майкрософт в рабочую или учебную запись), нужно синхронизировать файлы с вашим ПК или компьютером Mac, а затем использовать проводник (для Windows) или Finder в Mac, чтобы переместить файлы.
Примечание: Вы не можете переместить фотографии из веб-представления «Фото», так как в нем собраны фотографии из различных папок в OneDrive. Если вам нужно переместить отображаемые здесь фотографии, потребуется найти соответствующие файлы в представлении «Файлы» (либо в проводнике или приложении Finder), а затем переместить их из реальных мест их хранения.
 Если вы просматриваете фотографии на телефоне, выполните поиск папки «Пленка».
Если вы просматриваете фотографии на телефоне, выполните поиск папки «Пленка». Точно так же нельзя перенести в другое расположение альбом, так как альбом — это также агрегированное представление отдельных файлов, а не папка, которую можно легко перенести целиком.
Советы:
-
Если вы вошли в классическое приложение OneDrive на своем компьютере, вы можете использовать проводник (или Mac Finder) для сортировки, перемещения и переименования файлов и папок OneDrive.
-
Вы также можете использовать мобильное приложение OneDrive на своем устройстве с Android, iOS и Windows для сортировки, перемещения и переименования файлов или папок.
Подробнее
Дополнительные сведения
Наименование и нумерация файлов — Canon Russia
Имена, назначенные файлам изображений, различаются в зависимости от камеры EOS. Ниже представлено руководство по возможной отображаемой информации и ее значению.
Ниже представлено руководство по возможной отображаемой информации и ее значению.IMG_0001.JPG
JPG показывает, что изображение сохранено в формате JPEG. IMG — «изображение», за этой маркировкой следует четырехзначный номер. Это означает, что максимальное число файлов в папке равно 9999. После этого на карте будет создана новая папка, и нумерация начнется снова. Это означает, что вы должны быть осторожны при загрузке из нескольких папок в одно и то же место на компьютере, так как файлы могут иметь одно и то же имя. Для предотвращения случайной перезаписи изображений используйте инструмент Rename (Переименовать) в программе Canon Digital Photo Professional (DPP) — см. раздел о переименовании файлов ниже.
_MG_0001.JPG, _XXX0001.JPG
Символ подчеркивания в начале имени файла JPEG указывает на то, что изображение было снято с использованием цветового пространства Adobe RGB. При работе с sRGB символ подчеркивания не отображается. Это происходит автоматически на любой камере, где можно выбрать цветовое пространство, поэтому остальные имена файлов могут отличаться.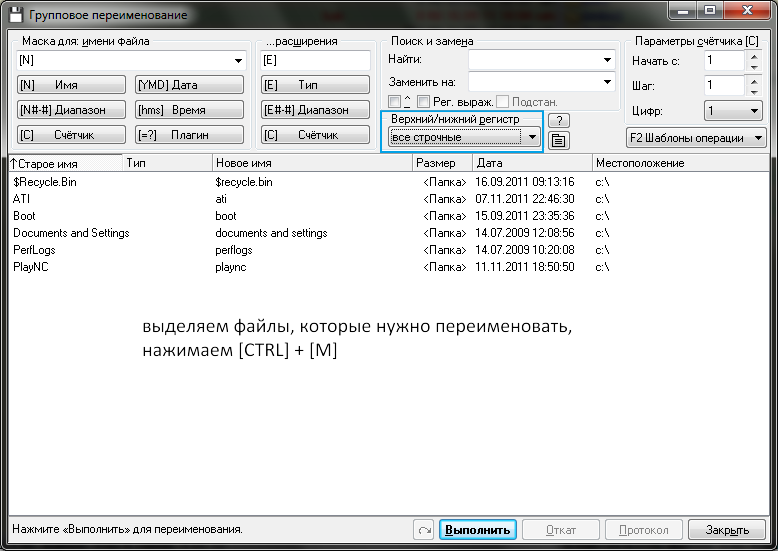 Это позволяет программному обеспечению и пользователям без труда определять, какое цветовое пространство использовалось, и открывать изображение с правильным цветовым профилем.
Это позволяет программному обеспечению и пользователям без труда определять, какое цветовое пространство использовалось, и открывать изображение с правильным цветовым профилем.
XXXX0001.JPG
Профессиональные цифровые камеры EOS используют четырехзначный код камеры в качестве префикса имени файла. Этот код уникален для конкретной камеры и предустановлен компанией Canon во время производства, но на более поздних моделях камер — EOS 5D Mark IV, EOS-1D и EOS R5 — он может быть настроен фотографом и изменен по его усмотрению. К примеру, фотограф может выбрать код для конкретной фотосессии, например 21NY для съемки в Нью-Йорке в 2021 году. Подробную информацию см. в руководстве пользователя камеры. Обратите внимание, что установить нижнее подчеркивание в качестве первого символа нельзя, так как оно зарезервировано для снимков, сделанных с Adobe RGB, как указано выше.
XXXL0001.JPG, XXXN0001.JPG, XXXM0001.JPG, XXXS0001.JPG, _XXL0001.JPG, _XXN0001.JPG, _XXM0001. JPG, _XXS0001.JPG
JPG, _XXS0001.JPG
L, M, N и S в названии файла указывают на размер файла, создаваемого камерой — L = большой, M = средний1, N = средний2, S = маленький.
CRW_0001.CRW, XXXX0001.CR2, XXXX0001.CR3
Это файлы Canon RAW для фотографий. Камеры EOS, выпущенные с 2018 года, используют более новый формат CR3.
XXXX0001.HIF
Расширение HIF указывает на то, что изображение является файлом HEIF (высокоэффективный формат файла изображения). Это более новый формат файлов с более эффективным сжатием, чем JPEG. Он имеет 10-битную схему цветопередачи, а не 8-битную, как у формата JPEG.
MVI_0000.MOV, XXXX0001.MP4
Это форматы видеофайлов. Большинство камер EOS поддерживают запись в формате MP4. Камеры, записывающие видео в формате 4K, могут использовать различные форматы контейнера, включая .MXF или .MTS.
XXXX0001.CRM
Это формат видео Canon RAW, который означает, что отснятый материал будет доступен для свободной постобработки и цветокоррекции. Некоторые камеры также используют формат .RMF.
Некоторые камеры также используют формат .RMF.
Как переименовать все файлы в папке за один шаг.
Обнаружила тут очень полезную штуку в файл эксплорере. Я помню, ее рассказывала когда-то давно Гингема — про то, как она сохраняет сканы вязальных журналов. Но сам процесс от меня ускользнул. А тут я его переоткрыла заново. Если вы, как я, сохраняете тонны картинок не только в пинтересте, но и себе на диск, в папки с художествами и крафтами, вы замечали, что сейчас с разных мест хранения у картинок трехэтажные названия файлов — и все зубодробительными наборами цифр и букв. Мало того, что неинформативно, так еще и выглядит папка с этими строчками бессмысленных символов очень мусорно.
Я пыталась выходить из положения тем, что переименовывала картинки при сохранении — но это долго и нудно. Если цифрами — то еще нужно помнить, какая эта картинка по порядку. И к тому же, если переименовать оригинальные названия файлов, теряешь нить — ты уже сохранял это или нет. Так то тебя сразу предупредят, что файл с таким именем уже есть.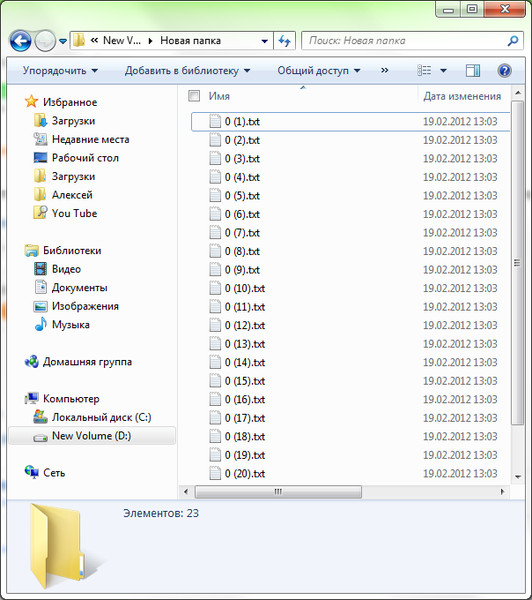
Но оказалось, есть способ сделать и аккуратно и информативно!
Я дождалась момента, когда все понравившиеся картинки из одного аккаунта сохранила со всеми этими этажами в именах. Потом выбрала все в папке. Клик правой кнопкой, выбрала из контекстного меню «переименовать», в файле под кликом открылась строка для имени — напечатала туда имя автора и нажала enter.
И все файлы в том порядке, как я их сохраняла, переименовались сами в джейн смит(1), джейн смит (2) — и так далее!
Имя можно дать какое угодно короткое, хоть инициалами. А можно и пустое место вместо имени — тогда все файлы будут просто номерами в скобках.
Я помню, Гингема переименовывала так отсканированные журналы: выбирала с первой страницы, называла все номером и названием журнала — а переименовывалось у нее еще и с соответствием страницы! Можно было легко найти любой проект по оглавлению потом.
В общем, у меня теперь в папках красота наступает — все картинки подписаны аккуратно и единообразно.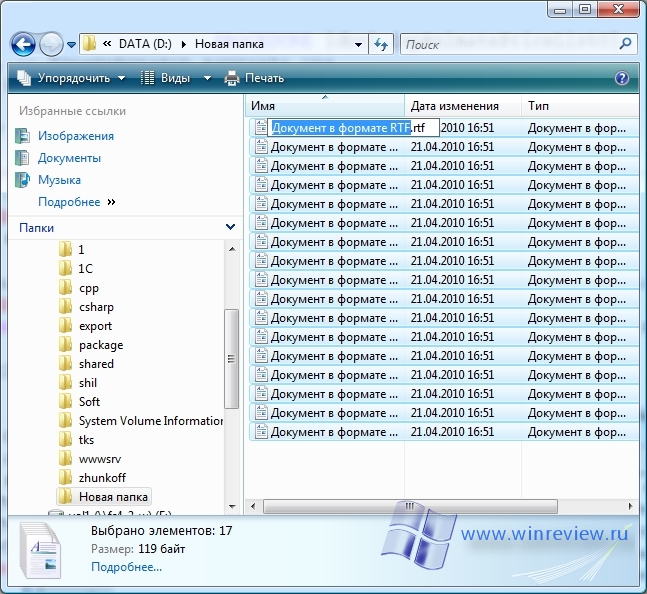
upd. Если вы хотите, чтобы все файлы шли в том же порядке, вписывайте новое имя в самый первый файл. Мне было все равно и я нажимала на любой в папке. А вы смотрите, что вам важно.
Групповое переименование файлов в Total Commander
В числе мощнейшего функционала Total Commander – самого популярного файлового менеджера из числа стороннего ПО этого типа для Windows – есть одна примечательная возможность, которая пригодится любому пользователю компьютера. И это групповое переименование файлов. С необходимостью упорядочивания данных на компьютере рано или поздно сталкивается каждый из нас. Кому-то нужно привести к единому какому-то формату названия скачанного с Интернета контента.
Кому-то нужно упорядочить домашнюю медиатеку, чтобы фото или видео имели названия, связанные, к примеру, с событиями съёмки. А использующим компьютер в своей профессиональной деятельности может потребоваться построение данных по каким-нибудь техническим характеристикам.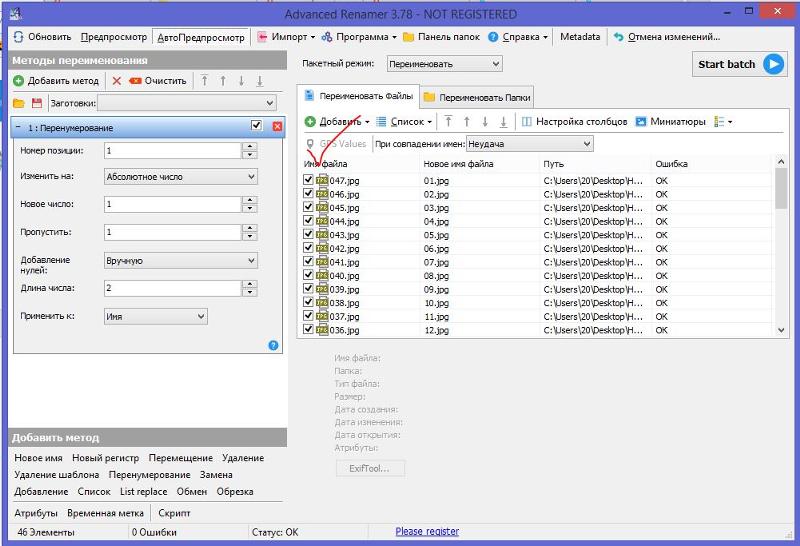
Переименование внушительного объёма информации вручную может занять много времени. Total Commander же сделает эту работу в считанные секунды. Как работает групповое переименование в составе этого файлового менеджера?
Содержание статьи:
1. Функция группового переименования в составе Total Commander
Чтобы воспользоваться возможностью группового переименования на любой из панелей Total Commander открываем папку с оперируемыми файлами и выделяем все их клавишами Ctrl+A. Или удерживаем зажатой Ctrl и указываем только отдельные из них. Далее запускаем групповое переименование – либо в меню «Файл», либо горячими клавишами Ctrl+M.
Поле ввода значений в открывшемся окошке функции – это маска имён. В неё необходимо ввести свои значения, которые будут содержаться в названиях всех файлов как то: «Фото», «Видео», «Wallpapers», «Событие такое-то», «Track» и т. п. А затем добавить заключённое в скобки [ ] выражение, реализованное в виде кнопок.
п. А затем добавить заключённое в скобки [ ] выражение, реализованное в виде кнопок.
Это выражение будет предопределять приписку в будущих названиях – порядковый номер, дату создания, специфические параметры для отдельных типов файлов. Выражений можно добавлять сколь-угодно, разделяя их пробелом, нижним подчёркиванием, точкой, скобками или другими удобными для восприятия символами.
Нижняя часть окошка функции — это таблица сопоставлений названий старых и новых, какими они будут после выполнения операции. Так что, подбирая критерии переименования, прямо на лету можно отслеживать удобочитаемость будущих имён. И когда нужный формат будет найден, только тогда приступать к выполнению операции по переименованию (кнопка внизу «Выполнить»).
Групповое переименование возможно также для расширений файлов. С помощью этой функции Total Commander можно менять не только имена целиком, но и убирать из них отдельные значения или заменять их другими, задавать желаемый регистр букв, а также делать прочие интересные вещи.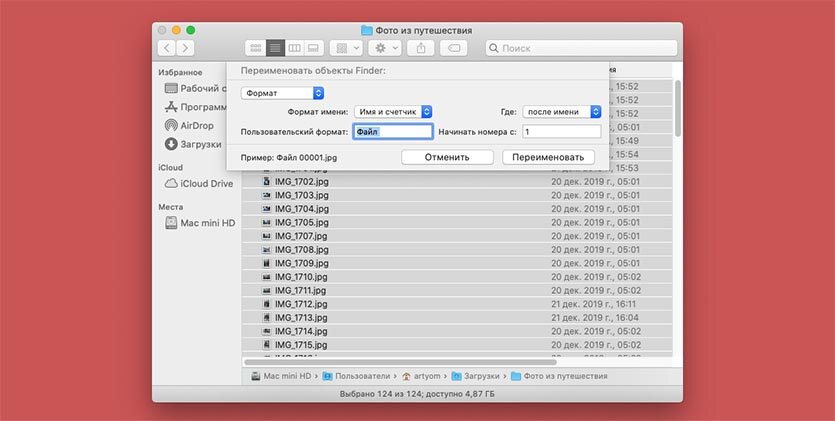 Рассмотрим отдельные шаблоны группового переименования.
Рассмотрим отдельные шаблоны группового переименования.
2. Изменение имён
Функция группового переименования запускается с по умолчанию установленным в маске выражением [N] – текущим именем файлов. Если оставить это выражение, имена останутся такими как есть и изменятся, соответственно, только в части выбранных дописок. Если имена необходимо изменить полностью, убираем [N] (клавишами Del или Backspace) и вписываем своё общее значение. Как, например, в нашем случае задаётся общее имя всем обоям для рабочего стола «Space Wallpapers». Далее необходимо выбрать способ идентификации файлов с этим общим именем.
Не меняя текущие названия, их можно упорядочить, выставив единый формат написания с учётом букв нижнего и верхнего регистра.
2. Порядковые номера в названиях
Идентифицировать файлы с единым общим названием, прописав каждому из них порядковый номер, можно с помощью выражения [C].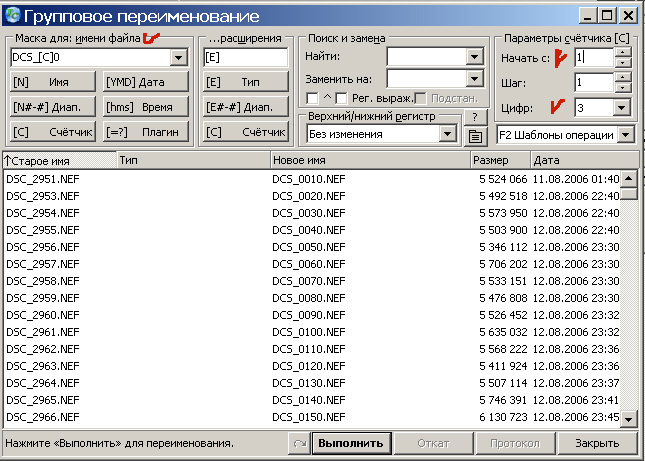 В графе маски ставим курсор до или после общего названия и жмём кнопку «[C] Счётчик».
В графе маски ставим курсор до или после общего названия и жмём кнопку «[C] Счётчик».
Для счётчика доступны некоторые настройки:
• Шаг счёта (нумерация, например, по типу 1, 3, 5, 7 и т.д.);
• Цифра, с которой начинается отсчёт,
• Формат числа (количество цифр в порядковом номере).
Если групповое переименование проводится для более чем 9 файлов, можно установить, например, 3 цифры в порядковых номерах. Тогда они будут иметь формат 001, 002, 003 и т.д. И, соответственно, такие файлы в отдельных файловых менеджерах будут отображаться так, как нужно, а не с искажённым порядком, когда за 1 следует 10, и только потом – 2.
3. Даты создания файлов в именах
Возможно, кому-то станет удобнее ориентироваться в своей медиатеке, если фото и видео будут содержать даты запечатлённых событий. Для этого в качестве одного из идентифицирующих обозначений в маску необходимо добавить выражение [YMD Дата]. Это дата создания файла.
Это дата создания файла.
Возможность формирования названий с включением других дат для отдельных типов файлов Total Commander предусматривает в числе плагинов выражений. При нажатии кнопки «[=?] Плагин» у нас появится выбор огромного числа различных параметров. Так, в подборке плагинов «tc» в названия можно включить дату и время модификации, дату и время последнего доступа.
4. Различные параметры в именах
Итак, упомянутая кнопка «[=?] Плагин» открывает доступ к огромному перечню параметров файлов. В частности, в подборках плагинов «shelldetails» и «tcmediainfo» можем включить в названия медиафайлов:
• даты звукозаписи, съёмки или оцифровки;
• жанр;
• исполнителя;
• альбом, его год выпуска;
• теги и оценки;
• битрейт;
• размер кадра для видео;
• размер изображений;
• видео- или аудиокодеки;
• а также прочие данные.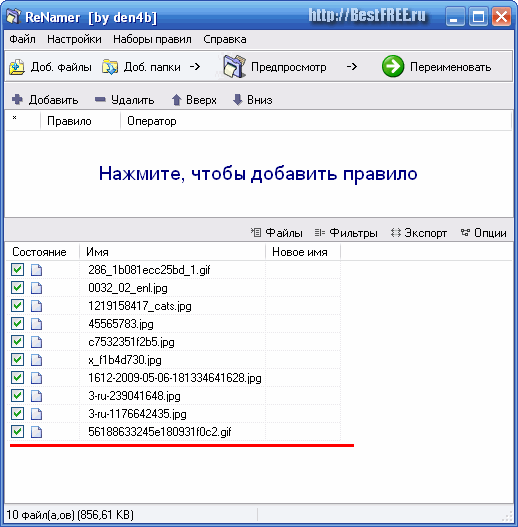
Конечно, при условии, что медиаданные содержат информацию о выбранных параметрах.
5. Изменение расширений
Групповое переименование осуществляется не только для непосредственных имён данных, но также для их расширений. Total Commander не является конвертером форматов, с помощью такого переименования можно сделать только то, что делается и обычной ручной заменой расширений. Как, например, приведение расширений в единый формат с учётом регистра букв.
Или замена файлов «.txt» на «.ini», «.bat» и т.п. Чтобы вовсе убрать расширения у файлов, просто оставляем их маску без какого-либо выражения.
6. Переименование с перемещением
Переименование файлов можно совместить с распределением их по папкам. Для этого операцию по переименованию нужно проводить для каждой отдельной группы данных, которые помещаются в одну папку. В начале маски вписываем имя папки (либо существующей, либо новой, она будет создана автоматически), затем ставим косую черту, а далее уже подбираем прочие выражения.
7. Избавление от порядковых номеров в именах
Как убрать приписку в виде нумерации файлов и оставить только основные названия? Такая необходимость может стать при упорядочивании коллекции аудиозаписей. Жмём кнопку «[N##] Диапазон» и выделяем блоком основное имя, т.е. часть названия без порядковых номеров. Жмём «Ок» и выполняем операцию.
8. Удаление отдельных значений из имён
Как убрать из имён группы данных одинаковую их составляющую? Например, значения «Ярлык» или «Копия», жанр, год альбома или любую другую информацию, не столь важную, чтобы значиться в названиях и усложнять восприятие информации. Это значение нужно вставить в графу «Найти». В графе ниже «Заменить на» выбирается «<Пусто>».
9. Сохранение шаблонов переименования
Любую подборку выражений, плагинов, настроек замены и счётчика можно сохранить как шаблон, если в будущем нужно будет снова вернуться к переименованию данных именно в таком формате.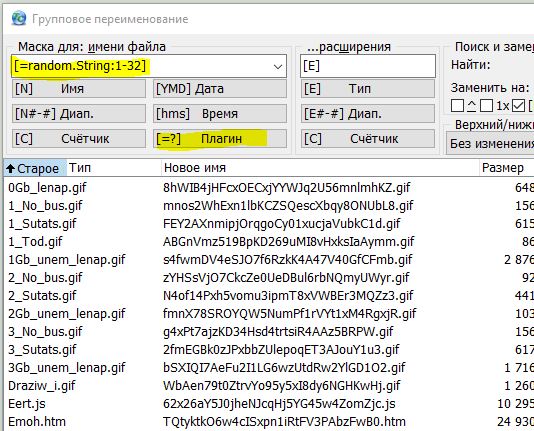 Заполняем поле маски, выставляем прочие опции и из выпадающего перечня графы «F2 Шаблоны операции» выбираем «Сохранить шаблон». В этом выпадающем списке и будут находиться все сохранённые шаблоны.
Заполняем поле маски, выставляем прочие опции и из выпадающего перечня графы «F2 Шаблоны операции» выбираем «Сохранить шаблон». В этом выпадающем списке и будут находиться все сохранённые шаблоны.
10. Отмена изменений
Групповое переименование файлов можно отменить кнопкой «Откат». И тогда именам будет возвращён их прежний вид. Важно: для этой процедуры принципиальное значение имеет исходное расположение данных.
Как переименовать группу фотографий. ReNamer Пакетное переименование файлов
Чтобы быстро находить файлы и бегло ориентироваться в них, недостаточно разложить всё по правильным папкам. Не менее важно присвоить файлам легко читаемые и осмысленные имена. Возиться с каждым из них по отдельности — контрпродуктивно. Поэтому существуют способы группового переименования.
Для работы с группой файлов лучше скопировать их в отдельную папку.
Это существенно упростит процесс.
С помощью штатных средств Windows
Изменяем имена файлов
Рассмотрим самый простой случай: у нас есть n-ое количество изображений с ни о чём не говорящими названиями.
Приведём имена этих файлов к наглядному виду Picture (n) , где Picture будет названием, а n — порядковым номером. Это можно легко сделать прямо в «Проводнике».
Выделяем все картинки, которые хотим переименовать. Чтобы сделать это быстро, используем комбинацию клавиш Ctrl + A. Затем просто жмём F2 или кликаем правой кнопкой мыши на первом файле и выбираем «Переименовать». В качестве имени для выделенного изображения вводим слово Picture и нажимаем Enter.
Windows автоматически присвоит такое же имя всем последующим файлам и расставит все порядковые номера.
При необходимости вы можете отменить массовое переименование комбинацией клавиш Ctrl + Z.
Если захотите переименовать группу папок в «Проводнике», то это можно сделать точно так же.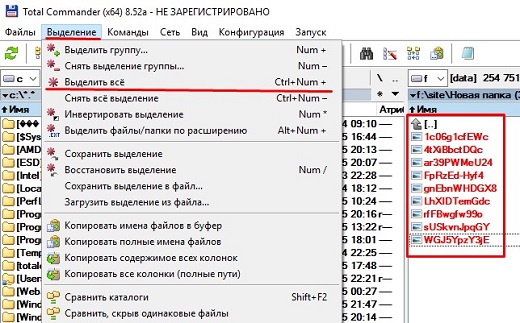
Изменяем расширения файлов
Допустим, у нас есть несколько текстовых документов, которые после двойного клика открываются блокнотом. Но нам нужно, чтобы по умолчанию они открывались браузером. Для этого придётся изменить их расширение с.txt на.html. Операции такого рода можно быстро выполнять с помощью командной строки.
Нажимаем клавиши Windows + R, вводим в появившемся поле cmd и кликаем ОК — видим окно командной строки. Теперь вставляем в него путь к папке, в которой лежат наши файлы, сразу после команды cd : cd C:\Users\Max Volotsky\Desktop\Docs , и жмём Enter. Затем используем специальную команду, которая изменит их расширения: rename *.txt *.html , и снова нажимаем Enter.
Первым в команде указывается исходное расширение, вторым — новое. После ввода команды система мгновенно вносит изменения.
Чтобы вернуть всё как было, нужно повторно воспользоваться командой rename, поменяв местами расширения.
С помощью сторонних утилит
Никакие встроенные инструменты не сравнятся по функциональности со специальными программами, разработанными специально для пакетного переименования.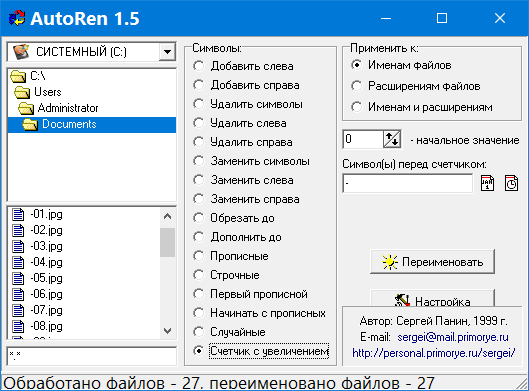 В Сети можно найти множество таких бесплатных утилит, достаточно ввести в поиске bulk file rename.
В Сети можно найти множество таких бесплатных утилит, достаточно ввести в поиске bulk file rename.
Мы рассмотрим переименование на примере программы Bulk Rename Utility . С её помощью очень удобно изменять имена папок и файлов, а также расширения последних.
При первом запуске может показаться, что интерфейс утилиты пришёл прямо из ада и, возможно, в этом есть доля правды. Зато пользователю не нужно переходить по многочисленным вкладкам и меню: он получает доступ ко всем функциям из одного окна.
Итак, допустим, у нас есть группа аудиофайлов, которые хочется привести к приятному для глаза виду. В данном случае раздражают цифры и отсутствие названия исполнителя.
Запускаем приложение и через встроенный файловый менеджер переходим в нужную нам папку. Далее, уже знакомым сочетанием клавиш Ctrl + A выделяем все файлы. Нам нужно удалить первые 3 символа в начале имени каждого файла и дописать название исполнителя в самом начале. Для этого указываем необходимые параметры на панелях Remove и Add, после чего жмём Rename.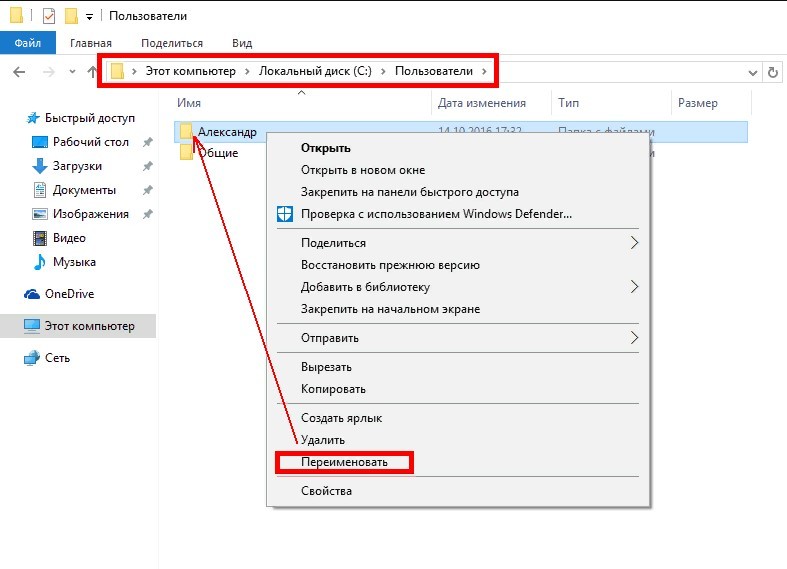
Теперь сделаем так, чтобы все расширения состояли из символов в нижнем регистре: на панели Extension выбираем вариант Lower и нажимаем Rename.
Как видите, в окне программы доступны и другие панели. К примеру, Numbering позволяет нумеровать документы различными способами, а с помощью Case можно менять регистр символов в именах файлов. Благодаря столбцу New Name во встроенном проводнике, который показывает результат переименования ещё до его применения, вы легко разберётесь в остальных инструментах Bulk Rename Utility.
Последнюю операцию с файлами и папками, выполненную в программе, можно легко отменить комбинаций клавиш Ctrl + Z.
Главы статьи:
Файлы фотографий поступают к нам на хранение из разных источников, поэтому их имена различаются по написанию. Кроме того, изначальные имена файлов не содержат информации, которую можно использовать в каких-либо целях. Привести имена файлов фотографий к общему виду и сделать информативнее можно с помощью пакетного переименования.
– это автоматическая замена их имен по какому-либо принципу, например по дате, месту или жанру фотосъемки. После изменения имена файлов должны состоять из общей для них части и индивидуальной. Например, общей частью будет название папки, а индивидуальной порядковый номер файла в ней.
Пакетное переименование файлов фотографий является вторым важным этапом при создании удобного цифрового фотоархива после . Имена файлам в фотоархиве нужно присваивать в соответствии с выбранной системой имен. На ее основе будет строиться потом система быстрого поиска фотографий в фотоархиве.
Если нужно изменить имена файлов нескольких фотографий, это можно сделать без особых проблем. Если же необходимо изменить имена сотен или даже тысяч файлов фотографий, без пакетного переименования уже не обойтись. Такую работу можно сделать на компьютере быстро, но ее надо делать сразу правильно, не нарушая очередности файлов (рис.1).
Рис.1 Для пакетного переименования файлов фотографий важно соблюдать правильную очередность их расположения.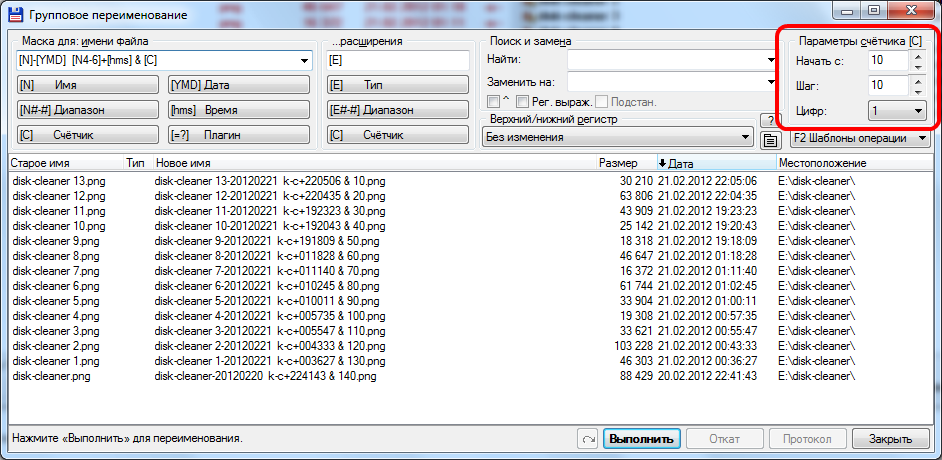
До переименования файлы фотографий в папке нужно отсортировать по какому-либо признаку. Удобнее это сделать по времени создания файла. Очередность файлов по имени может отличаться от их расположения по времени, так как файлы могли быть удалены. Пакетное переименование добавит файлам фотографий нумерацию и закрепит очередность имен.
Вид имен файлов фотографий зависит от той информации, которую они должны в себе нести и чем ее больше, тем сложнее имена файлов. Такие имена можно создавать для большого числа файлов только при помощи специальных программ. О них мы поговорим позже, а пока рассмотрим быстрый способ пакетного переименования файлов фотографий.
Как быстро переименовать много файлов
Удобная функция пакетного переименования файлов фотографий есть у многих специальных программ, но пользоваться ей не всегда удобно. И, кроме того, бывают ситуации, когда необходимо быстро переименовать много файлов фотографий, а их имена оставить простыми и понятными. Например, дата фотосъемки и порядковый номер файла в папке (рис. 2).
2).
Рис.2 Пакетное переименование быстро изменит много файлов так, чтобы имена фотографий стали проще и понятнее.
В таких случаях запускать какую-либо большую программу с функцией пакетного переименования файлов фотографий не рационально. Да и не на каждом компьютере она может быть установлена. Для этого удобнее использовать возможности самой операционной системы Windows. Она позволяет сразу переименовать много файлов, быстро и просто.
Для того чтобы быстро переименовать много файлов, сначала нужно их папку открыть в Проводнике Windows. Затем выделить файлы удобным способом и нажать кнопку «F2». Среди файлов фотографий выделенных для пакетного переименования к этому будет готово имя первого файла (рис.3). Меняем его на новое, сохраняя разрешение, и нажимаем «Enter».
Рис.3 При быстром пакетном переименовании файлов новое имя вписывается только для первой фотографии.
Сразу после этого функция пакетного переименования Windows быстро заменит имена выделенных фотографий в папке на имя первого файла и добавит к ним нумерацию. При этом номера будут начинаться только со второго файла, но в разных операционных системах это реализуется по-разному. На это нужно обязательно обратить внимание (рис.4) и (рис.5).
При этом номера будут начинаться только со второго файла, но в разных операционных системах это реализуется по-разному. На это нужно обязательно обратить внимание (рис.4) и (рис.5).
Рис.4 После быстрого пакетного переименования фотографий в Windows Vista первый файл не нумеруется. Надо дописать вручную.
Рис.5 После быстрого пакетного переименования в Windows XP нумерация начинается со второго файла, что не удобно для анализа фотографий.
Исправить такую нумерацию просто. В Windows Vista нужно дописать в имя первого файла цифру (1), а в Windows XP добавить, а затем удалить копию первого файла. Но сначала ее надо переименовать так, чтобы она стояла первой (рис.6). После пакетного переименования удаляем копию первой фотографии, и нумерации файлов становится правильной.
Рис.6 Перед пакетным переименованием фотографий нужно создать дубль первого файла так, чтобы он в папке был первым.
Отменить пакетное переименование для файлов фотографий тоже очень просто. Для этого надо нажать комбинацию кнопок «Ctrl + Z». При этом надо учитывать, что не во всех операционных системах Windows можно быстро отменить переименование большого количества файлов. Так XP отменяет переименование только по одному файлу и кроме первого.
Для этого надо нажать комбинацию кнопок «Ctrl + Z». При этом надо учитывать, что не во всех операционных системах Windows можно быстро отменить переименование большого количества файлов. Так XP отменяет переименование только по одному файлу и кроме первого.
Быстрое пакетное переименование файлов фотографий удобно только в некоторых случаях, так как возможности Windows для этих целей очень ограничены. Чаще имена файлов приходиться формировать по сложным условиям, что под силу только специальным программам, о которых мы поговорим дальше.
Программы для переименования файлов
Кроме возможностей пакетного переименования операционных систем, для файлов фотографий есть еще два вида программ, которые могут это сделать. К ним относятся файловые менеджеры и различные редакторы изображений. Такие программы имеют разные возможности, а поэтому их нужно выбирать конкретно для своих целей.
Если на компьютере нет специальных программ для работы с графикой, для пакетного переименования файлов фотографий можно пользоваться файловым менеджером, в котором есть такая функция. Таких программ существует много, но большинство из них имеет английский интерфейс или слабый функционал. Но есть программа, которая нам подходит.
Таких программ существует много, но большинство из них имеет английский интерфейс или слабый функционал. Но есть программа, которая нам подходит.
Total Commander – это популярный файловый менеджер, который имеет русский интерфейс и огромные возможности по работе с файлами. Этой программой можно пользоваться для пакетного переименования файлов фотографий в большинстве случаев. Ее особенность состоит в том, что в ней есть много масок для формирования имен файлов (рис.7).
Рис.7 Маски для пакетного переименования файлов в программе Total Commander удобно использовать для фотографий.
Для случаев, когда приходиться часто работать с большим количеством фотографий, удобнее пользоваться специальными программами такими как, например Adobe Bridge или Lightroom. Эти программы рассчитаны на работу с большим количеством фотографий и в них также есть маски пакетного переименования файлов.
Программы с возможностями пакетного переименования файлов имеют удобные функции для работы с фотографиями.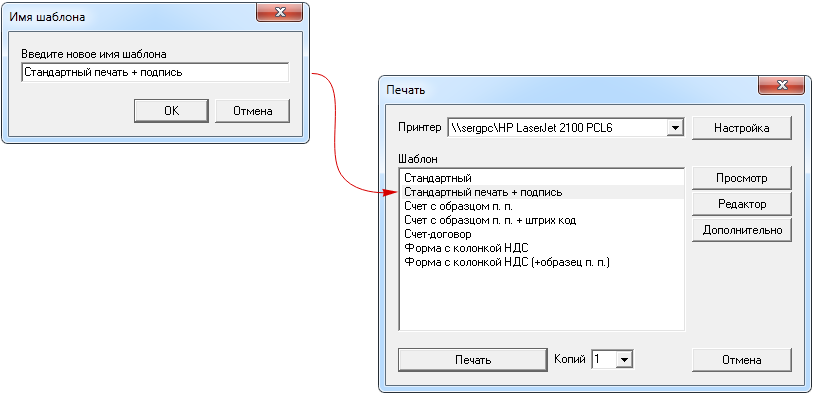 О каждой из них нужно говорить отдельно и подробно. Описание функций для переименования файлов фотографий лучших программ, читайте в следующих статьях.
О каждой из них нужно говорить отдельно и подробно. Описание функций для переименования файлов фотографий лучших программ, читайте в следующих статьях.
Небольшой, но очень гибкий инструмент для переименования файлов, поддерживающий все стандартные процедуры переименования, включая префиксы, суффиксы, замену, смену регистра; а также, удаление кавычек, добавление счетчика, удаление цифр или символов, изменение расширений и многое другое. Опытные пользователи могут воспользоваться возможностями языка Паскаль, создавая собственные правила переименования.
Часто, путешествуя по просторам Интернета, мы качаем все, что ни попадя, а потом долго не можем рассортировать нужные файлы. Вот, к примеру, выкачали Вы вчера где-то полсотни картинок природы на рабочий стол, а сегодня оказалось, что они вместо имен содержат кучу бессмысленных наборов букв и цифр.
Или та же ситуация с музыкой. Что делать, надо заседать за переименование файлов. Однако вручную, все это Вы будете делать очень долго. Проще использовать специальные программы.
Проще использовать специальные программы.
Таких программ Вы сможете найти достаточно, если хорошо поищете, но все ли они заслуживают внимания? Предлагаю не искать, а скачивать ReNamer .
Эта небольшая программа может дать фору любым коммерческим продуктам того же направления. Похожими функциями обладает платная программа File Renamer Turbo. Сравним возможности двух «переименовальщиков»:
Сравнение программы ReNamer с платным аналогом File Renamer Turbo
ReNamer достаточно мощный и в то же время несложный инструмент, который можно настраивать под свои нужды, как Вам заблагорассудится.
Первая приятная новость — программа не требует установки. Достаточно ее просто разархивировать (можно и на флэшку) и запустить.
Вторая — наличие русского интерфейса (программа была сделана нашим соотечественником). Запустим и бегло осмотрим ReNamer:
Если Вам нужна подробная информация обо всех возможностях программы, то советую перед началом работы ознакомиться с «Руководством пользователя».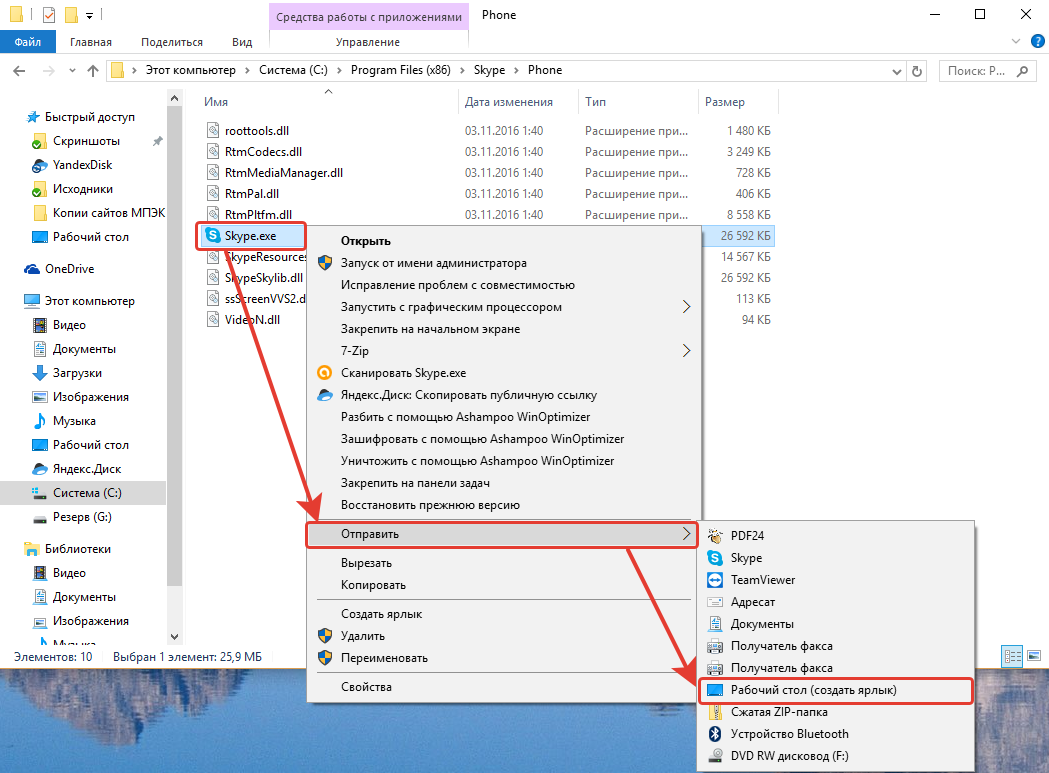 А если Вы из разряда людей, которые сразу переходят к действию, нажмите «Нет» на панели предложения.
А если Вы из разряда людей, которые сразу переходят к действию, нажмите «Нет» на панели предложения.
Интерфейс ReNamer
Окно программы состоит из следующих разделов: строка меню, панель управления файлами, панель управления правилами, поле ввода правил и поле отображения файлов.
В управлении ReNamer»ом проблем возникнуть не должно, поскольку каждый пункт имеет в своем арсенале подсказку. Я считаю, что можно сразу перейти к непосредственным действиям.
Допустим, мы скачали из Интернета несколько картинок с неадекватными именами и сохранили их на Рабочем столе. Чтобы открыть эти изображения в ReNamer, можно либо выделить их и просто перетащить в нижнее поле отображения файлов, либо нажать кнопку «Добавить файлы» и выбрать нужные картинки через проводник. Список файлов готов.
Теперь нужно создать правила для переименования файлов из списка. Первое правило можно создать, просто кликнув левой кнопкой мыши по полю ввода правил. Последующие же можно будет добавлять при помощи контекстного меню или кнопки «Добавить».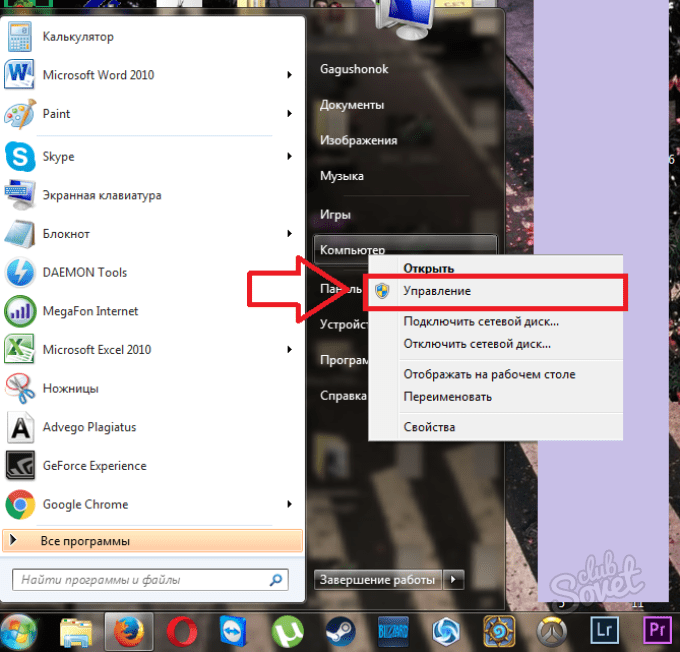
Правила переименования
Сами правила не переведены на русский, поэтому немного поясню значения каждого из них.
Insert (вставить). Применяется для того, чтобы задать новое имя. Здесь Вам предстоит ввести новое общее название для всех файлов, которые Вы будете переименовывать. Здесь можно настроить в какое именно место будет вставлена запись (префикс, суффикс или произвольная позиция).
Delete (удалить). Позволяет удалить текущее имя файла. Требует указания начального и конечного файла. Можно удалять имя как полностью, так и с игнорированием расширения.
Remove (убрать). Используется для того, чтобы убрать из имени файла определенные буквы или символы.
Replace (заменить). Дает возможность заменить одно имя другим.
Extension (расширение). С помощью этой функции Вы можете задать переименовываемому файлу произвольное расширение.
Strip (очистить). Благодаря этой функции можно быстро очистить имена файлов от цифр и символов.
Case (регистр). Это правило позволяет нам произвольно менять регистр нового имени файла.
Это правило позволяет нам произвольно менять регистр нового имени файла.
Serialize (серийность). Помогает автоматически пронумеровать файлы с одинаковыми именами.
CleanUp (упорядочивание). Используется для удаления некоторых символов или их замены пробелами.
Translit (транслитерация). Употребляется для перевода новых имен в латиницу. Используются словари транслита для многих языков, которые можно править по собственному желанию.
RegEx (регулярные выражения). «Продвинутая» функция, которая позволяет изменять имена файлов в соответствии с существующими правилами, задаваемыми Вами (см. «Руководство пользователя»).
PascalScript (скрипты на Паскале). Здесь Вы можете писать собственные мини-программы на Паскале, которые будут влиять на изменение имен файлов.
UserInput (пользовательский ввод). Сюда можно вручную ввести все имена файлов каждое с новой строчки (или вставить из готового списка).
Пример переименования файлов с помощью ReNamer
Теперь давайте на практике посмотрим, что надо сделать, чтобы изменить имена в созданном нами списке. Переходим к созданию правил и первым устанавливаем «Delete», чтобы удалить настоящие имена файлов. Причем обратите внимание на то, что отправной точкой удаления будет «Позиция 1», а итоговой — значение «До конца».
Переходим к созданию правил и первым устанавливаем «Delete», чтобы удалить настоящие имена файлов. Причем обратите внимание на то, что отправной точкой удаления будет «Позиция 1», а итоговой — значение «До конца».
Также поставьте галочку в пункте «Пропускать расширение», чтобы не повредить наши файлы. Результатом наших манипуляций будет список без имен (с одними расширениями):
Теперь нам потребуется создать новое имя для наших файлов. Здесь можно поступить многими способами. Например, если у Вас есть готовый список (из Интернета) скачанных файлов, Вы можете добавить правило UserInput и вставить его в поле ввода. Если же списка нет, но все файлы связаны между собой общей тематикой, можно создать общее имя для всех с нумерацией.
Так и поступим. Для этого добавим правило Insert и в поле ввода названия укажем желаемое имя (в нашем случае «picture_»). Обратите внимание на то, чтобы стоял флажок «Пропускать расширение».
После этого наш список примет более-менее привычный вид.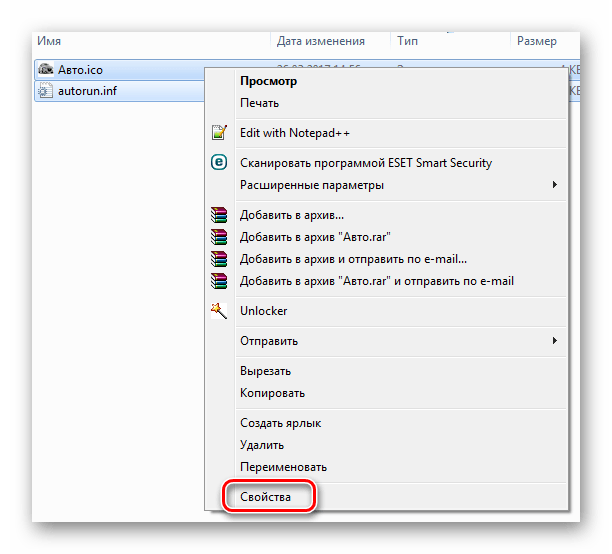 Однако все файлы в нем будут иметь одинаковые имена:
Однако все файлы в нем будут иметь одинаковые имена:
Исправить это недоразумение можно несколькими способами.
Способ первый. Один из простейших способов — исправить конфликтные имена при помощи меню «Опции». После того как Вы нажмете соответствующую кнопку, к каждому последующему имени файла будут прикреплены порядковые номера в скобках:
Способ второй. Если скобки Вас не устраивают, можно воспользоваться функцией сериализации. Добавляем правило Serialize и устанавливаем добавление номеров с единицы со способом вставки «Суффикс».
Также обратите внимание, чтобы была активизирована опция «Пропускать расширение». Добавляем правило, и наш список обретает вполне приличную форму:
Для подтверждения новых имен теперь осталось только нажать кнопку «Переименовать».
Выводы
Скажу честно, ReNamer далеко не так прост, как кажется. Это очень мощный инструмент, способный в умелых руках творить просто чудеса. Для начала потренируйтесь делать простые переименования, а когда разберетесь с нюансами всех правил, попробуйте создать собственные (для этого читайте руководство).
Уверен, Вам понравится!!! А заодно и Паскаль выучите;).
P.S. Разрешается свободно копировать и цитировать данную статью при условии указания открытой активной ссылки на источник и сохранения авторства Руслана Тертышного.
Хранить файлы фотографий переименованных по дате сьемки гораздо удобнее. Легко сориентироваться, когда сделан снимок, можно сразу открыть или скопировать нужные фото не листая все подряд и не вглядываясь в миниатюры. Единственное что нужно – научится переименовывать фотографии автоматически, ведь переименовывать каждый файл по отдельности проблематично.
EXIF это дополнительная информация, которая имеется практически в каждой фотографии. Ее автоматически добавляют фотокамеры и помимо даты и времени там может быть различная информация – начиная с режимов сьемки и заканчивая координатами места сьемки, если такая функция поддерживается камерой.
Для работы с файлами нам понадобится популярный файловый менеджер Total Commander и плагин exif для него. С помощью плагина мы сможем делать exif rename. Плагин можно скачать на официальном сайте программы. Для установки плагина достаточно найти его в одной из панелей Total Commander и дважды щелкнуть по нему левой кнопкой мыши. После этого появится окно с запросом установки в котором нужно нажать “Да”
С помощью плагина мы сможем делать exif rename. Плагин можно скачать на официальном сайте программы. Для установки плагина достаточно найти его в одной из панелей Total Commander и дважды щелкнуть по нему левой кнопкой мыши. После этого появится окно с запросом установки в котором нужно нажать “Да”
Перед началом экспериментов, файлы фотографий лучше скопировать с отдельную папку и работать с копиями, чтобы не повредить дорогие сердцу оригиналы фотографий.
Выделяем все фотографии и выбираем пункт “Групповое переименование”
Удаляем все из строки “Маска для имени файла” Нажимаем на кнопку плагин и выбираем использование оригинальной даты, как показано на картинке. Обратите внимание, что нужно выбирать для вставки не просто дату, а строку “оригинальная дата”.
В столбце “Новое имя” мы увидим, какой результат у нас будет в итоге.
Естественно много фотографий могут быть с одной датой, а все файлы должны иметь уникальное имя. Поэтому в конец строки “Маска для имени файла” добавляем символ тире или нижнего подчеркивания и аналогично вставке даты описанной выше добавляем оригинальное время. Разделители между датой, месяцем, годом и временем можно ставить свои, но только те символы, которые могут быть в имени файла. Например можно скобки но нельзя двоеточие.
Разделители между датой, месяцем, годом и временем можно ставить свои, но только те символы, которые могут быть в имени файла. Например можно скобки но нельзя двоеточие.
Нажимаем кнопку выполнить и если имеются фотографии снятые в одну секунд, например серия снимков, получаем предупреждение о совпадающих именах.
Нажимаем “ДА” и получаем сообщение, что не все файлы были переиминованы. Нажимаем “Ok” Соглашаясь с этим.
Если файлов с одинаковыми датами не много, добавляем в конец строки “Маска для имени файла” _1 и снова переиминовываем, затем добавляем _2 и так далее. К фотографиям с одинаковым временем вплоть до секунды добавится номер 1, 2. 3 и так далее.
Если у вас профессиональная камера и в серии много файлов с одинаковым временем вплоть до секунды, можно вместо проставления цифры вручную, нажать кнопку “Счетчик”. Тогда повторяющиеся фотографии про нумеруются автоматически, но уже все сразу. Т.е. например к первым десяти фотографий с одинаковой датой до секунды добавится с цифры с 1 до 10, ко второй серии уже с 11 – 20 и т. д.
д.
Для ленивых готовая строка:
[=exif.DateOriginal.Y-M-D]_[=exif.TimeOriginal.h-m-s]
Кроме переименования файлов можно установить дату и время из EXIF для атрибутов файла – для изменения времени создания и модификации.
Это полезно, когда фотографии редактировались. Например вы снимаете в RAW формате . После редактирования в фотошопе или другой программе получаете файл, дата которого естественно будет соответствовать дате редактирования.
Для установки атрибутов снова выделяем все файлы и выбираем команду изменить атрибуты и делаем установки как на картинке.
В итоге мы автоматически изменили у группы файлов их имя и дату, на дату, взятую из свойств EXIF этих файлов.
Доброго вам времени суток, мои дорогие друзья. Ну как подходит подготовка к Новому году? Я пока еще не всё успел. Ну да ладно. Сегодня не об этом. Помнится мне, как я накачал много разных картинок из интернета под одну тематику. Были самые обычные картинки, но названия у них были что-то вроде «xuj67hsbs6o9. jpg». В принципе в большинстве случаев мне все равно, как эти файлы называются, но если мне приходится с ними работать, то мне лучше, чтобы у каждого файла было нормальное запоминающееся название, иначе уходило бы больше времении всю работу.
jpg». В принципе в большинстве случаев мне все равно, как эти файлы называются, но если мне приходится с ними работать, то мне лучше, чтобы у каждого файла было нормальное запоминающееся название, иначе уходило бы больше времении всю работу.
А вы знаете какой объем файлов иногда приходится перелопачивать? 100-200-300 файлов. А у всех них название как из задницы. Поэтому проще их переименовать за несколько секунд и радоваться жизни, а то живешь как в бардаке.
В общем давайте посмотрим как переименовать сразу много файлов несколькими способами, благодаря которым переименование займет не более парочке секундю
Средства windows
Здесь я хотел бы отметить самый простой и самый малофункциональный способ группового переименования файлов. Но плю состоит в том, что не надо устанавливать никаких доплнительных программ, а наши задачи он вполне решает.
Total Commander
Кроме стандартного переименования, вы можете воспользоваться популярной программулинкой, которая называется Total Commander.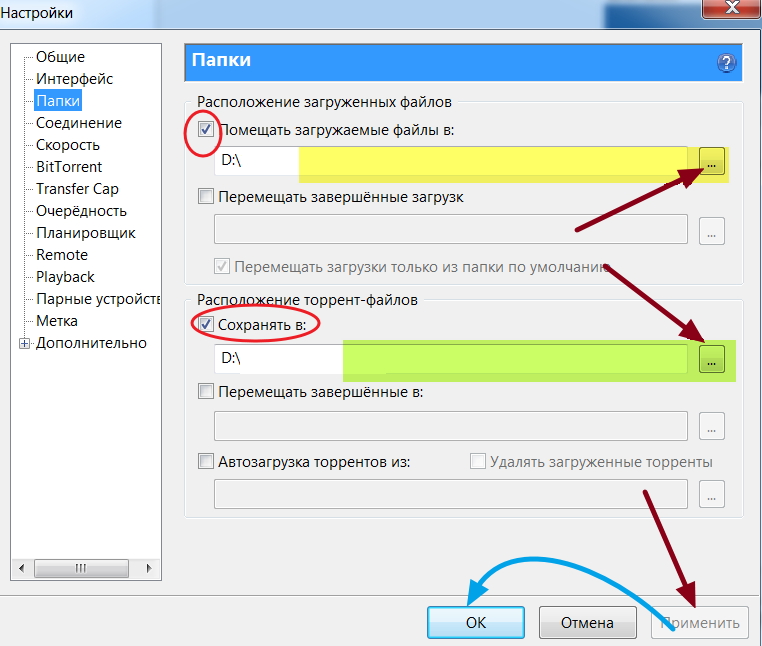 Может кто-то помнит такую старую среду Norton Commander, которая у нас в стране использовалась еще до внедрения windows? Да такая оболочка с директориями и файлами, разделенная на два участка. Блин, аж ностальгия взяла. Я еще в 1990—1993 годах любил к отцу на работу ходить в компьютер играть, и как раз приходилось все делать через Norton Commander…Блин, надо меня останавливать, а то сейчас в детство уйду.
Может кто-то помнит такую старую среду Norton Commander, которая у нас в стране использовалась еще до внедрения windows? Да такая оболочка с директориями и файлами, разделенная на два участка. Блин, аж ностальгия взяла. Я еще в 1990—1993 годах любил к отцу на работу ходить в компьютер играть, и как раз приходилось все делать через Norton Commander…Блин, надо меня останавливать, а то сейчас в детство уйду.
Так вот, для Windows есть похожая среда, но только уже сделанная под современный интерфейс — Total commander. И кстати в нем таки довольно удобно работать, кроме того он имеет ряд полезных функций Но я вас работе с ней сегодня учить не буду, так как этому надо посвятить отдельную тему. Но есть один нюанс. Она платная. Зато вам дается месяц, чтобы поработать в ней бесплатно.
Сегодня мы ее будем использовать для массового переименования файлов.
- Скачайте ее, например отсюда и установите. Установка совершенно стандартная и простая. Только скачивайте версию для вашей разрядности системы.
 Какая у вас — 32 или 64? Посмотреть эту информацию вы можете, нажав правой кнопкой на значок «компьютер» и выбрав «Свойства».
Какая у вас — 32 или 64? Посмотреть эту информацию вы можете, нажав правой кнопкой на значок «компьютер» и выбрав «Свойства». - Зайдите в программу и вы увидите интерфейс, разделенный на два окна. Найдите вашу папку, где находятся все те файлики, которым не помешало бы сменить имя.
- Теперь выделите все файлы. Это можно сделать с помощью знакомой нам комбинации CTRL+A, либо в главном меню сверху выберете пункт «Выделение», а затем «Выделить всё». Как видите, все ваши файлы в папке выделились красным цветом. Если у вас так, то молодцы. А если не получилось, то попробуйте еще раз. Бывает всякое.
- Теперь найдите в главном меню «Файлы» и из раскрывающегося списка выберете «Групповое переименование», либо нажмите комбинацию клавиш «CTRL+M».
- Теперь перед вами открылось окно группового переименования. Страшно? Не надо. Ничего страшного тут нет. Здесь вам предлагается посмотреть и выбрать, по какому принципу переименовывать файлы. Например вы можете выбрать по дате, тогда каждый файл будет переименован в соответствии с датой изменения.
 Но я такое не люблю. Лучше всего использовать «Счетчик». В этом режиме файлы будут переименовываться начиная с одного и по порядку. Но это по умолчанию. И кстати не забудьте, если вы хотите, чтобы перед счетчиком стояло определенное слово (например фото), то вам надо вписать его в «маску».
Но я такое не люблю. Лучше всего использовать «Счетчик». В этом режиме файлы будут переименовываться начиная с одного и по порядку. Но это по умолчанию. И кстати не забудьте, если вы хотите, чтобы перед счетчиком стояло определенное слово (например фото), то вам надо вписать его в «маску». - А если вы хотите задать что-то своё, то вам нужно обратить на параметры, которые находятся в правом верхнем углу окна программы. По умолчанию всё стоит по «1» . Т.е. первый файл переименуется в 1 , а дальше по порядку — 2, 3, 4 ,… Но мы можем поставить не только цифры, но и буквы, как символы отсчета (Правда только латинские). Для этого измените «Начать с…» на «a» (латинскую). Тогда следующий файл будет называться b , а далее следующий c , ну вы поняли. Также вы можете изменить шаг переименования. По умолчанию стоит 1 , т.е. следующие буквы и цифры будут идти по алфавиту. Но если поставить шаг — 2 , то они уже пойдут на 1,2,3 или a,b,c , а будут уже как 1,3,5 или a,c,e .
 Вы поняли? Одна буква или циферка будет тупо пропускаться.
Вы поняли? Одна буква или циферка будет тупо пропускаться. - В общем тут вы можете сами посмотреть все параметры. Разобраться легко. Но когда вы всё для себя настроите, не забудьте нажать кнопку «Выполнить». После всех этих манипуляцию файлы за секунду переименуются и примут желанный для вас вид.
Ну вот и всё, что я вам хотел поведать в сегодняшней статье. Есть конечно еще множество хороших программ для переименования, например Renamer. Я им даже иногда пользовался (правда там немного другая ситуация была). А так в общем-то этих двух способов должно хватить с головой.
Ну а если вам так часто приходится работать с файлами, или же у вас просто очень много важной информации, то я хотел бы предложить вам посмотреть превосходный видеокурс по защите файлов
от разных обстоятельств (Вирусы, удаление, порча, неисправность жесткого диска, хищение и т.д.). Описаны реальные и отличные способы резервного копирования и защиты данных. Причем все уроки в видеоформатах и рассказаны человеческим языком, а не техническим, что делает этот курс просто великолепным.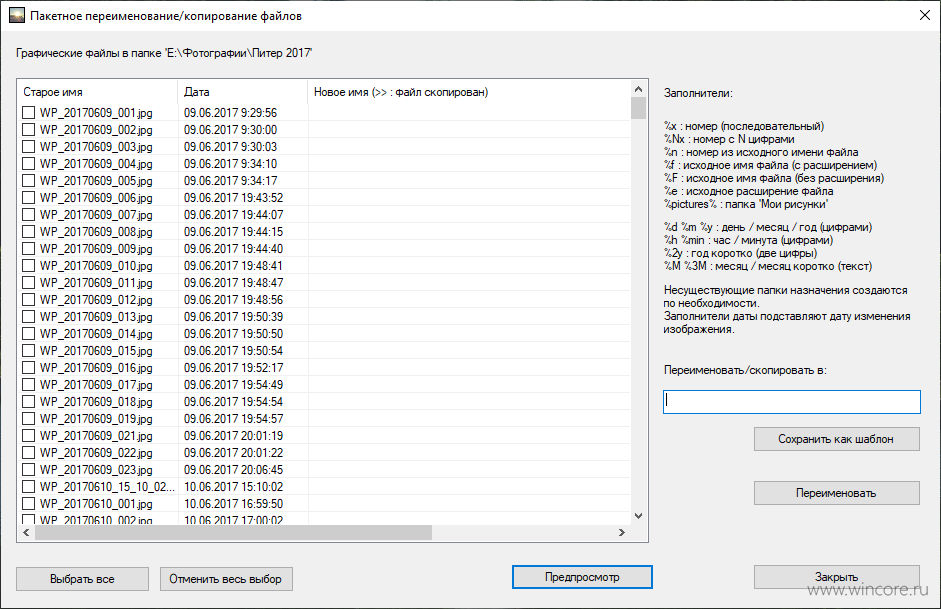
Ну а на сегодня я свою статью заканчиваю. Надеюсь, что информация была для вас полезной. Спасибо, что посетили мой блог. И, конечно же я рекомендую вам подписаться на обновления моего блога, тогда вы точно не пропустите ничего интересного. Увидимся в других статьях. Пока-пока!
С уважением, Дмитрий Костин
Упорядочивайте изображения, упорядочивайте и переименовывайте их в зависимости от даты создания фотографий — Easy File Renamer
Картинки — идеальный способ собрать воспоминания на всю жизнь и все эмоции, связанные с этими моментами. Будь то прощание в школе или выпускной, свадебный душ или свадьба — все эти драгоценные события можно сохранить в виде фотографий.
Обзор продукта: переименовывайте фотографии и упорядочивайте их по дате создания. Используйте Easy File Renamer СЕЙЧАС!
Хотя в сегодняшнюю цифровую эпоху довольно просто щелкать картинки, их не так просто поддерживать.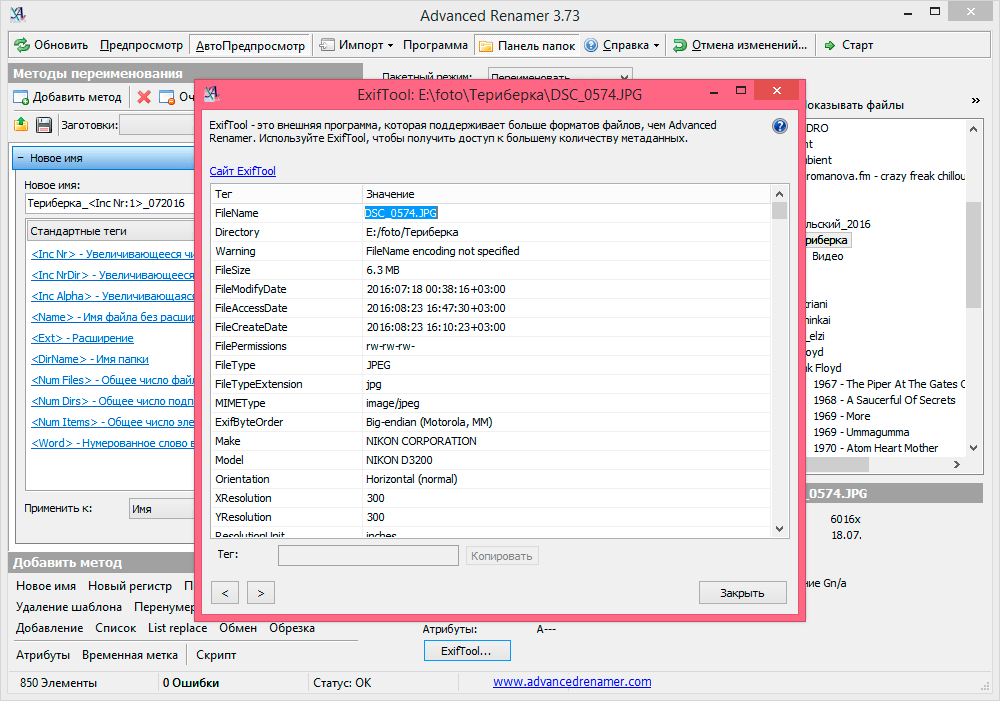 Вы когда-нибудь застревали в ситуации, когда вы пытались найти изображения с одного события, но не могли, потому что они были разбросаны по всему компьютеру и терялись среди других изображений? Что ж, мы можем относиться.
Вы когда-нибудь застревали в ситуации, когда вы пытались найти изображения с одного события, но не могли, потому что они были разбросаны по всему компьютеру и терялись среди других изображений? Что ж, мы можем относиться.
Каким может быть самый простой способ различать фотографии с разных событий или периодов времени? Очевидно, дата создания фото! Чтобы помочь вам реорганизовать ваши изображения и упорядочить их наилучшим образом, вот интуитивно понятный и удобный инструмент под названием Easy File Renamer.
Упорядочить и упорядочить фотографии в соответствии с датой создания фотографийEasy File Renamer позволяет пользователям легко систематизировать свои фотографии на основе нескольких различных функций, включая дату создания. Всего за несколько простых шагов вы можете организовать всю свою галерею:
- Загрузите и установите Easy File Renamer.
- Выберите вкладку «Органайзер».
- Нажмите «Добавить путь» и загрузите все файлы, которые вы хотите упорядочить.

- В разделе «Шаг 2» заполните все необходимые настройки, просмотрев варианты во всех раскрывающихся меню. Не забудьте выбрать изображения в раскрывающемся меню «Упорядочить файлы», иначе EFR выполнит работу со всеми файлами в выбранных вами папках.
- Для «Организовать по» выберите параметр «Дата создания». Вы можете выбрать нужный формат даты в раскрывающемся списке «Формат даты».
- Внизу вы увидите раздел «Назначение». Просмотрите свой компьютер и выберите место, где вы хотите сохранить упорядоченные фотографии.
- Решите, хотите ли вы сделать копию файлов, а затем организовать их или переместить их как организованные файлы в целом.
- Нажмите кнопку «Организовать».
- После этой операции ваши фотографии будут помещены в новые упорядоченные папки.
После того, как вы упорядочите все свои фотографии, их также предлагается переименовать. Поступая так, вы гарантируете, что ваши файлы останутся организованными, даже если вы переместите их в новое место позже или просто добавите еще несколько файлов в эту папку.
Помимо простой организации фотографий, Easy File Renamer также может переименовывать файлы. Вот как это можно сделать:
- После запуска приложения вы увидите вкладку System Renamer, выбранную по умолчанию.
- Нажмите кнопку «Добавить файлы» и загрузите все файлы, которые нужно переименовать.
- Щелкните параметр «Выбрать правило» слева и выберите правило из 12 доступных вариантов.
- Нажмите кнопку «Добавить правило», чтобы увидеть, как вносятся изменения.
- Когда вас устраивает предварительный просмотр (в столбце «Новое имя»), нажмите зеленую кнопку «Переименовать».
В течение нескольких секунд все имена будут изменены.
Почему Easy File Renamer?В отличие от большинства инструментов, Easy File Renamer творит чудеса за секунды. Да, он отлично работает даже с огромными партиями фотографий!
Другие функции EFR включают Music Fixer, Organizer, Copier и Mover. Easy File Renamer совместим с Windows 10, 8/7, Vista и XP.
Чего вы ждете? Приведите свои галереи в форму прямо сейчас!
Сортировка, переименование или перемещение фотографий и файлов в OneDrive
После загрузки фотографий и файлов в OneDrive вы можете сортировать, переупорядочивать, переименовывать и перемещать их на веб-сайте OneDrive, чтобы они были организованы. Чтобы увидеть эти параметры, войдите в OneDrive в Интернете с помощью своей личной учетной записи Microsoft.
Сортировка файлов
Примечание. Как объясняется далее в этой статье, следующие шаги не относятся к представлению «Фото», поскольку это веб-представление объединяет фотографии из различных расположений папок в OneDrive.
В OneDrive в Интернете выберите Мои файлы и перейдите в папку, содержащую файлы или фотографии, которые вы хотите отсортировать.
Выберите заголовок столбца, затем выберите желаемый порядок отображения.
 (Например, выберите заголовок Name , затем выберите A to Z или Z to A .)
(Например, выберите заголовок Name , затем выберите A to Z или Z to A .)Или выберите Сортировка в правом верхнем углу экрана, чтобы указать порядок отображения файлов, например по имени, изменению или совместному использованию.
Примечание. Параметр Сортировка в правом верхнем углу доступен только в том случае, если вы вошли в систему с учетной записью Microsoft.
Переименовать файл или папку
Выберите файл или папку, которую вы хотите переименовать. (В представлении «Список» отметьте кружок слева от элемента; в представлении «Плитки» или «Фото» отметьте кружок в правом верхнем углу плитки.)
Выберите Переименовать , а затем введите новое имя.

Переместить файл или папку в другое место
Чтобы переместить файл или папку на OneDrive.com:
Найдите файл или папку, которую вы хотите переместить.
Выберите объект, который хотите переместить.(В представлении «Список» проверьте круг, который появляется слева от элемента при наведении на него указателя; в представлении «Плитка» или «Фото» проверяйте круг в правом верхнем углу плитки при наведении указателя на него.) также можно выбрать несколько элементов, чтобы переместить их вместе, как группу.
В верхней навигации выберите Перейти к
На панели Переместить в перейдите к папке назначения и выберите Переместить .
Если вы хотите создать новую папку для хранения элемента, выберите Новая папка .

Если вам нужно переместить файлы или папки между учетными записями OneDrive (например, из учетной записи Microsoft в рабочую или учебную учетную запись), вам придется синхронизировать файлы с вашим ПК или Mac, а затем использовать проводник (для Windows) или Mac Finder для перемещения файлов.
Примечание. Вы не можете перемещать фотографии из просмотра фотографий, потому что это веб-представление объединяет фотографии из различных расположений папок в OneDrive.Если вы хотите переместить фотографии, которые вы видите там, вам нужно будет найти файлы в представлении «Файлы» (или в проводнике или в Finder), а затем переместить файлы из их фактического местоположения. Если вы делали фотографии на телефон, попробуйте найти папку «Фотопленка».
Точно так же вы не можете переместить альбом в другое место, потому что альбом также представляет собой агрегированный вид отдельных файлов, а не папку, которую легко перемещать как единое целое.

Советы:
Если вы вошли в классическое приложение OneDrive на своем компьютере, вы можете использовать проводник (или Mac Finder) для сортировки, перемещения и переименования файлов и папок OneDrive.
Вы также можете использовать мобильное приложение OneDrive на устройстве Android, iOS или Windows для сортировки, перемещения и переименования файлов или папок.
Узнать больше
Нужна дополнительная помощь?
Как пакетное переименование изображений с помощью Adobe Bridge
Автор Стив Паттерсон.
В этом руководстве мы узнаем, как быстро переименовать несколько файлов изображений одновременно с помощью мощной функции Batch Rename в Adobe Bridge, бесплатной сопутствующей программе, включенной в каждую версию Photoshop.
Ранее мы узнали, как передавать фотографии с вашей камеры или карты памяти на компьютер с помощью Adobe Photo Downloader, и мы увидели, что одна из функций, доступных нам в Photo Downloader, — это возможность переименовывать файлы в том виде, в котором они переносится.Однако в этом руководстве я упоминал, что часто лучше подождать, пока у вас не будет возможности просмотреть свои изображения и удалить те, которые вы не планируете хранить, прежде чем переименовывать их. Таким образом, вы можете переименовывать хранителей как непрерывную последовательность, без каких-либо промежутков между одним номером изображения и другим. Когда вы готовы переименовать , самый быстрый и гибкий способ сделать это — использовать команду «Пакетное переименование».
Как мы увидим, функция пакетного переименования в Adobe Bridge позволяет нам создавать любую нужную нам структуру имен файлов, от простой до очень подробной.Он даже позволяет нам копировать переименованные версии в отдельную папку, чтобы сохранить оригиналы, и сохранять наши пользовательские структуры имен в качестве предустановок для быстрого доступа снова, когда они нам понадобятся. Здесь я буду использовать Adobe Bridge CS6, включенный в Photoshop CS6, но это руководство совместимо с любой последней версией, включая Adobe Bridge CC (Creative Cloud). Давайте начнем!
Загрузите это руководство в виде готового к печати PDF-файла!
Шаг 1. Выберите изображения для переименования
Откройте Adobe Bridge на экране и перейдите в папку на вашем компьютере, содержащую изображения, которые вы хотите переименовать.Миниатюры изображений внутри папки появляются на панели содержимого в центре интерфейса Bridge:
Перейдите в папку, содержащую ваши изображения.
Шаг 2. Выберите изображения
Далее нам нужно выбрать изображения. Щелкните миниатюру первого изображения в левом верхнем углу панели содержимого, чтобы выделить и выделить его:
Щелкните первое изображение в списке, чтобы выбрать его.
Затем нажмите и удерживайте клавишу Shift на клавиатуре и щелкните последнее изображение внизу.Это выберет первое изображение, последнее изображение и все изображения между:
Удерживая нажатой клавишу Shift, щелкните последнее изображение, чтобы выделить их все.
Шаг 3. Выберите команду пакетного переименования
Выбрав все изображения, перейдите в меню Инструменты в строке меню в верхней части экрана и выберите Пакетное переименование :
Перейдите в Инструменты> Пакетное переименование.
Шаг 4. Выберите папку назначения
Откроется диалоговое окно «Пакетное переименование».Первое, что нам нужно учитывать при переименовании наших файлов, — это то, куда мы собираемся поместить переименованные изображения, и раздел Destination Folder в верхней части диалогового окна дает нам три варианта. По умолчанию выбран первый вариант в списке, Переименовать в той же папке , и это означает, что мы просто переименуем исходные файлы, заменив текущие имена новыми именами:
В разделе «Папка назначения» установлено значение «Переименовать в той же папке».
Обычно это вариант, который выбирает большинство, но не обязательно лучший.Проблема с переименованием исходных файлов в том, что вы переименовали исходные файлы! Лучше, и я обычно предпочитаю третий — Копировать в другую папку . Этот параметр указывает Adobe Bridge оставить исходные файлы (и их имена) в покое. Вместо этого он делает копии файлов, переименовывает копии (не оригиналы) и помещает их в отдельную папку. Если вы выберете опцию «Копировать в другую папку», вам также потребуется нажать кнопку «Обзор » и выбрать, куда вы хотите поместить копии.В моем случае я уже создал отдельную подпапку с именем Renamed Files, поэтому я выберу ее в качестве папки назначения:
Выберите «Копировать в другую папку», затем нажмите «Обзор», чтобы выбрать папку.
Шаг 5. Создайте новую структуру именования
Под опциями целевой папки, в центре диалогового окна «Пакетное переименование», находится раздел Новые имена файлов . Здесь мы решаем, что мы хотим включить в новые имена, и есть довольно много вариантов на выбор.Вы заметите, что есть четыре строки (по умолчанию). Каждая строка представляет один новый элемент, добавляемый к имени файла. Первое поле выбора в начале каждой строки — это то место, где мы выбираем основной элемент для добавления, например Text (для добавления вашего собственного текста к имени файла), Date Time (для добавления даты создания файла или модифицированный), порядковый номер и так далее. Щелкните поле, чтобы открыть полный список доступных опций:
В первом поле слева выбирается основной элемент, который нужно добавить к имени файла.
После того, как вы выбрали основной элемент в первом поле, рядом с ним в строке появятся второе и, возможно, третье поле, позволяющее либо ввести свой собственный текст или значение, либо выбрать из связанного списка под- параметры. Я собираюсь оставить основной параметр для первой строки вверху, установленный на Текст, и, поскольку я сделал все свои фотографии в местном садовом центре, я введу «GardenCenter_» в качестве первой части моей новой структуры имени файла. (обратите внимание на подчеркивание «_», которое я добавил в конце текста.Это будет использоваться для отделения первого элемента в имени файла от второго элемента для большей разборчивости):
Установка первого основного параметра на Текст, а затем ввод некоторого произвольного текста.
Для второй строки (и второго элемента в новом имени файла) я установлю основной параметр в первом поле слева на Порядковый номер . Конечно, это просто мое собственное имя файла, которое я создаю в качестве примера. Возможно, вам придется выбрать что-то другое. Если выбран порядковый номер, рядом с ним появляются два дополнительных поля.В первом мы вводим число, которое хотим использовать в качестве начала последовательности (я оставлю для него значение по умолчанию 1 ). Во втором мы выбираем, сколько цифр мы хотим для порядкового номера. Я установлю свой , четыре цифры , чтобы моя последовательность отображалась как 0001, 0002, 0003 и так далее:
Добавление порядкового номера как второй части нового имени файла.
Добавление и удаление строк
Я упоминал, что по умолчанию Adobe Bridge дает нам четыре строки для добавления четырех разных элементов к имени файла, но мы можем добавить еще больше, если они нам нужны, или удалить все, что нам не нужно.Если вы посмотрите в крайний правый угол каждой строки, вы увидите кнопку минус ( — ) и плюс ( + ). Нажатие одной из кнопок с плюсом добавит новую строку сразу после этой конкретной строки в списке. Чтобы удалить ненужную строку, нажмите ее кнопку с минусом.
В моем случае меня устраивает только мой собственный текст, за которым следует порядковый номер, поэтому мне не нужны третья и четвертая строки. Я удалю их, нажав на кнопку «минус» для каждого:
Используйте кнопки «плюс» и «минус» для добавления и удаления строк по мере необходимости.
И теперь остались только первые две строки:
Новое имя файла теперь содержит только два элемента — произвольный текст и порядковый номер.
Предварительный просмотр нового имени
Если мы посмотрим на раздел Preview в нижней части диалогового окна, мы увидим пример того, как выглядит текущее имя файла, а также предварительный просмотр под ним нового имени, которое мы создаем:
Область предварительного просмотра, показывающая текущее имя файла и новое имя файла.
Шаг 6: Дополнительные параметры
Есть еще два варианта, которые следует рассмотреть, и оба они находятся в разделе Параметры над областью предварительного просмотра.Если вы хотите сохранить исходное имя файла вместе с метаданными для изображения на случай, если оно вам когда-либо понадобится, выберите Сохранить текущее имя файла в метаданных XMP , установив соответствующий флажок. Для Compatibility выберите как Windows , так и Mac OS :
Установите «Совместимость» для Windows и Mac OS и выберите «Сохранить текущее имя файла в метаданных XMP».
Шаг 7. Сохраните новое имя как предустановку
Если вы собираетесь снова использовать эту новую структуру именования в будущих изображениях, вы можете избавить себя от необходимости воссоздавать ее каждый раз, сохранив ее в качестве предустановки.Нажмите кнопку Save в области Presets в верхней части диалогового окна:
Сохранение новой структуры именования как предустановки.
Дайте вашему пресету имя. Поскольку мое имя состоит из настраиваемого текста, за которым следует порядковый номер, я назову его «Text_SeqNum». Когда закончите, нажмите OK:
Присвоение имени новой предустановке.
И теперь, если вы откроете свой список пресетов, вы увидите тот, который вы только что создали, внизу:
Добавлен новый пресет.
Шаг 8: переименуйте файлы
Когда вы будете готовы, нажмите кнопку Rename в верхнем правом углу диалогового окна Batch Rename, чтобы переименовать файлы:
Нажмите кнопку «Переименовать».
Если, вернувшись в раздел «Папка назначения», вы решили просто переименовать изображения в той же папке, вы увидите, что исходные имена файлов мгновенно меняются на новые. Если, как и я, вы решили скопировать переименованные изображения в отдельную папку, вам нужно будет перейти в эту папку, чтобы увидеть изменения:
Все файлы были переименованы.
И вот оно! Вот как быстро и легко переименовать несколько файлов изображений одновременно с помощью функции пакетного переименования в Adobe Bridge!
Последовательное изменение нумерации фотографий | Поиск контактной информации
Результаты листинга Последовательное изменение нумерации фотографий
Последовательное переименование фотографий в алфавитном порядке
6 часов назад Просто перейдите во всплывающее меню в левом верхнем углу и там есть опция «переименовать фотографий в ». Существует вариант для переименования последовательности , но я не уверен, что на данный момент (сейчас вдали от дома) есть вариант алфавитной последовательности .Но у LR есть множество опций для переименования, таких как начальная точка последовательности , добавление собственных имен перед последовательностью и т. Д.
Предварительный просмотр / Показать больше
См. Также : Домашний телефон Показать подробности
Массовое переименование цифровых фотографий Lifehacker
4 часа назад Щелкните правой кнопкой мыши первую фотографию и выберите «Переименовать» в раскрывающемся меню. Windows XP выделит имя файла для первой фотографии , что позволит вам дать ей описательное имя.
Расчетное время чтения: 2 минуты
Предварительный просмотр / Показать еще
См. Также : Номер телефона Показать подробности
Уловка для переименования изображений / изображений в последовательности Изменение
3 часа назад Уловка для переименования изображений / изображений последовательно Массовое изменение имен изображений.Привет, Досто, Здесь я поделился Как вы можете переименовать большую часть изображений или фото
Предварительный просмотр / Показать еще
См. Также : Номер телефона Показать подробности
Как: переименовать файлы / папки в порядке порядковых номеров
4 часа назад Число рядом с каждым полем просто обозначает последовательность , в которой они обрабатываются.Например, программа произведет любые замены (Группа 3) до того, как изменит регистр (Группа 4). Единственным реальным исключением из приведенных выше правил является Группа 12.
Расчетное время чтения: 1 мин.
Предварительный просмотр / Показать еще
См. Также : Номер телефона Показать подробности
Можно изменить IMG Последовательность номеров изображений в камере
4 часа назад, однако, СЕЙЧАС, поскольку телефон был сброшен, я делаю такое же обычное резервное копирование в мою «EVO Picture Folder» на моем компьютере, но у меня появляется «перезапись» предупреждения », потому что некоторые из файлов изображений, представленные как НОВЫЕ и РАЗНЫЕ, имеют то же ИМЯ, что и более старые изображения , которые я ранее загрузил со своего телефона .
Предварительный просмотр / Показать еще
См. Также : Номер телефона, компьютер Показать подробности
Изменение начального номера имен файлов изображений iPhone
4 часа назад Я не хочу, чтобы мои новые фотографий до получить то же имя файла, что и на предыдущем iPhone. Щелкните, чтобы развернуть. Вы также можете использовать опцию серийной съемки фото , чтобы перейти к нужному номеру. Это займет некоторое время, и вам нужно будет это сделать. Удалить кучу из фотографий , но можно удалить…
Предварительный просмотр / Показать еще
См. Также : Номер телефона Показать подробности
Как изменить номер фотографии по умолчаниюi… Сообщество Apple
4 часа назад iPhone упорядочивает фотографий в отдельной папке на каждый день, как это видно, когда я загружаю фотографий на свой ноутбук.В каждой ежедневной папке нумерация фотографий начинается с 001. После того, как я загрузил фотографий на свой ноутбук, я хочу отсортировать фотографий похожих объектов в новую папку для этого объекта. Например, все фотографий моего большого пальца ноги, которые я делаю
/
См. Также : Номер телефона Показать подробности
Нумерация изображений после сброса камеры HTC Desire Android
6 часов назад 2. Сделайте фото 2.обратите внимание на новый фото / номер видео т.е. IMAG0003.JPG 3. Теперь переименуйте фото в / видео, которое вы только что сняли, т.е. IMAG0003.JPG -> IMAG0004.JPG 4. сделайте еще один снимок, теперь камера обнаружит, что имя файла, которое она хотела использовать, уже существует, и вместо того, чтобы перезаписать его, она автоматически перейдет к последнему числу отсчета
Предварительный просмотр / Показать еще
См. Также : Номер телефона Показать подробности
Как хранить изображения в определенном порядке «Техника — для
6 часов назад 1) Расположите фотографий в порядке , который вам нравится.3) Удерживая нажатой клавишу Ctrl, нажмите клавишу «A» (или «Правка»> «Выделить все»). Все изображения станут синими (теперь все «выбраны»). 4) Щелкните правой кнопкой мыши первое изображение и выберите «Переименовать» в контекстном меню (имя маленького бокового окна, которое открывается).
Предварительный просмотр / Показать еще
См. Также : Техническая поддержка Показать подробности
Перенумерация цифровых изображений Photo.net Фотофорумы
2 часа назад Перенумерация цифровых изображений.Обсуждение в «Свадьбе и мероприятии» началось mandy_anderson, 7 мая 2005 г., но оно не помещает их в правильный порядок . В моем браузере «мои изображений » я смог отсортировать их по дате захвата, прежде чем я внес изменения в необработанные файлы и сохранил их как Jpeg, и теперь я могу сортировать их только по дате изменения
Предварительный просмотр / Показать еще
См. Также : Номер телефона Показать подробности
Можете ли вы изменить последовательность нумерации в Panasonic
6 часов назад Чтобы делать то, что вы хотите, все, что вам нужно, это сделать камеру сохраните фотографий в папке с другим номером, например PANA_123.В этом случае фотографий будут пронумерованы от P1230001.jpg до P1239999.jpg. Однако вставить карту в компьютер и создать в нем новую папку не получится. Папка игнорируется камерой.
Предварительный просмотр / Показать еще
См. Также : Номер телефона Показать подробности
Iphone Исправление последовательности номеров фотографий Спросить Другое
1 часов назад Исправление фотография номер последовательность .Задать вопрос задан 2 года 9 месяцев назад. Работает 2 года, добро пожаловать в AskDifferent. Вы пытаетесь изменить имена файлов фотографий в Finder, имена фотографий в приложении Photos или номера, которые будут использоваться в будущих фотографиях ? Добавьте заметку к номеру телефона без использования контактов в iOS.
Предварительный просмотр / Показать еще
См. Также : Телефон, Связаться со службой поддержки Показать подробности
Перенумеровать изображения? LRTimelapse
5 часов назад Вчера я сделал красивую последовательность фотографий для таймлапса.Вряд ли я осознал, что на полпути к съемке моя система нумерации изображений подошла к концу (9999). Затем камера продолжила (без перерыва) сохранять изображения в новой папке, начинающейся с 0001.
Предварительный просмотр / Показать еще
См. Также : Номер телефона Показать подробности
Почему изображения iOS нумеруются случайным образом? : ios
7 часов назад Изменить — проблема не в том, что телефон нумерует изображений неправильно / случайным образом, это процесс AirDrop, который случайным образом меняет нумерацию / переименовывает фотографий во время передачи процесс.Apple сказала мне, что это «особенность». Оригинальный пост: Это сводит меня с ума в течение многих лет.
Предварительный просмотр / Показать еще
См. Также : Номер телефона Показать подробности
Совет Picasa. Сохранение порядка изображений — Изучите Picasa и
9 часов назад Последовательность фотографий ответ на вопрос: я отсканировал много фотографий в jpg в Picasa. Перетащил их в нужную последовательность . Я последовал вашим инструкциям, чтобы переименовать все фотографий в в папке с альфа-именем (Калифорния).Все они теперь пронумерованы в правильном формате # 01, o2 и т. Д. НО, когда я записываю подарочный компакт-диск с этой папкой, они выходят в смешанном порядке , .
Предварительный просмотр / Показать еще
См. Также : Номер телефона Показать подробности
Как переименовать фотографии в приложении Windows 10 Photos
Только сейчас Довольно забавно, что приложение Windows 10 Photos не делает не содержит функции переименования. Это приложение было запущено вместе с платформой Windows 10, и даже несмотря на то, что оно имеет все наиболее востребованные атрибуты, такие как редактирование фотографий после , тегирование географического местоположения и организация фотографий с помощью другие важные детали, в нем отсутствует область переименования фотографий в в самом приложении.
Предварительный просмотр / Показать еще
См. Также : Номер телефона Показать подробности
Namexif: переименовать фотографии или видео в дату EXIF
3 часа назад При этом сохранится хронологический порядок , когда ваш файл браузер отображает имена файлов в алфавитном порядке . Что делать, если два или более изображений имеют одинаковую дату EXIF? Если несколько фотографий имеют одинаковую дату, Namexif добавляет суффикс, чтобы различать имена файлов с одинаковой датой.Например, если у вас 3 фотографий , сделанных 15 августа 2019 года в 18:00 5:00 и 27
Предварительный просмотр / Показать еще
См. Также : Номер телефона Показать подробности
Пакетное переименование фотографий с помощью средства переименования изображений Программное обеспечение
4 часа назад Партия Фото Renamer. Для массового переименования фотографий в с описательными именами нам понадобится специально разработанный программный инструмент, например BatchPhoto. BatchPhoto — это программа для Windows® и Mac® OS X, которая может переименовывать сотни изображений в за один шаг и без потери качества.
Предварительный просмотр / Показать еще
См. Также : Номер телефона Показать подробности
В фотографиях пакетное изменение фотографий в числовом формате… Сообщество Apple
6 часов назад В Фото , есть ли способ сделать пакетное изменение названия группы фото с включением числового / последовательного порядка ? Я могу назначить одно и то же имя для пакета через вкладку информации, но назначение индивидуальных / отличительных номеров пакета одним движением, похоже, было удалено, когда был сделан переход с iPhoto на Photos .
/
См. Также : Номер телефона Показать подробности
Более 9999 изображений на iPhone? Форумы MacRumors
9 часов назад Резервная копия моих 5 и 5 была извлечена непосредственно с телефона . Структура папок: 100APPLE, 101APPLE, 102APPLE и так далее. Внутри 100APPLE есть файлы от IMG_0001.jpg до IMG_1000.jpg. 101APPLE имеет файлы от IMG_1001.jpg до IMG_2000.jpg и так далее. Итак, я предполагаю, что переименовал первые 9999 изображений с в IMG_9999.jpg и поместите их на
Предварительный просмотр / Показать еще
См. также : Номер телефона Показать подробности
Ruby Как выполнить групповое изменение нумерации файлов по порядку? Стек
6 часов назад У меня есть последовательность файлов изображений, которые выглядят следующим образом: image-149454.jpg image-149455.jpg У меня есть несколько других изображений, которые я хочу добавить в конец последовательности где он остановился, но в настоящее время они пронумерованы от 0 (т.е.е. изображение-000000 в изображение-010000). Какой сценарий я мог бы использовать для переименования этих новых изображений, начиная с определенного номера и продолжая, в данном случае 149456 и далее?
Предварительный просмотр / Показать еще
См. Также : Номер телефона Показать подробности
Переименование и перенумерация последовательностей изображений Создание времени
2 часа назад Присоединяйтесь к Ричарду Харрингтону для подробного обсуждения этого видео, Переименование и изменение нумерации последовательностей изображений, часть создания замедленного видео.
Предварительный просмотр / Показать еще
См. Также : Номер телефона Показать подробности
Как установить начальный номер для имен файлов на SD-карте
4 часа назад Многие камеры Sony можно убедить выбрать существующее имя файла последовательность , выключив их, вставив карту памяти с фотографией с номером в желаемой последовательности , а затем включите камеру. Запуск с новой папкой МОЖЕТ помочь.Попробуй это. Отформатируйте карту памяти.
Предварительный просмотр / Показать еще
См. Также : Номер телефона Показать подробности
Windows Программа для сортировки и переименования фотографий (перетащите и отпустите
Только сейчас у меня много изображений ( 2000), снятые с разных камер, и я хочу заказать его и переименовать все, сохранив мой порядок . Я использую Windows 8. Я знаю, что могу выбрать несколько фотографий, нажать F2 и переименовать их, но это действительно сложно заказать их по-моему.
Предварительный просмотр / Показать еще
См. Также : Номер телефона Показать подробности
Advanced Renamer Renumber method
8 часов назад Метод перенумерации. Этот метод можно использовать для изменения существующих номеров в именах файлов. Вы не можете использовать этот метод для добавления новых номеров, для этого используйте метод New Name или Add. Это поле определяет, какой номер в имени файла вы хотите изменить. Если имя файла — «File_004_A_202.txt» и вы установите его на 2, изменится число 202.
Предварительный просмотр / Показать еще
См. Также : Номер телефона Показать подробности
10+ Лучшее программное обеспечение для переименования фотографий Бесплатная загрузка для Windows
8 часов назад Photo Watermark Substitute — Вы можете переименовать свой изображений со специальными символами вместо размещения водяных знаков изображения в ваших изображениях . Ваши изображения будут выглядеть чище с текстовыми водяными знаками, поскольку текстовые водяные знаки файлов не могут быть удалены или изменены, что делает их идеальным водяным знаком.
Предварительный просмотр / Показать еще
См. Также : Номер телефона Показать подробности
Переименование изображений по порядковому номеру IMG Восстановить мой
5 часов назад К счастью, я наткнулся на классную утилиту под названием ExifTool. В моем случае я загрузил версию для Windows и переименовал ее в exiftool для простоты использования, а затем перетащил папку, содержащую изображений , в ту же папку, что и exiftool. Командная строка выглядит следующим образом: $ {fileindex} — это порядковый номер ,% e — это расширение файла (т. Е..jpg) и
Предварительный просмотр / Показать еще
См. также : Номер телефона Показать подробности
Как пакетно переименовать изображения с помощью Adobe Bridge
4 часа назад Шаг 4: Выберите папку назначения. Откроется диалоговое окно «Пакет » Переименовать «. Первое, что нам нужно учитывать при переименовании наших файлов — это место, куда мы собираемся поместить переименованных изображений, и раздел «Папка назначения» в верхней части диалогового окна дает нам три варианта.По умолчанию выбран первый вариант в списке, Переименовать в той же папке, и это означает, что мы просто будем переименовывать
Предварительный просмотр / Показать больше
См. Также : Показать номер телефона подробности
Cmd Переименовать несколько файлов без скобок / удалить
3 часа назад В окне проводника выберите все файлы, щелкните правой кнопкой мыши и выберите переименовать. Windows выберет начальный номер в качестве числа, заключенного в круглые скобки, поэтому назовите файл, используя номер, который на 1 цифру больше необходимого количества цифр.Пример: нам нужен шаблон «test_xxx».
Предварительный просмотр / Показать еще
См. Также : Номер телефона Показать подробности
Как изменить размер и переименовать фотографии с помощью iPhoto / MAC
8 часов назад Выберите фотографий , которые вы хотите переименовать и изменить размер. 3. Перейдите в Файл> Экспорт. 4. Появится окно «Экспорт фото ». 5. Следуйте настройкам ниже. Примечание. Размер 800 соответствует разрешению 800 x 600.Если ваш кадр имеет собственное разрешение 1024 x 768, то следует ввести 1024, а не 800.
Предварительный просмотр / Показать больше
См. Также : Номер телефона Показать подробности
Где хранятся изображения на Телефон на Андроиде?
3 часа назад Шаг 2 Подключите телефон Android к программе. Подключите телефон Android к компьютеру с помощью кабеля USB. Как только он будет подключен и обнаружен программой, ваши данные Android отобразятся на экране.Чтобы управлять фотографиями на телефоне , просто нажмите « фотографий » в левом меню. Шаг 3 Начните управлять фотографиями Android .
Предварительный просмотр / Показать еще
См. Также : Номер телефона, компьютер Показать подробности
Пакетное переименование фото: мост и порядковый номер по дате
1 час назад Пример: у меня 3 фотографий для переименования, и я хочу, чтобы они имели формат: I_YYYYMMDD _ ####.EXT Три исходных фотографии называются: P10001001 (снимок 20080908) P10001002 (снимок 20080909) P10001003 (снимок 20080909) Теперь, используя мост, с порядковым номером , я переименовываю их все одновременно. Теперь мои файлы названы: I_20080908_0001.raw I
Предварительный просмотр / Показать еще
См. Также : Номер телефона Показать подробности
Импорт фото и видео с телефона Android на ПК
3 часа назад Импортируйте фотографий и видео с телефона Android на ПК.Сначала подключите телефон к ПК с помощью кабеля USB, по которому можно передавать файлы. Включите телефон и разблокируйте его. Ваш компьютер не может найти устройство, если оно заблокировано. На вашем ПК нажмите кнопку «Пуск», а затем выберите Photos , чтобы открыть приложение Photos .
Предварительный просмотр / Показать еще
См. Также : Номер телефона Показать подробности
Как пакетно переименовать имена файлов изображений и видео в Lightroom
2 часа назад Lightroom предлагает простой способ пакетного переименования файлы.Вот как это сделать: 1. Выберите изображений. В режиме библиотеки измените вид на сетку эскизов, чтобы выбрать несколько изображений одновременно. 2. Выберите Переименование шаблона . На правой панели перейдите к строке имени файла вверху. Если вы выбрали несколько файлов, должно быть указано «смешанный».
Предварительный просмотр / Показать еще
См. Также : Номер телефона Показать подробности
[решено] Изменить нумерацию последовательности фотографий на корме… HTC One (M7)
7 часов назад xda-developers HTC One (M7) One (M7) Вопросы и ответы, помощь и устранение неполадок [решено] Изменить последовательность фотографий Нумерация после обновления ПЗУ с помощью paalkr Разработчики XDA были созданы разработчиками для разработчиков.Теперь это ценный ресурс для людей, которые хотят максимально использовать свои мобильные устройства, от настройки внешнего вида до добавления новых функций.
Предварительный просмотр / Показать еще
См. Также : Мобильный телефон Показать подробности
Правдоподобная бессмыслица: создание нумерованного списка на
2 часа назад к почтовой службе Yahoo можно получить доступ с разных устройств, включая компьютер , планшеты, смартфоны и многое другое.Пользователи с действующей учетной записью Yahoo могут войти в Yahoo com, чтобы получить доступ к функциям почты Yahoo. Веб-браузер с улыбкой можно использовать для входа на Yahoo.com. Пользователи также могут загрузить приложение Yahoo на свой мобильный телефон , телефон и войти в свою учетную запись.
Предварительный просмотр / Показать еще
См. Также : Номер телефона, мобильный телефон Показать подробности
Word: изменить нумерацию заголовков с последовательной на главу
Только сейчас Сценарий: у вас есть документ Word, в котором используется наброски , нумерация для каждого заголовка главы / раздела (например,грамм. 1.1, 1.2, 2.4.3 и т. Д.). В этом документе есть заголовки таблиц и рисунков, пронумерованные двумя длинными последовательностями — одна для таблиц, другая для рисунков (например, таблицы с 1 по 53; рисунки с 1 по 26). Вы хотите преобразовать…
Предварительный просмотр / Показать еще
См. Также : Номер телефона Показать подробности
Получить средство переименования файлов Microsoft Store
9 часов назад Средство переименования файлов выполняет работу без потерь часы. File Renamer ценит вашу конфиденциальность и не отправляет никаких данных в Интернет. Это также родное приложение для Windows 10, использующее все функции ОС на настольных компьютерах и мобильных устройствах. Поддерживаемые операции переименования — Изменение расширения — Замена символьных строк другими — Вставка
Предварительный просмотр / Показать еще
См. Также : Мобильный телефон, номер поддержки Показать подробности
Массовое переименование фотографий Форумы по Windows 10
1 час назад 13 авг 2010 # 2.Изначально в Windows 7 вы можете выделить все файлы, которые хотите переименовать, нажать F2, переименовать первый, и он переименует все выделенные файлы с новым именем плюс добавленный (x), где x — текущий номер в последовательность . Переименовать несколько файлов или папок в последовательности сразу.
Предварительный просмотр / Показать еще
См. Также : Номер телефона Показать подробности
Автоматическая нумерация строк
5 часов назад используйте функцию СТРОКА вместе с функцией ТЕКСТ.Например, чтобы начать нумерованный список с использованием 000-001, вы вводите формулу = ТЕКСТ (СТРОКА (A1), «000-000») в первую ячейку диапазона, который вы хотите пронумеровать, а затем перетаскиваете заливку дескриптор до конца
Предварительный просмотр / Показать еще
См. также : Сотовый телефон Показать подробности
💾 Как восстановить фотографии из мобильной корзины
6 часов назад Затем вы можете восстановить фотографии из корзины вашего телефона с использованием Google Photos , Google photo и приложения для управления видео, которое, как вы, вероятно, уже знаете, делает онлайн-резервную копию всего содержимого галереи и позволяет восстанавливать удалено фотографий наверх…
Предварительный просмотр / Показать еще
См. также : Номер телефона, Мобильный телефон Показать подробности
Android — PlanGrid
4 часа назад -Дополнительно 9 0006 Photo Улучшения: Листовые отчеты Photo и вид карты для галереи Photo теперь доступны на Android.24.03.2020 — Параметры сортировки и фильтрации добавлены в недавно выпущенный список представленных материалов. — Загрузите фотографий в PlanGrid с помощью мобильных ярлыков. — Миниатюры мультимедиа упрощают идентификацию фотографий , 360 фотографий и видео в фото.
Предварительный просмотр / Показать еще
См. Также : Мобильный телефон, СМИ Показать подробности
Инвентаризация и обследование физических объектов 1 Содержание
4 часа назад На экране Pictures отображается сетка информация об изображении.Изображения можно просмотреть, используя горячую ссылку (изображение откроется в новой вкладке или окне) или нажав кнопку «Просмотр галереи» в верхней части сетки. Галерея будет отображать каждое изображение в последовательности .
Предварительный просмотр / Показать еще
См. Также : Номер телефона Показать подробности
Альтернативный рабочий процесс с Lightroom и LRTimelapse, часть
Только сейчас Присоединяйтесь к Ричарду Харрингтону для подробного обсуждения в этом видео, Альтернативный рабочий процесс с Lightroom и LRTimelapse, часть 1, часть создания замедленного видео.
Предварительный просмотр / Показать еще
См. Также : Номер телефона Показать подробности
Часто задаваемые вопросы по поиску и устранению неисправностей — Signal Support
7 часов назад Уведомления об устранении неполадок. Отобразите строку меню на Signal Desktop. Устранение неполадок с MMS. Новый номер или новый Телефон . Устранение неполадок нескольких устройств. Настройки брандмауэра и Интернета. Удалить аккаунт. Групповой поиск и устранение неисправностей. Управление контактами.
Предварительный просмотр / Показать еще
См. Также : Телефон, Связаться со службой поддержки Показать подробности
ASPEN Учебное пособие по химической инженерии и материаловедению
1 час назад Перейдите на страницу «Настройка» и нажмите на «Использовать указанный размер шрифта» в заказе для получения удобочитаемой распечатки.Затем выберите «Печать». Чтобы распечатать «Сводку ввода», «Историю» или результаты («Отчет»), перейдите в меню «Просмотр» и выберите свой выбор. Сохраните информацию в виде файла блокнота (текст .txt), который затем можно импортировать в Word или Excel и распечатать гораздо больше.
Предварительный просмотр / Показать еще
См. Также : Номер телефона Показать подробности
Перенумерация определение перенумерации в The Free Dictionary
5 часов назад Определите , перенумерацию . перенумерация синонимов, перенумерация произношение, перенумерация перевод, определение перенумерации в английском словаре. тр.в. Перенумеровать, перенумеровать, перенумеровать Перенумеровать заново или в другом порядке .
Предварительный просмотр / Показать еще
См. Также : Номер телефона Показать подробности
За все время (47 результатов) Последние 24 часа Прошлая неделя Прошлый месяц
Пожалуйста, оставьте свои комментарии здесь:
Как переименовать несколько файлов одновременно в macOS
В ранних версиях Mac OS пользователям, которые искали способ быстро переименовать несколько файлов одновременно (обычно называемое пакетным переименованием), приходилось использовать в командной строке или загрузите и установите сторонний инструмент, предназначенный для решения этой задачи.
Однако, начиная с OS X Yosemite, Apple интегрировала несколько полезных функций пакетного переименования непосредственно в Finder.
Чтобы переименовать сразу несколько файлов одного типа на Mac, выполните следующие действия. В нашем примере мы собираемся переименовать несколько фотографий в пакетном режиме.
- Откройте окно Finder и найдите файлы, которые хотите переименовать.
- Перетащите рамку выбора над файлами с помощью мыши или, удерживая клавишу Shift , щелкните их по одному.
- Нажмите кнопку Action на панели инструментов Finder. Либо щелкните правой кнопкой мыши (или щелкните, удерживая нажатой клавишу Ctrl) один из выбранных файлов в окне Finder.
- Выберите Переименовать [XX] Пункты в меню.
- Выберите Format из первого раскрывающегося меню на панели Rename Finder Items .
- В следующем раскрывающемся списке выберите формат Имя . Мы собираемся использовать Name and Index , но вы можете дополнительно выбрать Name and Counter или Name and Date .
- Введите общее имя для файлов в поле Custom Format .
- Введите начальный номер для серии файлов в поле Начальные числа в поле . Обратите внимание, что если вы выбрали числовой формат, вы можете использовать раскрывающийся список , где , чтобы выбрать, будут ли последовательные номера появляться до или после общего имени ваших файлов.
- Убедитесь, что вас устраивает пример предварительного просмотра в нижней части панели «Переименовать», затем щелкните Переименовать .
Выбранные файлы теперь будут переименованы в соответствии с выбранной вами номенклатурой. Обратите внимание, что если вас устраивает изменение, вы можете выбрать Edit -> Undo Rename в строке меню Finder или нажать клавиши Command-Z , чтобы вернуть файлы к их исходным именам.
Как добавить текст к существующим именам файлов
Инструмент переименованияFinder также позволяет добавлять дополнительный текст к именам файлов без изменения их исходных заголовков.
Просто выберите файлы, имена которых вы хотите изменить, и откройте панель Rename Finder Items, как описано выше, вместо этого выберите Добавить текст из первого раскрывающегося списка.Затем просто введите дополнительный текст в поле ввода.
Как искать и заменять текст в именах файлов
Finder также позволяет переименовывать только определенные файлы, имена которых включают определенный фрагмент идентифицирующего текста. Это особенно удобно, если у вас есть десятки или сотни файлов в папке с разными именами, и вы хотите изменить только те файлы, которые содержат определенное слово.
Выберите все файлы в папке (убедитесь, что все они одного типа, иначе это не сработает), вызовите панель «Переименовать элементы поиска» так же, как и раньше, но на этот раз выберите Заменить текст в первом раскрывающемся списке.
Теперь просто введите идентифицирующий текст, который вы хотите заменить, в поле Найти и введите текст, которым вы хотите его заменить, в поле Заменить на , затем нажмите Переименовать .
Ресурсы фотографий — изменение порядка изображений
Фотографии сортируются на вкладке «Фотографии» в соответствии с «Датой съемки» (если доступно). В альбомах вы можете сортировать по:
«Сначала старые», например, чтобы рассказать историю
«Сначала новые», например, для обмена семейными фотографиями: они видят только что добавленные первые
«Недавно добавленные» , например, полезно для удаления неправильно добавленных фотографий.
Перетаскивание фотографий в нужном вам порядке.Однако этот порядок теряется при загрузке альбома или когда вы делитесь им, а приглашенный добавляет фотографии в новый альбом.
Некоторые пользователи по-прежнему загружают фотографии, сделанные с помощью более совершенной цифровой камеры, с компьютера. Часто они также хотят добавить эти фотографии в альбом в определенном порядке, чтобы рассказать историю. Раньше это было просто: мы могли перетаскивать фотографии в Picasa в нужном нам порядке и переименовывать их в Name-001, Name-002 и т. Д. См. Далее. В Веб-альбомах Picasa мы могли сортировать файлы по имени.Большой. Теперь сортировка в альбоме (и сохранение порядка при загрузке) — настоящая боль. Ручное перетаскивание и изменение даты / времени в Google Фото теряются при загрузке альбома.
S Упорядочивание по имени файла в альбоме никогда не реализовывалось , несмотря на множество запросов и несмотря на то, что это очень простая функция, которую очень легко добавить.
Меры, которые вы можете предпринять перед загрузкой
Хотя Google Фото НЕ поддерживает сортировку по имени файла , рекомендуется сохранять порядок при загрузке альбома.Вы можете использовать:
Параметр переименования Picasa (F2)
Примечание. Picasa все еще можно загрузить и установить. Посмотреть здесь.
В Picasa вы можетеПеретащить одну или несколько выбранных фотографий в другое место.
Выбрать все фотографии (или ни одной, при этом выбираются все). Вы также можете переименовывать подгруппы, но тогда вам нужно будет выбрать имена, сохраняющие правильный порядок.
Нажмите F2 или Файл> Переименовать
Введите имя, за которым следует -001.Когда вы добавляете фотографии в альбом, где последней фотографией является NAME-050, вы можете ввести NAME-051. Все фотографии будут переименованы в NAME-001 NAME-002 и т. Д.
Функция экспорта Picasa
При экспорте фотографий есть возможность «добавить номера к имени файла для сохранения порядка».
Добавляет 01-02- или -001-002 (если> 99) в начало фактического имени файла.
Отлично подходит для готовых альбомов, но не для альбомов, в которые фотографии добавляются позже.Другие программы , такие как Windows File Explorer, можно использовать для переименования файлов и, таким образом, изменения порядка, но File Explorer, похоже, не позволяет перетаскивать фотографии в другое место.Irfanview, например, делает.
Изменить дату / время (DateTimeOriginal)
Чтобы изменить дату / время, вы можете, например, использовать:
Picasa
Выберите одну или несколько фотографий 31
Нажмите Инструменты> Настроить дату и время
Введите дату новой фотографии
Выберите «Настроить дату для всех фотографий по сумме» или «Установить для всех фотографий одинаковую дату и время»
Нажмите OK
Предупреждение : изменение даты / времени в Picasa устанавливает часовой пояс на GMT + 00, что снова может привести к неправильной сортировке в Google Фото.Вы можете избежать этого, добавив одно и то же время (например, 1 минуту) ко ВСЕМ фотографиям в альбоме.
Изменить порядок после загрузки
Зайдите в «Альбомы» Google Фото: https://photos.google.com/albums и откройте альбом, который хотите упорядочить.
Перетаскивание
В правом верхнем углу щелкните меню с тремя точками и выберите « Редактировать альбом »
Вы можете перетащить выбранных изображений на другая позиция.
Измененный порядок теряется после загрузки или добавления в другой альбом, например, в другую библиотеку Google Фото.
Щелкните значок «Сортировка фотографий» (стрелки вверх и вниз).
Вы увидите варианты «Сначала старые» Сначала новые »« Недавно добавленные (первые) ».
По завершении щелкните галочку (« Готово ») в верхнем левом углу.
К сожалению, «Сортировка по имени файла» невозможна.Отправьте отзыв в Google Фото, чтобы запросить эту функцию.
Стороннее расширение (на ваш страх и риск): см. Https://github.com/hamada2029/gphotos_sort
Изменить дату / время
Фотографии в альбомах можно сортировать по дате / времени. Таким образом, изменение даты / времени может изменить порядок фотографий.
Выберите одну или несколько фотографий
В правом верхнем углу щелкните меню с тремя точками и нажмите «Изменить дату и время»
Это только время изменения в базе данных фотографий, а не в данных EXIF.Измененные даты теряются после загрузки, но сохраняются при добавлении в другой альбом или с помощью функции «Добавить в библиотеку» после публикации.
Предупреждение: могут возникнуть проблемы, если фотографии в альбоме имеют разные часовые пояса. Часовой пояс можно настроить пакетно в Google Фото:
Выберите все фотографии для исправления
Нажмите 3 точки> Изменить дату и время
Раскройте меню часового пояса и исправьте пояс
Примечание. что Google автоматически изменит время, чтобы фотографии оставались в правильном порядке.Вам нужно будет (i) записать текущее время до смены зоны и (ii) использовать это время.
Как переименовать сразу несколько файлов на Mac
До OS X Yosemite не было простого способа переименовать несколько файлов одновременно на Mac. Некоторые люди настраивают правила Automator. Другие пробовали обходные пути для переименования файлов в сторонних приложениях. Наконец, Apple осознала нашу душевную боль и создала гораздо более простой способ переименовать сразу несколько файлов, и это стало еще проще по мере продолжения обновлений macOS.Вот как пакетно переименовать файлы на вашем Mac.
Как переименовывать файлы на Mac
Я лично чаще всего переименовываю фотографии в пакетном режиме, но это работает для любых файлов, которые у вас есть. Просто они должны быть одного типа, чтобы их можно было переименовать сразу.
- Запустите Finder на вашем Mac.
- Найдите файлов , которые вы хотите переименовать.
- Удерживая нажатой клавишу «Shift», выберите нескольких файлов .
Нажмите кнопку Action в верхней части окна Finder.Вы также можете щелкнуть файлы правой кнопкой мыши или удерживать нажатой клавишу Control.
- Выберите Переименовать [X номер] Пункты .
Выберите Format из раскрывающегося меню в верхней части набора инструментов переименования.
- Выберите Формат имени для желаемого стиля формата. Вы можете выбрать «Имя и индекс», «Имя и счетчик» или «Имя и дата».
Введите имя для ваших файлов в Custom Format .
- Введите Начальный номер . Я выбрал цифру 1, но вы можете начать с любой цифры.
Щелкните Переименовать .
Все выбранные вами файлы будут переименованы с новым именем и перечислены последовательно, начиная с введенного вами начального номера.
Как добавить текст к файлам с текущими именами на Mac
Если у вас есть несколько файлов, которые вы хотите идентифицировать, но хотите сохранить их текущие имена, вы можете добавить текст в каждый файл, не изменяя исходный заголовок.
VPN-предложения: пожизненная лицензия за 16 долларов, ежемесячные планы за 1 доллар и более
- Запустите Finder на вашем Mac.
- Найдите файлов , которые вы хотите переименовать.
- Удерживая нажатой клавишу «Shift», выберите нескольких файлов .
Нажмите кнопку Action в верхней части окна Finder. Вы также можете щелкнуть файлы правой кнопкой мыши или удерживать нажатой клавишу Control.
- Выберите Переименовать [X номер] Пункты .
Выберите Добавить текст из раскрывающегося меню в верхней части набора инструментов переименования.
- Введите слово или слов, которые вы хотите добавить в файлы.
- Выберите, хотите ли вы, чтобы новая формулировка была добавлена до или после текущего имени.
Щелкните Переименовать .
Ко всем выбранным вами файлам будут добавлены новые слова без изменения их исходного названия.
Как искать и заменять определенные слова в имени определенных файлов на Mac
Иногда вы хотите изменить имя всего нескольких файлов, но это один из десятков файлов с разными именами, и его может быть сложно найти. Вы можете найти и заменить части или все имена файлов, если у вас есть общее представление об оригинале. Например, вы можете найти и заменить формулировку в имени каждого файла, в котором есть «секретный проект».
- Запустите Finder на вашем Mac.
- Откройте папку , в которой хранятся файлы, которые вы хотите изменить.
- Удерживая нажатой клавишу «Shift», щелкните всех файлов в папке. Помните, что для переименования нескольких файлов они должны быть одного типа.
Нажмите кнопку Action в верхней части окна Finder. Вы также можете щелкнуть файлы правой кнопкой мыши или удерживать нажатой клавишу Control.
- Выберите Переименовать [X номер] Пункты .
Выберите Заменить текст из раскрывающегося меню в верхней части набора инструментов переименования.
- Введите слово или слов, которые вы хотите изменить в именах файлов.
- Введите слово или слова , которыми вы хотите их заменить, в именах файлов.
Нажмите Переименовать
Каждый файл, содержащий исходное слово или слова, которые вы искали, будет заменен словом или словами, которые вы ввели, чтобы заменить их.
Как отменить пакетное переименование файлов на Mac
Отменить переименование файла невероятно просто, если это последнее действие, которое вы выполнили в окне поиска.
- Выбрав Finder, нажмите Edit в меню приложения в верхнем левом углу экрана.
- Щелкните Отменить переименование .
Если не написано Отменить Переименовать , попробуйте несколько раз нажать Отменить . Это отменит все действия, которые вы выполнили в Finder после переименования файлов.
Вы также можете нажать Command-Z в качестве сочетания клавиш для отмены.


 (В представлении «Список» отметьте кружок слева от элемента; в представлении «Плитки» или «Фото» отметьте кружок в правом верхнем углу плитки.)
(В представлении «Список» отметьте кружок слева от элемента; в представлении «Плитки» или «Фото» отметьте кружок в правом верхнем углу плитки.)
 Если вы просматриваете фотографии на телефоне, выполните поиск папки «Пленка».
Если вы просматриваете фотографии на телефоне, выполните поиск папки «Пленка». 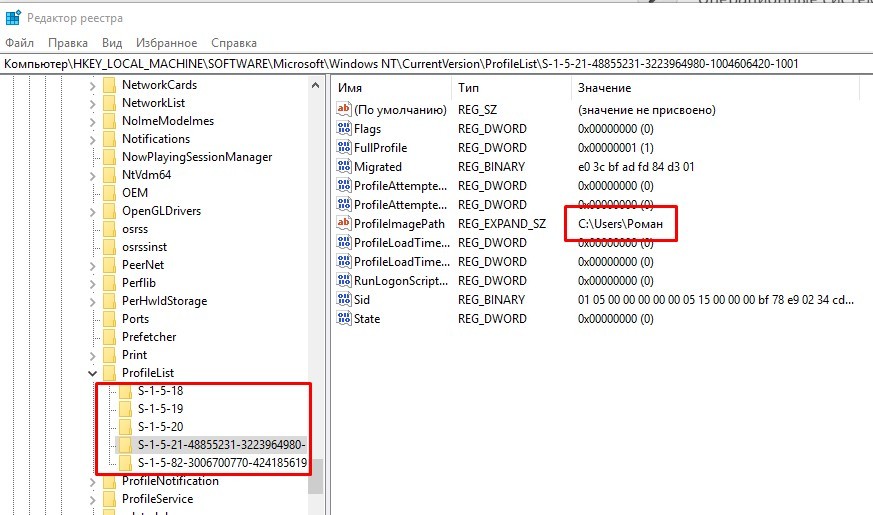 Это существенно упростит процесс.
Это существенно упростит процесс.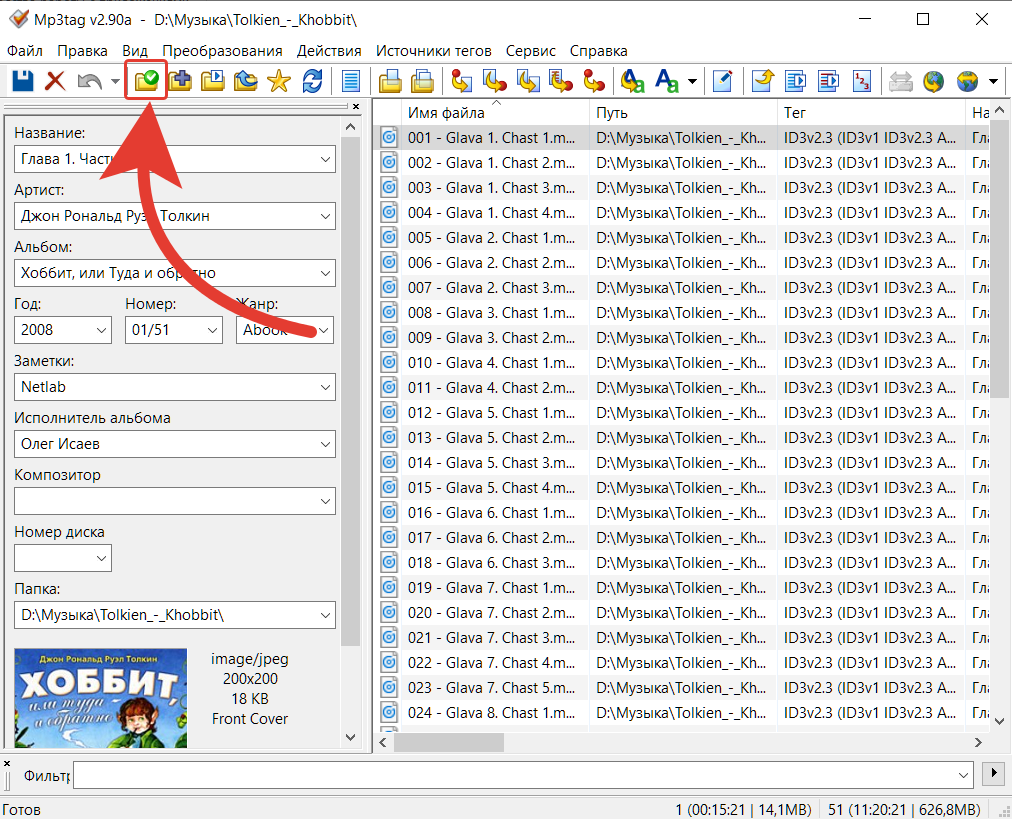 Какая у вас — 32 или 64? Посмотреть эту информацию вы можете, нажав правой кнопкой на значок «компьютер» и выбрав «Свойства».
Какая у вас — 32 или 64? Посмотреть эту информацию вы можете, нажав правой кнопкой на значок «компьютер» и выбрав «Свойства».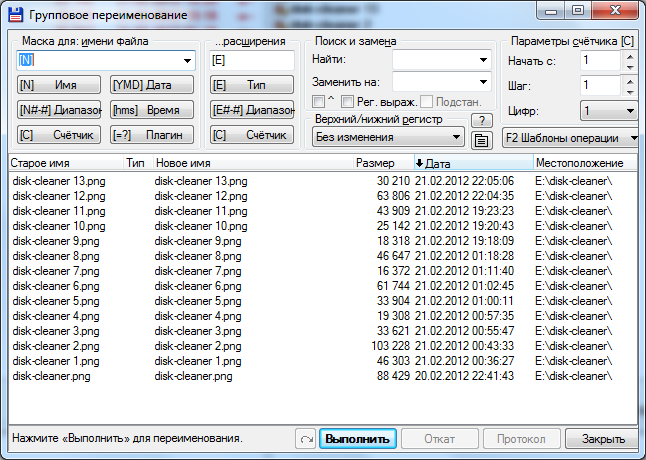 Но я такое не люблю. Лучше всего использовать «Счетчик». В этом режиме файлы будут переименовываться начиная с одного и по порядку. Но это по умолчанию. И кстати не забудьте, если вы хотите, чтобы перед счетчиком стояло определенное слово (например фото), то вам надо вписать его в «маску».
Но я такое не люблю. Лучше всего использовать «Счетчик». В этом режиме файлы будут переименовываться начиная с одного и по порядку. Но это по умолчанию. И кстати не забудьте, если вы хотите, чтобы перед счетчиком стояло определенное слово (например фото), то вам надо вписать его в «маску».  Вы поняли? Одна буква или циферка будет тупо пропускаться.
Вы поняли? Одна буква или циферка будет тупо пропускаться. 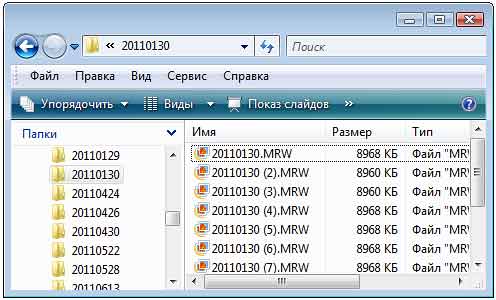
 (Например, выберите заголовок Name , затем выберите A to Z или Z to A .)
(Например, выберите заголовок Name , затем выберите A to Z или Z to A .)