Как работать с изображением в программе Adobe Photoshop?
Здравствуйте. Скачала программу Adobe Photoshop для редактирования фотографий, но толком не могу разобраться, как начать пользоваться. Объясните, пожалуйста, с чего начать и как пользоваться основными функциями?
Ответ мастера:Здравствуйте.
У каждого пользователя есть фотографии, с помощью которых можно вспомнить важные, интересные или фееричные моменты из жизни. В наше время многие из таких изображений хранятся в электронном виде. Что позволяет что-то изменить, подкорректировать или вообще сделать коллаж (лучшим вариантом для этого будет использование программы Adobe Photoshop ). Для чего часто необходимо выделить определенную часть изображения, а порой и инвертировать выделение.
Чтобы приступить к работе с изображением, необходимо открыть программу Adobe Photoshop , затем уже в ней открыть изображение. Открытие фотографии можно произвести запуском команды Open (Открыть), которая находится в меню File ( Файл ) главного меню программы.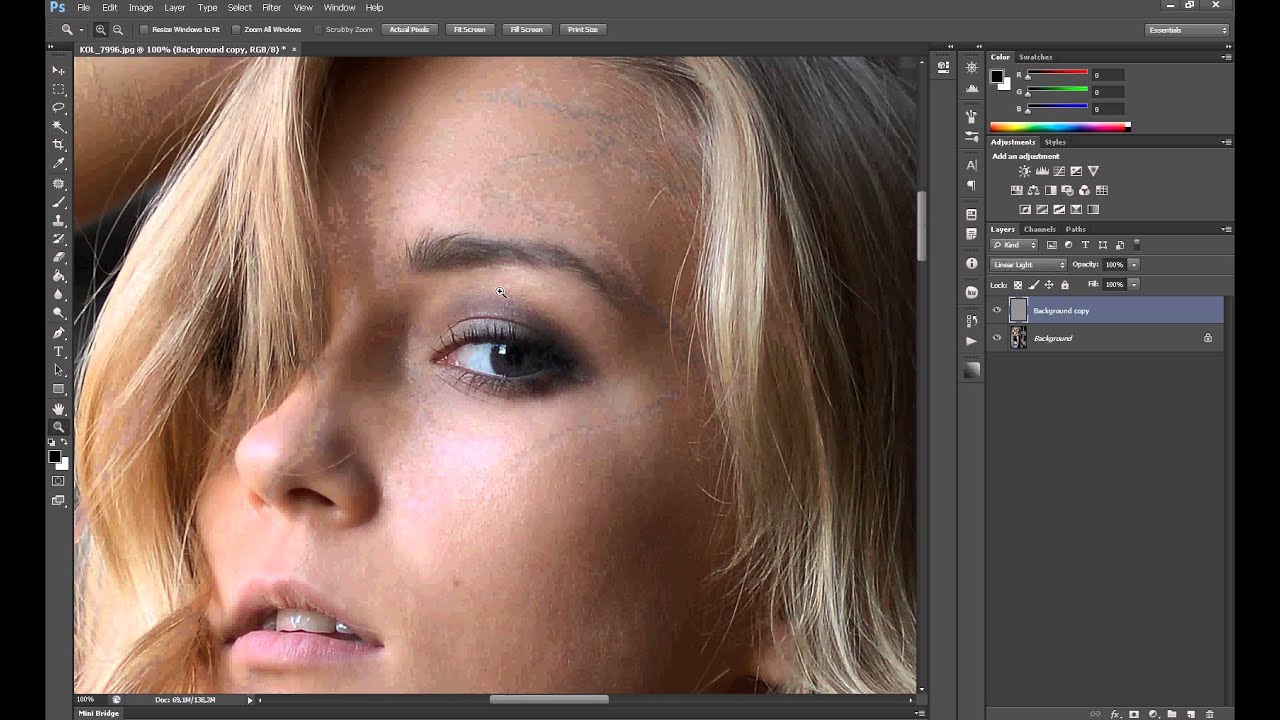
Следующим шагом является выделение нужного фрагмента изображения. Для чего используются такие инструменты как rectangular marquee tool (выделение прямоугольное), elliptical marquee tool (круглое выделение), pen tool (перо), lasso tool (лассо). После выбора лассо, необходимо зажать правую кнопку мыши и вести курсор до тех пор, пока не будет выделена нужная область. Прямоугольное выделение используется для выделения прямоугольных участков, выделение круга по аналогии для выделения круглых либо овальных фрагментов изображения. Инструментом перо можно при помощи опорных точек выделить необходимую область.
После того, как необходимое выделение выполнено (рамка с пунктирной линией на изображении), можно его инвертировать. В верхней строке меню программы для этого необходимо выбрать пункт Select (Выделение), а затее в появившемся окне – параметр Inverse (Инвертировать).
Важно помнить, что если после проведения операции выделения фрагмента щелкнуть по левой кнопке мыши в момент, когда курсор находится на изображении, это приведет к тому, что выделенный участок пропадет и придется начинать выделение сначала.
Так же при работе с Adobe Photoshop стоит запоминать сочетания клавиш для часто используемых операций. За счет этого на обработку и изменение фотографий будет уходить намного меньше времени. Для инвертирования используется сочетание клавиш Shift + Ctrl + I (зажав две первые нужно нажать « i »). Сочетания клавиш для других команд можно увидеть в меню программы рядом с названиями команд. К примеру, для открытия изображения нужно нажать Ctrl , а затем клавишу с символом «о» (все сокращения подразумевают использование латинские символов).
App Store: Adobe Photoshop
Готовы попробовать Photoshop для iPad? Если у вас есть соответствующая подписка, просто войдите в систему с помощью вашего идентификатора Adobe ID. Если у вас нет подписки, получите бесплатную пробную версию на 30 дней. Благодаря облачным технологиям вы можете открывать в Photoshop для iPad те же файлы, что и в Photoshop для ПК (macOS или Windows), синхронизируя контент между всеми устройствами.
Если у вас нет подписки, получите бесплатную пробную версию на 30 дней. Благодаря облачным технологиям вы можете открывать в Photoshop для iPad те же файлы, что и в Photoshop для ПК (macOS или Windows), синхронизируя контент между всеми устройствами.
Используйте Photoshop вместе с Adobe Fresco
Выведите свои работы на новый уровень, используя Photoshop вместе с Adobe Fresco — нашим новейшим приложением для рисования векторными, растровыми и даже живыми кистями. Вы можете получить доступ к этому приложению совершенно бесплатно, оформив подписку на Photoshop или на все приложения Creative Cloud. Документы Photoshop и Fresco автоматически синхронизируются и сохраняются в облаке.
ОСНОВНЫЕ ФУНКЦИИ
Photoshop для iPad включает в себя основные инструменты, оптимизированные для работы со стилусом Apple Pencil и сенсорным экраном. Получайте полезные советы и вдохновляйтесь работами других авторов в нашей новой галерее. Делитесь своими проектами и демонстрируйте их участникам нашего творческого сообщества в прямом эфире.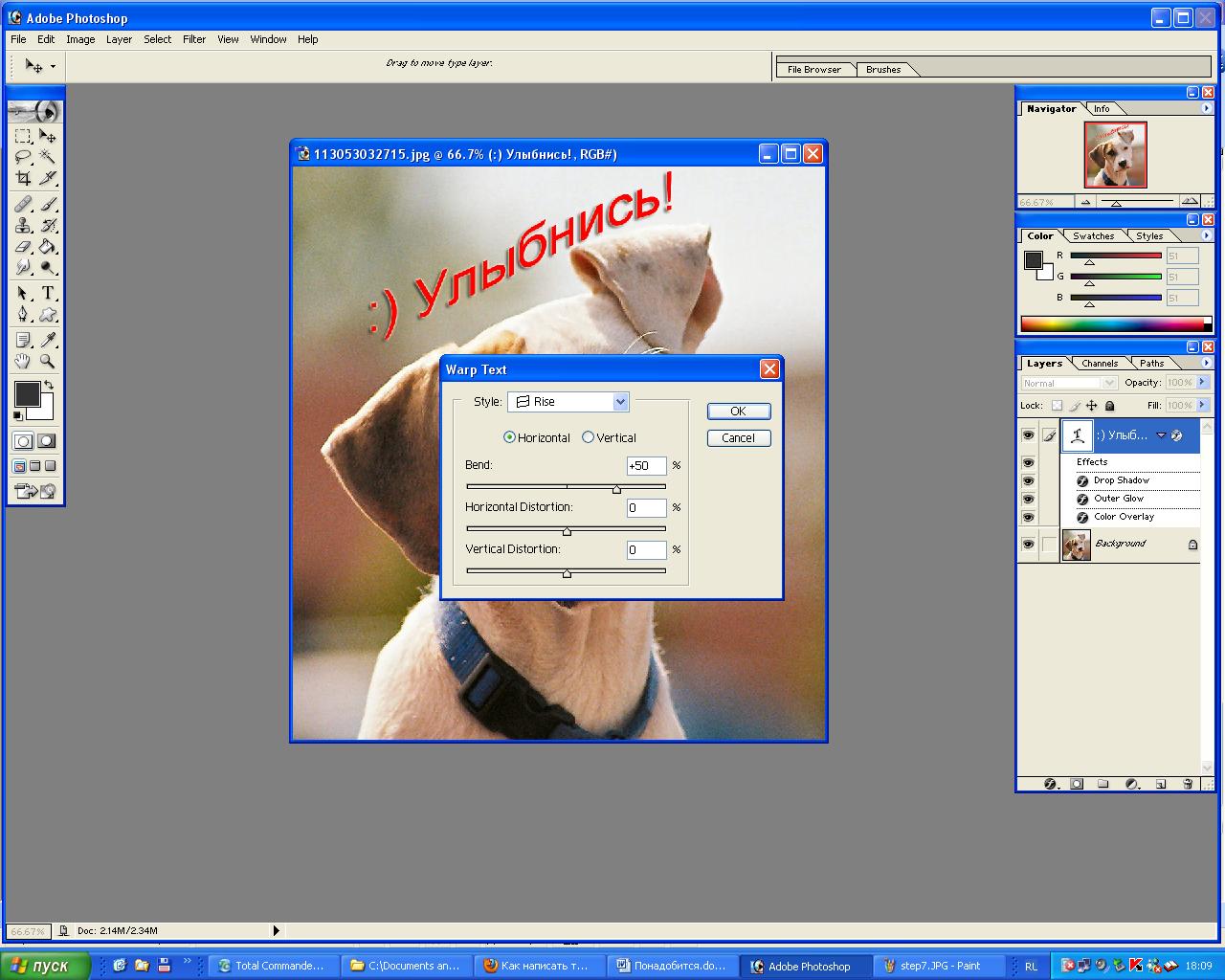 Каждый месяц мы выпускаем новые функции. Посетите страницу «Новые возможности» в приложении, чтобы узнать о планируемых обновлениях, предложить функции и помочь нам создавать Photoshop таким, каким вы хотите его видеть.
Каждый месяц мы выпускаем новые функции. Посетите страницу «Новые возможности» в приложении, чтобы узнать о планируемых обновлениях, предложить функции и помочь нам создавать Photoshop таким, каким вы хотите его видеть.
Ретушь и коллажирование
Улучшайте изображения и корректируйте тона с помощью кривых. Удаляйте ненужные элементы с помощью точечного восстановления и инструмента «Штамп». Загружайте свои фотографии из Lightroom, редактируйте их в Photoshop и отправляйте их обратно в каталог Lightroom. Используйте инструменты «Выделение объектов» и «Выделить предмет» для быстрого и точного выделения элементов при объединении изображений и выполняйте точную коррекцию с помощью кисти «Уточнить край».
Работа со стилусом Apple Pencil и сенсорным экраном
Благодаря продвинутым функциям сенсорного управления вы сможете полностью погрузиться в творческий процесс, а с помощью стилуса Apple Pencil — добиться максимальной точности.
Знакомые инструменты
Работайте со слоями и панелью инструментов так же, как и на ПК. Благодаря контекстно-зависимому пользовательскому интерфейсу отображаются только основные инструменты и панели, что позволяет полностью сосредоточиться на холсте.
Благодаря контекстно-зависимому пользовательскому интерфейсу отображаются только основные инструменты и панели, что позволяет полностью сосредоточиться на холсте.
Полноценные файлы PSD
В Photoshop для iPad есть все привычные и популярные инструменты для творчества: от ретуши и коллажирования до удаления дефектов со снимков и создания переходов. Слои и разрешение изображений такие же, как в Photoshop для ПК. Файлы PSD будут выглядеть одинаково, где бы вы ни работали — на ПК, ноутбуке или iPad.
Доступ к файлам в любом месте
Легко синхронизируйте файлы PSD между всеми вашими устройствами. Ваши документы автоматически сохраняются в облаке во время работы и будут доступны в Photoshop на любых устройствах.
Совместимость
Поддерживается любыми устройствами под управлением iPadOS 13.1 и более поздней версии.
Условия использования:
Использование этого приложения регулируется Общими условиями использования Adobe http://www.adobe.com/go/terms_linkfree_ru and the Adobe Privacy Policy http://www.
Для использования мобильных приложений и онлайн-сервисов Adobe необходимо зарегистрироваться, создав учетную запись Adobe ID в рамках подписки Creative Cloud. Приложения и онлайн-сервисы доступны не во всех странах и не на всех языках, они могут быть изменены или их работа может быть прекращена без уведомления. Для использования онлайн-сервисов Adobe требуется подключение к интернету.
3 приложения, которые могут заменить Photoshop на iPad
30 Июля, 2018, 16:00
17885
13 июля появились сообщения о том, что на октябрьской конференции Max компания Adobe анонсирует полноценный Photoshop для iPad.
Выпуск программы якобы запланирован на 2019 год. Инсайдеры пишут, что мобильная версия получит синхронизацию с десктопной и упрощенный интерфейс. Сейчас iOS-пользователям доступны несколько приложений Adobe, частично повторяющих функциональность полноценной версии: это Photoshop Express, Mix и Fix.
Редакция AIN.UA собрала список из трех программ, которые способны предложить достойную альтернативу Photoshop на планшете уже сегодня.
Affinity Photo
Affinity Photo — растровый графический редактор от британской компании Serif. Это порт десктопной версии, почти не потерявший в функциональности.
На macOS и Windows программы Serif конкурируют с решениями от Adobe. Главное отличие — в модели монетизации. Adobe продает подписки на облачный сервис Creative Cloud, а британцы по-прежнему распространяют отдельные приложения. Affinity Photo для iPad стоит $20.
Работа в приложении разделена на так называемые «персоны» — наборы инструментов для разных задач. Есть «персона» для ретуши и рисования, выделения, создания искажений, обработки RAW-снимков, настройки цветового отображения. Affinity Photo поддерживает работу со слоями и группами слоев, масками, открывает .psd-файлы. Помимо «персон», интерфейс схож с Photoshop — инструменты вынесены по правую и левую части экрана. При длительном нажатии на иконки, можно выбрать альтернативные их варианты.
Есть «персона» для ретуши и рисования, выделения, создания искажений, обработки RAW-снимков, настройки цветового отображения. Affinity Photo поддерживает работу со слоями и группами слоев, масками, открывает .psd-файлы. Помимо «персон», интерфейс схож с Photoshop — инструменты вынесены по правую и левую части экрана. При длительном нажатии на иконки, можно выбрать альтернативные их варианты.
Также программа оптимизирована для сенсорного экрана: есть специализированные жесты и поддержка стилуса Apple Pencil. Интегрированы и последние возможности iOS — функция разделения экрана Split View и перетягивание файлов.
Помимо этого, приложение можно использовать для съемки фото, панорам, склейки кадров для HDR-снимка или соединения снимков с разной ФОКУСировкой. Файлы, созданные в Photo, синхронизируются в облаке и полностью совместимы для работы на десктопе.
Программа хорошо оптимизирована и не испытывает «подлагиваний» даже в работе с крупными документами. Установить Affinity Photo можно на iPad Air 2 и более новые модели.
Скачать Affinity Photo в App Store
Pixelmator
До выхода решений от Serif, именно Pixelmator считался главным соперником Photoshop — как на macOS, так и на iOS. Традиционно, аудиторией программы считаются те, кому не нужны все профессиональные возможности, но требуется гибкость в работе с графикой.
В приложение можно импортировать фото или создать файлы. Есть набор шаблонов: коллажи, изображения в рамках, открытки, постеры, фото-пресеты. Также доступно создание изображений с произвольными параметрами.
Возможности Pixelmator находятся на виду. Слева расположена панель со слоями, а в верхнем правом углу — иконки с доступом к инструментарию. Можно добавлять текстовые слои, фигуры, цветовую заливку или дополнительные фотографии. «Инструменты» разделены на несколько секций: рисование, ретуширование, искажения, настройка цвета и добавление эффектов. Также доступны пять режимов выделения и функции обрезки изображений.
Говоря простыми словами, в приложении можно поправить цвета или экспозицию, добавить эффектов, наложить сверху надпись (почти все шрифты работают с кириллицей).
Интерфейс мобильной версии прост и не перегружен, а работает программа быстро. Обычная стоимость Pixelmator — $5, но фоторедактор временами продается со скидками.
Скачать Pixelmator в App Store
Polarr
Это приложение, ориентированное на обработку фото, а не создание собственной графики. Одна из его особенностей — доступность. Можно выбирать между базовой и продвинутой версией. Платный вариант обойдется в $20/год или $2,5/месяц. Программа доступна на всех ключевых платформах .IOS, Android, macOS и Windows), а также доступна в веб-версии.
Основная ставка сделана на красочные фильтры, имитирующие пленочную съемку. Но откалибровать все можно и в ручную: доступны настройка экспозиции, цветовая коррекция, возможность убрать шумы, поднять резкость и другие инструменты.
Можно работать со слоями-масками, добавляя на изображение текст или графические элементы — правда, только в Pro-версии. Там же открывается возможность наложения визуальных элементов вроде облаков или имитации поврежденной пленки. Еще платный вариант включает batch-экспорт, блендинг, поддержку LUT-пакетов и другие возможности.
Еще платный вариант включает batch-экспорт, блендинг, поддержку LUT-пакетов и другие возможности.
Polarr поддерживает обработку RAW-фото, а также автоматически определяет лица на фотографиях, предлагая интуитивные инструменты для базовой ретуши. Программа оптимизирована как для iPhone, так и для iPad.
Скачать Polarr в App Store
Обучающие материалы работы с Photoshop Online
При необходимости составить композицию с выделением и перемещением различных объектов из стекла и других прозрачных материалов не всегда получается произвести качественно данную операцию с помощью стандартного набора инструментов (Перо, Быстрое выделение, Лассо и пр.) в программе «Фотошоп«. Чтобы успешно отредактировать фото, в этом случае, понадобится доступ к информации яркости и совокупности разных градаций по оттенкам объекта через цветовые каналы. Причём в данном способе можно работать с фотографиями как в CMYK—адаптации, так и в RGB. Итак, у нас есть изображение (RGB) фужера на тёмном фоне. Открываем его в редакторе и сразу создаём дублирующий слой, кликнув правой кнопкой мыши по закреплённому слою, вызвав команду «Создать дубликат слоя«. Тут же переходим на копию фона и делаем её активной. Задача состоит в отделении тёмных оттенков, оставляя в неизменном виде прозрачные и светлые области объекта. Перейдём на панель каналов, работающих, как известно, с градациями серого тона. Вне зависимости от цветовой модели фото (RGB или CMYK), основной целью является сейчас выбор одного из каналов с более чёткой прорисовкой границ фужера на общем фоне по контрастности. В нашем примере останавливаемся на синем, дублируем его (правая кнопка мыши — «Создать дубликат канала«) и делаем активным. Чтобы более отчётливо проявить границы сосуда, сейчас стоит воспользоваться наложением слоёв с режимами «Умножение» (для выделения чёрного) и «Перекрытие» (контраст белого тона).
Причём в данном способе можно работать с фотографиями как в CMYK—адаптации, так и в RGB. Итак, у нас есть изображение (RGB) фужера на тёмном фоне. Открываем его в редакторе и сразу создаём дублирующий слой, кликнув правой кнопкой мыши по закреплённому слою, вызвав команду «Создать дубликат слоя«. Тут же переходим на копию фона и делаем её активной. Задача состоит в отделении тёмных оттенков, оставляя в неизменном виде прозрачные и светлые области объекта. Перейдём на панель каналов, работающих, как известно, с градациями серого тона. Вне зависимости от цветовой модели фото (RGB или CMYK), основной целью является сейчас выбор одного из каналов с более чёткой прорисовкой границ фужера на общем фоне по контрастности. В нашем примере останавливаемся на синем, дублируем его (правая кнопка мыши — «Создать дубликат канала«) и делаем активным. Чтобы более отчётливо проявить границы сосуда, сейчас стоит воспользоваться наложением слоёв с режимами «Умножение» (для выделения чёрного) и «Перекрытие» (контраст белого тона). Так как мы работаем непосредственно с каналами слоя, переходим во вкладку «Изображение» — «Внешний канал«. В появившемся меню выберем режим «Умножение«, непрозрачность выставим на 50%. Затем повторно зайдём на Внешний канал, но переключим уже режим наложения на «Перекрытие» с непрозрачностью в 100%. Таким образом, тёмные и светлые градации на фото приобрели более выраженный контраст, и теперь можно будет удалить оставшиеся оттенки фона, оставляя только очертания фужера. Сделать это можно при помощи кисти, но не забудьте, что основной цвет в палитре должен быть чёрным (#000000). В таком виде изображение можно загрузить в выделенную область. Для это кликнем по первой иконке слева, внизу на панели каналов. Следующим шагом возвращаемся к консоли слоёв и, активировав копию фона, вызываем слой—маску (в нижней части меню). Сразу создаём новый пустой слой, определяем его под дублирующим слоем (удерживая рамку зажатой левой клавишей мыши — перенести вниз) и заливаем красным цветом (#ff0000). Здесь мы видим, что контур объекта прорисован, но, вместе с тем, присутствуют серые участки, которые при совмещении с каким—либо другим ярким фоном могут выглядеть неестественно.
Так как мы работаем непосредственно с каналами слоя, переходим во вкладку «Изображение» — «Внешний канал«. В появившемся меню выберем режим «Умножение«, непрозрачность выставим на 50%. Затем повторно зайдём на Внешний канал, но переключим уже режим наложения на «Перекрытие» с непрозрачностью в 100%. Таким образом, тёмные и светлые градации на фото приобрели более выраженный контраст, и теперь можно будет удалить оставшиеся оттенки фона, оставляя только очертания фужера. Сделать это можно при помощи кисти, но не забудьте, что основной цвет в палитре должен быть чёрным (#000000). В таком виде изображение можно загрузить в выделенную область. Для это кликнем по первой иконке слева, внизу на панели каналов. Следующим шагом возвращаемся к консоли слоёв и, активировав копию фона, вызываем слой—маску (в нижней части меню). Сразу создаём новый пустой слой, определяем его под дублирующим слоем (удерживая рамку зажатой левой клавишей мыши — перенести вниз) и заливаем красным цветом (#ff0000). Здесь мы видим, что контур объекта прорисован, но, вместе с тем, присутствуют серые участки, которые при совмещении с каким—либо другим ярким фоном могут выглядеть неестественно.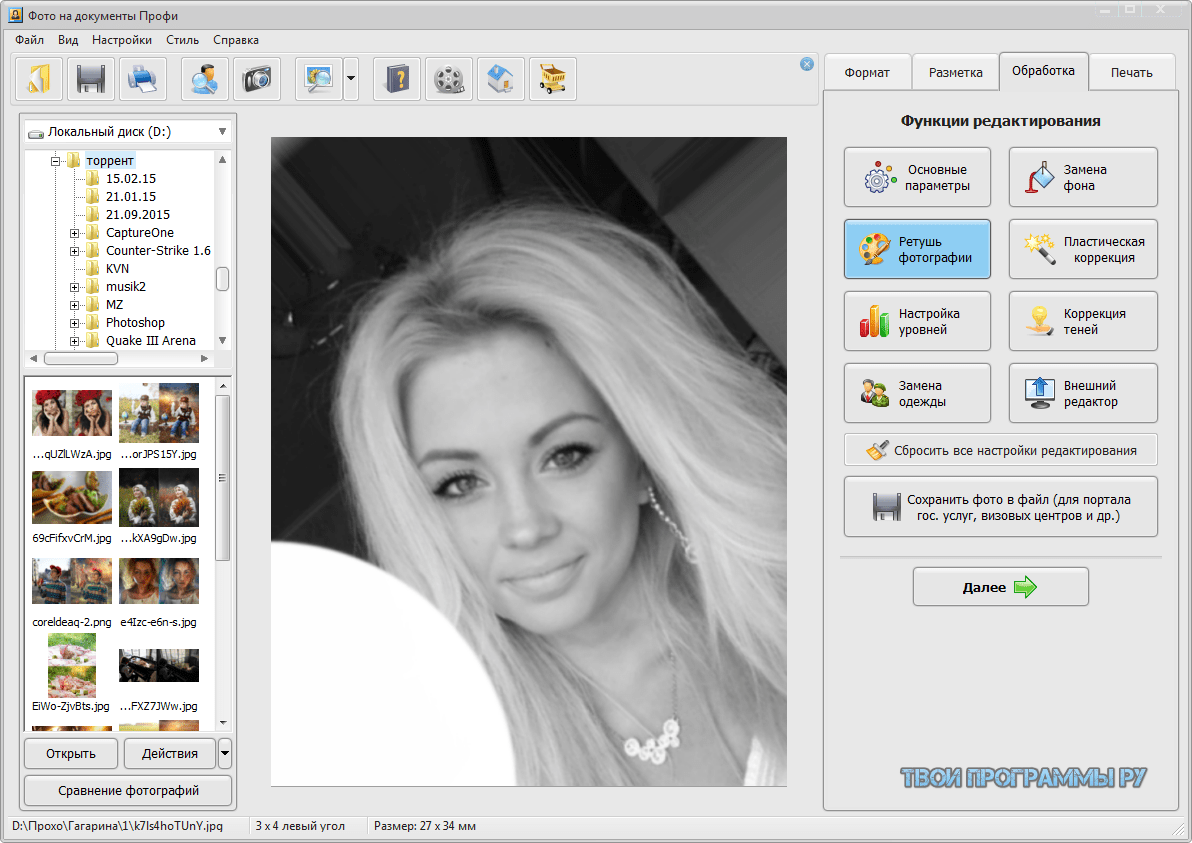 В таком случае активируем копию фона с маской, выберем «Ластик» и аккуратно удалим серые области. Также можно убрать и блики, в зависимости от фона, на который потребуется переносить результат нашей работы. Затирая ластиком по бликам с помощью настроек нажима, непрозрачности и жёсткости можно добиться более реалистичного отображения. Так как на данном фоне слабо проглядывается контур фужера, нужно всего лишь продублировать несколько раз слой с наложением разных режимов. В завершение стоит отметить, что в программе по одному и тому же способу обработки фотографий доступны разные алгоритмы действий, и не всегда можно точно определить наиболее эффективные из них. Но каждый начинающий мастер обязательно остановится в итоге на более удобном из вариантов, опираясь на условия задачи, свои навыки и творческое мышление.
В таком случае активируем копию фона с маской, выберем «Ластик» и аккуратно удалим серые области. Также можно убрать и блики, в зависимости от фона, на который потребуется переносить результат нашей работы. Затирая ластиком по бликам с помощью настроек нажима, непрозрачности и жёсткости можно добиться более реалистичного отображения. Так как на данном фоне слабо проглядывается контур фужера, нужно всего лишь продублировать несколько раз слой с наложением разных режимов. В завершение стоит отметить, что в программе по одному и тому же способу обработки фотографий доступны разные алгоритмы действий, и не всегда можно точно определить наиболее эффективные из них. Но каждый начинающий мастер обязательно остановится в итоге на более удобном из вариантов, опираясь на условия задачи, свои навыки и творческое мышление.
Как печатать фотографии в Photoshop для начинающих
Для фотографа важно научиться печатать фотографии в Photoshop и максимально эффективно использовать струйный принтер.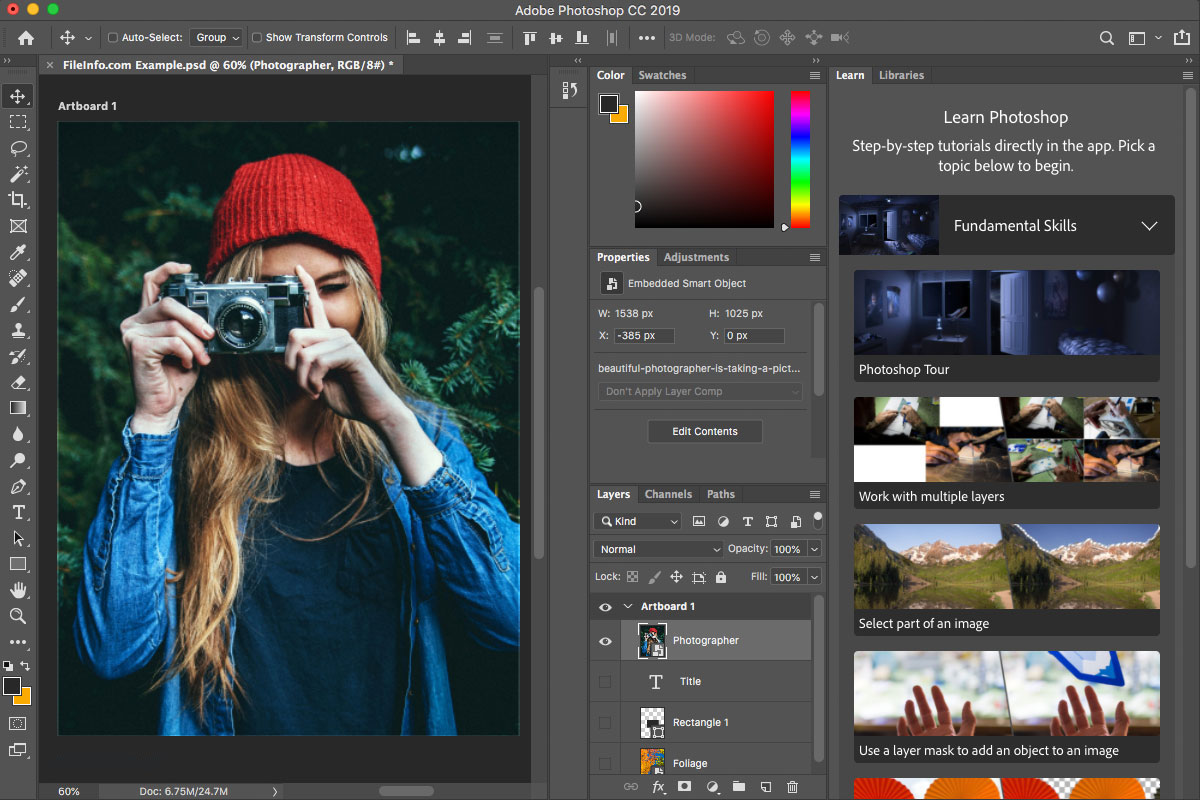
Ключом к печати высококачественных фотографий из Photoshop является способность понимать и настраивать доступные параметры печати и настройки управления цветом в соответствии с вашими конкретными требованиями к печати.
В этой статье мы собираемся немного углубиться и изучить некоторые настройки, которыми вы можете воспользоваться в Photoshop при печати непосредственно на струйном принтере.
Сочетание клавиш : Command + P (Mac) или Control + P (Win)
Перейдите в «Файл» в главном меню навигации, прокрутите вниз и найдите «Печать», аналогично в любое другое используемое вами программное обеспечение.
Если вы нажмете «Печать», откроются настройки печати. В диалоговом окне «Печать» есть несколько важных параметров, которые необходимо настроить перед печатью фотографий непосредственно из Photoshop на домашний принтер.
Настройка параметров и предварительных настроек печати
При настройке параметров печати в зависимости от операционной системы вашего компьютера, будь то ПК (Windows) или Mac, вы можете заметить небольшие различия в отношении доступных параметров меню.
Вы не должны замечать никаких различий с этим конкретным окном, однако, если вы нажмете «Настройки печати», могут быть небольшие заметные отличия от того, что вы сейчас просматриваете в этом руководстве.
Сейчас я работаю на Mac.
Мне доступны различные варианты, которые не обязательно доступны вам, если вы работаете на ПК.
Итак, об этом нужно помнить…
Однако диалоговое окно печати Photoshop, которое мы сейчас просматриваем, должно быть таким же, как на ПК.
Как установить принтер по умолчанию
Первое, что вы заметите, заглянув в это окно, — это то, что у вас есть принтер.Это довольно очевидно и требует, чтобы вы выбрали тип принтера, с которого вы хотите печатать.
Под раскрывающимся списком выбора принтера вы найдете все общие параметры, которые другие программные приложения используют для печати. Есть количество печатаемых копий, макет (например, горизонтальная или вертикальная организация страницы) и настройки печати, которые мы быстро рассмотрим сейчас.
- Принтер — Доступные принтеры простаивают в вашей сети.
- Предустановки — Настроить предустановленные настройки и сохранить их как предустановки.
- Размер бумаги — Доступные форматы бумаги (ширина x высота), с которыми может работать принтер.
- Материал и качество — Тип материала (например, поверхность бумаги) и настройка качества печати.

- Макет — Страниц на листе, границы, обратная ориентация страницы и переворот по горизонтали.
- Работа с бумагой — Сортировка страниц, страниц для печати, упорядочение и масштабирование.
- Обложка — Тип (например, стандартный, несекретный, конфиденциальный, секретный, секретный, совершенно секретный) и порядок (например,до или после документа).
По сути, «Параметры печати» можно настроить в соответствии с вашим принтером и тем, как вы хотите его настроить.
Как изменить битовую глубину при печати
Под настройками печати находится «Отправить 16-битные данные», который, если установлен этот флажок, позволяет Photoshop отправлять 16-битные данные с ваших фотографий на принтер для получения более качественных отпечатков.
Что такое 16-битные данные или битовая глубина?
Цифровые камеры улавливают свет в виде информации с 12, 14 и 16 битами, что может показаться чисто техническим…
Но это просто причудливый способ сказать, сколько уровней информации может быть захвачено сенсором вашей цифровой камеры и сохранено в каждом необработанный файл.
Примером этого может быть стандартная 12-битная цифровая камера, и когда вы умножаете 2 бита на 12, вы получаете камеру, которая способна захватывать 4096 уровней информации, которой можно управлять.
В отличие от стандартного 8-битного преобразованного в JPEG в камере, который содержит только 256 уровней информации (0–255).
«Отправить 16-битные данные» очень полезно для отправки всей информации файла изображения непосредственно на принтер для получения более качественной печати без необходимости конвертировать ее в 8-битную.
Раньше фотопринтеры (например, Durst Epsilon или Lambda), используемые крупными фотолабораториями для печати фотографий своих клиентов, требовали 8-битных файлов для их печати.
Они не будут печатать из 16-битных файлов, и вам придется сгладить файлы Photoshop и преобразовать их в цветовые профили принтера, чтобы убедиться, что они готовы к печати.
Но при печати прямо из Photoshop у вас нет ни одного из этих ограничений.
Вы можете печатать прямо на свой принтер, используя 16-битные данные, если хотите, и добиться более высокого качества печати.
Очевидно, что для печати файлов большего размера потребуется немного больше времени, потому что вы отправляете на принтер больше данных, чем 8-битный файл. В некоторых случаях это будет вдвое больше размера файла.
Как расположить изображение перед печатью
Под флажком «Отправить 16-битные данные» находится «Положение».
Позиция, как следует из этого слова, не требует пояснений и позволяет вам расположить печатное изображение точно в пределах области холста вашей бумаги.
Добавить рамку или решить, должно ли печатное изображение быть по центру или смещено от центра для целей монтажа или обрамления, очень просто.
Как увеличить или уменьшить изображение для печати
Под «Положение» находится опция «Масштабировать размер печати», которая позволяет вам «Масштабировать по размеру носителя» или, если этот флажок не установлен, изменять размер изображения.
Введя произвольную ширину и высоту или указав процент масштабирования, вы можете точно определить, насколько большие или маленькие будут напечатаны ваши изображения.
Значок ссылки указывает, что соотношение масштаба, ширины и высоты заблокировано и сохраняется.
Следовательно, изменение одного значения напрямую повлияет на оставшееся и предотвратит случайное искажение изображения во время изменения размера.
В большинстве случаев я бы выбрал «Масштабировать по размеру носителя», если мне не требовалась точная граница для монтажа и / или уступа для обрамления.
Что такое ограничивающая рамка?
Ограничивающая рамка представляет собой прямоугольную рамку, которая выделяется по краям изображения.Он позволяет перемещать, преобразовывать, вращать и масштабировать изображение с помощью курсора мыши.
Параметры управления цветом
Прежде чем я объясню каждый из параметров управления цветом…
Что такое управление цветом и почему оно важно?
Управление цветом — это управляемое преобразование значений цвета и их взаимосвязей между различными устройствами, такими как цифровые камеры, пленочные сканеры, мониторы, фотопринтеры и бумага, посредством использования цветовых профилей.
Основная цель — добиться соответствия цветов на каждом устройстве, что, в свою очередь, даст фотографу согласованные результаты.
Параметры управления цветом в настройках печати Photoshop представлены как документ или проба.
- Документ — показывает имя профиля документа. Если в документ не встроен профиль, отображается профиль, указанный в диалоговом окне «Параметры цвета». Если выбран «Photoshop Manages Colors», обязательно установите профиль для вашего принтера в раскрывающемся меню «Профиль принтера».
- Proof — Печатает документ, эмулируя его вывод на другое устройство, например печатный станок.Если для обработки цвета установлено значение «Photoshop Manages Colors», используйте меню «Профиль принтера», чтобы указать профиль устройства, на котором вы печатаете. Профиль проверки показывает имя профиля, используемого для преобразования цветов на устройстве, которое вы пытаетесь эмулировать.
Обработка цвета
Photoshop предоставляет два варианта обработки и управления значениями цвета в процессе печати:
- Принтер управляет цветом
- Photoshop управляет цветами
Я предпочитаю включить «Photoshop управляет цветами» ‘который, как я считаю, дает мне величайший контроль.
Профили принтера
Вы можете легко выбрать, хотите ли вы использовать существующий цветовой профиль документа или указать цветовой профиль, который вы хотите использовать для цветопробы.
В раскрывающемся меню выберите соответствующий профиль вывода цвета, в который Photoshop должен преобразовать изображение перед печатью.
Или, если вы выбрали опцию обработки цвета «Принтер управляет цветом», укажите профиль вывода цвета, который должен использовать принтер.
Профили чернил и бумаги
В этом случае я собираюсь использовать «Управление цветами Photoshop» и указать выходной струйный принтер и профиль бумаги, которые были профилированы производителем принтеров Epson.
В профиле принтера вы заметите, что у меня есть несколько различных вариантов профиля печати, а в самом низу видны все мои бумажные профили Epson R1800.
Для каждой поверхности бумаги для струйной печати у меня есть около двух выходных профилей, которые я могу выбрать в соответствии с конкретным типом бумаги, на которой я решил напечатать свою фотографию.
Тип поверхности бумаги
Каждый набор чернил для принтера определяется характерной цветовой гаммой, и его способность воспроизводиться определяется качеством внутренней поверхности бумаги, на которой вы печатаете.
Таким образом, если бы я выбрал свой профиль для глянцевой бумаги премиум-класса, вы бы заметили, что его потенциальная цветовая гамма больше, чем у матовой бумаги премиум-класса, и это заметно при предварительном просмотре изображения.
Если установлен флажок «Photoshop Manages Colors», перед печатью Photoshop преобразует Adobe RGB в выбранный выходной профиль, который в моем случае будет глянцевой фотографией премиум-класса, точным отображением достижимого качества печати с использованием глянцевой бумаги Epson премиум-класса.
Преобразование намерения рендеринга
Ниже в профиле принтера находятся параметры «Намерения рендеринга», которые я обсуждал в предыдущем видеоуроке.
Что такое способы рендеринга?
Определение Photoshop : компьютерный монитор имеет больше цветов и насыщенности, чем фотобумага. Цифровое изображение может иметь цвета, которые принтер не может воспроизвести. Цвета, которые невозможно воспроизвести, называются цветами вне гаммы. Палитра — это цветовое пространство, которое может воспроизводить устройство.От способов рендеринга зависит, что делать с цветами вне охвата.
Доступны четыре различных варианта намерения рендеринга:
- Перцепционный — Обеспечивает цвета, естественные для человеческого глаза. Принимает цвета вне гаммы и перемещает их к ближайшим цветам в гамме. Сдвигает цвета внутренней гаммы таким образом, чтобы соотношение между всеми цветами внутри и вне гаммы оставалось неизменным.
- Насыщенность — Сохраняет насыщенность по цвету.Вытягивает насыщенные цвета к краю гаммы, увеличивает «интенсивность» цвета.
- Относительный колориметрический — перемещает цвета вне гаммы к ближайшему цвету в гамме, сохраняя цвета в гамме неизменными. Небольшое изменение цветов на изображении.
- Абсолютный колориметрический — Хорошо подходит для пробной печати. При необходимости добавляет «оттенок» цвета бумаги для имитации.
Ранее я упоминал, что использование перцепционной или относительной колориметрии в качестве способов рендеринга позволит достичь наиболее желаемых результатов высокого качества.
Затем я хочу убедиться, что я проверил компенсацию черных точек, потому что я действительно хочу убедиться, что черные точки изображения остаются неизменными.
Что такое компенсация черной точки?
Определение Photoshop : Компенсация черной точки корректирует различия в черных точках при преобразовании цветов. Если этот флажок установлен, весь диапазон исходного пространства сопоставляется с целевым пространством.
Этот параметр полезен, если ваш документ и ваш принтер имеют примерно одинаковую цветовую гамму, но один имеет более темный черный цвет, чем другой.
Match Print Colors
Если вы хотите, чтобы предварительный просмотр изображения точно соответствовал цветам печати, убедитесь, что вы выбрали соответствующие параметры управления цветом (включая выходной профиль), а затем установите флажок «Match Print Colors».
Когда вы включаете и выключаете эту опцию, вы заметите изменение изображения на предварительном просмотре. Величина изменения предварительного просмотра изображения будет зависеть от изображения и конфигурации параметров печати.
Предварительный просмотр предупреждений о гамме
Под предварительным просмотром изображения и сопоставлением цветов печати указан параметр «Предупреждения о гамме».
Что такое гамма-предупреждения?
Гамма-предупреждения, представленные серым цветом на предварительном просмотре изображения, определяют значения цвета, которые выходят за пределы выбранного профиля принтера и не будут точно воспроизводиться при печати.
Если вы хотите преодолеть эти ограничения, вам необходимо обратить пристальное внимание на процесс преобразования и используемые способы рендеринга.
Например, перед печатью вы можете преобразовать изображение в меньшее цветовое рабочее пространство, такое как sRGB.
Не забудьте посмотреть мой видеоурок, объясняющий, что такое Soft Proofing? и как вы можете использовать это в Photoshop для создания оптимальных цветных отпечатков.
Белая бумага
Далее у нас есть настройка «Показать белую бумагу».
Часто при печати вы выбираете фотобумагу с не совсем белой (а не чисто белой) поверхностью. Off-white имеет теплый желтый оттенок, который можно легко определить по светлым или белым участкам бумаги до и после печати.
При включении этого параметра Photoshop будет имитировать белую точку бумаги в предварительном просмотре изображения, чтобы дать вам представление о том, как ваше изображение будет воспроизводиться при печати.
Я оставлю опцию «Показывать белую бумагу» снятой и отключенной.
Что касается управления цветом ваших фотографий, панель управления цветом Photoshop в диалоговом окне «Печать» предлагает высокий уровень управления.
Заключение
После завершения настройки всех параметров печати изображение готово к отправке непосредственно на струйный принтер для печати.
Надеюсь, вам понравился этот урок, и если у вас есть дополнительные вопросы, не стесняйтесь задавать их в комментариях ниже.
Как защитить ваши фотографии в Photoshop
Если вы думаете, что добавление простого водяного знака к вашим фотографиям — хороший способ добавить к вашим фотографиям авторские права, подумайте еще раз. Раньше я думал, что достаточно просто добавить водяной знак. Как блоггеры, мы тратим время на создание привлекательных фотографий для наших публикаций, и мы очень гордимся ими. Ничто не причиняет больше боли, чем когда мы видим другого человека, использующего фотографию, над которой мы так усердно работали.Я знаю это по опыту. У меня был человек с большим количеством подписчиков, который сделал фото, вырезал водяной знак и попытался выдать его за свою фотографию на Facebook. Рецепт дали мне в блоге со ссылкой на него, но рецепт опубликовали и в Facebook. У кого-то не было реальной причины переходить по ссылке. Бьюсь об заклад, сотни людей, которые поделились этим постом, понятия не имели. Извлеченный урок: водяные знаки можно обрезать, и никому не нравится наносить водяной знак на фотографию, чтобы сделать ее визуально непривлекательной.
[socialpug_tweet tweet = ”Раньше я думал, что достаточно просто добавить водяной знак. Как авторское право #photos. #bloggingtips ”display_tweet =” Раньше я думал, что достаточно просто добавить водяной знак. ”]
Вы можете спросить, как мне защитить свои фотографии авторскими правами? Вы можете добавить эту информацию в метаданные фотографии, и я покажу вам, как это сделать. В этом уроке я буду использовать Photoshop CS4.
Как защищать авторские права на фотографии в Photoshop
Итак, у вас есть красивая фотография, которую вы сделали, и вы хотите использовать ее в своем блоге.Вы хотите защитить проделанную вами работу. Предполагая, что ваша фотография открыта в Photoshop и все ваши правки завершены, пришло время добавить метаданные к вашей фотографии. Для этого урока я буду использовать рисунок выше.
Сначала перейдите в Файл-> Информация о файле
Появится окно, которое выглядит следующим образом: На вкладке Описание заполните следующие поля: Название документа, Автор, Ключевые слова, Статус авторских прав, Уведомление об авторских правах, и как минимум URL-адрес информации об авторских правах.Ключевые слова помогут вашему изображению появиться в поиске изображений Google. Кроме того, убедитесь, что у вас правильный URL-адрес, нажав кнопку «Перейти к URL-адресу». Имейте в виду, что заявление о том, что оно защищено авторским правом, — это не то же самое, что подавать заявку на получение законного авторского права. Однако это удержит большинство людей от использования ваших изображений.Вот как выглядит мой (при необходимости щелкните фото, чтобы увеличить его):
После того, как все введено, нажмите OK. Вы заметите символ авторского права, расположенный рядом с названием вашего документа.ОБНОВЛЕНО (22.07.14): Теперь сохраните файл для Интернета. При этом убедитесь, что вы выбрали, сколько метаданных вы хотите сохранить с файлом. Выбор «Все» сохранит всю информацию об авторских правах и информацию о камере. Теперь вы можете загрузить свой файл на свой сайт.
Хотите узнать, как просмотреть эти метаданные? См. Мой пост о Поиск метаданных в фотографиях .
Вы можете заметить, что я все еще использую небольшой водяной знак в нижней части некоторых изображений.Я делаю это только для того, чтобы люди могли визуально увидеть, откуда это взялось. Я всегда делаю его маленьким в углу и уменьшаю непрозрачность до 50 процентов.
[socialpug_tweet tweet = ”Отличное руководство о том, как разместить информацию об авторских правах в #Photoshop. #blogging #photography ”display_tweet =” Отличное руководство по размещению информации об авторских правах в Photoshop. ”]
Добавляли ли вы информацию об авторских правах в метаданные фотографии? Как вы защищали свои фотографии?
Как разместить две фотографии рядом в Photoshop?
Красиво разместить две одинаковые фотографии рядом.В мире Instagram это стало трендом, и многие влиятельные лица этим занимаются. Я подумал, почему бы мне не написать урок о том, как разместить две фотографии рядом в Photoshop.
Рекомендуется использовать фотографии, у которых высота больше, чем ширина (в основном портретный режим), потому что вы не хотите, чтобы конечная фотография была слишком широкой.
Я собираюсь использовать
- Crop Tool
- Layer panel
- Free Transform tool
для достижения этого эффекта.
Вот так будет выглядеть финальное фото.
Примечание: Если вы хотите внести некоторые изменения в фотографию, например, удалить человека, заменить лицо улыбающимся лицом, добавить человека, поменять местами фон или что-нибудь еще, просто дайте мне знать. Я могу сделать это за вас с минимальными затратами. Вы можете нанять меня, чтобы я отредактировал вашу фотографию.ПОЛУЧИТЬ БЕСПЛАТНУЮ ДЕМО
Давайте начнем
Шаг 1: Обрежьте обе фотографии
Откройте обе фотографии в Photoshop.
Возьмите Crop Tool на панели инструментов или нажмите Shift + C снова и снова, пока он не появится.
Теперь обрежьте фотографии до одинаковой ширины и высоты.
Не знаете, как кадрировать фотографию в Photoshop? Я написал руководство о том, как обрезать фотографию в Photoshop, которую вы можете увидеть.
Вот мои фото. Оба они имеют ширину 800 пикселей и высоту 1200 пикселей.
Шаг 2: Увеличьте размер холста
Выберите фотографию, которую вы хотите разместить слева. Перейти к этой фотографии.
Я решил, что это фото будет тем фото, которое я разместил слева.
Перейдите к Изображение> Размер холста или нажмите Cmd + Opt + C / Ctrl + Alt + C.
Измените измерение на Процент.
Запишите ширину как 100.
Убедитесь, что установлен флажок «Относительная».
Измените якорь на середину левого поля.
Измените цвет расширения холста на серый.
Нажмите OK
Примечание: Если вы хотите внести некоторые изменения в фотографию, например, удалить человека, заменить лицо улыбающимся лицом, добавить человека, поменять местами фон или что-нибудь еще, просто дайте мне знать.Я могу сделать это за вас с минимальными затратами. Вы можете нанять меня, чтобы я отредактировал вашу фотографию.ПОЛУЧИТЬ БЕСПЛАТНУЮ ДЕМО
Photoshop добавит серый фон справа.
Шаг 3. Поместите две фотографии рядом в Photoshop.
Перейдите ко второй фотографии.
Мы собираемся выделить всю фотографию для копирования. Нажмите Cmd + A / Ctrl + A , чтобы выделить всю фотографию. Нажмите Cmd + C / Ctrl + C , чтобы скопировать фотографию.
Вы видите пунктирную линию по краям фотографии? Это означает, что я выбрал всю фотографию.
Вернуться к первому фото. Нажмите Cmd + V / Ctrl + V , чтобы вставить фотографию.
Photoshop поместит фотографию в центр.
Шаг 4: Выровняйте вторую фотографию
Пора выровнять вставленную фотографию. Сделаем это с помощью Free Transform Tool.
Перейдите в меню Edit> Free Transform или нажмите Cmd + T / Ctrl + T.
Теперь перетащите вторую фотографию, пока ее правый край не совместится с холстом. Нажмите Return / Enter , чтобы отключить свободное преобразование.

