Как сделать на фото белый фон фотошоп
Главная » Разное » Как сделать на фото белый фон фотошоп
Как сделать белый фон в программе Photoshop быстро и просто
Белый фон в Фотошопе на любом фото без пипеток, новых слоев и цветовой коррекции можно сделать за 5-10 минут. Использовать показанный мной способ смогут даже новички, которые вообще не дружат с графическими редакторами.
Из инструментов программы нам понадобятся 2 вида ластика (обычный и волшебный) и магнитное лассо.
Открываем исходное фото в Photoshop. Фон исходного фото может быть и однотонным, и цветным — это совершенно неважно.
Увеличиваем изображение (для оптимального размера, который удобен мне в обработке — операцию «Увеличить» я повторяю 3 раза).
Далее для работы выбираем «Ластик».
Выбрав инструмент «Ластик», устанавливаем параметры: Размер — я выставляю 30 пикселей, для очень узких мест, размер кисти можно уменьшить, Жесткость — 0% и обязательно «Мягкая круглая» (это позволяет сделать контур более гладким, а не зубчатым и ребристым).
Далее нам нужно обвести ластиком изделие по контуру (чтобы двигать изображение можно пользоваться либо ползунками, которые находятся внизу и справа, либо колесиком мышки).
Закончив обводить ластиком контур изделия, уменьшаем фото до размеров экрана.
На экране видим следующий результат.
Выбираем инструмент «Волшебный ластик».
Нажимаем «звездочкой» ластика один раз в любом месте области белого цвета и сразу получаем вот такой итог.
Далее выбираем инструмент «Магнитное лассо».
Выбираем удобную точку для начала обводки контура изделия. Благодаря проведенным манипуляциям, магнитное лассо действительно будет буквально «липнуть» к нужным местам, не нужно напрягать руку, боясь, что она соскочит и нужно будет обводить все по новой. Результат ровненькой обводки Вы увидите меньше чем через минуту.
Теперь нам нужно просто скопировать и вставить обведенное изображение в новый документ с кристально белым фоном.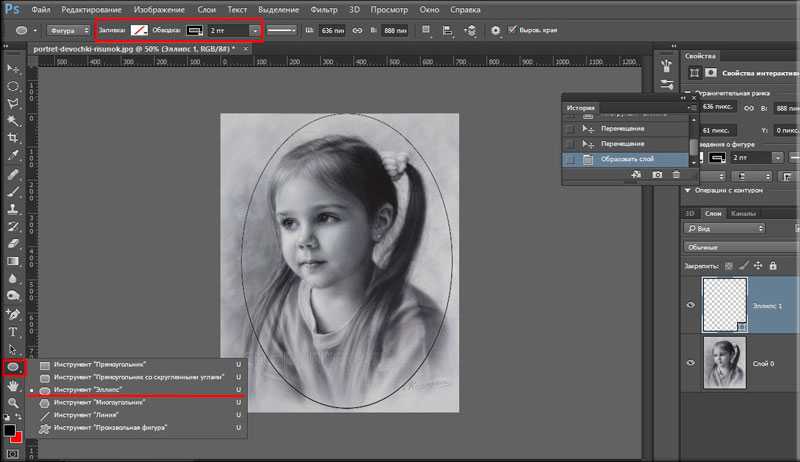
Создаем новый документ.
Устанавливаем параметры нового документа. Фон белый, разрешение 300, а размеры я сразу задаю нужные для Ярмарки Мастеров (либо 768*768, либо 1024*768).
Открывается новый документ и мы нажимаем «Вставить» (или используем горячие клавиши Ctrl V).
Как только операция «Вставить» будет проведена, мы увидим вот такой вот результат.
И для сравнения:
Я не профессионал и с графическими редакторами работаю поскольку-постольку, поэтому, предложенный мной способ может идти вразрез с профессиональными взглядами, не судите строго 🙂 В интернете я такого варианта не нашла, все более трудоемко и сложно (для меня, по крайней мере). И в результате экспериментов получилось то, что вы видите 🙂
Надеюсь, мой мастер-класс станет для вас полезным.
С уважением и пожеланиями любви и здоровья,
Maya BoST
Как сделать белый фон в фотошопе
В фотошопе быстро и нетрудно можно сделать фон белым.
Быстрый способ:
Если вам необходимо сделать белый фон, не используя фотографию, то просто создайте новый слой и залейте его белым цветом с помощью инструмента Заливка.
А в этом уроке я на примере обычной фотографии девушки покажу как сделать фон обычным белым.
Вся работа заключается в фотошопе заключается в трех действиях:
- Выделить фон позади объекта
- Удалить выделенный фон
- Залить новый фон белым цветом
А теперь я распишу каждый пункт подробнее в этом уроке.
Я взял черно-белую фотку Меган Фокс. Фотография может быть цветной — тут разницы нет.
Прежде чем удалить фон позади неё, можно за ранее подготовить белый фон. Для этого создайте дубликат слоя с фотографией. Между оригинальным слоем и дубликатом создайте новый чистый слой и залейте его белым цветом с помощью инструмента Paint Bucket Tool (Заливка).
Список со слоями будет выглядеть так:
Выберите копию слоя с девушкой (он выше всех), с ним будем работать. С помощью инструмента Polygonal Lasso Tool (Прямолинейное Лассо) выделите девушку. Естественно приблизьте масштаб перед началом работы, так будет удобнее выделять и получится намного качественнее.
С помощью инструмента Polygonal Lasso Tool (Прямолинейное Лассо) выделите девушку. Естественно приблизьте масштаб перед началом работы, так будет удобнее выделять и получится намного качественнее.
Теперь когда выделение готово нажмите на кнопку Refine Edge (Уточнить края) на панели. С помощью этого инструмента можно тщательнее делать выделения, настраивая всякие параметры. Подробнее об этом полезном инструменте читайте в этой статье — с помощью него можно выделять сложные объекты например волосы.
Нам же достаточно увеличить параметр Smooth (Сглаживание) на 1. Девушка тогда будет обрезана не так грубо.
Жмем ОК и выделение готово. Теперь инвертируйте выделение CTRL+SHIFT+I и удаляем не нужный фон нажимая клавишу DELETE на клавиатуре.
Белый фон в фотошопе готов:
Для эксперимента я удалил половину белого фона и получилось вот так стильно:
Автор урока — Александр Pixelbox.ru
Как сделать белый фон на фотографии в Adobe Photoshop
При предметной съемке на белом фоне зачастую бывает очень трудно добиться идеальной белизны фона, поэтому, в Adobe Photoshop мы можем всего за несколько кликов сделать идеально белый фон на фотографии.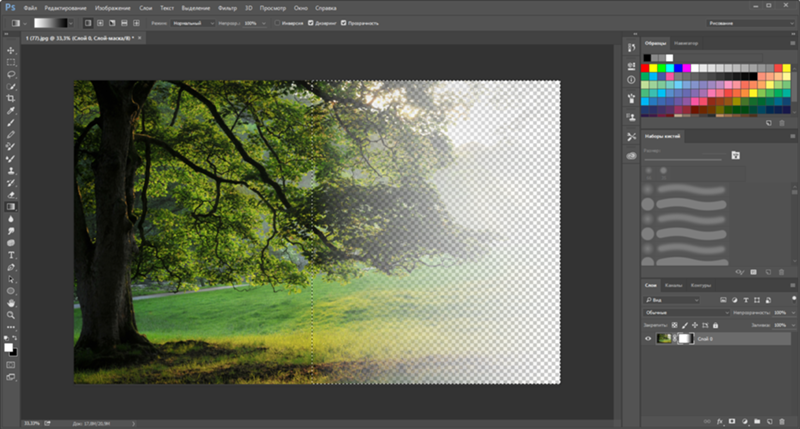
Данный метод хорошо подойдет для съемки в промышленных масштабах, т.к. на обработку одной фотографии при должном умении уходит не больше одной минуты. Фотостоки, интернет-магазины — вот основное направление, где нужен идеально белый фон. Даже если у нас нету лайткуба, мы можем снимать с помощью света от окна, от флуоресцентной лампы (белый свет) и получать неплохие результаты, которые потом все равно придется немного обработать в Adobe Photohop.
Писать много и делать скриншоты я не буду, я просто записал видеоролик, в котором все подробно расписано и показано.
Друзья, ставьте лайки и подписывайтесь на канал. Если есть вопросы, то задавайте в комментариях здесь или на Ютубе.
Как сделать фон белым в Фотошопе: инструкция для новичков
Сегодня вы узнаете, как сделать фон белым в Фотошопе. Это может пригодиться, когда у вас имеется отличная фотография с вашим изображением, но на ней присутствует нежелательный фон. Конечно, можно использовать не только белый цвет, но и любой другой, какой вам больше нравится. Сложность этого урока заключается не в выборе оттенка краски, а в избавлении от нежелательного фона. Мы будем рассматривать несколько вариантов исполнения этой операции. Я постараюсь максимально просто объяснить, как сделать фон белым в Фотошопе.
Конечно, можно использовать не только белый цвет, но и любой другой, какой вам больше нравится. Сложность этого урока заключается не в выборе оттенка краски, а в избавлении от нежелательного фона. Мы будем рассматривать несколько вариантов исполнения этой операции. Я постараюсь максимально просто объяснить, как сделать фон белым в Фотошопе.
Начальные сведения
Перед тем как описывать непосредственные инструкции, сначала нужно понять, почему нельзя использовать только одну из них. Дело в том, что фотографии имеют свой индивидуальный фон. Поэтому нельзя никогда предугадать, что будет находиться на заднем плане в вашем снимке. Белый фон для фото может назначаться посредством нескольких объединённых способов. Какой метод подойдет для вашего снимка, решать только вам. Если вы не можете точно определить, то используйте их все по порядку.
1-й способ
Самый простой способ заключается в применении инструмента «заливка» (горячая клавиша G). Выбирайте необходимый цвет через палитру и жмите на ту область, которую желаете закрасить. Данный метод не подходит, если на заднем плане присутствует множество мелких деталей. Тогда вам придется закрашивать каждую часть отдельно. На это может уйти немало драгоценного времени. Плюс, всегда могут остаться незакрашенные части. Тогда вам придется вручную их закрашивать с использованием ластика (E) или инструмента «кисть» (B).
Данный метод не подходит, если на заднем плане присутствует множество мелких деталей. Тогда вам придется закрашивать каждую часть отдельно. На это может уйти немало драгоценного времени. Плюс, всегда могут остаться незакрашенные части. Тогда вам придется вручную их закрашивать с использованием ластика (E) или инструмента «кисть» (B).
2-й способ
Данный метод подходит в том случае, если фон состоит из однородного цвета либо из градиента. Тогда обычная заливка окажется бессильной. Но на помощь приходят «корректирующие» слои. Снизу, в панели слоев, есть дополнительное меню, где находится кнопка со всплывающей подсказкой «создает корректирующий слой или слой заливку». Нажимаем на нее и находим пункт «кривые». Перед нами откроется новое окно, где нам нужно выбрать пипетку со всплывающей подсказкой «образец изображения для установки точки белого». После этого кликаем левой кнопкой мыши на фон и задний план становится белым. Но данный метод не идеален, потому что из-за него в некоторых случаях изменяется основное изображение. Поэтому будьте аккуратными.
Поэтому будьте аккуратными.
3-й способ
И наконец, самый универсальный метод. При помощи него можно задать любой задний план, например разноцветный или черно-белый фон. Но в отличие от ранее изложенных методов здесь придется поработать вручную. Суть этого способа заключается в том, чтобы отделить основное изображение от фона и, соответственно, полностью удалить задний фон. Сделать это можно с использованием любого инструмента выделения, например пера (P). Это средство позволяет максимально точно определить выделенную область. Как только вы соедините первую и последнюю точки, нужно нажать ЛКМ по контуру и выбрать «Образовать выделенную область». Радиус растушевки выбирайте произвольно, в зависимости от снимка. Далее нужно инвертировать выделение. Для этого выбирайте любой инструмент выделения, щелкайте ПКМ по изображению и находите «Инверсия выделенной области».
Заключение
Вопрос «Как сделать фон белым в Фотошопе?» может показаться слишком простым на первый взгляд. И чаще всего он остается без должного внимания. Но когда время доходит до дела, не всегда можно найти правильное решение этой проблемы. Эта статья поможет вам правильно понять, как сделать фон белым в Фотошопе, в различных ситуациях.
И чаще всего он остается без должного внимания. Но когда время доходит до дела, не всегда можно найти правильное решение этой проблемы. Эта статья поможет вам правильно понять, как сделать фон белым в Фотошопе, в различных ситуациях.
4 лучших способа бесплатно изменить фон фото на белый
Если вам нужна фотография паспортного размера на белом фоне, что бы вы сделали? Изучите Photoshop прямо сейчас? Или использовать простой фоновый редактор? В любом случае вам следует научиться умело обращаться с инструментом. Однако официальные руководства могут быть трудными для понимания.
Однако официальные руководства могут быть трудными для понимания.
Итак, чтобы сэкономить ваше время, мы поделимся самыми интуитивно понятными методами, как онлайн, так и офлайн, чтобы помочь вам измените фон вашего фото на белый в следующих разделах. Вы также можете узнать, как легко получить белое фоновое изображение на свой телефон.
- Часть 1. Измените цвет фона с помощью лучшего онлайн-редактора фотографий
- Часть 2. Сделайте фото фон белым с помощью настольных приложений
- Часть 3. Добавление белого фона к фотографиям на iPhone / Android
- Часть 4. Часто задаваемые вопросы об изменении фона фотографии на белый
Часть 1. Измените цвет фона с помощью лучшего онлайн-редактора фотографий
Первый и самый простой редактор фона, который мы вам представим, — это Бесплатная программа для удаления фона Aiseesoft онлайн. Этот редактор, основанный на веб-технологиях, позволяет изменять цвет фона в режиме онлайн без установки каких-либо программ на Mac или ПК.![]()
На самом деле, Бесплатная программа для удаления фона Aiseesoft может сделать больше. Он может грамотно сканировать загруженную фотографию и завершить процесс удаления фона за секунды. Помимо изменения цвета фона изображения, он даже позволяет вам создавать красивые фотографии с фоном изображения.
Просто следуйте инструкциям ниже, чтобы изменить цвет фона фотографии на белый.
Шаг 1.
Нажмите Бесплатная программа для удаления фона Aiseesoft онлайн ссылку, чтобы начать редактирование. На главной странице вы можете выбрать Загрузить портрет or Загрузить фото в соответствии с вашими потребностями. В качестве примера мы возьмем первое. Затем выберите изображение, с которого вы хотите удалить фон.
Шаг 2.
Благодаря технологии распознавания портрета AI фон загруженной фотографии будет удален автоматически. Вы также можете использовать кисть для корректировки результата удаления.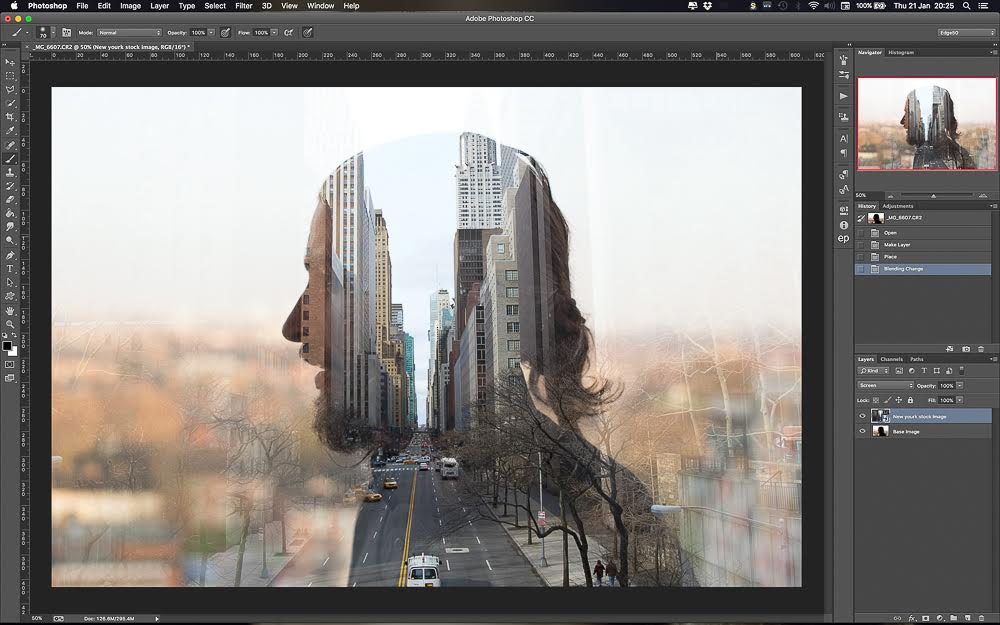
Шаг 3.
Сделав фон прозрачным, перейдите в BG & Refine таб. Вы можете выбрать белый или любой другой цвет на панели инструментов в качестве фона для вашей новой фотографии. Затем нажмите Сохраните чтобы загрузить картинку на свой компьютер.
Часть 2. Сделайте фото фон белым с помощью настольных приложений
Если вы предпочитаете автономный продукт, мы рекомендуем вам использовать профессиональный редактор, такой как Photoshop, Paint 3D и т. Д.
Photoshop
Как универсальный фоторедактор, Adobe Photoshop также отличный выбор для изменения цвета фона. Это программное обеспечение может не только сделать фон изображения прозрачным или белый, но также помогает пользователям улучшать и сжимать фотографии. Возможно, вы думаете, что трудно научиться работать с Photoshop. Но на самом деле операция по созданию белого фона довольно проста.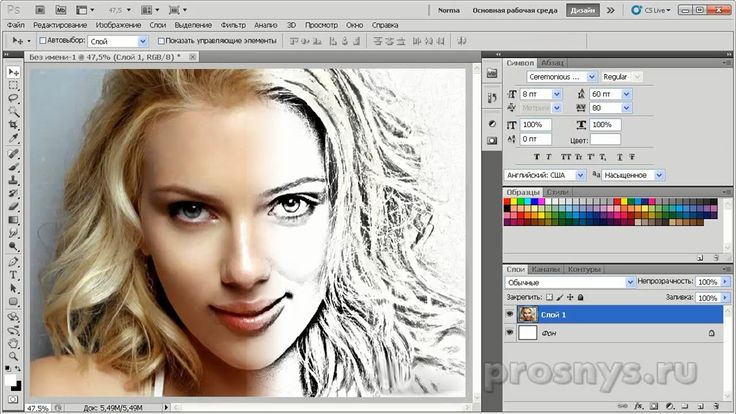
Шаг 1.
Откройте изображение, которое хотите отредактировать в Photoshop. Выберите Инструмент быстрого выбора с левой панели инструментов.
Шаг 2.
Затем нажмите и удерживайте левую кнопку мыши. Перетащите Добавить в выбор инструмент, чтобы выделить девушку на переднем плане.
Шаг 3.
Перейдите в Выберите в верхней строке меню и обратный текущий выбор. Теперь должен быть выбран фон.
Шаг 4.
Найдите Палитра цветов (цвет фона) на левой панели инструментов и убедитесь, что Создать цвет чисто белый. Нажмите OK для подтверждения настройки.
Шаг 5.
Нажмите Удалить клавишу на клавиатуре. Затем заполните выбранное содержимое Цвет фона твой выбор.
Шаг 6.
После этого можно получить изысканное фото с белым фоном. Сохраните фото на свой компьютер.
Краска 3D
Если вы являетесь пользователем Windows 10, вы можете попробовать предустановленный редактор рисования, Краска 3Dвместо того, чтобы загружать тяжелую программу Photoshop на свой компьютер. Paint 3D больше похож на расширенную версию Microsoft Paint приложение для изменения фона фотографии на белый.
Paint 3D больше похож на расширенную версию Microsoft Paint приложение для изменения фона фотографии на белый.
Вам просто нужно вырезать область ненужного фона и вставить объект переднего плана на белый холст.
Часть 3. Добавление белого фона к фотографиям на iPhone / Android
Когда фотография находится на вашем смартфоне, вы можете перенести картинку с телефона на компьютер и отредактируйте его там. Или вы можете использовать мобильное приложение, чтобы сделать фон белым. Есть много вариантов для пользователей iOS и Android. Средство для удаления Apowersoft BG является одним из них.
Шаг 1.
После загрузки запустите приложение и нажмите Удалить фон. Выберите и загрузите фото.
Шаг 2.
Когда средство для удаления завершит обработку, коснитесь Изменить фонИ выберите цвет. Вы можете выбрать белый цвет.
Шаг 3.
Затем нажмите Сохранить HD в правом верхнем углу.
Часть 4. Часто задаваемые вопросы об изменении фона фотографии на белый
1.
Если вы хотите удалить белый фон с фотографии, откройте Бесплатная программа для удаления фона Aiseesoft онлайн и загрузите изображение. Это средство для удаления автоматически сотрет белый фон.
2. Безопасно ли использовать онлайн-редактор фона?
Большинство фоновых онлайн-редакторов безопасны в использовании. Например, Aiseesoft удалит все загруженные изображения в течение 24 часов. Ваши данные в полной безопасности.
3. Могу ли я изменить фон фотографии с синего на белый?
Безусловно. Независимо от того, имеет ли ваш фон сплошной цвет или изображение, вы можете использовать предложенные нами методы, чтобы он выглядел лучше.
Заключение
Теперь вы знаете 4 способа добавить белый фон к изображению — Бесплатная онлайн-программа для удаления фона Aiseesoft, Photoshop, Paint 3D и Apowersoft BG Remover. Первые две программы могут работать как на Mac, так и на Windows. Paint 3D разработан для Windows 10. А последний ремувер можно использовать на мобильных устройствах.
Сообщите нам, если у вас есть предложения. И не стесняйтесь оставлять комментарии, если вы найдете этот пост полезным.
Что вы думаете об этом посте.
- 1
- 2
- 3
- 4
- 5
Прекрасно
Рейтинг: 4.7 / 5 (на основе голосов 119)Подпишитесь на нас в
Оставьте свой комментарий и присоединяйтесь к нашему обсуждению
Как сделать белый фон на фотографии в фотошопе для паспорта
Вам нужна фотография на документ? А на поход в фотосалон нет времени, желания или денег? Я вас понимаю и предлагаю простую инструкцию о том, как сделать фото на документы в фотошопе. Вы не только получите хороший снимок на визу, водительское удостоверение, паспорт, студенческий и пр., но и сможете добавить еще одно умение в копилку своих знаний.
Меня всегда удивляло, почему за 5 минут простой механической работы фотографа, который даже не приложил усилия к качественной ретуши моего фото, нужно платить столько денег?
Более того, если после двух сделанных им снимков мне все равно они не понравились, то переделывать заново уже неловко, так как фотограф начинает раздражаться, мол, отнимаю у него драгоценное время.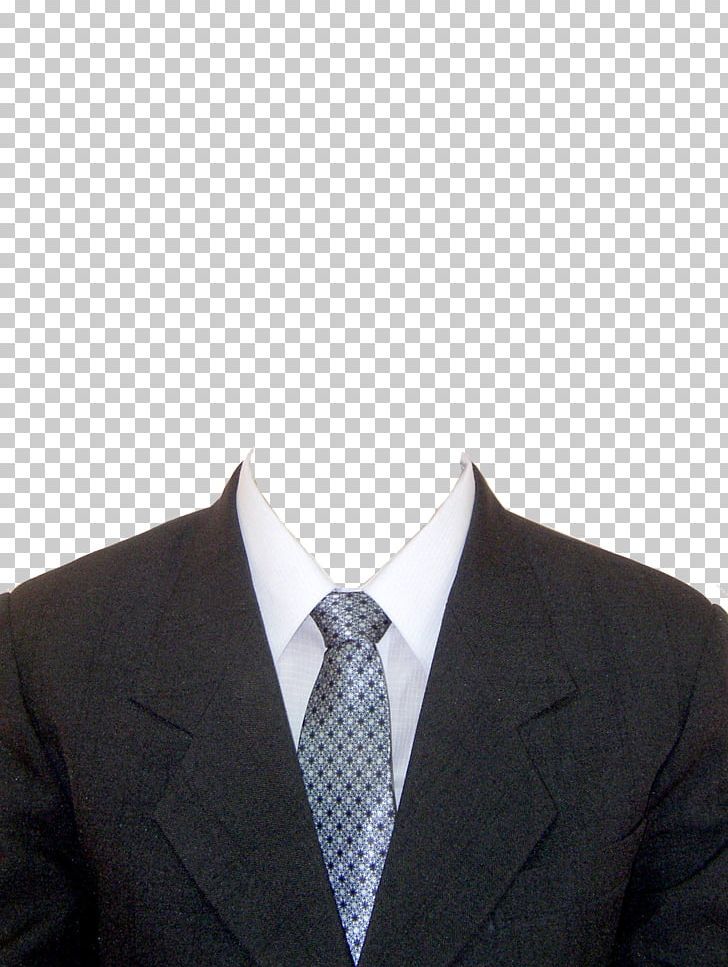 Чтобы оставить свои нервы и деньги в сохранности, приступим к работе дома.
Чтобы оставить свои нервы и деньги в сохранности, приступим к работе дома.
Причем на второй вы не обязательно должны быть в костюме и на белом фоне — это тоже можно добавить потом в Photoshop (но желательно конечно чтобы фон был белый).
Если делаете новый снимок, лучше сразу подготовьтесь, как следует, чтобы дополнительно не тратить время.
Согласно стандартными требованиями к официальным снимкам лицо должно занимать 80 % всей площади, при этом размер головы по вертикали должен составлять 32-36 мм, а по горизонтали — 18-25 мм.
Вне зависимости от того, взяли вы фото из имеющихся или сделали специально, обработка будет одинаковой. Итак:
Если первоначально изображение соответствовало всем требованиям, то на предыдущем этапе можно остановиться. Но возможно ваш снимок не совсем ровный? Исправим это:
Этот этап придется пройти тем, кто не нашел в своих архивах собственной фотографии в официальном костюме. Сейчас в Интернете есть много шаблонов для фото на документы, на которых предлагаются разные варианты костюмов.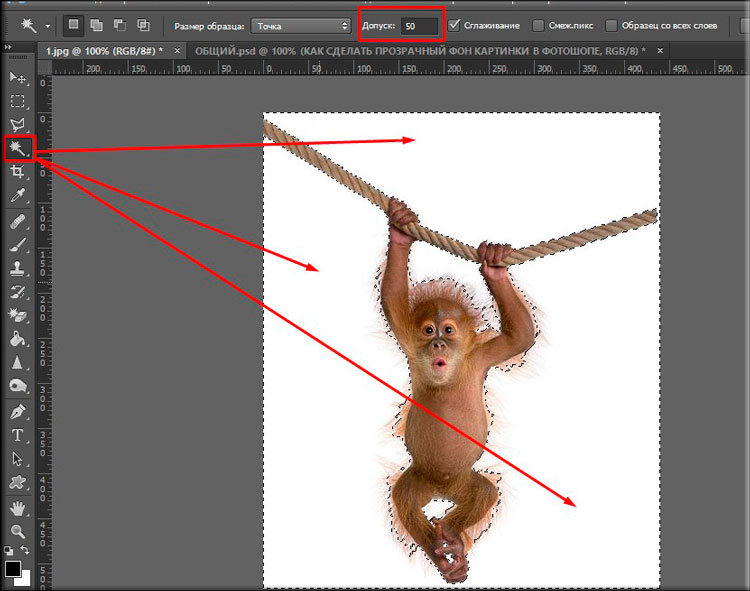
Даже когда вы сделали или нашли фото на белом фоне, оно все равно может иметь голубоватый или сероватый оттенок. Нам подходит только белоснежный. Самым простым способом добиться такого результата является создание нового слоя. Залейте его белым цветом и разместите над рабочим фото. Затем объединяем все слои комбинацией Ctrl + Shift + E.
Вам лень выполнять описанную выше обработку? Скачайте специальный плагин для создания фото на документы вот здесь: http://tokis.pro/visaform/ . С его помощью вам не придется самостоятельно подгонять размеры, выравнивать, делать уголки и пр. Это все производится автоматически. Подробно его описывать не буду, так как это тема для отдельного разговора.
У вас есть принтер и хорошая бумага? Вам повезло, так как распечатать фотографии тоже сможете дома. Самый удобный способ — на файле размером 10х15 разместить столько маленьких изображений, сколько поместится.
Принтера нет? Советую распечатать не в фотостудии, а там, где просто предоставляют услуги печати.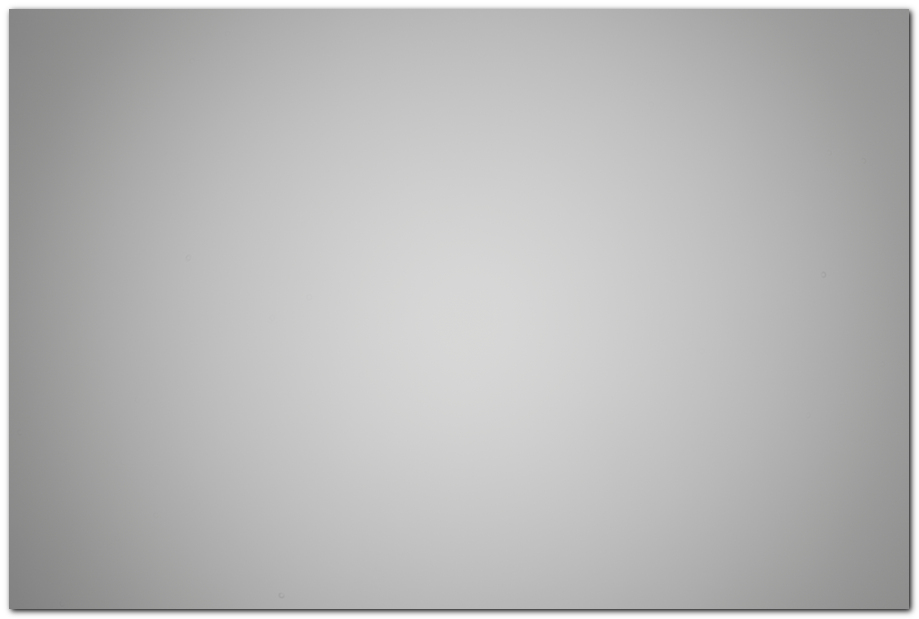 Так зачастую обходится дешевле.
Так зачастую обходится дешевле.
Кстати, если вы хотите подробнее изучить обработку фотографий, то советую изучить этот видеокурс: https://photoshop-master.org
Следите за появлением новых материалов на моём блоге, и вы узнаете больше полезной информации.
Время от времени всем нам нужны новые фото на документы. Сделать их можно как в специальных ателье, так и собственными силами путем обработки ранее сделанной подходящей фотографии с помощью графического редактора, например, Фотошопа. Давайте посмотрим, как это делается в данной программе.
Примечание: нам нужен будет принтер и специальная бумага для распечатки полученного результата, иначе все же придется обратиться в фотоателье, чтобы получить снимки на бумаге.
- Предварительная обработка
- Создаем шаблон
- Заключительный этап
Делаем фото на документы
Давайте рассмотрим весь процесс на примере фотографии ниже.
Сделаем фото на паспорт, к которому предъявляются следующие основные требования:
- Размер: 34×45 мм;
- Черно-белое или цветное;
- Однотонный фон: от полностью белого до светло-серого.

- Отступ от верхнего края фото до головы – примерно 5 мм;
- Размер головы – не менее 80% от общего размера фотографии.
Наша фотография удовлетворяет вышеперечисленные условиям, поэтому движемся дальше.
Примечание: описанные далее действия (с соответствующими корректировками) применимы и для любого другого вида фото: для загранпаспорта, визы и т.д.
Предварительная обработка
Многие фотографии можно сделать лучше, если немного “поиграть” с кривыми. Давайте попробуем это сделать и с нашим фото.
- Для начала жмем комбинацию клавиш Ctrl+J, чтобы создать копию исходного слоя. Это нужно, чтобы сохранить оригинал в первоначальном виде, что позволит всегда к нему вернуться и начать все заново, если вдруг в процессе обработки что-то пойдет не так.
- Создаем для дубликата корректирующий слой “Кривые”.
- Немного осветляем фото, чтобы избавиться от затемненных участков. Делается этом путем выгибания кривой слегка вверх и влево (цепляем ее с помощью зажатой левой кнопки мыши).

Создаем шаблон
- Сперва нам нужно создать новый документ. Сделать это можно через меню “Файл” или с помощью комбинации клавиш Ctrl+N.
- В открывшемся окне указываем необходимые размеры (35×45 мм), разрешение (300 пикс./дюйм) и жмем кнопку “Создать”.
- Первую разместим на расстоянии 5 мм от верхнего края (допускается погрешность плюс-минус 1 мм).
- Исходя из того, что голова должна занимать примерно 80% от общего фото, ее размеры примерно следующие: 32-36 мм (по вертикали). Берем среднее значение – 34 мм и отмеряем их от первой направляющей, т.е. от верхнего края получается 39 мм.
- Для этого сначала в меню “Просмотр” активируем привязку к границам документа.
- Теперь установим вертикальную направляющую на отметке в 17,5 мм.
Заключительный этап
Теперь получившуюся фотографию необходимо размножить. Вот, что мы делаем:
- Создадим еще один новый документ с такими настройками:
- Размер – А6;
- Разрешение – 300 пикс.
 /дюйм;
/дюйм; - Формат – печать (или международный формат бумаги).
- Снова возвращаемся на вкладку с обработанным снимком.
- Нажимаем комбинацию клавиш Ctrl+A, чтобы выделить содержимое холста, затем – Ctrl+C, чтобы скопировать его в буфер обмена.
- Идем в только что созданную вкладку и вставляем скопированное изображение (Ctrl+V). Затем сдвигаем его в левый верхний угол холста (с помощью инструмента “Перемещение”), оставив небольшие промежутки от краев.
- Переходим в меню “Просмотр” и включаем показ быстрых направляющих.
- Так как у нас фото все еще находится в буфере обмена – снова жмем Ctrl+V, чтобы вставить еще одну копию (или копируем его заново, как это было описано выше). Размещаем ее рядом с первой, а быстрые направляющие помогут их выровнять на одинаковом уровне.
- Повторяем это действие еще требуемое количество раз (допустим, 6), разместив последующие фото во 2-3 ряду.
Заключение
На этом наша работа по созданию фото на документы в Фотошопе успешно завершена. Остается сохранить полученный результат (в формате JPEG или PNG) и распечатать на специальной фотобумаге.
Остается сохранить полученный результат (в формате JPEG или PNG) и распечатать на специальной фотобумаге.
Как сделать фон документа белым в фотошопе. Как сделать фон фотографии белым
При работе с изображениями, приходится отделять мух от котлет, т.е. фон от картинки.
Существует множество мест, где можно скачать отличные клипарты, которые, в своем большинстве, идут с белым фоном. От него, понятное дело, нужно избавляться. Я вспомнил четыре способа как это можно сделать. О них и пойдет речь в настоящей статье.
Убрать белый фон у изображения, применив инструмент .
Это один из самых простых и быстрых способов выполнения такого рода операции. Выбрав ластик на панели инструментов, щелкните им по белому фону. В результате все белые пикселы будет удалены и вы увидите шахматный фон, который говорит о наличии прозрачности вместо фона.
Но может так случиться, что помимо белого фона, на самом изображении могут удалиться пикселы близкие к белому оттенку.
Как видите, на изображении выше, удалилась часть меча и некоторые элементы на доспехах рыцаря. Существуют две причины такого неприятного эффекта. Обратимся к панели параметров инструмента.
1. Смежные пикселы . посмотрите, стоит ли галочка в этой настройке. Ее отсутствие говорит о том, что будут удалены все пикселы подобного цвета (именно поэтому исчезли вышеуказанные части изображения). Поставьте галочку и фотошоп будет удалять только те пикселы, которые соприкасаются между собой.
2. Допуск. Часто фон состоит из целого набора оттенков, например, того же белого цвета. Чем выше значение допуска, тем больше этих оттенков программа удалит. Чаще всего, это относится к кайме вокруг изображения (небольшая окантовка из оставшихся от фона пикселов). Увеличивайте допуск и кайма будет становится все меньше и меньше.
Есть еще одна полезная команда для удаления каймы: Слой — Обработка краев — Убрать кайму .
Способ 2 Выделение фона при помощи .
Самое важное — не забыть разблокировать фоновый слой. Я об этом уже не раз писал, но повторю вновь. Если на палитре слоев, возле миниатюры слоя имеется маленький замочек, значит он заблокирован. Двойной клик по этому слою Образует его в новый , который можно будет редактировать.
Теперь, выбрав Волшебную палочку, сделайте клик по фону. Он выделится «Марширующими муравьями». Остается лишь нажать клавише Backspace. Появится вновь шахматный фон.
Как и с волшебным ластиком, обратите внимание на параметры допуска и смежных пикселов. Они работают аналогично.
Вкратце это выглядит так:
1. У нас есть изображение. Хотим убрать все белое, чтобы остался только прозрачный фон.
2. Создаем дубликат синего канала. Нажимаем Ctrl+L. Появилось окно Уровни. Начинаем двигать ползунки так, чтобы все серое стало максимально близким к черному. Другими словами, нужно добиться такого результата, чтобы то, что хотим удалить, стало белым, а остальное черным.
3. Теперь кликаем по миниатюре созданного нами дубликате канала с зажатой клавишей Ctrl. Появилось выделение. Скорее всего, выделение придется инвертировать — нажимаем Shift+Ctrl+I. Теперь можно либо нажать Backspace, чтобы удалить лишнее, либо создать дубликат слоя, нажав Ctrl+J, чтобы перенести выделение на новый слой. На своем примере я добавил текстуру, вот как получилось:
Если в предыдущих способах после удаления оставалась прозрачная часть, то сейчас мы научимся менять на другой фон. Этот способ связан с особенностью режимов наложения Затемнение и Умножение .
Итак, на рисунке ниже, слева мы имеем все того же рыцаря, а справа текстуру.
На палитре слоев текстуру размещаем вверху и указываем наложение Затемнение или Умножение. Рыцаря стало видно. Но есть загвоздка. Некоторые элементы изображения, которые также были белыми, стали цвета текстуры.
Сейчас исправим. К верхнему слою (с текстурой) добавим слой-маску. Взяв инструмент Кисть, начинаем стирать текстуру с видимых мест.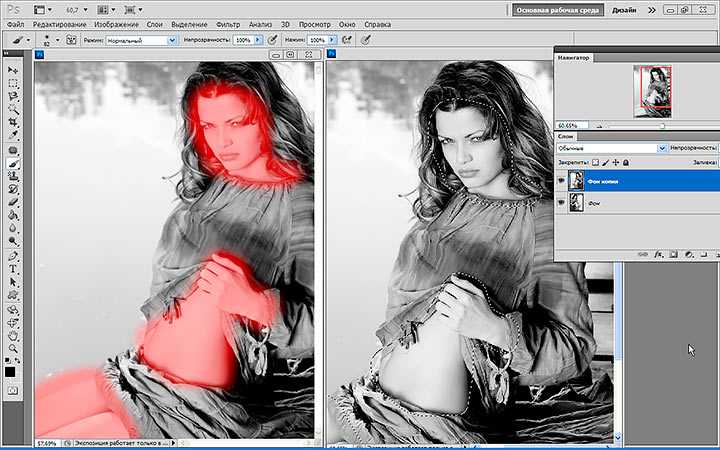 Аккуратно, не спеша, в результате получилось так:
Аккуратно, не спеша, в результате получилось так:
Несложно, качественно, красиво. Отличный способ.
Пока только такие способы я вспомнил. Знаете еще — пишите о них в комментариях.
Заметили ошибку в тексте — выделите ее и нажмите Ctrl + Enter . Спасибо!
С приходом цифровых фотоаппаратов фотографы все больше превращаются в цифровых художников, в руках которых есть мощные инструменты для постобработки снимка — разнообразные RAW конверторы и редакторы, среди которых особенно стоит выделить фотошоп, обладающий большим арсеналом инструментов для решения самых разных задач.
В этой статье будут рассмотрены способы замены черного и белого фона на фотографиях, сделанных в условиях студии.
Белый фон
У нас получилась вот такая фотография девушки с длинными развевающимися волосами. Как правило, именно волосы, пух, шерсть, перья, представляют наибольшую проблему при замене фона. Открываем фотографию, с которой вы будете работать и фотографию фона в фотошопе, и создаем два слоя — нижний с девушкой, верхний — с фоном и отключаем пока видимость фона, нажав на глаз на панели слоев.
Выделение объекта
У вас должно получиться как иллюстрации выше, пока мы будем работать с фотографией девушки. Для того чтобы перенести ее на другой фон, девушку необходимо «вырезать» из текущего белого фона. Для выделения девушки существует несколько способов:
Выделение с помощью цвета:
Идем — Select (Выделение) — Color Range (Цветовой диапазон)
В появившемся диалоговом окне выбираем пипетку (обведена красным цветом на иллюстрации) и щелкаем ей по белому цвету, регулирую ползунком степень выделения и нажимаем ок. Так же выделение можно сделать с помощью волшебной палочки или инструментом быстрого выделения — инструменты вызываются нажатием клавиши W (я считаю, что выделение с помощью цвета делается более качественно, но любой способ годится) в результате у вас должна получиться такая картинка:
Ничего страшного, если выделились не все участки волос, как на картинке, мы исправим это позже. Теперь сгладим неровности изображения.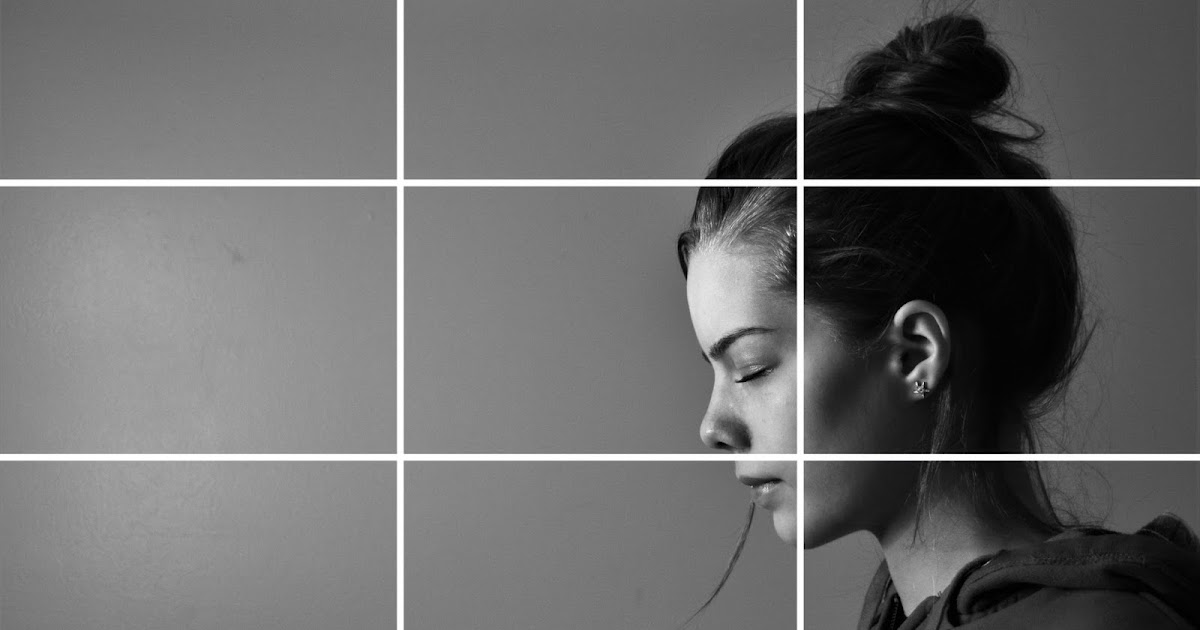 Идем Select (Выделение) — Modify Модификация — (Растушевка), значение ставим в зависимости от размера вашего изображения, чем больше изображение — тем больше будет значение.
Идем Select (Выделение) — Modify Модификация — (Растушевка), значение ставим в зависимости от размера вашего изображения, чем больше изображение — тем больше будет значение.
Переходим к следующему шагу — созданию маски изображения.
Маска изображенияМаской в фотошопе называется специальный метод, позволяющий скрывать какую-то область изображения. Маски бывают двух видов Quick Mask (Быстрая маска, применяется в основном для выделения) и Layer Mask (Маска слоя, с которой мы будем работать). Щелкните на слой с фоновым изображением, включите его (выделенный контур девушки должен остаться) и идем Layer (Слои) — Layer Mask (Маска слоя) — Reveal Selection (Показать выделенную область) или щелкаем по квадратику с кругом внутри на палитре слоев, как на иллюстрации ниже
В результате у вас должно получиться вот так:
Не переживайте по поводу белой каемки на волосах, ее мы уберем позже.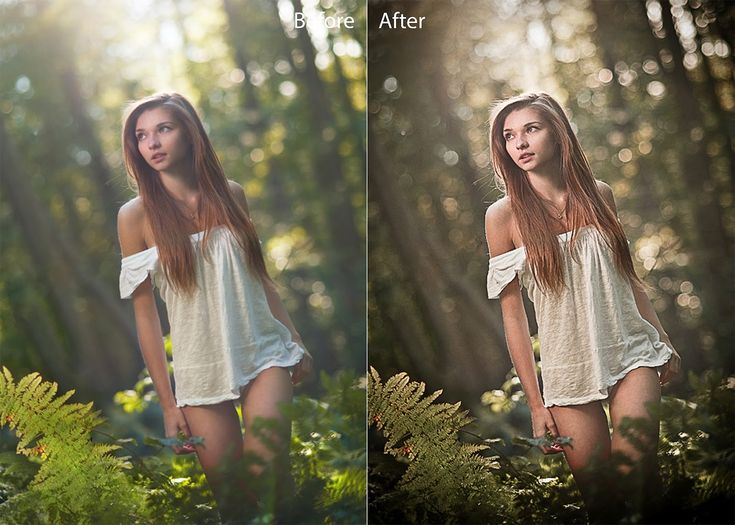 Создав маску, мы замаскировали белую область фона, оставив только девушку. Маска хороша тем, что в любой момент ее можно отключить или изменить. Для того чтобы работать с маской необходимо кликнуть на пиктограмму с ее изображением, смотри иллюстрацию ниже.
Создав маску, мы замаскировали белую область фона, оставив только девушку. Маска хороша тем, что в любой момент ее можно отключить или изменить. Для того чтобы работать с маской необходимо кликнуть на пиктограмму с ее изображением, смотри иллюстрацию ниже.
Для работы с маской применяется кисточка (вызывается с помощью клавиши B английская раскладка) белого и черного цвета (нажмите на клавишу D, чтобы установить по умолчанию черный и белый цвет на палитре), если вы рисуете белым цветом на маске слоя, то проявляется изображение, которое находится на верхнем слое, а если черным — на нижнем. Чтобы увидеть как выглядит наша маска слоя зажмите alt на клавиатуре и щелкните по пиктограмме маски слоя, у вас появится черно-белое изображение с контуром девушки (чтобы вернутся в исходное положение кликните еще раз по маске слоя с зажатым altом).
Режимы наложенияПрежде чем продолжить работу с маской слоя, необходимо поменять режим наложения слоя с фоном на Multiply (Умножение).
Результат воздействия этого режима такой, как будто два изображение напечатали поверх друг друга. Вот такой результат получится, если мы не создадим маску слоя.
Теперь переключаемся на маску слоя, берем мягкую белую кисточку (чтобы выставить параметр мягкости кликните два раза на изображение иконки кисточки на верху) маленького диаметра и начинаем обводить белую каемку, стараясь не залазить на сами волосы.
Это потребует от вас терпения и усидчивости. Чем больше размер вашего изображения, тем больше времени придется потратить, чтобы аккуратно убрать все следы белого фона. Вот так, постепенно шаг за шагом, я убирал белую каемку на волосах девушки.
Данный метод позволяет добиться очень хороших результатов, не оставляя никакого «палева».
Вся процедура заняла у меня около 15 минут. Созданная маска хорошо тем, что ее можно применять к любому другому фону, внося минимальные изменения.
И в любой момент вы можете подправить маску слоя, если при переносе девушки на новый фон, на волосах остается белая каемка.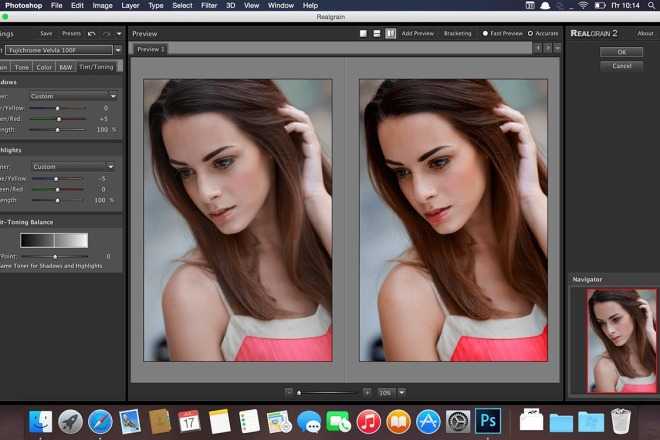
Как сделать белый фон на фото и вести инстаграм в светлых тонах? Для этого не нужно иметь художественного образования. Обработка с белым фоном достаточно популярна в последнее время. Кроме светлого тона она содержит еще немного темных оттенков и бежевых тонов. Давайте посмотрим, как правильно выбелить фон на фото.
Не на каждой фотографии можно сделать белый фон и обработать ее в подобном стиле. Для этого вам нужно постараться снять такой снимок, на котором будет много белого, черного и бежевого.
Прежде чем сделать белый фон на фото, надо правильно запечатлеть кадр. Наши простые советы помогут сделать его идеальным:
- Ищите больше белых поверхностей: стена, поверхность стола, ковер, холодильник, дверца шкафа, окно и многое другое.
- Старайтесь придерживаться минимализма. Чем меньше будет предметов, тем эстетичнее будет выглядеть фотография.
- Тщательно приглядитесь к деталям, которые будут изображены на фото. Они должны удачно перекликаться друг с другом.

Белее белого
Суть обработки заключается в том, чтобы отбелить не только фон, но и большинство поверхностей. Как сделать на фото белый задний фон белым? Нужно уменьшать контрастность или выбелить отдельные элементы.
С эти справится приложение Facetune . Оно платное, но на него часто бывают скидки. Можно скачать приложение Facetune 2, программа абсолютно бесплатная и тоже содержит функцию по отбеливанию.
Шаг 1. Facetune
- Зайти в Facetune и открыть нужное фото в программе.
- Нажать функцию «Отбелить» и водить пальцем по нужным поверхностям, которые необходимо сделать белыми.
- Ластиком можно подкорректировать действия.
- Добившись результата, сохранить фото.
Фото ДО обработки и ПОСЛЕ:
Шаг 2. VSCO
Сделать задний фон на фото белым можно в приложении VSCO , правильно подобрав для него фильтр. Останется сделать пару настроек, и готово!. Эти фильтры VSCO идеально подходят для монохромных белых профилей, они оставляют максимально естественные оттенки на фото:
- S2;
- HB1;
- A6;
- N1.

В дополнительных настройках нужно повысить Контрастность и немного убрать Насыщенность . В итоге ваша фотография приобретает белый оттенок и идеальную обработку.
Маляр-штукатур
Третий редактор, который поможет на фото сделать белый фон, называется Snapseed . Приложение бесплатное и доступно в официальных магазинах AppStore и Google Play .
Как в фотошопе сделать фон белым для фото на документы
А в этом уроке я на примере обычной фотографии девушки покажу как сделать фон обычным белым.
Вся работа заключается в фотошопе заключается в трех действиях:
А теперь я распишу каждый пункт подробнее в этом уроке.
Я взял черно-белую фотку Меган Фокс. Фотография может быть цветной — тут разницы нет.
Прежде чем удалить фон позади неё, можно за ранее подготовить белый фон. Для этого создайте дубликат слоя с фотографией. Между оригинальным слоем и дубликатом создайте новый чистый слой и залейте его белым цветом с помощью инструмента Paint Bucket Tool (Заливка).
Список со слоями будет выглядеть так:
Выберите копию слоя с девушкой (он выше всех), с ним будем работать. С помощью инструмента Polygonal Lasso Tool (Прямолинейное Лассо) выделите девушку. Естественно приблизьте масштаб перед началом работы, так будет удобнее выделять и получится намного качественнее.
Теперь когда выделение готово нажмите на кнопку Refine Edge (Уточнить края) на панели. С помощью этого инструмента можно тщательнее делать выделения, настраивая всякие параметры. Подробнее об этом полезном инструменте читайте в этой статье — с помощью него можно выделять сложные объекты например волосы.
Нам же достаточно увеличить параметр Smooth (Сглаживание) на 1. Девушка тогда будет обрезана не так грубо.
Жмем ОК и выделение готово. Теперь инвертируйте выделение CTRL+SHIFT+I и удаляем не нужный фон нажимая клавишу DELETE на клавиатуре.
Белый фон в фотошопе готов:
Для эксперимента я удалил половину белого фона и получилось вот так стильно:
Как сделать белый фон в программе Photoshop быстро и просто
Белый фон в Фотошопе на любом фото без пипеток, новых слоев и цветовой коррекции можно сделать за 5-10 минут. Использовать показанный мной способ смогут даже новички, которые вообще не дружат с графическими редакторами.
Из инструментов программы нам понадобятся 2 вида ластика (обычный и волшебный) и магнитное лассо.
Открываем исходное фото в Photoshop. Фон исходного фото может быть и однотонным, и цветным — это совершенно неважно.
Увеличиваем изображение (для оптимального размера, который удобен мне в обработке — операцию «Увеличить» я повторяю 3 раза).
Далее для работы выбираем «Ластик».
Выбрав инструмент «Ластик», устанавливаем параметры: Размер — я выставляю 30 пикселей, для очень узких мест, размер кисти можно уменьшить, Жесткость — 0% и обязательно «Мягкая круглая» (это позволяет сделать контур более гладким, а не зубчатым и ребристым).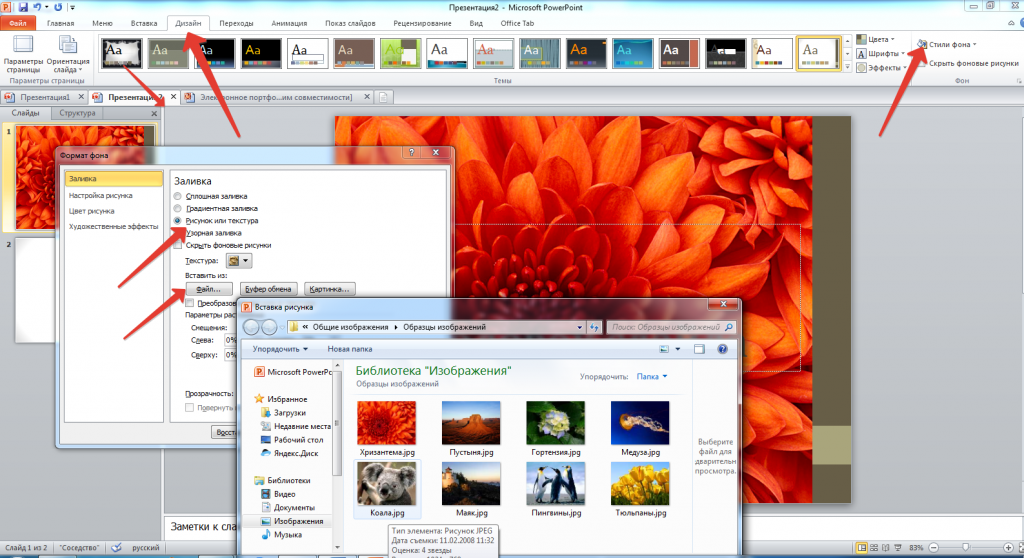
Далее нам нужно обвести ластиком изделие по контуру (чтобы двигать изображение можно пользоваться либо ползунками, которые находятся внизу и справа, либо колесиком мышки).
Закончив обводить ластиком контур изделия, уменьшаем фото до размеров экрана.
На экране видим следующий результат.
Выбираем инструмент «Волшебный ластик».
Нажимаем «звездочкой» ластика один раз в любом месте области белого цвета и сразу получаем вот такой итог.
Далее выбираем инструмент «Магнитное лассо».
Выбираем удобную точку для начала обводки контура изделия. Благодаря проведенным манипуляциям, магнитное лассо действительно будет буквально «липнуть» к нужным местам, не нужно напрягать руку, боясь, что она соскочит и нужно будет обводить все по новой. Результат ровненькой обводки Вы увидите меньше чем через минуту.
Теперь нам нужно просто скопировать и вставить обведенное изображение в новый документ с кристально белым фоном. Нажимаем «Копировать» (можно использовать горячие клавиши Ctrl C).
Создаем новый документ.
Устанавливаем параметры нового документа. Фон белый, разрешение 300, а размеры я сразу задаю нужные для Ярмарки Мастеров (либо 768*768, либо 1024*768).
Открывается новый документ и мы нажимаем «Вставить» (или используем горячие клавиши Ctrl V).
Как только операция «Вставить» будет проведена, мы увидим вот такой вот результат.
Я не профессионал и с графическими редакторами работаю поскольку-постольку, поэтому, предложенный мной способ может идти вразрез с профессиональными взглядами, не судите строго В интернете я такого варианта не нашла, все более трудоемко и сложно (для меня, по крайней мере). И в результате экспериментов получилось то, что вы видите
Надеюсь, мой мастер-класс станет для вас полезным.
Желаю всем удачи в воплощении творческих идей и их красивой подаче!
С уважением и пожеланиями любви и здоровья,
Как сделать фон белым в Фотошопе: инструкция для новичков
Сегодня вы узнаете, как сделать фон белым в Фотошопе. Это может пригодиться, когда у вас имеется отличная фотография с вашим изображением, но на ней присутствует нежелательный фон. Конечно, можно использовать не только белый цвет, но и любой другой, какой вам больше нравится. Сложность этого урока заключается не в выборе оттенка краски, а в избавлении от нежелательного фона. Мы будем рассматривать несколько вариантов исполнения этой операции. Я постараюсь максимально просто объяснить, как сделать фон белым в Фотошопе.
Это может пригодиться, когда у вас имеется отличная фотография с вашим изображением, но на ней присутствует нежелательный фон. Конечно, можно использовать не только белый цвет, но и любой другой, какой вам больше нравится. Сложность этого урока заключается не в выборе оттенка краски, а в избавлении от нежелательного фона. Мы будем рассматривать несколько вариантов исполнения этой операции. Я постараюсь максимально просто объяснить, как сделать фон белым в Фотошопе.
Начальные сведения
Перед тем как описывать непосредственные инструкции, сначала нужно понять, почему нельзя использовать только одну из них. Дело в том, что фотографии имеют свой индивидуальный фон. Поэтому нельзя никогда предугадать, что будет находиться на заднем плане в вашем снимке. Белый фон для фото может назначаться посредством нескольких объединённых способов. Какой метод подойдет для вашего снимка, решать только вам. Если вы не можете точно определить, то используйте их все по порядку.
1-й способ
Самый простой способ заключается в применении инструмента «заливка» (горячая клавиша G). Выбирайте необходимый цвет через палитру и жмите на ту область, которую желаете закрасить. Данный метод не подходит, если на заднем плане присутствует множество мелких деталей. Тогда вам придется закрашивать каждую часть отдельно. На это может уйти немало драгоценного времени. Плюс, всегда могут остаться незакрашенные части. Тогда вам придется вручную их закрашивать с использованием ластика (E) или инструмента «кисть» (B).
2-й способ
Данный метод подходит в том случае, если фон состоит из однородного цвета либо из градиента. Тогда обычная заливка окажется бессильной. Но на помощь приходят «корректирующие» слои. Снизу, в панели слоев, есть дополнительное меню, где находится кнопка со всплывающей подсказкой «создает корректирующий слой или слой заливку». Нажимаем на нее и находим пункт «кривые». Перед нами откроется новое окно, где нам нужно выбрать пипетку со всплывающей подсказкой «образец изображения для установки точки белого».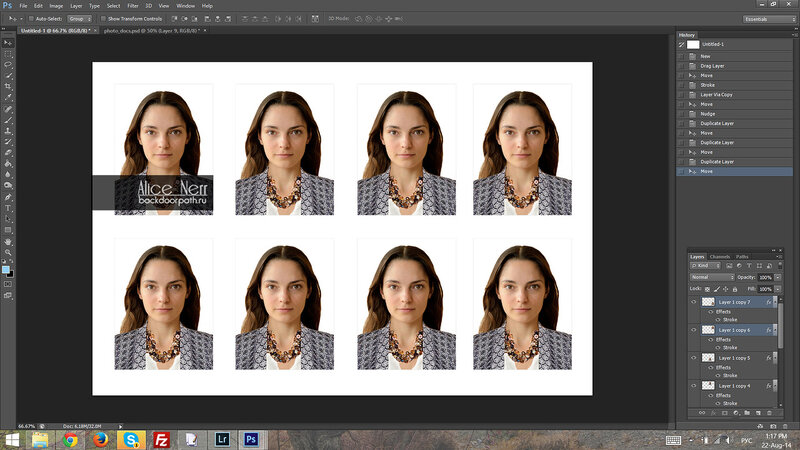 После этого кликаем левой кнопкой мыши на фон и задний план становится белым. Но данный метод не идеален, потому что из-за него в некоторых случаях изменяется основное изображение. Поэтому будьте аккуратными.
После этого кликаем левой кнопкой мыши на фон и задний план становится белым. Но данный метод не идеален, потому что из-за него в некоторых случаях изменяется основное изображение. Поэтому будьте аккуратными.
3-й способ
И наконец, самый универсальный метод. При помощи него можно задать любой задний план, например разноцветный или черно-белый фон. Но в отличие от ранее изложенных методов здесь придется поработать вручную. Суть этого способа заключается в том, чтобы отделить основное изображение от фона и, соответственно, полностью удалить задний фон. Сделать это можно с использованием любого инструмента выделения, например пера (P). Это средство позволяет максимально точно определить выделенную область.
Заключение
Вопрос «Как сделать фон белым в Фотошопе?» может показаться слишком простым на первый взгляд. И чаще всего он остается без должного внимания. Но когда время доходит до дела, не всегда можно найти правильное решение этой проблемы. Эта статья поможет вам правильно понять, как сделать фон белым в Фотошопе, в различных ситуациях.
Эта статья поможет вам правильно понять, как сделать фон белым в Фотошопе, в различных ситуациях.
Работа с белым фоном в фотошоп
Как делать и убирать белый фон в фотошоп: изменение, удаление и вырезание
Как изменять фон в фотошопе?
Мощности вспышки может не хватить, тогда снимок получится слишком темным. А ещё объект может оказаться слегка размазанным. Если же фотография наделена обеими этими проблемами, то начинается настоящая беда. Такое изображение прикладывать к объявлению совершенно не хочется. Что же делать? Варианта два. Сделать фотографию или же задействовать Photoshop.
Как сделать фон белым в Фотошопе?
Чаще всего предметная фотосъемка осуществляется при помощи белого листа бумаги. Но если вспышка не сработала, то идеальный белый фон не получится. Можно было бы отделить предмет (в нашем случае это маленькая игрушка) от всего остального при помощи выделения. Но если часть объекта смазана, то выделение займет длительное время. Да и хотелось бы автоматизации осветления изображения. Чтобы затем можно было нажать одну кнопку, после чего наслаждаться объектом на белом фоне.
Чтобы затем можно было нажать одну кнопку, после чего наслаждаться объектом на белом фоне.
Автоматизация действительно возможна, ведь современные версии Photoshop поддерживают создание экшенов. Именно с их помощью можно сохранить определенный порядок действий, которые затем запускаются одной кнопкой. Но для этого изображения должны быть похожи. В нашем случае они должны иметь одинаковое разрешение, а объект обязан находиться в центре. После этого не возникает вопроса, как сделать фон белым в Фотошопе. Для этого лишь нужно одно нажатие кнопки.
Делаем белый фон в Фотошопе
Для начала оцените гистограмму вашего изображения. Вполне возможно, что вам снимок и белый фон лишь кажутся темными и дальше мы подробно объясним как изменять фон в фотошопе. Такое может быть в случае просмотра картинки на дешевом мониторе. Если гистограммы в числе открытых панелей нет, то ничего страшного. Пройдите по пути «Окно-Гистограмма». В нашем случае ясно видно, что контрастности на снимке нет никакой, цвета получились очень темными. Это надо исправить, начав в первую очередь с белого фона.
Это надо исправить, начав в первую очередь с белого фона.
Для осветления белого фона в Фотошопе легче всего задействовать цветокорректирующий слой. Для этого перейдите по пути «Слои-Новый корректирующий слой-Уровни». Назвать его можно как угодно. Панель со свойствами созданного слоя немедленно отобразится у вас на экране. Если этого не произошло, то необходимо кликнуть по его иконке на панели «Слои».
В панели со свойствами вы увидите ту же гистограмму. Но теперь вы имеете возможность отредактировать снимок на её основе. Итак, делаем в Фотошопе белый фон, и для этого потяните белый рычажок (он выглядит в виде треугольника) в сторону наибольшего скопления темных пикселей. Картинка стала заметно лучше. Но задний фон после этого всё же не станет белым. На нём можно будет заметить вкрапления темных цветов. А смещать белый рычажок ещё сильнее нельзя, в противном случае с самим объектом съемки произойдут сильные метаморфозы.
Если вы прикладываете снимок к обычному объявлению, то можно остановиться.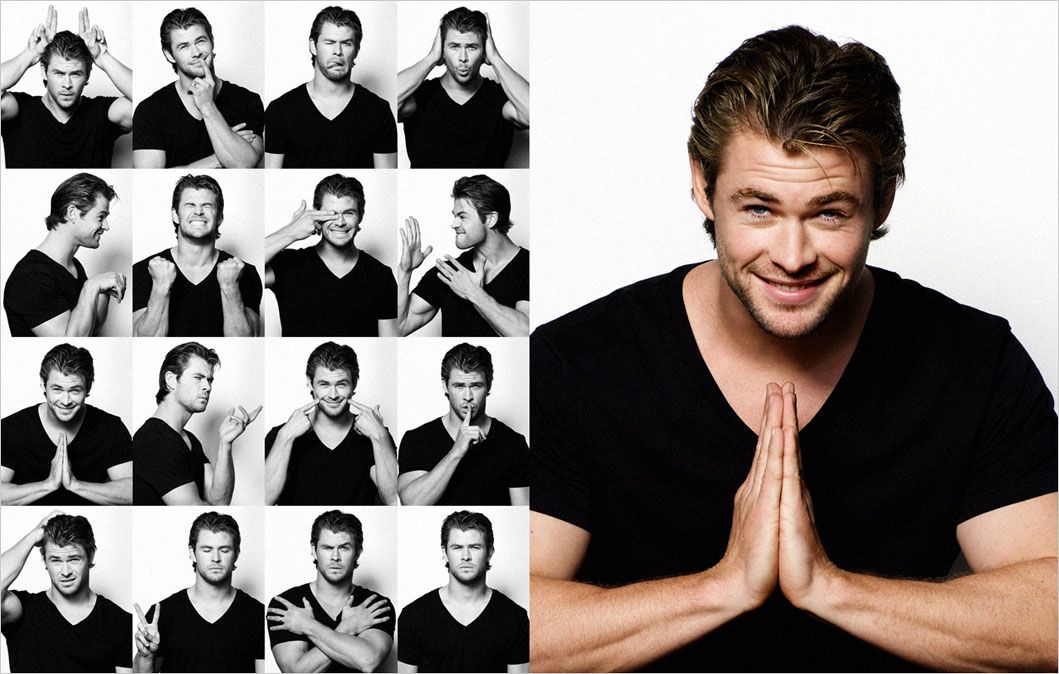 Но если изображение предназначено для журнала или интернет-магазина, то нужно над ним поработать чуть сильнее. Придется заняться корректированием белого фона. Для этого необходимо создать второй слой цветокоррекции. Но не сразу. Дело в том, что новый слой должен влиять лишь на края изображения. Для этого создается маска.
Но если изображение предназначено для журнала или интернет-магазина, то нужно над ним поработать чуть сильнее. Придется заняться корректированием белого фона. Для этого необходимо создать второй слой цветокоррекции. Но не сразу. Дело в том, что новый слой должен влиять лишь на края изображения. Для этого создается маска.
Белый фон в Photoshop: создание эллипса
Для создания нужной нам маски необходимо задействовать инструмент «Овальная область». Он создает выделения в виде эллипса. Именно такое выделение нужно произвести на нашей картинке. Игрушка должна полностью умещаться в овальную область.
А вот теперь можно создать новый цветокорректирующий слой. Как это сделать вы уже знаете: «Слои-Новый корректирующий слой-Уровни». В результате выделенная вами область превратилась в маску. Это хорошо видно в панели «Слои».
В свойствах созданного слоя вы можете усилить накал белого рычажка очень сильно. Не бойтесь пересвечивать объект, это в дальнейшем будет исправлено. Обратите внимание только на белый фон в Photoshop, добейтесь его максимальной чистоты.
Обратите внимание только на белый фон в Photoshop, добейтесь его максимальной чистоты.
Белый фон для Фотошопа: финальные действия
Вот примерно так и создается белый фон для Фотошопа. Теперь откройте панель «Слои». Здесь совершите двойной щелчок левой кнопкой мыши по иконке овальной маски. Вам сразу предоставятся свойства данной маски. Здесь первым делом необходимо нажать кнопку «Инвертировать». Затем повысьте значение параметра «Растушевка». Ползунок этого параметра можно передвинуть очень близко к правому краю. Точное значение зависит от разрешения картинки, поэтому пробуйте и экспериментируйте.
На выходе у нас получилась вот такая картинка с белоснежным фоном. Когда вы запомните порядок действий — вся операция отнимет у вас три минуты. Но можно сократить даже это время. Ведь иногда нужно обработать десятки и даже сотни изображений. Тогда даже три минуты будут казаться вечностью. Именно поэтому стоит записать экшен с совершенными ранее действиями.
Для записи экшена откройте соответствующую панель. Делается это путем перехода по пути «Окно-Операции» (в разных версиях графического редактора перевод может отличаться). В панели располагаются дефолтные экшены, а также те, которые вы сами создавали ранее. В нижней части панели находятся кнопки управления. Нажмите кнопку «Создать новую операцию». В появившемся окне задайте экшену имя.
Делается это путем перехода по пути «Окно-Операции» (в разных версиях графического редактора перевод может отличаться). В панели располагаются дефолтные экшены, а также те, которые вы сами создавали ранее. В нижней части панели находятся кнопки управления. Нажмите кнопку «Создать новую операцию». В появившемся окне задайте экшену имя.
После нажатия кнопки «OK» операция появится в выбранной папке. Теперь нужно лишь нажать кнопку записи и совершить все вышеописанные действия, нужные для создания белого фона. В дальнейшем вы можете перетащить экшен в любую папку. Это нужно для того, чтобы он не затерялся на фоне стандартных операций.
Когда вы закончите последнее действие — нажмите кнопку STOP. Это остановит запись экшена. Чтобы применить его к другой фотографии, просто нажмите PLAY.
Пожалуй, данный способ создания белого фона является самым простым. Но не идеальным. В некоторых случаях всё же может потребоваться выделение объекта и отделение его от текущего фона. И всё же знать о рассказанном нами способе стоит.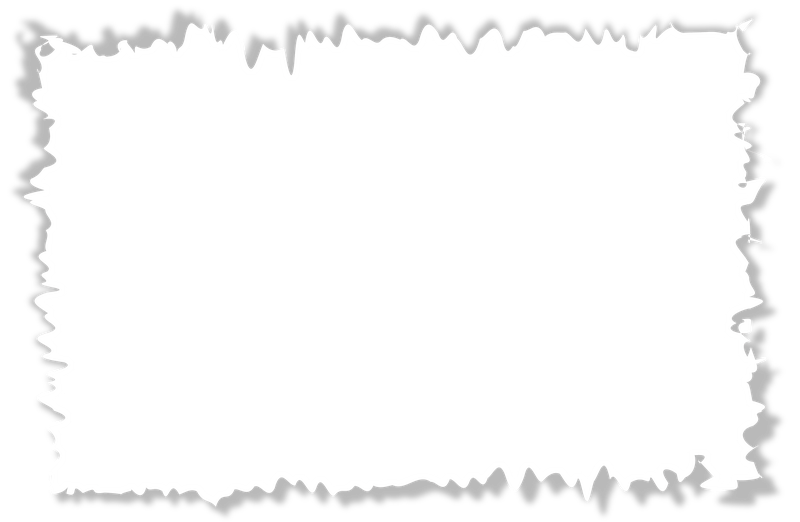 В конце концов, применить экшен — дело пары секунд. Затем никто не мешает вернуться к изначальному варианту изображения, если результат не устраивает.
В конце концов, применить экшен — дело пары секунд. Затем никто не мешает вернуться к изначальному варианту изображения, если результат не устраивает.
Убрать белый фон в Фотошопе
Но в некоторых случаях хочется всё же полностью избавиться от фона. Картинки на прозрачном фоне легче вставлять в другие изображения. Также так вы точно будете уверены в том, что ничто не отвлечет внимание зрителя. Если вы решились в обязательном порядке убрать белый фон в Фотошопе, то ничего сложного вас не ждет. Сейчас существует несколько способов для совершения данной операции. Давайте кратко пройдемся по всем ним.
Первый способ, позволяющий удалить белый фон в Фотошопе, заключается в использовании инструмента, получившего название «Волшебный ластик». После его выбора необходимо лишь нажать левой кнопкой на любую область фона. Все белые цвета тут же исчезнут, вместо них появятся прозрачные пиксели. Но такой фокус не пройдет с неоднородным фоном. А ещё белые пиксели могут присутствовать на самом объекте съемки. Они тоже заменятся на прозрачные точки, что нам совершенно не нужно.
Они тоже заменятся на прозрачные точки, что нам совершенно не нужно.
Волшебный ластик способен удалять только смежные пиксели, соприкасающиеся между собой. Для этого нужно лишь активировать соответствующий пункт в настройках инструмента. Его активация не позволит ластику делать прозрачными белые цвета, не соприкасающиеся с фоном. А ещё попробуйте изменить параметр «Допуск». При минимальном значении программа станет удалять только указанный вами цвет. Если же увеличить значение, то будут становиться прозрачными и просто близкие к белому цвета. Это очень важная настройка для неоднородного фона.
Как вырезать или удалить белый фон в Фотошопе?
Также существует способ удаления белого цвета, задействующий волшебную палочку. Но перед его использованием в нашем случае необходимо разблокировать фоновый слой. Делается это при помощи двойного клика по нему в палитре «Слои». Затем остается лишь выбрать вышеназванный инструмент и кликнуть по фону. Он тут же выделится, после чего нужно нажать клавишу Backspace. Это действие позволит вырезать белый фон в Фотошопе.
Это действие позволит вырезать белый фон в Фотошопе.
Удаление белого фона — это несложное занятие. Необходима лишь некоторая практика. Пробуйте, экспериментируйте и знакомьтесь с другими нашими уроками!
Зачем это нужно и как это сделать
Фотографии и фоны стали важнее, чем когда-либо прежде. Множество компаний и брендов в Интернете сталкиваются с необходимостью массово удалять фон с изображений.
В результате теперь у нас есть несколько инструментов для удаления фона на основе ИИ, которые помогают компаниям и авторам удалять фон с изображений и получать простой белый фон. Особенно это касается брендов электронной коммерции.
Почему бренды электронной коммерции выбирают белый фон?
Полностью белый фон кажется их предпочтительным вариантом по следующим причинам:
Товар привлекает внимание
Когда вы размещаете товар, важно убедиться, что все внимание направлено на рассматриваемый продукт. Вы можете сделать это, удалив потенциальные отвлекающие факторы на заднем плане. Простой белый фон может помочь вам сделать это эффективно.
Простой белый фон может помочь вам сделать это эффективно.
Сэкономьте кучу денег
Как вы, наверное, знаете, содержание интернет-магазина и управление им — дорогое удовольствие. Когда дело доходит до перечисления продуктов, вам нужно потратиться на высококачественные фотографии продуктов, нанять моделей для демонстрации продуктов, получить описание продукта и т. д.
Поскольку сайты электронной коммерции часто предлагают широкий showcase они превращаются в белый цвет для фона, тем самым экономя кучу времени на редактирование в процессе.
Однако, если бы вы добавили настоящий фон, вам пришлось бы тратить время и деньги на фотографов, съемку в нужных местах и т. д. Наличие простого белого фона может помочь вам сэкономить много денег. Используйте Erase.bg, чтобы получить наилучшие результаты, не тратя ни копейки.
Простота
Простота поможет вам достичь многого. В конце концов, клиенты склонны отвлекаться на слишком сложные изображения и продукты. Наличие белого фона может помочь выделить продукт и его особенности, привлекая внимание зрителя.
Наличие белого фона может помочь выделить продукт и его особенности, привлекая внимание зрителя.
Согласованность
Насколько странно было бы иметь разные фоны для разных продуктов на одном и том же веб-сайте? Это отвлечет и смутит покупателя, заставив его покинуть сайт и перейти в другое место. Обеспечение согласованности — одна из основных причин, по которой веб-сайты электронной коммерции придерживаются одного цвета фона (белого).
Простой белый фон идеально подходит для всех продуктов, помогая каждому продукту выделяться и поддерживать единообразие на веб-сайте. В конечном счете, белый фон может сделать ваш сайт чистым, профессиональным и удобным для навигации, что в конечном итоге повысит доверие, а именно то, чего хотят ваши покупатели, когда они посещают ваш сайт.
Использование Photoshop для создания белого фона
Для создания белого фона можно использовать множество инструментов, некоторые из которых мы обсудим в этой статье. Одним из наиболее известных инструментов, к которым, похоже, тяготеют пользователи, является Photoshop. Если вы используете Photoshop, вот что вы можете сделать, чтобы создать белый фон.
Одним из наиболее известных инструментов, к которым, похоже, тяготеют пользователи, является Photoshop. Если вы используете Photoshop, вот что вы можете сделать, чтобы создать белый фон.
Шаг 1
Начните с загрузки изображения в Photoshop и его дублирования. Чтобы дублировать его, все, что вам нужно сделать, это перетащить загруженное изображение на значок нового слоя, который вы найдете в правом нижнем углу окна Photoshop.
Шаг 2
Затем перейдите к указанным выше параметрам и перейдите к Изображение (рядом с параметром Редактировать ) → Коррекция → Заменить цвет. Когда появится окно замены цвета, выберите первую пипетку и щелкните белую область на изображении.
Установите для параметра Яркость значение 100 и увеличьте размытость, чтобы увеличить плотность белого на изображении, не затрагивая передний план. Вам придется поиграться с настройками, чтобы сделать это точно.
Шаг 3
Если вы обнаружите на изображении другие области, которые не являются белыми, используйте вторую пипетку и отрегулируйте параметр размытости, как указано выше.
Шаг 4
Затем установите белый цвет переднего плана и с помощью пипетки проверьте, белый ли фон. Если вы обнаружите, что объект на вашем изображении также слишком белый, добавьте слой-маску, для которого вы найдете значок в правой нижней части Photoshop.
Затем щелкните инструмент «Кисть», выберите исходный цвет объекта и используйте инструмент «Кисть», чтобы очистить слишком белые части. В конечном счете, вы хотите, чтобы фон был полностью белым, а не объект.
Шаг 5
Вы можете отключить и включить слой маски, чтобы проверить разницу. Как только вы будете удовлетворены результатом, экспортируйте финальное изображение в формате PNG, и вы сможете использовать его для своего сайта электронной коммерции или любой другой платформы, для которой требуются изображения с белым фоном.
Это только один из многих способов удаления фона с помощью фотошопа. Ознакомьтесь с нашей статьей о 5 методах удаления фона в Photoshop.
Использование Erase.bg для создания белого фона
Эффективное использование Photoshop требует немного времени и терпения. Основное различие между Erase.bg и Photoshop и большинством других инструментов на рынке заключается в том, что им легко пользоваться, И вы можете бесплатно загружать изображения с высоким разрешением.
Шаг 1
Чтобы создать полностью белый фон для вашего объекта с помощью Erase.bg, все, что вам нужно сделать, это нажать Загрузить изображение и подождать, пока наш инструмент обработает ваше изображение. (на самом деле это занимает очень мало времени)
Шаг 2
Полученное изображение не будет иметь исходного фона. Нажмите на опцию Добавить BG и выберите белый под Цвета .
Вот и все — простой белый фон для вашего объекта. Вы сможете бесплатно загрузить версию этого изображения в высоком разрешении. Однако сначала вам необходимо зарегистрироваться на нашем сайте.
Вы сможете бесплатно загрузить версию этого изображения в высоком разрешении. Однако сначала вам необходимо зарегистрироваться на нашем сайте.
Другие инструменты, которые можно использовать для создания простого белого фона
Сегодня на рынке представлено несколько инструментов для удаления фона. Если вам сложно использовать Photoshop, вот некоторые другие инструменты, которые вы можете использовать для создания белого фона:
Canva
Что может быть лучше, чем начать список с инструмента, о котором все знают? Это, возможно, один из самых простых инструментов, если вы хотите создать полностью белый фон. Canva зарекомендовала себя как удобный инструмент для дизайнеров, не являющихся дизайнерами.
Хотя бесплатная версия имеет множество полезных функций, вам придется купить премиум-версию, чтобы использовать средство для удаления фона. Тем не менее, простота использования и разумная цена делают Canva одним из лучших инструментов для удаления фона на рынке.
Removal.ai
Если вы ищете бесплатный вариант, Remove.ai может быть для вас. Remove.ai использует искусственный интеллект (ИИ) для удаления фона с вашего изображения. После того, как вы загрузите свое изображение, для рендеринга окончательного изображения потребуется всего несколько секунд.
Вы можете сравнить исходное изображение с окончательным изображением без фона. Кроме того, если вы хотите стереть или отредактировать окончательное изображение и изменить цвет фона на белый (или любой другой цвет), все, что вам нужно сделать, это использовать инструмент редактирования. Однако, хотя вы можете бесплатно скачать версию финального изображения с низким разрешением, вам придется купить кредиты для версии с высоким разрешением.
Remove.bg
Remove.bg работает аналогично Remove.ai. Это дает вам возможность изменить размер изображения, если оно слишком велико. Затем он обрабатывает ваше изображение за считанные секунды, чтобы отобразить окончательное изображение без фона. Фон, как и следовало ожидать, клетчатый. Таким образом, вы можете либо изменить цвет фона на белый (или любой другой цвет), либо выбрать один из их фоновых шаблонов с помощью инструмента редактирования.
Фон, как и следовало ожидать, клетчатый. Таким образом, вы можете либо изменить цвет фона на белый (или любой другой цвет), либо выбрать один из их фоновых шаблонов с помощью инструмента редактирования.
Вы также можете стирать части изображения и точно настраивать его с помощью того же инструмента. Бесплатная версия этого инструмента позволяет загружать финальное изображение только в разрешении 612 × 408. Чтобы загружать изображения в высоком разрешении, вам необходимо подписаться на план подписки.
Загрузка простых белых фонов
К настоящему времени вы знаете, что белые фоны идеально подходят для списков продуктов и множества других вещей.
Если у вас уже есть изображение с прозрачным фоном, вы можете скачать белый фон отсюда и добавить его в качестве фона к этим изображениям:
Вот белый фон в портретном режиме:
Загрузите портретный белый фон, нажав «Сохранить как». »
Как удалить фон в Photoshop
Посмотрим правде в глаза, иногда фон вашего изображения просто не подходит. Возможно, это белый фон, и файл предназначен для клиента, который хочет отредактировать свои изображения. Или вы хотите создать изображение с прозрачным фоном для использования в HTML или CSS. Какой бы ни была причина, бывают случаи, когда вам, возможно, придется научиться удалять белый фон в Photoshop.
Возможно, это белый фон, и файл предназначен для клиента, который хочет отредактировать свои изображения. Или вы хотите создать изображение с прозрачным фоном для использования в HTML или CSS. Какой бы ни была причина, бывают случаи, когда вам, возможно, придется научиться удалять белый фон в Photoshop.
Может показаться, что это будет сложно, но этот урок покажет вам, как сделать эту работу быстро и легко! По данным Statista,
Adobe Photoshop был самым популярным программным продуктом для редактирования графики и фотографий в 2021 году. Около трети клиентов, использующих программное обеспечение для редактирования фотографий, выбирают Photoshop.
Я покажу вам, как все это сделать! Итак, читайте дальше, чтобы узнать, как удалить этот белый фон в Photoshop с помощью моего пошагового руководства.
Содержание
- Шаги по удалению белого фона в Photoshop
- Шаг 1. Загрузите фотографию
- Шаг 2. Используйте инструмент выделения
- Шаг 3: Разблокируйте слой
- Шаг 4.

- Шаг 5. Настройка выбранной области
- Шаг 6. Удаление фона
- Шаг 7. Сохраните изображение
- Зачем делать изображения с белым фоном?
Используйте код: BLOG10 При оформлении заказа, чтобы сэкономить 10% на наших онлайн-курсах Adobe Photoshop
Шаги по удалению белого фона в Photoshop
Без лишних слов давайте приступим к удалению белого фона с помощью Photoshop!
Шаг 1: Загрузите свою фотографиюВо-первых, вам нужно загрузить свою фотографию с белым фоном в Photoshop.
Вам нужно нажать Файл -> Открыть -> нажать на папку или фотографию по вашему выбору.
Шаг 2. Используйте инструмент выбора
После загрузки изображения щелкните инструмент быстрого выбора (четвертый значок внизу на левой панели инструментов), как показано на рисунке.
Или вы можете просто щелкнуть W на клавиатуре, что является ярлыком для того же инструмента.
Шаг 3. Разблокируйте слой
Убедитесь, что слой изображения выбран на панели слоев и разблокирован.
Это просто. Просто нажмите на значок замка, чтобы разблокировать фоновый слой.
Шаг 4: Выберите белый фон.Вы можете отрегулировать точность этого инструмента, изменив Допуск, как показано на рисунке, или вы также можете выполнить ручную настройку по мере необходимости.
Шаг 6: Удалить фон
Когда весь белый фон фотографии выбран, вам просто нужно нажать «Удалить», и фон будет удален.
Теперь вы знаете, как убрать белый фон в Photoshop!
Шаг 7: Сохраните изображение
Все, что вам осталось сделать, это сохранить изображение!
Для этого нужно нажать Файл->Сохранить как и сохранить дизайн в формате PNG для прозрачного фона.
Съемка на белом фоне особенно распространена в предметной фотографии. Компании по производству одежды, например, склонны использовать белый фон, потому что легче убедиться, что их дизайн правильно сочетается с ярким фоном.
Поскольку в природе трудно найти равномерно освещенный белый фон (именно поэтому фотографы снимают на восходе или закате солнца), эти компании часто используют специальные фильтры и осветительные установки, которые дают им стабильные результаты.
Хотя съемка на белом фоне — отличная отправная точка, удалить белый фон в Photoshop или Lightroom может быть сложно.
Белый фон выделяет изображения ваших товаров.Сегодня многие люди используют белый фон для своих фотографий, потому что его можно использовать круглый год и для разных случаев.
Например, если вы делаете фотографии для кампании своего веб-сайта в социальных сетях, вы можете использовать белый фон в качестве общей темы.
Затем вы можете быстро и легко вносить коррективы, меняя тему своей кампании от сезона к сезону.
Съемка изображений с белым фоном сэкономит время на редактирование.Это означает, что вы можете быстро научиться удалять белый фон в Photoshop, так как при необходимости его можно легко стереть или отредактировать.
Фотосъемка на белом фоне также удобна, когда вы хотите сосредоточить внимание на объекте съемки, а не на самом фоне.
Вы можете повторно использовать одни и те же фотографии в течение всего года.Люди используют белый фон при съемке фотографий, потому что это помогает им использовать одно и то же изображение в течение всего года.
Не вдаваясь в технические детали, скажем, что при съемке на белом фоне можно легко изменить все остальное на изображении, кроме того, что находится на белом фоне.
Единственное, о чем вам нужно беспокоиться, это освещение и экспозиция.
Вывод Съемка на белом фоне позволяет легко получить необычные изображения продукта, не затрачивая слишком много времени на постобработку. Более того, это отличный способ привлечь внимание к своему продукту и сделать его звездой имиджа.
Более того, это отличный способ привлечь внимание к своему продукту и сделать его звездой имиджа.
Выполнив эти простые действия, вы теперь знаете, как убрать фон в фотошопе!
Изучите Photoshop
Узнайте все, что вам нужно знать об Adobe Photoshop, с помощью наших онлайн-курсов. Наши инструкторы являются экспертами в своей области и научат вас всем советам и приемам, необходимым для создания красивых изображений.
Используйте код: BLOG10 при оформлении заказа, чтобы сэкономить 10 % на наших онлайн-курсах Adobe Photoshop
Сертификация и подготовительные курсы Adobe Photoshop
Хотите получить сертификат Adobe?
FMC Training является ведущим поставщиком сертификационных экзаменов Adobe Photoshop. Мы помогли тысячам таких же людей, как и вы, сдать сертификационный экзамен и получить работу своей мечты.
Наши учебные материалы написаны и записаны отраслевыми экспертами, которые знают, что нужно для успеха на современном конкурентном рынке!
Другие блоги Photoshop
- Создание пользовательской графики для прямых трансляций
- Как избавиться от всего в Photoshop с Дэйвом Кроссом
- Как создавать GIF-файлы для электронной почты и социальных сетей
- Как создать постер, используя только Photoshop!
- Руководство для начинающих по началу работы с Adobe Photoshop
- Lightroom против Photoshop: какой из них для вас?
Это самый простой способ удалить фон с изображения
От простого снимка головы для вашего паспорта до фотографии продукта для вашего интернет-магазина — во многих случаях вы можете захотеть изолировать объект своих снимков. Итак, как убрать фон?
Итак, как убрать фон?
В прошлом это была работа для опытного редактора, использующего дорогое настольное программное обеспечение. К счастью, времена изменились.
Сегодня существует множество приложений, которые предлагают функцию удаления фона. Самые интуитивно понятные инструменты можно найти на мобильных устройствах, а некоторые даже позволяют вырезать объект одним быстрым движением.
В этом посте мы рассмотрим самый простой способ удалить фон с любого изображения — от захвата фотографии до нанесения окончательной полировки.
Что такое удаление фона?Удаление фона — это метод редактирования, при котором объект фотографии отделяется от фона. Идея состоит в том, чтобы устранить любые возможные отвлекающие факторы или несовершенства.
Даже если вы новичок в редактировании фотографий, вы, вероятно, будете знакомы с удалением фона, если когда-либо будете делать покупки в Интернете.
Вы знаете, когда вы посещаете интернет-магазин и видите пару кроссовок, которые явно парят в воздухе на идеальном фоне? То есть удаление фона на работе.
Фотограф запечатлел объект, а затем использовал цифровые инструменты для удаления исходного фона. В некоторых случаях они затем заменяют этот оригинальный фон чем-то новым.
Фотография продукта — не единственный вариант использования удаления фона.
Этот метод используется во многих других жанрах, включая портретную, модную и повседневную фотографию. Некоторые фотографы-пейзажисты даже используют удаление фона, чтобы улучшить естественные сцены, которые они снимают.
Зачем нужно удалять фон?В некоторых случаях может быть очевидно, почему вы хотите выбросить фоновую фотографию. Но могут быть и другие варианты использования, которые вы не рассмотрели.
Вот некоторые из многих веских причин, по которым вы можете захотеть удалить фон с ваших фотографий.
Чтобы стереть недостатки и отвлекающие факторы Даже если вы развернете специально разработанный фон, он может быть не идеальным . Например, достаточно пройти по чистому белому листу, чтобы на нем появились грязные следы. И если вы стремитесь к безупречной красоте, размытие фона определенно отвлечет внимание от вашего изображения.
Например, достаточно пройти по чистому белому листу, чтобы на нем появились грязные следы. И если вы стремитесь к безупречной красоте, размытие фона определенно отвлечет внимание от вашего изображения.
Конечно, вы можете снимать вообще без фона. В этих обстоятельствах возможность убрать любой беспорядок может добавить вашей фотографии профессиональную полировку .
Вам нужен новый фонХотя простой белый фон никогда не подведет, он может выглядеть немного… мда. Используя инструмент для удаления фона, вы можете легко придать пикантности .
Вы можете заменить исходный фон фоновым изображением — модная фотография на тропическом острове, кто-нибудь? Вы также можете выбрать цвет фона, который лучше подходит для вашего объекта, например, холодный синий для ярко-желтых цветов.
Вам нужен прозрачный фон Конечно, бывают случаи, когда вы можете вырезать объект фотографии и сохранить файл PNG с вообще без фона . Это особенно полезно при создании веб-сайта продукта, где изображение может идеально сочетаться с вашим дизайном.
Это особенно полезно при создании веб-сайта продукта, где изображение может идеально сочетаться с вашим дизайном.
Если вы выберете редактор изображений, такой как Pixelcut, удаление фона изображения может быть только первым шагом в вашем творческом процессе.
Когда объект вашей фотографии изолирован, можно добавить совершенно новые элементы для создания цифрового коллажа или даже привлекательного GIF-файла!
3 способа удалить фон с фотографийКак обсуждалось ранее, существует множество способов удалить фон с фотографии. Но каковы ваши лучшие варианты? Вот три распространенных метода в сравнении:
1) Используйте специальное приложение для редактирования На сегодняшний день наиболее удобным и доступным способом удаления фона является использование специализированного приложения для редактирования, такого как Pixelcut. Одним нажатием и смахиванием вы можете сделать снимок и удалить фон за считанные секунды.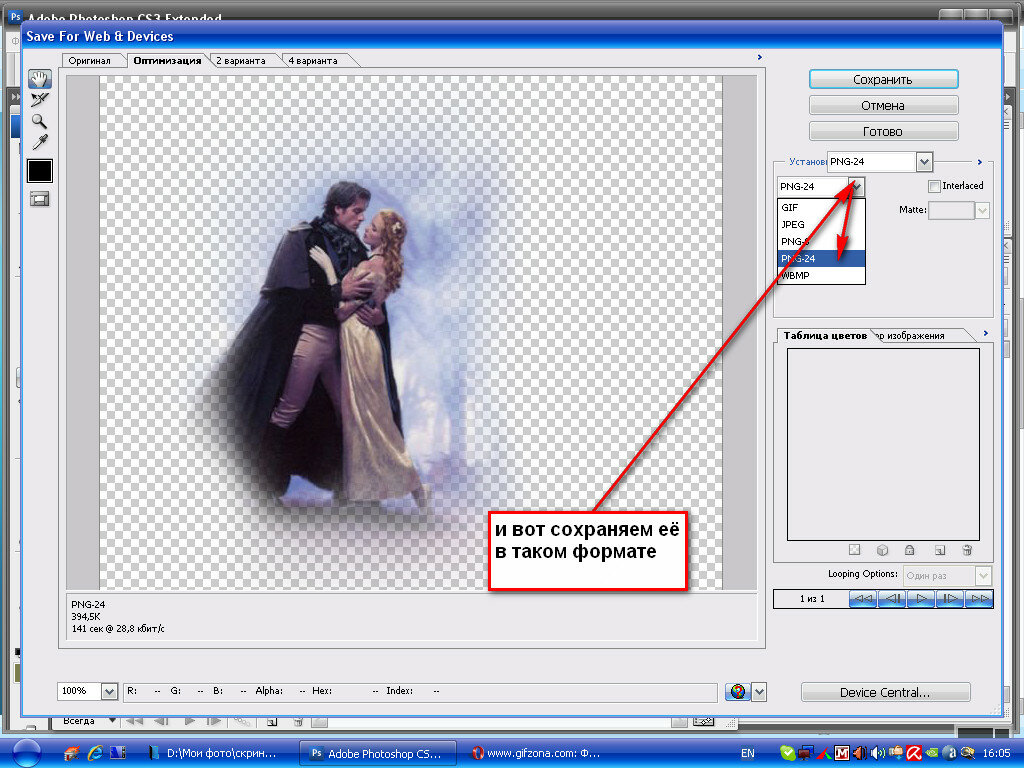
Затем у вас есть возможность дальнейшего редактирования изображения, добавления новых фонов, текстовых вставок и наклеек. Когда ваш шедевр будет готов, приложение даже позволяет загружать его прямо в социальные сети или интернет-магазин.
Что не менее важно, попробовать можно совершенно бесплатно.
2) Запустите ваш любимый редактор изображенийВ качестве альтернативы, вы можете вырезать фон изображения с помощью вашего любимого программного обеспечения для редактирования фотографий. Такие приложения, как Adobe Photoshop для Windows и Mac и онлайн-версия Canva, предлагают инструменты, которые справятся с этой задачей. Многие профессиональные фотографы идут по этому пути.
Основными недостатками здесь являются удобство использования и стоимость. Photoshop — зверь, и вам может понадобиться некоторая подготовка, чтобы найти подходящие инструменты. Новички часто чувствуют себя перегруженными, и даже опытные редакторы иногда могут испытывать трудности с получением реалистичных результатов. Также следует учитывать дорогую подписку Adobe.
Также следует учитывать дорогую подписку Adobe.
Canva менее сложен, но он не предназначен специально для удаления фона, а версия Pro почти такая же дорогая, как Photoshop.
3) Наймите профессионалаНекоторые фотографы предпочитают доверить удаление фона платному редактору.
Этот маршрут имеет большой смысл, если вы пытаетесь развернуть тысячи пиксельных фотографий для крупных брендов. Профессиональные редакторы умеют удалять и заменять фоны, чтобы окончательное изображение выглядело совершенно нетронутым. Небольшие детали, такие как сохранение оригинальной тени, могут незначительно повлиять на конечный результат.
Тем не менее, этот подход, вероятно, является излишним для большинства людей. Профессиональные редакторы запрашивают справедливую цену за свою работу, и стоимость изображения возрастает, когда у вас есть всего несколько снимков, над которыми нужно поработать.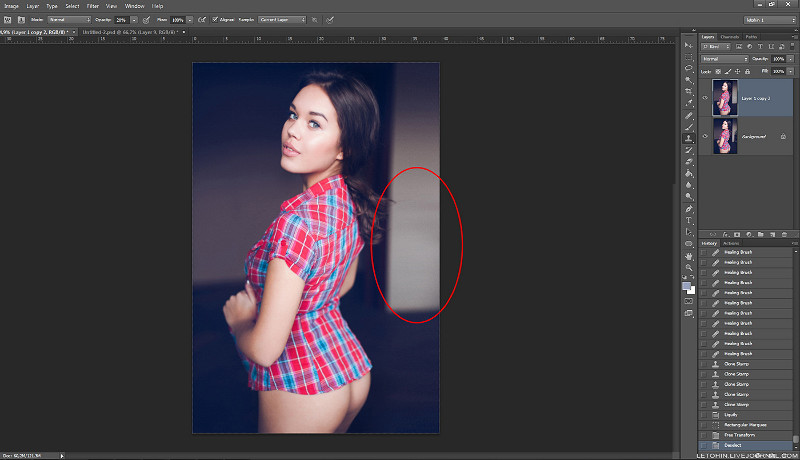
В заголовке этого поста мы пообещали предоставить самый простой способ удалить фон с изображения. Итак, это то, что мы собираемся сделать.
Все, что вам нужно для начала, — это человек или предмет, который вы хотите сфотографировать, и приложение Pixelcut, загруженное на ваш телефон. Вот наше трехэтапное руководство:
1) Создание фотографииВы можете работать с любым изображением в Pixelcut. Однако, как правило, гораздо быстрее использует встроенную камеру . На начальном экране приложения вы можете найти эту опцию на верхней панели инструментов.
Следующий шаг — подумать о своей технике. Когда вы выстраиваете свое изображение, старайтесь, чтобы объект находился в центре. Это поможет приложению идентифицировать ваш объект.
Свет — еще один важный фактор. Инструмент стирания фона обычно отлично справляется с тем, чтобы увидеть, где заканчивается ваш объект и начинается фон, но плохой свет может замедлить работу.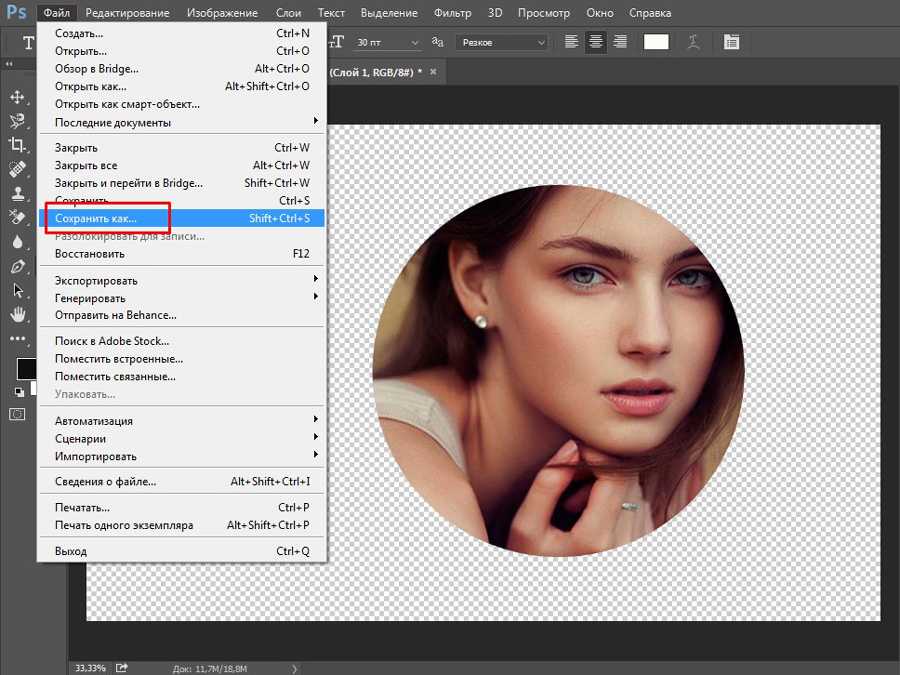 Поэтому, по возможности, убедитесь, что объект хорошо освещен.
Поэтому, по возможности, убедитесь, что объект хорошо освещен.
В большинстве случаев удаление фона изображения в Pixelcut выполняется всего одним движением. Наша технология автоматически обрабатывает то, что вы пытаетесь выделить, поэтому требуется минимальное редактирование.
Прокручивая влево и вправо, вы можете легко проверить до и после. Выбранный вами объект должен остаться, а фон просто исчезнет в бесконечном наборе серых квадратов. Красивый.
3) Уточните краяВ том маловероятном случае, если вы видите, что что-то отсутствует в вырезе или какой-либо фон прокрадывается, просто нажмите Уточнить .
На следующем экране у вас есть два инструмента редактирования: Стереть позволяет стереть любые пропущенные части фона, а Восстановить позволяет переопределить края основного объекта. Маленький значок солнца слева позволяет переключаться между темными и светлыми масками для более четкого обзора.



 /дюйм;
/дюйм;

