Реставрация старой черно-белой фотографии и ее раскрашивание
Данный пример выполнен в старой версии плагина AKVIS Retoucher.
Автор примера Лилия Маганюк из Бишкека, Киргизия.
У нас есть старая фотография, на которой остался след от сгиба. Попробуем избавиться от него и раскрасить фотографию с помощью плагинов AKVIS. Для этого проделаем следующее:
- Шаг 1. Откроем фотографию в графическом редакторе Adobe Photoshop.
- Шаг 2. Выделим область, подлежащую восстановлению. Для выделения можно использовать режим Быстрой маски/Quick Mask. Кнопка перехода в режим быстрого маскирования находится на Панели инструментов:
Также в этот режим можно перейти, нажав клавишу Q.
Все на той же Панели инструментов выберем инструмент Карандаш /Pencil.
Начнем закрашивать линию от сгиба.

Закрашиваться дефекты будут красным полупрозрачным цветом, если только вы не изменили заданные по умолчанию установки в окне Параметры Быстрой Маски/Quick Mask Options. Для того чтобы открыть это окно, необходимо дважды щелкнуть по кнопке режима быстрого маскирования на Панели инструментов.
Для выхода из режима Быстрой маски используется кнопка на Панели инструментов, показанная на рисунке ниже.
После использования режима Быстрой маски, нужно инвертировать выделение. Для этого в основном меню редактора выберем пункт Выделение->Инверсия/Select->Inverse (либо нажмем сочетание клавиш Shift + Ctrl + I).
- Шаг 3. Уберем дефект при помощи плагина AKVIS Retoucher. В меню редактора Photoshop выберем пункт Filter->AKVIS->Retoucher (Фильтр->AKVIS->Retoucher) .
- Шаг 4.
 В появившемся окне на панели инструментов нажмем кнопку и установим параметры, как показано на рисунке:
В появившемся окне на панели инструментов нажмем кнопку и установим параметры, как показано на рисунке:
Нажмем ОК.
- Шаг 5. Запустим процесс ретуширования с помощью кнопки . После его завершения нажмем кнопку .
Получим вот такую хорошую фотографию, готовую к раскрашиванию:
Для раскрашивания используем плагин AKVIS Coloriage.
- Шаг 6. В меню редактора выберем пункт Filter->AKVIS->Coloriage (Фильтр->AKVIS->Coloriage).
- Шаг 7. Сначала выберем в Палитре цветов/Colors белый цвет, щелкнув на нем мышкой, и с помощью инструмента Карандаш/Pencil выделим области глаз вокруг радужки. Затем в Библиотеке цветов/Color Library
- Шаг 8. Для того чтобы форма глаз не была искажена, и цвет глаз не захватил чужой цвет, обведем глаза тем цветом, который впоследствии применим для раскрашивания лица.
 Чем ближе к краям глаза, тем лучше будет результат. Если вы случайно вышли за границы, выберите инструмент Ластик/Eraser на панели инструментов и сотрите все лишнее.
Чем ближе к краям глаза, тем лучше будет результат. Если вы случайно вышли за границы, выберите инструмент Ластик/Eraser на панели инструментов и сотрите все лишнее.
- Шаг 9. Теперь приступим к окрашиванию лица. Для этого аккуратно проведем линию по всему овалу лица, не забывая при этом обрисовать рот. Это нужно для того, чтобы губы, которые будут раскрашены позже, не слились с цветом лица.
- Шаг 10. Далее окрасим губы. В Библиотеке цветов выберем нужный оттенок. Лучше выбирать тон потемнее, т.к. для мужчины розовые губы не всегда уместны.
- Шаг 11. Теперь перейдем к волосам. Выберем подходящий оттенок в Палитре цветов и аккуратненько нанесем линию по всему периметру волос на фотографии.
- Шаг 12. Теперь займемся одеждой. В Библиотеке цветов выберем папку Ткани/Fabric, щелкнув по ней левой кнопкой мыши.
 При этом появятся еще несколько подпапок. Среди них выберем Джинс/Jeans и подберем нужный тон. Далее нанесем сплошную линию на пиджак. Затем возьмем тон посветлее и обведем рубашку.
При этом появятся еще несколько подпапок. Среди них выберем Джинс/Jeans и подберем нужный тон. Далее нанесем сплошную линию на пиджак. Затем возьмем тон посветлее и обведем рубашку.
Осталось только запустить процесс раскрашивания по нанесенным штрихам. Для этого нажмем кнопку . Результат будет показан в закладке После/After окна плагина.
- Шаг 13. Нажмем на кнопку для применения результата. В итоге получим цветную, качественную фотографию.
Retoucher v. 12.0 — Попробовать бесплатно
Реставрация старых фотографий
Вы хотите, чтобы ваши старые черно-белые снимки стали цветными? Рассмотрим на этом примере, уроки Фотошоп реставрация старых фотографий и добавление цвета к черно-белому изображению.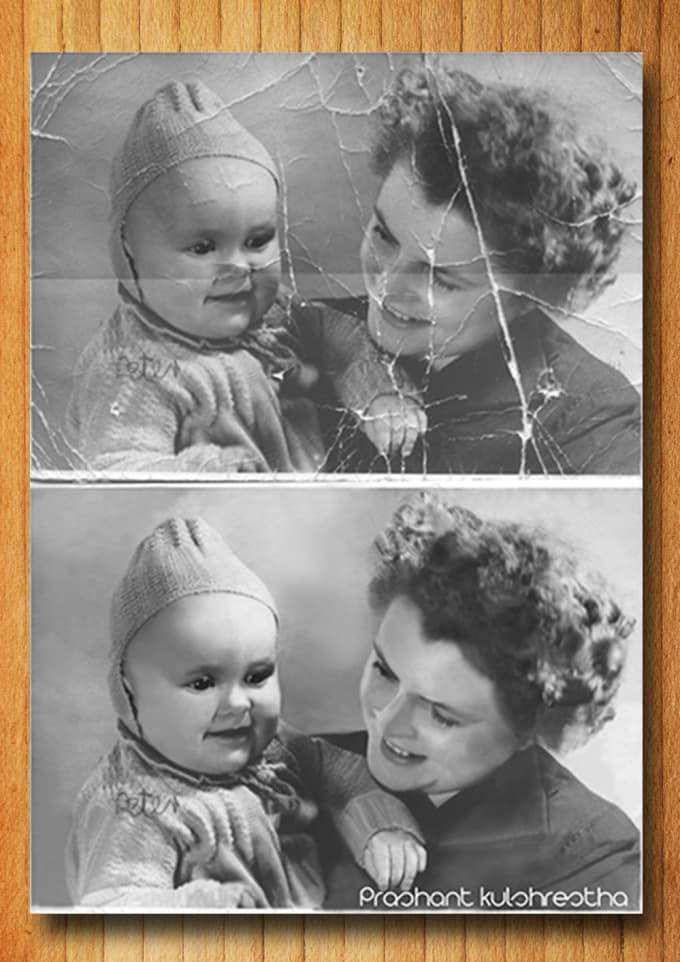 Иногда,
Иногда,
можно встретить термины: окрашивание черно-белых фотоснимков, расцвечивание или
колорирование. Техника использования инструментов «color balance» программы Adobe Photoshop.
Если работаете над очень поврежденным снимком, лучше восстановить его заранее. На этом этапе можно применить как adobe Photoshop так и adobe lightroom, в зависимости от ваших навыков и умений.
Раскрашивание старых фотографий
1. Выделение отдельных элементов.
Начнем с головы, (лицо и волосы). Компьютерное редактирование, художественная ретушь это не точная наука, нет универсального рецепта, который подойдёт для «всего». Быстро выделяем голову: применяем
различные инструменты. Простой метод Quick Selection, Vagic Wand Tool (W). Что
бы волосы и некоторые другие детали не имели резких краев: клик правой кнопкой,
растушевка 3-5пк. Копируем, вставляем на новый слой – head.
Более продвинутый способ, требующий больше времени и умений. Использование маски: Quick Mask (Q).
Использование маски: Quick Mask (Q).
Корректируем с помощью кисти и ластика. При необходимости можно получить плавные «не чёткие» края. Brush (B), Eraser Tool (E)
2. Раскрашивание черно-белых изображений.
Для начальной коррекции применяем «цветовой баланс». Image- Adjustments-color / balance (Shadows,
Midtones, Highlights). Для данного «лица» установлены параметры. Так же существуют дополнительные настройки «галочки» свет и тень. С помощью этих инструментов добиваемся желаемого оттенка.
3. Усиление, ослабление цветовой насыщенности. Внесем изменения в «красочность»
волос, бровей и других элементов. Sponge Tool (O) Desaturate 7-35%. На картинке выделено синим. Эти простые, не отнимающие много времени манипуляции придают некую естественность и натуральность. Что в конечном итоге это и отличает ручное редактирование от автоматического.
Художественная обработка фото
4. Вносим разнообразие в «механическую палитру». Добавляем к «голове» различные оттенки,
Добавляем к «голове» различные оттенки,
полутона. Здесь используем красный и желтый цвет. Простой вариант: прозрачность
Художественная обработка фото, более сложный способ:
- Создаем новый слой SHIFT+CTRL+L
- Слой-режим-перекрытие
- Клик «правой клавишей» — «создать отправочную маску»
- Прозрачность 25-100%
Здесь нет точных цифр, каждая репродукция индивидуальна, все данные приблизительны и изменяются в зависимости от желаемого результата.
Колоризация фотографии
5. Выполняем вышеизложенные пункты с 1 по 4 для остальных элементов: одежда, головной убор, задний план и
так далее. Для предания выразительности и натуральности, обычно используют три основных цвета: красный, синий и оранжевый.
Колоризация фотографии: картинка всё равно слишком «правильная». После склеивания всех слоёв,
рекомендуем, ещё раз выборочно пройтись по всей репродукции.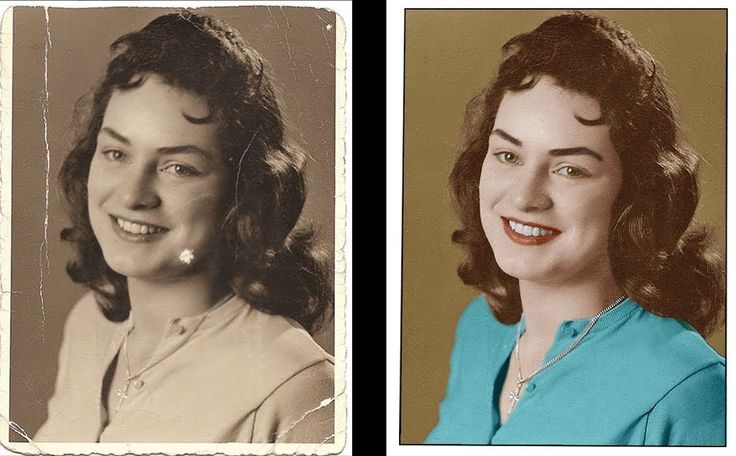
В конце можно запустить фильтры Filter – Sharpen (резкость) или imagenomic
portraiture.
Как автоматически раскрасить черно-белую фотографию в Photoshop 2022, включая ручную обработку
1
SHARES
Превратить черно-белую фотографию в цвет стало проще благодаря новому фильтру Colorize Neural в Photoshop. Хотя этот фильтр не является новым в Photoshop 2022 (Colorize был представлен ранее в 2021 году), этот фильтр Photoshop имеет несколько приятных новых функций, которые позволяют вам закончить работу.
Начиная с черно-белой фотографии. (Перетащите это изображение на рабочий стол, если хотите его использовать).
Выберите фильтр>Нейронные фильтры>Раскрасить
Через несколько секунд черно-белая фотография автоматически станет цветной. (Убедитесь, что вы находитесь в цвете RGB, если он не работает «Правка»> «Режим»> «RGB» — он не будет работать с изображением в режиме оттенков серого).
Вы видите, что есть несколько областей с проблемами. Давайте исправим их.
Чтобы указать Photoshop использовать другой цвет, щелкните миниатюру в фильтре, и вы сможете выбрать новый цвет.
Нажмите на женский свитер слева. Мы сделаем его другого цвета.
Появится окно выбора цвета.
Выберите фиолетовый цвет.
Свитер меняется. Похоже, рукава не получились.
Нет проблем
Установите размер больше, и Photoshop охватит большую область.
Нажмите еще раз на рукава, чтобы добавить больше очков. Цвет будет унаследован от ранее выбранного контакта.
Обратите внимание, что он выглядит лучше, но все еще есть некоторые артефакты, и он выглядит немного расщепленным.
Увеличьте уменьшение цветовых артефактов, чтобы сгладить полученные цвета.
Давайте изменим цвет ее сапог.
Нажмите на ботинок, чтобы добавить точку.
Выберите образец цвета и измените цвет на коричневый.
Сапоги становятся коричневыми.
Если вы присмотритесь, то увидите, что есть небольшие участки, которым нужна помощь. Если вы посмотрите на нижнюю часть рукава правого ребенка, вы увидите на рукаве растекание цвета от руки.
Вот как можно настроить изображение, чтобы вручную дорисовать последние штрихи.
В нижней части панели нейронного фильтра вы увидите поле с надписью; Вывести как новый цветной слой.
Когда вы установите флажок, предварительный просмотр изменится только на цвет и больше не будет показывать яркость.
Нажмите «ОК», чтобы применить.
Теперь все снова будет выглядеть как обычное цветное изображение.
Это связано с тем, что новый слой создается в режиме смешения цветов.
Чтобы изменить цвета, просто нарисуйте желаемый цвет на этом новом слое.
Выберите инструмент «Кисть» (клавиша B) и выберите нужную кисть.
Удерживая нажатой клавишу Alt/Option, щелкните изображение, чтобы выбрать нужный цвет. (Или выберите новый цвет из образца цвета переднего плана)
По мере рисования цвет будет меняться на новый. (Убедитесь, что непрозрачность кисти установлена на 100%)
(Убедитесь, что непрозрачность кисти установлена на 100%)
А здесь вы можете увидеть до и после. Не забудьте посмотреть короткое видео выше, чтобы увидеть это в действии, а также дополнительные советы, такие как изменение размера выборки.
Надеюсь, этот урок был вам полезен. Если вы это сделали, расскажите своим друзьям о PhotoshopCAFE, следите за нами в социальных сетях, чтобы получать дополнительные советы и руководства по Photoshop. Также изучите сайт здесь и посмотрите множество других полезных руководств по Photoshop.
Посмотрите, как работают режимы наложения слоев здесь.
Увидимся в КАФЕ
Колин
У меня есть целая сумка вкусностей, которые вы можете получить бесплатно в Убежище. Получите здесь бесплатные вкусности, в том числе кисти Photoshop, экшены, пресеты, изображения неба, электронные книги и многое другое.
Рассмотрите возможность присоединиться к нашему списку рассылки, чтобы не пропустить ни одного из моих руководств.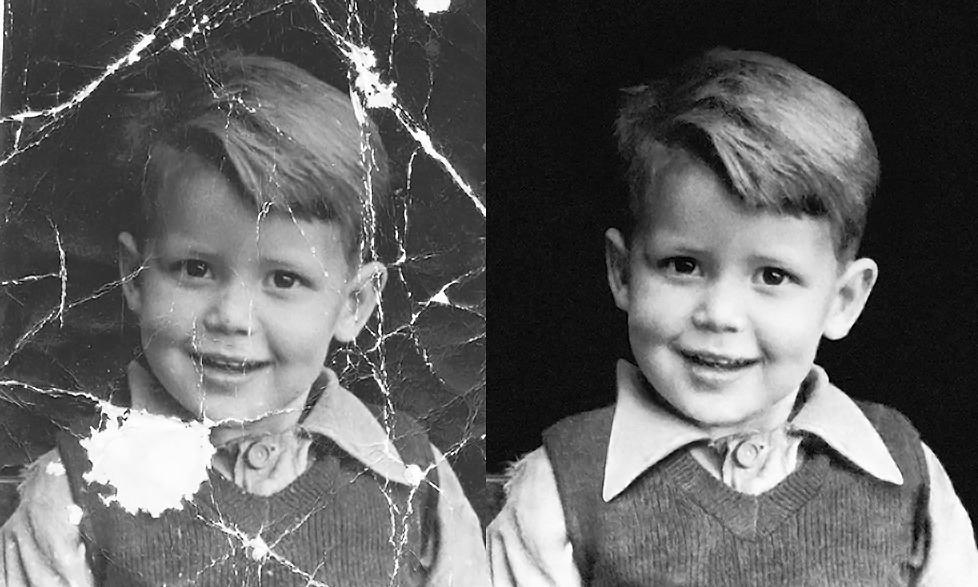
Чтобы узнать больше, следите за нами в социальных сетях
- Ютуб.
Как раскрасить черно-белую фотографию в Adobe Photoshop
Перейти к содержимому Как раскрасить черно-белую фотографию в Adobe PhotoshopС выпуском Adobe Photoshop 22.0 в октябре 2020 года Adobe выпустила бета-нейронный фильтр Colorize. Colorize позволяет редактору быстро преобразовать черно-белую фотографию в полноцветную, используя локальные процессы. Дизайнеры могут выбирать приблизительные цвета, и ИИ автоматически начнет добавлять цвета на основе выбранных значений.
Как использовать Colorize
Доступ к нейронным фильтрам можно получить, выполнив следующие действия.
1. Откройте документ
Откройте документ Photoshop и выберите изображение
2. Откройте Нейронные фильтры
Поднимитесь наверх и выберите Фильтр > Нейронные фильтры Панель фильтров загрузится в правой части Photoshop
4.
 Выберите Colorize
Выберите ColorizeВыберите Colorize под бета-фильтрами
5. Точки фокусировки цветовой фокусировки
Добавить точки цветовой фокусировки
6. Коррекция цвета
Регулировать сцену и коррекцию цвета фокусировки
7. Метод вывода
Выбор вывода. на изображении справа к этому изображению можно добавить цветовые фокусы. Это полезно, когда алгоритм не работает должным образом и требуется серьезная настройка. Допустим, в этом случае цветок был желтым, мы бы выбрали желтый цвет и создали точки фокусировки, которые сообщали бы ИИ, что цветок на самом деле желтый.
Цветовая коррекция сцены
Под разделом панели «Фокусные точки» находится минимальная панель цветовой коррекции. Для коррекции доступны следующие варианты
- Голубой/Красный
- Синий/желтый
- пурпурный / зеленый
- Цвет фокуса/Цвет сцены
Голубой / Красный
Не требует пояснений, так как управляет количеством красного или голубого в изображении. Например, если изображение слишком красное, мы можем убрать некоторые из них, добавив немного голубого, чтобы убрать этот цвет.
Например, если изображение слишком красное, мы можем убрать некоторые из них, добавив немного голубого, чтобы убрать этот цвет.
Синий / Желтый
Регулирует сочетание синего и желтого в изображении. В этом случае, если изображение слишком желтое, мы можем удалить его, добавив немного синего, чтобы убрать этот цвет.
Пурпурный/Зеленый
Опция окончательной коррекции цвета настраивается между пурпурным и зеленым. Как и в предыдущем случае, если изображение слишком зеленое, мы можем удалить его, добавив немного пурпурного, чтобы убрать этот цвет.
Цвет фокуса/Цвет сцены
Цвет фокуса на цвет сцены появляется для смешивания интенсивности и маскирования точек фокусировки. В настоящее время не так много документации о том, как все это работает, что неудивительно, учитывая бета-статус этого фильтра.
Заключение
Colorize — мой любимый Нейронный фильтр, появившийся из списка выпущенных фильтров. Фильтр предлагает возможность добавить цвет к старым черно-белым фотографиям.


 В появившемся окне на панели инструментов нажмем кнопку и установим параметры, как показано на рисунке:
В появившемся окне на панели инструментов нажмем кнопку и установим параметры, как показано на рисунке:
 Чем ближе к краям глаза, тем лучше будет результат. Если вы случайно вышли за границы, выберите инструмент Ластик/Eraser на панели инструментов и сотрите все лишнее.
Чем ближе к краям глаза, тем лучше будет результат. Если вы случайно вышли за границы, выберите инструмент Ластик/Eraser на панели инструментов и сотрите все лишнее.
 При этом появятся еще несколько подпапок. Среди них выберем Джинс/Jeans и подберем нужный тон. Далее нанесем сплошную линию на пиджак. Затем возьмем тон посветлее и обведем рубашку.
При этом появятся еще несколько подпапок. Среди них выберем Джинс/Jeans и подберем нужный тон. Далее нанесем сплошную линию на пиджак. Затем возьмем тон посветлее и обведем рубашку.