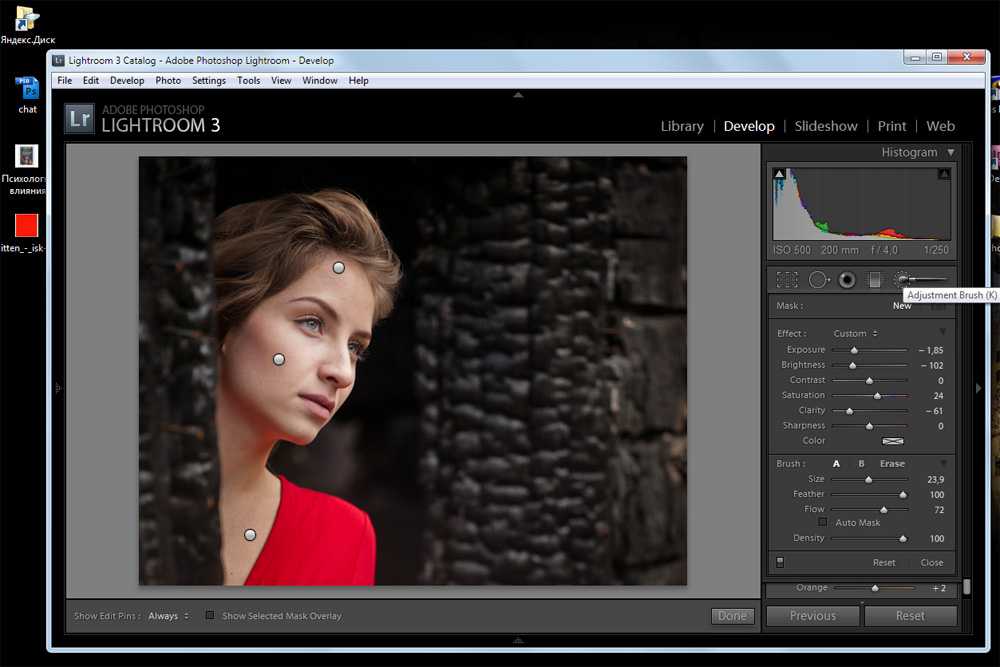9 избитых приемов обработки фотографий
Сложно сказать в какой момент тот или иной фото эффект становится клише. Регулярное применение подобных избитых эффектов ни к чему хорошему не приводит. Давайте рассмотрим 9 самых распространенных приемов в области обработки фотографий, которые на сегодняшний день кажутся банальными и избитыми.
1. Выборочная коррекция цвет (Selective Color)
Давайте вспомним былое. Некоторое время назад казались необычными и оригинальными черно-белые фотографии с окрашенными, не потерявшими своего цвета предметами, выделяющимися на общем сером фоне. Сейчас этот эффект почти канул в лету.
По большей части этот эффект использовался, чтобы сделать незамысловатый снимок хоть немного интереснее.
Конечно, не стоит ставить крест на этой обработке, порой она бывает к месту. Но главное не перестараться и припасти этот эффект для фотографии, которая действительно будет нуждаться в нем.
2. HDR
HDR (высокий динамический диапазон) техника является важным инструментом обработки фотографий, так как позволяет увеличить количество деталей в теневых и светлых участках изображения.
В основном HDR используют, чтобы улучшить качество фотографии и приблизить изображение, запечатленное фотокамерой, к той картинке, которую видят наши с вами глаза.
После правильной HDR обработки фотографии выглядят реалистично и естественно. А вот к артистической HDR обработке стоит подходить весьма осторожно. Порой, благодаря HDR эффекту получаются невероятно выразительные фотографии, но чаще всего эффект затмевает собой само изображение.
Сильный, чрезмерный HDR эффект требует тщательного подбора фотографий, выразительной композиции и понимания сути этого эффекта.
3. Чрезмерное использование фильтров
С появлением цифровой фотографии появились компьютерные фоторедакторы с набором примитивных эффектов. Многие фотографы пользовались всевозможными фильтрами и другими возможностями программ, например акварельными текстурами или кистями с различными орнаментами
Вполне естественно, что люди экспериментировали, открывали для себя что-то новое. Но, к счастью, это время далеко позади, хоть и остались в наши дни фотографы, полагающие, что безнадежность снимка можно исправить, если применить к нему какой-нибудь фильтр.
4. Квадратный формат
В последнее время из-за всеобщей любви к ретро стали слишком популярными квадратные кадры.
Вполне возможно, что через пару лет в моде будут узкие панорамы, а может другой формат старой школы, например 5:4. Время покажет.
Вне зависимости от того, какой формат вы собираетесь применить для изображения, не забывайте о правилах композиции. Зачастую фотографы допускают ошибку и в погоне за модным течением бездумно кадрируют изображение, забывая о композиции
5. Рамки и границы
Если вам приходилось делать открытки в онлайн редакторах или в специальных программах, то вы наверняка сталкивались с весьма безвкусными рамками, которые предлагаются для их украшения.
Забудьте о жутких рамках, и не имеет значения, о какой фотографии идет речь.
6. Размытие при помощи фильтров
Как известно, при открытой диафрагме уменьшается глубина резкости, соответственно фон, на котором расположен предмет съемки, получается размытым. Это размытие, полученное естественным путем, сильно отличается от размытия, достигнутого при помощи фильтра Gaussian Blur.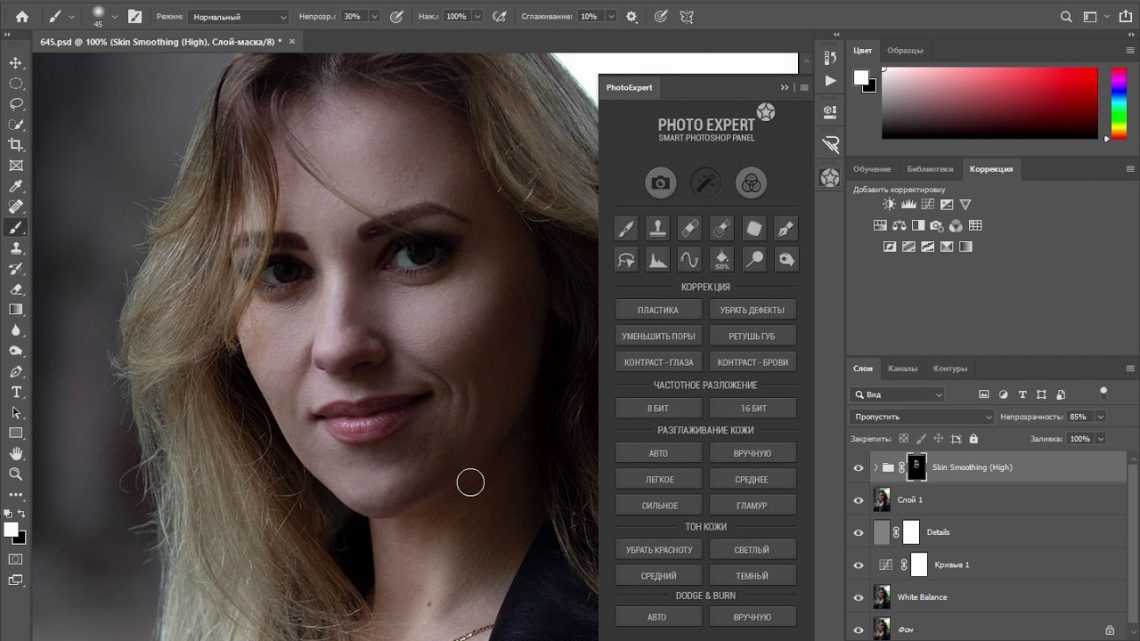
Степень размытия увеличивается по мере отдаления предметов относительно объекта съемки, на котором сосредоточен фокус и увеличивается не резко, а постепенно.
Предметы, расположенные от камеры на том же расстоянии, что и объект съемки, должны оставаться такими же резкими.
Боке особенно заметно вокруг маленьких источников света или предметов с отражающей поверхностью.
Создание качественного размытия вокруг объекта съемки требует некоторых усилий. Недостаточно просто сделать выделение и применить к выделению фильтр Размытие. Изображение должно выглядеть натурально, а все внимание зрителя должно быть сосредоточено на предмете съемки.
7. Некачественный тилт-шифт эффект
Этот эффект идет рука об руку с предыдущим пунктом. В данном случае при помощи обработки имитируется малая глубина резкость в определенных зонах фотографии, которая достигается при использовании специального тилт-шифт объектива.
Опять же важно помнить, что существует плоскость фокуса (в данном случае она вытянутая), в границах которой все предметы должны быть резкими.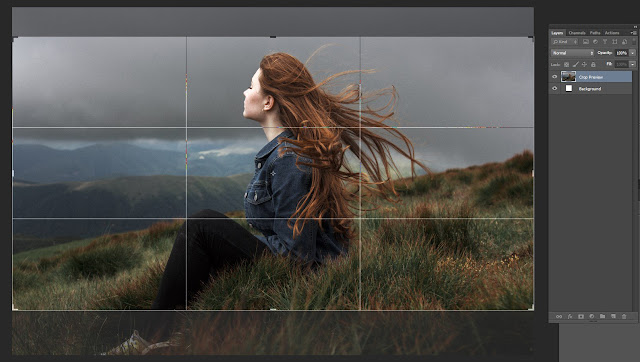 И наоборот, за границами плоскости фокуса все должно быть мягким и размытым.
И наоборот, за границами плоскости фокуса все должно быть мягким и размытым.
Если вы понимаете, как работает тилт-шифт объектив, то вполне сможете воссоздать его эффект при помощи инструментов размытия. В противном случае, при неаккуратной работе ваша фотография будет просто испорчена.
8. Искусственные блики
Блики появляются, когда лучи света падают на объектив прямо или под углом, но если источник света находится позади камеры, то ни о каких бликах, естественно, не может быть и речи.
В некоторых случая такие поддельные блики могут немного улучшить фотографию, но только в том случае, если блик не станет перетягивать на себя все внимание. Профессиональные фотографы, конечно, смотрят на подобные вещи с насмешкой.
9. Чрезмерная портретная ретушь
Как часто мы смеемся над обработкой фотографий в дешевых журналах, на рекламных стендах и т.д.
Пластмассовая кожа без единой морщины, голливудская улыбка – чрезмерная ретушь превращает людей в кукол, которых с трудом узнают собственные родители.
Легкая, сглаживающая ретушь не может навредить портрету, но излишняя обработка делает фотографию просто смешной. Это, пожалуй, самая большая и наиболее распространенная ошибка любителей Photoshop.
Редактируя фотографию, время от времени сравнивайте ее с оригиналом и следите за тем, насколько изображение изменилось.
Все небольшие, незначительные корректировки вкупе дают существенные изменения. Самое главное – не размывать кожу и оставлять видимой ее текстуру, чтобы сохранять естественность.
Автор: jmeyer
18/06/2014 Просмотров : 94083 Источник: digitalcameraworld.com Перевод: Анастасия Родригес
Экспресс-методы обработки фотографий в Photoshop
Небо какое-то бледненькое, а во время съемки было таким классным, надо увеличить объем неба
Хочется сделать фото понасыщеннее, ведь во время съемки цвета были яркими и сочными
А вот здесь бы неплохо детали проявить на главном объекте съемки
Контраст бы немного приподнять, а то фото совсем серое
Да и резкость не помешало бы поднять
И таких «надо бы» возникает очень много.
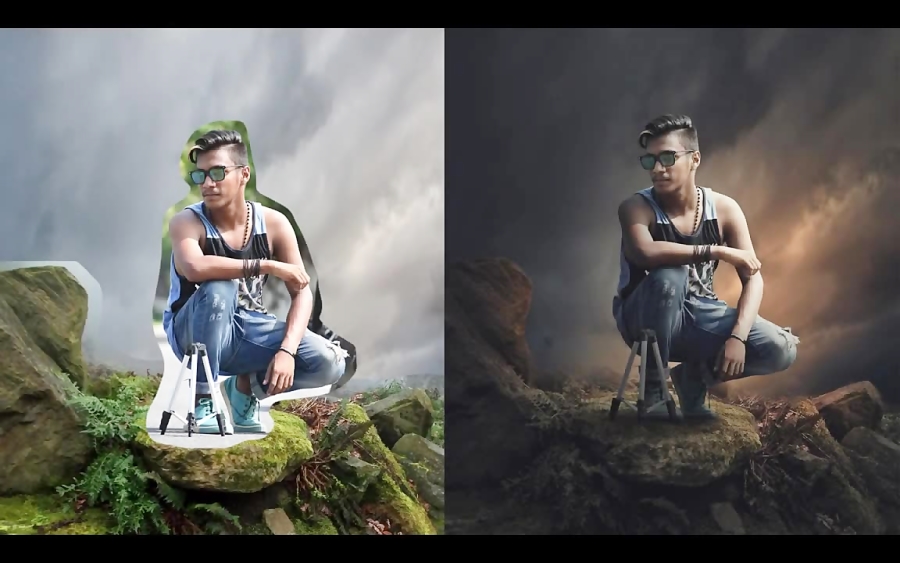
У меня накопился просто огромный опыт работы в программе Photoshop по обработке разных фотографий.
Посмотрев уроки видео курса, Вы найдете решение очень многих вопросов обработки фотографий в Photoshop.
Вы просто смотрите урок и применяете полученные знания для коррекции своей фотографии.
Меня зовут Накрошаев Олег.
Я с 2009 года занимаюсь обучением людей работе в Photoshop на своих сайтах, канале You Tube и группе ВКонтакте. За это время записал просто огромное количество уроков и выпустил больше 30 больших обучающих видео курсов.
Постоянно повышаю свой уровень владения Photoshop.Вот только два мои последних свидетельства об окончании курсов обучения:
Вы научитесь:
- делать изображение полноконтрастным, чтобы оно занимало весь динамический диапазон
- устранять паразитный оттенок со снимка, даже если его на первый взгляд и не видно
- простому и понятному методу повышения яркости и насыщенности Вашего снимка
- делать специальную маску, которая позволит Вам разделить изображение на части для того, чтобы можно было поднять насыщенность цветов фото на нужных участках изображения
- применять операции (экшены), которые позволят Вам буквально одним нажатием, на полном автомате, радикально менять свое изображение и Вы сможете увидеть те яркие и насыщенные краски, которые были в момент съемки
- делать и применять маску, которая позволит Вам обработать по отдельности нужные области изображения
После применения даже части изученных приемов, Вы значительно улучшите свое исходное фото!
| Видеокурс записан в версии: Adobe Photoshop CC 2018 (русская версия) | |
| Обучение можно проходить в любой версии Photoshop, начиная с CS3 | |
| Формат видеоуроков: MP4 | |
| Видеокурс работает в любых операционных системах, имеющих браузер и плеер для проигрывания видео формата «MP4» | |
| Состав видео курса: 50 уроков | |
| Привязка курса к конкретному компьютеру: отсутствует | |
| Разрешение видеозаписей:1920х1080 (Full HD) | |
| Общая продолжительность видеозаписей: почти 6 часов | |
| Объём архивов видео курса, бонуса и материалов: 2,6 Gb | |
| Видео курс расположен на специальном сайте, где можно смотреть уроки и, при необходимости, скачать уроки себе на компьютер |
Стоимость видео курса вместе с бонусом:
2900 руб
Электронная версия
Просмотр курса online и ссылки на скачивание уроков ЗаказатьНаложенный платеж
К стоимости заказа добавляется стоимость флеш карты и доставки Заказать
5 эффективных советов по редактированию фотографий, которые стоит изучить сегодня
Независимо от того, насколько хорошо работает ваш интернет-магазин или насколько востребован ваш продукт, непрофессиональные изображения продуктов, несомненно, подорвут доверие к вам.
Люди — визуальные существа. Фактически, большая часть информации, которую мы храним, является строго визуальной, а это означает, что когда ваши клиенты принимают решение покупать (или не покупать) у вас, это, вероятно, основывается на фотографиях вашего продукта больше, чем вы думаете.
Изображения, которые слегка размыты, имеют заметные дефекты или имеют странную окраску, могут сделать ваш интернет-магазин любительским, а ваши товары — дешевыми. С другой стороны, изображения продуктов неизменно высокого качества помогают вам достичь стандарта профессионализма на всем сайте, который выделит ваш магазин среди остальных.
Итак, если вы не профессиональный фотограф, как вы можете гарантировать, что изображения ваших продуктов всегда будут на высшем уровне?
С помощью базового постобработки с помощью Adobe Photoshop.
В этом посте мы познакомим вас с пятью советами по редактированию фотографий, чтобы сделать фотографии профессиональными в Photoshop.
Как ретушировать фотографии в Photoshop
Знание основ ретуши фотографий является ключом к безупречной фотографии продукта, особенно если вы используете моделей. Ретушь может выровнять тон кожи и устранить дефекты.
Существует множество различных способов ретуширования в Photoshop. Вот одна из техник, которая идеально подходит для начинающих и включает в себя использование точечной восстанавливающей кисти для подкраски. Просто имейте в виду, что изображения должны быть сняты в необработанном формате (не в формате JPEG). Необработанные файлы можно преобразовать в JPEG после редактирования, но вы не можете преобразовать файл JPEG в настоящий необработанный файл.
- Откройте изображение в формате Camera Raw. Camera raw — это подключаемый модуль для Adobe Photoshop, который позволяет редактировать необработанное несжатое изображение. Как только ваше изображение будет в необработанном виде, уменьшите контрастность, чтобы изображение выглядело немного «плоским» и его было легче ретушировать.

- Теперь откройте отредактированное изображение в Photoshop, нажав кнопку «Открыть объект» внизу экрана.
- Выберите «Инструмент «Точечная восстанавливающая кисть»» в меню слева и используйте его, чтобы закрасить небольшие дефекты и изменения цвета на лице или теле модели.
- Чтобы еще больше сгладить тон кожи, нажмите «Выбрать» и выберите «Оттенки кожи». Установите флажок «Обнаружить лицо» и увеличьте «Размытость» изображения. Это слегка размывает лицо, делая его более гладким.
- Выберите инструмент «Кисть» черного цвета и проведите им по областям лица, которые не должны быть размыты, например по губам, глазам и бровям. Таким образом, ваше изображение по-прежнему выглядит естественно.
- Наконец, отрегулируйте насыщенность изображения, чтобы вернуть ему больше цвета и контраста.
Цветокоррекция в Photoshop
Коррекция цвета или настройка баланса белого на фотографии означает, что вы меняете цвета на фотографии, чтобы наилучшим образом представить, как объект и окружающая среда выглядели в реальной жизни.
Вот как можно исправить цвет в Photoshop:
Щелкните «Корректирующий слой кривых» в нижней части экрана и выберите «Кривые» во всплывающем меню.
Вы должны увидеть три маленькие пипетки: одну белую, одну серую и одну черную. Теоретически эти пипетки используются для того, чтобы сделать белый цвет белее, серый — серее, а черный — чернее. Проще всего исправить цвет всего изображения, просто используя серую пипетку (посередине).
Используйте серую пипетку, чтобы сделать выборку в любом месте изображения, где цвет серый. Это должно настроить цвет всего изображения и приблизить его к реальному цвету.
Существуют более продвинутые методы достижения оптимального цвета изображений. Если вы хотите узнать больше об этой теме, Tutvid предлагает видеоурок.
Как удалить фон в Photoshop для получения прозрачного или чисто белого фона
Понимание того, как редактировать фотографии, чтобы они имели чисто белый фон, имеет решающее значение для предметной фотосъемки.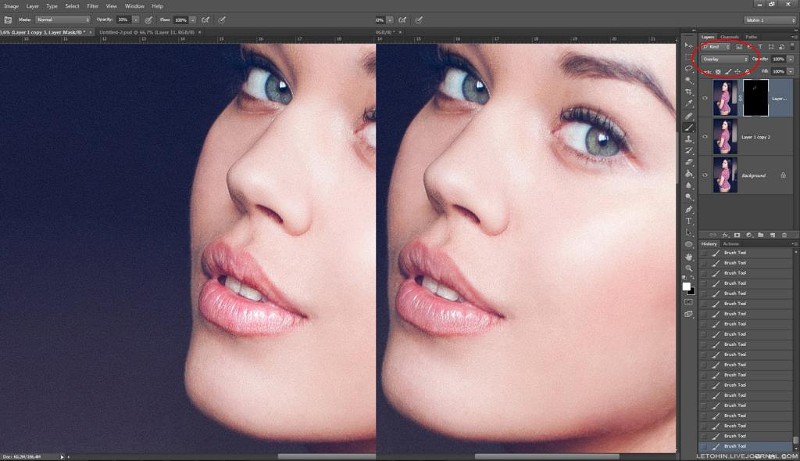 Это потому, что вы, скорее всего, будете размещать свои изображения на белой веб-странице.
Это потому, что вы, скорее всего, будете размещать свои изображения на белой веб-странице.
Даже если вы фотографируете свои продукты на белом фоне, вы все равно хотите отредактировать его, чтобы он был чисто белым. В большинстве случаев фон из белой ткани не такой чисто белый, как белая веб-страница. Небольшое обесцвечивание будет проявляться в виде тусклой, не совсем белой прямоугольной рамки вокруг изображения.
Лучший способ добиться плавного перехода между вашим изображением и белым фоном вашего магазина — заменить фон изображения прозрачным фоном или, при желании, заменить его чисто белым фоном.
- Когда ваше изображение готово к работе в Photoshop, откройте «Палитру слоев». Вся ваша исходная фотография — это ваш первый слой, но в конечном итоге единственная часть, которая останется видимой, — это объект фотографии. Может быть полезно переименовать этот слой по теме (названию продукта) фотографии.
- Создайте второй слой и перетащите его под первый слой.
 Залейте его ярким цветом, чтобы было легко увидеть, где удален исходный фон.
Залейте его ярким цветом, чтобы было легко увидеть, где удален исходный фон. - Вернитесь к первому слою и выберите «Фоновый ластик» в меню слева.
- Если фон одноцветный, установите флажок «Один раз» в верхней части окна. Это сообщает инструменту, что есть только один конкретный цвет, который он должен удалить, оставив цвета и тона вашего продукта нетронутыми.
- Поэкспериментируйте с настройками «Допуск», чтобы найти баланс, подходящий для вашего изображения. Допуск определяет, насколько широким будет инструмент ластика при удалении фона.
- Щелкните левой кнопкой мыши по фону и, удерживая, перетащите инструмент по фону, включая те, которые граничат с объектом фотографии. Фон вашего исходного изображения должен трансформироваться в яркий цвет вашего второго слоя.
- Когда большая часть фона будет стерта, выберите инструмент «Ластик» в меню слева и используйте его, чтобы убрать любые небольшие пропущенные пятна. Полезно увеличить масштаб, чтобы рассмотреть этот этап поближе.

- Наконец, вы можете либо изменить цвет второго слоя на белый (или цвет фона вашего интернет-магазина, если он не белый), либо полностью отменить выбор второго слоя, что даст вам прозрачный фон.
Как изменить размер фотографий для использования в Интернете
Размеры изображений, снятых камерой, должны быть изменены для использования в Интернете и обычно значительно меньше.
Ваши клиенты не хотят прокручивать огромные фотографии, занимающие весь монитор. Кроме того, большие фотографии могут снизить скорость загрузки вашего магазина. Это плохая новость для продаж, потому что 40% людей покинут сайт, если он загружается дольше трех секунд.
Вот как можно изменить размер фотографий для использования в Интернете:
- Выберите вкладку «Изображение» в верхней части окна Photoshop. Затем выберите «Размер изображения» в раскрывающемся меню.
- Установите флажок «Bicubic Sharper» в самом низу всплывающего окна. Это гарантирует, что ваше изображение останется четким, даже если вы уменьшите его размер.

- Найдите поле «Размеры в пикселях». Хорошее эмпирическое правило состоит в том, чтобы изменить пиксели высоты или ширины вашего изображения на 700, а другое измерение будет автоматически регулироваться для сохранения того же соотношения. Это делает ваше изображение подходящим размером для просмотра в Интернете, хотя для страниц продуктов вы можете даже уменьшить его.
Как повысить резкость изображения с помощью инструмента «Контурная резкость» в Photoshop
Повышение резкости изображения — это самое последнее, что вы должны делать в процессе редактирования.
- Увеличьте изображение до 100 процентов и выберите вкладку «Фильтр» в верхней части экрана.
- Выберите «Резкость», а затем «Нерезкая маска».
- Вы должны увидеть три параметра для настройки: «Количество», «Радиус» и «Порог». «Количество» влияет на то, какую часть вашего изображения вы хотите повысить резкость. «Радиус» влияет на то, насколько резким вы хотите видеть изображение.
 «Порог» влияет на то, сколько отдельных пикселей становится более резкими. Вы можете поэкспериментировать с настройкой всех трех параметров, чтобы посмотреть, как они будут смотреться на вашем изображении.
«Порог» влияет на то, сколько отдельных пикселей становится более резкими. Вы можете поэкспериментировать с настройкой всех трех параметров, чтобы посмотреть, как они будут смотреться на вашем изображении. - Проверьте, как выглядит окончательный результат, уменьшив масштаб до 50 процентов.
Качественное редактирование повышает профессионализм вашего интернет-магазина
Даже самые опытные фотографы редактируют свои фотографии, чтобы они выглядели еще лучше. Разница между любительской фотографией и профессиональной фотографией часто заключается в процессе редактирования. Надеемся, что эти пять советов по редактированию фотографий будут всем, что вам нужно, чтобы научиться эффективно редактировать изображения ваших продуктов, начиная с сегодняшнего дня.
Разместите свой магазин на Nexcess Полностью управляемая WooCommerce
Если у вас есть магазин электронной коммерции, рассмотрите возможность его размещения с помощью Nexcess. Попробуйте управляемый хостинг WooCommerce, чтобы ваши данные были в безопасности, а ваш сайт работал на максимальной скорости. Ознакомьтесь с нашими планами, чтобы начать сегодня.
Ознакомьтесь с нашими планами, чтобы начать сегодня.
Просмотреть планы хостинга WooCommerce
Редактирование спортивных фотографий в Photoshop [Простые и профессиональные советы с изображениями]
Вы должны быть поражены, увидев различные привлекательные клики о спорте на разных телеканалах или в газетах. Редактирование спортивных фотографий в Photoshop часто играет важную роль в этих удивительных спортивных изображениях. Здесь я расскажу, как редактировать спортивные фотографии в Photoshop.
Спортивная фотосъемка — это весело и увлекательно, хотя и сложно, потому что требует эффективности и терпения. Кроме того, навыки и самоотверженность являются обязательными.
Однако иногда лучший снимок дня становится скучным. Это может произойти из-за размытия, отражения, плохого баланса света, короткого расстояния и т. д.
Здесь я поделюсь некоторыми полезными шагами, которые улучшат ваш талант. Я дам стратегический способ редактирования спортивных фотографий в Photoshop.
Редактирование спортивных фотографий относится к Редактирование фотографий в Photoshop , которое исправляет или улучшает любые недостатки спортивных изображений. Тем не менее, это становится обязательной задачей.
Независимо от того, хотите ли вы опубликовать фотографии в журнале, блоге или на веб-сайте, постобработка спортивной фотографии обязательна.
Редактирование спортивных фотографий в PhotoshopВ настоящее время наиболее используемой, надежной и популярной программой для редактирования является Photoshop. Это потому, что у него есть несколько эксклюзивных инструментов, которые превращают обычное изображение в потрясающее.
Вы можете за секунду изменить свою спортивную фотографию, придав ей профессиональный вид, используя Photoshop. Последняя версия Photoshop предоставляет простые, удобные и эксклюзивные функции, которые могут исправить сложные спортивные фотографии.
В Интернете есть множество редакторов спортивных фотографий, но лучший из них — Photoshop. Быстрые и очень простые шаги по редактированию фотографий с использованием фантастического программного обеспечения Photoshop приведены здесь.
Как редактировать спортивные фотографии в PhotoshopЧтобы получить качественные спортивные изображения, вам потребуется редактирование спортивных фотографий. Вы можете устранить все недостатки, применив технику редактирования фотографий.
В этой статье вы узнаете, что делать и как редактировать спортивные фотографии в Photoshop, чтобы получить потрясающую картинку.
Редактирование света и экспозиции в PhotoshopСамая распространенная проблема в спортивной фотографии — это свет. Днем на стадионе обычно не используется освещение, а ночью используется светодиодное или другое искусственное освещение.
Как фотограф, вы должны работать на стадионе, не контролируя освещение и положение игроков.
Поэтому, естественно, у вас проблемы со светом. Из-за плохого освещения некоторые изображения могут выглядеть тусклыми. Следовательно, лицо игрока выглядит темнее.
Чтобы решить эти проблемы, первое, что вам нужно, это освещение и экспозиция. В Photoshop есть кнопка баланса, с помощью которой вы можете легко настроить цвет.
Обрезка изображений для привлечения аудиторииВам нужно сосредоточиться на знаменитом игроке или мастере игры. Какое-то сверхбольшое изображение привлекает внимание ведущего игрока. Итак, вам нужно обрезать лишние пиксели с изображений, чтобы оживить привлекательность спортивных изображений.
Выберите инструмент обрезки на панели инструментов и обрежьте его в соответствии с вашими потребностями. Вы также можете ввести свой размер или соотношение на панели параметров. Затем просто нажмите Enter, чтобы подтвердить обрезку.
Настройка слоя в Photoshop Вам понадобится корректирующий слой, если вы применяете одни и те же эффекты к нескольким клипам. Например, вы можете использовать один результат или разные результаты в одном и том же корректирующем слое.
Например, вы можете использовать один результат или разные результаты в одном и том же корректирующем слое.
Но это не изменит ваш пиксель изображения навсегда. Таким образом, вы можете удалить свои настройки и восстановить исходное изображение в любое время.
Первым делом создаем новый корректирующий слой в фотошопе. Затем щелкните правой кнопкой мыши изображение и выберите корректирующий слой. После этого выберите экспозицию и установите значение. Теперь создайте еще один слой, используя тот же процесс и выберите уровни.
Когда панель слоев открыта, нажмите на черную панель и сделайте ее немного темнее. В случае белого ползунка для светлых объектов на изображении можно применить тот же процесс.
Преобразование смарт-объектов в Photoshop Смарт-объекты обеспечивают неразрушающее редактирование без потери исходных данных фотографии или качества. Вы можете быстро масштабировать, поворачивать, наклонять, искажать и преобразовывать перспективу, не затрагивая исходные данные. Это обеспечивает безопасную фильтрацию. В любой момент вы можете изменить фильтры, применяемые к смарт-объектам.
Это обеспечивает безопасную фильтрацию. В любой момент вы можете изменить фильтры, применяемые к смарт-объектам.
Преобразуем в смарт-объекты и переименуем новый фоновый слой как слой. Затем выберите слой и откройте меню фильтров и выберите High the pass.
Благодаря этому вы можете изменить резкость спортивной фотографии. Теперь с изображением можно работать с шумоподавлением и цветокоррекцией. Изображения идеального качества, которые вы можете получить.
Воспользуйтесь преимуществами инструмента «Перо»Инструмент «Перо» чаще всего используется в сервисах редактирования Photoshop, так как инструмент «Перо» для спортивного фотографа является спасительным лекарством. Итак, какие преимущества вы получаете от этого?
Если вы боретесь со спортивным фоном, тусклым видом или неточной формой, все эти проблемы будут решены с помощью инструмента «Перо».
Устранение проблем, связанных с фоном спортивного изображения Некрасивый фон хуже подходит для профессиональных спортивных фотографий. Вместо этого вам нужен привлекательный фон. Просто используйте инструмент «Перо», чтобы нарисовать глубокий эффективный путь и вырезать слой. Это изолирует объект от фона.
Вместо этого вам нужен привлекательный фон. Просто используйте инструмент «Перо», чтобы нарисовать глубокий эффективный путь и вырезать слой. Это изолирует объект от фона.
Этот процесс известен как удаление фона, и обтравочный контур идеально подходит для выбора объекта. Это поможет вам прикрепить с прозрачным фоном. Стильный фон придает привлекательность вашим спортивным изображениям.
В случае прически или куртки игрока необходима расширенная маскировка изображения. Таким образом, для достижения наилучшего результата применяются как обтравочный контур, так и маскирование изображения.
Кроме того, для маскирования изображения требуется инструмент стирания фона, создание нового слоя, разделение цветов и т. д.
Ретушь фотографий для спортивных фотографий Ретушь фотографий — это волшебный способ добавить гламура в ваши спортивные фотографии. Тусклые, непривлекательные изображения могут быть преобразованы в привлекающие внимание изображения в мгновение ока.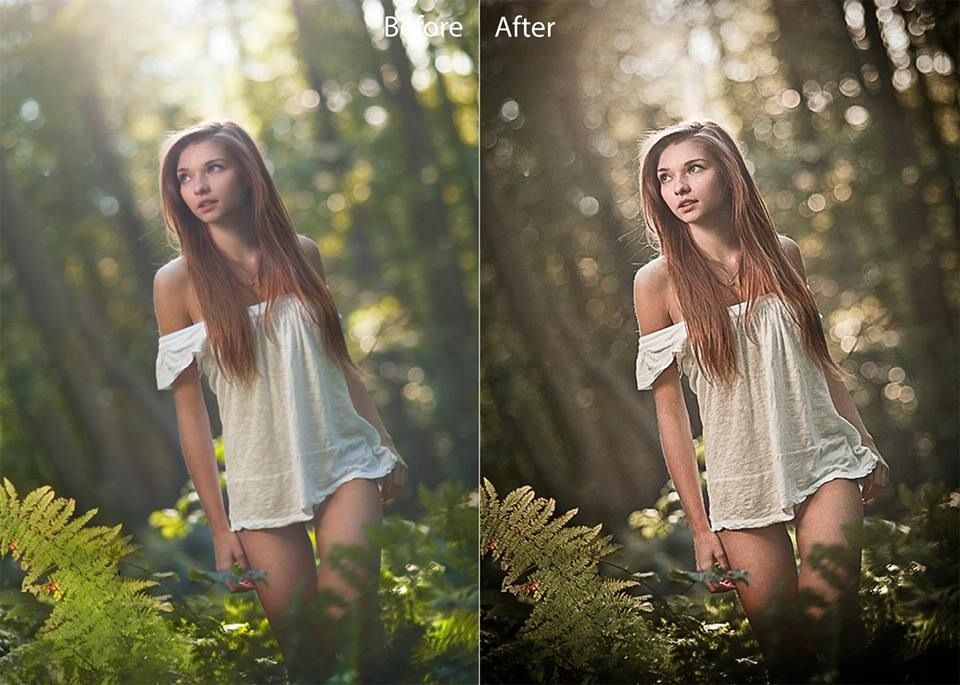 Проблема с движением игрока.
Проблема с движением игрока.
Кроме того, некоторые снимки могут отвлекать внимание или иметь неэффективный свет, или форма не идеально сфокусирована. Все это можно решить с помощью ретуши фотографий.
Используйте инструмент «Перо», чтобы нарисовать нужный путь и изменить форму объектов, отрегулировать освещение или использовать инструмент «Кисть», чтобы удалить пятна, пыль или нежелательные объекты. Чтобы украсить кожу и волосы, вы можете использовать инструмент «Кисть», инструмент «Штамп» и инструмент «Заживление пятен».
Цветокоррекция спортивного изображенияСамая сложная часть спортивного фотографа — сосредоточиться на точном цвете. Из-за ограничений по времени и освещения добиться идеального цвета непросто.
Цвет может полностью изменить внешний вид ваших изображений. Использование инструмента «Перо» создает многолучевое распространение для цветокоррекции, сопоставления цветов и улучшения цвета. Регулировка цвета необходима для придания превосходного вида вашим спортивным изображениям.
Но все эти фотомонтажи спортивного фотошопа являются важнейшей частью. Редактор-эксперт должен создать полный путь и выполнить детальное редактирование. Без опыта вы не сможете получить профессиональный или стандартный вид своих спортивных изображений.
Восстановить отсутствующую часть спортивной фотографииОсновная проблема спортивной фотографии заключается в отсутствии некоторых важных элементов хорошей съемки. Этот тип ошибки возникает из-за ограничения скорости или времени игрока.
Но фотошоп предоставляет инструменты Clone Stamp для изменения недостающих частей фотографии. Это деликатное редактирование, поэтому я советую нанять опытного редактора, чтобы получить стандартные спортивные фотографии.
Услуги по обработке спортивных фотографий в КТК Фиксация спортивных изображений до удаления объектов, цветокоррекция, брендированиеФиксация спортивных изображений после, удаление объектов, цветокоррекция, брендирование Поскольку вы не опытный редактор, а опытный фотограф, отредактировать до стандартного уровня сложно.
Иногда очень важно и требуется помощь профессионалов, чтобы получить изображения высокого качества. ЦПК стремится предоставлять высокопрофессиональные услуги по самым низким ценам. Например, вы можете попробовать редактирование фотографий обуви и редактирование фотографий одежды.
В наши услуги входит редактирование всех деталей. Мы используем новейшее программное обеспечение Photoshop, чтобы дать вам наилучший результат. Кроме того, CPC обеспечивает эксклюзивные функции, поэтому здесь вы получаете лучший сервис.
- Отлично обученная команда профессиональных ретушеров с 10-летним опытом работы.
- Не обычное редактирование, детальное редактирование с помощью инструмента «Перо» и других необходимых инструментов, адекватно управляющих изображением.
- Все типы сложной обрезки, маскирования, рвоты и изменения размера предоставляются в соответствии с необходимостью.
- Трехэтапный контроль качества перед окончательной поставкой.

- Специализированная и квалифицированная команда для редактирования фотографий.
- Сверхбыстрая доставка.
- Открыто 24*7.
- Качественные услуги по минимальной цене.
- Гарантия профессионального монтажа.
- Бесплатная пробная версия.
- Неограниченное количество изменений до тех пор, пока клиент не будет удовлетворен.
- Возможность обработки оптовых заказов.
Спортивная фотография требует особой осторожности и надлежащих знаний о спорте, чтобы идеально отредактировать ее. Наша специальная команда по редактированию спортивных фотографий знает правила, хитрости и стратегии, чтобы сделать спортивные изображения изумительными, что поможет вам добиться успеха в вашей карьере. Ваше удовлетворение-это наша ответственность.
Единственное, что вам нужно проверить, это качество. Просто проверьте качество их образцов. Затем попробуйте бесплатную пробную версию. Вы легко найдете лучшего поставщика услуг.


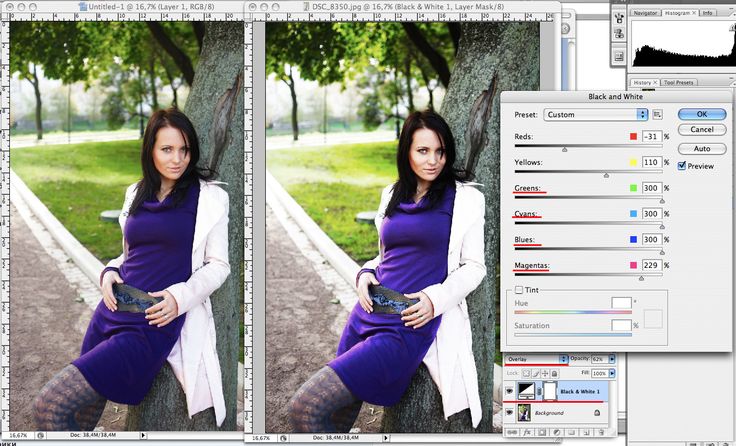 Залейте его ярким цветом, чтобы было легко увидеть, где удален исходный фон.
Залейте его ярким цветом, чтобы было легко увидеть, где удален исходный фон.
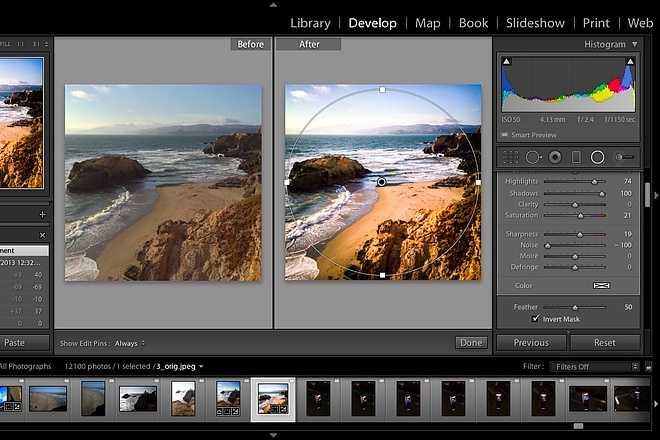
 «Порог» влияет на то, сколько отдельных пикселей становится более резкими. Вы можете поэкспериментировать с настройкой всех трех параметров, чтобы посмотреть, как они будут смотреться на вашем изображении.
«Порог» влияет на то, сколько отдельных пикселей становится более резкими. Вы можете поэкспериментировать с настройкой всех трех параметров, чтобы посмотреть, как они будут смотреться на вашем изображении.