Как быстро обработать свадебные фотографии?
Если фотограф на свадьбе снимает до двух-трех тысяч кадров, то сколько же он их обрабатывает? На самом деле, не так уж долго. Главное – знать несколько секретов пакетной обработки и самоорганизации, чтобы обработка занимала не более трех часов.
В этой статье соберем самые важные лайфхаки по ускорению процесса обработки свадебной серии, чтобы вы экономили свое время, смогли брать больше съемок и, соответственно, больше зарабатывать.

Как минимизировать время на обработку еще при съемке?
1. Снимать при единых условия освещениях в одной локации. Не прыгайте то к окну, то от окна, то в тенек, то на солнце. Если свадебная прогулка проходит днем, заведите молодоженов в тень и там отснимите все кадры. Если снимаете на яхте, то ловите жесткий свет и уже не лезте в каюту. Если вы будете снимать достаточно ровно, то ко всем фотографиям, снятым при единых условиях освещения, сможете сразу применить одинаковые настройки. Это сэкономит вам время в разы.
2. Снимать в мануальном режиме, чтобы потом на все кадры с одинаковыми настройками хорошо ложился один пресет. Даже снимая на приоритете диафрагмы, выдержка будет изменяться в зависимости от экспозиции, поэтому одинаковые настройки экспокоррекции наложить будет проблематично.
3. Снимать сразу правильно по цвету, свету, балансу белого, ISO. Сразу думайте о кадрировании, линии горизонта и мусоре в кадре. Если вы уберете из кадра зеленый пакет, в котором принесли шампанское на яхту, это очень сильно облегчит вам жизнь при обработке.
4. Не щелкать миллион фотографий, снимать не более 300-400 за весь свадебный день. Больше вы не сможете быстро и качественно обработать. Да и паре ни к чему туча фотографий. Все равно постить и печатать они будут лучшие 100. Если не 20.

Как свадебному фотографу себя организовать, чтобы отдавать все фотографии в срок?
5. Купить себе быстрый компьютер. Для фотографа важно, чтобы в компе был большой объем оперативной памяти (минимум 8 гигов), ssd и монитор с ips-матрицей для адекватной цветопередачи.
6. Заносить в календарь не только съемки, но и время на их обработку. Если у вас съемки по пятницам и субботам, а с понедельника по четверг вы обрабатываете, то три раза подумайте перед тем, как взять еще съемку в среду.
7. Использовать таск-менеджеры. Конечно, можно пользоваться ежедневником или заносить все задачи в тот же Google календарь, что и съемки. Но специальные программы и приложения не только напоминают, что пора сесть за обработку, но и показывают прогресс по задачам, и дают возможность работать совместно с ретушером.
8. Использовать таск-трекеры.

9. Отключить свои мобильные телефоны, и соцсети, и вообще интернет. Если во время съемки еще как-то удается отдохнуть от интернета, то во время обработки велик соблазн залезть в инстаграм, чтобы запостить свежую фоточку, или проверить количество лайков, или ответить на сообщения в директ, или зайти на страничку конкурентов. Это черная дыра, в которую утекает все время. Заткните эту дыру, и вы успеете сделать обработку вдвое быстрее.
10. Делать передышки. Работайте 40-50 минут, а 10 минут отдыхайте: разомнитесь, посмотрите в окно, сходите на кухню и заварите себе кофе, пообедайте, в конце концов. Но не ныряйте в телефон – на него точно уйдет больше десяти минут.
Как ускорить процесс отбора фотографий со свадьбы?
11. Сперва все фотографии с флешек нужно скопировать на жесткий диск. Убедитесь, что фото скопировались, и почистите флешки. А то завтра придете на свадьбу с забитыми до отказа флешками – и придется хаотически их форматировать.
12. Использовать для просмотра и отбора отснятого материала программы для каталогизации и ранжирования фотографий. Если вы сперва будете просматривать всю серию из 2000-3000 фото на брак, а потом для разбиения по папкам, и потом для детальной ретуши, вам потребуется их пролистать минимум 3 раза. Чтобы все это успеть за один просмотр, пользуйтесь программами с рейтинговой системой (Adobe Bridge, Adobe Lightroom и т.д.).
- Бракованные кадры (шевеленка, откровенный пересвет, промах фокуса и т. д.) сразу удаляйте.
- Дубли удаляйте, выбирая при этом наиболее естественный и эмоциональный кадр из серии.
- Портфолийные кадры под художественную обработку и детальную ретушь отмечайте, например, пятью звездами.
- Остальным снимкам, которые пойдут только под свето- и цветокоррекцию, ставьте четыре звезды.
- Кадры, над которыми сомневаетесь, помечайте тремя звездами.
- Кадры по локациям и условиям света помечайте соответствующими цветными маркерами (у окна – желтый, под дубом – зеленый и т. д.).
13. Выбрать 3-5 лучших кадров из тех, что отмечены пятью звездами, сразу их обработать и выслать молодоженам через день-два, чтобы они смогли запостить красивые кадры своей свадьбы себе на страничку в соцсетях. Оперативность сейчас очень ценится, поэтому будьте в тренде и заботьтесь о своих заказчиках.

Как свадебные фото привести к единому цвету?
14. Выбрать и обработать (экспокоррекция, цветокоррекция, добавление объема, кадрирование) один кадр из конкретной локации с определенным освещением, а потом применить эти настройки ко всем остальным фотографиям из серии фотоснимков, помеченных одним цветовым маркером. Для этого подойдут программы: Lightroom, CameraRaw, CaptureOne. В Lightroom есть пресеты, которые можно скачать или создать самостоятельно для быстрой обработки серии. Называйте пресеты так, что потом их можно было легко найти: банкет_вспышка, утро_солнце_пляж, регистрация_дождь_тень и так далее. Такие наименования вам позволят использовать эти настройки в будущем, немного подкорректировав ползунки.
15. Повторить предыдущий пункт по всем локациям. Если в одной локации у вас будет пару точек съемки, без перепадов по свету (яркое солнце, солнце за облаками, тень, опять солнце), то количество этих операций можно свести к минимуму.
16. Пролистать все фотографии и что-то подправить, если пресет сел не очень хорошо. Все-таки угол съемки, ракурс, точка может слегка меняться, поэтому часто необходимы небольшие корректировки.
17. Конвертировать RAW-файл в JPEG. Конвертировать RAW-файлы можно при помощи программ Lightroom, CameraRaw, CaprureOne. 
18. Открыть в Adobe Photoshop фотографии, которые были предназначены для художественной обработки и глубокой ретуши. В фотошопе мы уже работаем над удалением мусора, ретушью кожи, добавлением резкости, зерна, свечения, бликов и других эффектов.
19. Тонировать все фотографии, чтобы придать серии свой собственный авторский стиль. Для этого можно применять свой фирменный экшн – набор настроек, которые вы обычно выставляете для получения желаемой картинки.
20. Переименовать фотографии, чтобы они назывались не DSC0009, DSC0010, DSC0011, а alena_alex001, alena_alex002, alena_alex003 и так далее. Так у вас на диске не будут повторяться названия фотографий, и молодоженам будет приятно.
Как сохранить свадебные фотографии для печати и публикации в соцсетях?
21. Дать серии отлежаться. Не стоит сразу же отсылать на печать или клиенту фотографии, обработанные ночью, не просмотрев их с утра. Также не стоит всю серию фотографий высылать клиентам на следующий день, даже если вы успели ее сразу обработать. Там свадьба еще в разгаре, и ваши фото еще никому не нужны. К тому же, не обесценивайте свою работу, ведь если вы получили за один день съемки и пару часов обработки столько же, сколько жених и невеста зарабатывают в месяц, это может вызвать у молодоженов неприятные чувства. Сперва вышлите пару фоточек, а всю серию передайте лично или отошлите с курьером через 2-3 недели.
22. Отправить на печать отобранные фотографии, которым изначально присваивался высший рейтинг и которые прошли художественную обработку и тщательную ретушь. Если у вас в пакет услуг входит печать бумажных фотографий, можно использовать онлайн-сервисы для печати фотографий с доставкой на дом. Это сэкономит вам время на дорогу туда и обратно в пункт печати.
23. Открыть шаблон для верстки фотокниги и сверстать фотоальбом, располагая на одной странице не более трех разноплановых фотографий. А потом отослать на печать макет фотокниги. Некоторые фотографы макет согласовывают с заказчиками, чтобы в книгу случайно не попала фотография, где невеста себе не нравится. Но зачастую молодожены доверяют вкусу фотографа, у которого они заказали съемку, и предпочитают, чтобы фотокнига была сюрпризом.
23. Открыть папку с переименованными фотографиями, например, в Lightroom, и уменьшить все фотографии до, скажем, 1600 пикселей по большей стороне.
Выделить фотографии, затем выполнить команду File — Export. Выбрать путь, куда сохранять уменьшенные фотографии, метод их именования, формат jpg, и размер: Image Sizing — Resize to fit — Long Edge — 1600 pixels. Нажать кнопку Export и получить готовые фотографии уменьшенного размера.
Как организовать передачу фотографий молодоженам?
24. Можно собрать 3-5 свадеб, записать фотографии на флешки, разложить распечатанные фотографии по коробкам, добавить флешки, фотокниги, визитки и аксессуары, а потом отправить всем заказчикам с курьерской службой. Это очень экономит время.
25. А можно не ждать, пока обработаешь пачку свадеб, а передавать паре фотографии лично, как только они готовы. Это займет больше времени, однако личная передача фотографий даст вам возможность снова встретиться с вашими героями, увидеть искреннюю реакцию заказчиков на вашу работу и укрепить ваше сотрудничество. Тут уже вам решать, экономить время на этом этапе или нет.
 Фото: Сергей Аринохин
Фото: Сергей Аринохин
Вконтакте
www.blenda.by
Обработка свадебных фотографий в фотошопе
Красивыми выходят не все фотографии даже у профессионала. В этом нет ничего странного, ведь не всегда на должном уровне находится освещение, техника и другие мелочи. Особенно неприятно, когда видны недостатки на свадебных фотографиях, но расстраиваться из-за этого не стоит. Современные технологии легко превратят любой снимок в настоящий шедевр.
Как красиво обработать фото со свадьбы
Графических редакторов для обработки фото существует огромное количество, но самым популярным остается фотошоп. Он позволяет работать с разными форматами и быстро получать желаемый результат при определенных навыках. Оформление фотографий в фотошопе сделает их красивыми и яркими, даже при низком качестве. Здесь легко убрать лишнее освещение или осветлить часть снимка, добавить разные элементы или оформить фото в определенном художественном стиле.
к содержанию ↑Художественная обработка фотографий в фотошопе
Чтобы сделать красивые фото, не обязательно быть профессионалом, главное, избегать традиционных подходов. Художественная обработка свадебных фотографий в фотошопе – это творческий процесс, где много полета фантазии. Можно найти онлайн-программы в интернете и сразу получить готовый снимок, но лучше проявить усердие и сделать из свадебной фотографии профессиональное сказочное изображение.
Сегодня получить качественную цифровую фотографию без обработки в лайтруме или фотошопе нельзя. Любой сюжет можно драматически «усилить» или подчеркнуть. Начинающему фотографу научиться этому не составит труда, ведь существуют онлайн-уроки по обработке снимков. Нужно лишь освоить несколько способов корректировки по каждому пункту:
- ретушь;
- тонирование;
- цветокоррекция.

Свадебные картинки в стиле винтаж
Если скачать Photoshop (версию cs6) на русском языке, то легко получить винтажные свадебные снимки. Простой и полезный урок:
- Откорректируйте цветовой баланс картинки. Для этого откройте в редакторе нужное фото, перейдите в меню на «Изображение» – «Коррекция» – «Цветовой баланс», откройте диалоговое окно и установите параметры -70; -50; 41.
- Создайте новый слой, для чего перетащите основной на вторую иконку. Залейте его другим цветом, к примеру, #DCE354.
- Чтобы поменять режим наложения, нажмите на «Умножение». После задайте прозрачность 75%.
- Создайте еще один слой, к примеру, с цветом #111842. Для него меняйте режим наложения на «Замена светлым», затем задайте заливку 55% и прозрачность 40%.
- Скачайте любую гранжевую структуру, вставьте ее под 2 слоем в вашей картинке. После меняйте для третьего слоя режим наложения на «Перекрытие», задайте прозрачность 65%.
- Вернитесь на слой с фото, примените к нему «Фильтр» – «Рендеринг» – «Эффекты освещения». Произошла винтажная обработка свадебной фотографии в фотошопе cs6.

Красивая обработка фото в стиле бьюти-ретушь
Бьюти-ретушь – это одно из самых популярных направлений обработки портретных фотоснимков. Данный вид коррекции является самым простым при должном владении редактором Photoshop. Обработка свадебных фото в фотошопе в стиле бьюти очень востребована, поскольку с ней легко подправить макияж невесты, уменьшить дефекты кожи, исправить светотеневое оформление. Итак, урок в фотошопе версии cs6:
- Создавайте 2 копии основного слоя в открытом файле. Верхний слой поместите в группу, для чего 2 раза нажмите Ctrl + J и 1 раз Ctrl + G.
- Дайте слоям имена. Средний назовите, к примеру, «цвет» а верхнюю группу «текстура». К первому примените «Размытие по Гауссу». Этот фильтр скроет недостатки кожи.
- К слою «текстура» примените радиус размытия, например, 14. Обработайте текстуру восстанавливающей кистью, заплаткой и штампом, чтобы откорректировать изображение.
- Объедините слои. Оригинал должен стоять фоновым, поэтому отключите его и правой клавишей по среднему слою выберите «Объединить видимые». Новый слой назовите «цветокоррекция». Основной фон оставьте не объединенным, чтобы сравнивать начальный вариант с обработанным.
- Займитесь выравниванием проблемных участков лица или шеи с помощью лассо, мягкой кисти большого диаметра, делая края обработанной области мягче и убирая все лишнее. Поэкспериментируйте с настройками самостоятельно, чтобы обработка свадебных фотографий в фотошопе выглядела естественно.

Коррекция фото в фотошопе
Быстрый фотошоп свадебных фотографий можно сделать и с помощью редактора онлайн, но более качественные снимки выходят, если каждый откорректировать вручную. Добиться улучшения фото легко при помощи регулировки светотени. Для этого следует:
- Зайти в редактор и открыть нужное изображение. Затем надо продублировать один слой и применить к дубликату «Фильтр» – «Другое» – «Цветовой контраст» на 5 pixel. Режим наложения следует изменить на «Жесткий свет».
- Этот слой дублируйте, а режим наложения сохраните. На первичном фото ставьте «Экран» и с помощью инструмента «ластик» убирайте темные места на снимке.
- Оба слоя объедините, потом перейдите на «Изображение» – «Коррекция» – «Тени» и ползунками отрегулируйте средний тон. Чтобы получился хороший результат, поэкспериментируйте с настройками.
Цветокоррекция свадебных фотографий
Иногда на фото картинка очень отличается от той, при которой делался снимок, поэтому нужно прибегать к цветокоррекции. Изменить цветовые составляющие можно с помощью нескольких каналов. Так, для зеленого, красного и синего существует самый популярный режим редактирования Red Green Blue. Для черного, желтого, пурпурного и голубого применяется Cyan Magenta Yellow blacK. Цветокоррекции изображения посвящена dcz вкладка «Изображение» – «Коррекция», а самыми важными уровнями являются Кривые (комбинация клавиш Ctrl+M), Выборочные цвета, Тени/Свет и Насыщенность (Ctrl+U).

Обработка портрета
Полноценное редактирование фотографий в фотошопе не может происходить без корректировки лиц, ведь не каждый человек обладает идеальной внешностью. Неправильное освещение при съемке может исказить портрет. Чтобы это исправить, надо использовать панели инструментов программы Photoshop. Сделать выразительными глаза легко, для чего создайте новый слой, и настройте инструмент Dodge tool на диапазон средних тонов. Настройте экспонирование на 20% и проведите несколько раз кистью по глазу.
Выровнять брови можно с помощью инструмента Clone stamp, а осветлить зубы с применением фильтра Hue/Saturation, обведя их лассо. Следите, чтобы зубки равномерно отбелились, иначе будут смотреться неестественно. Мимические морщины и родинки лучше оставить, чтобы изображение выглядело естественно. Высокая непрозрачность слоя Lighten даст лучшую освещенность коже лица. Осталось сделать изображение менее размытым, для чего надо использовать цветовой контраст со значением радиуса 1,0.
к содержанию ↑Красивое оформление свадебных фотографий в фотошопе
Если использовать фотошоп для фотографий, то без помощи профессионалов легко сделать из своих свадебных фото уникальные снимки. С помощью редактора можно оформить памятные изображения в красивые рамки, придать одной и той же фотографии абсолютно разный вид. Если вы не очень знакомы с программой Photoshop, то в интернете легко найти ряд видеоуроков, где профессионалы наглядно показывают все основные элементы обработки снимков.
к содержанию ↑Видео: свадебный фотошоп
svadbavo.ru
4 этапа обработки свадебных фотографий для начинающих
Ни для кого не секрет, что свадебная фотография для многих – отличных способ заработка. Вот вы отсняли свадьбу, получили гонорар и на эйфории отправились домой. Звучит заманчиво? Но и тут есть ложка дегтя: деньги уже потрачены, а фото заказчику надо отдавать. И вот наступает вторая не менее сложная часть – ретушь свадьбы.
Лишь на первый взгляд кажется все просто – что нам стоит осмотреть и обработать какие-то 500-1000 фотографий. Легкость пропадает после 1й сотни.
Основная проблема многих свадебных фотографов при ретуши свадьбы – неправильное приложение усилий. Обычно все обрабатывают репортаж и постановку отдельно, а потом возникает множество вопросов из серии «А почему подружки невесты не отретушированы? А почему у моей мамы прыщи не замазали? Почему цвет на фото отличается?» …. Знакомо? Конечно проще всего нанять ретушера и дело с концом. Но! Во-первых, ему надо платить, а во-вторых – результат не всегда оправдает ваши ожидания.
 Фото 1
Фото 1
Сегодня мы поговорим, как отдать фото со свадеб быстро, при этом качественно отретушировав все фотографии. В этой статье я не буду останавливаться на приемах ретуши или методах. Я расскажу общий алгоритм обработки и как правильно организовать весь процесс. Среди многих проблем ретушеров – неумение правильно организовать процесс. Как ни странно, даже в такой творческой профессии как фотограф требуется четкая организация.
Итак, для начала мы разделим обработку свадебных фотографий на несколько этапов, о каждом из них я напишу подробно у выделю процентаж времени.
Этап 1
Отбор свадебных фотографий (50% времени). 50 процентов ?! Скажете вы … зачем так много? Как ни странно, именно с этого этапа все и начинается. Правильный отбор фотографий экономит нам очень много времени в дальнейшем. Отбор фотографий с вами мы разделим на следующие этапы:
-Удаление брака. На этом этапе выгрузив все фотографии на жесткий диск мы с вами начинаем удалять брак (нерезкие фотографии, откровенный недосвет и другие технические недочеты, которые мы не можем поправить в графическом редакторе). -Сортировка фотографий. Следующий этап, который позволит нам с вами разделить свадьбу на логические события, одинаковые по свету, цвету, экспозиции. На этом этапе мы легко отберем фотографии, которые в последствие сведем к одному цвету. Существует масса способов и программ. Я использую для этого Adobe Bridge. Почему? Ответ достаточно простой – как и в лайтруме здесь мы можем назначать не только рейтинг, но и цветные маркеры (фото 1) для фотографий, но в отличие от других программ Bridge не требует импорта фотографий. И мы смело можем выбирать фотографии и производить такие операции как сортировка и копирование без дополнительных манипуляций. Итогом этого этапа мы должны получить несколько папок с фото, где они будут распределены по этапам свадьбы (утро невесты, сборы жениха, загс, прогулка и т.д.). -Ранжирование фотографий. На этом этапе мы отбираем крупноплановые портреты для дальнейшей ретуши в фотошопе. Я обычно использую ранжирование в виде звездочек. Это помогает нам быстро переключаться между фотографиями, которым будет достаточно цветокоррекции или коррекции экспозиции, и фотографиями, которым потребуется более детальная ретушь. (фото 2).
 Фото 2
Фото 2
Этап 2
Raw конвертация. (30% времени). На этом этапе основной нашей задачей является получение однородных по цвету и экспозиции фотографий, кадрирование, удаление технических дефектов. Ни в коем случае на этом этапе мы с вами не тонируем изображение, не меняем его резкость и т.д. При конвертации я обычно использую Adobe Lightroom он отлично подходит для данных целей, не только из-за необходимого инструментария, но и из-за возможности посмотреть несколько фотографий одновременно в ленте и оценить проведенную работу. Мы строим работу следующим образом – по отдельности импортируем папки, которые мы отобрали выше и обрабатываем. Потом мы выгружаем уже готовые фотографии в те же папки, но уже не в формате Raw, а в формате JPEG или TIFF (зависит от мощности вашего компьютера и места на жестком диске).
Этап 3
Финиширование фотографий в Adobe Photoshop. Вот мы с вами свели все фото к единому цвету и другим характеристиками и начинаем ретушировать их. Но тут есть одна приятная особенность – мы с помощью того же Bridge открываем не все фото, которые мы сделали, а лишь те, которым требуется ретушь кожи и прочих дефектов. Это экономит нам огромное количество времени. В итоге мы почистили кожу, убрали прыщи и т.д., и получили готовый чистый материал. Нам остается лишь привнести в фотографии свой авторский стиль такой как тонировка и т.д. А для того, чтобы это автоматизировать мы с вами будем использовать экшены и еще такой пункт как Automate – Batch (фото 3), в меню данного инструмента мы можем выбрать все экшены которые хотим применить и фото, к которым мы это хотим применить (фото 4). Запускаем Batch и идем смотреть фильм или пить кофе. Все фото автоматом будут обработаны.
 Фото 3
Фото 3 Фото 4
Фото 4
Этап 4
Переименование файлов. Это необязательный этап, но я предпочитаю его производить, просто потому что в итоге фотографии будут выглядеть красиво в папке. Для этого я так же использую Adobe Bridge и пункт меню Batch Rename (фото 5 и фото 6). С помощью этого инструмента я могу переименовать все фотографии по определённому шаблону и уже записать на диск или флешку или выгрузить на сетевой диск для заказчика.
 Фото 5
Фото 5 Фото 6
Фото 6
Как видите процесс обработки занимает не так много времени, как нам казалось. Ретушь — лишь один приём профессиональных свадебных фотографов. Узнать все нюансы профессии можно на специальном обучающем курсе. В дальнейших статьях и видео уроках, я подробнее расскажу про создание экшенов и пресетов для LightRoom и Photoshop.
highphotoschool.ru
Советы по созданию свадебных фотографий
Свадебная фотография – несомненно напряженное занятие. День тянется долго, ответственность огромная, но и награда может быть не меньше. В этой статье мы рассмотрим пять вдохновляющих примеров свадебных снимков и научимся делать их самостоятельно.
Что потребуется
Подходящий объектив
Повседневные универсальные объективы не подойдут для съемки на свадьбе. Вам потребуется как минимум один шустрый объектив, который также хорошо работает в условиях плохого освещения. Церкви и залы часто очень темны, а использовать в них вспышку запрещено.
Объективы с фиксированным фокусным расстоянием обычно подходят лучше всего: они работают быстро и выдают четкую картинку. К тому же, их можно купить по демократичной цене. Большинство фотографов имеют в своем арсенале полтинник, f/1.8 версия которого стоит около $120.
Широкоугольный объектив незаменим для групповых фото. Однако, убедитесь, что никто не стоит близко к краю кадра иначе они будут выглядеть искаженными.
Объектив с хорошим зумом идеально подойдет, чтобы незаметно запечатлеть моменты искреннего общения или проявления чувств. Если подойти к кому-то с камерой, он не сможет вести себя естественно и включит режим «я позирую для фотографии». Находясь на расстоянии и используя объектив с зумом, вы получите больше шансов запечатлеть людей с их настоящими эмоциями и сделаете много милых снимков.
Вспышка
Даже учитывая, что вы не сможете использовать вспышку в некоторых местах, она несомненно пригодится для вечера. Когда выключается свет и загораются огни танцевальной площадки, снимать становится сложнее. Используйте стены как диффузор, чтобы смягчить свет, а также старайтесь не направлять вспышку прямо на гостей, если это возможно.
Маршрут
Даже не пытайтесь работать на свадьбе, не изучив перед этим посещаемые места. Предварительная оценка поможет заметить проблемные (обычно темные) участки, а также места для формальных, постановочных снимков. Вы сможете отметить альтернативные места в помещении на случай если будет плохая погода.
Еще нужно знать сколько времени нужно, чтобы добраться до каждой точки. Это позволит спланировать время и не допустить задержки. Отметьте для себя парковки и узнайте будут ли там свободные места. Есть ли альтернативы на случай забитой парковки? Нужно ли платить или получать разрешение?
Также нужно знать в какой части дня будет проходить каждый этап свадьбы, чтобы всегда быть в нужном месте и знать, что придется делать в течении каждого этапа.
Навыки постобработки
Ваши снимки могут быть совершенно разными, когда вы перемещаетесь между разными местами или по мере изменения условий освещенности в течении дня. После окончания съемки нужно создать гармонию между всеми снимками, чтобы они лучше выглядели в альбоме или композиции.
Экшены (или пресеты) для Adobe Photoshop и Lightroom могут не только улучшить внешний вид фотографий, а еще и сохранить кучу времени. Можно даже сохранить свой процесс обработки в качестве экшена, а потом запускать его для каждого снимка.
Страховка
В любой профессиональной работе по фотосъемке вы должны быть обеспечены страховкой. Однако, я слышал, что многих просили снимать свадьбу друга или родственника очень дешево или просто для опыта, не упоминая при этом о страховке. Это плохая идея. Даже если вы точно знаете, что жених с невестой не будут судиться, случись какая-то неприятность, нельзя быть уверенным, что этого не сделает кто-то из гостей.
Если вы уроните камеру на голову ребенку и родители захотят судиться, придется выплачивать все издержки или штрафы/компенсации самостоятельно. Если вы сломаете что-то в доме, размахивая штативом, вы будете за это ответственны. Не пренебрегайте страховкой.
Контракт
Это очень важная и крупная часть подготовки. В контракте должно быть точно отмечено, что вы должны сделать, за какие деньги и при каких условиях. В идеале нужно также оговорить и взять предоплату.
Убедитесь, что клиент прочитал и понимает контракт, а также подписал и поставил дату на каждой странице.
Техника
Ключевые снимки
В течении дня всегда присутствует определенная доля импровизации и спонтанности, но также есть некоторые снимки, которые нужно сделать обязательно, чтобы никого не разочаровать и не получить дыры в свадебном альбоме.
На свадьбе нужно сфотографировать всех, будь это группа или отдельные люди, или и то и другое. Все, кто непосредственно участвует в церемонии (подружки невесты, шаферы, родители и т.д.) должны быть сфотографированы.
Составьте список, если не уверены, что сможете запомнить всех. Неплохо было бы узнать о возможных неловких семейных проблемах на этапе подготовки.
Начните с полного группового снимка, постепенно оставляя в кадре меньшее количество людей до тех пор, пока не останется основная группа. Проще собрать госте в самом начале, до того, как они начали гулять.
Съемка молодоженов
Между церемонией и приемом гостей есть очень удобное время, чтобы украсть молодых и сделать фотографии только с ними. Не бойтесь менять место, если результат вам не нравится, поправляйте наряд, если он смялся. Будьте вежливы, но уверенны. Главное – процесс съемки должен быть приятным!
За время встреч вы наверняка немного узнали о паре, поэтому скорректируйте съемку под их вкус и личности. Наличие помощника может оказаться очень полезным, поэтому, если у вас нет своего ассистента, можете вовлечь в процесс подружку невесты!
Детали
Фотографируйте всё, абсолютно всё! Запечатлейте детали всех нарядов, получите снимки обуви, колец, окружающей обстановки, декорации стола – всего! Обычно у вас будет возможность попасть в помещение перед прибытием гостей. Договоритесь с владельцем зала, обсудив все необходимые моменты.
Фото с крупным планом маленьких деталей дня не только заполнят альбом, но также придадут ему особенности.
Делайте резервные копии
Лучше, когда вы сохраняете снимки на две карты памяти, получая мгновенную резервную копию всего. Но, если выпал перерыв, постарайтесь сохранить готовые фото на ноутбук. Вы никогда не знаете, что может произойти и наверняка не хотите оказаться в ситуации, когда нужно объяснить молодоженам почему у них нет фотографий такого важного дня.
Следите за собой
Если повезет и попадутся внимательные молодожены, они не оставят вас голодным, но скорее всего придется взять с собой еду и воду для перекуса.
Съемка свадеб – трудоемкое занятие и очень важно поддерживать уровень воды в организме. День будет длинным – когда я снимал свадьбы, мне приходилось работать как минимум 14 часов. Это очень изнуряет, поэтому не давайте себе голодать и чувствовать жажду.
Потенциальные проблемы
Список вещей, которые могут пойти не так на свадьбе бесконечен. На каждом лежит огромная ответственность за то, чтобы сделать этот день идеальным и иногда это может принести проблемы. Вам нужно оставаться спокойным, не поддаваться давлению проблем и предлагать решения, когда нужно.
Невозможно предугадать все возможные проблемы, но неплохо заранее составить чек-лист, который поможет справиться случись что-то ужасное.
Ожидания
Хорошая идея – оговаривать ожидания на этапе подписания контракта и планирования. Однако, если вас просят снять их свадьбу друзья или родственники, будьте разумны в своих возможностях и результате, который можете достичь. Они могут сказать, что сойдет всё, но это не значит, что они будут рады полученному после свадьбы.
Вдохновение
Молодожены на пляже

Фотография: Photodune
Хотя очевидно, что этот снимок постановочный, молодые выглядят очень счастливыми и расслабленными. Освещение и композиция отлично помогают в создании приятного, атмосферного снимка.
Поцелуй

Фотография: Photodune
Традиционный снимок поцелуя всегда выйдет отлично, но в этом случае использован низкий угол съемки, окружающая обстановка, золотистые блики и пурпурные оттенки придают еще большей драматичности. Букет невесты работает как небольшой яркий элемент, приковывающий взгляд к молодоженам.
Беззаботность

Фотография: Photodune
Кирпичная стена и небольшой украшенный металлическим орнаментом элемент – идеальный фон для снимка. Мне также нравится выражение лица жениха. Я считаю, что фото немного плоское, но, если немного смягчить тона, мы получим классический, нестареющий стиль.
Силуэты

Фотография: Photodune
Не обязательно фотографировать молодоженов традиционным способом, чтобы получить поразительный результат. Эти силуэты на фоне заката с травой на переднем плане также невероятно выглядят.
Сделайте коллаж

Фотография: Photodune
Все маленькие детали, которые вы запечатлели в течении дня отлично подойдут для такого коллажа, как этот. Фотография запонок или цветов сама по себе может выглядеть не очень, но стоит объединить их и получится отличная история: также такой коллаж будет выгодно смотреться в распечатанной версии.
Как вывести фотографии на новый уровень
Как я упоминал ранее, экшены и пресеты могут помочь в создании темы или стиля, который будет проглядываться во всех снимках. Они также могут подчеркнуть фото, которым по определенным причинам чего-то не хватает. Я сделал фотографию молодоженов на фоне кирпичной стены и воспользовался экшеном из набора.
Все они сгруппированы в папки Основные (Bases), День свадьбы (Wedding Day) и Финальные (Finish) с несколькими опциями и слоями заливки, которые сгруппированы каждый в свою папку.
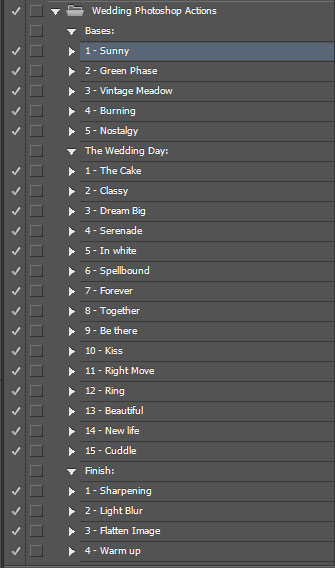
Здесь я воспользовался фильтром Sunny вместе с Be There и немного сократил уровень Непрозрачности (Opacity), сделав эффект не таким насыщенным.

Снимок после применения экшена
Экшены добавили слой-заливку солнечно желтого цвета, который осветляет стену и подчеркивает тени на лице жениха. Также был добавлен синий слой – он сделал тени более винтажными. В конце был применен очень популярный сейчас матовый эффект.
Советы для отличных свадебных снимков
- Пользуйтесь страховкой и составляйте контракт.
- Составьте маршрут, чтобы знать где и когда вам нужно быть.
- Не забывайте фотографировать все мелкие детали.
- Будьте вежливы и дружелюбны, но уверенны, когда делаете снимки. Начните с полной группы гостей, постепенно оставив только основную группу.
- Попробуйте воспользоваться экшенами или пресетами, сохранив время и добавив снимкам целостность.
Ресурсы для дальнейшего изучения
Азбука фото сортировки: Как превратить кучу снимков в организованную коллекцию: Сталкивались ли вы когда-нибудь с ситуацией, когда важный проект выглядит ошеломляющим и непонятно с чего начать? Вы откладываете, не начинаете его и через время он становится мысленным якорем, навсегда помещенным в список дел.
Нет освещения, плохое освещение, нет проблем: ночная портретная съемка: Фотосъемка зависит от освещенности, но можно ли делать снимки, если его нет?
Как создать неотразимую фото историю с Exposure: Exposure – набирающая популярность онлайн-платформа для публикации фото эссе и длинных рассказов – истории, которые рассказываются с использованием комбинации фотографий и текста. В этом уроке вы узнаете, как создать потрясающее фото эссе при помощи этого сервиса.
Финальные мысли
Свадебная фотосъемка – определенно напряженное занятие, но чем больше вы практикуетесь, тем больше привыкаете к ритму дня и начинаете себе доверять, делая правильный выбор в случае возникновения проблем.
Всегда нужно иметь под рукой правильное оборудование, даже если вы просто бесплатно работаете для друга. Подумайте о хороших, быстрых фиксах, а также объективе с зумом и широкоугольном объективе. Помимо всего этого, стоит подумать о вспышке для съемки в темных местах.
Тщательно готовьтесь. Это значит, что контракт и нужные перестраховки должны быть подготовлены заранее. Работа не стоит риска, особенно если вы делаете ее задешево, чтобы набить руку!
Когда дело доходит до групповых снимков, сразу начните с фотографий всех приглашенных гостей, не дав им разойтись, а затем отпустите всех кроме основной группы, фотографируя все возможные комбинации гостей. Между церемонией и гулянием есть достаточно времени, чтобы украсть молодоженов и сделать снимки их двоих. Используйте объектив с зумом, запечатлев непринужденные моменты дня, также воспользовавшись макрушником для получения фотографий мелких деталей.
Не забывайте о себе, пейте воду и делайте перекусы. Если что-то пойдет не так, сохраняйте спокойствие и думайте о возможных решениях. Делайте резервные копии как можно чаще. Также стоит обзавестись запасной тушкой, аккумулятором и картами памяти.
В конце концов наслаждайтесь днем – он напряженный и утомительный, но, когда вы получите снимки и покажете их клиентам, они будут настолько рады, что их эмоции в миг прогонят всю усталость и стресс.
Автор: Marie Gardiner
photo-monster.ru
Обработка свадебных фотографий
530
21.07.2015 | Автор: Кузьмичев Алексей | Просмотров: 3530
В этом уроке Кузьмичев Алексей расскажет процесс обработки свадебных фотографий в фотошопе
Видеоурок:
Источник: http://photoshop-professional.ru
Узнайте как скачать видеоурок с сайта
Что еще посмотреть:

08.03.2019 | Просмотров: 572
Сегодня научимся создавать интересные рисунки со светящимися или темными размытыми контурами
02.07.2011 | Просмотров: 7181
В этом видео уроке занимаемся ретушированием пейзажа. Превращаем тусклую невзрачную фотографию, в яркую и сочную…

05.11.2015 | Просмотров: 9496 | видео + текст
Урок фотошоп в котором Алексей Кузьмичев расскажет про осеннюю тонировку фотографий.

13.01.2014 | Просмотров: 5369
Новый онлайн видеоурок по созданию демотиватора с помощью программы фотошоп.

02.07.2013 | Просмотров: 5191
Новый видеоурок от Басманова Максима, в котором будет рассмотрен пример создания отражения и натурального отражения на воде каких-либо объектов.
psdmaster.ru
Обработка свадебных фотографий, уроки отсортированы по дате
Сложность уроков: Сбросить:Двойная экспозиция
Метки: кривые, масштабирование, режимы смешивания, свадебное, фотомонтаж.
Адаптация фотошоповского урока по совмещению фотографий в редакторе GIMP.
27435 3.50 9 8 октября 2013 Дмитрий Павлович
Обработка свадебной фотографии
Метки: Liquid Rescale, выделение, искажения, кривые, маска слоя, обработка фото, режимы смешивания, ретушь, свадебное, свет, уровни, фильтры, цветокоррекция, штамп.
Изменяем настроение фотографии, внося коррективы в соотношение общего плана и главного предмета съемки.
44307 4.00 4 29 сентября 2013 Юлия Кулиш
Свадебный комикс
Метки: быстрая маска, заливка, контуры, режимы смешивания, свадебное, текст, фильтры.
Изменяем задний план и создаём выноски c фразами.
14582 5.00 6 21 сентября 2013 Дмитрий Павлович
Клетчатый эффект для свадебного фото
Метки: выделение, градиент, кривые, обработка фото, режимы смешивания, свадебное, цветок, эффект.
В уроке вы научитесь добавлять элегантные полосы и надпись на фотографию.
21037 4.00 2 15 сентября 2013 Юлия Кулиш
Чувственная бьюти-ретушь
Метки: High Pass, губы, кожа, кривые, маска слоя, обработка глаз, плагин, режимы смешивания, ретуширование, ретушь, свадебное, свет и тень, цветокоррекция, штамп.
Художественная ретушь фотографий при помощи стандартных инструментов Гимп и дополнительного плагина.
40456 5.00 11 10 сентября 2013 Юлия Кулиш
Романтическое фото в GIMP
Метки: обработка фото, режимы смешивания, свадебное, тонирование, фильтры, цветокоррекция, эффект.
Простой метод создания ванильного романтического эффекта для фотографий при помощи GIMP.
32011 4.00 5 12 июня 2013 Инна Подзорова
Ванильное фото
Метки: ваниль, виньетка, выделение, ластик, обработка фото, палец, режимы смешивания, свадебное, цветокоррекция.
Создание красивого эффекта для фотографий при помощи простых действий в GIMP.
32263 4.50 5 31 мая 2013 Дарья Пеская
Урок обработки свадебной фотографии
Метки: RAW, боке, дополнения, кадрирование, маска слоя, обработка фото, плагин, режимы смешивания, свадебное, фильтры.
Это адаптированный для Гимпа урок по обработке свадебной фотографии в Фотошопе и Лайтруме.
42061 3.00 10 31 июля 2012 Тимур Елизаров
Страницы ← предыдущая следующая →
1 2 3 …
www.progimp.ru
Полезные советы и хитрости ретуши фотографий в Photoshop
При работе в Photoshop всегда есть несметное число способов, которыми можно достичь определённого результата, особенно если дело касается ретуши фотографии. Дизайнеры и фотографы обычно используют те техники, с которыми они лучше всего знакомы и которые для них наиболее удобны, поэтому всегда интересно посмотреть на работу своих коллег, чтобы узнать что-то новое для себя.
В этой статье я опишу некоторые полезные методы и хитрости ретуши фотографий в Photoshop, которые я знаю по своему опыту. Возможно, вы знаете некоторые из них, но, я надеюсь, не все. Материал получился достаточно объёмный, поэтому я разделил его на две части. Вторую часть можно прочитать здесь.
Вот краткий обзор того, что мы разберём в этом уроке:
- Естественное усиление света
- Эффект инфракрасного изображения
- Уровни
- Задание тона изображения при помощи корректирующего слоя
- Управление контрастом средних тонов
- Закат
- Создание улыбки
- Красочные капли воды
- Оттенки кожи
- Подбор тонов кожи
- Удаление шума
- Ретро эффект при помощи Кривых
- Идентификация слоёв
- Экономия ресурсов
- Оттенок сепии
- Точное позиционирование
- Применение стилей к слою несколько раз
Естественное усиление света
Солнечный свет освещает сцену неравномерно. На ней могут быть и сильно затенённые участки, и яркие пятна, куда солнечные лучи проникают беспрепятственно. Чтобы управлять яркостью, вы можете на отдельном слое нарисовать больше света в определённых местах или усилить существующий свет. Создайте новый слой, перейдя к Layer (Слои) → New (Новый) → Layer (Слой), или нажав Shift + Ctrl + N. Измените режим наложения слоя на “Color Dodge” (Осветление основы), а непрозрачность — на 15%.Нарисованные осветлённые участки на отдельном слое
Затем выберите мягкую кисть и, удерживая клавишу Alt, выберите цвет кисти с того участка изображения, который хотите осветлить. Продолжайте добавлять свет, каждый раз подбирая цвета, соответствующие фону. Используя этот способ, вы увеличиваете не только яркость, но и насыщенность цветов, что делает результат ещё более реалистичным.
Режим наложения “Color Dodge” создаёт реалистичные результаты
Эффект инфракрасного изображения
Откройте фото в формате Camera Raw. Вы можете сделать это как в Bridge, щёлкнув правой кнопкой мыши и выбрав “Open in Camera Raw”, так и непосредственно в Photoshop, выбрав File (Файл) → Open as Smart Object (Открыть как смарт-объект). Примените базовые настройки, чтобы оптимизировать изображение (например, с помощью бегунков “Recovery” и “Fill Light”), затем переключитесь на вкладку “HSL/Grayscale”. Щёлкните “Convert to Grayscale”, и установите значения Blues примерно на -85, Greens на +90 и Yellows на +20.Сейчас деревья и кустарники должны стать белыми, а небо — практически чёрным. Если вы хотите пойти дальше и добавить зернистость, переключитесь на вкладку “Effects”, и установите 15 для amount, 20 для size и 80 для roughness. Также можете применить эффект “Vignette” (Виньетка), как на изображении ниже. Здесь я использовал -30 для amount, 40 для midpoint и -35 для roundness.
Картинка стала похожа на инфракрасное изображение
Уровни
Применяя “Levels adjustment”, вы можете установить точки чёрного и белого так, чтобы сократить оттенки цветов. Но где на изображении самые тёмные и самые светлые участки? Чтобы это узнать перейдите в меню Level (Слои) → New Adjustment Layer (Новый корректирующий слой) → Threshold (Изогелия). То же самое можно сделать, нажав на соответствующую кнопку в нижней части палитры “Layer” (Слои).Переместите бегунок направо так, чтобы на изображении осталось только несколько белых пятен. Выберите инструмент “Color Sampler tool” (Цветовой эталон) и установите точку на одном из них. Передвиньте бегунок влево так, чтобы осталось лишь несколько чёрных пятен, и установите на одно из них вторую точку.
Также нужно найти в изображении нейтральный полутон. Добавьте новый пустой слой между исходным изображением и корректирующим слоем Threshold (Изогелия) и залейте его 50% серым. Для этого перейдите к Edit (Редактирование) → Fill (Выполнить заливку) или нажмите Shift + F5 и выберите “50% Gray” в поле “Contents” (Содержимое), после чего щёлкните “OK”.
Так выглядит корректирующий слой Threshold в действии
Измените режим наложения этого слоя на “Difference” (Разница). Снова выберите корректирующий слой “Threshold” и передвиньте бегунок до конца влево. Затем медленно перетаскивайте бегунок вправо, пока не начнут появляться чёрные точки. Это нейтральные полутоновые области изображения (если нейтральные полутона присутствуют). Добавьте “Color Sampler spot” на чёрную область.
Теперь удалите корректирующий слой и слой, залитый серым. Создайте новый корректирующий слой, “Levels” (Уровни). Используйте первый маркер пипетки на самой тёмной области, затем используйте третий маркер на самой светлой области.
Сравнение до и после
Теперь нужно использовать средний маркер на третьей точке цветового эталона. Количество оттенков цветов будет сокращено. Точки цветового эталона можно удалить, перетащив их за границы холста с помощью инструмента Color Sampler tool (Цветовой эталон).
Задание тона изображения при помощи корректирующего слоя
Перейдите в меню Layer (Слои), и выберите New Adjustment Layer (Новый корректирующий слой) → Hue/Saturation (Цветовой тон/Насыщенность), установите режим наложения слоя “Soft Light” (Мягкий свет) и поставьте флажок “Colorize” (Тонирование). Используйте бегунки Hue (Цветовой тон), Saturation (Насыщенность) и Lightness (Яркость), чтобы управлять цветом: чтобы цвета были холодными, к примеру, установите цветовой тон 210, насыщенность 50 и яркость 10; для тёплых тонов, установите цветовой тон 30, насыщенность 30 и яркость 5.Корректирующие слои Hue/Saturation и Color Fill
Помимо этого, вы можете использовать несколько цветовых слоёв. Создайте их через палитру Layers (Слои), нажав на кнопку “New Fill/Adjustment Layer” (Создать новый корректирующий слой или слой-заливку). Выберите подходящий цвет, установите режим наложения “Vivid Light” (Яркий свет). Уменьшите непрозрачность слоя примерно до 12%, и инвертируйте маску слоя, нажав Ctrl + I. Закрасьте участок, который должен быть тонирован, с помощью большой мягкой кисти белого цвета. Эта техника работает особенно хорошо для освещения в портретах, которые имеют текстурный фон.
Тонирование изображения при помощи корректирующих слоёв
Управление контрастом средних тонов
Чтобы увеличить детальность ландшафтного снимка, можно повысить контраст средних тонов. Скопируйте фоновый слой с помощью сочетания клавиш Ctrl + J, и перейдите в меню Filter (Фильтр) → Convert for Smart Filters (Преобразовать для смарт-фильтров). Затем выберите Filter (Фильтр) → Other (Другое) → High Pass (Цветовой контраст) и установите радиус 3 пикселя. Измените режим наложения слоя на “Overlay” (Перекрытие) и дважды щёлкните рядом с названием слоя, чтобы открыть окно “Layer Style” (Стиль слоя).Окно стилей слоя: Данный слой
Для первого градиента, “This Layer” (Данный слой), разделите бегунки, удерживая клавишу Alt, и установите значения “50/100” и “150/200”. Когда вы будете передвигать бегунки, их значения будут отображаться над полосой с градиентом. Так вы увеличиваете контраст только средний тонов. Дважды щёлкните по фильтру “High Pass” в палитре слоёв, чтобы снова открыть его диалоговое окно, и отрегулируйте значение радиуса.
Изображение с повышенным контрастом средних тонов
Закат
Закат, особенно на море, может быть удивительным зрелищем. Его оттенки в большой степени зависят от погоды, однако вы можете изменить их с помощью карты градиента. Нажмите на кнопку “New Fill/Adjustment Layer” (Создать новый корректирующий слой или слой-заливку) в палитре Layer (Слои) и выберите “Gradient Map” (Градиент) из выпадающего списка. Щёлкните по градиенту, чтобы открыть редактор градиентов.Карта градиента
Измените цвет первого цветового маркера под градиентом на красный. Маркер с противоположной стороны сделайте жёлтым, и нажмите “OK”. Измените режим наложения слоя на “Soft Light” (Мягкий свет) и уменьшите непрозрачность примерно до 50%. В итоге у вас получится тёплый, почти золотой закат.
Закат изменился с синего на золотистый
Создание улыбки
Грубо выделите область изображения вокруг рта с помощью инструмента Polygon Lasso tool (Прямолинейное лассо). Перейдите в меню Select (Выделение) → Modify (Модификация) → Feather (Растушёвка), и введите радиус 10 пикселей. Подтвердите, после чего щёлкните Layer (Слои) → New (Новый) → Layer via Copy (Скопировать на новый слой) или нажмите Ctrl + J, затем Edit (Редактирование) → Puppet Warp (Марионеточная деформация). Photoshop создаст сетку по всему уровню в форме вашего предыдущего выделения.Сетка на слое
Вы можете регулировать размер сетки через параметр “Expansion” (Расширение) на панели опций. Увеличьте плотность сетки, выбрав на панели опций “More Points” (Больше точек), чтобы повысить точность. Нажмите Ctrl + H, чтобы скрыть сетку, затем установите первые булавки в углы рта. Добавьте больше булавок в основные опорные точки. Теперь перетаскивая сеть, вы можете получить красивую улыбку.
Красочные капли воды
Макроснимки капель воды смотрятся привлекательно, а их формы могут быть выгодно подчёркнуты с помощью осторожной окраски. Вы можете окрасить мягкую поверхность линейным градиентом от #772222 (RGB 119, 34, 34) до #3333bb (RGB 51, 51, 187). Если фотография находится на собственном слое, щёлкните на Layer (Слой) → Layer Style (Стиль слоя) → Gradient Overlay (Наложение градиента) или дважды щёлкните рядом с названием слоя в палитре слоёв.Стиль слоя: Наложение градиента
Установите режим наложения Color (Цветность), непрозрачность 50%, градиент “Foreground to background color” и угол 90°. Градиент будет сохранён как стиль слоя, и вы в любое время сможете изменить его параметры, дважды щёлкнув по слою в палитре.
Красочные капли воды с оптимизированными цветами
Оттенки кожи
Если после ретуширования фотографии кожа смотрится не совершенно, это может быть из-за общего цветового тона изображения. Вы можете исправить это, выбрав в палитре слоёв New Adjustment Layer (Новый корректирующий слой) → Hue/Saturation (Цветовой тон/Насыщенность). Щёлкните по миниатюре маски слоя и нажмите Ctrl + I, чтобы инвертировать её.Корректирующий слой Hue/Saturation
С помощью белой мягкой кисти, закрасьте на маске слоя области кожи, чтобы корректирующий слой действовал только на них. Для регулировок переключитесь со стандартного режима на “Reds” (в выпадающем меню корректирующего слоя), и используйте бегунки Hue (Цветовой тон), Saturation (Насыщенность) и Lightness (Яркость), чтобы подкорректировать цвет кожи. Переключитесь на “Yellows” и также подправьте цвет. Значения настроек зависят от фотографии, поэтому положитесь на свой здравый смысл.
Оптимизированные оттенки кожи
Подбор тона кожи
Загар или румянец могут испортить портрет, особенно если рядом есть контрастирующий бледный человек. В Photoshop есть инструмент, который поможет это исправить: “Match Color” (Подобрать цвет) предлагает контроль над тонами кожи. Откройте свою фотографию и с помощью инструмента Quick Selection (Быстрое выделение) быстро выберите красные области кожи.Вы можете удерживать клавишу Alt, чтобы вычесть область из выделения. Откройте меню Select (Выделение) → Modify (Модификация) → Feather (Растушёвка) и введите значение около 15 пикселей. Воспользовавшись сочетанием клавиш Ctrl + J, скопируйте выделение на новый слой.
Диалоговое окно Match Color
Таким же способом скопируйте на новый слой бледную кожу. В следующем шаге, вам нужно будет отличать исходный слой и редактируемый, поэтому дайте им осмысленные имена; это делается двойным щёлчком по названию слоя. Чтобы было понятно, вы можете назвать слои также как здесь: “Beautiful skin” и “Reddened skin”.
Активируйте слой с красной кожей и выберите Image (Изображение) → Adjustments (Коррекция) → Match Color (Подобрать цвет). В поле “Source” (Источник) выберите текущий документ, а в “Layer” (Слой) – слой с оптимизированной кожей. Управляйте эффектом с помощью бегунков “Luminance” (Светимость) и “Color Intensity” (Интенсивность цветов) в области Image Options (Параметры изображения). После того, как вы подтвердите результат, силу эффекта можно регулировать, изменяя непрозрачность слоя.
Фотография после использования Match Color
Удаление шума
Шум на фотографиях раздражает каждого. Один из способов уменьшения шума – через каналы. Дублируйте фоновый слой, нажав Ctrl + J, переключитесь на палитру Channels (Каналы), и выберите наименее шумный канал. Перетащите этот канал на иконку “New Channel” (Новый канал) (рядом с иконкой корзины) и перейдите в меню Filter (Фильтр) → Stylize (Стилизация) → Find Edges (Выделение краёв). Затем примените фильтр Gaussian Blur (Размытие по Гауссу) с радиусом около 3 пикселей.Копия красного канала
Щёлкните на миниатюру нового канала, удерживая клавишу Ctrl, чтобы выделить его содержимое. Активируйте канал RGB (в самом верху), и переключитесь обратно на палитру Layers (Слои). Когда будет выделен дублированный слой, щёлкните на иконку “Add Layer Mask” (Добавить слой-маску).
Кликните по миниатюре слоя и перейдите в меню Filter (Фильтр) → Blur (Размытие) → Surface Blur (Размытие по поверхности). Поиграйте со значениями Radius (Радиус) и Threshold (Изогелия), пока шум не будет уменьшен настолько, насколько это возможно. Благодаря маске, которую вы создали, контуры изображения останутся чёткими.
Фото с шумом и без
Ретро эффект при помощи Кривых
Откройте меню Layer (Слои) → New Adjustment Layer (Новый корректирующий слой) → Curves (Кривые) и переключитесь из режима RGB в Красный канал. Затем немного опустите кривую вниз в области теней и поднимите вверх в области светов, придав её форму литеры “S”. Сделайте тоже самой для Зелёного канала. Для Синего потяните кривую вниз в области светов, а в области теней — вверх (чтобы получить форму перевёрнутой S). Теперь тени должны иметь синеватый оттенок, а света — жёлтоватый.Корректирующий слой: Кривые
Создайте новый слой, нажав Shift + Ctrl + N, и залейте его цветом #000066 (RGB 0, 0, 102). Установите режим наложения “Exclusion” (Исключение). Теперь скопируйте фоновый слой, выделив его и нажав Ctrl + J. Измените его режим наложения на “Soft Light” (Мягкий свет).
Чтобы уменьшить эффект в целом, выделите самый верхний слой и копию фонового слоя. При желании вы можете объединить их в группу, нажав Ctrl + G. После этого уменьшите непрозрачность слоёв (или группы). Обратите внимание, что в версиях Photoshop ниже CS5, вам придётся изменять непрозрачность каждого слоя в отдельности.
Простой ретро эффект в несколько шагов
Идентификация слоёв
Если вы любите заниматься коллажами, вам, скорее всего, знакома такая проблема: именами слоёв часто пренебрегают во время творческого процесса. В результате, получается куча слоёв с названиями вроде “Слой 4”, “Слой 5 Копия 2” и т.д., которые не очень помогают, когда вам нужно быстро определить содержимое слоя.Photoshop предлагает много решений нашей лени. Например, вы можете щёлкнуть на элементе, который хотите выбрать, правой кнопкой мыши с помощью инструмента “Move tool” (Перемещение) и вы увидите, какие слои находятся под курсором. Photoshop откроет выпадающий список, из которого вы сможете быстро выбрать желаемый элемент.
Щёлчок правой кнопкой мыши инструментом Move tool (Перемещение)
Щёлкнув по элементу левой кнопкой мыши, удерживая Ctrl, при выбранном инструменте Move tool (Перемещение), вы в большинстве случаев выделите слой, которому принадлежит элемент (если Photoshop сможет определить его среди множества слоёв).
Вы можете также щёлкнуть по миниатюре слоя, удерживая Ctrl, чтобы выделить содержимое этого слоя.
Чтобы увидеть дополнительные настройки отображения слоёв на панели, щёлкните по значку Options (Опции), в правом верхнем углу палитры слоёв, и выберите “Layers Palette Options” (Опции панели). Там вы можете изменить размер миниатюр слоя и сократить миниатюры до границ слоя, а не всего документа, что должно облегчить поиск нужного слоя в палитре.
Опции палитры слоёв
Экономия ресурсов
Плагины экономят время, но они при этом съедают много ресурсов, по крайней мере, они увеличивают время запуска Photoshop. Некоторые из ваших плагинов могут иметь функционал, который вы редко используете, так дезактивируйте их, пока они вам не нужны. Чтобы это сделать, создайте новую папку в каталоге Adobe → Adobe Photoshop CS5 (название зависит от версии) и назовите её, к примеру, Plugins_deactivated.После отключения некоторых плагинов
Теперь перетащите все ненужные в данный момент расширения в данную папку. При следующем запуске Photoshop эти плагины не будут загружены, и программа запуститься быстрее. Оперативная память компьютера будет освобождена. Поскольку вы не удалили и не деинсталлировали плагины, они готовы к использованию в любой момент. Если они вам потребуются, просто перетащите их обратно в папку с плагинами.
Оттенок сепии
Сепия – это абсолютная классика. Чтобы придать своему чёрно-белому изображению классический тон сепии, перейдите в меню Layer (Слой) → New Adjustment Layer (Новый корректирующий слой) → Photo Filter (Фотофильтр), и выберите фильтр Sepia (Сепия), с плотностью 100%. Дважды щёлкните по слою (не по его названию), чтобы открыть окно Layer Style (Стиль слоя).Окно Layer Style (Параметры наложения слоя)
В нижней части диалогового окна, под первым градиентом, переместите белый маркер влево, удерживая клавишу Alt. Это создаст мягкий переход между откорректированной и неизменённой областями. Теперь сепия выглядит элегантно.
Сепия
Точное позиционирование
Я убеждён, что вы не раз раздражались, когда Photoshop пытался позиционировать элементы самостоятельно, но программа лишь старается помочь вам выровнять элемент, находящийся на отдельном слое, по краю документа или другого объекта. К вашему сожалению, содержимое слоя пододвинется к краю документа, даже если вы хотели оставить там зазор в несколько пикселей. Чтобы этого избежать, вы можете временно отключить привязку элементов, удерживая клавишу Ctrl во время позиционирования.Слой подведён очень близко к краю документа
Применение стилей к слою несколько раз
Обычно, стиль слоя может быть применён только один раз. Например, если вы выберите Layer (Слои) → Layer Style (Стиль слоя) → Drop Shadow (Тень), вы не сможете создать две тени, одна из которых будет иметь угол 120°, смещение 2 пикселя и размер 2 пикселя, а другая — угол 180°, смещение 12 пикселей и размер 12 пикселей.На самом деле, это возможно! Просто это требует немного смекалки. Создайте первую тень так же, как делали это обычно. Затем щёлкните правой кнопкой мыши по слою и выберите “Convert to Smart Object” (Преобразовать в смарт-объект). Этому смарт-объекту можно назначить другую тень, а затем снова конвертировать его в смарт-объект и т.д. Так вы сможете сделать и третью, и четвёртую тени. Аналогично можно добавить множественные штрихи.
Три тени на одном объекте
Между прочим, чтобы добавить один или даже несколько стилей на один уровень сразу, можно щёлкнуть правой кнопкой мыши по символу FX и выбрать “Create Layer” (Образовать слой) из списка. Теперь вы сможете добавлять фильтры к этим стилям, но они больше не будут доступны для редактирования.
Заключение
Эта была первая часть статьи, посвященной приёмам ретуши фотографий в Photoshop, вторую часть читайте здесь.Источник: Useful Photoshop Tips And Tricks For Photo Retouching
Автор: Dirk Metzmacher
Перевод подготовил alex-br специально для Photomotion.ru
photomotion.ru
