Что такое кадрирование фотографий: виды, размеры, примеры
Просмотров 8.2k. Опубликовано Обновлено
Добрый день, уважаемые читатели! Наша жизнь — сплошная спешка. Увидев что-то интересное, привлекательное, мы останавливаемся на секунду, щелкаем фотоаппаратом или телефоном и бежим дальше. Исправить ошибки композиции, выделить важные детали всегда можно потом, сидя за компьютером или работая на телефоне. Достаточно лишь правильно обрезать снимок.
Что значит кадрирование изображений, описание функции
Слово «кадрировать» иногда путает и даже пугает пользователей. На самом деле, смысл этого термина — корректировка границ фотографии.
Кадрируют снимки для того, чтобы:
- изменить композиционное решение;
- подчеркнуть нужные детали;
- убрать лишнее.
После того, как картинка будет обрезана, она обретает новый смысл, глубину.
С другой стороны, эта функция позволяет подобрать формат фото для печати на бумаге.
Какие бывают виды и размеры кадрирования снимков
Корректировать композицию можно несколькими способами:
- с использованием приложений по обработке фотографий. Наиболее известные примеры — Adobe Photoshop, Xn View, ACDSee;
- применяя функцию кадрирования в фотоаппаратах. Производится эта процедура автоматически. При подключении соответствующей опции камера сохраняет оригинальный и скорректированный вариант;
- специальными ножницами. Популярны они были до распространения компьютеров. В настоящее время практически не используются.
Главная цель кадрирования — построение нужной композиции и подбор размера для печати. Иногда обрезают половину фото, чтобы добиться результата.
Изменяя размер, нужно помнить о нескольких моментах:
- при уменьшении изображения ухудшается разрешение и качество;
- размер должен быть достаточным для того, чтобы зрители могли увидеть заинтересовавшие их детали;
- полученный снимок должен соответствовать цели, для которой он будет использоваться, например, официального документа, сайта, аватара для мессенджеров.

Какой будет эффект от обрезки фотографий, автоматическая обрезка
В большинстве случаев кадрирование делает картинку более привлекательной, интересной, нестандартной. Обрезка позволяет слегка изменить ракурс, создать особое впечатление.
Однако иногда границы обрезаются неправильно, и фотография теряет смысл, заставляет зрителя обращать внимание на несущественные детали. Так, вместо того, чтобы смотреть на глаза, взгляд зрителя будет фиксироваться на щеках или шее.
При необходимости, обрезку нескольких снимков можно настроить автоматически. Ряд приложений позволяет использовать последний используемый вариант для последующих фото, задать параметры изменения размеров кадра.
Что такое кадрирование по формату или целиком
Для печати используют два способа обрезки:
- целиком. Этот метод сохраняет все изображение. При этом оно уменьшается для того, чтобы соответствовать размеру бумаги, а по сторонам образуются белые поля;
- в обрез. Значит этот термин, что картинка занимает всю поверхность, соответствует выбранному формату, например, 15х20 см. Однако, некоторые детали обрезаются.
Как делать кадрирование — примеры работ
Обрезка изображения зависит от цели, которую ставит перед собой фотограф.
Существует несколько правил, которым рекомендуется следовать при создании композиции кадра. Одно из них — вокруг головы человека должно оставаться пространство. Его должно быть больше с той стороны, куда смотрит человек. Допустимо делать обрезку сверху, но аккуратно, так, чтобы избежать создания негативного впечатления.
Пример удачного и неудачного определения границ:
Важные детали должны размещаться на пересечении двух горизонтальных и двух вертикальных линий. Именно в этих точках обычно концентрируется взгляд зрителя:
Детали, которые отвлекают внимание, нужно убирать. Подобным эффектом обладает текст, человек автоматически первую очередь читает надписи:
Выводы
Обрезка может улучшить кадр, сделать его более интересным, сильным, позволит подобрать формат для печати. Неумелое пользование этой функцией ведет к потере важной информации, искажению образа.
Неумелое пользование этой функцией ведет к потере важной информации, искажению образа.
Видеообзор
Учебник. Кадрирование изображений в Adobe Photoshop.
Кадрирование изображений в Adobe Photoshop
В редакторе Adobe Photoshop изображение может быть обрезано с помощью инструмента Crop или команды Crop.
Для того чтобы обрезать изображение с помощью инструмента Crop, необходимо выполнить следующие действия:
- Шаг 1. Выбрать на Панели инструментов инструмент Crop или нажать клавишу C.
- Шаг 2. Подвести курсор мыши к точке на изображении, где предположительно будет находиться один из углов области кадрирования, и нажать левую кнопку мыши.
- Шаг 3. Переместить курсор по диагонали, продолжая удерживать левую кнопку мыши нажатой.
- Шаг 4. Отпустить кнопку мыши. На изображении появится рамочка с восемью квадратными маркерами вокруг области, которая будет сохранена. Область кадрирования можно перемещать, изменять размеры и вращать.
- Для перемещения области кадрирования целиком необходимо подвести курсор мыши внутрь области, нажать левую кнопку мыши и, продолжая удерживать кнопку нажатой, выполнить перетаскивание.
- Для изменения размеров кадрируемой области необходимо подвести курсор мыши к одному из квадратных маркеров, нажать левую кнопку мыши и выполнить перетаскивание. Если перетаскивать курсор мыши с нажатой клавишей SHIFT, то размеры кадрируемой области будут изменяться пропорционально.
- Для вращения области необходимо подвести курсор мыши к одному из угловых маркеров за пределами рамки и выполнить перетаскивание.

- Шаг 5. Нажать клавишу ENTER (Return на Macintosh) или щелкнуть по кнопке на панели Options для того чтобы выполнить операцию кадрирования. Для отказа от операции кадрирования необходимо нажать на клавишу ESC или на кнопку на панели Options.
Для того чтобы обрезать изображение с помощью команды Crop, необходимо выполнить следующие действия:
- Шаг 1. Выбрать на Панели инструментов инструмент Rectangular marquee/Прямоугольное выделение.
- Шаг 2. Выделить на изображении прямоугольную область (см. Инструменты выделения в Adobe Photoshop).
- Шаг 3. Выбрать в меню Image команду Crop.
Вконтакте
Как правильно кадрировать изображение
В этом уроке по обработке фотографии мы объясним, как правильно кадрировать изображения и рассмотрим несколько способов использования инструмента Crop Tool.
Для фоторедакторов этот инструмент чрезвычайно важен и нужен, благодаря кадрированию фотография приобретает совершенно иной вид. Мы можем обрезать края изображения и создать тем самым новую композицию или убрать из кадра ненужные объекты, расположенные на границах фотографии, аналогично тому, как раньше фотографы после проявления обрезали свои фотографии гильотинными ножницами.
Когда следует кадрировать изображение?
Очень часто из-за нехватки времени мы вынуждены пренебрегать построением правильной композиции в кадре непосредственно во время съемки.
Но благодаря программе Photoshop у нас есть возможность менять композицию уже после съемки при помощи инструмента Crop Tool или Рамка/Кадрирование в русскоязычной версии программы.
Также у этого инструмента есть дополнительные функции, созданные для обучения основам построения композиции, например, Правилу третей. Подробнее об этом мы расскажем вам чуть позже.
С помощью Кадрирования мы можем не только избавляться от лишних объектов в кадре, но и исправлять весьма распространенные ошибки. Например, мы можем скорректировать заваленный на фотографии горизонт, который является грубой ошибкой и раздражает зрителей не меньше криво висящей на стене картины.
Мы расскажем вам, как при помощи кадрирования расположить горизонт параллельно верхней и нижней границам фотографии.
Иногда возникают трудности при подготовке снимков к печати, когда соотношение сторон кадрированного изображение не соответствует соотношению сторон изображения, которое не обрезалось. Особенно эта проблема существенна, если вы хотите объединить фотографии в одну серию.
Мы расскажем, как с помощью инструмента Кадрирования/Рамка обрезать фотографии, при этом оставляя формы и пропорции оригинальной фотографии.
Где находится инструмент Crop Tool или Кадрирование?
В программе Photoshop Crop Tool вы найдете в Панели инструментов в самом верхнем ее отсеке, что говорит о частоте использования данного инструмента.
Если вы кликните по иконке инструмента, и будете удерживать кнопку мыши, то увидите, что у него есть несколько подразделов, например Slice Tool, который, как правило, используется веб-дизайнерами для отсечения фрагментов документа Photoshop для веб-страниц. В ранних версиях программы инструменты Slice Tools занимали отдельную нишу, но со временем были объедены с Crop Tools.
Что я могу делать с помощью Crop Tool?
Здесь мы расскажем, как при помощи этого инструмента улучшать композицию фотографии, исправлять заваленные горизонты и подгонять размер изображения для печати.
Улучшаем композицию
Просматривая отснятый материал, мы выбираем самые удачные фотографии, и как часто бывает, таких фотографий очень мало. Шансы получить хороший кадр увеличиваются, если пользоваться Правилом Третей.
Согласно этому композиционному приему, кадр делится на девять равных частей при помощи сетки. Помещая объекты съемки в создаваемые сеткой отсеки, на пересечении линий или же вдоль линий, мы в разы улучшаем композицию фотографии.
Помещая объекты съемки в создаваемые сеткой отсеки, на пересечении линий или же вдоль линий, мы в разы улучшаем композицию фотографии.
Профессиональный фотограф Дэвид Бэйли на примере фотографии девушки показал, как эффектно можно кадрировать портрет, оставив часть изображения за рамками и обрезав верхнюю часть головы модели, тем самым сделав его более сдержанным и вместе с тем интимным.
Подойдите к процессу кадрирования творчески, используйте квадратную рамку вместо стандартной, зачастую такой вариант смотрится более эффектно.
Используем режим наложения сетки кадрирования
1. Нарисуйте квадрат
Откройте исходное изображение. Выберете в панели инструментов Crop tool. Удерживая клавишу Shift (эта комбинация делает область кадрирования квадратной) выделите область, которую хотите оставить. Область, которая после кадрирования будет удалена, окрасится в прозрачный серый, а нетронутый фрагмент изображения сохранит стопроцентную видимость.
2. Сохраняйте баланс
В панели параметров установите режим просмотра (View) на Rule of Thirds (Правило третей). Перетащите квадрат кадрирования так, чтобы пересечения линий расположились поверх глаз модели. Далее установите курсор мышки за квадратом кадрирования и поверните его, чтобы изменить угол наклона головы модели и достичь симметрии.
3. Творческий подход к кадрированию
Теперь перетащите квадрат кадрирования вправо, чтобы оставить за его границей левую часть лица модели. Результат по-прежнему отвечает Правилу третей: глаз, нос и рот находятся в левой трети, волосы в средней, а в правой трети пустое пространство.
4. Изменение настроек экрана кадрирования
Область за пределами окна кадрирования по умолчанию отображается серым полупрозрачным экраном, что помогает сконцентрироваться непосредственно на фрагменте, который останется после кадрирования.
Если вы хотите полностью скрыть область, которая будет отсечена, вы можете изменить ее прозрачность. Для этого в панели параметров установите Opacity на 100% в разделе Enable Crop Shield.
Для этого в панели параметров установите Opacity на 100% в разделе Enable Crop Shield.
Так же вы можете выбрать любой цвет для отображения отсекаемой области или же, убрав галочку с Enable Crop Shield, полностью отключить экран кадрирования.
Исправляем ошибки путем кадрирования
Помимо улучшения композиции, кадрирование также позволяет исправлять некоторые ошибки, допущенные при съемке. Чтобы охватить весь пейзаж, нам пришлось максимально уменьшить масштаб, в итоге в кадр попали края бленды. Также в верхнем левом углу фотографии мы видим ненужное нам затемнение.
Мы фотографировали с лодки, поэтому сделать фото с идеальной линией горизонта было довольно сложно, горизонт немного завалили, но к счастью, есть возможность исправить такие помарки при помощи кадрирования.
Выбираем в панели инструментов Crop Tool, выделяем наше фото, режим просмотра устанавливаем Rule of Thirds.
Затем удерживаем клавишу Shift, в данном случае это позволит сохранить исходное соотношение сторон фотографии. С удержанной клавишей Shift наводим курсор мышки на левый верхний угол фотографии и перетаскиваем его так, чтобы оставить за областью кадрирования затемнение и вошедшую в кадр бленду.
Перетащите рамку кадрирования, чтобы поместить камень в левый нижний угол сетки. Гора должна оставаться в центральной части сетки. Чтобы исправить заваленную линию горизонта, установите курсор за рамкой кадрирования и поверните ее так, чтобы линия горизонта шла параллельно горизонтальным линиям сетки.
Изменение размера
Иногда, отправляя на печать серию фотографий, мы получаем частично нормально напечатанные фотографии, которые занимают весь лист фотобумаги, а частично обрезанные. Сейчас мы ознакомим вас с пошаговым руководством правильного и точного кадрирования.
Как изменять размер фотографии?
1. Выбираем масштаб
Откройте исходное изображение. Выберете инструмент Кадрирования, в левой части панели параметров нажмите на стрелочку, расположенную рядом с иконкой инструмента и из представленных пресетов кадрирования выберете 5 inch x 7 inch 300 ppi (5 дюймов x 7 дюймов, 300 пикселей на дюйм).
2. Изменяем ориентацию фотографии
По умолчанию пресет создаст ориентацию для портретной фотографии, но нам необходим альбомный формат. Для переключения ориентации в панели параметров есть специальная кнопка в виде закругленной стрелки, также ориентацию можно изменить нажатием клавиши X на вашей клавиатуре.
3. Проверяем размер
Чтобы завершить кадрирование кликните по значку инструмента и в всплывающем окне выберете Crop the Image (Кадрировать изображение). Далее идем в Image>Image Size (Изображение, Размер изображения). В качестве единицы измерения выбираем дюймы. Мы увидим, что размер изображения равен 7 дюймам в ширину и 5 дюймам в высоту с разрешением 300 пикселей на дюйм.
Как использовать инструмент Кадрирование/Рамка
Ниже мы продемонстрировали ключевые параметры инструмента Кадрирование/Рамка. Пользуйтесь всеми функциями этого бесценного инструмента, а мы покажем все, что вы должны об этом инструменте знать.
- Быстрое переключение. Нажмите на эту иконку, чтобы изменить заданную пресетом ориентацию изображения. Мы можете выбрать альбомную или портретную ориентацию.
- Наложение. Чтобы наложить сетку по Правилам третей, в списке выберете Rule of Thirds. Или же выберете другую подходящую вам сетку.
- Экран кадрирования затемняет ту область, которая в процессе кадрирование будет отсечена. Чтобы отключить экран, снимите галочку.
- Переустановка пресета. Здесь можно установить пресет для кадрирования с определенными размерами и разрешением.
- Сброс настроек. Чтобы сбросить настройки пресета, нажмите на иконку инструмента в панели параметров и выберете Reset tool
- Непрозрачность и цвет. Уменьшите непрозрачность Экрана, чтобы сделать более видимой область, которая будет кадрироваться. Также здесь можно изменить цвет экрана.
- Перспектива.
 Кадрируя архитектурные фотографии, используйте эту опцию, чтобы вручную корректировать перспективу.
Кадрируя архитектурные фотографии, используйте эту опцию, чтобы вручную корректировать перспективу. - Соседствующие инструменты. В одном разделе с инструментом Кадрирование/Рамка располагаются менее функциональные инструменты Раскройки. Чтобы переключаться между ними используйте комбинацию клавиш Shift+C.
Основные параметры инструмента
Выбрав в панели инструментов Crop Tool, щелкните по изображению и перетаскивайте курсор мышки, чтобы нарисовать рамку кадрирования (01).
Используйте наложение с сеткой, построенной по Правилу Третей для создания более лаконичной композиции (02).
По умолчанию отсекаемая область выделяется серым полупрозрачным экраном, который иногда мешает сконцентрироваться на области, которую мы собираемся оставить, особенно если фотография черно-белая. В этом случае вы можете изменить цвет и непрозрачность экрана (03).
Чтобы применить кадрирование к изображению нажмите на значок инструмента. Или же нажмите на любой другой инструмент в панели инструментов, тогда появится всплывающее окно, в котором программа спросит вас, собираетесь ли вы кадрировать изображение или нет (04).
Автор: jmeyer
КАДРИРОВАНИЕ — это… Что такое КАДРИРОВАНИЕ?
КАДРИРОВАНИЕ — КАДРИРОВАНИЕ, выбор обреза изображения, ракурса и плана для достижения оптимальной выразительности кадра фильма. Кадрирование производится оператором при подготовке к съемке или во время ее. Цель кадрирования обратить внимание зрителя на детали и … Энциклопедия кино
кадрирование — я, ср. cadrer. Действие по знач. гл. кадрировать. У камер с несколькими точками фокусировки скорость съемки выше, поскольку тратить время на уточнение кадрирования не приходится. НИЖ 2000 5 94. Лекс. Орф. 1971: кадри/рование … Исторический словарь галлицизмов русского языка
кадрирование — Выделение части изображения (кадра) при подготовке издательского оригинала. Используется для приведения части изображения к заданному формату, а также при компьютерной обработке отдельных деталей изображения. [http://ofyug.ru/useful/abc/385]… … Справочник технического переводчика
Используется для приведения части изображения к заданному формату, а также при компьютерной обработке отдельных деталей изображения. [http://ofyug.ru/useful/abc/385]… … Справочник технического переводчика
Кадрирование — прием, с помощью которого выявляется наиболее выразительный фрагмент изображения. Для К. пользуются двумя угольниками из фанеры или картона с прямыми углами. Накладывая их на изображение то одним, то иным образом, находят наилучшие фрагменты, а… … Издательский словарь-справочник
Кадрирование — (от фр. < cadrer < cadre кадр) выделение той части изображения (кадра, изобразительного оригинала), которая представляет его в полосе издания и, как правило, с увеличением. К. применяют при компьютерной обработке издательского оригинала в… … Реклама и полиграфия
КАДРИРОВАНИЕ — оформление всех формальностей и документов (таможенные, санитарные, портовые сборы и т.д.) для получения разрешения на вход судна в порт или выход из порта … Юридическая энциклопедия
Кадрирование — Фотоувеличитель «Юность» и кадрирующая рамка. СССР, 1977 год … Википедия
Кадрирование — кадрирование, выбор обреза изображения, ракурса и плана (см. План кинематографический) для наиболее выразительного решения кадра фильма. Кадрирование производится оператором в процессе подготовки к съёмке или во время съёмки (например, в… … Кино: Энциклопедический словарь
кадрирование — кадр ирование, я … Русский орфографический словарь
кадрирование — Выделение части изображения (кадра) при обработке издательского оригинала. Используется для приведения части изображения к заданному формату издания, а также при компьютерной обработке отдельных деталей изображения … Краткий толковый словарь по полиграфии
Автоматическое кадрирование изображений с помощь Фотоконвертера
Функция автоматического кадрирования делает
кадрирование проще и быстрее. С
автоматическим кадрированием вам больше не придется определять область которую нужно обрезать для каждого файла — вам просто нужно выбрать
одну из опций в выпадающем меню.
С
автоматическим кадрированием вам больше не придется определять область которую нужно обрезать для каждого файла — вам просто нужно выбрать
одну из опций в выпадающем меню.
Эта функция особенно важна, если вы хотите использовать Фотоконвертер для обрезки большого количества изображений. Чтобы выполнить всю работу, вам потребуется меньше минуты.
Установить Фотоконвертер
Добавьте изображения
Добавьте все файлы изображений, которые вы хотите кадрировать: добавить их вы сможете через меню + файлы или просто перетащив их в главное окно приложения. Кроме того, вы можете добавлять файлы целыми папками, а можете загружать даже из текстового файла со списком.
Используйте автоматическое кадрирование
Перейдите на вкладку Редактировать, нажмите кнопку + действие, и выпадающем меню выберите пункт Изменение и ориентация, а затем Автоматическое кадрирование
В открывшемся окне вы вы можете указать цвет, который вам нужно обрезать. Можно автоматически выбрать цвет пикселей от верхней левой, верхней правой, нижней левой или нижней правой части изображения. Или выбрать один конкретный цвет, используя инструмент выбора цвета прямо на изображение предварительного просмотра. Так же доступна опция настройки отклонения цвета.
Примените кадрирование и сохраните результат
На вкладке Сохранить находится целый ряд возможностей для выбора места сохранения и формата сохранения обработанных изображений.
После того, как укажите всю необходимую информацию для сохранения, просто нажмите кнопку Старт и ваши файлы будут готовы раньше, чем вы ожидаете!
Видео инструкция
youtube.com/embed/m9waF2L61Ss?rel=0″ frameborder=»0″ allowfullscreen=»»/>
Попробуйте бесплатную демо-версию
Если у вас возникли сложности или появился вопрос о работе Фотоконвертера — напишите в службу поддержки пользователей. Мы уделяем внимание каждому входящему сообщению, помогая пользователям решать их задачи и справляться с возникшими трудностями. Центр поддержки работает ежедневно, ни один пользователь не останется без внимания.
Интерфейс командной строки
Опытные пользователи могут использовать автокадрирование из командной строки в ручном или автоматическом режиме. Фотоконвертер Про позволяет работать с любыми инструментами через консольную утилиту cons_rcp.exe
Использование консольной команды для автоматического кадрирования картинки:
cons_rcp.exe -s "C:\Путь_до\input_file.jpg" -o "C:\Путь_до\output_file.jpg" -auto_crop tl t25
Инструкция:
-auto_crop (applies auto crop)
Параметры:
1. Использовать цвет от угла (Синтаксис: tl, tr, bl, br)
где "tl", "tr", "bl", "br" обозначает верхний-левый, верхний-правый, нижний-левый, нижний-правый.
2. Использовать конкретный цвет (Синтаксис: rgb(66,137,212), hex(4289d4))
4. Отклонение цвета (Синтаксис: t25, число от 0 до 100)
Пример:
-auto_crop tl t25
Консольная утилита для автоматического кадрирования изображений предназначена для профессионального использования и входит в состав версии Про.
- (CLI) Описание командного интерфейса Фотоконвертера
Кадрирование изображения — Уроки фотошоп и все о фотошоп
Кадрирование (обрезка) изображения — одна из задач редактирования с которой часто приходится сталкиваться. Для решения этой задачи в фотошоп предусмотрено несколько способов.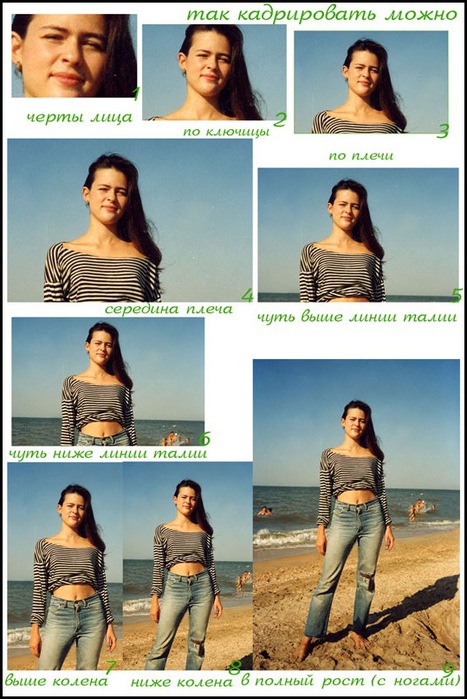 На этом уроке мы рассмотрим три простых способа (кадрирование без заданного размера, кадрирование с сохранением размера изображения и кадрирование с заданным размером).
На этом уроке мы рассмотрим три простых способа (кадрирование без заданного размера, кадрирование с сохранением размера изображения и кадрирование с заданным размером).
Способ 1. Кадрирование без заданного размера.
Шаг 1. Откройте фотографию для кадрирования. В данном примере я хочу обрезать снимок так, чтобы на нём остались только молодожены.
Шаг 2. Выберите инструмент Рамка (Кадрирование) ( С ). Щёлкните на снимке и перетащите указатель мышки, чтобы создать рамку кадрирования в соответствии с которой будет вырезана часть изображения. Изображение за рамкой окажется затемнённой. Если Вам не удалось создать рамку в нужном месте, изменить её размеры можно перетащив любой из маркеров по её периметру. При необходимости созданную рамку кадрирования можно повернуть в любую сторону. Для этого переместите указатель мышки за пределы рамки, щёлкните мышью и перетащите указатель в нужном направлении.
Шаг 3. Установив рамку в нужном месте, нажмите Enter, чтобы вырезать фрагмент изображения. Снимок готов.
Способ 2. Кадрирование с сохранением размера изображения.
Шаг 1. Откройте фотографию и выберите инструмент Рамка (Кадрирование) ( С ). Вверху на панели Опции появилась строка параметров инструмента Рамка. Мы будем кадрировать изображение с сохранением размеров открытой фотографии, а для этого нам необходимо указать размеры в полях Ширина и Высота.
Шаг 2. Чтобы указать размеры открытого снимка, достаточно нажать на кнопке Изображение и программа Фотошоп автоматически введёт в соответствующие поля все необходимые значения.
Шаг 3. Теперь щёлкните на снимке и перетащите указатель мышки для создания рамки кадрирования. Обратите внимание, что высота и ширина рамки связаны друг с другом. Рамку можно переместить, и изменить размеры с помощью маркеров по углам рамки.
Обратите внимание, что высота и ширина рамки связаны друг с другом. Рамку можно переместить, и изменить размеры с помощью маркеров по углам рамки.
Шаг 4. Установив рамку в нужном месте, нажмите Enter, чтобы вырезать фрагмент изображения. После того как Вы вырезали изображение нажмите на кнопке Очистить, чтобы удалить введённые значения.
Снимок готов. Сохраните изображение и Вы увидите, что размеры остались как у начального снимка.
Способ 3. Кадрирование с заданным размером изображения.
Шаг 1. Откройте фотографию и выберите инструмент Рамка (Кадрирование) ( С ). Теперь мы будем кадрировать изображение, задав нужный нам размер. Мне нужно изображение размером 360 х 480. Единицу измерения я буду вводить в пикселях.
Шаг 2. Теперь щёлкните на снимке и перетащите указатель мышки для создания рамки кадрирования. Обратите внимание, что высота и ширина рамки связаны друг с другом. Рамку можно переместить, и изменить размеры с помощью маркеров по углам. Независимо от размеров самой рамки кадрирования, размеры изображения внутри этой рамки всегда будут составлять 360 х 480 пикселей.
Шаг 3. Установив рамку в нужном месте, нажмите Enter, чтобы вырезать фрагмент изображения. После того как Вы вырезали изображение нажмите на кнопке Очистить, чтобы удалить введённые значения.
Снимок с заданным размером 360 х 480 пикселей готов.
Автор: Владимир Нестеров Источник: photoshop-virtuoz.ru
ADOBE PHOTOSHOP-Учебник по ADOBE PHOTOSHOP 6.0.
Кадрирование изображенияИнструмент Crop (Обрезка), уже использованный нами в первой главе, имеет очень полезные дополнительные режимы. Поскольку кадрированию предшествует выделение области, логично рассмотреть процесс обрезки в этой главе.
1.Откройте документ Acropol.jpg.
2.Выберите инструмент Crop (Обрезка). Панель свойств (рис. 3.33) содержит параметры, которые следует задать до построения рамки кадрирования. В полях Width (Ширина) и Height (Высота) вводятся размеры рамки кадрирования, если вы хотите сделать их фиксированными (указываются в единицах линеек). Если вы задали фиксированный размер, при кадрировании рамка сохраняет свои пропорции. Если оставить поля Width (Ширина) и Height (Высота) пустыми, то размер рамки определяется произвольно
Рис. 3.33. Панель свойств инструмента Crop до начала создания рамки
3.В поле Resolution (Разрешение) можно сразу определить разрешение для кадрированного изображения. Если не задавать здесь значения, то разрешение после кадрирования остается таким же, как и до него. Рядом с полем ввода помещен раскрывающийся список единиц измерения для разрешения. Как правило, разрешение измеряют в пикселах на дюйм. Кнопка Front Image (По изображению) помещает в поля панели свойств параметры активного изображения. Щелчок на кнопке Clear (Очистить) обнуляет поля.
После указания нужных параметров щелкните на изображении и протащите курсор, создавая рамку. Заметьте, что панель свойств изменилась. Теперь она содержит параметры существующей рамки кадрирования (рис. 3.34).
Рис. 3.34. Панель свойств инструмента Crop в процессе построения рамки
4.Флажок Shield cropped area (Маскировать обрезаемые области) включает режим визуального маскирования отрезаемых областей. По умолчанию этот флажок установлен, и фон вокруг рамки на изображении затемняется. Рядом в полях задается цвет вуали и ее непрозрачность.
5.При снятом флажке Perspective (Перспектива) рамка кадрирования обязательно имеет прямоугольную форму. В этом режиме вы можете вращать и масштабировать ее. Если повернуть рамку кадрирования, то результирующее изображение тоже будет развернуто соответствующим образом (рис. 3.35).
Примечание
3.35).
Примечание
Кроме того, вы можете выбрать метод кадрирования переключателем Cropped Area (Отрезаемые области). Если в изображении только один, фоновый, слой, то отрезаемые области просто удаляются. Если же изображение содержит слои, то в позиции Deleted (Удалить) области за пределами рамки удаляются, а в положении Hide (Спрятать) — становятся скрытыми за полями документа, но физически не пропадают.
а
б
Рис. 3.35. Поворот рамки кадрирования (а) и результат после выполнения кадрирования(б)
6.После установки режима Perspective (Перспектива) манипуляторы рамки приобретают большую самостоятельность. Теперь, перемещая каждый из них, вы сможете изменить форму рамки. К чему это приведет? После обрезки изображение продолжает быть прямоугольным, однако искажается по форме рамки. Эта возможность используется для изменения перспективы. Например, при съемке широкоугольным объективом возможно искажение, особенно заметное в городских пейзажах (рис. 3.36, а). Для его исправления измените форму рамки так, чтобы ее боковые стороны были параллельны искаженным контурам. После обрезки изображение будет искажено таким образом, чтобы боковые стороны стали параллельны. За счет этого изображение будет выправлено (рис. 3.36, б).
СоветОпределив форму рамки, вы можете изменить ее размер пропорционально, если будете перетаскивать манипулятор при нажатой клавише Alt.
а б
Рис. 3.36. Искажение перспективы (а) и его исправление с помощью кадрирования (б)
а
б
Рис. 3.37. Выход рамки кадрирования за пределы изображения (а) и результат кадрирования (б)
8.При масштабировании и перемещении рамка кадрирования может выйти за поля изображения. В этом случае после обрезки к изображению будут добавлены описанные рамкой области (рис. 3.37), и этим областям присвоен фоновый цвет.
Когда все параметры установлены, щелкните на кнопке помеченной птичкой на панели свойств, или сделайте двойной щелчок во внутренней области рамки, или нажмите клавишу , чтобы подтвердить кадрирование,
Как кадрировать изображение или картинку?
Обновлено: 01. 02.2021, Computer Hope
02.2021, Computer Hope
Обрезка изображения — это способ обрезать края изображения, которые вам не нужны. Полученное изображение будет меньше и может иметь новое соотношение сторон. Изображение представляет собой пример большого изображения, которое было обрезано, чтобы уменьшить его.
ПримечаниеЕсли вы хотите сохранить все в изображении, но сделать его меньше, вы захотите изменить размер изображения.
На этой странице приведены инструкции по кадрированию изображения с помощью некоторых популярных графических редакторов, а также на смартфоне или планшете.Щелкните ссылку ниже, чтобы узнать, как кадрировать изображение в предпочитаемом вами редакторе изображений, на смартфоне или планшете.
Microsoft Paint
Windows Vista, 7, 8 и 10
- Откройте изображение в Microsoft Paint.
- Щелкните инструмент Select на панели инструментов в верхней части окна программы.
- Выберите часть изображения, которую вы хотите обрезать, с помощью инструмента Select .
- После выбора щелкните правой кнопкой мыши в любом месте выделения изображения и выберите Crop .
Windows XP
Ранние версии Microsoft Paint не имеют простой в использовании функции кадрирования, как другие редакторы изображений. Однако, выполнив несколько дополнительных действий, пользователи Microsoft Paint все еще могут обрезать изображения.
- Откройте изображение в Microsoft Paint.
- Щелкните инструмент Select на панели инструментов в верхней части окна программы.
- Выберите часть изображения, которую вы хотите обрезать, с помощью инструмента Select .
- После выбора нажмите Изменить , а затем Копировать .
- Щелкните Файл и щелкните Новый .
- В новом образе щелкните Изменить и щелкните Вставить .
- Наконец, сохраните обрезанное изображение под новым именем файла.
 Если вы используете то же имя, исходный файл будет перезаписан.
Если вы используете то же имя, исходный файл будет перезаписан.
Adobe Photoshop
- Откройте изображение в Adobe Photoshop.
- Выберите часть изображения, которую вы хотите обрезать, с помощью инструмента выделения.
- Щелкните Изображение на панели инструментов вверху страницы.
- В появившемся раскрывающемся меню выберите Обрезка .
IrfanView
- Откройте изображение в IrfanView.
- Щелкните мышью и перетащите рамку вокруг участка, который нужно обрезать.
- Щелкните Редактировать , а затем Выбор кадрирования .
GIMP
- Откройте изображение в GIMP.
- Используйте прямоугольную рамку, чтобы выбрать часть изображения, которую вы хотите обрезать.
- Щелкните Изображение в верхней части панели инструментов изображения.
- Щелкните Обрезать изображение .
Смартфон и планшет на базе Android
- Откройте приложение Google Фото.
- В приложении Google Фото найдите изображение, которое хотите обрезать, и коснитесь его, чтобы открыть.
- Коснитесь опции Редактировать .
- Коснитесь значка Обрезать и повернуть .
- Поместите палец в угол изображения и перетащите его вверх, вниз, влево, вправо или по диагонали , в зависимости от направления, в котором вы хотите обрезать.При этом края инструмента обрезки перемещаются в направлении движения пальца.
- После перетаскивания углов инструмента кадрирования и необходимой обрезки изображения коснитесь параметра Сохранить в правом верхнем углу. Обрезанная версия исходного изображения сохраняется в приложении Google Фото.
iPhone и iPad
- Откройте приложение «Фото».
- В приложении «Фото» найдите изображение, которое хотите обрезать, и коснитесь его, чтобы открыть.
- В правом верхнем углу нажмите ссылку Изменить .

- В нижнем левом углу рядом с опцией Отменить коснитесь значка Обрезать и повернуть .
- Поместите палец в угол изображения и перетащите его вверх, вниз, влево, вправо или по диагонали , в зависимости от направления, в котором вы хотите обрезать. При этом края инструмента обрезки перемещаются в направлении движения пальца.
- После перетаскивания углов инструмента кадрирования и необходимой обрезки изображения коснитесь параметра « Готово, » в правом нижнем углу.Обрезанная версия исходного изображения сохраняется в приложении «Фото».
Как обрезать изображение — подробное руководство
Изображения не всегда имеют нужный нам размер. К счастью, мы можем обрезать их до идеальной ширины и высоты. Иногда это связано с обрезкой изображения, но есть способы сделать это и без. Прежде чем мы углубимся в процесс кадрирования изображения, вот что означает кадрирование фотографии.
Что значит обрезать изображение?
Обрезка означает удаление ненужных частей изображения и сохранение важной части.Обратите внимание, что при кадрировании размер изображения изменяется, но он отличается от изменения размера изображения. Эта функция обычно изменяет соотношение сторон фотографии, немного уменьшая высоту или ширину.
Например, если вы были сфотографированы рядом с рекой, но вам нужно было только ваше лицо, кадрирование поможет в этом. Это позволит вам обрезать лицо, чтобы убрать реку, и сохранить лицо только для изображения.
Вот подробный обзор различных способов кадрирования изображения.
Как обрезать изображение?
Теперь, когда вы понимаете, что значит обрезать изображение, вот как это сделать для Windows и Mac.
для Windows
- Найдите файл, который хотите изменить
- Щелкните его правой кнопкой мыши и выберите «изменить»
- В инструменте рисования нажмите прямоугольный инструмент «Выбрать»
- Проведите по изображению, чтобы захватить нужную часть
- Нажмите кнопку «кадрировать»

Теперь ваше изображение должно быть правильно разделено на части.
для Mac
- Найдите файл, который хотите отредактировать
- Откройте его, используя «Предварительный просмотр»
- Щелкните «Панель инструментов редактора».
- Выберите инструмент «Прямоугольное выделение».
- Проведите по изображению, чтобы захватить нужную часть
- Нажмите кнопку «кадрировать»
Ваше изображение теперь показывает только ту часть, которую вы хотите.
Инструмент для обрезки изображений
Существует множество систем, упрощающих кадрирование изображения.Если вы хотите расширить свой выбор, возможно, стоит попробовать несколько из них, прежде чем выбрать один. Три, которые, как мне кажется, отлично работают, — это ILoveImage, LunaPic и Fotor. Ознакомьтесь с ними и посмотрите, с каким из них вам легче всего справиться.
Нетрудно обрезать изображения именно так, как вы хотите. Просто убедитесь, что вы используете правильные методы и инструменты. Если да, то в ваших библиотеках фотографий будут идеально обрезанные изображения.
Введение в кадрирование изображений
Если вы проходили семинары и курсы по фотографии, скорее всего, вы слышали, как каждый наставник говорил о понимании композиции и обучении кадрированию в камере.Это позволит получить качественно составленные фотографии и ограничит ваше время на постобработку. Но время от времени вы будете возвращаться с плохо обрезанными фотографиями, на которых могут присутствовать отвлекающие элементы на заднем плане, а композиция может выглядеть нечетко. Если вы фотографируете портреты, даже малейшее отвлечение может привлечь внимание зрителя к чему-то другому, кроме того, на чем вы изначально планировали сосредоточить внимание зрителя. В такие моменты, вместо того, чтобы удалять фотографию, я хочу дать ей еще один шанс.Воспоминания драгоценны, и я не против обрезать фотографию, чтобы сохранить то, что важно. Обрезка изображений при постобработке даст вам еще один шанс изменить кадр ваших снимков, и есть несколько различных способов сделать это для достижения желаемых результатов.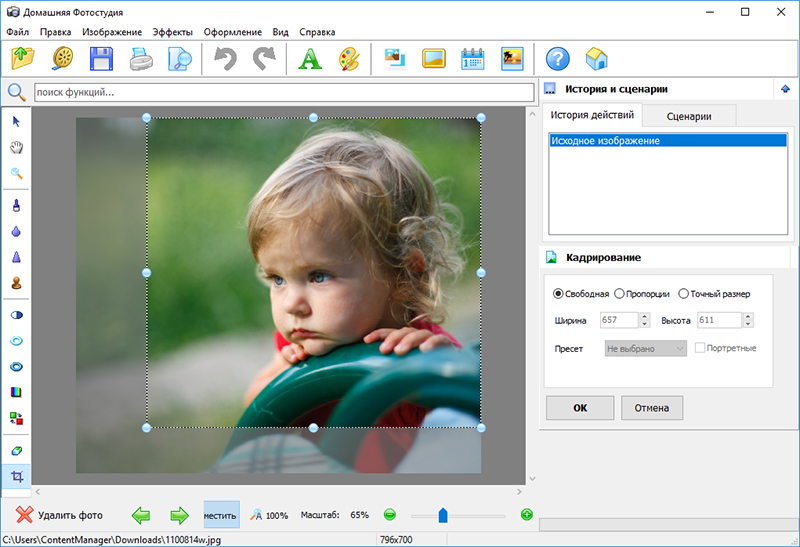
Перед тем, как окунуться в мир кадрирования, полезно иметь в виду следующие моменты:
- Кадрирование не является постоянным, и вы можете всегда возвращайтесь к исходному кадру, если вы используете неразрушающий редактор, такой как Lightroom.Photoshop Camera RAW также не изменит исходный файл RAW, поскольку он ведет себя так же, как Lightroom. Если вы используете Photoshop для кадрирования и используете файловые форматы, отличные от RAW, такие как JPEG и TIFF, обязательно сохраните исходное изображение перед сохранением кадрированного изображения. Лично я предпочитаю использовать Lightroom для кадрирования, даже когда мне нужно работать с изображением в Photoshop.
- Если ваша цель — напечатать эти фотографии позже, пропорции или «соотношение сторон» вашего кадрирования должны соответствовать размерам печати.Лаборатории часто предпочитают работать со стандартными размерами печати, что может немного ограничить кадрирование (подробнее об этом в конце).
- Избегайте чрезмерного кадрирования фотографий на небольших участках изображения, так как это значительно снизит разрешение. Если вы кадрируете слишком много, это также усугубит все проблемы с изображением. Например, если у вас было небольшое размытие на вашем объекте, это размытие будет увеличиваться еще больше после применения кадрирования. Помните, что если разрешение изображения слишком низкое, у вас больше не будет преимущества понижающей дискретизации.
- Если вы хотите агрессивно применить кадрирование, лучше всего начать с изображения, которое будет резким при 100% просмотре. Если изображение без шума и очень резкое, вы можете обрезать его до уровня пикселей, не беспокоясь о возможном ухудшении качества окончательного изображения.
1) Преобразование горизонталей в вертикальные и наоборот
Самый простой вариант кадрирования — это преобразование горизонтального изображения в вертикальное и наоборот. Этот тип кадрирования очень легко выполнить, поскольку вы просто берете инструмент кадрирования и перетаскиваете прямоугольник внутри изображения, противоположный макету исходного изображения (может быть, лучше всего сохранить исходное соотношение сторон).И Lightroom, и Photoshop предоставляют инструменты обрезки, чтобы легко сделать это.
Этот тип кадрирования очень легко выполнить, поскольку вы просто берете инструмент кадрирования и перетаскиваете прямоугольник внутри изображения, противоположный макету исходного изображения (может быть, лучше всего сохранить исходное соотношение сторон).И Lightroom, и Photoshop предоставляют инструменты обрезки, чтобы легко сделать это.
Вот пример изображения, которое было снято вертикально:
И вот что я смог сделать после применения горизонтального кадрирования:
NIKON D3S + 50mm f / 1.8 @ 50mm, ISO 900, 1/100, f / 2,5
2) Отображение другой перспективы
Иногда, когда у меня есть кратные изображения, вместо удаления дубликатов, которые я никогда не могу использовать, я предпочитаю обрезать фотографию, чтобы показать другой кадр (вы можете сделать это с помощью единственное изображение, создав виртуальную копию).Это помогает мне расширить сюжетную линию, добавив дополнительные детали. Вы можете использовать тот же метод при фотографировании больших групп.
Перед кадрированием:
После кадрирования:
NIKON D3S + 50 мм f / 1,8 @ 50 мм, ISO 250, 1/400, f / 2,5
3) Кадрирование для крупного плана и правила третей
Пока учимся Чтобы хорошо скомпоновать в камере, нужно иметь опыт, иногда я возвращаюсь с фотографиями, на которых главный объект находится прямо в середине кадра. Это может произойти, когда моя камера находится в режиме AF-C, с автофокусом, установленным на кнопке спуска затвора, и у меня нет быстрого способа переключиться на фокусировку и перекомпоновку.Поскольку камеры лучше всего фокусируются с помощью своих центральных точек фокусировки (особенно в помещении при слабом освещении), размещение моего объекта ближе к центру кадра является более безопасным вариантом. Это особенно актуально при съемке мелких деталей. В таких случаях я обрезаю фотографию, чтобы она была приятной для глаз зрителя, и закрываю самое важное.
Вот что я запечатлел на камеру:
А вот изображение после того, как я обрезал его по вертикали, сфокусировавшись на невесте:
NIKON D3S + 50mm f / 1.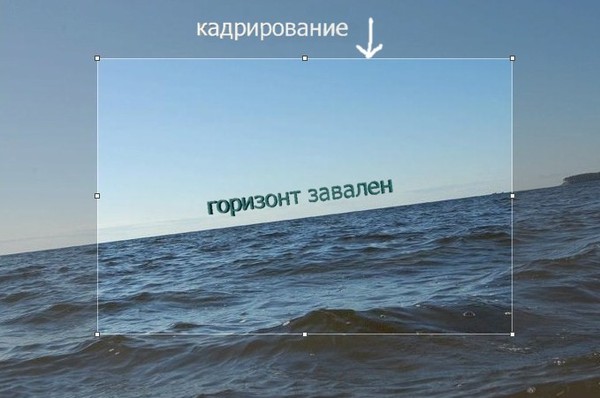 8 @ 50 мм, ISO 400, 1/100, f / 1.8
8 @ 50 мм, ISO 400, 1/100, f / 1.8
Кроме того, я могу обрезать изображение более плотно для лучшей композиции, применяя правило третей. Вот изображение прямо из камеры, с моим вторым стрелком, стоящим в левой части кадра:
А вот лучше скомпонованный фрагмент изображения выше:
NIKON D3S + 50mm f / 1.8 @ 50mm, ISO 250, 1/640, f / 2.5
4) Удаление отвлекающих элементов
Не всегда удается получить снимки, не отвлекающие внимание. Иногда вам просто не хватает роскоши переместить себя или объекты в кадре, чтобы сделать снимок более четким и не отвлекающим.Хотя я изо всех сил стараюсь смягчить подобные проблемы при фотографировании, иногда у меня просто нет другого выбора, кроме как оставить это кадрированию позже. Иногда вы даже не замечаете, что отвлекает вас, до тех пор, пока не произойдет событие, и именно тогда на помощь приходит обрезка!
На фотографии ниже тени деревьев на земле выглядят отвлекающими:
Всего двумя щелчками мыши в Lightroom я смог легко убрать это отвлечение с моего снимка Rolls Royce:
NIKON D800E + 80-400mm f / 4 .5-5,6 @ 350 мм, ISO 160, 1/800, f / 5,6
5) Удаление неиспользуемого пространства
Наличие свободного или неиспользуемого пространства, скорее всего, является проблемой композиции. Но что бы вы ни имели в виду для этого конкретного снимка, если вы чувствуете, что он просто не выглядит правильно, и вы хотите, чтобы кадр был немного более локализован, лучше всего обрезать неиспользуемое пространство, как показано в примерах ниже.
До:
После:
NIKON D3S + 50mm f / 1.8 @ 50mm, ISO 200, 1/100, f / 2.8
5) Изменение соотношения сторон
Есть несколько причин, по которым я предпочитаю стандартные соотношения сторон и сохранить их для обрезки.Во-первых, большинство людей привыкли видеть прямоугольные фотографии. Во-вторых, мне легче визуализировать композицию и кадрирование с помощью прямоугольной фотографии. В-третьих, прямоугольные изображения выглядят лучше при размещении на веб-сайтах с установленными границами — квадратные изображения могут занимать слишком много места при полном растяжении, в то время как панорамные изображения могут выглядеть крошечными в полный рост. В-четвертых, у меня есть много вариантов печати и кадрирования для стандартных соотношений сторон, и мне не нужно иметь дело с нестандартным кадрированием. И, наконец, я предпочел бы иметь дело с одним соотношением сторон, поскольку оно стандартизирует мой рабочий процесс.Я бы не хотел, чтобы в итоге получались изображения самых разных форм и размеров — это просто нарушает мое общее визуальное восприятие.
В-четвертых, у меня есть много вариантов печати и кадрирования для стандартных соотношений сторон, и мне не нужно иметь дело с нестандартным кадрированием. И, наконец, я предпочел бы иметь дело с одним соотношением сторон, поскольку оно стандартизирует мой рабочий процесс.Я бы не хотел, чтобы в итоге получались изображения самых разных форм и размеров — это просто нарушает мое общее визуальное восприятие.
Хотя я лично предпочитаю сохранять исходное соотношение сторон, некоторые люди не возражают изменить их во время кадрирования. Нет ничего плохого в том, чтобы пойти по этому пути, и нет такого правила, что исходное соотношение сторон должно быть сохранено. Большинство зеркальных фотокамер имеют такое же соотношение сторон 3: 2, что и пленка, в то время как камеры Micro Four Thirds имеют соотношение сторон 4: 3 (отсюда и название), которое немного меньше похоже на прямоугольник.Некоторые 120-миллиметровые пленочные камеры имеют соотношение сторон 1: 1, поэтому они всегда создают квадратные изображения. А если вы собираете панорамы, соотношение сторон может сильно различаться. Хотя мы рассмотрим различные соотношения сторон кадрирования в другой статье, имейте в виду, что это полностью ваш выбор.
Удачного урожая!
6 причин обрезать фото
Обрезка — это просто, чем вы думаете. При тщательном планировании кадрирование может значительно улучшить композицию и визуальное воздействие цифровой фотографии.
Обрезка — простой, но важный шаг, который следует учитывать при редактировании фотографий. В каждой программе редактирования изображений есть инструмент кадрирования, который позволяет обрезать или удалять края изображения.
Конечно, не каждую фотографию нужно обрезать. Однако визуальное воздействие и композицию многих фотографий можно значительно улучшить, если тщательно обрезать их. Не совсем уверены? См. Иллюстрации ниже.
Как обрезать цифровое изображение
Инструмент для сельскохозяйственных культур
Чтобы обрезать изображение, откройте его в программе редактирования фотографий и щелкните инструмент кадрирования. Поместите инструмент кадрирования в один угол изображения, а затем нажмите и перетащите, чтобы выбрать область, которую вы хотите сохранить. Обрезанная область будет темнее (или светлее, в зависимости от того, какую программу вы используете).
Поместите инструмент кадрирования в один угол изображения, а затем нажмите и перетащите, чтобы выбрать область, которую вы хотите сохранить. Обрезанная область будет темнее (или светлее, в зависимости от того, какую программу вы используете).
Когда вы будете удовлетворены новой композицией, щелкните изображение или нажмите Enter (Windows) или Return (Mac OS), чтобы завершить процесс.
Перед кадрированием помните о двух вещах
Всегда работайте с копией оригинала, а не с исходным изображением. Некоторые программы автоматически открывают копию или сохраняют вашу работу как копию.Если вы работаете с оригиналом, допустили ошибку и затем сохраните изображение, изменения будут постоянными и не могут быть отменены. Однако, если вы сохранили оригинал, вы можете начать процесс снова, используя дубликат.
Пиксели удаляются при кадрировании изображения. Если при кадрировании полученное изображение выглядит неровным или неровным, отмените действие и обрежьте меньшую часть области.
Вы можете кадрировать большие области, когда фотографии снимаются с высоким разрешением, а не с низким. Помните об этом, прежде чем делать фотографии, и убедитесь, что ваша камера настроена на максимальное разрешение и качество изображения.
Причины кадрировать фото
Улучшить общую композицию:
Оригинал
Обрезанное
Сосредоточьтесь на основном предмете:
Исходное изображение
Обрезанное изображение
Убрать отвлекающие элементы:
Обрезанное изображение
«Увеличить» объект:
Изменить ориентацию:
Изменить соотношение сторон:
Исходное соотношение сторон 3: 2, подходящее для печати 4 × 6 дюймов
Новое соотношение сторон 4: 3, подходящее для печати 5 × 4 ″
Давай услышим от вас.Поделитесь своими мыслями о кадрировании в разделе комментариев ниже.
Помимо обрезки и изменения размера, все фотографии были отредактированы с использованием других методов, таких как нерезкая маска и корректирующие слои.
Обрезать изображение в офисе
Обрезать поля изображения
Используйте Insert > Picture , чтобы добавить изображение в файл Office (например, документ Word, презентацию PowerPoint или книгу Excel).
Щелкните изображение правой кнопкой мыши. Появляется всплывающее меню с двумя кнопками непосредственно над или под меню. Обрезка — это одна из кнопок.
Нажмите кнопку Обрезка .
По краям и углам изображения появляются черные метки обрезки.
Обрежьте изображение, выполнив одно из следующих действий:
Описание
Действие
Обрезка односторонняя
Потяните внутрь за боковую ручку обрезки
Обрезка двух смежных сторон одновременно
Перетащите внутрь угловую ручку обрезки
Равномерная обрезка сразу с двух параллельных сторон
Нажмите и удерживайте Ctrl, перетаскивая внутрь боковой маркер обрезки
Вы также можете обнажить изображение или добавить поля вокруг изображения, перетащив маркеры обрезки наружу, а не внутрь.

(Необязательно) Чтобы изменить положение области обрезки, либо измените область обрезки, перетащив края или углы прямоугольника обрезки, либо переместите изображение.
Когда вы закончите, нажмите Esc или щелкните в любом месте документа за пределами изображения.
Примечание. Инструменты обрезки недоступны для фигур, но в Office 2010 и более поздних версиях вы можете изменить размер формы и использовать инструмент Edit Points для достижения эффекта, аналогичного обрезке, или для настройки формы.Дополнительные сведения см. В разделе Использование точек редактирования для редактирования или обрезки формы.
Обрезать до формы, например круга
См. Раздел Обрезка изображения по форме.
Прочие виды сельскохозяйственных культур
Выберите заголовок ниже, чтобы открыть его и просмотреть подробные инструкции.
Обрезка изображения до стандартного размера фотографии или соотношения сторон позволяет легко уместить его в стандартную рамку изображения. Вы также можете использовать этот инструмент для предварительного просмотра того, как изображение будет соответствовать определенному соотношению сторон перед кадрированием.
Используйте Insert > Picture , чтобы добавить изображение в файл Office (например, документ Word, презентацию PowerPoint или книгу Excel).

Щелкните по картинке.
Щелкните Работа с рисунками > Формат и в группе Размер щелкните стрелку под Обрезать .
В появившемся меню выберите Соотношение сторон , затем щелкните нужное соотношение.
Появится прямоугольник кадрирования, показывающий, как будет выглядеть изображение после кадрирования с выбранным соотношением сторон.
При желании отрегулируйте область кадрирования с помощью ручек кадрирования, как описано в разделе «Обрезка изображения».
Когда вы закончите, нажмите Esc или щелкните в любом месте документа за пределами изображения.
По умолчанию после кадрирования изображения обрезанные области остаются частью файла и скрыты от просмотра. Однако вы можете уменьшить размер файла, удалив обрезанные области из файла изображения. Это также помогает предотвратить просмотр другими людьми тех частей изображения, которые вы удалили.
Важно: Если вы удалили обрезанные области и позже передумали, вы можете нажать кнопку Отменить , чтобы восстановить их. Удаление можно отменить, пока файл не будет сохранен.
Чтобы удалить обрезанные области из файла изображения:
Выберите изображение или изображения, из которых вы хотите удалить обрезанные области.

Щелкните Инструменты изображения > Формат и в группе Настроить щелкните Сжать изображения . Появится диалоговое окно с параметрами сжатия.
Если вы не видите вкладки Работа с изображениями и Формат , убедитесь, что вы выбрали изображение.Возможно, вам придется дважды щелкнуть изображение, чтобы выбрать его и открыть вкладку Format . Кроме того, если размер вашего экрана уменьшен, вы можете увидеть только значок Сжать изображения .
В разделе Параметры сжатия убедитесь, что установлен флажок Удалить обрезанные области изображений .
Чтобы удалить обрезки только для выбранного изображения или изображений, а не для всех изображений в файле, установите флажок Применить только к этому изображению .
При желании выберите параметр «Разрешение » и «».
Нажмите ОК .
См. Также
Вставить картинки
Добавить рисунок в документ Word
Уменьшить размер файла изображения
Используйте параметры макета Word для перемещения изображений
Перенос текста вокруг изображений в Word
Обрезать поля изображения
Используйте Insert > Pictures , чтобы добавить изображение в файл Office (например, документ Word, презентацию PowerPoint или книгу Excel).

Щелкните изображение, затем щелкните вкладку Формат изображения на ленте панели инструментов.
На вкладке Формат изображения выберите Обрезать .
По краям и углам изображения появляются черные метки обрезки.
Обрежьте изображение, перетащив любой маркер кадрирования внутрь. Если вы перетащите один из угловых маркеров, он обрежет две смежные стороны одновременно.
Щелкните в стороне от изображения, чтобы увидеть обрезанное изображение.
Примечание. После кадрирования изображения обрезанные части скрываются, но остаются частью файла изображения.Чтобы навсегда удалить обрезанную часть и уменьшить размер изображения, см. Раздел ниже на этой странице под названием «Удаление обрезанных областей изображения».
Обрезка до определенной формы
См. Раздел Обрезка изображения по форме.
Удалить обрезанные области изображения
По умолчанию, даже после обрезки частей изображения обрезанные части остаются как часть файла изображения.Однако вы можете уменьшить размер файла, удалив обрезки из файла изображения. Это также помогает предотвратить просмотр другими людьми тех частей изображения, которые вы удалили.
Важно: Удаление обрезанных областей изображения нельзя отменить. Таким образом, вы должны делать это только после того, как будете уверены, что внесли все необходимые урожаи и изменения.
Таким образом, вы должны делать это только после того, как будете уверены, что внесли все необходимые урожаи и изменения.
Чтобы удалить обрезанные области файла изображения:
Щелкните изображение или изображения, из которых вы хотите удалить обрезанные области.
На вкладке Формат изображения щелкните Сжать изображения .
(Если вы не видите вкладку Формат изображения , убедитесь, что вы выбрали изображение.)
Установите флажок Удалить обрезанные области изображений .
Чтобы удалить обрезки только для выбранного изображения или изображений, а не для всех изображений в файле, выберите Только выбранные изображения .
См. Также
Вставка изображений в Office для Mac
Перемещение, поворот или группировка изображения, текстового поля или другого объекта в Office для Mac
Изменение размера рисунка, фигуры, текстового поля или объекта WordArt
Управление переносом текста вокруг объектов в Word для Mac
В Word для Интернета и PowerPoint для Интернета можно выполнять простую обрезку изображения — обрезать ненужные поля изображения.Однако только настольные приложения могут удалять обрезанные области с изображения.
Обрезать изображение
Выберите изображение, которое хотите обрезать.
На ленте выберите вкладку Изображение .
Щелкните стрелку, направленную вниз, рядом с опцией Crop , затем выберите Crop .
По краям изображения появляются черные метки обрезки.
Наведите указатель мыши на маркер кадрирования, затем щелкните и перетащите внутрь, чтобы обрезать поля изображения.
Когда вы закончите обрезку полей, щелкните за пределами границы изображения, чтобы сохранить изменения.
Важно: Обрезанные части изображения не удаляются из файла и потенциально могут быть просмотрены другими; включая поисковые системы, если обрезанное изображение размещено в Интернете. Только классические приложения Office могут удалять обрезанные области из базового файла изображения.
Обрезать изображение по размеру
Дополнительные сведения см. В разделе «Размещение рисунка внутри фигуры».
6 причин использовать кадрирование при выборе изображения
Многие блоггеры и создатели контента просто берут или находят изображение и используют его «как есть» — но это редко бывает лучшим подходом. В идеале они должны изменять его размер, регулировать контраст и яркость, повышать резкость, где это необходимо, и обрезать.
Первые три довольно очевидны: загрузка огромного изображения и разрешение программному обеспечению для ведения блога изменять его размер сокращает время отклика и в этом нет необходимости; регулировка контрастности и яркости позволит получить максимальное удовольствие от изображения и показать все детали; тогда как повышение резкости также поможет улучшить детализацию и уберет размытость.
Но зачем урожай? Конечно, если у вас есть жесткий макет с определенной областью для изображения, вам придется изменить размер и обрезать, чтобы соответствовать этому пространству. А иначе? Что ж, кадрирование — это очень мощный инструмент в наборе инструментов для создания контента, о котором в большинстве случаев забывают, но как только вы поймете его силу, вы больше никогда не будете смотреть на изображения таким же образом.
1. Обрезка нежелательного контента и сосредоточение внимания на сообщении
Первой и наиболее очевидной причиной обрезки изображения является удаление нежелательного фона в оригинале.Может быть неаккуратный фон, детали, которые вы не хотите видеть, или люди, которых вы не хотите видеть на картинке. Возможно, руки объекта неуклюжие или странно стоящие — решением может быть обрезание до туловища или головы и плеч. Причудливая золотая рамка немного отвлекает на первом портрете ниже, и тот факт, что она неполная, бросает в глаза. На втором изображении он обрезан, в результате получается более чистое изображение, которое больше подчеркивает объект.
Но вы можете взглянуть на это с другой стороны: можете ли вы сделать больший акцент на элементах, которые вы действительно хотите показать, обрезая изображение? Обрезка кадра вниз, чтобы сосредоточиться на одном важном элементе, часто дает больший эффект; часто подчеркивает свою точку зрения более решительно.
Помните, что каждое изображение должно рассказывать одну историю, подчеркивать одну мысль, передавать единое сообщение. Попытка передать несколько сообщений на одном изображении просто приводит к замешательству зрителя. И всегда помните, что сообщение изображения должно дублировать или дополнять сообщение в сопроводительном тексте.
И всегда помните, что сообщение изображения должно дублировать или дополнять сообщение в сопроводительном тексте.
2. Обрезка композиции
Существует полезный закон, регулирующий состав изображения, который называется Правило третей: разделите изображение на сетку 3×3, выровняйте основные элементы по линиям сетки и соответственно обрежьте.Изображение птицы слева вверху довольно скучное и не добавляет стиля или азарта странице. В то время как изображение справа, составленное и обрезанное по правилу третей, более интересно и стильно, а также добавляет динамизма странице.
При работе с портретами глаза должны совпадать с линиями сетки. Использование правила третей приведет к более интересному изображению — и, естественно, такая композиция более приятна глазу. Если вы используете Photoshop для редактирования изображений, вы обнаружите, что инструмент обрезки действительно может отображать сетку 3×3 при кадрировании, чтобы помочь вам.
3. Обрезка для удара
Использование необычной обрезки может сделать изображение более эффектным — например, тонкая вертикальная полоса или длинный горизонтальный прямоугольник.
Это лучше всего использовать в середине блока копии, разбивая его и создавая визуальный интерес.
Лучше всего копировать вертикальное изображение и использовать длинное горизонтальное изображение, чтобы разбить части (см. Автомобиль на изображении в пустыне ниже).
Обрезка до квадратного формата предполагает стабильность и формальность.
4. Необычные формы
Этот одновременно мощный и опасный, так как может в конечном итоге выглядеть немного странно или бесполезно. Но кадрирование изображения в простой круг может оказать влияние на страницу.
Использование закругленных углов — еще один достаточно безопасный вариант. Но использование чего-то слишком «дурацкого», например звезд или бриллиантов, прерывает зрителя, чья немедленная реакция: «Почему это так?» Как только они начинают думать о вашем выборе дизайна, вы теряете их внимание на своем сообщении.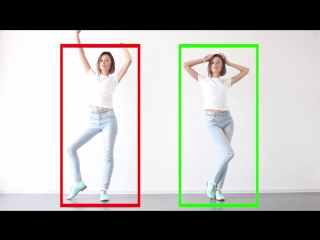
Если у вас есть несколько изображений на странице, лучше всего обрабатывать их все одинаково (если нет очевидной причины, почему нет — биографическое изображение писателя в круге, например, когда все другие изображения являются прямоугольниками) — в противном случае это либо выглядит ошибкой, иначе зритель попытается уловить смысл различий; и вы снова потеряли их внимание к своему сообщению.
Однажды я получил листовку с закругленными противоположными углами на некоторых фотографиях.Я понятия не имею, почему это было только на некоторых фотографиях, а не на других, но я долго размышлял, есть ли в этом какое-то значение. В конце концов я ничего не нашел. И это все, что я могу вспомнить об этой листовке — я не мог сказать вам, о чем она была на самом деле, что в ней продавалось или от кого она была.
5. Кадрирование для эмоций
Предположим, у вас есть фигура, стоящая в одиночестве на пляже: если вы покажете весь пляж на широком изображении с человеком в стороне, это подчеркнет изоляцию этого человека.Если вы обрежете его прямо до человека, вы потеряете все это. Изображение выше подчеркивает бесплодие пустыни за счет использования широкого кадра и автомобиля, расположенного крайним левым краем. Садясь в машину, вы полностью потеряете это чувство изолированности.
Как правило, чем ближе вы кадрируете лицо, тем более индивидуальным становится изображение. Снимок полной фигуры с фоном — формальный, профессиональный, несколько отстраненный, голова и плечи более дружелюбны и интимны.
Обрезка верхней и нижней части головы может выглядеть современно и вызывающе, в зависимости от того, смотрит ли человек в камеру или сбоку.Если вам нужно разместить в своем блоге портреты деловых людей, они часто могут выглядеть скучно или неинтересно. Поэкспериментируйте с разными культурами, чтобы добавить разнообразия и динамизма фотографиям.
6. Обрезка для рассказа или контекста
Иногда кадрирование изображения может полностью изменить смысл изображения.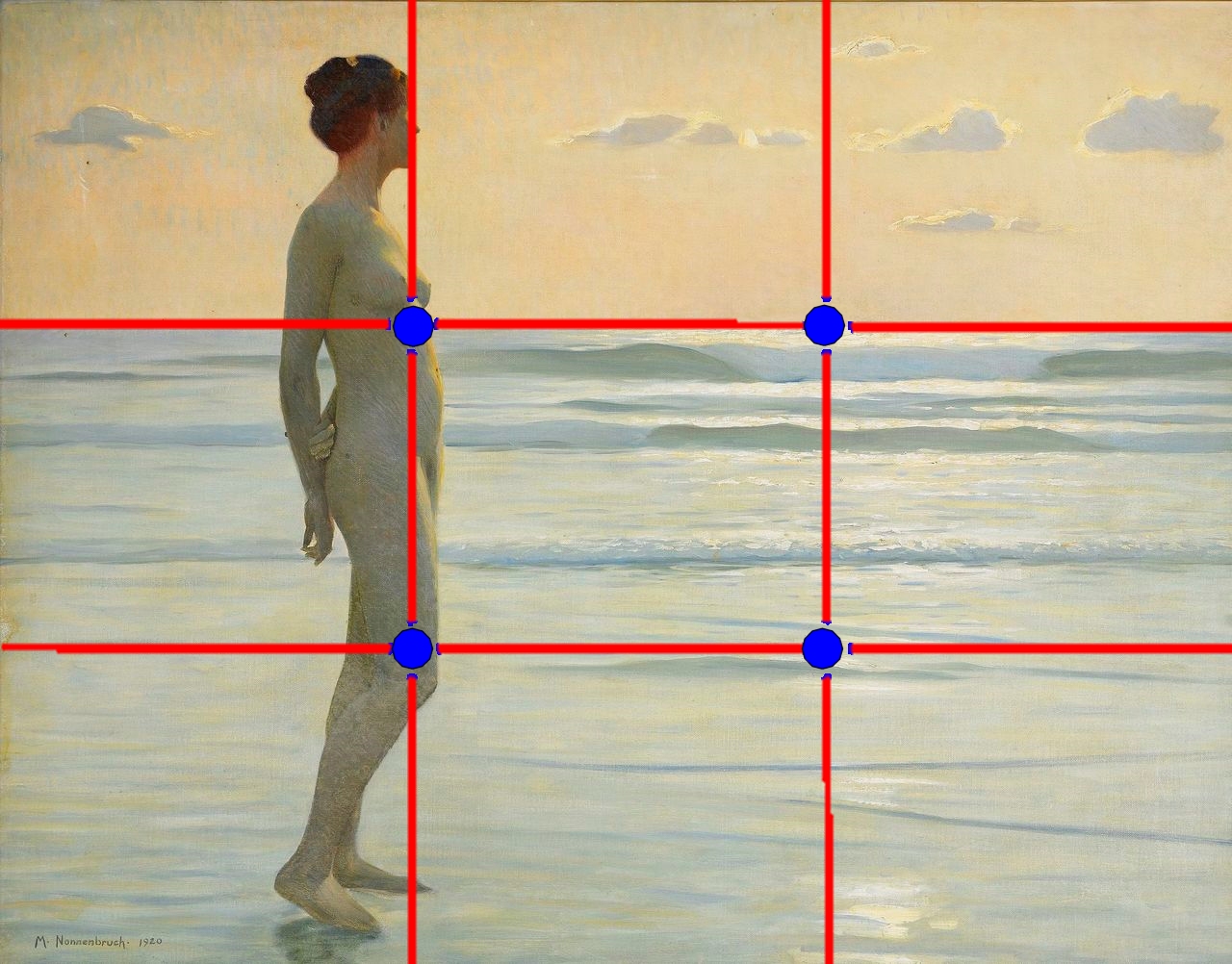 Всегда помните об истории, которую рассказывает изображение — изменит ли его кадрирование сюжет? Поможет ли это сконцентрировать смысл? Удалит ли кадрирование контекст и, возможно, даже сделает изображение бессмысленным? Основное изображение рынка Марракеша (слева внизу), на котором происходит ряд вещей, может быть идеальным, если вы пытаетесь передать повседневный хаос оживленных базаров, но его кадрирование разными способами полностью меняет рассказанную историю.У вас есть мужчина с прикованной обезьяной, что, скорее всего, вызовет эмоциональную реакцию; молодая современная женщина на мотороллере; или две дамы болтают. Каждый из них рассказывает свою историю — каждый — это просто обрезка исходного изображения.
Всегда помните об истории, которую рассказывает изображение — изменит ли его кадрирование сюжет? Поможет ли это сконцентрировать смысл? Удалит ли кадрирование контекст и, возможно, даже сделает изображение бессмысленным? Основное изображение рынка Марракеша (слева внизу), на котором происходит ряд вещей, может быть идеальным, если вы пытаетесь передать повседневный хаос оживленных базаров, но его кадрирование разными способами полностью меняет рассказанную историю.У вас есть мужчина с прикованной обезьяной, что, скорее всего, вызовет эмоциональную реакцию; молодая современная женщина на мотороллере; или две дамы болтают. Каждый из них рассказывает свою историю — каждый — это просто обрезка исходного изображения.
Что бы вы ни делали со своими изображениями, всегда старайтесь кадрировать так, чтобы они соответствовали содержанию сообщения.
Итак, всякий раз, когда у вас возникает соблазн сделать снимок из любого источника, просто загрузить его в свой блог и использовать как есть, остановитесь.Подумайте, как его можно обрезать, чтобы дополнить сообщение, подчеркнуть мысль и добавить интереса к вашему сообщению. Обрезка — очень мощный творческий инструмент, который каждый создатель контента должен держать под рукой в своем наборе инструментов.
Как обрезать изображения в Photoshop с помощью инструмента кадрирования
Узнайте все, что вам нужно знать об обрезке изображений с помощью инструмента «Кадрирование» в Photoshop, в том числе о том, как обрезать изображения без разрушения! Теперь обновлено для Photoshop 2021.
Автор Стив Паттерсон.
В этом первом уроке из моей серии об обрезке изображений я покажу вам, как обрезать изображения, как выравнивать изображения и как обрезать изображение без разрушения с помощью Photoshop. Мы начнем с основ и узнаем, как обрезать изображения с помощью инструмента кадрирования. Затем мы узнаем, как выпрямить изображение с помощью инструмента «Кадрирование». И, наконец, мы рассмотрим замечательную функцию, которая позволяет обрезать изображение без потери исходных пикселей!
Затем мы узнаем, как выпрямить изображение с помощью инструмента «Кадрирование». И, наконец, мы рассмотрим замечательную функцию, которая позволяет обрезать изображение без потери исходных пикселей!
Я использую Photoshop 2021, но вы можете использовать любую последнюю версию.
Приступим!
Загрузите это руководство в виде готового к печати PDF-файла!
Как обрезать изображения с помощью инструмента кадрирования
Начнем с основ. Я буду использовать это изображение из Adobe Stock:
Исходное изображение. Фото: Adobe Stock.
Выбор инструмента для обрезки
Чтобы обрезать изображение в Photoshop, мы используем инструмент Crop Tool , который находится на панели инструментов. Инструмент кадрирования также можно выбрать с клавиатуры, нажав букву C :
.Выбор инструмента кадрирования.
Граница обрезки
Как только вы выбираете инструмент «Кадрирование», Photoshop помещает границу обрезки вокруг изображения. И если вы использовали инструмент кадрирования на предыдущем изображении, граница будет изначально установлена на этот предыдущий размер.
На панели параметров мы видим, что мое последнее изображение было обрезано как 8 x 10:
Photoshop автоматически загружает предыдущие настройки инструмента кадрирования.
И в документе граница обрезки появляется с этим соотношением сторон 8 x 10.Мы рассмотрим все это более подробно сейчас:
Для границы обрезки установлено предыдущее соотношение сторон.
Как сбросить инструмент кадрирования
Прежде чем мы продолжим, давайте сбросим инструмент кадрирования до настроек по умолчанию. На панели параметров щелкните правой кнопкой мыши (Win) / , удерживая клавишу Control, щелкните (Mac) на значке инструмента :
Щелчок правой кнопкой мыши (Win) или нажатие клавиши Control (Mac) на значке инструмента.
И выберите в меню Reset Tool :
Сброс инструмента обрезки.
Это сбрасывает соотношение сторон на Соотношение и оставляет поля Ширина и Высота пустыми:
Настройки инструмента обрезки по умолчанию.
Связанный: Как сбросить инструменты и панель инструментов в Photoshop
Как сбросить границу кадрирования
Но обратите внимание, что сброс инструмента обрезки не сбрасывает саму границу обрезки, которая по-прежнему имеет прежний размер 8 x 10:
При сбросе параметров инструмента кадрирования граница кадрирования не сбрасывалась.
Чтобы сбросить границу, выберите другой инструмент на панели инструментов (подойдет любой инструмент), а затем повторно выберите инструмент «Обрезка».
Граница кадрирования теперь окружает все изображение:
Сама граница обрезки была сброшена.
Как изменить размер границы кадрирования
Если вы посмотрите вокруг границы, вы увидите ручек для обрезки . По одному сверху, снизу, слева и справа и по одному в каждом углу:
.Ручки по краю обрезки.
Щелкните и перетащите ручки, чтобы изменить форму границы кадрирования до любого необходимого размера. Область внутри границы — это то, что вы сохраните, в то время как блеклая область за пределами границы будет обрезана:
Перетаскивание маркеров для изменения размера границы.
Как изменить положение изображения внутри рамки кадрирования
Вы также можете щелкнуть и перетащить внутри границы, чтобы изменить положение изображения. При перетаскивании граница кадрирования останется на месте, пока изображение перемещается внутри нее:
Перемещение изображения внутри рамки кадрирования.
Как отменить урожай
Чтобы отменить обрезку без ее применения, нажмите кнопку Отменить на панели параметров. Я отменю его, чтобы мы могли найти другой способ работы:
Щелчок по кнопке Отмена.
Создание собственной границы кадрирования
Вместо использования начальной границы кадрирования, которую Photoshop помещает вокруг изображения, вы также можете щелкнуть в любом месте внутри изображения и растянуть свою границу:
Щелчок и перетаскивание границы кадрирования вручную.
Затем перетащите ручки, чтобы изменить его размер, или щелкните и перетащите внутри границы, чтобы изменить положение изображения:
Корректировка кадрирования после рисования границы.
Как сбросить границу кадрирования
Чтобы сбросить границу без полной отмены кадрирования, нажмите кнопку Сбросить на панели параметров:
Нажав кнопку «Сброс».
Как заблокировать соотношение сторон рамки кадрирования
По умолчанию Photoshop позволяет нам свободно изменять размер границы кадрирования, не заботясь о соотношении сторон. Чтобы сохранить исходное соотношение сторон изображения, нажмите и удерживайте клавишу Shift на клавиатуре при перетаскивании любого из угловых маркеров . Это фиксирует соотношение сторон на месте:
Удерживая Shift, перетащите угловой маркер, чтобы зафиксировать соотношение сторон границы.
Я снова нажму кнопку Сбросить , чтобы сбросить урожай:
Нажав кнопку «Сброс».
Как изменить размер границы кадрирования от ее центра
Чтобы изменить размер границы от ее центра, нажмите и удерживайте клавишу Alt (Win) / Option (Mac) на клавиатуре при перетаскивании маркера.
Здесь я перетаскиваю левую ручку, в то время как правая ручка движется вместе с ней:
Удерживайте Alt (Win) / Option (Mac), чтобы изменить размер границы кадрирования от центра.
Я нажму кнопку Reset , чтобы сбросить его:
Сброс урожая.
Как заблокировать соотношение сторон и изменить размер от центра
Чтобы зафиксировать соотношение сторон и , измените размер границы от ее центра, удерживая клавишу Shift и Alt (Win) / Option (Mac), когда вы перетаскиваете угловые маркеры :
Удерживайте Shift + Alt (Win) / Option (Mac), чтобы зафиксировать соотношение сторон и изменить размер от центра.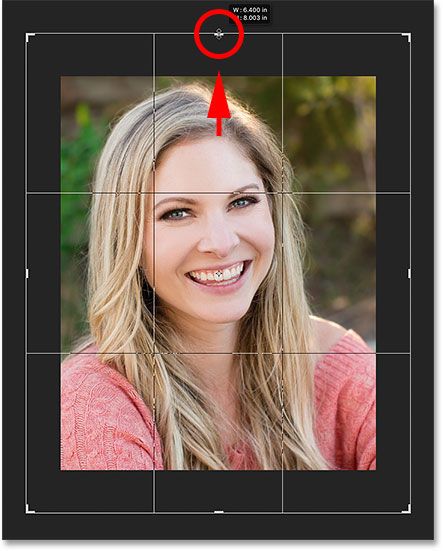
Загрузите это руководство в виде готового к печати PDF-файла!
Как обрезать изображение до определенного соотношения сторон
Если вам нужно кадрировать до определенного соотношения сторон, например 5 x 7 или 8 x 10, вы можете установить соотношение сторон на панели параметров.
Выбор предустановленного соотношения сторон
Для обычных соотношений сторон, таких как 8 x 10, выберите параметр Соотношение сторон :
Щелкните параметр «Соотношение сторон» на панели параметров.
Затем выберите из списка предустановок, например 1: 1 для квадрата или 8:10, 4: 6 и т. Д. Я выберу 8:10:
Выбор 8:10 в меню Соотношение сторон.
Photoshop вводит соотношение сторон в поля «Ширина» и «Высота». В моем случае он ввел 4 x 5, что совпадает с 8 x 10:
.Пресет занесен в настройки.
И как только я выбираю его, моя граница обрезки переходит в соотношение 8 x 10:
Граница кадрирования мгновенно переключается на выбранное соотношение сторон.
Изменение ориентации кадрирования
Чтобы поменять местами значения ширины и высоты, щелкните значок поменять местами (две стрелки) между ними:
Перестановка значений ширины и высоты.
Это позволяет легко переключаться между портретным и альбомным режимами:
Граница кадрирования обновляется с новой ориентацией.
Выбор нестандартного соотношения сторон
Если нужное вам соотношение сторон отсутствует в предустановках, вы можете ввести его вручную.
Допустим, я хочу обрезать свое изображение до размера 11 x 14, и я хочу, чтобы оно было в ландшафтном режиме, чтобы ширина была больше высоты. Я щелкну внутри поля Ширина и введу 14 . Затем я нажимаю клавишу Tab на клавиатуре, чтобы перейти к окну Высота , и я ввожу 11 :
Ввод нестандартного соотношения сторон.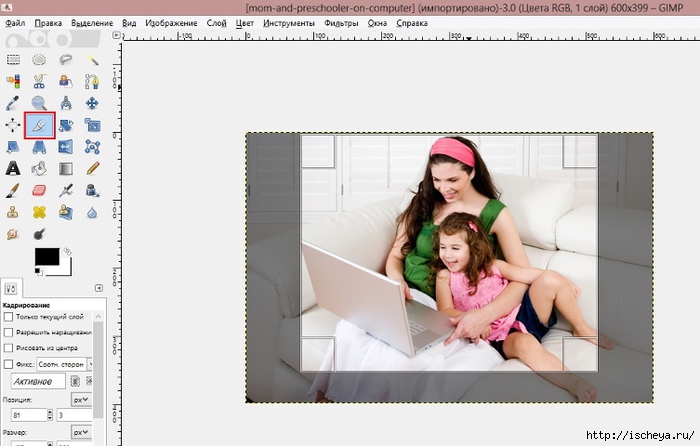
Photoshop мгновенно изменяет размер рамки кадрирования до соотношения 11 x 14:
Пользовательское соотношение сторон.
Если введено определенное соотношение сторон, нет необходимости удерживать Shift при перетаскивании маркеров, чтобы зафиксировать соотношение сторон на месте. Но вы все равно можете удерживать клавишу Alt (Win) / Option (Mac), чтобы изменить размер границы от ее центра:
Изменение размера границы кадрирования.
Как сохранить пользовательскую предустановку кадрирования
Если вам снова понадобится то же соотношение сторон, вы можете сохранить его как пользовательскую предустановку.Щелкните параметр Соотношение сторон на панели параметров:
Щелкните параметр Соотношение сторон.
И в меню выберите New Crop Preset :
Выбор «Новой предустановки урожая».
Дайте предустановке имя. Назову свой «Пейзаж 11 x 14». Затем нажмите ОК, чтобы закрыть диалоговое окно:
Присвоение имени новой предустановке.
В следующий раз, когда вам понадобится предустановка, просто нажмите опцию Aspect Ratio и выберите ее из списка:
Новая пользовательская предустановка кадрирования.
Очистка формата изображения
Чтобы вернуться к свободному изменению размера границы кадрирования после ввода определенного соотношения сторон, очистите соотношение сторон, нажав кнопку Очистить :
Очистка текущих настроек формата изображения.
Затем ручки можно перетаскивать независимо:
Изменение размера границы кадрирования без привязки к соотношению сторон.
Как обрезать изображение до определенного размера и разрешения
До сих пор мы кадрировали до общего соотношения сторон или общей формы.Но инструмент кадрирования также можно использовать для кадрирования изображения до определенного размера и разрешения. Для этого откройте меню Соотношение сторон:
Открытие меню соотношения сторон.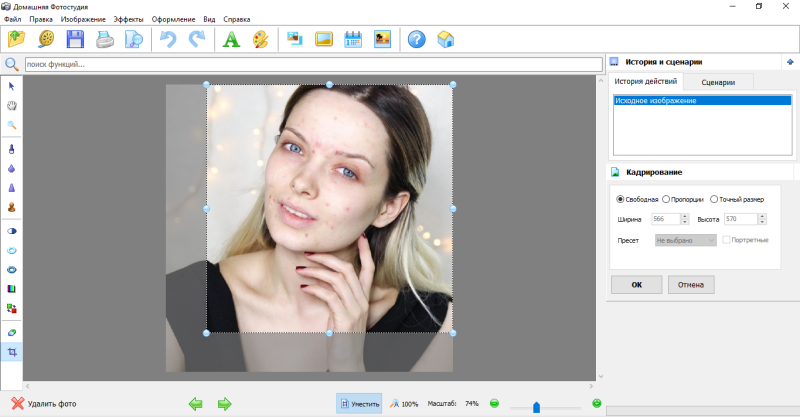
Затем выберите Ш x В x Разрешение (ширина, высота и разрешение):
Выбор из меню «Ш x В x Разрешение».
Вместо того, чтобы обрезать мое изображение до соотношения сторон 11 x 14, скажем, я хочу обрезать его, чтобы оно печаталось с определенным размером 11 x 14 дюймов. Так как я хочу, чтобы ширина была больше высоты, я нажимаю внутри поля Ширина и ввожу 14 .Но вместо того, чтобы просто вводить номер, я также введу « ïn » (для «дюймов»). Затем я нажимаю клавишу Tab на клавиатуре, чтобы перейти к полю Высота , и я ввожу 11 в для высоты:
Ввод определенного размера для ширины и высоты в дюймах.
Значение разрешения
Обратите внимание, что теперь у нас также есть третье поле, и именно здесь мы вводим значение Разрешение . Поскольку стандартное отраслевое разрешение для высококачественной печати составляет 300 пикселей на дюйм, я введу в поле 300 и убедитесь, что тип измерения установлен на пикселей / дюйм (пикселей на дюйм ):
Ввод разрешения печати 300 пикселей на дюйм.
Введя настройки, я изменю размер границы кадрирования:
Обрезка изображения до размера печати 11 x 14 дюймов.
Как зафиксировать урожай
Затем, чтобы обрезать изображение, я нажму галочку на панели параметров. Вы также можете обрезать его, нажав Enter (Win) / Return (Mac):
Обрезка изображения путем установки флажка.
И Photoshop обрезает изображение:
Изображение после принятия кадрирования.
Проверка размера изображения
Чтобы проверить размер и разрешение кадрированного изображения, откройте меню Изображение и выберите Размер изображения :
Переход к изображению> Размер изображения.
В диалоговом окне «Размер изображения» мы видим, что Photoshop фактически обрезал его до размеров 14 x 11 дюймов при разрешении 300 пикселей на дюйм. Нажмите Отмена , чтобы закрыть диалоговое окно:
Подтверждение нового размера кадрирования в диалоговом окне «Размер изображения».
Как отменить обрезку
Чтобы отменить обрезку, перейдите в меню Edit и выберите Undo Crop . Или нажмите сочетание клавиш Ctrl + Z (Win) / Command + Z (Mac):
Идем в Edit> Undo Crop.
Это возвращает изображение к его исходному размеру:
Изображение вернулось к исходному размеру.
Наложение обрезки
Прежде чем мы перейдем к изучению того, как выпрямить изображение, давайте рассмотрим еще одну удобную функцию инструмента кадрирования — наложение кадрирования .
Я нажимаю на свое изображение с помощью инструмента «Обрезка», чтобы поднять границу обрезки. И обратите внимание на сетку 3 x 3, которая появляется внутри границы. Эта сетка известна как правило третей :
Сетка «Правило третей» 3 x 3 внутри границы кадрирования.
Правило третей
Идея правила третей заключается в том, что вы можете создать более интересную композицию, поместив объект в одно из мест пересечения линий сетки или рядом с ним:
Композиция кадрирования с использованием сетки Правила третей.
Выбор другой накладки
Хотя правило третей может быть полезно, это не единственный доступный нам оверлей. Чтобы просмотреть остальные, щелкните значок Overlay на панели параметров:
Щелкнув значок наложения.
Здесь мы можем выбрать один из нескольких оверлеев, например, Золотое сечение :
Выбор наложения сетки золотого сечения.
Золотое сечение похоже на правило третей, но точки пересечения расположены ближе к центру, что часто дает более естественный результат:
Композиция кадрирования с использованием наложения «Золотое сечение».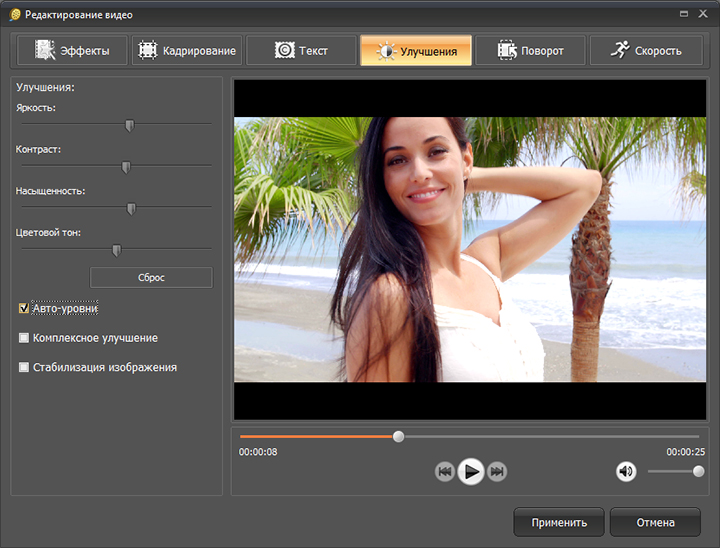
Вы можете переключаться между наложениями с клавиатуры, нажимая букву O . И вы можете изменить ориентацию некоторых наложений, таких как «Треугольник» и «Золотая спираль», нажав Shift + O .
Наконец, еще один способ зафиксировать обрезку — это просто дважды щелкнуть внутри границы обрезки:
Изображение обрезано с использованием золотого сечения.
По теме: Как обрезать изображения по кругу!
Как выпрямить изображение с помощью инструмента кадрирования
Итак, это основы того, как обрезать изображение с помощью инструмента кадрирования в Photoshop.Далее мы узнаем, как инструмент кадрирования можно использовать для поворота и выпрямления изображения.
Вот изображение, которое я снял сам, и заметил, что линия горизонта изогнута:
Линия горизонта показывает, что изображение наклонено.
Выбор инструмента для выпрямления
Чтобы выпрямить изображение, мы можем использовать инструмент выпрямления в Photoshop . Инструмент «Выпрямление» доступен только тогда, когда активен инструмент «Обрезка», и на самом деле это скорее функция, чем реальный инструмент.
Сначала выберите инструмент Crop Tool на панели инструментов:
Выбор инструмента кадрирования.
Затем на панели параметров выберите инструмент выпрямления :
Выбор инструмента выпрямления.
Как использовать инструмент для выпрямления
Найдите на изображении что-то прямое, вертикальное или горизонтальное. В моем случае это линия горизонта. Щелкните на одном конце, удерживая кнопку мыши нажатой, перетащите на другой конец.
Photoshop рисует путь между двумя точками и использует этот путь для определения угла поворота изображения:
Перетаскивание линии через горизонт с помощью инструмента «Выпрямление».
Отпустите кнопку мыши, и Photoshop повернет изображение, чтобы выпрямить его. А поскольку при повороте изображения в углах документа создаются прозрачные области (обозначенные рисунком в виде шахматной доски), Photoshop также изменил размер границы кадрирования, чтобы эти прозрачные углы не попадали в результат:
А поскольку при повороте изображения в углах документа создаются прозрачные области (обозначенные рисунком в виде шахматной доски), Photoshop также изменил размер границы кадрирования, чтобы эти прозрачные углы не попадали в результат:
Photoshop выпрямляет изображение и изменяет размер границы кадрирования.
Затем при необходимости можно изменить размер границы, перетащив маркеры. Удерживая Shift, перетащите угловой маркер, чтобы зафиксировать исходное соотношение сторон, или перетащите внутри границы, чтобы изменить положение изображения:
Изменение размера границы кадрирования вручную после выравнивания изображения.
Чтобы принять его и обрезать изображение, щелкните галочку на панели параметров, нажмите Введите (Win) / Возврат (Mac) на клавиатуре или дважды щелкните внутри границы кадрирования:
Выпрямленное и обрезанное изображение.
Вот как можно выпрямить изображение с помощью Crop Tool. Я расскажу о других способах выпрямления изображения в отдельном уроке.
Как обрезать изображения без разрушения
Наконец, давайте переключимся на третье изображение, чтобы мы могли взглянуть на замечательную функцию инструмента кадрирования, которая позволяет нам обрезать наши изображения без разрушения. Я буду использовать это изображение из Adobe Stock:
Исходное изображение. Фото: Adobe Stock.
Опять же, я выберу инструмент Crop Tool на панели инструментов:
Выбор инструмента кадрирования.
На панели параметров я выберу предустановку формата изображения 8 x 10:
Выбор предустановки 8 x 10.
А затем я изменю размер границы кадрирования, перетащив верхний маркер вниз. Я буду удерживать Alt (Win) / Option (Mac), когда перетаскиваю, чтобы изменить размер границы от ее центра:
Изменение размера границы кадрирования.
Чтобы обрезать изображение, я нажимаю Enter (Win) / Return (Mac) на моей клавиатуре:
Начальный урожай 8 х 10.
Удаление обрезанных пикселей
Пока все хорошо. Но теперь, когда я кадрировал изображение, что, если я хочу изменить кадрирования? Например, скажем, я хочу изменить его ориентацию с книжной на альбомную.
Я перейду на панель параметров и поменяю соотношение сторон экрана, щелкнув значок подкачки :
Замена ширины и высоты соотношения сторон.
И Photoshop снова помещает границу кадрирования вокруг изображения:
Снова появляется граница обрезки.
Я не хочу, чтобы изображение было обрезано так близко, поэтому я перетащу ручки наружу, чтобы вернуть больше фона:
Изменение размера границы после начального кадрирования.
Но когда я отпускаю кнопку мыши, вместо того, чтобы открывать большую часть изображения, Photoshop заполняет окружающую область белым цветом:
Область вокруг исходной обрезки закрашена белым.
Причина в том, что когда я делал исходную обрезку, Photoshop удалил окружающие пиксели.Итак, теперь, когда эти области отсутствуют, Photoshop заполняет их моим текущим цветом фона , который по умолчанию белый.
Текущие цвета переднего плана и фона находятся на панели инструментов. Цвет фона — нижний правый образец:
.Панель инструментов, показывающая текущий цвет фона.
Параметр «Удалить обрезанные пиксели»
Причина, по которой Photoshop удалил эти пиксели, заключается в том, что на панели параметров был включен параметр Удалить обрезанные пиксели , который по умолчанию равен
Параметр «Удалить обрезанные пиксели».
Отмена кадрирования и возврат изображения
Давайте посмотрим, как лучше работать. Я отменю кадрирование, нажав кнопку Отменить на панели параметров:
Щелчок по кнопке Отмена.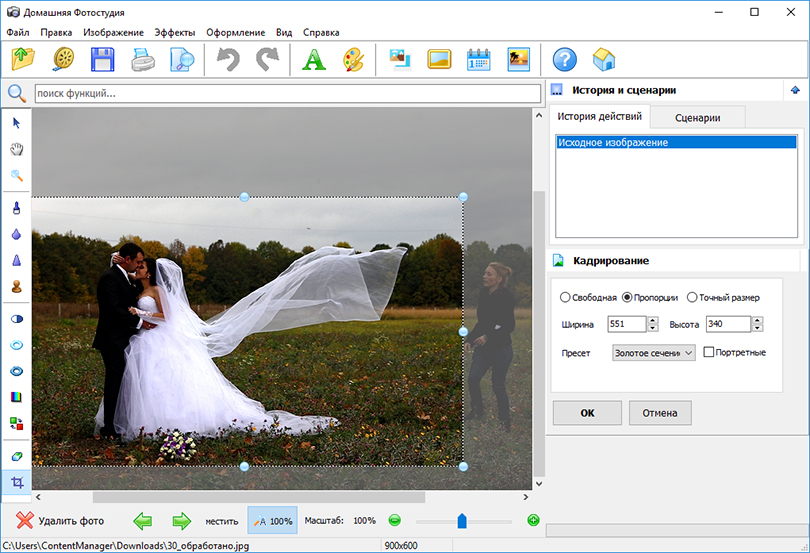
Затем я верну изображение к его исходному размеру, перейдя в меню File и выбрав Revert :
Переход к файлу> Вернуть.
Это восстанавливает все недостающие пиксели:
Образ восстановлен.
Я поменяю соотношение сторон обратно на портретный режим:
Изменение соотношения сторон с пейзажа на портрет.
Затем я перетащу маркеры, чтобы изменить размер границы, как и раньше:
Изменение размера границы кадрирования.
Отключение функции «Удалить обрезанные пиксели»
Но на этот раз, прежде чем я на самом деле кадрирую изображение, я отключу параметр Удалить обрезанные пиксели , сняв его выбор:
Снятие отметки с опции «Удалить обрезанные пиксели».
Затем я приму урожай, нажав Enter (Win) / Return (Mac). И пока все выглядит так же, как и раньше:
Повторное кадрирование изображения как портрета 8 x 10.
Но посмотрите, что произойдет, если я попытаюсь изменить размер кадрирования. Я поменяю соотношение сторон обратно на альбомный режим:
Изменение соотношения сторон с книжной на альбомную ориентацию.
А теперь мы видим совсем другое. Снова появляется все изображение, как если бы оно вообще не было обрезано.Это связано с тем, что, когда параметр «Удалить обрезанные пиксели» отключен, Photoshop просто скрывает обрезанной области. Пиксели никогда не удаляются:
Все исходные пиксели остаются нетронутыми даже после кадрирования изображения.
Я нажимаю и удерживаю Alt (Win) / Option (Mac), когда перетаскиваю угловой маркер наружу, чтобы изменить размер границы, чтобы включить больше изображения:
Изменение размера границы кадрирования.
А затем я приму кадрирование, нажав Enter (Win) / Return (Mac) на моей клавиатуре.
Итак, отключив параметр «Удалить обрезанные пиксели», я смог обрезать изображение, настроить границу кадрирования, а затем снова обрезать изображение, не теряя ни единого пикселя:
Фотография обрезана без разрушения.
Перемещение изображения внутри кадрирования
Поскольку Photoshop просто скрывает обрезанную область, еще одним преимуществом неразрушающей обрезки является то, что мы можем фактически перемещать и перемещать изображение даже после того, как мы его обрезали.
Выберите Move Tool на панели инструментов:
Выбор инструмента перемещения
Затем щелкните и перетащите изображение, чтобы переместить его, пока не получите желаемую композицию.
Здесь я сдвинул тему влево:
Перемещение изображения внутри кадрирования.
Как восстановить все изображение после обрезки
Наконец, если вы кадрировали изображение с отключенным параметром «Удалить обрезанные пиксели», вы можете восстановить все изображение в любое время, перейдя в меню Изображение и выбрав Показать все :
Переход к изображению> Показать все.
И вот оно! В этом уроке мы впервые познакомились с тем, как выпрямлять изображения с помощью инструмента кадрирования.В следующем уроке этой серии я покажу вам еще лучший способ поворота и выпрямления изображений на !
Или просмотрите любой другой урок в этой главе:
Чтобы увидеть другие главы и наши последние уроки, посетите наш раздел «Основы Photoshop»!
.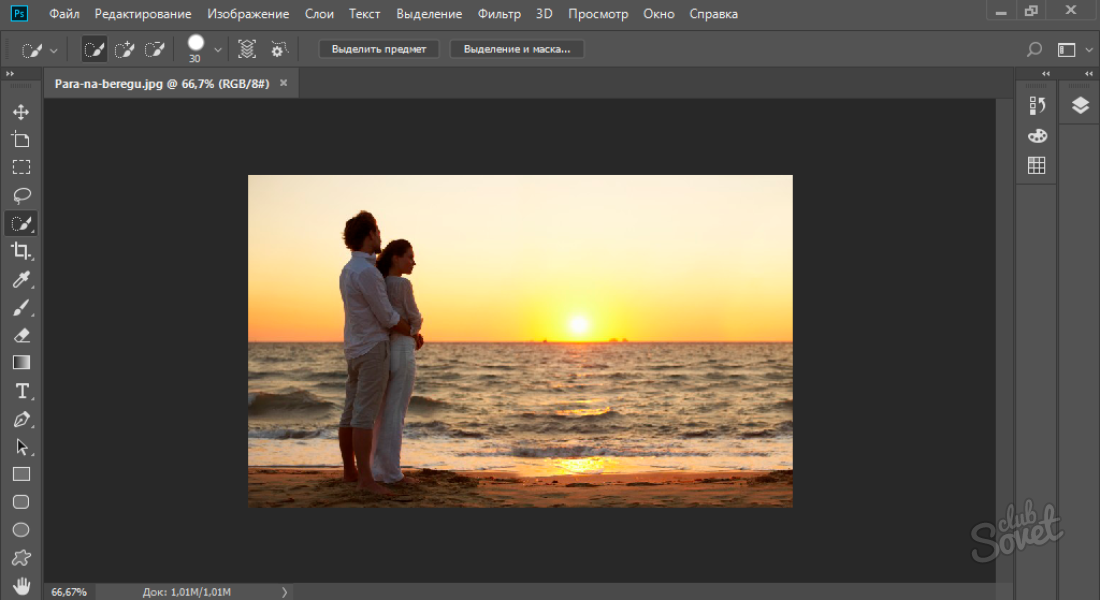



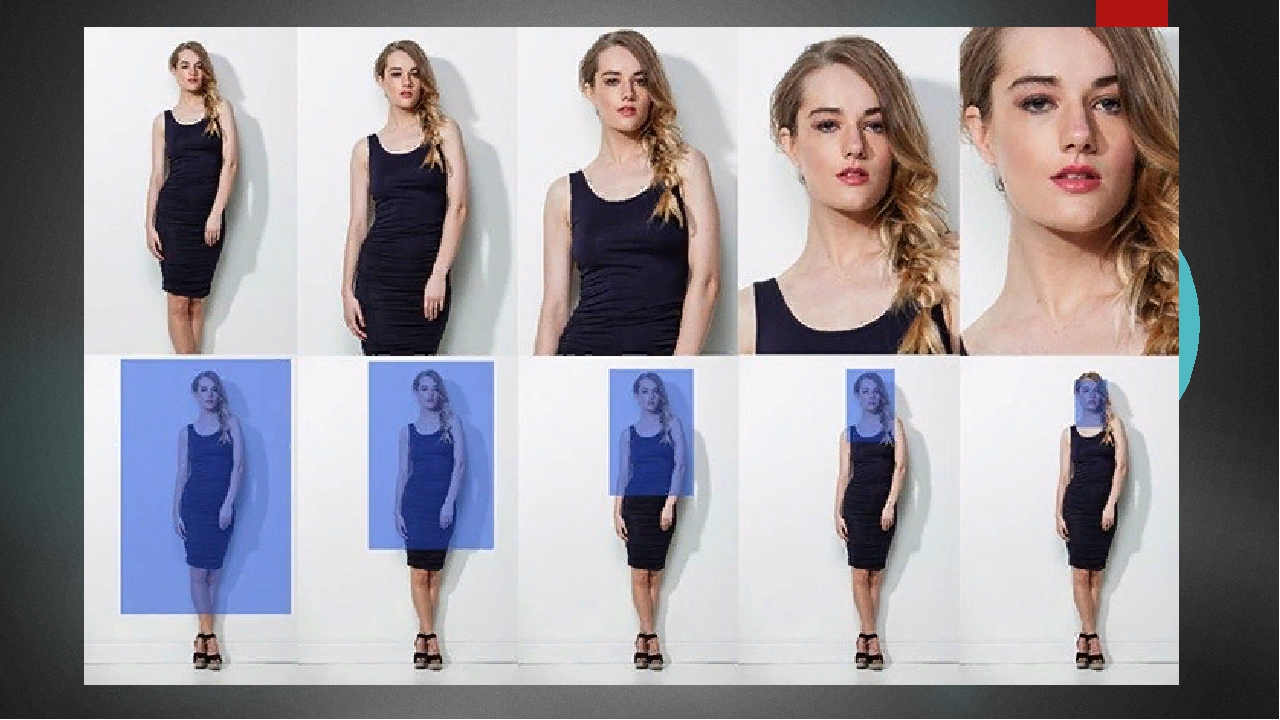 Кадрируя архитектурные фотографии, используйте эту опцию, чтобы вручную корректировать перспективу.
Кадрируя архитектурные фотографии, используйте эту опцию, чтобы вручную корректировать перспективу. Если вы используете то же имя, исходный файл будет перезаписан.
Если вы используете то же имя, исходный файл будет перезаписан.


