Поговорим о кадрировании средствами Photoshop и Crop Tool.
Сегодня тема будет для начинающих, хотя, вполне вероятно, что и те, кто уже давно общаются с фотошопом, найдут для себя что-то новое. Поговорим о кадрировании фотографии средствами Adobe Photoshop, а точнее говоря, о Crop Tool.
Многие предпочитают, кадрировать фотографии в RAW-конвертере, что зачастую бывает весьма удобно, особенно на этапе разбора фотосета и выбора тех САМЫХ, нескольких фотографий для последующей глубокой ретуши. Однако, лично я считаю, что кадрировать часто бывает гораздо удобнее и целесообразнее в самом конце обработки, потому как не всегда заранее знаешь, какие цветовые или контрастные акценты могут появиться в композиции, да и, в конце концов, порой проще ноги у модели чуть «подвытянуть», чем как-то как-то менять кадрирование.
1) Итак, Crop Tool расположен на панели инструментов Adobe Photoshop, обозначается цифрой один на рисунке и откликается на клавишу «С».
Далее перечислю по списку и по возможности с примерами.
2) Width и Height — если мы хотим кадрировать картинку строго определенным размером, можно ввести эти значения для ширины и высоты соответственно и, при желании, поменять их местами, кликнув на стрелочки между ними.
3) Если кликнуть правым кликом на одно из полей Width или Height, можно будет выбрать единицы измерения для наших чисел. Следует обратить внимание, что хоть какое-нибудь число уже должно быть введено в ячейку, иначе Windows просто предложит свой стандартный диалог копировать/вставить и т.д.
4) Разрешение — если мы хотим задать разрешение для нашего будущего кадра, его можно задать здесь. На мой взгляд, момент достаточно условный, т.к. в большинстве случаев, в конечном счете, нас интересует только реальное разрешение картинки в пикселах независимо от дальнейшего ее применения.
5) Если нам нужно кадрировать несколько фотографий строго под один и тот же размер, то для удобства достаточно кликнуть по кнопке «Front Image», и фотошоп автоматически внесет значения в поля Width и Height, соответствующие тому файлу, на который мы сейчас смотрим.
6) Кнопка «Clear» сбрасывает значения всех вышеперечисленных полей.
Теперь перейдем к более интересной и более практичной части.
Когда мы начинаем собственно кадрировать и растягиваем «crop-рамочку», меню слегка изменяется и получается вот что…
7) Мы имеем возможность выбрать, оставлять ли в памяти отрезанную часть кадра (Hide), либо удалять ее намертво (Delete). В большинстве случаев, я считаю, предпочтительно всегда выбирать Hide, потому как очень часть бывает удобным просто чуть-чуть подвинуть фото в уже откадрированной области вместо того чтобы идти на шаг назад и перекадрировать заново.
Следует заметить, что выбор предоставляется только при работе со слоем, при работе с фоновой картинкой (Background) всегда выбирается опция Delete (Чтобы легко и быстро сделать из фоновой картики слой, достаточно 2 раза кликнуть по надписи «background» в панельке со слоями справа внизу).
Пример перекадрирования уже откадрированной фотографии, при выбранной опции Hide:
8) В последних версиях Photoshop появилась возможность включать «помощь» при кадрировании.:max_bytes(150000):strip_icc()/012_how-to-crop-in-photoshop-4690942-2f50ebbc60ab4cf497b948f82fb39ee4.jpg) А конкретно можно выбрать между тремя опциями, при выборе которых в область кадрирования проецируется: Rule of Thirds — сетка «правила третей», Grid — просто сетка (бывает полезна, например, при выравнивании горизонта), None — ничего не проецируется.
А конкретно можно выбрать между тремя опциями, при выборе которых в область кадрирования проецируется: Rule of Thirds — сетка «правила третей», Grid — просто сетка (бывает полезна, например, при выравнивании горизонта), None — ничего не проецируется.
9) Галочка Sield определяет, нужно ли «затемнять» неактивную область, которая впоследствии не войдет в кадр. Рядом в поле Color можно выбрать цвет «затемнения».
10) «Непрозрачность» (Opacity) показывает долю затемнения в процентах (0 — совсем прозрачной, 100 — полностью непросвечивающая).
11) Perspecitve определяет, будем ли мы «исправлять» перспективные искажения. (Становится активной только при выборе варианта Delete в пункте 7).
12) Отмена и OK, соответственно Esc и Enter на клавиатуре.
13) Ось поворота кадра либо центр изменения размера кадрируемой области. Ее можно перетащить мышкой в любое место, даже вне кадра и вне фотографии, либо можно Alt-кликнуть в нужное место, чтобы она сразу там появилась.
К слову, чтобы повернуть кадр, достаточно подвести указатель мыши к его краю, тогда он [указатель] поменяется на стрелочку и можно будет повернуть кадрируемую область. Если мы хотим повернуть ее на точное значение, кратное 15 градусам достаточно удерживать Shift во время поворота (часто бывает удобным при повороте на 90 и 180 градусов)
Пример:
14) Чтобы кадрировать, сохраняя соотношения сторон, достаточно сначала выделить инструментом кадрирования (Crop Tool) всю фотографию, а потом, потянуть за один из углов, удерживая клавишу Shift.
А чтобы кадрировать сохраняя соотношение сторон, но уже к центру оси вращения (13a) нужно также выделить Crop Tool всю фотографию, и также потянуть за один из углов, но уже зажав Alt + Shift.
Также иногда бывает полезным поставить ось вращения в центр одной из сторон кадра, если не хочется, его обрезать с этой стороны, но хочется подрезать с остальных, не изменяя при этом соотношения сторон — попробуйте.
9a — пример «вспомогательной» сетки при выбранной опции Grid меняю «помощи» при кадрировании.
К слову, чтобы кадрировать квадратом, нужно перед выделением области кадрирования, зажать Shift. А чтобы просто вытянуть/сжать область кадрирования к(от) центру области (оси поворота) кадрирования — потянуть за одну из центральных точек на сторонах кадра, удерживая Alt.
Звучит все это страшно и мудрено, но на практике окажется очень просто и удобно, попробуйте))
15) Ну и наконец о перспективных искажениях. Предположим, что нам нужно выровнять что-то снятое в перспективе. В фотошопе есть несколько способов для этого, мы рассмотрим самый простой, который доступен в контексте кадрирования и Crop Tool.
Предположим, что у нас есть вот такое вот окно, и мы хотим его «выпрямить» так, как будто смотрим на него анфас. Картинка найдена мной в гугле, так что, если чей копирайт нарушил, заранее извиняюсь))
В 7a выберем вариант Delete, тогда в квадратик Perspective можно будет поставить галочку 11а.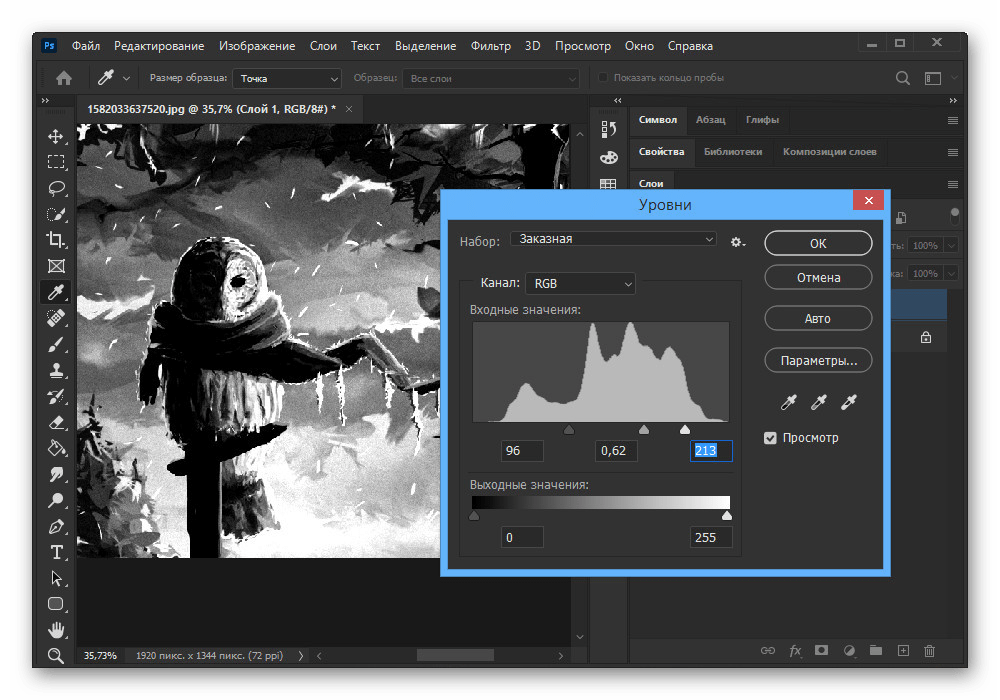
Если одна из точек окажется рядом с границей кадра, она [точка] попытается «прилипнуть» к границе кадра. Чтобы этого не произошло, для точного позиционирования, удерживайте Ctrl.
Когда мы все удачно расположили, нажмем на Enter и в результате получим:
Хочу заметить, что чем точнее мы расположили точки относительно геометрических направляющих картинки, тем точнее будет результат исправления, однако, в любом случае, при сильных перспективных искажениях, также сильно пострадает качество картинки, что особенно заметно при низком разрешении оригинала.
Традиционно пример картинки побольше и, пожалуй, все на сегодня. ))
Как обрезать изображение в фотошопе по размеру.
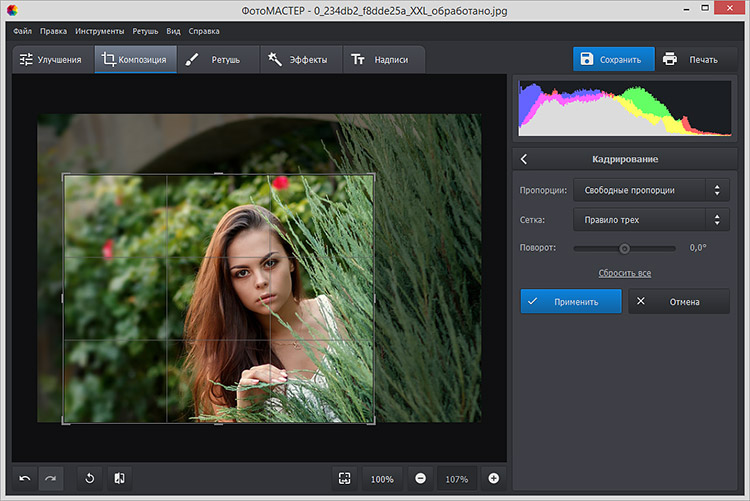 Как в Photoshop быстро и профессионально обрезать фотографию по нужным размерам. Обрезка под заданный размер
Как в Photoshop быстро и профессионально обрезать фотографию по нужным размерам. Обрезка под заданный размерОчень часто люди, которые никогда не имели дело с программой, интересуются вопросом: как обрезать фотографию в фотошопе? Поэтому в этом коротком уроке для новичков я расскажу о том, как обрезать фотографию в фотошопе.
Приступаем к уроку
Запускаем программу.
Открываем нашу фотографию при помощи сочетания клавиш Ctrl+O, либо заходим в меню File — Open (Файл — Открыть). Я нашла в интернете фото забавного котейки и буду работать с ним:)
В зависимости от желаемого результата существует несколько способов обрезки фотографии.
1 Способ. Свободное кадрирование.
Подходит, когда нам просто нужно избавиться от лишнего пустого фона для выравнивания композиции, или удалить другие ненужные элементы на фотографии (например, других людей), при этом конечный размер изображения нас не волнует.
На панели инструментов, которая находится слева, выбираем инструмент «Crop Tool»(C):
Курсор после этого превратится в двухстороннюю рамочку.
Выделите область на фотографии, которую вы хотите оставить, части изображения, которые будут обрезаны при этом станут темнее.
После того, как вы сформировали рамку, вы можете корректировать ее, менять ее размеры и положение, двигая квадратные маркеры в стороны и пользуясь мышью для перемещения рамки.
Когда вы закончите настраивать рамку, нажмите Enter, чтобы отсечь лишние края, либо щелкните дважды левой кнопкой мыши.
При таком способе обрезки первоначальный формат фотографии изменится произвольно.
Если вы просто будете использовать фото в интернете, это не имеет никакого значения, однако, если вам нужен конкретный формат изображения, например, для вывода фото на печать, нужно использовать другой способ обрезки фотографии.
2 Способ. Кадрирование с заданными параметрами.
Способ похож на предыдущий, но, здесь мы воспользуемся дополнительными параметрами, которые позволяет нам использовать инструмент «Crop Tool».
Итак, выбираем «Crop Tool» на панели инструментов, или вызываем горячей клавишей «C», обращаем внимание на верхнюю панель настроек для этого инструмента.
Нам доступны поля: Width (ширина), Height (высота), Resolution (разрешение).
Вы можете задать нужные параметры конечного изображения, чтобы кадрировать фотографию с учетом ваших требований. При этом программа будет соблюдать пропорции изображения при обрезке, и не даст вам выйти за пределы назначенных настроек.
Обязательно указывайте единицы измерения для ваших значений ширины и длины. Если мне нужен размер 15х10см, я указываю 150 mm х 100mm.
Разрешение для печати лучше ставить 300, для интеренет-пользования достаточно 72.
После того, как задали нужную ширину и длину изображения, можете установить рамку и кадрировать фото, все пропорции и параметры будут учтены.
Таким образом размер изображения также как и в первом случае изменится, однако вы сможете это изменение контролировать.
И последний способ обрезки фотографии.
3 Способ. Удаление элементов с сохранением параметров документа(ширины и высоты).
Допустим, мне необходимо убрать с фотографии кота, оставив задний фон с лесом и при этом не меняя формата фотографии, т. е. ширина и высота должны остаться прежними.
е. ширина и высота должны остаться прежними.
Для начала заходим в панель слоев «Layers» и разблокируем первоначальный слой, кликнув по нему два раза и нажав «Ок». При этом иконка замочка должна исчезнуть со слоя.
Берем инструмент «Rectangular Marquee Tool» (M). Щелкните правой кнопкой, чтобы вызвать маленькое меню инструментов.
Теперь наоборот — выделяем то, что хотим удалить из фото. Я выделяю кота.
Нажмите Delete, чтобы удалить выделенный фрагмент.
Поскольку теперь у нас образовалась дырка в картинке, мы должны ее чем-то заполнить. Заполнять мы ее будем таким же фоном, что на оставшейся части фотографии.
Не снимая выделения, нажимаем сочетание клавиш Shift+F5.
В появившемся окне должно стоять значение: «Content-Aware»(С учетом содержимого).
Нажимаем «ОК» и ждем пока программа заполнит пустые области похожими с уже существующими фрагментами изображения.
Вот что получилось:
Чтобы снять выделение нажмите Ctrl+D.
В появившемся окне задаем название картинки, выбираем формат JPEG, место, куда будем сохранять картинку, жмем «Сохранить».
В этом уроке мы поговорили о том, как обрезать фотографию в фотошопе. Надеюсь, урок будет полезен для кого-то из новичков.
Поговорим о замечательном продукте компании Adobe, который предлагает многофункциональные инструменты для работы с изображениями. Понятно, что речь в нашей статье пойдет о фотошопе, как он называется в народе. Photoshop — это та программа, которая пригодится как рядовому пользователю для реализации своего творческого потенциала, так и для людей, трудящихся в сфере профессиональной фотографии или графики. Итак:
Как в фотошопе обрезать фотографию?
Мы с вами, дорогой читатель, рассмотрим три варианта обрезания фотографии, которые дадут одинаково хороший эффект. Для начала попробуем разобраться с инструментом Crop Tool. Затем попытаемся обрезать фотографию для того, чтобы создать приемлемый размер для ее печати. Ну и третий вариант позволит обрезать фотографию, сохранив нужные пропорции.
Ну и третий вариант позволит обрезать фотографию, сохранив нужные пропорции.
- Первый вариант — в путь! Этот вариант пригодится тем, кто хочет обрезать фото и его не волнует какой размер получится в итоге. Открывайте фотографию в фотошопе и из перечисленных опций в левой колонке выбирайте инструмент Crop Tool. С его помощью следует выделить ту зону изображения, которую вы хотите оставить. Теперь нажмите клавишу Enter на клавиатуре. Вот и все. Теперь наша фотография обрезана, так сказать, «на глаз». Теперь необходимо сохранить полученное изображение с помощью команды File — Save As (Файл — Сохранить как).
- Перейдем к варианту номер два, который возможен благодаря Фотошоп CS5: как обрезать фотографию. Как мы уже говорили, данный метод позволит создать документ, который можно будет смело напечатать в последствии. Давайте для примера возьмем стандартный размер фото, а именно 10х15. Необходимо узнать оригинальный размер фотографии. Для этого зайдем в меню Image — Image Size (Изображение — Размер изображения).
 В данном случае нас будет интересовать пункт Dociment Size (Размер печатного оттиска). Необходимо выставить нужные единицы измерения. В нашем случае — это сантиметры. Мы видим исходные значения нашего изображения, которые нужно подогнать под стандартные. Для этого снова обратимся к инструменту Crop Tools и в его панели опций выставим значения 10 сантиметров и 15 сантиметров для высоты (Hight) и ширины (Width) соответственно. Теперь, как и в первом варианте выполнения несложной операции, выделяем с помощью инструмента Crop Tool нужную нам область изображения. Настройки введённые ранее не дадут вам снова сбить нужный формат 10х15. Ну и конечно же, после выполненных действий следует сохранить проделанную работу с помощью меню File — Save As (Файл — Сохранить как).
В данном случае нас будет интересовать пункт Dociment Size (Размер печатного оттиска). Необходимо выставить нужные единицы измерения. В нашем случае — это сантиметры. Мы видим исходные значения нашего изображения, которые нужно подогнать под стандартные. Для этого снова обратимся к инструменту Crop Tools и в его панели опций выставим значения 10 сантиметров и 15 сантиметров для высоты (Hight) и ширины (Width) соответственно. Теперь, как и в первом варианте выполнения несложной операции, выделяем с помощью инструмента Crop Tool нужную нам область изображения. Настройки введённые ранее не дадут вам снова сбить нужный формат 10х15. Ну и конечно же, после выполненных действий следует сохранить проделанную работу с помощью меню File — Save As (Файл — Сохранить как). - И напоследок мы предложим вам третий вариант того, как в фотошопе обрезать фотографию. Этот способ можно использовать, если вы не хотите подгонять изображение под общий формат, но хотите сохранить пропорции изображения.
 Для реализации способа делаем следующее. Выделите всю область фотографии с помощью комбинации клавиш Ctrl+A. Также это можно сделать с помощью меню Select — All (Выделение — Все). После этого в том же меню выбираем опцию Transform Selection (Трансформировать выделенную область). И с помощью этого инструмента удерживая клавишу Shift, необходимо подогнать рамку под тот вид, который вы желаете видеть в конечном итоге. После этого переходим к меню Image (Изображение) и выбираем функцию Crop (Кадрировать). Теперь изображение готово. Осталось убрать выделение с помощью меню Select — Deselect (Выделение — Отменить выделение). Вы также можете использовать Ctrl+D.
Для реализации способа делаем следующее. Выделите всю область фотографии с помощью комбинации клавиш Ctrl+A. Также это можно сделать с помощью меню Select — All (Выделение — Все). После этого в том же меню выбираем опцию Transform Selection (Трансформировать выделенную область). И с помощью этого инструмента удерживая клавишу Shift, необходимо подогнать рамку под тот вид, который вы желаете видеть в конечном итоге. После этого переходим к меню Image (Изображение) и выбираем функцию Crop (Кадрировать). Теперь изображение готово. Осталось убрать выделение с помощью меню Select — Deselect (Выделение — Отменить выделение). Вы также можете использовать Ctrl+D.
Вот, собственно говоря, и все возможные способы того, как можно обрезать фотографию. Photoshop — это очень удобный графический редактор как для домашнего использования, так и для работы настоящих профессионалов.
Обрезка фотографии или кадрирование — это то, с чем приходится сталкиваться так же часто, как с изменением размера изображения.
Для обрезки изображения в программе Photoshop есть специальный инструмент под названием Crop Tool (Рамка или Кадрирование). Есть также команда Crop.
Иногда нужно просто вырезать какую-то часть изображения, не учитывая размеры. В других случаях необходимо получить картинку определенного размера или пропорций (например: 10х15 см, 600х400 пикселей или в соотношении сторон 3х4).
Простая обрезка
Когда нужно обрезать края фотографии и при этом совершенно не важно, какой формат получится в итоге, применяют инструмент Crop Tool (Рамка или Кадрирование в русской версии).
Откройте исходную фотографию в программе Photoshop.
Выберите на панели инструментов Crop Tool (Рамка или Кадрирование) и выделите область, которую нужно оставить. Все ненужное станет затемненным, степень этого затемнения можно отрегулировать на панели свойств инструмента (под верхним меню).
Маркеры кадрирования и всю область в целом можно передвигать до получения удовлетворительного результата.![]() Чтобы завершить операцию обрезки нажмите Enter на клавиатуре или кликните на галочке в панели свойств инструмента Crop Tool.
Чтобы завершить операцию обрезки нажмите Enter на клавиатуре или кликните на галочке в панели свойств инструмента Crop Tool.
Масштаб конечного вырезанного фрагмента на экране может измениться. Програма Photoshop при открытии исходной фотографии подгоняет её масштаб под окно просмотра. После обрезки картинка снова подгоняется под размер окна.
Обрезка под определенный размер.
С помощью инструмента Crop Tool (Кадрирование) можно обрезать фотографии до нужного формата. Для этого в панели опций (свойств инструмента): задают размер будущего изображения. Указать можно в разных единицах измерения: сантиметрах (cm), миллиметрах (mm), пикселях (px).
При выделении инструментом Crop Tool рамка сохраняет заданные пропорции. Ее можно передвигать, увеличивать и уменьшать, но соотношение длины-ширины остается неизменным. Итоговое изображение будет иметь указанные в панели свойств размеры.
Подготовка фотографии для печати требует не только опреределенного размера, но и разрешения.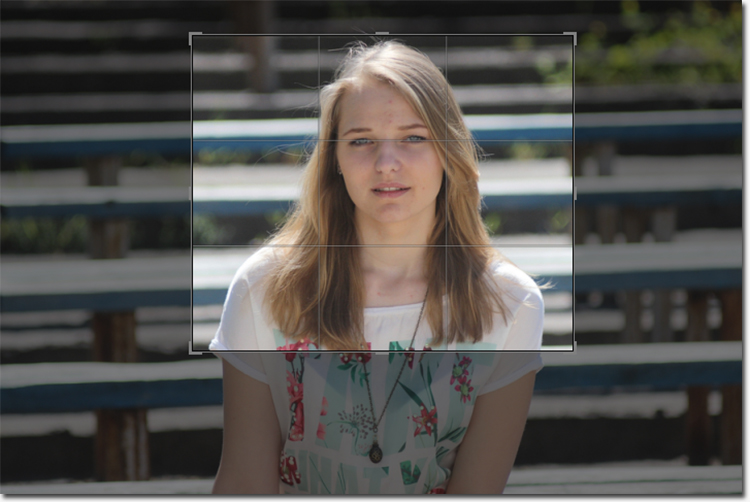 Обычно это 300 dpi, что и задают в панели свойств инструмента для обрезки изображений.
Обычно это 300 dpi, что и задают в панели свойств инструмента для обрезки изображений.
Некоторые стандартные размеры фото для печати:
| 9×13 | 89x127mm | 1051x1500px |
| 10×15 | 102x152mm | 1205x1795px |
| 13×18 | 127x178mm | 1500x2102px |
| 15×21 | 152x210mm | 1795x2480px |
| 21×30 | 210x297mm | 2480x3508px |
Размеры снимков с вашей камеры могут отличаться от стандартных. В этом случае при печатании часть картинки обрежется. Готовя фотографии к печати в фотолаборатории, выбирайте стандартные размеры.
Обрезка с сохранением соотношения сторон
В некоторых случаях конкретный размер картинки не важен, имеет значение лишь соотношение сторон, например 3х4. Обрезка фотографии в заданной пропорции требует предварительного выделения нужной области. Это делается с помощью инструмента . На панели свойств этого инструмента задается параметр Fixed Ratio (Заданные пропорции) и указывается соотношение сторон. Пропорции выделения определяются значениями, введенными в поля Ширина и Высота.
Это делается с помощью инструмента . На панели свойств этого инструмента задается параметр Fixed Ratio (Заданные пропорции) и указывается соотношение сторон. Пропорции выделения определяются значениями, введенными в поля Ширина и Высота.
Когда выделение создано, выполняется команда Image (Изображение) > Crop (Обрезка).
Обрезка с поворотом изображения.
В некоторых случаях, помимо вырезания части фотографии, выбранную область необходимо еще и повернуть.
Инструмент Crop Tool (Рамка/Кадрирование) предоставляет возможность сделать это одним действием.
Выделите рамкой область обрезки и переместите курсор за ее пределы. Когда курсор примет вид изогнутой стрелочки поворота, разверните рамку под нужным углом и нажмите Enter.
Обрезка с исправлением перспективы.
Иногда возникает необходимость обрезать на фотографии всё лишнее, оставив только картину на стене, окно дома или обложку книги. Но этот объект может быть сфотографирован не фронтально, а в перспективе. И в этом случае выручит нструмент Crop Tool (Рамка/Кадрирование).
И в этом случае выручит нструмент Crop Tool (Рамка/Кадрирование).
Выделите приблизительно рамкой область обрезки. Включите на панели свойств галочку Perspective (Перспектива) (эта опция становится активной только после выделения) и перемещайте маркеры рамки так, чтобы они были в углах картины.
Нажмите Enter. Вырезанная часть изображения «развернется» фронтально. Правда при этом возможны некоторые искажения картинки.
Всем привет друзья.
Вы на сайте меня зовут Сергей и в этом уроке я покажу Вам, как обрезать фото в Фотошопе. Сразу предупреждаю, если у кого-то из вас не установлен Фотошоп, то не переживайте, во втором способе я покажу, как можно обрезать фото без этой программы. Подробности ниже!
Обрезать фото в Фотошопе
Нажимаем меню Файл – Открыть и выбираем на компьютере фотку, которую нужно обрезать.
Вот такой замечательный снимок, сделанный на мою экшн-камеру, выбрал я.
Слева в Фотошопе находим инструмент Рамка
и выбираем его.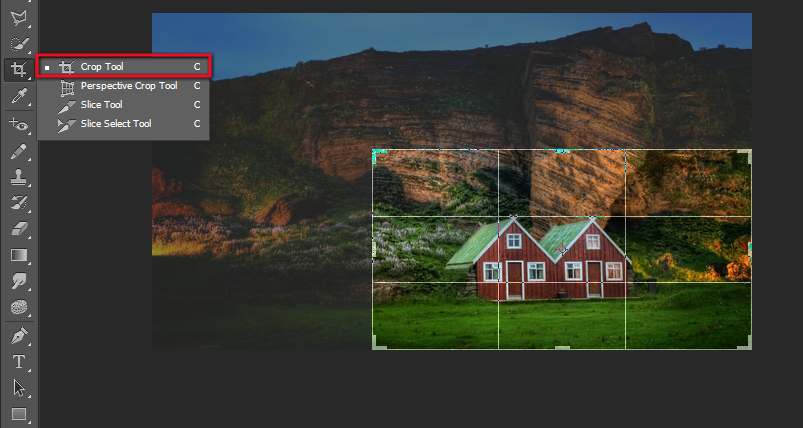
После выбора инструмента можно попробовать обрезать фото. Для этого у нас вокруг снимка появилась рамка, двигая которую мы можем обрезать лишнее.
Просто зажимаем по любой из этих маленьких полосочек и двигаем в сторону. Добиваемся такого результата, чтобы в рамке осталось только то, что нужно, а всё что будет позади неё будет обрезано
Чтобы обрезать в Фотошопе фото останется дважды кликнуть по фотографии и всё лишнее удалится.
Смотрим что было и что стало:
Обрезать фото в онлайн Фотошопе
Есть один удобный сервис, я его называю Онлайн Фотошопом , но на самом деле это обычный сайт и называется он EDITOR . Он на первый взгляд очень похож на Фотошоп, поэтому я его так прозвал. Так вот, с помощью сервиса EDITOR тоже можно обрезать фото.
Сайт здесь: https://pixlr.com/editor . Нажимаем «Загрузить изображение с компьютера » и выбираем фотку.
На этот раз я выбрал вот такой снимок:
Действуем по аналогии с настоящим Фотошопом. Слева среди инструментов находи Рамку
.
Слева среди инструментов находи Рамку
.
Затем зажимаем по фотографии левой кнопкой мыши и не отпуская проводим её в сторону. Проводим таким образом, чтобы выделить объект, который НЕ нужно обрезать. Всё что будет позади него обрежется.
Эту рамку мы можем двигать, чтобы добиться нужного результата. После настройки дважды щёлкаем по фотографии и ненужные куски обрезаются.
10.02.15 18.2KВ этой статье мы рассмотрим, как можно легко обрезать фотографию до нужного вам размера. Мы будем иметь дело с изменением размера снимка. Рассмотрим, как получить фотографии стандартного размера: 5 на 7, 8 на 10 или 11 на 14 без искажения и того, чтобы все казалось вытянутым и тонким или сплюснутым и толстым.
Вот пример проблемы. Я получаю многие фотографии с моего Canon Digital Rebel XT , который имеет разрешение 8 мегапикселей. Вот фотография, которую я сделал с него прошлой зимой:
Оригинальное фото
Теперь, давайте предположим, что я хочу напечатать фотографии в формате 8 на 10. Поскольку фотография была сделана с 8-мегапиксельной камеры, вывести на печать снимок 8 на 10 с качеством профессионального уровня не должно стать проблемой. Давайте посмотрим на длину и ширину этого изображения в пикселях, чтобы мы могли рассчитать каков его общий размер.
Поскольку фотография была сделана с 8-мегапиксельной камеры, вывести на печать снимок 8 на 10 с качеством профессионального уровня не должно стать проблемой. Давайте посмотрим на длину и ширину этого изображения в пикселях, чтобы мы могли рассчитать каков его общий размер.
Я открываю в Photoshop диалоговое окно «Размер изображения », выбрав его из меню «Изображение ». Если мы посмотрим в раздел «Размеры в пикселях » в верхней части окна, мы увидим, что моя фотография в том виде, в каком я перебросил ее с фотоаппарата, имеет ширину 3456 пикселей и высоту 2304 пикселей:
Диалоговое окно Photoshop «Размер изображения» с указанием размеров фотографии в пикселях
Размер в пикселях может дать нам информацию о том, из скольких пикселей состоит наше изображение, но это не имеет ничего общего с размером изображения при печати. Чтобы просмотреть или изменить размер фотографии на печати, мы должны обратиться к разделу «Размер документа ».
В настоящее время указанные длина и ширина документа говорят о том, что при разрешении в 240 пикселей на дюйм, что является стандартным разрешением для профессионального качества печати, моя фотография будет напечатана в формате 14,4 на 9,6 дюймов. Это, конечно, фото приличного размера, но, скорее всего, я не смогу найти формат бумаги, который бы соответствовал этим размерам.
Это, конечно, фото приличного размера, но, скорее всего, я не смогу найти формат бумаги, который бы соответствовал этим размерам.
Давайте посмотрим, что произойдет, если я с помощью диалогового окна «Размер изображения » попытаюсь изменить размер печати фотографии на 8 на 10. Как правило, именно такой формат мы используем при печати. Так как моя фотография имеет альбомную ориентацию (т.е. ширина больше, чем высота ), я на самом деле хочу получить фото 10 на 8.
Поэтому я изменяю значение ширины в разделе «Размер документа » на 10 дюймов. Я хочу быть уверенным, что при изменении размера пропорции изображения не будут искажены. Поэтому я выбираю опцию «Сохранять пропорции » в нижней части диалогового окна. Вот я изменил значение ширины на 10 дюймов:
Изменение размера печати изображения в разделе «Размер документа»
После того, как я изменил ширину моих фото на 10 дюймов, так как опция «Сохранять пропорции » была включена, мы можем видеть на рисунке, что Photoshop сам изменил высоту моих фото на … 6,667 дюймов? Это не правильно. Нам нужен формат 10 на 8, не 10 на 6.667. Хм … Я думаю, мне просто нужно изменить высоту на 8 дюймов:
Изменение высоты изображения в разделе «Размер документа вручную»
Хорошо, сделано. Я изменил высоту фото на 8 дюймов, и теперь в разделе «Размер документа » я вижу, что моя фотография имеет формат … 12 на 8?! Эй, что происходит? Все, что я хочу сделать, это изменить размер печати на 10 на 8. Но если я изменяю значение ширины, тогда высота мне не подходит, и если я изменяю высоту, ширина не та! Как мне изменить размер фотографии на 10 на 8?
Ответ: Никак. По крайней мере, через окно «Размер изображения ». Оригинальные размеры фото не позволят изменить его на 10 на 8 без искажения изображения. Так что же нам делать? Все просто! Мы забываем о диалоговом окне «Размер изображения ».
Вместо этого мы обрежем фотографию в таких размерах, как нам нужно! Для этого мы используем инструмент Photoshop «Кадрирование »!
Шаг 1: Выберите инструмент «Кадрирование»
Первое, что нужно сделать, это выбрать «Кадрирование » в панели инструментов или нажать букву С на клавиатуре:
Выбираем инструмент «Кадрирование»
Шаг 2: Введите точные размеры печати, которые вам нужны, в панели параметров
Если вы посмотрите на панель параметров в верхней части экрана, то при выбранном инструменте «Кадрирование », вы увидите опцию «Ширина и Высота ». Здесь вы можете ввести точные значения ширины и высоты, которые вам нужны.
А также единицы измерения (дюймы, сантиметры, пиксели и т.д. ). Так как я хочу обрезать свое изображение в формате 10 на 8, я ввожу 10 в поле ширины, а дальше «in «, что означает «дюймы «. После этого я ввожу 8 в поле высоты, а затем снова «in «:
Ввод точных значений ширины и высоты в панели параметров
Шаг 3: Перетащите рамку кадрирования
После того, как вы ввели точные размеры, просто кликните внутри изображения и установите рамку кадрирования. Область фотографии внутри рамки останется, а все остальное, что сейчас немного затемнено, будет обрезано. Вы заметите, как при растягивании границ рамки, стороны изменяются пропорционально, так как мы задали точные параметры.
Единственное, что мы можем сделать, это настроить общий размер границы с неизменным соотношением сторон. Для этого нужно потянуть за один из углов рамки. Вы также можете переместить рамку кадрирования в пределах изображения. Для этого нужно переместить курсор внутрь рамки (он примет вид черной стрелки ), а затем нажать и, удерживая нажатой клавишу мыши, перетащить рамку.
Как обрезать фото в Фотошоп
Как обрезать фото в Фотошоп
Кто-то из нас под обрезкой фотоснимка подразумевает уменьшение его размера, а кто-то, говоря об обрезке фотографии, имеет в виду то, что хочет оставить только определённую его часть, то есть какой-то фрагмент снимка, а остальное обрезать.
Давайте рассмотрим способы работы с фото, которые назовём одним общим словом обрезка. Делая эту самую обрезку, будем использовать различные инструменты.
Итак, у нас есть такая вот фотография:
В Фотошоп эта фотография стала слоем. Наличие значка «Замок» говорит нам о том, что слой (фото) блокировано программой во избежание случайной порчи. Чтобы мы могли спокойно фоткой заниматься нам нужно это замочек удалить, то есть слой (фотоснимок) разблокировать. Давайте схватим замочек мышкой и перетащим в корзинку:
Ну вот, теперь мы можем с фотографией делать всё что пожелаем:
Хотя в рабочем окне мы и видим одну фотографию, а в окошке слоёв только один слой, на самом деле это не так. Под фотографией с розами прячется холст, который в окне слоёв не отражается. Чтобы в этом убедиться, нам нужно переключиться на режим «Перемещение-Трансформирование». Щёлкнем мышкой по значку «Стрелка» для активизации этого режима:
Затем схватим фото мышкой и потянем в какую-нибудь сторону для того чтобы скрывающийся холст увидеть:
Если мы сейчас сохраним фото в его же первоначальном формате JPG, то есть в том формате котором фотоснимок был до того как оказался в Фотошоп, то фото таким неприглядным и останется, да к тому же с белом фоном и того же первоначального размера:
Так что, если мы выражаем словом «Обрезка» своё желание просто уменьшить размер фотографии, то функция трансформирования в этом случае нам не подойдёт:
Удовлетворить такое своё желание мы можем с помощью специальной опции «Изменить изображение…». Для вызова окошка регулировки размера изображения, нам нужно нажать кнопку верхнего меню «Изображение» и в открывшемся списке опций выбрать опцию «Размер изображения» или же заменить все эти действия простым нажатием сочетания указанных клавиш Alt+Ctrl+I:
В появившемся окошке с одноимённым названием установки размера изображения мы и делаем свои настройки:
Вносить свой параметр мы можем начать сразу же по синему выделению данных ширины фотографии. С изменением данных ширины фотоснимка одновременно (автоматически) будет изменяться и его высота. Например, внесём свой параметр ширины равный 600 пикселям. Без всяких щелчков мышью сразу же набираем на клавиатуре число «600»:
Мы видим, что одновременно меняются данные высоты. Расставим галочки так, как на картинке выше и жмём кнопку «Ок». Ну вот, фото и уменьшилось:
Вместе с фото уменьшился и прячущийся под ней холст — несущая фото платформа.
Если, говоря самим себе об обрезке фотографии, мы имеем в виду и желаем оставить лишь какой-то фрагмент фото, а остальную часть отсечь (совсем удалить), то в этом случае нам нужно воспользоваться инструментом для кадрирования — «Рамка»:
С помощью этого инструменты мы делаем выделение той части фотоснимка, которую хотим оставить. Выделенный этим инструментом фрагмент фотографии остаётся прежним (оригинальным), а то, что в скором времени будет отсечено (обрезано) немного затемняется.
После выбора инструмента «Рамка» в панели инструментов, мы наводим курсор мыши на фото и, нажав и удерживая левую кнопку мыши, начинаем делать выделение нужной области.
Предположим, что мы хотим оставить только бутоны роз. Выделим их. Подтверждением идущего процесса будет наличие пунктирных линий:
<
Как только мы выделим нужную область, то отпустим левую кнопку мыши. Мы видим, что выделенный фрагмент захватили маркеры, с помощью которых мы можем отрегулировать область выделения в высоту и в ширину, а также изменить область выделения в целом (угловые маркеры), сохраняя пропорции:
Если нужно, то мы можем сместить область целиком, схвати её мышкой или управляя кнопками-стрелками клавиатуры:
Закончив регулировку фрагмента с помощью выделения нам не обязательно обращаться к пункту верхнего меню «Изображение» для вызова перечня опций, в котором выбрать опцию «Кадрировать»:
Достаточно просто нажать клавишу «Enter»:
Теперь сохраним обновлённое фото.
Оставить комментарий
Команда «Кадрировать и выпрямить фотографию» в фотошопе
Выпрямить некрасиво повернутое изображение в фотошопе можно несколькими способами. По характеру действия, это ни что иное как просто поворот картинки по/против часовой стрелки. Большинство пользователей будут делать так:
- берут инструмент Прямоугольная область выделения;
- выделяют рамочкой «марширующих муравьев» кривое изображение;
- комбинацией клавиш Ctrl+T или командой Изображение — Свободное трансформирование переключаются в режим трансформирования выделения
- затем просто поворачивают рамочку вместе со всем ее содержимым, то есть с изображением.
Чем плох такой способ?
Ну, во-первых, если вы пытаетесь выравнять идеально ровно, то сделать это будет не просто. Успех зависит от твердости руки, как у хирурга, и предельной внимательности, медленно завершая поворот. В принципе, можно воспользоваться и вспомогательной направляющей линейкой, но и ее надо правильно разместить. С первого раза может не получится. Вообщем возни хватает.
Во-вторых. С одной фотографией вы провозились, вроде получилось выровнять как надо (кстати, неуверенность в получившемся результате все-равно сидит где-то внутри), но тут вы с грустью подумали: «у меня осталось еще 100 фотографий… это же сколько времени надо потратить?». Да, это долго. Такой способ для обработки большого числа изображений не подойдет.
Автоматическое кадрирование и выпрямление изображения
Про автоматизацию некоторых процессов вы уже должны быть наслышаны, если это не так, то в этом разделе можно почитать как фотошоп способен облегчить рутинный труд. Сейчас рассмотрим еще один способ автоматизации, связанный с выпрямлением изображений.
С помощью команды Файл — автоматизация — Кадрировать и выпрямить фотографию (File — Automate — Crop and Straighten) можно избавить себя от огромной работы, заставив фотошоп кадрировать, выпрямлять и разделять фотографии нажатием всего одной команды.
Поскольку человек еще не придумал машину умней себя, а автоматизация это универсальный процесс с записанным в него одинаковым алгоритмом действий, существует важное ограничение. Добавим его в минусы.
Суть в том, что кривая картинка должна располагаться либо на отдельном слое без фона, либо фон должен быть прозрачным или залит однотонным цветом. Цвет может быть любой, но если он сливается с самим изображением, то могут быть ошибки при работе операции.
Не получится обработать участок внутри другого изображения. Важно чтобы вы и фотошоп одинаково видели, где края у изображения и что является фоном. А поскольку фотошоп смотрит на изображение как на набор пикселей, с помощью сложных механизмов он определят взаимосвязь между всеми пикселями и вычисляет, что называть фотографией, а что фоном. В большинстве случаев он не ошибается.
Алгоритм работы следующий:
- находит фотографию и поворачивает ее — выравнивание;
- удаляет лишний фон, остатки делает прозрачным — вырезание;
- дублирует результат на новую вкладку — кадрирование.
Кстати команда Кадрировать и выпрямить фотографию может различать более одного изображения в документе. Вы можете, например, все криво отсканированные страницы поместить в одном большом документе. Фотошоп найдет каждое из них и поместит в отдельные вкладки.
А теперь пример.
Допустим мне нужно выровнять две кривые картинки. Я добавил их в один документ:
Затем выбираю команду Файл — Автоматизация — Кадрировать и выпрямить фотографию. Программа запускает вышеуказанный алгоритм, мгновенно выпрямляя каждую картинку и дублируя их на отдельные вкладки:
Если вы хотите кадрировать и выпрямить несколько фотографий, находящихся на одном слое (но не все), создайте вокруг каждой из них выделенную область перед тем, как выполнять команду. Программа обработает только указанные фотографии при условии, что они (и их отдельные рамки выделения) расположены рядом друг с другом. Если это не так, то кадрирует и выпрямит все, что находится между ними, вынуждая вас закрывать новые ненужные документы.
Заметили ошибку в тексте — выделите ее и нажмите Ctrl + Enter. Спасибо!
Правильное кадрирование человека на фото
Автор Владислав На чтение 2 мин Просмотров 25.6к.
Доброго вечера всем моим читателям. Этот урок я пишу, так как и обещал в своей статье для новичков. И сегодня мы рассмотрим на примерах как же правильно кадрировать фотографии. Будем пользоваться мы лайтрумом, так как он мне нравится в этом деле больше фотошопа. Да и как кадрировать фотографии в лайтруме я уже объяснял Вам.
Возьму я фотографию парня в полный рост и на основе этого фото буду показывать как правильно и не правильно кадрировать, чтобы Вы сами могли заметить разницу и больше не допускали ошибок. А то что толку, что я напишу: “Так делать нельзя”? Вообще, правил кадрирования существует множество, но в данной статье мы рассмотрим только основы.
Для того чтобы Вам лучше воспринималось, я сделал два маленьких коллажика. Но, для начала я расскажу как, вообще, можно кадрировать (основы).
1. Портрет по плечи
Один из самых тяжелых видов портретов. Ведь большинство кадра занимает модель и каждый недочет будет виден. Да и с помощью подобных портретов, фотограф должен показать душу человека, его эмоции. А это, поверьте, не так уж и легко сделать. Но, вернемся к кадрированию. Оставлять в кадре нужно только голову и плечи, а фотографировать нужно на уровне глаз.
2. Портрет по пояс
Один из самых распространённых видов портрета. Главное, в данной ситуации не обрезать части тела по суставам. Особенно не стоит забывать о кистях. Если в кадр попадает кисть, то её нужно показать целиком.
3. Кадрирование выше колен
Главное не обрезать колени и фотографировать с уровня подбородка.
4. Кадрирование ниже колен
Опять же, колени ни в коем случаи не обрезать. И когда фотографируете данные портреты, рекомендую использовать объективы с фокусным расстоянием от 50mm. Иначе жутко искажаются пропорции. Но, честно говоря, я сам не любитель так кадрировать, только в исключительных случаях.
5. В полный рост
Раздолье! Можете показать человека полностью. В чём он одет, что он делает, чем они живет!
Но, опять же, мой Вам совет – не использовать широкоугольные объективы.
Но, я всегда говорил, что правила созданы чтобы их нарушать, но чтобы нарушать, их нужно хотя бы знать. И осознанно нарушать, что многие профессиональные фотографы и делают иногда. И я не зря подчеркнул слово “профессиональные” 🙂
До новых встреч!
С ув. Владислав
Как автоматически обрезать и выпрямить фотографии в Photoshop за один шаг
Обрезка фотографии — это основной шаг редактирования фотографии. Усиливает композицию, позволяя убрать лишнее пространство. В Photoshop есть мощный инструмент Crop, который не только удаляет, но и выпрямляет искаженную фотографию. Он автоматический и может работать с несколькими фотографиями одновременно.
Вы можете использовать эту функцию, когда приносите отсканированные фотографии в Photoshop или когда вы хотите выровнять горизонт по прямой линии. Давайте попробуем это с повседневным сценарием использования, который вы хотя бы раз встретите в своем путешествии в Photoshop.
Как автоматически обрезать и выпрямить фотографии
Представьте, что вы пытаетесь оцифровать старые фотографии из ваших дней пленочной камеры. У вас есть полный альбом и сканер в вашем распоряжении. Сканируйте несколько изображений одновременно и перенесите их в Photoshop. Убедитесь, что они не перекрываются на платформе сканера.
Ваши отсканированные изображения могут выглядеть так:
Как показывает пример выше, несколько фотографий являются частью одного отсканированного изображения. Вы можете разделить каждый из них, нарисовав выделение, а затем скопировав их в отдельные изображения Photoshop. Есть более простой способ с автоматическим инструментом обрезки и выпрямления.
Идти к Файл> выберите Автоматизация> Обрезка и выпрямление фотографий.
Фотошоп обрабатывает это как пакетный процесс. Вам не нужно ничего выбирать вручную. Он распознает отсканированное изображение и автоматически обрезает, выпрямляет и разделяет каждую фотографию на отдельное изображение.
Процесс может не дать идеальных результатов каждый раз. Некоторые фотографии все еще могут быть слегка кривыми, или вы можете заметить немного пробелов по краям. Но это все еще один из лучших способов управлять несколькими фотографиями одновременно.
Помните, что Photoshop также может выпрямить одну фотографию во время обрезки. Есть и другие варианты, такие как Content-Aware Fill on Crop чтобы точно настроить окончательные изображения. Затем вы можете легко использовать Adobe Lightroom для пакетного редактирования этих старых отсканированных фотографий.
и повысить их дальше.
Кредит изображения: Yaruta / Depositphotos
Инструмент кадрирование. Инструмент кадрирования «Рамка» (Crop) в Фотошопе Настройки crop в photoshop для фотографии
Кадрирование – одно из самых востребованных действий при обработке фотографии. В данной статье вы узнаете о нескольких вариантах обрезки изображений с помощью фоторедактора Adobe Photoshop и инструмента «Crop Tool» или «Рамка».
Инструмент «Рамка» является важнейшим инструментом в Photoshop, ведь именно благодаря ему фотография приобретает совершенно иной вид. Вы сможете без труда убрать с фотографии лишние объекты, расположенные по краям фотографии и сфокусировать внимание зрителя на главном объекте снимка.
В каких случаях следует кадрировать изображение?
Очень часто и профессиональные фотографы, и любители вынуждены экономить время, тем самым не уделяя должного внимания построению правильной композиции. Но благодаря Photoshop эти незначительные огрехи легко убираются.
С помощью инструмента «Рамка» можно убрать не только лишние объекты, которые портят композицию в целом, но и исправлять часто допускаемые ошибки. Одна из таких ошибок – «заваленный горизонт», т.е. когда горизонт на изображении выглядит подобно криво висящей картины, что может очень раздражать зрителей.
Также могут возникнуть сложности с отправкой фотографии в печать, когда размер снимка не соответствует необходимому соотношению сторон.
Кадрирование фотографий и Правило Третьей.
Одно из самых популярных правил, которое позволяет добиться гармонии на снимке, называется Правило Третьей.
Основной принцип этого правила: снимок будет смотреться гораздо интереснее и гармоничнее, если размещенные на нем объекты или его зоны разделены на мысленные линии, которые делят изображение на трети по горизонтали и вертикали.
Попробуем кадрировать снимок, применяя Правило Третьей.
Добавьте фотографию в Photoshop и выберите справа в вертикальной панели инструмент «Рамка».
Выделите все изображение на фото. Появится та самая воображаемая сетка, о которой мы говорили выше.
Для начала нам необходимо выровнять горизонт, т.к. в данном случае он сильно «завален». Подведите мышку к области рядом с изображением, чтобы появился изогнутый значок с двумя стрелочками на концах, зажмите кнопку мыши и отрегулируйте горизонт, чтобы его уровень совпадал с горизонтальной линией.
Кликните по фотографии правой кнопкой мыши и выберите параметр «Рамка». Программа обрежет излишки. На этом выравнивание горизонта закончено.
Чтобы сделать изображение более динамичным, не стоит располагать основной предмет или зону прямо по центру. Горизонт мы можем сдвинуть в верхнюю или нижнюю треть снимка, а объект – в любую из сторон.
Попробуем применить это на практике. Снова выделяем изображение с помощью инструмента «Рамка» и, перетягивая за углы рамок, задаем необходимый размер фотографии.
Задав необходимые параметры, нажмите правой кнопкой мыши и снова выберите параметр «Рамка». Изображение кадрировано.
Не стоит всегда придерживаться Правилу Третьей. Как говорится, правила созданы, чтобы их нарушать. Есть множество успешных фотографов, которые не пользуются жесткими ограничениями, созданными этим правилом. Например, Правило Третьей гласит, что не рекомендуется помещать объект строго по центру. Однако, многие фотографы хотят показать именно симметрию снимка, и от этого фотография может стать еще более интересной.
Главы статьи:
Инструмент Crop tool – Рамка Фотошоп
Кадрируем Рамкой Фотошоп
Кадрирование фотографии – это специальные действия по изменению масштаба и расположению изображения в границах заданного кадра при фотосъемке или при его обработке в программе Фотошоп, для хранения и последующего использования этой фотографии.
Правильно кадрировать фотографии конечно нужно при фотосъемке, но не всегда это возможно. Но даже если фотография скадрирована на этом этапе безупречно, может понадобиться изменить ее формат для каких-то целей. Удобнее кадрировать фотографии именно в программе Фотошоп, так как у нее для этого больше возможностей.
Кадрирование фотографий в Фотошопе после фотосъемки необходимо в трех основных случаях. Во-первых, если фотографию нужно вывести на какое-либо внешнее устройство, например на принтер или на телевизор. Во-вторых, если необходимо удалить ошибки композиции изображения. И, в-третьих, для творческой работы как, например, создание коллажей.
Перед кадрированием фотографии
Кадрирование фотографии напрямую связано с изменением ее размеров и разрешения, которые тесно связаны между собой. Меняя одну из этих величин, меняются остальные. Перед тем как кадрировать фотографии в программе Фотошоп сначала нужно пересчитать размеры и разрешение, привести их к понятному виду и только после этого с ними работать.
Особенно это актуально для тех файлов цифровых фотографий, которые были отсканированы с пленочных негативов или слайдов. В этом случае задается высокое разрешение, например 2400 dpi, при размерах кадра 36 на 24 мм. Для точного кадрирования фотографии в программе Фотошоп размеры должно быть на порядок выше, а разрешение на порядок ниже.
Для пересчета размера и разрешения фотографии перед кадрированием в программе Фотошоп нужно на верхней панели в меню «Изображение» выбрать пункт «Размер изображения». Откроется одноименное окно для установки размеров и разрешения фотографии. Быстрее это окно можно открыть с помощью «горячих» кнопок «Alt » + «Ctrl » + «I » (рис.1).
Рис. 1 Окно программы Фотошоп для пересчета размеров и разрешения фотографии при кадрировании
Сразу надо снять галочку около пункта «Интерполяция». Это нужно для того чтобы размеры изображения и разрешение менялись одновременно и влияли друг на друга. Если галочка стоит, тогда при смене разрешения уменьшится только размерность в пикселях. Размеры печатного оттиска при этом останутся прежними.
Например, если снять галочку «Интерполяция» и изменить разрешение с 2400 dpi на 300 dpi (рис.1), размерность останется прежняя, а размеры печатного оттиска изменятся с 3,5 x 2,2 на 27,9 x 17,5 см. Такие размеры нам понятнее и с ними можно осознано работать в программе Фотошоп при кадрировании фотографии.
Как кадрировать фотографии
В программе Фотошоп кадрировать фотографии можно по-разному, это зависит от конечной цели кадрирования. При этом нужно учитывать то, что кадрирование это способ изменения размеров фотографии за счет ее обрезания с одной или с нескольких сторон. Процесс этот необратимый и надо хорошенько подумать, прежде чем резать фотографию.
Для того чтобы кадрировать фотографию в программе Фотошоп другим способом или как-то иначе, надо кадрировать не саму фотографию, а ее копию. Фотографию надо хранить в неизменном виде в цифрового фотоархива. Все кадрированные копии фотографий должны храниться в отдельных этого фотоархива.
Такое раздельное хранение фотографии позволяет не повторять процесс ее кадрирования дважды, а при желании в программе Фотошоп можно в любой момент сделать другое кадрирование этой же фотографии. Таким образом, можно по-разному кадрировать любую фотографию много раз.
Перед тем как начать кадрирование фотографии в программе Фотошоп, надо точно определить для чего это нужно. От этого будет зависеть вид кадрирования – обычное, с поворотом или с деформацией изображения. Это нужно определить заранее, так как для каждого вида кадрирования применяются разные методы и инструменты программы Фотошоп.
Инструменты кадрирования фотографий
Для кадрирования фотографий в программе Фотошоп можно применять несколько разных инструментов. В зависимости от целей кадрирования выбирается нужный инструмент или их совместное использование.
Основной инструмент кадрирования фотографий программы Фотошоп – «Рамка ». Чаще всего фотографии кадрируются с помощью именно этого инструмента.
Для кадрирования фотографий в программе Фотошоп можно использовать все инструменты выделения , которые создают на изображении штриховую рамку – муравьиная дорожка.
С помощью инструмента «Линейка » в программе Фотошоп можно развернуть и обрезать изображение. Удаляются зоны фотографии, которые выходят за ее габариты при развороте.
Кадрировать фотографию в программе Фотошоп можно и без изменения ее размеров. При этом изображение уменьшается, а его масштаб увеличивается. Для этого используются слои .
Инструмент «Размер холста » это, пожалуй, самый простой инструмент для кадрирования фотографий в программе Фотошоп. С помощью этого инструмента можно быстро задавать конечные размеры фотографий или указывать, на сколько их обрезать с одной или с нескольких сторон.
Еще один удобный инструмент кадрирования фотографий в программе Фотошоп – это «Тримминг ». С его помощью можно находить границы теней или растушеванные границы и по ним обрезать фотографию.
О том, как работать с каждым инструментом кадрирования в программе Фотошоп, когда и для чего их лучше использовать читайте в следующих главах этой статьи.
Cегодня мы хотим научить вас кадрированию снимков в программе Photoshop. Учиться будем на самых простых примерах.
Кадрирование, то есть изменение границ кадра, можно делать не только во время фотографирования, то есть в процессе создания снимка, но и при цифровой обработке. На этом этапе с фотографией можно сделать многое: исправить перспективу, выровнять линию горизонта, изменить центр зрения и пр. Наши сегодняшние советы будут полезны не только начинающим пользователям Photoshop, но так же и неопытным фотографам, которые ещё только постигают азы фотомастерства. Эти рекомендации помогут вам улучшить фотографию на стадии ее создания. Так же мы расскажем о новом инструменте, который появился в Photoshop CS5. С помощью его можно легко исправить перспективу.
Как кадрировать фотографии при помощи инструмента Crop
Шаг № 1
Давайте откроем в Photoshop какое-нибудь изображение. Потом в панели инструментов выберем инструмент Crop (рамка). Другой вариант вызова рамки — нажать клавишу «С». После чего нужно кликнуть по холсту и растянуть появившуюся на снимке рамку. Та область, которая будет удалена, выделится темным цветом. В углах выделенной области и в середине всех четырех ее границ вы увидите точки, передвигая которые вы сможете изменить границы этой области.
Примечание:
Внутри себя кадрирующая рамка в Photoshop имеет сетку «Rule of Thrids» (Правило третей), которая окажет вам существенную помощь в компоновке кадра. Область, которая будет вырезана программой, можно сделать не темной, а прозрачной. Для этого нужно нажать клавишу «/».
Шаг № 2
Рамку, которая появилась на вашем изображении, вы можете вращать так, как вам хочется, в любом направлении. Для этого курсор мыши нужно вывести за пределы выделенной области, на темную часть изображения. Сразу же вы увидите, что появился знак в виде двух стрелок, которые расположены в форме дуги. А теперь нужно зажать левую кнопку мыши в любом месте холста и — смело крутите рамку.
Ну а тогда, когда вы достигните того, что хотели, нужно нажать на клавишу Enter, и ваше изображение будет скадрировано.
Примечание:
- В случае, когда рамку вы уже создали, но потом передумали кадрировать изображение, нужно нажать клавишу «Esc». Тогда все возвратится в первоначальное положение.
Как кадрировать в определенный размер
Иногда бывает нужным кадрировать изображение под какой-то конкре тнный размер, например, давно принятые в фотографии 9х12 см. или 13х18 см. для этой процедуры нужно воспользоваться специально созданными полями, которые и служат для ввода точных значений размера будущей фотографии.
Шаг № 1И тут тоже сначала нужно активировать инструмент Crop. Как мы уже говорили, для этого достаточно нажать клавишу «С». Теперь обратите внимание на верхнюю часть экрана. Вы без труда увидите тут несколько кнопок и полей, с помощью которых будет можно задать точные пропорции будущей рамки. А теперь в полях Width (Ширина) и Height (Высота) запишите желаемые точные размеры снимка.
Шаг № 2После того, как вы задали необходимые размеры кадра, нужно кликнуть мышкой по холсту и таким образом создать рамку. Вы сразу заметите, что пропорции будущего снимка будут именно такими, какими вы хотите их видеть. Теперь изменить их будет уже невозможно. Так же как и в первом случае, рамку можно вращать в разных направлениях. Ну, а после того, когда вы добьетесь нужного положения рамки, как вы и догадались, нужно нажать Enter.
Примечание:
Для того, чтобы сбросить настройки пропорций, нужно нажать на кнопку Clear, которая находится в свойствах инструмента Crop.
Если вам нужно скопировать пропорции и размер рамки для работы по кадрированию других изображений, нужно нажать на кнопку Front Image. При помощи такой операции вы сэкономите массу времени при работе с большим количеством фотографий.
Как выровнять наклонные фотографии
Иногда бывает такое, что, придя домой после прогулки с фотоаппаратом за городом и сев за компьютер, вы увидите, что некоторые сделанные вами сегодня снимки имеют небольшой недостаток. Речь идет о перекошенной линии горизонта. В боле ранних версиях Photoshop для того, чтобы выровнять горизонт, вам пришлось бы выполнять несколько определенных приемов. Это отняло бы у вас довольно много времени. С версии CS5, есть совершенно новый инструмент, при помощи которого можно с невероятной легкостью устранить этот недочет, выровнять линию горизонта всего за несколько секунд.
Шаг № 1
Открываем в Photoshop нужное нам изображение. Теперь выберем в панели инструментов инструмент Ruler (Линейка). Как найти эту линейку? Очень просто. Сначала нужно кликнуть мышкой на инструмент инструменту Eyedropper (Пипетка). Сразу же рядышком появится меню, в котором вы и увидите Ruler.
Шаг № 2
Теперь при помощи этой линейки на фотографии относительно линии горизонта нужно растянуть линию. После чего вам остается всего лишь нажать на кнопку Straighten (Выпрямить), которая находится в панели свойства инструмента. Всё. Горизонт на вашей фотографии выпрямлен.
Ещё несколько советов начинающим
- При кадрировании фотографии нужно стараться оставлять чуть больше свободного места с той стороны кадра, куда направлено движение, изображенное на снимке. Например, если вы снимаете движущийся автомобиль, то впереди него нужно оставить места чуть больше, чем сзади. Такой прием придаст снимку динамичность, глубину, зритель сразу почувствует ощущение скорости. Так же чуть больше места нужно оставлять на портрете с той стороны, куда устремлен взгляд человека, на нем изображенного.
- Всегда старайтесь удалить из кадра все ненужные, случайные его элементы. Особенно по краям. Это поможет вам намного усилить целостность композиции. Но, тем не менее, иногда по краям в кадр допустимо ввести некоторые элементы, которые создают как бы естественное обрамление вашей фотографии — например, каменную арку, ветки деревьев и пр. В этом случае вы получите как бы естественную виньетку.
- самое главное. Знайте, что настоящий опытный фотограф, мастер своего дела, начинает компоновать кадр ещё при съемке. Он не надеется на последующую обработку в Photoshop или в каком то другом графическом редакторе.
На основе материалов с сайта:
Сегодня тема будет для начинающих, хотя, вполне вероятно, что и те, кто уже давно общаются с фотошопом, найдут для себя что-то новое. Поговорим о кадрировании фотографии средствами Adobe Photoshop, а точнее говоря, о Crop Tool.
Многие предпочитают, кадрировать фотографии в RAW-конвертере, что зачастую бывает весьма удобно, особенно на этапе разбора фотосета и выбора тех САМЫХ, нескольких фотографий для последующей глубокой ретуши. Однако, лично я считаю, что кадрировать часто бывает гораздо удобнее и целесообразнее в самом конце обработки, потому как не всегда заранее знаешь, какие цветовые или контрастные акценты могут появиться в композиции, да и, в конце концов, порой проще ноги у модели чуть «подвытянуть», чем как-то как-то менять кадрирование.
1) Итак, Crop Tool расположен на панели инструментов Adobe Photoshop, обозначается цифрой один на рисунке и откликается на клавишу «С».
2) Width и Height — если мы хотим кадрировать картинку строго определенным размером, можно ввести эти значения для ширины и высоты соответственно и, при желании, поменять их местами, кликнув на стрелочки между ними.
3) Если кликнуть правым кликом на одно из полей Width или Height, можно будет выбрать единицы измерения для наших чисел. Следует обратить внимание, что хоть какое-нибудь число уже должно быть введено в ячейку, иначе Windows просто предложит свой стандартный диалог копировать/вставить и т.д.
4) Разрешение — если мы хотим задать разрешение для нашего будущего кадра, его можно задать здесь. На мой взгляд, момент достаточно условный, т.к. в большинстве случаев, в конечном счете, нас интересует только реальное разрешение картинки в пикселах независимо от дальнейшего ее применения.
5) Если нам нужно кадрировать несколько фотографий строго под один и тот же размер, то для удобства достаточно кликнуть по кнопке «Front Image», и фотошоп автоматически внесет значения в поля Width и Height, соответствующие тому файлу, на который мы сейчас смотрим.
6) Кнопка «Clear» сбрасывает значения всех вышеперечисленных полей.
Теперь перейдем к более интересной и более практичной части.
Когда мы начинаем собственно кадрировать и растягиваем «crop-рамочку», меню слегка изменяется и получается вот что…
7) Мы имеем возможность выбрать, оставлять ли в памяти отрезанную часть кадра (Hide), либо удалять ее намертво (Delete). В большинстве случаев, я считаю, предпочтительно всегда выбирать Hide, потому как очень часть бывает удобным просто чуть-чуть подвинуть фото в уже откадрированной области вместо того чтобы идти на шаг назад и перекадрировать заново.
Следует заметить, что выбор предоставляется только при работе со слоем, при работе с фоновой картинкой (Background) всегда выбирается опция Delete (Чтобы легко и быстро сделать из фоновой картики слой, достаточно 2 раза кликнуть по надписи «background» в панельке со слоями справа внизу).
Пример перекадрирования уже откадрированной фотографии, при выбранной опции Hide:
8) В последних версиях Photoshop появилась возможность включать «помощь» при кадрировании. А конкретно можно выбрать между тремя опциями, при выборе которых в область кадрирования проецируется: Rule of Thirds — сетка «правила третей», Grid — просто сетка (бывает полезна, например, при выравнивании горизонта), None — ничего не проецируется.
9) Галочка Sield определяет, нужно ли «затемнять» неактивную область, которая впоследствии не войдет в кадр. Рядом в поле Color можно выбрать цвет «затемнения».
10) «Непрозрачность» (Opacity) показывает долю затемнения в процентах (0 — совсем прозрачной, 100 — полностью непросвечивающая).
11) Perspecitve определяет, будем ли мы «исправлять» перспективные искажения. (Становится активной только при выборе варианта Delete в пункте 7).
12 ) Отмена и OK, соответственно Esc и Enter на клавиатуре.
13) Ось поворота кадра либо центр изменения размера кадрируемой области. Ее можно перетащить мышкой в любое место, даже вне кадра и вне фотографии, либо можно Alt-кликнуть в нужное место, чтобы она сразу там появилась.
К слову, чтобы повернуть кадр, достаточно подвести указатель мыши к его краю, тогда он [указатель] поменяется на стрелочку и можно будет повернуть кадрируемую область. Если мы хотим повернуть ее на точное значение, кратное 15 градусам достаточно удерживать Shift во время поворота (часто бывает удобным при повороте на 90 и 180 градусов) .
Пример:
14) Чтобы кадрировать, сохраняя соотношения сторон , достаточно сначала выделить инструментом кадрирования (Crop Tool) всю фотографию, а потом, потянуть за один из углов, удерживая клавишу Shift.
А чтобы кадрировать сохраняя соотношение сторон, но уже к центру оси вращения (13a) нужно также выделить Crop Tool всю фотографию, и также потянуть за один из углов, но уже зажав Alt + Shift.
Также иногда бывает полезным поставить ось вращения в центр одной из сторон кадра, если не хочется, его обрезать с этой стороны, но хочется подрезать с остальных, не изменяя при этом соотношения сторон — попробуйте.
9a — пример «вспомогательной» сетки при выбранной опции Grid меняю «помощи» при кадрировании.
К слову, чтобы кадрировать квадратом, нужно перед выделением области кадрирования, зажать Shift. А чтобы просто вытянуть/сжать область кадрирования к(от) центру области (оси поворота) кадрирования — потянуть за одну из центральных точек на сторонах кадра, удерживая Alt.
Звучит все это страшно и мудрено, но на практике окажется очень просто и удобно, попробуйте))
15) Ну и наконец о перспективных искажениях. Предположим, что нам нужно выровнять что-то снятое в перспективе. В фотошопе есть несколько способов для этого, мы рассмотрим самый простой, который доступен в контексте кадрирования и Crop Tool.
Предположим, что у нас есть вот такое вот окно, и мы хотим его «выпрямить» так, как будто смотрим на него анфас. Картинка найдена мной в гугле, так что, если чей копирайт нарушил, заранее извиняюсь))
В 7a выберем вариант Delete, тогда в квадратик Perspective можно будет поставить галочку 11а. Теперь точки по краям области кадрирования можно спокойно передвигать одну относительно другой простым перетаскиванием мышкой. Поставим их так, чтобы линии границы области кадрирования были параллельны соответствующим линиям на фотографии (как раз тут очень полезным будет выбрать Grid в меню «помощи» при кадрировании 8).
Если одна из точек окажется рядом с границей кадра, она [точка] попытается «прилипнуть» к границе кадра. Чтобы этого не произошло, для точного позиционирования, удерживайте Ctrl.
Когда мы все удачно расположили, нажмем на Enter и в результате получим:
Хочу заметить, что чем точнее мы расположили точки относительно геометрических направляющих картинки, тем точнее будет результат исправления, однако, в любом случае, при сильных перспективных искажениях, также сильно пострадает качество картинки, что особенно заметно при низком разрешении оригинала.
Традиционно пример картинки побольше и, пожалуй, все на сегодня.))
В этом уроке по обработке фотографии мы объясним, как правильно кадрировать изображения и рассмотрим несколько способов использования инструмента Crop Tool.
Для фоторедакторов этот инструмент чрезвычайно важен и нужен, благодаря кадрированию фотография приобретает совершенно иной вид. Мы можем обрезать края изображения и создать тем самым новую композицию или убрать из кадра ненужные объекты, расположенные на границах фотографии, аналогично тому, как раньше фотографы после проявления обрезали свои фотографии гильотинными ножницами.
Когда следует кадрировать изображение?
Очень часто из-за нехватки времени мы вынуждены пренебрегать построением правильной композиции в кадре непосредственно во время съемки.
Но благодаря программе Photoshop у нас есть возможность менять композицию уже после съемки при помощи инструмента Crop Tool или Рамка/Кадрирование в русскоязычной версии программы.
Также у этого инструмента есть дополнительные функции, созданные для обучения основам построения композиции, например, Правилу третей. Подробнее об этом мы расскажем вам чуть позже.
С помощью Кадрирования мы можем не только избавляться от лишних объектов в кадре, но и исправлять весьма распространенные ошибки. Например, мы можем скорректировать заваленный на фотографии горизонт, который является грубой ошибкой и раздражает зрителей не меньше криво висящей на стене картины.
Мы расскажем вам, как при помощи кадрирования расположить горизонт параллельно верхней и нижней границам фотографии.
Иногда возникают трудности при подготовке снимков к печати, когда соотношение сторон кадрированного изображение не соответствует соотношению сторон изображения, которое не обрезалось. Особенно эта проблема существенна, если вы хотите объединить фотографии в одну серию.
Мы расскажем, как с помощью инструмента Кадрирования/Рамка обрезать фотографии, при этом оставляя формы и пропорции оригинальной фотографии.
Где находится инструмент Crop Tool или Кадрирование?
В программе Photoshop Crop Tool вы найдете в Панели инструментов в самом верхнем ее отсеке, что говорит о частоте использования данного инструмента.
Если вы кликните по иконке инструмента, и будете удерживать кнопку мыши, то увидите, что у него есть несколько подразделов, например Slice Tool, который, как правило, используется веб-дизайнерами для отсечения фрагментов документа Photoshop для веб-страниц. В ранних версиях программы инструменты Slice Tools занимали отдельную нишу, но со временем были объедены с Crop Tools.
Что я могу делать с помощью Crop Tool?
Здесь мы расскажем, как при помощи этого инструмента улучшать композицию фотографии, исправлять заваленные горизонты и подгонять размер изображения для печати.
Улучшаем композицию
Просматривая отснятый материал, мы выбираем самые удачные фотографии, и как часто бывает, таких фотографий очень мало. Шансы получить хороший кадр увеличиваются, если пользоваться Правилом Третей.
Согласно этому композиционному приему, кадр делится на девять равных частей при помощи сетки. Помещая объекты съемки в создаваемые сеткой отсеки, на пересечении линий или же вдоль линий, мы в разы улучшаем композицию фотографии.
Профессиональный фотограф Дэвид Бэйли на примере фотографии девушки показал, как эффектно можно кадрировать портрет, оставив часть изображения за рамками и обрезав верхнюю часть головы модели, тем самым сделав его более сдержанным и вместе с тем интимным.
Подойдите к процессу кадрирования творчески, используйте квадратную рамку вместо стандартной, зачастую такой вариант смотрится более эффектно.
Используем режим наложения сетки кадрирования
1. Нарисуйте квадрат
Откройте исходное изображение. Выберете в панели инструментов Crop tool. Удерживая клавишу Shift (эта комбинация делает область кадрирования квадратной) выделите область, которую хотите оставить. Область, которая после кадрирования будет удалена, окрасится в прозрачный серый, а нетронутый фрагмент изображения сохранит стопроцентную видимость.
2. Сохраняйте баланс
В панели параметров установите режим просмотра (View) на Rule of Thirds (Правило третей). Перетащите квадрат кадрирования так, чтобы пересечения линий расположились поверх глаз модели. Далее установите курсор мышки за квадратом кадрирования и поверните его, чтобы изменить угол наклона головы модели и достичь симметрии.
3. Творческий подход к кадрированию
Теперь перетащите квадрат кадрирования вправо, чтобы оставить за его границей левую часть лица модели. Результат по-прежнему отвечает Правилу третей: глаз, нос и рот находятся в левой трети, волосы в средней, а в правой трети пустое пространство.
4. Изменение настроек экрана кадрирования
Область за пределами окна кадрирования по умолчанию отображается серым полупрозрачным экраном, что помогает сконцентрироваться непосредственно на фрагменте, который останется после кадрирования.
Если вы хотите полностью скрыть область, которая будет отсечена, вы можете изменить ее прозрачность. Для этого в панели параметров установите Opacity на 100% в разделе Enable Crop Shield.
Так же вы можете выбрать любой цвет для отображения отсекаемой области или же, убрав галочку с Enable Crop Shield, полностью отключить экран кадрирования.
Исправляем ошибки путем кадрирования
Помимо улучшения композиции, кадрирование также позволяет исправлять некоторые ошибки, допущенные при съемке. Чтобы охватить весь пейзаж, нам пришлось максимально уменьшить масштаб, в итоге в кадр попали края бленды. Также в верхнем левом углу фотографии мы видим ненужное нам затемнение.
Мы фотографировали с лодки, поэтому сделать фото с идеальной линией горизонта было довольно сложно, горизонт немного завалили, но к счастью, есть возможность исправить такие помарки при помощи кадрирования.
Выбираем в панели инструментов Crop Tool, выделяем наше фото, режим просмотра устанавливаем Rule of Thirds.
Затем удерживаем клавишу Shift, в данном случае это позволит сохранить исходное соотношение сторон фотографии. С удержанной клавишей Shift наводим курсор мышки на левый верхний угол фотографии и перетаскиваем его так, чтобы оставить за областью кадрирования затемнение и вошедшую в кадр бленду.
Перетащите рамку кадрирования, чтобы поместить камень в левый нижний угол сетки. Гора должна оставаться в центральной части сетки. Чтобы исправить заваленную линию горизонта, установите курсор за рамкой кадрирования и поверните ее так, чтобы линия горизонта шла параллельно горизонтальным линиям сетки.
Изменение размера
Иногда, отправляя на печать серию фотографий, мы получаем частично нормально напечатанные фотографии, которые занимают весь лист фотобумаги, а частично обрезанные. Сейчас мы ознакомим вас с пошаговым руководством правильного и точного кадрирования.
Как изменять размер фотографии?
1. Выбираем масштаб
Откройте исходное изображение. Выберете инструмент Кадрирования, в левой части панели параметров нажмите на стрелочку, расположенную рядом с иконкой инструмента и из представленных пресетов кадрирования выберете 5 inch x 7 inch 300 ppi (5 дюймов x 7 дюймов, 300 пикселей на дюйм).
2. Изменяем ориентацию фотографии
По умолчанию пресет создаст ориентацию для портретной фотографии, но нам необходим альбомный формат. Для переключения ориентации в панели параметров есть специальная кнопка в виде закругленной стрелки, также ориентацию можно изменить нажатием клавиши X на вашей клавиатуре.
3. Проверяем размер
Чтобы завершить кадрирование кликните по значку инструмента и в всплывающем окне выберете Crop the Image (Кадрировать изображение). Далее идем в Image>Image Size (Изображение, Размер изображения). В качестве единицы измерения выбираем дюймы. Мы увидим, что размер изображения равен 7 дюймам в ширину и 5 дюймам в высоту с разрешением 300 пикселей на дюйм.
Как использовать инструмент Кадрирование/Рамка
Ниже мы продемонстрировали ключевые параметры инструмента Кадрирование/Рамка. Пользуйтесь всеми функциями этого бесценного инструмента, а мы покажем все, что вы должны об этом инструменте знать.
- Быстрое переключение. Нажмите на эту иконку, чтобы изменить заданную пресетом ориентацию изображения. Мы можете выбрать альбомную или портретную ориентацию.
- Наложение. Чтобы наложить сетку по Правилам третей, в списке выберете Rule of Thirds. Или же выберете другую подходящую вам сетку.
- Экран кадрирования затемняет ту область, которая в процессе кадрирование будет отсечена. Чтобы отключить экран, снимите галочку.
- Переустановка пресета. Здесь можно установить пресет для кадрирования с определенными размерами и разрешением.
- Сброс настроек. Чтобы сбросить настройки пресета, нажмите на иконку инструмента в панели параметров и выберете Reset tool
- Непрозрачность и цвет. Уменьшите непрозрачность Экрана, чтобы сделать более видимой область, которая будет кадрироваться. Также здесь можно изменить цвет экрана.
- Перспектива. Кадрируя архитектурные фотографии, используйте эту опцию, чтобы вручную корректировать перспективу.
- Соседствующие инструменты. В одном разделе с инструментом Кадрирование/Рамка располагаются менее функциональные инструменты Раскройки. Чтобы переключаться между ними используйте комбинацию клавиш Shift+C.
Основные параметры инструмента
Выбрав в панели инструментов Crop Tool, щелкните по изображению и перетаскивайте курсор мышки, чтобы нарисовать рамку кадрирования (01).
Используйте наложение с сеткой, построенной по Правилу Третей для создания более лаконичной композиции (02).
По умолчанию отсекаемая область выделяется серым полупрозрачным экраном, который иногда мешает сконцентрироваться на области, которую мы собираемся оставить, особенно если фотография черно-белая. В этом случае вы можете изменить цвет и непрозрачность экрана (03).
Чтобы применить кадрирование к изображению нажмите на значок инструмента. Или же нажмите на любой другой инструмент в панели инструментов, тогда появится всплывающее окно, в котором программа спросит вас, собираетесь ли вы кадрировать изображение или нет (04).
Как обрезать слой в Photoshop с помощью этих 3 простых методов
Если вы пытаетесь понять, как кадрировать слой в Photoshop, вы не одиноки. Хотя в Photoshop есть инструмент кадрирования, он обрезает весь холст, а не только один слой. Многих это может сильно расстроить, если вы хотите уточнить и обрезать края только одного слоя. К счастью, есть несколько простых (не столь очевидных) методов, которые помогут вам обрезать один слой в Photoshop.
Почему инструмент «Обрезка» не обрезает отдельные слои?
Проблема с инструментом «Обрезка» в том, что он может обрезать только весь холст.Это означает, что все ваши слои и корректировки будут обрезаны вместе с ним.
Чтобы помочь вам немного лучше понять, давайте обсудим, как работают ваши слои и холст. Ваш холст — это кульминация всех ваших слоев вместе. Например, когда вы кладете все ингредиенты для выпечки в миску, вы видите только общий результат каждого ингредиента. Вот что вам показывает ваш холст; объединенный результат всех ваших слоев.
Ваши слои — это отдельные части общей картины.Как слои лука, все они работают вместе, чтобы создать конечный продукт.
Теперь разница между Food и Photoshop в том, что слои Photoshop можно изменять в любое время. Таким образом, вы можете еще больше уточнить и улучшить внешний вид вашей окончательной фотографии, отображаемой на холсте.
Так как все это связано с кадрированием фотографии в Photoshop?
Что ж, как только вы поймете, как работают слои, станет понятно, почему инструмент кадрирования не работает для отдельных слоев.Поскольку инструмент кадрирования влияет только на «конечный продукт» (он же ваш холст), он не может влиять на слои по отдельности.
К счастью, есть несколько отличных способов обрезать слой в Photoshop без инструмента кадрирования.
Как обрезать слой в Photoshop — 3 простых метода
Теперь, когда у вас есть инструмент кадрирования в вашей далекой памяти, давайте сосредоточимся на самом важном. Инструменты, которые действительно помогут вам обрезать слой в Photoshop!
Каждый из этих инструментов имеет свои преимущества в определенных ситуациях.В зависимости от того, как вы хотите обрезать слой, будет зависеть, какой метод вы используете.
№1. Инструмент «Область» — основной метод кадрирования
Инструмент «Область» — это основной инструмент выделения в Photoshop, позволяющий выделить выделение. С помощью инструмента Marquee Tool у вас есть два варианта: прямоугольная область , и эллиптическая область, .
Вы можете получить доступ к любому из этих инструментов, нажав M или найдя его в верхней части панели инструментов.Щелкните и удерживайте значок инструмента Marquee Tool, чтобы отобразить другие параметры инструмента.
Принцип работы этого инструмента прост. Щелкните в любом месте изображения и потяните его, чтобы выделить. В этом случае я хочу обрезать слой до квадратной формы, поэтому я создам квадратное выделение.
( Pro Tip: , удерживая кнопку мыши, удерживайте клавишу пробела, чтобы перемещаться по всему выделенному фрагменту. Это значительно упрощает жизнь, чтобы улучшить окончательный урожай.)
Теперь вы заметите черно-белую линию на своем изображении.Их называют марширующими муравьями, и они представляют ваш выбор.
Если вас не устраивает выбор и вы хотите начать заново, нажмите Command + D (Mac) или Control + D (ПК), чтобы отменить выбор. Когда вы будете довольны своим выбором, продолжайте!
Перейдите на панель слоев и выберите слой, который нужно обрезать. Помните, что он будет обрезан на основе формы вашего активного выделения Marquee.
Теперь перед вами два варианта.
Первый вариант — обрезать слой, удалив лишнее.Это сделает ваши настройки постоянными, и вы не сможете вернуться и уточнить их позже.
Второй вариант — создать маску слоя, чтобы замаскировать лишнее, и обрезать слой. Этот вариант можно изменить позже, если вы почувствуете, что совершили ошибку.
Я бы посоветовал использовать маску слоя, но я расскажу, как сделать и то, и другое, чтобы вы могли выбирать!
— Обрезка слоя методом удаления
Выберите слой, который вы хотите обрезать, и убедитесь, что ваш Marquee Selection соответствует вашему желанию.
Используйте сочетание клавиш Command + Shift + I (Mac) или Control + Shift + I (ПК), чтобы инвертировать ваш выбор. Теперь это выделит все за пределами вашего первоначального выделения Marquee.
Затем нажмите клавишу удаления .
Все, что не выбрано Marquee, будет удалено. Нажмите Command + D (Mac) или Control + D (ПК), чтобы отменить выбор.
Теперь вы успешно обрезали слой в Photoshop всего за несколько кликов! Имейте в виду, что этот метод является постоянным, и вы не можете изменить урожай позже.
Для менее стойкого кадрирования попробуйте следующий метод!
— Обрезка слоя методом маски слоя
Выберите слой, который вы хотите обрезать, и дважды проверьте, расположено ли выделение области так, как вы хотите.
При активном выборе щелкните значок маски слоя в нижней части панели слоев. Это автоматически применит ваш выбор к маске слоя.
Все, что находится за пределами выделения, исчезло, и вы остались с идеальным кадрированием вашего слоя.Маска слоя теперь будет видна рядом с обрезанным слоем.
Если вы еще не знакомы, вот как работают маски слоев:
Все черное на вашей маске на 100% прозрачно, а все белое на 100% видно. Любой промежуточный оттенок серого будет представлять разные значения прозрачности между черным и белым.
Это означает, что хотя кажется, что части вашего слоя были «удалены», на самом деле они просто скрыты. Если бы вы использовали белую кисть и закрасили черные участки маски слоя, ваша фотография снова стала бы видимой.
Я сделал видео, объясняющее, как работают маски слоев, которое вы можете найти здесь .
— Результат
Теперь вы успешно научились обрезать слой в Photoshop с помощью инструмента Marquee Tool! Это один из самых простых способов обрезки слоев, но он ограничен формами, которые вы можете обрезать.
К счастью, следующие два метода расскажут, как решить эту проблему!
№2. Инструмент «Перо» — настраиваемая обрезка слоя
Инструмент «Перо» в Photoshop делает еще один шаг вперед, улучшая кадрирование слоев.Этот инструмент позволяет вам создавать произвольное выделение практически любой формы, которую вы можете себе представить, используя опорные точки.
Чтобы получить доступ к инструменту «Перо», нажмите P или откройте его на панели инструментов.
Если щелкнуть в любом месте изображения, появится небольшой квадрат. Это называется точкой привязки .
Продолжая щелкать мышью, вы создаете больше точек привязки, каждая из которых соединена небольшими линиями. Все эти линии соединяются вместе, образуя контур пера, но просто думайте об этом как о своем выделении для кадрирования.
Если вам нужно изогнуть контур пера вокруг края, щелкните и перетащите при создании новой точки привязки. Вы можете изменить положение любой точки привязки, удерживая Command (Mac) или Control (ПК) и щелкнув нужную точку привязки.
Чтобы развить свои навыки, обязательно прочтите мое руководство по инструменту «Перо», чтобы почувствовать себя увереннее!
Создав форму, снова соедините контур пера с начальной точкой.
Щелкните правой кнопкой мыши на пути и выберите « Make Selection» .Установите радиус пера на 0.
Теперь, когда ваш путь превратился в выделение, выделите слой, который вы хотите обрезать, на панели слоев.
Опять же, вы можете выбирать между методом удаления или маски слоя.
Для метода удаления нажмите Command + Shift + I (Mac) или Control + Shift + I (ПК), чтобы инвертировать ваш выбор. Нажмите клавишу удаления, чтобы обрезать слой.
Для метода маски слоя щелкните значок маски слоя в нижней части панели слоев.Будет добавлена маска слоя, и ваша фотография будет обрезана. Вы можете изменить эту маску позже в любое время!
— Результат
Использование инструмента «Перо» для обрезки слоя в Photoshop — еще один отличный метод, если вы хотите создавать собственные формы. Поскольку вы можете вручную отследить точный урожай, который вы хотите, с этим инструментом возможности безграничны!
№3. Инструмент Фигура — Обрезка слоя до определенной формы
В последних двух методах вы узнали базовый способ обрезки слоя и более индивидуальный способ обрезки с помощью инструмента «Перо».Так что, если вы хотите обрезать изображение до очень определенной формы? Если вы похожи на меня, то от природы у вас нет дара рисования фигур. К счастью, вы можете обрезать слой до формы с помощью инструмента «Фигура»!
Для доступа к инструменту формы нажмите U или выберите его на панели инструментов. В этом примере я хочу обрезать слой в форме цветка.
Чтобы упростить жизнь, я выберу инструмент произвольной формы и выберу цветок из предустановленных вариантов формы. Независимо от того, какую форму вы решите использовать, следующие шаги останутся прежними.
Щелкните и перетащите фигуру на холст. Будет создан новый слой-фигура.
Удерживайте Command (Mac) или Control (ПК) и щелкните по миниатюре слоя-формы . Это превратит вашу фигуру в выделение.
Выделите слой, который хотите обрезать, на панели слоев. Теперь выберите, хотите ли вы обрезать слой методом удаления или методом маски слоя.
Для метода удаления нажмите Command + Shift + I (Mac) или Control + Shift + I (ПК), чтобы инвертировать ваш выбор.Нажмите Delete Key , чтобы обрезать слой по форме.
Для метода маски слоя : щелкните значок маски слоя в нижней части панели слоев. Новая маска слоя будет иметь белый контур вашей формы.
После того, как вы применили любой из этих методов, щелкните слой-фигуру и нажмите «Удалить», чтобы удалить слой. Теперь у вас будет идеальный слой обрезки, соответствующий форме!
— Результат
Использование инструмента «Форма» для обрезки слоя в Photoshop — один из наиболее недооцененных методов.Большинство людей не думают об использовании инструмента Фигура для выделения фрагментов, но, тем не менее, это удобный инструмент. С помощью этой техники вы можете легко обрезать слой до любой формы!
Другие уроки Photoshop, которые могут вам понравиться:
Заключение
Не всегда нужно обрезать слой до простой прямоугольной формы. Вместо этого используйте инструмент «Перо» или «Фигура», чтобы настроить кадрирование более уникальными способами. Используя эти три разных способа кадрирования слоя в Photoshop, вы хорошо подготовитесь к любой ситуации!
Хотите больше подобных уроков? Подпишитесь на мою еженедельную рассылку, чтобы получать больше уроков по фотографии и редактированию фотографий, которые будут доставлены прямо на ваш почтовый ящик!
— Брендан
Как обрезать изображение в фотошопе
Photoshop позволяет выполнять различные эффекты изображения, например, кадрирование фотографий .Один из самых важных инструментов, который вы можете найти, — это инструмент кадрирования. Вы можете использовать инструмент кадрирования, чтобы выбрать части изображения, которые вы хотите вырезать отдельно для работы. Это позволит вам точно вырезать из всего изображения только ту часть, которая вам нужна, а остальную часть оставить как часть изображения. Вот шаг, связанный с кадрированием фотографий с помощью Photoshop:
Шаг 1. Откройте изображение, которое нужно изменить
Откройте Adobe Photoshop и откройте изображение, с которым вы хотите работать.
Шаг 2 — Выберите инструмент кадрирования
Инструмент «Кадрирование» доступен на панели инструментов Photoshop с левой стороны. Выберите этот инструмент на панели инструментов и щелкните область изображения, которую вы хотите обрезать.
Шаг 3 — Выберите область, которую необходимо обрезать
Перетащите инструмент вниз, чтобы покрыть всю область, в которой изображение должно быть обрезано.
Шаг 4. Отрегулируйте обрезанный участок
Внесите изменения в область, которую вы хотите обрезать, изменив размер ручек инструмента обрезки или просто перетащив выделенную область в нужное место.Выбранное изображение будет новым изображением, а затемненная область будет той частью изображения, которая не выбрана.
Шаг 5 — Полная обрезка изображения
Вы можете установить зеленую галочку на панели инструментов в верхней части экрана, чтобы завершить выбор. Вы увидите, что обрезанная часть изображения отображается отдельно, и вы можете поработать с ней и сохранить ее как отдельный файл.
Популярные камеры P&S для высококачественных фотографий: ”прокрутка =” Нет ”>
Creative Cloud 应用 程序 、 服务 和 功能 在 中国 不可 用。
Обрезка — это процесс удаления частей фотографии для создания фокуса или усиления композиции.Используйте инструмент «Обрезка» для обрезки и выпрямления фотографий в Photoshop. Инструмент «Кадрирование» является неразрушающим, и вы можете сохранить кадрированные пиксели, чтобы позже оптимизировать границы кадрирования. Инструмент «Кадрирование» также предоставляет интуитивно понятные методы выравнивания фотографии при кадрировании.
Для всех операций визуальные подсказки обеспечивают интерактивный предварительный просмотр. Когда вы кадрируете или выпрямляете фотографии, обратная связь в реальном времени помогает визуализировать конечный результат.
Обрезать фото
На панели инструментов выберите инструмент «Обрезка».По краям фотографии отображаются границы кадрирования.
Нарисуйте новую область обрезки или перетащите угловые и краевые маркеры, чтобы указать границы кадрирования на фотографии.
(Необязательно) Укажите параметры кадрирования с помощью панели управления.
Размер и пропорции
Выберите соотношение или размер поля обрезки. Вы также можете выбрать предустановку, ввести свои собственные или даже определить свои собственные предустановленные значения для дальнейшего использования.
Выберите вид для отображения направляющих наложения при кадрировании.Доступны такие руководства, как «Правило третей», «Сетка» и «Золотое сечение». Чтобы просмотреть все варианты, нажмите O.
Щелкните меню «Настройки» (шестеренка), чтобы указать дополнительные параметры кадрирования.
Использовать классический режим
Включите этот параметр, если вы хотите использовать инструмент «Кадрирование», как это было в предыдущих версиях Photoshop (CS5 и более ранних).
Предварительный просмотр автоцентра
Включите этот параметр, чтобы превью помещать в центр холста.
Показать обрезанную площадь
Включите этот параметр, чтобы отображать обрезанную область.Если этот параметр отключен, предварительно просматривается только последняя область.
Включить защиту от обрезки
Используйте щиток для обрезки, чтобы наложить оттенок на обрезанные области. Вы можете указать цвет и прозрачность. Если вы включите автоматическую настройку непрозрачности, непрозрачность будет уменьшена при редактировании границ кадрирования.
Удалить обрезанные пиксели
Отключите этот параметр, чтобы применить неразрушающую обрезку и сохранить пиксели за пределами границ кадрирования. Неразрушающее кадрирование не удаляет пиксели.Позже вы можете щелкнуть изображение, чтобы увидеть области за пределами границ текущего кадрирования.
Включите этот параметр, чтобы удалить любые пиксели, находящиеся за пределами области обрезки. Эти пиксели потеряны и недоступны для будущих настроек.
Щелкните правой кнопкой мыши поле «Обрезка», чтобы получить доступ к общим параметрам кадрирования из контекстного меню.
Нажмите Enter (Windows) или Return (Mac OS), чтобы обрезать фотографию.
Вырежьте барахло и получите прям
Изменить композицию фотографии стало проще с помощью таких программ, как Photoshop.Вы можете использовать инструмент кадрирования в программе, чтобы исправить свою фотографию и сделать так, как вы хотите.
Однако если вы новичок в использовании Photoshop, вы можете быть ошеломлены количеством возможностей и инструментов, которые есть в этой программе. Поэтому выполнение таких простых действий, как кадрирование, может показаться сложным.
Есть также много разных способов использования инструмента кадрирования, о которых вы, возможно, не знали раньше. В этой статье вы можете узнать, как использовать инструмент кадрирования, а также как выпрямить изображение, использовать сетки и отменить кадрирование.
Как обрезать изображение в Photoshop- Найдите инструмент Crop . Вы можете найти это на панели инструментов . Это значок с двумя прямоугольными линиями, образующими квадрат, как показано здесь:
- Выбрав инструмент Crop , вы получите рамку вокруг изображения, которую можно настроить по углам или по бокам. Или вы можете щелкнуть внутри изображения и растянуть его, чтобы создать рамку самостоятельно. Вам нужно будет обвести рамкой ту часть изображения, которую вы хотите обрезать.Внутренняя часть границы будет сохранена, а внешняя удалена.
- Если вы хотите переместить изображение внутри области, которая будет сохранена, вы можете щелкнуть и перетащить внутри границы, чтобы сделать это после того, как вы изначально переместили границу кадрирования. Когда вы будете довольны кадрированием, вы можете установить флажок на панели Options или нажать Enter на клавиатуре.
У вас также будет возможность сбросить или отменить кадрирование. Вы можете выполнить любое из этих действий на панели Options .Чтобы сбросить урожай, щелкните значок со стрелкой назад. Чтобы отменить его, выберите средний значок в виде перечеркнутого круга.
Если вы хотите обрезать изображение без удаления внешних частей, вы можете сделать это, изменив параметр Удалить обрезанные пиксели .
Для этого посмотрите на панель Options , и вы можете снять этот флажок. Затем, когда вы кадрируете изображение и хотите изменить его ориентацию или соотношение сторон, остальная часть изображения вернется. При использовании этого метода вам придется повторно кадрировать фотографии, если вы измените их таким образом, поэтому делайте то, что лучше всего подходит для вашего рабочего процесса.
Использование соотношения сторонЕсли вы хотите получить более точный результат при кадрировании в Photoshop, вы можете изменить соотношение сторон изображения, чтобы оно было точным. На панели параметров вы можете щелкнуть раскрывающийся список Ratio , чтобы просмотреть предустановки соотношения сторон. После того, как вы выберете один из них, Photoshop автоматически установит это соотношение для границы кадрирования. Вы можете щелкнуть значки стрелок между полями ширины и высоты, чтобы поменять их местами.
Если вы хотите вручную ввести соотношение сторон, и если нужное вам не отображается в предустановках, вы также можете сделать это, введя числа в поля ширины и высоты.Опять же, Photoshop автоматически настроит кадрирование в соответствии с введенным вами соотношением.
Если вы хотите сохранить введенное вами соотношение сторон для использования в будущем, вы можете создать свои собственные предустановки кадрирования. Это можно сделать, щелкнув раскрывающийся список Ratio и выбрав New Crop Preset . Затем вы можете назвать предустановку, и в следующий раз, когда вы откроете раскрывающийся список Ratio , он должен появиться в списке.
Если у вас введено соотношение сторон, Photoshop заблокирует квадрат выбора кадрирования на этом соотношении.Таким образом, вы можете перемещать квадрат по изображению, но не можете свободно изменять размер. Если вы хотите иметь возможность изменять размер квадрата самостоятельно, вы можете очистить соотношение сторон, нажав кнопку Очистить рядом с полями ширины и высоты.
Как выпрямить изображениеИнструмент кадрирования также можно использовать для выравнивания изображений. После того, как вы выбрали Crop , вы должны увидеть инструмент Straighten на панели Options .Выберите это, чтобы использовать его на своем изображении.
Вам нужно найти на фотографии линию, которая может выступать в качестве опорной точки для Photoshop, чтобы выровнять изображение. Это может быть горизонтальный или вертикальный край, который должен выглядеть прямым, например линия горизонта.
Сделайте точку в начале этой линии, щелкнув, затем удерживая и перетащив на другой конец. После того, как вы отпустите, Photoshop выпрямит изображение, чтобы сделать эту линию прямой. Это также изменит границу кадрирования, так что вы получите квадратное изображение.
Использование наложения инструмента обрезкиВы, наверное, заметили сетку, которая накладывается на ваше изображение, когда вы его обрезаете. Вы можете изменить эту сетку на несколько других, если вам нужны некоторые рекомендации по настройке композиции фотографии.
Наложение по умолчанию — Правило третей . Это сетка, предназначенная для того, чтобы ваша фотография была приятной для глаз, когда фокус изображения находится в одной из точек пересечения. Однако вы можете изменить сетку, перейдя на панель Options и выбрав значок Overlay , который выглядит как сетка.
Вы можете выбрать из слоев Сетка , Диагональ , Треугольник , Золотое сечение или Золотая спираль . Они могут помочь вам при кадрировании, чтобы композиция изображения была приятной для глаз. Идея большинства из них заключается в том, что глаз имеет тенденцию естественным образом перемещаться по фотографии определенным образом, и если вы поместите фокус вашего изображения в одну из этих естественных точек, композиция будет плавнее.
С детства Кайла увлекалась технологиями, видеоиграми и кинопроизводством.В детстве она писала на эти темы в нескольких личных блогах, наслаждаясь процессом разбивки технических концепций. Совсем недавно ее внимание переключилось на писательское мастерство, и теперь Кайла анализирует и пишет статьи, связанные с технологиями, редактированием видео и играми. Прочитать полную биографию Кайлы
Последнее изменение: 6 ноября 2018 г.
Как уменьшить размер файла изображения в фотошопе без потери качества? Вы когда-нибудь сталкивались с этой проблемой? На самом деле, я столкнулся с этой проблемой два дня назад, что побудило меня написать этот пост.
В основном с этой проблемой сталкивались многие блогеры. Блогеры могут захотеть разместить больше изображений, но с меньшим размером файла. Потому что скорость загрузки веб-сайта — один из важных атрибутов качественного веб-сайта. Если размер изображения большой, скорость загрузки сайта снизится.
Размер файла изображения сильно влияет не только на ведение блога, но и на другие задачи. Чем больше размер файла изображения, тем больше времени потребуется на загрузку. Иногда страница не позволяет загружать изображения большего размера.Поэтому вам может потребоваться сжать их или уменьшить размер файла.
Вам может понравиться: 10 дешевых удлинителей с длинным шнуром и USB-розеткой
Для всех подобных проблем вот лучшее решение. Для уменьшения размера файлов изображений доступно множество онлайн- и офлайн-программ. Конечно, они уменьшают размер файла изображения, но качество после уменьшения размера файла изображения вызывает сомнения.
Photoshop — одна из лучших программ, позволяющая уменьшить размер файла изображения без потери качества.В этом посте я покажу вам, как уменьшить размер файла изображения в Photoshop без потери качества.
Пошаговые инструкции по уменьшению размера файла изображения в Photoshop
1. Откройте Photoshop и загрузите изображение, размер файла которого вы хотите уменьшить.
2. Перейдите к « File », а затем « Save for Web & Devices ». Вместо этого вы можете нажать « Ctrl + Alt + Shift + S » на клавиатуре.
3. Откроется следующее новое окно.
4. В верхней части нового окна вы увидите раскрывающееся меню « Preset ». Выберите « JPEG средний ». Фактически, вы также можете выбрать « JPEG Low ». Это дополнительно уменьшит размер файла изображения. Но если вы выберете «JPEG Low», вы можете обнаружить очень небольшое размытие на изображении. Просто попробуйте это и убедитесь в качестве изображения. Если все в порядке, можешь использовать это. Если нет, попробуйте «JPEG Medium», который я обычно использовал.
5. Внизу вы можете увидеть раскрывающееся меню « Качество ». В этом меню выберите « Bicubic Sharper ». Теперь нажмите кнопку « Сохранить ».
6. После того, как вы нажмете кнопку «Сохранить», откроется новое окно с вопросом «куда вы собираетесь сохранить». Выберите место назначения и введите имя файла, затем нажмите «Сохранить». Вот и все, готово.
7. Вот две картинки. Первое изображение является исходным, а второе — после уменьшения размера файла.Вы можете увидеть размер файла первого изображения, который составляет 104 КБ.
8. Теперь посмотрим, что размер файла второго изображения составляет всего 44 КБ. Видите, этот метод отрезает 60 КБ от размера файла, но качество такое же.
9. Вот два изображения для вас. Первый — оригинальный, второй — после уменьшенного размера файла. Можете ли вы указать на разницу между этими двумя изображениями? Я так не думаю.
Вам может понравиться: 10 лучших ноутбуков для студентов-аниматоров, графических дизайнеров и геймеров
Итак, что вы думаете об этом методе, ребята? Это простой и простой способ уменьшить размер файла изображения в Photoshop без потери качества.Попробуйте это и напишите свои мысли и предложения в поле для комментариев ниже.
При кадрировании удаляется содержимое по краям фотографии. Есть несколько причин для обрезки.
Культура для улучшения композиции
Вы не всегда можете получить правильную композицию в вашей камере. Это нормально, потому что Photoshop дает вам еще один шанс кадрировать после съемки.
Когда вы выбираете инструмент «Кадрирование», вокруг изображения появляется граница кадрирования.Перетащите края границы, чтобы определить область, которую вы хотите обрезать. Перетащите изображение внутри рамки кадрирования, чтобы расположить его.
При кадрировании Photoshop предлагает наложения, которые представляют принципы композиции, которые помогут вам. Например, наложение «Правило третей» отображает пересекающиеся вертикальные и горизонтальные направляющие. Чтобы использовать это наложение, разместите объект под пересечением направляющих. Если вы хотите отключить наложение композиции, для этого также есть инструмент кадрирования.
Обрезка для выравнивания изображения
Если изображение искривлено по горизонтали или вертикали, его можно выпрямить с помощью инструмента «Обрезка».Изображение поворачивается внутри границы кадрирования по мере выпрямления. Если при выпрямлении появляются пустые области по краям, вы можете настроить Photoshop на заливку этих областей с учетом содержимого при кадрировании.
Обрезка для изменения размера и формы изображения
Когда вы готовите изображение для определенного использования, вам может потребоваться обрезать его до определенной формы, например квадрата для Instagram или вертикали, чтобы он соответствовал вашей любимой фоторамке. Чтобы управлять формой обрезанного изображения, выберите соотношение ширины к высоте в меню соотношения сторон инструмента кадрирования.Не путайте соотношение сторон с дюймами или пикселями; Соотношение сторон — это просто пропорциональное соотношение между шириной и высотой.
Если вы знаете точный размер, до которого хотите обрезать фотографию, инструмент «Кадрирование» также может вам в этом помочь. Просто введите ширину, высоту и разрешение в параметрах обрезки и отрегулируйте края границы обрезки, чтобы включить область, которую вы хотите сохранить. Это отличный способ изменить размер изображения, когда команда «Размер изображения» не дает желаемого результата.
Обрезка для изменения размера и формы изображения
Когда вы готовите изображение для определенного использования, вам может потребоваться обрезать его до определенной формы, например квадрата для Instagram или вертикали, чтобы он соответствовал вашей любимой фоторамке. Чтобы управлять формой обрезанного изображения, выберите соотношение ширины к высоте в меню соотношения сторон инструмента кадрирования. Не путайте соотношение сторон с дюймами или пикселями; Соотношение сторон — это просто пропорциональное соотношение между шириной и высотой.
Если вы знаете точный размер, до которого хотите обрезать фотографию, инструмент «Кадрирование» также может вам в этом помочь. Просто введите ширину, высоту и разрешение в параметрах обрезки и отрегулируйте края границы обрезки, чтобы включить область, которую вы хотите сохранить. Это отличный способ изменить размер изображения, когда команда «Размер изображения» не дает желаемого результата.
Обрезка для удаления содержимого по краям изображения
Кадрирование — это самый простой способ удалить ненужные объекты или людей по краям фотографии.Все, что находится за границей кадрирования, исчезнет с вашего изображения. Если вы не хотите удалять этот контент навсегда, снимите флажок для удаления обрезанных пикселей. В следующий раз, когда вы воспользуетесь инструментом «Кадрирование», эти пиксели останутся на месте, и вы сможете повторно кадрировать их, чтобы снова отобразить их.
Обрезка фотографий — один из самых простых, но важных навыков редактирования фотографий. Кривой горизонт или что-то отвлекающее на краю может испортить отличный снимок.
Я собираюсь показать вам основы того, как это сделать в Photoshop, однако инструменты очень похожи в любом другом хорошем приложении для редактирования изображений.
Это изображение, которое я использую.
Обожаю, но есть две проблемы. Во-первых, в правом нижнем углу слишком много земли; Я хочу, чтобы изображение было обрезано ближе к маяку. Во-вторых, горизонт искривлен. Я выделил это розовым цветом ниже.
Способ решить обе эти проблемы — использовать Crop Tool.
Использование инструмента обрезки
Выберите инструмент Crop Tool на панели инструментов или нажмите C на клавиатуре.
После того, как вы выберете инструмент «Кадрирование», вы увидите что-то похожее на это.
Пунктирный контур представляет новый урожай.
У вас есть два варианта. Во-первых, вы можете использовать курсор, чтобы перетащить новую обрезку вокруг любой области изображения, которую вы хотите.
Во-вторых, вы можете перетащить за любую ручку, чтобы настроить обрезку. Если вы удерживаете нажатой клавишу Alt или Option, противоположный маркер также сдвинется. Это более точный вариант.
Если вы выберете соотношение сторон, например 2: 3, в верхнем левом углу окна, другие края также переместятся, чтобы соотношение сторон оставалось прежним. Чтобы ограничить обрезку исходным соотношением, удерживайте нажатой клавишу Shift при перетаскивании. Чтобы изменить соотношение, выберите тот, который вы хотите, в раскрывающемся списке «Соотношение» на панели параметров.
Вы также можете ввести свой.
Чтобы поменять местами два значения, щелкните значок с двумя стрелками. Чтобы сбросить соотношение, нажмите кнопку «Очистить».
Чтобы повернуть обрезку, щелкните и перетащите в любое место за пределы границы.
Чтобы переместить обрезку, щелкните и перетащите в любое место внутри границы обрезки.
Прежде чем мы закончим, посмотрите на верхнюю часть окна, и вы увидите несколько вариантов.
Флажок «Удалить обрезанные пиксели» почти никогда не следует ставить. Если этот флажок установлен, при кадрировании изображения все, что находится за границей кадрирования, удаляется. Это означает, что вы не сможете повторно кадрировать изображение позже.Безопаснее просто оставить его без флажка.
Если установлен флажок Content-Aware, Photoshop попытается автоматически заполнить все пустые области, оставшиеся после кадрирования. Это может сработать, если область, которую пытается заполнить Photoshop, действительно проста, как голубое небо, но лучше не полагаться на нее. Просто обрежьте свое изображение в пределах границ.
Три значка справа появляются только при кадрировании изображения. Щелкните значок галочки, чтобы принять обрезку, значок «Отмена», чтобы отменить ее, и значок «Сброс», чтобы сбросить текущую обрезку.Вы также можете использовать сочетания клавиш Enter или Return, чтобы принять кадрирование, и Escape, чтобы отменить его.
Использование инструмента для выпрямления
В нашем примере изображения мы не только хотим расположить маяк ближе к центру кадра, но и повернуть его так, чтобы горизонт был прямым.
Хотя я мог поправить горизонт на глаз, есть способ получше.
Чтобы выровнять горизонт на изображении, выберите инструмент «Обрезка», а затем нажмите кнопку «Выпрямить» на панели параметров.
Щелкните в одной точке на горизонте и перетащите курсор так, чтобы линия следовала за горизонтом.
Когда вы отпустите курсор, Photoshop сделает эту линию новым горизонтом.
Чтобы принять выпрямленное изображение, нажмите Enter.
И вот оно, идеально обрезанное и выпрямленное изображение.
Благодаря тому количеству мегапикселей, которое есть в современной цифровой камере или смартфоне, у вас есть большая свобода действий при кадрировании изображений.Если горизонт не прямой или вы хотите получить более плотное кадрирование, исправьте это в Photoshop. Теперь вы знаете, как это сделать.
Сделайте привлекательное и отличительное изображение, обрезав его по кругу с помощью Adobe Photoshop.
Попробуйте новую форму для обрезанных изображений.Хотя фотографии и изображения обычно сохраняются в цифровом виде в виде прямоугольников, форматы изображений, поддерживающие прозрачность, позволяют выполнять кадрирование уникальными способами. В Photoshop стандартный инструмент «Кадрирование» полезен для быстрого вырезания прямоугольного изображения.Для кадрирования в круг потребуется еще несколько шагов.
Редактирование фотографий с круговым кадрированием.Создание круговой обрезки позволяет вырезать ненужные пиксели, чтобы перефокусировать композицию и привлечь внимание зрителя. Независимо от того, что вы планируете делать со своим изображением, сохранение с прозрачным фоном дает вам гибкость для последующего использования. Портреты, обрезанные в форме круга, идеально подходят для профилей в социальных сетях и визитных карточек, а круглые изображения цветов и узоров можно использовать в качестве стилистических элементов дизайна.
Пошаговые инструкции по обрезке изображения по кругу.Откройте ваше изображение в Photoshop.
Преобразуйте фоновое изображение в редактируемый слой, дважды щелкнув фон на панели «Слои» или выбрав «Слой› Новый ›Слой из фона».
Выберите инструмент Elliptical Marquee Tool и нарисуйте идеальный круг, удерживая клавишу Shift и перетаскивая фигуру на место.
Поместите круг на изображение в нужном месте.
В меню «Выбор» нажмите «Инверсия», чтобы снять выделение с области внутри круга и выделить все, что находится за пределами круга.
Нажмите «Удалить», чтобы избавиться от остальной части изображения.
Перейдите в меню «Выделение» и выберите «Отменить выбор», чтобы удалить контур выделения, затем используйте обычный инструмент «Кадрирование», чтобы удалить лишние пиксели вокруг изображения, обрезанного кружком.
Сохранить как PNG или другой тип файла изображения, поддерживающий прозрачность. Не сохраняйте в формате JPG, так как этот формат файла преобразует ваш прозрачный фон в сплошной белый.
Ознакомьтесь с другими руководствами по кадрированию. Изучите простую обрезку квадрата.
Изучите основы с помощью этого простого руководства по быстрой обрезке квадратного изображения. Инструмент «Обрезка» является неразрушающим, то есть вы можете сохранить обрезанные пиксели и отредактировать или обрезать изображение еще раз позже. Вы также можете узнать, как навсегда удалить края фотографии.
Выпрямление и обрезка изображения.
Иногда кадрирование на фотографии не идеальное до того, как вы начнете редактировать. Ознакомьтесь с этим руководством по выпрямлению изображения с помощью технологии с учетом содержимого. Этот инструмент автоматически заполняет пробелы, когда вы расширяете холст за пределы исходного размера изображения.
Создайте более круговое искусство.
Если вы хотите создать круговую графику, которая сочетается с круговым кадрированием, взгляните на это интригующее пошаговое руководство от художника Амра Эльшами. Посмотрите, как он использовал фильтр искажения «Полярные координаты» в Photoshop, чтобы превратить красивую фотографию горного хребта во что-то совершенно новое.
После того, как вы освоите круговую обрезку в Photoshop, вы можете легко использовать новое изображение в любом проекте, который вы выполняете в приложениях Adobe Creative Cloud. Также изучите, что находится за рамками обрезанного круга, и используйте эти методы, чтобы обрезать изображения и придать им другие формы.
Вырежьте барахло и получите прям
Изменить композицию фотографии стало проще с помощью таких программ, как Photoshop. Вы можете использовать инструмент кадрирования в программе, чтобы исправить свою фотографию и сделать так, как вы хотите.
Однако если вы новичок в использовании Photoshop, вы можете быть ошеломлены количеством возможностей и инструментов, которые есть в этой программе. Поэтому выполнение таких простых действий, как кадрирование, может показаться сложным.
Есть также много разных способов использования инструмента кадрирования, о которых вы, возможно, не знали раньше. В этой статье вы можете узнать, как использовать инструмент кадрирования, а также как выпрямить изображение, использовать сетки и отменить кадрирование.
Как обрезать изображение в Photoshop- Найдите инструмент Crop .Вы можете найти это на панели инструментов . Это значок с двумя прямоугольными линиями, образующими квадрат, как показано здесь:
- Выбрав инструмент Crop , вы получите рамку вокруг изображения, которую можно настроить по углам или по бокам. Или вы можете щелкнуть внутри изображения и растянуть его, чтобы создать рамку самостоятельно. Вам нужно будет обвести рамкой ту часть изображения, которую вы хотите обрезать. Внутренняя часть границы будет сохранена, а внешняя удалена.
- Если вы хотите переместить изображение внутри области, которая будет сохранена, вы можете щелкнуть и перетащить внутри границы, чтобы сделать это после того, как вы изначально переместили границу кадрирования. Когда вы будете довольны кадрированием, вы можете установить флажок на панели Options или нажать Enter на клавиатуре.
У вас также будет возможность сбросить или отменить кадрирование. Вы можете выполнить любое из этих действий на панели Options .Чтобы сбросить урожай, щелкните значок со стрелкой назад. Чтобы отменить его, выберите средний значок в виде перечеркнутого круга.
Если вы хотите обрезать изображение без удаления внешних частей, вы можете сделать это, изменив параметр Удалить обрезанные пиксели .
Для этого посмотрите на панель Options , и вы можете снять этот флажок. Затем, когда вы кадрируете изображение и хотите изменить его ориентацию или соотношение сторон, остальная часть изображения вернется. При использовании этого метода вам придется повторно кадрировать фотографии, если вы измените их таким образом, поэтому делайте то, что лучше всего подходит для вашего рабочего процесса.
Использование соотношения сторонЕсли вы хотите получить более точный результат при кадрировании в Photoshop, вы можете изменить соотношение сторон изображения, чтобы оно было точным. На панели параметров вы можете щелкнуть раскрывающийся список Ratio , чтобы просмотреть предустановки соотношения сторон. После того, как вы выберете один из них, Photoshop автоматически установит это соотношение для границы кадрирования. Вы можете щелкнуть значки стрелок между полями ширины и высоты, чтобы поменять их местами.
Если вы хотите вручную ввести соотношение сторон, и если нужное вам не отображается в предустановках, вы также можете сделать это, введя числа в поля ширины и высоты.Опять же, Photoshop автоматически настроит кадрирование в соответствии с введенным вами соотношением.
Если вы хотите сохранить введенное вами соотношение сторон для использования в будущем, вы можете создать свои собственные предустановки кадрирования. Это можно сделать, щелкнув раскрывающийся список Ratio и выбрав New Crop Preset . Затем вы можете назвать предустановку, и в следующий раз, когда вы откроете раскрывающийся список Ratio , он должен появиться в списке.
Если у вас введено соотношение сторон, Photoshop заблокирует квадрат выбора кадрирования на этом соотношении.Таким образом, вы можете перемещать квадрат по изображению, но не можете свободно изменять размер. Если вы хотите иметь возможность изменять размер квадрата самостоятельно, вы можете очистить соотношение сторон, нажав кнопку Очистить рядом с полями ширины и высоты.
Как выпрямить изображениеИнструмент кадрирования также можно использовать для выравнивания изображений. После того, как вы выбрали Crop , вы должны увидеть инструмент Straighten на панели Options .Выберите это, чтобы использовать его на своем изображении.
Вам нужно найти на фотографии линию, которая может выступать в качестве опорной точки для Photoshop, чтобы выровнять изображение. Это может быть горизонтальный или вертикальный край, который должен выглядеть прямым, например линия горизонта.
Сделайте точку в начале этой линии, щелкнув, затем удерживая и перетащив на другой конец. После того, как вы отпустите, Photoshop выпрямит изображение, чтобы сделать эту линию прямой. Это также изменит границу кадрирования, так что вы получите квадратное изображение.
Использование наложения инструмента обрезкиВы, наверное, заметили сетку, которая накладывается на ваше изображение, когда вы его обрезаете. Вы можете изменить эту сетку на несколько других, если вам нужны некоторые рекомендации по настройке композиции фотографии.
Наложение по умолчанию — Правило третей . Это сетка, предназначенная для того, чтобы ваша фотография была приятной для глаз, когда фокус изображения находится в одной из точек пересечения. Однако вы можете изменить сетку, перейдя на панель Options и выбрав значок Overlay , который выглядит как сетка.
Вы можете выбрать из слоев Сетка , Диагональ , Треугольник , Золотое сечение или Золотая спираль . Они могут помочь вам при кадрировании, чтобы композиция изображения была приятной для глаз. Идея большинства из них заключается в том, что глаз имеет тенденцию естественным образом перемещаться по фотографии определенным образом, и если вы поместите фокус вашего изображения в одну из этих естественных точек, композиция будет плавнее.
С детства Кайла увлекалась технологиями, видеоиграми и кинопроизводством.В детстве она писала на эти темы в нескольких личных блогах, наслаждаясь процессом разбивки технических концепций. Совсем недавно ее внимание переключилось на писательское мастерство, и теперь Кайла анализирует и пишет статьи, связанные с технологиями, редактированием видео и играми. Прочитать полную биографию Кайлы
Одна проблема, с которой сталкиваются многие при использовании Adobe Photoshop, — это обрезка одного слоя. В этом уроке Photoshop мы рассмотрим 2 метода обрезки слоев и обсудим, какой из них лучше в целом.
Как обрезать слой в Photoshop: проблема с инструментом кадрирования
Если навести указатель мыши на инструмент кадрирования в Photoshop, вы заметите, что это на самом деле инструмент кадрирования изображения и , а не просто послойное кадрирование. Это означает, что даже если у вас есть 10 разных слоев, инструмент кадрирования просто обрежет все, от верхнего слоя до самого низа.
Это связано с тем, что обрезка просто уменьшает общий размер холста — это визуальная версия настройки размера холста.
Что делать, если вы просто хотите обрезать один слой и сохранить остальные? Вы можете сделать это, чтобы показать часть фона или удалить некоторые посторонние детали с верхнего слоя.
Решение 1. Используйте инструмент выделения
Самый простой способ обрезать слой — просто использовать инструмент выделения. Убедитесь, что слой, который вы хотите обрезать, выбран, и используйте любой из инструментов выделения, чтобы выбрать часть слоя, которую вы хотите сохранить.
Вы можете использовать инструмент лассо, инструмент многоугольного лассо, инструмент магнитного лассо, инструмент прямоугольной области или даже инструмент волшебной палочки, чтобы выбрать часть изображения.
Затем перейдите в меню «Выбор» и нажмите «Инверсия».
Это приведет к снятию выделения с исходного выделения и выделению всего внешнего.
Наконец, нажмите клавишу удаления, чтобы удалить выделение. Вы только что (эффективно) обрезали слой!
Что делать, если вам сначала нужно создать новый слой?
Если у вас еще нет слоя, вы можете выбрать часть изображения, которую хотите обрезать, и перейти к Layer => Layer via Cut.
Это позволит быстро вырезать / вставить эту часть изображения и сделать ее новым слоем, с которым вы затем сможете проделать то же самое.
Если слой оказывается больше холста, то инвертирование может быть немного неудобным, и в этом случае лучше скопировать и вставить слой в новое окно, внести там изменения и вставить обратно в исходное изображение.
Решение 2. Используйте маску слоя
Хотя инструмент выделения и эффективен, он не самый лучший, потому что вам действительно нужно удалить данные слоя, и вам, возможно, придется использовать его позже.
Есть еще один способ «обрезать» часть слоя, сохранив его, — использовать маску слоя.
Это может показаться сложным, если вы новичок в Photoshop, но на самом деле это действительно просто и очень интуитивно понятно.
Просто выберите слой, который вы хотите обрезать, и в нижней части панели «Слои» есть кнопка, которая выглядит как маленькая рамка.
Когда вы нажмете кнопку, вы увидите две вещи на панели «Слои». Сам слой и маска слоя. Выберите маску слоя.
Теперь вы можете использовать малярную кисть и просто закрасить черным любую часть слоя, которую хотите удалить.Когда вы рисуете черным, вы увидите, что вместо черного начинают проявляться слои ниже.
Белый используется для отображения маски слоя, а черный используется для ее стирания.
Помните, вы на самом деле не возитесь со слоем, вы просто накладываете / накладываете на него трафарет.
Если вы не хотите рисовать, вы можете сделать выделение и, пока выделение активно, нажмите кнопку маски слоя. Все, что находится за пределами выделения, станет черным в маске слоя, показывая все, что находится под ним.
Вы всегда можете дважды щелкнуть по самой маске слоя на панели слоев, чтобы отобразить только маску, которую вы можете дополнительно настроить с помощью кисти или карандаша.
Заключение
Хотя изначально (пока) невозможно обрезать слой в Photoshop, эти два обходных пути довольно эффективны. Маска слоя — это, безусловно, самый мощный и надежный способ сделать это без потери данных изображения.
Вы знаете, как масштабировать или обрезать изображение до определенного размера в Photoshop? Я заметил, что многие люди сбиваются с толку, когда я говорю, что изображения в их блогах должны быть определенного размера для их темы.
В этом уроке я покажу вам некоторые приемы работы с инструментом кадрирования, чтобы вы научились кадрировать и изменять размер изображений в Adobe Photoshop CC.
Обрезка и изменение размера изображений до точного размера и размера
Шаг 1. Откройте фотографию и / или изображение, размер которого нужно изменить.
Щелкните ФАЙЛ> ОТКРЫТЬ, найдите изображение, размер которого нужно изменить.
Пример сообщения: Моя исходная фотография (основное изображение выше) была 2400 пикселей в ширину и 3600 пикселей в высоту, но я хочу изменить ее размер до 750 пикселей в ширину и 1000 пикселей в высоту.
Шаг 2: Выберите инструмент кадрирования на панели инструментов. Это над пипеткой.
После того, как вы выбрали инструмент кадрирования, вы увидите границы кадрирования, которые можно выбирать и перетаскивать.
Шаг 3. На панели параметров инструмента (расположенной вверху) выполните следующие действия:
- измените значение параметра на Ш x В x Разрешение.
- наберите желаемый размер. Примечание: первое число всегда будет шириной, а второе — высотой. Пример сообщения: я ввел 750 пикселей — 1000 пикселей — 72 пикселей / пикселей
Примечание. Для Интернета это обычно 72 пикселя на дюйм. Для печати обычно используется 300 пикселей на дюйм.
Шаг 4: Нажмите клавишу ENTER, чтобы применить урожай.
Вы видите, что это именно тот размер, который я установил для разрешения Ш x В x? Моя фотография теперь имеет размер 750 пикселей в ширину, 1000 пикселей в высоту и 72 пикселя на дюйм.
Теперь, если я хочу изменить место обрезки фотографии, я могу перемещать изображение вверх и вниз или масштабировать границы кадрирования от угла.Например, скажем, я не хочу, чтобы какая-либо часть пластины обрезалась, я бы переместил фотографию вверху немного в пределах границ кадрирования (на ПК щелкните левой кнопкой мыши и переместите фотографию в пределах границ кадрирования в область кадрирования). «обрезка фотографий», который вам нужен) и примените его, нажав клавишу ENTER.
Вне зависимости от того, иду ли я вверх или вниз или уменьшаю границы кадрирования, вытягивая границы кадрирования за угол, мое изображение остается заблокированным в размере 750 x 1000.
Я знаю, что некоторые из вас спросят, так что…
В этом нет необходимости, но если вы хотите «проверить» размер изображения, нажмите ИЗОБРАЖЕНИЕ> РАЗМЕР ИЗОБРАЖЕНИЯ.
Шаг 5 Необязательно: Создание предустановки кадрирования
Я всегда делаю вертикальные изображения в своих блогах одинакового размера и, имея предустановку кадрирования, я могу сделать их намного быстрее! Как ты можешь сделать то же самое?
Сохраните настройки как набор, чтобы вам не приходилось вводить его каждый раз.
На панели параметров инструмента в раскрывающемся списке выберите «Новый набор параметров обрезки». Photoshop назовет его за вас, или вы можете назвать его как хотите.
Щелкните OKAY, чтобы сохранить новую предустановку урожая.
В следующий раз, когда вам нужно будет обрезать или изменить размер изображения в Photoshop, ваш пресет всегда будет доступен в раскрывающемся меню на панели параметров — и тогда у вас будет просто приложение в один клик.
Надеюсь, сегодняшний урок помог вам понять, как обрезать и изменять размер изображений в Adobe Photoshop CC!
Как обрезать изображения в фотошопе? // Подробное руководство
(последнее обновление: 12 марта 2021 г.)
Хотите узнать, как обрезать изображения в Photoshop? Вы попали в нужное место!
В этом уроке я покажу вам, как кадрировать в Adobe Photoshop.Мы будем использовать традиционное кадрирование, трансформируя перспективу с помощью кадрирования, инструмента среза и маскирования.
Если вы хотите увидеть, как Photoshop отличается от GIMP, просмотрите наше подробное сравнение Photoshop и GIMP .
Как кадрировать в фотошопе?- Откройте изображение в Adobe Photoshop. Для этого используйте команду Ctrl + O (Windows) или Cmd + O (Mac) , чтобы открыть документ, или перейдите в Файл> Открыть .
- Чтобы начать обрезку изображения, нажмите значок кадрирования на панели инструментов или используйте команду C .
- Белая граница обрезки теперь будет видна на фоне контура изображения. Панель инструментов обрезки теперь будет отображаться вверху.
Вы можете вручную перетащить белую рамку, чтобы обрезать изображение, перетаскивая за край или угол, чтобы получить желаемый вид. Обрезанная область будет в тени, а конечное изображение будет освещено.
В правом верхнем углу будут параметры (слева направо) для восстановления исходных пропорций изображения, отмены кадрирования или завершения кадрирования.
Если двигаться по панели инструментов слева направо, в первом раскрывающемся списке рядом со значком обрезки вы найдете пропорции кадрирования для вашего изображения. Использование этих пропорций идеально, если вы пытаетесь обрезать изображение, чтобы оно соответствовало определенному размеру кадра или соотношению сторон.
Значок шестеренки позволит вам сбросить настройки инструментов на этой панели, создать новую предустановку инструментов и упорядочить предустановки инструментов.
Это поле позволяет увидеть все инструменты, а не только инструменты для инструмента «Кадрирование». Например, если вы сняли этот флажок, вы могли бы увидеть инструмент «Восстанавливающая кисть» и многое другое.
Этот значок позволяет создать новый набор инструментов.
В следующем разделе вы также можете выбрать предустановку кадрирования или установленный коэффициент. Пресеты и соотношения хороши, если вы обрезаете огромную партию изображений для конкретного проекта. Вы также можете создать новый набор настроек обрезки или удалить его.
В следующем разделе вы можете вручную ввести высоту, ширину, разрешение и показатели обрезанного изображения.
Значок стрелки переключает значения высоты и ширины обрезки.
Clear полностью очистит значения.
Если ваше изображение искажено, следующий значок будет очень полезен. Этот инструмент выпрямит ваш образ. Все, что вам нужно сделать, это нарисовать линию там, где изображение должно быть вертикальным вверх и вниз, и Photoshop повернет и обрежет изображение за вас.
Значок сетки изменит макет сетки инструмента обрезки. Вы можете скрыть сетку, отключить сетку по умолчанию и изменить макет сетки.
Значок шестеренки дает вам дополнительные возможности обрезки.
- Классический режим — это старый режим обрезки, который использовался в предыдущих версиях Adobe Photoshop CS5 и более ранних.
- Показать обрезанную область отображает обрезанную область изображения. Если вы снимите этот флажок, обрезанная область не будет видна, будет отображаться только окончательное изображение.
- Auto Center Preview поместит предварительный просмотр в центр изображения.
- Enable Crop Shield наложит на обрезанные области оттенок. Вы можете установить прозрачность и цвет. Если вы установите флажок «Автоматическая настройка непрозрачности», непрозрачность будет уменьшена при редактировании границ кадрирования.
Этот флажок «Отключить обрезанные пиксели» определяет, сохраняется ли информация о пикселях после удаления.
Проверка Content-Aware заполнит области за пределами исходного изображения.
- После того, как вы сделаете желаемую обрезку и нажмете «Применить», изображение будет обрезано до нового размера.
Вы также можете исправить перспективу изображения при кадрировании с помощью инструмента «Обрезка перспективы». Использование этого инструмента отлично подходит для изображений с искажениями, фотографий, сделанных под углом, а не в лоб.
- Сначала, удерживая значок кадрирования, выберите на панели инструментов инструмент «Кадрирование перспективы».
- После выбора этого инструмента нарисуйте прямоугольник вокруг искаженного изображения, совместив края области с краями прямоугольника изображения. Перетащите углы по размеру.
- Когда вы будете удовлетворены обрезкой, либо нажмите значок галочки на верхней панели инструментов, либо нажмите Enter (Windows) или Return (Mac) , чтобы подтвердить обрезку. Тогда все готово! (Здесь я также отрегулировал ширину двери, чтобы сделать ее пропорциональной.)
Slices разделят ваше изображение на более мелкие изображения, подходящие для таблиц HTML или слоев CSS. После того, как вы разделите изображение на разделы, вы можете назначить URL-ссылки для создания навигации по страницам или оптимизации изображения.
При экспорте нарезанного изображения с помощью функции «Сохранить для Интернета» Photoshop сгенерирует код CSS или HTML, необходимый для отображения изображения.
Для создания среза- Выберите инструмент «Срез», удерживая кнопку «Обрезка» в Photoshop.
- Щелкните и перетащите инструмент среза на изображение, чтобы создать срез. Чтобы переместить раздел, щелкните внутри поля и перетащите в нужное место. Чтобы настроить масштаб и пропорции, перетащите края и углы рамки.
- Чтобы настроить свойства среза, дважды щелкните по срезу. Откроется диалоговое окно. Здесь вы можете изменить тип фрагмента, имя, URL-адрес, цель, текст сообщения, alt-теги, размеры и тип фона. Нажмите ОК, чтобы обработать изменения.
Наконец, я покажу вам, как использовать инструмент маскирования для обрезки и наложения изображений одно на другое. Здесь я хочу обрезать изображение замка, чтобы оно было поверх облаков.
- Во-первых, мне нужно вырезать изображение замка. Для этого вы можете использовать инструмент «Перо», чтобы точно вырезать изображение замка. Я сделаю это быстро и воспользуюсь инструментом быстрого выбора.
Выделив слой, я перетаскиваю кисть выделения по изображению, которое хочу вырезать из фотографии.Если я выберу ненужную область, я удерживаю клавишу Alt , чтобы отменить ее выбор. ( Опция для Mac)
- Когда вы довольны выбором, нажмите кнопку Select and Mask… на верхней панели инструментов.
- Как видите, изображение обрезано очень хорошо. Однако мы можем продолжить его уточнение. Справа — свойства маски. Здесь мы можем настроить прозрачность, радиус края, гладкость, растушевку и контраст.Мы также можем выбрать предустановку маски.
Я заметил несколько ошибок, которые хочу исправить. Чтобы исправить нижний правый угол замка, я буду использовать кисти плюс / минус вверху, чтобы улучшить маску.
Я также буду переключаться между инструментами слева, Быстрое выделение, Кисть «Уточнить края», Кисть, Выбор объекта, Лассо, Рука и Масштаб.
Чтобы еще больше уточнить выделение, я буду работать с панели справа, увеличивая обнаружение краев на один пиксель.Нажмите «ОК», измените вывод на Layer Mask.
Маскировка замка под облака завершена. Теперь, пока это выглядит почти идеально, я собираюсь закончить изображение, добавив облака над замком, чтобы интегрировать здание в небо.
- Я собираюсь скопировать слой с облаками, поместив его над исходным слоем с замком.
- Я собираюсь вырезать облако, замаскируя его, используя те же шаги, которые мы использовали ранее. Я увеличил радиус, сглаживание и растушевку до тех пор, пока мне не понравился результат.
- Теперь, для окончательной корректировки:
Я изменил размер замка, чтобы он лучше вписывался в облака, замаскировав большую часть структуры, чтобы лучше вписаться в изображение.
Чтобы добиться соответствия света замку, я собираюсь добавить корректирующий слой.
Я перехожу к слою > Новый слой заливки> Сплошной цвет , выбирая розовый цвет из облака.
Я регулирую непрозрачность до 24%, меняя режим наложения на цветной.
И вот, готово!
Теперь вы знаете, как кадрировать изображение в Adobe Photoshop.Надеюсь, вам понравилось наблюдать за творческим процессом цифрового композита от начала до конца.
Если у вас есть дополнительные вопросы по обрезке или маскированию, перейдите в службу поддержки Adobe, чтобы найти темы и получить помощь по своим вопросам.
Энн — режиссер и писатель, стремящийся воплотить в жизнь истории. Она создала несколько короткометражных фильмов, специализируясь на покадровой анимации. У Анны более восьми лет опыта работы в кино, и она всегда готова поделиться своими знаниями с другими создателями.Она основала свою компанию Anne Gets Creative в 2020 году.
Энн хорошо знакома со многими программами Adobe: Photoshop, Illustrator, InDesign, After Effects, Premiere и Audition, и это лишь некоторые из них. Она также работала с другими программами, такими как Procreate, Canva, iMovie и Final Cut Pro. Она всегда стремится давать лучшие обзоры программного обеспечения, прилежно исследуя, чтобы ее читателям не приходилось делать это.
Как обрезать сразу несколько изображений в Photoshop — BatchPhoto
Редактирование десятков или сотен изображений может оказаться трудоемкой и сложной задачей.Представьте себе, что вы просматриваете 50 изображений одно за другим, чтобы вырезать ненужные части. Миссия была бы болезненной, правда?
К счастью, благодаря функции пакетной обработки в Photoshop, которая позволяет автоматизировать широкий спектр правок, мы можем превратить утомительный процесс в простой и эффективный. В этом пошаговом руководстве мы покажем вам, как массово кадрировать фотографии, предполагая, что вы должны обрезать их таким же образом.
Шаг 1
Перед тем, как приступить к редактированию изображений в Photoshop, желательно их правильно организовать.Так что вперед и создайте две новые папки на рабочем столе. Первый будет называться «Исходные фотографии», а второй, «Обрезанные фотографии», будет папкой, в которой вы сохраните отредактированные изображения.
Шаг 2
После того, как вы открыли в Photoshop одно из изображений из папки «Исходные фотографии», вам нужно будет записать новое действие. Самый простой способ сделать это — перейти в меню верхней панели и щелкнуть Windows> Действия .
Затем, когда в правом верхнем углу экрана появится новое диалоговое окно, щелкните значок «Создать новое действие».Дайте своему действию осмысленное имя, например «Обрезать», и щелкните Record .
Шаг 3
Выберите инструмент кадрирования в левой строке меню или нажав C. Затем, чтобы начать кадрирование, просто перетащите один из угловых или боковых маркеров к центру фотографии. Если вы хотите изменить положение изображения внутри границы, просто щелкните и перетащите его. Также, если вы хотите сохранить такое же соотношение сторон, удерживайте нажатой клавишу Shift при перетаскивании угловых или боковых маркеров.
Шаг 4
Когда вас устраивает обрезка изображения, вы можете прекратить запись своего действия. Для этого щелкните квадратный значок « остановить запись / воспроизведение », расположенный в левой части окна «Действия».
Шаг 5
Пришло время применить правку ко всей группе изображений. Для этого перейдите в File> Automate> Batch .
В меню Play выберите действие, которое вы создали, в нашем случае это называется Crop.В меню «Источник» выберите папку «Исходные фотографии», которую мы создали на шаге 1, а в меню «Назначение» выберите папку «Обрезанные фотографии». который будет содержать все отредактированные картинки.
Затем просто нажмите кнопку ОК, и Photoshop начнет пакетную обработку ваших изображений.
В общем, пакетное кадрирование в Photoshop может быть отличным способом упростить работу по постобработке. Просто выполните указанные выше действия, и вы сможете сэкономить время и силы, необходимые для других личных или профессиональных проектов.
Если вы ищете альтернативу Photoshop и вам нужно более простое решение для кадрирования изображений в пакетном режиме, вы также можете попробовать BatchPhoto. Инструмент прост в использовании и позволяет обрабатывать десятки или сотни изображений одновременно. Вы можете узнать больше о том, как обрезать изображения с помощью BatchPhoto, здесь.
Основные советы по кадрированию изображений в Photoshop
Делается ли это для того, чтобы изображения соответствовали определенному пространству или чтобы они рассказывали определенную историю, кадрирование — одна из самых фундаментальных задач в любом рабочем процессе Photoshop.Воспользуйтесь этими советами и методами, чтобы быстро и легко выполнять работу по сбору урожая.
C для сельскохозяйственных культур
1. Нажмите c, чтобы вызвать инструмент «Обрезка» и установить границу кадрирования для всего изображения. Нажмите shift + c, чтобы получить доступ к другим инструментам, таким как инструмент «Обрезка перспективы» и инструменты «Срез».
Используйте параметры обрезки
2. Используйте меню на панели параметров, чтобы выбрать коэффициент обрезки, размеры или создать новый набор параметров обрезки.
Еще после прыжка! Продолжайте читать ниже ↓Пользователи Free и Premium видят меньше рекламы! Зарегистрируйтесь и войдите в систему сегодня.
Обрезка меню под курсором
3. Еще лучше: с выбранным инструментом «Кадрирование» просто щелкните изображение правой кнопкой мыши, чтобы получить доступ к тому же меню выбора под курсором.
O для накладок
4. Щелкните один раз на изображении с помощью инструмента «Обрезка», чтобы увидеть одно из наложений кадрирования.
Вы можете переключаться между различными типами наложений, нажимая o.
Перетащите, чтобы определить рамку для обрезки
5. Чтобы определить новую область кадрирования, перетащите любой край или угол, перетащите внутрь изображения или щелкните и перетащите.
Выпрямление при кадрировании
6. Чтобы выровнять кривую фотографию, нажмите «Выпрямить» на панели параметров и перетащите линию, которую вы хотите сделать идеально вертикальной или горизонтальной на изображении.
Еще лучше: вместо того, чтобы нажимать на панели параметров, удерживайте Command / Ctrl для немедленного доступа к инструменту выпрямления. Намного лучше: при перетаскивании линии с помощью инструмента «Выпрямление» можно получить более точные результаты, перетаскивая длинную линию, чем короткую.
Удалять обрезанные пиксели (или не удалять)
7. Вы можете использовать элементы управления на панели параметров, чтобы удалить обрезанные пиксели или оставить их на изображении за пределами видимой области.Если вы сохраните кадрированные пиксели, фоновый слой при кадрировании преобразуется в обычный слой линейной привязки.
Преобразовать выделение в рамку для обрезки
8. Если вы сделаете выбор до того, как выбрать инструмент «Обрезка», область кадрирования будет подогнана под ширину и высоту выделения.
Центрированные культуры
9. Удерживая Option / Alt, перетащите угол или край, чтобы изменить размер области обрезки от центра.
Добавьте размер холста при кадрировании
10. Перетащите угол или край за пределы области кадрирования, чтобы увеличить размер холста изображения.
Применить или отменить
11. Дважды щелкните область кадрирования или нажмите Return или Enter, чтобы кадрировать изображение. Или нажмите escape, чтобы отменить обрезку.
Есть еще какие-нибудь полезные советы по кадрированию в Photoshop? Добавляйте их в комментарии!
Как кадрировать до точных размеров пикселей в Photoshop
Расшифровка стенограммы
Привет, я Фил Стил.Одна проблема, которая возникает постоянно, когда вы готовите фотографии для использования в Интернете, — это как обрезать их до точного размера в пикселях. Скажем, например, веб-сайт хочет, чтобы вы загрузили фотографию размером ровно 800 x 600 пикселей. Как получить фотографию именно такого размера? Есть много способов сделать это, и большинство из них разочаровывают, трудны и требуют много времени. Но есть также простой одношаговый трюк для этого, и это то, что мы собираемся рассмотреть в этом видео.
Вот как обычно возникает эта проблема.Допустим, вы хотите сделать новую обложку для своей страницы в Facebook, а Facebook предлагает вам загрузить фотографию размером точно 851 x 315 пикселей. Так как же, черт возьми, сделать фотографию именно такого размера? Очевидно, что это работа для Photoshop, и нам, скорее всего, нужно будет обрезать изображение в Photoshop. Если вы уже прошли мой курс по основам Photoshop, то вы знаете, как мы кадрируем фотографии. Вы используете инструмент кадрирования прямо здесь, на палитре инструментов, и когда вы нажимаете на него, он дает вам эти маленькие ручки, которые вы можете перетаскивать внутри изображения, и вы можете сделать подходящий выбор из той части, которая, по вашему мнению, является тем, что вы хотите, тогда вы можно нажать Enter, чтобы обрезать его.Выглядит неплохо, но проблема в том, что не тот размер. Посмотрим, какой будет размер. Это 1163 x 366 — очевидно, это не годится. Обычно первое, что вы думаете о попытке, это: «Ну, я просто изменю размер фотографии, и, поскольку она должна быть шириной 851 пиксель, я просто сделаю это». Итак, я перехожу в меню «Размер изображения» и собираюсь изменить его, сделав 851. Я изменил его размер до 851 пикселя в ширину. Проблема, однако, в том, насколько он высокий? Позвольте мне проверить размер. Ну, теперь его высота всего 268 пикселей, а мне нужно 315, поэтому я ничего не могу поделать, обрезая его дальше, чтобы добавить больше пикселей.Это был тупик.
Давайте вернемся и попробуем еще раз. Я собираюсь это исправить. Хорошо, теперь я вернулся к той первой обрезанной версии, и теперь у меня есть блестящая идея на этот раз: вместо того, чтобы сначала устанавливать ширину, я сначала установлю высоту, так как она более чем достаточно широкая. Итак, давайте попробуем это. Я собираюсь перейти к размеру изображения, и я собираюсь сделать вместо 366, я собираюсь сделать его 315. Итак, теперь это правильная высота, но давайте посмотрим. Теперь это правильная высота, но она слишком широкая, она составляет 1001 пиксель.Но мы можем справиться с этим, мы можем обрезать это. Самый простой способ сделать это — использовать команду «Размер холста», которая просто обрежет его до нужного нам размера. Я собираюсь вернуться в меню изображения, выбрать размер холста, и это уже правильная высота, поэтому мне просто нужно изменить ширину на 851. Я сделаю это. Теперь у меня есть несколько вариантов: оставить его по центру и обрезать с обеих сторон? Или он будет обрезать левую сторону или обрезать правую сторону? Я думаю, что оставлю его по центру и позволю равномерно обрезать с обеих сторон.К сожалению, если вам не нравятся эти три варианта, вам не повезло, потому что это тупой инструмент. Так что давай сделаем это. Теперь посмотрим, что у нас есть … у нас есть изображение 851 x 315. Это то, что мы хотели. К сожалению, это не совсем та часть фотографии, которую я хотел использовать, потому что мне пришлось использовать этот тупой инструмент размера холста, а также потребовалось много времени и много неудобных маленьких шагов, чтобы добраться сюда.
К счастью, есть способ получше. Лучший способ позволяет вам сделать все за один шаг, выбрав именно ту часть фотографии, которую вы хотите.Так что давайте вернемся и начнем сначала. Хорошо, вот мы вернулись к нашей исходной фотографии и на этот раз сделаем все правильно. Мы собираемся начать с выбора инструмента «Обрезка», и вы увидите, когда вы это сделаете, здесь на панели инструментов есть несколько полей — здесь есть небольшое поле, здесь и поле здесь. Их не очень легко увидеть, если в них нет чисел, и если вы не видите то же самое, что и я, проверьте это небольшое раскрывающееся меню и убедитесь, что там написано « Ширина x высота x разрешение », это настройка, которую вы хотеть.Вот в чем фокус. Если вы знаете, как это сделать, вы можете ввести здесь точные размеры в пикселях и Photoshop или Обрезать точно до этих размеров в пикселях. Но есть небольшая загвоздка. Я собираюсь ввести: 851, а теперь я собираюсь ввести «px», что означает пиксели, а в следующем поле я собираюсь ввести 315 и «px», что означает пиксели. Это маленькое «px» абсолютно необходимо, потому что, если вы не набираете его, иногда по умолчанию используются дюймы или сантиметры или другие сумасшедшие вещи. Но если вы набираете пиксели, он знает, что вы имеете в виду пиксели.Я не знаю, почему Adobe просто не сделала пиксели одним из вариантов в этом маленьком раскрывающемся меню прямо здесь, а не пиксели на дюйм, пиксели на сантиметр … как насчет только пикселей? Потому что это дало бы нам понять, что это возможно. Но почему-то они ожидают, что вы научитесь набирать «px», чтобы получить пиксели. Если вы напечатаете это, все будет хорошо. Теперь вы видите, когда я перетаскиваю ручки, они сохраняют нужное мне соотношение. Это всегда будет 851 x 315, и тогда остается лишь выбрать ту часть фотографии, которая, на мой взгляд, идеально подходит для моих целей.Позвольте мне немного повозиться, чтобы получить ту роль, которую, как мне кажется, я хочу. Скажем прямо здесь, а затем я нажимаю Enter, и он обрезает его. Теперь проверим размер. Вот оно, это точно 851 x 315, и это именно та часть фотографии, которую я хотел использовать, и я сделал все за один шаг.
Здесь важно понимать, что Photoshop действительно делает двухэтапный процесс за кулисами. Во-первых, это обрезка фотографии до указанной вами области. Затем выполняется повторная выборка фотографии, чтобы она соответствовала указанным вами размерам в пикселях.Так что это кадрирование плюс повторная выборка, и это важно иметь в виду по двум причинам. Во-первых, как всегда, после передискретизации вы можете захотеть повысить резкость фотографии. Мы говорили о том, почему вы увеличиваете резкость фотографий после передискретизации, в моем курсе «Основы Photoshop», поэтому я не буду повторять все это здесь. Если вам нужно напомнить об этом, вы можете проверить курс. Вторая причина иметь в виду повторную выборку заключается в том, что если вы выберете действительно небольшую область, вы должны знать, что она будет повышена до указанных размеров, и тогда она может быть размытой.Позвольте мне показать вам, что я имею в виду. Я вернусь. Теперь предположим, что я выбрал действительно крошечный участок моей фотографии. Возможно, я просто хотел вот этот маленький кусочек прямо здесь, и теперь, если я его кадрирую, вы можете увидеть, что сделал Photoshop. Он фактически увеличил дискретизацию и интерполировал между существующими пикселями, потому что там не было достаточно пикселей, чтобы сделать фотографию 851 x 315, поэтому он увеличил дискретизацию маленького крошечного и заполнил лишние пиксели, и он получился размытым и зернистым, как результат. Поэтому будьте осторожны, используя этот метод и выбирая очень маленькую область фотографии.Это не ограничение Photoshop, это просто природа изображений на основе пикселей. Если вы хотите знать все о Photoshop и редактировании фотографий, вы можете посмотреть мой онлайн-курс «Основы Photoshop для фотографов». Это курс для начинающих, призванный научить вас работать с Photoshop и использовать его как профессионал в кратчайшие сроки. Вы можете проверить это на моем сайте SteeleTraining.com.
Как обрезать слой в Photoshop CC2021
Обрезка всего изображения или фотографии — это последовательный процесс Photoshop с помощью инструмента «Кадрирование».Но «, как обрезать слой в Photoshop » — это вопрос, в котором вам нужно иметь некоторые знания. Что ж, процесс прост, если вы хорошо владеете Photoshop. Кроме того, если вы новичок, вы можете изучить некоторые методы, которые помогут вам в кратчайшие сроки получить идеальное кадрирование.
Итак, мы предлагаем вам несколько простых инструкций, чтобы следовать своему инстинкту при правильном выполнении работы. Что ж, это вопрос использования правильного инструмента в правильном направлении. Вы можете назвать это содержимое кадрирования Photoshop Isolate Layer , не причиняя вреда другим.Однако первоначальная цель — сохранить требуемую часть без изменений и внести необходимые изменения.
Краткое описание «Как обрезать слой в Photoshop»
Использование темы как обрезать один слой в Photoshop без инструмента кадрирования. Мы знаем несколько инструментов, которые можно использовать для выбора. Вот и все. Итак, когда вы можете сделать выбор, вы можете обрезать область без каких-либо усилий. У нас есть материалы по инструментам выделения под названием « Как сделать фон прозрачным в Photoshop ».Кроме того, у нас есть еще несколько блогов и учебных пособий, которые могут быть вам полезны.
Также есть еще вопрос: « Как обрезать фото в фотошопе cs3 ». Что ж, методы, которые мы представляем, хороши с Photoshop CC2021. Но вы можете использовать методы Marquee Tool и Pen Tool. Кроме того, вы можете использовать инструмент формы, о котором мы здесь не упоминали. И инструмент кадрирования присутствует, чтобы обрезать все изображение, как обычно.
Четыре способа «Как обрезать слой в Photoshop»
Давайте перейдем к главному эпизоду, где мы узнаем, как кадрировать. Только слой обрезки Photoshop указывает на работу с определенным слоем. Итак, мы будем использовать один слой для этой операции. Обсуждаемые здесь методы просты и удобны с выбором. Однако есть и другие методы, которые могут быть немного сложнее. Поскольку мы собираемся с параметрами обрезки, Crop to Selection при простой работе вполне подойдет. Методы:
- Использование инструмента Marquee Tool
- Обрамление рамным инструментом
- Получите Photoshop AI с помощью инструмента выделения
- Ручное управление с помощью Pen Tool
Использование инструмента Marquee Tool
Первый метод, который мы собираемся обсудить, — это использование инструмента Marquee Tool.Как мы уже упоминали о значении выделения в Photoshop, это самый простой способ кадрирования. Вы можете использовать инструмент Marquee Tool, чтобы мгновенно создать прямоугольное выделение. Изображение маффина, которое мы используем для этого, взято с сайта pixabay.com. Вы можете получить больше фотографий отсюда или использовать любую фотографию, которую хотите.
Источник изображения: pixabayТем не менее, возникает вопрос: «, как выровнять фотографию в фотошопе ?» Что ж, мы дадим инструкцию в конце этого контента.Также необходимо упомянуть, что если вы хотите обрезать квадрат, вам нужно использовать инструмент кадрирования для всего документа. Или вы можете обрезать изображение в документе, а затем перетащить его в другой документ в качестве слоя. А пока мы собираемся обрезать слой с помощью инструмента Marquee Tool.
Шаг 1: Выбор
Сначала вам нужно выбрать инструмент Marquee Tool на панели инструментов. Местоположение находится слева от окна проекта и справа под инструментом «Перемещение». Вы увидите четыре варианта на выбор.Для обучения мы будем использовать инструмент Elliptical Marquee Tool. Пришло время сделать выбор. Мы уже сделали выбор, см. Изображение ниже. Выделение имеет форму эллипса и правильно закруглено.
Щелкните и удерживайте инструмент Marquee Tool и подождите, пока не откроются все параметры. Выберите инструмент Elliptical Marquee Tool и перейдите к фотографии проекта. Вы можете управлять круглой формой с помощью клавиш клавиатуры «Shift», Alt / Option и пробела для Win / MAC. Щелкните и перетащите, чтобы выбрать круглую область на изображении.Если вы воспользуетесь клавишей Shift, выделение будет идеально круглым. А если вы отпустите клавишу Shift, у вас будет свободный выбор. Кроме того, вы можете переместить выделение, нажав и удерживая пробел для Win и MAC. И вы можете отменить выбор, используя Ctrl / Command + D для Win / MAC.
Шаг 2: Обратный выбор
На этом этапе мы выберем инверсию, за исключением фотографии маффина. Для этого просто щелкните выделение правой кнопкой мыши и выберите «Выбрать инверсию». У вас будет выбор фотографии, кроме области, которую вы выбрали ранее.
Следует отметить, что если вы работаете с фоновым слоем, разблокируйте его перед обрезкой. В противном случае у вас будет диалоговое окно с вариантами заполнения выбора. Что ж, вы можете сделать это, даже если слой разблокирован. Просто щелкните выделение правой кнопкой мыши и выберите «Заливка». Пока мы не будем идти дальше и останемся в потоке.
Шаг 3. Обрезка
Мы находимся в конце процесса с помощью инструмента Marquee Tool. Вам просто нужно нажать кнопку «Удалить», чтобы удалить ненужную область.См. Изображение ниже.
А пока, если вы сделаете ошибку, используйте Ctrl / Command + Z для Win / MAC , чтобы вернуться или отменить. Кроме того, вы можете получить доступ к истории Photoshop, чтобы вернуться в любое положение, которое вам нравится. Что ж, эта процедура применима для дальнейших методов обрезки и любого другого редактирования, которое вы делаете.
Обрамление рамным инструментом
Предположим, вы находитесь в середине большого проекта и не хотите возвращаться или начинать новый. Но вам нужно добавить несколько фотографий к существующему проекту, обрамив его по необходимости.Что ты будешь делать? Не думайте об использовании инструмента Marquee Tool и отрезайте дополнительные части слоями. У нас есть отличный вариант для использования в таких ситуациях. Что ж, нужно упомянуть, что если вам нужно добавить больше фотографий в один и тот же проект без кадрирования, обязательно скройте слой перед этим. Для этого метода мы используем милое изображение мультяшного ара, взятое с известного веб-сайта стоковых фотографий Freepik.
Источник изображения: freepikТакже у вас будет ответ: « как сделать квадрат изображения в фотошопе ? С помощью этого инструмента вы можете мгновенно создать рамку прямоугольной или квадратной формы на своем документе.Мы придумываем операцию ниже. Что ж, у вас не может быть никаких других форм с этим, но возможности, которые вы получаете с этим, поистине удивительны. И, к сведению, вы можете любить его использовать и забывать использовать другие методы.
Шаг 1. Обрамление
Инструмент «Рамка» находится на панели инструментов, на шестой позиции сверху. Кроме того, вы можете определить имя каждого инструмента, если не можете найти его напрямую. И для этого вам нужно навести курсор мыши на инструмент, чтобы узнать его имя.Однако в группе инструментов может быть несколько опций. Итак, вам нужно щелкнуть левой кнопкой мыши по нему и подождать, когда откроются другие. Но для инструмента «Рамка» этого делать не нужно, поскольку он индивидуален и не содержит каких-либо групп. Кроме того, вы можете использовать клавишу «K» на клавиатуре для Win / MAC, чтобы выбрать инструмент. В любом случае, вы достигнете желаемого инструмента «Рамка».
Теперь вы можете создать рамку поверх проекта. Просто щелкните и перетащите по холсту, чтобы создать желаемую рамку.Что ж, вы можете создавать прямоугольные рамки без использования каких-либо дополнительных ключей. Но когда вам нужно создать квадрат, просто нажмите и удерживайте клавишу «Shift», работая как для Win, так и для MAC. Отпустите кнопку мыши, когда получите желаемую форму и размер рамки, затем отпустите клавишу Shift. На изображении выше мы создали обе рамки для вашего понимания. Однако при необходимости вы можете создать больше рамок.
Шаг 2: Размещение фотографий в рамке
Использование инструмента «Рамка» делает размещение фотографий в рамке более удобным.Вместо того, чтобы пытаться использовать домашний Photoshop, вам нужно перетащить изображение в рамку. Что ж, если вы попытаетесь использовать недавние фотографии из панели Photoshop Home, это бесполезно. Ты не можешь сделать это. Итак, единственный способ продолжить операцию — открыть папку, в которой хранятся ваши изображения, щелкнуть и перетащить фотошоп, а затем поместить его в рамку.
Вы можете видеть, что изображение размещено внутри рамок красиво по форме. И это также означает, что вы можете использовать любое изображение в соответствии с рамкой по высоте или ширине, которое подходит по заливке.Итак, если ваша рамка изображения имеет прямоугольную форму и вам нужно использовать ее в квадрате, вы можете это сделать. И обратное тоже возможно без каких-либо дополнительных усилий.
Шаг 3. Изменение размера рамок и изображений
Что ж, очень важно изменить размер рамки или изображения при использовании инструмента «Рамка». Что делать, если нет возможности сделать это? Не о чем беспокоиться. Photoshop оставляет возможность изменять размер кадра и изображения. Все, что вам нужно сделать, это выбрать тот, размер которого вы хотите изменить.См. Изображение ниже. Левый — для рамки, а правый — для изображения в слоях.
Теперь, если вам нужно изменить размер кадра, это просто с помощью точек трансформации. Щелкните в любом месте и перетащите его до нужного размера. Следует отметить, что вы не можете наклонять или вращать рамку, как инструмент трансформации. Что касается изображения, вам нужно нажать на миниатюру и использовать Ctrl / Command + T для Win / MAC для инструмента преобразования.И здесь вы можете изменять размер, вращать, наклонять или любые другие модификации, которые могут вам понадобиться. Итак, вам нужно использовать Alt / Option, Shift, Ctrl / Command для Win / MAC . Мы уверены, что вы сможете решить остальное.
Шаг 4: Завершение
Когда вы примете желаемый вид с помощью инструмента, просто завершите сеанс. Никаких дополнительных операций не потребуется. Однако, если вы считаете, что что-то в кадре или изображении необходимо изменить, щелкните конкретный эскиз и поработайте над этим. В этой связи мы должны упомянуть одну вещь.Предположим, вам нужно добавить еще одно изображение без использования инструмента «Рамка». Итак, вы должны скрыть слои с рамками, а затем включить изображение. В противном случае вы можете столкнуться с трудностями при реализации и кадр будет мешать.
Получите Photoshop AI с помощью инструмента выделения
Отойдите от обычного отбора и воспользуйтесь искусственным интеллектом. Photoshop CC2021 предоставляет вам возможность автоматического выбора, чтобы оправдать ваши усилия. Теперь вы можете выбирать, уточнять и использовать дальнейшие изменения с помощью маскирования.И, к сведению, это полная революция, которая поразит вас. Вам не нужно иметь обширную идею. Просто нажмите на несколько кнопок, и работа будет сделана. Кроме того, вы можете получить доступ к другим параметрам, таким как режим наложения, свойства и многое другое.
Источник изображения: freepikPhotoshop AI — интеллектуальное преимущество CC2021 с автоматическим выбором. И выбор для формирования производительности Photoshop никогда не был лучше. Вы можете сделать подборку сложных предметов за несколько кликов. Однако это искусственный интеллект, который может дать вам производительность с математической точки зрения.И настоящая креативность находится в ваших руках при правильной деятельности. Вы не всегда можете получить идеальный выбор или результат. Но поддержка, которую вы можете получить, просто потрясающая.
Шаг 1: Автоматический выбор
Сначала вам нужно загрузить изображение, которое вы хотите выбрать с помощью AI в Photoshop. На изображении выше вы найдете часть посередине, показывающую кожицу лука, которая указывает на прозрачность в Photoshop. Ну, это просто для того, чтобы вы поняли тему. Девушка на фото была помечена, и мы специально удалили это место.Однако конечный результат будет полностью прозрачным. Смотрите изображение ниже, которое было оригинальным, когда мы загрузили его в проект Photoshop. Выберите «Инструмент быстрого выбора» на панели инструментов и нажмите «Выбрать и замаскировать». Оба отмечены красными прямоугольниками. У вас будет выбранный предмет или большая его часть. На шаге 2 ожидается дальнейшая модификация.
Нам нужно уточнить еще кое-что об инструментах выделения. Вы найдете еще два параметра в группе «Инструмент выбора объекта» и «Инструмент волшебной палочки».Magic Wand Tool имеет ограниченные возможности выбора для одинаковых и бесшовных областей. Однако вы можете сделать больше, добавив или сняв выделение, если это необходимо. Вы можете получить черновик идеи из прикрепленного блога в начале этого руководства. И инструмент выбора объекта — это новое дополнение Photoshop CC2021, которое может помочь вам с выбором, обнаружив определенную область. А Photoshop сделает все остальное, чтобы выбрать объект за вас. Что ж, пока мы воспользуемся обычным инструментом быстрого выбора.
Шаг 2: выделите и замаскируйте
Как только вы нажмете на опцию «Выбрать и замаскировать», вы попадете в другое окно, в котором присутствуют все инструменты. Нажмите «Выбрать тему» и подождите, пока Photoshop выберет ее за вас. Затем нажмите «Уточнить прическу», если ваша фотография — портрет или какой-либо сложный объект. Что ж, изображение, с которым мы работаем, потребовало реализации еще нескольких инструментов, чтобы сделать выбор идеальным.
Сохраняйте уровень прозрачности 50% и вносите изменения в некоторые параметры, обеспечивающие хороший результат.Мы сделали это в соответствии с предметом и нашли идеальным полностью. Следует отметить, что с ползунком контрастности нужно быть хитрым. Вы не можете идти более или менее, и вам нужно остановиться в лучшем положении. Как правило, мы предпочитаем не более высокое значение контраста, чтобы фон выглядывал сквозь размытые края. Когда все будет готово, выберите «Вывод на слой-маску». Нажмите ОК, чтобы продолжить.
Шаг 3: Применение маски слоя
Итак, мы закончили с процедурой, пришло время применить маску слоя.Что ж, вы можете модифицировать маску, пока не примените ее. И вы потеряете возможность дальнейшей модификации, как только это будет сделано. Однако важно применить маску слоя, чтобы избежать ошибок при дальнейшем редактировании. У нас есть два разных контента на основе Image Masking Service Photoshop. Один из них — «, что такое маскирование изображения и его распространенное использование, », а другой — «, маскирование изображения в Photoshop, как и почему, ». Вы можете проверить их оба, чтобы получить больше идей по этому поводу.
Итак, щелкните маску правой кнопкой мыши и выберите для этого «Применить маску слоя».Убедитесь, что вы выбрали для этого область маски на слое. В противном случае у вас не будет возможности выбрать. Что ж, вы можете оставить маску без изменений, если считаете, что вам может потребоваться изменить внешний вид позже. Фон будет прозрачным, а все остальные действия будут такими же хорошими, как и без него.
Ручное управление с помощью Pen Tool
Последний метод обрезки слоя в Photoshop — это инструмент «Перо». Все мы знаем значение инструмента «Перо» и его важность для выделения резких предметов.У нас есть небольшой учебник по этому поводу под названием « Понимание и становление мастером в Photoshop Pen Tool ». Вы можете посетить его, чтобы узнать о совершенстве этого инструмента. Кроме того, позволяет обрезать несколько изображений одновременно. В Photoshop используется инструмент для одного или нескольких путей.
Вот кое-что, что вы должны узнать о Photoshop Pen Tool инвертировать выделение . Ну, на самом деле вы не можете сделать инвертировать выделение с помощью Pen Tool. Но вы можете создать путь в соответствии с предметом и сделать выбор.И для этого вам нужно использовать сочетание клавиш Ctrl / Command + Enter / Return для Win / MAC . Выбор будет сделан в соответствии с созданным путем. Так что, если вы вначале забыли создать путь, этого не стоит.
Как обрезать слой в Photoshop — Шаг 1: Создание пути
Операция создания контура довольно проста с помощью инструмента «Перо» в Photoshop. Все, что вам нужно сделать, это начать создавать путь от точки привязки и рисовать вокруг края объекта.В конце концов, вам нужно остановиться в той точке, откуда вы начали. Однако для создания нескольких путей вы можете использовать один слой контуров для всех предметов или отдельные слои контуров для каждого. Что ж, стоит упомянуть одну вещь, вам нужно создать путь, оставив два пикселя снаружи. А это означает, что вы должны создать контур вокруг объекта с двумя пикселями внутри края объекта.
Мы не рассматриваем все действия, связанные с созданием пути, так как вы можете получить лучшее представление из связанного содержания выше.Следует отметить, что сохраните путь, как только вы его создадите. Итак, вам нужно дважды щелкнуть путь, и появится окно сообщения с именем по умолчанию «Путь 1». Вы можете переименовать его, если хотите, но это не обязательно. Но важно сохранить путь. В противном случае вы можете по ошибке потерять свой прогресс.
как обрезать слой в фотошопе — Шаг 2: выделение
Когда вы закончите создание пути, следующим шагом будет выбор. И это всего лишь вопрос простой команды.Используйте Ctrl / Command + C для Win / MAC , когда вы находитесь на определенном пути. Кроме того, вы можете выполнить команду Ctrl / Command для Win / MAC и щелкнуть правой кнопкой мыши эскиз пути. Они оба делают то же самое, и у вас будет свой выбор.
На изображении выше вы можете увидеть выделенную грань, где объект окружен муравьями. В реальном сценарии работы над проектом Photoshop вы увидите, что он работает. Теперь вы только на шаг впереди метода обрезки с помощью Pen Tool.
Как обрезать слой в фотошопе — Шаг 3: Изоляция
После выбора можно использовать два способа изоляции. Первый — используйте Ctrl / Command + J для Win / MAC , чтобы скопировать выбранные предметы на новый слой. Затем скройте слой, на котором вы реализовали операцию обтравочного контура. И у вас будет предмет без окружения. Кроме того, вы можете использовать опцию маски, чтобы скрыть дополнительные области, кроме объекта. Позже примените маску слоя, чтобы обрезать объект без какого-либо дополнительного окружения.
Но подождите. Есть еще один способ сделать это, чтобы изолировать объект, выбранный методом Pen Tool. Используйте команду клавиатуры Ctrl / Command + Shift + I для Win / MAC , когда у вас выбрана тема. Или вы можете щелкнуть правой кнопкой мыши по выбору и выбрать « Select Inverse ». Оба способа дают одинаковый результат. У вас будут выбраны другие области, кроме предметной области. Теперь нажмите кнопку « Del » для Win и MAC , чтобы удалить это.Используйте Ctrl / Command + D для Win / MAC , чтобы снять выделение. И у вас будет обрезка только объекта, а остальная область будет прозрачной. Что ж, если вы работаете с фоном, вам нужно убедиться, что слой разблокирован. В противном случае вы не сможете удалить фон напрямую.
Конденсация
Учебное пособие основано на изолировании объекта от всей фотографии. Итак, найти инструмент Perfect Layers для этого процесса несложно, не так ли? Однако есть еще несколько методов для подобных операций, но второстепенных.Дело в том, что не имеет значения, по какому пути вы следуете, цель — это безупречное выполнение работы. Иногда вам может потребоваться использовать сложные процедуры, а иногда и простые. И, если сделать это правильно, результат будет приятным.
Как обрезать слой в фотошопе: Заключение
Приведенные выше методы должны помочь как обрезать слой в фотошопе словами. Вы можете попробовать это самостоятельно, чтобы лучше изучить и реализовать. За исключением этого, инструмент кадрирования всегда находится на панели инструментов для всего холста.Цель состоит в том, что вам не нужно обрезать весь холст, если в этом нет необходимости. Более того, эти методы позволят вам творчески подумать о представлении любого слоя, с которым вы работаете. Так что учитесь и извлекайте из них максимум пользы.
FAQ
Что означает 100 Crop?
Ответ: Фактическое значение 100 кадрирования или 100% кадрирования заключается в удалении небольшой области из всей фотографии. И размер изображения не изменяется в зависимости от соотношения сторон, количества пикселей и т. Д.целы.
Как обрезать часть слоя в фотошопе?
Ответ: Основная операция обрезки одной части слоя в Photoshop начинается с выбора слоя. Затем вы можете использовать инструмент «Выделение», чтобы выделить часть. Кроме того, вы можете использовать Pen Tool, если область имеет линии, кривые, рисунки и т. Д. После этого используйте Ctrl / Command + Enter / Return для Win / MAC и используйте Ctrl / Command + J для Win / MAC , чтобы сделать копию.Скройте слой, над которым вы работали, и вы получите обрезанный слой.
Как обрезать один слой в фотошопе?
Ответ: Обрезка одного слоя в Photoshop такая же, как мы объяснили выше. Просто выберите слой и сделайте обрезку, как указано.
Как сделать квадрат фото в фотошопе?
Ответ: Photoshop — это многофункциональная программа для редактирования фотографий с множеством опций и преимуществ. Обрезка фотографии в квадрате — не более чем простая задача.Просто выберите инструмент Crop Tool, перейдите к соотношению сторон (находится над областью проекта и под меню). Выберите « 1: 1 (квадрат) », и вы найдете область обрезки
. .
 В данном случае нас будет интересовать пункт Dociment Size (Размер печатного оттиска). Необходимо выставить нужные единицы измерения. В нашем случае — это сантиметры. Мы видим исходные значения нашего изображения, которые нужно подогнать под стандартные. Для этого снова обратимся к инструменту Crop Tools и в его панели опций выставим значения 10 сантиметров и 15 сантиметров для высоты (Hight) и ширины (Width) соответственно. Теперь, как и в первом варианте выполнения несложной операции, выделяем с помощью инструмента Crop Tool нужную нам область изображения. Настройки введённые ранее не дадут вам снова сбить нужный формат 10х15. Ну и конечно же, после выполненных действий следует сохранить проделанную работу с помощью меню File — Save As (Файл — Сохранить как).
В данном случае нас будет интересовать пункт Dociment Size (Размер печатного оттиска). Необходимо выставить нужные единицы измерения. В нашем случае — это сантиметры. Мы видим исходные значения нашего изображения, которые нужно подогнать под стандартные. Для этого снова обратимся к инструменту Crop Tools и в его панели опций выставим значения 10 сантиметров и 15 сантиметров для высоты (Hight) и ширины (Width) соответственно. Теперь, как и в первом варианте выполнения несложной операции, выделяем с помощью инструмента Crop Tool нужную нам область изображения. Настройки введённые ранее не дадут вам снова сбить нужный формат 10х15. Ну и конечно же, после выполненных действий следует сохранить проделанную работу с помощью меню File — Save As (Файл — Сохранить как). Для реализации способа делаем следующее. Выделите всю область фотографии с помощью комбинации клавиш Ctrl+A. Также это можно сделать с помощью меню Select — All (Выделение — Все). После этого в том же меню выбираем опцию Transform Selection (Трансформировать выделенную область). И с помощью этого инструмента удерживая клавишу Shift, необходимо подогнать рамку под тот вид, который вы желаете видеть в конечном итоге. После этого переходим к меню Image (Изображение) и выбираем функцию Crop (Кадрировать). Теперь изображение готово. Осталось убрать выделение с помощью меню Select — Deselect (Выделение — Отменить выделение). Вы также можете использовать Ctrl+D.
Для реализации способа делаем следующее. Выделите всю область фотографии с помощью комбинации клавиш Ctrl+A. Также это можно сделать с помощью меню Select — All (Выделение — Все). После этого в том же меню выбираем опцию Transform Selection (Трансформировать выделенную область). И с помощью этого инструмента удерживая клавишу Shift, необходимо подогнать рамку под тот вид, который вы желаете видеть в конечном итоге. После этого переходим к меню Image (Изображение) и выбираем функцию Crop (Кадрировать). Теперь изображение готово. Осталось убрать выделение с помощью меню Select — Deselect (Выделение — Отменить выделение). Вы также можете использовать Ctrl+D.