Как сделать фото из видео
Как из видео сделать фотографии
Если вы ведете свой блог о фильмах или сериалах, вам наверняка часто приходится делать для него иллюстрации. Задаетесь вопросом, как сделать стоп-кадр из видео? Вы можете использовать традиционный способ: открыть видео в плеере и нажать специальные клавиши, чтобы снять скриншот. Возможно, после этого вам придется вставить полученное изображение в графический редактор, и только после этого вы сможете сохранить результат. Если же вы не хотите тратить много времени на захват кадров из видео, воспользуйтесь альтернативным вариантом – простой и удобной программой для работы с видео – Конвертером Видео от Movavi, с помощью которого вы без труда сможете сохранить стоп-кадры из любых видео.
Скачайте Movavi Конвертер Видео и следуйте пошаговой инструкции.
Скачать бесплатно Скачать бесплатноУстановите программу
По завершении загрузки запустите дистрибутив и следуйте инструкциям на экране.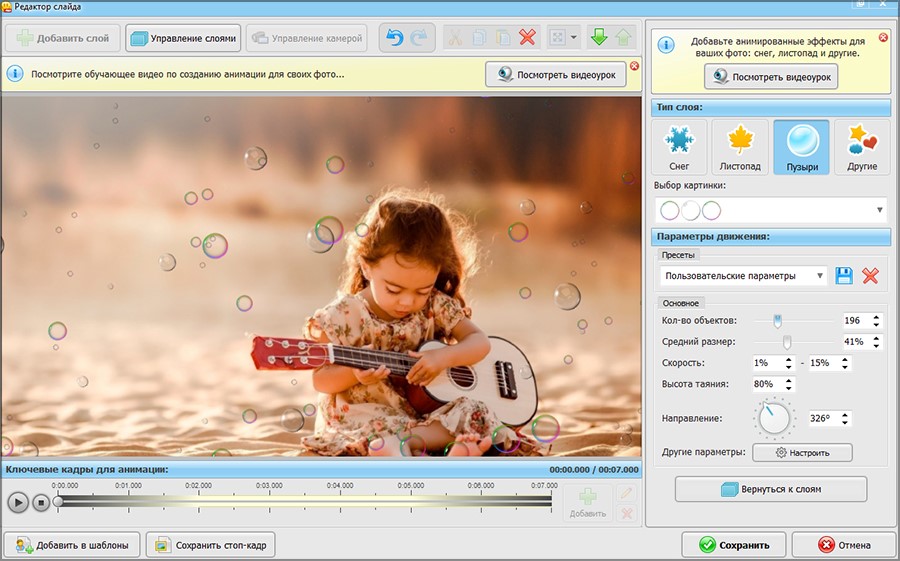 После установки программа запустится автоматически.
После установки программа запустится автоматически.
Добавьте файл
Нажмите кнопку Добавить файлы, выберите пункт Добавить видео и добавьте в программу видеоролик, из которого вы хотите сохранить фотографию. Если вы хотите вырезать кадр из фильма на DVD-диске*, кликните Добавить DVD и выберите папку с DVD. После этого видео добавится в программу автоматически. Вы также можете перетащить нужный файл из папки в окно программы.
Перейдите в режим редактирования
Кликните кнопку Редактировать справа от добавленного видеофайла.
Найдите нужный кадр и сохраните картинку
Переместите бегунок на шкале на тот момент ролика, который вы хотите сохранить, а затем нажмите кнопку с иконкой фотоаппарата. В появившемся диалоговом окне укажите желаемый формат, название файла и место его сохранения. Это все, что нужно, чтобы сделать фото из видео. Теперь отправьте изображение другу по Skype, добавьте в презентацию или опубликуйте в блоге.
* Внимание. Movavi Конвертер Видео не позволяет конвертировать видеофайлы и DVD с защитой от копирования.
Movavi Конвертер Видео
Отличный способ перевести мультимедиа в нужный формат!
Конвертируйте видео, аудио, DVD и изображения
Изменяйте формат файлов без пережатия и потери качества
Улучшайте качество, настраивайте звук, обрезайте и сливайте клипы перед конвертацией
Сохраняйте видео- и аудиоклипы для мобильных устройств
Другие полезные инструкции
Остались вопросы?
Мы также рекомендуем
Как сделать качественную фотографию из видео
Движущиеся изображения, которые мы наблюдаем при просмотре видео и фильмов, на самом деле являются всего лишь оптическим обманом человеческого мозга. При скорости около 30 кадров в секунду движение, вызванное этим потоком неподвижных картинок, становится неотличимым от воспринимаемого движения реально движущихся объектов.
Возьмем, например, формат 35 мм, который стал стандартом, потому что соответствует формату пленки в традиционных кинокамерах. Раньше в кинопроизводстве использовалась 35-миллиметровая камера и объектив, чтобы проверить освещение и композицию сцены, прежде чем снимать ее с более дорогой кинопленкой. На протяжении многих лет фотоаппараты были камерами для фото, а кинокамеры были камерами для кино, но теперь меняется. Сегодняшние форматы цифрового видео создали новый рабочий процесс.
Это фото было взято из кулинарного видео, его можно легко использовать для кулинарной книги или в социальных сетях
Используя формат видео с высоким разрешением, например 4K, и соответственно большой объем данных, получаемых с каждого кадра, теперь можно снимать видео и извлекать пригодные для использования файлы из отдельных кадров.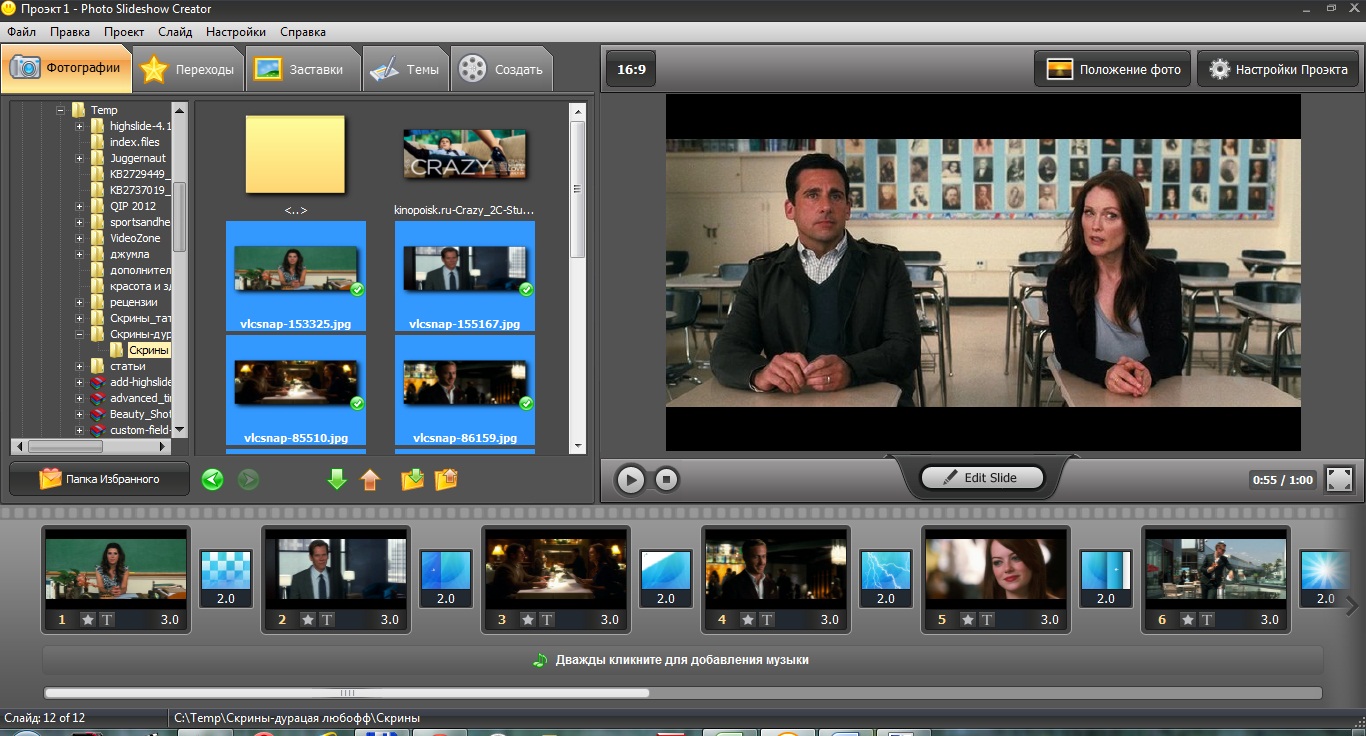 4K захватывает около тридцати 8 МБ изображений в секунду, и полученные изображения достаточно хороши для печати в журналах. Это означает, что фотограф может взять камеру 4K и снять видео, а затем выбрать отдельные кадры для предоставления их как фотографий клиенту.
4K захватывает около тридцати 8 МБ изображений в секунду, и полученные изображения достаточно хороши для печати в журналах. Это означает, что фотограф может взять камеру 4K и снять видео, а затем выбрать отдельные кадры для предоставления их как фотографий клиенту.
Существуют некоторые недостатки этого способа — например, громоздкая последовательность шагов, необходимых для извлечения отдельных кадров, но этот процесс открывает некоторые удивительные возможности.
Для использования захвата фото с видео сразу же приходит на ум спортивная фотография, где объекты съемки быстро двигаются. Можно снять видео бегущих спортсменов и выбрать лучшее изображение из набора не 5-10 кадров в секунду, а из непрерывного потока из 30 кадров в секунду.
Также выгодно использовать захват фото из видео при съемке других объектов, например, на свадьбах. Распространенной дилеммой для свадебных фотографов является необходимость запечатления душевных жестов и взглядов пары во время церемонии без постоянных щелчков затвора фотокамеры. Свадебный фотограф может легко установить камеру на штатив с длинным объективом и запечатлеть всю церемонию, позже выбрав лучшие кадры.
Свадебный фотограф может легко установить камеру на штатив с длинным объективом и запечатлеть всю церемонию, позже выбрав лучшие кадры.
Про некоторые ограничения
В то время как камера, снимающая 4K-видео, обладает высокомегапиксельным сенсором, 4K-видео не использует все данные с этого сенсора, поскольку оно обрезается и сокращается до стандартного размера 4K. Каждый кадр из 4K является 8,8-мегапиксельным и захватывается в соотношении 17:9.
Кадры, захваченные из видео 4K, будут шире и уже, чем полнофреймовые кадры. Для того, чтобы сохранить пропорции, приходится обрезать изображение, снятое в формате 4K. Обрезка захваченного кадра 4K приводит к еще более низкому конечному числу пикселей. Также уменьшается динамический диапазон видео, что необходимо учитывать при съемке.
Сейчас появляются 5K — видеосистемы, такие как RED (Red Digital Cinema), уже снимающие видео в 6K, чтобы редактировать в 4K в постпроизводственных рабочих процессах видео. Точка, в которой видео переходит на 5K, — это точка, в которой фотография и видеокадр становятся неразличимыми.
4K видео требует огромного объема памяти. Минута видео 4K занимает около 1 ГБ дискового пространства, и необходимы высокоскоростные карты памяти для предотвращения переполнения буфера и преждевременного прекращения захвата видео. Это делает бесполезными для 4K-видео многие из CompactFlash карт памяти, которые уже есть в сумках фотографов.
Фотографам также потребуется дополнительное программное обеспечение для извлечения изображений из видео 4K — что-то вроде Final Cut Pro X от Apple или Premiere Pro от Adobe. Вы не можете просто импортировать 4K-видео в Lightroom и выбрать кадр, но вы можете импортировать его в Final Cut Pro X или Premiere Pro, выбрать кадр и экспортировать только это одно 8-мегапиксельное изображение.
Для работы с видео 4K не нужно иметь 4K-монитор, поскольку стандарт автоматически уменьшается для правильного отображения на HD-дисплеях, поэтому нет необходимости вкладывать средства в такое оборудование.
Захват фото из видео
Хотя процесс экспорта фотографий из Premiere Pro и Final Cut Pro X немного отличается, идея остается той же.
Final Cut Pro X требует небольшой настройки, чтобы иметь возможность экспортировать кадр. В меню «Настройки» (нажмите Command + запятая), выберите вкладку «Назначения» и нажмите «Добавить назначение» (рис.1). Нажмите на значок «Сохранить текущий кадр» и выберите формат. TIFF и Photoshop (PSD) — варианты с самым высоким разрешением, тут также доступны PNG и JPEG.
После захвата видео 4K импортируйте его в приложение (рис.2). Вам будет предложено добавить их к новому или существующему событию. Если вы просто снимаете кадры, не имеет значения, к какому событию добавляются видео, но если вы работаете над видеопроектом, неплохо дать ему подходящее название.
Если вы импортируете просто для захвата кадров, нет необходимости включать какие-либо специальные функции импорта, такие как цветовая балансировка или анализ звука.
Видеоклипы добавляются с левой стороны стандартного интерфейса Final Cut Pro X и могут быть оставлены здесь для захвата кадров (рис. 3). Чтобы выбрать фотографию, нет необходимости создавать новое событие или добавлять видео к событию.
3). Чтобы выбрать фотографию, нет необходимости создавать новое событие или добавлять видео к событию.
Просто выберите эскиз видео, и оно появится в медиаплеере; для обозначения выбранного клипа у него будет желтая рамка.
Прокрутите курсор на миниатюре, чтобы выбрать точный кадр, или, для большей точности, используйте клавиши со стрелками вправо и влево для покадрового просмотра видео. В этом примере снято видео с моста в Портленде с движущейся лодки, чтобы запечатлеть кадр, где солнце создает вспышку.
Для еще большей точности вы можете добавить клип к событию и вручную переместить точку воспроизведения. Последний шаг — поделиться фотографиями, нажав на значок «Поделиться» на панели инструментов. Или экспорт — выберите пункт назначения для экспорта, и выбранный кадр будет сохранен.
Еще можно экспортировать весь диапазон выбранного видео в виде серии кадров. Это особенно полезно, если вы пытаетесь проиллюстрировать что-то в таких видах спорта, как сноуборд или скейтборд, чтобы показать выполняющих трюки спортсменов.
Будущее фотографии
Вполне возможно, что в ближайшем будущем многие фотографы, работающие в сфере спортивной фотографии, свадебной и новостной, будут работать исключительно в видеоформате, снимая фотографии с камеры 4K, 5K или 6K. Это становится все более удобным вариантом для получения изображения, поскольку устраняет некоторые ограничения в скорости съемки даже в самых быстрых фотокамерах.
В любом случае, для современного фотографа возможность незаметно запечатлеть объект на видео, а затем извлечь пригодное для использования изображение — достаточно удобный прием. Он может помочь, когда традиционная фотосъемка нецелесообразна или невозможна.
Как сохранить кадр из видео в картинку. Создание скринлиста (раскадровки) в авто-режиме
Доброго времени!
Для создания каких-нибудь интересных мемов, артов, фотоколлекций, да и просто запечатления интересных моментов — часто требуется сохранить из видео определенный кадр (например, в картинку JPG/BMP).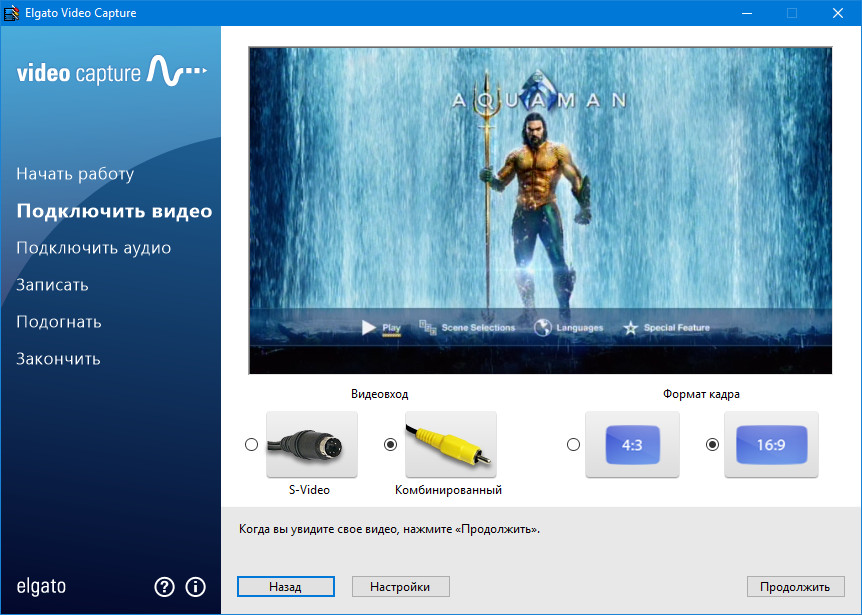
Казалось бы, что это простой скриншот (сделал его, да и через Paint сохранил), но работает подобный способ далеко не всегда и не для всех видео (тем более это не удобно, если вам нужно сохранить много скринов, скажем, полсотни за 30 мин.).
Собственно, в этой небольшой заметке предложу несколько способов не только сохранения определенных кадров, но и создания целых скринлистов (это так называемая раскадровка: когда на большом полотне запечатлен десяток-другой небольших картинок-кадров из видеофайла).
И так…
*
Сохраняем нужные кадры из видео, и раскадровки 👇
Способ 1: с помощью «Кино и ТВ» / «Films & TV»
Это приложение по умолчанию установлено в ОС Windows 10, и, обычно, все видео открываются в нем. Так вот, если вам нужен самый простой скриншот (единичный) определенного момента — никакого другого софта и не нужно…
После того, как в плеере «Films & TV» будет открыто нужное видео, в нижней части окна обратите внимание на небольшой значок «Карандаша». Нажав на него, у вас появится доп. меню, в котором можно выбрать «Save photo from Video» («Сохранить фото из видео»).
Нажав на него, у вас появится доп. меню, в котором можно выбрать «Save photo from Video» («Сохранить фото из видео»).
Save photo from Video (сохранить фото из видео)
Далее автоматически откроется приложение «Фотографии» (тоже встроено в Windows 10). Выбираете нужный вам кадр, и нажимаете на значок «Дискеты» (Save Photo) — ву-а-ля и кадр сохранен! Удобно?! 👌
Сохранение
Способ 2: с помощью видео-проигрывателя Pot Player
Гораздо функциональнее сторонние проигрыватели видео (к тому же они работают в любой ОС Windows). Например, мне импонирует проигрыватель Pot Player — у него есть много возможностей по созданию и скринлистов (с нужным количеством кадров), и отдельных скринов, и возможность включения субтитров, и пр.
Загрузить Pot Player и др. видео-проигрыватели можете по ссылке ниже.
👉 В помощь!
10 лучших видеопроигрывателей для Windows — https://ocomp.
info/free-videoproigryivateli.html
Теперь о том, как работать с Pot Player.
1) Сначала в нем необходимо открыть то видео, из которого вы хотите «достать» нужные кадры…
Видео открыто в Pot Player
2) Далее требуется открыть меню проигрывателя и воспользоваться вкладкой:
- «Видео/Запись Кадров/Создание эскизов» — если вам нужен скринлист (раскадровка). Горячее сочетание, чтобы не открывать это меню каждый раз — Alt+N;
- «Видео/Запись Кадров/Сохранить текущий кадр с исходным размером» — создание скриншота текущего момента (горячее сочетание — Ctrl+E).
Pot Player — создание эскиза и текущего кадра
3) Собственно, когда кадры были наделаны в изобилии, далее следует открыть папку с изображениями (ту, куда проигрыватель всё сохраняет). Она находится в том же меню «Видео/Запись Кадров» (см. скрин ниже).
Открыть папку с изображениями
4) Ниже представлены результаты, как видите всё достаточно структурировано: имена файлам присваиваются автоматически по времени их создания.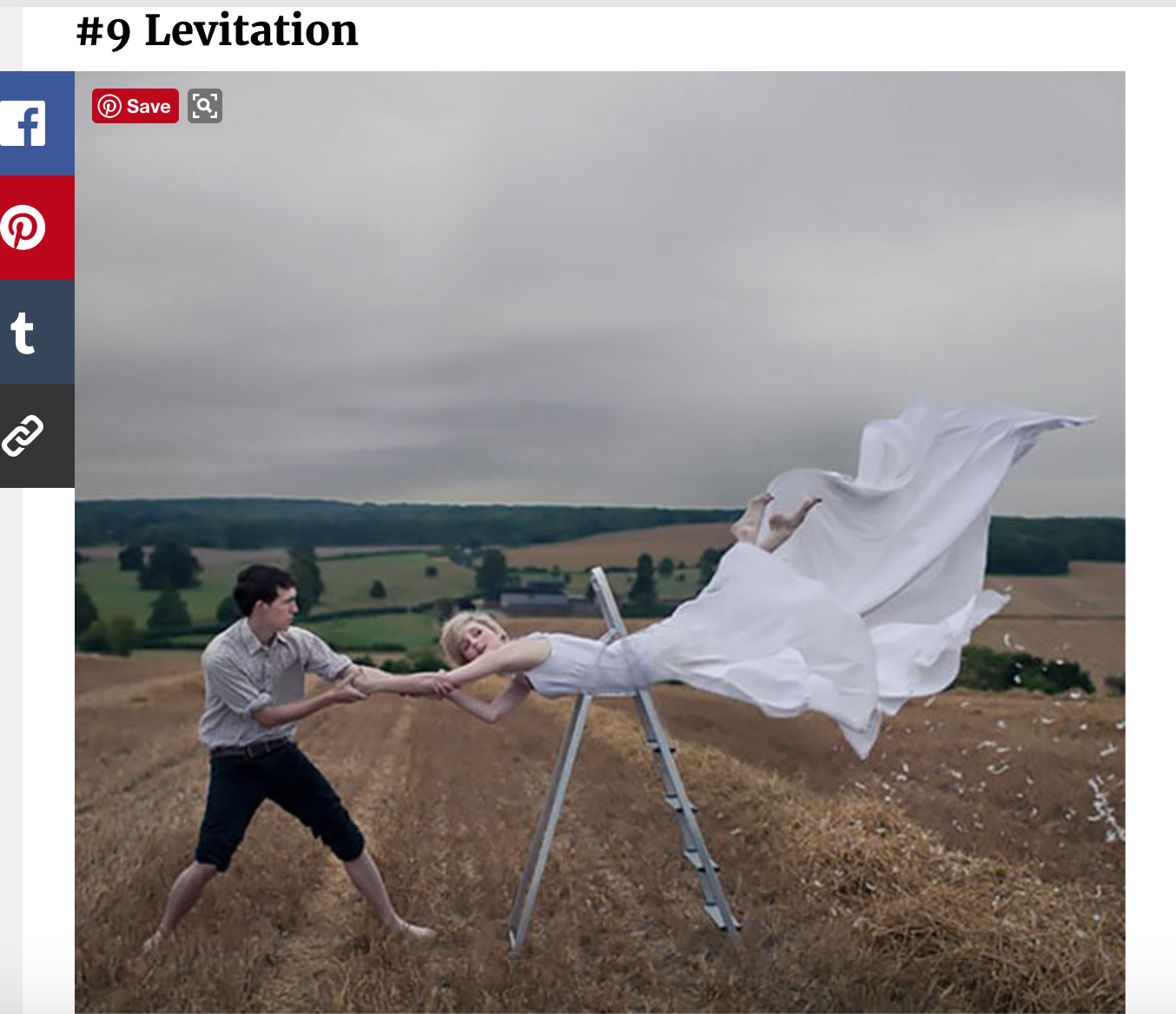
Скринлист и скрины
Раскадровка выглядит достаточно наглядно, сразу можно понять, о чем данное видео. Сверху в углу автоматически добавляется название файла, его размер, разрешение, видео- и аудио-кодеки, длительность. Весьма удобно!
Нарезка (раскадровка по минутам)
Способ 3: с помощью вьювера XnView
Кроме непосредственно видеоплееров для решения текущей задачи можно использовать вьюверы (это спец. программы для просмотра мультимедиа файлов. Они гораздо удобнее проводника, когда речь касается работы с большим количеством картинок, видео).
В своем примере ниже я покажу как извлечь кадр из видео с помощью XnView (рекомендую иметь на ПК: программа небольшая и часто помогает решать простенькие задачи с графическими файлами…).
👉 В помощь!
Чем лучше смотреть картинки в Windows: программы для просмотра изображений и фото (Вьюверы) — https://ocomp.info/prosmotrshhiki-izobrazheniy.
html
1) Первое действие стандартно: запускаем XnView и открываем видео.
XnView — открываем нужный фильм (видеофайл)
2) Далее переходим во вкладку «Инструменты / Извлечь кадры из видео».
Извлечь кадры из видео — XnView
3) Находим нужный кадр (стрелка 1 на скрине ниже), выбираем папку и формат (2) для сохранения и жмем «Выполнить». Задача решена!
Выполнить!
*
На сим сегодня всё…
Удачи!
👋
Полезный софт:
- Видео-Монтаж
Отличное ПО для начала создания своих собственных видеороликов (все действия идут по шагам!).
Видео сделает даже новичок!
- Ускоритель компьютера
Программа для очистки Windows от мусора (ускоряет систему, удаляет мусор, оптимизирует реестр).
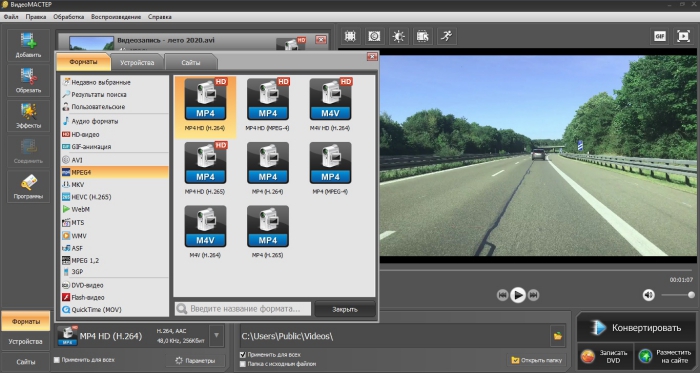
Другие записи:
Как из видео сделать фото 🚩 Стоп кадр из видео
Автор статьи: Полина Лаврентьева 29 октября 2020Иногда необходимо сделать стоп кадр из видео. Такая ситуация может возникнуть, если есть потребность выбрать и сохранить конкретные моменты из ролика. Чтобы осуществить это, используйте удобное приложение ВидеоМАСТЕР. Софт работает не только как удобный и простой конвертер видео на русском языке, он также позволяет редактировать видеофрагменты. Вы можете создать стоп-кадр всего за пару минут. Для этого вам нужно выполнить всего несколько простых шагов.
Шаг 1. Устанавливаем ВидеоМАСТЕР
Прежде всего нужно скачать и установить на ПК приложение «ВидеоМАСТЕР». Скачать видео конвертер вы можно за несколько минут. После завершения загрузки запустите софт. Ознакомиться с возможностями приложения можно в разделе основного меню «Справка» и в статьях на нашем сайте.
После завершения загрузки запустите софт. Ознакомиться с возможностями приложения можно в разделе основного меню «Справка» и в статьях на нашем сайте.
Шаг 2. Добавляем видеоролики
Необходимо загрузить в приложение видеофайлы, в которых вы запланировали сделать стоп кадр из видео или фото из видео. Программа «ВидеоМАСТЕР» поддерживает множество популярных форматов видеофайлов, в том числе в ней можно работать с DVD-файлами. Для загрузки ролика выберите кнопку «Добавить», расположенную с левой стороны. Софт позволяет добавлять как один файл, так и несколько видеофрагментов сразу. Воспользуйтесь встроенным медиаплеером: в нем вы сможете просмотреть ролик и выбрать фрагмент для работы.
Присутствует также захват видео с камеры и загрузка с сайтов
Шаг 3. Как вырезать фото из видео?
Чтобы сделать стоп кадр из видео, выберите из списка загруженных файлов нужный видеоролик. Затем запустите видео в плеере и остановите просмотр, когда подберете нужный кадр. Для сохранения фрагмента нажмите кнопку «Сохранить текущий кадр», расположенную в верхнем углу справа.
Для сохранения фрагмента нажмите кнопку «Сохранить текущий кадр», расположенную в верхнем углу справа.
Сделайте стоп-кадр
В меню выберите папку, в которой будет храниться файл и сразу же – формат файла (GIF, JPEG, BMP, PNG). Так же можно сделать фото из видео. Программа позволяет сразу же открыть стоп-кадр, который вы только что сделали в плеере приложения.
Шаг 4. Дополнительные улучшения
В программе ВидеоМАСТЕР можно не только с лёгкостью сохранить кадр из видео, но и произвести заметное улучшение качества картинки. В таком случае и стоп-кадр будет выглядеть чётче и привлекательнее. Перейдя в раздел «Эффекты», вы найдёте множество пресетов для интересной стилизации изображения. Например, можно наложить на фильм пикселизацию, затемнить или осветлить кадр, добавить цветного шума и многое другое. Также присутствуют инструменты для коррекции экспозиции и стабилизации. С ними фотография обретёт чёткость и яркость.
Картинка приобретёт насыщенность и полноту
Теперь вы знаете, как из видео сделать фото всего за четыре шага. С ВидеоМАСТЕРОМ вы сможете делать скриншоты высокого качества, а также заметно улучшать добавленные ролики, производить видеомонтаж, вырезать фрагмент из видео, накладывать текст и логотипы, переворачивать ролики и многое другое. Скачайте программу бесплатно на свой компьютер и больше не заботьтесь о том, что использовать, чтобы вырезать фото из видео.
С ВидеоМАСТЕРОМ вы сможете делать скриншоты высокого качества, а также заметно улучшать добавленные ролики, производить видеомонтаж, вырезать фрагмент из видео, накладывать текст и логотипы, переворачивать ролики и многое другое. Скачайте программу бесплатно на свой компьютер и больше не заботьтесь о том, что использовать, чтобы вырезать фото из видео.
Как вырезать кадр из видео онлайн: 3 рабочих сервиса
Вырезать кадр из видео можно, воспользовавшись специализированными веб-сервисами. Узнаем алгоритм действий в самых удобных и популярных из них.
Сервисы для извлечения кадров из видео
Отдельных сервисов для извлечения кадра из видео не существует, но есть специализированные сайты, которые предназначены для комплексной удаленной обработки видео. Вот они, как правило, и имеют в своем арсенале инструмент для выполнения решаемой в этом материале задачи.
Способ 1: Online-Video-Cutter
Существуют сервисы, предоставляющие возможность непосредственно обрезки видео, к которым относится и Online-Video-Cutter. Хотя он больше предназначен для получения фрагментов в виде видеофайлов, но его можно приспособить и для извлечения отдельных кадров. Для этого обязательно нужно использовать браузер Mozilla Firefox.
Хотя он больше предназначен для получения фрагментов в виде видеофайлов, но его можно приспособить и для извлечения отдельных кадров. Для этого обязательно нужно использовать браузер Mozilla Firefox.
Онлайн-сервис Online-Video-Cutter
- Перейдите на главную страницу сервиса по ссылке выше. Перетащите видеоролик, из которого нужно вырезать кадр, из «Проводника» в центр окна браузера или щелкните по элементу «Выберите файл».
- В последнем случае откроется стандартное окно выбора файла. Перейдите в нем в директорию дискового носителя, в которую помещен нужный ролик, выделите его и щелкните «Открыть».
Внимание! В настоящее время сервис поддерживает загрузку видео размером только до 500 МБ.
- После этого выбранный ролик будет загружен на сайт и отобразится во встроенном проигрывателе, под которым находится лента перехода по видео. Наведите на неё курсор и щелкните по маркеру времени, который соответствует кадру, предназначенному для извлечения.
 При этом он отобразится в окне проигрывателя.
При этом он отобразится в окне проигрывателя. - Затем щелкните правой кнопкой мышки по области проигрывателя, в котором отображается нужный фрагмент. В отобразившемся меню выберите «Сохранить кадр как…».
- Откроется окно сохранения. Переместитесь в нем в ту директорию, где желаете сохранить кадр. В поле «Имя файла» вы можете изменить текущее наименование сохраняемого кадра, если не удовлетворяет заданное по умолчанию. Затем нажмите «Сохранить».
- Кадр из видео будет сохранен в выбранной директории в виде изображения в формате JPG.
Способ 2: Clideo
В отличие от предыдущего ресурса, онлайн-сервис Clideo предлагает выполнить комплексную обработку видео. Но процедура извлечения кадра из ролика очень схожа с описанным выше способом, и тоже для этого нужно использовать браузер Mozilla Firefox.
Онлайн-сервис Clideo
- После перехода на главную страницу ресурса по ссылке выше для открытия раздела обрезки щелкните по блоку «Cut».

- Откроется страница обрезки видео. Щелкните по кнопке «Выберите файл».
- Будет открыто окно выбора видеоролика, аналогичное тому, которое мы рассматривали в предыдущем способе. Перейдите в каталог размещения нужного файла, выделите его и нажмите «Открыть».
- Начнется процедура загрузки видеоролика, которая, скорее всего, займет большее время, чем при использовании сервиса Online-Video-Cutter. За её прогрессом можно наблюдать при помощи динамического индикатора.
- После загрузки видео отобразится в проигрывателе и начнет автоматически воспроизводиться. Дождитесь, пока индикатор воспроизведения дойдет до нужной секунды, и щелкните по элементу «Стоп».
- Далее, как и в предыдущем сервисе, кликните правой кнопкой мыши по области проигрывателя и из контекстного меню выберите пункт «Сохранить кадр как…».
- Откроется окно сохранения, где необходимо переместиться в директорию, в которой вы намерены хранить кадр, и нажать кнопку «Сохранить».

- Как и в предыдущем случае, кадр будет сохранен в формате JPG.
Способ 3: Clipchamp
Онлайн-сервис Clipchamp также предназначен для комплексной обработки видео, но в отличие от предыдущего ресурса, для работы с роликами не требуется заливать ролики на сервер. С помощью этого сайта можно производить извлечение кадра из видео онлайн.
Важно! Хотя разработчики сервиса работают над тем, чтобы пользователи могли взаимодействовать с ним в любом современном браузере, в данное время Clipchamp полноценно поддерживает выполнение операций только через Google Chrome.
Онлайн-сервис Clipchamp
- В отличие от предыдущих сервисов, работа с Clipchamp требует обязательной регистрации. Поэтому после перехода на страницу редактора видео выполните эту процедуру одним из трех способов:
- После регистрации и входа в аккаунт щелкните по элементу «Create a video».
- Затем нажмите кнопку «Start editing».

- Откроется встроенный редактор видео. Для добавления видеоролика щелкните по элементу «Add Media».
- После этого появится элемент «Browse my files». Кликните по нему.
- Откроется знакомое по предыдущим способам окно добавления файла. В нем также перейдите в директорию размещения видеоролика, выделите его наименование и нажмите «Открыть».
- Выбранное видео отобразится в окне сервиса.
- Для того чтобы получить возможность редактирования ролика, наведите на него курсор, зажмите левую кнопку мышки и перетащите в нижнюю область окна с надписью «Drag and Drop media from the library to start creating your video!».
- После этого в нижней части окна появится раскадрированная лента видеоролика. Перетяните бегунок на время, которое соответствует подлежащему извлечению кадру.
- Теперь в окне проигрывателя отобразится соответствующий кадр.
- Щелкните по нему правой кнопкой мыши и выберите пункт «Сохранить картинку как…».

- В открывшемся окне переместитесь в директорию желаемого места хранения кадра и нажмите «Сохранить». При этом вы можете при необходимости, как и в предыдущих случаях, изменить наименование кадра, если название по умолчанию вас не устраивает.
- Кадр будет сохранен в выбранной директории, но на этот раз с расширением PNG.
Существует несколько популярных онлайн-сервисов, которые предназначены для того, чтобы вырезать кадр из видео. Основное их отличие заключается в том, что возможность выполнить данную операцию они представляют в различных браузерах и сохраняют полученный файл в разных форматах. Поэтому при выборе конкретного ресурса следует ориентироваться на используемый веб-обозреватель и желаемый формат сохранения кадра.
Мы рады, что смогли помочь Вам в решении проблемы.Опишите, что у вас не получилось. Наши специалисты постараются ответить максимально быстро.
Помогла ли вам эта статья?
ДА НЕТКак сделать из видео фото или стопкадр
Меня часто спрашивают, как из видео выбрать некоторые моменты в виде стопкадров и сделать из них фотографии.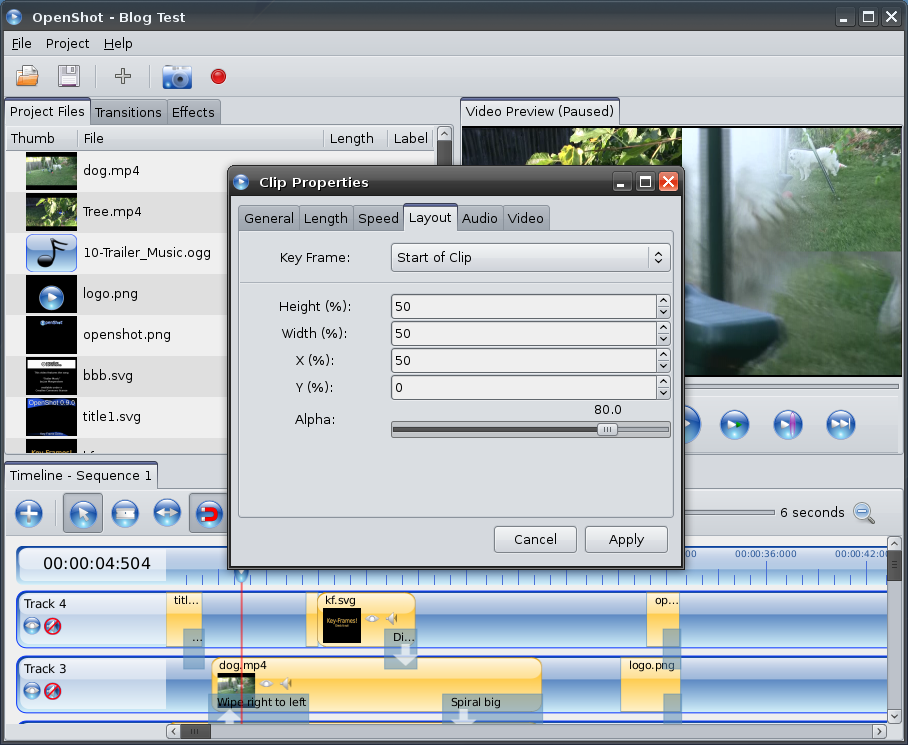
Хочу сразу сказать, что это можно сделать качественно в любом видеоредакторе или другой специальной программе. Но для неподготовленного пользователя мне кажется удобнее это делать в программных DVD плеерах, установленных на компьютере, таких как, Power DVD или Inter Video WinDVD или других.
Например в Power DVD при воспроизведении видео надо в нужный момент на панели инструментов нажать на кнопочку с изображением фотоаппарата или на букву C на английской клавиатуре. Этим самым мы копируем в буфер обмена стопкадр из видео. Потом открываем любой фото редактор, например фотошоп или Paint и вставляем в эту программу этот стопкадр из буфера обмена т.е. нажимаем на клавиатуре Ctrl — V. Затем при необходимости обрабатываем в фото редакторе этот стопкадр (яркость, контрастность, насыщенность, размер) и сохраняем в нужном для нас формате, например JPG. Теперь готовый фотофайл можно смотреть на компьютере, поместить в сотовый телефон или даже распечатать на принтере.
Можно ещё в настройках проигрывателя Power DVD выбрать папку, куда будут автоматически помещаться стопкадры при каждом нажатии на кнопочку с изображением фотоаппарата или букву C на английской клавиатуре. Для этого на панели инструментов нажимаем:
Для этого на панели инструментов нажимаем:
Конфигурация —> Общие —> Дополнительно. Далее выбираем сохранять в файл. По умолчанию все файлы стоп кадров будут сохраняться в «Мои документы —> Мои рисунки». Теперь в этой папке мы можем просматривать, какие мы сделали стопкадры и выбрать понравившиеся, которые можно при необходимости подредактировать в фото редакторе. При желании можно изменить папку «Мои документы» на другую.
Вот ещё один простой способ сделать из видеозаписи фото или стоп кадр. Воспроизводим видео на компьютере с помощью проигрывателя PowerDVD или другого в полноэкранном режиме. Затем в нужный момент нажимаем на клавиатуре кнопку Prt Scr (она в верхнем ряду возле F12.) Потом открываем фотошоп и нажимаем Ctrl N (новый), затем нажимаем Ctrl V (вставить). В фотошопе появится стопкадр из видео. Его можно по желанию подредактировать (яркость, цветность, размер и др.) Потом нажимаем Shift Ctrl S и сохраняем нашу фотографию в нужном формате и в нужной папке на компьютере. Вместо фотошопа можно использовать любой другой графический редактор например Paint.
Вместо фотошопа можно использовать любой другой графический редактор например Paint.
Как и с помощью чего сделать стоп-кадр из видео
Как сделать фото из видео
Не редко во время просмотра видео возникает необходимость сохранить кадр из видео, или как еще говорят сделать фото из видео. В данном материале мы расскажем о том, как это делается на примере четырех популярных программ для просмотра видео.
Как сделать фото з видео при помощи VLC Player
VLC Player – один из наиболее популярных видео плееров на данный момент. Свою популярность VLC Player заработал благодаря простому интерфейсу и поддержке всех необходимых функций. Среди этих функций есть и создание фото из видео. Для того чтобы сделать фото из видео при помощи VLC плеера вам необходимо открыть выпадающее меню «Видео» и выбрать пункт «Снимок».
После этого программа сохранит текущий кадр в виде отдельной фотографии. Для удобства можете поставить видео на паузу и после этого воспользоваться данной функцией.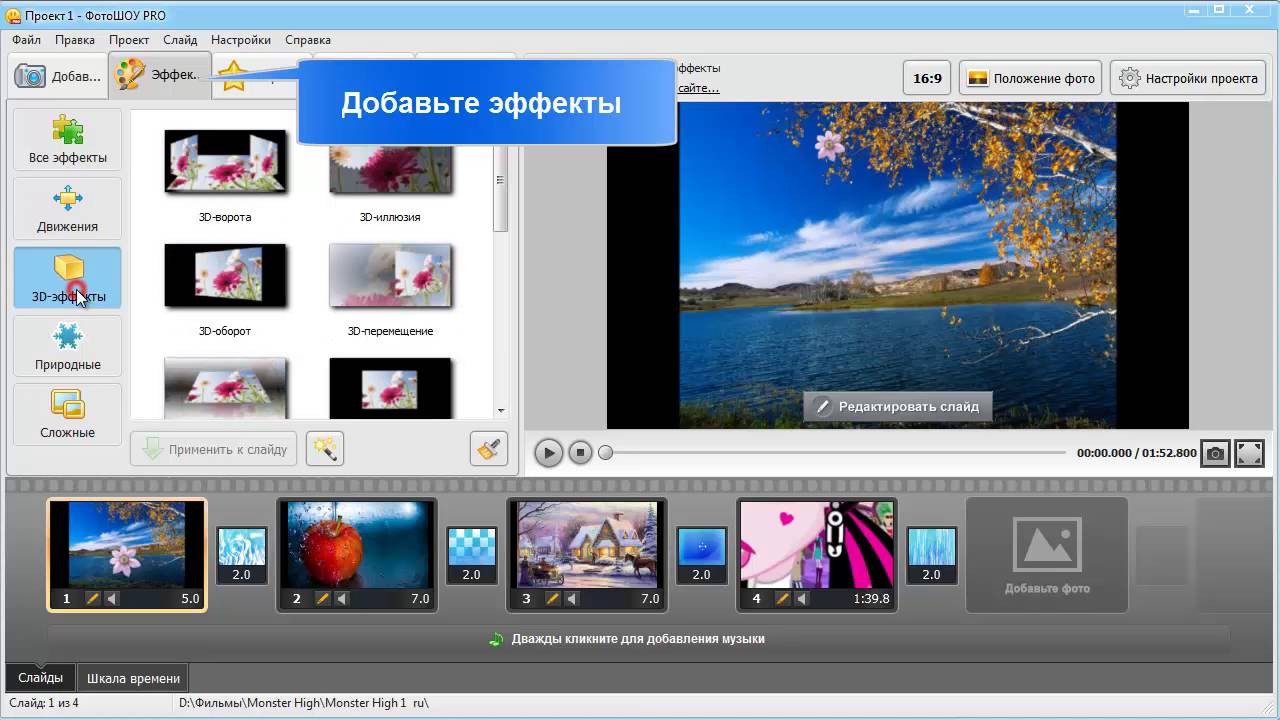 Все сохраненные кадры будут лежать в папке C:UsersИмя_пользователяPictures. Также вы сможете найти их в библиотеке «Изображения».
Все сохраненные кадры будут лежать в папке C:UsersИмя_пользователяPictures. Также вы сможете найти их в библиотеке «Изображения».
Как сделать фото из видео при помощи Media Player Classic
Media Player Classic – еще один очень популярный видео плеер. Если вы используете именно его, то для того чтобы сделать фото из видео вам необходимо открыть выпадающее меню «File» и выбрать пункт «Save Image».
После этого появится окно, в котором нужно указать папку для сохранения данного кадра. Также нужно отметить, что в Media Player Classic можно сохранять кадры с помощью комбинации клавиш ALT+I, без открытия меню «File».
Кроме сохранения отдельного кадра, в Media Player Classic можно делать нарезку кадров из видео. Для этого откройте меню «File» и выберите пункт «Save Thumbnails».
В результате получается картинка как на скриншоте (ниже).
На такой картинке отображается название видео файла, его размер, длительность и разрешение. Под этой информацией идет нарезка кадров из видео с отображением времени.
Как сохранить кадр видео в программе GOMPlayer
Если вы используете медиа проигрыватель GOMPlayer, то для того чтобы сохранить фото из видео вам необходимо кликнуть правой кнопкой по самому видео и в появившемся меню выбрать пункт «Video – Save the Current Frame». Также для этого вы можете воспользоваться комбинацией клавиш CTRL+E.
Также как и в Media Player Classic, в программе GOMPlayer можно сделать нарезку из кадров видео. Для этого нужно воспользоваться функцией «Video – Create Snapshot Preview».
Как сохранить кадр из видео в программе KMPlayer
Если для просмотра видео вы используете KMPlayer, то для того чтобы сохранить кадр из видео вам необходимо кликнуть правой кнопкой по видео и открыть меню «Захват – Захват исходного кадра». После этого на экране появится окно, в котором нужно просто сохранить получившийся кадр в любую папку.
Также в KMPlayer есть функция под названием «Извлечения кадра», ее можно запустить при помощи меню «Захват» или с помощью комбинации клавиш CTRL+G. После запуска данной функции на экране появится небольшое окно, в котором можно настроить автоматическое сохранение кадров. Например, здесь можно настроить сохранение каждого сотого кадра или одного кадра в секунду.
После запуска данной функции на экране появится небольшое окно, в котором можно настроить автоматическое сохранение кадров. Например, здесь можно настроить сохранение каждого сотого кадра или одного кадра в секунду.
После того как вы выберите нужные настройки в окне «Извлечение кадра», запустите воспроизведение видео и нажмите на кнопку «Пуск». После этого программа начнет сохранять кадры в указанную папку.
Как сделать фото из видео?
Рассмотренные ниже приложения позволяют кадрировать любое видео для получения фото высокого качества. Пошаговая инструкция охватывет три специальные программы для редактирования. Они способны не только сделать фото из видео на компьютере, но и конвертировать фильмы, обрабатывать клипы, резать видео на части. Однако сегодня мы поговорим только о стоп кадрах.
Делаем фото из видео в программе Movavi Video Suite
Преимущества решения
Пакет Video Suite от Мовави представляет собой полный набор инструментов для видеомонтажа. С его помощью можно не просто сохранять отдельные кадры, но и создавать слайд-шоу с музыкой и эффектами, производить конвертацию в любой из современных форматов, выполнять захват с камеры или рабочего стола. Поддерживается возможность глубокого редактирования – настройка яркости и контрастности, разрезка видео на фрагменты и многое другое.
С его помощью можно не просто сохранять отдельные кадры, но и создавать слайд-шоу с музыкой и эффектами, производить конвертацию в любой из современных форматов, выполнять захват с камеры или рабочего стола. Поддерживается возможность глубокого редактирования – настройка яркости и контрастности, разрезка видео на фрагменты и многое другое.
Добавление видео
После запуска на экране появляется список меню – выбираем «Редактирование» и продолжаем. Для импорта вашего видео, из которого необходимо вырезать отдельный кадр, нажимаем кнопку «Добавить файл» в основном окне приложения. После выбора подходящего файла, оно автоматически переместится на шкалу времени внизу экрана.
Делаем стоп-кадр
Устанавливаем красный маркер там, где нужно вырезать кадр. Потом жмем правую кнопку, чтобы отобразилось контекстное меню. В нем выбираем «Сделать стоп кадр» – картинка автоматически появится в стандартной пользовательской папке операционной системы C:UsersИмя пользователяVideosMovavi Library.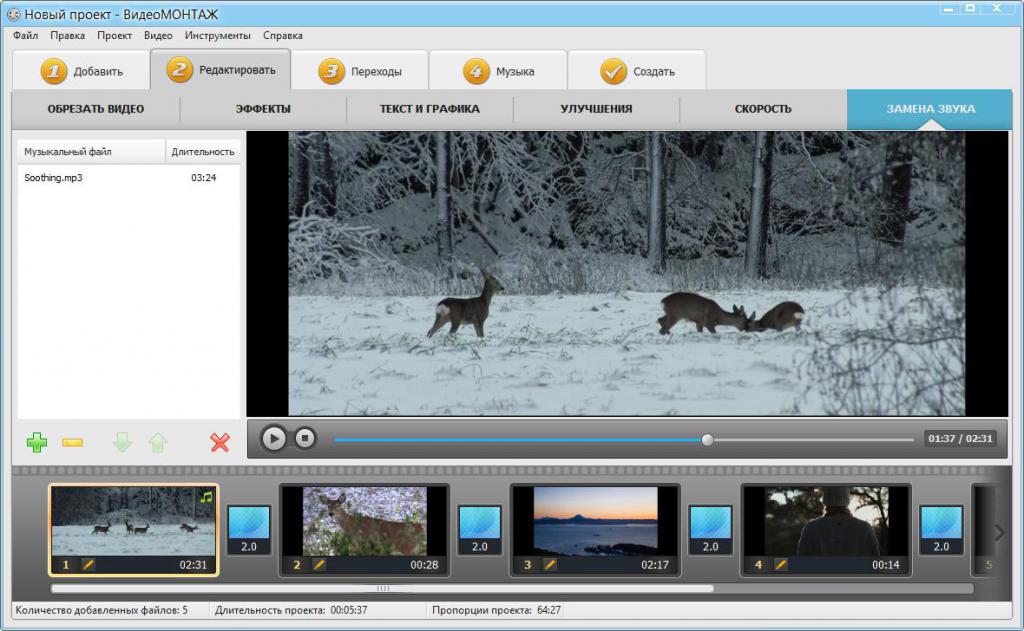 Отсюда вы можете сохранить изображение в любое место, чтобы отредактировать его или поделиться с друзьями в социальных сетях.
Отсюда вы можете сохранить изображение в любое место, чтобы отредактировать его или поделиться с друзьями в социальных сетях.
Как сохранить кадр видео в AVS Video Editor
Почему AVS?
Среди основных особенностей приложения – множество инструментов и режимов для гибкого редактирования видео, качественных фотографии в высоком разрешении, большая коллекция интересных эффектов переходов, титров, фильтров, настраиваемые горячие клавиши. Здесь можно сделать слайд-шоу или клип хорошего качества буквально за несколько минут. В правой части главного окна приложения находится экран предпросмотра, внизу – шкала времени. Чуть выше нее – главная панель инструментов с меню.
Средство поддерживает большинство современных форматов файлов медиа. Для начала работы с ним нужно загрузить файл, поэтому нажимаем на меню «Импорт медиафайлов» (ролик автоматически отобразится в виде полоски на временной шкале).
Сохранение
Для сохранения кадра в графический файл понадобится выполнить простую последовательность действий. Под окном предпросмотра (в правой части экрана) расположен ряд кнопок. Чтобы сохранить фото, нужно после запуска просмотра видео в подходящий момент нажать на кнопку с изображением фотоаппарата (см. скрин). Картинка скопируется в буфер обмена и откроется окно, в котором нужно указать имя файла, тип, папку сохранения содержимого буфера на ПК. Также в настройках Вы можете выставить на весь процесс комбинацию клавиш.
Под окном предпросмотра (в правой части экрана) расположен ряд кнопок. Чтобы сохранить фото, нужно после запуска просмотра видео в подходящий момент нажать на кнопку с изображением фотоаппарата (см. скрин). Картинка скопируется в буфер обмена и откроется окно, в котором нужно указать имя файла, тип, папку сохранения содержимого буфера на ПК. Также в настройках Вы можете выставить на весь процесс комбинацию клавиш.
Сделать фотографию из видео при помощи ВидеоМАСТЕР
Особенности приложения
Оно работает с большинством современных форматов контента и дает возможность вырезать любой кадр из видео, а затем сохранить его в файл. К другим преимуществам стоит отнести понятный русскоязычный интерфейс, продуманные сочетания клавиш, наличие множества предустановленных шаблонов для изменения видео качества, фото.
Добавление медиа
После двойного клика по ярлыку появится основное окно. Чтобы добавить файл в проект, для начала нужно выбрать соответствующую иконку. В открывшемся проводнике необходимо найти место расположения, указать подходящий файл и нажать кнопку «Открыть».
В открывшемся проводнике необходимо найти место расположения, указать подходящий файл и нажать кнопку «Открыть».
Выбор кадра и сохранение
В правой части экрана расположено окно предпросмотра с временной шкалой внизу и элементами навигации. Слева от них находится круглая кнопка, позволяющая сохранять фотографии прямо по ходу просмотра в обычном или полноэкранном режиме видео плеера. Нажав на нее, откроется стандартное окно, в котором останется лишь указать тип файла и место сохранения (куда вставить кадр).
Как Вы видите, сделать скриншот или вырезать нужный кадр из видеозаписи просто. Не придется даже привлекать стандартные средства Windows, достаточно воспользоваться функцией одно из продвинутых редакторов. Однако, вырезать кадр видео – сделать фото с сохранением на жесткий диск можно и без программ. Для этого включаем и воспроизводим видео. Желательно развернуть экран во время воспроизведения, чтобы разрешение полученного jpg было выше. В момент, когда нужно сделать стоп-кадр, ставим паузу и захватываем текущий кадр клавишей Print Screen либо комбинацией кнопок FN+PrntScr (для ноутбуков). Теперь остается открыть встроенный графический редактор Paint и нажать на клавиатуре кнопки Ctrl+V. Изображение сохраняется через меню. По умолчанию установлен формат bmp, но вы можете выбрать любой другой. Помните, что размер напрямую зависит от качества картинки. Если стопкадр планируется использовать в дальнейшем при монтаже, отставьте максимальные параметры. Когда скрин сохранен можно снова запустить воспроизведение.
Теперь остается открыть встроенный графический редактор Paint и нажать на клавиатуре кнопки Ctrl+V. Изображение сохраняется через меню. По умолчанию установлен формат bmp, но вы можете выбрать любой другой. Помните, что размер напрямую зависит от качества картинки. Если стопкадр планируется использовать в дальнейшем при монтаже, отставьте максимальные параметры. Когда скрин сохранен можно снова запустить воспроизведение.
Как и с помощью чего сделать стоп-кадр из видео
Достаточно часто перед пользователем встаёт необходимость сделать стоп-кадр в каком-либо видео фрагменте, который может транслироваться непосредственно из памяти компьютера, из ресурсов видеохостинга или посредством передачи его в прямом эфире. Данная необходимость может обуславливаться различными причинами, например, в определённом промежутке времени на определённом кадре пользователю требуется сделать пометку, и для того чтобы не заниматься редактированием всего фрагмента (который сначала потребуется найти и скачать), он использует лишь кадр (фото), что несравненно проще.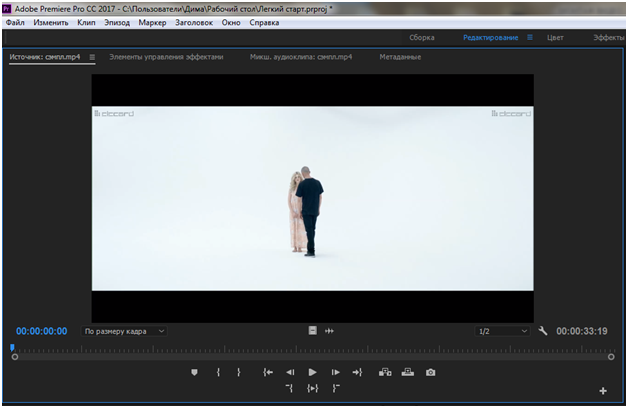 В рамках настоящей статьи разбору подлежат несколько программ, которые в полной мере смогут удовлетворить данные потребности и предоставить максимально обширный функционал для реализации любых творческих идей.
В рамках настоящей статьи разбору подлежат несколько программ, которые в полной мере смогут удовлетворить данные потребности и предоставить максимально обширный функционал для реализации любых творческих идей.
«Movavi Конвертер Видео»
Программное обеспечение от компании «Movavi» уже не один год пользуется стабильным пользовательским интересом. Редакторы и конвертеры «Movavi» в своей работе используют не только обычные пользователи для «бытового применения», но и профессионалы в области монтажа и постобработки. Разработчику с успехом удалось удовлетворить функциональные и финансовые потребности пользователей, выпустив множество версий своих редакторов с бесплатным пробным периодом и достаточно лояльной ценой для лицензионного использования. Приобрести данный конвертер можно на официальном сайте разработчиков – https://www.movavi.ru/support/how-to/how-to-make-screenshot-from-video.html, а его установка не занимает много времени и сил. После запуска программы останется осуществить всего несколько шагов для создания заветного стоп-кадра, а именно:
- Необходимо добавить видео фрагмент в окно программы, соответственно, предварительного его необходимо скачать любым доступным для вас образом, но желательно в максимальном качестве, дабы созданное фото сохранила все важные элементы кадра.

- Для добавления нажмите на кнопку «Добавить файл» – «Добавить видео» и среди имеющихся каталогов выберите тот, в котором содержится нужный вам файл.
- Выбранный файл будет отображаться в основном окне, и рядом с ним вы сможете увидеть кнопку «Редактировать», нажмите на неё.
- Откроется окно редактора, где вам останется только выбрать нужный вам фрагмент видео, используя ползунок и временную шкалу, после чего потребуется нажать на иконку с изображением «Фотоаппарата» для сохранения фото в нужном вам формате.
На этом всё, как видно, ничего сверх сложного в рассматриваемом процессе нет. Аналогичным образом действуют и другие варианты программного обеспечения, коих на просторах интернета можно найти десятки, например, «AVS Video Editor» или «ВидеоМАСТЕР». Нужным функционалом обладает любой видеоредактор, даже с самым минимальным функциональным набором. Стоит отметить, что применение данного программного обеспечения предполагает наличие нужного вам видеофайла на жёстком диске компьютера или на любом другом устройстве хранения информации.
Заключение
Если вам требуется сделать стоп-кадр в видео, которое транслируется в прямом эфире или на каком-то видеохостинге, то можно обойтись банальным средством – это создание скриншота с помощью кнопки «PrtScn», «PrtScr» или «PrtSc».
Альтернативой штатному инструменту можно назвать стороннее ПО, которые существенным образом облегчает создание и редактирование скриншота. Например, это достаточно популярная утилита «LightShot».
Как сделать фото из видео в считанные минуты
Всем привет! Сегодня я хочу рассказать Вам, как можно сделать фото из любого видеофайла. То есть другой речью, это будет звучать – как сделать скриншот из видео. Не переживайте, фотоаппарат для этого нам не понадобится, все манипуляции можно осуществить программным путем. Все видеоплееры на данный момент умеют без проблем делать скрины экрана, давайте же рассмотрим, как это сделать.
Впервые мне понадобилось сделать изображение из видеофайла еще в 2007 году, когда я увидел один очень красивый кадр из своего выпускного.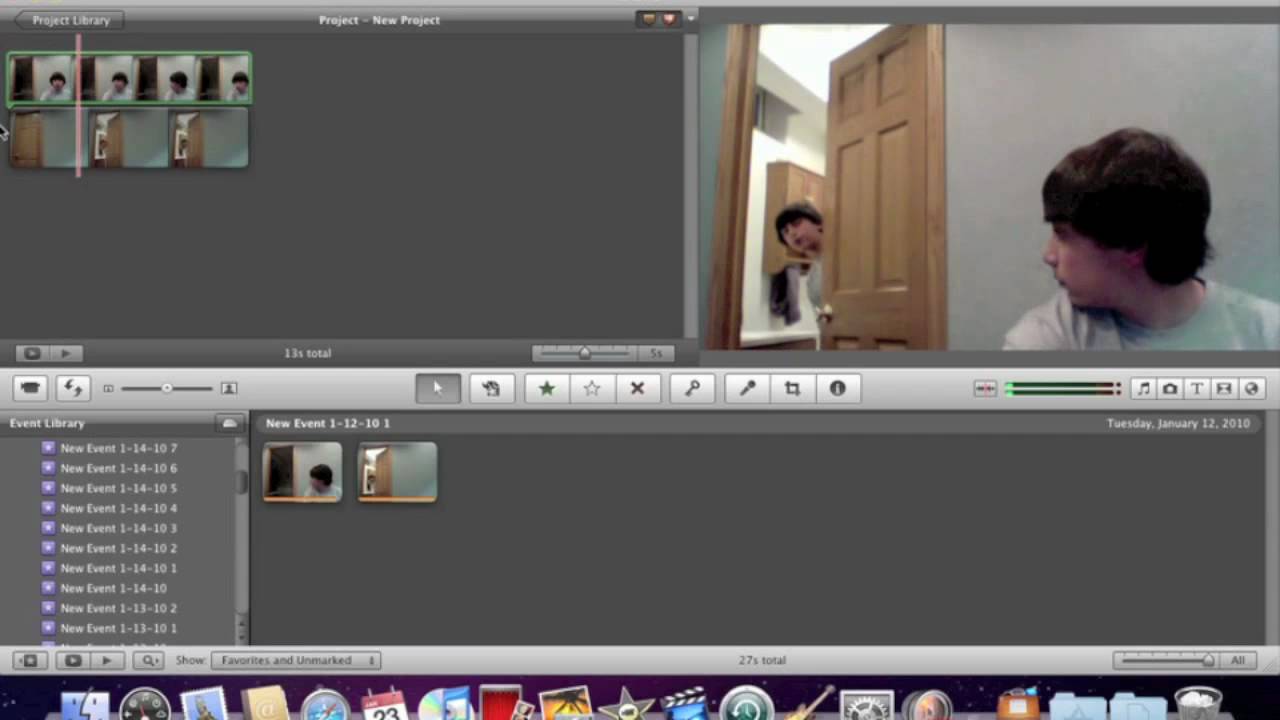 Нужно было выдрать фотографию из видео для дальнейшего распечатывания. Пошел я по самому простому пути: открыл видео на весь экран, нашел нужный кадр и нажатием клавиши Print Screen, вставил скриншот из буфера обмена в обычный стандартный графический редактор Paint. После, сохраненный файл просто распечатал, и полученный результат вставил в рамку.
Нужно было выдрать фотографию из видео для дальнейшего распечатывания. Пошел я по самому простому пути: открыл видео на весь экран, нашел нужный кадр и нажатием клавиши Print Screen, вставил скриншот из буфера обмена в обычный стандартный графический редактор Paint. После, сохраненный файл просто распечатал, и полученный результат вставил в рамку.
В принципе, все очень просто и подходит такой вариант при любом раскладе в любом плеере. Но есть варианты намного проще: в любом современном плеере есть такая функция, как сохранить определенный выбранный кадр. Разница в том, что нет необходимости открывать какой либо графический редактор для сохранения кадра, все происходит в считанные секунды. Ниже мы рассмотрим популярные плееры, в которых можно сделать стоп-кадр. Кстати, хотите выбрать плеер для своего компьютера? Тогда не пропустите статью топ лучших видеоплееров для ПК.
Как сделать скриншот из видео с плеером KMPlayer
Начал я с этого видеопроигрывателя не зря ведь им пользуются очень много пользователей. Итак, сперва, выбираем нужный кадр, жмем по видео правой кнопкой мыши и в контекстном меню выбираем пункт «Захват» – «Захват исходного кадра».
Итак, сперва, выбираем нужный кадр, жмем по видео правой кнопкой мыши и в контекстном меню выбираем пункт «Захват» – «Захват исходного кадра».
Или же можно использовать комбинацию клавиш Ctrl+E.
Как сделать фото из видео с видеопроигрывателем GOMPlayer
В этом плеере также выбираем кадр, жмем ПКМ и выбираем пункт «Видео» – «Save the Current Frame» для сохранения изображения. Можно это все осуществить комбинацией клавиш Ctrl+E.
Нарезать видео в GOMPlayer можно с помощью пункта «Create Snapshot Preview» в разделе «Видео». В общем, сам плеер содержит множество полезных функций и фишек, благодаря которым можно осуществлять интересные манипуляции.
Делаем стоп-кадр с помощью плеера Media Player Classic
Это очень популярный плеер, который, как не странно, тоже умеет делать скрины из любых видеофайлов. Для этого опять же выбираем необходимый кадр, нажимаем «Файл» – «Сохранить изображение» Выскочит окошко, где нам нужно будет указать папку, куда сохранится стоп-кадр.
Делаем фото из видеофайла видеопроигрывателем VLC Player
VLC Player является не менее популярным видеопроигрывателем, чем вышеописанные. На удивление, и этот плеер может сохранять фото из видео. Для этого жмем «Видео» – «Сделать снимок». После этого кадр из видео сохранится на жесткий диск компьютера, обычно в папку «Изображения» в библиотеке Windows.
Как сделать стоп кадр из видео
Иногда нужно сделать стоп кадр из видео. Такая необходимость может возникнуть, если необходимо выбрать и сохранить конкретные моменты из ролика. Для того чтобы сделать стоп кадр из видео, используйте удобное приложение «ВидеоМАСТЕР». Софт работает не только как удобный и простой конвертер видео на русском языке, он также позволяет редактировать видеофрагменты. Вы можете создать стоп-кадр всего за пару минут. Для этого вам нужно последовательно выполнить всего несколько простых шагов.
Шаг 1. Устанавливаем «ВидеоМАСТЕР»
Прежде всего нужно скачать и установить на ПК приложение «ВидеоМАСТЕР». Скачать видео конвертер вы можно за несколько минут. После завершения загрузки запустите софт. Ознакомиться с возможностями приложения можно в разделе основного меню «Справка» и в статьях на нашем сайте.
Скачать видео конвертер вы можно за несколько минут. После завершения загрузки запустите софт. Ознакомиться с возможностями приложения можно в разделе основного меню «Справка» и в статьях на нашем сайте.
Шаг 2. Добавляем видеоролики
Необходимо загрузить в приложение видеофайлы, в которых вы запланировали сделать стоп кадр из видео или фото из видео. Программа «ВидеоМАСТЕР» поддерживает множество популярных форматов видеофайлов, в том числе в ней можно работать с DVD-файлами. Для загрузки ролика выберите кнопку «Добавить», расположенную с левой стороны. Софт позволяет добавлять как один файл, так и несколько видеофрагментов сразу. Воспользуйтесь встроенным медиаплеером: в нем вы сможете просмотреть ролик и выбрать фрагмент для работы.
Добавьте файлы для работы
Шаг 3. Как сделать стоп кадр из видео?
Чтобы сделать стоп кадр из видео, выберите из списка загруженных файлов нужный видеоролик. Затем запустите видео в плеере и остановите просмотр, когда подберете нужный кадр.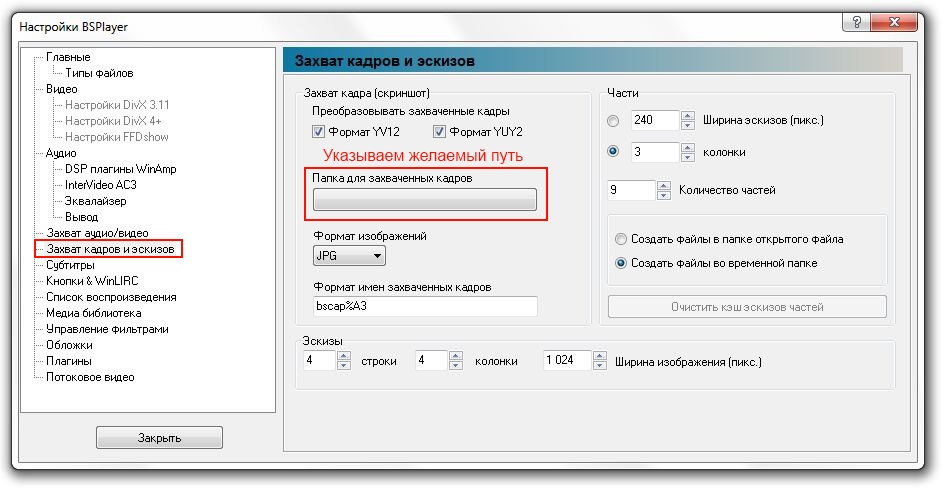 Для сохранения фрагмента нажмите кнопку «Сохранить текущий кадр», расположенную в верхнем углу справа.
Для сохранения фрагмента нажмите кнопку «Сохранить текущий кадр», расположенную в верхнем углу справа.
В меню выберите папку, в которой будет храниться файл и сразу же – формат файла (GIF, JPEG, BMP, PNG). Так же можно сделать фото из видео. Программа позволяет сразу же открыть стоп-кадр, который вы только что сделали в плеере приложения.
Это видео недоступно.
Очередь просмотра
- Удалить все
- Отключить
YouTube Premium
Как сделать стоп-кадр из видео?
Хотите сохраните это видео?
Пожаловаться на видео?
Выполните вход, чтобы сообщить о неприемлемом контенте.
Понравилось?
Не понравилось?
Текст видео
Узнайте, как сделать скриншот из видео и “заморозить” кадр на экране всего в один клик. Попробуйте сами этот удобный инструмент, скачайте бесплатную пробную версию Видеоредактора Movavi здесь: https://www.movavi.ru/videoeditor/?as.
Перед тем как снять ваше первое видео, советуем посмотреть наше видео с советами для начинающих. Оно поможет вам создать интересное первое видео и избежать типичных ошибок новичков:
Оно поможет вам создать интересное первое видео и избежать типичных ошибок новичков:
https://www.youtube.com/watch?v=kBJNl.
Не знаете, что такое стоп-кадр, и как он будет выглядеть на вашем видео? Специально для вас мы подготовили демо видео, где показываем эффект замирания на различных видео фрагментах. Смотрите видео здесь:
https://www.youtube.com/watch?v=0JWqL.
Если вам понравился новый выпуск нашего видеоблога, подписывайтесь на наш канал и делитесь с нами вашими видео работами.
http://www.youtube.com/subscription_c.
Чтобы создать иллюзию паузы и сфокусировать внимание на определенном кадре, следуйте инструкции из нашего видеоурока:
Шаг 1. Установите программу. Запустите установочный файл Видеоредактора Movavi. Следуйте указаниям на экране компьютера, и всего через несколько минут вы сможете приступить к созданию своего стоп-кадра.
Шаг 2. Добавьте видеоролик в программу
Шаг 3. Выберите кадр. Установите ползунок прокрутки на необходимый кадр видео.
Шаг 4. Сделайте стоп-кадр. Когда вы определились с кадром, кликните по клипу правой кнопкой мыши и нажмите Сделать стоп-кадр в появившимся меню.
Шаг 5. Настройте длительность. По умолчанию длительность стоп-кадра – 4 секунды. Чтобы изменить длительность, перетащите края клипа в нужном направлении.
Шаг 6. Сохраните готовое видео. Нажмите кнопку Сохранить и выберите подходящую опцию.
Смотрите наши предыдущие видеоуроки по Видеоредактору Movavi:
Видеоурок для начинающих: как создать ваше первое видео:
https://www.youtube.com/watch?v=QRv2n.
Как наложить текст на видео (новая версия урока)
https://youtu.be/RF9Vdrfje7Q?list=PLj.
Познакомьтесь с другими программами Movavi:
Как сделать стоп кадр в видео и сохранить его
При просмотре интересного фильма или клипа часто возникает желание сохранить наиболее удачный и интересный кадр для своего домашнего цифрового фотоальбома. В Виндовс Муви Мейкер функция, как сделать стоп кадр в видео, доступна для любого пользователя. За несколько простых шагов вы не только сделаете стоп кадр, но и улучшите его яркими эффектами.
За несколько простых шагов вы не только сделаете стоп кадр, но и улучшите его яркими эффектами.
Шаг 1. Скачать Windows Movie Maker
Загрузите дистрибутив утилиты со страницы скачивания на нашем сайте. Установите программу, запустите ее с ярлыка на рабочем столе. Добавьте видеоролик в утилиту через вкладку в левой части меню.
Шаг 2. Создать стоп кадр из видео
Нажмите на кнопку воспроизведения в левой части меню. В нужном моменте щелкните на иконку фотоаппарата рядом. Утилита предложит сохранить кадр в формате JPEG (можно изменить на PNG или BMP) в любом месте на компьютере. Для удобства введите новое имя файла. Программа позволяет сохранять подобным образом любое количество стоп кадров.
Шаг 3. Сделать из стоп кадров проект
Предлагаем вам оформить сохраненные картинки в интересный проект. Добавьте стоп кадры в нижнюю рабочую ленту. Можно добавлять их в любом порядке, потом воспользоваться функцией перетаскивания для того, чтобы задать для картинки определенное место в проекте.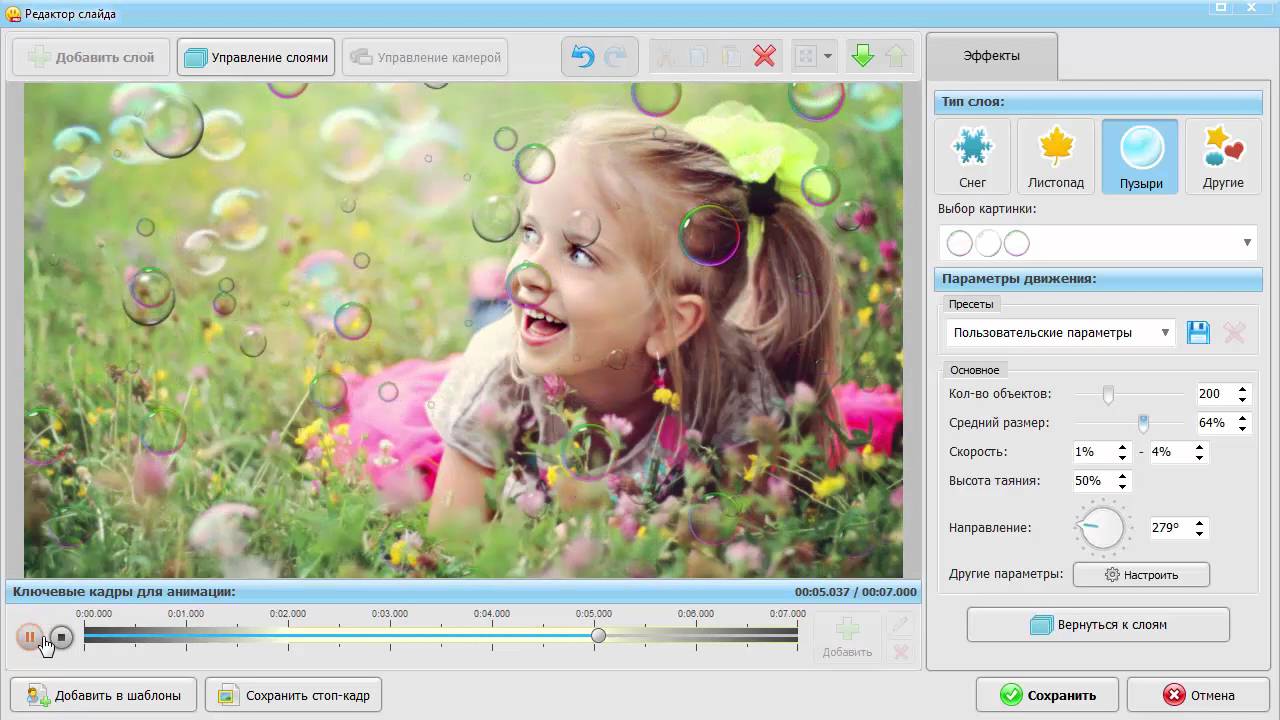
Теперь это не просто стоп кадры, а элементы вашего проекта – слайды. Нажмите в правом окне предпросмотра на функциональную клавишу «Редактировать слайд». Далее Ctrl+T, откроется окно для добавления надписей, в том числе трехмерного и светящегося текста. Добавьте новую надпись на слайд.
В редакторе слайда нажмите на иконку со знаком плюс в левом верхнем углу. Здесь собраны все доступные эффекты, включая анимацию и клипарт. Например, листопад, мыльные пузыри, снег, изображения еды, сердечек, животных. Добавление эффектов делается двойным щелчком мыши.
Шаг 4. Добавить переходы и музыку
Сохраните изменения, и вернитесь в основное меню утилиты. Щелкните по квадратику, расположенному между фотографиями и измените эффект перехода. Музыка накладывается и синхронизируется с проектом через одноименную вкладку. Подробнее о создании интересных проектов читайте в статье: «Как смонтировать фильм из фото и видео».
Шаг 5. Создать видео из стоп кадров
Перейдите на вкладку «Создать» и выберите любой из доступных вариантов: видео для ПК, мобильных телефонов, просмотра на DVD, публикации в интернете. Придерживайтесь указаний утилиты, которая автоматически выставляет нужные настройки качества для вашего проекта. Конвертация видео из стоп кадров займет всего несколько минут.
Придерживайтесь указаний утилиты, которая автоматически выставляет нужные настройки качества для вашего проекта. Конвертация видео из стоп кадров займет всего несколько минут.
Предлагаем вам использовать новую версию Windows Movie Maker не только для того, чтобы сохранить стоп кадр из видео, но для создания собственных проектов из мультимедийных файлов. Смонтировав несколько проектов, вы ощутите, что стали гораздо лучше разбираться с эффектами, а выложенные в социальных сетях видеоролики набирают все больше и больше лайков.
Как из видео сделать фото?
Как из видео сделать фото? Другими словами, как сделать стоп-кадр (скриншот) из видео? Ну конечно же, конечно же фотиком! Шутка. Снимать “скрины” умеют практически все современные видеоплееры. Например, в плеере Light Alloy за сохранение стоп-кадра отвечает клавиша F12, в KMPlayer – сочетание клавиш Ctrl+E.
Чтоб сделать снимок экрана в VLC-плеере используйте сочетание клавиш Shift+S (либо через меню: видео>>>сделать снимок).
Если вас не устраивает эта “горячая клавиша”, можете ее изменить на любую удобную вам. Что бы изменить горячую клавишу для этой операции (и любой другой), перейдите через меню в настойки плеера (инструменты>>>настройки>>>горячие клавиши). Здесь находите операцию “сделать стоп кадр” (можно просто в поиск ввести “стоп”, чтоб не искать в списке эту операцию, см. скрин). И двойным кликом по ней вызываете диалог, где можете задать новую горячую клавишу .
По умолчанию стоп-кадры сохраняются в папке Мои Рисунки. (путь вида C:Documents and Settingsимя_пользователяМои документыМои рисунки). По желанию этот путь также можно изменить в тех же настройках (инструменты>>>настройки>>> видео). В секции “снимки видео” вы можете указать любую папку на свое усмотрение.
*******
Кроме того, никто не отменял клавишу PrtScr (PrintScreen) на клавиатуре, которая сделает скриншот рабочего стола или любой программы. Жмем эту клавишу для снятия стоп-кадра с видео, потом запускаем любой графический редактор (например стандартный Paint), вставляем скриншот из буфера обмена (Ctrl+V) и сохраняем.
******
Кстати, иногда может возникнуть потребность разложить видео на последовательность картинок. Другими словами, сделать стоп-кадр для каждого кадра видео (или для определенного фрагмента видео). Зачем подобное может понадобится? Ну, например, из такой последовательности картинок можно сделать гифку (анимацию), можно использовать последовательность для улучшения качества видео или тонкого видеомонтажа (обработать в фотошопе конкретные кадры а потом собрать картинки обратно в видео) и так далее и тому подобное.
Цели понятны, но как разложить видео на фото? Подобное можно сделать в редакторе Avidemux.
Скачиваем Avidemux, устанавливаем, русифицируем если нужно.
Загружаем любое видео (Ctrl+O или файл>>>открыть) и вызываем диалог сохранения последовательности изображений (файл>>>сохранить>>>save selections as JPEG images).
Далее указываете имя файла и папку в которую желаете сохранить и. И учтите, что например, последовательность стоп-кадров для полуторачасового фильма будет состоять из 5400х25=135000 картинок. Потому, если вдруг вы решили поэкспериментировать с этим, ограничьте рабочую область видео (кнопки А и B в нижней панели программы, кнопка А помечает начало фрагмента, кнопка B – конец)
Потому, если вдруг вы решили поэкспериментировать с этим, ограничьте рабочую область видео (кнопки А и B в нижней панели программы, кнопка А помечает начало фрагмента, кнопка B – конец)
P.S. И еще. Если вы на стоп-кадре вдруг обнаружите “гребенку” на краях объектов (особенно движущихся), знайте – это поля. Гектары пшеницы и подсолнухов на таких полях вам вряд ли удастся вырастить, так как эти поля совсем другого свойства. И их можно осязать в основном на видео, которое вы самостоятельно сняли на камеру и прочем “сырце”. Но не буду вас утомлять подробностями.
Вот пример гребенки. Как видим, на границах объектов “какая-то фигня”.
Итак, как удалит гребенку(поле) на скрине ? Поможет здесь только деинтерлейз (deinterlace). Сделать этот самый deinterlace для стоп-кадра можно , например, в фотошопе. Откройте в фотошопе изображение, на котором вы обнаружили гребенку, далее примените эффект DeInterlace (Filter>>>Video>>>DeInterlace)
На выходе мы получим вот такой изображение.
Оно может несколько потерять в разрешении (как в данном случае), но гребенка исчезнет.
Как сделать качественную фотографию из видео
Движущиеся изображения, которые мы наблюдаем при просмотре видео и фильмов, на самом деле являются всего лишь оптическим обманом человеческого мозга. При скорости около 30 кадров в секунду движение, вызванное этим потоком неподвижных картинок, становится неотличимым от воспринимаемого движения реально движущихся объектов. Вот почему фотография и кинематография всегда были связаны. Инструменты, необходимые для создания движущихся изображений, происходят от инструментов для создания неподвижных изображений, просто они мощнее. Эти две технологии всегда развивались в тандеме.
Возьмем, например, формат 35 мм, который стал стандартом, потому что соответствует формату пленки в традиционных кинокамерах. Раньше в кинопроизводстве использовалась 35-миллиметровая камера и объектив, чтобы проверить освещение и композицию сцены, прежде чем снимать ее с более дорогой кинопленкой. На протяжении многих лет фотоаппараты были камерами для фото, а кинокамеры были камерами для кино, но теперь меняется. Сегодняшние форматы цифрового видео создали новый рабочий процесс.
На протяжении многих лет фотоаппараты были камерами для фото, а кинокамеры были камерами для кино, но теперь меняется. Сегодняшние форматы цифрового видео создали новый рабочий процесс.
Это фото было взято из кулинарного видео, его можно легко использовать для кулинарной книги или в социальных сетях
Используя формат видео с высоким разрешением, например 4K, и соответственно большой объем данных, получаемых с каждого кадра, теперь можно снимать видео и извлекать пригодные для использования файлы из отдельных кадров. 4K захватывает около тридцати 8 МБ изображений в секунду, и полученные изображения достаточно хороши для печати в журналах. Это означает, что фотограф может взять камеру 4K и снять видео, а затем выбрать отдельные кадры для предоставления их как фотографий клиенту.
Существуют некоторые недостатки этого способа – например, громоздкая последовательность шагов, необходимых для извлечения отдельных кадров, но этот процесс открывает некоторые удивительные возможности.
Для использования захвата фото с видео сразу же приходит на ум спортивная фотография, где объекты съемки быстро двигаются. Можно снять видео бегущих спортсменов и выбрать лучшее изображение из набора не 5-10 кадров в секунду, а из непрерывного потока из 30 кадров в секунду.
Также выгодно использовать захват фото из видео при съемке других объектов, например, на свадьбах. Распространенной дилеммой для свадебных фотографов является необходимость запечатления душевных жестов и взглядов пары во время церемонии без постоянных щелчков затвора фотокамеры. Свадебный фотограф может легко установить камеру на штатив с длинным объективом и запечатлеть всю церемонию, позже выбрав лучшие кадры.
Про некоторые ограничения
В то время как камера, снимающая 4K-видео, обладает высокомегапиксельным сенсором, 4K-видео не использует все данные с этого сенсора, поскольку оно обрезается и сокращается до стандартного размера 4K. Каждый кадр из 4K является 8,8-мегапиксельным и захватывается в соотношении 17:9.
Кадры, захваченные из видео 4K, будут шире и уже, чем полнофреймовые кадры. Для того, чтобы сохранить пропорции, приходится обрезать изображение, снятое в формате 4K. Обрезка захваченного кадра 4K приводит к еще более низкому конечному числу пикселей. Также уменьшается динамический диапазон видео, что необходимо учитывать при съемке.
Сейчас появляются 5K – видеосистемы, такие как RED (Red Digital Cinema), уже снимающие видео в 6K, чтобы редактировать в 4K в постпроизводственных рабочих процессах видео. Точка, в которой видео переходит на 5K, – это точка, в которой фотография и видеокадр становятся неразличимыми.
4K видео требует огромного объема памяти. Минута видео 4K занимает около 1 ГБ дискового пространства, и необходимы высокоскоростные карты памяти для предотвращения переполнения буфера и преждевременного прекращения захвата видео. Это делает бесполезными для 4K-видео многие из CompactFlash карт памяти, которые уже есть в сумках фотографов.
Фотографам также потребуется дополнительное программное обеспечение для извлечения изображений из видео 4K – что-то вроде Final Cut Pro X от Apple или Premiere Pro от Adobe. Вы не можете просто импортировать 4K-видео в Lightroom и выбрать кадр, но вы можете импортировать его в Final Cut Pro X или Premiere Pro, выбрать кадр и экспортировать только это одно 8-мегапиксельное изображение.
Вы не можете просто импортировать 4K-видео в Lightroom и выбрать кадр, но вы можете импортировать его в Final Cut Pro X или Premiere Pro, выбрать кадр и экспортировать только это одно 8-мегапиксельное изображение.
Для работы с видео 4K не нужно иметь 4K-монитор, поскольку стандарт автоматически уменьшается для правильного отображения на HD-дисплеях, поэтому нет необходимости вкладывать средства в такое оборудование.
Захват фото из видео
Хотя процесс экспорта фотографий из Premiere Pro и Final Cut Pro X немного отличается, идея остается той же. В нашем примере предполагается, что вы работаете с Final Cut Pro X, но в Premiere Pro шаги аналогичны.
Final Cut Pro X требует небольшой настройки, чтобы иметь возможность экспортировать кадр. В меню “Настройки” (нажмите Command + запятая), выберите вкладку “Назначения” и нажмите “Добавить назначение” (рис.1). Нажмите на значок “Сохранить текущий кадр” и выберите формат. TIFF и Photoshop (PSD) – варианты с самым высоким разрешением, тут также доступны PNG и JPEG.
После захвата видео 4K импортируйте его в приложение (рис.2). Вам будет предложено добавить их к новому или существующему событию. Если вы просто снимаете кадры, не имеет значения, к какому событию добавляются видео, но если вы работаете над видеопроектом, неплохо дать ему подходящее название.
Если вы импортируете просто для захвата кадров, нет необходимости включать какие-либо специальные функции импорта, такие как цветовая балансировка или анализ звука.
Видеоклипы добавляются с левой стороны стандартного интерфейса Final Cut Pro X и могут быть оставлены здесь для захвата кадров (рис.3). Чтобы выбрать фотографию, нет необходимости создавать новое событие или добавлять видео к событию.
Просто выберите эскиз видео, и оно появится в медиаплеере; для обозначения выбранного клипа у него будет желтая рамка.
Прокрутите курсор на миниатюре, чтобы выбрать точный кадр, или, для большей точности, используйте клавиши со стрелками вправо и влево для покадрового просмотра видео. В этом примере снято видео с моста в Портленде с движущейся лодки, чтобы запечатлеть кадр, где солнце создает вспышку.
В этом примере снято видео с моста в Портленде с движущейся лодки, чтобы запечатлеть кадр, где солнце создает вспышку.
Для еще большей точности вы можете добавить клип к событию и вручную переместить точку воспроизведения. Последний шаг – поделиться фотографиями, нажав на значок “Поделиться” на панели инструментов. Или экспорт – выберите пункт назначения для экспорта, и выбранный кадр будет сохранен.
Еще можно экспортировать весь диапазон выбранного видео в виде серии кадров. Это особенно полезно, если вы пытаетесь проиллюстрировать что-то в таких видах спорта, как сноуборд или скейтборд, чтобы показать выполняющих трюки спортсменов.
Будущее фотографии
Вполне возможно, что в ближайшем будущем многие фотографы, работающие в сфере спортивной фотографии, свадебной и новостной, будут работать исключительно в видеоформате, снимая фотографии с камеры 4K, 5K или 6K. Это становится все более удобным вариантом для получения изображения, поскольку устраняет некоторые ограничения в скорости съемки даже в самых быстрых фотокамерах.
В любом случае, для современного фотографа возможность незаметно запечатлеть объект на видео, а затем извлечь пригодное для использования изображение – достаточно удобный прием. Он может помочь, когда традиционная фотосъемка нецелесообразна или невозможна.
Видеоканал Фотогора
Вы можете оставить свой комментарий к данной статье
Как сохранить кадр из видео в картинку. Создание скринлиста (раскадровки) в авто-режиме
Доброго времени!
Для создания каких-нибудь интересных мемов, артов, фотоколлекций, да и просто запечатления интересных моментов — часто требуется сохранить из видео определенный кадр (например, в картинку JPG/BMP).
Казалось бы, что это простой скриншот (сделал его, да и через Paint сохранил), но работает подобный способ далеко не всегда и не для всех видео (тем более это не удобно, если вам нужно сохранить много скринов, скажем, полсотни за 30 мин.).
Собственно, в этой небольшой заметке предложу несколько способов не только сохранения определенных кадров, но и создания целых скринлистов (это так называемая раскадровка : когда на большом полотне запечатлен десяток-другой небольших картинок-кадров из видеофайла).
Сохраняем нужные кадры из видео, и раскадровки
Способ 1: с помощью “Кино и ТВ” / “Films & TV”
Это приложение по умолчанию установлено в ОС Windows 10, и, обычно, все видео открываются в нем. Так вот, если вам нужен самый простой скриншот (единичный) определенного момента — никакого другого софта и не нужно.
После того, как в плеере “Films & TV” будет открыто нужное видео, в нижней части окна обратите внимание на небольшой значок “Карандаша” . Нажав на него, у вас появится доп. меню, в котором можно выбрать “Save photo from Video” (“Сохранить фото из видео”) .
Далее автоматически откроется приложение “Фотографии” (тоже встроено в Windows 10). Выбираете нужный вам кадр, и нажимаете на значок “Дискеты” (Save Photo) — ву-а-ля и кадр сохранен! Удобно?!
Способ 2: с помощью видео-проигрывателя Pot Player
Гораздо функциональнее сторонние проигрыватели видео (к тому же они работают в любой ОС Windows) . Например, мне импонирует проигрыватель Pot Player — у него есть много возможностей по созданию и скринлистов (с нужным количеством кадров), и отдельных скринов, и возможность включения субтитров, и пр.
Например, мне импонирует проигрыватель Pot Player — у него есть много возможностей по созданию и скринлистов (с нужным количеством кадров), и отдельных скринов, и возможность включения субтитров, и пр.
Загрузить Pot Player и др. видео-проигрыватели можете по ссылке ниже.
Теперь о том, как работать с Pot Player.
1) Сначала в нем необходимо открыть то видео, из которого вы хотите “достать” нужные кадры.
2) Далее требуется открыть меню проигрывателя и воспользоваться вкладкой:
- “Видео/Запись Кадров/Создание эскизов” — если вам нужен скринлист (раскадровка). Горячее сочетание, чтобы не открывать это меню каждый раз — Alt+N;
- “Видео/Запись Кадров/Сохранить текущий кадр с исходным размером” — создание скриншота текущего момента (горячее сочетание — Ctrl+E).
Pot Player — создание эскиза и текущего кадра
3) Собственно, когда кадры были наделаны в изобилии, далее следует открыть папку с изображениями (ту, куда проигрыватель всё сохраняет). Она находится в том же меню “Видео/Запись Кадров” (см. скрин ниже).
Она находится в том же меню “Видео/Запись Кадров” (см. скрин ниже).
Открыть папку с изображениями
4) Ниже представлены результаты, как видите всё достаточно структурировано: имена файлам присваиваются автоматически по времени их создания.
Скринлист и скрины
Раскадровка выглядит достаточно наглядно, сразу можно понять, о чем данное видео. Сверху в углу автоматически добавляется название файла, его размер, разрешение, видео- и аудио-кодеки, длительность. Весьма удобно!
Нарезка (раскадровка по минутам)
Способ 3: с помощью вьювера XnView
Кроме непосредственно видеоплееров для решения текущей задачи можно использовать вьюверы (это спец. программы для просмотра мультимедиа файлов. Они гораздо удобнее проводника, когда речь касается работы с большим количеством картинок, видео).
В своем примере ниже я покажу как извлечь кадр из видео с помощью XnView (рекомендую иметь на ПК: программа небольшая и часто помогает решать простенькие задачи с графическими файлами./filmstrip_97100824-56a4b4425f9b58b7d0d864f1.jpg) ).
).
Чем лучше смотреть картинки в Windows: программы для просмотра изображений и фото (Вьюверы) — https://ocomp.info/prosmotrshhiki-izobrazheniy.html
1) Первое действие стандартно: запускаем XnView и открываем видео.
2) Далее переходим во вкладку “Инструменты / Извлечь кадры из видео” .
3) Находим нужный кадр (стрелка 1 на скрине ниже), выбираем папку и формат (2) для сохранения и жмем “Выполнить” . Задача решена!
Превратите видео в картинку на iPhone iPad — iOS App Weekly
Недавно кто-то спросил меня, как на iPhone превратить видео в фото. Это спортивное видео, и он хочет вытащить из него фотографии для публикации в своем блоге. Самый простой способ извлечь изображения из видео на iPhone или iPad — сделать снимок экрана на устройстве iOS. Просто откройте на устройстве приложение «Фотопленка» или «Фотографии», найдите и воспроизведите видео, затем остановитесь на видеокадре, который вы хотите захватить и сохранить как файл изображения, и, наконец, одновременно нажмите кнопки «Домой» и «Спящий режим». Вы можете обратиться к предыдущей связанной статье для получения дополнительной информации о том, как сделать снимок экрана на вашем iPhone, iPad или iPod touch. Метод захвата экрана на iPhone X также можно найти в приведенном выше руководстве.
Вы можете обратиться к предыдущей связанной статье для получения дополнительной информации о том, как сделать снимок экрана на вашем iPhone, iPad или iPod touch. Метод захвата экрана на iPhone X также можно найти в приведенном выше руководстве.
Однако у этого метода есть свои недостатки. Например, не так просто найти лучшее изображение из видео, так как нельзя предварительно просмотреть кадры один за другим. Что еще хуже, качество изображения ограничено разрешением вашего дисплея. Например, если вы извлечете кадр или изображение из видео на iPhone 7 Plus, изображение будет 1920 * 1080p, это будет 1334 * 750p для iPhone 7, 2048 * 1536p для iPad Air 2, iPad mini 4, iPad mini 2. .Возможно, вы получите не полное разрешение исходного видеофайла.
Метод 1. Извлечение фотографий из видео на iPhone iPad с помощью Grabber
Этот конвертер видео в фото для iPhone представляет собой легкое приложение, позволяющее быстро захватывать кадры из видеофайлов. Никакого похода к компьютеру не требуется. Вы можете импортировать записанные видео из Camera roll в это видео в приложение для захвата фотографий.
Вы можете импортировать записанные видео из Camera roll в это видео в приложение для захвата фотографий.
Затем просматривайте видео кадр за кадром, чтобы найти нужный кадр, нажмите кнопку Сохранить в правом верхнем углу экрана, неподвижное изображение будет сохранено в альбоме «Фотопленка».
Метод 2. Преобразование видео в изображения на компьютере — БЕСПЛАТНЫЕ инструменты
Я попробовал несколько приложений «конвертер видео в фото», загруженных из App Store, пытаясь получить неподвижное изображение с качеством Full HD. Но ни один из них не сможет этого сделать, если вы не обновитесь до премиум-версии. Фактически, эти бесплатные приложения, которые я пробовал, могут экспортировать из видео только изображения очень низкого качества, даже хуже, чем скриншот на устройстве. Трудно найти действительно бесплатное приложение, которое может экспортировать фотографии из видео на iPhone и iPad.В то время как на компьютере у нас есть много бесплатных программных инструментов, которые могут это сделать, в частности, медиаплеер VLC. Таким образом, если вы все еще пытаетесь понять, как экспортировать изображения высокого разрешения Full HD из видео на iPhone, iPad или iPod touch без какой-либо платы, мы рекомендуем сначала экспортировать видео на компьютер, а затем использовать медиаплеер VLC, чтобы сделать снимок видео. на твоем компьютере. Это бесплатно и с открытым исходным кодом.
Таким образом, если вы все еще пытаетесь понять, как экспортировать изображения высокого разрешения Full HD из видео на iPhone, iPad или iPod touch без какой-либо платы, мы рекомендуем сначала экспортировать видео на компьютер, а затем использовать медиаплеер VLC, чтобы сделать снимок видео. на твоем компьютере. Это бесплатно и с открытым исходным кодом.
Способ 3. Преобразовать видео в фото с помощью Photoshop?
Photoshop — очень популярный графический редактор среди веб-дизайнеров.Он наиболее известен как редактор изображений, на самом деле мы также можем найти некоторые очень полезные функции редактирования видео, такие как преобразование фотографий в слайд-шоу, создание анимированных изображений в формате GIF, извлечение кадров из видео.
Обновление, июнь 2018 г .: эта статья была первоначально опубликована в декабре 2016 г .; видео в приложение для захвата фотографий было добавлено в это руководство в этом обновлении.
Связанные страницыКак сделать снимок из видео в Photoshop
Как сделать снимок из видео в Photoshop Вопросы по фотографии Обработка Photoshop Крейг ХаллПодпишитесь ниже, чтобы сразу загрузить статью
Вы также можете выбрать свои интересы для бесплатного доступа к нашему премиальному обучению:
Вы знаете историю.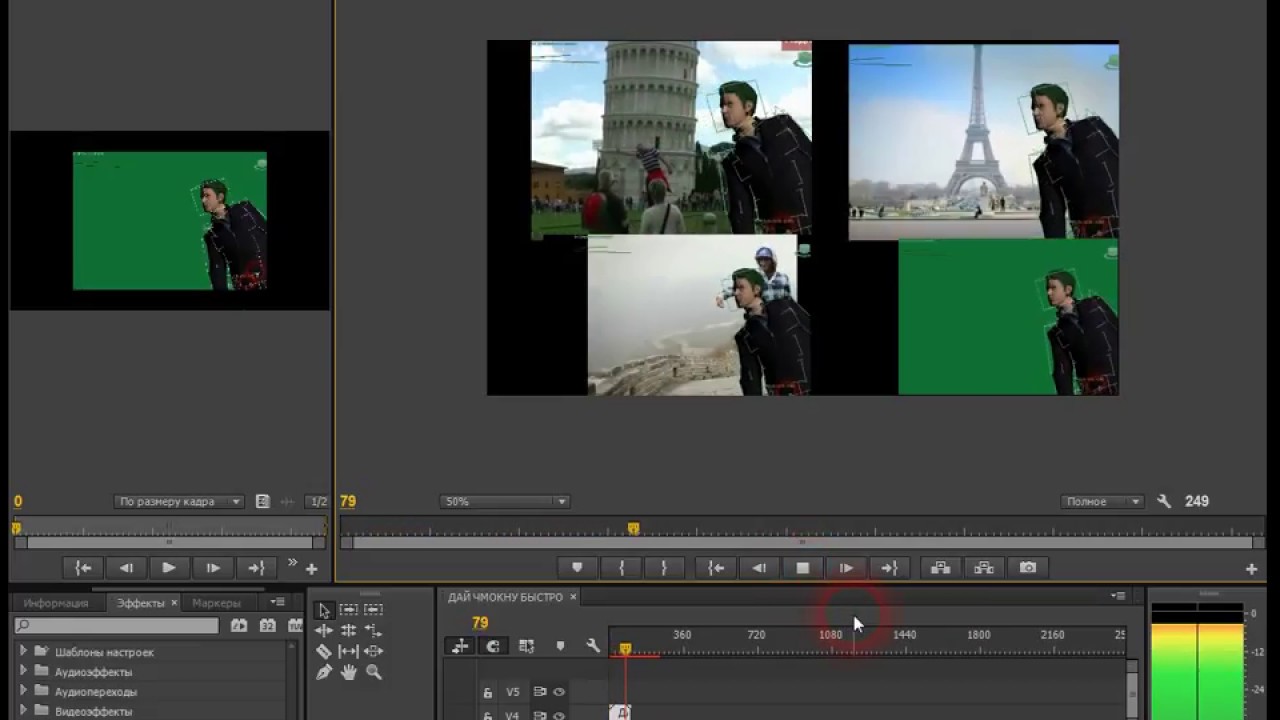 Вы ищите целую вечность, ища изображение события, которое, как вы уверены, сняли. Клиент нетерпеливо пишет вам по электронной почте, отчаянно желая получить снимок, который никто не сделал.
Вы ищите целую вечность, ища изображение события, которое, как вы уверены, сняли. Клиент нетерпеливо пишет вам по электронной почте, отчаянно желая получить снимок, который никто не сделал.
Затем вы помните, что снимали эту сцену во время съемок, а не фотографирования. Чем ты планируешь заняться?
В этой статье мы покажем вам, как снимать неподвижные изображения из видео.
Photoshop для видео?
Знаю, знаю — меня это тоже удивило. Я фотографирую живые группы и музыкантов вот уже десять лет, и ни разу не задумывался об использовании Adobe Photoshop.
Было много раз, когда мне нужно было извлечь неподвижное изображение из видео. Это было довольно распространенным явлением, когда в качестве эскиза или эталонного кадра для клипа использовался кадр.
Я использовал встроенный в программу инструмент Premiere Pro, который дал мне снимок приличного размера. Я знал, что может быть лучше, но не знал, как этого добиться.
Недавно я обнаружил два способа извлечения неподвижного изображения из видео в Photoshop и хотел поделиться ими с вами. Лучшее в открытии их в Photoshop — это то, что вы помещаете их в программу, которая позволяет редактировать.
Лучшее в открытии их в Photoshop — это то, что вы помещаете их в программу, которая позволяет редактировать.
Прежде всего, вы хотите перетащить или открыть видеоклип в Photoshop. Подождите, пока он загрузится, и вы готовы к запуску.
Вариант 1. Когда вы не знаете, какая рамка
После открытия видео в Photoshop внизу вы увидите временную шкалу. В нижнем левом углу есть стрелка.
Это кнопка «Визуализировать видео». Нажмите на это, чтобы начать работу.
Вы увидите открытое диалоговое окно Render Video. Первое, что вам нужно сделать, это изменить «Adobe Media Encoder» на «Photoshop Image Sequence».
Затем выберите формат файла, в который вы хотите извлечь файл. Вы делаете это, нажимая кнопку раскрывающегося меню под названием Format.
Примечание: не стоит слишком беспокоиться о размере. Это потому, что Photoshop позволяет позже легко масштабировать изображение.
Затем посмотрите внизу, где написано Range . Это дает вам количество кадров, найденных в вашем видео. Кадры — это все неподвижные изображения, из которых состоит ваше видео.
Это дает вам количество кадров, найденных в вашем видео. Кадры — это все неподвижные изображения, из которых состоит ваше видео.
Если вы сняли 10-секундное видео со скоростью 24 кадра в секунду (кадр / с), то у вас будет 240 кадров.Если вы знаете, какой кадр вам нужен, вы можете легко ввести начальный и конечный кадры.
NB: Большинство из вас не знают, какой именно кадр. Это не проблема, но учтите, что вам не нужно извлекать их все. Если нужный кадр находится в первой четверти клипа, просто экспортируйте первые 25% кадров.
Убедитесь, что у вас есть подходящее место для сохранения изображения. Как только все будет готово, нажмите рендер.
Это займет несколько минут, но затем появится другое диалоговое окно.
Сохраните файлы с максимальным разрешением. Нажмите ОК. Перейдите в указанную папку, чтобы убедиться, что у вас есть изображения.
Вариант 2 — Когда вы знаете, какой кадр вам нужен
В пустом окне Photoshop перейдите в Файл> Импорт> Видеокадры в слои .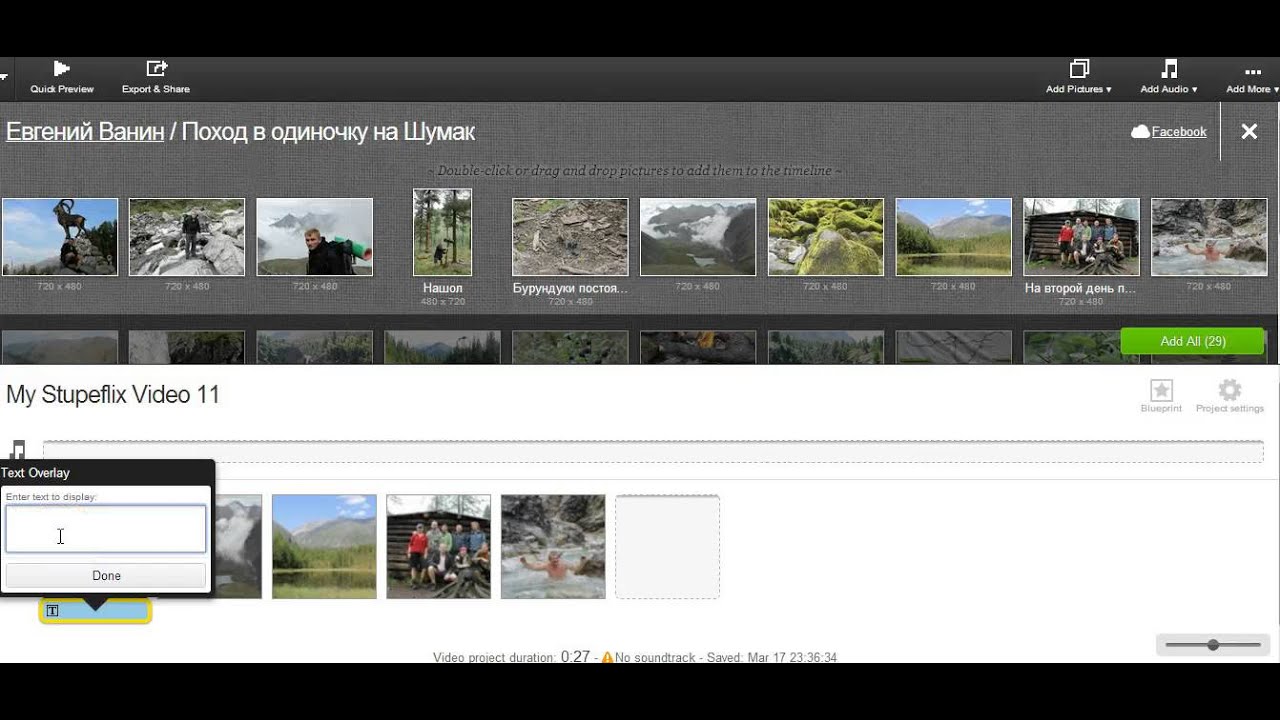 Откроется диалоговое окно «Импорт видео в слои».
Откроется диалоговое окно «Импорт видео в слои».
Вам будет предложено открыть файл. Найдите его, выберите и нажмите ОК.
Здесь вы можете выбрать каждый кадр «от начала до конца».Или, если вы лучше понимаете, какой кадр вам нужен, вы можете выбрать «Только выбранный диапазон».
Чтобы использовать параметр «Только выбранный диапазон», вам сначала нужно выбрать область вашего видеоклипа. Вы делаете это, щелкая и перетаскивая две конечные точки под видео предварительного просмотра.
Фреймы превратятся в слои, находящиеся под панелью «Слои» в правом нижнем углу.
Удалите ненужные и сохраните файл.
Вот и все. Два очень простых способа извлечь неподвижное изображение из видео.Вперед!
Вы будете удивлены, насколько быстро и легко захватить неподвижное изображение из видео.
Ищете другие отличные уроки Photoshop? Ознакомьтесь с нашими руководствами о том, как добавить тень или создать отражение в Photoshop! У нас также есть отличная новая статья о том, как создать синемаграф.
Об авторе
[type = ‘text’]
[type = ‘text’]
[type = ‘password’]
[type = ‘password’]
[‘rmockx.RealPlayer G2 Control ‘, ‘rmocx.RealPlayer G2 Control.1’, ‘RealPlayer.RealPlayer ™ ActiveX Control (32-разрядный)’, ‘RealVideo.RealVideo ™ ActiveX Control (32-бит)’, ‘RealPlayer’]
[‘rmockx.RealPlayer G2 Control’, ‘rmocx.RealPlayer G2 Control.1’, ‘RealPlayer.RealPlayer ™ ActiveX Control (32-разрядный)’, ‘RealVideo.RealVideo ™ ActiveX Control (32-бит)’, ‘RealPlayer’]
[type = ‘text’]
[type = ‘text’]
[type = ‘password’]
[type = ‘password’]
[‘rmockx.RealPlayer G2 Control ‘,
‘rmocx.RealPlayer G2 Control.1’,
‘RealPlayer.RealPlayer ™ ActiveX Control (32-разрядный)’,
‘RealVideo. RealVideo ™ ActiveX Control (32-бит)’,
‘RealPlayer’]
RealVideo ™ ActiveX Control (32-бит)’,
‘RealPlayer’]
[‘rmockx.RealPlayer G2 Control’, ‘rmocx.RealPlayer G2 Control.1’, ‘RealPlayer.RealPlayer ™ ActiveX Control (32-разрядный)’, ‘RealVideo.RealVideo ™ ActiveX Control (32-бит)’, ‘RealPlayer’]
[type = ‘text’]
[type = ‘text’]
[type = ‘password’]
[type = ‘password’]
[‘rmockx.RealPlayer G2 Control ‘, ‘rmocx.RealPlayer G2 Control.1’, ‘RealPlayer.RealPlayer ™ ActiveX Control (32-разрядный)’, ‘RealVideo.RealVideo ™ ActiveX Control (32-бит)’, ‘RealPlayer’]
[‘rmockx.RealPlayer G2 Control’, ‘rmocx.RealPlayer G2 Control.1’, ‘RealPlayer.RealPlayer ™ ActiveX Control (32-разрядный)’, ‘RealVideo.RealVideo ™ ActiveX Control (32-бит)’, ‘RealPlayer’]
[type = ‘text’]
[type = ‘text’]
[type = ‘password’]
[type = ‘password’]
[‘rmockx. RealPlayer G2 Control ‘,
‘rmocx.RealPlayer G2 Control.1’,
‘RealPlayer.RealPlayer ™ ActiveX Control (32-разрядный)’,
‘RealVideo.RealVideo ™ ActiveX Control (32-бит)’,
‘RealPlayer’]
RealPlayer G2 Control ‘,
‘rmocx.RealPlayer G2 Control.1’,
‘RealPlayer.RealPlayer ™ ActiveX Control (32-разрядный)’,
‘RealVideo.RealVideo ™ ActiveX Control (32-бит)’,
‘RealPlayer’]
[‘rmockx.RealPlayer G2 Control’, ‘rmocx.RealPlayer G2 Control.1’, ‘RealPlayer.RealPlayer ™ ActiveX Control (32-разрядный)’, ‘RealVideo.RealVideo ™ ActiveX Control (32-бит)’, ‘RealPlayer’]
[type = ‘text’]
[type = ‘text’]
[type = ‘password’]
[type = ‘password’]
[‘rmockx.RealPlayer G2 Control ‘, ‘rmocx.RealPlayer G2 Control.1’, ‘RealPlayer.RealPlayer ™ ActiveX Control (32-разрядный)’, ‘RealVideo.RealVideo ™ ActiveX Control (32-бит)’, ‘RealPlayer’]
[‘rmockx.RealPlayer G2 Control’, ‘rmocx.RealPlayer G2 Control.1’, ‘RealPlayer.RealPlayer ™ ActiveX Control (32-разрядный)’, ‘RealVideo.RealVideo ™ ActiveX Control (32-бит)’, ‘RealPlayer’]
[type = ‘text’]
[type = ‘text’]
[type = ‘password’]
[type = ‘password’]
[‘rmockx. RealPlayer G2 Control ‘,
‘rmocx.RealPlayer G2 Control.1’,
‘RealPlayer.RealPlayer ™ ActiveX Control (32-разрядный)’,
‘RealVideo.RealVideo ™ ActiveX Control (32-бит)’,
‘RealPlayer’]
RealPlayer G2 Control ‘,
‘rmocx.RealPlayer G2 Control.1’,
‘RealPlayer.RealPlayer ™ ActiveX Control (32-разрядный)’,
‘RealVideo.RealVideo ™ ActiveX Control (32-бит)’,
‘RealPlayer’]
[‘rmockx.RealPlayer G2 Control’, ‘rmocx.RealPlayer G2 Control.1’, ‘RealPlayer.RealPlayer ™ ActiveX Control (32-разрядный)’, ‘RealVideo.RealVideo ™ ActiveX Control (32-бит)’, ‘RealPlayer’]
[type = ‘text’]
[type = ‘text’]
[type = ‘password’]
[type = ‘password’]
[‘rmockx.RealPlayer G2 Control ‘, ‘rmocx.RealPlayer G2 Control.1’, ‘RealPlayer.RealPlayer ™ ActiveX Control (32-разрядный)’, ‘RealVideo.RealVideo ™ ActiveX Control (32-бит)’, ‘RealPlayer’]
[‘rmockx.RealPlayer G2 Control’, ‘rmocx.RealPlayer G2 Control.1’, ‘RealPlayer.RealPlayer ™ ActiveX Control (32-разрядный)’, ‘RealVideo.RealVideo ™ ActiveX Control (32-бит)’, ‘RealPlayer’]
[type = ‘text’]
[type = ‘text’]
[type = ‘password’]
[type = ‘password’]
[‘rmockx. RealPlayer G2 Control ‘,
‘rmocx.RealPlayer G2 Control.1’,
‘RealPlayer.RealPlayer ™ ActiveX Control (32-разрядный)’,
‘RealVideo.RealVideo ™ ActiveX Control (32-бит)’,
‘RealPlayer’]
RealPlayer G2 Control ‘,
‘rmocx.RealPlayer G2 Control.1’,
‘RealPlayer.RealPlayer ™ ActiveX Control (32-разрядный)’,
‘RealVideo.RealVideo ™ ActiveX Control (32-бит)’,
‘RealPlayer’]
[‘rmockx.RealPlayer G2 Control’, ‘rmocx.RealPlayer G2 Control.1’, ‘RealPlayer.RealPlayer ™ ActiveX Control (32-разрядный)’, ‘RealVideo.RealVideo ™ ActiveX Control (32-бит)’, ‘RealPlayer’]
[type = ‘text’]
[type = ‘text’]
[type = ‘password’]
[type = ‘password’]
[‘rmockx.RealPlayer G2 Control ‘, ‘rmocx.RealPlayer G2 Control.1’, ‘RealPlayer.RealPlayer ™ ActiveX Control (32-разрядный)’, ‘RealVideo.RealVideo ™ ActiveX Control (32-бит)’, ‘RealPlayer’]
[‘rmockx.RealPlayer G2 Control’, ‘rmocx.RealPlayer G2 Control.1’, ‘RealPlayer.RealPlayer ™ ActiveX Control (32-разрядный)’, ‘RealVideo.RealVideo ™ ActiveX Control (32-бит)’, ‘RealPlayer’]
[type = ‘text’]
[type = ‘text’]
[type = ‘password’]
[type = ‘password’]
[‘rmockx.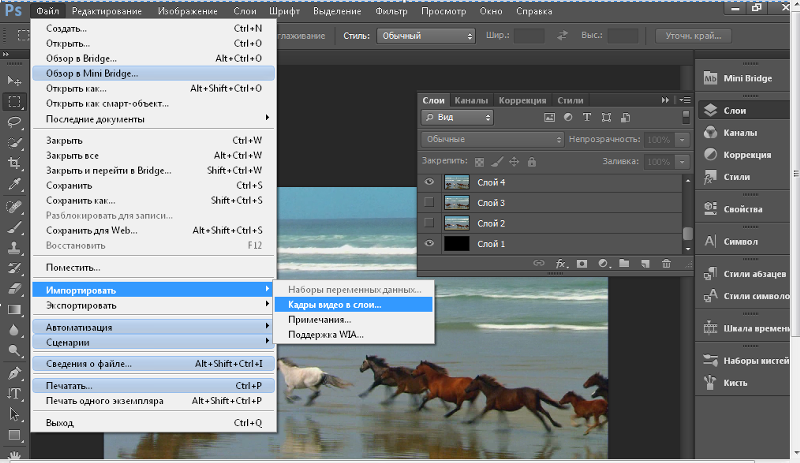 RealPlayer G2 Control ‘,
‘rmocx.RealPlayer G2 Control.1’,
‘RealPlayer.RealPlayer ™ ActiveX Control (32-разрядный)’,
‘RealVideo.RealVideo ™ ActiveX Control (32-бит)’,
‘RealPlayer’]
RealPlayer G2 Control ‘,
‘rmocx.RealPlayer G2 Control.1’,
‘RealPlayer.RealPlayer ™ ActiveX Control (32-разрядный)’,
‘RealVideo.RealVideo ™ ActiveX Control (32-бит)’,
‘RealPlayer’]
[‘rmockx.RealPlayer G2 Control’, ‘rmocx.RealPlayer G2 Control.1’, ‘RealPlayer.RealPlayer ™ ActiveX Control (32-разрядный)’, ‘RealVideo.RealVideo ™ ActiveX Control (32-бит)’, ‘RealPlayer’]
[type = ‘text’]
[type = ‘text’]
[type = ‘password’]
[type = ‘password’]
[‘rmockx.RealPlayer G2 Control ‘, ‘rmocx.RealPlayer G2 Control.1’, ‘RealPlayer.RealPlayer ™ ActiveX Control (32-разрядный)’, ‘RealVideo.RealVideo ™ ActiveX Control (32-бит)’, ‘RealPlayer’]
[‘rmockx.RealPlayer G2 Control’, ‘rmocx.RealPlayer G2 Control.1’, ‘RealPlayer.RealPlayer ™ ActiveX Control (32-разрядный)’, ‘RealVideo.RealVideo ™ ActiveX Control (32-бит)’, ‘RealPlayer’]
[type = ‘text’]
[type = ‘text’]
[type = ‘password’]
[type = ‘password’]
[‘rmockx.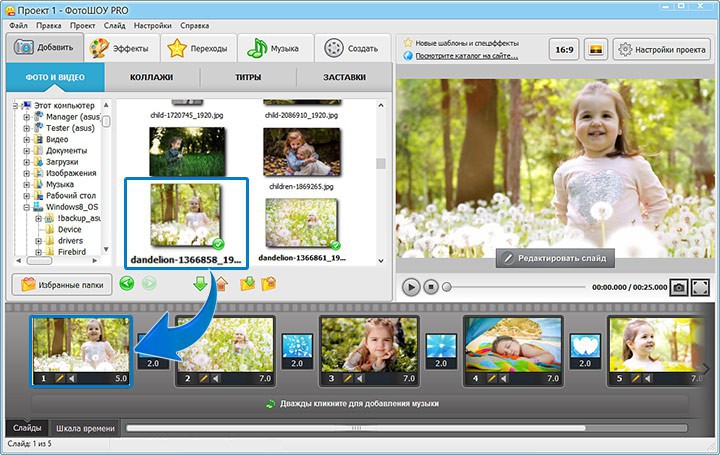 RealPlayer G2 Control ‘,
‘rmocx.RealPlayer G2 Control.1’,
‘RealPlayer.RealPlayer ™ ActiveX Control (32-разрядный)’,
‘RealVideo.RealVideo ™ ActiveX Control (32-бит)’,
‘RealPlayer’]
RealPlayer G2 Control ‘,
‘rmocx.RealPlayer G2 Control.1’,
‘RealPlayer.RealPlayer ™ ActiveX Control (32-разрядный)’,
‘RealVideo.RealVideo ™ ActiveX Control (32-бит)’,
‘RealPlayer’]
[‘rmockx.RealPlayer G2 Control’, ‘rmocx.RealPlayer G2 Control.1’, ‘RealPlayer.RealPlayer ™ ActiveX Control (32-разрядный)’, ‘RealVideo.RealVideo ™ ActiveX Control (32-бит)’, ‘RealPlayer’]
[type = ‘text’]
[type = ‘text’]
[type = ‘password’]
[type = ‘password’]
[‘rmockx.RealPlayer G2 Control ‘, ‘rmocx.RealPlayer G2 Control.1’, ‘RealPlayer.RealPlayer ™ ActiveX Control (32-разрядный)’, ‘RealVideo.RealVideo ™ ActiveX Control (32-бит)’, ‘RealPlayer’]
[‘rmockx.RealPlayer G2 Control’, ‘rmocx.RealPlayer G2 Control.1’, ‘RealPlayer.RealPlayer ™ ActiveX Control (32-разрядный)’, ‘RealVideo.RealVideo ™ ActiveX Control (32-бит)’, ‘RealPlayer’]
[type = ‘text’]
[type = ‘text’]
[type = ‘password’]
[type = ‘password’]
[‘rmockx.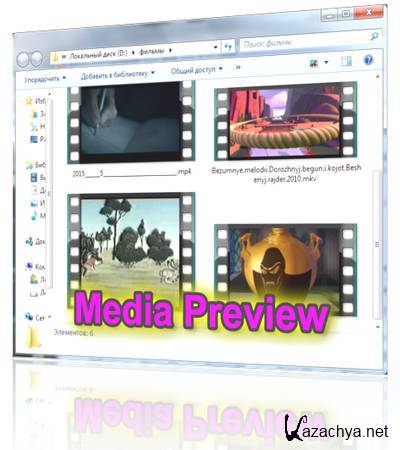 RealPlayer G2 Control ‘,
‘rmocx.RealPlayer G2 Control.1’,
‘RealPlayer.RealPlayer ™ ActiveX Control (32-разрядный)’,
‘RealVideo.RealVideo ™ ActiveX Control (32-бит)’,
‘RealPlayer’]
RealPlayer G2 Control ‘,
‘rmocx.RealPlayer G2 Control.1’,
‘RealPlayer.RealPlayer ™ ActiveX Control (32-разрядный)’,
‘RealVideo.RealVideo ™ ActiveX Control (32-бит)’,
‘RealPlayer’]
[‘rmockx.RealPlayer G2 Control’, ‘rmocx.RealPlayer G2 Control.1’, ‘RealPlayer.RealPlayer ™ ActiveX Control (32-разрядный)’, ‘RealVideo.RealVideo ™ ActiveX Control (32-бит)’, ‘RealPlayer’]
[type = ‘text’]
[type = ‘text’]
[type = ‘password’]
[type = ‘password’]
[‘rmockx.RealPlayer G2 Control ‘, ‘rmocx.RealPlayer G2 Control.1’, ‘RealPlayer.RealPlayer ™ ActiveX Control (32-разрядный)’, ‘RealVideo.RealVideo ™ ActiveX Control (32-бит)’, ‘RealPlayer’]
[‘rmockx.RealPlayer G2 Control’, ‘rmocx.RealPlayer G2 Control.1’, ‘RealPlayer.RealPlayer ™ ActiveX Control (32-разрядный)’, ‘RealVideo.RealVideo ™ ActiveX Control (32-бит)’, ‘RealPlayer’]
[type = ‘text’]
[type = ‘text’]
[type = ‘password’]
[type = ‘password’]
[‘rmockx.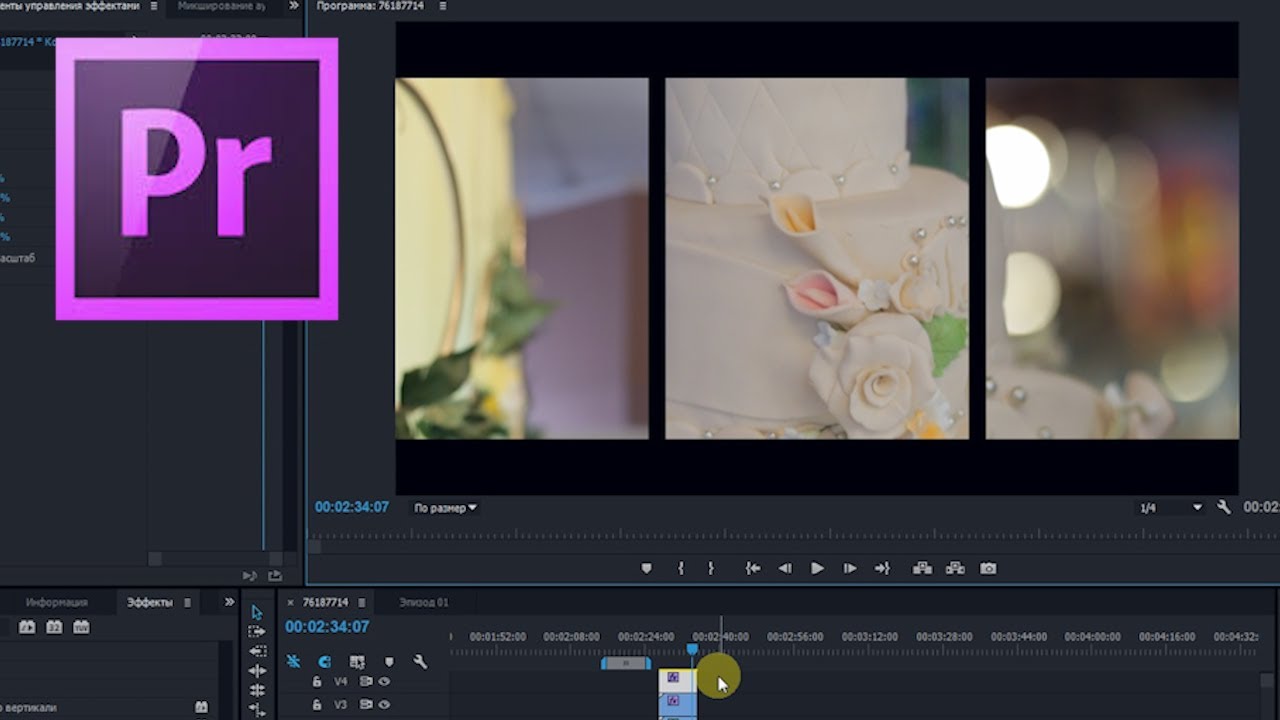 RealPlayer G2 Control ‘,
‘rmocx.RealPlayer G2 Control.1’,
‘RealPlayer.RealPlayer ™ ActiveX Control (32-разрядный)’,
‘RealVideo.RealVideo ™ ActiveX Control (32-бит)’,
‘RealPlayer’]
RealPlayer G2 Control ‘,
‘rmocx.RealPlayer G2 Control.1’,
‘RealPlayer.RealPlayer ™ ActiveX Control (32-разрядный)’,
‘RealVideo.RealVideo ™ ActiveX Control (32-бит)’,
‘RealPlayer’]
[‘rmockx.RealPlayer G2 Control’, ‘rmocx.RealPlayer G2 Control.1’, ‘RealPlayer.RealPlayer ™ ActiveX Control (32-разрядный)’, ‘RealVideo.RealVideo ™ ActiveX Control (32-бит)’, ‘RealPlayer’]
[type = ‘text’]
[type = ‘text’]
[type = ‘password’]
[type = ‘password’]
[‘rmockx.RealPlayer G2 Control ‘, ‘rmocx.RealPlayer G2 Control.1’, ‘RealPlayer.RealPlayer ™ ActiveX Control (32-разрядный)’, ‘RealVideo.RealVideo ™ ActiveX Control (32-бит)’, ‘RealPlayer’]
[‘rmockx.RealPlayer G2 Control’, ‘rmocx.RealPlayer G2 Control.1’, ‘RealPlayer.RealPlayer ™ ActiveX Control (32-разрядный)’, ‘RealVideo.RealVideo ™ ActiveX Control (32-бит)’, ‘RealPlayer’]
[type = ‘text’]
[type = ‘text’]
[type = ‘password’]
[type = ‘password’]
[‘rmockx. RealPlayer G2 Control ‘,
‘rmocx.RealPlayer G2 Control.1’,
‘RealPlayer.RealPlayer ™ ActiveX Control (32-разрядный)’,
‘RealVideo.RealVideo ™ ActiveX Control (32-бит)’,
‘RealPlayer’]
RealPlayer G2 Control ‘,
‘rmocx.RealPlayer G2 Control.1’,
‘RealPlayer.RealPlayer ™ ActiveX Control (32-разрядный)’,
‘RealVideo.RealVideo ™ ActiveX Control (32-бит)’,
‘RealPlayer’]
[‘rmockx.RealPlayer G2 Control’, ‘rmocx.RealPlayer G2 Control.1’, ‘RealPlayer.RealPlayer ™ ActiveX Control (32-разрядный)’, ‘RealVideo.RealVideo ™ ActiveX Control (32-бит)’, ‘RealPlayer’]
[type = ‘text’]
[type = ‘text’]
[type = ‘password’]
[type = ‘password’]
[‘rmockx.RealPlayer G2 Control ‘, ‘rmocx.RealPlayer G2 Control.1’, ‘RealPlayer.RealPlayer ™ ActiveX Control (32-разрядный)’, ‘RealVideo.RealVideo ™ ActiveX Control (32-бит)’, ‘RealPlayer’]
[‘rmockx.RealPlayer G2 Control’, ‘rmocx.RealPlayer G2 Control.1’, ‘RealPlayer.RealPlayer ™ ActiveX Control (32-разрядный)’, ‘RealVideo.RealVideo ™ ActiveX Control (32-бит)’, ‘RealPlayer’]
[type = ‘text’]
[type = ‘text’]
[type = ‘password’]
[type = ‘password’]
[‘rmockx.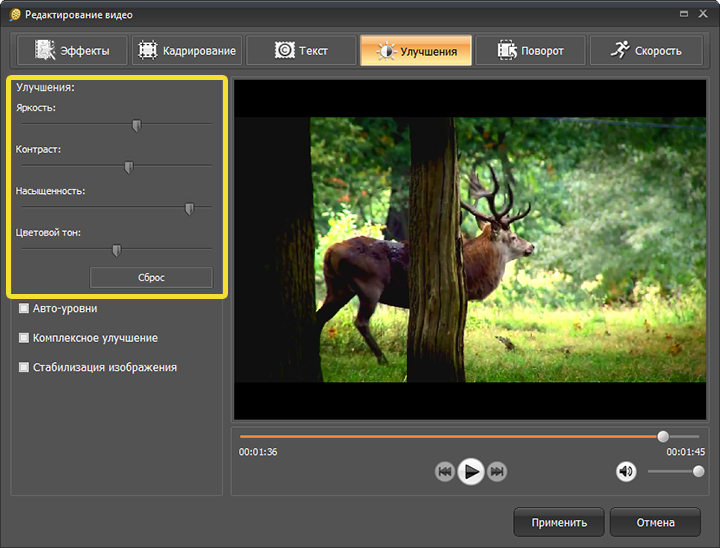 RealPlayer G2 Control ‘,
‘rmocx.RealPlayer G2 Control.1’,
‘RealPlayer.RealPlayer ™ ActiveX Control (32-разрядный)’,
‘RealVideo.RealVideo ™ ActiveX Control (32-бит)’,
‘RealPlayer’]
RealPlayer G2 Control ‘,
‘rmocx.RealPlayer G2 Control.1’,
‘RealPlayer.RealPlayer ™ ActiveX Control (32-разрядный)’,
‘RealVideo.RealVideo ™ ActiveX Control (32-бит)’,
‘RealPlayer’]
[‘rmockx.RealPlayer G2 Control’, ‘rmocx.RealPlayer G2 Control.1’, ‘RealPlayer.RealPlayer ™ ActiveX Control (32-разрядный)’, ‘RealVideo.RealVideo ™ ActiveX Control (32-бит)’, ‘RealPlayer’]
[type = ‘text’]
[type = ‘text’]
[type = ‘password’]
[type = ‘password’]
[‘rmockx.RealPlayer G2 Control ‘, ‘rmocx.RealPlayer G2 Control.1’, ‘RealPlayer.RealPlayer ™ ActiveX Control (32-разрядный)’, ‘RealVideo.RealVideo ™ ActiveX Control (32-бит)’, ‘RealPlayer’]
[‘rmockx.RealPlayer G2 Control’, ‘rmocx.RealPlayer G2 Control.1’, ‘RealPlayer.RealPlayer ™ ActiveX Control (32-разрядный)’, ‘RealVideo.RealVideo ™ ActiveX Control (32-бит)’, «RealPlayer»]
Как воспроизвести видео внутри рамки изображения в PowerPoint
Вы можете подумать, что добавление видео в презентацию может помочь вам подробно рассказать о теме презентации с помощью фактов, цифр и анимации. Вставка видео в презентацию может избавить докладчика от необходимости вдаваться в основные сведения по теме. Но воспроизведение одного видео не так хорошо, как выделение видео с помощью хорошего макета. Вы можете привлечь больше внимания к своим видео, добавив рамку, например рамку для изображения или изображение экрана телевизора. Вот два простых метода, которые покажут вам, как воспроизводить видео внутри рамки изображения в PowerPoint.
Вставка видео в презентацию может избавить докладчика от необходимости вдаваться в основные сведения по теме. Но воспроизведение одного видео не так хорошо, как выделение видео с помощью хорошего макета. Вы можете привлечь больше внимания к своим видео, добавив рамку, например рамку для изображения или изображение экрана телевизора. Вот два простых метода, которые покажут вам, как воспроизводить видео внутри рамки изображения в PowerPoint.
Метод 1. Автоматическое воспроизведение видео с рамкой изображения сверху
Один из лучших методов улучшения внешнего вида видео — настроить их на автоматическое воспроизведение при добавлении наложенной рамки.Для этого выполните следующие действия.
Шаг 1: Вставьте видео на слайд . Вы можете сделать это, перетащив видео на слайд или выбрав Вставка -> Медиа -> Видео и выбрав видео.
Шаг 2: Настройте автоматическое воспроизведение видео . Теперь выберите видео и перейдите в Инструменты для видео -> Воспроизведение и установите автоматическое воспроизведение видео.
Вы также можете настроить непрерывное воспроизведение видео в цикле, обрезать видео и установить продолжительность воспроизведения.Конечно, вы также можете перейти на вкладку «Формат» в инструментах для видео, чтобы дополнительно настроить видео.
Шаг 3: Вставьте рамку изображения с прозрачным фоном. Вам потребуется рамка изображения без фона, где хотя бы центр рамки прозрачен. Вы можете найти такую рамку в Интернете, например, загрузив ее с веб-сайтов Stock Photo, или очистить фон изображения с помощью PhotoShop. Кроме того, вы также можете использовать веб-приложение Clipping Mask, чтобы легко удалять части изображения.
Чтобы вставить изображение, просто перетащите его на слайд или выберите Вставка -> Изображения -> Рисунки.
Шаг 4: Перетащите рамку на видео и измените ее размер. Вам потребуется изменить размер как видео, так и кадра, чтобы видео появилось внутри кадра. Просто используйте перетаскивание, чтобы изменить размер как видео, так и кадра. Возможно, лучше всего оставить видео в середине слайда, а затем поместить поверх него изображение. Кроме того, вы также можете использовать стили видео из инструментов для видео, чтобы стилизовать внешний вид вашего видео.
Возможно, лучше всего оставить видео в середине слайда, а затем поместить поверх него изображение. Кроме того, вы также можете использовать стили видео из инструментов для видео, чтобы стилизовать внешний вид вашего видео.
На изображении ниже показано видео с изображением в рамке изображения в PowerPoint. Это видео настроено на автоматическое воспроизведение, поэтому, если вы выполните этот процесс, ваше видео будет автоматически воспроизводиться, когда вы достигнете своего слайда.
На изображении ниже показано автоматическое воспроизведение видео в режиме слайд-шоу.
Метод 2: Воспроизведение видео по щелчку мыши с видео сверху
Проблема с добавлением кадра сверху состоит в том, что может быть сложно, если вообще возможно, сохранить работоспособность элементов управления видео, поскольку они скрываются за изображением .Более того, вам может потребоваться дать объяснение перед воспроизведением видео, поэтому лучше всего воспроизводить видео по щелчку мыши. Вы можете сделать это, сначала добавив кадр, а затем добавив видео на слайд.
Вы можете сделать это, сначала добавив кадр, а затем добавив видео на слайд.
Или выполните процесс, описанный в методе 1, и просто щелкните кадр правой кнопкой мыши и выберите На задний план , чтобы наложить видео поверх кадра изображения.
На изображении ниже показан кадр изображения с видео, воспроизводимым поверх кадра.
Если вы выберете воспроизведение видео по щелчку мыши с помощью инструментов для видео, вы сможете щелкнуть, чтобы запустить видео в режиме слайд-шоу (как показано ниже).
Как преобразовать видео в последовательность изображений
Вы видели потрясающий веб-сайт Sony «Be Moved» и спрашивали себя: «Как они это сделали»?
Как вы можете прочитать в моей деконструкции, анимации на самом деле представляют собой статические изображения, экспортированные из видео и отображаемые на странице в виде последовательности изображений.
Так как же создать последовательность изображений из видеофайла?
Давайте выясним, на самом деле это довольно просто.
1. Откройте видеофайл в Photoshop
.Откройте Photoshop, перейдите в Файл> Открыть и перейдите к папке с видеофайлом, выберите его и щелкните Открыть .
В моем случае это slowmo-water-video.mp4 от Mazwai.
2. Определите область для экспорта
Выберите начальную и конечную точки.В моем случае это 5 секунд от середины ролика.
3. Определите размер изображения
Перейдите в Файл> Экспорт> Рендеринг видео
- Выберите Photoshop Image Sequence вместо Adobe Media Encoder ,
- выберите желаемый размер изображения,
- определяет частоту кадров,
- оставьте Work Area в качестве опции Range ,
- и щелкните Render .
Приведенные выше настройки экспортируют 149 кадров из нашего видео в папку Sequence720p .
Разные размеры изображений
Посмотрите сравнение разных размеров изображения и результирующего размера файла.
Каждая папка с изображениями также была оптимизирована ImageOptim, чтобы помочь нам уменьшить размер файла.
прелоадер
Даже если вы оптимизируете свои изображения, на вашу страницу все равно потребуется загрузить довольно много ресурсов.
Рекомендуется добавить на сайт предварительную загрузку и экран предварительной загрузки, чтобы пользователи развлекались во время загрузки контента.
Заключение
Теперь вы знаете, как экспортировать статические кадры из видео файлов и использовать их в анимации прокрутки.
Поэкспериментируйте со сжатием jpg и размерами изображений, чтобы добиться приемлемого качества изображения при минимальном размере файла.
Поделитесь своими советами и приемами по экспорту и оптимизации последовательностей изображений в комментариях ниже.
Нравится то, что вы читаете?
Подпишитесь, чтобы получать мои будущие обучающие программы и демонстрации прямо на ваш почтовый ящик.
Успех! Теперь проверьте свою электронную почту, чтобы подтвердить подписку.
Никакого спама, отпишусь в любой момент.
Как извлечь кадры из видео с высоким качеством
Обрамление и композиция играют важную роль в производстве видео, анимации и фильмов.Каждый анимированный GIF или видео, которые мы видим сегодня, состоит из последовательности множества сцен, и Frame — одна из тех многих сцен, которые составляют законченное движущееся изображение. Видео, которое вы воспроизводите на компьютере, представляет собой не что иное, как файл, в котором хранятся все кадры вместе и воспроизводятся один за другим, чтобы зрители увидели движущееся изображение.
Извлечение хорошего кадра из видеоклипа может быть сложной задачей, особенно если вы приостанавливаете видеоклип для создания снимка экрана. Инструменты для создания снимков экрана помогают извлекать кадры из видео, но это занимает много времени, а также снижает качество изображения.К счастью, существует множество приложений, которые помогают извлекать ряд кадров из видеоклипа и сохранять их в виде файлов изображений — например, png или jpeg, сохраняя при этом то же качество, что и исходное видео. В этой статье мы расскажем о некоторых невероятных инструментах для извлечения кадров из видео с сохранением его исходного качества.
Инструменты для создания снимков экрана помогают извлекать кадры из видео, но это занимает много времени, а также снижает качество изображения.К счастью, существует множество приложений, которые помогают извлекать ряд кадров из видеоклипа и сохранять их в виде файлов изображений — например, png или jpeg, сохраняя при этом то же качество, что и исходное видео. В этой статье мы расскажем о некоторых невероятных инструментах для извлечения кадров из видео с сохранением его исходного качества.
Извлечь кадры из видео с высоким качеством
Мы расскажем вам о некоторых из лучших способов извлечения кадров из видео с высоким качеством.
1. Используйте VLC Media Player
VLC Media Player — популярный медиаплеер, используемый для воспроизведения всех типов видеофайлов. Что еще более важно, их можно использовать для извлечения ряда кадров из видеоклипа. Выполните следующие шаги, чтобы извлечь последовательности изображений с помощью медиаплеера VLC.
Запустите VLC и перейдите к Tools. Щелкните Предпочтения в раскрывающемся меню. Внизу окна «Настройки» выберите опцию Все в разделе «Показать настройки ».
Щелкните Предпочтения в раскрывающемся меню. Внизу окна «Настройки» выберите опцию Все в разделе «Показать настройки ».
В окне «Дополнительные настройки» выберите и разверните Video. Щелкните Фильтр и в развернутом меню щелкните Фильтр сцены.
Задайте формат изображения, укажите коэффициент записи и введите путь к каталогу. Нажмите Сохранить , чтобы применить изменения.
Теперь перейдите к Filters и выберите опцию Scene video filter для обработки видеопотока.
Нажмите Сохранить , чтобы применить изменения.
Теперь воспроизведите видеоклип, из которого вы хотите извлечь кадры. Изображения начнут автоматически сохраняться.
2. FFmpeg
FFmpeg — популярная программа на основе командной строки для обработки, преобразования и управления видео / аудио файлами.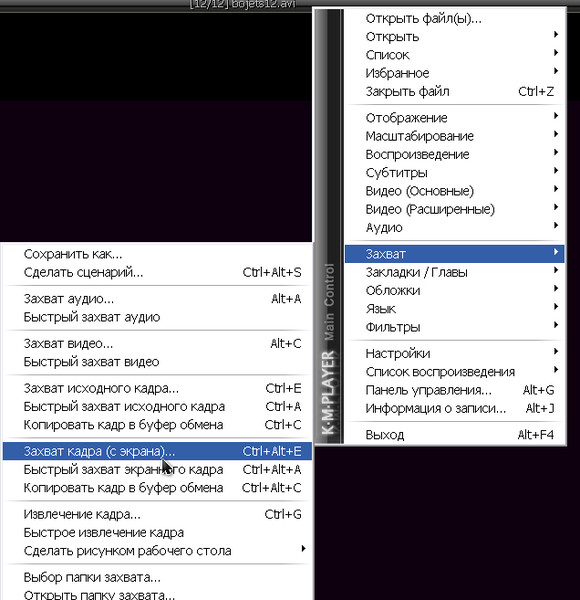 Программа просто великолепна для извлечения кадров из видеоклипа, обработки видео и других мультимедийных файлов. FFmpeg позволяет извлекать кадры из видеоклипа с помощью однострочной команды. Его можно использовать для извлечения кадров из любого видео файла.Выполните следующие шаги, чтобы использовать FFmpeg
Программа просто великолепна для извлечения кадров из видеоклипа, обработки видео и других мультимедийных файлов. FFmpeg позволяет извлекать кадры из видеоклипа с помощью однострочной команды. Его можно использовать для извлечения кадров из любого видео файла.Выполните следующие шаги, чтобы использовать FFmpeg
Добавьте FFmpeg в путь Windows. Откройте командную строку и запустите от имени администратора.
Введите следующую команду для извлечения кадров из видео
ffmpeg -i YourVideoFilename.mpg -r 1 image-% 04d.png
- i указывает входной видеофайл и путь к нему.
- r указывает кадры для захвата и инвертирует то, как вы хотите, чтобы это работало
- 1 указывает, что команда будет сохранять кадр каждую секунду.Замените 1 на 0,5 для сохранения кадра каждые 2 секунды, замените 1 на 0,2 для сохранения кадра каждые 5 секунд и так далее.
- .png — это имя файла, под которым сохраняются изображения из видеоклипа.
 Вы можете использовать jpeg, tiff, bmp и другие расширения файлов изображений для сохранения кадров.
Вы можете использовать jpeg, tiff, bmp и другие расширения файлов изображений для сохранения кадров.
3. Бесплатное видео в конвертер JPG
Free Video to JPG Converter — идеальная программа, используемая для извлечения кадров из видеоклипа одним щелчком мыши. Извлеченные кадры сохраняются как файлы изображений JPG. Инструмент можно загрузить бесплатно, он поддерживается Windows 10, а также всеми более старыми версиями.
Запустите инструмент и щелкните Добавить файлы , чтобы загрузить видеофайлы.
Установите соответствующие числа для кадров, секунд и общего количества кадров видео. После того, как вы укажете все детали экстракта, нажмите Convert.
Программе потребуется некоторое время, чтобы создать запрошенные кадры, и программа будет сохранена в желаемой папке.
Вы можете скачать эту программу здесь.
4. Игрок GOM
GOM Player — бесплатный медиаплеер, используемый для воспроизведения всех типов видеофайлов.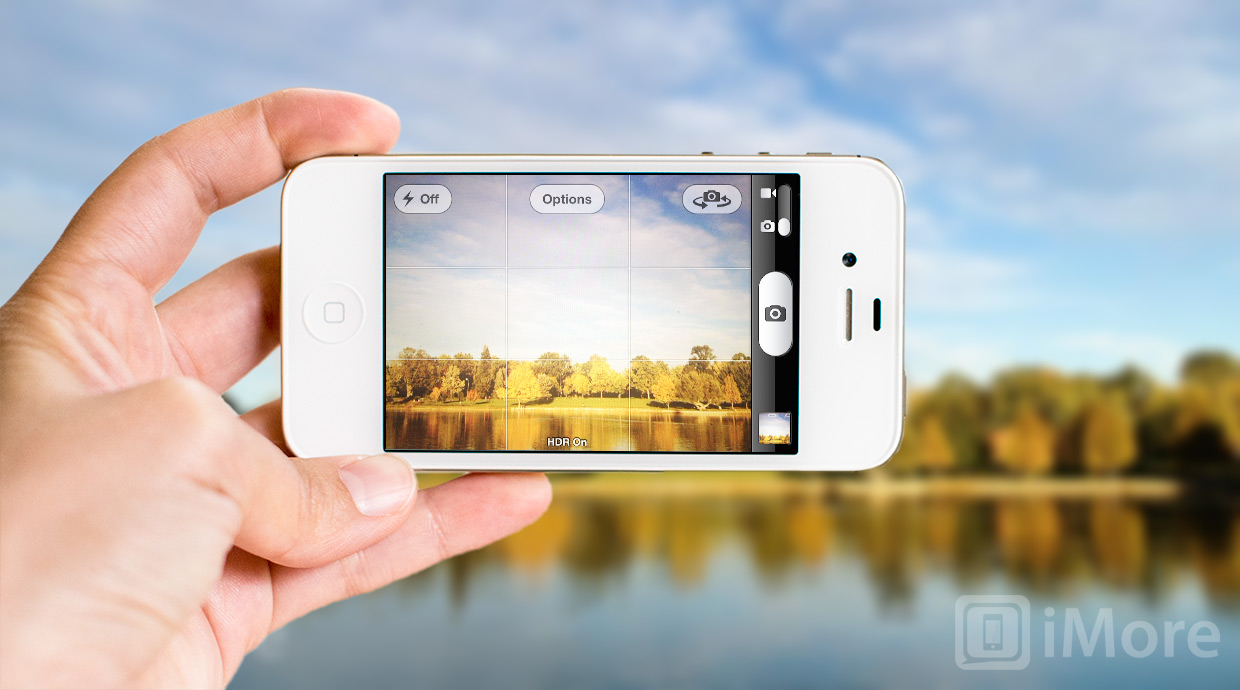 Это легкая программа, которая поддерживает различные форматы видеофайлов, такие как AVI, MOV, MKV, MOV и т. Д. Видеопроигрыватель GOM также можно использовать для извлечения ряда кадров из видеоклипа. Выполните следующие шаги, чтобы извлечь последовательности изображений с помощью медиаплеера GOM.
Это легкая программа, которая поддерживает различные форматы видеофайлов, такие как AVI, MOV, MKV, MOV и т. Д. Видеопроигрыватель GOM также можно использовать для извлечения ряда кадров из видеоклипа. Выполните следующие шаги, чтобы извлечь последовательности изображений с помощью медиаплеера GOM.
Запустите медиаплеер и откройте видеофайл по вашему выбору. Щелкните панель управления в нижней части окна, чтобы открыть параметры снимка экрана.
Щелкните Захват экрана , чтобы сделать снимок кадра без остановки видео.
Чтобы получить доступ к дополнительным параметрам, щелкните Advanced Capture.
Установите соответствующий формат изображения, качество JPEG, изображения для серийной съемки и интервал между съемками.
Щелкните Burst Capture , чтобы захватить последовательность кадров из видеоклипа.
Какой ваш любимый инструмент для извлечения кадров из видеофайла?
Преобразование видео в изображения с помощью Photoshop — лучший обзор хоста
Для продвижения горячих продуктов на вашем сайте вы можете подумать о слайдерах изображений на вашей домашней странице, страницах продуктов и страницах категорий. Photoshop — отличный инструмент, который может помочь веб-дизайнерам создавать всевозможные баннеры и слайдеры для отображения на своих сайтах. Ваш сайт работает на WordPress? Ознакомьтесь с этим руководством, чтобы добавить слайдер изображения в заголовок WordPress. Большинство анимаций или слайд-шоу из фотографий на самом деле представляют собой последовательность неподвижных изображений. Если вы записали видео и хотите экспортировать статические изображения из видео для слайд-шоу фотографий на своем сайте, как преобразовать видео в изображения? Сделать снимок экрана или снимок видео? Хотя вы можете сделать это легко, ознакомьтесь с этим руководством, чтобы сделать снимок экрана на компьютере с Windows 10.Качество изображения будет снижено. Фактически, Photoshop также может помочь нам экспортировать изображения из видео с полным размером изображения без потери качества. Мы узнаем об этом в этой статье. На самом деле это довольно просто. Обратите внимание, что в демонстрации мы будем использовать Photoshop CS6.
Photoshop — отличный инструмент, который может помочь веб-дизайнерам создавать всевозможные баннеры и слайдеры для отображения на своих сайтах. Ваш сайт работает на WordPress? Ознакомьтесь с этим руководством, чтобы добавить слайдер изображения в заголовок WordPress. Большинство анимаций или слайд-шоу из фотографий на самом деле представляют собой последовательность неподвижных изображений. Если вы записали видео и хотите экспортировать статические изображения из видео для слайд-шоу фотографий на своем сайте, как преобразовать видео в изображения? Сделать снимок экрана или снимок видео? Хотя вы можете сделать это легко, ознакомьтесь с этим руководством, чтобы сделать снимок экрана на компьютере с Windows 10.Качество изображения будет снижено. Фактически, Photoshop также может помочь нам экспортировать изображения из видео с полным размером изображения без потери качества. Мы узнаем об этом в этой статье. На самом деле это довольно просто. Обратите внимание, что в демонстрации мы будем использовать Photoshop CS6.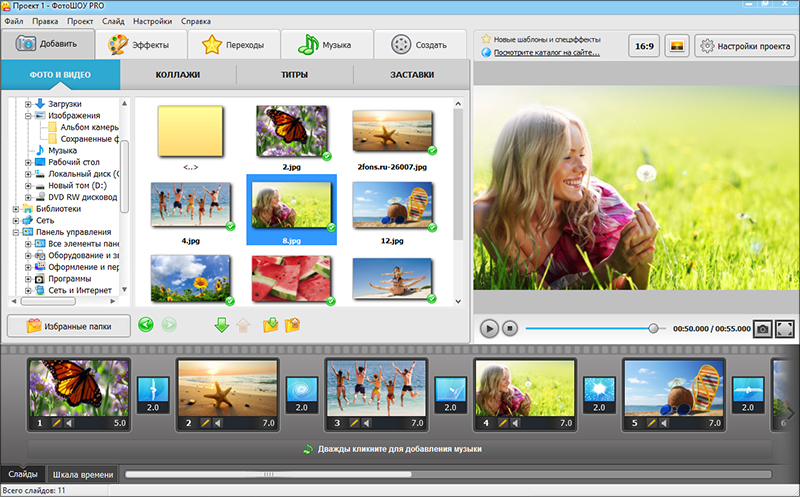 Если вы используете другую версию, вы можете заметить разницу во внешнем виде или функциональности. Если у вас нет Photoshop, прокрутите страницу вниз и найдите другие способы и инструменты, которые вы можете использовать для извлечения фотографий из видео на вашем компьютере.
Если вы используете другую версию, вы можете заметить разницу во внешнем виде или функциональности. Если у вас нет Photoshop, прокрутите страницу вниз и найдите другие способы и инструменты, которые вы можете использовать для извлечения фотографий из видео на вашем компьютере.
Экспорт кадров изображения из видео с помощью Photoshop
Мы знаем, что видео состоит из кадров изображения и фонового звука. Photoshop может помочь нам выбрать и извлечь из видео любые кадры изображения. Запустите Photoshop. Перейдите в File> Import> Video Frames to Layers…. , затем найдите и попробуйте открыть исходный видеофайл.
После этого вы получите экран настроек « Import Video to Layers », где вы можете выбрать диапазон для импорта.Например, вы можете выбрать импорт от начала до конца или выбрать только диапазон.
Если исходное видео очень длинное, используйте элементы управления обрезкой под видео, чтобы указать диапазон для импорта, и вы также можете ограничить импорт каждые 2, 3 или более кадров. Photoshop затем создаст слои из видеокадров. Перейдите к слоям в правом нижнем углу Photoshop, вы увидите, что виден только первый слой. Вы можете щелкнуть значок замка перед слоем, чтобы просмотреть изображение.Как только вы найдете рамку, которую хотите сохранить. Щелкните, чтобы выбрать и сделать его текущим слоем, также убедитесь, что это единственный видимый слой. Щелкните Файл> Сохранить как…. , затем выберите папку вывода, имя файла, формат файла и перейдите к экспорту изображения из видео в Photoshop. Вы можете настроить параметры сжатия изображения, выбрать качество и размер файла в процессе экспорта изображения.
Photoshop затем создаст слои из видеокадров. Перейдите к слоям в правом нижнем углу Photoshop, вы увидите, что виден только первый слой. Вы можете щелкнуть значок замка перед слоем, чтобы просмотреть изображение.Как только вы найдете рамку, которую хотите сохранить. Щелкните, чтобы выбрать и сделать его текущим слоем, также убедитесь, что это единственный видимый слой. Щелкните Файл> Сохранить как…. , затем выберите папку вывода, имя файла, формат файла и перейдите к экспорту изображения из видео в Photoshop. Вы можете настроить параметры сжатия изображения, выбрать качество и размер файла в процессе экспорта изображения.
Найдите извлеченные кадры изображений в проводнике на вашем ПК и откройте их в Photoshop, веб-браузере или других графических инструментах для предварительного просмотра.Если исходным видео является HD-видео 1080p, извлеченные изображения также будут иметь 1080p, такой же размер, как и видео. При необходимости вы также можете загрузить изображения в Photoshop или другие редакторы изображений, которые у вас есть, и отредактировать их перед публикацией на вашем сайте.
Альтернативы извлечения изображений из фильмов
Если у вас нет Photoshop, вы можете попробовать множество альтернатив. Например, вы можете сделать снимок видео в Windows Movie Maker. Однако этот бесплатный инструмент приведет к потере качества изображения.Чтобы получить изображение в полном размере или разрешении, вы можете следовать этому руководству, чтобы преобразовать видео в фотографии на компьютере с помощью стороннего программного обеспечения для редактирования мультимедиа.
Преобразование изображений в видео
Если вы сохранили несколько неподвижных изображений и фотографий и хотите объединить их в один видеофайл, Photoshop также может помочь. См. Этот урок, чтобы сделать видео слайд-шоу из фотографий в Photoshop. Таким образом вы можете конвертировать файлы изображений в форматах PNG, JPG, JPEG или других форматах в видео. Он отлично подходит для демонстрации онлайн-продукта.
СвязанныеЗахватите один кадр из видео в QuickTime X
Обновление : В более поздних версиях QuickTime Player есть возможность копировать кадры видео с помощью «Command + C».
В последних версиях для получения кадра выполните следующие действия:
- В QuickTime Player: поставьте паузу на кадре, который вы хотите захватить (используйте клавиши со стрелками для перехода вперед / назад на 1 кадр).
- Нажмите «Command-C» (или выберите «Правка»> «Копировать»).
- В предварительном просмотре: нажмите Command-N (или выберите «Файл»> «Создать из буфера обмена»).
- Сохраните новый файл в нужном месте.
В QuickTime X есть много вещей, которые могут понравиться, и многие улучшения были включены в QuickTime Pro 7 … но также было удалено множество функций (например, возможность устанавливать расширенные параметры экспорта, сохранять фильм как изображения и некоторые другие более сложные изменения / экспорт.
Однако я рад, что наконец-то понял, как взять один кадр из фильма в QuickTime Player X.Проблема, с которой я столкнулся, заключается в следующем: если вы приостановите воспроизведение видео и используете клавиши со стрелками влево / вправо, чтобы переместить точку воспроизведения точно в нужный кадр, элементы управления проигрывателем по-прежнему отображаются поверх видео (в дополнение к строке заголовка видео / окно хром.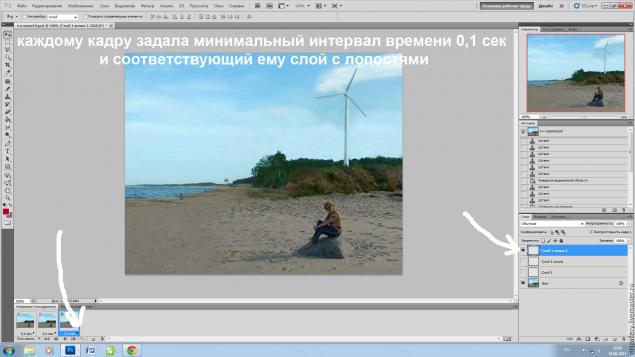
Если вы сделаете снимок экрана проигрывателя, эти элементы будут поверх кадра вашего видео.
Чтобы избавиться от этих элементов и захватить один кадр видео как изображение, выполните следующие действия:
- Удерживая нажатой клавишу Command, щелкните видео (пока оно приостановлено на нужном кадре).
- Нажмите Command + Shift + 4 (в комбинации), затем клавишу пробела (курсор должен измениться на камеру).
- Щелкните видеоокно, чтобы сделать снимок экрана только этого окна. Он будет сохранен на вашем рабочем столе.
В виде рисунка (для зрительно склонных):
По-прежнему не так много хороших вариантов для экспорта в QTX, но вы все равно можете загрузить и установить QuickTime Pro 7 (он даже включен в установочный DVD OS X Snow Leopard!), Если вам нужны эти расширенные функции.
.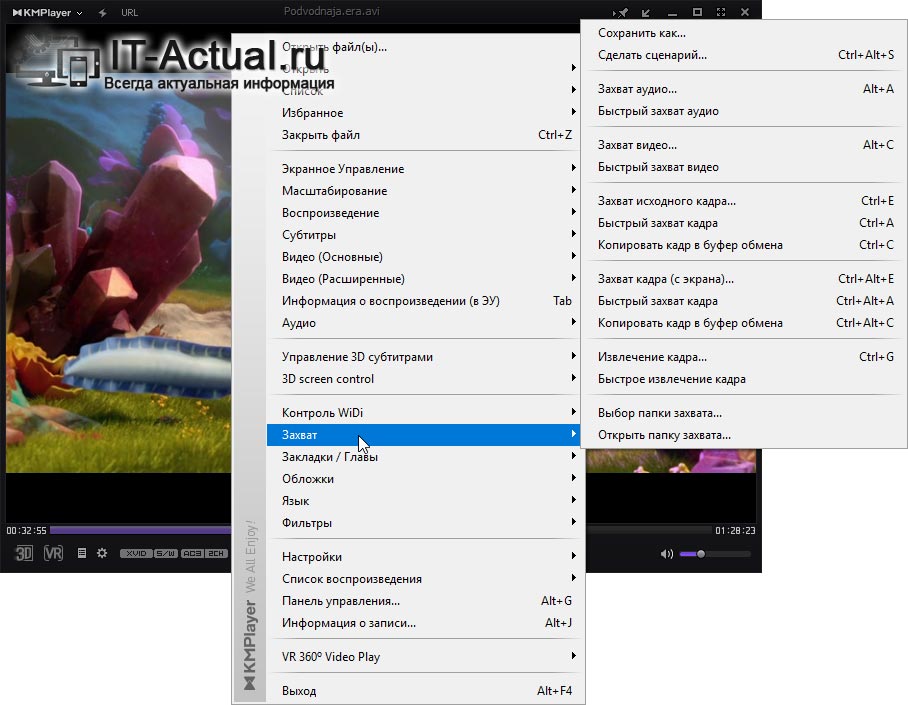

 info/free-videoproigryivateli.html
info/free-videoproigryivateli.html html
html При этом он отобразится в окне проигрывателя.
При этом он отобразится в окне проигрывателя.
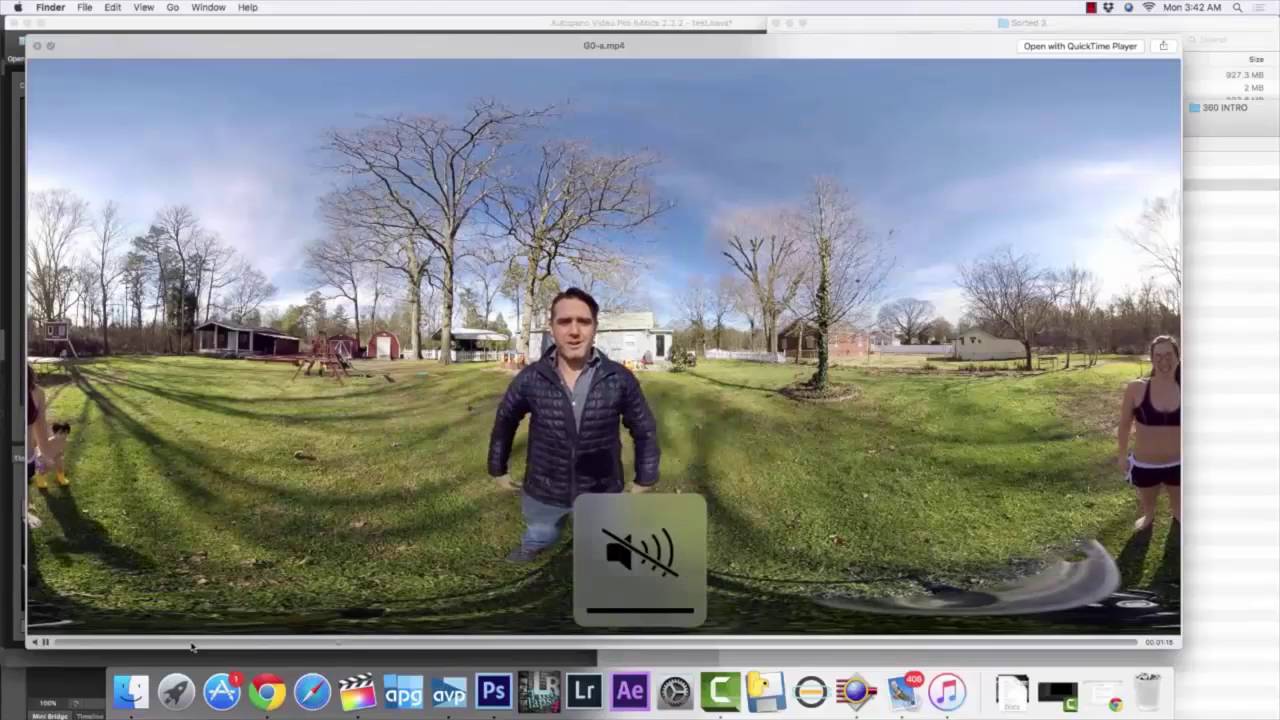
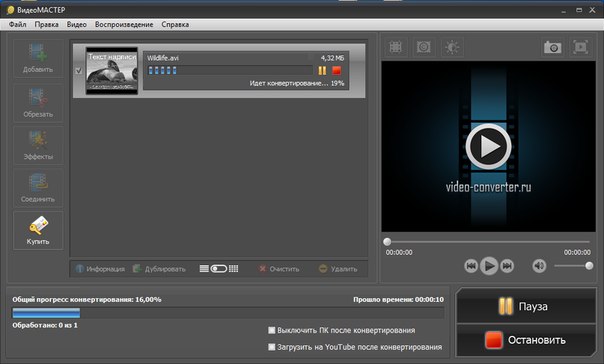

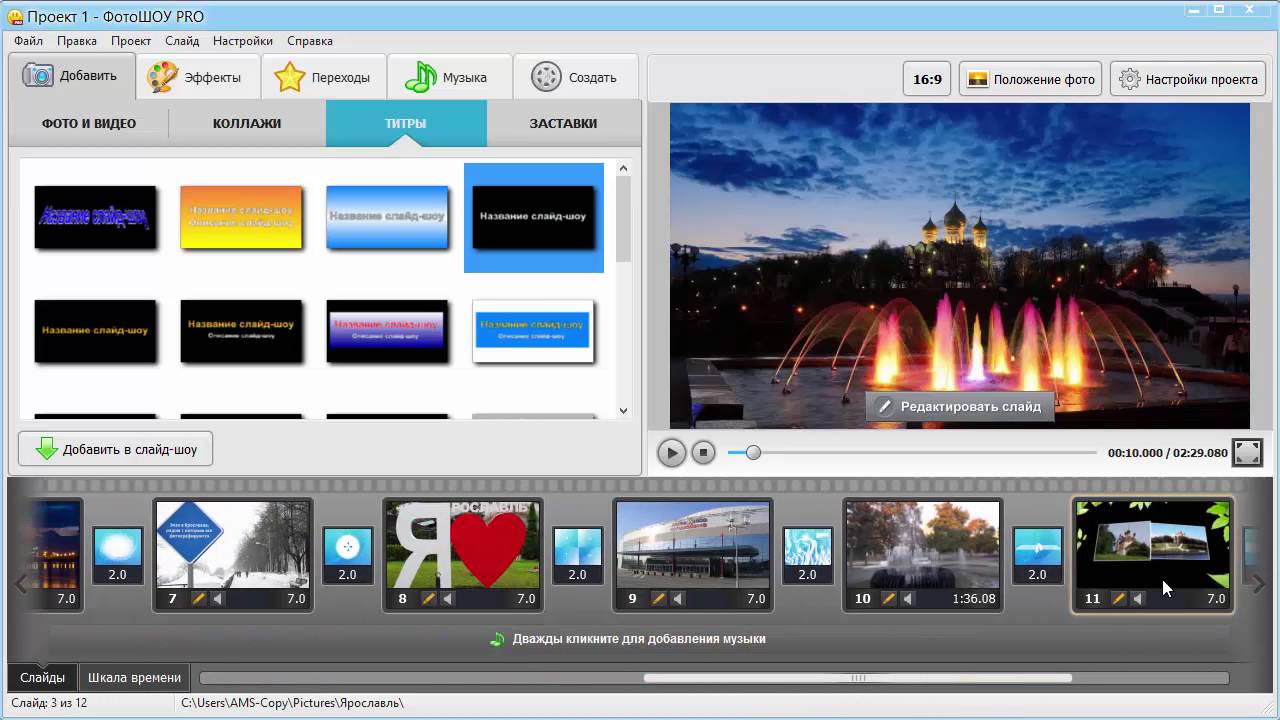
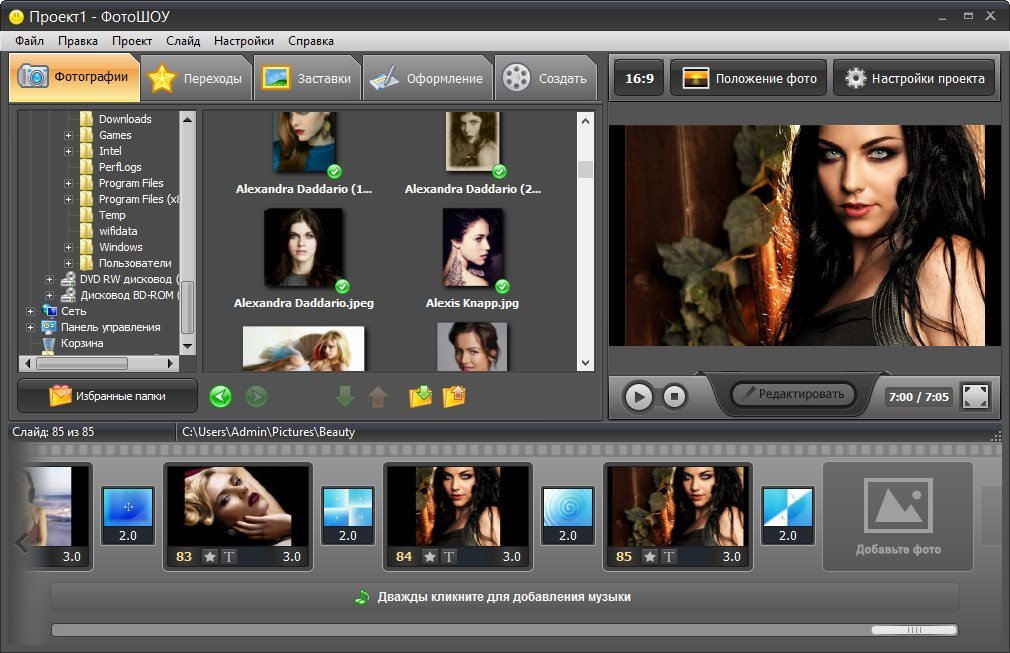 Вы можете использовать jpeg, tiff, bmp и другие расширения файлов изображений для сохранения кадров.
Вы можете использовать jpeg, tiff, bmp и другие расширения файлов изображений для сохранения кадров. В последних версиях для получения кадра выполните следующие действия:
В последних версиях для получения кадра выполните следующие действия: