Кадрирование в фотошопе как сделать
Как правильно кадрировать изображение
В этом уроке по обработке фотографии мы объясним, как правильно кадрировать изображения и рассмотрим несколько способов использования инструмента Crop Tool.
Для фоторедакторов этот инструмент чрезвычайно важен и нужен, благодаря кадрированию фотография приобретает совершенно иной вид. Мы можем обрезать края изображения и создать тем самым новую композицию или убрать из кадра ненужные объекты, расположенные на границах фотографии, аналогично тому, как раньше фотографы после проявления обрезали свои фотографии гильотинными ножницами.
Когда следует кадрировать изображение?
Очень часто из-за нехватки времени мы вынуждены пренебрегать построением правильной композиции в кадре непосредственно во время съемки.
Но благодаря программе Photoshop у нас есть возможность менять композицию уже после съемки при помощи инструмента Crop Tool или Рамка/Кадрирование в русскоязычной версии программы.
Также у этого инструмента есть дополнительные функции, созданные для обучения основам построения композиции, например, Правилу третей. Подробнее об этом мы расскажем вам чуть позже.
С помощью Кадрирования мы можем не только избавляться от лишних объектов в кадре, но и исправлять весьма распространенные ошибки. Например, мы можем скорректировать заваленный на фотографии горизонт, который является грубой ошибкой и раздражает зрителей не меньше криво висящей на стене картины.
Мы расскажем вам, как при помощи кадрирования расположить горизонт параллельно верхней и нижней границам фотографии.
Иногда возникают трудности при подготовке снимков к печати, когда соотношение сторон кадрированного изображение не соответствует соотношению сторон изображения, которое не обрезалось. Особенно эта проблема существенна, если вы хотите объединить фотографии в одну серию.
Мы расскажем, как с помощью инструмента Кадрирования/Рамка обрезать фотографии, при этом оставляя формы и пропорции оригинальной фотографии.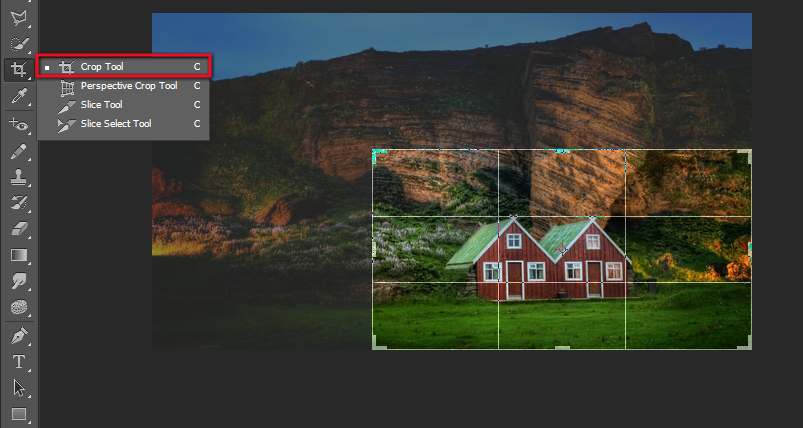
Где находится инструмент Crop Tool или Кадрирование?
В программе Photoshop Crop Tool вы найдете в Панели инструментов в самом верхнем ее отсеке, что говорит о частоте использования данного инструмента.
Если вы кликните по иконке инструмента, и будете удерживать кнопку мыши, то увидите, что у него есть несколько подразделов, например Slice Tool, который, как правило, используется веб-дизайнерами для отсечения фрагментов документа Photoshop для веб-страниц. В ранних версиях программы инструменты Slice Tools занимали отдельную нишу, но со временем были объедены с Crop Tools.
Что я могу делать с помощью Crop Tool?
Здесь мы расскажем, как при помощи этого инструмента улучшать композицию фотографии, исправлять заваленные горизонты и подгонять размер изображения для печати.
Улучшаем композицию
Просматривая отснятый материал, мы выбираем самые удачные фотографии, и как часто бывает, таких фотографий очень мало. Шансы получить хороший кадр увеличиваются, если пользоваться Правилом Третей.
Согласно этому композиционному приему, кадр делится на девять равных частей при помощи сетки. Помещая объекты съемки в создаваемые сеткой отсеки, на пересечении линий или же вдоль линий, мы в разы улучшаем композицию фотографии.
Профессиональный фотограф Дэвид Бэйли на примере фотографии девушки показал, как эффектно можно кадрировать портрет, оставив часть изображения за рамками и обрезав верхнюю часть головы модели, тем самым сделав его более сдержанным и вместе с тем интимным.
Подойдите к процессу кадрирования творчески, используйте квадратную рамку вместо стандартной, зачастую такой вариант смотрится более эффектно.
Используем режим наложения сетки кадрирования
1. Нарисуйте квадрат
Откройте исходное изображение. Выберете в панели инструментов Crop tool. Удерживая клавишу Shift (эта комбинация делает область кадрирования квадратной) выделите область, которую хотите оставить. Область, которая после кадрирования будет удалена, окрасится в прозрачный серый, а нетронутый фрагмент изображения сохранит стопроцентную видимость.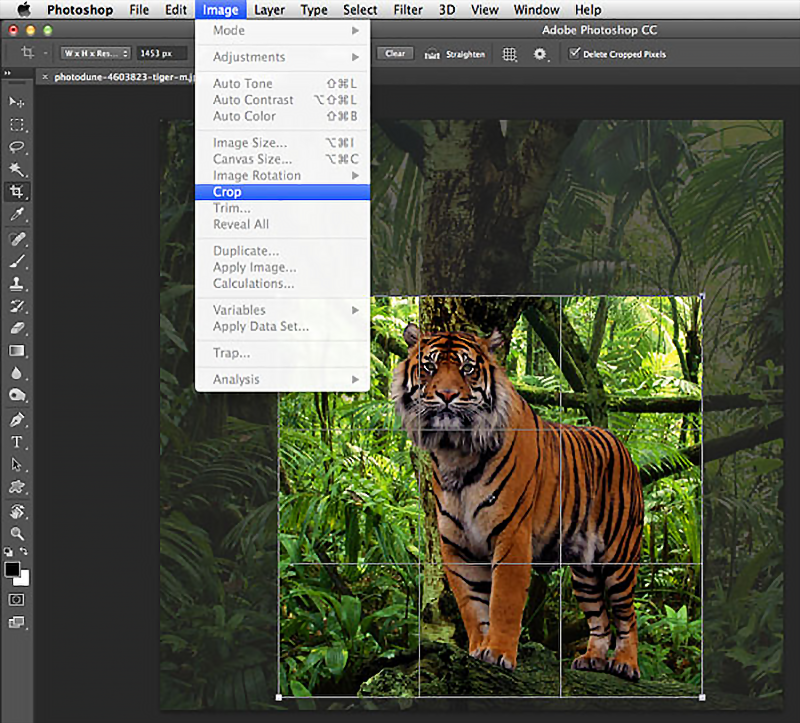
2. Сохраняйте баланс
В панели параметров установите режим просмотра (View) на Rule of Thirds (Правило третей). Перетащите квадрат кадрирования так, чтобы пересечения линий расположились поверх глаз модели. Далее установите курсор мышки за квадратом кадрирования и поверните его, чтобы изменить угол наклона головы модели и достичь симметрии.
3. Творческий подход к кадрированию
Теперь перетащите квадрат кадрирования вправо, чтобы оставить за его границей левую часть лица модели. Результат по-прежнему отвечает Правилу третей: глаз, нос и рот находятся в левой трети, волосы в средней, а в правой трети пустое пространство.
4. Изменение настроек экрана кадрирования
Область за пределами окна кадрирования по умолчанию отображается серым полупрозрачным экраном, что помогает сконцентрироваться непосредственно на фрагменте, который останется после кадрирования.
Если вы хотите полностью скрыть область, которая будет отсечена, вы можете изменить ее прозрачность.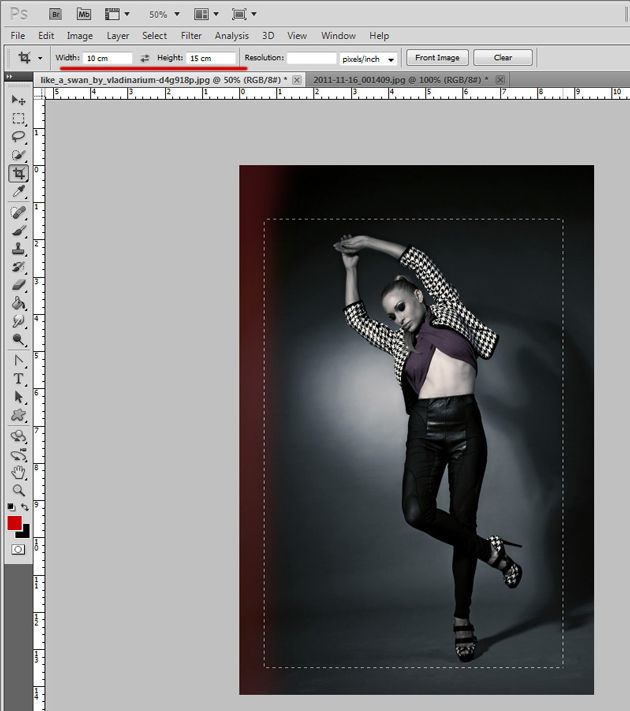 Для этого в панели параметров установите Opacity на 100% в разделе Enable Crop Shield.
Для этого в панели параметров установите Opacity на 100% в разделе Enable Crop Shield.
Так же вы можете выбрать любой цвет для отображения отсекаемой области или же, убрав галочку с Enable Crop Shield, полностью отключить экран кадрирования.
Исправляем ошибки путем кадрирования
Помимо улучшения композиции, кадрирование также позволяет исправлять некоторые ошибки, допущенные при съемке. Чтобы охватить весь пейзаж, нам пришлось максимально уменьшить масштаб, в итоге в кадр попали края бленды. Также в верхнем левом углу фотографии мы видим ненужное нам затемнение.
Мы фотографировали с лодки, поэтому сделать фото с идеальной линией горизонта было довольно сложно, горизонт немного завалили, но к счастью, есть возможность исправить такие помарки при помощи кадрирования.
Выбираем в панели инструментов Crop Tool, выделяем наше фото, режим просмотра устанавливаем Rule of Thirds.
Затем удерживаем клавишу Shift, в данном случае это позволит сохранить исходное соотношение сторон фотографии. С удержанной клавишей Shift наводим курсор мышки на левый верхний угол фотографии и перетаскиваем его так, чтобы оставить за областью кадрирования затемнение и вошедшую в кадр бленду.
С удержанной клавишей Shift наводим курсор мышки на левый верхний угол фотографии и перетаскиваем его так, чтобы оставить за областью кадрирования затемнение и вошедшую в кадр бленду.
Перетащите рамку кадрирования, чтобы поместить камень в левый нижний угол сетки. Гора должна оставаться в центральной части сетки. Чтобы исправить заваленную линию горизонта, установите курсор за рамкой кадрирования и поверните ее так, чтобы линия горизонта шла параллельно горизонтальным линиям сетки.
Изменение размера
Иногда, отправляя на печать серию фотографий, мы получаем частично нормально напечатанные фотографии, которые занимают весь лист фотобумаги, а частично обрезанные. Сейчас мы ознакомим вас с пошаговым руководством правильного и точного кадрирования.
Как изменять размер фотографии?
1. Выбираем масштаб
Откройте исходное изображение. Выберете инструмент Кадрирования, в левой части панели параметров нажмите на стрелочку, расположенную рядом с иконкой инструмента и из представленных пресетов кадрирования выберете 5 inch x 7 inch 300 ppi (5 дюймов x 7 дюймов, 300 пикселей на дюйм).
2. Изменяем ориентацию фотографии
По умолчанию пресет создаст ориентацию для портретной фотографии, но нам необходим альбомный формат. Для переключения ориентации в панели параметров есть специальная кнопка в виде закругленной стрелки, также ориентацию можно изменить нажатием клавиши X на вашей клавиатуре.
3. Проверяем размер
Чтобы завершить кадрирование кликните по значку инструмента и в всплывающем окне выберете Crop the Image (Кадрировать изображение). Далее идем в Image>Image Size (Изображение, Размер изображения). В качестве единицы измерения выбираем дюймы. Мы увидим, что размер изображения равен 7 дюймам в ширину и 5 дюймам в высоту с разрешением 300 пикселей на дюйм.
Как использовать инструмент Кадрирование/Рамка
Ниже мы продемонстрировали ключевые параметры инструмента Кадрирование/Рамка. Пользуйтесь всеми функциями этого бесценного инструмента, а мы покажем все, что вы должны об этом инструменте знать.
- Быстрое переключение.
 Нажмите на эту иконку, чтобы изменить заданную пресетом ориентацию изображения. Мы можете выбрать альбомную или портретную ориентацию.
Нажмите на эту иконку, чтобы изменить заданную пресетом ориентацию изображения. Мы можете выбрать альбомную или портретную ориентацию. - Наложение. Чтобы наложить сетку по Правилам третей, в списке выберете Rule of Thirds. Или же выберете другую подходящую вам сетку.
- Экран кадрирования затемняет ту область, которая в процессе кадрирование будет отсечена. Чтобы отключить экран, снимите галочку.
- Переустановка пресета. Здесь можно установить пресет для кадрирования с определенными размерами и разрешением.
- Сброс настроек. Чтобы сбросить настройки пресета, нажмите на иконку инструмента в панели параметров и выберете Reset tool
- Непрозрачность и цвет. Уменьшите непрозрачность Экрана, чтобы сделать более видимой область, которая будет кадрироваться. Также здесь можно изменить цвет экрана.
- Перспектива. Кадрируя архитектурные фотографии, используйте эту опцию, чтобы вручную корректировать перспективу.

- Соседствующие инструменты. В одном разделе с инструментом Кадрирование/Рамка располагаются менее функциональные инструменты Раскройки. Чтобы переключаться между ними используйте комбинацию клавиш Shift+C.
Основные параметры инструмента
Выбрав в панели инструментов Crop Tool, щелкните по изображению и перетаскивайте курсор мышки, чтобы нарисовать рамку кадрирования (01).
Используйте наложение с сеткой, построенной по Правилу Третей для создания более лаконичной композиции (02).
По умолчанию отсекаемая область выделяется серым полупрозрачным экраном, который иногда мешает сконцентрироваться на области, которую мы собираемся оставить, особенно если фотография черно-белая. В этом случае вы можете изменить цвет и непрозрачность экрана (03).
Чтобы применить кадрирование к изображению нажмите на значок инструмента. Или же нажмите на любой другой инструмент в панели инструментов, тогда появится всплывающее окно, в котором программа спросит вас, собираетесь ли вы кадрировать изображение или нет (04).
Автор: jmeyer
Как обрезать и изменять размер изображений
Узнайте, как изменить размер изображения, обрезать и выпрямить, а также добавить на холст изображения в Adobe Photoshop.
Изменить размер изображения.
Давайте поговорим о том, как изменить размер изображения в Photoshop. Я предлагаю вам начать с этого изображения из загружаемых файлов практики для этого руководства. Я хотел бы установить размер этого изображения, чтобы оно подходило для публикации на конкретном веб-сайте, где я знаю, что идеальный размер изображения — 900 пикселей в ширину.Прежде чем изменять размер изображения, давайте сначала проверим, насколько оно велико. В большинстве случаев вы захотите начать с изображения, которое больше или, по крайней мере, не намного меньше, чем изображение с измененным размером, которое вам нужно. Это потому, что если вы сильно увеличите изображение, в какой-то момент оно может начать выглядеть размытым. Я спускаюсь в строку состояния в нижней части окна документа, нажимаю и удерживаю информацию о размере документа.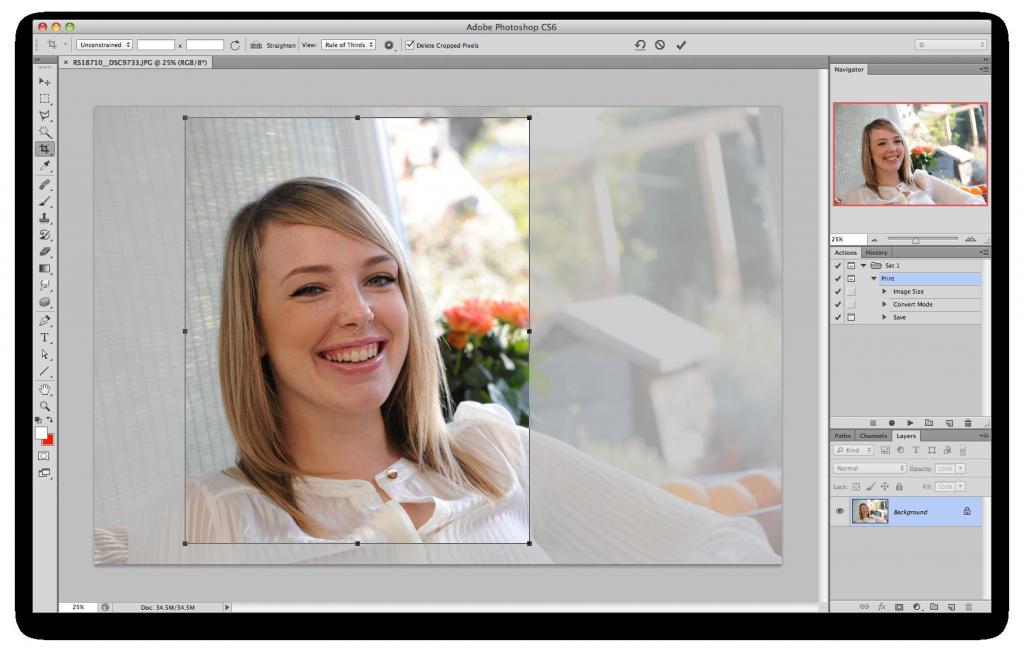 В маленьком всплывающем окне мы видим, что этот файл имеет ширину 1800 пикселей и высоту 1200 пикселей.Поскольку мы хотим разместить его на нашем веб-сайте шириной всего 900 пикселей, это означает, что мы будем уменьшать масштаб. Чтобы изменить размер этого изображения, я перейду в меню «Изображение» и выберу «Размер изображения …». Откроется диалоговое окно «Размер изображения». Если хотите, вы можете увеличить это окно, перейдя в правый нижний угол и потянув за него. Слева вы можете увидеть предварительный просмотр изображения, а справа — элементы управления для изменения размера изображения. Здесь много информации, но вам не нужно обрабатывать ее всю, особенно когда вы изменяете размер изображения, которое будет отображаться на экране, а не для печати.Как мы в этом примере. Итак, здесь есть пара вещей, которые стоит проверить. Сначала убедитесь, что этот значок ссылки включен. Вот как это выглядит, когда он включен. Если я щелкну по нему, он будет выглядеть вот так, когда он выключен.
В маленьком всплывающем окне мы видим, что этот файл имеет ширину 1800 пикселей и высоту 1200 пикселей.Поскольку мы хотим разместить его на нашем веб-сайте шириной всего 900 пикселей, это означает, что мы будем уменьшать масштаб. Чтобы изменить размер этого изображения, я перейду в меню «Изображение» и выберу «Размер изображения …». Откроется диалоговое окно «Размер изображения». Если хотите, вы можете увеличить это окно, перейдя в правый нижний угол и потянув за него. Слева вы можете увидеть предварительный просмотр изображения, а справа — элементы управления для изменения размера изображения. Здесь много информации, но вам не нужно обрабатывать ее всю, особенно когда вы изменяете размер изображения, которое будет отображаться на экране, а не для печати.Как мы в этом примере. Итак, здесь есть пара вещей, которые стоит проверить. Сначала убедитесь, что этот значок ссылки включен. Вот как это выглядит, когда он включен. Если я щелкну по нему, он будет выглядеть вот так, когда он выключен. Итак, мы хотим, чтобы он был включен, чтобы убедиться, что ширина связана с высотой, чтобы при изменении размера изображения сохранялась исходная пропорция ширины к высоте, и изображение не выглядело сжатым или растянутым. Во-вторых, убедитесь, что в этом поле стоит галочка, поле Resample.Когда этот флажок установлен, вы говорите Photoshop, что можно выбросить некоторые пиксели, когда он делает это изображение меньше. Или, если вы увеличивали изображение, добавляли несколько пикселей. И в-третьих, посмотрите справа от полей Ширина и Высота, где вы можете увидеть единицу измерения, которая используется для сообщения размеров изображения. По умолчанию это дюймы. Но когда вы изменяете размер изображения для использования на экране, как мы делаем в этом примере, правильной единицей измерения являются не дюймы, а пиксели.Итак, я собираюсь щелкнуть любое из этих двух меню и изменить его с дюймов на пиксели, и другое меню тоже изменится, потому что ширина и высота связаны. Пришло время изменить размер.
Итак, мы хотим, чтобы он был включен, чтобы убедиться, что ширина связана с высотой, чтобы при изменении размера изображения сохранялась исходная пропорция ширины к высоте, и изображение не выглядело сжатым или растянутым. Во-вторых, убедитесь, что в этом поле стоит галочка, поле Resample.Когда этот флажок установлен, вы говорите Photoshop, что можно выбросить некоторые пиксели, когда он делает это изображение меньше. Или, если вы увеличивали изображение, добавляли несколько пикселей. И в-третьих, посмотрите справа от полей Ширина и Высота, где вы можете увидеть единицу измерения, которая используется для сообщения размеров изображения. По умолчанию это дюймы. Но когда вы изменяете размер изображения для использования на экране, как мы делаем в этом примере, правильной единицей измерения являются не дюймы, а пиксели.Итак, я собираюсь щелкнуть любое из этих двух меню и изменить его с дюймов на пиксели, и другое меню тоже изменится, потому что ширина и высота связаны. Пришло время изменить размер. Я перейду в поле «Ширина» и вместо 1800 наберу 900. Вы можете видеть, что поле «Высота» автоматически изменилось, и оно изменилось пропорционально. А теперь бонусный совет: если вы хотите, чтобы изображение имело разные пропорции, скажем, 900 на 400, а не 900 на 600 в данном случае, лучший способ добиться этого — использовать другой инструмент, инструмент Кадрирование, который мы снимаемся в другом фильме.Прежде чем я нажму «ОК», вы можете спросить, почему я не изменил поле «Разрешение». Это связано с тем, что это поле «Разрешение» актуально только при подготовке изображения к печати. Когда вы изменяете размер изображения для использования на экране, как в этом примере, число в этом поле действительно не влияет на размеры изображения. Итак, вы можете оставить все как угодно. Итак, после внесения этих нескольких изменений в диалоговое окно «Размер изображения», мы можем перейти к кнопке «ОК» и щелкнуть там, чтобы закрыть диалоговое окно «Размер изображения» и вернуться в окно «Документ».
Я перейду в поле «Ширина» и вместо 1800 наберу 900. Вы можете видеть, что поле «Высота» автоматически изменилось, и оно изменилось пропорционально. А теперь бонусный совет: если вы хотите, чтобы изображение имело разные пропорции, скажем, 900 на 400, а не 900 на 600 в данном случае, лучший способ добиться этого — использовать другой инструмент, инструмент Кадрирование, который мы снимаемся в другом фильме.Прежде чем я нажму «ОК», вы можете спросить, почему я не изменил поле «Разрешение». Это связано с тем, что это поле «Разрешение» актуально только при подготовке изображения к печати. Когда вы изменяете размер изображения для использования на экране, как в этом примере, число в этом поле действительно не влияет на размеры изображения. Итак, вы можете оставить все как угодно. Итак, после внесения этих нескольких изменений в диалоговое окно «Размер изображения», мы можем перейти к кнопке «ОК» и щелкнуть там, чтобы закрыть диалоговое окно «Размер изображения» и вернуться в окно «Документ».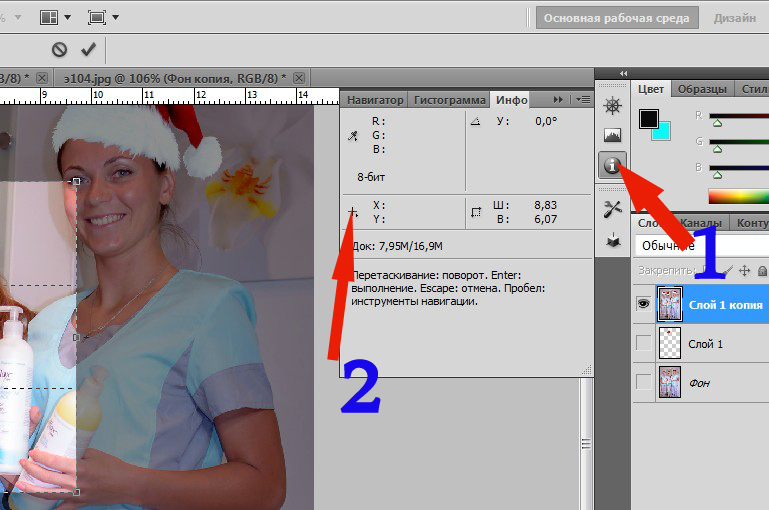 Если хотите, вы можете вернуться в строку состояния и проверить размер измененного изображения. Я нажимаю и удерживаю там информацию, и вы увидите, что теперь у нас есть изображение размером 900 на 600 пикселей вместо оригинала, которое было 1800 на 1200. Все, что осталось сделать, — это сохранить изображение. Я перейду в меню «Файл» и выберу «Сохранить как …», а не «Сохранить», потому что я не хочу сохранять исходную версию размером 1800 на 1200 пикселей. Итак, в диалоговом окне «Сохранить как» я дам этой версии другое имя.Вы можете ввести здесь все, что захотите. Я собираюсь набрать «Resize-web.jpg» для моей веб-версии файла. Я оставлю все как было и нажму «Сохранить». Я нажимаю ОК в окне параметров JPEG, и теперь все готово. Вот как изменить размер изображения для использования на экране в диалоговом окне Photoshop CC Image Size.
Если хотите, вы можете вернуться в строку состояния и проверить размер измененного изображения. Я нажимаю и удерживаю там информацию, и вы увидите, что теперь у нас есть изображение размером 900 на 600 пикселей вместо оригинала, которое было 1800 на 1200. Все, что осталось сделать, — это сохранить изображение. Я перейду в меню «Файл» и выберу «Сохранить как …», а не «Сохранить», потому что я не хочу сохранять исходную версию размером 1800 на 1200 пикселей. Итак, в диалоговом окне «Сохранить как» я дам этой версии другое имя.Вы можете ввести здесь все, что захотите. Я собираюсь набрать «Resize-web.jpg» для моей веб-версии файла. Я оставлю все как было и нажму «Сохранить». Я нажимаю ОК в окне параметров JPEG, и теперь все готово. Вот как изменить размер изображения для использования на экране в диалоговом окне Photoshop CC Image Size.
Что вы узнали: как изменить размер изображения
- Выберите Изображение> Размер изображения .
- Измерьте ширину и высоту в пикселях для изображений, которые вы планируете использовать в Интернете, или в дюймах (или сантиметрах) для изображений для печати.
 Держите значок ссылки выделенным, чтобы сохранить пропорции. Это автоматически регулирует высоту при изменении ширины и наоборот.
Держите значок ссылки выделенным, чтобы сохранить пропорции. Это автоматически регулирует высоту при изменении ширины и наоборот. - Выберите Resample , чтобы изменить количество пикселей в изображении. Это изменяет размер изображения.
- Нажмите ОК.
Изменить разрешение изображения.
Если вам нравится печатать изображения, вам может быть полезно иметь общее представление о том, что означает разрешение изображения в Photoshop, и как изменить разрешение изображения, чтобы подготовить его к печати. Это делается в диалоговом окне «Размер изображения». Если вы следуете инструкциям, давайте откроем это изображение, которое вы найдете в файлах практики для этого руководства. Затем перейдите в меню «Изображение» и выберите «Размер изображения». В диалоговом окне «Размер изображения» вы можете увидеть размеры этого изображения в пикселях.Когда изображение все еще находится на вашем компьютере, мы измеряем его размер в пикселях. Но если бы мы распечатали это изображение, мы бы измерили размер отпечатка в дюймах, а не в пикселях. Здесь, внизу, в поле «Разрешение», вы можете увидеть разрешение, которое в настоящее время установлено для этого изображения, оно составляет 100. В разрешении 100 нет ничего особенного, это просто круглое число, которое я выбрал, когда настраивал файл для этого урока. Итак, что здесь означает разрешение? Что ж, если вы прочитаете эту строку слева направо, вы сможете это понять.Это говорит нам о том, что разрешение — это определенное число пикселей / дюйм, в данном случае 100 пикселей / дюйм. Другой способ сказать это: если и когда вы распечатаете это изображение, 100 пикселей из общих 1800 пикселей по горизонтали и 1200 пикселей по вертикали будут назначены каждому напечатанному дюйму по горизонтали и вертикали. Теперь, если вам не нравятся математические задачи, вы можете пропустить следующую часть, но если вам нравится думать об этом с точки зрения математики, вот простой пример. Итак, математическая задача: разделите 1800 на 100, и вы получите 18.Это означает, что при разрешении 100 пикселей на дюйм этот файл будет напечатан с размером 18 дюймов.
Здесь, внизу, в поле «Разрешение», вы можете увидеть разрешение, которое в настоящее время установлено для этого изображения, оно составляет 100. В разрешении 100 нет ничего особенного, это просто круглое число, которое я выбрал, когда настраивал файл для этого урока. Итак, что здесь означает разрешение? Что ж, если вы прочитаете эту строку слева направо, вы сможете это понять.Это говорит нам о том, что разрешение — это определенное число пикселей / дюйм, в данном случае 100 пикселей / дюйм. Другой способ сказать это: если и когда вы распечатаете это изображение, 100 пикселей из общих 1800 пикселей по горизонтали и 1200 пикселей по вертикали будут назначены каждому напечатанному дюйму по горизонтали и вертикали. Теперь, если вам не нравятся математические задачи, вы можете пропустить следующую часть, но если вам нравится думать об этом с точки зрения математики, вот простой пример. Итак, математическая задача: разделите 1800 на 100, и вы получите 18.Это означает, что при разрешении 100 пикселей на дюйм этот файл будет напечатан с размером 18 дюймов. И так же работает по вертикали. Если мы разделим общую высоту 1200 пикселей на группы по 100, то получится 12 групп или 12 дюймов. Итак, высота напечатанного изображения будет 12 дюймов. Итак, если вы понимаете эту основную концепцию, теперь вы, вероятно, задаетесь вопросом, а какое число лучше всего указать в поле «Разрешение» при подготовке изображения к печати? К сожалению, однозначного ответа нет, потому что это зависит от того, какой принтер вы используете.Но если вы печатаете дома на типичном струйном принтере, будет справедливо сказать, что подойдет разрешение около 300 пикселей на дюйм. Если бы я напечатал изображение с разрешением всего 100 пикселей на дюйм, оно могло бы выглядеть нормально, но если бы вы подошли к нему очень близко, оно выглядело бы не лучшим образом. Потому что моему настольному струйному принтеру действительно нужно около 300 пикселей на дюйм. Так как же изменить разрешение распечатанного изображения до 300 пикселей на дюйм в этом диалоговом окне? Первый шаг — убедиться, что флажок Resample не установлен.
И так же работает по вертикали. Если мы разделим общую высоту 1200 пикселей на группы по 100, то получится 12 групп или 12 дюймов. Итак, высота напечатанного изображения будет 12 дюймов. Итак, если вы понимаете эту основную концепцию, теперь вы, вероятно, задаетесь вопросом, а какое число лучше всего указать в поле «Разрешение» при подготовке изображения к печати? К сожалению, однозначного ответа нет, потому что это зависит от того, какой принтер вы используете.Но если вы печатаете дома на типичном струйном принтере, будет справедливо сказать, что подойдет разрешение около 300 пикселей на дюйм. Если бы я напечатал изображение с разрешением всего 100 пикселей на дюйм, оно могло бы выглядеть нормально, но если бы вы подошли к нему очень близко, оно выглядело бы не лучшим образом. Потому что моему настольному струйному принтеру действительно нужно около 300 пикселей на дюйм. Так как же изменить разрешение распечатанного изображения до 300 пикселей на дюйм в этом диалоговом окне? Первый шаг — убедиться, что флажок Resample не установлен.![]() Потому что, если мы просто меняем разрешение, мы, вероятно, не захотим изменять общее количество пикселей в файле. И это то, что делает Resample. Итак, предположим, что мы хотим, чтобы общее количество пикселей в файле оставалось равным 1800 на 1200. Мы просто хотим перераспределить их на группы по 300, а не на группы по 100. Итак, что я собираюсь сделать, это набрать 300 в поле Разрешение. Предупреждение о спойлере: когда я это сделаю, также изменится количество дюймов в полях Ширина и Высота. Итак, давайте набираем здесь 300.И, конечно же, ширина и высота изменились с 18 дюймов и 12 дюймов до 6 дюймов на 4 дюйма. И это размер, при котором это изображение будет печататься с разрешением, необходимым для получения наилучшего качества печати. Я закончил, поэтому собираюсь нажать ОК. Это закрывает диалоговое окно «Размер изображения» и возвращает меня в окно документа. И вот у меня есть готовое к сохранению и печати изображение размером 6 на 4 дюйма, по 300 пикселей на каждый дюйм.
Потому что, если мы просто меняем разрешение, мы, вероятно, не захотим изменять общее количество пикселей в файле. И это то, что делает Resample. Итак, предположим, что мы хотим, чтобы общее количество пикселей в файле оставалось равным 1800 на 1200. Мы просто хотим перераспределить их на группы по 300, а не на группы по 100. Итак, что я собираюсь сделать, это набрать 300 в поле Разрешение. Предупреждение о спойлере: когда я это сделаю, также изменится количество дюймов в полях Ширина и Высота. Итак, давайте набираем здесь 300.И, конечно же, ширина и высота изменились с 18 дюймов и 12 дюймов до 6 дюймов на 4 дюйма. И это размер, при котором это изображение будет печататься с разрешением, необходимым для получения наилучшего качества печати. Я закончил, поэтому собираюсь нажать ОК. Это закрывает диалоговое окно «Размер изображения» и возвращает меня в окно документа. И вот у меня есть готовое к сохранению и печати изображение размером 6 на 4 дюйма, по 300 пикселей на каждый дюйм.
Что вы узнали: как изменить разрешение изображения
- Выберите Изображение> Размер изображения .
 Разрешение в этом диалоговом окне означает количество пикселей изображения, которое будет назначено на каждый дюйм при печати изображения.
Разрешение в этом диалоговом окне означает количество пикселей изображения, которое будет назначено на каждый дюйм при печати изображения. - Оставьте для печати ширину и высоту в дюймах.
- Снимите флажок Передискретизировать , чтобы сохранить исходное количество пикселей изображения.
- В поле Разрешение установите количество пикселей на дюйм равным 300 для печати на обычном настольном струйном принтере. Это изменит количество дюймов в полях ширины и высоты.
- Нажмите ОК.
Инструмент «Кадрирование» — один из самых полезных инструментов Photoshop CC, особенно для тех из вас, кто делает много фотографий. Вы можете использовать его для улучшения композиции и выравнивания кривых фотографий. Я открыл это фото из файлов практики для этого урока. Итак, я могу показать вам основы инструмента «Кадрирование». Я начну с выбора инструмента «Кадрирование» на панели «Инструменты». Как только я это сделаю, вы увидите эту рамку вокруг всего изображения.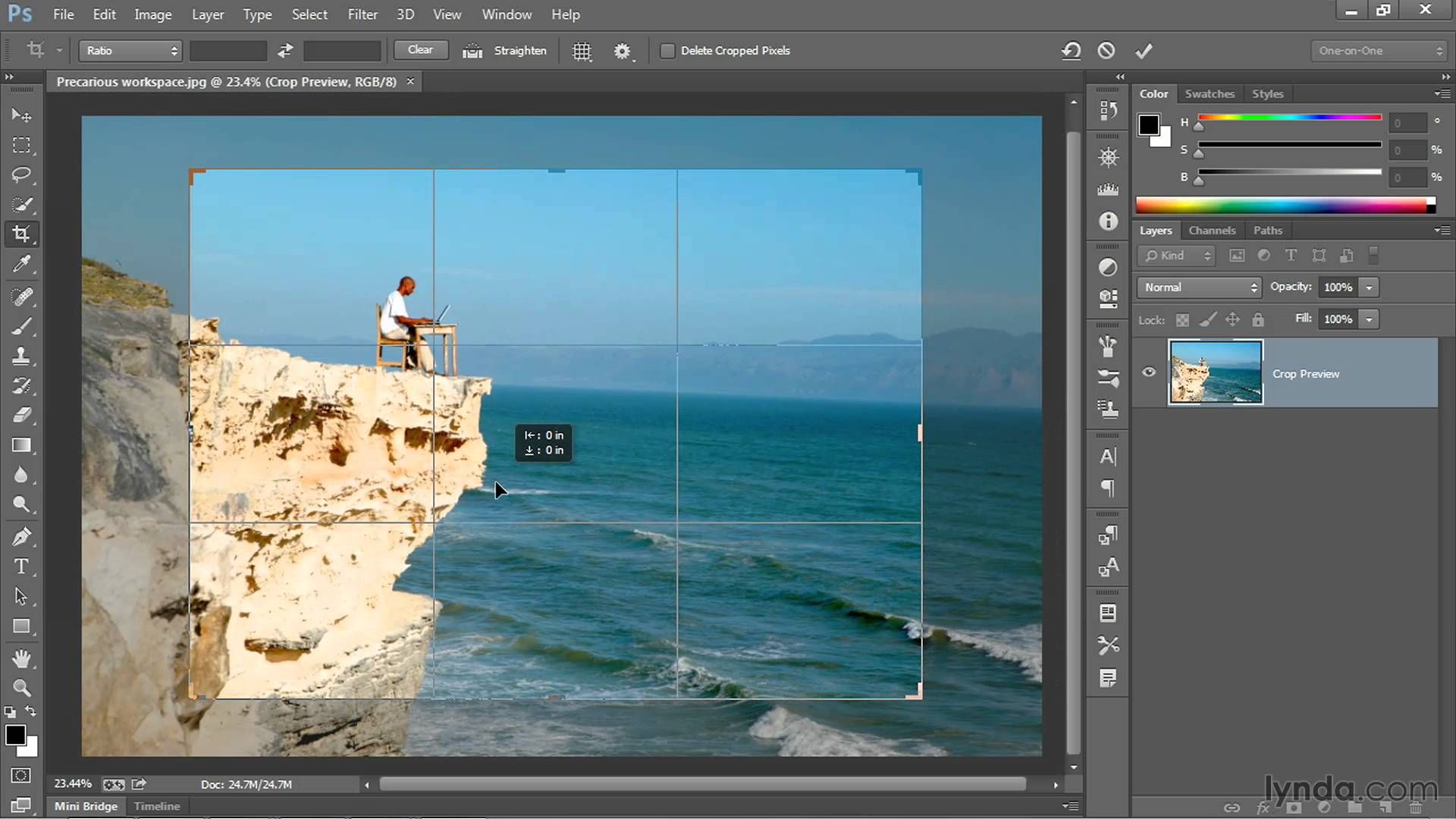 Это поле «Обрезать».Я наведу курсор на любой из углов или любой из краев поля кадрирования и перетащу, чтобы изменить форму этого поля. Итак, в этом случае я мог бы перетащить его внутрь, чтобы создать композицию, совершенно отличную от исходной фотографии. По мере создания кадрирования Photoshop показывает вам предварительный просмотр с областями, которые необходимо обрезать, заштрихованными серым цветом. Таким образом, вы сможете оценить, что именно вы собираетесь удалить, прежде чем завершить сбор урожая. Теперь, прежде чем я завершу эту обрезку, я хочу подняться на панель параметров, чтобы показать вам важную опцию.И это Удалить обрезанные пиксели. Эта опция отмечена по умолчанию. Я обычно убираю этот флажок. Потому что, когда установлен флажок «Удалить обрезанные пиксели», если вы завершите кадрирование и сохраните изображение, вы навсегда удалите обрезанные пиксели. Но если этот параметр не отмечен, вы можете вернуть обрезанные пиксели в любое время. Давайте попробуем. Я собираюсь завершить эту обрезку, перейдя к большой галочке на панели параметров и щелкнув там.
Это поле «Обрезать».Я наведу курсор на любой из углов или любой из краев поля кадрирования и перетащу, чтобы изменить форму этого поля. Итак, в этом случае я мог бы перетащить его внутрь, чтобы создать композицию, совершенно отличную от исходной фотографии. По мере создания кадрирования Photoshop показывает вам предварительный просмотр с областями, которые необходимо обрезать, заштрихованными серым цветом. Таким образом, вы сможете оценить, что именно вы собираетесь удалить, прежде чем завершить сбор урожая. Теперь, прежде чем я завершу эту обрезку, я хочу подняться на панель параметров, чтобы показать вам важную опцию.И это Удалить обрезанные пиксели. Эта опция отмечена по умолчанию. Я обычно убираю этот флажок. Потому что, когда установлен флажок «Удалить обрезанные пиксели», если вы завершите кадрирование и сохраните изображение, вы навсегда удалите обрезанные пиксели. Но если этот параметр не отмечен, вы можете вернуть обрезанные пиксели в любое время. Давайте попробуем. Я собираюсь завершить эту обрезку, перейдя к большой галочке на панели параметров и щелкнув там. Есть и другие способы завершить кадрирование, но мне нравится этот способ, потому что он очень простой.Итак, теперь вы можете увидеть фотографию с примененным кадрированием. Допустим, я делаю что-то еще с изображением, а затем передумал, как я его обрезал. В любой момент я могу вернуться и выбрать инструмент «Обрезка», а затем снова щелкнуть изображение, и все пиксели, которые я обрезал, снова появятся в поле зрения, и я могу изменить кадрирование. На этот раз я мог бы включить некоторые из этих обрезанных пикселей. Кстати, вы могли заметить, что поверх моей фотографии есть сетка из вертикальных и горизонтальных линий, когда я использую инструмент «Кадрирование».Этот оверлей представляет собой классическую композиционную технику, известную как правило третей. Идея этого метода заключается в том, что если вы поместите важный контент в изображение на пересечении любой из этих горизонтальных и вертикальных линий, вы можете улучшить композицию. Давайте попробуем с этим изображением. Я собираюсь разместить букет прямо на этом перекрестке, щелкнув изображение и перетащив его сюда.
Есть и другие способы завершить кадрирование, но мне нравится этот способ, потому что он очень простой.Итак, теперь вы можете увидеть фотографию с примененным кадрированием. Допустим, я делаю что-то еще с изображением, а затем передумал, как я его обрезал. В любой момент я могу вернуться и выбрать инструмент «Обрезка», а затем снова щелкнуть изображение, и все пиксели, которые я обрезал, снова появятся в поле зрения, и я могу изменить кадрирование. На этот раз я мог бы включить некоторые из этих обрезанных пикселей. Кстати, вы могли заметить, что поверх моей фотографии есть сетка из вертикальных и горизонтальных линий, когда я использую инструмент «Кадрирование».Этот оверлей представляет собой классическую композиционную технику, известную как правило третей. Идея этого метода заключается в том, что если вы поместите важный контент в изображение на пересечении любой из этих горизонтальных и вертикальных линий, вы можете улучшить композицию. Давайте попробуем с этим изображением. Я собираюсь разместить букет прямо на этом перекрестке, щелкнув изображение и перетащив его сюда. А потом я мог бы еще немного изменить границу обрезки, подтянув ее к букету еще сильнее.Затем я нажму галочку. Опять же, я собираюсь щелкнуть изображение с помощью инструмента «Кадрирование», чтобы попытаться еще немного настроить это кадрирование. Я заметил, что это изображение немного искривлено, особенно здесь, за столом. Одна из вещей, которые вы можете сделать с помощью инструмента «Обрезка», — это выпрямить изображение. Есть несколько способов сделать это. Вы также можете переместить курсор за пределы одного из углов и вручную попытаться перетащить, чтобы выпрямить изображение, и появится эта сетка, которая поможет вам в этом. Я предпочитаю автоматический метод.Итак, я собираюсь отменить, это Command + Z на Mac, Ctrl + Z на ПК. Итак, изображение снова искривлено, а затем я перейду к панели параметров и воспользуюсь инструментом автоматического выпрямления. Я нажму на этот инструмент, чтобы выбрать его на панели параметров для инструмента Обрезка. Я перейду к изображению, а затем щелкну по краю этой таблицы, удерживая указатель мыши и проведя немного дальше по этому краю.
А потом я мог бы еще немного изменить границу обрезки, подтянув ее к букету еще сильнее.Затем я нажму галочку. Опять же, я собираюсь щелкнуть изображение с помощью инструмента «Кадрирование», чтобы попытаться еще немного настроить это кадрирование. Я заметил, что это изображение немного искривлено, особенно здесь, за столом. Одна из вещей, которые вы можете сделать с помощью инструмента «Обрезка», — это выпрямить изображение. Есть несколько способов сделать это. Вы также можете переместить курсор за пределы одного из углов и вручную попытаться перетащить, чтобы выпрямить изображение, и появится эта сетка, которая поможет вам в этом. Я предпочитаю автоматический метод.Итак, я собираюсь отменить, это Command + Z на Mac, Ctrl + Z на ПК. Итак, изображение снова искривлено, а затем я перейду к панели параметров и воспользуюсь инструментом автоматического выпрямления. Я нажму на этот инструмент, чтобы выбрать его на панели параметров для инструмента Обрезка. Я перейду к изображению, а затем щелкну по краю этой таблицы, удерживая указатель мыши и проведя немного дальше по этому краю. Теперь вам не нужно проходить весь путь вдоль края. Иногда немного поможет, например, вот здесь.Photoshop использует вашу линию в качестве ориентира для поворота изображения, чтобы содержимое выглядело ровно. Я собираюсь еще немного подстроить эту обрезку, возможно, поднять этот край и, возможно, немного сдвинуть букет, чтобы поместить его прямо в центр. А затем я собираюсь перейти на панель параметров и щелкнуть галочку, чтобы завершить кадрирование. Таковы некоторые основы инструмента «Кадрирование». Я надеюсь, что вы попробуете эти техники поработать над собственными композициями в Photoshop.
Теперь вам не нужно проходить весь путь вдоль края. Иногда немного поможет, например, вот здесь.Photoshop использует вашу линию в качестве ориентира для поворота изображения, чтобы содержимое выглядело ровно. Я собираюсь еще немного подстроить эту обрезку, возможно, поднять этот край и, возможно, немного сдвинуть букет, чтобы поместить его прямо в центр. А затем я собираюсь перейти на панель параметров и щелкнуть галочку, чтобы завершить кадрирование. Таковы некоторые основы инструмента «Кадрирование». Я надеюсь, что вы попробуете эти техники поработать над собственными композициями в Photoshop.
Что вы узнали: как обрезать и выпрямить изображение
- Выберите инструмент Crop на панели инструментов Tools .Появится рамка кадрирования.
- Перетащите любой край или угол, чтобы настроить размер и форму границы кадрирования.
- Перетащите курсор внутрь границы кадрирования, чтобы поместить изображение внутри границы кадрирования.

- Перетащите за угол границы кадрирования, чтобы повернуть или выпрямить.
- Щелкните галочку на панели параметров или нажмите Enter (Windows) или Return (macOS), чтобы завершить кадрирование.
Добавьте немного места на холст документа.
Бывают случаи, когда вы хотите добавить холст документа, чтобы было больше места для добавления элементов, таких как текст или изображения, в ваш дизайн. Вы можете сделать это с помощью команды Canvas Size, которую мы рассмотрим в этом уроке. Если вы следуете инструкциям, вы можете использовать это изображение из файлов практики для этого урока или собственное изображение. Чтобы добавить на холст вокруг этого изображения, я перейду в меню «Изображение», где есть команда «Размер холста …» прямо под размером изображения… команда. Теперь, чтобы не усложнять эти 2, команда «Размер изображения …», которую мы рассматривали в другом видео в этом руководстве, работает иначе, чем команда «Размер холста …». В отличие от размера изображения .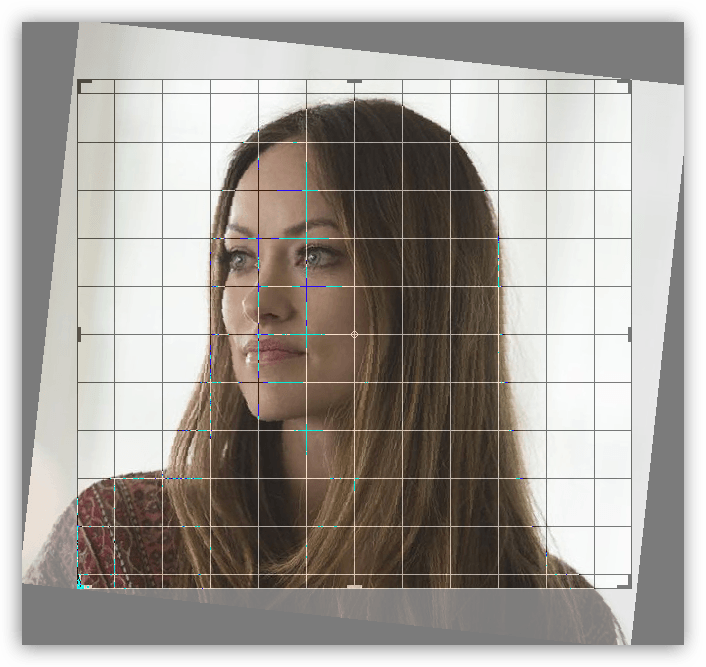 .., размер холста … не меняет размер ваших реальных фотографий или других произведений искусства или изображений в композиции. Это просто позволяет вам добавить пространство вокруг этих предметов. Итак, давайте выберем Размер холста … И откроется диалоговое окно Размер холста. Вверху этого диалогового окна вы можете увидеть ширину и высоту этого изображения в дюймах.И здесь вы можете добавить к ширине холста или добавить к высоте холста, или и то, и другое. По умолчанию в этих полях также установлены дюймы. Но когда вы готовите изображение для использования в Интернете, а не для печати, имеет смысл изменить эту единицу измерения на пиксели, потому что именно так мы измеряем и обсуждаем размер изображений на экране, как вы узнали ранее в этот учебник. Итак, я собираюсь изменить одно из этих меню с дюймов на пиксели. И другое меню тоже меняется.Если вам известна общая ширина в пикселях, которую вы хотите, чтобы изображение было после расширения холста, вы можете ввести это число здесь, в поле «Ширина».
.., размер холста … не меняет размер ваших реальных фотографий или других произведений искусства или изображений в композиции. Это просто позволяет вам добавить пространство вокруг этих предметов. Итак, давайте выберем Размер холста … И откроется диалоговое окно Размер холста. Вверху этого диалогового окна вы можете увидеть ширину и высоту этого изображения в дюймах.И здесь вы можете добавить к ширине холста или добавить к высоте холста, или и то, и другое. По умолчанию в этих полях также установлены дюймы. Но когда вы готовите изображение для использования в Интернете, а не для печати, имеет смысл изменить эту единицу измерения на пиксели, потому что именно так мы измеряем и обсуждаем размер изображений на экране, как вы узнали ранее в этот учебник. Итак, я собираюсь изменить одно из этих меню с дюймов на пиксели. И другое меню тоже меняется.Если вам известна общая ширина в пикселях, которую вы хотите, чтобы изображение было после расширения холста, вы можете ввести это число здесь, в поле «Ширина». Но часто бывает проще просто сказать Photoshop, сколько пикселей нужно добавить на холст, не беспокоясь о том, какой будет общий результат. Для этого спуститесь сюда и установите флажок «Относительный». Это устанавливает число в полях «Ширина» и «Высота» на 0. Теперь я могу ввести количество пикселей, которое хочу добавить на холст. Итак, допустим, я хочу добавить 400 пикселей к ширине холста.Я наберу 400 здесь. Если бы я хотел увеличить высоту холста, я бы тоже это сделал. Я просто оставлю это на 0 пока. И затем я нажму ОК, чтобы применить это. А в окне документа вы можете видеть, что Photoshop добавил холст как с левой, так и с правой стороны этой фотографии. Он разделил 400 пикселей дополнительной ширины, о которых я просил, на 200 пикселей справа и 200 пикселей здесь слева. Что, если бы я хотел добавить холст только к одной стороне этого изображения.Скажем, здесь с правой стороны. Это сделано немного иначе. Итак, давайте отменим то, что мы сделали до сих пор, попробуйте вместо этого.
Но часто бывает проще просто сказать Photoshop, сколько пикселей нужно добавить на холст, не беспокоясь о том, какой будет общий результат. Для этого спуститесь сюда и установите флажок «Относительный». Это устанавливает число в полях «Ширина» и «Высота» на 0. Теперь я могу ввести количество пикселей, которое хочу добавить на холст. Итак, допустим, я хочу добавить 400 пикселей к ширине холста.Я наберу 400 здесь. Если бы я хотел увеличить высоту холста, я бы тоже это сделал. Я просто оставлю это на 0 пока. И затем я нажму ОК, чтобы применить это. А в окне документа вы можете видеть, что Photoshop добавил холст как с левой, так и с правой стороны этой фотографии. Он разделил 400 пикселей дополнительной ширины, о которых я просил, на 200 пикселей справа и 200 пикселей здесь слева. Что, если бы я хотел добавить холст только к одной стороне этого изображения.Скажем, здесь с правой стороны. Это сделано немного иначе. Итак, давайте отменим то, что мы сделали до сих пор, попробуйте вместо этого. Я нажму Command + Z на Mac, Ctrl + Z на ПК, чтобы отменить. Я вернусь в меню «Изображение» и снова выберу «Размер холста …». Первое, что я собираюсь сделать здесь, это проверить, что в полях «Ширина» и «Высота» все еще установлено значение «Пиксели». И это не так, они вернулись к дюймам по умолчанию. Итак, я снова изменю эти меню на «Пиксели». И я дважды проверю, установлен ли флажок «Относительный».Как я уже сказал, я хочу, чтобы добавленный холст отображался справа от изображения. Для этого я спущусь к этой диаграмме привязки и собираюсь щелкнуть по среднему полю в левой части этой диаграммы. Это означает, что Photoshop должен закрепить или привязать изображение к левой стороне холста, а дополнительный холст — справа. Итак, теперь я собираюсь перейти к полю «Ширина» и ввести количество пикселей, которые я хочу добавить к правой стороне этого изображения. Добавим 800 пикселей.И жмем ОК. И это именно тот эффект, которого я хотел. Вы, наверное, заметили, что до сих пор все мои расширения холста были белыми.
Я нажму Command + Z на Mac, Ctrl + Z на ПК, чтобы отменить. Я вернусь в меню «Изображение» и снова выберу «Размер холста …». Первое, что я собираюсь сделать здесь, это проверить, что в полях «Ширина» и «Высота» все еще установлено значение «Пиксели». И это не так, они вернулись к дюймам по умолчанию. Итак, я снова изменю эти меню на «Пиксели». И я дважды проверю, установлен ли флажок «Относительный».Как я уже сказал, я хочу, чтобы добавленный холст отображался справа от изображения. Для этого я спущусь к этой диаграмме привязки и собираюсь щелкнуть по среднему полю в левой части этой диаграммы. Это означает, что Photoshop должен закрепить или привязать изображение к левой стороне холста, а дополнительный холст — справа. Итак, теперь я собираюсь перейти к полю «Ширина» и ввести количество пикселей, которые я хочу добавить к правой стороне этого изображения. Добавим 800 пикселей.И жмем ОК. И это именно тот эффект, которого я хотел. Вы, наверное, заметили, что до сих пор все мои расширения холста были белыми.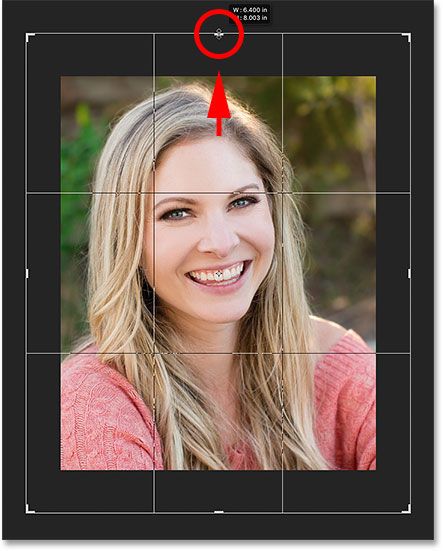 Но вы можете управлять цветом расширения холста здесь, в диалоговом окне «Размер холста», используя цветное меню расширения холста. Кстати, если вы работаете над другим изображением и не находитесь на специальном фоновом слое, как на этом изображении, тогда ваше цветовое меню расширения Canvas будет недоступно, а добавляемый вами холст будет прозрачным. Это будет похоже на серо-белую шахматную доску в Photoshop.Я просто нажму «Отмена». И, если я хочу сохранить это изображение, я перехожу в меню «Файл» и выбираю «Сохранить как …», поэтому я не сохраняю оригинал. Вот как вы можете добавить пространство на холст документа, чтобы у вас было дополнительное место для добавления дополнительных элементов изображения.
Но вы можете управлять цветом расширения холста здесь, в диалоговом окне «Размер холста», используя цветное меню расширения холста. Кстати, если вы работаете над другим изображением и не находитесь на специальном фоновом слое, как на этом изображении, тогда ваше цветовое меню расширения Canvas будет недоступно, а добавляемый вами холст будет прозрачным. Это будет похоже на серо-белую шахматную доску в Photoshop.Я просто нажму «Отмена». И, если я хочу сохранить это изображение, я перехожу в меню «Файл» и выбираю «Сохранить как …», поэтому я не сохраняю оригинал. Вот как вы можете добавить пространство на холст документа, чтобы у вас было дополнительное место для добавления дополнительных элементов изображения.
Что вы узнали: изменить размер холста
- Выберите Изображение> Размер холста
- Чтобы добавить холст, введите ширину и высоту, которые нужно добавить.Измерьте ширину и высоту в пикселях для использования в Интернете или в дюймах для печати.

- Выберите Relative , а затем выберите точку привязки на схеме холста. Стрелки указывают стороны, куда будет добавлен холст.
- Нажмите ОК.
Узнайте, как обрезать изображение по кругу за 8 шагов
Изучите простую обрезку квадрата.
Изучите основы этого простого руководства по быстрой обрезке квадратного изображения. Инструмент «Кадрирование» является неразрушающим, что означает, что вы можете сохранить обрезанные пиксели и отредактировать или кадрировать изображение позже. Вы также можете узнать, как навсегда удалить края фотографии.
Выпрямление и обрезка изображения.
Иногда кадры на фотографии не идеальны до того, как вы начнете редактировать.Ознакомьтесь с этим руководством по выпрямлению изображения с помощью технологии с учетом содержимого. Этот инструмент автоматически заполняет пробелы, когда вы расширяете холст за пределы исходного размера изображения.
Создайте более круговое искусство.
Если вы хотите создать круговую графику, которая сочетается с круговым кадрированием, взгляните на это интригующее пошаговое руководство от художника Амра Эльшами. Посмотрите, как он использовал фильтр искажения «Полярные координаты» в Photoshop, чтобы превратить красивую фотографию горного хребта во что-то совершенно новое.
После того, как вы освоите круговую обрезку в Photoshop, вы можете легко использовать новое изображение в любом проекте, который ведется в приложениях Adobe Creative Cloud. Также изучите, что находится за рамками обрезанного круга, и используйте эти методы, чтобы обрезать изображения и придать им другие формы.
Обрезка до точного размера в Photoshop, окончательный учебник по кадрированию в Photoshop
Недавно, когда я проводил семинар по Photoshop, я понял, что многие люди спотыкаются с простым инструментом кадрирования. Дело не в том, что люди не умеют кадрировать изображение, а в том, что они не знают, как это сделать, чтобы получить желаемые результаты. Сложность заключалась в том, чтобы обрезать изображение до точного размера, необходимого для печати или вывода мультимедиа.
Сложность заключалась в том, чтобы обрезать изображение до точного размера, необходимого для печати или вывода мультимедиа.
В этом уроке я покажу вам некоторые приемы работы с инструментом кадрирования, покажу, как автоматически кадрировать до нужного вам размера без математических вычислений, а затем дам несколько практических советов по кадрированию в Photoshop.Это в значительной степени праймер для инструмента обрезки Photoshop.
7 советов по кадрированию в Photoshop
Кадрирование может быть выполнено по 2 причинам:
1. Чтобы изменить физический размер или соотношение сторон холста для печати, использования мультимедиа и т. Д.
2. Чтобы изменить композиция изображения: чтобы сфокусироваться на части фотографии, убрав отвлекающие факторы. Цифровое увеличение; Это именно то, что делает цифровой зум на вашей камере, и поэтому я рекомендую его выключить.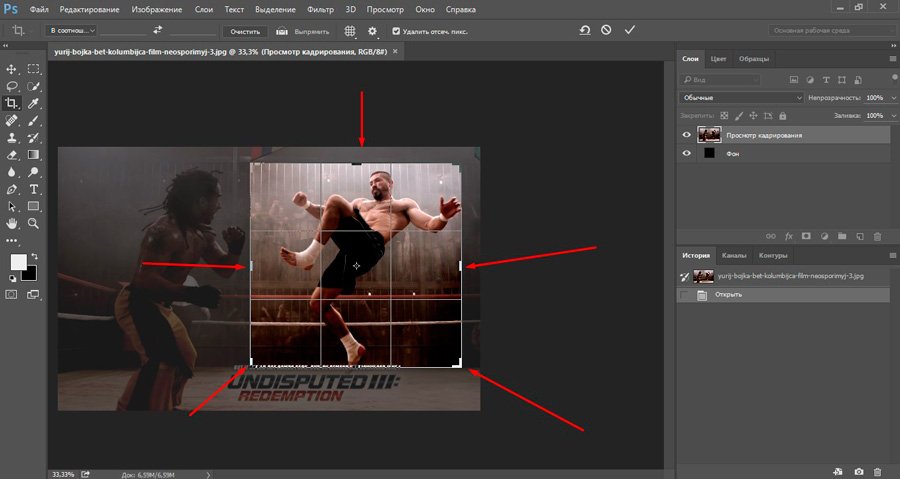 Вы можете сделать лучше в Photoshop.
Вы можете сделать лучше в Photoshop.
Обрезка до точных размеров и размеров с помощью инструмента Photoshop Crop.
В Photoshop CC инструмент кадрирования был изменен, чтобы предлагать больше возможностей (не волнуйтесь, пользователи CS6, это руководство по-прежнему для вас). Когда это произошло впервые, это вызвало некоторое замешательство. Давайте исправим это прямо сейчас. (Вы также можете вернуться к старому способу использования инструмента кадрирования, выбрав опцию Legacy на панели опций).
Шаг 1.
Выберите инструмент кадрирования на панели инструментов или нажмите клавишу C.
Вы увидите границы кадрирования, которые можно выбирать и перетаскивать.(Удерживание Shift ограничит форму)
© Фото Колина Смита | PhotoshopCAFE.comШаг 2.
На панели параметров инструмента вверху измените параметр на Ш x В x Разрешение. (Ширина, разрешение по высоте).
Шаг 3.
Теперь вы можете ввести желаемое соотношение сторон или размер. Я набрал 8 x 10 дюймов. Я добавил «in», чтобы масштабировать масштаб до дюймов. Вы также можете использовать символ дюйма.
Я набрал 8 x 10 дюймов. Я добавил «in», чтобы масштабировать масштаб до дюймов. Вы также можете использовать символ дюйма.
Если вы ничего не введете в поле разрешения, будет просто установлено соотношение сторон без какого-либо разрешения (окончательный размер).Вот где люди запутались. Форма, но не размер.
Для разрешения введите желаемое конечное разрешение. Для печати это обычно 300 пикселей на дюйм (печать на дюйм). Для онлайн 72 — обычное дело. Также 180 или 360 хорошо подходят для принтеров Epson.
Теперь, когда вы изменяете область обрезки, она остается заблокированной с соотношением сторон 8 × 10: 8 (дюймов) x 10 (дюймов). Неважно, какой размер вы сделаете обрезанной областью, он всегда будет 8 x 10 (или что бы вы ни указали в полях).
Шаг 4
Нажмите клавишу Enter (или отметку на панели инструментов), чтобы применить обрезку.
Обратите внимание, что это ровно 8 × 10 дюймов. Это из-за настройки разрешения.
Если вы измените область обрезки и примените ее, она все равно будет иметь размер 8 дюймов на 10 дюймов при 300 пикселей на дюйм
Даже при очень тесной обрезке она останется прежней окончательный размер.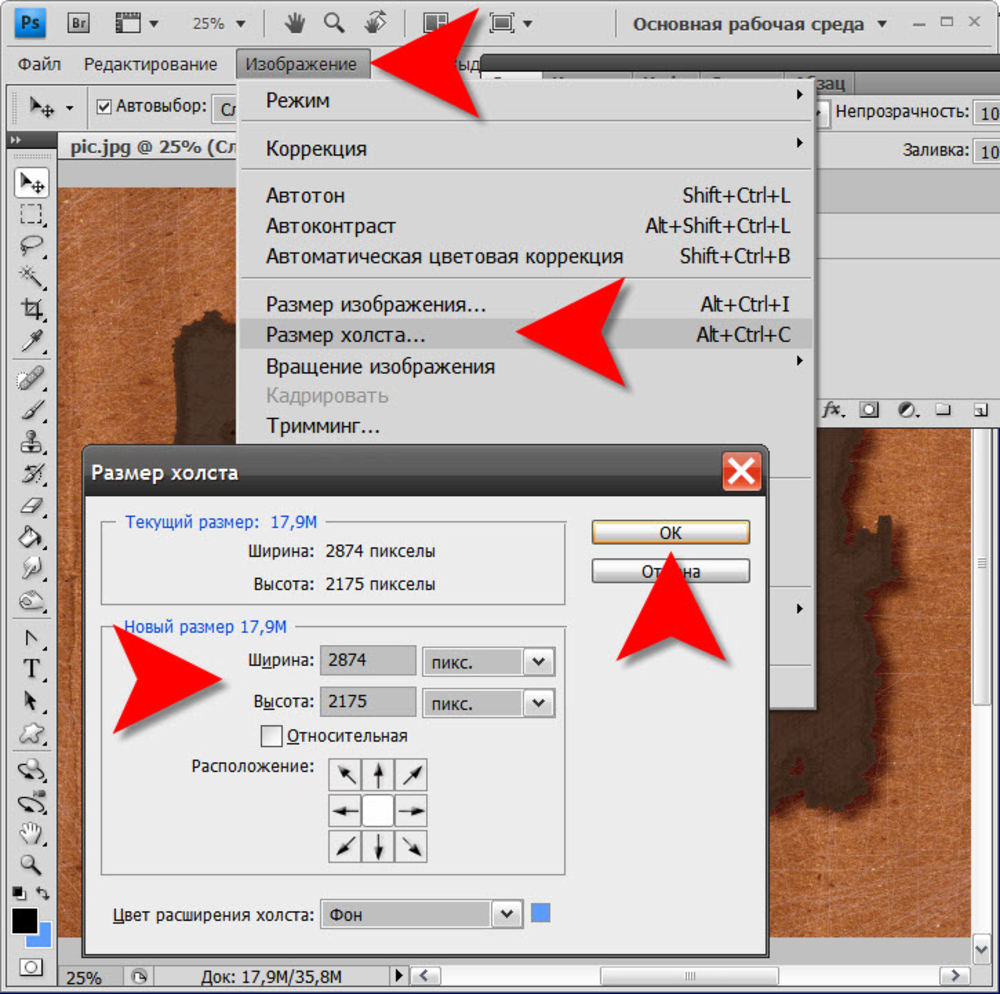
Как видите, это действительно полезно для подготовки файлов без необходимости слишком много думать или заниматься математикой.
Xtra Credit
Создание предустановки урожая
Давайте сохраним эти настройки как предустановку, чтобы нам не приходилось вводить ее каждый раз.
В раскрывающемся списке выберите New Crop Preset
Photoshop назовет его за вас, или вы можете добавить свое собственное имя, если хотите.
Когда вы открываете раскрывающееся меню на панели параметров, предустановка всегда будет доступна в нижней части меню для приложения в 1 щелчок.
Изменение ориентации инструмента кадрирования
Обратите внимание, что до сих пор все кадрирование выполнялось в портретной ориентации.Если вы хотите изменить его на альбомный, просто нажмите инструмент двойной стрелки, который изменит настройки.
Их также можно ввести в поля по-разному, помня, что первое число всегда будет шириной, а второе — высотой.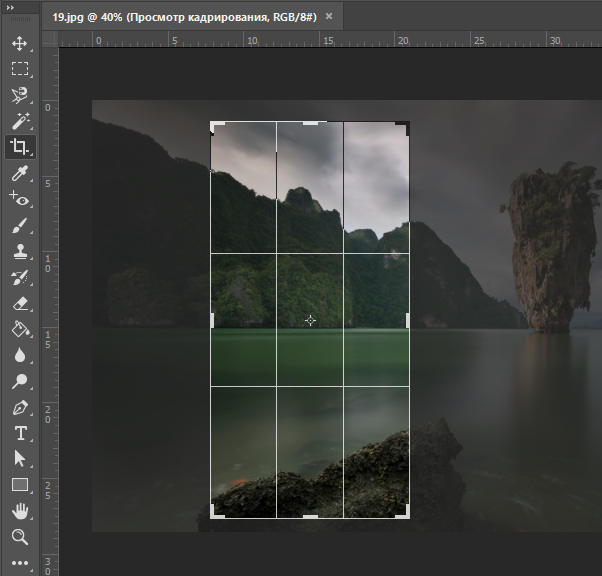
Очистка инструмента «Обрезка»
Если вы хотите вернуться к произвольной обрезке (без ограничений), нажмите кнопку «Очистить», и все настройки будут удалены.
Неразрушающая обрезка
Когда вы применяете инструмент кадрирования, по умолчанию он удаляет области, которые были обрезаны.Однако, если вы отключите параметр «Удалить обрезанные пиксели», Photoshop создаст новый слой и изменит размер холста, чтобы скрыть пиксели, не удаляя их, чтобы вы могли впоследствии скорректировать изображение.
Правило третей и композиционные направляющие (наложения)
Когда вы кадрируете композицию, есть несколько инструментов, которые помогут вам визуализировать кадрирование в Photoshop. Вы увидите 6 различных параметров, которые будут отображать разные наложения, когда используется инструмент кадрирования. Вы можете нажать кнопку «o», чтобы просмотреть их.
Вы можете нажать кнопку «o», чтобы просмотреть их.
Золотая спираль, показанная здесь
Вот правило третей, это наиболее распространенный вид композиционного вспомогательного средства.
При съемке и обработке для глаза приятно, когда важные части изображения попадают на эти 3-е строки, а не просто разбивают все посередине.
Важные детали могут попадать даже на точки пересечения горизонтальных и вертикальных линий.
Вы можете сделать еще больше.
Еще одна особенность инструмента кадрирования: он предназначен не только для кадрирования изображения. Фактически вы можете перетащить инструмент кадрирования за пределы области изображения на холст, чтобы увеличить область холста.
Хотите верьте, хотите нет, но инструмент кадрирования может сделать еще больше. Если вы хотите узнать больше и углубиться в это (и даже больше) со всеми инструментами Photoshop, вам следует проверить флагманское обучение, Photoshop для цифровых фотографов (у нас есть версии от Photoshop CS до последней версии CC) .
CS6 Superguide
Вся информация о CS6 и многое другое доступно в виде журнала в формате PDF под названием CS6 Superguide. Если вы внесены в наш список, вы получите его бесплатно по электронной почте, как только он станет доступен. Если нет, зарегистрируйтесь сейчас и получите CS6 Superguide бесплатно. Или щелкните изображение ниже.
.
Учебник. Обрезка изображения в Adobe Photoshop.
Обрезка изображения в Adobe Photoshop
Обрезка — Изменяет количество пикселей в изображении путем «обрезки» пикселей из окружающей области.
В фоторедакторе Adobe Photoshop изображение можно обрезать с помощью инструмента Crop или команды Crop .
Чтобы обрезать изображение с помощью инструмента Crop , следуйте этим инструкциям:
Чтобы кадрировать изображение с помощью команды Crop из меню Photoshop, выполните следующие действия:
- Шаг 1.
 Выберите инструмент Прямоугольная область на Панели инструментов.
Выберите инструмент Прямоугольная область на Панели инструментов. - Шаг 2. Выделите прямоугольную область в инструментах выделения изображения в Adobe Photoshop).
- Шаг 3. Выберите Crop из меню Image .
Твиттер
Кадрирование в фотошопе | Уроки Фотошопа (Photoshop)
Сегодня вы узнаете, как осуществить кадрирование в фотошопе. Мы будем работать с инструментом Crop Tool (Обрезка). Но для начала давайте выясним, что такое кадрирование, и зачем чего оно нужно.
Кадрирование — это обрезка лишних частей изображения, которые по вашему замыслу не вписываются в композицию.
К примеру, это оригинал изображения:
А это кадрированый вариант:
Кадрирование в фотошопе
Существует несколько способов осуществить кадрирование в фотошопе. Самый, на мой взгляд удобный — это инструмент Crop Tool (Обрезка)
Самый, на мой взгляд удобный — это инструмент Crop Tool (Обрезка)
Откройте любое изображение
Теперь выберите инструмент Crop Tool, зажмите левую кнопку мыши для начала выделения и отпустите, когда выделение будет закончено. Появится вот такая рамка:
Как вы наверняка заметили, у рамки есть 8 точек. Перемещая их, вы редактируете область, которую нужно оставить «в кадре»:
Всё, что выходит за пределы рамки будет обрезано. Для подтверждения кадрирования требуется нажать клавишу Enter:
Вот такой простой инструмент. На закуску покажу ещё несколько способов кадрирования в фотошопе.
Кадрирование с помощью выделения
Ещё один весьма неплохой способ, который я иногда использую. Сделайте произвольное выделение
А теперь перейдите в Image (Изображение) -> Сrop (Обрезать). Всё, кадрирование выполнено! 🙂
Также можно при активном выделении скопировать изображение (Ctrl+V), затем создать новый документ (Ctrl+N), который уже будет нужного размера.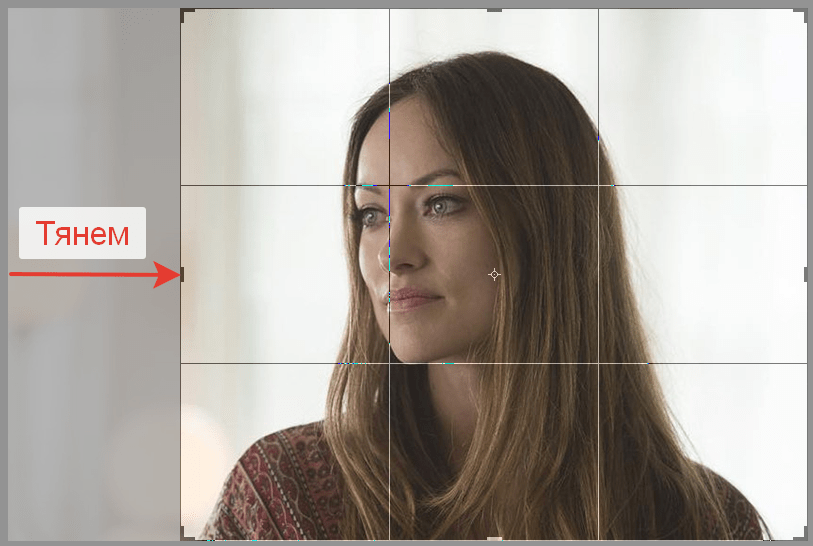 А потом просто вставить скопированное изображение (Ctrl+V).
А потом просто вставить скопированное изображение (Ctrl+V).
Тримминг
Это последний способ кадрирования, который мы сегодня рассмотрим.
Тримминг работает по принципу удаления ненужный пикселей. Т.е. если по краям изображения есть прозрачные области, тримминг их обрежет.
Вызывается тримминг в меню Image (Изображение) -> Trim (Тримминг):
Параметр Based on указывает, на основании чего будет произведена обрезка изображения: Transparent Pixels (Прозрачные пиксели), Top Left Pixel Color (Цвет левого верхнего пикселя), Bottom Right Pixel Color (Цвет правого нижнего пикселя).
Trim Away определяет, с какой стороны будет выполнена обрезка. Если отмечены все галочки, тримминг будет производиться со всех сторон.
На этом урок по кадрированию в фотошопе подошёл к концу. Оставляйте свои комментарии 🙂 Я прощаюсь с вами до следующей встречи (которая будет совсем скоро :)) на страницах psforce.ru
Как использовать Content-Aware Crop в Photoshop CC
Узнайте, как функция Content-Aware Crop в Photoshop CC позволяет легко добавить больше места вокруг ваших фотографий, заполнив пустое пространство соответствующим контентом!
Adobe впервые добавила контент-зависимые возможности в инструмент Crop в Photoshop CC 2015.
Обрезка содержимого с учетом содержания может быть чрезвычайно полезна при кадрировании изображения после его выпрямления, поскольку при повороте изображения часто остаются пустые места в углах. И это также отлично подходит для увеличения верхней, нижней или боковых сторон вашей фотографии, чтобы освободить место для текста или чтобы изображение лучше соответствовало вашему макету. Наряду с изучением того, как его использовать, мы также узнаем, почему в некоторых случаях обрезка с учетом содержимого работает как волшебство, но не так сильно в других.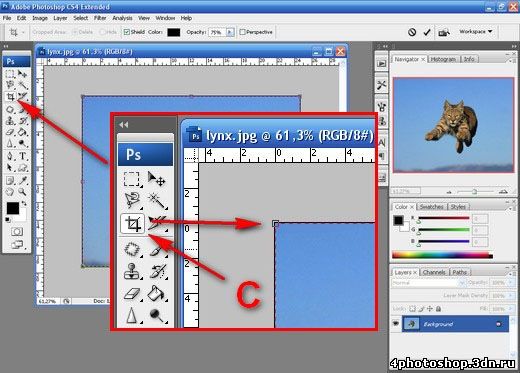
Выпрямление и обрезка фотографии
без Content-AwareВот изображение, которое я открыл в Photoshop и которое я скачал с Adobe Stock . Я хочу выпрямить и обрезать изображение, не теряя детей на фотографии. Но мальчик в желтой рубашке справа очень близко к краю, что может создать проблему. Итак, давайте посмотрим, что произойдет, если я попытаюсь выпрямить и обрезать его без использования Content-Aware функции Crop Tool:
Исходное изображение. Предоставлено: Adobe Stock.
Выбор инструмента обрезки
Я выберу инструмент обрезки на панели инструментов :
Выбор инструмента обрезки.
Где я могу найти опцию Content-Aware?
Если выбран инструмент обрезки, опция Content-Aware находится на панели параметров в верхней части экрана. Сейчас я оставлю Content-Aware без проверки:
Опция Content-Aware для Crop Tool, в настоящее время отключена.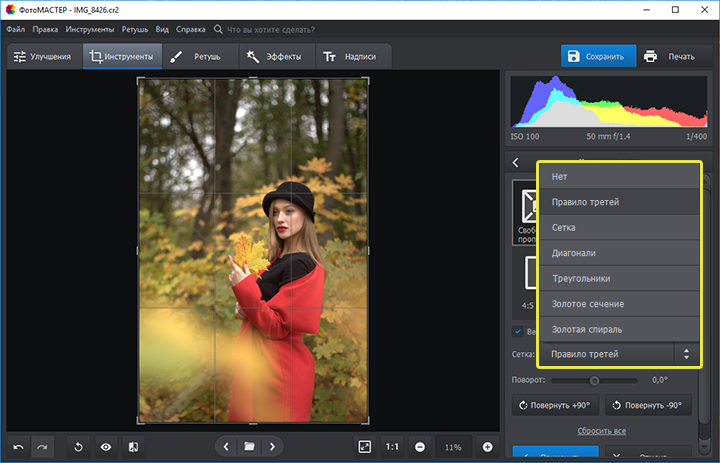
Выбор инструмента выпрямления
Чтобы выпрямить изображение, я выберу инструмент «Выпрямить» на панели параметров:
Выбор инструмента «Выпрямить».
Поворот и выпрямление изображения
Затем я нарисую прямую линию на чем-то на изображении, которое должно быть прямым, вертикально или горизонтально, чтобы Photoshop мог использовать угол этой линии для поворота и выпрямления изображения . Для наружной фотографии, подобной этой, в идеале я мог бы нарисовать прямую линию через горизонт на заднем плане. Но в этом случае на самом деле нет очевидной линии горизонта благодаря холмистой местности, поэтому мне нужно взглянуть на это.
Я начну с нажатия, чтобы установить начальную точку для линии чуть ниже деревьев в левом нижнем углу фотографии. А затем, удерживая нажатой кнопку мыши, я буду перетаскивать по диагонали вправо, снова чуть ниже деревьев. Угол около 9 ° должен работать:
Перетаскивая диагональную линию по изображению с помощью инструмента «Выпрямить».
Первая проблема — пустое место в углах
Я отпущу кнопку мыши, и в этот момент фотошоп повернет фотографию, чтобы выровнять ее. Он также рисует рамку обрезки вокруг изображения. И вот первая проблема. Обратите внимание, сколько изображения выпадает за пределы области обрезки после выпрямления. Это связано с тем, что поворот изображения добавляет вокруг фотографии целую кучу пустого пространства, как мы видим по рисунку шахматной доски в углах документа.
Photoshop не будет расширять границу обрезки в пустое пространство, так как в результате мы получим пустое пространство на изображении. Это только расширит границу обрезки до краев самой фотографии. По крайней мере, так было до того, как была добавлена функция Content-Aware, которую мы рассмотрим чуть позже:
Без Content-Aware обрезка приведет к потере большей части фотографии.
Вторая проблема — потеря части моего предмета
Я приму кадрирование, нажав Enter (Win) / Return (Mac) на моей клавиатуре. И это подводит нас ко второй проблеме. Помните, когда я упоминал, что мальчик в желтой рубашке справа был слишком близко к краю? Что ж, после выпрямления и обрезки изображения часть его теперь полностью отвалилась ! У Photoshop не было возможности обрезать изображение после выпрямления, не отрезав руку и ноги мальчика от фотографии. Мама и папа, вероятно, не были бы слишком довольны этим результатом:
И это подводит нас ко второй проблеме. Помните, когда я упоминал, что мальчик в желтой рубашке справа был слишком близко к краю? Что ж, после выпрямления и обрезки изображения часть его теперь полностью отвалилась ! У Photoshop не было возможности обрезать изображение после выпрямления, не отрезав руку и ноги мальчика от фотографии. Мама и папа, вероятно, не были бы слишком довольны этим результатом:
Без Content-Aware обрезка изображения вырежет часть объекта из фотографии.
Как выпрямить и обрезать изображение
с помощью Content-AwareИтак, теперь, когда мы рассмотрели, как инструмент Crop Tool работает без Content-Aware, давайте снова выпрямим и обрежем изображение, но на этот раз с включенным Content-Aware. Я отменил свой первоначальный урожай, зайдя в меню « Правка» в строке меню и выбрав « Отменить обрезку» :
Собираюсь Правка> Отменить Обрезать.
Это возвращает изображение в исходное состояние:
Исходное изображение еще раз.
Шаг 1: выберите инструмент обрезки
Я еще раз выберу инструмент обрезки на панели инструментов:
Убедиться, что у меня выбран инструмент обрезки.
Шаг 2. Включите контент-зависимый на панели параметров
На этот раз я хочу включить Content-Aware , поэтому я нажму на его флажок на панели параметров:
Включение контекстно-зависимого кадрирования.
Шаг 3: Выберите инструмент «Выпрямить»
Затем, все еще на панели параметров, я снова выберу инструмент «Выпрямить» :
Выбор инструмента «Выпрямить».
Шаг 4: Проведите линию на чем-то, что должно быть прямым
И так же, как и раньше, я нажму и перетащу диагональную линию с помощью инструмента «Выпрямить» слева направо чуть ниже деревьев на заднем плане:
Перетаскивая ту же диагональную линию по изображению с помощью инструмента «Выпрямить».
Контентно-зависимая разница
Я отпущу кнопку мыши, чтобы выпрямить изображение. И на этот раз с включенным Content-Aware мы получаем совсем другой результат. Вместо того, чтобы ограничивать область кадрирования только самим изображением, Photoshop расширил его до некоторого пустого пространства в углах.
И на этот раз с включенным Content-Aware мы получаем совсем другой результат. Вместо того, чтобы ограничивать область кадрирования только самим изображением, Photoshop расширил его до некоторого пустого пространства в углах.
Почему с Photoshop все в порядке с добавлением пустого места на изображение? Причина в том, что он не собирается добавлять пустое пространство. Вместо этого, с включенным Content-Aware, Photoshop может использовать детализацию изображения рядом с этими пустыми областями, чтобы автоматически заполнять их аналогичными деталями. Если вокруг много травы, она может заполнить пустое пространство большим количеством травы. И если есть голубое небо, оно может заполнить пространство еще большим голубым небом. Другими словами, теперь Фотошоп говорит: «Продолжайте, включите эти пустые области и позвольте мне выяснить, что должно быть там».
Больший урожай, который предлагает Photoshop с включенным Content-Aware.
В этот момент я могу взять любую из сторон или углов коробки для обрезки и вытянуть их еще дальше в пустые области.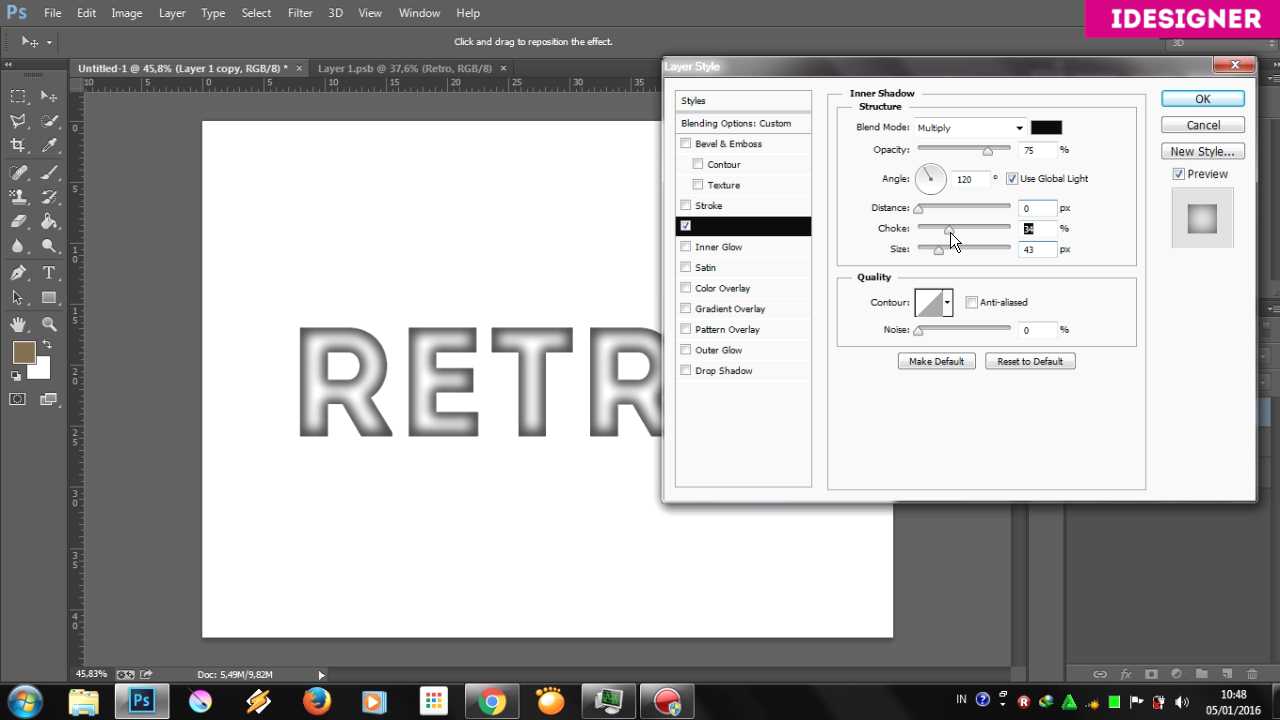 Но имейте в виду, что чем больше мы просим Photoshop самостоятельно разобраться, тем больше риск того, что он испортит ситуацию (как и все мы). То, насколько далеко вы можете продвинуть контент-зависимую функцию, будет зависеть от изображения. Как правило, для достижения наилучших результатов старайтесь не расширять границу обрезки намного выше первоначального размера, который предлагает Photoshop. Но опять же, это будет зависеть от вашего имиджа.
Но имейте в виду, что чем больше мы просим Photoshop самостоятельно разобраться, тем больше риск того, что он испортит ситуацию (как и все мы). То, насколько далеко вы можете продвинуть контент-зависимую функцию, будет зависеть от изображения. Как правило, для достижения наилучших результатов старайтесь не расширять границу обрезки намного выше первоначального размера, который предлагает Photoshop. Но опять же, это будет зависеть от вашего имиджа.
Шаг 5: Нажмите Enter (Win) / Return (Mac), чтобы обрезать изображение
Чтобы принять кадрирование, я нажму Enter (Win) / Return (Mac) на моей клавиатуре. На этот раз, потому что у Photoshop есть что выяснить, мы не увидим мгновенных результатов, как раньше. Вместо этого мы увидим индикатор выполнения, показывающий, как далеко продвигается Photoshop:
Прогресс-бар держит нас в компании, пока мы ждем.
В большинстве случаев это занимает не более нескольких секунд, и здесь мы видим результаты. Благодаря контент-кадрированию, Photoshop удалось заполнить пустые области в углах более подробной информацией. И мальчик в желтой рубашке все еще в целости и сохранности. Там может быть несколько областей, которые нужно будет быстро подправить с помощью одного из инструментов ретуширования Photoshop, таких как штамп клона или исцеляющая кисть. Но в целом обрезка с учетом содержания сохраняла изображение великолепным:
Благодаря контент-кадрированию, Photoshop удалось заполнить пустые области в углах более подробной информацией. И мальчик в желтой рубашке все еще в целости и сохранности. Там может быть несколько областей, которые нужно будет быстро подправить с помощью одного из инструментов ретуширования Photoshop, таких как штамп клона или исцеляющая кисть. Но в целом обрезка с учетом содержания сохраняла изображение великолепным:
Результат после выпрямления и обрезки с включенным Content-Aware.
Использование обрезки с учетом содержимого для расширения краев фотографии
Мы видели, что контентно-ориентированное кадрирование отлично подходит для выпрямления изображения. Но это также полезно для расширения краев изображения, добавляя больше места сверху, снизу, слева или справа. Вот еще одно изображение , также загруженное из Adobe Stock, которое я открыл в Photoshop:
Оригинальное фото. Предоставлено: Adobe Stock.
Шаг 1: выберите инструмент обрезки
Допустим, мне нужно добавить больше места над шарами наверху. Для этого я еще раз выберу инструмент обрезки на панели инструментов:
Для этого я еще раз выберу инструмент обрезки на панели инструментов:
Выбор инструмента обрезки.
Это помещает стандартную рамку обрезки и обрабатывает изображение:
Граница обрезки и ручки окружают фотографию.
Поскольку я хочу перетащить верхний маркер, не перемещая другие, я позабочусь о том, чтобы для параметра « Соотношение сторон» на панели параметров было установлено значение « Соотношение» , которое по умолчанию установлено. И я позабочусь о том, чтобы поля Width и Height непосредственно справа от параметра Aspect Ratio были пустыми. Если бы они не были пустыми, я бы хотел нажать кнопку Очистить , чтобы очистить значения:
Для параметра «Соотношение сторон» задано значение «Соотношение» с пустыми полями «Ширина» и «Высота».
Шаг 2. Включите контент-зависимый на панели параметров
Я обязательно выберу контентно-зависимый :
Выбор контентно-зависимой опции.
Шаг 3: Перетащите один или несколько краев границы обрезки наружу.
А затем, чтобы добавить больше места в верхней части изображения, я нажму на верхнюю ручку и перетащу ее вверх:
Добавляя больше места над фотографией.
Когда я отпускаю кнопку мыши, Photoshop заполняет дополнительную комнату прозрачностью (пустым пространством), как мы можем видеть по шаблону шахматной доски:
Результат до сих пор после добавления дополнительного пространства над изображением.
Шаг 4: Нажмите Enter (Win) / Return (Mac), чтобы обрезать изображение
Затем, чтобы принять кадрирование, я нажму Enter (Win) / Return (Mac) на моей клавиатуре, и вот результат. Без обрезки по содержимому Photoshop просто добавил бы пустое место и оставил бы все на этом. Но с включенным Content-Aware Photoshop посмотрел на окрестности и проделал большую работу по заполнению пространства большим количеством голубого неба и случайных облаков:
Та же самая фотография, теперь с большим количеством места наверху.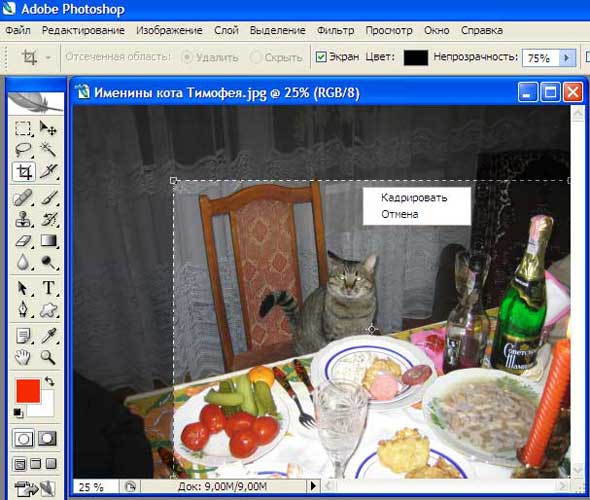
Работает как магия, кроме случаев, когда это не так
Функция обрезки содержимого в Photoshop CC позволяет сэкономить время и даже сэкономить время, когда нам нужно добавить больше деталей изображения вокруг фотографии. Но наряду со знанием того, как это работает, так же важно знать его ограничения, чтобы мы могли контролировать наши ожидания.
Обрезка содержимого с учетом содержания лучше всего работает в областях с относительно сплошным цветом, таких как чистое голубое небо, или в областях с большим количеством случайных деталей, таких как трава, листья или песчаный пляж. Однако, это не очень хорошо работает в областях, которые слишком специфичны. На самом деле, результаты могут выглядеть довольно странно.
Когда контент-зависимый урожай не удается
Например, мы увидели, что я смог легко добавить больше места над шарами на этом изображении, и это было потому, что область была довольно простой. Все, что нужно было сделать в Фотошопе, это выяснить, как нарисовать больше голубого неба и несколько тонких облаков, и результат выглядел великолепно. Но посмотрите, что произойдет, если я сделаю то же самое с нижней частью изображения, под женским платьем. Я нажму на нижнюю ручку обрезки и перетащу ее вниз под фото, чтобы добавить больше места:
Но посмотрите, что произойдет, если я сделаю то же самое с нижней частью изображения, под женским платьем. Я нажму на нижнюю ручку обрезки и перетащу ее вниз под фото, чтобы добавить больше места:
Перетащите нижнюю часть границы обрезки в область под фотографией.
Затем я отпущу кнопку мыши, после чего Photoshop временно заполняет область пустым пространством, как это было с верхней частью изображения:
Новая область под фотографией заполнена прозрачностью.
Наконец, я нажму Enter (Win) / Return (Mac) на моей клавиатуре, чтобы принять кадрирование. И вот где все идет не так. По сути, я попросил Photoshop выяснить, как нарисовать больше женского платья, и это просто слишком детально и слишком специфично для Content-Aware. Фотошоп действительно пытался, но все, что он на самом деле делал, это копировал часть ее платья вместе с ее руками и частью ее рук, и вставлял их в новую область. Это также испортило облака, и действительно, все это — катастрофа.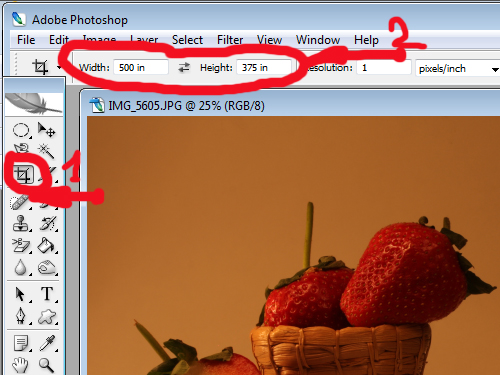
Так что имейте в виду, что обрезка с учетом содержимого прекрасно работает с простыми, случайными деталями. Но чем конкретнее вы получаете, тем меньше вероятность того, что вы получите те результаты, на которые надеялись:
Нужен дополнительный набор рук? Контент-осведомленный урожай на помощь!
И там у нас это есть! До сих пор в этой серии мы изучили все, что вам нужно знать об обрезке изображений с помощью инструмента обрезки . Но если вы устали обрезать фотографии в виде прямоугольников и квадратов, то на следующем уроке я покажу вам, как получить больше удовольствия, обрезая ваши изображения в виде кругов !
Или посмотрите другие уроки этой главы:
- 01. Как обрезать изображения в Photoshop CC
- 02. Как вращать и выпрямлять изображения
- 03. Как увеличить размер холста с помощью Crop Tool
- 04. Crop Tool советы и подсказки
- 05. Использование инструмента Perspective Crop
- 06. Обрезайте и изменяйте размер фотографий в соответствии с размерами кадра
- 07.
 Как использовать Content-Aware Crop
Как использовать Content-Aware Crop - 08. Как обрезать фотографии по кругу
Для получения дополнительных глав и для наших последних учебников, посетите наш раздел Основы Photoshop !
Подписывайтесь на нашу новостную рассылку
Будьте первым, кто узнает, когда будут добавлены новые учебники!
ADOBE PHOTOSHOP-Учебник по ADOBE PHOTOSHOP 6.0.
Кадрирование изображенияИнструмент Crop (Обрезка), уже использованный нами в первой главе, имеет очень полезные дополнительные режимы. Поскольку кадрированию предшествует выделение области, логично рассмотреть процесс обрезки в этой главе.
1.Откройте документ Acropol.jpg.
2.Выберите инструмент Crop (Обрезка). Панель свойств (рис. 3.33) содержит параметры, которые следует задать до построения рамки кадрирования. В полях Width (Ширина) и Height (Высота) вводятся размеры рамки кадрирования, если вы хотите сделать их фиксированными (указываются в единицах линеек). Если вы задали фиксированный размер, при кадрировании рамка сохраняет свои пропорции. Если оставить поля Width (Ширина) и Height (Высота) пустыми, то размер рамки определяется произвольно
Если вы задали фиксированный размер, при кадрировании рамка сохраняет свои пропорции. Если оставить поля Width (Ширина) и Height (Высота) пустыми, то размер рамки определяется произвольно
Рис. 3.33. Панель свойств инструмента Crop до начала создания рамки
3.В поле Resolution (Разрешение) можно сразу определить разрешение для кадрированного изображения. Если не задавать здесь значения, то разрешение после кадрирования остается таким же, как и до него. Рядом с полем ввода помещен раскрывающийся список единиц измерения для разрешения. Как правило, разрешение измеряют в пикселах на дюйм. Кнопка Front Image (По изображению) помещает в поля панели свойств параметры активного изображения. Щелчок на кнопке Clear (Очистить) обнуляет поля.
После указания нужных параметров щелкните на изображении и протащите курсор, создавая рамку. Заметьте, что панель свойств изменилась. Теперь она содержит параметры существующей рамки кадрирования (рис. 3.34).
3.34).
Рис. 3.34. Панель свойств инструмента Crop в процессе построения рамки
4.Флажок Shield cropped area (Маскировать обрезаемые области) включает режим визуального маскирования отрезаемых областей. По умолчанию этот флажок установлен, и фон вокруг рамки на изображении затемняется. Рядом в полях задается цвет вуали и ее непрозрачность.
5.При снятом флажке Perspective (Перспектива) рамка кадрирования обязательно имеет прямоугольную форму. В этом режиме вы можете вращать и масштабировать ее. Если повернуть рамку кадрирования, то результирующее изображение тоже будет развернуто соответствующим образом (рис. 3.35).
Примечание
Кроме того, вы можете выбрать метод кадрирования переключателем Cropped Area (Отрезаемые области). Если в изображении только один, фоновый, слой, то отрезаемые области просто удаляются. Если же изображение содержит слои, то в позиции Deleted (Удалить) области за пределами рамки удаляются, а в положении Hide (Спрятать) — становятся скрытыми за полями документа, но физически не пропадают.
а
б
Рис. 3.35. Поворот рамки кадрирования (а) и результат после выполнения кадрирования(б)
6.После установки режима Perspective (Перспектива) манипуляторы рамки приобретают большую самостоятельность. Теперь, перемещая каждый из них, вы сможете изменить форму рамки. К чему это приведет? После обрезки изображение продолжает быть прямоугольным, однако искажается по форме рамки. Эта возможность используется для изменения перспективы. Например, при съемке широкоугольным объективом возможно искажение, особенно заметное в городских пейзажах (рис. 3.36, а). Для его исправления измените форму рамки так, чтобы ее боковые стороны были параллельны искаженным контурам. После обрезки изображение будет искажено таким образом, чтобы боковые стороны стали параллельны. За счет этого изображение будет выправлено (рис. 3.36, б).
СоветОпределив форму рамки, вы можете изменить ее размер пропорционально, если будете перетаскивать манипулятор при нажатой клавише Alt.
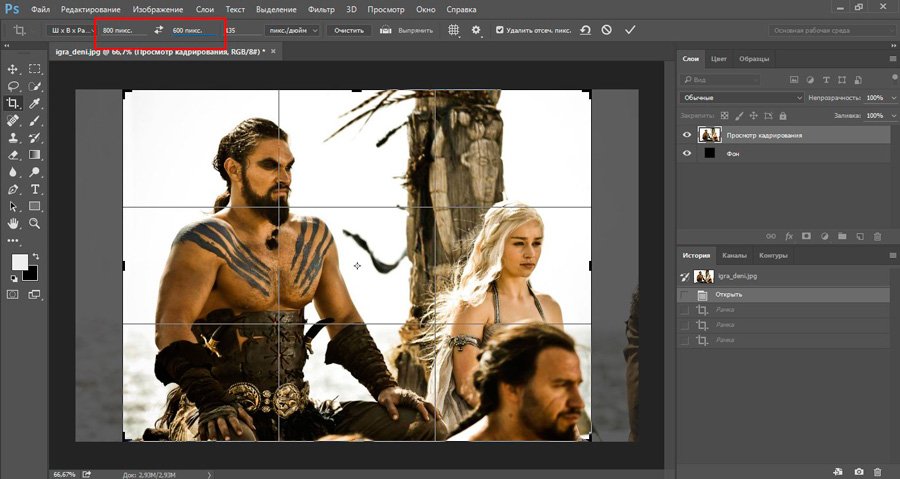
а б
Рис. 3.36. Искажение перспективы (а) и его исправление с помощью кадрирования (б)
а
б
Рис. 3.37. Выход рамки кадрирования за пределы изображения (а) и результат кадрирования (б)
8.При масштабировании и перемещении рамка кадрирования может выйти за поля изображения. В этом случае после обрезки к изображению будут добавлены описанные рамкой области (рис. 3.37), и этим областям присвоен фоновый цвет.
Когда все параметры установлены, щелкните на кнопке помеченной птичкой на панели свойств, или сделайте двойной щелчок во внутренней области рамки, или нажмите клавишу , чтобы подтвердить кадрирование,
Как обрезать фото в Фотошопе
Очень часто при обработке фотографий требуется их обрезать, поскольку возникает необходимость придать им определенный размер, в силу различных требований (сайтов или документов). В этой статье поговорим о том, как обрезать фото по контуру в Фотошопе.
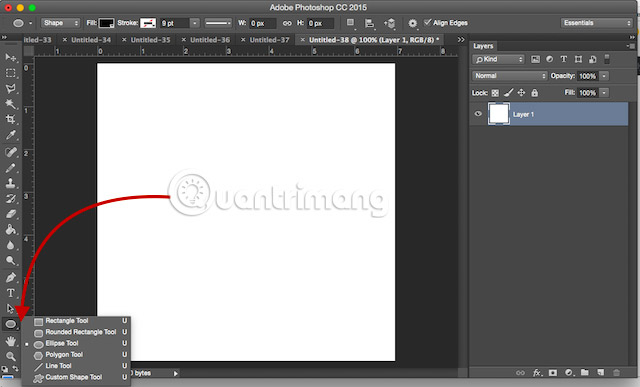
Обрезка изображений
Обрезка позволяет акцентировать внимание на главном, отсекая ненужное. Это бывает необходимо при подготовке к печати, публикаций или же для собственного удовлетворения.
Способ 1: Простое кадрирование
Если необходимо вырезать какую-то часть фотографии, не учитывая формат, вам поможет кадрирование в Фотошопе. Выберите фотографию и откройте ее в редакторе. В панели инструментов выберите «Рамку»,
- Выделите часть, которую хотите оставить. Вы увидите обозначенную вами область, а края будут затемнены (уровень затемнения можно изменить на панели свойств инструмента).
- Чтобы закончить обрезку, нажмите ENTER.
Способ 2: Обрезка под заданный размер
Этот прием будет полезен, когда вам нужно обрезать фотографию в Фотошопе CS6 под определенный размер (к примеру, для загрузки на сайты, с ограниченным размером фотографии или печати). Обрезка выполняется так же, как и в предыдущем случае, инструментом «Рамка». Порядок действий остается прежним до момента выделения нужной области. В панели опций в выпадающем списке выберите пункт «Изображение» и задайте нужный размер изображения в полях рядом.
Порядок действий остается прежним до момента выделения нужной области. В панели опций в выпадающем списке выберите пункт «Изображение» и задайте нужный размер изображения в полях рядом.
Далее вы выделяете нужную область и корректируете её расположение и размеры так же, как в простой обрезке, при этом соотношение сторон останется заданным.
Подготавливаясь к печати фотографий, следует иметь в виду, что требуется не только определенный размер фотографии, но и ее разрешение (количество пикселей на единицу площади). Как правило, это 300 dpi, т.е. 300 точек на дюйм. Задать разрешение можно в той же панели свойств инструмента для обрезки изображений.
Способ 3: Обработка с сохранением пропорций
Зачастую нужно обрезать изображение в Фотошопе, сохранив определенные пропорции (фотография в паспорт, к примеру, должна быть 3х4), а размер не принципиален. Эта операция, в отличие от остальных, делается при помощи инструмента «Прямоугольная область».
- В панели свойств инструмента необходимо задать параметр «Заданные пропорции» в поле «Стиль». Вы увидите поля «Ширина» и «Высота», которые нужно будет заполнить в нужном соотношении.
- Затем вручную выделяется необходимая часть фотографии, при этом пропорции будут сохраняться.
- Когда необходимое выделение создано, в меню выберите «Изображение» и пункт «Кадрирование».
Способ 4: Обрезка с поворотом изображения
Иногда нужно еще и перевернуть фотографию, и это можно сделать быстрее и удобнее, чем в два независимых действия. «Рамка» позволяет это сделать в одно движение: выделив нужную область, переместите курсор за нее, после чего он превратится в изогнутую стрелку. Зажав его, вращайте изображение как надо. Можно еще регулировать размер кадрирования. Завершите процесс обрезки, нажав ENTER.
Таким образом, мы научились обрезать фотографии в Фотошопе при помощи кадрирования.
Опишите, что у вас не получилось. Наши специалисты постараются ответить максимально быстро.
Помогла ли вам эта статья?
ДА НЕТОбрезка фотографий до нужного формата в Photoshop
В этой статье мы рассмотрим, как можно легко обрезать фотографию до нужного вам размера. Мы будем иметь дело с изменением размера снимка. Рассмотрим, как получить фотографии стандартного размера: 5 на 7, 8 на 10 или 11 на 14 без искажения и того, чтобы все казалось вытянутым и тонким или сплюснутым и толстым.
Вот пример проблемы. Я получаю многие фотографии с моего Canon Digital Rebel XT, который имеет разрешение 8 мегапикселей. Вот фотография, которую я сделал с него прошлой зимой:
Оригинальное фото
Теперь, давайте предположим, что я хочу напечатать фотографии в формате 8 на 10. Поскольку фотография была сделана с 8-мегапиксельной камеры, вывести на печать снимок 8 на 10 с качеством профессионального уровня не должно стать проблемой. Давайте посмотрим на длину и ширину этого изображения в пикселях, чтобы мы могли рассчитать каков его общий размер.
Давайте посмотрим на длину и ширину этого изображения в пикселях, чтобы мы могли рассчитать каков его общий размер.
Я открываю в Photoshop диалоговое окно «Размер изображения», выбрав его из меню «Изображение». Если мы посмотрим в раздел «Размеры в пикселях» в верхней части окна, мы увидим, что моя фотография в том виде, в каком я перебросил ее с фотоаппарата, имеет ширину 3456 пикселей и высоту 2304 пикселей:
Диалоговое окно Photoshop «Размер изображения» с указанием размеров фотографии в пикселях
Размер в пикселях может дать нам информацию о том, из скольких пикселей состоит наше изображение, но это не имеет ничего общего с размером изображения при печати. Чтобы просмотреть или изменить размер фотографии на печати, мы должны обратиться к разделу «Размер документа».
В настоящее время указанные длина и ширина документа говорят о том, что при разрешении в 240 пикселей на дюйм, что является стандартным разрешением для профессионального качества печати, моя фотография будет напечатана в формате 14,4 на 9,6 дюймов.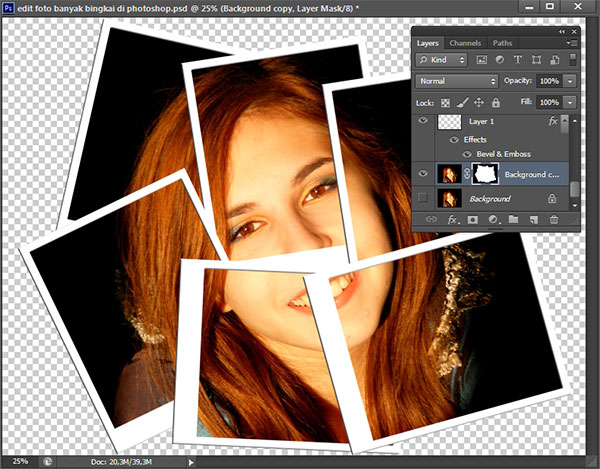 Это, конечно, фото приличного размера, но, скорее всего, я не смогу найти формат бумаги, который бы соответствовал этим размерам.
Это, конечно, фото приличного размера, но, скорее всего, я не смогу найти формат бумаги, который бы соответствовал этим размерам.
Давайте посмотрим, что произойдет, если я с помощью диалогового окна «Размер изображения» попытаюсь изменить размер печати фотографии на 8 на 10. Как правило, именно такой формат мы используем при печати. Так как моя фотография имеет альбомную ориентацию (т.е. ширина больше, чем высота), я на самом деле хочу получить фото 10 на 8.
Поэтому я изменяю значение ширины в разделе «Размер документа» на 10 дюймов. Я хочу быть уверенным, что при изменении размера пропорции изображения не будут искажены. Поэтому я выбираю опцию «Сохранять пропорции» в нижней части диалогового окна. Вот я изменил значение ширины на 10 дюймов:
Изменение размера печати изображения в разделе «Размер документа»
После того, как я изменил ширину моих фото на 10 дюймов, так как опция «Сохранять пропорции» была включена, мы можем видеть на рисунке, что Photoshop сам изменил высоту моих фото на … 6,667 дюймов? Это не правильно.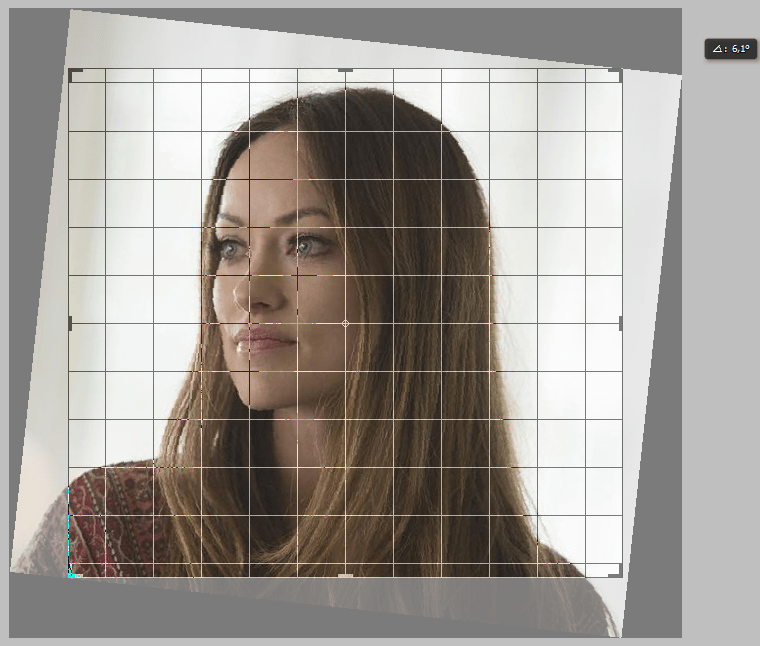 Нам нужен формат 10 на 8, не 10 на 6.667. Хм … Я думаю, мне просто нужно изменить высоту на 8 дюймов:
Нам нужен формат 10 на 8, не 10 на 6.667. Хм … Я думаю, мне просто нужно изменить высоту на 8 дюймов:
Изменение высоты изображения в разделе «Размер документа вручную»
Хорошо, сделано. Я изменил высоту фото на 8 дюймов, и теперь в разделе «Размер документа» я вижу, что моя фотография имеет формат … 12 на 8?! Эй, что происходит? Все, что я хочу сделать, это изменить размер печати на 10 на 8. Но если я изменяю значение ширины, тогда высота мне не подходит, и если я изменяю высоту, ширина не та! Как мне изменить размер фотографии на 10 на 8?
Ответ: Никак. По крайней мере, через окно «Размер изображения». Оригинальные размеры фото не позволят изменить его на 10 на 8 без искажения изображения. Так что же нам делать? Все просто! Мы забываем о диалоговом окне «Размер изображения».
Вместо этого мы обрежем фотографию в таких размерах, как нам нужно! Для этого мы используем инструмент Photoshop «Кадрирование»!
Первое, что нужно сделать, это выбрать «Кадрирование» в панели инструментов или нажать букву С на клавиатуре:
Выбираем инструмент «Кадрирование»
Если вы посмотрите на панель параметров в верхней части экрана, то при выбранном инструменте «Кадрирование», вы увидите опцию «Ширина и Высота». Здесь вы можете ввести точные значения ширины и высоты, которые вам нужны.
Здесь вы можете ввести точные значения ширины и высоты, которые вам нужны.
А также единицы измерения (дюймы, сантиметры, пиксели и т.д.). Так как я хочу обрезать свое изображение в формате 10 на 8, я ввожу 10 в поле ширины, а дальше «in«, что означает «дюймы«. После этого я ввожу 8 в поле высоты, а затем снова «in«:
Ввод точных значений ширины и высоты в панели параметров
После того, как вы ввели точные размеры, просто кликните внутри изображения и установите рамку кадрирования. Область фотографии внутри рамки останется, а все остальное, что сейчас немного затемнено, будет обрезано. Вы заметите, как при растягивании границ рамки, стороны изменяются пропорционально, так как мы задали точные параметры.
Единственное, что мы можем сделать, это настроить общий размер границы с неизменным соотношением сторон. Для этого нужно потянуть за один из углов рамки. Вы также можете переместить рамку кадрирования в пределах изображения. Для этого нужно переместить курсор внутрь рамки (он примет вид черной стрелки), а затем нажать и, удерживая нажатой клавишу мыши, перетащить рамку:
Перемещение рамки кадрирования с помощью инструмента «Кадрирование»
Когда вы установите нужные размеры и положение рамки кадрирования, просто нажмите Enter (Win) / Return (Mac), чтобы обрезать изображение:
Нажмите Enter (Win) / Return (Mac), чтобы обрезать изображение
Именно так я обрезал свое изображение в формате 10 на 8, не искажая его. Если мы вернемся в диалоговое окно «Размер изображения», мы увидим, что в нем теперь значатся размеры документа ширина — 10 дюймов и высота 8 дюймов:
Если мы вернемся в диалоговое окно «Размер изображения», мы увидим, что в нем теперь значатся размеры документа ширина — 10 дюймов и высота 8 дюймов:
Изображение можно будет распечатать в формате 10 на 8
Вот и все! Именно так вы можете легко обрезать изображение до любого размера!
Данная публикация является переводом статьи «Cropping Photos To Specific Frame Sizes In Photoshop» , подготовленная редакцией проекта.
Как кадрировать в фотошопе сохраняя пропорции. Базовые принципы кадрирования изображений в фотошопе
Доброго вам времени суток, уважаемые посетители моего блога. Случалось ли у вас такое, что вы фотографируйтесь, и тут БАЦ…и в кадр попал какой-нибудь чужеродный элемент, типа мужчины, женщины или ребенка, пробегавшего мимо, да еще и в кадр посмотрел как будто так и надо было. У меня лично такие случаи бывали и не раз. Я еще думал: «Вот негодяй! Откуда ты тут взялся?»
Еще бывает такое, что фотография получилась кривовата и тогда приходится хитро выеживаться, чтобы сделать фото прямее.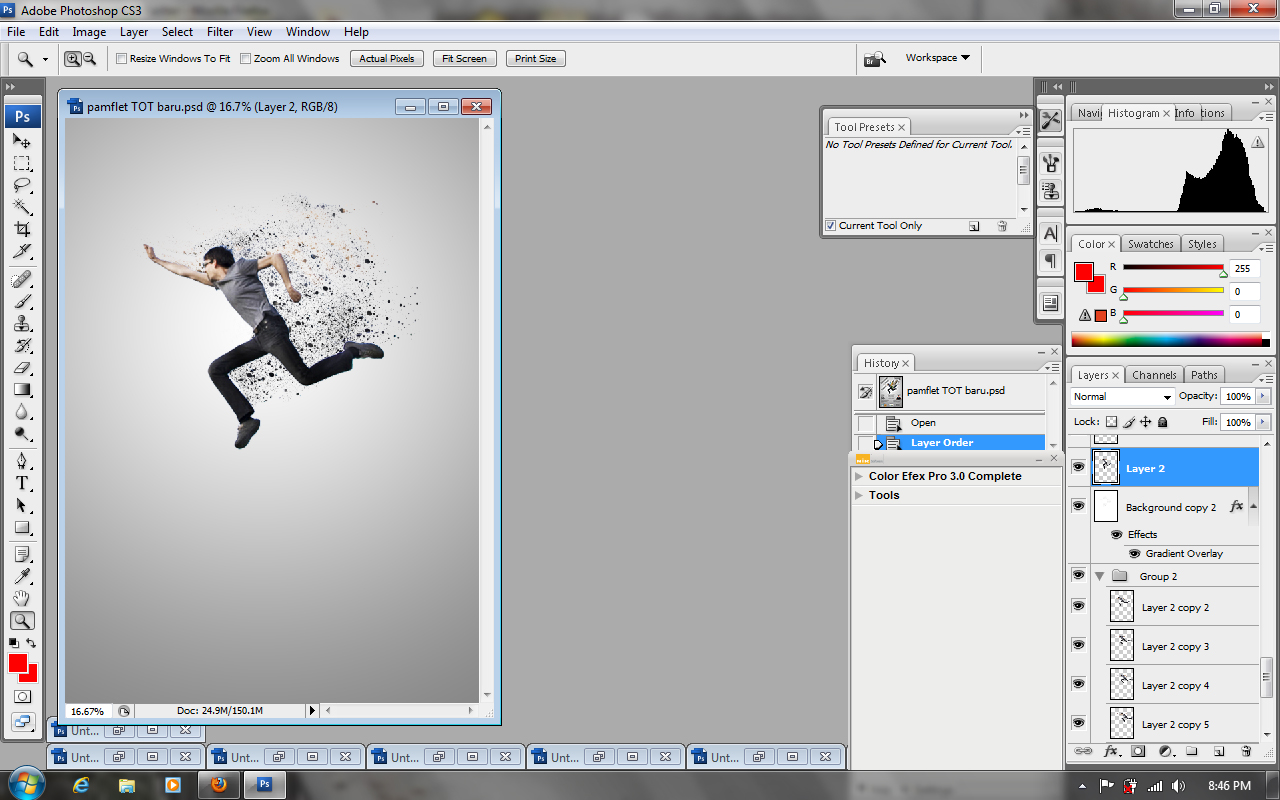 Но я вам покажу как облегчить этот процесс. Вы узнаете как кадрировать в фотошопе любое изображение. В этом нам поможет инструмент «Рамка»
.
Но я вам покажу как облегчить этот процесс. Вы узнаете как кадрировать в фотошопе любое изображение. В этом нам поможет инструмент «Рамка»
.
С помощью рамки мы сможем:
- Выпрямить кривое (под наклоном) изображение
- Обрезать нежелательные объекты
- Вырезать с изображения только нужный фрагмент (идеально для аватарок)
- И многое другое.
Итак, вы готовы. Ну тогда давайте посмотрим как пользоваться этим инструментом.
Обрезание лишних объектов
Ну начнем мы пожалуй с обрезки. На фото вы видите, как какой-то типчик влез в кадр сбоку, хотя его явно здесь не планировалось ставить. Вот тут-то нам и поможет кадрирование, т.е. рамка (Pan Crop).
Кстати на это фотке можно обрезать не только с левого боку, но и с левого верхнего угла. Для этого наведите на левый верхний угол фотографии пока не появится двойная диагональная стрелочка. И опять же, зажав левую кнопку мыши, тащите вниз и влево до тех пор, пока не закроется темным ненужное пространство.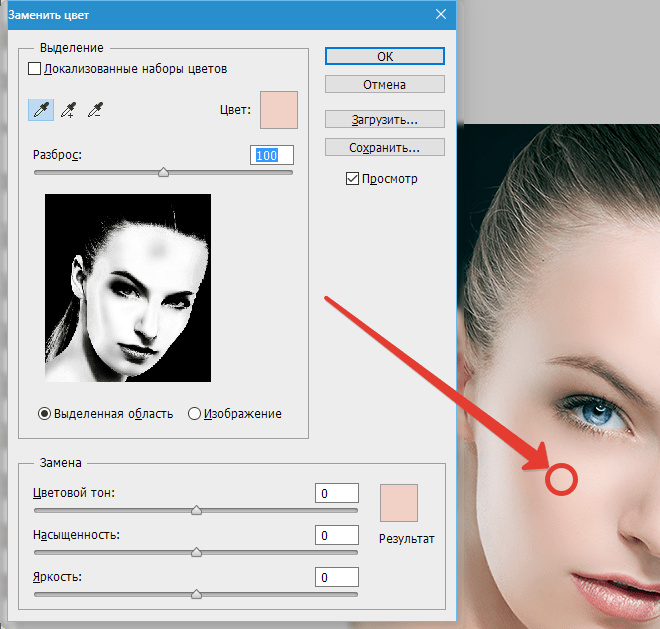 Этим вы обрежете не только этого чудака, но и верхний кусок (если это необходимо).
Этим вы обрежете не только этого чудака, но и верхний кусок (если это необходимо).
В общем суть в том, что с какой стороны вам нужно обрезать объект, с той стороны и тяните. Инструмент просто замечательный для таких вещей.
Выравнивание фотографии
Как я и говорил выше, мы можем не только обрезать лишние объекты, но и выравнивать кривые фотографии. Посмотрим на примере. Допустим у нас есть фотография, которая наклонена.
Единственный минус при этом способе, так это то, что обрезается небольшая часть фотографии. Т.е. для достижения ровности фотографии немного нужно обрезать по краям. Как-то так. Но как правило этим можно пожертвовать. Например в нашем случае уж точно. Ну что, с этим способом всё получилось? Ну и прекрасно.
Вырезание фрагмента
Еще одна неплохая область применения этого инструмента, так это вырезание фрагмента изображения. Я, например, такую фишку постоянно использую для создания аватарок для контакта, почты, форумов и т.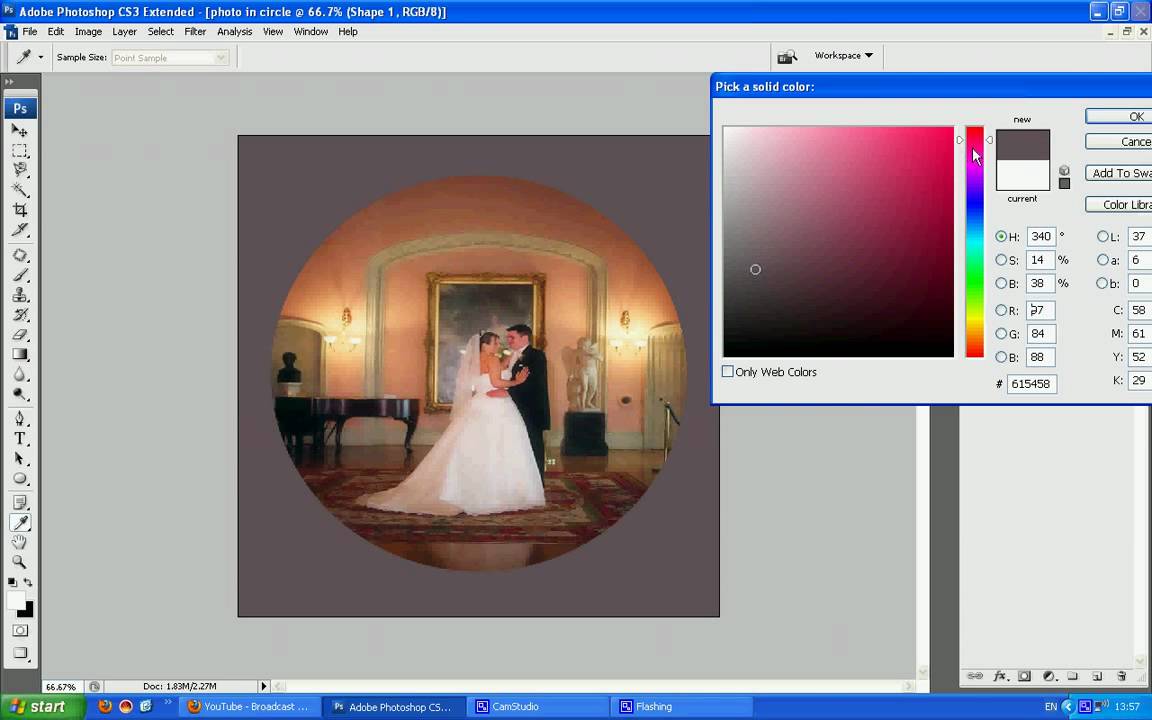 д. Очень полезная вещь.
д. Очень полезная вещь.
Допустим у вас есть фотография, где много нежелательных объектов и для аватарки вы хотите вырезать только себя.
Вот так. Вроде всё понятно объяснил, но если остались какие-то вопросы или непонятки, то не стесняйтесь и задавайте.
Еще, если вы заметили, то при кадрировании фотография (изображение) делится на 9 частей, т.е. ее разделяют 3 вертикальные и 3 горизонтальные линии. Этот эффект называется «Правило третей» . Это правило подразумевает условное деление изображение тремя горизонтальными и тремя вертикальными линиями. И считается, что лучше всего внимание акцентируется не в центре, а на пересечении этих линий.
Многие фотографы и художники используют эти правила. Так что если вы хотите следовать этому правилу третей, то вы можете сдвинуть изображение так, чтобы ключевой объект оказался на пересечении линий.
Кадрирование с соотношением сторон
Ну и давайте расскажу вам про маленькую фишечку. По умолчанию кадрирование идет в свободном плавании. Т.е. все зависит от того, как вы будете дергать мышкой вверх-вниз и вправо-влево. Получается произвольное соотношение сторон.
Но вы можете задать это соотношение сами. Для этого в режиме рамки перейдите в свойства инструмента. Там вы увидите 2 ячейки со стрелочками между ними. Тут вы и можете задать соотношение. Например если вы напишете в левой ячейке 2, а в правой 1, то процесс у вас будет происходить равномерно и кадрирование по горизонтали всегда будет в два раза больше, чем по вертикали.
Также вы можете задать соотношение из списка шаблонов. Для этого просто там же в свойствах инструмента Рамка откройте выпадающий список. Если вы выберете 1:1, то выделение у вас будет ровное и квадратное, если 16:9, то как вы поняли, кадрироваться будет всё в этом соотношении. Надеюсь, что суть вы уловили? Думаю, что да.
Более подробно про инструмент рамка, а также все другие инструменты вы можете изучить в этом превосходном видеокурсе . С помощью него любой новичок может освоить фотошоп за 1-2 недели, если уделять по часу в день. Уроки просто великолепные, смотрятся взахлёб. В общем очень вам рекомендую.
Ну а на этом я наш сегодняшний урок заканчиваю и очень надеюсь, что он вам понравился. Не забудьте подписаться на обновление статей моего блога, тогда вы будете в курсе всего интересного самыми первыми. Увидимся с вами в следующих уроках. Пока-пока!
С уважением, Дмитрий Костин.
Сегодня вы узнаете, как осуществить кадрирование в фотошопе . Мы будем работать с инструментом Crop Tool (Обрезка). Но для начала давайте выясним, что такое кадрирование, и зачем чего оно нужно.
Кадрирование — это обрезка лишних частей изображения, которые по вашему замыслу не вписываются в композицию.
К примеру, это оригинал изображения:
А это кадрированый вариант:
Существует несколько способов осуществить кадрирование в фотошопе . Самый, на мой взгляд удобный — это инструмент Crop Tool (Обрезка)
Откройте любое изображение
Теперь выберите инструмент Crop Tool, зажмите левую кнопку мыши для начала выделения и отпустите, когда выделение будет закончено. Появится вот такая рамка:
Как вы наверняка заметили, у рамки есть 8 точек. Перемещая их, вы редактируете область, которую нужно оставить «в кадре»:
Всё, что выходит за пределы рамки будет обрезано. Для подтверждения кадрирования требуется нажать клавишу Enter:
Вот такой простой инструмент. На закуску покажу ещё несколько способов кадрирования в фотошопе.
Кадрирование с помощью выделения
Ещё один весьма неплохой способ, который я иногда использую. Сделайте произвольное выделение
А теперь перейдите в Image (Изображение) -> Сrop (Обрезать). Всё, кадрирование выполнено! 🙂
Также можно при активном выделении скопировать изображение (Ctrl+V), затем создать новый документ (Ctrl+N), который уже будет нужного размера. А потом просто вставить скопированное изображение (Ctrl+V).
Тримминг
Это последний способ кадрирования, который мы сегодня рассмотрим.
Тримминг работает по принципу удаления ненужный пикселей. Т.е. если по краям изображения есть прозрачные области, тримминг их обрежет.
Вызывается тримминг в меню Image (Изображение) -> Trim (Тримминг):
Параметр Based on указывает, на основании чего будет произведена обрезка изображения: Transparent Pixels (Прозрачные пиксели), Top Left Pixel Color (Цвет левого верхнего пикселя), Bottom Right Pixel Color (Цвет правого нижнего пикселя).
Trim Away определяет, с какой стороны будет выполнена обрезка. Если отмечены все галочки, тримминг будет производиться со всех сторон.
На этом урок по кадрированию в фотошопе подошёл к концу. Оставляйте свои комментарии 🙂 Я прощаюсь с вами до следующей встречи (которая будет совсем скоро:)) на страницах сайт
Очень часто при обработке фотографий требуется их обрезать, поскольку возникает необходимость придать им определенный размер, в силу различных требований (сайтов или документов). В этой статье поговорим о том, как обрезать фото по контуру в Фотошопе.
Обрезка позволяет акцентировать внимание на главном, отсекая ненужное. Это бывает необходимо при подготовке к печати, публикаций или же для собственного удовлетворения.
Способ 1: Простое кадрирование
Если необходимо вырезать какую-то часть фотографии, не учитывая формат, вам поможет кадрирование в Фотошопе. Выберите фотографию и откройте ее в редакторе. В панели инструментов выберите «Рамку» ,
Способ 2: Обрезка под заданный размер
Этот прием будет полезен, когда вам нужно обрезать фотографию в Фотошопе CS6 под определенный размер (к примеру, для загрузки на сайты, с ограниченным размером фотографии или печати). Обрезка выполняется так же, как и в предыдущем случае, инструментом «Рамка» . Порядок действий остается прежним до момента выделения нужной области. В панели опций в выпадающем списке выберите пункт «Изображение» и задайте нужный размер изображения в полях рядом.
Подготавливаясь к печати фотографий, следует иметь в виду, что требуется не только определенный размер фотографии, но и ее разрешение (количество пикселей на единицу площади). Как правило, это 300 dpi, т.е. 300 точек на дюйм. Задать разрешение можно в той же панели свойств инструмента для обрезки изображений.
Способ 3: Обработка с сохранением пропорций
Зачастую нужно обрезать изображение в Фотошопе, сохранив определенные пропорции (фотография в паспорт, к примеру, должна быть 3х4), а размер не принципиален. Эта операция, в отличие от остальных, делается при помощи инструмента «Прямоугольная область» .
Способ 4: Обрезка с поворотом изображения
Иногда нужно еще и перевернуть фотографию, и это можно сделать быстрее и удобнее, чем в два независимых действия. «Рамка» позволяет это сделать в одно движение: выделив нужную область, переместите курсор за нее, после чего он превратится в изогнутую стрелку. Зажав его, вращайте изображение как надо. Можно еще регулировать размер кадрирования. Завершите процесс обрезки, нажав ENTER .
Таким образом, мы научились обрезать фотографии в Фотошопе при помощи кадрирования.
В нескольких уроках, я покажу простейшие приемы работы с фотошопом. Подготовка фотографий к печати, к размещению в Интернете. В этих уроках показаны самые необходимые действия, без которых подготовить хорошую фотографию, просто невозможно. Инструменты, которые я показываю, есть во всех версиях фотошопа. Если у вас не такая, как у меня версия, некоторые инструменты могут быть на другом месте, но они есть!
Урок №1
Внимание! Всегда делайте, на всякий случай, копию фотографии и тогда уже над ней «издевайтесь»! Потому что оригинал может пригодиться, когда вас не удовлетворит полученный результат ваших экспериментов.
Теперь открываем в фотошопе копию фотографии. Нажимаем кнопку «кадрировать «(1 ) или «Crop», если у Вас нерусифицированный фотошоп.
Вверху на панели свойств выставляем желаемую ширину и высоту изображения. Поскольку мы готовим снимок для размещения в Интернете, чтобы соблюсти пропорции экрана монитора, выставим, например, ширина 1024 пикс., а высота 768 пикс.
В принципе, здесь вы можете выставить любой размер. Просто, если вы хотите, чтобы фотографию использовали в виде обоев рабочего стола, тогда выставляете 1920×1080, 1024х768, 1280х1024, 800х600.
Если же фото не «тянет» на обои, или же фотографий будет несколько на странице, тогда их нужно делать размером поменьше, иначе посетители сайта могут не дождаться загрузки такой тяжелой страницы и уйдут на другой сайт.
Кстати, меня часто спрашивают, как сделать аватару для форума. А так же и делаете! Обычно максимальный размер аватары 90х90. Поэтому устанавливаете Ширина 90 пикс., Высота — 90 пикс.
После нажатия кнопки «Crop» курсор принял форму значка «Crop». Теперь, нажав левую кнопку мыши в левом верхнем углу фотоснимка, тянем курсор вниз и вправо. При этом, за ним будет растягиваться рамка. Отпустите кнопку — и рамка застынет на месте. Но вы можете растягивать — сжимать ее за уголки, брать курсором и перетягивать всю рамку целиком с места на место. При этом она будет строго соблюдать заданную вами пропорцию, так что сплющить фотографию вам не удастся. В любом случае сохранится заданный вами размер!
Кстати, если вы пропорцию размера фотографии соблюдать не собираетесь, тогда поля «ширина» и «высота» оставляете пустыми. В таком случае, растягивая рамку курсором за стороны, вы можете сделать ее широкой или узкой, высокой или низкой. Короче, фотография будет нестандартного размера.
В результате экспериментов вы достигните результата, когда в кадре не останется ничего лишнего, а зона будущей обрезки затемнена.
Теперь нажимаем правую кнопку мыши, держа курсор на фотографии. Появится контекстное меню со словами «кадрировать» и «отмена» Нажимаете пункт меню «кадрировать» и перед Вами фотография улучшенного качества!
Примечание: Теперь можете перейти к этапу сохранения фотографии . В дальнейшем, когда наберетесь опыта, можно будет сделать все действия по улучшению фотографии (следующие страницы книги) и только потом ее сохранить.
Если вы раньше выбирали инструмент Crop Tool (Кадрирование / Рамка), растягивали его по своему документу и нажимали Enter , данный Урок Фотошопа может удивить вас, когда вы узнаете о других возможностях, которые можно использовать при кадрировании в Photoshop .
Здесь представлены пять лучших секретов инструмента Crop Tool (Кадрирование / Рамка).
1. Поворачиваем при кадрировании
При применении кадрирования к изображению, вы можете повернуть выделение. Приставьте курсор мыши к одному из углов выделения поверните его так, как посчитаете нужным. Дважды кликнув мышью внутри выделения, вы одновременно примените поворот и кадрирование.
2. Перспективное кадрирование
Вы можете установить перспективу во время кадрирования, для начала выделив участок изображения. Установите галочку в настройках инструмента напротив Perspective (Перспектива). Теперь, когда вы потянете за углы выделения, они будут перемещаться в любую указанную вами позицию. При применении области к изображению, оно не только вырежется, но и преобразуется в прямоугольное изображение. Вы можете использовать данный прием для исправления перспективы вашего изображения.
3. Кадрирование не вырезая
После выделения участка для кадрирования, вам не обязательно вырезать его, вместо этого можно просто спрятать обрезанные участки.
Чтобы сделать это, вы должны работать со слоем изображения, а не с фоновым слоем, поэтому кликните дважды по фоновому слою и преобразуйте его в обычный слой. Растяните прямоугольник на изображении и в настройках инструмента выберите опцию Hide (Спрятать). После двойного клика обрезанный участок спрячется, но он будет существовать.
Возьмите инструмент «Move Tool » (Перемещение) и подвигайте изображение. Такой прием полезен, когда вы хотите вырезать изображение размером 4 х 6 px и хотите поэкспериментировать с различными вариантами композиции изображения без вырезанных участков.
4. Создание и использование настроек кадрирования
При использовании инструмента «Crop Tool » (Кадрирование / Рамка), вы можете выбрать различные его настройки, достаточно кликнуть мышью по выпадающему меню в окне настроек. Выберите настройку и примените ее к изображению, чтобы создать выделение. Вы можете поменять вертикальную область выделения на горизонтальную (и наоборот). Растяните выделение на изображении и затем поверните его на 90 градусов , удерживая клавишу Shift . При удерживании клавиши Shift , ваше изображение будет поворачиваться четко на 15 градусов .
Чтобы создать свои собственные настройки, установите значения по ширине и высоте, а также разрешение в настройках инструмента, затем нажмите в выпадающем меню New Tool Preset (Задать новые параметры инструмента).
Задайте имя для своих параметров и нажмите Oк .
Они появятся в самом низу меню параметров, где вы можете выбрать и пользоваться ими в любое время в будущем.
5. Вырезаем с тем же размером
Чтобы вырезать изображение с тем же размером, выберите «Crop Tool » (Кадрирование / Рамка) и активируйте изображение, на масштаб которого вы опираетесь. Нажмите кнопку Front Image (Внешнее изображение), чтобы сконфигурировать параметры «Crop Tool » (Кадрирования) с размерами данного изображения.
Выберите ваше изображение и растяните прямоугольник кадрирования на изображении. После двойного клика мышью, ваше изображение будет вырезано с тем же самым размером и разрешением, как и то изображение, что вы взяли в качестве примера – в некоторых ситуациях ваше изображение может увеличиться в размерах.
Внимание: Если «Crop Tool » (Кадрирование / Рамка) применилось вами не так, как ожидалось, нажмите клавишу Esc , чтобы деактивировать инструмент и нажмите кнопку Clear (Очистить), чтобы сбросить некоторые параметры, если вы вдруг забыли, что именно изменяли в настройках инструмента.
Финальный результат
В следующий раз, когда вы будете вырезать изображение, помните, что у этого инструмента гораздо больше возможностей, чем кажется на первый взгляд.
Перевод: Анцыперович Александра ;
Обрезка до точного размера в Photoshop, окончательный учебник по кадрированию в Photoshop
Недавно, когда я проводил семинар по Photoshop, я понял, что многие люди спотыкаются с простым инструментом кадрирования. Дело не в том, что люди не умеют кадрировать изображение, а в том, что они не знают, как это сделать, чтобы получить желаемый результат. Сложность заключалась в том, чтобы обрезать изображение до точного размера, необходимого для печати или вывода мультимедиа.
В этом уроке я покажу вам некоторые приемы работы с инструментом кадрирования, покажу, как автоматически кадрировать до нужного вам размера без математических вычислений, а затем дам несколько практических советов по кадрированию в Photoshop.Это в значительной степени учебник для начинающих по инструменту кадрирования Photoshop.
7 Советы по кадрированию в Photoshop
Кадрирование может быть выполнено по 2 причинам:
1. Чтобы изменить физический размер или соотношение сторон холста для печати, использования мультимедиа и т. Д.
2. Чтобы изменить композиция изображения: чтобы сфокусироваться на части фотографии, убрав отвлекающие факторы. Цифровое увеличение; Это именно то, что делает цифровой зум на вашей камере, и поэтому я рекомендую его выключить. Вы можете сделать лучше в Photoshop.
Обрезка до точных размеров и размеров с помощью инструмента кадрирования Photoshop
В Photoshop CC инструмент кадрирования был изменен, чтобы предлагать больше возможностей (не волнуйтесь, пользователи CS6, это руководство по-прежнему для вас). Когда это произошло впервые, это вызвало некоторую путаницу. Давайте исправим это прямо сейчас. (Вы также можете вернуться к старому способу использования инструмента кадрирования, выбрав опцию Legacy на панели опций).
Шаг 1.
Выберите инструмент кадрирования на панели инструментов или нажмите клавишу C.
Вы увидите границы кадрирования, которые можно выбирать и перетаскивать.(Удерживание Shift ограничит фигуру)
© Фото Колина Смита | PhotoshopCAFE.comШаг 2.
На панели параметров инструмента вверху измените параметр на Ш x В x Разрешение. (Ширина, разрешение по высоте).
Шаг 3.
Теперь вы можете ввести желаемое соотношение сторон или размер. Я набрал 8 на 10 дюймов. Я добавил «дюйм», чтобы масштабировать масштаб до дюймов. Вы также можете использовать символ дюйма.
Если вы ничего не введете в поле разрешения, будет просто установлено соотношение сторон без какого-либо разрешения (конечный размер).Вот где люди запутались. Форма, но не размер.
Для разрешения введите желаемое окончательное разрешение. Для печати это обычно 300 пикселей на дюйм (печать на дюйм). Для онлайн 72 — обычное дело. Также 180 или 360 хорошо подходят для принтеров Epson.
Теперь, когда вы меняете область обрезки, она остается заблокированной с соотношением сторон 8 × 10: 8 (дюймов) x 10 (дюймов). Неважно, какой размер вы сделаете обрезанной областью, он всегда будет 8 x 10 (или что бы вы ни указали в полях).
Шаг 4
Нажмите клавишу Enter (или отметку на панели инструментов), чтобы применить обрезку.
Обратите внимание, что это ровно 8 × 10 дюймов. Это из-за настройки разрешения.
Если вы измените область обрезки и примените ее, она все равно будет иметь размер 8 дюймов на 10 дюймов при 300 ppi
Даже при очень тесной обрезке конечный размер останется прежнего.
Как видите, это действительно полезно для подготовки файлов без необходимости слишком много думать или заниматься математикой.
Xtra Credit
Создание предустановки кадрирования
Давайте сохраним эти настройки как предустановку, чтобы нам не приходилось вводить ее каждый раз.
В раскрывающемся списке выберите New Crop Preset
Photoshop назовет его за вас, или вы можете добавить свое собственное имя, если хотите.
Когда вы открываете раскрывающееся меню на панели параметров, предустановка всегда будет доступна в нижней части меню для приложения в 1 щелчок.
Изменение ориентации инструмента кадрирования
Обратите внимание, что до сих пор все кадрирование выполнялось в портретной ориентации.Если вы хотите изменить его на альбомный, просто нажмите инструмент с двойной стрелкой, который изменит настройки.
Их также можно ввести в поля по-разному, помня, что первое число всегда будет шириной, а второе — высотой.
Очистка инструмента «Обрезка»
Если вы хотите вернуться к произвольной обрезке (без ограничений), нажмите кнопку «Очистить», и все настройки будут удалены.
Неразрушающая обрезка
Когда вы применяете инструмент кадрирования, по умолчанию он удаляет области, которые были обрезаны.Однако, если вы отключите параметр «Удалить обрезанные пиксели», Photoshop создаст новый слой и изменит размер холста, чтобы скрыть пиксели, не удаляя их, чтобы вы могли впоследствии скорректировать изображение.
Правило третей и композиционные направляющие (наложения)
При кадрировании для композиции есть несколько инструментов, которые помогут вам визуализировать кадрирование в Photoshop. Вы увидите 6 различных параметров, которые будут отображать разные наложения при использовании инструмента кадрирования.Вы можете нажимать кнопку «o», чтобы просмотреть их.
Золотая спираль, показанная здесь
Вот правило третей, это наиболее распространенный вид композиционного вспомогательного средства.
При съемке и обработке для глаза приятно, когда важные части изображения попадают на эти 3-е строки, а не просто разбивают все посередине.
Важные детали могут попадать даже на точки пересечения горизонтальных и вертикальных линий.
Вы можете сделать еще больше.
Еще одна особенность инструмента кадрирования: он предназначен не только для кадрирования изображения. Фактически вы можете перетащить инструмент кадрирования за пределы области изображения на холст, чтобы увеличить область холста.
Вы не поверите, но инструмент кадрирования может сделать еще больше. Если вы хотите узнать больше и углубиться в это (и даже больше) со всеми инструментами Photoshop, вам следует проверить флагманское обучение, Photoshop для цифровых фотографов (у нас есть версии от Photoshop CS до последней версии CC) .
CS6 Superguide
Вся информация о CS6 и многое другое доступно в виде журнала PDF под названием CS6 Superguide. Если вы внесены в наш список, вы получите его бесплатно по электронной почте, как только он станет доступен. Если нет, зарегистрируйтесь сейчас и получите CS6 Superguide бесплатно. Или щелкните изображение ниже.
Как обрезать по кругу в Photoshop (быстро и легко!)
В сегодняшнем уроке вы научитесь обрезать круг в Photoshop с помощью инструмента «Рамка».
Обрезка фотографий в виде круга поможет вам создавать более качественные фотографии профиля в социальных сетях или изображения веб-сайтов.
Выполнение кадрирования самостоятельно гарантирует, что ваши фотографии всегда будут выглядеть так, как вы задумали.
К сожалению, инструмент Crop не позволяет обрезать изображения по кругу. Однако вы можете использовать другие доступные инструменты для достижения того же результата.
На панели инструментов вы найдете инструмент Frame , вы можете включить его, нажав клавишу K на клавиатуре.
Инструмент Frame позволяет легко маскировать изображения. Он может превращать фигуры или текст в рамки, которые вы можете использовать в качестве заполнителей и заливать изображения, автоматически масштабируя их по размеру.
На панели опций вы увидите два доступных варианта обрамления: прямоугольная и эллиптическая рама .
Выберите эллиптическую раму и перейдите к своему изображению.
Нажмите и перетащите , чтобы развернуть рамку.
Изначально он выглядит как квадратная / прямоугольная рамка, поскольку его стороны соответствуют ширине эллиптической рамки.
Когда вы перетащите и перетащите , удерживайте клавишу Shift , чтобы ограничить обрезку до идеального квадрата.
Вы увидите индикаторы Ширина и Высота , которые должны показывать равные значения пикселей.
Вы можете удерживать клавишу пробела во время создания кадра, чтобы переместить его вокруг изображения.
Когда вы довольны кадрированием фотографии, отпустите мышь, чтобы показать эллиптическую рамку.
Это как обрезать круг в Photoshop .
Pro Tip : Если вы перейдете на панель Layers , вы увидите, как слой был автоматически преобразован в смарт-объект . Когда вы дважды щелкаете на миниатюре смарт-объекта, он открывает новую вкладку документа, где вы можете редактировать исходную фотографию.В видеоуроке вы можете увидеть некоторые настройки, которые вы можете применить в смарт-объекте.
Если вы хотите узнать больше о том, как это работает, обязательно ознакомьтесь со статьей об инструменте Frame Tool на сайте Adobe helpx.
Как обрезать круг в Photoshop
Если перейти к рабочему документу, изображение еще не обрезано, а только обрамлено.
Обрезка означает, что вам нужно избавиться от остальной части изображения и сохранить только те его части, которые находятся в эллиптической рамке.
Чтобы обрезать круг, выделите эллиптическую рамку, удерживая Ctrl (Windows) или Command (MacOS) при щелчке по миниатюре инструмента Frame на панели «Слои».
Выберите инструмент Crop для Photoshop, чтобы немедленно обрезать изображение до выделения. Дважды нажмите клавишу Enter (Windows) или Return (MacOS) , чтобы подтвердить изменение.
Нажмите Ctrl 0 (Windows) или Command 0 (MacOS) , чтобы уместить изображение на экране.
Если вы присмотритесь, то за пределами эллиптической рамки можно увидеть узор в виде шахматной доски, указывающий на прозрачность .
На панели Layers обратите внимание на белый контур вокруг миниатюры слоя. Белый контур указывает на то, что Смарт-объект в настоящее время активен.
Если вы выберете инструмент Перемещение , вы можете щелкнуть и перетащить в любом месте изображения, чтобы изменить его положение в кадре.
Сохранение изображения
Чтобы сохранить это изображение с круговой обрезкой, необходимо сохранить его в формате, обеспечивающем прозрачность.
Также помните, что изображения всегда квадратные, и нам нужно создать иллюзию круглого кадрирования с прозрачностью.
Чтобы обрезать круг в Photoshop, вам нужно использовать прозрачный пиксель, чтобы создать иллюзию обрезки круга.
Для этого перейдите в Файл> Экспорт> Экспортировать как.
К сожалению, вы не можете использовать JPEG , так как он не позволяет сохранять прозрачность.
Лучшим форматом, обеспечивающим прозрачность, является формат PNG, , поэтому выберите его в раскрывающемся меню «Формат ».
Кроме того, проверьте поле Прозрачность , чтобы убедиться, что вы сохраняете прозрачные пиксели, чтобы создать иллюзию круглого кадрирования.
Чтобы завершить все, нажмите кнопку Export , чтобы сохранить файл на свой компьютер!
Теперь, когда вы знаете, как обрезать круг в Photoshop, вы можете каждый раз легко получать идеальное фото профиля!
Если вам понравился этот урок, возможно, вам также понравится научиться печатать круг в Photoshop!
Как обрезать и выпрямить изображение в Photoshop
Один из наиболее распространенных способов редактирования фотографий многими людьми — их обрезка.Обрезка изображения — один из наиболее часто используемых элементов Photoshop, который служит целому ряду преимуществ. Он фокусируется на вашем объекте, удаляет ненужные фоновые изображения и изменяет размер вашей фотографии до идеальных размеров для этих идеальных публикаций в социальных сетях.
Перед тем, как вмешаются профессиональные фотографы, вы всегда должны ПОПЫТАТЬСЯ сделать идеальный снимок с помощью камеры, чтобы вам не приходилось полагаться на последующее редактирование. Это облегчает вашу жизнь, а также помогает делать снимки в долгосрочной перспективе.Интересно отметить, что кадрирование не приветствуется на многих вводных и промежуточных курсах фотографии с целью заставить фотографов все продумать и свести к минимуму постпродакшн. Съемка с установкой «сделать все правильно с первого раза» подталкивает людей к созданию лучших фотографий, даже без необходимости в оборудовании.
Но ведь мы не все здесь профессионалы! Таким образом, несмотря на все сказанное, есть еще много совершенно подходящих моментов, когда небольшая обрезка делает изображение более сильным.Иногда вы не можете не изменить пейзаж или ракурс, если у вас меньше минуты на то, чтобы сделать снимок. Или, может быть, эта идеальная фотография немного искривлена и ее нужно выровнять. Показательный пример: происходит человеческая ошибка, и Photoshop здесь, чтобы спасти вас.
И небольшая боковая панель для всех, кто заботится о пикселях и разрешении: хотя при кадрировании изображение становится меньше, разрешение всегда остается таким же, как у исходной фотографии.
Это как раз те моменты, когда инструмент обрезки может стать вашим другом.Конечно, это лишь одна из многих возможностей Photoshop. Если вы хотите получить полное представление о параметрах и возможностях инструментов Photoshop, вам обязательно нужно ознакомиться с нашим руководством в блоге «Как пользоваться Photoshop».
Требования- Базовые навыки работы с компьютером
- Изображение, которое вы хотите обрезать или отредактировать
- Компьютер под управлением Windows или Mac
- Копия Photoshop или…
- Adobe Photoshop Creative Cloud (также известный как CC): если у вас нет Photoshop поскольку это слишком дорого, Adobe теперь предлагает Creative Cloud, которую вы можете использовать с ежемесячной подпиской.
- GIMP. Еще одна альтернатива, которую вы, возможно, захотите рассмотреть, — это GIMP, бесплатная альтернатива Photoshop. Он не так популярен, как Photoshop, но вы можете научиться делать большинство вещей, которые вам понадобятся для базового и расширенного редактирования фотографий.
Здесь у нас уже есть изображение, которое мы собираемся обрезать в Photoshop.Здесь он немного уменьшен, чтобы было легче увидеть, где мы хотим вырезать.
Ваша версия Photoshop может немного отличаться от показанного на снимке экрана, но это нормально! Инструмент обрезки хорош тем, что он работает во всех версиях Photoshop. Это означает, что он по-прежнему доступен даже без последней версии.
Примечание. Даже если у вас такая же версия, как показанная здесь, ваше рабочее пространство может немного отличаться, поскольку фотография ниже находится в настроенном рабочем пространстве.Вы также можете узнать, как настроить рабочее пространство Photoshop, чтобы оно выглядело и работало так, как вы хотите.
Шаг 2: Щелкните на инструменте обрезки
Есть несколько способов обрезать изображение в Photoshop, но самый простой способ — использовать инструмент обрезки на панели инструментов. Обычно вы видите его в левой части экрана, но вы также можете найти его с помощью панели поиска. Кроме того, вы можете активировать инструмент с помощью ярлыка в приложении, нажав C на клавиатуре.
Еще несколько простых сочетаний клавиш Photoshop:
- B : Кисть
- C : Обрезка
- E : Ластик
- Пространство : Свободное движение
- L : Выбор лассо
- 9032] Уменьшение размера кисти 9032 [] : увеличить размер кисти
- Shift + [: сделать края кисти менее мягкими / нечеткими
- Shift +] : сделать края кисти более мягкими / нечеткими
- Цифровые клавиши : прозрачность / непрозрачность кисти
- Command + / — : увеличение и уменьшение изображения
Самое лучшее в инструменте кадрирования — это то, что он полностью зависит от вас.Хотите, чтобы из исходного размера была вырезана только полоска? Легкий. Требуется удалить весь раздел, чтобы скрыть этот неприятный фон? Больше ни слова.
Чтобы указать нужный размер, не отпускайте инструмент обрезки и перетащите обрезку на ту часть изображения, которую хотите сохранить.
Теперь при кадрировании изображения у вас есть несколько инструментов и параметров. Возможно, вам нужно обрезать изображение, но для публикации в социальных сетях все равно нужна определенная высота и ширина. Или, может быть, размеры вообще не имеют значения, и вы просто хотите получить идеальную фотографию.Независимо от ваших предпочтений в размере, инструмент кадрирования Photoshop предлагает вам все необходимые инструменты.
Во-первых, быстрый PSA: хотя при кадрировании изображение становится меньше, помните, что разрешение всегда будет таким же, как у исходной фотографии.
Для начала выберите инструмент кадрирования на панели инструментов или просто нажмите C (сочетание клавиш для обрезки). Вы должны сразу увидеть рамку кадрирования над выбранным изображением или слоем.
Если вы ищете конкретное соотношение сторон, вы можете легко изменить размеры кадрирования на самой верхней панели инструментов.Используйте прикрепленное фото ниже для справки.
Обратите внимание на то, что в раскрывающемся списке есть много опций: вы можете выбрать предопределенные значения PSI (пикселей на квадратный дюйм, также известные как четкость фотографии), или — если вы уже знаете размеры — вы можете вставьте их вручную. Для этого изображения мы просто выберем ручной вариант.
А что если передумаете? Вы тоже можете это сделать. Нажмите очистить , чтобы вручную настроить рамку кадрирования.
Теперь, когда вы меняете размер или размер поля обрезки, просто выберите любой из четырех углов с помощью мыши. Если вы используете определенный размер кадрирования, помните, что размер всегда останется таким же, если вы сделаете кадрирование меньше или больше. Однако при использовании поля обрезки вручную ширина и высота поля обрезки будут изменяться с каждым выбором угла. Если вы делаете кадрирование вручную, просто знайте, что может потребоваться немного больше времени, чтобы получить идеальную форму + кадрирование, которое вы ищете.
Шаг 4: Переместите выделение и кадрируйте!Прежде чем выбрать идеальную обрезку, обратите внимание, что вы можете легко перемещать рамку кадрирования внутри исходного изображения и вокруг него, просто щелкнув мышью и перетащив его в желаемое место.Это так просто!
Когда изображение будет обрезано по своему вкусу, либо щелкните галочку на верхней панели инструментов, либо нажмите , введите на клавиатуре.
И последнее небольшое, но важное повторение: при использовании инструмента кадрирования Photoshop автоматически обрезает области за пределами выбранной области кадрирования.
Шаг 5. Сохраните изображение.Если вас устраивает, вы можете сохранить изображение и использовать его.
Поздравляем! Теперь вы знаете, как кадрировать в Photoshop с помощью инструмента кадрирования!
Новейший инструмент для обрезки … перспективная культураПредставленный в Photoshop 15 инструмент кадрирования перспективы представляет собой действительно уникальный инструмент кадрирования, который позволяет кадрировать и изменять фактическую перспективу фотографии.Зачем кому-то это нужно? Два слова: трапецеидальное искажение. На обычном английском языке вы должны использовать инструмент кадрирования перспективы, если изображение было сфотографировано под углом, и вы хотите изменить его перспективу.
За исключением некоторых незначительных отличий, этот инструмент очень похож на обычный инструмент обрезки и очень прост в использовании!
Когда ваша фотография уже загружена в фотошоп, вы собираетесь ввести перспективное кадрирование в строку поиска. Чтобы указать нужный размер, не отпускайте инструмент обрезки и нарисуйте рамку на той части изображения, которую вы хотите сохранить.Вы можете создать прямоугольник произвольной формы или выбрать определенную высоту и ширину, как обычный инструмент обрезки.
Чтобы изменить перспективу и угол фотографии, просто выделите и перетащите углы.
В настоящее время одним из наиболее широко распространенных способов использования «Перспективная кадрировка» является выравнивание угла изображения. С фотографами это происходит постоянно: вам нужно прямое фото человека или предмета, но картинка получается совсем немного.
Для получения наилучших результатов при выравнивании угла фотографии с помощью «Обрезка перспективы» вы должны попытаться совместить вертикальные края прямоугольника с вертикальными изображениями изображения.Таким образом, создается впечатление, что исходная фотография была сделана прямо.
Есть и другие способы обрезки изображений!Считаете, что инструмент кадрирования — единственный способ кадрировать изображение в Photoshop? Подумайте еще раз, друзья мои.
Одним из таких способов использования альтернативного инструмента и при этом безупречное кадрирование является граница выделения.
Для успешного кадрирования с использованием границы выделения найдите инструмент прямоугольной области на панели инструментов или в строке поиска.Выберите подходящую начальную точку для идеального кадрирования в изображении и перетащите его в желаемую конечную точку. В качестве примечания: вы можете легко перемещать прямоугольную рамку внутри и вокруг исходного изображения, щелкнув, а затем перетащив его в желаемое место — точно так же, как инструмент кадрирования! Выберите Image> Crop , сохраните изображение, и готово! Обрезка стала проще.
Дополнительные преимущества и инструменты в инструменте обрезки: Заливка с учетом содержимогоВы когда-нибудь поворачивали обрезанное изображение только для того, чтобы остался прозрачный фон или белый холст, который не соответствует исходному цвету фона? Да, такое случается с лучшими из нас.Что ж, с удивительной заливкой с учетом содержимого, которая есть в инструменте обрезки, вы можете расслабиться, зная, что повернутые изображения тоже могут выглядеть идеально!
Представленный в Photoshop CC 2015.5, это отличный инструмент, если вы хотите повернуть изображение, но сохранить его фоновое изображение и / или цвет. Чтобы идеально выполнить заливку с учетом содержимого, перейдите в верхнюю часть панели инструментов и выберите инструмент «обрезка». На панели параметров щелкните с учетом содержимого . После этого исходный прямоугольник обрезки автоматически расширится, чтобы включить все выбранное изображение.Переместите курсор за угол желаемого места обрезки. Отобразится изогнутая двусторонняя стрелка. Поверните изображение по своему усмотрению, затем отпустите кнопку мыши. Щелкните галочку или нажмите , введите на клавиатуре, когда желаемое вращение будет завершено. И, как по волшебству, опция с учетом содержимого затем заполнит пустое пространство содержимым, которое соответствует остальной части фотографии.
Выпрямление изображенияОшибки случаются, особенно при фотографировании! Чтобы получить идеальный снимок с небольшим смещением, мгновенно выпрямите изображение с помощью инструмента «Обрезка» в Photoshop.На панели инструментов обрезки над изображением выберите значок выпрямить . Поместив курсор в обрезанный прямоугольник, проведите линию (вертикальную или горизонтальную) по фотографии.
Теперь небольшое предостережение: вам не нужно выбирать инструмент «линия» или какой-либо другой инструмент формы — скорее, просто начертите линию так, как вы считаете нужным, в самом инструменте обрезки.
Изображение будет обрезано по углу линии, а Photoshop удалит все участки за пределами кадрирования.Просто используйте угловые ручки для соответствующего перемещения.
Нажмите галочку или введите на клавиатуре, как только вы будете удовлетворены кадрированием, и инструмент выпрямления сотворил свое волшебство!
Обратите внимание, что на верхней панели инструментов есть параметр удалить обрезанные пиксели . Если этот флажок не установлен, изображение будет уменьшено в размере, но удаленные разделы по-прежнему будут доступны.
Чтобы получить доступ к этим удаленным разделам в любое время, просто выберите Изображение> Показать все .
Сетки, сетки и др. СеткиЕсли вы хотите кадрировать изображение, но вам нужна дополнительная помощь по перспективе или выпрямлению, обязательно воспользуйтесь преимуществами уникальных параметров сетки инструмента кадрирования. Щелкнув значок в виде сетки в верхней части панели инструментов, Photoshop предоставит вам раскрывающееся меню с параметрами, которые помогут в вашей визуализации. От обычной сетки до удобного для фотографа правила третей линий сетки — и даже некоторых других уникальных вариантов, таких как треугольник или спираль — эти линии сетки идеально подходят для сохранения вашей предпочтительной геометрии изображения.
И не забудьте про перо!Нужно ли напоминать вам, насколько универсален и удивителен инструмент «Перо» в Photoshop? Вы можете использовать его для создания ваших собственных векторных фигур, выполнения пользовательского выбора и, да, даже для вырезания и обрезки изображения. Вот отличный обзор всего, что вы можете делать с помощью инструмента «Перо» Photoshop, который в кратчайшие сроки превратит вас в мастера Photoshop.
Если вам нужны более быстрые уроки, у нас есть блоги, в которых рассказывается, как удалить фон с изображения, изменить размер слоя и обвести текст в Photoshop.Когда вы будете готовы совершить глубокое погружение, обязательно ознакомьтесь с некоторыми курсами Photoshop, которые может предложить Удеми.
Последнее обновление страницы: июль 2021 г.
Как обрезать изображения в Photoshop до определенного размера [Совет]
Вы когда-нибудь танцевали кадрирование в Photoshop? Ты знаешь о чем я говорю. Вам нужно обрезать и переместить фотографию в Photoshop, поэтому вы щелкаете и перетаскиваете квадрат, чтобы получить ширину 536 пикселей … но ваш курсор продолжает находиться на 532 пикселях или 546 пикселях, а не на 536, которые вам нужны.
Во всем виноваты пухлые пальцы, маленькие экраны или просто плохая координация, но попытки получить точные размеры путем перетаскивания просто разочаровывают.
Не было бы неплохо просто обрезать изображение до нужных вам размеров с первой попытки? Что ж, вам повезло — это очень легко сделать.
Мы проведем вас через шесть шагов, описанных ниже, и вы сразу же сможете обрезать все нужные изображения. Вот как вы это делаете …
Как обрезать изображения в Photoshop
1) Откройте изображение, которое хотите обрезать.Мы собираемся использовать это изображение щенка с функцией a-DOR, бегущего по полю, потому что … почему бы и нет.
2) Выберите инструмент кадрирования на левой панели инструментов.
3) Щелкните на первом раскрывающемся списке
после инструмента кадрирования на верхней панели инструментов. Выберите «Ш x В x Разрешение».4) Введите размеры, которые вы хотите использовать для ширины и высоты, обязательно добавив единицы измерения, которые вы хотите использовать, после (пикселей ИЛИ в). Также выберите необходимое разрешение для фотографии.
Неважно, что вы указали в поле разрешения, если изображение предназначено для Интернета, но 72 ppi должны помочь.Если это изображение будет использоваться в печати, потребуется более высокое разрешение (не менее 300 ppi).
5) После того, как вы введете значения, вы увидите предварительный просмотр изображения, когда оно будет обрезано. Переместите обрезанные границы в желаемое положение на фотографии.
Обратите внимание, что если вы измените размер кадрированного предварительного просмотра, он останется с теми же размерами, которые вы установили.
6) Нажмите Enter, и ваше изображение будет обрезано! Теперь у вас есть великолепный крупный план очаровательного щенка.
Довольно просто, да? Что еще вы хотите узнать о Photoshop? Оставляйте свои идеи в комментариях — если мы напишем о них, мы вас благодарим!
Как кадрировать в Photoshop
Кадрирование — это простая концепция, и практически каждый редактор фотографий должен справиться с этой задачей.Но из всех программ, которые на это способны, инструмент кадрирования Adobe Photoshop является одним из самых мощных, с множеством функций для настройки вашей композиции при публикации. Конечно, с таким большим количеством функций это означает, что труднее научиться кадрировать в Photoshop. Новички часто упускают из виду одну или две особенности кадрирования, а это означает, что они тратят больше времени, чем необходимо, на то, что должно быть простой регулировкой.
В кратком совете по Photoshop на этой неделе Бен Уиллмор проходит через инструмент кадрирования Photoshop, от самых простых до функций, которые обычно упускаются из виду.
Это было снято в рамках его всеобъемлющего курса Adobe Photoshop CC: Полное руководство, посмотрите видеоурок здесь и узнайте, как кадрировать в Photoshop:
Как кадрировать в Photoshop: Использование инструмента кадрирования
Инструмент кадрирования находится на панели инструментов — он выглядит так:
После выбора инструмента кадрирования Photoshop автоматически нарисует рамку кадрирования вокруг всего изображения. Чтобы сделать базовую обрезку, вы просто нажимаете на изображение и перетаскиваете его, чтобы растянуть рамку.Все, что находится внутри, будет на вашей недавно обрезанной фотографии, а все, что находится снаружи, останется за бортом.
На самом деле существует два простых метода изменения формы поля обрезки с помощью инструмента: вы можете щелкнуть и перетащить с одной стороны, чтобы настроить ширину или высоту по отдельности, или чтобы изменить ширину и высоту одновременно, вы можете щелкнуть на углу и потяните внутрь для получения более плотных культур или выдвиньте для более широких регулировок. Вы также можете щелкнуть внутри поля и перетащить его, чтобы переместить обрезку в другую часть изображения, не меняя форму.
Как кадрировать в Photoshop: расширенные возможности
Обрезка вручную — это здорово, но есть несколько ограничений. Что делать, если вы хотите распечатать изображение в формате 8 x 10? Что, если вы хотите увидеть, сколько можно кадрировать без потери разрешения? Хотя инструмент позволяет рисовать рамку кадрирования, расширенные настройки появляются в верхней части экрана, когда выбран инструмент кадрирования:
Выпадающее меню слева позволяет вам выбрать, как вы хотите определите свой инструмент кадрирования.Например, если вы выбираете соотношение, вы можете использовать два текстовых поля, чтобы указать, насколько велики вы хотите ширину и высоту по отношению друг к другу. Например, соотношение 1: 1 создает квадратную обрезку. Чтобы получить это 8 x 10, вы можете использовать соотношение 4: 5.
Соотношения могут быть немного сложными для ненавистников математики, поэтому, используя раскрывающееся меню, вы также можете выбрать разрешение Ш x В. Это позволяет вам ввести любой размер в поля ширины и высоты. Вы можете ввести «8 дюймов» и «10 дюймов», чтобы получить кадрирование 8 x 10, а также использовать метрические измерения.
Совет: текстовое поле шириной первое, высота — второе. Если вы их смешаете, вы можете просто нажать кнопку со стрелкой посередине, чтобы переключить их.
При использовании режима «Разрешение Ш x В» вводится еще одно текстовое поле: разрешение. Это поле удобно использовать, если вы не уверены, сколько можно обрезать, прежде чем качество ухудшится. Например, если вы хотите распечатать фотографию, используйте настройку 300 пикселей / дюйм, чтобы сохранить приемлемое разрешение для кадрирования.
После того, как вы используете текстовые поля для указания размера, вы можете вернуться к инструменту стиля перетаскивания и использовать его так же, как и раньше, но Photoshop теперь заблокирует поле с правильным соотношением или размерами.Если вы хотите удалить соотношение, просто нажмите «Очистить» на верхней панели инструментов.
Инструмент кадрирования также является простым способом исправить искаженное изображение, и существует два разных метода. Когда прямоугольник нарисован на вашем изображении, вы можете переместить курсор за пределы поля в угол, и вы увидите изогнутую стрелку. Щелкните и перетащите, и на экране появится сетка, позволяющая перетаскивать фотографию, пока она не станет выпрямленной.
Вы также можете использовать инструмент выравнивания на панели инструментов кадрирования рядом с кнопкой очистки.(Похоже, уровень, который вы бы использовали для проекта DIY). Выбрав инструмент уровня, вы можете щелкнуть и перетащить изображение, чтобы нарисовать линию вдоль объекта, который должен быть прямым, например, горизонт. (Вы также можете использовать инструмент вертикально, как на телефонной стойке). Когда линия нарисована, Photoshop автоматически выпрямит ваш снимок.
Довольны своим урожаем? Нажмите клавишу ввода, чтобы принять изменения и продолжить редактирование.
Понравилось это видео? Теперь, когда вы знаете, как кадрировать в Photoshop, присоединяйтесь к нам с 15 по 20 мая на Неделю Photoshop 2017 — единственном мероприятии, на которое мы приглашаем 16 гуру Photoshop мирового уровня, чтобы показать вам, как по-настоящему освоить это мощное программное обеспечение.
Вот как кадрировать фотографии в Photoshop
Начало работы в Adobe Photoshop может быть немного сложным. Photoshop на несколько шагов превосходит стандартное программное обеспечение для редактирования фотографий , с которым знакомо большинство людей. В нем много инструментов, и нужно время, чтобы к ним привыкнуть. Но чтобы добраться до этих инструментов, вам сначала нужно знать основы. Одним из основных инструментов, которые вам следует изучить на раннем этапе, является инструмент кадрирования Photoshop.
Photoshop работает иначе, чем стандартный инструмент кадрирования, который вы использовали бы на телефоне или стандартный компьютерный фоторедактор. У вас есть много других инструментов и настроек, таких как коэффициент обрезки, предустановки, наложения и экран обрезки. Все это удобные инструменты, но, по общему признанию, они могут быть непонятными для тех, кто плохо знаком с Photoshop, или даже для тех, кто какое-то время использовал программу. Давайте рассмотрим основы, чтобы вы могли начать работу с инструментом кадрирования Photoshop.
После того, как вы загрузите Photoshop и откроете файл изображения, вы увидите длинную тонкую панель инструментов в левой части программы.Инструмент кадрирования находится пятым значком вниз. Это будет похоже на рамку рисунка, углы которой перекрывают друг друга. Вы также можете получить доступ к инструменту обрезки с помощью сочетания клавиш. Чтобы получить доступ к инструменту, нажмите «C» на клавиатуре. Другой способ получить доступ к инструменту обрезки — перейти в верхнее меню программы, выбрать «Изображение», а затем выбрать «Обрезать» в раскрывающемся меню. Он должен быть примерно посередине раскрывающегося меню.
Объявление
Как изменить размер области кадрирования Photoshop
Когда вы впервые выбираете инструмент кадрирования, вы увидите, что углы и стороны изображения имеют скобки, которые вы можете удерживать и настраивать.Когда вы удерживаете и перетаскиваете эти границы, рамка обрезки сжимается. После кадрирования часть изображения внутри рамки кадрирования останется в кадре. Все, что находится за рамкой кадрирования, скрыто. Скрытые части изображения по-прежнему будут видны, если вы увеличите рамку кадрирования или переместите изображение по области холста. Если вы выберете «Удалить обрезанные пиксели» на панели параметров, все, что находится за рамкой кадрирования, будет удалено из документа после кадрирования изображения.
Итак, теперь, когда вы знаете, где можно получить доступ к инструменту кадрирования, давайте рассмотрим все настройки, доступные вам после его выбора.
Передаточное числоПервый параметр настроек Photoshop — и один из самых важных — это соотношение вашего кадрирования. Соотношение вашего кадрирования — это размер, который вы хотите, чтобы ваше изображение было. Допустим, вы хотите, чтобы у вашего изображения было соотношение сторон 5: 7, но сейчас оно составляет 16: 9. Чтобы получить желаемое соотношение, вы должны перейти в раздел пропорций кадрирования на панели параметров и выбрать вариант соотношения 5: 7.
В раскрывающемся меню есть различные варианты соотношения, которые вы можете выбрать.Стандартные соотношения сторон: 1: 1 (делает изображение квадратным), 4: 5 (8:10), 5: 7, 2: 3 (4: 6) и 16: 9. Это предустановки, предоставленные Photoshop.
При желании вы также можете установить свои собственные коэффициенты. Чтобы задать собственное соотношение, выберите параметр «Соотношение» в раскрывающемся меню, а затем введите показатели длины и высоты в поля справа от меню.
Теперь есть опция в раскрывающемся меню соотношения, которая работает иначе, чем остальные. «Разрешение Ш x В» обрезает изображение в зависимости от его размера.Итак, если вы хотите обрезать изображение до точного размера, например 4 x 5 дюймов, вы должны использовать этот параметр. Этот параметр отличается от других параметров соотношения, поскольку он обрезается на основе фиксированного размера пикселя и соотношения сторон. Другие варианты кадрирования с коэффициентом кадрирования используют фиксированный коэффициент кадрирования.
Если есть пользовательский коэффициент кадрирования, который вы будете часто использовать, вы можете создать его, выбрав параметр «New Crop Preset…» в раскрывающемся меню.
Накладки
Сеткипомогают скомпоновать кадр с использованием различных композиционных дисциплин.По умолчанию Photoshop отображает наложение «Правило третей» при кадрировании. Этот оверлей помогает обрамить ваши фотографии и сделать композицию приятной для глаз. Вы можете получить доступ к другим наложениям, выбрав раскрывающееся меню наложения на панели параметров. Вы также можете нажать O для циклического просмотра наложений. В Photoshop есть несколько наложений: Правило третей (по умолчанию), Сетка, Диагональ, Треугольник, Золотое сечение и Золотая спираль.
Инструмент для правки
Инструмент «Выпрямление» работает так же, как инструмент «Линия» или «Перо».Где бы вы ни рисовали линию, изображение будет выпрямляться в зависимости от того, где вы проводите линию. Чтобы нарисовать линию, выберите инструмент выпрямления на панели параметров или удерживайте CTRL (Win) / COMMAND (Mac). Выбрав инструмент, щелкните, удерживайте и наведите указатель мыши на область, которая должна быть параллельна вертикальной или горизонтальной границе. Если вы нарисуете вертикальную линию, она выровняется с вертикальной границей и наоборот для горизонтальной линии.
Защитный кожух
Экран обрезки — это область в кадре изображения, которую нужно обрезать.Когда вы уменьшаете рамку обрезки, экран обрезки закроет области изображения, которые вы хотите обрезать. По умолчанию в Photoshop экран обрезки имеет тот же цвет, что и цвет холста. Однако на панели параметров вы можете изменить цвет экрана обрезки и прозрачность. Это полезно, если вы хотите увидеть, какие части вы вырезаете. Это также поможет вам настроить кадрирование, чтобы не вырезать ничего из того, что вы хотите добавить.
Классический режим по сравнению с режимом по умолчанию
В первые дни Photoshop, когда вы перетаскивали рамку обрезки, изображение оставалось на месте, а рамка обрезки перемещалась с помощью мыши.Теперь по умолчанию при перетаскивании мыши изображение перемещается, а рамка кадрирования фиксируется на месте. В зависимости от того, что вы предпочитаете, вы можете использовать классический режим или режим по умолчанию. Вы можете изменить режим на панели параметров под значком настроек. Вы также можете нажать P для переключения между режимами. Обязательно перетащите, прежде чем нажимать P, чтобы изменить режим. В противном случае вам потребуется инструмент «Перо».
Важные ярлыки
- Выбрать инструмент кадрирования: Нажмите C
- Отменить кадрирование: Нажмите Esc
- Отменить кадрирование: CTRL + Z (Win) / CMD + Z (Mac)
- Обрезать: Нажмите Enter (Win) или Return (Mac)
- Заблокировать соотношение сторон: Удерживать Shift
- Изменить размер от центра: Удерживать ALT (Win) / Option (Mac)
- Заблокировать соотношение сторон и изменить размер от центра: Удерживать Shift + Alt (Win) / Shift + OPT (Mac)
- Поменять ориентацию между альбомной и книжной: Нажмите X
- Скрыть обрезанную область или показать ее: Нажмите H
- Переключиться в классический режим: Нажмите P после перетаскивание (нажмите P еще раз, чтобы перейти в режим по умолчанию)
- Временно выберите инструмент выпрямления: Удерживайте CTRL (Win) / COMMAND (Mac)
- Циклический переход между наложениями: Нажмите O
Практика делает совершенство
Photoshop — полезный инструмент для каждого фотографа.В нем есть все, что нужно профессионалу, чтобы делать великолепные фотографии, и он достаточно удобен в использовании, чтобы новички могли быстро сделать это. Потратьте немного времени и поиграйте с инструментом, и вы быстро освоите его.
Как обрезать и выпрямлять изображения
Если вы пытаетесь научиться редактировать изображения с помощью Adobe Photoshop и не знаете, с чего начать и где закончить, тогда вы находитесь в нужном месте. Я начал писать обо всех деталях руководств по Photoshop на веб-сайте Offshore Clipping Path, и сегодня настал день, чтобы научиться обрезать и выпрямлять изображения.
На сайте блога Offshore Clipping Path уже есть несколько обновленных руководств о том, как редактировать изображения с помощью Adobe Photoshop. Сегодня я расскажу о том, как обрезать и выпрямлять изображения с помощью Photoshop.
Возможно, вам также будет интересно узнать:
— Техника изменения размера изображения в Photoshop
— Техника создания и использования обтравочных масок в Photoshop
Если вы работаете в фотоиндустрии, вы должны знать, что все изображения никогда не будут идеально сняты с первого раза, и у большинства из них есть некоторые недостатки.Наличие дополнительных краев, чем необходимо, — очень распространенная проблема.
Чтобы избежать подобных проблем, вам нужно воспользоваться инструментом Photoshop Cropping Tool.
А как это работает?
Учебное пособие: Как обрезать и выпрямить изображение в PhotoshopВыполните следующие действия, если хотите научиться кадрировать и выпрямлять изображение в Photoshop
.Шаг 1. Откройте файл изображения с помощью Adobe Photoshop
Откройте изображение в Photoshop, щелкнув> Файл в строке меню.Затем нажмите> Открыть .
Шаг 2. Выберите инструмент «Кадрирование»
Выберите инструмент «Кадрирование» на панели инструментов в Photoshop или ( нажмите C )
*** Не включайте «Удалить обрезанные пиксели», если хотите вернуться к своему изображению.
Шаг 3: Выберите область обрезки
Отметьте область изображения, которую вы хотите обрезать. Края квадратной рамки (которая появится после выбора инструмента «Кадрирование») гибкие и могут быть зафиксированы. Чтобы сохранить прежнее соотношение, переместите указатель мыши, нажимая кнопку Shift
.Шаг 4. При необходимости отрегулируйте арию кадрирования
Отрегулируйте края коробки до нужного размера.Чтобы пропустить соотношение, вы можете переместить указатель мыши из любого места, избегая углов
Шаг 5. Перетащите рамку
После выбора, при необходимости, вы можете перетащить рамку в нужном направлении, чтобы получить максимальное совершенство
Шаг 6: Поверните выделенную арию
Поместите указатель мыши во внешний угол коробки, и вы увидите указатель мыши с двусторонним узором. Теперь переместите указатель в любом направлении, чтобы повернуть рамку и выпрямить изображение. Также выровняйте изображение с полями, которые вы видите при кадрировании.Вы можете использовать эту функцию, чтобы сделать любое изображение идеальным по горизонтали.
Шаг 7. Обрезка изображения
Когда вы будете удовлетворены своим выбором, нажмите кнопку ввода, обрежьте файл и сохраните его.
Техника применима к Adobe Photoshop PS6.
Однако иногда обрезка не так проста, как эта. Иногда у вас будут изображения, на которых вы не можете применить эту технику, и вам придется использовать альтернативные методы, чтобы ваши работы были успешно выполнены.
Применение другой техники [Лучше всего подходит для Photoshop CC]Здесь я поделюсь еще одной техникой, которую вы можете применить с Adobe Photoshop CC для кадрирования и корректировки изображений.
Шаг 1. Откройте файл изображения с помощью Adobe Photoshop CC
.Как и раньше, откройте изображение в Photoshop, щелкнув> Файл в строке меню. Затем нажмите> Открыть.
Шаг 2. Выберите инструмент «Кадрирование» и используйте инструмент «Выпрямление»
.После выбора инструмента кадрирования вы увидите параметр (Выпрямить) в строке меню.Чтобы сделать изображение правильно горизонтальным, поместите инструмент на изображение и перетащите его в нужном направлении.
Шаг 3. Перетащите рамку для максимального совершенства
Затем перетащите рамку обрезки в дополнительную зону, где вы хотите заполнить изображение для более четкого обзора.
Шаг 4. Используйте Content-Aware для исправления Pixels Gape
После выбора изображения с дополнительными пикселями просто нажмите на опцию «Content-Aware» в верхней строке меню. Затем нажмите кнопку Enter, чтобы обрезать отмеченную область [ N.B: Вы найдете эту опцию только в Adobe Photoshop CC ]. Photoshop автоматически заполнит лишние пиксели вашего изображения и сделает его полностью свежим
Чтобы получить коэффициент кадрирования, отличный от значения по умолчанию, выполните следующие действия:
Шаг 5. Исправьте соотношение сторон изображения
Нажмите на опцию «Соотношение» в верхнем левом углу и выберите нужное соотношение для вашего изображения.
Шаг 6: При необходимости измените коэффициент
На этом этапе вы можете изменить коэффициент обрезки инструмента обрезки только с помощью указателя мыши.Не нужно нажимать кнопку Shift вдоль
Шаг 7. Исправьте по горизонтали или по вертикали
Чтобы изменить положение (с горизонтального на вертикальное), нажмите кнопку аэро (отмечена красным) на верхней панели инструментов
Шаг 8: Сохраните изображение
Если вы, наконец, удовлетворены функциями «Выпрямление» и «кадрирование», нажмите кнопку ввода. Затем сохраните изображение, и все готово…
Надеюсь, эта статья поможет вам понять, как правильно обрезать и выпрямлять изображения с помощью Adobe Photoshop.Если у вас есть какие-либо вопросы по редактированию фотографий, оставьте комментарий ниже, и я хотел бы ответить на них как можно скорее.
Также не забудьте поделиться статьей, если она будет вам полезна.
Удачного обучения, народ!
.
 Нажмите на эту иконку, чтобы изменить заданную пресетом ориентацию изображения. Мы можете выбрать альбомную или портретную ориентацию.
Нажмите на эту иконку, чтобы изменить заданную пресетом ориентацию изображения. Мы можете выбрать альбомную или портретную ориентацию. Держите значок ссылки выделенным, чтобы сохранить пропорции. Это автоматически регулирует высоту при изменении ширины и наоборот.
Держите значок ссылки выделенным, чтобы сохранить пропорции. Это автоматически регулирует высоту при изменении ширины и наоборот.:max_bytes(150000):strip_icc()/001_how-to-crop-in-photoshop-4690942-fc067ccf0f4c4ec4baf0b21e2d48e9cb.jpg) Разрешение в этом диалоговом окне означает количество пикселей изображения, которое будет назначено на каждый дюйм при печати изображения.
Разрешение в этом диалоговом окне означает количество пикселей изображения, которое будет назначено на каждый дюйм при печати изображения.

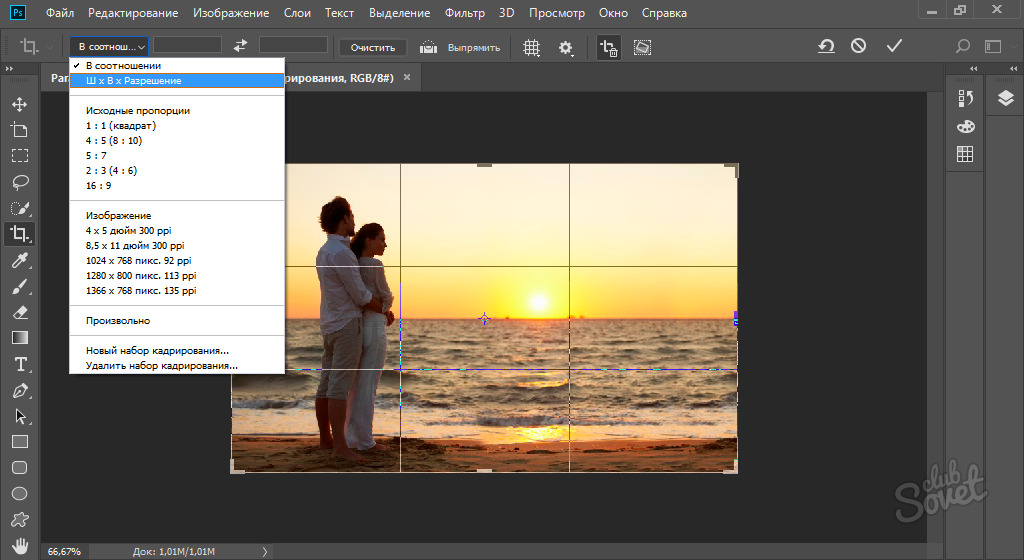 Выберите инструмент Прямоугольная область на Панели инструментов.
Выберите инструмент Прямоугольная область на Панели инструментов. Как использовать Content-Aware Crop
Как использовать Content-Aware Crop