Ключевые кадры
Для уменьшения объема видео при хранении и передаче используется видеокомпрессия или сжатие видео, которое происходит по различным алгоритмам.
Видео состоит из отдельных кадров, которые кодируются по-разному. Дельта-сжатие — это способ сохранения данных в виде разности (дельты) между соседними кадрами вместо самих кадров.
Ключевой кадр (Keyfram) — это кадр, который сохраняется полностью и содержит всю информацию о видео. При дельта-кодировании следующий за ключевым кадр содержит не полную информацию, а только отличия от первого. Это дельта-кадр.
Третий кадр содержит отличия от второго, четвертый — от третьего и так далее до следующего ключевого кадра.
Понятие «ключевые кадры» пришло из мультипликации, где начальный и конечный кадры какого-то фрагмента называются ключевыми, а мультипликатор создает все промежуточные кадры между ними, чтобы получить движение.
Современные программы для монтажа, создания эффектов, анимации прекрасно справляются с этой работой.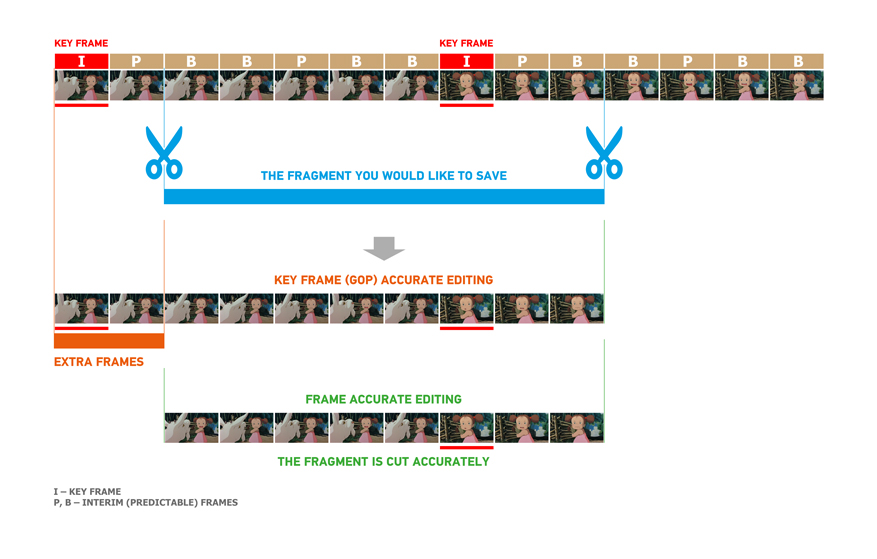
Вернемся к дельта-сжатию. Поскольку при таком способе кодирования нужно сохранять меньше информации, то видеопоток и размер полученного видео будет меньше.
Когда видео воспроизводится, сначала демонстрируется ключевой кадр, а потом на него последовательно накладываются изменения, которые содержатся в дельта-кадрах.
После, нескольких, например, десяти дельта-кадров опять идет ключевой кадр. Ключевые кадры обычно требуются при смене сцены, хотя это не обязательно. Если в настройках выставлен большой битрейт, то кодек может справиться и просчитать разницу и при резкой смене картинки.
Но даже если нет резких изменений изображения, ключевые кадры полезны для устранения помех, которые могут по разным причинам возникать при передаче видео. В этом случае ключевой кадр устранит все неточности изображения.
Если вы работаете в какой-то монтажной программе, то она сама создает ключевые кадры в нужных местах, обычно для них есть специальные обозначения.
При выводе и кодировании видео в настройках используемого кодека можно устанавливать периодичность ключевых кадров. Думаю, понятно, что чем больше ключевых кадров, тем качественнее видео, меньше вероятность искажений, но и больше размер.
Если вы создаете какую-то анимацию в монтажной программе, вы сами задаете ключевые кадры, например, начальное положение и конечное положение кадра на экране, а программа просчитывает промежуточные кадры по рассматриваемому методу.
То же самое касается и звука. Например, вы хотите плавно уменьшить звук до нуля.
В нужном месте звуковой дорожки вы ставите ключевой кадр, которому соответствует нормальная громкость. Затем передвигаетесь по таймлайн, ставите второй ключевой кадр и для него выводите звук на нет. В итоге программа плавно уменьшит звук до нуля на участке между ключевыми кадрами.
На ключевых кадрах основана работа всех программ для создания эффектов, анимации изображений и титров.
Вы задаете начальный вид объекта (размер, положение, ориентацию, цвет и пр.) и конечный. Также можно задать алгоритм перехода между ними (плавно, резко, скачком, с ускорением, с определенной скоростью). Все остальное делает сама программа.
Программы для конвертации видео
Понятие монтажа
Замена фона видео
Использование ключевых кадров для анимации эффектов
Использование ключевых кадров для анимации эффектов
До сих пор вы применяли видеоэффекты, которые не изменяли своих параметров на протяжении всего клипа. Программа Premiere Pro позволяет изменять параметры эффектов во времени. Для этого используется метод ключевых кадров. Ключевые кадры – это временные точки, в которых устанавливаются разные параметры одного и того же видеоэффекта. При воспроизведении клипа в промежутке между двумя ключевыми точками происходит плавное изменение параметров эффекта.
Изменение параметров эффекта во времени – свойство очень полезное, а иногда и необходимое.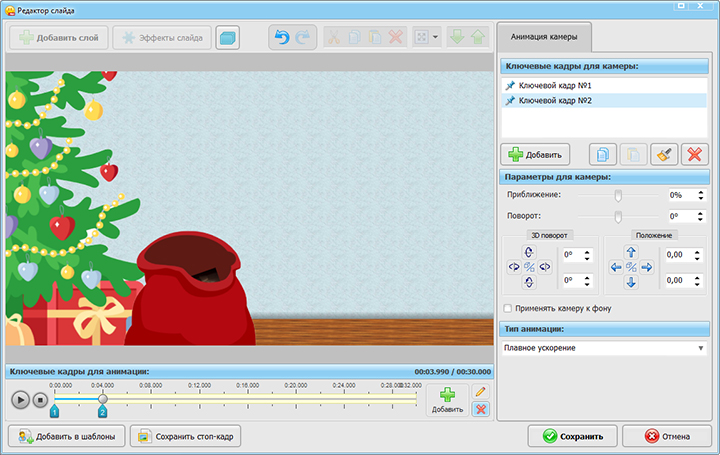 Например, если в фильме есть клип, к которому ранее был применен эффект, делающий изображение черно-белым, то при переходе к следующему (уже цветному) клипу произойдет слишком резкое появление цвета в кадре. Добавив к цветному клипу эффект, позволяющий изменять цветовую насыщенность, и используя ключевые кадры, можно сделать так, что изображение в кадре будет становиться цветным постепенно. Это лишь один пример использования ключевых кадров. Их использование в видеоэффектах ограничено только вашей фантазией.
Например, если в фильме есть клип, к которому ранее был применен эффект, делающий изображение черно-белым, то при переходе к следующему (уже цветному) клипу произойдет слишком резкое появление цвета в кадре. Добавив к цветному клипу эффект, позволяющий изменять цветовую насыщенность, и используя ключевые кадры, можно сделать так, что изображение в кадре будет становиться цветным постепенно. Это лишь один пример использования ключевых кадров. Их использование в видеоэффектах ограничено только вашей фантазией.
Рассмотрим несколько примеров добавления ключевых кадров к видеоэффектам.
В начале данного проекта содержится клип титра с текстом «представляет». Сделаем так, чтобы эта надпись увеличивалась в кадре в течение демонстрации титра на экране. Для этого воспользуемся видеоэффектом Motion (Движение) и создадим два ключевых кадра.
1. Выделите клип Title 02 (Титр 02) в последовательности.
2. Перейдите на вкладку Effect Controls (Управление эффектом).
3.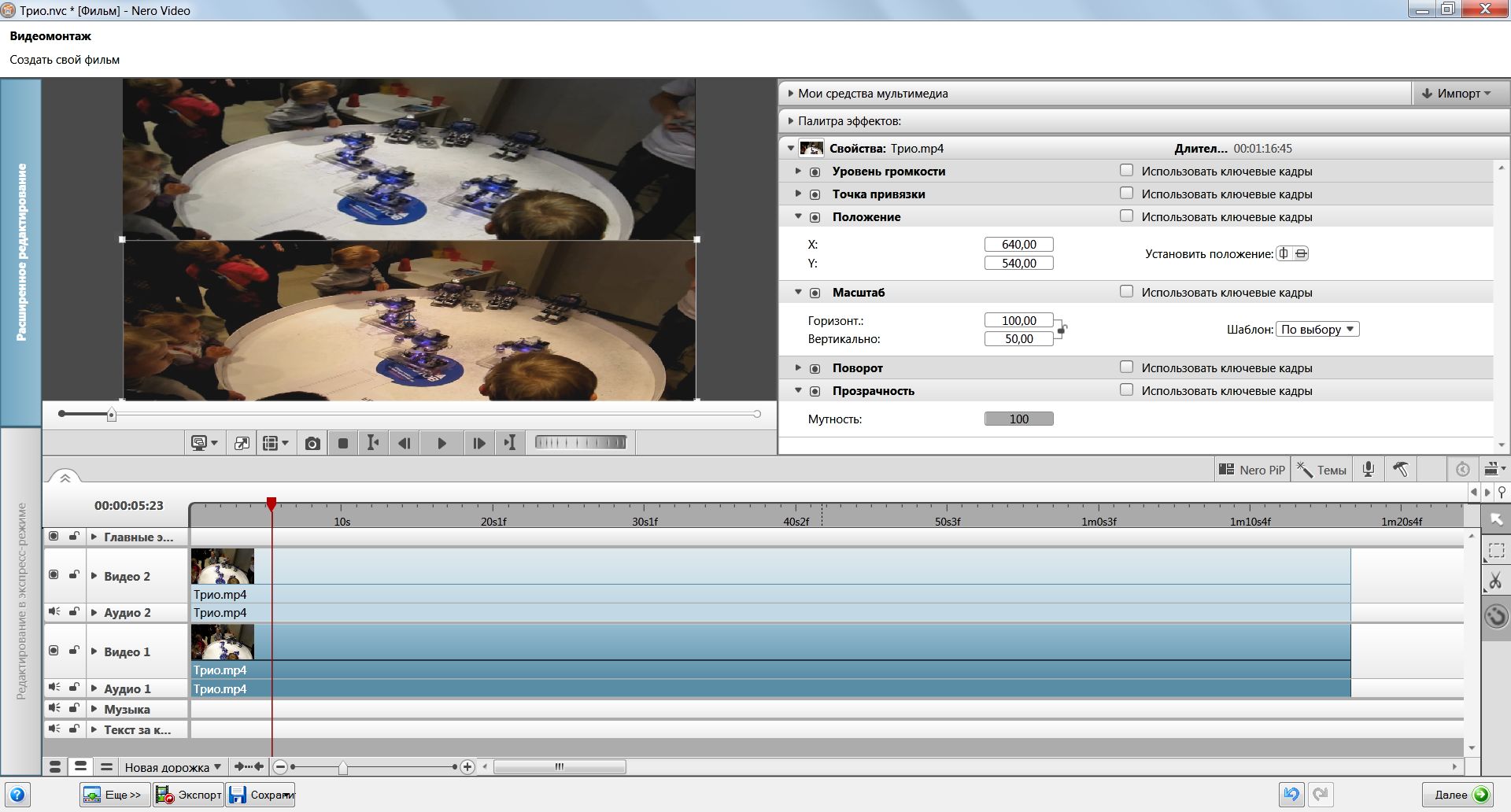 Убедитесь, что в правой части вкладки отображается монтажный стол. Если монтажный стол скрыт, отобразите его, нажав кнопку Show/Hide Timeline View (Показать/скрыть монтажный стол), расположенную в правой верхней части вкладки (это кнопка с изображением двойной угловой скобки) (рис. 6.12).
Убедитесь, что в правой части вкладки отображается монтажный стол. Если монтажный стол скрыт, отобразите его, нажав кнопку Show/Hide Timeline View (Показать/скрыть монтажный стол), расположенную в правой верхней части вкладки (это кнопка с изображением двойной угловой скобки) (рис. 6.12).
Рис. 6.12. Монтажный стол вкладки Effect Controls (Управление эффектом)
4. Раскройте группу эффекта Motion (Движение), щелкнув на треугольнике слева от названия группы.
5. Установите курсор текущей позиции редактирования в начало клипа Title 02 (Титр 02) так, чтобы текст «представляет» уже был виден на экране Program (Программа).
Примечание
Возможно, в самом начале клипа вы не увидите на экране текст титра, так как в этом месте последовательности установлен переход Dip To Black (Погрузить в темноту), поэтому сместите курсор текущей позиции редактирования чуть вправо, чтобы увидеть текст титра на экране Program (Программа).
6. Щелкните на кнопке Toggle Animation (Включить анимацию) (кнопка с изображением секундомера), расположенную слева от параметра Scale (Масштаб) в группе эффекта Motion (Движение). На монтажном столе вкладки Effect Controls (Управление эффектом) появится маркер в виде ромба в точке пересечения курсора текущей позиции редактирования со строкой параметра Scale (Масштаб). Этот маркер означает первый ключевой кадр (рис. 6.13).
На монтажном столе вкладки Effect Controls (Управление эффектом) появится маркер в виде ромба в точке пересечения курсора текущей позиции редактирования со строкой параметра Scale (Масштаб). Этот маркер означает первый ключевой кадр (рис. 6.13).
Рис. 6.13. Ключевой кадр (отмечен указателем мыши)
7. Уменьшите значение параметра Scale (Масштаб) до 50. Размер текста титра на экране Program (Программа) будет уменьшен вдвое.
8. Переместите курсор текущей позиции редактирования на окончание клипа Title 02 (Титр 02). Это можно сделать как в окне Timeline (Окно монтажа), так и на монтажном столе вкладки Effect Controls (Управление эффектом).
9. Увеличьте значение параметра Scale (Масштаб) до 100. Размер текста титра будет увеличен, а в точке прохождения курсора текущей позиции редактирования на монтажном столе будет создан новый ключевой кадр.
Примечание
Ключевой кадр создается автоматически при изменении анимированных параметров эффекта. Вы сделали параметр Scale (Масштаб) анимированным, нажав ранее кнопку Toggle Animation (Включить анимацию).
Вы сделали параметр Scale (Масштаб) анимированным, нажав ранее кнопку Toggle Animation (Включить анимацию).
10. Воспроизведите фрагмент последовательности с анимированным титром Title 02 (Титр 02). В процессе демонстрации этого титра происходит плавное увеличение размера титра от 50 до 100 %.
Что же вы сделали, чтобы статичный титр начал двигаться (увеличиваться) в кадре? Вы включили режим анимации параметра Scale (Масштаб) эффекта Motion (Движение), тем самым разрешив создание ключевых кадров для этого параметра эффекта. При этом первый ключевой кадр создается автоматически в точке прохождения курсора текущей позиции редактирования (в данном случае – в начале клипа). Затем вы изменили значение параметра Scale (Масштаб) в этой точке (уменьшили масштаб текста вдвое). Далее вы создали ключевой кадр в конце клипа и увеличили масштаб в этой точке до 100 %. При воспроизведении последовательности программа Premiere Pro автоматически и линейно изменяет масштаб изображения клипа Title 02 (Титр 02) от 50 до 100 % во фрагменте последовательности между двумя созданными ключевыми кадрами.
Рассмотрим другой пример создания ключевых кадров для анимации видеоэффекта. Первые два видеоклипа последовательности вы ранее сделали черно-белыми, применив к ним соответствующий эффект. Далее в последовательности расположен цветной статичный клип Image0.jpg. При воспроизведении перехода между этим и предыдущим клипом происходит резкое появление цвета в кадре. Этот эффект можно сгладить, сделав клип Image0.jpg цветным постепенно. Для этого понадобится видеоэффект ProcAmp (Усилитель-корректор). Ранее вы уже добавили этот эффект к клипу Image0.jpg. Все, что нужно сделать сейчас, – это анимировать параметр Saturation (Насыщенность) эффекта ProcAmp (Усилителькорректор).
1. Установите курсор текущей позиции редактирования на середину клипа Image0.jpg.
2. Раскройте группу эффекта ProcAmp (Усилитель-корректор) на вкладке Effect Controls (Управление эффектом).
3. Нажмите кнопку Toggle Animation (Включить анимацию) слева от параметра Saturation (Насыщенность), чтобы разрешить создание ключевых кадров для этого параметра. В точке прохождения курсора текущей позиции редактирования появится ключевой кадр.
В точке прохождения курсора текущей позиции редактирования появится ключевой кадр.
4. Установите значение параметра Saturation (Насыщенность), равное нулю. При нулевом значении параметра Saturation (Насыщенность) цветовая информация в кадре отсутствует, иными словами, изображение становится черно-белым.
5. Переместите курсор текущей позиции редактирования на окончание клипа Image0.jpg.
6. Увеличьте значение параметра Saturation (Насыщенность) до 200. На окончании клипа будет создан новый ключевой кадр (рис. 6.14).
Рис. 6.14. Создано два ключевых кадра для параметра Saturation (Насыщенность)
7. Воспроизведите часть последовательности, начиная с клипа Clip05.avi.
При воспроизведении в течение половины длительности клипа Image0.jpg изображение остается черно-белым. Это происходит потому, что первый ключевой кадр с нулевым уровнем насыщенности был размещен в середине клипа, то есть значение этого параметра распространяется на всю часть клипа, расположенную слева от ключевого кадра.
При анимации видеоэффектов можно использовать не два, а несколько ключевых кадров. При изменении тех или иных параметров эффекта в созданных ключевых кадрах видеоэффект будет менять свои свойства несколько раз в течение клипа, например плавно увеличивать яркость изображения, а затем так же плавно уменьшать.
Можно также анимировать сразу несколько параметров одного или нескольких эффектов, добавленных к клипу. Для этого необходимо включить режим анимации нужных параметров кнопкой Toggle Animation (Включить анимацию), создать в нужных точках ключевые кадры и изменить параметры эффектов в этих точках.
Например, можно одновременно увеличивать масштаб изображения в кадре и изменять степень его непрозрачности. Для этого следует включить режим анимации параметра Scale (Масштаб) эффекта Motion (Движение) и параметра Opacity (Непрозрачность) одноименного эффекта.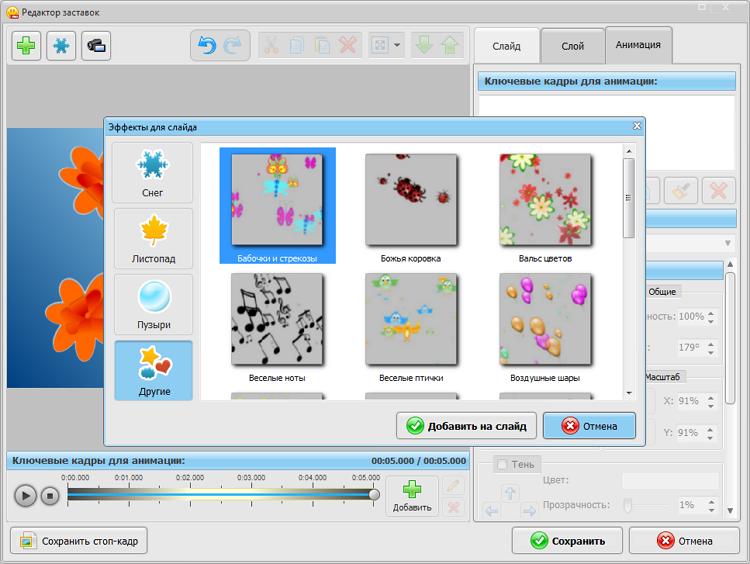 Затем в нужных точках последовательности создать ключевые кадры (позиции ключевых кадров для разных эффектов и параметров не обязательно должны совпадать) и установить в этих кадрах необходимые параметры. При использовании в ходе создания фильма ключевых кадров для анимации эффекта или нескольких эффектов одновременно открываются неограниченные возможности. Экспериментируя, можно получить непредсказуемые результаты.
Затем в нужных точках последовательности создать ключевые кадры (позиции ключевых кадров для разных эффектов и параметров не обязательно должны совпадать) и установить в этих кадрах необходимые параметры. При использовании в ходе создания фильма ключевых кадров для анимации эффекта или нескольких эффектов одновременно открываются неограниченные возможности. Экспериментируя, можно получить непредсказуемые результаты.
Для закрепления материала выполним анимацию наложенного клипа Clip07.avi.
После демонстрации уменьшенного изображения клипа в кадре плавно увеличим размер кадра этого клипа с помощью эффекта Transform (Трансформация) и так же плавно «растворим» его, сделав прозрачным при помощи эффекта Opacity (Непрозрачность). Для этого необходимо анимировать оба вышеупомянутых эффекта.
1. Выделите клип Clip07.avi в последовательности (напомним, что этот клип расположен на дорожке Video 3 (Видео 3)).
2. Установите курсор текущей позиции редактирования на середину клипа Clip07. avi.
avi.
3. Перейдите на вкладку Effect Controls (Управление эффектом).
4. Включите режим анимации для параметров Position (Позиция) и Scale (Масштаб) эффекта Transform (Трансформация), а также для параметра Opacity (Непрозрачность) одноименного эффекта. На монтажном столе появятся три ключевых кадра (для каждого анимированного параметра).
5. Установите курсор текущей позиции редактирования на окончание клипа Clip07.avi.
6. Установите значение параметра Scale (Масштаб) эффекта Transform (Трансформация) равным 100, чтобы вернуть размер кадра клипа к исходным размерам. Для параметра Scale (Масштаб) появится второй ключевой кадр.
7. В полях Position (Позиция) установите значения 360 и 288 для левого и правого поля соответственно. Кадр клипа разместится по центру экрана. Соответствующий ключевой кадр появится в строке параметра Position (Позиция).
8. Установите значение параметра Opacity (Непрозрачность), равное нулю. Появится новый ключевой кадр, а клип Clip07. avi станет полностью прозрачным, то есть станет невидимым в кадре.
avi станет полностью прозрачным, то есть станет невидимым в кадре.
9. Воспроизведите часть последовательности с клипом Clip07.avi.
После воспроизведения половины длительности клипа Clip07.avi размеры кадра клипа станут постепенно увеличиваться. Одновременно с этим клип будет становиться прозрачнее (рис. 6.15).
Рис. 6.15. По мере увеличения кадра клип Clip07.avi становится прозрачнее
Незадолго до окончания клипа Clip07.avi кадр клипа будет растянут практически на весь экран. Это будет видно, поскольку клип еще не стал полностью прозрачным. При достижении окончания клипа его изображение станет полностью прозрачным, то есть клип как бы растворится на фоне клипа, расположенного на нижележащей дорожке.
Это был пример одновременной анимации трех параметров разных видеоэффектов. Чтобы отключить анимацию какого-либо параметра эффекта, достаточно щелкнуть на кнопке Toggle Animation (Включить анимацию) повторно. Кнопка вернется в отжатое положение, а все ключевые кадры, созданные для анимации этого параметра эффекта, будут удалены. Перед удалением ключевых кадров на экране появится диалог, в котором вы можете согласиться с удалением ключевых кадров или отказаться от него. В последнем случае анимация выключена не будет, а созданные ключевые кадры останутся на своих местах.
Перед удалением ключевых кадров на экране появится диалог, в котором вы можете согласиться с удалением ключевых кадров или отказаться от него. В последнем случае анимация выключена не будет, а созданные ключевые кадры останутся на своих местах.
Можно также удалить отдельный ключевой кадр. Для этого следует щелкнуть на нем кнопкой мыши, чтобы выделить, и нажать клавишу Delete.
Позицию ключевых кадров во времени можно изменять. Для этого нужно просто перетащить с помощью мыши нужный ключевой кадр влево или вправо. При этом изменится дистанция между двумя соседними ключевыми кадрами и соответственно изменится скорость изменения параметра видеоэффекта между двумя соседними ключевыми кадрами.
Есть еще одно свойство ключевых кадров, которое нельзя оставить без внимания. Все изменения параметров между двумя ключевыми кадрами происходят линейно, то есть значение параметра между двумя ключевыми кадрами происходит равномерно на протяжении всего отрезка времени. Программа Premiere Pro, в отличие от большинства подобных приложений, позволяет изменить характер и скорость изменения параметра эффекта между двумя ключевыми кадрами. Для этого нужно сделать следующее.
Для этого нужно сделать следующее.
1. Раскройте группу Opacity (Непрозрачность) так, чтобы отобразить ползунок для изменения непрозрачности. На монтажном столе вкладки Effect Controls (Управление эффектом) вы увидите график изменения параметра эффекта (рис. 6.16).
Рис. 6.16. График изменения параметра эффекта
Между первым и вторым ключевым кадром линия графика направлена вниз, что говорит об уменьшении значения параметра ко второму ключевому кадру (действительно, вы уменьшаете значение непрозрачности ко второму кадру). Линия между первым и вторым ключевым кадром прямая, что говорит о линейном характере изменения параметра.
2. Щелкните правой кнопкой мыши на первом ключевом кадре параметра Opacity (Непрозрачность). На экране появится контекстное меню.
3. В нем выполните команду Bezier (Безье). Форма ключевого кадра изменится, а линия графика между первым и вторым ключевыми кадрами станет немного изогнутой.
4. Попробуйте немного сместить маркер, появившийся у ключевого кадра на графике. Форма изгиба линии будет меняться (рис. 6.17).
Форма изгиба линии будет меняться (рис. 6.17).
Рис. 6.17. Изменение формы линии графика
Изменяя форму изгиба линии между двумя ключевыми кадрами, вы настраиваете скорость изменения параметра эффекта между этими кадрами. Например, если линия графика изогнута так, как изображено на рис. 6.18, уменьшение значения непрозрачности будет происходить быстро с замедлением по мере приближения ко второму ключевому кадру, так как сначала спуск линии графика имеет крутой участок, а затем – более пологий.
Рис. 6.18. Пример графика быстрого изменения параметра с замедлением по мере приближения ко второму ключевому кадру
Особенно заметно изменение формы линии графика проявляется в эффектах, связанных с движением объектов в кадре. Движения становятся плавными и реалистичными в отличие от движений с линейным изменением графика. Правильное изменение формы графика между ключевыми кадрами можно назвать «высшим пилотажем» в монтаже видео. В данном проекте эта тема не затрагивается, но теперь вы знаете, что программа Premiere Pro предусматривает такую возможность управления характером изменения свойств и параметров видеоэффектов.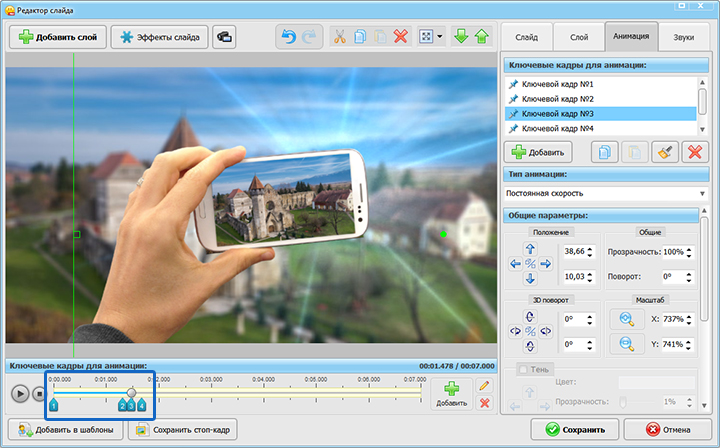 Возможно, в следующих проектах вы начнете использовать это свойство ключевых кадров.
Возможно, в следующих проектах вы начнете использовать это свойство ключевых кадров.
Для возврата к линейному характеру графика следует снова щелкнуть правой кнопкой мыши на ключевом кадре и в появившемся контекстном меню выполнить команду Linear (Линейный). Посмотрите также, как изменяется линия графика при выполнении команд Auto Bezier (Авто Безье), Continuous Bezier (Непрерывные Безье) и Hold (Фиксация) контекстного меню.
Данный текст является ознакомительным фрагментом.
Продолжение на ЛитРесИнтерактивное редактирование кадра—ArcGIS Pro | Документация
Вы можете интерактивно редактировать анимацию и ее ключевые кадры, работая непосредственно на карте или сцене. Используйте инструмент Редактировать текущий кадр , чтобы активировать интерактивное редактирование, отобразить путь анимации и ее ключевые кадры и визуализировать изменения по мере их внесения.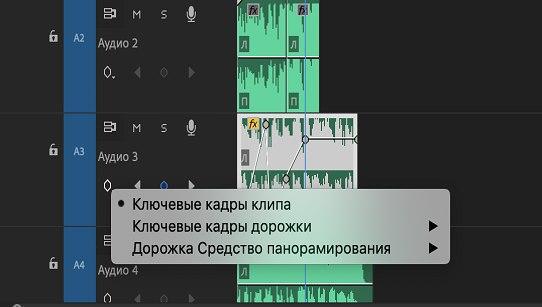
Используйте инструмент Редактировать текущий кадр, чтобы добавить подвижный элемент управления над активным кадром и внести такие изменения, как изменение положения кадра, вставка и удаление кадров, а также изменение поворота или высоты камеры. Щелкните отдельные элементы ключевого кадра или нажмите кнопки Изменить следующий и Изменить предыдущий , чтобы двигаться по пути. Точки взгляда, связанные с ключевым кадром, и контрольные точки, связанные с регулируемым типом перехода, также являются редактируемыми точками вдоль пути анимации. Они отображаются в виде оранжевых или желтых точек в анимации и доступны для интерактивного редактирования.
Интерактивные инструменты редактирования ключевых кадров находятся в группе Отображение на вкладке Анимация. Когда вы закончите свои интерактивные изменения, вы должны переключиться на другой основной инструмент, например, инструмент Исследовать . Вы можете щелкнуть правой кнопкой мыши в виде, чтобы переключиться на инструмент Исследовать, нажать Ctrl+Alt+C или добавить инструмент Исследовать на Панель быстрого доступа, чтобы он всегда был виден.
Использование инструмента Редактировать текущий кадр
Анимация должна содержать не менее двух ключевых кадров для интерактивного редактирования и отображения элемента управления редактированием, пути и ключевых кадров. Интерактивные правки обычно используются для уточнения деталей воспроизведения. После завершения анимации ее можно экспортировать в формат фильма или дублировать в качестве дополнительной анимации.
Чтобы использовать интерактивное редактирование для ключевого кадра анимации, выполните следующие действия:
- Убедитесь, что анимация включена в ваш проект.
- В группе Отображение на вкладке Анимация нажмите кнопку Изменить текущий кадр .
Над текущим ключевым кадром появляется подвижный элемент управления редактированием. Текущий ключевой кадр совпадает с текущим временем в анимации.
- Перетащите кольца на подвижный элемент управления для ключевого кадра, чтобы внести изменения.

Перетащите среднее серое кольцо, чтобы изменить положение ключевого кадра по осям X и Y. В 3D поверните зеленое и красное кольца, чтобы изменить значения направления и наклона камеры. Используйте вертикальную зеленую стрелку, чтобы перетащить ключевой кадр по оси Z, чтобы обновить его значение высоты при анимации в сцене.
- Нажмите клавишу C, чтобы временно перейти к просмотру, но продолжайте поддерживать интерактивное редактирование ключевого кадра активным. При необходимости используйте среднюю кнопку мыши для выполнения смещения.
- Щелкните правой кнопкой мыши в виде и нажмите кнопку Исследовать , когда вы закончите, чтобы закрыть инструмент Редактировать текущий кадр.
Подвижный элемент управления больше не отображается в виде, а представление пути и ключевого кадра отключено.
Интерактивное изменение кадра
Вы можете изменить ключевой кадр в виде с помощью элемента управления экранным редактированием следующими способами:
Только один ключевой кадр может быть изменен в то время, когда активен инструмент Изменить текущий кадр. Чтобы изменить значения для нескольких ключевых кадров, используйте панель Свойства анимации на основе выбранных ключевых кадров в галерее ключевых кадров на панели Временная шкала анимации.
Чтобы изменить значения для нескольких ключевых кадров, используйте панель Свойства анимации на основе выбранных ключевых кадров в галерее ключевых кадров на панели Временная шкала анимации.
| Метод редактирования | Описание |
|---|---|
Перемещение ключевого кадра в новое место по осям X, Y или Z | Подвижный элемент управления, окружающий ключевой кадр, выглядит как затененный диск со стрелками. Указатель изменяется на четыре точки при наведении курсора мыши на подвижный элемент управления редактированием. Щелкните, чтобы перетащить и изменить положение значений x и y ключевых кадров. В 3D используйте вертикальную зеленую стрелку для регулировки высоты (z-значения). |
Удаление кадра | Нажмите клавишу Delete на активном ключевом кадре или щелкните правой кнопкой мыши ключевой кадр и выберите команду Удалить кадр. |
Добавление нового ключевого кадра | Добавьте ключевые кадры в анимацию, щелкнув правой кнопкой мыши в любом месте вида или вдоль текущего пути, и выберите один из следующих вариантов:
|
Изменение вращения направления камеры | В 3D, если ключевой кадр не содержит определенной точки взгляда, вы можете использовать кольца вращения вокруг ключевого кадра для позиционирования направления, в котором находится камера. |
Изменение угла наклона камеры | В 3D, если ключевой кадр не содержит определенной точки обзора, вы можете использовать кольца вращения вокруг ключевого кадра для позиционирования направления, в котором находится камера. Щелкните и перетащите красное вертикальное кольцо,чтобы изменить угол наклона камеры. Оранжевая линия направления указывает приблизительно на то, что находится в поле зрения камеры. |
Изменение контрольных точек для регулируемого пути камеры | Если ключевой кадр использует регулируемый тип перехода, он включает настраиваемые контрольные точки для параметрической кривой. |
Редактирование следующего кадра без изменения текущей перспективы просмотра | По умолчанию, если ключевой кадр находится вне экрана и не находится в поле зрения, представление автоматически масштабируется до маркера редактирования, когда вы нажимаете кнопку Изменить следующий или Изменить предыдущий или используете инструмент Изменить текущий кадр. Происходит приближение к кадру, и он ориентируется с перпендикулярной перспективой. Чтобы сохранить пользовательскую перспективу, нажмите кнопку Ввести в поле зрения, чтобы она не была выбрана и автоматическое приближение будет выключено. Для перехода к ключевому кадру необходимо вручную выполнить смещение или масштабирование, но вы можете сохранить свой угол взгляда. |
Чтобы задать определенные значения или наблюдать за изменением значений при интерактивном изменении ключевого кадра, убедитесь, что вкладка Ключевой кадр активна на панели Свойства анимации. Разверните раздел свойства слоя Камера, чтобы увидеть соответствующее обновление значений положения.
Установка точки взгляда ключевого кадра
Точка взгляда – это заданное место в виде сцены, в котором фокусируется камера ключевого кадра во время воспроизведения анимации. По умолчанию ключевые кадры интерполируют точку взгляда на основе значений направления и наклона камеры. В некоторых случаях точка взгляда может быть добавлена одновременно с созданием ключевого кадра. Например, ниспадающее меню Импорт включает четыре метода, которые автоматически создают ключевые кадры для обведения вокруг центра вида или выбор выбранного объекта в качестве точки взгляда. Эти ключевые кадры определяются конкретной точкой взгляда.
Чтобы добавить точку взгляда к вашему ключевому кадру во время редактирования анимации, используйте инструмент Редактировать текущий кадр. Убедитесь, что фокус редактирования находится на ключевом кадре, где будет добавлена точка взгляда. Расположите вид вокруг местоположения или объекта, который вы хотите использовать в качестве точки взгляда, щелкните правой кнопкой мыши на сцене и выберите Установить целевую точку ключевого кадра. Оранжевая точка и линия выноски соединяют точку взгляда с ключевым кадром. При необходимости выберите Посмотреть следующий ключевой кадр, чтобы установить точку взгляда в положение следующего ключевого кадра, чтобы имитировать следование по пути, а не смотреть из стороны в сторону.
Убедитесь, что фокус редактирования находится на ключевом кадре, где будет добавлена точка взгляда. Расположите вид вокруг местоположения или объекта, который вы хотите использовать в качестве точки взгляда, щелкните правой кнопкой мыши на сцене и выберите Установить целевую точку ключевого кадра. Оранжевая точка и линия выноски соединяют точку взгляда с ключевым кадром. При необходимости выберите Посмотреть следующий ключевой кадр, чтобы установить точку взгляда в положение следующего ключевого кадра, чтобы имитировать следование по пути, а не смотреть из стороны в сторону.
Чтобы обновить точку взгляда для нескольких ключевых кадров, выберите серию ключевых кадров из Галереи ключевых кадров на панели Временная шкала анимации. Щелкните правой кнопкой мыши выбранные ключевые кадры и наведите курсор на Точка взгляда, а затем выберите либо Следующий ключевой кадр, либо Центр вида. Также вы можете и удалить точку взгляда.
Добавление, удаление и сброс контрольной точки
Переходы траектории камеры, использующие регулируемый тип перехода , включают контрольные точки, определяющие способ вычисления траектории параметрической кривой. По умолчанию переходы камеры, использующие этот тип, включают две контрольные точки, одна из которых выходит из начальной точки траектории перехода, а другая направляется в конечную точку. Если эти две контрольные точки не обеспечивают достаточной гибкости для определения кривой, можно добавить дополнительные промежуточные контрольные точки для дальнейшей настройки.
По умолчанию переходы камеры, использующие этот тип, включают две контрольные точки, одна из которых выходит из начальной точки траектории перехода, а другая направляется в конечную точку. Если эти две контрольные точки не обеспечивают достаточной гибкости для определения кривой, можно добавить дополнительные промежуточные контрольные точки для дальнейшей настройки.
При работе с контрольными точками рекомендуется сначала отобразить путь анимации и ключевые кадры в виде. Это обеспечивает визуальное отображение траектории движения камеры и воздействия на нее контрольных точек.
Чтобы добавить, удалить и сбросить контрольные точки для регулируемой кривой перехода, выполните следующие действия:
- В группе Отображение на вкладке Анимация щелкните ниспадающее меню Путь и выберите Путь и ключевые кадры .
Отображение пути включается, когда кнопка выделена и значок отражает текущий параметр отображения.
- Щелкните правой кнопкой мыши ключевой кадр в Галерее ключевых кадров на панели Временная шкала анимации.

- Наведите курсор на Контрольные точки и выберите Добавить контрольную точку.
К этой линии перехода добавляется дополнительная контрольная точка, показанная в виде желтых точек, соединенных желтыми линиями.
- Чтобы удалить определенную контрольную точку, включите инструмент Редактировать текущий кадр в группе Отображение на вкладке Анимация, чтобы инструмент был активен в виде.
- Щелкните правой кнопкой мыши контрольную точку в виде и выберите Контрольные точки и нажмите кнопку Удалить контрольную точку.
Регулируемый тип перехода должен иметь по крайней мере одну контрольную точку; вы не можете удалить последнюю контрольную точку с помощью этого метода. Чтобы удалить все контрольные точки, необходимо изменить тип перехода камеры на другой, например Линейный или Фиксированный .
- Чтобы сбросить контрольные точки для ключевого кадра, который возвращает контрольные точки в исходное состояние на линии перехода, щелкните правой кнопкой мыши ключевой кадр на панели Временная шкала анимации, выберите пункт Контрольные точки и выберите пункт Сброс контрольных точек.

Это применяется, когда вы вручную редактируете контрольные точки и вам нужно сгладить результаты воспроизведения.
По умолчанию для регулируемой параметрической кривой включена опция Поддерживать касательные, что обеспечивает плавную траекторию полета между несколькими ключевыми кадрами, использующими этот тип кривой. Чтобы отключить эту функцию, щелкните правой кнопкой мыши ключевой кадр на панели Временная шкала анимации, выберите пункт Контрольные точки и снимите отметку у этой опции.
Отзыв по этому разделу?
Как добавить ключевые кадры в Adobe Premiere Pro
При редактировании видео вам может показаться относительно простым наклеить определенные эффекты и правки на свои видеоклипы. Тем не менее, делая это, вы можете обнаружить, что у вас нет большой точности в том, как именно применяется эффект.
Adobe Premiere, однако, имеет широкий спектр функций, позволяющих редактировать видео так, как вы этого хотите. Ключевые кадры – одна из этих функций, которая позволяет вам вносить более точные и разнообразные изменения.
Ключевые кадры – одна из этих функций, которая позволяет вам вносить более точные и разнообразные изменения.
Ключевые кадры довольно просты в использовании, как только вы освоите их, и вы почувствуете гораздо больше контроля при редактировании проекта с помощью эффектов.
Что такое ключевые кадры в Adobe Premiere?
Ключевые кадры – это функция, которая позволяет изменять свойства эффекта или перехода с течением времени. Это означает, что вы можете изменить, насколько быстро или медленно происходит эффект или переход, а также вы можете изменить время и место начала или окончания клипа.
Ключевые кадры – это, по сути, моменты времени, которые вы устанавливаете для этих изменений. Итак, для этого вам понадобится как минимум два ключевых кадра. Один для запуска эффекта или перехода и один для его завершения.
Однако ключевые кадры дают вам возможность добавлять столько точек между ними, сколько вы хотите. Это означает, что вы можете редактировать свойства эффектов так, как хотите. Вы можете создать несколько начальных и конечных точек, чтобы изменить способ анимации эффекта или перехода в вашем проекте.
Вы можете создать несколько начальных и конечных точек, чтобы изменить способ анимации эффекта или перехода в вашем проекте.
Эти свойства включают такие вещи, как положение, масштаб, непрозрачность и поворот. В зависимости от того, какой эффект, переход или клип вы выбрали, будут разные свойства. Ключевые кадры позволяют анимировать эти свойства для воздействия на клип, выбранный эффект или переход.
Как добавить ключевые кадры в Premiere
Научиться использовать ключевые кадры относительно просто, и как только вы поймете, как они работают, вы сможете сразу же их применить.
Сначала вам нужно открыть панель управления эффектами. Вы можете найти это, перейдя в Window> Effect Controls. Когда вы выбираете клип, вы увидите раскрывающееся меню «Видеоэффекты». Это будут атрибуты выбранного клипа, такие как положение или масштаб.
Вы также увидите эффекты, которые вы применили к клипу, в раскрывающемся списке. В зависимости от эффекта будут разные свойства, которые вы сможете изменить.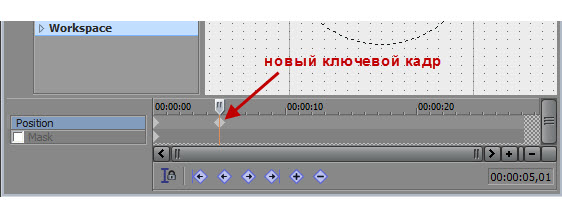 Справа от этих списков будет мини-шкала времени, показывающая выбранный вами клип.
Справа от этих списков будет мини-шкала времени, показывающая выбранный вами клип.
На этой временной шкале вы можете редактировать ключевые кадры. В качестве примера давайте отредактируем эффект волновой деформации в клипе. После размещения эффекта на клипе и перехода к элементам управления эффектами вы должны выбрать раскрывающийся список Wave Warp.
Допустим, вы хотите анимировать высоту волны. Сначала переместите курсор на мини-шкалу времени туда, где вы хотите разместить первый ключевой кадр. Затем измените значение атрибута «Высота волны», щелкнув и перетащив числовое значение рядом с ним.
Это то, каким будет значение, когда ваш курсор достигнет этого первого ключевого кадра. Чтобы установить ключевой кадр, выберите секундомер слева от высоты волны.
Вы должны увидеть ромбовидный ключевой кадр на мини-шкале времени. Значок ромба с двумя стрелками по обе стороны от него также появится рядом со свойством Высота волны. Вы можете использовать это для добавления или удаления ключевых кадров, а также для перехода от одного ключевого кадра к другому.
Теперь есть несколько способов создания ключевых кадров. Если вы переместитесь в новое место на временной шкале и внесете какие-либо изменения в значение высоты волны, будет добавлен ключевой кадр. Вы также можете нажать кнопку «Добавить / удалить ключевой кадр», чтобы добавить ключевой кадр, если он не выбран на временной шкале.
Вы также увидите, что под ключевыми кадрами на временной шкале есть серые точки. Вы можете щелкнуть и перетащить их, чтобы изменить значение ключевого кадра. Вы также можете щелкнуть и перетащить сами ключевые кадры, чтобы изменить их расположение.
Советы по использованию ключевых кадров в Premiere
Если вы хотите сгладить анимацию, которую создают ваши ключевые кадры, вы можете поиграть с Velocity. Это то, насколько быстро или медленно меняется стоимость собственности с течением времени. Под ключевыми кадрами есть вторая линия под линией значений, которую вы можете щелкнуть и перетащить, чтобы появилось несколько синих полос. Если вы щелкните и перетащите кружки этих полос, вы можете изменить скорость в определенной точке.
Если вы щелкните и перетащите кружки этих полос, вы можете изменить скорость в определенной точке.
Обратите внимание на приведенные числовые значения, чтобы вещи были как можно более чистыми. Использование значений поможет вам определить, будет ли анимация быть быстрой или медленной, и как быстро произойдет изменение. Это не позволит вашим эффектам стать слишком нестабильными.
Если вы хотите полностью удалить все ключевые кадры из свойства, вы можете снова нажать кнопку секундомера, чтобы избавиться от них.
Когда использовать ключевые кадры
Теперь, когда вы знаете, как использовать ключевые кадры в Premiere, вы можете задаться вопросом, когда их следует использовать в своем процесс редактирования. Ключевые кадры лучше всего использовать, когда вы хотите анимировать эффект определенным образом.
Ключевые кадры лучше всего использовать, когда вы хотите анимировать эффект определенным образом.
Премьера позволяет редактировать практически все аспекты свойств эффекта, поэтому, если вы хотите, чтобы переход был более плавным и длинным или вы хотите, чтобы искажение видео происходило определенным образом, ключевые кадры позволяют это сделать. Убедитесь, что вы точно знаете, как вы хотите анимировать эффект, иначе ваши ключевые кадры могут оказаться беспорядочными.
Если вы только начинаете использовать ключевые кадры в Adobe Premiere, потренируйтесь использовать их с различными эффектами, чтобы научиться создавать плавную анимацию.
руководство для начинающих (легко учиться)
Jun 08, 2021• Проверенные решения
Чтобы шагнуть в мир анимации, необходимо понять, что такое ключевой кадр, и это становится чрезвычайно важным. Как мы все знаем, анимация-это вязание целого ряда рисунков, чтобы продемонстрировать пользователям целостную иллюзию движения предмета.
Как мы все знаем, анимация-это вязание целого ряда рисунков, чтобы продемонстрировать пользователям целостную иллюзию движения предмета.
Термин Keyframe обозначает то, как кадр может независимо изменять значения параметров в видеоклипе без каких-либо проблем. Ключевой кадр — это фактически фрейм, который обозначает начало и конец изменений, произведенных в отношении определенного набора параметров.
В общих чертах, ключевой кадр является неотъемлемой частью анимации, поскольку он играет важную роль в выполнении изменений над каждым кадром, что позволяет пользователю делать краткие издания в видео. Любопытно узнать о ключевых кадрах в деталях? Ну а дальше в статье мы рассмотрим, что такое кейфрейминг, его преимущества и как его можно эффективно использовать!
Часть 1: Что такое keyframing
Видео-это объединение нескольких изображений, распространенных в видео. Термин «ключевой кадр» — это основная концепция анимации и кинопроизводства, которая фокусируется на начальной и конечной точке желаемого видеоклипа.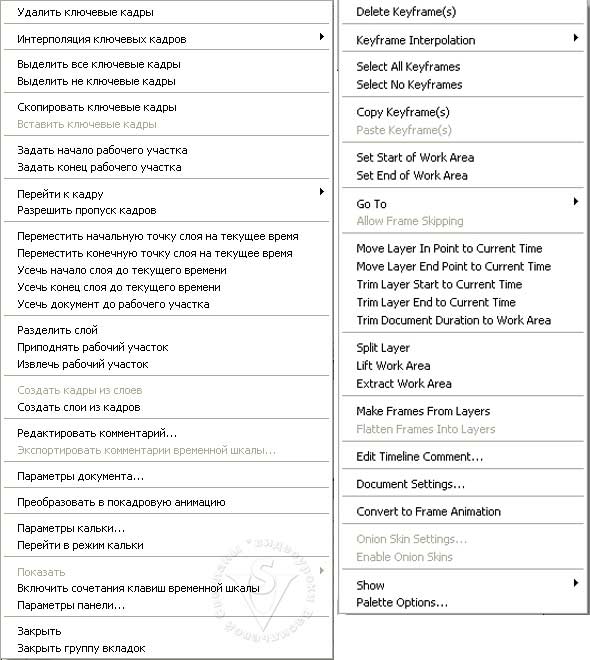 В профессиональном плане эти рисунки или изображения называются «рамками». Это происходит потому, что наименьшая единица измерения положения чертежа во времени полностью зависит от “кадров”, имеющихся в полосе пленки.
В профессиональном плане эти рисунки или изображения называются «рамками». Это происходит потому, что наименьшая единица измерения положения чертежа во времени полностью зависит от “кадров”, имеющихся в полосе пленки.
Например, если ваше видео обрабатывается со скоростью 30 кадров в секунду, это означает, что 30 кадров отображаются на экране в течение одной секунды. В зависимости от вашего видеоклипа можно выбрать различные ключевые кадры, где каждый кадр отличается друг от друга и имеет возможность принимать различные наборы параметров (в соответствии с необходимостью) для различных свойств, таких как непрозрачность, масштаб, положение и т. д.
Между стопкой ключевых кадров есть некоторые числовые параметры значений, которые автоматически настраиваются по кадру на другой кадр для плавного соединения начальных и следующих значений ключевых кадров.
Пара ключевых кадров структурирует движение вниз и создает иллюзию движения. В то время как вы можете выбрать, чтобы внести соответствующие изменения в анимацию одного или двух кадров, а остальные могут быть названы в оставшихся кадрах как промежуточные.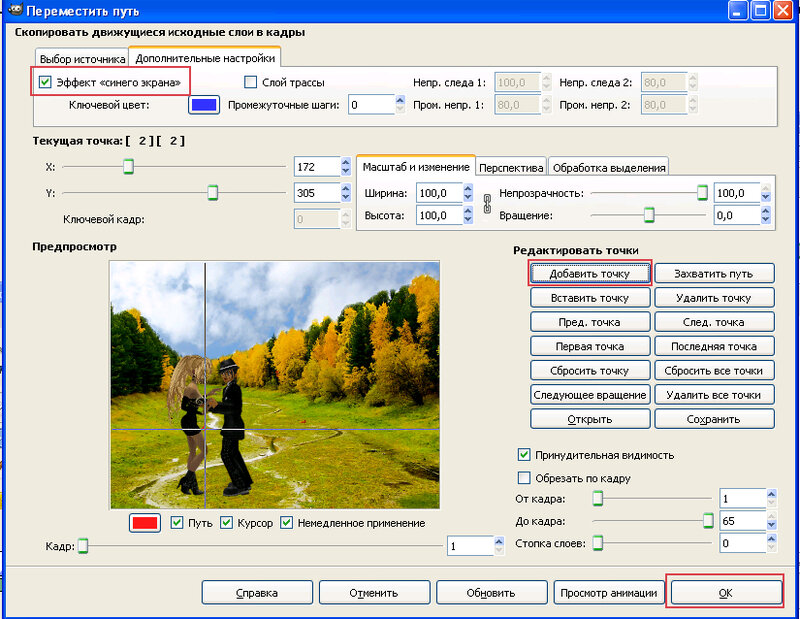
Часть 2: Преимущества keyframing
Хотя управление ключевыми кадрами в видео-задача для новичка, но как только вы привыкнете к нему, ключевые кадры окажутся очень полезными. Особенно, когда вы продвигаетесь вниз с рисованной анимацией, вам становится легче легко находить мелкие дефекты или неисправности. Вы можете отслеживать этот самый кадр или последовательности, а затем реализовать действие.
Например, рука движется не в правильном направлении, направляясь к тому самому кадру, чтобы исправить его, контролировать движение частей и фрагментов при анимации.
- Изменение положения: если вы пробуете рисунок от руки, то можно внести изменения в кадр(ы), изменив положение объекта. Все, что подходит и делает картину неотразимой, вы можете выполнять работу в каждом кадре.
- Масштабирование темы клипа: чтобы продемонстрировать отличное сообщение из вашего видео, область совершенства обогащается улучшениями, над которыми вы работаете. Таким образом, вы можете обратить внимание на уменьшение масштаба текста, объекта или субъекта фрейма.
 Вы можете соответствующим образом изменить размер объекта.
Вы можете соответствующим образом изменить размер объекта. - Настройка непрозрачности: для того, чтобы сделать ваш снимок гораздо более четким и лаконичным, используется функция непрозрачности..
Часть 3: Как использовать keyframing в FilmoraPro
В то время как мы знаем, что кейфрейминг-это не прогулка по торту, возникает необходимость иметь отличное программное обеспечение. Теперь, не глядя на другие варианты, вы, безусловно, можете превратить возможность создания потрясающей пьесы с FilmoraPro.
Он стоит как универсальное решение для удовлетворения всех ваших потребностей в редактировании видео. Любой профессионал или непрофессионал может настроить эффекты так же легко, как 1-2-3 вещи над отдельным кадром. Вы можете использовать FilmoraPro, установив программное обеспечение, импортировав нужный файл, а затем бросив несколько свойств на вкладке элементы управления. .
.
В зависимости от потребностей, FilmoraPro предлагает обширный пул вариантов, которые способны нарисовать большую линейку функций. Поэтому, если вы хотите переключить место объекта или фокус объекта, просто включите ключевые кадры над свойством” позиция “или” точка привязки». В случае, если вы хотите перевернуть объект, опция “вращение” может иметь большое значение. Для тире в пару правок, такие свойства, как” цвет правильный“,” гранж“,” размытие“,” резкость » и т.д..
Бонус: примените предустановки анимации ключевых кадров к видео с помощью видеоредактора Filmora
Wondershare Filmora имеет некоторые встроенные эффекты движения в предыдущей версии, но иногда предустановки эффектов движения не являются точным движением, которое вы ищете. В последней версии Filmora X вы можете создавать индивидуальные анимации. Эти пользовательские анимации позволяют точно преобразовать поворот, масштаб, положение и непрозрачность клипа. Ниже приведен видеоурок о том, как создать анимацию ключевых кадров с помощью Wondershare Filmora.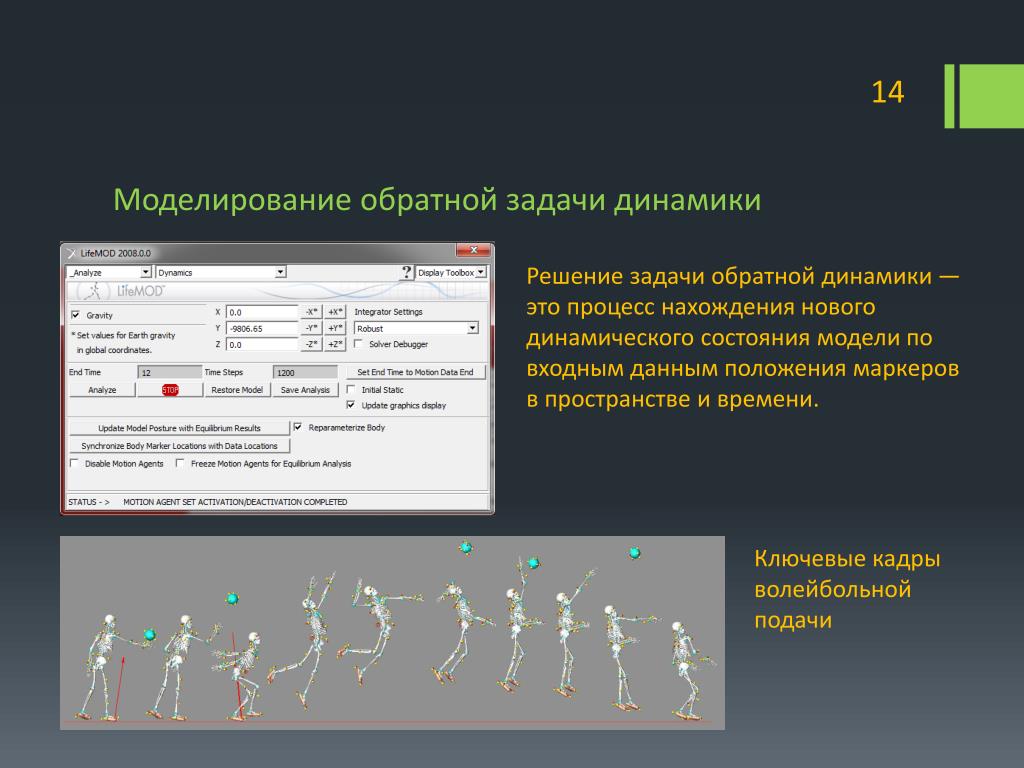 Скачайте бесплатную пробную версию и попробуйте.
Скачайте бесплатную пробную версию и попробуйте.
Вывод
Мы надеемся, что к настоящему времени вы уже хорошо знакомы с тонкостями того, что такое keyframing. Мы рассмотрели обширные детали ключевых кадров. И, по-видимому, с FilmoraPro вы можете эффективно и эффективно настраивать ключевые кадры в соответствии с вашими потребностями. Мы ценим Ваш интерес и время, потраченное на чтение этой статьи, и надеемся, что вам понравились наши усилия по созданию этого поста. Если у вас есть какие-либо вопросы или предложения, пожалуйста, не стесняйтесь поделиться своими мнениями в разделе комментариев ниже.
Liza Brown
Liza Brown является писателем и любителем всего видео.
Подписаться на @Liza Brown
Как использовать ключевые кадры для анимации эффектов и создания пользовательских переходов в Enlight Videoleap для iPhone
Одной из самых мощных функций при редактировании видео с помощью Enlight Videoleap является инструмент ключевого кадра, который позволяет добавлять пользовательские переходы, анимировать текст, детально настраивать звук, перемещать видеоклипы по всему кадру, добавлять эффекты и многое другое.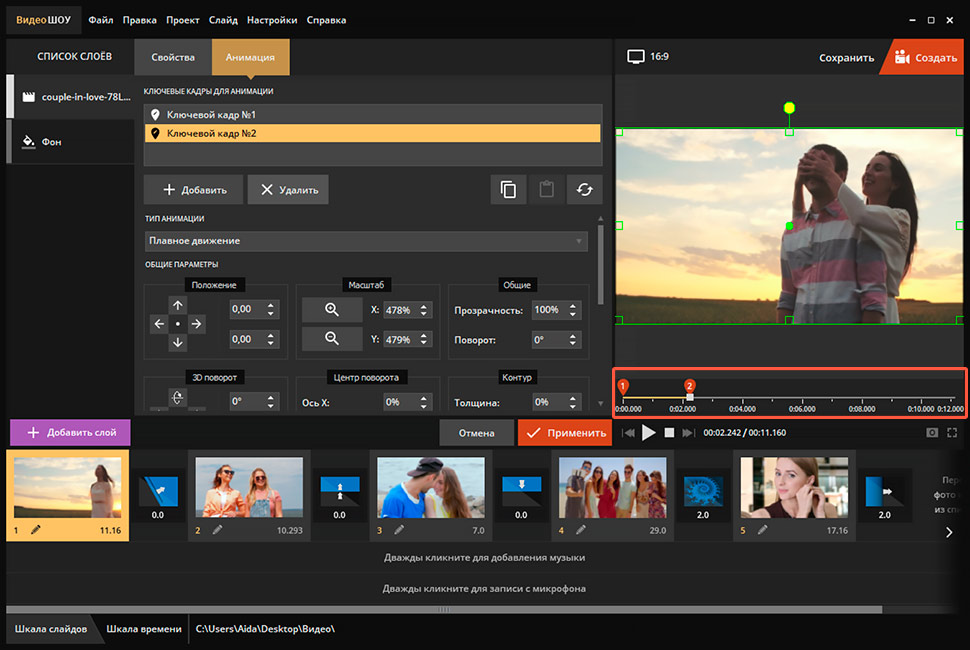 Если вы хотите, чтобы ваше видео со временем меняло цвет или чтобы надписи перемещались по экрану, используйте ключевые кадры в сочетании с другими инструментами Videoleap.
Если вы хотите, чтобы ваше видео со временем меняло цвет или чтобы надписи перемещались по экрану, используйте ключевые кадры в сочетании с другими инструментами Videoleap.
Если вы новичок в редактировании видео, к ключевым кадрам можно привыкнуть, но изучение того, как они работают, предоставит вам почти бесконечные возможности для тонкой настройки как видео, так и аудио слоев. Videoleap имеет массу инструментов редактирования, и вы можете использовать каждый из этих инструментов вместе с ключевыми кадрами для полной настройки. Последовательность ключевых кадров будет определять длительность эффекта, а количество ключевых кадров в этой последовательности будет определять движение и другие изменения.
Шаг 1: подготовь свой проект
Убедитесь, что вы обновили «Enleap Videoleap Video Editor» на своем iPhone, так как разработчики постоянно добавляют новые функции и исправляют ошибки. Затем, если у вас уже открыт проект, на котором вы хотите опробовать ключевые кадры, перейдите к шагу 2.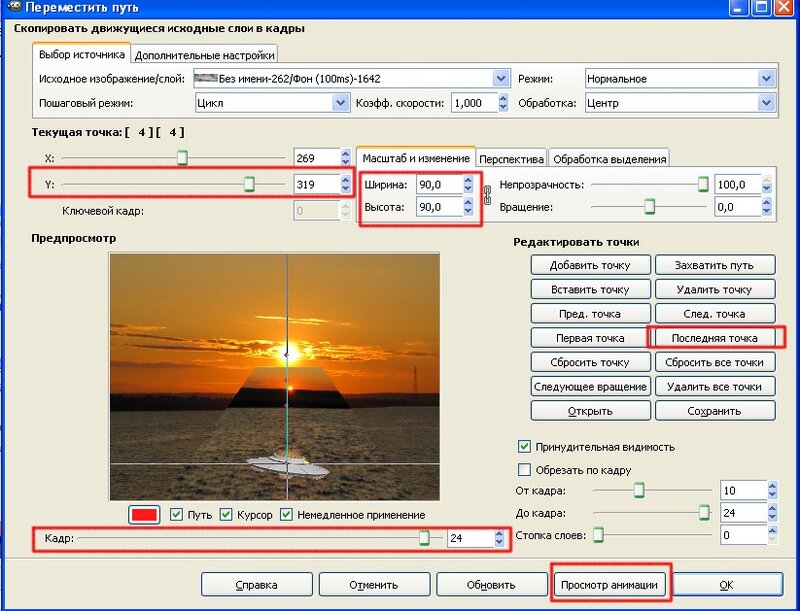 В противном случае добавьте некоторые медиа в новый проект.
В противном случае добавьте некоторые медиа в новый проект.
Нажмите на красно-белый знак «плюс» на временной шкале и выберите видео из альбома в приложении «Фото», из облака в приложении «Файлы» или из опций «Videoleap», в которых есть достаточное количество бесплатных видео для воспроизведения. вокруг с. После того, как вы добавили одно или два видео (или сколько угодно), вы можете сразу же добавить ключевые кадры к этим клипам или добавить некоторые эффекты для анимации, такие как кадры на зеленом экране или подписи к ним.
Шаг 2. Добавьте несколько ключевых кадров.
Прежде чем мы расскажем о том, что ключевые кадры могут сделать для вас в отношении анимации и эффектов, вам необходимо знать, где находится значок ключевого кадра и как добавлять и удалять ключевые кадры из вашего проекта. Начните с нажатия на клип или эффект в вашем проекте, который изменит параметры в нижней панели инструментов. Над панелями инструментов справа вы увидите ромбовидный значок со знаком плюс — это ключевой инструмент.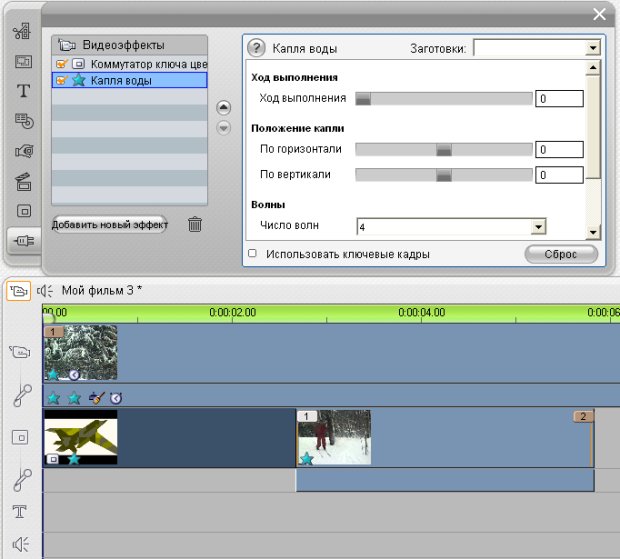
Нажмите на инструмент ключевого кадра, чтобы добавить маркер ключевого кадра в свой клип. Вы только что создали свой первый ключевой кадр, который сообщает приложению, что вы хотите, чтобы видео, аудио или фото имели те же настройки, что и до указанного времени. Это также будет началом вашей анимации или изменения.
Переместите точку воспроизведения вперед на выделенном клипе и коснитесь значка ключевого кадра, чтобы добавить еще один маркер в свой клип. Если вы добавите только второй ключевой кадр, это будет конец вашей анимации или изменения. Выбрав этот ключевой кадр в клипе, вы можете вносить изменения любым доступным инструментом. При воспроизведении клипа видео, аудио или фото будут воспроизводиться в обычном режиме, затем на первом ключевом кадре начнется переход к эффекту, примененному во втором ключевом кадре, но он не будет полностью реализован до тех пор, пока не будет воспроизведена головка воспроизведения. попадает на второй ключевой кадр.
Это основы добавления ключевых кадров. Конечно, вы можете иметь столько ключевых кадров, сколько хотите для каждого ключевого кадра, в зависимости от того, насколько сложной вы хотите, чтобы ваша анимация или изменения были в клипе.
Конечно, вы можете иметь столько ключевых кадров, сколько хотите для каждого ключевого кадра, в зависимости от того, насколько сложной вы хотите, чтобы ваша анимация или изменения были в клипе.
Если вы хотите избавиться от маркера, нажмите на него, затем на значок ключевого кадра, который теперь должен иметь знак минус. Вы также можете использовать инструмент «Назад» (крайний левый над панелью инструментов), если допустите ошибку. Избавление от маркера важно знать, потому что нет способа переместить маркер, но вы можете удалить один и поместить новый.
Кроме того, как вы вскоре увидите, вам не всегда нужно добавлять маркеры ключевых кадров в видеоклип вручную. После того, как вы его создадите, переместите точку воспроизведения, затем выполните настройку клипа, ключевой кадр будет автоматически добавлен.
Шаг 3: Анимированные эффекты с ключевыми кадрами
Теперь, когда вы знаете, как устанавливать маркеры ключевых кадров, пришло время посмотреть, как они работают с эффектами. Вы можете использовать ключевые кадры для переключения между фильтрами, изменения непрозрачности, изменения скорости, использования различных цветовых оттенков, перемещения текста по всему видео и изменения уровней громкости, чтобы назвать лишь несколько вещей.
Вы можете использовать ключевые кадры для переключения между фильтрами, изменения непрозрачности, изменения скорости, использования различных цветовых оттенков, перемещения текста по всему видео и изменения уровней громкости, чтобы назвать лишь несколько вещей.
В этом примере я буду создавать разные оттенки цвета для определенных частей видеоклипа, но вы можете сделать это с помощью эффектов для аудиоклипов и фотографий. Я также начну с нуля, без каких-либо ключевых кадров в клипе, поэтому я могу показать вам другой способ добавить дополнительные маркеры ключевых кадров.
Сначала коснитесь клипа, затем переместите точку воспроизведения туда, где вы хотите первый маркер ключевого кадра, затем нажмите инструмент ключевого кадра, чтобы добавить его. Затем, когда клип еще подсвечен, переместите точку воспроизведения туда, где вы хотите разместить следующий ключевой кадр, но не добавляйте его.
Поскольку в этом примере мы меняем оттенок, нажмите «Настроить» на панели инструментов, а затем нажмите «Оттенок».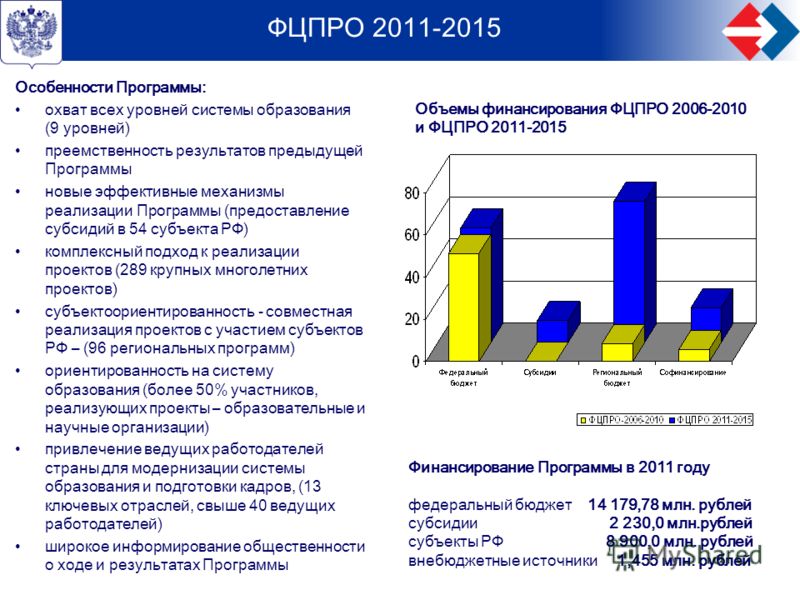 Ползунок появится над панелью инструментов, поэтому используйте его, чтобы отрегулировать оттенок в нужном вам месте. Как только он поднимется выше или ниже нуля, автоматически будет добавлен новый ключевой кадр.
Ползунок появится над панелью инструментов, поэтому используйте его, чтобы отрегулировать оттенок в нужном вам месте. Как только он поднимется выше или ниже нуля, автоматически будет добавлен новый ключевой кадр.
Вы также можете заранее установить маркеры и изменить оттенок после нажатия на каждую из них, но опция автоматического ключевого кадра выглядит более интуитивно понятной. Просто знайте, что у вас есть варианты! Вы можете продолжать перемещать точку воспроизведения вниз по клипу, чтобы добавить больше оттенков, таким образом, больше ключевых кадров, пока вы не будете удовлетворены. Используйте значок стирания ключевого кадра или кнопку «Назад», чтобы установить новые маркеры, если вы допустили ошибку.
Когда вы закончите добавлять ключевые кадры, запустите видео и посмотрите, понравится ли вам эффект. Videoleap автоматически создаст для вас переход между ключевыми кадрами. Чем ближе маркеры друг к другу, тем быстрее происходит переход между эффектами; чем дальше, тем дольше переход. Поиграйте с расстоянием, чтобы увидеть, какой переход вам больше нравится. Ниже показано, как выглядит мое видео с несколькими ключевыми кадрами разных оттенков.
Если вы создаете ключевые кадры для текста и перемещаете текст пальцем, анимация будет путем между исходным размещением и новым размещением. Например, вы можете поместить текст в середину видео, установить маркер ключевого кадра, переместиться вверх по временной шкале и переместить текст в верхнем правом углу, чтобы автоматически установить другой маркер. Во время воспроизведения вы увидите анимацию пути текста, который вы переместили.
Каждый инструмент редактирования по-разному реагирует на ключевые кадры, поэтому лучшая игра — это лучший способ увидеть, как будут выглядеть результаты. Это руководство было только отправной точкой, чтобы вы начали и находили способы проявить творческий подход к нему.
Эта статья была подготовлена во время специального освещения Gadget Hacks советов создателей видео для смартфонов по съемке и редактированию. Проверьте всю серию Videography.
Оцените статью!
Мне нравится1Не нравится1Не удается найти страницу | Autodesk Knowledge Network
(* {{l10n_strings.REQUIRED_FIELD}})
{{l10n_strings.CREATE_NEW_COLLECTION}}*
{{l10n_strings.ADD_COLLECTION_DESCRIPTION}}
{{l10n_strings.COLLECTION_DESCRIPTION}} {{addToCollection.description.length}}/500 {{l10n_strings.TAGS}} {{$item}} {{l10n_strings.PRODUCTS}} {{l10n_strings.DRAG_TEXT}}{{l10n_strings.DRAG_TEXT_HELP}}
{{l10n_strings.LANGUAGE}} {{$select.selected.display}}{{article.content_lang.display}}
{{l10n_strings.AUTHOR}}{{l10n_strings.AUTHOR_TOOLTIP_TEXT}}
{{$select.selected.display}} {{l10n_strings.CREATE_AND_ADD_TO_COLLECTION_MODAL_BUTTON}} {{l10n_strings.CREATE_A_COLLECTION_ERROR}}CSS @keyframes Правило
Пример
Сделать постепенное перемещение элемента на 200 пикселей вниз:
@keyframes mymove
{
от {top: 0px;}
на {top: 200px;}
}
Дополнительные примеры «Попробуйте сами» ниже.
Определение и использование
Правило @keyframes определяет код анимации.
Анимация создается путем постепенного перехода от одного набора стилей CSS к другому.
Во время анимации можно многократно менять набор стилей CSS.
Укажите, когда произойдет изменение стиля, в процентах или с помощью ключевых слов «from» и «к», что означает 0% и 100%. 0% — это начало анимации, 100% — когда анимация завершена.
Совет: Для лучшей поддержки браузером вы всегда должны определять как селекторы 0%, так и селекторы 100%.
Примечание: Используйте свойства анимации для управления внешним видом анимации, а также для привязки анимации к селекторам.
Примечание: Правило! Important игнорируется в ключевом кадре (см. Последний пример на этой странице).
Поддержка браузера
Цифры в таблице указывают первую версию браузера, полностью поддерживающую правило.
Числа, за которыми следуют -webkit-, -moz- или -o-, указывают первую версию, которая работала с префиксом.
| Имущество | |||||
|---|---|---|---|---|---|
| @keyframes | 43.0 4.0 -webkit- | 10,0 | 16,0 5,0 -моз- | 9,0 4,0 -webkit- | 30,0 15,0 -webkit- 12,0 -o- |
Синтаксис CSS
@keyframes animationname { keyframes-selector { css-styles;} }
Значения собственности
| Значение | Описание |
|---|---|
| имя анимации | Обязательно.Определяет имя анимации. |
| селектор ключевых кадров | Обязательно. Процент продолжительности анимации. Допустимые значения: 0-100% Примечание: У вас может быть несколько селекторов ключевых кадров в одной анимации. |
| CSS-стили | Обязательно. Одно или несколько допустимых свойств стиля CSS |
Другие примеры
Пример
Добавить несколько селекторов ключевых кадров в одну анимацию:
@keyframes mymove
{
0% {top: 0px;}
25% {top: 200px;}
50% {top: 100px;}
75% {top: 200px;}
100% {top: 0px;}
}
Пример
Изменение множества стилей CSS в одной анимации:
@keyframes mymove
{
0% {top: 0px; фон: красный; width: 100px;}
100% {top: 200px; фон: желтый; width: 300px;}
}
Пример
Множество селекторов ключевых кадров с множеством стилей CSS:
@keyframes mymove
{
0% {top: 0px; слева: 0px; фон: красный;}
25% {верх: 0px; слева: 100 пикселей; фон: синий;}
50% {верх: 100 пикселей; слева: 100 пикселей; фон: желтый;}
75% {top: 100px; слева: 0px; фон: зеленый;}
100% {top: 0px; слева: 0px; фон: красный;}
}
Пример
Примечание: Правило! Important игнорируется в ключевом кадре:
@keyframes myexample
{
from {top: 0px;}
50% {top: 100px! important;} / * игнорируется
* /
на {top: 200px;}
}
Связанные страницы
УчебникCSS: Анимация CSS
Руководство для начинающих (легко освоить)
24 июня 2021 г. • Проверенные решения
Чтобы шагнуть в мир анимации, чрезвычайно важно понять, что такое ключевой кадр.Как мы все знаем, анимация — это объединение ряда рисунков, чтобы продемонстрировать пользователям целостную иллюзию движения объекта.
Термин «ключевой кадр» обозначает, как кадр может независимо изменять значения параметров в видеоклипе без каких-либо проблем. Ключевой кадр — это фактически кадр, который обозначает начало, а также конец изменений, внесенных в отношении определенного набора параметров.
В общем, ключевые кадры являются неотъемлемой частью анимации, поскольку они играют важную роль в выполнении изменений в каждом кадре, что позволяет пользователю делать краткие редакции в видео.Хотите узнать подробнее о ключевых кадрах? Что ж, читайте дальше в статье и исследуйте, что такое ключевые кадры, его преимущества и как его можно эффективно использовать!
Часть 1: Что такое ключевые кадры
Видео — это объединение нескольких изображений, размещенных в видео. Термин «Ключевые кадры» — это основная концепция анимации и кинопроизводства, которая фокусируется на начальной и конечной точке желаемого видеоклипа. С профессиональной точки зрения эти рисунки или изображения называются «рамками». Это связано с тем, что наименьшая единица измерения положения рисунка во времени полностью зависит от «кадров», имеющихся в полосе пленки.
Например, если ваше видео обрабатывается со скоростью 30 кадров в секунду, это означает, что 30 кадров отображаются на экране за одну секунду. В зависимости от вашего видеоклипа могут быть выбраны разные ключевые кадры, при этом каждый кадр отличается друг от друга и может иметь различный набор параметров (в зависимости от необходимости) для различных свойств, таких как непрозрачность, масштаб, положение и т. Д.
Между стопкой ключевых кадров есть некоторые числовые параметры значений, которые автоматически настраиваются по кадру на другой кадр для плавного соединения значений начального и следующего ключевых кадров.
Пара ключевых кадров структурирует движение и создает иллюзию движения. При этом вы можете внести необходимые изменения в анимацию одного или двух кадров, а остальные в оставшихся кадрах можно назвать промежуточными.
Часть 2: Преимущества использования ключевых кадров
Хотя управление ключевыми кадрами в видео — задача для новичка, но как только вы к этому привыкнете, ключевые кадры окажутся очень полезными. Особенно, когда вы продвигаетесь вниз с рисованной анимацией, вам становится легче легко обнаруживать мелкие дефекты или неисправности.Вы можете отследить этот самый кадр или последовательность, а затем реализовать действие.
Например, рука движется не в правильном направлении, идя к тому самому кадру, чтобы исправить его, контролировать движение частей и частей при анимации.
- Изменение положений : Если вы пытаетесь рисовать рисунок от руки, становится возможным внесение изменений в рамки путем изменения положения объекта. Что бы ни подходило и ни делало картинку неотразимой, вы можете работать в каждом кадре.
- Масштабирование темы клипа : Чтобы продемонстрировать отличное сообщение из вашего видео, масштаб совершенства обогащается улучшениями, над которыми вы работаете. Таким образом, вы можете попытаться уменьшить масштаб текста, объекта или темы кадра. Соответственно, вы можете изменить размер объекта.
- Настройка непрозрачности : Для того, чтобы сделать ваш снимок более четким и лаконичным, используется функция непрозрачности.
Часть 3: Как использовать ключевые кадры в FilmoraPro
Хотя мы знаем, что создание ключевых кадров — это не простая задача, возникает необходимость в отличном программном обеспечении.Теперь, не ища других вариантов, вы, безусловно, можете превратить возможность создания потрясающей детали с FilmoraPro.
Это универсальное решение для удовлетворения всех ваших потребностей в редактировании видео. Любой профессионал или непрофессионал может настроить эффекты так легко, как вещь 1-2-3 на отдельном кадре. Вы можете использовать FilmoraPro, установив программное обеспечение, импортировав желаемый файл, а затем выбрав несколько свойств на вкладке «Элементы управления».
В зависимости от потребностей FilmoraPro предлагает обширный набор опций, позволяющих реализовать широкий спектр функций. Итак, если вы хотите изменить место объекта или фокус объекта, просто включите ключевые кадры над свойством «Положение» или «Точка привязки». Если вы хотите перевернуть объект, опция «Поворот» может оказаться очень полезной. Чтобы добавить пару правок, такие свойства, как «цветокоррекция», «гранж», «размытие», «резкость» и т. Д.
Бонус: применение предустановок анимации ключевых кадров к видео с помощью Filmora Video Editor
Wondershare Filmora имеет некоторые встроенные эффекты движения в предыдущей версии, но иногда предустановки эффектов движения не являются точным движением, которое вы ищете.В последней версии Filmora X вы можете создавать собственные анимации. Эти настраиваемые анимации позволяют точно изменять поворот, масштаб, положение и непрозрачность клипа. Ниже приведен видеоурок о том, как создавать анимацию по ключевым кадрам с помощью Wondershare Filmora. Загрузите бесплатную пробную версию и попробуйте.
Заключение
Мы надеемся, что теперь вы хорошо знакомы с мельчайшими деталями того, что такое ключевые кадры. Мы подробно рассмотрели ключевые кадры.И, очевидно, с FilmoraPro вы можете эффективно настраивать ключевые кадры в соответствии с вашими потребностями. Мы ценим ваш интерес и время, потраченные на чтение этой статьи, и надеемся, что вам понравились наши усилия по написанию этой статьи. В случае, если у вас есть какие-либо вопросы или предложения, пожалуйста, поделитесь своим мнением в разделе комментариев ниже.
Лиза Браун
Лайза Браун — писательница и любительница всего видео.
Подписаться @Liza Brown
5 анимаций по ключевым кадрам, которые должен знать каждый видеоредактор
Как редакторы видео, игра с ключевыми кадрами абсолютно необходима для создания лучшего видео.Давайте посмотрим на несколько ключевых анимаций, которые вам стоит попробовать.
Я считаю, что анимированные ключевые кадры — это почти волшебный инструмент постпродакшна для кинематографии. Эти простые настройки кадра могут усилить эмоции сцены с помощью базовых цифровых движений.
В этом видеоуроке я подробно расскажу о пяти основных приемах по ключевым кадрам, которые вы можете использовать для создания волшебства в своем следующем проекте.
Как создать анимацию по ключевым кадрам
Прежде чем мы перейдем к различным способам творческого использования ключевых кадров, нам нужно знать, как на самом деле сделать анимацией по ключевым кадрам.
Шаг 1: Найдите клип, который вы хотите анимировать, затем перейдите на его панель Effects . В секции Motion нажмите маленький секундомер рядом со шкалой и положением. На временной шкале Effects справа появятся два крошечных ромба. Это ваши ключевые кадры.
Шаг 2: Воспроизведите клип на несколько кадров вперед и измените масштаб и положение до желаемых параметров.
Шаг 3: Переместите маркер последнего ключевого кадра в конец клипа, а маркер первого ключевого кадра — вверх.Затем наблюдайте, как ваш клип волшебным образом движется.
Теперь, когда вы знаете шаги, необходимые для создания этого волшебства, я собираюсь поделиться своими пятью любимыми помощниками по ключевым кадрам, которые нужно держать в рукаве. Поскольку большинство шагов — это промывание и повторение, мы собираемся изменить только шаг 3.
1. Медленное увеличение
Медленно увеличивайте размер клипа — добавляя движение — с помощью эффекта масштабирования.
Это просто установка двух ключевых кадров, которые медленно увеличивают масштаб изображения, создавая эффект «масштабирования».Я делаю это все время, чтобы оживить процесс редактирования, когда использую статичный снимок.
Для этого поместите маркер ключевого кадра в начало клипа. Затем прокрутите до конца, поместите другой и установите масштаб на 110 вместо 100. Это будет постепенно увеличивать размер клипа. Вы можете превратить это в уменьшение масштаба, переключив первый ключевой кадр на последний ключевой кадр.
2. Быстрый зум
Быстрый зум — это именно то, что нужно — способ быстро увеличить снимок.Будьте осторожны при использовании этого, так как это может немного раздражать вашу аудиторию. Как и все, что связано с редактированием, попробуйте и посмотрите, как это работает. И, если вам это нравится, вы можете оставить это! Чтобы добавить быстрое масштабирование, просто выполните те же шаги, что и для медленного масштабирования, но вместо того, чтобы устанавливать масштаб на 110, установите его на 200.
3. Ползунок или отслеживание движения актера
Ползунок создаст эффект панорамирования в вашем видео.
Идея этой анимации проста — кадрирование в видеоряде 4K, установка ключевых кадров положения, перемещение изображения слева направо или наоборот.Это даст вам эффект панорамирования, как будто кто-то управляет камерой. Хотя это в основном относится к видеоматериалам 4K, вы также можете сделать это с 1080p — просто ожидайте серьезной потери качества.
Чтобы добиться эффекта, масштабируйте изображение на 150 (не нажимайте секундомер), затем перетащите влево или вправо. Затем установите в качестве следующего ключевого кадра в конце клипа, а перетащите свое положение обратно туда, откуда оно началось.
4.Эффект поворота
Эффект «Повернуть» создает ощущение нежности в потустороннем мире.
Это для тех, кто хочет немного пофантазировать — trippy , если хотите. Для этого сначала увеличьте изображение, увеличив масштаб до 150 . Это необходимо для того, чтобы ваше изображение могло заполнять весь кадр, когда вы начинаете вращаться. Затем просто следуйте инструкциям по увеличению масштаба, установите ключевые кадры от начала до конца клипа, а затем измените величину поворота.Вы увидите, как ваше изображение начинает вращаться по мере воспроизведения клипа.
5. Применить ключевые кадры к каждому клипу
Наконец, вы можете сделать монтаж по ключевым кадрам, скопировав настройки в анимированный клип и вставив их (с помощью атрибутов вставки) в другие клипы на временной шкале! Это просто быстрый способ применить ключевые кадры к каждому клипу.
Для этого щелкните правой кнопкой мыши на клипе и выберите Копировать . Затем, , щелкните правой кнопкой мыши на клипе, к которому вы хотите применить ключевые кадры, и нажмите Прошлые атрибуты .После того, как вы скопировали и вставили, вы можете настроить скорость масштабирования или любой другой эффект, который вы применили. Это позволяет не просматривать каждый клип и применять один и тот же рабочий процесс.
Ищете другие видеоуроки по монтажу? Проверьте это:
Анимация с ключевыми кадрами — HitFilm
Ключевые кадры используются для регистрации любых изменений, которые вы вносите в свойства. Когда вы изменяете значение свойства, для которого включены ключевые кадры, новое значение будет сохранено в текущем кадре в качестве ключевого кадра.Создавая несколько ключевых кадров в разных кадрах, вы можете изменять значение с течением времени.
Активация ключевого кадра
Ключевые кадры должны быть явно включены для каждого свойства, которое вы хотите анимировать.
Если ключевые кадры отключены, любые внесенные вами изменения повлияют на настройку продолжительности слоя. Переход к другому кадру и внесение дальнейших изменений также приведет к изменению всего слоя.
После включения ключевого кадра для свойства каждый раз, когда вы вносите изменение, оно сохраняется в этом конкретном кадре в качестве ключевого кадра.Вы можете переходить к разным кадрам и вносить изменения для создания нескольких ключевых кадров. HitFilm затем анимирует настройку от одного ключевого кадра к другому.
Чтобы включить или выключить ключевые кадры, щелкните кружок слева от свойства. При активации значок ключевого кадра станет синим, и новый ключевой кадр будет помещен в текущую позицию курсора воспроизведения.
Создание ключевых кадров
Каждый раз, когда вы изменяете настройку в HitFilm, ключевой кадр помещается на шкалу времени в позицию курсора воспроизведения.Ключевые кадры содержат информацию о вносимых вами изменениях.
HitFilm автоматически интерполирует от одного значения ключевого кадра к следующему. Это означает, что вам не нужно анимировать каждый кадр.
Например: если у вас есть ключевой кадр на кадре 1, который позиционирует слой в крайнем левом углу экрана, а затем другой ключевой кадр на кадре 24, располагающий слой справа, HitFilm будет анимировать слой, перемещаясь слева направо по конечно тех 24 кадра.
Чтобы дублировать выбранные ключевые кадры, вы можете удерживать CTRL ( CMD на Mac) и перетащить существующие ключевые кадры в новое место.Исходные ключевые кадры останутся на своих местах, а новый набор дубликатов будет создан во время перетаскивания на.
Просмотр ключевых кадров
Вы можете просмотреть ключевые кадры для любого конкретного свойства, щелкнув треугольную стрелку рядом с названием этого свойства, чтобы открыть сведения о нем.
Вы можете просмотреть только те свойства, которые содержат ключевые кадры, с помощью сочетания клавиш U .
- U: Нажмите клавишу U на клавиатуре, и все свойства на шкале времени, которые в настоящее время содержат ключевые кадры, будут открыты для отображения их ключевых кадров.
- UU: Нажмите U второй раз, и все свойства, значения которых были отредактированы, будут отображены, даже если отсутствуют ключевые кадры.
- UUU: Нажмите U в третий раз, и отображение временной шкалы вернется к исходному форматированию, в котором доступны все свойства, независимо от того, редактировались они или нет.
Навигация по ключевым кадрам
После того, как вы создали несколько ключевых кадров, может быть полезно быстро перемещаться между ними на временной шкале.
Это можно сделать с помощью элементов управления Предыдущий / Следующий ключевой кадр в верхней части временной шкалы, которые перемещают курсор воспроизведения между ключевыми кадрами для текущего выбранного свойства.
Вы также можете дважды щелкнуть ключевой кадр на временной шкале, чтобы переместить курсор воспроизведения в это положение.
Добавление и удаление ключевых кадров
Иногда вам может потребоваться добавить или удалить ключевой кадр из текущего кадра, фактически не изменяя никаких настроек.
Это можно сделать, нажав кнопку «Добавить / удалить ключевой кадр» в верхней части временной шкалы (расположенной между стрелками навигации по ключевым кадрам).
Если в текущем кадре уже есть ключевой кадр, нажатие кнопки добавления / удаления удалит его.
Если в текущем кадре нет ключевого кадра, новый ключевой кадр будет создан с использованием настроек из этого кадра.
Редактирование ключевых кадров
После создания ключевого кадра вы можете вносить дальнейшие корректировки в его положение и поведение. Чтобы изменить значение существующего ключевого кадра, вам сначала нужно переместить точку воспроизведения на ключевой кадр. Если вы этого не сделаете, вместо этого вы создадите новый ключевой кадр в текущем кадре.Самый простой способ сделать это — просто дважды щелкнуть соответствующий ключевой кадр.
Выбор ключевых кадров
ключевых кадров можно выбрать с помощью инструмента «Выбрать». Выбранные ключевые кадры выделяются синим цветом.
- Просто щелкните ключевой кадр, чтобы выбрать его. Выбор другого ключевого кадра снимет выделение с первого.
- Удерживание CTRL ( CMD на Mac) при выборе ключевых кадров позволяет выбрать несколько ключевых кадров.
- Несколько ключевых кадров также можно выбрать, перетащив поле выбора.
Перемещение ключевых кадров
Выбранные ключевые кадры можно перемещать по шкале времени, перетаскивая их мышью.
Ключевые кадры можно перетаскивать только по горизонтали на шкале времени. Их нельзя перетаскивать на другие объекты.
* Если вы хотите перенести ключевые кадры из одного свойства в аналогичное свойство в другом слое, вы можете скопировать и вставить их
Выбор трех или более ключевых кадров и удерживание клавиши ALT ( OPT на Mac) при перетаскивании ключевого кадра в крайний левый или правый угол выделения изменяет положение ключевых кадров.
* Масштабирование позиций ключевых кадров может создавать ключевые кадры подкадров, которых нет в определенных кадрах. Их нельзя редактировать напрямую, не переместив сначала в положение основного кадра.
Изменение временной интерполяции
Интерполяция влияет на то, как HitFilm выполняет анимацию от одного ключевого кадра к другому.
Вы можете изменить временную интерполяцию, щелкнув правой кнопкой мыши выбранные ключевые кадры и изучив меню «Интерполяция», или используя кнопки интерполяции в верхней части временной шкалы.В меню интерполяции также отображаются параметры пространственной интерполяции, о которых вы можете узнать в главе «Пространственная анимация в средстве просмотра».
- Линейный: Интерполирует от одного ключевого кадра к другому без сглаживания. Значение изменяется на одинаковую величину на каждом кадре.
- Smooth: По мере приближения ключевого кадра размер изменения значения для каждого кадра будет уменьшаться, что приведет к постепенной корректировке ключевого кадра и выхода из него.
- Smooth In: Сглаживание происходит только слева от ключевого кадра.
- Smooth Out: Сглаживание происходит только справа от ключевого кадра.
- Константа: Значение каждого ключевого кадра остается постоянным до тех пор, пока не будет достигнут следующий. Нет никакой интерполяции.
Временная интерполяция представлена на графике значений в виде кривой. Более крутая кривая представляет более быструю и резкую интерполяцию. См. Подробности в графике значений.
Временная интерполяция свойства положения слоя также представлена в виде точек на траектории движения в средстве просмотра, причем каждая точка представляет собой кадр.Линейная интерполяция покажет равномерно расположенные точки, так как изменение значения на каждом кадре одинаковое. Переключение на сглаженные ключевые кадры приведет к тому, что точки будут накапливаться по направлению к ключевому кадру, поскольку используется больше кадров для создания более постепенного изменения значения. Поэтому более плотный кластер точек указывает на относительно более медленное изменение значения, в то время как более редкие точки указывают на более быстрое изменение.
Вот линейная временная интерполяция, представленная в Viewer:
А вот та же анимация с ключевым кадром справа, установленным на Smooth In:
Обратите внимание, как во втором примере кластер точек (кадров) более плотный, когда слой приближается к ключевому кадру справа.Также обратите внимание на то, что сам слой (маленький серый квадрат) находится дальше правее во втором примере, хотя оба изображения были сняты в одном кадре. Это связано с тем, что изменение значения в левой половине анимации, где большее расстояние покрывается кадрами (точками) зрителя, больше, чем в правой.
Для получения дополнительной информации см. Пространственная анимация в средстве просмотра.
Ключевой кадр— обзор
11.9 Скрытые функции
Теперь мы определили наш подход как эффективный способ выявления враждебных сообществ в фильмах, назначения актеров в два сообщества и, наконец, прогнозирования лидера каждого сообщества.Мы начали с взаимодействия актеров и, опираясь на это, использовали низкоуровневые аудиовизуальные функции в сценах и продемонстрировали постоянное улучшение производительности. Теперь мы обсудим дальнейшее улучшение нашей существующей структуры. Напомним, что основная идея, лежащая в основе улучшения назначения сообществу аудиовизуальных функций, заключалась в том, что социальное выражение является контекстным. Другими словами, существует взаимно однозначная связь между характером содержания в сценах и характером отношений между актерами в этой сцене.Мы переходим от низкоуровневых функций к использованию скрытых. Скрытая функция по определению не является непосредственно наблюдаемой, но вычисляется с использованием низкоуровневых функций. Обычно он имеет большую семантическую релевантность, чем низкоуровневые функции. Наша гипотеза в этой главе состоит в том, что семантическое значение сцены коррелирует с преобладающей социальной активностью в этой сцене. Наши скрытые функции соответствуют сценам с семантическим значением, которые включают социальную активность, такую как «стрельба», «борьба», «бег» и т. Д.
Интуиция подсказывает, что актеры, участвующие в сцене, представляющей собой «боевую» сцену, обычно являются противниками, тогда как актеры, участвующие в «разговорной» сцене, обычно дружелюбны. Поскольку семантическое значение происходит от скрытых визуальных характеристик, мы также называем его визуальным понятием. Мы используем набор визуальных концепций, представленных в [42]. Эти данные доступны в открытом доступе и достаточно широки по своему объему, чтобы быть полезными в нашем приложении. Он имеет 374 обученных классификатора машины опорных векторов (SVM), каждый для отдельной семантически релевантной скрытой функции.
Для вычисления скрытого признака мы используем три низкоуровневых признака согласно [42], потому что классификаторы также обучаются этим признакам. К ним относятся цвет, текстура и края изображений, где каждое изображение является ключевым кадром фильма. Цветовая характеристика основана на цветовом пространстве LUV. Это называется момент цвета сетки. Мы конвертируем видеокадр из цветового пространства RGB в LUV. Затем мы вычисляем первые три момента трех каналов в окне размером 5 × 5 во всем кадре. Мы объединяем эту функцию в единый 225-мерный вектор признаков.Характеристика текстуры вычисляется с использованием фильтра Габора. В нашей реализации фильтр Габора имеет четыре шкалы и шесть ориентаций. Мы используем среднее значение и стандартное отклонение, полученные при запуске фильтра на видеокадре. Это приводит к текстуре в виде вектора с 48 измерениями. Контент края в изображении моделируется с помощью гистограммы направления края, которая состоит из 73 измерений, соответствующих 72 ячейкам направления кромок, квантованным с интервалами в 5 градусов, и 1 ячейке для точек без кромок.
Обратите внимание, что мы вычисляем функции на уровне сцены, а не отдельные кадры. Во-первых, мы используем временные метки начала и окончания, чтобы определить набор видеокадров, относящихся к рассматриваемой сцене. В нашей структуре ключевые кадры видео являются репрезентативными для этого видео. После того, как ключевые кадры для сцены выбраны, мы вычисляем низкоуровневые характеристики для каждого из этих ключевых кадров. Мы обучаем логистическую SVM для этих функций, и мы обучаем отдельную SVM для каждой функции.Затем мы объединяем вывод SVM. Для ключевого кадра i и трех наших функций, проиндексированных j = {1, 2, 3}, вывод SVM будет: f i , j . Среднее значение трех оценок fi = 13 (fi, 1 + fi, 2 + fi, 3) используется в качестве общей оценки для ключевого кадра i . После того, как мы вычислили оценку для каждого ключевого кадра, мы используем max-pooling по всем ключевым кадрам в сцене, чтобы вычислить значение скрытой характеристики сцены, заданное как maxif ¯i.Мы следуем этой схеме для всех 374 визуальных концепций в [42], что дает нам 374-мерный вектор скрытых признаков для сцены.
Каждое измерение вектора скрытых признаков обеспечивает оценку достоверности, соответствующую одному семантическому понятию. Различные измерения латентного вектора несут разные уровни релевантной информации, в частности, для задачи определения социальной активности в сцене. Кроме того, некоторые визуальные концепции могут не получать достаточно данных в видео или обычно демонстрируют большую изменчивость, чтобы быть надежными для механизма вывода.Чтобы решить такие проблемы, мы используем метод контролируемого уменьшения размеров, чтобы исключить нежелательные размеры. Мы используем локальный дискриминантный анализ Фишера ядра (KLFDA) [43]. Это преобразование, которое внедряет вектор скрытых признаков из его исходных размеров в пространство признаков более низкой размерности. Встроенное представление скрытой функции более информативно и компактно.
Как указывалось ранее в Разделе 11.5, в нашей структуре видео состоит из M сцен, s 1 , s 2 ,…, s M , каждая из которых содержит набор актеров и связанные критерии группировки Γ i .Критерии группирования распределяют акторов по сообществам и, таким образом, определяют, имеют ли пара актеров, которые появляются в одной сцене, дружеские или враждебные социальные отношения. Чтобы оценить группирующие реплики Γ i из d -мерных вложенных латентных векторов, мы используем SVR с ядром RBF. Мы анализируем эффективность прогнозов сообщества, используя скрытые особенности в нашем наборе данных из десяти фильмов. Сравнение его производительности с нашей базовой структурой приведено в таблице 11.4. Мы отмечаем, что повышение производительности за счет использования скрытых функций частично объясняется методом обнаружения сообщества, описанным в [1]. Тем не менее, из нашей работы становится ясно, что использование скрытых функций, описывающих семантически релевантный контент в сценах, обеспечивает лучшие критерии группировки, чем использование только низкоуровневых функций.
Таблица 11.4. Сравнительный анализ характеристик для обучения социальной сети
| Методы | Prec (+) | Prec (-) | Prec (средн.) | F 1 |
|---|---|---|---|---|
| Наблюдаемые особенности | — | — | 78.2% | 76,0% |
| Скрытые особенности ( d = 50) | 83,1% | 85,0% | 84,1% | 81,9% |
Примечания : Используемые меры следующие: : Prec (+): точность Γ оценок для положительного класса; Prec (-): точность оценок Γ для отрицательного класса; Prec (средн.): Средняя точность; и F 1 — мера для прогнозирования назначения сообщества, усредненная по всем фильмам.
Работа с ключевыми кадрами — Руководство пользователя Viz Artist
Ключевой кадр хранит информацию о свойстве в определенный момент времени. Ключевые кадры могут быть добавлены к каналам и каналам действий. Если два ключевых кадра рядом друг с другом содержат разные значения, ключевые кадры соединяются полосой в редакторе допустимых листов.
При выборе ключевого кадра в редакторе Dopesheet или редакторе сплайнов, соответствующий ключевой кадр в другом редакторе также будет выбран. Работа с ключевыми кадрами в допинг-листе включает редактор ключевых кадров.
Пример куба с анимированной позицией; два ключевых кадра и полоса между
Пример: Положение куба может быть в X = 0 в поле 0 и X = 100 в поле 50. В таком сценарии будут созданы два ключевых кадра, один в поле 0 и один в поле 50. Поскольку положение куба в двух ключевых кадрах различается, между ними добавляется полоса, указывающая, что анимация происходит, когда временная шкала перемещается от ключевого кадра A к ключевому кадру B.
В этом разделе содержится информация о следующих процедурах:
См. Также
Добавление ключевого кадра
Существует четыре метода создания ключевого кадра:
Выберите канал или канал действия в дереве сцены, куда нужно добавить ключевой кадр.
Установите маркер шкалы времени, когда нужно добавить ключевой кадр.
Щелкните Кнопка (Добавить ключевой кадр).
или:
Выберите канал или канал действия в дереве сцены, куда нужно добавить ключевой кадр.
Установите маркер шкалы времени, когда нужно добавить ключевой кадр. .
Установите ключевой кадр:
Нажмите кнопку Set Key Frame в редакторе шкалы времени или
Наведите указатель мыши на редактор сцен и нажмите
.
Или:
Выберите канал или канал действия в дереве сцены, куда нужно добавить ключевой кадр.
В редакторе сплайнов не забудьте удерживать указатель над сплайном в нужном месте шкалы времени (сплайн должен стать оранжевым, если все сделано правильно).
Щелкните сплайн.
Или:
В дереве сцены или в редакторе сцены щелкните объект, путь анимации которого вы хотите просмотреть.
В редакторе сцены щелкните правой кнопкой мыши и выберите Animation .
Удерживая нажатой клавишу
, щелкните путь. Добавлен новый заблокированный ключевой кадр.
См. Также
Чтобы выбрать один или несколько ключевых кадров
Щелкните ключевой кадр (KF), чтобы выбрать его, это отменит выбор всех ранее выбранных ключевых кадров.
Удерживая нажатой клавишу Ctrl, щелкните ранее выбранный ключевой кадр, чтобы отменить его выбор.
Удерживая нажатой клавишу Ctrl, щелкните ключевые кадры, чтобы выбрать несколько кадров.
Удерживая нажатой клавишу Shift, щелкните сегмент между двумя ключевыми кадрами, чтобы выбрать оба.
Удерживая клавишу Ctrl, щелкните сегмент, чтобы выбрать все ключевые кадры.
Примечание: Когда выбрано несколько ключевых кадров, такие действия, как перемещение или удаление, повлияют на все выбранные ключевые кадры.
Чтобы переместить один или несколько ключевых кадров
Выберите один или несколько ключевых кадров.
Совет: Вы также можете удерживать клавишу и использовать резиновую ленту для выбора нескольких ключевых кадров.
Перетащите ключевые кадры по временной шкале в редакторе допустимых листов.
или:
Выберите один или несколько ключевых кадров.
Перетащите ключевые кадры по шкале времени (по горизонтали) в редакторе сплайнов.
Примечание. Перетаскивание ключевого кадра по вертикали в редакторе сплайнов изменит значение ключевого кадра, а не значение временной шкалы.
Чтобы переместить ключевой кадр на определенное время
Включите редактор ключевых кадров.
Выберите ключевой кадр.
В редакторе ключевых кадров введите время (в полях) в поле ввода Time .
Чтобы скопировать ключевой кадр
Выберите один или несколько ключевых кадров.
Нажмите
, перетаскивая ключевые кадры в новое положение в редакторе допинг-листов.
Чтобы переименовать ключевой кадр
Включите редактор ключевых кадров.
Выберите ключевой кадр.
В редакторе ключевого кадра введите описательное имя ключевого кадра в текстовое поле Имя и нажмите
.
Примечание. В именах ключевых кадров нельзя использовать специальные символы, такие как пробел.
Чтобы удалить ключевой кадр
Выберите один или несколько ключевых кадров.
Щелкните Кнопка (Удалить ключевой кадр).
или:
Выберите один или несколько ключевых кадров.
Нажмите <Удалить>.
Авторские права © 2015 Vizrt
Формы ключевых рамок | Руководство Avolites Titan
Формы ключевых кадров позволяют создавать собственные последовательности фигур. Вы храните ряд настроек атрибутов в качестве ключевых кадров, и форма исчезает между их.
Создание формы ключевого кадра #
Форма ключевого кадра создается немного как чейз, но форма более гибкость, потому что у вас есть полный контроль над тем, как атрибут меняется между ключевыми кадрами, и вы можете изменить способ его распространения по несколько приспособлений. Еще (в отличие от погоней) легко сохранить в списки реплик.
Вы можете создать ключевые кадры либо в Channel Mode , установив вручную вверх состояние и нажав Добавить фрейм, или в режиме Quick Build , нажав выбор палитр или реплики, которые будут автоматически сохранены как фрейм по мере их выбора.Для выбора режима используйте программную кнопку Record Mode.
В этом примере мы создадим цветную фигуру, но вы можете создать ключ формы рамки для любого атрибута или смеси атрибутов. Если вы создадите ключевые кадры с использованием палитр, ключевые кадры будут обновлены, если палитра измененный.
- В главном меню нажмите «Фигуры и эффекты», затем «Ключевой кадр». Фигуры
- Нажмите «Создать», чтобы создать новую форму.
- Выберите приборы и установите цвета для первого ключевого кадра.
- Нажмите «Добавить кадр».Автоматическая легенда для первого ключевого кадра
будет отображаться над первым фейдером воспроизведения. (Нажмите кнопку воспроизведения, дисплей
Видимый / Скрытый, чтобы вернуть фейдеры воспроизведения в нормальное состояние, если вы хотите
выберите один в режиме быстрой сборки) .
- Продолжайте устанавливать цвета и нажимайте Добавить рамку, пока не получите созданы все необходимые шаги
- Нажмите Finish Recording Frames, когда вы закончите
- Используйте окно редактора эффектов, чтобы изменить Spread, Overlap (см. ниже)
- Сохраните форму в реплике, если вы хотите использовать ее в шоу (см. Сохранение формы ключевого кадра в Cue)
Вы также можете использовать кнопку Unfold для переключения воспроизведения между нормальным режимом и режимом отображения ключевого кадра.
Установка программной клавиши «Номер кадра» на существующий номер кадра позволяет заменить или удалить фрейм. Щелчок по рамке легенда или кнопка выбора воспроизведения также установит номер текущего кадра.
Если форма не видна, потому что приборы не горят, найдите диммер. Кнопка «Солнце» внизу загорится используемыми приборами. в форме.
Изменение параметров формы в редакторе эффектов #
После того, как вы закончите создание формы ключевого кадра, она будет показана в окно редактора эффектов.
Элементы управления в верхней части левой панели представляют собой глобальную форму свойства, которые влияют на всю форму, управляя скоростью, направлением (с использованием групповой 2D-компоновки), фаза / распространение и приспособление перекрытия.
Значок глаза в верхнем левом углу «сворачивает» предварительный просмотр формы в окно редактора эффектов, это позволяет вам расширять только ту форму, которую вы хотите над чем работать, если вы создали несколько фигур. Значок прибора Кнопка справа позволяет вам изменить крепежи форму ключевой рамки относится к.
В верхней части основной области отображается графическая версия затухания в фигуру, которую вы можете перетаскивать, чтобы изменить время. Желтая стрелка показывает смещение фазы (начальное положение) для слоя, вы можете перетащить его для изменения начальной точки формы относительно других слоев (или используйте ползунок Phase Offset ниже) .
Элементы управления формой / слоем #
Чтобы начать с (или при нажатии на имя слоя) ползунки справа от основной области находятся независимые элементы управления слоем.
Вы можете нажимать кнопки справа от ползунков для ввода значений с клавиатуры, а при нажатии кнопки на колеса также можно использовать для регулировки значения. Сброс до значений по умолчанию функциональная клавиша значения также предоставляется, когда вы нажимаете кнопки, или двойной щелчок по кнопкам сбросит значение по умолчанию.
Регулятор ударов за цикл позволяет вам установить, как запрограммированная скорость будет вызвать форму. По умолчанию он равен 1, что делает фигуру нормальной. скорость.Более высокие числа будут делить счет, например, 4 приведет к форма бега на четверть скорости — полезно для синхронизации различных типы фигур, которые работают вместе.
Spread устанавливает количество ударов таким же, как текущая настройка Spread для формы. Это полезно при использовании диммеров с формами движения, так как при этом каждый прибор будет включаться для полного цикла формы движения. Key Frame устанавливает количество ударов, соответствующее количеству ключевых кадров в форме. Custom сбрасывает параметр Value на последнее введенное значение.> Каждый ключевой кадр и каждый слой могут иметь свою настройку ** Beats per Cycle **.Параметр Cycles позволяет создать форму, которая будет работать в течение заданного количества затем циклы останавливаются. По умолчанию установлено значение 0, что означает, что форма не остановится. Вы можете установить это либо для всей фигуры, либо для отдельные слои — если вы устанавливаете его, когда выделена вся фигура, тогда будут затронуты все слои, но если вы установите его, пока только один слой выбран, то циклы будут установлены только для выбранного слоя. Это означает, что отдельные слои могут работать непрерывно или в течение разное количество циклов.
Формы ключевого кадра могут проходить через вспомогательных приспособлений (ячеек). Это выключено по умолчанию, но вы можете выбрать Вкл. (Группа), который использует набор макетов для группы, или On (Linear), который игнорирует макет и просто использует ячейки в числовом порядке.
Параметр Phase Master позволяет управлять фазой формы с помощью интенсивность видеослоя с сервера Ai.Видеть Фазовый контроль форм ключевого кадра из Ai Больше подробностей.
Параметры для отдельных кадров #
Нажимая на отдельные ключевые кадры слева, вы можете изменить параметры для каждого отдельного кадра:
Время : используйте ползунок Start Time или перетащите позиции шага в окно
Кадр A Мин. / Кадр B Макс. : Устанавливает, насколько близко подходит атрибут к запрограммированное значение. Например, если вы сохранили яркость вспышки на 100% вы можете заставить его мигать только до 80%.
Средняя точка : устанавливает, где средняя точка затухания равна
Ширина : устанавливает, сколько времени кадра занимает затухание. Для Например, вы можете затухать в 20% времени кадра, а затем удерживать оставшиеся 80%
Вы можете изменить стиль затухания между шагами, нажав кнопку кнопку кривой справа от каждого шага. Новая кривая будет показана в исчезающий рисунок в главном окне.
Редактирование кадров #
Вы также можете редактировать последовательность формы ключевого кадра, используя Эффект Окно редактора.
Чтобы добавить дополнительных кадров к фигуре ключевого кадра, нажмите кнопку «Карандаш», чтобы справа от имени слоя .
Чтобы отредактировать ключевой кадр, нажмите кнопку «Карандаш» справа от имени кадра .
Чтобы удалить ключевой кадр, выберите кадр в списке, затем щелкните корзину для мусора внизу
Чтобы изменить порядок кадров, выберите кадр, затем используйте стрелки вверх и вниз на дно.
Для измените несколько ключевых кадров одновременно, нажмите кнопку множественного выбора в нижней части окна или вы можете перетащить рамку выбора на кадры.
Несколько эффектов #
Формы ключевых кадров могут иметь несколько слоев, на которых работают разные эффекты одновременно. Чтобы добавить еще один слой, нажмите кнопку + на внизу, затем выберите Layers . Новый слой появится в списке на оставил.
Вы также можете добавить полностью отдельную форму ключевого кадра или эффект пиксельной карты.Эффекты пиксельной карты будут отображаться в верхней части списка фигур на слева вы можете использовать значок глаза , чтобы скрыть эффект пиксельной карты, когда вы хотите поработать над формами ключевых кадров.
Сохранение формы ключевого кадра в Cue #
По умолчанию, когда форма ключевого кадра сохраняется в cue, фейдер воспроизведения исчезнет форма. Если воспроизведение настроено на Скорость на фейдере, фейдер будет управлять скоростью всех слоев в форме.
Когда фигура ключевого кадра работает при воспроизведении, она может вести себя как наложение или LTP.Глобальное значение для Shape Behavior находится в Пользовательские настройки, но вы также можете установить режим в Параметры воспроизведения для каждого воспроизведения.
В режиме наложения (по умолчанию) форма будет управлять запрограммированные атрибуты независимо от того, что вы делаете. Для пример, если форма ключевого кадра управляет цветом приспособления, срабатывает другое воспроизведение, вызов палитр или изменение цвета с помощью колеса не будут иметь видимого эффекта.
Ключевые кадры: Ключевые кадры



 Щелкните и перетащите зеленое горизонтальное кольцо, чтобы изменить направление камеры. Оранжевая линия направления указывает приблизительно на то, что находится в поле зрения камеры.
Щелкните и перетащите зеленое горизонтальное кольцо, чтобы изменить направление камеры. Оранжевая линия направления указывает приблизительно на то, что находится в поле зрения камеры. Щелкните контрольную точку и переместите ее вокруг вида с помощью элемента управления редактированием на экране. Кривая немедленно обновляется, чтобы показать обновленный путь.
Щелкните контрольную точку и переместите ее вокруг вида с помощью элемента управления редактированием на экране. Кривая немедленно обновляется, чтобы показать обновленный путь.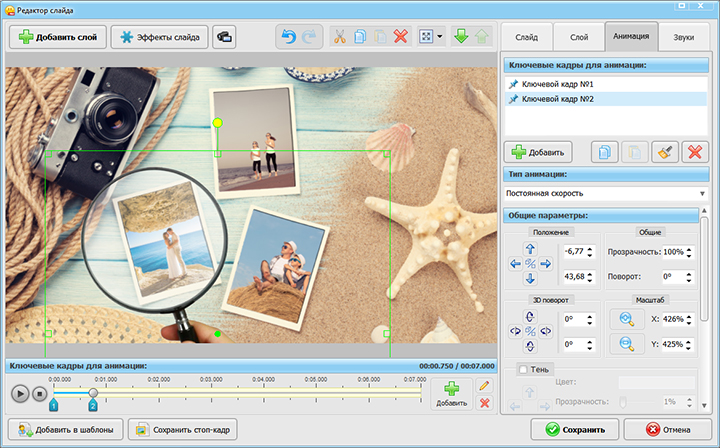


 Вы можете соответствующим образом изменить размер объекта.
Вы можете соответствующим образом изменить размер объекта.