Художественная обработка портрета | Photoshop For All
25.02.19
Художественная обработка придает фотографии атмосферу, цветность, делает обычное фото волшебным, а красивое — совершенным.
Сегодня я стараюсь подчеркнуть целостность образа и атмосферу кадра с помощью различных манипуляций в Lightroom и Photoshop. Для начала разберемся с тем, что мы планируем сделать. Приоритет номер один — цветовая гамма. Я хочу подчеркнуть огненно-рыжую модель, отделить ее от фона.

Что для этого надо?
Затемнить фон и сделать его более холодным. База для подбора гаммы есть — глянем на цветовой круг. Существует огромное множество сочетаний цветов, но мне больше нравится гармония противоположных. В моем случае это оранжевые волосы девушки и синий фон.
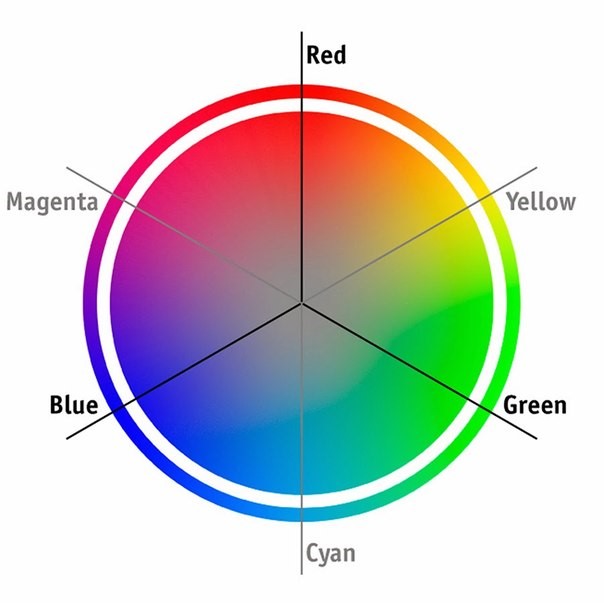
Для начала открываю RAW-файл в Lightroom. Можно, конечно, это сделать в Camera RAW, но мне лично удобнее работать в Lightroom. А еще здесь можно создавать и сохранять свои пресеты.
Шаг 1. Настройки Basic
Делаю границу между холодными и теплыми оттенками заметнее. Для этого отрегулирую баланс белого, сделав его холоднее — убираю контрастность, света (Highlights) увожу вниз, а Whites повышаю. Немного вытягиваю тени (Shadows) и повышаю четкость (Clarity), чтобы добавить объем фотографии.
Теперь увожу вниз насыщенность (Saturation), а вибрацию (Vibrance), наоборот, повышаю. Vibrance — очень полезная штуковина при работе с портретами: она защищает телесные оттенки от перенасыщения и потери оттенков.
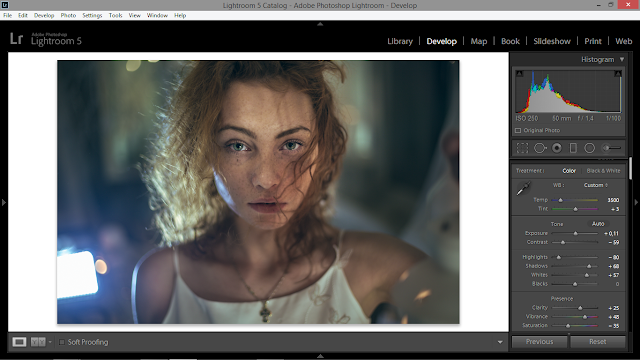
Шаг 2. Кривые
Перехожу в раздел с кривыми. Здесь я буду работать над повышением контраста в целом и отдельно по каждому цветовому каналу. Обратите внимание: я специально понизил контрастность в разделе Basic, чтобы было удобнее работать с контрастом в кривых.
Создаю следующие кривые в цветовых каналах:
И прорабатываю общую кривую:
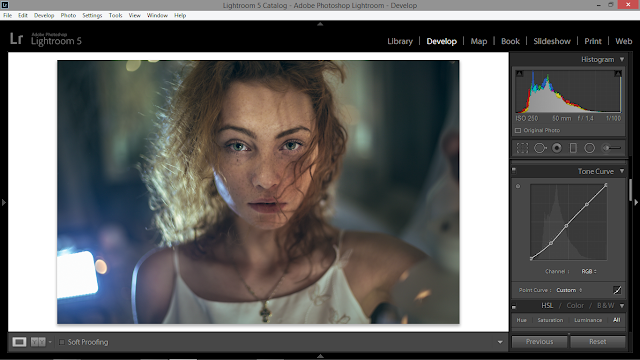
Шаг 3. HSL/Color/B&W
Поработаю с цветом кожи. Немного уменьшу насыщенность желтого оттенка и прибавлю красного, чтобы получить естественный тон. Для прорисовки бликов усилю светимость желтого.
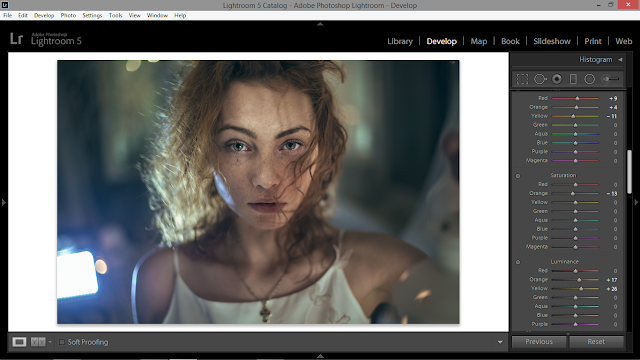
Шаг 4. Добавляем резкость
Резкость добавлю именно в Lightroom, потому что Photoshop делает это жестковато. Впрочем, это мое личное мнение.
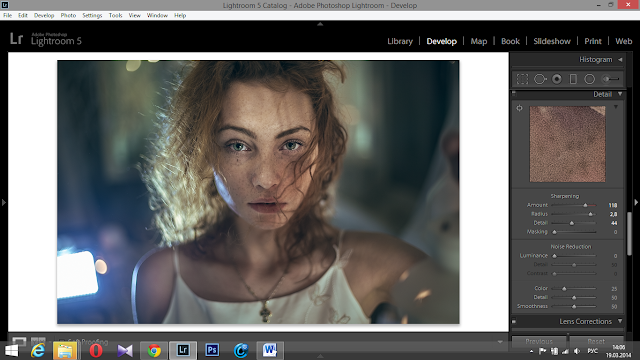
Шаг 5. Camera Calibration
Посмотрите, как я разделил цвета в Camera Calibration, чтобы выделить оранжевый цвет волос, теплый цвет кожи модели и холодно-синий фон:
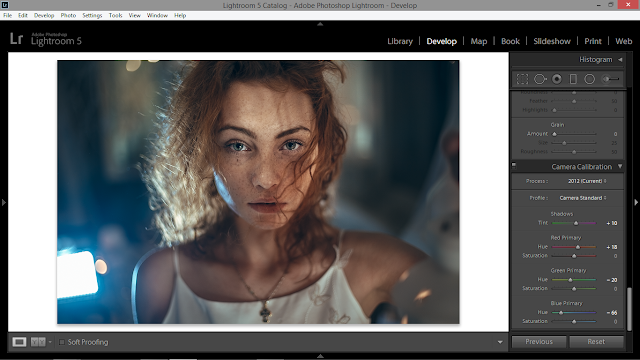
Шаг 6. Открываем откорректированную фотографию в Photoshop
Знаете, чего мне не хватает на фото? Фонаря! Того намека на фонарь в правом нижнем углу явно недостаточно. Поэтому я немного схитрю: вырежу фонарь из другой фотографии той же серии, применив пресет в Lightroom, которым я только что обработал фото. Вот что получилось:
Чтобы вам лучше были видны изменения, я выделил область, которую вставил из другого фото:
Так, с одним фонарем разобрались, пора взяться за тот, что слева. Вставляю слева другой фон и настраиваю его так, чтобы он выглядел естественно. Протираю маской нужную область.
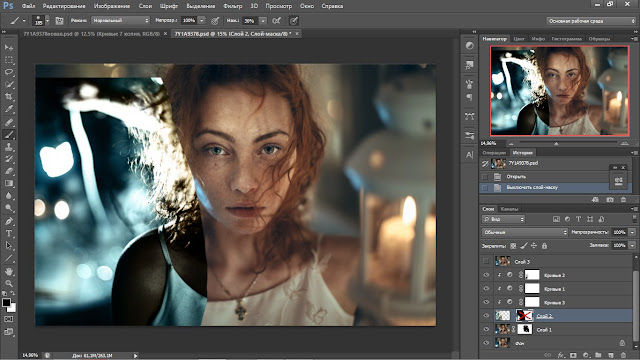
Убираю слишком резкий блик на лице слева. Заменяю его более мягким бликом с другой фотографии.
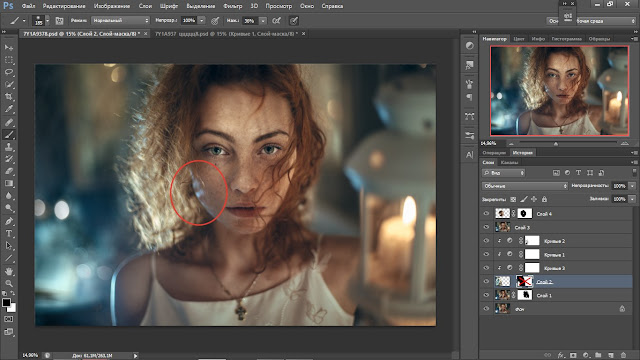
Применяю кривую, затемняя фотографию в тенях.
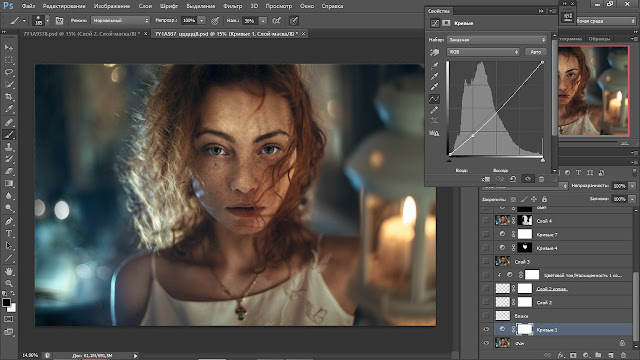
Поработаю с глазами.
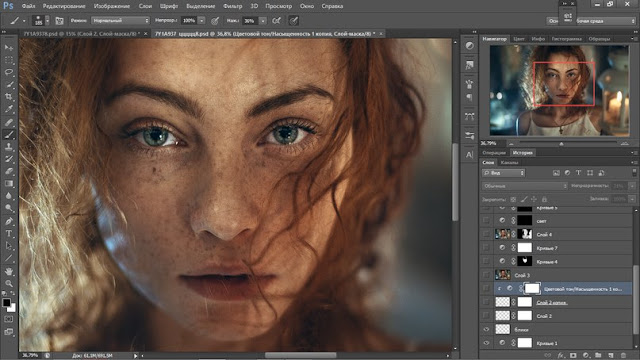
Я рисую блики в глазах простой кистью или, как вы уже догадались, — добавляю их с другой фотографии 🙂
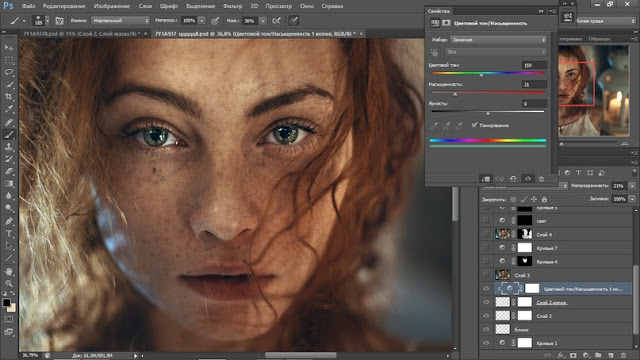
С помощью кривой немного осветлю лицо, чтобы выделить его и вывести на передний план.
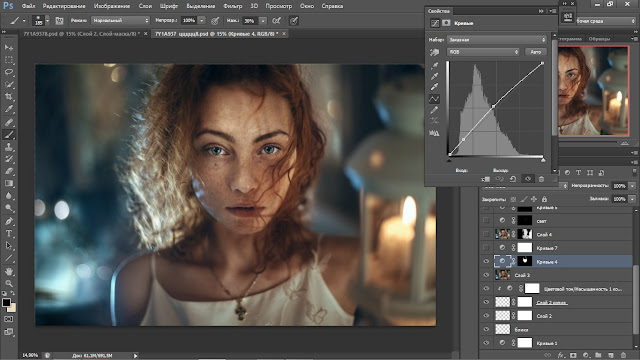
Добавлю синего в темных оттенках. Для глубины кадра применю кривую, поработав в синем и красном каналах.
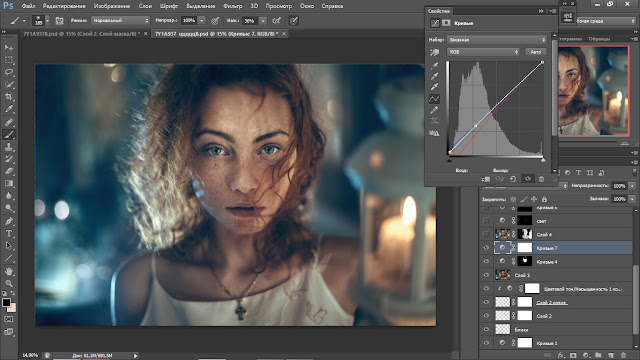
Теперь я прорисую места, куда будет падать свет от фонаря. Сделаю это при помощи кривых (на осветление), а потом маской протру нужные участки.
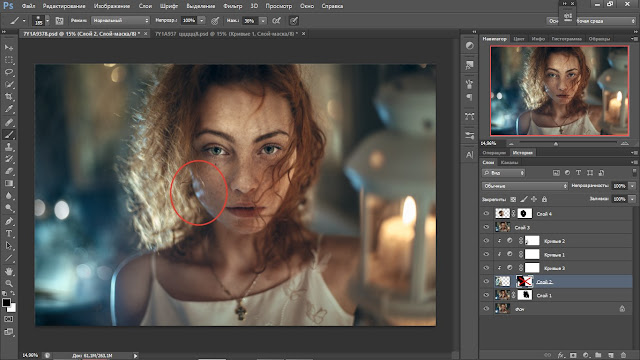
Убираю лишние тени методом Dodge and Burn, а проще говоря — «высветлив» их.
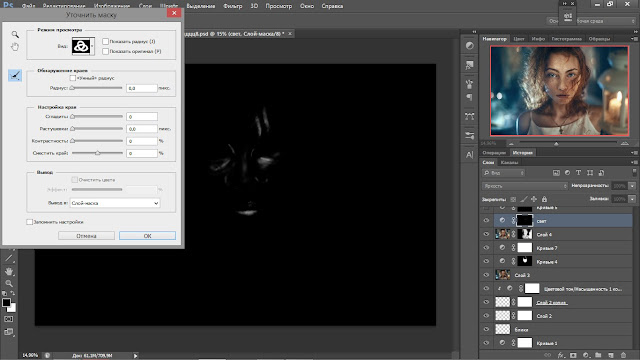
И тем же способом добавляю тени туда, где это необходимо.
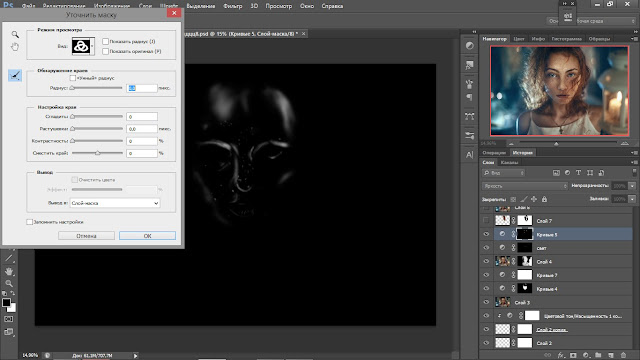
Добавлю волос, взяв их с другой фотографии.
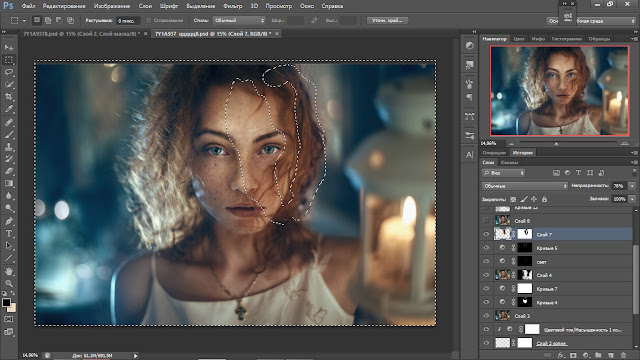
Прорисую волосы через маску.
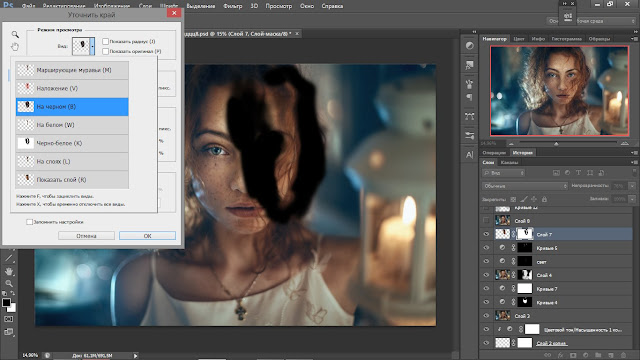
Добавлю текстуру света и пылинок. Для этого использую режим наложения «Экран» (Screen).

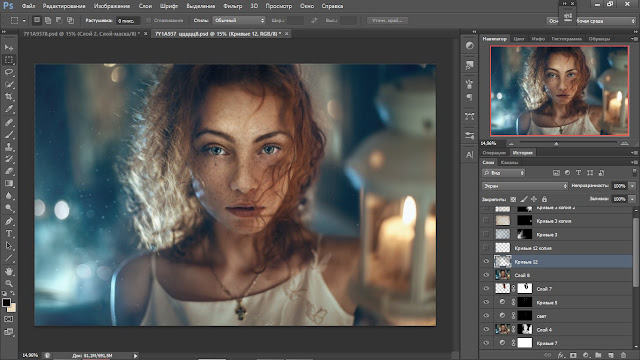
И еще немного текстуры.
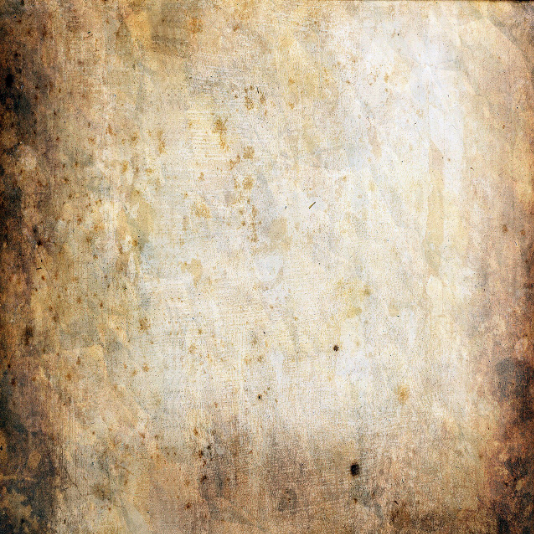
Ну и еще самую малость — добавлю текстуру, сделав свет от фонаря. Здесь использую режим наложения «Замена светлым» (Lighten).
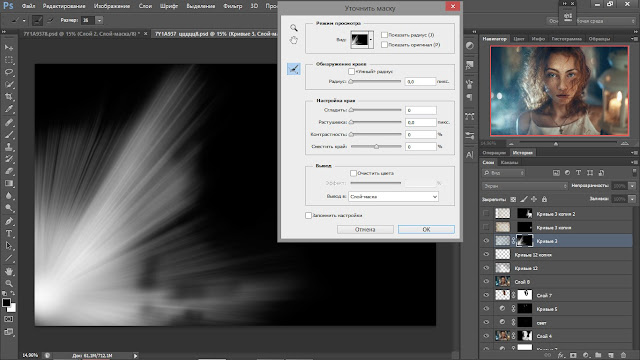
Сам фонарь прорисую через маску.
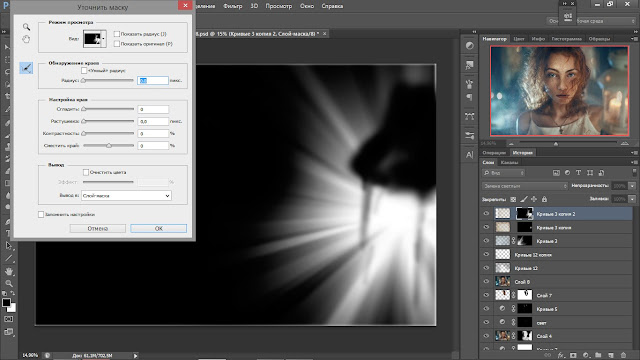
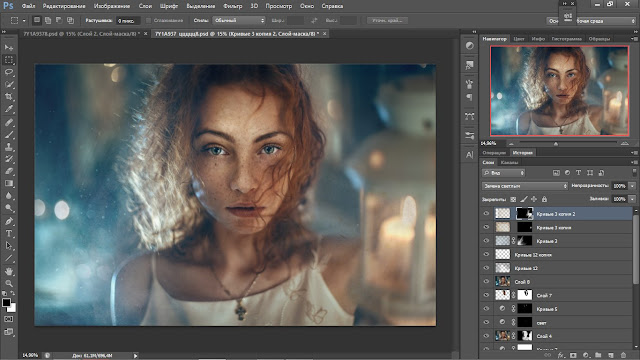
Добавлю резкость, и фотография готова. Теперь наша рыжая девушка не просто особенная — она завораживающая.

Экспериментируйте, анализируйте снимки других фотохудожников, и все у вас получится!

swaego.ru
Урок по эффектной обработке портрета в фотошоп / Фотошоп-мастер
В этом уроке мы рассмотрим несколько методик создания драматического портрета в программе Adobe Photoshop. Здесь будет активно применяться инструмент MixerBrush (Микширующая кисть), а также техника ретуши Dodge and Burn (Осветление и затемнение), для подчёркивания главных деталей и получения драматического эффекта.
Для выполнения данного урока вам потребуется версия AdobePhotoshop CC, так как именно в ней произошли значительные обновления. Мы будем использовать корректирующий слой ColorLookup (Поиск цвета), отретушируем кожу модели, а также опробуем новый фильтр CameraRaw, который стал доступен начиная с версии CC. Но так или иначе, если у вас установлена другая версия программы, вы получите похожий результат.
Скачать архив с материалами к уроку
Перевод выполнен на основе урока, выложенного на видео портал YouTube, поэтому сделаем все, чтобы Вам было понятно и легко в выполнении.
Шаг 1
Для начала, потребуется отделить модель от фона. Для этого, автор использовал инструмент Pen  (Перо)(P), для более точного выделения. После того, как модель будет полностью выделена, нажимаем правую кнопку мыши и выбираем MakeSelection (Образовать выделение). Радиус (Feather) растушёвки поставьте – 1px. Затем применим маску слоя к выделенной модели. Если ещё остались какие-то погрешности, можно убрать их чёрной кистью на маске слоя.
(Перо)(P), для более точного выделения. После того, как модель будет полностью выделена, нажимаем правую кнопку мыши и выбираем MakeSelection (Образовать выделение). Радиус (Feather) растушёвки поставьте – 1px. Затем применим маску слоя к выделенной модели. Если ещё остались какие-то погрешности, можно убрать их чёрной кистью на маске слоя.

Для того, чтобы края модели смотрелись более аккуратно, можно использовать функцию RefineEdge (Уточнить край) с настройками, как на скриншоте.

Также, автор советует обратить внимание на оставшийся контур вокруг модели. Его можно будет затемнить при помощи LayerStyle (Стиля слоя) InnerShadow (Внутренняя тень) с указанными на скриншоте настройками.

Назовите слой с моделью «Model».
Шаг 2
Теперь давайте откроем изображение фона (Ctrl +O), либо просто перенесите картинку в программу. Размоем фон при помощи фильтра GaussianBlur (Размытие по Гауссу). Размойте фон таким образом, чтобы не было видно каких-то деталей. Автор использовал фильтр с радиусом 106.

Шаг 3
Приступим к удалению дефектов на лице. Создадим новый слой (Ctrl+Shift+N). Назовите его fix. Применим его в качестве ClippingMask (Обтравочной маски) к слою с моделью «Model». Также, необходимо поставить галочку рядом с SampleallLayers (Образец со всех слоёв).
Теперь, при помощи инструмента HealingBrushTool (Точечная восстанавливающая кисть), удалим некоторые дефекты на лице.
(Точечная восстанавливающая кисть), удалим некоторые дефекты на лице.

Далее, создадим новый слой (Ctrl+Shift+N) и назовём его soft. Применим его в качестве обтравочной маски к слою fix. При помощи инсрумента MixerBrush  (Микширующая кисть) с настройками, указанными на скриншоте, разгладим кожу модели. Также, не забудьте поставить галочку рядом с SampleallLayers (Образец со всех слоёв).
(Микширующая кисть) с настройками, указанными на скриншоте, разгладим кожу модели. Также, не забудьте поставить галочку рядом с SampleallLayers (Образец со всех слоёв).

Результат, который должен получиться:

Шаг 4
Создадим новый слой (Ctrl+Shift+N). Назовём его R. Снова воспользуемся инструментом Pen (Перо)(P). В настройках, на панели опций сверху, вместо Path, поставьте Shape. Таким образом, новый контур будет автоматически заполняться заливкой. Создадим контур вокруг правой (от нас) линзы на очках. Для удобства выделения, рекомендуется слегка снизить Fill (Заливка), данного слоя, до 64%.
(Перо)(P). В настройках, на панели опций сверху, вместо Path, поставьте Shape. Таким образом, новый контур будет автоматически заполняться заливкой. Создадим контур вокруг правой (от нас) линзы на очках. Для удобства выделения, рекомендуется слегка снизить Fill (Заливка), данного слоя, до 64%.

Теперь приступим к выделению второй линзы. Создайте новый слой (Ctrl+Shift+N) и назовите его L. Также выделите линзу по контуру и слегка снизьте Opacity (Непрозрачность), данного слоя, до 64%.(Примеч. переводчика) Для более тесного знакомства с инструментом Pen (Перо)(P) можно изучить эту статью https://photoshop-master.ru/articles/tools_a/kak-rabotat-s-perom.html
(Перо)(P) можно изучить эту статью https://photoshop-master.ru/articles/tools_a/kak-rabotat-s-perom.html

Как только всё будет готово, перейдите на слой R и примените для него LayerStyle (Cтиль слоя) GradientOverlay (Перекрытие градиентом)(либо дважды кликнув по слою левой кнопкой мыши) с настройками, как на скриншоте.

Используйте градиент от #2f2368 к #ffffff. Результат который должен получиться:

Теперь просто перенесём LayerStyle (Стиль слоя) (удерживая клавишу Alt) со слоя R на слой L.
Вот такими должны получиться очки модели:

Создадим группу и перенесём туда оба слоя. Назовите группу «Glasses».
Теперь создадим корректирующий слой Hue/Saturation (Цветовой тон/Насыщенность) и применим его в качестве ClippingMask (Обтравочной маски) к группе с линзами.
Подвинем ползунок Hue (Цветовой тон) до значения -37.

Шаг 5
Теперь нам необходимо создать небольшую тень от очков. Для этого нужно создать новый слой под группой «Glasses». Назовите его «GlassShadow».
Далее, с зажатой клавишей Ctrl, кликните по слою L. Таким образом, вокруг линзы появится круглое выделение. Перейдите в Select (Выделение) – Modify (Модификация) – Expand (Расширить). Радиус расширения поставьте 5 px. Выделение станет шире. Далее, перейдите Select (Выделение) – Inverse (Инверсия) (либо правый клик по выделению и SelectInverse) (Alt+Ctrl+I). Теперь, при помощи инструмента Brush  (Кисть)(B) с Feather (Непрозрачностью) и Flow (Нажимом) по 50% и низкой жёсткостью, оставьте небольшую тень по контуру оправы, оставив тень за очками.
(Кисть)(B) с Feather (Непрозрачностью) и Flow (Нажимом) по 50% и низкой жёсткостью, оставьте небольшую тень по контуру оправы, оставив тень за очками.
Затем, ту же самую манипуляцию проделайте и для правой оправы.

Если у вас остались лишние следы тени, просто удалите их про помощи инструмента Eraser (Ластик)(E).
(Ластик)(E).

Если тень кажется вам не реалистичной, т.е слишком тёмной, можете применить фильтр GaussianBlur (Размытие по Гауссу).
Примечание переводчика: для выделения тени, можете использовать любой инструмент выделения. Автор использовал RectangularMarqueeTool (прямоугольное выделение) (M)).
Радиус размытия оставьте в районе 3 px. Перетащите конечный вариант в группу «Glasses».
Итак, результат выполненных действий:

Шаг 6
Создайте новый корректирующий слой GradientFill (Градиентная заливка) поверх всех слоёв. Градиент сделайте от белого к прозрачному.
Примеч. автора: Розовый свет, падающий на модель слева, показан таким образом, чтобы его было лучше видно. Также, для этого слоя был использован режим наложения SoftLight (Мягкий свет). Понизьте Opacity(Непрозрачность) этого слоя настолько, пока результат вас не начнёт устраивать.

Убавьте Opacity (Непрозрачность) этого слоя до 30% и измените режим наложения на SoftLight (Мягкий свет).

Шаг 7
Создайте новый корректирующий слой ColorLookup (Поиск цвета). В подразделе 3DLutFile выберите EdgyAmber 3DL. Уменьшите Opacity (Непрозрачность) этого слоя до 15%.

Шаг 8
Создайте новый корректирующий слой Curves (Кривые). Перейдите в этом слое на синий канал и подтяните нижнюю точку, чтобы затонировать изображение в тенях и светах, тем самым добавив эффект сплит тонирования, как на скриншоте.

И верхнюю точку.

Результат, который должен получиться

Шаг 9
Снова создайте корректирующий слой GradientFill (Заливка градиентом) с цветом от f6dfb2 к прозрачному с настройками, как на скриншоте.

Теперь передвиньте градиент в левый верхний угол, как на скриншоте:

Также, есть другой альтернативный способ.
Создайте новый слой (Ctrl+Shift+N) с режимом наложения Screen (Экран). При помощи инструмента Brush  (Кисть)(B) с большим радиусом (3500-4000 px) и цветом 90856b, сделайте один клик в верхнем левом углу и при помощи инструмента FreeTransform (Свободное трансформирование)(Ctrl +T) увеличьте получившееся свечение, как на скриншоте.
(Кисть)(B) с большим радиусом (3500-4000 px) и цветом 90856b, сделайте один клик в верхнем левом углу и при помощи инструмента FreeTransform (Свободное трансформирование)(Ctrl +T) увеличьте получившееся свечение, как на скриншоте.

Назовите данный слой «SoftGlow». Полученный результат можно увидеть на скриншоте:

Шаг 10
Создайте новый корректирующий слой ColorBalance (Цветовой баланс) с настройками, как на скриншоте.

Шаг 11
Создайте новый слой(Ctrl+Shift+N) поверх всех слоёв. Перейдите в Edit (Редактирование) – Fill (Заливка). Оставьте все настройки, как есть и измените режим наложения, данного слоя, на Overlay (Перекрытие).
Воспользуйтесь инструментом DodgeTool (Осветлитель)(O) с Exposure (Экспозицией) 20% и слегка осветлите контуры лацканов пиджака, складки на рукавах, светлые участки ремня и брюк. Также необходимо осветлить контур подбородка, светлые области на очках, светлые участки губ, бровей, а также светлые участки лица, шеи и волос (не забудьте про пробор). Как на скриншоте
(Осветлитель)(O) с Exposure (Экспозицией) 20% и слегка осветлите контуры лацканов пиджака, складки на рукавах, светлые участки ремня и брюк. Также необходимо осветлить контур подбородка, светлые области на очках, светлые участки губ, бровей, а также светлые участки лица, шеи и волос (не забудьте про пробор). Как на скриншоте

И вот результат:

Если вдруг вы заползли инструментом DodgeTool (Осветлитель)(O) на фон, то воспользуйтесь кистью серого цвета(#808080) и закрасьте лишний осветлённый участок.
(Осветлитель)(O) на фон, то воспользуйтесь кистью серого цвета(#808080) и закрасьте лишний осветлённый участок.
Шаг 12
Объедините все слои в один (Alt +Shift+Ctrl+E) и поместите этот слой поверх всех слоёв. Используем фильтр CameraRaw. Для этого перейдите в Filter(Фильтр) – CameraRAW и примените настройки, как на скриншоте. Более подробно ознакомиться с этим фильтром можно в этой статье: http://photo-monster.ru/postobrabotka/rub/adobe-camera-raw/page/2

Получился, довольно таки неплохой результат. Надеюсь, что вы получили много знаний, в ходе урока, и результат вам понравился.

Автор: Andrei Oprinca
photoshop-master.ru
65 уроков по обработке портретных фотографий в Photoshop
Представляем вам подборку из 65 уроков по обработке портретов в программе Adobe Photoshop.
Уроки предназначены как для начинающих работать с программой и интересоваться портретной ретушью, так и для более продвинутых пользователей инструмента: вне зависимости от ваших знаний основ ретуши и самой программы Photoshop, эти уроки помогут вам освоить ранее неосвоенные возможности программы.
Все уроки разделены по категориям, поэтому, если вам требуется ретушь не всего портрета, а, например, только губ или глаз — смотрите уроки только про губы или глаза 🙂
Ретушь женского портрета
Ретушь портрета
Серия уроков «Портретная ретушь»
Ретушь губ
Ретушь волос
Основы ретуши глаз
Основы ретуши кожи
Цветокоррекция кожи
Повышение резкости портрета
infogra.ru
Урок по эффектной обработке портрета в фотошоп / Фотошоп-мастер
В этом уроке мы рассмотрим несколько методик создания драматического портрета в программе Adobe Photoshop. Здесь будет активно применяться инструмент MixerBrush (Микширующая кисть), а также техника ретуши Dodge and Burn (Осветление и затемнение), для подчёркивания главных деталей и получения драматического эффекта.
Для выполнения данного урока вам потребуется версия AdobePhotoshop CC, так как именно в ней произошли значительные обновления. Мы будем использовать корректирующий слой ColorLookup (Поиск цвета), отретушируем кожу модели, а также опробуем новый фильтр CameraRaw, который стал доступен начиная с версии CC. Но так или иначе, если у вас установлена другая версия программы, вы получите похожий результат.
Скачать архив с материалами к уроку
Перевод выполнен на основе урока, выложенного на видео портал YouTube, поэтому сделаем все, чтобы Вам было понятно и легко в выполнении.
Шаг 1
Для начала, потребуется отделить модель от фона. Для этого, автор использовал инструмент Pen  (Перо)(P), для более точного выделения. После того, как модель будет полностью выделена, нажимаем правую кнопку мыши и выбираем MakeSelection (Образовать выделение). Радиус (Feather) растушёвки поставьте – 1px. Затем применим маску слоя к выделенной модели. Если ещё остались какие-то погрешности, можно убрать их чёрной кистью на маске слоя.
(Перо)(P), для более точного выделения. После того, как модель будет полностью выделена, нажимаем правую кнопку мыши и выбираем MakeSelection (Образовать выделение). Радиус (Feather) растушёвки поставьте – 1px. Затем применим маску слоя к выделенной модели. Если ещё остались какие-то погрешности, можно убрать их чёрной кистью на маске слоя.

Для того, чтобы края модели смотрелись более аккуратно, можно использовать функцию RefineEdge (Уточнить край) с настройками, как на скриншоте.

Также, автор советует обратить внимание на оставшийся контур вокруг модели. Его можно будет затемнить при помощи LayerStyle (Стиля слоя) InnerShadow (Внутренняя тень) с указанными на скриншоте настройками.

Назовите слой с моделью «Model».
Шаг 2
Теперь давайте откроем изображение фона (Ctrl +O), либо просто перенесите картинку в программу. Размоем фон при помощи фильтра GaussianBlur (Размытие по Гауссу). Размойте фон таким образом, чтобы не было видно каких-то деталей. Автор использовал фильтр с радиусом 106.

Шаг 3
Приступим к удалению дефектов на лице. Создадим новый слой (Ctrl+Shift+N). Назовите его fix. Применим его в качестве ClippingMask (Обтравочной маски) к слою с моделью «Model». Также, необходимо поставить галочку рядом с SampleallLayers (Образец со всех слоёв).
Теперь, при помощи инструмента HealingBrushTool (Точечная восстанавливающая кисть), удалим некоторые дефекты на лице.
(Точечная восстанавливающая кисть), удалим некоторые дефекты на лице.

Далее, создадим новый слой (Ctrl+Shift+N) и назовём его soft. Применим его в качестве обтравочной маски к слою fix. При помощи инсрумента MixerBrush  (Микширующая кисть) с настройками, указанными на скриншоте, разгладим кожу модели. Также, не забудьте поставить галочку рядом с SampleallLayers (Образец со всех слоёв).
(Микширующая кисть) с настройками, указанными на скриншоте, разгладим кожу модели. Также, не забудьте поставить галочку рядом с SampleallLayers (Образец со всех слоёв).

Результат, который должен получиться:

Шаг 4
Создадим новый слой (Ctrl+Shift+N). Назовём его R. Снова воспользуемся инструментом Pen (Перо)(P). В настройках, на панели опций сверху, вместо Path, поставьте Shape. Таким образом, новый контур будет автоматически заполняться заливкой. Создадим контур вокруг правой (от нас) линзы на очках. Для удобства выделения, рекомендуется слегка снизить Fill (Заливка), данного слоя, до 64%.
(Перо)(P). В настройках, на панели опций сверху, вместо Path, поставьте Shape. Таким образом, новый контур будет автоматически заполняться заливкой. Создадим контур вокруг правой (от нас) линзы на очках. Для удобства выделения, рекомендуется слегка снизить Fill (Заливка), данного слоя, до 64%.

Теперь приступим к выделению второй линзы. Создайте новый слой (Ctrl+Shift+N) и назовите его L. Также выделите линзу по контуру и слегка снизьте Opacity (Непрозрачность), данного слоя, до 64%.(Примеч. переводчика) Для более тесного знакомства с инструментом Pen (Перо)(P) можно изучить эту статью https://photoshop-master.ru/articles/tools_a/kak-rabotat-s-perom.html
(Перо)(P) можно изучить эту статью https://photoshop-master.ru/articles/tools_a/kak-rabotat-s-perom.html

Как только всё будет готово, перейдите на слой R и примените для него LayerStyle (Cтиль слоя) GradientOverlay (Перекрытие градиентом)(либо дважды кликнув по слою левой кнопкой мыши) с настройками, как на скриншоте.

Используйте градиент от #2f2368 к #ffffff. Результат который должен получиться:

Теперь просто перенесём LayerStyle (Стиль слоя) (удерживая клавишу Alt) со слоя R на слой L.
Вот такими должны получиться очки модели:

Создадим группу и перенесём туда оба слоя. Назовите группу «Glasses».
Теперь создадим корректирующий слой Hue/Saturation (Цветовой тон/Насыщенность) и применим его в качестве ClippingMask (Обтравочной маски) к группе с линзами.
Подвинем ползунок Hue (Цветовой тон) до значения -37.

Шаг 5
Теперь нам необходимо создать небольшую тень от очков. Для этого нужно создать новый слой под группой «Glasses». Назовите его «GlassShadow».
Далее, с зажатой клавишей Ctrl, кликните по слою L. Таким образом, вокруг линзы появится круглое выделение. Перейдите в Select (Выделение) – Modify (Модификация) – Expand (Расширить). Радиус расширения поставьте 5 px. Выделение станет шире. Далее, перейдите Select (Выделение) – Inverse (Инверсия) (либо правый клик по выделению и SelectInverse) (Alt+Ctrl+I). Теперь, при помощи инструмента Brush  (Кисть)(B) с Feather (Непрозрачностью) и Flow (Нажимом) по 50% и низкой жёсткостью, оставьте небольшую тень по контуру оправы, оставив тень за очками.
(Кисть)(B) с Feather (Непрозрачностью) и Flow (Нажимом) по 50% и низкой жёсткостью, оставьте небольшую тень по контуру оправы, оставив тень за очками.
Затем, ту же самую манипуляцию проделайте и для правой оправы.

Если у вас остались лишние следы тени, просто удалите их про помощи инструмента Eraser (Ластик)(E).
(Ластик)(E).

Если тень кажется вам не реалистичной, т.е слишком тёмной, можете применить фильтр GaussianBlur (Размытие по Гауссу).
Примечание переводчика: для выделения тени, можете использовать любой инструмент выделения. Автор использовал RectangularMarqueeTool (прямоугольное выделение) (M)).
Радиус размытия оставьте в районе 3 px. Перетащите конечный вариант в группу «Glasses».
Итак, результат выполненных действий:

Шаг 6
Создайте новый корректирующий слой GradientFill (Градиентная заливка) поверх всех слоёв. Градиент сделайте от белого к прозрачному.
Примеч. автора: Розовый свет, падающий на модель слева, показан таким образом, чтобы его было лучше видно. Также, для этого слоя был использован режим наложения SoftLight (Мягкий свет). Понизьте Opacity(Непрозрачность) этого слоя настолько, пока результат вас не начнёт устраивать.

Убавьте Opacity (Непрозрачность) этого слоя до 30% и измените режим наложения на SoftLight (Мягкий свет).

Шаг 7
Создайте новый корректирующий слой ColorLookup (Поиск цвета). В подразделе 3DLutFile выберите EdgyAmber 3DL. Уменьшите Opacity (Непрозрачность) этого слоя до 15%.

Шаг 8
Создайте новый корректирующий слой Curves (Кривые). Перейдите в этом слое на синий канал и подтяните нижнюю точку, чтобы затонировать изображение в тенях и светах, тем самым добавив эффект сплит тонирования, как на скриншоте.

И верхнюю точку.

Результат, который должен получиться

Шаг 9
Снова создайте корректирующий слой GradientFill (Заливка градиентом) с цветом от f6dfb2 к прозрачному с настройками, как на скриншоте.

Теперь передвиньте градиент в левый верхний угол, как на скриншоте:

Также, есть другой альтернативный способ.
Создайте новый слой (Ctrl+Shift+N) с режимом наложения Screen (Экран). При помощи инструмента Brush  (Кисть)(B) с большим радиусом (3500-4000 px) и цветом 90856b, сделайте один клик в верхнем левом углу и при помощи инструмента FreeTransform (Свободное трансформирование)(Ctrl +T) увеличьте получившееся свечение, как на скриншоте.
(Кисть)(B) с большим радиусом (3500-4000 px) и цветом 90856b, сделайте один клик в верхнем левом углу и при помощи инструмента FreeTransform (Свободное трансформирование)(Ctrl +T) увеличьте получившееся свечение, как на скриншоте.

Назовите данный слой «SoftGlow». Полученный результат можно увидеть на скриншоте:

Шаг 10
Создайте новый корректирующий слой ColorBalance (Цветовой баланс) с настройками, как на скриншоте.

Шаг 11
Создайте новый слой(Ctrl+Shift+N) поверх всех слоёв. Перейдите в Edit (Редактирование) – Fill (Заливка). Оставьте все настройки, как есть и измените режим наложения, данного слоя, на Overlay (Перекрытие).
Воспользуйтесь инструментом DodgeTool (Осветлитель)(O) с Exposure (Экспозицией) 20% и слегка осветлите контуры лацканов пиджака, складки на рукавах, светлые участки ремня и брюк. Также необходимо осветлить контур подбородка, светлые области на очках, светлые участки губ, бровей, а также светлые участки лица, шеи и волос (не забудьте про пробор). Как на скриншоте
(Осветлитель)(O) с Exposure (Экспозицией) 20% и слегка осветлите контуры лацканов пиджака, складки на рукавах, светлые участки ремня и брюк. Также необходимо осветлить контур подбородка, светлые области на очках, светлые участки губ, бровей, а также светлые участки лица, шеи и волос (не забудьте про пробор). Как на скриншоте

И вот результат:

Если вдруг вы заползли инструментом DodgeTool (Осветлитель)(O) на фон, то воспользуйтесь кистью серого цвета(#808080) и закрасьте лишний осветлённый участок.
(Осветлитель)(O) на фон, то воспользуйтесь кистью серого цвета(#808080) и закрасьте лишний осветлённый участок.
Шаг 12
Объедините все слои в один (Alt +Shift+Ctrl+E) и поместите этот слой поверх всех слоёв. Используем фильтр CameraRaw. Для этого перейдите в Filter(Фильтр) – CameraRAW и примените настройки, как на скриншоте. Более подробно ознакомиться с этим фильтром можно в этой статье: http://photo-monster.ru/postobrabotka/rub/adobe-camera-raw/page/2

Получился, довольно таки неплохой результат. Надеюсь, что вы получили много знаний, в ходе урока, и результат вам понравился.

Автор: Andrei Oprinca
photoshop-master.ru
Портретная ретушь в Фотошоп
Ретушь портрета в Photoshop методом частотного разложения

Для удобства можете скачать архив материалов, который включает фото девушки, PSD со всеми слоями, кисти «Веснушки»
Примечание: к сожалению автора фото мы не знаем, фото скачено с просторов интернета, поэтому с удовольствием укажем его авторство, как только узнаем или если кто-то подскажет.
Немного теории о методе частотного разложения
Термин «частотное разложение» позаимствован из мира музыки, но относительно ретуши фотографии он работает следующим образом: частотка в ретуши это детальное разделение изображение на 2 составляющих в качестве фильтра отвечающего за низкую частоту и гладкость кожи применяется «Размытие по Гаусу» (Gaussian Blur.) и фильтра отвечающего за высокие частоты, то есть фактуру кожи и резкость «Цветовой контраст» (High Pass). Сначала мы раскалываем изображение на 2 этих составляющих, корректируем каждую составляющую часть, а затем снова складываем и получаем качественный результат. На самом деле в интернете много подробной теоретической информации о том, как работает этот метод, но все же мы постараемся изучить его на практике. Итак, приступим!
Шаг 1. Скачиваем архив, открываем файл «Ретушь», корректируем баланс белого и экспонир по своему усмотрению, нажимаем «Открыть изображение».
Шаг 2. Делаем копию слоя. Открываем Фильтр-Пластика и корректируем форму головы, придаем ей округлый вид, а также «притягиваем» к голове выпавшую прядь волос за ухом. Когда добьетесь нужного результата, жмете ОК.

Шаг 3. Создаем пустой слой поверх всех остальных, выбираем инструмент «Штамп», жесткость кисти устанавливаем на 50%, прозрачность 100%, заливка 100%, ОБЯЗАТЕЛЬНО образец: активный слой ниже. И при помощи инструмента Штамп» начинаем убирать неаккуратно торчащие волоски, которые портят фон.
Так же при помощи «Штампа» удаляем волоски на плече. Объединяем данный слой с копией фона (с зажатой клавишей Shift выделить копию слоя и слой, на котором работали «Штампом» нажать Ctrl+Е).



Шаг 4. Создаем новый пустой слой (Shift+Ctrl+N). Выбираем инструмент «Восстанавливающая кисть». Жесткость кисти, прозрачность и заливку устанавливаем по своему усмотрению, ОБЯЗАТЕЛЬНО образец: активный слой ниже.
Этой кистью удаляем прыщики, мелкие морщинки, волоски на лице, работаем с бровями. По окончании работы объединяем слои (Ctrl+Е).



Шаг 5. Далее работаем с губами. Нужно придать губам гладкость. Удалим морщинки на губах при помощи инструмента «Штамп» или «Восстанавливающая кисть».

Шаг 6. Убираем пятно на лбу. Выделяем темный участок любым известным способом (например инструментом «Лассо»), далее идем в меню Выделение – Уточнить край и устанавливаем радиус растушевки от 10 px для смягчения края. Копируемый выделение на новый пустой слой. При помощи «Пипетки» выбираем цвет со светлого оттенка кожи на лбу. Закрашиваем выделенную область, меняем режим наложения слоя на «Мягкий слой», при помощи маски слоя маскируем ненужные участки.




Шаг 7. Делаем брови ярче! Создаем пустой слой, называем его «Брови». При помощи пипетки выбираем цвет на бровях (коричневый) и кистью с жесткостью 50%, заливкой 100%, прозрачностью 100% рисуем новые брови и линию волос. Меняем режим наложения слоя на «Мягкий свет», ставим непрозрачность слоя по своему усмотрению, главное чтобы картинка выглядела натурально.


Шаг 8. Придаем блеск губам! Выделяем область губ любим способом (например, инструментом «Лассо» или «Быстрая Маска»). Далее идем в меню Фильтр – Уточнить край и ставим радиус растушевки около 9 пикселей для того, чтобы смягчить край. Не снимая выделения копируем губы на новый слой, называем его «Губы».
Стоим на слое «Губы». Заходим в меню Фильтр – Галерея Фильтров – Имитация — Целлофановая упаковка и устанавливаем значения таким образом, чтобы получился результат как на картинке. Устанавливаем режим наложения «Мягкий свет» и непрозрачность слоя по своему усмотрению.
При помощи маски слоя маскируем участки в месте между губами и по краям (если необходимо).



Шаг 9. Придаем губам более яркий цвет! Активируем выделение, нажав по иконке слоя «Губы» с зажатой клавшей Ctrl, далее создаем новый слой и внутри выделения закрашиваем кистью любым понравившимся цветом. Меняем режим наложения цвета на «Мягкий свет» и прозрачность слоя своему усмотрению.


Шаг 10. Сделаем глаза ярче! При помощи инструмента «Овальная область» выделяем на копии слоя с девушкой зрачки, копируем их на новый пустой слой и называем его «Глаза». Далее к слою «Глаза» применяем режим наложения «Экран» и ставим непрозрачность слоя по своему усмотрению. Далее при помощи маски слоя маскируем лишние участки.
! Можно осветлить белок глаза, а также при помощи инструмента «Штамп» удалить красные вены. Но главное не переборщить!



Шаг 11. С исправлением видимых дефектов покончено! Теперь приступим к выравниваю кожи методом частотного разложения! Для начала сделаем «фото» всех слоев для этого, вcтаем на самый высокий слой и зажимаем одновременно сочетание клавиш (Alt+Shift+Ctrl+Е) и образуем таким образом слой 5.
Сделаем копию слоя 5 , назовем его «Текстура» и поместим его в группу нажав сочетание клавиш Ctrl+G.
Заходим в меню Фильтр – Другое – Цветовой контраст и выбираем радиус 3,5 px. Запоминаем это число. Сейчас мы с вами воспользовались фильтром, отвечающим за высокие частоты.

Примечание: радиус выставляется в зависимости от обрабатываемой фотографии. Универсального числа нет, но например: радиус 3-5 px подходит для крупных портретов, 8-12 px для портретов по пояс, 15-20 для ростовых фото. Чем крупнее фото, тем меньше радиус. Для каждого фото нужно подбирать свой радиус.
Мы видим, что все стало серым. Теперь применим ко всей группе, именно к группе а не к слою, режим наложения «Линейный свет». Видим результат – изображение стало более резким. Можно немного уменьшить контраст добавив корректирующей слой «Кривые» и установить положение кривых как на картинке. ОТКЛЮЧАЕМ ВИДИМОСТЬ ГРУППЫ, ЧТОБЫ ОНА НАМ НЕ МЕШАЛА В РАБОТЕ. Включим видимость позже.




Шаг 12. Теперь нам нужно создать слой отвечающий за низкие частоты. Создаем копию Слоя 5 и называем его «Гладкая кожа», поместим его в группу нажав сочетание клавиш Ctrl+G. ВАЖНО поместить данную группу ниже группы «Текстура» (расположение слоев смотри на картинке).
Применим к слою «Гладкая кожа» Фильтр – Размытие по Гауссу, радиус поставим 3,5 px (ВАЖНО чтобы эти значение совпадали со слоем «Текстура»).

Делаем копию слоя «Гладкая кожа» и применяем к нему Фильтр — Размытие по Гауссу , радиус поставим в районе 20 px.

От чего зависит данный размер радиуса? Этот слой будут отвечать за гладкость кожи на отдельных участках, например таких лоб, щеки, плечи. Выставляя радиус нужно ориентироваться, чтобы участки которые мы будем разглаживать стали на превью ровными, но главное не переборщить, я обычно ориентируюсь по глазам, главное чтобы они не превратились в пятна!
Шаг 13. Прикрепляем к слою «Копия Гладкая кожа» маску слоя, инвертируем маску слоя сочетанием клавиш Ctrl+I (нужно чтобы маска слоя стала черной), затем белой кистью (настройки подбирайте по своему усмотрению) освобождаем из-под маски участки лба, щек, плеч. Не затрагиваем кистью брови, не делаем резких переходов возле губ, осторожно работаем с носом.



Шаг 15. Включаем видимость группы со слоем «Текстура» и наша работа готова! Можно еще добавить веснушек при помощи кисти «Веснушки». Устанавливаем кисть, создаем пустой слой выше всех слоев, выбираем рыжий цвет, на данном слое ставим кистью веснушки, затем для слоя устанавливаем режим наложения «Умножение», лишние веснушки подтираем ластиком, либо работаем через маску слоя!

Оригинал и результат работы:




Стоит отметить, что для качественной работы нужно потратить от 5 часов времени. За 1 урок, длящийся 2,5 часа, ученики получили такой результат:



smartpeople.pro
Делаем портретную ретушь в Фотошоп / Фотошоп-мастер
Предлагаем вам перевод видеоурока по портретной ретуши. В этом уроке будет описан процесс ретуши с созданием восхитительного эффекта в итоге. Вы научитесь очищать кожу от дефектов, применять эффект Dodge and Burn, добавлять макияж, делать выразительным взгляд и многое другое.
Примечание: внимание, автор использовал платное изображение модели с сайта www.editablephotos.com. Для выполнения урока вам понадобятся фракталы и световые блики, которые вы можете скачать здесь.

Шаг 1
Для начала, нам нужно избавиться от дефектов на коже, поэтому давайте перенесем изображение в наш документ, создадим новый слой (Crl + N) воспользуемся инструментом Healing Brush Tool (Восстанавливающая кисть)(J) с жёсткостью приблизительно 20 %. Назовём новый слой clean (не забудьте поставить галочку сверху в Sample all Layers (Образец со всех слоев)) и уберём мелкие дефекты на коже лица (прыщи, угри, рытвины и т.д). В области рта, носа, на подбородке, а также под глазами, есть более крупные неровности, которые мы уберём в следующем шаге.
(Восстанавливающая кисть)(J) с жёсткостью приблизительно 20 %. Назовём новый слой clean (не забудьте поставить галочку сверху в Sample all Layers (Образец со всех слоев)) и уберём мелкие дефекты на коже лица (прыщи, угри, рытвины и т.д). В области рта, носа, на подбородке, а также под глазами, есть более крупные неровности, которые мы уберём в следующем шаге.

Шаг 2
Создадим новый слой (можете назвать его Mixer Brush). Выберем инструмент MixerBrush  с нулевой жёсткостью и поставим настройки кисти сверху 10%. Снова не забудьте поставить галочку в Sample all Layers (Образец со всех слоев). Пройдёмся по лицу нашей модели в области неровностей и как следует разгладим кожу для достижения наилучшего эффекта. Также, не забывайте про область шеи. По окончании, кожа модели должна стать более гладкой и приятной на вид.
с нулевой жёсткостью и поставим настройки кисти сверху 10%. Снова не забудьте поставить галочку в Sample all Layers (Образец со всех слоев). Пройдёмся по лицу нашей модели в области неровностей и как следует разгладим кожу для достижения наилучшего эффекта. Также, не забывайте про область шеи. По окончании, кожа модели должна стать более гладкой и приятной на вид.

Шаг 3
Теперь применим эффект Dodge and Burn (Осветление и затемнение). Для этого перейдём Layer—New—Layer(Слой — Новый — Слой) и назовём его Dodge and Burn. Режим наложения поставьте Overlay(Перекрытие) и поставьте галочку рядом с Fillwithnewoverlayneutralcolor (50% gray) (Залить перекрытие нейтральным цветом (50% серого). Воспользуемся инструментом DodgeTool (Осветлитель) с мягкой кистью и непрозрачностью 5% и осветлим светлые участки на коже. Для придания глазам большей выразительности, предлагается пройтись по контуру глаз и на веках для их большего выделения. Не забывайте про губы.
(Осветлитель) с мягкой кистью и непрозрачностью 5% и осветлим светлые участки на коже. Для придания глазам большей выразительности, предлагается пройтись по контуру глаз и на веках для их большего выделения. Не забывайте про губы.
Также осветлите блики на глазах и глазные яблоки. Как только полученный эффект вам понравится, перейдите к инструменту BurnTool ( Затемнитель) и затемните тёмные области, также с небольшим процентом Exposure(Экспозиция). Пройдитесь по бровям, тёмным контурам глаз и ресницам. Теперь мы можем увидеть, как лицо нашей модели становится всё более выразительным.
Затемнитель) и затемните тёмные области, также с небольшим процентом Exposure(Экспозиция). Пройдитесь по бровям, тёмным контурам глаз и ресницам. Теперь мы можем увидеть, как лицо нашей модели становится всё более выразительным.

Шаг 4
Теперь приступим к наложению макияжа. Давайте подведём тени над глазами нашей модели. Создадим новый слой, назовём его makeup и применим режим наложения Soft Ligt (Мягкий свет). Воспользуемся мягкой кистью с цветом #с87344 и пройдёмся кистью по векам. Применим маску слоя и уберём ненужные мазки (если они есть) с бровей, глаз, лба и т.д. Для достижения лучшего эффекта, можно менять непрозрачность и заливку кисти. Создадим новый корректирующий слой Hue/Saturation (Цветовой тон/Насыщенность) с настройкамии
Hue ( Цветовой тон): -26;
Saturation (Насыщенность): — 48;
Lightness (Освещение): +11
и применим его в качестве обтравочной маски для слоя с тенями.

Шаг 5
Создадим новый слой. Назовём его make up 2 с режимом наложения SoftLight (Мягкий свет) и мягкой кистью с цветом #a744cb нарисуем тени под глазами снизу. Применим маску слоя в области глаз и сотрём мягкой кистью вылезшие на них мазки кисти (если они есть). Создадим новый корректирующий слой Hue/Saturation (Цветовой тон/Насыщенность) с настройками:
Hue (Цветовой тон): +16;
Saturation (Насыщенность): -37;
Lightness (Освещение): + 18
и применим этот слой в качестве обтравочной маски для предыдущего слоя.
Создадим новый корректирующий слой Hue/Saturation (Цветовой тон/Насыщенность) с режимом наложения Soft Light(Мягкий свет), непрозрачностью 60% и с настройками
Hue (Цветовой тон): -4;
Saturation (Насыщенность): — 31;
Lightness (Освещение): +16.
На маске слоя чёрного цвета, мягкой чёрной кистью, аккуратно выделите губы.
Теперь давайте объединим все слои makeup и новый корректирующий слой в одну группу и назовите её makeup.

Шаг 6
Создадим новый корректирующий слой Selective Color (Выборочная коррекция цвета) с настройками:
Для красного (Red): Cyan — 61; Magenta + 15; Yellow +36; Black + 39;
Для жёлтого (Yellows): Cyan +21; Magenta + 76;
Для чёрного (Blacks): Cyan +4; Magenta + 5; Yellow +8.
Сделаем маску данного корректирующего слоя чёрной(Сtrl+i) и крупной белой кистью пройдёмся по волосам.

Шаг 7
Создадим новый корректирующий слой Color Balance (Цветовой баланс) с настройками:
Для Shadows (Тени): — 2; -6; — 3;
Для Midtones (Средние тона): -10; 10; 10;
Для Highlights (Светлые тона): 13; 3; -3.
С балансом цвета мы закончили. Теперь мы можем увидеть, как модель преобразилась ещё больше. Продублируем корректирующий слой Color Balance (Цветовой баланс) для придания фотографии ещё большей насыщенности и объединим все слои в один (Alt+Shift+Ctrl+E).

Шаг 8
Глаза модели кажутся не совсем одинаковыми. Её правый глаз кажется не такой раскосый, как левый. Для исправления, давайте применим фильтр Liquify (Пластика) и немножко подтяните правый глаз модели.
Шаг 9
Создадим новый слой и применим для него режим наложения Overlay. Изображение станет слишком ярким. Пусть вас это не пугает. Теперь воспользуемся фильтром Lighting Effects (Световые эффекты) Filter – Render – LightingEffects (Фильтр – Рисование – Световые эффекты). Применим режим наложения для данного слоя Overlay (Перекрытие). Снизьте непрозрачность данного слоя до 60%.

Шаг 10
Создадим новый корректирующий слой Levels (Уровни) с настройками: 0; 1.05; 255.

Шаг 11
Создадим новый корректирующий слой GradientMap (Карта градиента) с градиентом от 1e2f5f до 8f32c5 и применим режим наложения Color (Цвет). Снизим непрозрачность данного слоя до 7%.

Шаг 12
Создадим новый слой с режимом наложения ColorDodge (Осветление основы). Используем кисть с разными цветами для закрашивания фона #453421, #214534, #19231e, #1f1923.

Шаг 13
Создадим новый слой с режимом наложенияScreen(Экран). Снова закрасим фон, но уже другими цветами #725d38, #724305, #38452f.
Теперь перенесём в наше изображение фрактал lens flare 5 с режимом наложения Screen (Экран).
Создадим новый корректирующий слой Hue/Saturation (Цветовой тон/Насыщенность) и изменим Hue (Цветовой тон): -6.
Перенесём в наш документ другой фрактал 4-2 и также применим к нему режим наложения Screen (Экран) и расположим его там, где вам подсказывает ваше творческое чутьё.
Поместим ещё один фрактал 4-3 с режимом наложения Lighten (Освещение) в наш документ и расположим его там, где вам понравится. Создадим новый корректирующий слойHue/Saturation(Цветовой тон/Насыщенность) и добавим Hue: +10.
Создадим новый корректирующий слой Vibrance(Вибрация) с настройками:
Vibrance (Вибрация): +35
Saturation (Насыщенность): +4

Автор: Andrei Oprinca
photoshop-master.ru
Рисуем портрет в Фотошоп / Фотошоп-мастер
Введение
Один из самых важных советов в рисовании портретов – это рисуйте то, что вы видите, а не то, что вы думаете вы видите.
Очень легко начать рисовать детали, которые вы, как вам кажется, видите, и это приведет к тому, что вы измените все изображение, даже не осознавая этого. Сделав это, вы увидите законченный рисунок, который едва ли похож на модель, и очень удивитесь, почему же у вас не получается похоже. Если вы постоянно будете анализировать источник в процессе, то и рисунок выйдет намного лучше.
За основу данного портрета была взята фотография мисс Мош.
Примечание: В уроке были использованы кисти для волос, наброска, рисунка и гранжевая текстура для одежды. К сожалению, автор не указал ссылки на источник материалов. В качестве альтернативного варианта для выполнения урока вы можете воспользоваться предложенными ниже материалами либо подобрать свои.

Шаг 1
Откройте изображение-источник вместе с новым документом А4 с разрешением 300 пикселей на дюйм, и создайте слои под названием «кожа», «одежда», «одежда 2», «волосы», «переходы», «наброски», «линии» и «выше».
На слое с наброском при помощи кисти ‘Dave C’s Pencil 7 Blue’ создайте набросок, прежде чем работать над финальными линиями на слое «линии» при помощи кисти ‘ink’. Не переживайте, если финальные линии получились не идеально – большинство из них будут перекрыты далее в процессе.

Примечание переводчика: на скриншоте названия слоев сверху вниз: Выше, Линии, Набросок, Переходы, Волосы, Одежда 2, Одежда, Кожа
Шаг 2
При помощи все той же кисти ‘ink’, набросайте основные цвета на соответствующих слоях (то есть, цвет кожи на слое Кожа и так далее). Если мы будем держать цвета на разных слоях, это позволит нам с легкостью выделять необходимые области, поэтому убедитесь в отсутствии смежных цветов. Пока не заполняйте волосы основным цветом, так как мы разберемся с ними отдельно.

Примечание переводчика: на скриншоте названия слоев сверху вниз: Выше, Линии, Набросок, Переходы, Волосы, Одежда 2, Одежда, Кожа. Соответствующие цвета на слоях Кожа и Одежда.
Шаг 3
Воспользуйтесь инструментом Linear Gradient (Линейный градиент), чтобы залить фоновый слой, иначе рисование на белом фоне исказит восприятие цвета.
Добавьте слой для затенения к каждому слою с основными цветами, поставьте галочку напротив строки Use Previous Layer to Create Clipping Mask (Использовать предыдущий слой для создания обрывочной маски). Это позволит вам добавлять тени только существующим пикселям, и вам не придется переживать о том, чтобы не выйти за края. Добавьте затенение лицу на слое, связанном со слоем «Кожа».

Шаг 4
На слое «Волосы» при помощи кисти для рисования волос с 60% непрозрачностью начните создавать базу для волос. Начните с темных цветов, так как они будут видны вплоть до верхних слоев волос. Используйте широкий спектр цветов, включая серые, фиолетовые и коричневые цвета.
На данном этапе не заморачивайтесь работой над отдельными прядями — вместо этого, сконцентрируйтесь на форме в целом и форме волос.

Шаг 5
Скройте верхний слой с наброском и начните прорабатывать глаза на слое «сверху» — они помогут вам собрать рисунок в одно целое. Помните, что глаза — это 3D объекты; вам необходимо затенить не только радужку, но и белок глаза. Веко отбрасывает тень на глазное яблоко.
Изобразите свет, отражающийся в ее зрачке, и добавьте небольшую линию над нижним веком, чтобы показать слезные каналы глаза, а также нарисуйте ресницы.

Примечание переводчика: на скриншоте названия слоев сверху вниз: Выше, волосы, линии, набросок (видимость слоя отключена), Переходы, Слой 3 (обрезан по слою ниже), детали глаз, Слой 5 (обрезан по слою ниже)
Шаг 6
Если вы взглянете на фотографию поближе, вы заметите, что на нашем рисунке глаза получились немного шире, чем необходимо. Когда вам нужно поправить некоторые аспекты рисунка, и вы хотите избежать перерисовывания с нуля и потери того, что вы уже нарисовали, нажмите Filter > Liquify (Фильтр > Пластика) и выберите инструмент Forward Warp (Деформация) (W), а затем при помощи курсора переместите пиксели на место.

Шаг 7
При работе над губами, внимательно рассмотрите их форму и тени. Обратите внимание, что по мере удаления от центра, у губ пропадает четкий контур, и они становятся намного мягче. Воспользуйтесь кистью аэрографом, чтобы избежать жестких краев на этом этапе.

Примечание переводчика: на скриншоте названия слоев сверху вниз: Выше, волосы, линии, набросок (видимость слоя отключена), Переходы, Слой 3 (обрезан по слою ниже), детали глаз, Слой 5 (обрезан по слою ниже), Одежда 2, Слой 4 (обрезан по слою ниже)
Шаг 8
Заблокируйте прозрачность на слое «кожа» (кликните по символу с шахматной доской на панели слоев) и очень светлым розовым цветом при помощи инструмента Gradient (Градиент) (G) точечно обозначьте основной источник света на коже. Лучше использовать для этой цели градиент, нежели кисть, так как он намного более легкий.

Примечание переводчика: на скриншоте названия слоев сверху вниз: Выше, волосы, линии, набросок (видимость слоя отключена), Переходы, Слой 3 (обрезан по слою ниже), детали глаз, Слой 5 (обрезан по слою ниже), Одежда 2, Слой 4 (обрезан по слою ниже)
Шаг 9
Вновь на слое «выше» начните работать над руками и ногтями при помощи кисти ‘inking opacity’. Пользуйтесь множеством цветов и уделяйте должное внимание теням на фотографии. Я сделал ногти длиннее, но это личный выбор. Измените цвет на ногтях и помните, местами они отражают свет.

Примечание переводчика: на скриншоте названия слоев сверху вниз: Выше, волосы, линии, набросок (видимость слоя отключена), Переходы, Слой 3 (обрезан по слою ниже), детали глаз, Слой 5 (обрезан по слою ниже), Одежда 2, Слой 4 (обрезан по слою ниже)
Шаг 10
Проработайте украшение на шее на соответствующем слое-обтравочной маске, внимательно смотря на фото-источник, прежде чем перейти к слою с волосами. На слое «волосы» добавьте немного темных теней той же кистью ‘inking opacity’. Это нормально, если они выглядят жестко, и, будто бы не на месте, так как мы это вскоре исправим; им нужна дополнительная глубина, так что добавьте большие пряди волос, все также фокусируясь, в основном, на форме в целом.

Примечание переводчика: на скриншоте названия слоев сверху вниз: Выше, волосы, линии, набросок (видимость слоя отключена), Переходы, Слой 3 (обрезан по слою ниже), детали глаз, Слой 5 (обрезан по слою ниже), Одежда 2, Слой 4 (обрезан по слою ниже)
Шаг 11
На слое сверху добавьте несколько светлых мазков, некоторые из них — поверх темных волос. Пряди должны быть более детализированы, нежели ранее — рисуйте пряди торчащими в разные стороны, а кончики некоторых прядей — растрепанными. Варьируйте цвета: чем больше цветов вы используете, тем более оригинально это будет выглядеть.

Примечание переводчика: на скриншоте названия слоев сверху вниз: Выше, волосы, линии, набросок (видимость слоя отключена), Переходы, Слой 3 (обрезан по слою ниже), детали глаз, Слой 5 (обрезан по слою ниже), Одежда 2, Слой 4 (обрезан по слою ниже)
Шаг 12
Вставьте текстуру краски над слоем «одежда» и измените режим наложения на Soft Light (Мягкий Свет). Зажмите Cmd/Ctrl и кликните по миниатюре слоя «одежда» (это выделит все пиксели на слое), а затем добавьте слой-маску слою с текстурой краски (нажмите иконку с кругом в квадрате на панели слоев). На обтравочной маске, связанной со слоем «одежда», воспользуйтесь кистью ‘inking opacity’, чтобы добавить блики и отражения на одежде.

Примечание переводчика: на скриншоте названия слоев сверху вниз: набросок (видимость слоя отключена), Переходы, Слой 3 (обрезан по слою ниже), детали глаз, Слой 5 (обрезан по слою ниже), Одежда 2, Слой 4 (обрезан по слою ниже), Одежда
Шаг 13
Заблокируйте слой «одежда» и на этом слое добавьте бликом светло-голубой точечный градиент. Нажмите Cmd/Ctrl + V, чтобы снова вставить текстуру краски, а затем Cmd/Ctrl + T, чтобы ее трансформировать, и потяните за края текстуры, чтобы растянуть ее на весь холст. Разместите этот слой над голубым слоем с фоном, режим наложения слоя измените на Soft Light (Мягкий Свет).

Примечание переводчика: на скриншоте названия слоев сверху вниз: Слой 3 (обрезан по слою ниже), детали глаз, Слой 5 (обрезан по слою ниже), Одежда 2, Слой 6 (текстура краски со слоем-маской), Слой 4 (обрезан по слою ниже), Одежда, Слой 2 (обрезан по слою ниже), Кожа, краска на фоне
Шаг 14
Перетащите слой «переходы» на самый верх и режим наложения измените на Overlay (Перекрытие). Теперь добавьте несколько градиентов, чтобы усилить цвет в определенных местах так, чтобы он выделялся. Чтобы избежать распространения градиента на прилегающие области, используйте инструмент Lasso (Лассо) (L), чтобы выделять необходимые места и добавлять градиент на слое «переходы».

Примечание переводчика: на скриншоте названия слоев сверху вниз: Слои с текстом «#» и «187», Переходы, Выше, волосы, линии, набросок (видимость слоя отключена), Слой 3 (обрезан по слою ниже), детали глаз, Слой 5 (обрезан по слою ниже)
Шаг 15
При помощи ненасыщенного красного цвета прорисуйте области, где бы было видно естественный кровоток, такие как нос, щеки и кончики пальцев, а в волосы добавьте белого и фиолетового, дабы сделать их более яркими. Добавьте небольшие детали текстуры, как, например, пигментация кожи и небольшие поры кистью ‘speckle’. Хоть такие детали почти незаметны, наблюдатель их заметит, и кожа не будет выглядеть неестественно.

Шаг 16
На слое-обтравочной маске «одежда» кистью ‘inking opacity’ добавьте мягкое голубое свечение на краях одежды, в тех же местах, где на фото присутствует коричневое свечение. Для завершения, вставьте картинку с фотографиями над слоем «краска», режим наложения Soft Light (Мягкий Свет). На слое «выше» добавьте эффект небрежности кистью ‘Fire brush’. Внесите последние коррективы.

Примечание переводчика: на скриншоте названия слоев сверху вниз: Слой 3 (обрезан по слою ниже), детали глаз, Слой 5 (обрезан по слою ниже), Одежда 2, Слой 6 (текстура краски со слоем-маской), Слой 4 (обрезан по слою ниже), Одежда, Слой 2 (обрезан по слою ниже), Кожа, лист с фото
Автор: David and Sarah Cousens
photoshop-master.ru
