Настройка Loupedeck LIVE и Loupedeck CT для Adobe Photoshop
Настройка Loupedeck LIVE и Loupedeck CT для Adobe Photoshop
Краткое руководство по настройке Adobe Photoshop с помощью Loupedeck
Adobe Photoshop требует, чтобы подключаемые модули были активированы (в Photoshop), прежде чем можно будет использовать функции, предлагаемые подключаемым модулем.
После установки плагин Loupedeck необходимо активировать вручную:
- Запустить фотошоп
- Открыть меню плагинов
- Выберите Loupedeck
- Активировать информацию о Loupedeckе.
Когда подключаемый модуль Loupedeck активирован, появляется всплывающее окно, уведомляющее об установлении соединения.
Подсказка! Окно Loupedeck Info можно свернуть и/или оставить открытым для следующего запуска Photoshop. Таким образом, он автоматически установит соединение с Photoshop, и устройство Loupedeck будет немедленно готово к использованию.
Пользовательские макросы
Готовые пользовательские действия в профиле Photoshop по умолчанию Loupedeck
В дополнение к функции Photoshop профиль Loupedeck по умолчанию для Photoshop содержит также готовые макросы (Custom Actions). Эти макросы можно найти на панели действий в разделе «Пользовательские макросы» (в главной группе «Пользовательские»).
Пользовательские макросы можно узнать по черному фону с фиолетовыми полосками вверху и внизу и значку с пояснением под ним. Они представляют собой комбинации «микропроцессов», которые обычно связаны друг с другом, например:
- (1) Создать слой и (2) Добавить маску
- (1) Дублировать слой и (2) Добавить маску
- (1) Создайте слой 50% серого, установите (2) смешивание наложения и активируйте (3) инструмент Dodge Tool.
Примечание! Поскольку макросы представляют собой цепочку команд, выполняемых одна за другой, могут быть случаи, когда некоторые макросы не работают должным образом. Скорее всего, это связано с тем, что они выполняются слишком быстро (компьютер не успевает производить необходимые расчеты между ними). В таком случае отредактируйте конкретный макрос и добавьте «задержку» между командами, чтобы дать компьютеру больше времени для обработки.
Скорее всего, это связано с тем, что они выполняются слишком быстро (компьютер не успевает производить необходимые расчеты между ними). В таком случае отредактируйте конкретный макрос и добавьте «задержку» между командами, чтобы дать компьютеру больше времени для обработки.
Например, Custom Macro Dodge & Burn Layer + Tool во многих случаях не активирует инструмент Dodge. Чтобы макрос работал на вашем компьютере, вам может потребоваться добавить задержку в 250 мс непосредственно перед выбором инструмента (см. изображение):
Установка интеграции с Photoshop
Как настроить интеграцию с Photoshop
Интеграция с Photoshop осуществляется с использованием новой системы подключаемых модулей Adobe UXP. Процесс установки состоит из двух отдельных частей: 1) установка программного обеспечения Loupedeck , 2) установка плагина Photoshop UXP через Creative Cloud. Часть установки программного обеспечения Loupedeck должна быть завершена, прежде чем переходить к установке плагина Adobe.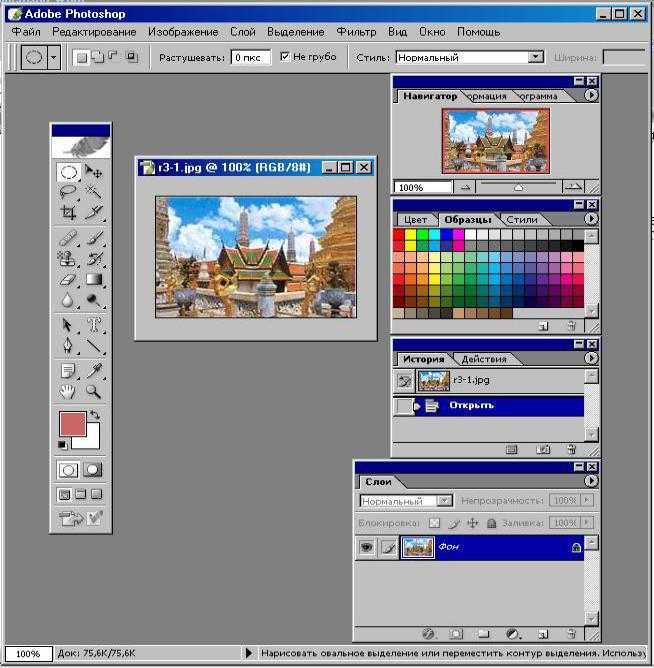
Первая часть: установка программного обеспечения Loupedeck
- Скачать программное обеспечение Loupedeck
- Начать установку
Во время установки запускается Adobe Creative Cloud.
- Creative Cloud выведет всплывающее уведомление с просьбой заменить текущую версию плагина: пока не нажимайте никаких кнопок! Давайте сначала закончим с процессом установки Loupedeck.
- После успешного завершения установки: Закройте установщик Loupedeck.
- Программное обеспечение Loupedeck откроется, закройте его также.
Вторая часть: Установка плагина Photoshop UXP через Creative Cloud
Теперь, когда программное обеспечение Loupedeck успешно установлено (а программа установки и программное обеспечение закрыты ), продолжайте работу с Adobe Creative Cloud.
Активируйте Creative Cloud, чтобы увидеть уведомление о замене плагина Loupedeck. Возможны два варианта уведомления:
#1 Заменить текущую версию:
- Нажмите «Продолжить»
# 2 Установите версию Adobe:
- Нажмите «Установить локально».

Это установит версию плагина из установочного файла Loupedeck, а не из облачной библиотеки плагинов Adobe.
- Нажмите «ОК», чтобы установить плагин Loupedeck.
После успешной установки плагина Creative Cloud сообщит, когда все будет готово.
Примечание! При запуске/использовании Photoshop подключаемый модуль Loupedeck Photoshop необходимо инициализировать вручную в соответствии с системой подключаемых модулей Adobe: см. инструкции здесь.
Заметка 2! Иногда Adobe Creative Cloud сообщает, что плагин был установлен «локально» и обозначается желтым тегом. Это совершенно нормально — файл плагина Photoshop можно установить через Adobe Cloud или напрямую из установочного пакета. Это тот же файл и те же функции.
Активация плагина Loupedeck в Photoshop
Loupedeck , необходимо активировать плагин Loupedeck в Photoshop .
Когда Photoshop полностью запущен, должен быть виден пункт меню «Плагины». Откройте меню плагинов и:
Откройте меню плагинов и:
- Нажмите на «Loupedeck»,
- Выберите «Информация о лупе».
Откроется информационная панель Loupedeck. Сначала он будет показывать «Отключено», но быстро обновится, чтобы показать, что соединение установлено.
Примечание! Панель Loupedeck Info необходимо открывать каждый раз, когда Photoshop начинает создавать соединение. После установления соединения панель Loupedeck Info можно закрыть.
Подсказка! Мы предлагаем свернуть панель «Информация о Лупедеке» и оставить ее на рабочем столе Photoshop — таким образом вам не нужно будет снова открывать ее из меню плагинов (но вам все равно нужно развернуть панель «Информация о Лупедеке», чтобы она могла подключиться).
Проблемы
В некоторых случаях ошибка Loupedeck не работает. Вот наиболее распространенные проблемы.
Ничего не происходит при использовании диска или нажатии кнопки
Убедитесь, что панель Loupedeck Info подключена. Панель Loupedeck Info необходимо открывать каждый раз при использовании Photoshop. После подключения панель можно свернуть или закрыть.
Панель Loupedeck Info необходимо открывать каждый раз при использовании Photoshop. После подключения панель можно свернуть или закрыть.
Категория Loupedeck не отображается в меню плагинов
Процесс установки частично завершился неудачно. Плагин Photoshop UXP установлен неправильно.
- Попробуйте переустановить (восстановить) установку Loupedeck. Следуйте инструкциям один за другим отсюда
Если это не сработает, попробуйте установить плагин Loupedeck через Creative Cloud:
- Найдите плагин Loupedeck
Вы должны увидеть, что плагин Loupedeck установлен (даже если его нет в Photoshop), если это так
- Нажмите на три точки
- Удалить плагин
- Переустановите его через приложение Creative Cloud.
Если подключаемый модуль Loupedeck не отображается как установленный, а установка подключаемого модуля через установщик Loupedeck не помогла, попробуйте выполнить установку через Creative Cloud.
Меню плагинов вообще не видно
- Убедитесь, что у вас установлен Photoshop как минимум версии 22 (меню плагинов не существовало в версии 21 или более ранней).

Если у вас версия Photoshop не ниже v.22, обратитесь в службу поддержки Adobe по поводу отсутствия меню «Плагины».
Действия пользователя Photoshop не отображаются в приложении Loupedeck
Узнайте, что делать, если ваши действия пользователя Photoshop не отображаются в приложении Loupedeck.
Проблема
Если ваши пользовательские действия, созданные в Photoshop, не отображаются в приложении Loupedeck, что делает невозможным их сопоставление с вашей консолью, вот несколько шагов, которые могут решить проблему.
Решение
- Закройте приложение Loupedeck (если применимо)
- Откройте Photoshop и щелкните вкладку «Окно» в верхней строке меню
- Нажмите «Действия», чтобы открыть всплывающее окно с вашими действиями. Это окно можно свернуть с помощью кнопки >>
- Нажмите на вкладку плагинов в верхней строке меню:
- Выберите «Плагины» -> «Loupedeck» -> « Информация о Loupedeck».

- Подождите, пока плагин Loupedeck не укажет «Подключено».
5. Откройте приложение Loupedeck
6. Действия пользователя перечислены на вкладке Photoshop -> папка PS Actions (user)
Loupedeck не работает в Photoshop 2021/2022
Как активировать плагин Adobe Photoshop
Проблема
Если ваш Loupedeck не работает в Photoshop CC 2021/2022, то есть никакие действия не отправляются и не выполняются по команде, вот несколько шагов, которые могут решить проблему.
Решение
- Обязательно используйте последнюю версию программного обеспечения Loupedeck, чтобы избежать проблем с совместимостью. См. раздел загрузки базы знаний, чтобы получить последнюю версию программного обеспечения Loupedeck
- Нажмите Photoshop -> Плагины -> Loupedeck
- Выберите информацию о Loupedeck , чтобы открыть всплывающее окно
- Подождите, пока вы не увидите «Подключено» на вкладке «Подключение».

Также убедитесь, что у вас не установлено несколько версий Photoshop, так как плагин может работать некорректно.
Loupedeck остается отключенным после последнего обновления Photoshop
Новый Photoshop 2022 теперь доступен в Creative Cloud. В этой статье приведены советы по устранению неполадок, если плагин Loupedeck остается отключенным.
Если вы недавно обновили программное обеспечение Loupedeck до нашей последней версии 5.0, а затем обновили Photoshop через Creative Cloud, у вас могут возникнуть проблемы с подключением подключаемого модуля Loupedeck в Photoshop.
Чтобы устранить эту проблему, переустановите программное обеспечение Loupedeck, выполнив следующие действия:
- Загрузите программное обеспечение Loupedeck 5.0 по этой ссылке
- Убедитесь, что все приложения для редактирования закрыты для следующего шага
- Запустите программу установки Loupedeck 5.
 0 еще раз.
0 еще раз.
После переустановки программного обеспечения Loupedeck откройте Photoshop 2022 и подключите Loupedeck через Плагины -> Loupedeck -> Информация о Loupedeck.
Мой Loupedeck не работает в Adobe Camera
В этой статье содержится более подробная информация о нашей интеграции с Adobe Camera Raw и о том, как использовать Loupedeck с этим приложением.
Интеграция с Camera Raw является частью нашего плагина Photoshop. Чтобы использовать Loupedeck в Camera Raw, убедитесь, что вы запускаете необработанные файлы напрямую из Photoshop. Если вы откроете необработанный файл из Adobe Bridge, вы не сможете использовать Loupedeck для каких-либо настроек в Camera Raw.
Обратите внимание, если вы работаете на Mac, убедитесь, что у Loupedeck достаточно прав на вашем компьютере. Узнайте больше в этой статье.
Также убедитесь, что редактируете в полноэкранном режиме.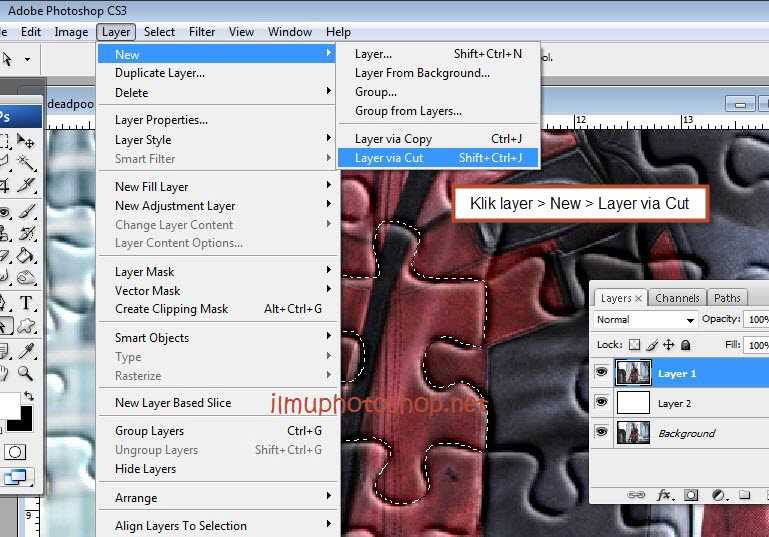 Нажмите клавишу F на клавиатуре, чтобы открыть полноэкранный режим.
Нажмите клавишу F на клавиатуре, чтобы открыть полноэкранный режим.
10 полезных фишек Adobe Photoshop: что умеет популярный фоторедактор
Содержание
- 1. Ретушь
- 2. Коррекция
- 3. Графический дизайн
- 4. Веб-дизайн
- 5. Цифровой арт
- 6. 3D-модели
- 7. Коллажи, фотомонтаж и фотоманипуляция
- 8. Мокапы
- 9. Анимация
- 10. Типография и верстка
Adobe Photoshop считается стандартом среди программ для ретуши и графического дизайна. Приложение включает в себя множество функций, которые пригодятся для пользователей, которые работают с графикой. Разбираемся, что же умеет делать эта программа.
1. Ретушь
Photoshop предлагает большое количество инструментов для разного типа ретуши: от простого скрытия маленьких прыщиков до продвинутого выравнивания кожи с разложением на слои. И хотя новичкам работа в этой программе покажется сложной, профессиональные ретушеры предпочитают именно Photoshop.
2. Коррекция
Можно быстро исправить завалившийся горизонт, убрать дефекты линзы («рыбий глаз», например), искажение перспективы, неудачное освещение. Можно даже убрать крупные объекты из кадра, при этом в последних релизах была значительно улучшена работа со сложным фоном.
3. Графический дизайн
Поддержка неограниченного количества слоев дает полную свободу действий, когда дело касается графического дизайна. В программе возможно создавать баннеры, флаеры, листовки, промо-материалы любого типа сложности для печати или интернета.
4. Веб-дизайн
Начинаете осваивать веб-дизайн? Photoshop поможет и в этом. В версии CC 2019 была добавлена возможность создавать многостраничные макеты, что отлично подходит для создания веб-прототипов. Можно отрисовывать целые шаблоны или отдельные UI-элементы.
5. Цифровой арт
Adobe Photoshop завоевал любовь цифровых художников из-за огромного количества художественных кистей и возможности подключения графического планшета. Программа позволяет рисовать картины с нуля или использовать трафарет и обводить картинку. Софт поддерживает подключение сторонних кистей, а если немного потратить время, можно создавать свои личные наборы.
Программа позволяет рисовать картины с нуля или использовать трафарет и обводить картинку. Софт поддерживает подключение сторонних кистей, а если немного потратить время, можно создавать свои личные наборы.
6. 3D-модели
Можно просто повернуть фото на любой угол так, чтобы создать трехмерный объем или вручную отрисовать 3D-модель. Можно выбирать углы скосов, освещение, текстуры. Поддерживается импорт моделей, созданных в других приложениях.
7. Коллажи, фотомонтаж и фотоманипуляция
Photoshop умеет делать фотоколлажи в автоматическом режиме, а благодаря инструментам выделения, вырезания и перемещения можно провести фотомонтаж, то есть бесшовно объединить несколько фото. Цифровые артисты используют PS для фотоманипуляций — сложных цифровых картин, состоящих из объектов, вырезанных из других фотографий.
8. Мокапы
Мокап — это презентация, которая показывает, как созданный дизайн будет смотреться на товаре. Таким образом можно примерить на бутылку газировки нарисованную этикетку или посмотреть, как логотип выглядит на визитках.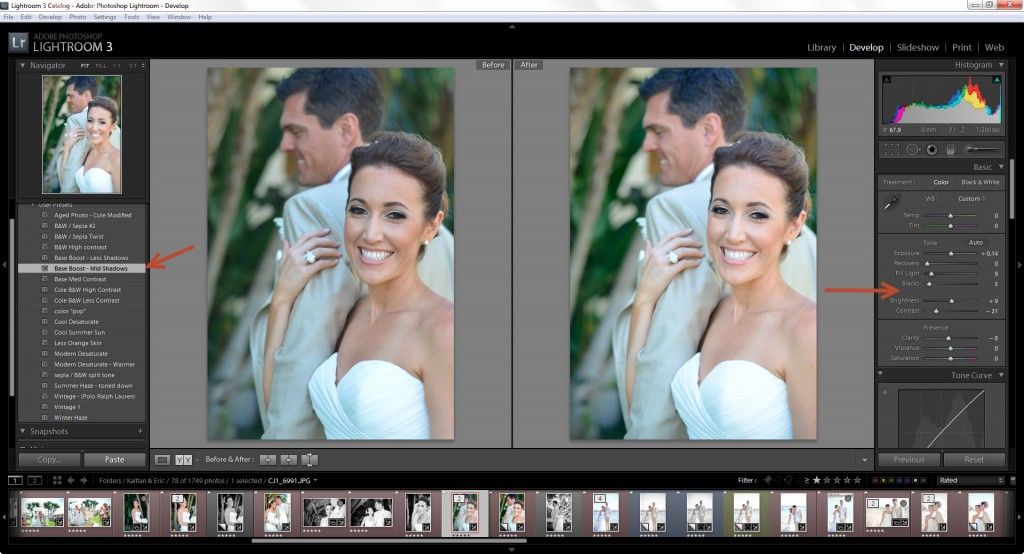 Для создания мокапов используется технология 3D, хотя можно также загрузить готовые модели.
Для создания мокапов используется технология 3D, хотя можно также загрузить готовые модели.
9. Анимация
В Фотошоп можно создать покадровую анимацию, например, небольшой мультик или гифку для поста в социальной сети. Сложные проекты здесь собрать нельзя, но если вы не собираетесь профессионально продвигаться в моушн-дизайне, возможностей PS вполне хватит.
10. Типография и верстка
Для журнальной верстки больше подходит InDesign, но если вы хотите сделать обложку для книги или сверстать одну-две странички, Фотошоп вполне сгодится. В программе достаточно много возможностей работы с текстом, можно подключать свои шрифты, выравнивать текстовые элементы и располагать вокруг иллюстраций.
Если вы профессионально работаете с графикой, советуем вам скачать фотошоп, так как это универсальное средство почти для всех задач. Однако пользователям, которые только начинают осваивать редактирование, лучше отдать предпочтение программам, более дружелюбным по отношению к новичкам.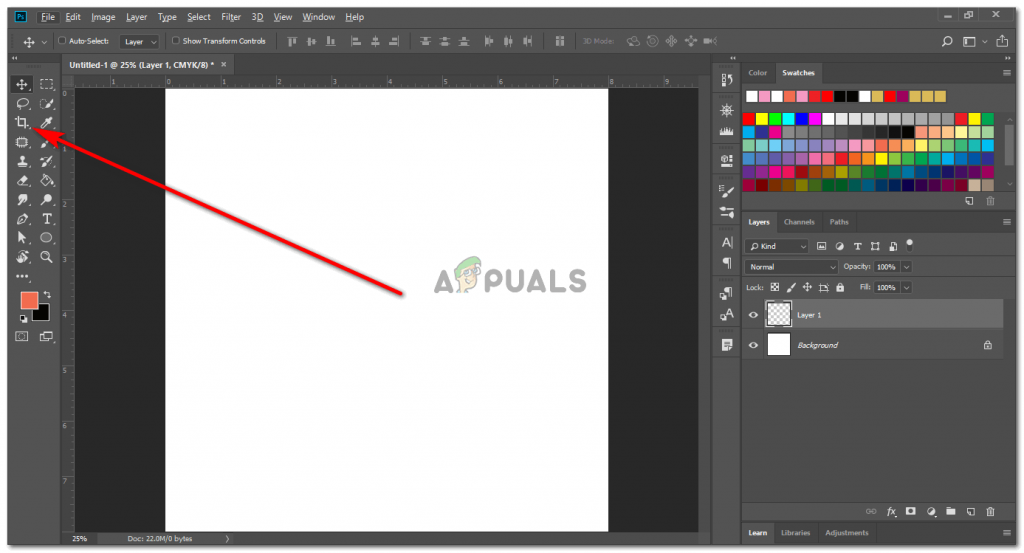 Например, ФотоМАСТЕР включает в себя большое количество автоматических функций, которые помогут быстро и качественно отретушировать портрет, создать коллаж, заменить фон и многое другое.
Например, ФотоМАСТЕР включает в себя большое количество автоматических функций, которые помогут быстро и качественно отретушировать портрет, создать коллаж, заменить фон и многое другое.
Бесплатные учебные пособия по Photoshop — Изучите Adobe Photoshop
Добро пожаловать в Photoshop Essentials, где каждый может изучить Photoshop! Мы предлагаем веселые, эксклюзивные пошаговые руководства для всех уровней навыков, написанные для начинающих. От основ Photoshop до редактирования и ретуширования фотографий, фотоэффектов, текстовых эффектов и многого другого!
Посетите наш канал YouTube, чтобы посмотреть наши последние видеоуроки по Photoshop!
Загрузите наши учебные пособия по Photoshop в виде легко читаемых и готовых к печати PDF-файлов!
Как обрезать изображения в Photoshop CC — Полное руководство
Узнайте, как обрезать изображения, как выпрямлять изображения и как неразрушающим образом обрезать изображение с помощью инструмента «Обрезка» в Photoshop CC.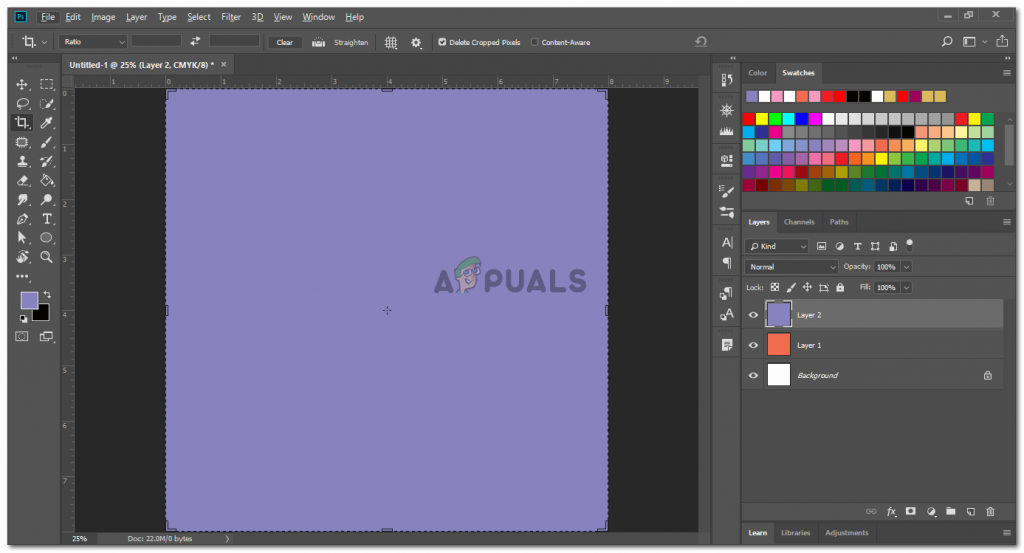 Полное пошаговое руководство.
Полное пошаговое руководство.Преобразование текста в Photoshop: эффекты искажения и трехмерной перспективы
Откройте возможности команд Photoshop для искажения и перспективы и преобразуйте текст в трехмерные фигуры с помощью Photoshop!Смешайте фотографии для создания постера фильма в Photoshop
Узнайте, как легко объединить два изображения вместе, как постер голливудского фильма, с помощью Photoshop!Превратите фотографию в коллаж с помощью Photoshop
Узнайте, как легко превратить одно изображение в квадратный фотоколлаж в Photoshop! Шаг за шагом для Photoshop CC и CS6.Изменение фонового изображения для текстовых эффектов в Photoshop
Узнайте, как сохранять текстовые эффекты с прозрачным фоном, чтобы вы могли перенести эффекты на любой фон, который вам нравится!Лучший способ нанесения водяных знаков на изображения в Photoshop CC
Изучите самый быстрый и простой способ добавления водяных знаков на изображения с помощью связанных смарт-объектов в Photoshop!Изменение размера изображений без потери качества с помощью смарт-объектов в Photoshop
Узнайте, как масштабировать и изменять размер изображений в Photoshop без потери качества с помощью смарт-объектов, и почему смарт-объекты выглядят намного лучше!Как объединять слои как смарт-объекты в Photoshop
Узнайте, как лучше всего объединять слои в Photoshop, объединяя их как редактируемые смарт-объекты, и как смарт-объекты позволяют нам работать с объединенными слоями неразрушающим образом!Как копировать смарт-объекты в Photoshop
Узнайте, как копировать смарт-объекты в Photoshop, что является важным навыком для создания макетов и шаблонов.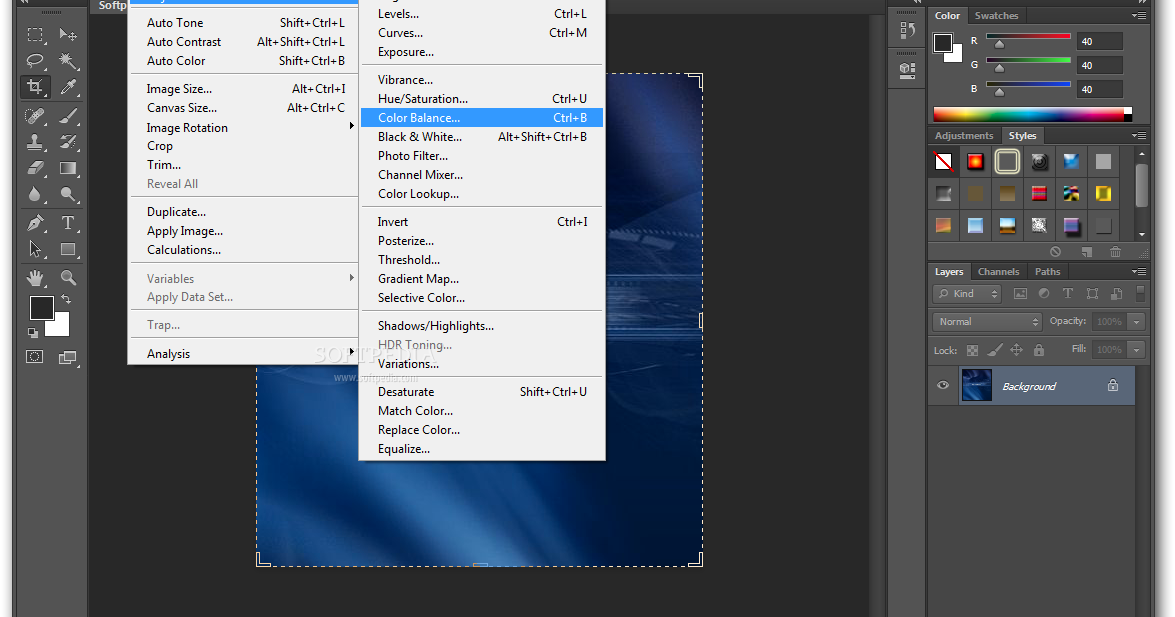 Вы узнаете разницу между командой «Новый слой через копирование» и «Новый смарт-объект через копирование», и какой из них даст вам нужные результаты!
Вы узнаете разницу между командой «Новый слой через копирование» и «Новый смарт-объект через копирование», и какой из них даст вам нужные результаты!Как редактировать смарт-объекты в Photoshop
Воспользуйтесь одной из самых мощных функций Photoshop, научившись редактировать и заменять содержимое смарт-объекта!Как использовать смарт-фильтры в Photoshop
Все еще используете обычные фильтры Photoshop и портите изображения? Улучшите свои навыки до мощности и свободы редактируемых неразрушающих смарт-фильтров!Как создавать смарт-объекты в Photoshop
Узнайте, как открывать и размещать изображения, необработанные файлы и даже файлы Adobe Illustrator в Photoshop в виде редактируемых неразрушающих смарт-объектов!Как создать вихревое искусство в Photoshop
Узнайте, как превратить ваши фотографии в забавные, красочные вихревые художественные эффекты в Photoshop с помощью смарт-фильтров и режимов наложения слоев!Поместите изображение в несколько текстовых слоев в Photoshop
Узнайте не только, как разместить изображение в тексте с помощью Photoshop, но и как мгновенно разместить одно и то же изображение в двух, трех или более текстовых слоях одновременно!Три способа смешивания двух изображений в Photoshop
Узнайте о трех простых способах смешивания двух изображений в Photoshop, включая параметр непрозрачности слоя, режимы наложения и маски слоя!Разноцветный текстовый эффект перекрывающихся букв в Photoshop
Создайте в Photoshop красочный текстовый эффект перекрывающихся букв с цветами, которые смешиваются друг с другом там, где буквы перекрываются! Вы узнаете, как преобразовывать текст в фигуры, как перемещать буквы на отдельные слои, как использовать режимы наложения и многое другое!Как смешать текст с облаками с помощью Photoshop
Узнайте, как легко смешать текст с облаками с помощью Photoshop, как будто ваш текст парит в небе! Мы создадим эффект, используя параметры наложения Photoshop, и когда мы закончим, вы будете знать, как смешать текст с любым изображением или фоном, который вам нравится!Как разместить текст за объектом в Photoshop
Узнайте, как легко разместить текст за объектом с помощью Photoshop! Создайте тот же классический эффект, который используется везде, от обложек журналов до постеров фильмов!Как использовать функцию «Выбор объекта» в Photoshop CC 2018 для выделения одним щелчком
Узнайте, как функция «Выбор объекта» в Photoshop CC 2018 позволяет выбирать людей, животных и многое другое одним щелчком мыши, а также как уточнять выделение с помощью функций «Выделение» и «Маска»!Получите более 1000 дополнительных кистей в Photoshop CC 2018
Узнайте, как загрузить и установить более 1000 потрясающих новых кистей для Photoshop CC 2018 от отмеченного наградами иллюстратора и дизайнера Кайла Т.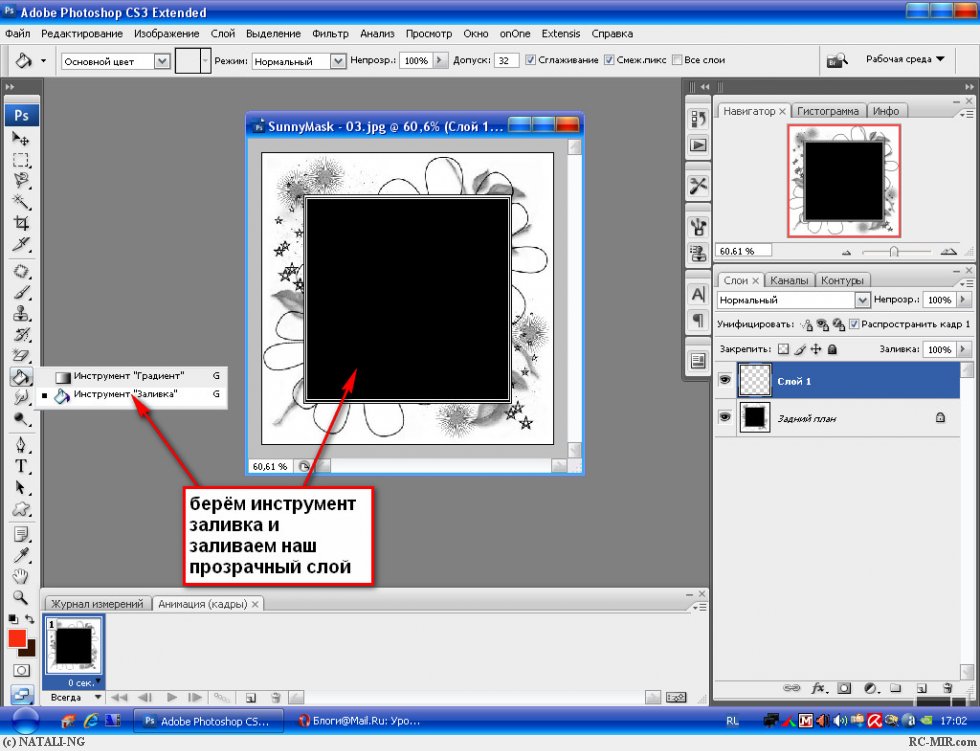 Вебстера!
Вебстера!Как сохранить пользовательские наборы кистей в Photoshop CC 2018
Узнайте, как легко сохранять кисти Photoshop в качестве пользовательских наборов кистей с помощью новой панели «Кисти» в Photoshop CC 2018!Как восстановить устаревшие кисти в Photoshop CC 2018
Вы обновились до Photoshop CC 2018 и не можете найти дополнительные наборы кистей из более ранних версий Photoshop? Узнайте, как восстановить все недостающие кисти Photoshop с помощью нового набора устаревших кистей.Удаление прыщей и пятен на коже в Photoshop с помощью точечной восстанавливающей кисти
Узнайте, как удалить прыщи и пятна на коже в Photoshop! Это пошаговое руководство покажет вам, как использовать точечную восстанавливающую кисть, чтобы быстро избавиться от прыщей и мелких пятен, оставив на своем месте здоровую кожу!Обтравочные маски в Photoshop
Узнайте, как использовать обтравочные маски в Photoshop! В этом пошаговом руководстве вы узнаете все об обтравочных масках, в том числе о том, как работает обтравочная маска, как создавать обтравочные маски и как использовать их для управления видимостью слоя и встраивания изображений в фигуры!Как изменить цвет глаз в Photoshop
Узнайте, как изменить цвет глаз в Photoshop с помощью корректирующего слоя Hue/Saturation! Независимо от того, знаете ли вы, какой цвет глаз вам нужен, или просто хотите поиграть и поэкспериментировать, Photoshop позволяет легко, быстро и весело изменить цвет глаз!Как отбелить зубы в Photoshop
Зубы выглядят желтыми и тусклыми на ваших фотографиях? Узнайте шаг за шагом, как отбелить зубы и сделать улыбку ярче с помощью Photoshop!Как сгладить и смягчить кожу с помощью Photoshop
Узнайте, как улучшить свои портреты, придав объекту красивую гладкую кожу с помощью Photoshop!Повышение резкости изображений с помощью фильтра высоких частот в Photoshop
Получите отличные результаты при повышении резкости изображений в Photoshop, не возясь с запутанными параметрами, используя фильтр высоких частот!Превратите фотографию в узор из цветных точек с помощью Photoshop
В этом уроке по фотоэффектам вы узнаете, как легко превратить любую фотографию в узор из однотонных точек с помощью Photoshop!Как сделать праздничный текст в виде леденцов с помощью Photoshop
Узнайте, как сделать повторяющийся узор из леденцов в Photoshop и как превратить буквы в блестящие, сладкие, вкусные праздничные угощения из леденцов!Эффект рисования в стиле пуантилизм в Photoshop
Узнайте, как легко создать реалистичный эффект пуантилизма в Photoshop, превратив ваши изображения в картины из цветных точек с помощью фильтра Пуантилизм, смарт-фильтров и режимов наложения слоев.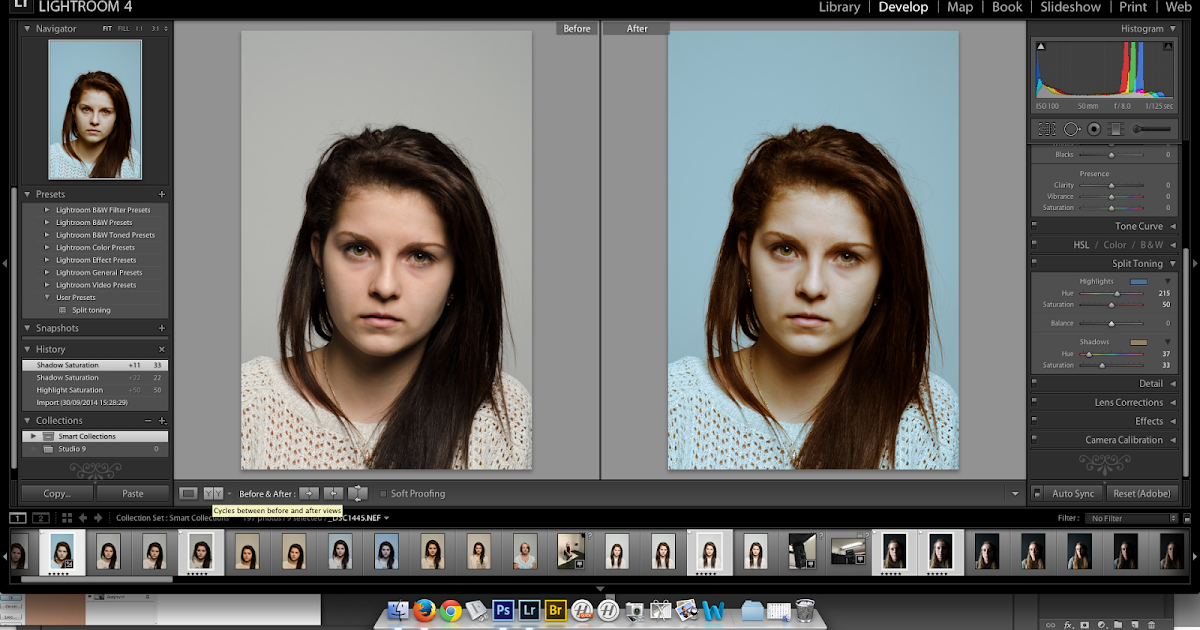
Эффект отражения воды в Photoshop CC и CS6
Узнайте, как добавить реалистичное отражение воды к изображению в Photoshop вместе с водной рябью! Наше пошаговое руководство!Как изменить размер изображения, чтобы оно соответствовало другому в Photoshop
Нужно два изображения одинакового размера? Изучите способ экономии времени, который позволяет мгновенно изменять размер одного, чтобы он соответствовал ширине и высоте другого!Создать новый документ того же размера, что и открытый документ
Узнайте, как быстро создать новый документ Photoshop, точно соответствующий размеру (ширине, высоте и разрешению) вашего открытого документа!Как сделать прозрачный текст в Photoshop
Нужно добавить текст к изображению, но нет подходящего места для его размещения? Попробуйте добавить его как прозрачный текст! Узнайте, как легко создать прозрачную текстовую область в Photoshop и превратить текст в рамку для объекта!Как выбрать цвет текста из изображений в Photoshop
Добавляйте текст к своим изображениям в Photoshop творчески и стильно, научившись выбирать цвета для своего шрифта или отдельных букв в тексте прямо из самого изображения!Как получить доступ к «Уточнить край» в Photoshop CC 2018
Не любите «Выделение и маска»? Узнайте, как вернуть команду «Уточнить край» в последней версии Photoshop!Эффект дождя в Photoshop.
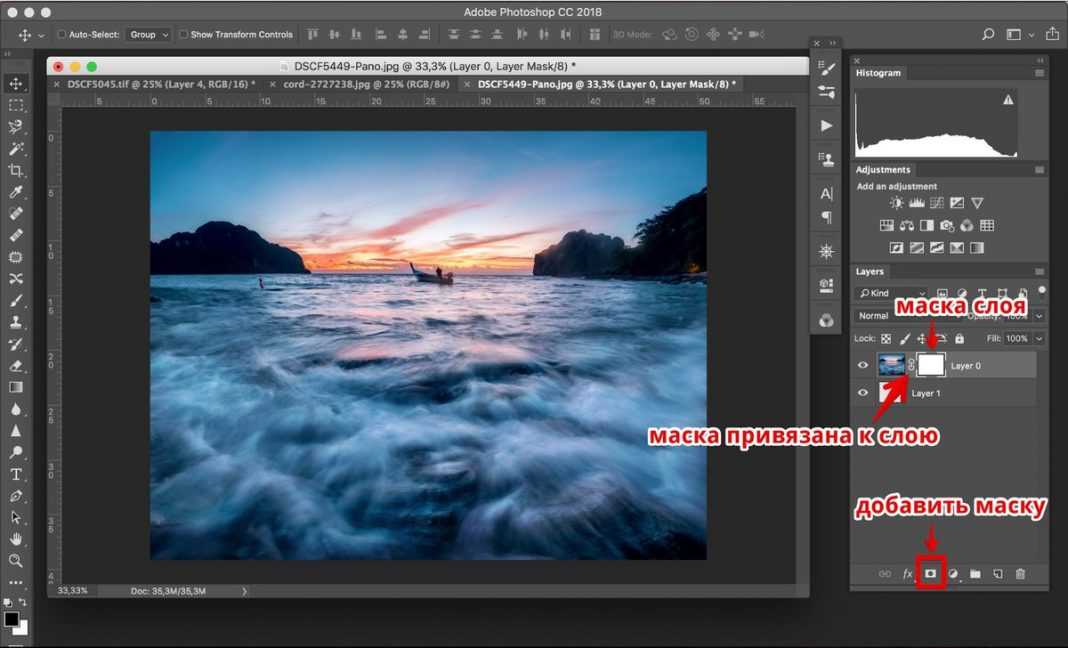 Как добавить дождь на фотографию Любите дождь, но не боитесь намочить камеру? Узнайте, как легко добавить дождь на фотографии с помощью Photoshop!
Как добавить дождь на фотографию Любите дождь, но не боитесь намочить камеру? Узнайте, как легко добавить дождь на фотографии с помощью Photoshop!Как добавить падающий снег на фотографии с помощью Photoshop
Не позволяйте матери-природе оставить вас на морозе с зимними фотографиями. Узнайте, как добавить собственный падающий снег на фотографии с помощью Photoshop!5 способов перемещения изображения или слоя между документами Photoshop
Изучите пять простых способов копирования или перемещения изображения или слоя из одного документа Photoshop в другой, что является важным навыком для смешивания или компоновки изображений.Лучший способ увеличить изображения в Photoshop CC 2018
Узнайте, как увеличить масштаб изображения без потери качества, сохраняя при этом великолепный вид деталей и текстур, с помощью Preserve Details 2.0, новой функции Photoshop CC 2018.Как найти Отсутствует инструмент «Перо кривизны» в Photoshop CC 2018
Вы обновили Photoshop до версии CC 2018, но ваш инструмент Curvature Pen Tool отсутствует на панели инструментов? В этом руководстве показано, где его найти и как легко добавить в макет панели инструментов.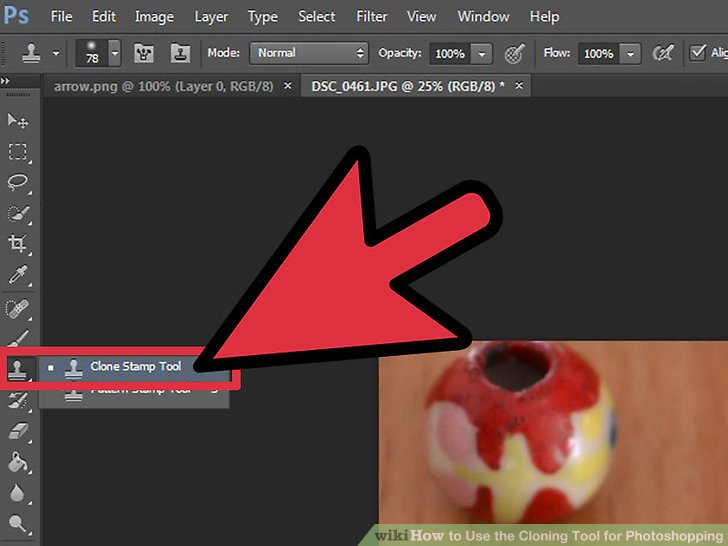
Инструмент «Перо кривизны» в Photoshop CC 2018 — рисование контуров стало проще
Наше пошаговое руководство по обучению рисованию контуров и фигур с помощью нового инструмента «Перо кривизны» в Photoshop CC 2018 и преобразованию контуров в форму. слои, векторные маски и выделение!Богатые подсказки в Photoshop CC 2018
Узнайте о расширенных подсказках по инструментам — новой функции Photoshop CC 2018, которая показывает обучающие видеоклипы при наведении курсора мыши на инструмент на панели инструментов. Вы также узнаете, как вернуться к традиционным подсказкам Photoshop.Как создать эффект акварельной живописи в Photoshop
Узнайте, как легко превратить фотографию в акварельную картину и как сохранить полностью редактируемый эффект с помощью смарт-фильтров и режимов наложения в Photoshop.Винтажный фотоэффект с Adobe Lightroom
Узнайте, как превратить новую фотографию в старомодную винтажную фотографию с помощью Adobe Lightroom! Зная шаги, вы сможете легко создать точно такой же винтажный фотоэффект с помощью Camera Raw в Photoshop!Как создать ретро-эффект 3D-фильма в Photoshop
Вернитесь в золотой век 3D-фильмов, научившись легко добавлять классический красный и синий 3D-эффект 1950-х годов к любому изображению с помощью Photoshop!Создайте простой эффект всплеска цвета в Photoshop без необходимости выбора
Нет времени на выбор? В этом уроке показано, как быстро и легко создать эффект Color Splash в Photoshop, используя только корректирующий слой Gradient Map, слой-маску и кисть!Создание золотого текстового эффекта в Photoshop CC и CS6
Узнайте, как легко превратить шрифт в блестящее золото с помощью Photoshop с помощью стилей слоя, пользовательского золотого градиента и кисти!Как улучшить фотографию заката с помощью Photoshop
Узнайте, как легко улучшить фотографию заката и восстановить его теплые золотистые оттенки с помощью карты градиента и режима наложения слоев в Photoshop!Обзор Adobe Photoshop
Программа Photoshop используется для самых разных проектов: от редактирования и исправления цифровых фотографий до подготовки изображений для журналов и газет и создания графики для Интернета. Вы также можете найти Photoshop в отделах криминалистики правоохранительных органов, научных лабораториях и исследовательских центрах, стоматологических и медицинских кабинетах, а также в классах, офисах, студиях и домах по всему миру.
Вы также можете найти Photoshop в отделах криминалистики правоохранительных органов, научных лабораториях и исследовательских центрах, стоматологических и медицинских кабинетах, а также в классах, офисах, студиях и домах по всему миру.В качестве директора службы поддержки KelbyOne (бывшая Национальная ассоциация профессионалов Photoshop) я провел более двух десятилетий, решая проблемы и предоставляя решения для пользователей Photoshop со всех уголков компьютерной графики и со всех уголков мира. (Меня всегда поражало, как некоторые люди используют Photoshop способами, для которых программа никогда не была предназначена!)
Конечно же, Photoshop — это программа, которую я всегда использую для своих собственных работ по художественной фотографии и дизайну. Теперь, как консультант, я также регулярно использую Photoshop для выявления мошеннических изображений и видео.
Для чего предназначен Photoshop
Adobe Photoshop — программа для редактирования изображений. Он разработан, чтобы помочь вам редактировать изображения — цифровые или оцифрованные изображения, фотографии и т. д. Это основная цель фотошопа. С годами Photoshop рос и развивался, добавляя функции, дополняющие его основные операции. Но по своей сути Photoshop — это редактор изображений.
д. Это основная цель фотошопа. С годами Photoshop рос и развивался, добавляя функции, дополняющие его основные операции. Но по своей сути Photoshop — это редактор изображений.По сути, рабочий процесс Photoshop выглядит примерно так: вы делаете снимок, редактируете изображение и печатаете изображение (как показано на рисунке). (Конечно, многие изображения никогда не попадают на бумагу — ими делятся только в социальных сетях.)
Базовый Photoshop: сделайте фото, отредактируйте фото, распечатайте фото. Выпейте кофе (по желанию).
Независимо от того, снято ли оно с помощью цифровой камеры, отсканировано на компьютер или создано с нуля в Photoshop, ваше изображение состоит из крошечных цветных квадратов, которые представляют собой элементы изображения, называемые пикселей. Photoshop предназначен для изменения и настройки цветов этих пикселей — вместе, в группах или по одному — чтобы ваша работа выглядела именно так, как вы хотите. (Кстати, в Photoshop нет кнопки «Хороший вкус» или «Качество искусства». Вам решать, что соответствует вашему художественному или личному видению, а что соответствует вашим профессиональным требованиям.)
(Кстати, в Photoshop нет кнопки «Хороший вкус» или «Качество искусства». Вам решать, что соответствует вашему художественному или личному видению, а что соответствует вашим профессиональным требованиям.)
Некоторые очень распространенные задачи редактирования изображений Photoshop показаны на следующий рисунок: а именно, исправление эффекта красных глаз, минимизация морщин и компоновка изображений.
Изображение астронавта предоставлено НАСА
Некоторые распространенные задачи Photoshop.
Photoshop работает с реальными векторными фигурами, такими как созданные в Adobe Illustrator. Photoshop также имеет очень мощный механизм кистей, в том числе разрушаемые кончики кистей (они изнашиваются и требуют повторной заточки), а также кончики кистей для аэрографа и акварели, что еще больше расширяет возможности программы в области изобразительного искусства.
На следующем рисунке показано сравнение растровых изображений (цифровая фотография слева), векторных изображений (иллюстрация в центре) и цифровых рисунков (справа). Три типа художественных работ также могут отображаться на одном изображении.
Три типа художественных работ также могут отображаться на одном изображении.
Вы можете использовать Photoshop с растровыми изображениями, векторными фигурами и даже рисовать.
Photoshop также включает некоторые основные функции для создания веб-графики, в том числе нарезку и анимацию. (Работу в Интернете лучше всего выполнять в настоящей программе веб-разработки, такой как Dreamweaver. Если вы хотите узнать о создании веб-сайтов, возьмите копию Dreamweaver CC For Dummies [Wiley].)
Другие возможности Photoshop
По общему признанию, Photoshop просто не может делать некоторые вещи. Это не сделает вас хорошей чашкой кофе. Он не может погладить ваши брюки. Не пылесосит под диваном. Он даже не заменяет Zoom, Microsoft Excel или TurboTax — он просто не делает этих вещей. Тем не менее, есть ряд вещей, для которых Photoshop не предназначен, и которые вы можете сделать в крайнем случае. Если у вас нет InDesign, вы все равно можете раскладывать страницы информационного бюллетеня, журнала или даже книги по одной странице за раз.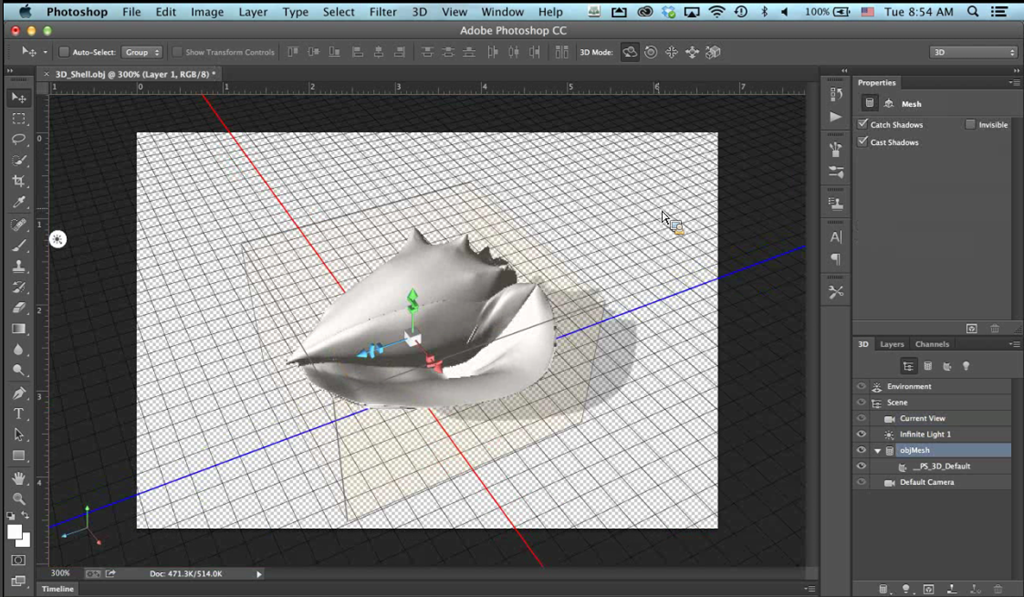 Если у вас нет Dreamweaver, вы можете использовать Photoshop для создания веб-сайта, по одной странице за раз, нарезанного и оптимизированного, и даже с анимированными GIF-файлами. Вы можете создавать многостраничные PDF-файлы и PDF-презентации. И хотя вы, вероятно, не собираетесь создавать следующий блокбастер на своем ноутбуке с помощью Photoshop, возможности редактирования видео, безусловно, могут помочь вам в воссоединении семьи или школьном проекте.
Если у вас нет Dreamweaver, вы можете использовать Photoshop для создания веб-сайта, по одной странице за раз, нарезанного и оптимизированного, и даже с анимированными GIF-файлами. Вы можете создавать многостраничные PDF-файлы и PDF-презентации. И хотя вы, вероятно, не собираетесь создавать следующий блокбастер на своем ноутбуке с помощью Photoshop, возможности редактирования видео, безусловно, могут помочь вам в воссоединении семьи или школьном проекте.
Об этой статье
Эта статья взята из книги:
- Adobe Photoshop CC для чайников,
Об авторе книги:
Питер Бауэр — удостоенный наград фотограф и автор статей для пользователей Photoshop и Журналы слоев. Он наиболее известен как директор службы поддержки Национальной ассоциации профессионалов Photoshop (NAPP), но он также является автором или соавтором дюжины книг по Adobe Photoshop, Illustrator, компьютерной графике и фотографии.

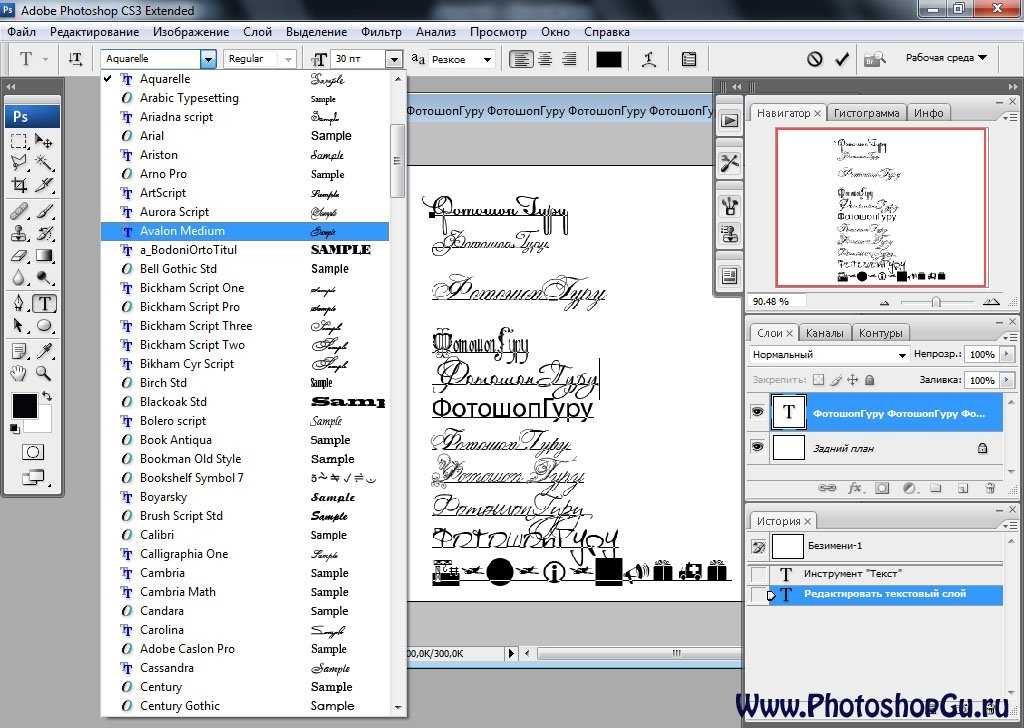

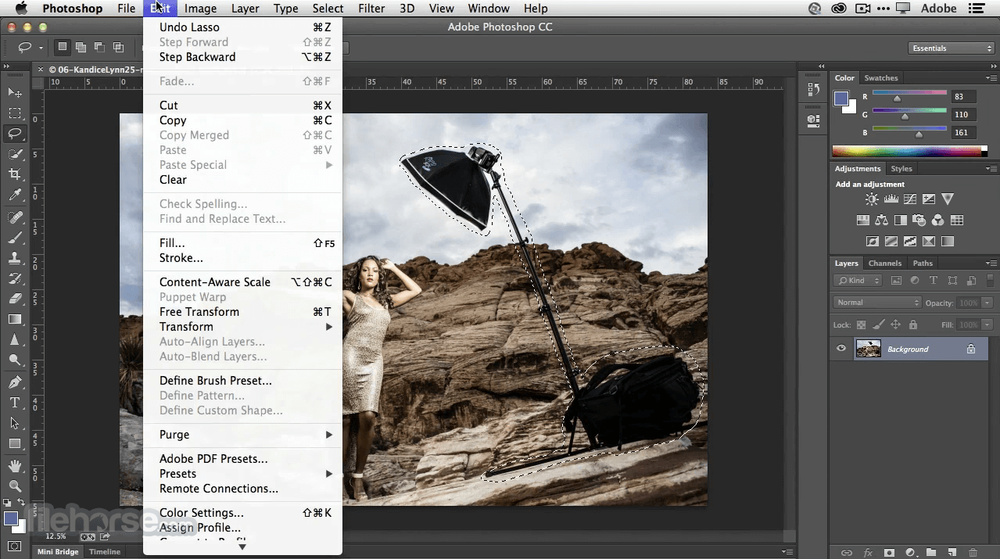
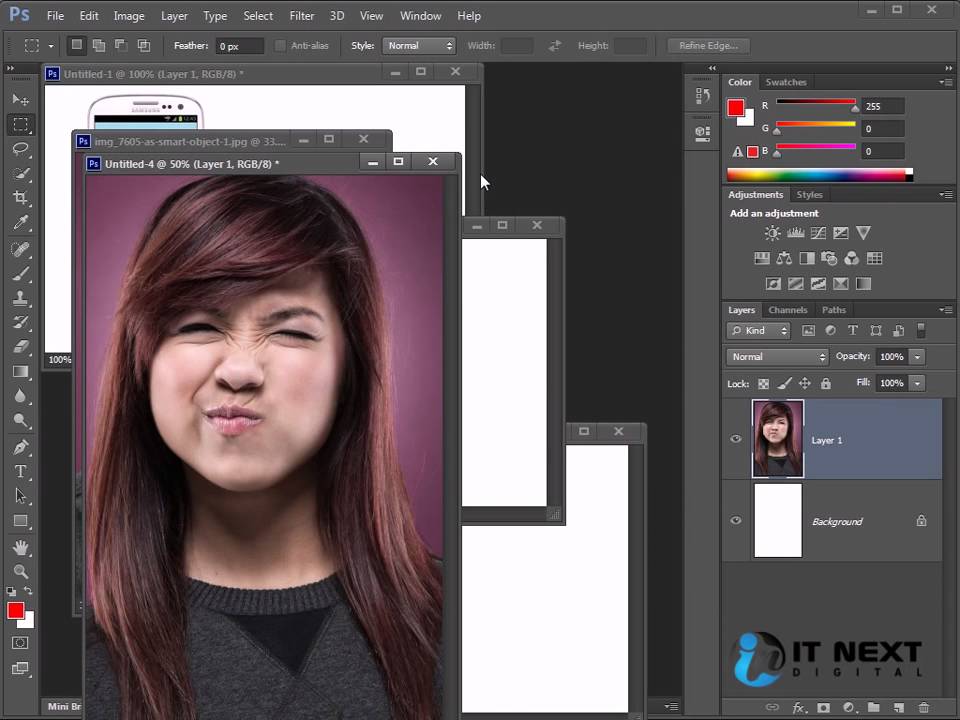
 0 еще раз.
0 еще раз.