Курс Adobe Photoshop полный курс в Екатеринбурге
Код: ITCloud_PhShКурс Adobe Photoshop позволит Вам свободно ориентироваться в этой программе, для решения задач любого уровня сложности, при работе с растровыми изображениями в самых разных отраслях.
Стоимость курса
26 475 рубЗаказать
Вы научитесь:
Качественно подготовить специалистов, занимающихся использованием цифровых изображение в своей повседневной работе к выполнению своих профессиональных задач. А так же углубить и систематизировать знания программы Adobe Photoshop всем желающим.
Аудитория:
Курс
предназначен для дизайнеров работающих в сфере полиграфического дизайна, Web дизайна,
видео дизайна, 3D дизайна
А так же для фотографов и всех желающих научиться в полной мере использовать
возможности этой программы.
Требования к предварительной подготовке слушателя:
Уверенный пользователь компьютера.
Содержание курса
Модуль 1.-
Регистрация и установка Adobe Photoshop. Планы подписки.
-
Интерфейс программы. Шаблоны рабочей среды.
-
Индивидуальная настройка панели инструментов.
-
Менеджер медиа файлов Adobe Bridge. Инструменты навигации.
-
Разрешение экрана монитора и печатных устройств.
-
Изменение размера изображения. преимущества работы с изображением, как со смарт объектом. Изменение размера холста. Кадрирование. Исправление перспективы при обрезке.
Тримминг.
-
Создание нового документа. Группы шаблонов документов Photoshop. Цветовые модели. Подбор цветовой схемы для дизайн макета при помощи онлайн сервиса Adobe Kuler. Сетка наложения. Юзабилити.
Слои в Photoshop. Различные типы слоёв.
-
Обычный растровый слой.Способы создания растрового слоя.Способы выделения слоя. Связывание слоев. Переименование слоёв. Изменение порядка слоёв. Отключение видимости слоя. Свойства растрового слоя. Создание групп слоёв. Копирование слоёв или групп. Авто выбор. Склеивание слоёв. Преобразование слоя в смарт — объект. Удаление слоёв и групп.
-
Заливочный слой.Способы создания заливочного слоя. Три типа заливочного слоя. Понятие — слой маски.
-
Корректирующий слой.
 Способы создания корректирующего слоя.Использование слой — маски на корректирующем слое.
Способы создания корректирующего слоя.Использование слой — маски на корректирующем слое.
Текстовый слой.
-
Поиск и установка шрифтов на компьютер. Типы шрифтов, поддерживаемые программой Adobe Photoshop. Добавление шрифтов из Type Kit. Фигурный текст. Свойства текста. Обычный текст.
-
Стили эффектов для текстовых и других типов слоёв.
-
Создание, сохранение и редактирование стилей слоя.
-
Веб шрифты. Преобразование системных шрифтов в веб шрифты. Копирование CSS стилей.
Контурный слой.
-
Способы создания контурного слоя.
-
Инструменты для работы с контурами. Векторные маски.

-
Три разновидности контурных объектов. Преобразование текста в контурный слой.
-
Направление текста вдоль пути.
-
Создание собственных форм и их сохранение. Загрузка форм, найденных в сети интернет, в программу.
-
Создание векторных иконок.
-
Вставка векторных объектов из Adobe Illusnrator в Adobe Photoshop, как смарт фигур.
-
Быстрый экспорт векторных объектов в формате SVG.
Видео слой.
-
Импорт видео в Photoshop. Работа с палитрой — Шкала времени. Применение эффектов. Вывод видео в файл.
-
Создание GIF анимации.
-
Создание собственного загрузчика для сайта.

Понятие монтажной области. Сфера их применений.
Создание документа с монтажными областями.
-
Создание монтажных областей для различных типов устройств.
-
Инструмент Монтажная область. Редактирование размера монтажной области. Копирование и удаление монтажной области. Отображение монтажной области в палитре Слои. Изменение ориентации монтажной области. Выравнивание и распределение монтажных областей. Блокировка от случайного попадания слоя в монтажную область. Сохранение монтажных областей для настольного компьютера, планшета и телефона. Преобразование монтажной области в отдельный файл.
Инструменты разметки в макете.
-
Направляющие. Два способа создания направляющих. Горячие клавиши их отображения.
 Редактирование, блокировка и удаление направляющих. Создание и использование наборов макетов направляющих. Использование быстрых направляющих. Привязка к направляющим.
Редактирование, блокировка и удаление направляющих. Создание и использование наборов макетов направляющих. Использование быстрых направляющих. Привязка к направляющим.
-
Сетка. Горячие клавиши отображения сетки. Настройка сетки.
-
Выравнивание и распределение. Выравнивание объектов относительно друг друга. Выравнивание объектов по выделенной области. Распределение объектов относительно друг друга.
-
Инструменты счётчик и комментарий.
Инструменты рисования
-
Кисть. Рисование прямых горизонтальных и вертикальных линий. Свойства кисти.
-
Карандаш. Свойства карандаша.
-
Кисть замена цвета. Свойства кисти замены цвета.
-
Микс кисть.
 Свойства микс кисти.
Свойства микс кисти.
-
Узорный штамп. Свойства узорного штампа.
-
Архивная кисть. Работа со снимками состояния. Заливка выделенной области активным снимком состояния. Создание копии документа на текущее состояние.
-
Архивная художественная кисть. Свойства Архивной кисти.
-
Инструмент градиент. Редактирование градиента. Создание и сохранение собственного градиента.
-
Инструмент заливка. Свойства инструмента Заливка. Использование различных режимов наложения и тоновой коррекции при работе с инструментом Заливка.
Монтаж в Adobe Photoshop.
-
Инструменты выделения. Прямоугольное и овальное выделение. Свойства инструментов выделения.

-
Трансформация слоя. Преобразование с слоя в смарт объект. Трансформирование смарт объектов. Копирование смарт объектов.
-
Трансформация с учётом содержимого.
-
Марионеточная деформация.
-
Деформация перспективы.
-
Свободная трансформация при помощи фильтра Пластика.
-
Подбор цвета средствами программы при монтаже.
-
Автоналожение слоёв при создании панорамных фотографий.

-
Трансформация выделений.
-
Инструмент нож. Коррекция и сохранение вырезок.
-
Обрезка по выделению.
-
Форматы сохранения проекта Photoshop.
-
Сохранение для Web.
-
Инструменты Ластик. Обычный Ластик. Фоновый ластик. Волшебный ластик.
Ретушь в Adobe Photoshop.
-
Инструмент Штамп. Свойства инструмента Штамп. Клонирование изображения на другой слой. Клонирование изображения в другой документ.
Фильтр Исправление перспективы. Использование штампа в фильтре Исправление перспективы. Копирование выделенных областей по сетке перспективы.

-
Инструмент Восстанавливающая кисть. Свойства инструмента Восстанавливающая кисть.
-
Инструмент Точечная восстанавливающая кисть. Свойства инструмента Точечная восстанавливающая кисть.
-
Фильтр Пыль и царапины.
-
Инструмент Заплатка. Встраивание выделенных областей в цветовые и тоновые параметры фона. Удаление блеска на коже при помощи этого инструмента.
-
Инструмент Перемещение с учётом содержимого. Свойства этого инструмента.
-
Инструмент Красные глаза. Устранение эффекта красных глаз на фотографиях.
Цветовая и тоновая коррекция изображений.
-
Инструменты локальной коррекции резкости.
 Инструмент Резкость. Инструмент Размытие. Инструмент палец.
Инструмент Резкость. Инструмент Размытие. Инструмент палец.
-
Фильтр Умная резкость.
-
Фильтр Контурная резкость.
-
Фильтр Умное размытие.
-
Инструменты локальной цветовой и тоновой коррекции. Инструмент Осветлитель. Инструмент Затемнитель. Инструмент Губка.
-
Коррекция уровней на фотографии без искажения цвета.
-
Использование гистограммы при исправлении экспозиции.
-
Перевод цветного изображения в полутоновое с сохранением контраста методом микширования каналов.
-
Выявление деталей в тенях на фотографиях сделанных «на свет».
-
Устранение паразитических красных и фиолетовых оттенков на фотографиях сделанных с присутствием люминесцентных ламп и ламп накаливания.

-
Отбеливание зубов на фотографии.
Автоматизация работы.
Модуль 10.Работа с 3D объектами.
-
Импорт 3D модели в проект.
-
Экструзия (выдавливание) из текста. Преобразование текста в 3D объект. Вращение и приближение 3D объекта. Изменение глубины экструзии. Деформация 3D объекта. Использование фаски на 3D объекте. Трансформация 3D объекта при помощи точных координат. Инструмент Выбор 3D материала. Коррекция свойств 3D материала применённого к 3D объекту.
-
Печать на 3D принтере из Adobe Photoshop.
Автоматизация работы.
-
Палитра Операции.
-
Пакетная обработка.
Другие курсы данной тематики
- МойОфис Текст в Linux
- Курс для пользователей «Управление проектами с использованием MS Project»
- Microsoft Excel 2019/2016.
 Углубленное программирование на VBA
Углубленное программирование на VBA - Электронные таблицы Microsoft Excel. Углубленный курс
- Расчет, анализ и визуализация данных в программных продуктах Р7-Офис
- Кадровый учет в программе 1С:Зарплата и управление персоналом
- Пакет офисных приложений «МойОфис» в профессиональной деятельности
- Сертифицированный курс 1С:Бухгалтерия 8. Практическое освоение бухучета с самого начала
- Р7-Офис
- Сертифицированный курс 1С:Управление торговлей 8. Основные принципы работы с программой Редакция 11.4 и торговый функционал в 1С:Комплексная автоматизация 2
Исправляем недостатки панорамы
Данная статья посвящена исправлению недостатков панорамы (после сшивки серии снимков) на этапе постпроцессинга в Photoshop.
С момента выхода Photoshop CS2, фотографы получили возможность с легкостью объединять серию фотографий в панораму.
Photomerge достаточно просто справляется со своей задачей и время ожидания результата сводится к нескольким секундам. В 90% случаев вы останетесь довольны итоговым изображением. Однако в некоторых случаях панорама может быть испорчена явными недостатками, которые видны на месте соединения между отдельными фотографиями.
Чтобы понять, что я имею в виду, посмотрите на изображение ниже. Это панорама из 7 снимков, собранная Photomerge. Как вы заметили, на воде присутствуют полосы, которые портят внешний вид. Это произошло из-за едва заметно разницы в цвете и экспозиции между изображениями.
Верхнее изображение: панорама собранная в Photomerge. Нижнее изображение: я выделил места с явными недостатками на соединениях между снимками.
В данной статье мы рассмотрим ряд простых шагов, которые помогут удалить видимое соединение между снимками, чтобы вписать их в панорамное изображение.
Примечание автора: я буду рассказывать лишь об устранении недостатков в панораме.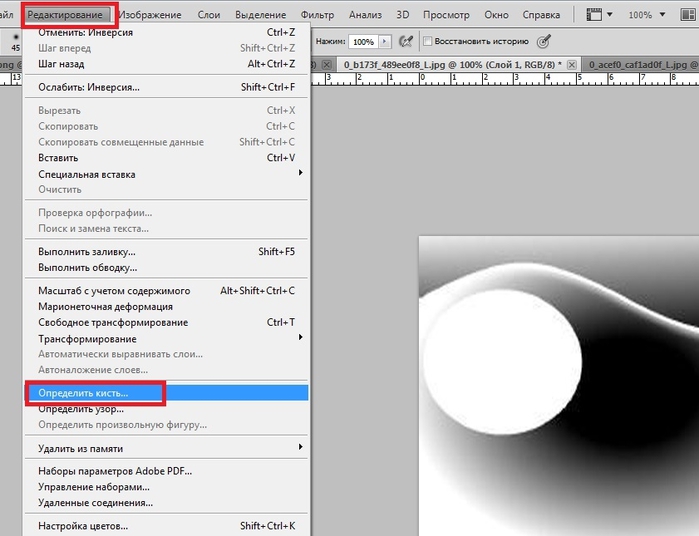 Если вам нужен материал о том, как из серии снимков получить панораму в Photoshop, то рекомендую вам обратиться к данной статье, автор которой Jason Weddington.
Если вам нужен материал о том, как из серии снимков получить панораму в Photoshop, то рекомендую вам обратиться к данной статье, автор которой Jason Weddington.
Примечание переводчика: статью о съёмке панорамы вы можете изучить на нашем сайте.
Стоит отметить, что работу я начал с изучения проблемы, которая состояла значительном отличии экспозиции между левой частью изображения (съёмка была далеко от солнца) и правой (съёмка против солнца). Поэтому прежде чем делать панораму, я отредактировал каждое изображение в Adobe Lightroom, чтобы максимально совместить экспозицию между снимками. По окончанию редактирования, выбранные изображения были экспортированы в Photoshop, чтобы «сшить» панораму, используя настройку «Авто».
Переходим к редактированию панорамы…
Шаг 1
После того, как Photomerge собрал панораму, в Photoshop на панели слоёв вы увидите, такое кол-во слоёв, которое будет соответствовать числу снимков из вашей серии (в данном случае это 7). Каждый слой будет иметь маску. В большинстве случаев слои обычно сливаются для получения финального результата панорамы, но нас интересует исправление недостатков на начальном этапе работы.
Каждый слой будет иметь маску. В большинстве случаев слои обычно сливаются для получения финального результата панорамы, но нас интересует исправление недостатков на начальном этапе работы.
Шаг 2
Создайте новый слой поверх всех слоёв. Выполните на новом слое заливку с 50% серого. Edit > Fill > 50% grey (Редактирование – Выполнить заливку – 50% серого).
Шаг 3
Измените режим наложения для слоя с заливкой на Перекрытие (Overlay). После смены режима наложения слой станет невидимым. Такой трюк используется при работе с осветлением/затемнением изображения.
Шаг 4
Выберем два смежных слоя, на которых в месте соединения нужно поработать над экспозицией (для удобства автор отключил видимость у остальных слоёв). Как видите, левое изображение нужно вручную сделать немного светлее, а правое наоборот немного темнее. Займёмся сначала исправлением того изображения, что слева.
Видимость включена только у двух смежных слоёв. Изображение слева нужно осветлить, а правое затемнить.
Изображение слева нужно осветлить, а правое затемнить.
Шаг 5
Если использовать ctrl+клик/cmd+клик по маске соответствующего слоя (клик – кликнуть мышкой по чёрно-белой миниатюре на панели слоёв), то мы получим активное выделение, которое позволит редактировать изображение внутри него, не опасаясь внести изменения за пределами выделения.
Шаг 6
Убедитесь, что у вас активен слой с серой заливкой.
Шаг 7
Выберите инструмент Brush (Кисть). Вам понадобится большая мягкая кисть размером примерно 500px (я использовал данный размер для кисти, а вам нужно ориентироваться на размер вашей панорамы) и установил hardness (жёсткость) на 0%. Далее установил opacity (непрозрачность) на 3% и flow (нажим) на 20%.
Шаг 8
Чтобы осветлить слой, выделение которого мы получили, нужно использовать белый цвет для кисти (если хотите затемнить слой, то используйте чёрный).
Шаг 9
Используя кисть, пройдитесь ею по краю выделения. Таким образом мы будем открашивать белым цветом слой с заливкой в пределах нашего выделения. Идеальным вариантом будет, если середина большой мягкой кисти будет проходить непосредственно по соединению, тем самым вы получите градиент, дающий мягкий переход от одного цвета к другому.
Таким образом мы будем открашивать белым цветом слой с заливкой в пределах нашего выделения. Идеальным вариантом будет, если середина большой мягкой кисти будет проходить непосредственно по соединению, тем самым вы получите градиент, дающий мягкий переход от одного цвета к другому.
Поскольку кисть мягкая с тонкими настройками, то первоначально изменения будут малозаметными. Но по мере работы вы увидите результат осветления.
Активное выделение позволяет работать только внутри выделенной области. Красным показано, как автор работал белой кистью на слое с серой заливкой.
Шаг 10
Не смотря на то, что процесс работы идёт не слишком быстро, я считаю данный метод наиболее подходящим для получения бесшовного соединения между изображениями, отличающимися по экспозиции.
После того, как вы отредактировали правое изображение, пора браться за левое. Для этого повторите шаги с 5 по 9. При этом не забудьте убедиться, что вы получили выделение нужного вам слоя, активным является слой с заливкой и что для кисти выбран чёрный цвет. Почему чёрный цвет? Потому что осветлив левое изображение мы будем затенять правое. Постарайтесь почувствовать кисть и работа пойдёт быстрее.
Почему чёрный цвет? Потому что осветлив левое изображение мы будем затенять правое. Постарайтесь почувствовать кисть и работа пойдёт быстрее.
Если вы измените режим наложения для слоя с серой заливкой на Нормальный, то что вы увидите будет напоминать изображение ниже. Вы увидите свою работу чёрными и белыми мазками кисти на сером слое.
Вы видите изображение «До», слой с серой заливкой, изображение «После» (когда слой с заливкой установлен в режим наложения Перекрытие (Overlay)).
Повторив весь процесс действий для каждого соединения в панораме, слой с серой заливкой, в режиме наложения Нормальный (Normal), будет выглядеть так:
На слое с заливкой показана проделанная работа со всеми соединениями в панораме.
После того, как режим наложения будет изменён на Перекрытие (Overlay), все видимые ранее соединения между серией изображений в панораме исчезнут.
Вы видите панораму, где слой с серой заливкой установлен на режим наложения Перекрытие (Overlay).
Чем хорош этот метод правки, тем что он недеструктивный. Поскольку редактирование мы делали на отдельно взятом слое, то все исходные изображения у нас остались в первоначальном виде. Это даёт возможность легко и в любой момент внести изменения в наше редактирование, при этом исходные изображения будут не затронуты.
Финальная панорама: Llyn Cregennen, Северный Уэльс, Великобритания.
Я надеюсь, мне удалось доступно объяснить вам данный принцип работы. В конце концов это лишь ещё одна возможность использования слоя с серой заливкой в режиме наложение «Перекрытие» для недеструктивного редактирования изображения.
Так что не спешите использовать инструмент Штамп (Clon) или отправлять в корзину неудачную по экспозиции панораму. Возможно, используя данный метод, вы сможете исправить то, что не смог Photoshop.
Автор: Elliot Hook
Elliot Hook занимается фотографией ландшафтов и дикой природы в Хартфордшир, Великобритания. Стремясь узнать, как сделать свои фотографии лучше, он с удовольствием делится своими знаниями с другими людьми. Найти его работы можно на www.elliothook.co.uk, Twitter, Flickr и 500px.
Найти его работы можно на www.elliothook.co.uk, Twitter, Flickr и 500px.
27/03/2013 Просмотров : 37442 Источник: digital-photography-school.com Перевод: Евгения Гончарова
Как автоматически выбирать слои и группы в Photoshop
Постоянно переходить на панель «Слои» для выбора разных слоев во время работы может быть утомительно. К счастью, в Photoshop есть менее известный инструмент, помогающий упростить вашу работу, и он спрятан прямо в одном из инструментов, который вы, вероятно, используете чаще всего. Вот как можно автоматически выбирать слои в Photoshop, чтобы ускорить рабочий процесс.
Чтобы активировать автовыбор в Photoshop, выберите инструмент «Перемещение», нажав V, затем установите флажок «Автовыбор» на верхней панели настроек. С включенным автоматическим выбором вы можете выбрать автоматический выбор групп или отдельных слоев, просто щелкнув элемент на холсте.
Функция автоматического выбора позволяет вам автоматически выбирать слои, просто щелкая элемент на холсте, который находится на слое, с которым вам нужно работать. Это означает, что вместо того, чтобы постоянно возвращаться к панели слоев, вы можете переключаться между слоями непосредственно в документе. Существуют даже способы автоматического выбора групп слоев или нескольких слоев одновременно.
Давайте углубимся в функцию автоматического выбора в Photoshop и узнаем несколько советов, как сделать автоматический выбор наиболее эффективным для вас.
Как включить автовыбор в Photoshop
Как бы ни было просто включить автовыбор, вам может даже не понадобиться беспокоиться; в наши дни автоматический выбор автоматически включается в самых последних версиях Photoshop.
Тем не менее, вы все равно можете найти функцию Auto-Select и проверить, активирована ли она. Для этого перейдите на панель инструментов и щелкните значок Move tool или нажмите V .
На опциях бар, вы найдете опцию Auto-Select . Если опция активна, поле слева будет отмечено. Если это не так, установите флажок и активируйте опцию.
Вы заметите разницу между включенным и выключенным автоматическим выбором в том, как вы перемещаете элементы в своем проекте. Если автоматический выбор включен, щелчок и перетаскивание любого элемента будет перемещать его вместе с курсором, независимо от того, выбрали ли вы слой заранее. Если автоматический выбор отключен, вам придется вернуться к Панель «Слои» , чтобы выбрать новый слой, прежде чем щелкать и перемещать что-либо в этом слое.
Автоматический выбор слоев и групп
Автоматический выбор имеет несколько различных применений: от выбора одного слоя за раз до выбора всей группы слоев. Давайте использовать приведенный ниже документ в качестве примера.
На панели Layers мы видим, что каждая фигура имеет свой собственный слой.
При включенном автоматическом выборе вы можете активировать любой слой для работы, просто щелкнув элемент в этом слое. Например, если я хочу активировать Rectangle Layer , я просто щелкаю по прямоугольнику.
Вы увидите, что активный слой теперь обновлен на панели «Слои» (активные слои отображаются светло-серым цветом).
Любые сделанные вами изменения будут применяться к этому слою. Вы можете выбрать другой слой, просто щелкнув элемент в этом слое.
Обратите внимание, что вы не можете выбрать заблокированный фоновый слой. Если вы щелкнете фон, вы обнаружите, что он автоматически отменяет выбор всех других слоев, и вы не сможете редактировать ни один из элементов, пока не щелкнете их снова.
Теперь, если вы перейдете к верхней панели инструментов, вы увидите, что Auto-Select установлен на Layer . Но вы также можете использовать автоматический выбор с группами слоев, щелкнув раскрывающееся меню и выбрав Group .
На изображении ниже вы заметите, что я добавил в проект несколько дополнительных кругов, которые теперь образуют группу слоев, Эллипс .
Теперь, когда для параметра Auto-Select установлено значение Group , все, что вам нужно сделать, это щелкнуть любой элемент в группе слоев, чтобы активировать всю группу слоев. Таким образом, щелкнув один из кружков, я могу перемещать их все сразу по документу.
Возможность автоматического выбора слоев и групп слоев полезна для перехода от слоя к слою одним щелчком мыши. Однако вы не сможете использовать автоматический выбор для нескольких элементов одновременно, если они не находятся в одном слое или группе слоев (есть еще один прием, который поможет вам сделать это, но мы рассмотрим его в следующий раздел).
Вы также должны быть осторожны, чтобы случайно не щелкнуть слой, отличный от того, над которым вы работаете, так как это может нарушить ваш рабочий процесс.
Как автоматически выбрать сразу несколько слоев с помощью инструмента «Перемещение»
А что, если вы хотите одновременно редактировать несколько элементов в разных слоях? Вы можете легко выбрать сразу несколько слоев с помощью инструмента перемещения, но только при включенной функции автоматического выбора.
Для этого сначала перейдите к инструменту Move ( V ) и щелкните, чтобы активировать его.
Теперь щелкните и перетащите, чтобы создать выделение, содержащее несколько элементов в разных слоях. Ниже выделение, которое я нарисовал, охватывает как прямоугольные, так и треугольные формы.
Вы заметите, что при выделении этих элементов слои, к которым они принадлежат, выбираются на панели Layers .
Это полезно, так как, как и инструмент Автовыбор, позволяет быстро выбрать несколько слоев. Однако не всегда бывает легко сделать выбор, избегая других элементов в слоях, которые вы не хотите выбирать, поэтому этот прием может применяться не ко всем проектам.
В некоторых случаях этот метод щелчка и перетаскивания не будет работать, если вы не начнете работу за пределами холста. Щелчком за пределами холста, а затем перетаскиванием внутрь, чтобы выбрать нужные элементы в вашем проекте, вы можете воспользоваться этой функцией множественного выбора.
Должны ли вы постоянно оставлять автовыбор слоев включенным?
Как мы уже упоминали, автоматический выбор включается автоматически в более новых версиях Photoshop, таких как Photoshop CC. Но нужен ли вам , чтобы постоянно поддерживать настройку автоматического выбора?
Я рекомендую вам не держать автоматический выбор постоянно включенным. Как бы ни был удобен автовыбор, его простота использования означает, что также легко случайно щелкнуть не тот слой или переключиться на другой слой без необходимости. По этой причине лучше оставить его выключенным. Тем не менее, вы можете воспользоваться им, когда вам это нужно, так как это может помочь ускорить процесс при перемещении между различными элементами в вашем проекте.
Вы можете отключить автовыбор так же, как вы его включили: активируйте инструмент перемещения, перейдите в область автовыбора на панели параметров и снимите флажок.
Время, необходимое для индивидуального выбора слоев в Photoshop, может увеличиваться. Научиться использовать автовыбор со слоями — это простой способ сократить общее время, необходимое для редактирования ваших проектов.
Автоматическое выравнивание слоев в Photoshop | Узнай это сам
В этом уроке Photoshop мы узнаем о команде «Автоматическое выравнивание слоев в Photoshop». Команда «Автоматическое выравнивание слоев» доступна в меню «Правка» в Photoshop.
Меня зовут Лалит Адхикари, и мы находимся по телефону LTY . Давайте начнем!
- Auto-Align Layers
- Tutorial Images
- How to use Auto-Align Layers
- How to Create Panoramic Image in Photoshop
- Final Result
Related Topics:
- Команда преобразования в Photoshop
- Деформация перспективы в Photoshop
- Марионеточная деформация в Photoshop
Автоматическое выравнивание слоев
Команда «Автоматическое выравнивание слоев» в меню «Правка» в Photoshop может автоматически выравнивать слои на основе схожего содержимого в разных слоях, например углов и краев.
Мы назначаем один слой в качестве эталонного слоя или позволяем Photoshop автоматически выбирать эталонный слой. Другие слои выравниваются по эталонному слою, так что соответствующий контент накладывается сам на себя.
Поэтому он часто используется для создания панорамных изображений.
Учебные изображения
- Изображение-1
- Изображение-2
- Изображение-3
Связанные темы:
- SOLTED-AWARE-AWARE-AWARE-SETTAL-AAWARE в ФИСОКАРИХ. Photoshop
Как использовать Auto-Align Layers
Чтобы показать использование команды Auto-Align Layers, я создам панорамное изображение, используя три упомянутых выше изображения.
Сначала я открою «Изображение -1» в фотошопе. После этого я размещу другие изображения «Изображение — 2» и «Изображение — 3» в том же документе в виде разных слоев.
Изображения открыты и размещены в документе PhotoshopСвязанные темы:
- Заполните Photoshop
- Найти и заменить текст в Photoshop
- Проверка заклинания в Photoshop
9
4 Как создать Photoshop
.
 Место после открытия «Изображение — 1» будет размещено как смарт-объект, нам нужно будет растеризовать эти слои.
Место после открытия «Изображение — 1» будет размещено как смарт-объект, нам нужно будет растеризовать эти слои.- Перейдите в Редактирование > Автовыравнивание слоев…
В диалоговом окне Автовыравнивание слоев доступны следующие параметры:
- Авто: В этом методе Photoshop анализирует исходные изображения и применяет макет «Перспектива» или «Цилиндр», в зависимости от того, что дает лучшую композицию.
- Перспектива: Создает согласованную композицию, назначая одно из исходных изображений (по умолчанию среднее изображение) в качестве эталонного изображения. Затем другие изображения трансформируются (при необходимости перемещаются, растягиваются или искажаются) так, чтобы перекрывающийся контент на разных слоях совпадал.
- Цилиндрический: Уменьшает искажение «бабочки», которое может возникнуть при макете «Перспектива», за счет отображения отдельных изображений, как на развернутом цилиндре.
 Перекрывающееся содержимое между слоями по-прежнему сопоставляется. Эталонное изображение размещается в центре. Лучше всего подходит для создания широких панорам.
Перекрывающееся содержимое между слоями по-прежнему сопоставляется. Эталонное изображение размещается в центре. Лучше всего подходит для создания широких панорам. - Сферический: Выравнивает изображения с широкими полями зрения (по вертикали и горизонтали). Назначает одно из исходных изображений (по умолчанию среднее изображение) в качестве эталонного изображения и сферически преобразует другие изображения, чтобы совпадало перекрывающееся содержимое.
- Коллаж сцен: Выравнивает слои и сопоставляет перекрывающееся содержимое без изменения формы объектов на изображении (например, круг останется кругом).
- Только изменение положения: Выравнивает слои и сопоставляет перекрывающееся содержимое, но не преобразует (растягивает или искажает) исходные слои.
Также доступны два варианта коррекции объектива:
- Удаление виньетки: Компенсирует дефект объектива, из-за которого края, особенно углы, изображения становятся темнее, чем центр.
 Автоналожение слоев в фотошопе: «Что делать, если не работает автоналожение слоев в Фотошоп?» — Яндекс Кью
Автоналожение слоев в фотошопе: «Что делать, если не работает автоналожение слоев в Фотошоп?» — Яндекс Кью

 Способы создания корректирующего слоя.Использование слой — маски на корректирующем слое.
Способы создания корректирующего слоя.Использование слой — маски на корректирующем слое.


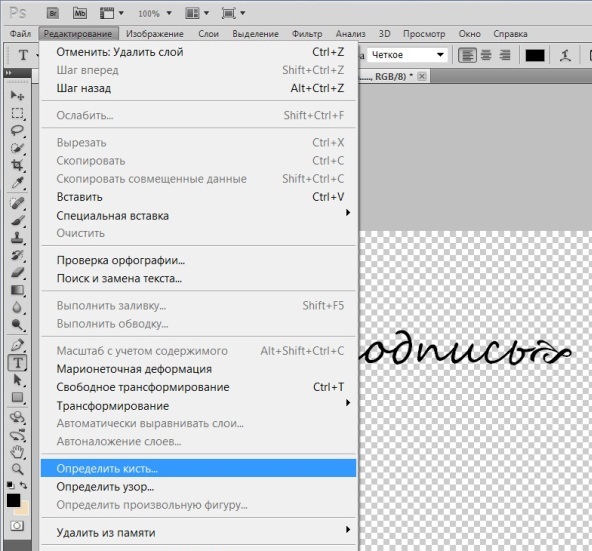 Редактирование, блокировка и удаление направляющих. Создание и использование наборов макетов направляющих. Использование быстрых направляющих. Привязка к направляющим.
Редактирование, блокировка и удаление направляющих. Создание и использование наборов макетов направляющих. Использование быстрых направляющих. Привязка к направляющим.
 Свойства микс кисти.
Свойства микс кисти.



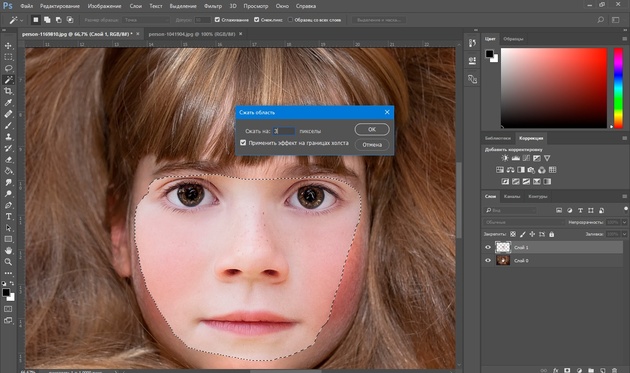 Инструмент Резкость. Инструмент Размытие. Инструмент палец.
Инструмент Резкость. Инструмент Размытие. Инструмент палец.

 Углубленное программирование на VBA
Углубленное программирование на VBA