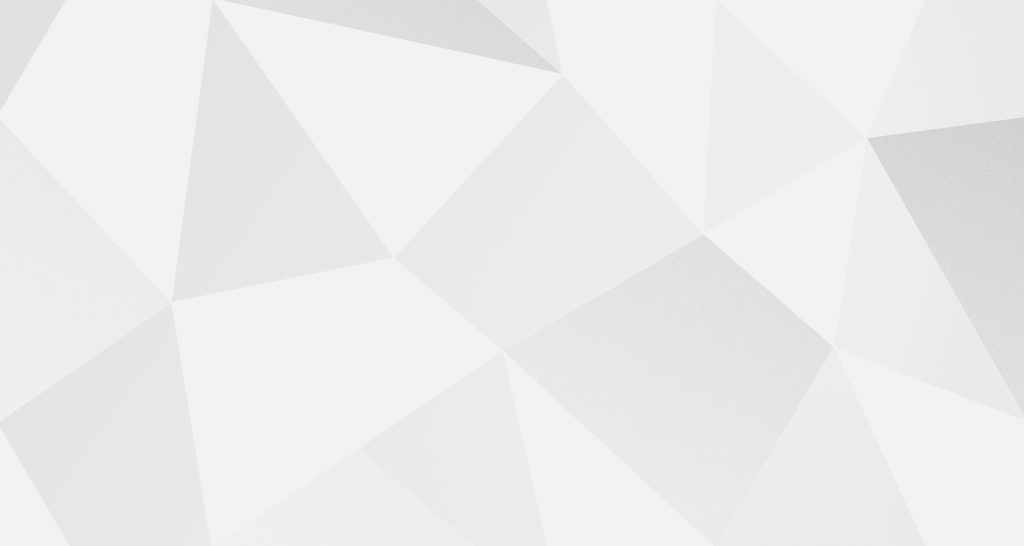Как сделать прозрачный фон в Photoshop | Урок | Фото, видео, оптика
Фотографируете предметку и нужно поместить её на идеально белый фон? А может, есть модель в отличном образе, но для атмосферного кадра нужно вырезать фон? Или нужна круглая иконка на сайт, в мобильное приложение? В любой из этих ситуаций понадобится прозрачный фон, а также — правильно сохранить файл.
Рассказываем о быстрых способах, как сделать прозрачный фон, а также о том, что такое png-формат и как сохранить в нём изображение.
Прозрачный фон выглядит в Photoshop именно так. Иллюстрация: Елизавета Чечевица, Фотосклад.Эксперт / Фото: pixabay.com
Как сделать фон прозрачным в Photoshop — три быстрых способа
Часто, когда нужно сделать прозрачный фон, речь идёт о потоковой обработке. Это организация работы ретушера, когда нужно сделать большой объём фотографий за небольшое количество времени.
Например, в некоторых фирмах, которые нанимают ретушёров для обработки каталожных снимков или школьных фотографий, в день просят обрабатывать больше 100 фотографий. И это далеко не предел!
И это далеко не предел!
Поэтому мы делимся с вами рабочими способами, как удалить фон буквально за несколько секунд.
Функция Удалить фон / Remove Background
Эта функция позволяет сделать прозрачный фон одним нажатием кнопки. Программа сама находит объект и стирает всё лишнее. Удобно, что Photoshop не просто удаляет фон — он «прячет» его под маской. Это значит, что в случае ошибки программы, неточной работы алгоритмов, результат можно легко подправить вручную.
1. Откройте файл, у которого хотите удалить фон. Нажмите на замок на строке слоя справа.
Пока на фоновом слое стоит замок, сделать фон прозрачным нельзя — только залить другим цветом / Иллюстрация: Елизавета Чечевица, Фотосклад.Эксперт / Фото: pixabay.com
Если вам нужно сохранить оригинал нетронутым, кликните по исходному слою правой кнопкой мыши и выберите функцию Копировать слой / Duplicate Layer, либо нажмите горячие клавиши Ctrl +J.
2. Откройте палитру Свойства / Properties.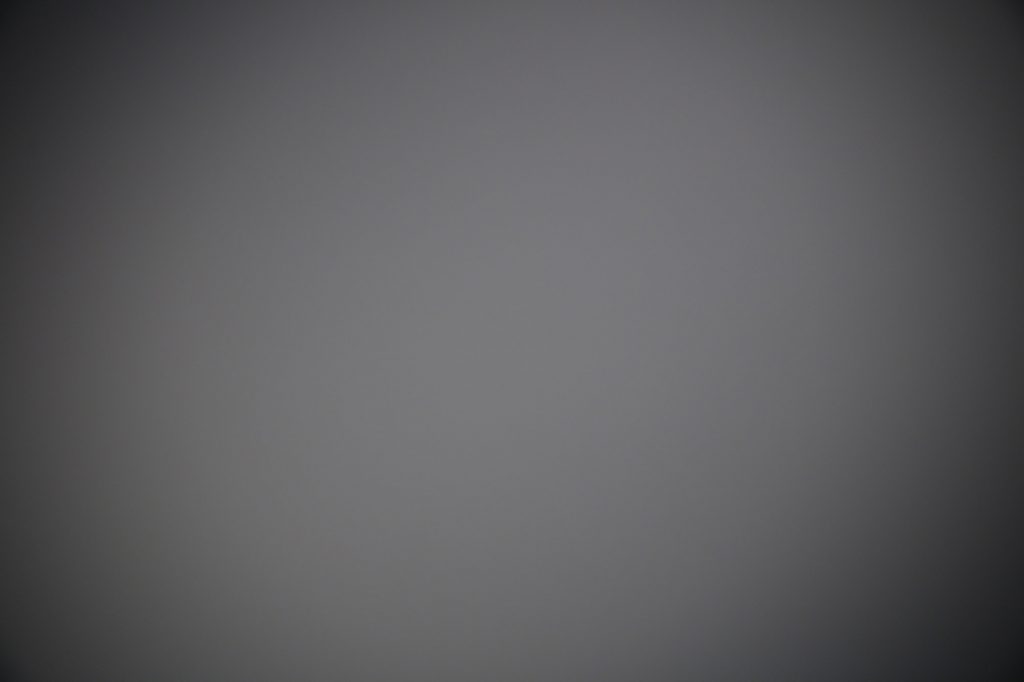
Чтобы найти палитру, зайдите в командное меню Окно / Windows / Иллюстрация: Елизавета Чечевица, Фотосклад.Эксперт / Фото: pixabay.com
3. В палитре Свойства найдите и нажмите кнопку Удалить фон / Remove Background.
Напоминаем — кнопка не будет доступна, пока вы не снимите замок с фонового слоя, либо пока не сделаете его дубликат / Иллюстрация: Елизавета Чечевица, Фотосклад.Эксперт / Фото: pixabay.com
В течение нескольких секунд программа обработает запрос и скроет под маской всё, что посчитает фоном.
Серо-белая шахматная заливка означает, что в этих местах фон прозрачный, там нет пикселей. В данном случае программа стёрла также часть лимона / Иллюстрация: Елизавета Чечевица, Фотосклад.Эксперт / Фото: pixabay.com
Чем сильнее фон и объект отличаются по цвету и яркости, тем точнее Photoshop сотрёт всё лишнее. Если же программа сделала прозрачный фон некачественно, захватила ненужные элементы (как на скриншоте выше), поправьте результат вручную.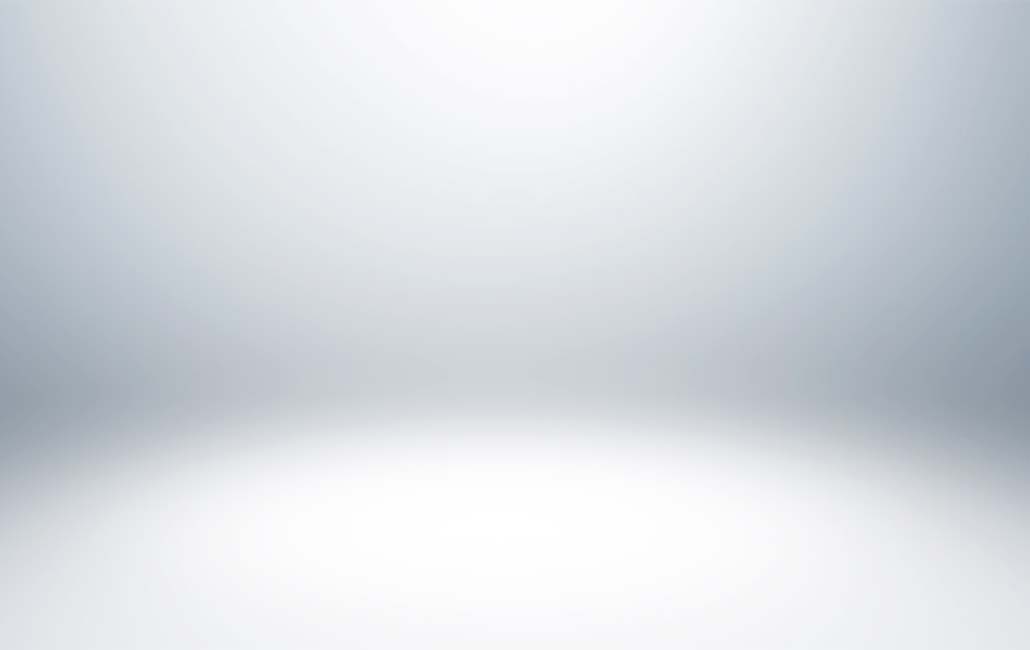
Для этого кликните на чёрно-белый прямоугольник, который появился рядом со слоем, с которого вы стирали фон. Возьмите Кисть / Brush (горячая клавиша B). Чёрным цветом сотрите всё ненужное, белым — верните то, что Photoshop стёр.
Белая кисть дорисовывает, а чёрная — стирает пиксели. Удалённая часть лимона восстанавливалась именно белой кистью, которой рисовали по маске — чёрно-белый прямоугольник справа / Иллюстрация: Елизавета Чечевица, Фотосклад.Эксперт / Фото: pixabay.com
Инструмент Выделить объект / Object Selection
Функция позволяет пользователю самому выбрать объект или несколько объектов на фотографии, которые он хочет выделить. После того, как программа обработает запрос, удалить фон можно в несколько кликов. Рассказываем и показываем поэтапный алгоритм удаления фона.
1. Откройте файл. Снимите с исходного слоя замок или сделайте дубликат этого слоя.
2. На панели инструментов слева найдите Выделение объекта / Object Selection Tool.
Быстро найти инструмент можно с помощью горячей клавиши W / Иллюстрация: Елизавета Чечевица, Фотосклад.Эксперт / Фото: pixabay.com
Теперь при наведении на объекты синим цветом будет подсвечиваться то, что Photoshop предлагает выделить.
Светло-синяя заливка показывает границы будущего выделенного объекта / Иллюстрация: Елизавета Чечевица, Фотосклад.Эксперт / Фото: pixabay.com
Если предложенный программой вариант не подходит или если нужно выделить больше одного объекта, зажмите левую кнопку мыши и постройте прямоугольник вокруг предметов, которые нужно выделить. Photoshop вновь попытается найти в указанном прямоугольнике объекты и выделить их.
Пунктир вокруг лимонов — марширующие муравьи — это то, что выделил Photoshop / Иллюстрация: Елизавета Чечевица, Фотосклад.Эксперт / Фото: pixabay.com
3. Когда вы выделили то, что нужно, нажмите Ctrl + J. Программа скопирует выделенные объекты и удалит фон.
Программа скопирует выделенные объекты и удалит фон.
В палитре Слои появятся два слоя — исходник и дубликат с прозрачным фоном. Чтобы было видно, что фон удалился, отключите видимость фонового слоя, который находится внизу. Для этого нажмите на значок с глазом / Иллюстрация: Елизавета Чечевица, Фотосклад.Эксперт / Фото: pixabay.com
Инструмент Волшебная палочка / Magic Wand
Волшебная палочка / Magic Wand выделяет цвет и его оттенки, после чего выбранные пиксели можно легко удалить. Лучше всего инструмент работает и выделение почти не нужно дорабатывать, если объект сфотографирован на однотонном фоне или циклораме. Это часто происходит при предметной и каталожной съемке одежды.
Как настроить Волшебную палочку в Photoshop, чтобы сделать прозрачный фон:
1. Размер образца / Sample Size: 3х3. При такой настройке за образец цвета, который будет искать программа, возьмется средний цвет из квадрата из 9 пикселей.
Если в размере образца стоит Точка / Point Sample, инструмент берёт за образец 1 пиксель, в который вы попали. Если на идеально белом фоне вы случайно попали в черную пылинку, Волшебная палочка выделит только тёмные пиксели, хотя вы рассчитывали на фон.
Если на идеально белом фоне вы случайно попали в черную пылинку, Волшебная палочка выделит только тёмные пиксели, хотя вы рассчитывали на фон.
2. Допуск / Tolerance. То, как много оттенков от выбранного образца «захватит» Волшебная палочка. Чем выше число, тем больше разброс цветов. Подбирается под каждую фотографию отдельно в диапазоне от 0 до 100.
3. Смежные пиксели / Contiguous. Если галочка смежных пикселей нажата, Photoshop включает в выделение только то, до чего смог «дотянуться». То есть только фон.
Так как функция Смежные пиксели выключена, выделяется не только фон, но и похожая на него по цвету светлая кожура лимона / Иллюстрация: Елизавета Чечевица, Фотосклад.Эксперт / Фото: pixabay.com
Например, вы снимаете для каталога модель на белом фоне с белым принтом в центре красной майки. Если галочка нажата, программа выделит только фон, если нет — также выделится белый принт на майке, несмотря на то, что от фона его отделяла красная футболка.
Как сделать фон прозрачным в Photoshop инструментом Волшебная палочка
1. Откройте файл и снимите со слоя замок. На панели инструментов слева найдите Волшебную палочку / Magic Warp (горячая клавиша W).
2. Поставьте настройки, как сказано в предыдущем блоке.
3. Кликните инструментом по фону, который хотите удалить. Если выделенный вариант не нравится, сбросьте выделение с помощью клавиш Ctrl + D и кликните Волшебной палочкой в другом месте.
Волшебная палочка выделила почти весь фон, не считая желтоватых отражений под лимонами. Они, по мнению программы, сильно отличаются по цвету от выбранного образца / Иллюстрация: Елизавета Чечевица, Фотосклад.Эксперт / Фото: pixabay.com
4. Если выделение не идеально, доработайте его с помощью кнопок в настройках инструмента. Чтобы добавить к выделению новые области, нажмите на Добавить выделение / Add to selection. Чтобы исключить из выделения то, что попало в него по ошибке, нажмите на кнопку Исключить из выделения / Subtract to selection.
Чтобы добавление или исключение из выделения было аккуратным, меняйте Допуск / Tolerance. Так, уменьшив его до 10, мы включили в выделение тень под лимоном, но оставили нетронутым его хвостик, который также в глубокой тени / Иллюстрация: Елизавета Чечевица, Фотосклад.Эксперт / Фото: pixabay.com
5. Нажмите клавишу Delete, чтобы сделать фон прозрачным. Снимите оставшееся выделение, нажав Ctrl + D.
Как сохранить файл с прозрачным фоном в Photoshop
Чтобы картинка на прозрачном фоне оставалась такой же вне Photoshop, её нужно сохранить в специальном формате. Для этого используется формат PNG (аббревиатура от английского portable network graphics).
Его разработали в 1995-1996 годах для использования в сети как замену более старого GIF-формата. Тем не менее полностью вытеснить GIF не получилось — только этот формат поддерживает анимацию.
PNG сжимает изображения без потерь, в отличие от JPEG, поэтому некоторые фотографы сохраняют, выставляют в сеть и хранят в нём фотографии, даже если изображение без прозрачного фона.
Как сохранить файл в png-формате
Есть два способа, чтобы сохранить готовую картинку на прозрачном фоне. Важное «но» — фон не будет прозрачным, если сайт, на который вы загружаете файл, не поддерживает такую функцию. Так, например, «ВКонтакте» заполняет прозрачный фон png чёрным цветом на превью, а открывается файл только в отдельном окне на белом фоне.
1. В меню Файл / File найдите кнопку Сохранить как / Save as (горячие клавиши Ctrl + Shift + S).
В открывшемся окне выберите место, куда сохранять файл, название, а в выпадающем списке — формат / Иллюстрация: Елизавета Чечевица, Фотосклад.Эксперт
2. Меню Файл / File — Экспорт / Export — Сохранить для Web / Save for Web (горячие клавиши Ctrl + Shift + Alt + S).
В открывшемся окне найдите формат PNG, а также галочку Прозрачность / Transparency. Также в этом окне можно задать необходимый для будущей картинки размер / Иллюстрация: Елизавета Чечевица, Фотосклад. Эксперт
Эксперт
Ваш белый фон действительно белый, или Как использовать инструменты Photoshop для редактирования заднего плана в фотографиях
В статье фотографа Аны Мирелес (Ana Mireles) вы узнаете, как решить некоторые из наиболее распространенных проблем, связанных с редактированием фонов на фотографиях, начиная от предметки, заканчивая природными ландшафтами и портретной съемкой.
Инструменты Photoshop для редактирования белого фона
Существует ряд инструментов Photoshop для редактирования белого фона, поэтому давайте разберем их.
- Кривые
Снимок на белом фоне кажется простым, но добиться этого бывает не так-то просто. Вы всегда можете вырезать объект и просто заменить фон, но это может занять очень много времени. Если все еще нужно немного постобработки, то одним из лучших инструментов Photoshop для редактирования яркости фона являются кривые (Curves).
Когда белое фоновое изображение помещается поверх цифрового фона, вы можете увидеть, действительно ли оно было белым
Часто, несмотря на все ваши усилия, казалось бы, белый фон не на 100% белый. Взгляните на приведенный выше пример. Слева виден результат фотосессии. Выглядит, вроде бы, нормально. Но если вы добавите белый фоновый слой, то увидите, что это не так. Обратите внимание на разницу в углах. Чтобы легко это исправить, нужно добавить корректирующий слой Curves.
Взгляните на приведенный выше пример. Слева виден результат фотосессии. Выглядит, вроде бы, нормально. Но если вы добавите белый фоновый слой, то увидите, что это не так. Обратите внимание на разницу в углах. Чтобы легко это исправить, нужно добавить корректирующий слой Curves.
Кривые — о контрасте. Контраст определяет соотношение оттенков на фотографии. На высококонтрастном изображении обычно бывают сильные тени и блики с большой насыщенностью. Снимки с низким контрастом будут выглядеть плоскими и почти серыми. Нельзя сказать, что низкая контрастность — это плохо, она может быть неземной, как лес в тумане или вспыхнувший портрет с задней подсветкой на закате.
Чтобы добавить корректировку Curves, щелкните значок Adjustments в нижней части палитры слоев, обозначенный кружком с черными и белыми половинками.
Затем сделайте изображение светлее, перетащив верхнюю часть кривой. Продолжайте до тех пор, пока переход между вашей фотографией и цифровым фоном не станет видимым. Не волнуйтесь, если объект становится слишком светлым, вы исправите это на следующем шаге.
Не волнуйтесь, если объект становится слишком светлым, вы исправите это на следующем шаге.
Теперь возьмите инструмент Brush и мягкой кистью с потоком 10 или 15% начните закрашивать объект черным цветом. Это замаскирует корректировки кривой, чтобы сохранить исходную экспозицию объекта, включая его тени.
Инструменты Photoshop для расширения фона
Бывают случаи, когда также нужно расширить фон изображения. Существует несколько инструментов, которые помогут в этом.
- Штамп
Clone Stamp — один из самых полезных инструментов Photoshop для редактирования фона. Возможность клонировать одну часть изображения в другую помогает ретушировать практически все. Вы можете исправить любые пятнышки, пыль или царапины на изображении.
Вот еще одна ситуация, где это тоже может пригодиться. Представьте, что вам нужно расширить фон, чтобы освободить немного негативного пространства. Вы можете клонировать свой фон, чтобы покрыть большую площадь. Во-первых, увеличьте документ, перейдя в Menu -> Image -> Canvas Size и установите новый размер.
Во-первых, увеличьте документ, перейдя в Menu -> Image -> Canvas Size и установите новый размер.
Выберите штамп клонирования и образец фона, чтобы начать клонирование. Если вы работаете с отдельным слоем, не забудьте установить Current и Below на панели параметров. Если вы работаете с одним и тем же слоем, используйте Current Layer.
Продолжайте каждый раз выбирать образцы из разных областей, так они будут менее заметны, и вы получите лучший результат. Если область слишком велика для этого, тогда инструмент Pattern Stamp будет более эффективным.
- Фигурный штамп
Сначала используйте инструмент Rectangular Marquee, чтобы выбрать образец фона в виде прямоугольника. Затем перейдите в Menu -> Edit -> Define Pattern. Откроется всплывающее окно, в котором вы можете присвоить этому фону имя и сохранить его как паттерн.
Выберите инструмент Pattern Stamp, который найдете под Клонирующим. На панели параметров можно открыть меню рисунка и выбрать только что созданный. Теперь просто нужно закрасить все пространство, которое вы хотите заполнить.
Теперь просто нужно закрасить все пространство, которое вы хотите заполнить.
Можете отрегулировать размер кисти, жесткость и растекание для лучших результатов. Если зазор между штампами заметен, вернитесь к инструменту штампа клонирования и просто сгладьте стыки.
Инструменты Photoshop для «исцеления» фонов
Похожий инструмент на Clone Stamp — Healing Brush — восстанавливающая кисть, у которой есть два варианта. Оба они будут смешивать новые пиксели с существующими. В результате коррекция становится более плавной. Посмотрим, в чем же между ними разница.
- Точечная восстанавливающая кисть
Spot healing brush автоматически отбирает пиксели, которые, по ее мнению, лучше всего использовать в качестве источника. Она возьмет текстуру и воспроизведет ее, смешивая цвет и яркость с пикселями в новом месте. Это действительно полезно, когда вы работаете с большими пустыми областями, например текстурами. В большинстве случаев это довольно непредсказуемый инструмент, и он может включать пиксели, которые не соответствуют задумке, поэтому не используйте его часто в таких целях. Однако нужно найти то, что лучше всего работает в каждой ситуации.
Однако нужно найти то, что лучше всего работает в каждой ситуации.
Фотограф хотела расширить фон. Обратите внимание, как она включила текстуру объекта
Если вы отмените действие, вернувшись к своей истории или используя команду Ctrl + Z и повторив попытку, это даст вам другой результат. Он работает лучше, если вы используете небольшую кисть и обрабатываете небольшие участки за один раз.
Если вы хотите покрыть большое пространство, вам лучше использовать Healing Brush Tool.
- Восстанавливающая кисть
Этот инструмент представляет из себя смесь Spot Healing Brush и Clone Stamp. Вы можете вручную выбрать место для отбора пробных участков, щелкнув на нужное место, удерживая клавишу Alt. Затем нажмите на область, которую вы хотите «залечить», и она смешает исходные пиксели с текущими. Таким образом, результат будет более однородным.
Убедитесь, что как Source на панели параметров отмечен Sampled.
Вы можете использовать этот инструмент для расширения фона или для ретуши любых деталей на нем. Он очень универсален, так что пробуйте.
Он очень универсален, так что пробуйте.
- Content-Aware Scale
Еще одним инструментом для расширения фона является «Масштабирование с учетом содержимого».
- Используйте инструмент кадрирования, чтобы изменить размер холста до желаемых размеров. Обязательно используйте кнопку Clear для очистки соотношения, чтобы можно было свободно регулировать, или, если знаете точные размеры, которые вам нужны, ввести их в поля размеров.
- Используйте инструмент Content-Aware Scale, чтобы растянуть изображение, уделяя пристальное внимание объекту. Следите за тем, чтобы объект не начал расширяться; растягивайте фотографию, пока объект останется неизменным, и используйте клавишу ввода, чтобы принять масштаб.
- Снова используйте инструмент Content-Aware Scale, внимательно следя за объектом, чтобы избежать искажений. Примите масштаб до того, как объект начнет растягиваться. При необходимости повторите.
- Если одна сторона вашего изображения растягивается легче, не искажая объект, чем другая, но нужно расширить обе стороны, вы можете использовать инструмент выделения, чтобы выбрать часть изображения, которая не содержит объект, и применить масштабирование с учетом содержимого только этой части.

- Вы можете обнаружить, что инструмент Content-Aware scale вызвал некоторые артефакты на фоне. Если это случилось с изображением, можно использовать различные параметры Photoshop для клонирования/лечения, чтобы удалить их.
Заключение
Фон может дополнять, улучшать или отвлекать от объекта, поэтому он так же важен, и нужно уделять ему достаточно внимания. Будь то исправление недостатка или расширение, эти инструменты Photoshop для редактирования фона могут помочь в большинстве задач.
Как сделать фон белым в Photoshop
Вход в мир предметной и свадебной фотографии может оказаться дорогостоящим предприятием. Оборудование, которое, как вам может показаться, вам нужно, может сильно ударить по вашему банковскому счету. Полезным инструментом в таких ситуациях является нейтральный фон, чтобы сфокусировать внимание на определенном продукте или детали. Для тех, кто ищет точный и профессиональный способ сделать это, Adobe Photoshop — лучшая программа для использования.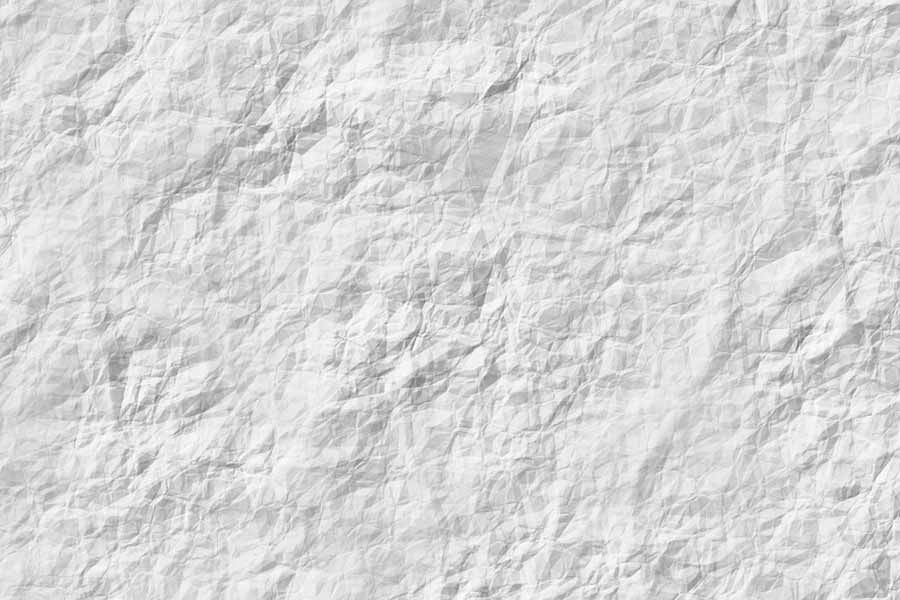 Использование масок слоев и наложений в Photoshop позволяет пользователю манипулировать фоном и делать его белым.
Использование масок слоев и наложений в Photoshop позволяет пользователю манипулировать фоном и делать его белым.
Маска слоя
Инструмент маски слоя в Photoshop является чрезвычайно мощным инструментом для редактирования фотографий без нанесения непоправимого ущерба вашему файлу. Слой-маска создает выделение по вашему выбору и позволяет вам манипулировать только этой выделенной областью, оставляя остальные нетронутыми. Это отличный способ изменить фотографию и добавить белый фон в фотошопе.
Шаг 1. Открытие нового файла в PhotoshopОткройте Photoshop на рабочем столе и найдите фотографию, которую хотите изменить.
Шаг 2: Как сделать выделение в Photoshop После открытия файла вы можете выбрать то, что вы хотите СОХРАНИТЬ из изображения. Это делается с помощью инструмента «волшебная палочка» или инструмента выделения для создания выделения. Другой способ сделать это — обвести выделение с помощью инструмента «Перо».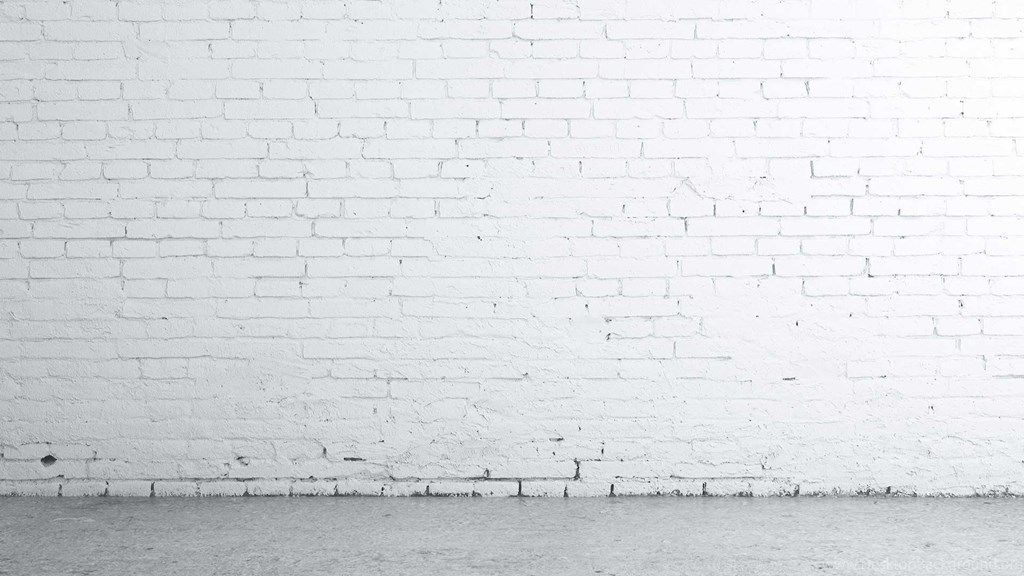 После того, как вы сделали свой контур, нажмите CTRL + ENTER (ПК) или CMND + ENTER (Mac) на клавиатуре, чтобы превратить его в выделенную область.
После того, как вы сделали свой контур, нажмите CTRL + ENTER (ПК) или CMND + ENTER (Mac) на клавиатуре, чтобы превратить его в выделенную область.
После того, как вы грубо выделили то, что хотите оставить на изображении, теперь можно замаскировать! На верхней панели инструментов появится несколько опций. Наведите курсор и выберите вариант с надписью «Выбрать и замаскировать».
Шаг 4: Как настроить обнаружение краев в PhotoshopФотография откроется в окне редактирования маски. Содержимое, которое становится красным, — это элементы вашего изображения, которые будут удалены или скрыты от окончательного изображения.
Шаг 5. Как уточнить выделение маски в Photoshop В этом окне можно уточнить выделение маски с помощью кистей, отображаемых на панели инструментов, расположенной в левой части окна. Вы также можете использовать Photoshop, чтобы помочь с мелкими областями изображения, добавив выбор «Умный радиус» в правом раскрывающемся меню. Это также позволит Photoshop автоматически заполнять любые области по краям вашего выделения, которые могут быть немного неясными.
Это также позволит Photoshop автоматически заполнять любые области по краям вашего выделения, которые могут быть немного неясными.
См. также:
Как обрезать и выпрямить фотографии в Lightroom
Как удалить шум и зернистость в Lightroom
Уловка Lightroom, которая сэкономит вам часы!
После того, как вы уточнили выделение, пришло время создать маску слоя! Если вы прокрутите меню в правой части окна вниз, это приведет к области под названием «Настройки вывода». В этом раскрывающемся меню важно выбрать «Вывод в: новый слой с маской слоя». Это гарантирует, что ваша маска появится как новый слой, так что, если что-то пойдет не так, вы можете просто удалить этот слой и начать заново. В противном случае вам придется идти отменить все, что было сделано вручную!
Шаг 7: Как добавить новый слой в Photoshop Наконец у вас есть маска слоя! С этой новой маской слоя следующий шаг очень прост: создайте слой и залейте его. Нажмите SHIFT+CNTRL+N или SHIFT+CMND+N, чтобы создать новый слой.
Нажмите SHIFT+CNTRL+N или SHIFT+CMND+N, чтобы создать новый слой.
После того, как вы создали новый слой, пришло время его заполнить! На верхней панели инструментов наведите указатель мыши на EDIT, затем в раскрывающемся меню выберите FILL.
Шаг 9. Как выбрать цвет заливки в PhotoshopОткроется новое окно параметров. Здесь вы можете заполнить фон белым или любым цветом по вашему выбору. Используйте раскрывающееся меню, чтобы выбрать нужный цвет или вообще не использовать цвет. Убедитесь, что непрозрачность установлена на 100%, а режим наложения установлен на нормальный, это обеспечит отображение сплошного цвета.
Шаг 10. Как настроить фоновый слой в Photoshop Теперь маска слоя и фоновый слой заполнены белым цветом. Последний шаг — убедиться, что фоновый слой находится под слоем маски. Это гарантирует, что ваш фон будет размещен под выделенной маской, а не поверх нее.
Готовый продукт
Вуаля! Теперь у вас есть замаскированное изображение слоя с простым белым фоном!
Инструмент «Маска слоя» может быть очень полезным инструментом при работе с фотографиями в Photoshop. Помимо изменения фона на белый в Photoshop, существует множество различных возможностей при использовании описанных инструментов. Действия по созданию масок слоя в Photoshop и изменению фона можно дополнить нашим учебным пособием по наложениям в Photoshop. Быть креативным в этом мире означает манипулировать сознанием ваших зрителей, не останавливаться на смене фона на белый, расширять границы и создавать что-то ЭПИЧЕСКОЕ!
Удаление белого фона в Photoshop — это сложно?
Удаление белого фона в Photoshop — это сложно? Нет!
Простой, но мощный редактор.
Многочисленные эффекты на выбор. Научитесь создавать прозрачный фон в Photoshop за несколько простых шагов. Как убрать белый фон с изображения?
В этой статье
01 Почему имеет смысл снимать на белом фоне
02 Когда нужно удалять белый фон, а когда нет?
03 Как удалить белый фон в Photoshop (5 быстрых способов)
04 Какой инструмент выделения Photoshop лучше всего подходит для удаления белого фона
Часть 1.
 Почему имеет смысл снимать на белом фоне
Почему имеет смысл снимать на белом фонеПродукты появились в сети с электронной коммерцией и люди чаще изучают товары в Интернете, чем выбирают их в магазинах. Таким образом, каждый бизнес должен демонстрировать свои продукты привлекательным образом, чтобы привлечь больше клиентов. Для этого нужна привлекательная фотография от экспертов. Фотография для продуктов электронной коммерции требует экспертной фотографии продукта или коммерческой фотографии. Они очень важны для бизнеса, чтобы добиться успеха в долгосрочной перспективе. Для брендинга изображение продукта должно быть точным и привлекательным.
Итак, если ваша компания выходит в интернет, фотографии ваших товаров должны быть достаточно привлекательными, чтобы покупатели покупали ваши товары. Фон является неотъемлемой частью любой фото или видеосъемки. Будь то каталог продукции, съемка, рекламные или коммерческие видеоролики, белый фон и белый фон всегда хороши. На белом фоне можно обратить внимание на товар. Каждая деталь продукта выделяется при использовании белого фона.
Когда вам нужны яркие и выделенные изображения для любого коммерческого видео, необходимо использовать правильную технику для цвета фона. Белый фон создает чистое и яркое коммерческое фото. Если то же самое сделать неправильно, белый фон может стать не совсем белым или серым. Белый фон хорошо выделяет объект на картинке.
Итак, давайте узнаем, почему имеет смысл снимать на белом фоне. Вот несколько причин для этого:
Удаление фона становится простым и быстрым:
Самым важным преимуществом применения белого фона является то, что его можно легко удалить или заменить. Вместо чистого белого фона можно легко применить другой цвет фона или сделать его прозрачным. Особенность белого фона заключается в том, что он лучше отражает цвет продукта, что делает изображение продукта визуально хорошим. Это можно сделать с помощью любого инструмента или приложения. Таким образом, использование белого фона дает возможность наложить на него любой другой фон.
Рекламирование продукта на каждом мероприятии: Изображение с красочным фоном может оказаться полезным не для каждого события или случая. Например, простое изображение с красочным фоном не будет хорошо смотреться на рекламном мероприятии, в то время как красочный фон будет выглядеть на любом празднике. Это пустой фон, который можно изменить в зависимости от ситуации.
Например, простое изображение с красочным фоном не будет хорошо смотреться на рекламном мероприятии, в то время как красочный фон будет выглядеть на любом празднике. Это пустой фон, который можно изменить в зависимости от ситуации.
Изображение с белым фоном можно менять по случаю. Это помогает бизнесу использовать одно изображение в течение года без каких-либо дополнительных затрат на создание другого изображения. Вы можете просто изменить белый фон любого изображения с помощью различных приложений или программ.
Экономия времени: удаление белого фона выполняется легко и просто по сравнению с любым другим цветом. Причина в том, что он не требует много редактирования и обработки краев. Таким образом, шагов по удалению белого фона становится меньше, что экономит время художника и редакторов.
Экономия места и массовых затрат на съемку: при съемке с белым фоном; одно и то же изображение с некоторыми изменениями может быть повторно использовано несколько раз по несколько раз.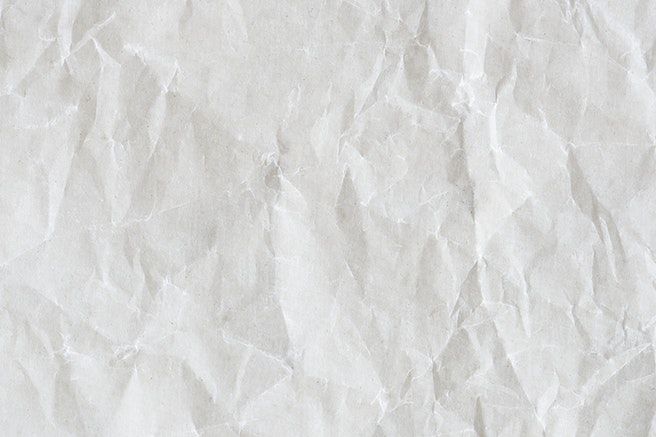 Таким образом, это экономит затраты на съемку разных изображений в разных местах.
Таким образом, это экономит затраты на съемку разных изображений в разных местах.
Отлично подходит для празднования каждого особенного дня: изображение с белым фоном идеально подходит и готово к редактированию для любого особого дня. Будь то день отца, день матери или любой другой особый день, одно изображение можно отредактировать в соответствии с требованиями. Это будет отличная идея для подарка также после изменения белого фона изображения в соответствии с особым днем.
Часть 2 Когда нужно удалять белый фон, а когда нет?
Одно изображение человека или продукта не может быть использовано для одного случая или цели. Особенно, когда это рекламная кампания или коммерческая реклама, продукт должен быть представлен в нескольких маркетинговых кампаниях для разных категорий потребителей. Таким образом, белое фоновое изображение подходит для нескольких целей, а в некоторых случаях требует изменений. Итак, давайте посмотрим, когда можно удалять белый фон, а когда нет:
Когда изображение требует специального редактирования: Когда изображение требует некоторых специальных эффектов, таких как эффекты отражения, бликов и теней, необходимо изменить изображение с белым фоном.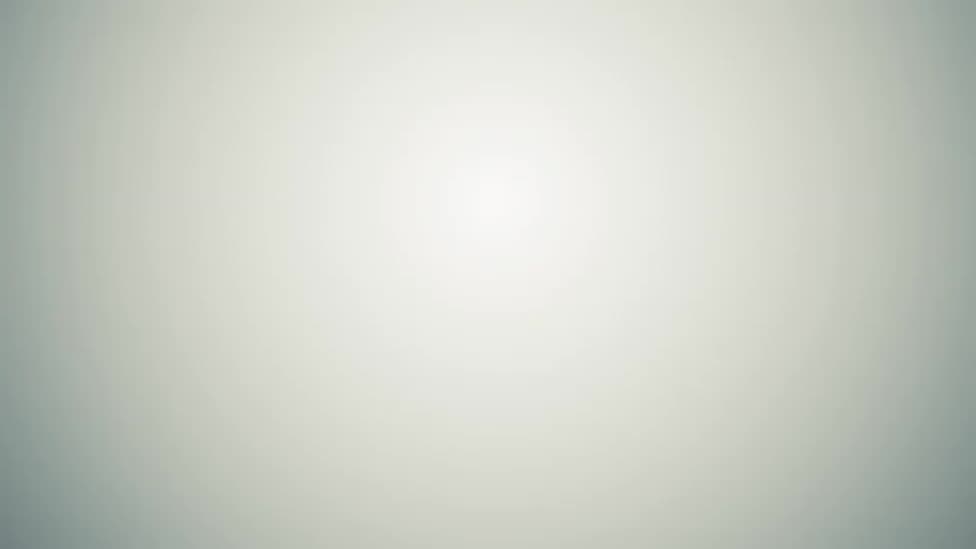 Когда требуется улучшение изображения, можно соответствующим образом изменить белый, прозрачный и цветной фон.
Когда требуется улучшение изображения, можно соответствующим образом изменить белый, прозрачный и цветной фон.
Повышение визуального воздействия изображения: белое фоновое изображение привлекает внимание покупателей. Таким образом, это хорошо для рекламы и продвижения по службе. Хотя это необходимо удалить, когда есть желание добавить визуальное воздействие на изображения или донести какое-то сообщение до зрителей. Таким образом, требуется добавить на изображение красочный и визуально хороший фон.
Добавление дополнительных элементов к изображению: Белый фон необходимо удалить, когда требуется включить в него больше элементов. Специальное редактирование и улучшение изображений требует удаления или добавления белого фона в соответствии с назначением изображения.
Часть 3 Как удалить белый фон в Photoshop (5 быстрых способов)
Редактировать изображение с белым фоном можно в несколько простых шагов с помощью различных приложений. Удалить белый фон в Photoshop можно с помощью различных инструментов. Некоторые из 5 лучших быстрых способов до очистить фон Photoshop are :
Некоторые из 5 лучших быстрых способов до очистить фон Photoshop are :
С помощью инструмента выбора объекта:
● Запустите Photoshop и откройте изображение. Выберите «Выбор объекта» на панели инструментов. Наведите курсор на объект, пока он не станет синим. Тема выбрана.
● Нажмите клавишу Shift, чтобы удалить фон при выборе объектов, которые вы хотите видеть на изображении.
● Чтобы инвертировать выделение, выберите Select>Inverse.
● Разблокируйте изображение в зависимости от того, что вы хотите использовать в качестве фона. Это больше не будет фоном. Его также можно использовать для создания прозрачного фона в Photoshop.
● Нажмите на инструмент «Стереть» и начните стирать фон.
Удаление фона с помощью быстрого действия
Это быстрый способ удаления фона, когда пользователь идет по своим делам. Это встроенное быстрое действие в Photoshop для удаления фона. Хотя он хорош для выполнения работы, но он не может соответствовать уровню совершенства, как любой другой метод. Это можно сделать, выполнив указанные шаги:
Это встроенное быстрое действие в Photoshop для удаления фона. Хотя он хорош для выполнения работы, но он не может соответствовать уровню совершенства, как любой другой метод. Это можно сделать, выполнив указанные шаги:
● Откройте изображение в Photoshop, щелкните правой кнопкой мыши фоновый слой и выберите Дублировать слой. Затем нажмите ОК.
● Всегда пытайтесь открыть панель свойств, выбрав «Окно» > «Свойства».
● Щелкните новый слой на панели «Слой». Перейдите в «Быстрое действие» и нажмите «Удалить фон».
● Фон быстро удаляется.
● На этом этапе можно внести уточнения и корректировки.
Использование инструмента «Перо» для удаления фона
● Откройте изображение в Photoshop, щелкните правой кнопкой мыши фоновый слой и выберите Дублировать слой. Назовите слой и нажмите OK.
● Выберите инструмент «Перо» на панели инструментов. Увеличьте область. Начните с края объекта. Начать работу над объектом; добавьте якоря, которые будут обрисовывать в общих чертах тему.
Увеличьте область. Начните с края объекта. Начать работу над объектом; добавьте якоря, которые будут обрисовывать в общих чертах тему.
● Нажмите, удерживайте и перетащите, чтобы создать кривую линию.
● Используйте инструмент «Частичное выделение» на панели инструментов, если вы хотите отрегулировать опорную точку или направляющие линии для точной настройки
● Заполните путь, с которого вы начали, и сохраните его, выбрав Windows>пути. Перейдите в меню с тремя полосами, нажмите «Новый путь», чтобы назвать его, а затем сохраните.
● Перейдите на панель пути и щелкните правой кнопкой мыши Новый путь. Выберите «Сделать выбор» и нажмите «ОК». Это даст контур пути.
● Перейдите в меню «Выделение» > «Инвертировать», если вы не хотите удалять то, что находится внутри выделения. Вокруг изображения виден контур.
● Нажмите «Удалить», чтобы удалить фон. Также можно добавить Adobe Photoshop прозрачный фон.
Также можно добавить Adobe Photoshop прозрачный фон.
С помощью инструмента «Магнитное лассо»
● Щелкните правой кнопкой мыши фоновый слой и выберите дубликат слоя на изображении, открытом в Photoshop. Назовите слой и нажмите OK. На панели инструментов выберите инструмент «Волшебное лассо». Начните рисовать с краев объекта.
● Перемещение вокруг объекта и завершение до начальной точки. Вокруг выделения можно увидеть марширующих муравьев.
● Перейдите в меню «Выделение»> «Сохранить выделение», чтобы сохранить его и дать ему имя.
● Выберите>Инвертировать, чтобы удалить фон. Клетчатый фон Photoshop теперь виден.
С помощью инструмента быстрого выбора
● Щелкните Дублировать слой, щелкнув правой кнопкой мыши фоновый слой изображения, открытого в Photoshop. Назовите слой и нажмите OK.
● Перейдите к панели инструментов и выберите инструмент быстрого выбора.
● Нарисуйте объект с помощью инструмента.
● Очистите путь выделения, нажав, удерживая клавишу Option (macOS) или клавишу Alt (Windows).
● Перейдите в меню «Выделение»> «Сохранить выделение», чтобы сохранить его и присвоить ему имя.
● Выберите>Инвертировать, чтобы удалить фон. Теперь можно увидеть белый фон.
Часть 4 Какой инструмент Photoshop Selection лучше всего подходит для удаления белого фона
В Photoshop есть различные инструменты, позволяющие сделать фон белым. Каждый из них имеет большую полезность, основанную на приложениях. Инструмент «Фоновый ластик» — один из хороших инструментов, если вам нужен больший контроль над удалением фона в Photoshop. Это очень эффективно и экономит время пользователя. Это дает желаемый результат с совершенством изображения. Визуализация изображения становится лучше, когда фон становится белым с помощью инструмента Background Eraser.
Другим приложением, очень полезным для создания белого фона для любого изображения, является Filmora.
Filmora — отличное программное обеспечение для редактирования изображений и видео, которое помогает пользователям создавать удивительные изображения и видео. Он имеет широкий спектр инструментов для редактирования изображений и видео, которые могут сделать любого пользователя профессионалом в редактировании изображений и видео. Он имеет функции для добавления или удаления фона изображения, чтобы сделать его визуально более привлекательным. Изменить фон и добавить специальные эффекты к изображениям и видео можно легко с помощью Filmora.
Wondershare Filmora Video Editor позволяет лучше преобразовывать изображения и видео, добавляя фильтры и графику. Наличие поддержки, инструментов рисования, инструментов редактирования, спецэффектов и звука делают его полноценным приложением как для новичков, так и для профессионалов. Его также можно использовать с различными другими приложениями.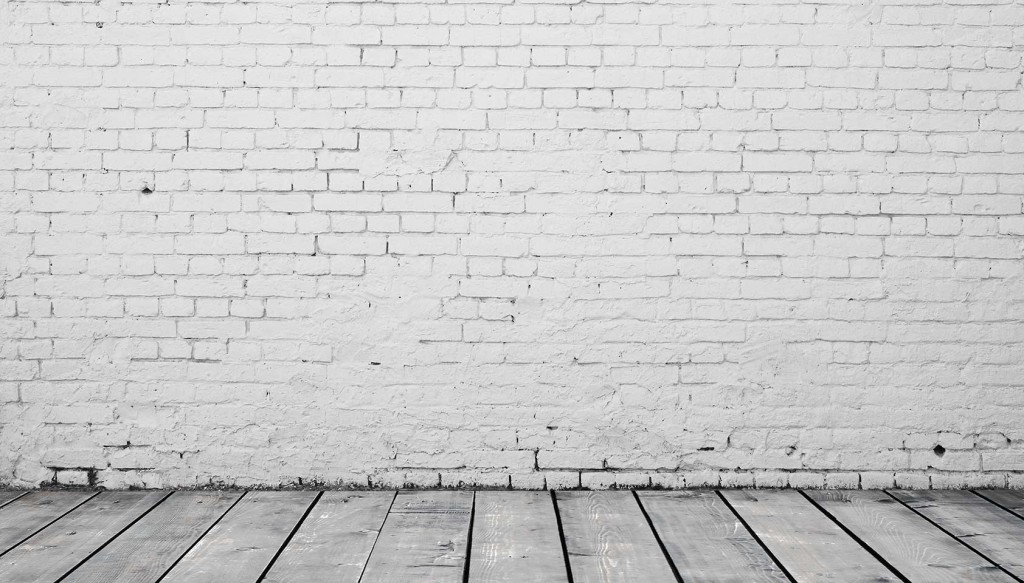 Те, кто хочет знать , как сделать слой прозрачным в Photoshop , могут узнать это у Filmora.
Те, кто хочет знать , как сделать слой прозрачным в Photoshop , могут узнать это у Filmora.
Попробуйте бесплатно
Для Win 7 или более поздних версий (64-разрядная версия)
Попробуйте бесплатно
Для macOS 10.12 или более поздних версий
● Заключение →9000 9 ● Создание белого фона или прозрачный фон Adobe Photoshop имеет многие преимущества, такие как это, подчеркивают изображение и делают его подходящим для различных приложений и случаев. Это экономит деньги и затраты для редакторов изображений и создателей видео.
● Следует также знать, когда использовать белый фон для изображений, каталогов и видеосъемки. Добавление и удаление белого фона может выполняться только при необходимости в соответствии с требованиями случая и категорией пользователя, такой как маркетинг, СМИ, клиенты и т.