Настройка беспроводной сети в Windows
С помощью домашней беспроводной сети можно получить доступ к Интернету в разных местах вашего дома. В этой статье описаны основные действия по настройке беспроводной сети и началу ее использования.
Приобретение необходимого оборудования
Чтобы создать собственную беспроводную сеть, необходимы указанные ниже компоненты.
Широкополосное подключение к Интернету и модем. Широкополосное подключение к Интернету — это высокоскоростное подключение. Наиболее распространены следующие типы широкополосного подключения: с помощью технологии DSL и с помощью кабеля. Чтобы получить услуги широкополосного подключения, обратитесь к поставщику услуг Интернета. Обычно технологию DSL используют телефонные компании, а подключение с помощью кабеля — компании кабельного телевидения. Часто поставщики услуг Интернета предлагают широкополосные модемы. Кроме того, в дополнение к модемам некоторые поставщики услуг Интернета предлагают беспроводные маршрутизаторы.
Беспроводной маршрутизатор. Маршрутизатор пересылает данные между вашей сетью и Интернетом. При использовании беспроводного маршрутизатора вы можете подключить компьютеры к своей сети, используя радиосвязь вместо проводов. Существует несколько типов технологий беспроводной сети, в том числе 802.11a, 802.11b, 802.11g, 802.11n, 802.11ac и 802.11ax.
Беспроводной сетевой адаптер. Беспроводной сетевой адаптер — это устройство, с помощью которого ваш компьютер подключается к беспроводной сети. Чтобы подключить портативный или настольный компьютер к беспроводной сети, он должен быть оснащен беспроводным сетевым адаптером. Многие ноутбуки и планшеты, а также некоторые настольные компьютеры поставляются с беспроводными сетевыми адаптерами.
Чтобы проверить, оснащен ли ваш компьютер беспроводным сетевым адаптером, выполните указанные ниже действия.
-
Выберите Начните , введите диспетчер устройств в поле поиска, а затем выберите Диспетчер устройств.
-
Разверните узел Сетевые адаптеры.
-
Найдите необходимый сетевой адаптер. В его имени может встречаться слово беспроводной.
Настройка модема и подключения к Интернету
После того как у вас будет в наличии все необходимое оборудование, вам потребуется настроить модем и подключение к Интернету. Если модем не настроен поставщиком услуг Интернета, самостоятельно подключите модем к компьютеру и Интернету, выполнив инструкции, поставляемые в комплекте с модемом. Если в модеме используется технология DSL, подключите его к телефонной розетке. Если вы используете кабель, подключите модем к разъему.
Если в модеме используется технология DSL, подключите его к телефонной розетке. Если вы используете кабель, подключите модем к разъему.
Размещение беспроводного маршрутизатора
Разместите беспроводной маршрутизатор в месте, в котором уровень его сигнала будет максимальным, а уровень помех — минимальным. Для достижения наилучших результатов следуйте указанным ниже советам.
Разместите беспроводной маршрутизатор в центре дома или квартиры. Разместите маршрутизатор как можно ближе к центру дома или квартиры, чтобы его радиосигнал равномерно охватывал все уголки дома.
Разместите беспроводной маршрутизатор над полом вдали от стен и металлических объектов, например от металлических шкафов. Чем меньше физических препятствий между компьютером и беспроводным маршрутизатором, тем сильнее будет его сигнал.
Уменьшите уровень помех. Некоторое сетевое оборудование использует радиоканал с частотой 2,4 ГГц. Эту же частоту использует большая часть микроволновых печей и многие беспроводные телефоны. Если вы включите микроволновую печь или вам позвонят на беспроводный телефон, то сигнал беспроводного маршрутизатора может быть временно прерван. Вы можете избежать большей части таких проблем, используя беспроводный телефон, работающий на более высокой частоте, например на частоте 5,8 ГГц.
Некоторое сетевое оборудование использует радиоканал с частотой 2,4 ГГц. Эту же частоту использует большая часть микроволновых печей и многие беспроводные телефоны. Если вы включите микроволновую печь или вам позвонят на беспроводный телефон, то сигнал беспроводного маршрутизатора может быть временно прерван. Вы можете избежать большей части таких проблем, используя беспроводный телефон, работающий на более высокой частоте, например на частоте 5,8 ГГц.
Обеспечение безопасности беспроводной сети
Безопасность сети всегда важна. При использовании беспроводной сети этот вопрос становится еще более актуальным, так как сигнал вашей сети может выходить за пределы дома. Если вы не обезопасите свою сеть, посторонние люди с компьютерами могут получить доступ к вашим подключенным к сети компьютерам и воспользоваться вашим подключением к Интернету.
Чтобы повысить безопасность своей сети, выполните указанные ниже действия.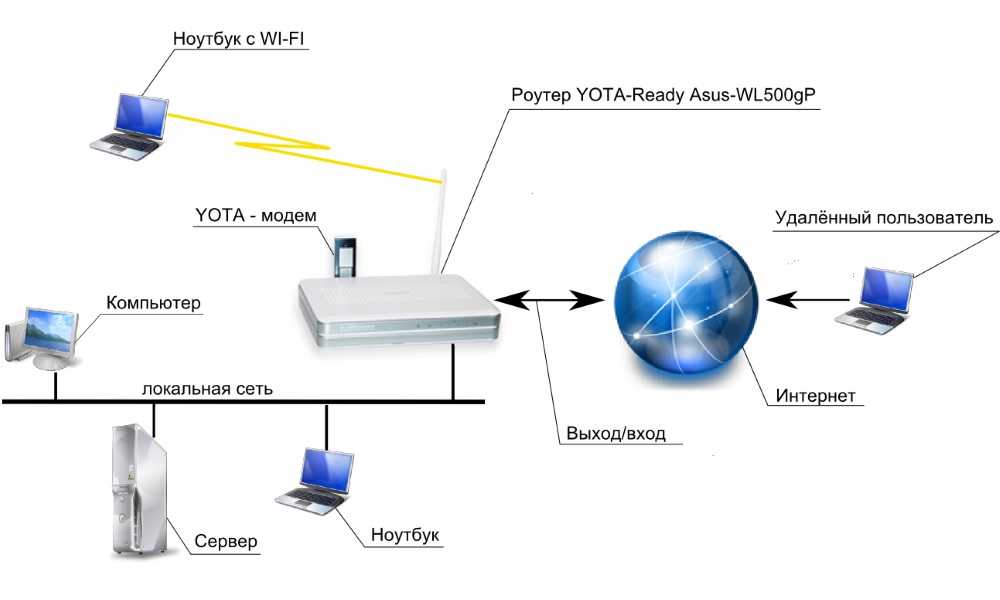
Измените имя пользователя и пароль по умолчанию.Это помогает защитить маршрутизатор. Большинство изготовителей маршрутизаторов указывают на маршрутизаторах имя пользователя, пароль и имя сети (SSID), используемые по умолчанию. Посторонние могут воспользоваться этой информацией для доступа к вашему маршрутизатору втайне от вас. Чтобы избежать этого, измените имя пользователя и пароль для доступа к маршрутизатору, используемые по умолчанию. Инструкции можно найти в документации по эксплуатации устройства.
Настройте ключ безопасности (пароль) беспроводной сети. В беспроводных сетях используются ключи безопасности сети, позволяющие защитить сети от несанкционированного доступа. Рекомендуем использовать Wi-Fi защищенного Access 3 (WPA3), если маршрутизатор и компьютер поддерживают его. Дополнительные сведения, в том числе о поддерживаемых типах безопасности и их настройках, см. в документации маршрутизатора.
Некоторые маршрутизаторы поддерживают протокол WPS. Если ваш маршрутизатор поддерживает протокол WPS и подключен к сети, выполните следующие действия, чтобы настроить ключ безопасности сети:
-
В зависимости от того, какая версия Windows установлена на вашем компьютере, выполните одно из следующих действий.
-
В Windows 7 или Windows 8.1 нажмите кнопку Пуск, начните вводить Центр управления сетями и общим доступом, а затем выберите его в списке.
-
В Windows 10 выберите Начните , а затем выберите Параметры> Сетевой & > Состояние > Сети и общий доступ
.
-
В Windows 11 выберите Начните ,введите панель управления ,а затем выберите Панель управления > Сеть и Интернет > Сети и общий доступ.
-
-
Выберите Настройка нового подключения или сети.
-
Выберите Создание и настройка новой сети, а затем нажмите кнопку Далее.
Мастер поможет вам создать имя сети и ключ безопасности. Если маршрутизатор поддерживает его, мастер по умолчанию будет поддерживать защиту Wi-Fi Protected Access (WPA2 или WPA3). Мы рекомендуем использовать WPA3, если это возможно, так как оно обеспечивает более безопасную информацию, чем WPA2, WPA или Wired Equivalent Privacy (WEP).
Запишите ключ безопасности и храните его в надежном месте. Кроме того, вы можете сохранить ключ безопасности на USB-устройстве флэш-памяти, выполнив инструкции мастера. (Сохранение ключа безопасности на USB-устройстве флэш-памяти доступно в Windows 8 и Windows 7, но не в Windows 10 или Windows 11).)
Используйте брандмауэр. Брандмауэр — это оборудование или программное обеспечение, защищающее ваш компьютер от несанкционированного доступа и вредоносного программного обеспечения (вредоносных программ). Если на каждом компьютере в вашей сети работает брандмауэр, вы можете контролировать распространение вредоносного программного обеспечения в сети и защитить свои компьютеры при доступе в Интернет. Брандмауэр Windows включен в состав данной версии Windows.
Подключение компьютера к беспроводной сети
В области уведомлений выберите значок Сеть или Wi-Fi.
В списке сетей выберите сеть, к которой необходимо подключиться, а затем — пункт Подключиться.
Введите ключ безопасности (часто называемый паролем).
Следуйте всем дополнительным инструкциям, если они появятся.
Если у вас возникли проблемы с сетью Wi-Fi при использовании Windows 10, см. Wi-Fi проблемы в Windows дополнительные сведения об устранении неполадок.
Wi-Fi проблемы в Windows дополнительные сведения об устранении неполадок.
-
Выберите значок Сеть в области уведомлений, а затем> значок рядом с быстрым параметром Wi-Fi, чтобы увидеть список доступных сетей.
-
Выберите сеть, к которую вы хотите подключиться, и выберите Подключение.
-
Введите ключ безопасности (часто называемый паролем).
-
Следуйте всем дополнительным инструкциям, если они появятся.

Если при использовании Windows 11 у вас возникли проблемы с сетью Wi-Fi, см. Wi-Fi проблемы в Windows дополнительные сведения об устранении неполадок.
Беспроводное соединение на стационарном ПК: как выбрать и установить Wi-Fi-адаптер
- Компьютерный магазин
- Блог
- Сетевые карты (network card)
- Беспроводное соединение на стационарном ПК: как выбрать и установить Wi-Fi-адаптер
Автор статьи: Сергей Коваль ([email protected])
Опубликовано: 8 июня 2021
Интернет к стационарному компьютеру в квартире можно подвести двумя способами:
- при помощи сетевого кабеля;
- посредством беспроводной сети Wi-Fi.
Первый способ является более традиционным, однако он связан с некоторыми трудностями. Если компьютер установлен недалеко от роутера, то подключить кабель будет несложно. Однако, чаще владельцу приходится тянуть патч-корд, выполняя множество манипуляций, чтоб безопасно провести его в дверных проемах и по возможность спрятать в плинтусах. Поэтому в последнее время пользователи все чаще обращаются к беспроводным технологиям, которые реализуются при помощи Wi-Fi адаптеров различной конфигурации.
Однако, чаще владельцу приходится тянуть патч-корд, выполняя множество манипуляций, чтоб безопасно провести его в дверных проемах и по возможность спрятать в плинтусах. Поэтому в последнее время пользователи все чаще обращаются к беспроводным технологиям, которые реализуются при помощи Wi-Fi адаптеров различной конфигурации.
Разновидности Wi-Fi адаптеров
По способу подключения адаптеры делятся на две группы. В каждой из которых можно различить несколько конфигураций.
Внешние модули
Внешние модули или USB адаптеры располагаются вне корпуса, подключаются через интерфейс USB и выпускаются в трех размерах:
Микро-адаптеры – компактные модели размером не более двух сантиметров, которые предназначены в основном для ноутбуков, не оборудованных модулем Wi-Fi. Однако при желании и наличии такого адаптера, можно обеспечить интернет-подключение и на стационарном компьютере.
Основные достоинства – это быстрая установка и доступные цены. А компактный размер уменьшает риск случайно задеть адаптер и повредить разъем.
А компактный размер уменьшает риск случайно задеть адаптер и повредить разъем.
Адаптеры-флешки – это устройства, внешне напоминающие USB-накопитель, однако в некоторых случаях превосходят его в размерах, достигая 5 – 7 см в длину. Более мощная по сравнению с предыдущим форматом антенна расположена в корпусе, как у популярной модели TP-Link ARCHER T4U. В продаже имеются конфигурации с раскладной антенной, как у адаптера ZyXEL — NWD6605, и внешней антенной, например, Asus USB-AC56.
Основными недостатками этих моделей является крупный корпус, который может перекрывать соседние USB-разъемы. Не исключена возможность случайно выдернуть устройство, повредив коннектор или порт. Поэтому лучше размещать их на тыльной панели системного блока.
Выносные адаптеры – наиболее мощные устройства в этой группе, представляющие собой базу, в которую вставляется адаптер в формате флешки. Подключение к системному блоку осуществляется при помощи USB-кабеля. Главные преимущества такой конфигурации:
Главные преимущества такой конфигурации:
- возможность выбрать расположение в поиске лучшего сигнала;
- флешку можно использовать с базой или подключать к компьютеру и ноутбуку напрямую;
- некоторые модели могут быть оснащены 1 – 2 внешними антеннами, существенно улучшая качество приема сигнала.
Оригинальными примерами такой конфигурации являются адаптеры Netgear A6210 и TP-Link Archer T9UH.
Внутренние модули
Внутренними называются адаптеры, которые инсталлируются в соответствующие разъемы материнской платы на постоянной основе.
Они представляют собой компактные микросхемы без корпусов, и в зависимости от интерфейса подключения делятся на 2 группы:
PCI Express – адаптеры, вставляемые в одноименный разъем материнской платы, оснащенные 1 или 2 внешними антеннами. При желании можно заменить антенны на более мощные или даже выносные.
М.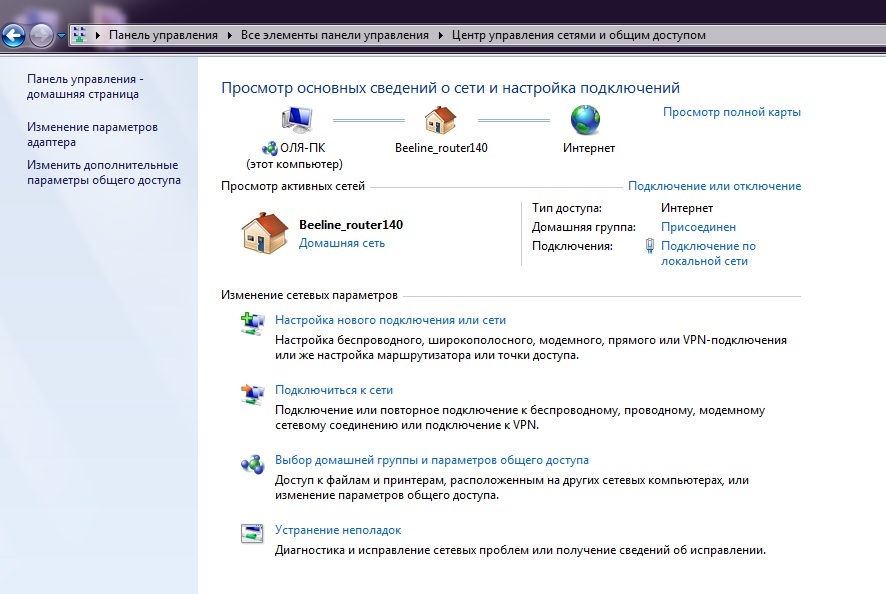 2 – самый новый способ беспроводного подключения компьютера и ноутбука к сети Wi-Fi. Он становится выходом, когда разъемов PCI Express на материнской плате недостаточно или доступ к ним перекрыт другим оборудованием. Однако не любой разъем М.2 подойдет для инсталляции, он должен быть помечен маркировкой Wi-Fi.
2 – самый новый способ беспроводного подключения компьютера и ноутбука к сети Wi-Fi. Он становится выходом, когда разъемов PCI Express на материнской плате недостаточно или доступ к ним перекрыт другим оборудованием. Однако не любой разъем М.2 подойдет для инсталляции, он должен быть помечен маркировкой Wi-Fi.
Многие пользователи предпочитают именно встроенные модули, поскольку они не занимают USB-разъемы и не добавляют системе лишних проводов, которыми и так изобилует компьютер.
Если Вы только планируете сборку настольного ПК или задумались о частичном апгрейде, можно заранее подобрать материнскую плату с поддержкой Wi-Fi. Такое решение будет выгодно по цене и не потребует усилий на подключение и настройку.
По каким характеристикам выбирать адаптер?
Современные модели Wi-Fi адаптеров – это универсальные устройства с широким диапазоном действия. Поэтому слишком углубляться в технические характеристики не придется. Если Вы определились с конфигурацией и размещением, то для покупки адаптера следует обратить внимание только на 3 характеристики:
Стандарт Wi-Fi должен соответствовать потенциалу роутера. Большинство моделей в продаже поддерживают несколько современных стандартов, о чем свидетельствует маркировка IEEE 802.11 a/b/g/n/ac.
Большинство моделей в продаже поддерживают несколько современных стандартов, о чем свидетельствует маркировка IEEE 802.11 a/b/g/n/ac.
Скорость соединения определяется стандартом. При выборе можно следовать принципу: чем больше – тем лучше. Однако при низкой скорости соединения, предоставляемой провайдером, и маломощном маршрутизаторе переплачивать за высокие характеристики адаптера не имеет смысла.
Диапазон частот – параметр, который определяет стабильность соединения. Выбирая модель, обратите внимание, чтоб адаптер поддерживал два диапазона: 2,4 ГГц и 5 ГГц. Тогда в квартире у вас появится возможность выбрать оптимальные настройки исходя из расстояния до маршрутизатора и наличия преград на пути сигнала.
Подключение и настройка
Подключать USB-адаптер лучше к отключенному ПК. Что касается PCI Express, то система должна быть полностью обесточена, так как даже в выключенном состоянии в слотам подается дежурное напряжение.
В зависимости от конфигурации Wi-Fi адаптера его следует подключить к внешнему порту USB или инсталлировать в соответствующий разъем материнской платы. Самая длительная процедура монтажа у адаптера PCI Express. Перед установкой следует снять антенны и заднюю планку. После чего нужно вставить устройство в свободный разъем, закрепить его болтами и планкой на задней крышке системного блока и установить антенны.
После установки адаптера, запускайте ПК. ОС Windows 10 способна самостоятельно найти и определить новое оборудование, выполнить необходимые настройки и предоставить список доступных подключений. Вам останется только ввести пароль от домашней сети.
Однако в некоторых случаях могут возникнуть сложности. Тогда придется воспользоваться драйверами, поставляемыми с адаптером или скачать их на другом устройстве с сайта производителя и принести на настраиваемый компьютер на флешке. По этой причине, выбирая адаптер, отдайте предпочтение популярным фирмам. С настройкой и поиском софта к безымянным китайским адаптерам могут возникнуть существенные проблемы.
С настройкой и поиском софта к безымянным китайским адаптерам могут возникнуть существенные проблемы.
- Все посты
- KVM-оборудование (equipment)
- Powerline-адаптеры
- Безопасность (security)
- Беспроводные адаптеры
- Блоки питания (power supply)
- Видеокарты (videocard)
- Видеонаблюдение (CCTV)
- Диски HDD и твердотельные SSD
- Дисковые полки (JBOD)
- Звуковые карты (sound card)
- Инструменты (instruments)
- Источники бесперебойного питания (ИБП, UPS)
- Кабели и патч-корды
- Коммутаторы (switches)
- Компьютерная периферия (computer peripherals)
- Компьютеры (PC)
- Контроллеры (RAID, HBA, Expander)
- Корпусы для ПК
- Материнские платы для ПК
- Многофункциональные устройства (МФУ)
- Модули памяти для ПК, ноутбуков и серверов
- Мониторы (monitor)
- Моноблоки (All-in-one PC)
- Настольные системы хранения данных (NAS)
- Ноутбуки (notebook, laptop)
- Общая справка
- Охлаждение (cooling)
- Планшеты (tablets)
- Плоттеры (plotter)
- Принтеры (printer)
- Программное обеспечение (software)
- Программное обеспечение для корпоративного потребителя
- Проекторы (projector)
- Процессоры для ПК и серверов
- Рабочие станции (workstation)
- Распределение питания (PDU)
- Расходные материалы для оргтехники
- Расширители Wi-Fi (повторители, репиторы)
- Роутеры (маршрутизаторы)
- Серверы и серверное оборудование
- Сетевые карты (network card)
- Сканеры (scanner)
- Телекоммуникационные шкафы и стойки
- Телефония (phone)
- Тонкие клиенты (thin client)
- Трансиверы (trensceiver)
- Умные часы (watch)
Настройка беспроводной сети в Windows
Домашняя беспроводная сеть позволяет выходить в Интернет из большего количества мест в доме. В этой статье описаны основные шаги по настройке беспроводной сети и началу ее использования.
В этой статье описаны основные шаги по настройке беспроводной сети и началу ее использования.
Получите правильное оборудование
Прежде чем вы сможете настроить беспроводную сеть, вам потребуется следующее:
Широкополосное подключение к Интернету и модем . Широкополосное подключение к Интернету — это высокоскоростное подключение к Интернету. Цифровая абонентская линия (DSL) и кабель являются двумя наиболее распространенными широкополосными соединениями. Вы можете получить широкополосное соединение, связавшись с поставщиком услуг Интернета (ISP). Как правило, интернет-провайдеры, которые предоставляют DSL, являются телефонными компаниями, а интернет-провайдеры, которые предоставляют кабельное телевидение, являются компаниями кабельного телевидения. Интернет-провайдеры часто предлагают широкополосные модемы. Некоторые интернет-провайдеры также предлагают комбинированные модемы и беспроводные маршрутизаторы. Вы также можете найти их в магазинах компьютеров или электроники, а также в Интернете.
Вы также можете найти их в магазинах компьютеров или электроники, а также в Интернете.
Беспроводной маршрутизатор . Маршрутизатор отправляет информацию между вашей сетью и Интернетом. С помощью беспроводного маршрутизатора вы можете подключать компьютеры к своей сети с помощью радиосигналов вместо проводов. Существует несколько различных типов технологий беспроводной сети, включая 802.11a, 802.11b, 802.11g, 802.11n, 802.11ac и 802.11ax.
Адаптер беспроводной сети . Адаптер беспроводной сети — это устройство, которое подключает ваш компьютер к беспроводной сети. Чтобы подключить портативный или настольный ПК к беспроводной сети, на нем должен быть адаптер беспроводной сети. Большинство ноутбуков и планшетов, а также некоторые настольные ПК – поставляются с уже установленным адаптером беспроводной сети.
Чтобы проверить, есть ли на вашем ПК адаптер беспроводной сети:
Выберите Пуск , введите диспетчер устройств в поле поиска, а затем выберите Диспетчер устройств .
Развернуть Сетевые адаптеры .
Найдите сетевой адаптер, который может иметь беспроводной в названии.
Настройка модема и интернет-соединения
После того, как у вас будет все необходимое оборудование, вам нужно настроить модем и подключение к Интернету. Если ваш модем не был настроен вашим интернет-провайдером (ISP), следуйте инструкциям, прилагаемым к вашему модему, чтобы подключить его к компьютеру и Интернету. Если вы используете цифровую абонентскую линию (DSL), подключите модем к телефонной розетке. Если вы используете кабель, подключите модем к кабельному разъему.
Если вы используете цифровую абонентскую линию (DSL), подключите модем к телефонной розетке. Если вы используете кабель, подключите модем к кабельному разъему.
Расположение беспроводного маршрутизатора
Поместите беспроводной маршрутизатор в такое место, где он будет принимать самый сильный сигнал с наименьшим количеством помех. Чтобы получить лучшие результаты, следуйте этим советам:
Разместите беспроводной маршрутизатор в центральном месте . Разместите маршрутизатор как можно ближе к центру вашего дома, чтобы увеличить мощность беспроводного сигнала по всему дому.
Расположите беспроводной маршрутизатор над полом, вдали от стен и металлических предметов , таких как металлические картотечные шкафы. Чем меньше физических препятствий между вашим компьютером и сигналом маршрутизатора, тем больше вероятность того, что вы будете использовать полную мощность сигнала маршрутизатора.
Уменьшить помехи . Некоторое сетевое оборудование использует радиочастоту 2,4 гигагерца (ГГц). Это та же частота, что и у большинства микроволновых печей и многих беспроводных телефонов. Если вы включите микроволновую печь или вам позвонят по беспроводному телефону, ваш беспроводной сигнал может быть временно прерван. Вы можете избежать большинства этих проблем, используя беспроводной телефон с более высокой частотой, например 5,8 ГГц.
Защита беспроводной сети
Безопасность всегда важна; с беспроводной сетью это еще более важно, потому что сигнал вашей сети может передаваться за пределы вашего дома. Если вы не поможете защитить свою сеть, люди с компьютерами поблизости могут получить доступ к информации, хранящейся на ваших сетевых компьютерах, и использовать ваше подключение к Интернету.
Чтобы сделать вашу сеть более безопасной:
Измените имя пользователя и пароль по умолчанию. Это помогает защитить ваш маршрутизатор. У большинства производителей маршрутизаторов есть имя пользователя и пароль по умолчанию на маршрутизаторе, а также сетевое имя по умолчанию (также известное как SSID). Кто-то может использовать эту информацию для доступа к вашему маршрутизатору без вашего ведома. Чтобы избежать этого, измените имя пользователя и пароль по умолчанию для вашего маршрутизатора. Инструкции см. в документации к вашему устройству.
Это помогает защитить ваш маршрутизатор. У большинства производителей маршрутизаторов есть имя пользователя и пароль по умолчанию на маршрутизаторе, а также сетевое имя по умолчанию (также известное как SSID). Кто-то может использовать эту информацию для доступа к вашему маршрутизатору без вашего ведома. Чтобы избежать этого, измените имя пользователя и пароль по умолчанию для вашего маршрутизатора. Инструкции см. в документации к вашему устройству.
Установите ключ безопасности (пароль) для вашей сети . Беспроводные сети имеют сетевой ключ безопасности, помогающий защитить их от несанкционированного доступа. Мы рекомендуем использовать безопасность Wi-Fi Protected Access 3 (WPA3), если ваш маршрутизатор и компьютер поддерживают ее. См. документацию к вашему маршрутизатору для получения более подробной информации, в том числе о том, какой тип безопасности поддерживается и как его настроить.
Некоторые маршрутизаторы поддерживают защищенную настройку Wi-Fi (WPS).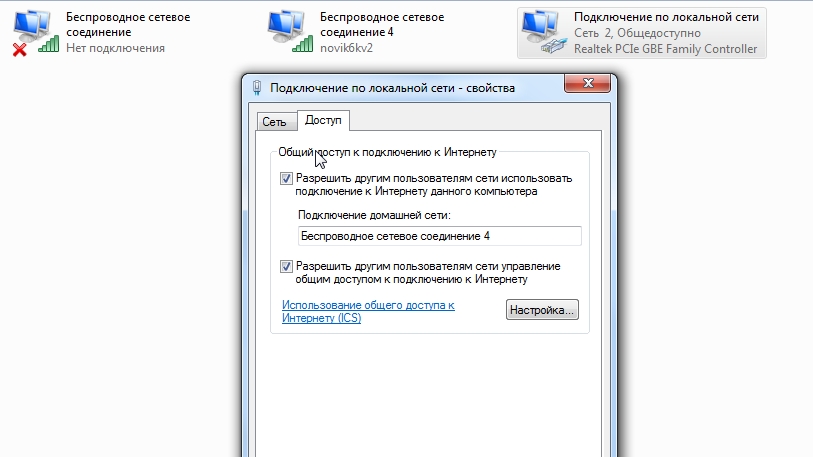 Если ваш маршрутизатор поддерживает WPS и подключен к сети, выполните следующие действия, чтобы настроить ключ безопасности сети: 9.0003
Если ваш маршрутизатор поддерживает WPS и подключен к сети, выполните следующие действия, чтобы настроить ключ безопасности сети: 9.0003
Выполните одно из следующих действий в зависимости от версии Windows, установленной на вашем ПК:
В Windows 7 или Windows 8.1 выберите Пуск , начните вводить Центр управления сетями и общим доступом , а затем выберите его в списке.
В Windows 10 выберите Пуск , затем выберите Настройки > Сеть и Интернет > Статус > Центр управления сетями и общим доступом .

В Windows 11 выберите Пуск , введите панель управления , затем выберите Панель управления > Сеть и Интернет > Центр управления сетями и общим доступом .
Выберите Установите новое соединение или сеть .
Выберите Настроить новую сеть , затем выберите Далее .
Мастер поможет вам создать имя сети и ключ безопасности. Если ваш маршрутизатор поддерживает эту функцию, мастер по умолчанию использует защищенный доступ Wi‑Fi (WPA2 или WPA3). Мы рекомендуем использовать WPA3, если это возможно, так как он обеспечивает более высокий уровень безопасности, чем WPA2, WPA или защита, эквивалентная проводной конфиденциальности (WEP). С WPA3, WPA2 или WPA вы также можете использовать кодовую фразу, поэтому вам не нужно запоминать загадочную последовательность букв и цифр.
С WPA3, WPA2 или WPA вы также можете использовать кодовую фразу, поэтому вам не нужно запоминать загадочную последовательность букв и цифр.
Запишите свой ключ безопасности и храните его в надежном месте . Вы также можете сохранить ключ безопасности на USB-накопителе, следуя инструкциям мастера. (Сохранение ключа безопасности на USB-накопителе доступно в Windows 8 и Windows 7, но не в Windows 10 или Windows 11.)
Использовать брандмауэр . Брандмауэр — это аппаратное или программное обеспечение, которое помогает защитить ваш компьютер от неавторизованных пользователей или вредоносных программ (вредоносных программ). Запуск брандмауэра на каждом компьютере в вашей сети может помочь контролировать распространение вредоносного программного обеспечения в вашей сети и защитить ваши компьютеры при доступе к Интернету. Брандмауэр Windows включен в эту версию Windows.
Подключите ПК к беспроводной сети
Выберите значок Network или Wifi в области уведомлений.
В списке сетей выберите сеть, к которой вы хотите подключиться, а затем выберите Подключить .
Введите ключ безопасности (часто называемый паролем).
Следуйте дополнительным инструкциям, если они есть.
Если у вас возникли проблемы с сетью Wi-Fi при использовании Windows 10, дополнительные сведения об устранении неполадок см. в разделе Устранение проблем с Wi-Fi в Windows.
в разделе Устранение проблем с Wi-Fi в Windows.
Выберите значок Сеть в области уведомлений, затем выберите значок > рядом с быстрой настройкой Wi-Fi , чтобы просмотреть список доступных сетей.
Выберите сеть, к которой вы хотите подключиться, а затем выберите Подключить .
Введите ключ безопасности (часто называемый паролем).
Следуйте дополнительным инструкциям, если они есть.

Если у вас возникли проблемы с сетью Wi-Fi при использовании Windows 11, дополнительные сведения об устранении неполадок см. в разделе Устранение проблем с Wi-Fi в Windows.
Что такое беспроводная сеть? Wi-Fi и сеть
Беспроводная сеть — это компьютерная сеть, использующая радиочастотные (РЧ) соединения между узлами в сети. Беспроводные сети — популярное решение для дома, бизнеса и телекоммуникационных сетей.
Люди часто задаются вопросом «что такое беспроводная сеть», потому что, хотя они существуют почти везде, где живут и работают люди, то, как они работают, часто остается загадкой. Точно так же люди часто предполагают, что все беспроводные сети — это Wi-Fi, и многие были бы удивлены, обнаружив, что эти два понятия не являются синонимами. Оба используют радиочастоту, но существует множество различных типов беспроводных сетей для различных технологий (Bluetooth, ZigBee, LTE, 5G), в то время как Wi-Fi относится к беспроводному протоколу, определенному Институтом инженеров по электротехнике и электронике (IEEE). в спецификации 802.11 и ее поправках.
в спецификации 802.11 и ее поправках.
Самое очевидное, что беспроводная сеть позволяет устройствам оставаться подключенными к сети, в то же время позволяя им свободно перемещаться, не обремененные проводами. Проводная сеть, с другой стороны, использует кабели, которые соединяют устройства с сетью. Эти устройства часто представляют собой настольные или портативные компьютеры, но могут также включать сканеры и торговые точки.
Существуют более тонкие технологические различия, которые проявляются между проводной и беспроводной связью. Большинство современных проводных сетей теперь являются «полнодуплексными», что означает, что они могут передавать/принимать пакеты в обоих направлениях одновременно. Кроме того, в большинстве проводных сетей есть выделенный кабель, идущий к каждому устройству конечного пользователя.
В сети Wi-Fi среда (радиочастота, используемая для сети) является общим ресурсом не только для пользователей сети, но часто и для других технологий (Wi-Fi работает в том, что называются «совместно используемыми» диапазонами, в которых разрешено работать многим различным электронным устройствам). Это имеет несколько последствий: 1) в отличие от проводной сети, беспроводная сеть не может одновременно говорить и слушать, это «полудуплекс» 2) все пользователи, находящиеся в одном пространстве, должны говорить по очереди 3) каждый может « услышать весь трафик происходит. Это вынудило сети Wi-Fi на протяжении многих лет внедрять различные меры безопасности для защиты конфиденциальности информации, передаваемой по беспроводной сети.
Это имеет несколько последствий: 1) в отличие от проводной сети, беспроводная сеть не может одновременно говорить и слушать, это «полудуплекс» 2) все пользователи, находящиеся в одном пространстве, должны говорить по очереди 3) каждый может « услышать весь трафик происходит. Это вынудило сети Wi-Fi на протяжении многих лет внедрять различные меры безопасности для защиты конфиденциальности информации, передаваемой по беспроводной сети.
В дополнение к локальной сети существует несколько других типов распространенных беспроводных сетей: персональная сеть (PAN), городская сеть (MAN) и глобальная сеть (WAN).
локальная сеть
Локальная сеть — это компьютерная сеть, существующая в одном месте, например в офисном здании. Его можно использовать для подключения различных компонентов, таких как компьютеры, принтеры и устройства хранения данных. ЛВС состоят из таких компонентов, как коммутаторы, точки доступа, маршрутизаторы, брандмауэры и кабели Ethernet, которые связывают все это вместе.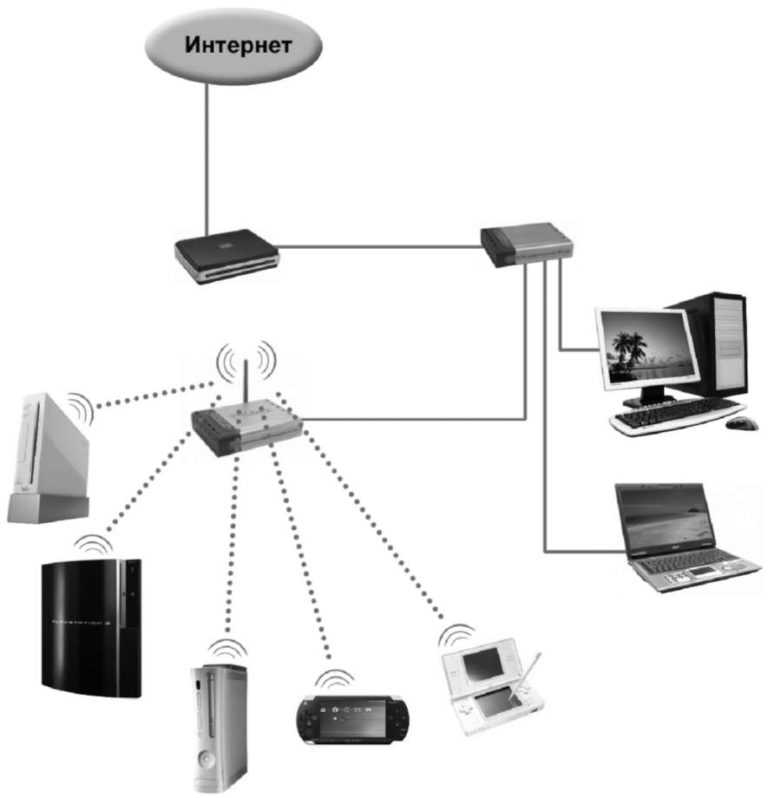 Wi-Fi — это наиболее известная беспроводная локальная сеть.
Wi-Fi — это наиболее известная беспроводная локальная сеть.
СКОВОРОДА
Персональная сеть состоит из сети, централизованной вокруг устройств одного человека в одном месте. В PAN могут быть компьютеры, телефоны, игровые приставки или другие периферийные устройства. Они распространены внутри домов и небольших офисных зданий. Bluetooth — наиболее известная беспроводная персональная сеть.
ЧЕЛОВЕК
Городская сеть — это компьютерная сеть, охватывающая город, небольшой географический район, офис или университетский городок. Одной из особенностей, которая отличает MAN от локальной сети, является его размер. ЛВС обычно состоит из отдельного здания или территории. ЧЕЛОВЕК может покрыть несколько квадратных миль, в зависимости от потребностей организации.
Крупные компании, например, могут использовать MAN, если у них есть просторный кампус и им необходимо управлять ключевыми компонентами, такими как HVAC и электрические системы.
глобальная сеть
Глобальная сеть охватывает очень большую территорию, например целый город, штат или страну. По сути, Интернет — это глобальная сеть. Как и Интернет, глобальная сеть может содержать сети меньшего размера, в том числе локальные сети или сети MAN. Услуги сотовой связи являются наиболее известными беспроводными глобальными сетями.
Упростите безопасность проводных и беспроводных сетей с помощью решения Fortinet LAN Edge
Скачать краткое описание решенияНесколько компонентов составляют топологию беспроводной сети:
- Клиенты : То, что мы склонны считать конечными пользовательскими устройствами, обычно называют «клиентами».
 По мере расширения охвата Wi-Fi различные устройства могут использовать Wi-Fi для подключения к сети, включая телефоны, планшеты, ноутбуки, настольные компьютеры и многое другое. Это дает пользователям возможность перемещаться по области, не жертвуя своим мостом к сети. В некоторых случаях необходима мобильность в пределах офиса, склада или другой рабочей зоны. Например, если сотрудникам приходится использовать сканеры для регистрации посылок, которые должны быть отправлены, беспроводная сеть обеспечивает гибкость, необходимую им для свободного перемещения по складу.
По мере расширения охвата Wi-Fi различные устройства могут использовать Wi-Fi для подключения к сети, включая телефоны, планшеты, ноутбуки, настольные компьютеры и многое другое. Это дает пользователям возможность перемещаться по области, не жертвуя своим мостом к сети. В некоторых случаях необходима мобильность в пределах офиса, склада или другой рабочей зоны. Например, если сотрудникам приходится использовать сканеры для регистрации посылок, которые должны быть отправлены, беспроводная сеть обеспечивает гибкость, необходимую им для свободного перемещения по складу. - Точка доступа (AP) : Точка доступа (AP) состоит из Wi-Fi, который объявляет имя сети (известное как идентификатор набора услуг или SSID). Пользователи, которые подключаются к этой сети, обычно обнаруживают, что их трафик перенаправляется в проводную сеть локальной сети (LAN) (например, Ethernet) для связи с более крупной сетью или даже с Интернетом.
Беспроводная сеть на основе Wi-Fi посылает сигналы с помощью радиоволн (сотовые телефоны и радиоприемники также передают сигналы по радиоволнам, но с другими частотами и модуляцией).
В типичной сети Wi-Fi AP (точка доступа) объявляет конкретную сеть, к которой она предлагает подключение. Это называется идентификатором набора услуг (SSID), и это то, что пользователи видят, когда просматривают список доступных сетей на своем телефоне или ноутбуке. Точка доступа сообщает об этом с помощью передач, называемых маяками. Маяк можно рассматривать как объявление, в котором говорится: «Привет, у меня здесь есть сеть, если это та сеть, которую вы ищете, вы можете присоединиться».
Клиентское устройство получает сигнал маяка, переданный точкой доступа, и преобразует радиочастотный сигнал в цифровые данные, после чего эти данные передаются устройству для интерпретации. Если пользователь хочет подключиться к сети, он может отправлять сообщения на точку доступа, пытаясь присоединиться и (при включенной безопасности) предоставляя надлежащие учетные данные, чтобы доказать, что они имеют право на подключение. Эти процессы известны как ассоциация и аутентификация. Если один из них выйдет из строя, устройство не сможет успешно подключиться к сети и не сможет в дальнейшем взаимодействовать с точкой доступа.
Предполагая, что все идет хорошо, мы подошли к той части, которая является конечной целью конечного пользователя: передача данных. Данные от клиента (или от точки доступа к клиенту) преобразуются из цифровых данных в сигнал с радиочастотной модуляцией и передаются по радиоканалу. При получении он демодулируется, преобразуется обратно в цифровые данные, а затем пересылается по назначению (часто в Интернет или ресурс в более крупной внутренней сети).
Связь Wi-Fi одобрена для передачи только на определенных частотах, в большинстве частей мира это полосы частот 2,4 ГГц и 5 ГГц, хотя во многих странах теперь также добавляются частоты 6 ГГц. Эти полосы частот не совпадают с используемыми сотовыми сетями, поэтому сотовые телефоны и Wi-Fi не конкурируют за использование одних и тех же частот. Однако это не означает, что в этих диапазонах не могут работать другие технологии. В частности, в диапазоне 2,4 ГГц существует множество продуктов, включая Bluetooth, ZigBee, беспроводные клавиатуры и аудио/видеооборудование, и это только небольшая часть, которая использует те же частоты и может вызывать помехи.
Несколько устройств на одной точке доступа
Если несколько устройств Wi-Fi хотят подключиться к сети, все они могут использовать одну и ту же точку доступа. Это удобное решение, делающее Wi-Fi расширяемым в средах, где требуется покрытие для многих пользователей. Однако возникают проблемы, если одновременно требуется доступ слишком большому количеству людей, причем всем требуется высокая пропускная способность. Например, если несколько пользователей одновременно смотрят видео высокой четкости, они могут столкнуться с падением производительности, потому что перегрузка на уровне RF делает невозможным для точки доступа своевременную передачу всех необходимых пакетов.
В беспроводной архитектуре используется сетевой стандарт IEEE 802.11. Тем не менее, этот стандарт находится в постоянном развитии, и регулярно выходят новые поправки. Поправкам к стандарту присваиваются буквы, и, хотя было выпущено много поправок, наиболее известными из них являются:
802.
 11а
11аЭта первоначальная поправка добавила поддержку диапазона 5 ГГц, что позволило передавать данные со скоростью до 54 мегабит в секунду. Стандарт 802.11a использует мультиплексирование с ортогональным частотным разделением каналов (OFDM). Он разбивает радиосигнал на подсигналы, прежде чем они попадут в приемник. 802.11a — более старый стандарт, который в значительной степени был заменен более новой технологией.
802.11b
802.11b добавил к исходному стандарту более высокие скорости в диапазоне 2,4 ГГц. Он может передавать до 11 мегабит данных в секунду. Он использует модуляцию с дополнительной кодовой манипуляцией (CCK) для достижения более высоких скоростей. 802.11b — это старый стандарт, который в значительной степени был заменен более новой технологией.
802.11g
802.11g стандартизировал использование технологии OFDM, используемой в 802.11a, в диапазоне 2,4 ГГц. Он был обратно совместим как с 802. 11, так и с 802.11b. 802.11g — это старый стандарт, который в значительной степени был заменен более новой технологией.
11, так и с 802.11b. 802.11g — это старый стандарт, который в значительной степени был заменен более новой технологией.
802.11n
Когда-то самым популярным стандартом 802.11n была первая унифицированная спецификация, охватывающая диапазоны 2,4 ГГц и 5 ГГц. Этот протокол обеспечивает более высокую скорость по сравнению с теми, что были до него, за счет использования идеи одновременной передачи с использованием нескольких антенн (обычно называемой технологией Multiple In Multiple Out или MIMO). 802.11n — более старый стандарт, но некоторые старые устройства все еще могут использоваться.
802.11ac
802.11ac был указан только для диапазона 5 ГГц. Он основан на механизмах, представленных в 802.11n. Хотя он и не был таким революционным, как 802.11n, он все же расширял скорости и возможности в диапазоне 5 ГГц. Большинство устройств, которые в настоящее время находятся в дикой природе, скорее всего, являются устройствами 802. 11ac.
11ac.
Технология 802.11ac была представлена двумя основными группами, обычно называемыми «волнами». Основное отличие заключается в том, что устройства Wave 2 имеют несколько больше технических возможностей по сравнению с Wave 1, но все они совместимы.
802.11ax (Wi-Fi 6)
802.11ax (очень похоже на 802.11n) унифицирует спецификации для всех применимых частотных диапазонов. Во имя простоты в отрасли его стали называть Wi-Fi 6. Wi-Fi 6 расширил технологии, используемые для модуляции, за счет включения OFDMA, что обеспечивает определенный уровень параллелизма при передаче пакетов внутри системы. , более эффективное использование доступного спектра и повышение общей пропускной способности сети. Wi-Fi 6 — это новейшая технология, с которой поставляется большинство новых устройств.
Другие стандарты 802.11
За прошедшие годы в стандарты было внесено гораздо больше поправок (большинство букв алфавита использовалось с течением времени). Дополнительные стандарты 802.11 сосредоточены на таких вещах, как повышение безопасности, повышение качества обслуживания, а также на многих других улучшениях.
Дополнительные стандарты 802.11 сосредоточены на таких вещах, как повышение безопасности, повышение качества обслуживания, а также на многих других улучшениях.
Существует несколько стилей подключения к сети Wi-Fi, наиболее распространенными из которых являются: инфраструктура, одноранговая сеть и Wi-Fi Direct.
Инфраструктура
Инфраструктурный режим — это наиболее распространенный стиль Wi-Fi, о котором люди думают, подключаясь дома или в офисе. В режиме инфраструктуры вам нужна точка доступа, которая служит основным устройством для подключения клиентов. Все остальные клиенты в сети (компьютер, принтер, мобильный телефон, планшет или другое устройство) подключаются к точке доступа, чтобы получить доступ к более широкой сети.
Для этого случая
Режим Ad hoc также называется одноранговым режимом, поскольку он не использует точку доступа, а состоит из нескольких клиентских устройств. Устройства, выступающие в качестве «пиров» в сети, подключаются друг к другу напрямую.
Устройства, выступающие в качестве «пиров» в сети, подключаются друг к другу напрямую.
Wi-Fi Прямой
Wi-Fi Direct — это разновидность Ad Hoc, но с некоторыми дополнительными функциями и возможностями. Беспроводная связь предоставляется совместимым устройствам, которым необходимо подключаться без использования точки доступа. Телевизоры часто совместимы с Wi-Fi Direct, что позволяет пользователям отправлять музыку или изображения прямо с мобильного устройства на телевизор.
Точка доступа Wi-Fi
Термин «точка доступа Wi-Fi» обычно относится к беспроводным сетям, размещенным в общественных местах, например в кафе, чтобы люди могли подключаться к Интернету без специальных учетных данных. Хотя некоторые из них бесплатны, за другие взимается плата, особенно те, которыми управляют компании, специализирующиеся на предоставлении точек доступа в таких местах, как аэропорты или автовокзалы.
Многие сотовые телефоны поддерживают точку доступа, и пользователи могут включить эту функцию, связавшись со своим оператором сотовой связи.


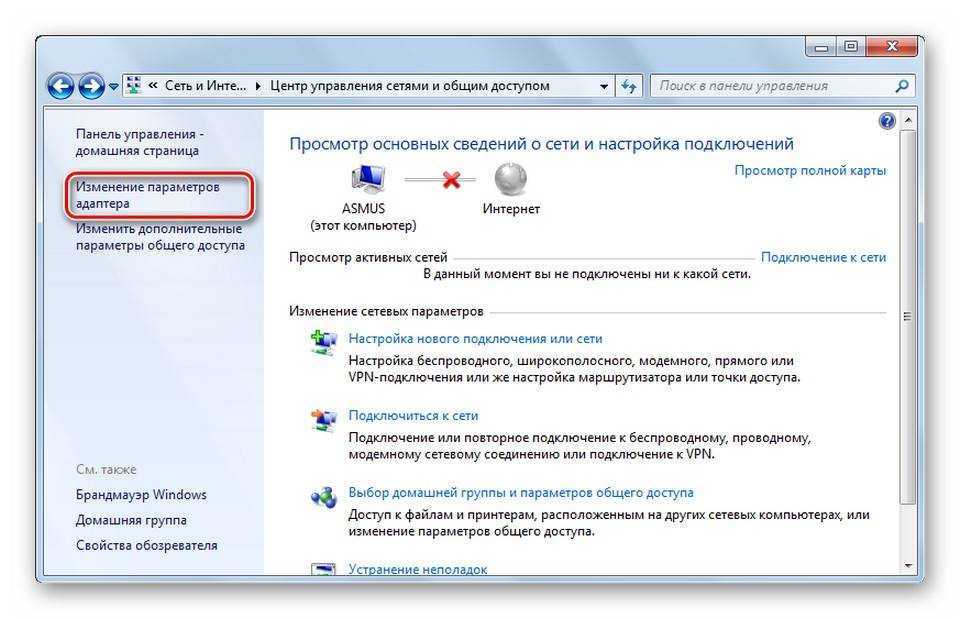


 По мере расширения охвата Wi-Fi различные устройства могут использовать Wi-Fi для подключения к сети, включая телефоны, планшеты, ноутбуки, настольные компьютеры и многое другое. Это дает пользователям возможность перемещаться по области, не жертвуя своим мостом к сети. В некоторых случаях необходима мобильность в пределах офиса, склада или другой рабочей зоны. Например, если сотрудникам приходится использовать сканеры для регистрации посылок, которые должны быть отправлены, беспроводная сеть обеспечивает гибкость, необходимую им для свободного перемещения по складу.
По мере расширения охвата Wi-Fi различные устройства могут использовать Wi-Fi для подключения к сети, включая телефоны, планшеты, ноутбуки, настольные компьютеры и многое другое. Это дает пользователям возможность перемещаться по области, не жертвуя своим мостом к сети. В некоторых случаях необходима мобильность в пределах офиса, склада или другой рабочей зоны. Например, если сотрудникам приходится использовать сканеры для регистрации посылок, которые должны быть отправлены, беспроводная сеть обеспечивает гибкость, необходимую им для свободного перемещения по складу.