Как повысить четкость изображения на мониторе windows 10
Содержание
- Решение проблемы размытого изображения в Windows 10
- Устранение размытого экрана
- Способ 1: Установка корректного разрешения
- Способ 2: Параметры масштабирования
- Способ 3: Устранение размытых шрифтов
- Способ 4: Обновление или переустановка драйверов
- Заключение
- Как исправить размытое изображение на мониторе (текст и картинки как будто смазаны)
- На что обратить внимание, если изображение стало размытым и мутным
- Как выполняется калибровка монитора Windows 10
- Условия правильной настройки
- Встроенный инструмент Калибровка цветов экрана
- Правильная калибровка
- Гамма
- Яркость и контрастность
- Цветовой баланс
- Сохранение калибровки
- Калибровка сторонними программами
- Adobe Gamma
- Веб-приложение Monteon
- Как улучшить качество изображения на экране компьютера под Windows
- Лучшие параметры дисплея для ЖК-мониторов
- Разрешение ЖК-монитора в соответствии с его размерами
- Настройка цветопередачи для ЖК-монитора
- Управление цветом
- Калибровка дисплея
- Настройка яркости и контрастности
- Улучшение отображения текста
- Видео
Решение проблемы размытого изображения в Windows 10
Устранение размытого экрана
Эта проблема возникает в основном по причине неверного разрешения, некорректно работающего масштабирования или же из-за сбоя в драйвере видеокарты или монитора. Следовательно, способы её устранения зависит от причины появления.
Следовательно, способы её устранения зависит от причины появления.
Способ 1: Установка корректного разрешения
Чаще всего такая проблема возникает вследствие неправильно выбранного разрешения – например, 1366×768 при «родных» 1920×1080. Проверить это и установить корректные показатели можно через «Параметры экрана».
Если в этом списке установлено разрешение, рядом с показателями которого нет надписи «(рекомендуется)», раскройте меню и установите корректное.
Примите изменения и проверяйте результат – проблема будет решена, если её источник заключался именно в этом.
Способ 2: Параметры масштабирования
Если изменение разрешения не принесло результатов, тогда причина неполадки может заключаться в неправильно настроенном масштабировании. Исправить его можно следующим образом:
После снова зайдите в систему – скорее всего, ваша проблема будет устранена.
Сразу же проверьте результат. Если рекомендуемый масштаб всё равно выдаёт замыленную картинку, поставьте вариант «100%» – технически это отключение увеличения картинки.
Отключение масштабирования должно обязательно помочь, если причина заключается в нём. Если же элементы на дисплее слишком мелкие, можно попробовать установить пользовательское увеличение.
Способ 3: Устранение размытых шрифтов
Если замыленным выглядит только текст, но не вся отображаемая картинка, можно попробовать включить опции сглаживания шрифтов. Подробнее об этой функции и нюансах её использования можете узнать из следующего руководства.
Способ 4: Обновление или переустановка драйверов
Одной из причин проблемы могут быть неподходящие или устаревшие драйвера. Следует обновить либо переустановить таковые для чипсета материнской платы, видеокарты и монитора. Для пользователей ноутбуков с гибридной видеосистемой (встроенный энергоэффективный и производительный дискретный графические чипы) нужно обновить драйвера на оба GPU.
Заключение
Устранение размытости картинки на компьютере под управлением Windows 10 на первый взгляд не слишком сложно, но порой проблема может заключаться в самой системе, если ни один из представленных выше методов не помогает.
Источник
Как исправить размытое изображение на мониторе (текст и картинки как будто смазаны)
Подскажите пожалуйста, что делать с изображением на мониторе: после переустановки Windows оно стало каким-то размытым (такой же эффект, как будто на газету плеснули воды и некоторые буквы поплыли. ).
Остальная часть вопроса вырезана как не информативная.
Вообще, подобная «штука» чаще всего бывает при неправильно выставленном разрешении экрана (так же нередко причина кроется в видеодрайверах (точнее их отсутствии) ).
Сложно сказать точно, не имея более конкретных данных о ПК. Тем не менее, в этой заметке постараюсь пройтись по основным причинам появления размытости и их устранению (в любом случае, прежде чем нести ПК в сервис — стоит проверить базовые вещи самостоятельно ✌).
На что обратить внимание, если изображение стало размытым и мутным
Настройки разрешения (масштабирования), яркости, частоты обновления
Для того, чтобы просмотреть (или изменить) эти параметры — необходимо открыть настройки экрана/дисплея (видеодрайвера). Чтобы перейти в них — просто щелкните правой кнопкой мышки в любом месте рабочего стола: в появившемся меню выберите «Параметры экрана» (как на скрине ниже).
Чтобы перейти в них — просто щелкните правой кнопкой мышки в любом месте рабочего стола: в появившемся меню выберите «Параметры экрана» (как на скрине ниже).
Правый клик в любом месте рабочего стола
Далее обратите внимание на две строки:
Разрешение и масштабирование в Windows 10
В общем-то, дать конкретные значения этих параметров (кому и что установить) — невозможно (зависит от модели и диагонали экрана вашего монитора).
Как узнать и поменять разрешение экрана (если изображение слишком большое/маленькое, не четкое и пр.) — https://ocomp.info/razreshenie-ekrana.html
Пару слов о интерфейсах
Сейчас наиболее популярны следующие интерфейсы подключения: VGA, HDMI, DVI, Display Port. От интерфейса может зависеть очень многое, например, качество передаваемой картинки, макс. разрешение, возможность одновременной передачи аудио- и видео-сигналов.
Например, «старый» интерфейс VGA хоть еще и достаточно популярен сегодня, но заметно проигрывает DVI и HDMI. И, кстати, именно с VGA размытость встречается чаще.
И, кстати, именно с VGA размытость встречается чаще.
Интерфейсы подключения монитора к ПК
Разъемы мониторов (VGA, DVI, HDMI, Display Port). Какой кабель и переходник нужен для подключения монитора к ноутбуку или ПК — https://ocomp.info/razemyi-monitorov-dvi-display-port.html
Заметка!
Проверьте, все ли в порядке с кабелем, не пережат ли он мебелью, попробуйте пере-подключить штекер в видео-разъем. В ряде случае такое «шаманство» помогает устранить проблему.
Видеодрайвера и их настройки
Есть три способа, открыть настройки видеодрайвера:
2 способа открыть настройки AMD Radeon видеокарты / кликабельно
Отмечу, что если ни один из предложенных выше способов не позволил вам войти в настройки (нет ссылки на панель управления видеодрайвера) — скорее всего, у вас просто не обновлены драйвера. О том, как это сделать, рассказано в одной моей прошлой статье, ссылка ниже.
Среди параметров видеодрайвера обратите внимание на раздел «Настройки масштабирования» (в качестве примера, ниже приведены скриншоты из панелей управления видеокарт AMD и NVIDIA). Попробуйте передвинуть ползунок, отвечающий за масштабирование — очень может быть, что вы сразу же заметите как изображение на мониторе стало четче!
AMD Radeon — настройки масштабирования
AMD Vega — настройки масштабирования (дисплей) / Кликабельно
Настройка сглаживания шрифтов (и еще пару слов про исправление масштабирования)
Вообще, я бы порекомендовал всем попробовать воспользоваться ClearType (особенно, тем, кто заметил, что текст на его экране размыт, например).
Для того, чтобы запустить ClearType:
В Windows 10 можно воспользоваться поиском (кнопка «лупы» рядом с ПУСК’ом) — достаточно ввести слово «clear» и система найдет ссылку на искомый инструмент (пример на скрине ниже).
Настройки текста ClearType
После запуска ClearType — у вас на экране начнут появляться небольшие текстовые блоки. Ваша задача посмотреть на блоки с текстом и выбрать тот, который четче отображается.
Ваша задача посмотреть на блоки с текстом и выбрать тот, который четче отображается.
В конце калибровки Windows «до-настроит» отображение текста (и картинка на экране может стать значительно лучше).
Кстати, есть еще один момент, на который стоит обратить внимание (для пользователей Windows 10).
Дисплей (параметры Windows 10)
Разрешить Windows исправлять размытости в приложениях
Про режимы работы монитора
Почти у всех современных мониторов есть несколько режимов работы, например, очень популярен режим «кино» — предназначен для фильмов, «текст» — для чтения и т.д. Разумеется, изображение на мониторе при использовании разных режимов — может сильно меняться (и не только в плане яркости).
Сброс настроек монитора / В качестве примера
Настройка расположения изображения
Что касается размытости в играх и видео
Screen Resolution (разрешение в игре)
Частично вопрос оптимизации настроек игры и видеодрайверов разобран в этой заметке: https://ocomp.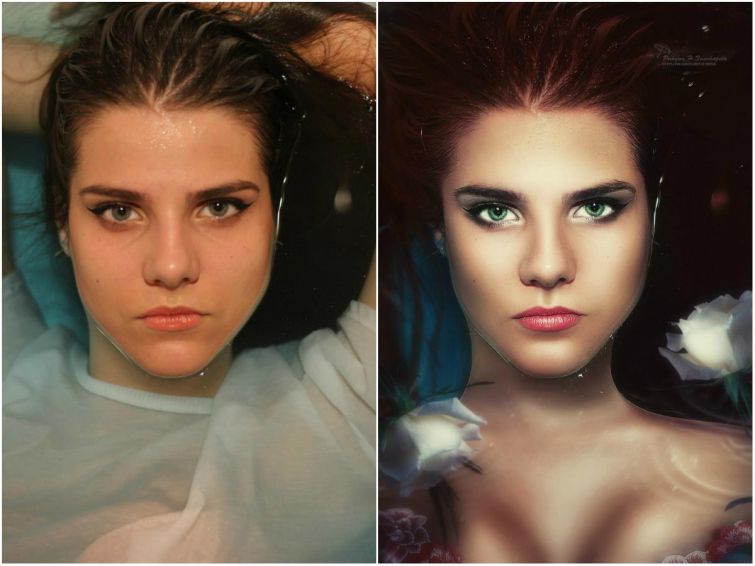 info/pochemu-tormozyat-igryi.html
info/pochemu-tormozyat-igryi.html
Кстати!
В настройках видеодрайвера также можно установить приоритет:
В общем-то, здесь нужно найти «баланс».
Что касается видео — то здесь все несколько сложнее. Чаще всего размытость и неточность изображения в домашнем видео связана с отсутствием стабилизации при записи (впрочем, это в большинстве случаев можно поправить с помощью видеоредактора, ниже приведена ссылка на один из способов).
До стабилизации (слева) и после (справа) / Пример исправления «качества картинки» с помощью видеоредактора
Также определенную размытость могут «давать» видеопроигрыватели, особенно те, в которые встроены собственные кодеки. В этом плане можно порекомендовать попробовать открыть видео в нескольких разных проигрывателях и сравнить результат.
Дополнения как всегда приветствуются!
Источник
Как выполняется калибровка монитора Windows 10
Калибровка монитора используется для проверки цветопередачи, уровня яркости, контрастности, гаммы устройства. Представляет собой ряд всевозможных тестов (шкала, сетка, градиент), позволяющих настроить цветопередачу дисплея таким образом, чтобы картинка максимально соответствовала реальности или потребностям пользователя.
Представляет собой ряд всевозможных тестов (шкала, сетка, градиент), позволяющих настроить цветопередачу дисплея таким образом, чтобы картинка максимально соответствовала реальности или потребностям пользователя.
Сегодня о том, как осуществляется калибровка монитора Windows 10 встроенными в операционную систему средствами, сторонними инструментами, в том числе через веб-приложения. Профессиональные фотографы и дизайнеры используют специальные калибраторы для максимально точной подстройки параметров дисплея. Такие устройства стоят дорого и рядовому пользователю не нужны, ведь полно программных решений, хорошо справляющихся с работой.
Условия правильной настройки
Однажды откалибровав монитор, вам нескоро придется заниматься тем самым, если все сделать правильно. Для этого следует подготовиться. Дисплей нужно настраивать в условиях, в которых он функционирует чаще всего: размещение источников света и его интенсивность. Фон, на котором находится монитор, следует сделать нейтральным, чтобы он не бросался в глаза и не контрастировал с окружением. Источники света разместить так, чтобы они не были за спиной и монитором.
Источники света разместить так, чтобы они не были за спиной и монитором.
В случае с экранами с матрицей типа TN+Film помните, что картинка на них сильно зависит от угла обзора по вертикали. В процессе калибровки обеспечьте угол взгляда как можно ближе к 90 0 и его постоянство. Предпочтительной будет настройка средствами монитора — программой, предназначенной для управления устройством.
Встроенный инструмент Калибровка цветов экрана
Запускается утилита через командный интерпретатор, Параметры и Панель управления, в Пуске ее ярлык отсутствует.
Для старта утилиты нужны права администратора.
Первый вариант значительно быстрее второго.
Если любите все делать через графический интерфейс, выполните следующие действия.
1. Откройте Панель управления, и посетите апплет «Управление цветом».
2. Во вновь открывшемся окне перейдите на вкладку «Подробно», и кликните «Откалибровать…».
2. В открывшемся окне опуститесь вниз и активируйте ссылку «Дополнительные параметры дисплея».
3. Выберите, тот дисплей, который хотите откалибровать, если их несколько.
4. Нажмите на «Свойства видеоадаптера…».
5. Во вкладке «Управление цветом» кликните по одноименной кнопке.
6. Посетите вкладку «Подробно», где внизу выполните клик по элементу «Откалибровать экран».
1. Откройте контекстное меню Рабочего стола и выберите «Параметры экрана».
2. Щелкните «Дополнительные параметры…».
3. Перейдите к пункту 3 описанного выше метода.
Правильная калибровка
Кратко рассмотрим, как откалибровать дисплей на компьютере и ноутбуке, также разберём каждый из этапов процесса.
Гамма
Показывает соотношение между уровнями трех основных цветов цветового пространства RGB и силу излучаемого монитором светового потока.
При помощи вертикального ползунка добейтесь того, чтобы картинка на экране соответствовала образцу «Нормальная гамма», когда в центре находится едва различимое пятно сероватого оттенка, а не белое или черное.
Если запутались или не можете поймать нормальный уровень, сбросьте настройки соответствующей кнопкой возле ползунка. Также можете вернуться назад, чтобы взглянуть на образец — жмите по иконке со стрелочкой в левом верхнем углу.
Яркость и контрастность
Измените уровень яркости до такого, чтобы он соответствовал показанному на центральной картинке или был приятен для глаз. Для этого воспользуйтесь кнопками изменения яркости на мониторе.
С контрастностью поступите аналогичным образом. Изображение не должно затуманиваться, но и заметного перехода между светлыми и темными цветами стоит избежать, так-как лишняя резкость не к чему.
Цветовой баланс
Доведите серый цвет до идеала, чтобы в нем отсутствовали оттенки красного, синего либо зеленого. Двигайте ползунки, пока не добьетесь приемлемого результата, при этом не обесцветьте картинку, убрав нужную насыщенность.
Сохранение калибровки
После завершения процесса при помощи кнопок переключитесь между предыдущими настройками и текущими для сравнения. Выберите удовлетворяющий профиль или измените настройки, и закройте окно кнопкой «Готово».
Выберите удовлетворяющий профиль или измените настройки, и закройте окно кнопкой «Готово».
Можете отметить пункт «Запустить средство настройки ClearType…» — задействуется технология Microsoft, заточенная под оптимизацию отображения шрифтов на жидкокристаллических дисплеях.
Калибровка сторонними программами
Не всех может удовлетворить как удобство встроенного в Виндовс 10 инструмента, так и результат его работы, поэтому рассмотрим несколько сторонних решений.
Adobe Gamma
Лучший инструмент для калибровки монитора для пользователей, работающих с продукцией от Adobe.
1. Запустите приложение и выберите «Шаг за шагом».
2. Назовите создаваемый профиль.
3. При помощи регулировок монитора добейтесь оптимального уровня яркости и контрастности. В этом поможет образец.
4. Выберите профиль свечения дисплея.
5. Отрегулируйте гамму, чтобы установить приемлемую для глаз яркость средних тонов (серого цвета). Значение будет в пределах 2,20 ± 0,2.
Значение будет в пределах 2,20 ± 0,2.
6. Определитесь с цветовой температурой, чего не позволяет Windows 10. Параметр зависит от внешнего освещения. При подсветке люминесцентными лампами стоит выбрать 9500 0 K, при естественном свете – 6500 0 K.
7. Для визуального подбора цветовой температуры кликните «Измерить» и выберите удовлетворяющий вариант.
8. Финальный шаг — установление значения белой точки, но он не обязателен.
Для переключения профилей запускайте утилиту в виде панели управления.
Аналогичных программ много: Cltest, TFT Test, Atrise Software LUTCurve, QuickGamma. Они имеют больший набор инструментов и возможностей, делают калибровку точнее, но и сложнее. Рядовому пользователю их функционал понадобится вряд ли.
Веб-приложение Monteon
Для точной калибровки дисплея геймерам и любителям яркого кино следует настраивать мониторы, используя динамические сцены (есть у веб-сервиса Monteon), но их интенсивность рассчитана на устройства 10-летней давности.
Источник
Как улучшить качество изображения на экране компьютера под Windows
В соответствии с характеристиками монитора система Windows автоматически применяет оптимальные параметры отображения, в частности, разрешение экрана, частоту обновления и цвета. Эти параметры также зависят от типа монитора. Чтобы настроить параметры дисплея или восстановить настройки по умолчанию, следуйте приведенным ниже рекомендациям.
ЖК-мониторы, которые также называют плоскими мониторами, существенно вытеснили ЭЛТ-мониторы. Они значительно легче и тоньше, чем громоздкие ЭЛТ-мониторы со стеклянными трубками. ЖК-мониторы также представлены широким диапазоном форм и размеров, в том числе широкоформатными экранами и экранами стандартной ширины с соотношениями сторон 16:9 и 16:10 для широкоэкранных моделей и 4:3 в моделях стандартной ширины. Ноутбуки также используют плоские дисплеи.
В случае с обоими типами мониторов чем больше на экране установлено точек на дюйм, тем лучше отображаются шрифты. Увеличивая количество точек на дюйм, вы увеличиваете разрешение экрана. Разрешение, которую вы используете, зависит от разрешения, поддерживаемого монитором. Чем выше разрешение, например 1900×1200 пикселей, тем четче будут отображаться элементы. Они также будут меньше, что позволит разместить на экране дополнительные элементы. Чем ниже разрешение, например 800×600 пикселей, тем меньше элементов может поместиться на экране (размер элементов увеличивается).
Увеличивая количество точек на дюйм, вы увеличиваете разрешение экрана. Разрешение, которую вы используете, зависит от разрешения, поддерживаемого монитором. Чем выше разрешение, например 1900×1200 пикселей, тем четче будут отображаться элементы. Они также будут меньше, что позволит разместить на экране дополнительные элементы. Чем ниже разрешение, например 800×600 пикселей, тем меньше элементов может поместиться на экране (размер элементов увеличивается).
Windows позволяет увеличивать или уменьшать размер текста и других элементов на экране, сохраняя оптимальное разрешение монитора.
Лучшие параметры дисплея для ЖК-мониторов
Если вы пользуетесь ЖК монитором, проверьте его разрешение. Это позволит определить четкость изображения на экране. Для ЖК-мониторов рекомендуется устанавливать собственное разрешение: то, которое производитель предусмотрел для монитора согласно его размерам.
Чтобы проверить разрешение монитора, проверьте параметры дисплея на панели управления:
Сведения о собственном разрешении ЖК-монитора можно получить от его производителя или поставщика.
ЖК-мониторы, на которых установлено собственное разрешение, обычно отображают текст лучше, чем ЭЛТ-мониторы. Технически ЖК-мониторы могут поддерживать разрешение, ниже собственного. Однако текст может отображаться нечетко, изображение может быть малым, размещенным посредине экрана, окаймленным черной рамкой, а изображение может выглядеть растянутым.
Поскольку автономные мониторы обычно больше, чем экраны ноутбуков, они имеют высшее разрешение, чем ноутбуки.
Разрешение ЖК-монитора в соответствии с его размерами
Рекомендуемое разрешение (в пикселях)
19-дюймовый ЖК-монитор, стандартные пропорции
20-дюймовый ЖК-монитор, стандартные пропорции
20- и 22-дюймовый ЖК-монитор, широкий экран
24-дюймовый ЖК-монитор, широкий экран
Размер экрана ноутбука
Рекомендуемое разрешение (в пикселях)
13- и 15-дюймовый экран ноутбука, стандартные пропорции
13- и 15-дюймовый экран ноутбука, широкий экран
17-дюймовый экран ноутбука, широкий экран
Настройка цветопередачи для ЖК-монитора
Чтобы получить лучшую цветопередачу ЖК-монитора, убедитесь, что режим отображения установлен на 32-бита цвета. Это измерение означает глубину цвета: количество значений цвета, которые можно назначить одному пикселю на изображении. Значение глубины цвета может колебаться от 1 (черно-белое изображение) до 32 бит (более 16,7 млн. цветов).
Это измерение означает глубину цвета: количество значений цвета, которые можно назначить одному пикселю на изображении. Значение глубины цвета может колебаться от 1 (черно-белое изображение) до 32 бит (более 16,7 млн. цветов).
Управление цветом
Windows также содержит дополнительные элементы управления цветом. Системы управления цветом обеспечивают максимально точную цветопередачу на любых устройствах, в частности на мониторах и принтерах.
Калибровка дисплея
Программное обеспечение для калибровки дисплея позволяет получить точную цветопередачу на экране. Если на компьютере установлено программное обеспечение для калибровки дисплея от другого поставщика, калибруйте дисплей с помощью него.
Устройства для калибровки дисплея часто поставляются вместе с необходимым программным обеспечением. Используя устройство для калибровки с программным обеспечением, с которым он поставлялся, можно достичь лучших результатов цветопередачи.
Windows также имеет функцию калибровки дисплея.
Настройка яркости и контрастности
На внешних дисплеях яркость и контраст настраиваются с помощью элементов управления монитора, а не средствами Windows. Большинство ЭЛТ- и ЖК-мониторов имеют на передней панели кнопки или другие элементы управления, с помощью которых можно управлять яркостью и контрастом.
В некоторых мониторах на экране открывается меню, в котором выполняется соответствующую настройку. Чтобы узнать, как пользоваться этими элементами управления, обратитесь к руководству к монитору или на веб-сайте производителя.
Яркость экранов большинства ноутбуков настраивается средствами Windows. Если вы пользуетесь ноутбуком, яркость можно настроить в окне «Электропитание».
Улучшение отображения текста
В Windows используется технология ClearType, которая включена по умолчанию. С помощью этой технологии шрифты на мониторе отображаются максимально четко и плавно. Это облегчает длительное чтение текста, не утомляя глаза. Наибольшей эффективности можно достичь при работе с ЖК-дисплеями, плоскими мониторами, ноутбуками и портативными устройствами.
Убедитесь, что технология ClearType не отключена, особенно когда текст на экране выглядит нечетким. Технология ClearType можно настроить для работы с конкретным монитором.
Источник
Видео
Windows 10 нечеткое изображение — решение
Нет четкости изображения на мониторе. Решение!
Устранение размытого или растянутого изображения в Windows 10 | Компьютеры HP | HP
Улучшение качества изображения на мониторе подключенном по HDMI. Советы Эникейщика №12.
Как исправить размытые шрифты в Windows 10/8/7
Как сделать калибровку экрана. Настройка монитора Windows 10
Windows 10. Настройка яркости экрана, разрешения монитора и размера иконок рабочего стола
Включи 4k на мониторе FullHD
Как изменить и настроить яркость экрана в Windows 10. Шесть вариантов!
Как убрать размытые шрифты и окна Windows 10 FIX
Качество изображения: как его обеспечить?
В рубрику «Видеонаблюдение (CCTV)» | К списку рубрик | К списку авторов | К списку публикаций
Когда мы говорим о качестве изображения с камеры, то не всегда подразумеваем пиксели и мегапиксели. Тенденция считать разрешение изображения основным показателем качества началась с рынка потребительских камер и мобильных телефонов. В результате количество мегапикселей стало важным параметром и в индустрии безопасности, в частности видеонаблюдения: нередко сетевые камеры выбираются только на основе этого на самом деле очень узкого критерия. В результате камера видеонаблюдения не выполняет свои функции, будучи не в состоянии обеспечить качество изображения, необходимое пользователю.
Тенденция считать разрешение изображения основным показателем качества началась с рынка потребительских камер и мобильных телефонов. В результате количество мегапикселей стало важным параметром и в индустрии безопасности, в частности видеонаблюдения: нередко сетевые камеры выбираются только на основе этого на самом деле очень узкого критерия. В результате камера видеонаблюдения не выполняет свои функции, будучи не в состоянии обеспечить качество изображения, необходимое пользователю.
Станислав Гучия
Генеральный директор ООО «Аксис Коммуникейшнс»
Большее количество мегапикселей необязательно означает более четкое
и соответственно более полезное изображение. Это особенно верно при
недостаточном или избыточном освещении, то есть в условиях, для которых камеры должны быть оптимизированы. Мегапиксельные камеры обеспечивают разный результат в зависимости от области применения. Что противоречит распространенному мнению о том, что высокое качество изображения, получаемое с данного вида видеокамер, гарантировано.
Выбор камеры определяется областью применения
Общепризнанно, что наиболее важным фактором при покупке новой камеры для видеонаблюдения является то, что производимые камерой изображения должны быть четкими и подходящими для использования, а само устройство соответствовать определенному набору технических требований. Сегодня большинство пользователей камер для видеонаблюдения, которым требуется наилучшее качество изображения для обеспечения безопасности, считают, что оно зависит только от количества пикселей. Но это просто не соответствует действительности. Хотя мегапиксельные камеры идеально подходят для обзорного видеонаблюдения (например, в банках или на транспортных предприятиях), одним из недостатков этих камер является большой объем записываемой видеоинформации.
- Какой тип системы видеонаблюдения установлен или будет устанавливаться?
- Что требуется: обзорное видеонаблюдение или высокая детализация?
- Какую площадь должна охватывать камера видеонаблюдения?
- Каковы условия освещения (дневной свет или ночь, светочувствительные участки и т.
 д.)?
д.)? - Где устанавливаются камеры (внутри или снаружи помещений)?
- Видеонаблюдение должно быть явным или скрытым?
- Существует ли риск вандализма?
Только тщательный анализ целей видеонаблюдения поможет определить точные требования к установке камер. Для того чтобы оптимизировать данный процесс, необходимо продумать систему в целом. Зачастую используемые программы для управления видеонаблюдением, а также требования к сетевым ресурсам и хранению видео ограничивают выбор разрешения и частоты кадров. Для разных целей подходят разные типы камер. Это касается также разрешения изображения.
Технологии разрешения для оптимального качества изображения
Хотя большее число мегапикселей может способствовать получению изображения высокого качества, имеются также другие технологии разрешения, такие как HDTV или стандарт VGA, которые позволяют значительно улучшить картинку с камеры видеонаблюдения.
Разрешение для телевидения высокой четкости (HDTV)
Технология HDTV позволила совершить огромный шаг вперед в области повышения качества изображения, обеспечив получение картинки с разрешением в 5 раз выше, чем в стандартных аналоговых системах.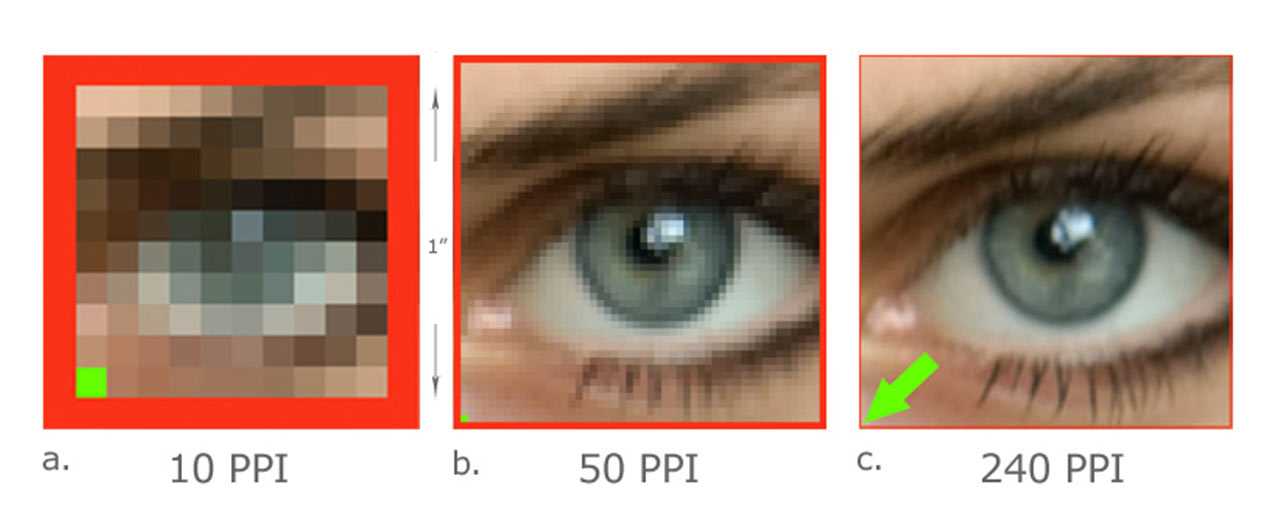

Разрешение стандарта VGA
Даже с учетом преимуществ, предоставляемых мегапиксельными и HDTV-камерами, имеется много областей, где применение стандартного разрешения сетевых камер является наилучшим решением. Стандартным (640х480 пикселей) считается разрешение стандарта VGA. Это графическая система отображения для ПК, первоначально разработанная компанией IBM. Разрешение VGA, как правило, лучше подходит для сетевых камер, так как при данном стандарте производятся квадратные пиксели, совместимые с имеющимися пикселями на компьютерных экранах. На
объектах со сложными условиями освещения предпочтительнее ставить
камеры стандартного разрешения с высокой светочувствительностью и
широким динамическим диапазоном, что гарантирует большее удобство, чем
при использовании в таких условиях HDTV-камер или мегапиксельных сетевых камер. Некоторые камеры обеспечивают частоту кадров выше традиционной частоты 25-30 кадр/с, предлагая идеальное решение для съемки быстро двигающихся объектов.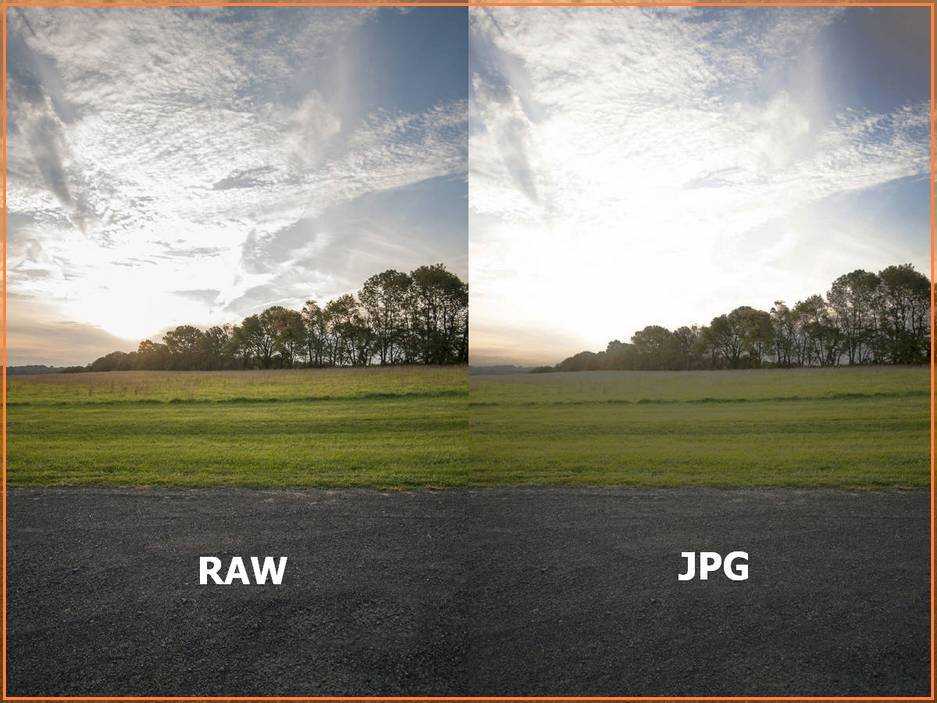
Технология H.264 — ключ к получению изображения лучшего качества
Сжатие видео — это общий фактор для всех трех технологий разрешения, описанных выше. Он представляет собой удаление избыточных данных или сокращение их объема с целью значительно уменьшить размеры файлов. Наличие этой функции позволяет без проблем отправлять видеофайлы по сети или сохранять их на жестком диске компьютера. Стандарт H.264 является новейшим и наиболее эффективным стандартом сжатия видеоизображения. Он позволяет уменьшить размер цифрового видеофайла на 80% по сравнению с форматом MJPEG и на 50% по сравнению со стандартом MPEG-4. Стандарт H.264 является одним из необходимых условий для внедрения HDTV в охранное видеонаблюдение. Ожидается, что H.264 ускорит переход на мегапиксельные камеры, поскольку высокоэффективная технология сжатия может снизить огромные размеры файлов и скорость их передачи без ущерба для качества картинки. Это означает гораздо меньшие требования к полосе пропускания для передачи видео и объему памяти для хранения файлов или возможность получения гораздо лучшего качества видеоизображения при той же скорости передачи данных.
Стандарт H.264 является одним из необходимых условий для внедрения HDTV в охранное видеонаблюдение. Ожидается, что H.264 ускорит переход на мегапиксельные камеры, поскольку высокоэффективная технология сжатия может снизить огромные размеры файлов и скорость их передачи без ущерба для качества картинки. Это означает гораздо меньшие требования к полосе пропускания для передачи видео и объему памяти для хранения файлов или возможность получения гораздо лучшего качества видеоизображения при той же скорости передачи данных.
Сделать правильный выбор
Итак, высокое разрешение является причиной огромных размеров изображения, что часто приводит к проблемам, связанным с частотой кадров. Поэтому сама по себе мегапиксельная камера не является гарантией получения изображения высокого качества: важны и другие факторы, такие как стандарт сжатия H.264. При выборе правильной сетевой камеры необходимо учитывать несколько различных факторов, включая функции камеры, ее расположение, освещенность зоны наблюдения и ширину полосы пропускания.
С.В. Абрамов
Начальник отдела продаж департамента систем комплексной безопасности и слаботочных систем ГК «СМ ТРЭЙД»
По нашему опыту работы с крупными и средними объектами коммерческой недвижимости, подход к качеству изображения связан, с одной стороны, с возможностями заказчиков, а с другой — с существующими стандартами безопасности.
Для установки на объектах торговли, как правило, используются
цветные аналоговые видеокамеры с разрешающей способностью 480-580 ТВЛ.
Такой разброс обусловлен тем, что одним, например, достаточно всего
лишь видеть, что покупатель взял в руки коробку, другим же требуется
рассмотреть этикетку. Безусловно, все ритейлеры хотят получить
максимальное качество картинки, однако далеко не у всех есть на это
необходимые средства. Бюджетный вариант с приемлемым качеством
изображения реализуется на базе оборудования с разрешением 480 ТВЛ. При
таком разрешении аналоговая камера с правильно подобранным объективом,
в принципе, позволяет видеть относительно мелкие объекты (например,
различать купюры по цвету). Однако для большей детализации необходимо
оборудование с более высокой разрешающей способностью — от 540 ТВЛ. В
этом случае можно различать практически все детали — цифры на купюрах,
мелкие товары на ленте транспортера расчетно-кассового узла и в местах
выкладки товара. Для оптимального использования бюджета на объектах
торговли часто используются камеры с разной разрешающей способностью. В наиболее уязвимых местах
(расчетно-кассовый узел, дебаркадер, полки с дорогими товарами, вход в
магазин или торговый зал), где необходима фиксация лиц входящих,
используются камеры с разрешением 580 ТВЛ. Камеры с более низким
разрешением применяются обычно в тех зонах наблюдения, где мелкие
детали не имеют особого значения, а задачей является наблюдение за
общей ситуацией.
Бюджетный вариант с приемлемым качеством
изображения реализуется на базе оборудования с разрешением 480 ТВЛ. При
таком разрешении аналоговая камера с правильно подобранным объективом,
в принципе, позволяет видеть относительно мелкие объекты (например,
различать купюры по цвету). Однако для большей детализации необходимо
оборудование с более высокой разрешающей способностью — от 540 ТВЛ. В
этом случае можно различать практически все детали — цифры на купюрах,
мелкие товары на ленте транспортера расчетно-кассового узла и в местах
выкладки товара. Для оптимального использования бюджета на объектах
торговли часто используются камеры с разной разрешающей способностью. В наиболее уязвимых местах
(расчетно-кассовый узел, дебаркадер, полки с дорогими товарами, вход в
магазин или торговый зал), где необходима фиксация лиц входящих,
используются камеры с разрешением 580 ТВЛ. Камеры с более низким
разрешением применяются обычно в тех зонах наблюдения, где мелкие
детали не имеют особого значения, а задачей является наблюдение за
общей ситуацией.

Опубликовано: Журнал «Системы безопасности» #5, 2009
Посещений: 23518
Автор
| |||
В рубрику «Видеонаблюдение (CCTV)» | К списку рубрик | К списку авторов | К списку публикаций
Как повысить четкость изображения на мониторе
Смазанное, размытое изображение на мониторе не только ухудшает рабочий процесс, но и негативно влияет на зрение.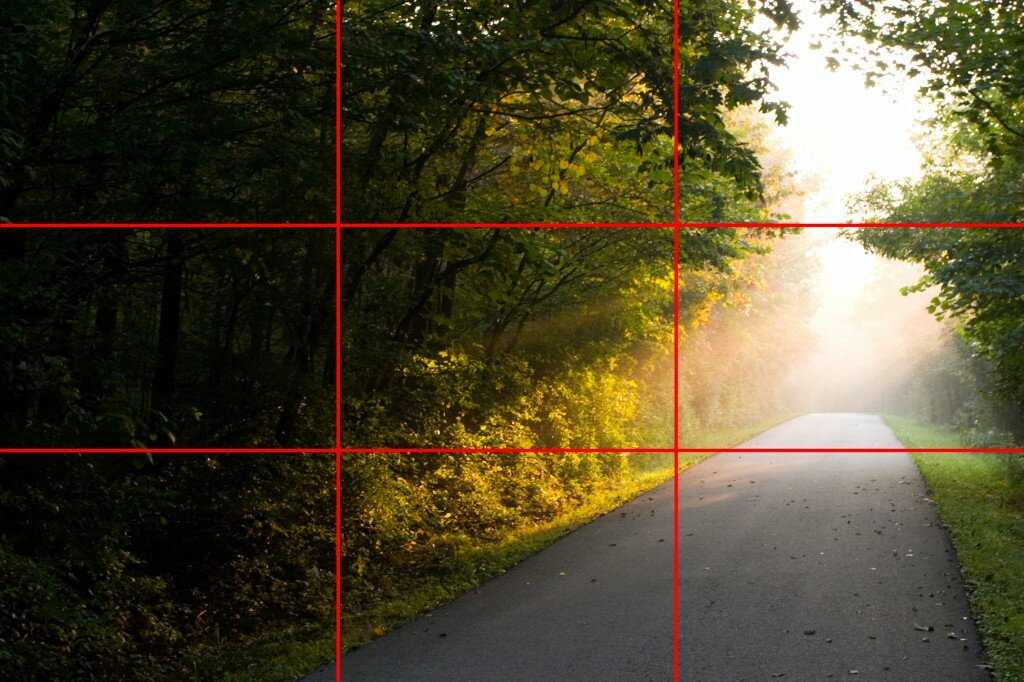 Поэтому от таких «дефектов картинки» нужно избавляться, причём чем быстрее – тем лучше. Благо настроить чёткость монитора несложно – достаточно просто установить подходящее разрешение и запустить ClearType в настройках операционной системы Windows.
Поэтому от таких «дефектов картинки» нужно избавляться, причём чем быстрее – тем лучше. Благо настроить чёткость монитора несложно – достаточно просто установить подходящее разрешение и запустить ClearType в настройках операционной системы Windows.
Под «чёткостью монитора» понимается в первую очередь резкость и детализация изображения. Кроме того, важное значение имеет качество отображения шрифтов, ведь работающим за компьютером людям приходится очень много читать и писать.
Поэтому «настроить чёткость монитора» означает выставить адекватные резкость, контрастность, уровень детализации, а также улучшить отображение шрифтов. Стоит отметить, что старые ЭЛТ-дисплеи (если они ещё где-то остались) отрегулировать крайне сложно – и делается это в параметрах самого «кинескопа».
Разберёмся, как настроить чёткость монитора буквально в несколько кликов.
Установка оптимального разрешения экрана
Каждый ЖК-монитор имеет своё фактическое разрешение – его матрица оснащается определённым количеством пикселей. И при несоответствии фактического и установленного числа пикселей в картинке по горизонтали и вертикали качество изображения может страдать.
И при несоответствии фактического и установленного числа пикселей в картинке по горизонтали и вертикали качество изображения может страдать.
Узнать фактическое разрешение монитора можно из технических характеристик устройства – из инструкции, с коробки, или просто погуглив модель. Под него нужно подогнать установленное. Только в этом случае каждая программная точка будет соответствовать физическому пикселю – и изображение станет достаточно резким и чётким.
- Узнайте фактическое разрешение вашего дисплея. Эти сведения можно получить из инструкции, с коробки или поискав в интернете характеристики используемой модели. В некоторых случаях эта справочная характеристика указывается в настроечном меню самого экрана;
- Кликните правой кнопкой мыши в любом свободном месте рабочего стола и в появившемся меню выберите пункт «Параметры экрана». Или наберите в меню «Пуск» «разрешения дисплея».
- Выберите рекомендуемое разрешение или установите значение которое соответствует фактическому.

Если какой-либо пункт в списке доступных соотношений количества пикселей будет отмечен как «Рекомендуется» – стоит выбрать его. Windows способа самостоятельно подбирать оптимальные параметры отображения.
Также стоит отметить, что данная инструкция написана для операционной системы Windows 10. В более старых версиях, впрочем, необходимые параметры находятся в тех же местах, разве что могут называться немного по-другому.
Если после установки оптимального разрешения изображение стало слишком уж мелким, то в этом же «окошке» «Дисплей», которое открылось после выполнения второго пункта вышеприведённой инструкции стоит пролистать до раздела «Масштабирование» и выбрать 125%.
Настройка ClearType
ClearType – специальная система сглаживания шрифтов, которая позволяет установить наиболее оптимальное отображение текста на дисплеях с высокой плотностью пикселей. Впрочем, на экранах со средней или даже низкой плотностью она также может оказаться весьма полезной.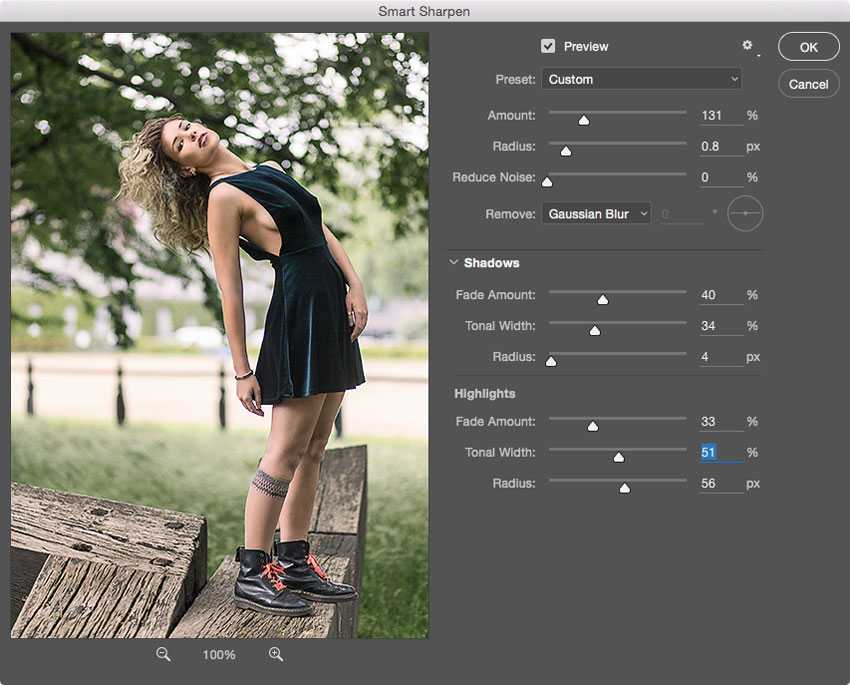 Во всяком случае, она способна значительно повысить чёткость – а именно этого мы и добиваемся в данной инструкции.
Во всяком случае, она способна значительно повысить чёткость – а именно этого мы и добиваемся в данной инструкции.
- Откройте «Пуск» и начинайте набирать на клавиатуре «ClearType». Скорее всего, уже после нескольких первых букв будет предложен нужный вариант – «Настройка текста ClearType». Смело кликайте по нему левой кнопкой мыши;
- В появившемся окне поставьте галочку около пункта «Включить ClearType» и нажмите «Далее»;
- Если для выбранного экрана установлено неподходящее разрешение, Windows уведомит об этом на следующем этапе настройки. Если подходящее – тоже сообщит, но изменить не разрешит. Смело нажимайте «Далее» – и делайте так после каждого этапа;
- Далее будет пять этапов настройки качества отображения текста. Выбирайте наилучший, на ваш взгляд, вариант;
- Нажмите «Готово». Отображение текста на мониторе немного изменится в соответствии с выбранными вами пунктами.
Этот этап позволяет быстро и аккуратно настроить чёткость монитора, поскольку затрагивает не только тексты, но и некоторые элементы системного интерфейса.
Настройка чёткости через меню самого монитора
Некоторые модели дисплеев позволяют настроить чёткость непосредственно через меню самого устройства. Но далеко не все, что стоит учесть перед тем, как начать искать соответствующие кнопки.
- Найдите клавиши «Меню» и управления. Они находятся обычно на нижней панели монитора либо слева снизу. Эта панель потребуется при дальнейшей установке параметров работы;
- Нажмите собственно «Меню» и пролистайте его в поисках пункта «Чёткость». Затем кнопками «Вверх-вниз» либо «Вперёд-назад» установите желаемое либо наиболее комфортное значение.
- В этих же параметрах можно «поиграть» с другими настройками отображения. Установить контрастность, гамму, яркость, насыщенность и сдвиг при необходимости. Повысить или понизить чёткость можно и посредством установки иных характеристик – так что можете смело пробовать, пока работа с дисплеем не станет наиболее комфортной.
Резкость монитора — важный параметр общей картинки, который влияет как на здоровье глаз, так и на качество финального изображения. Современные мониторы, на ноутбуках или персональных компьютерах, предлагают различные вариации настройки (опции) этого параметра, что позволяет каждому пользователю настроить данный параметр по своим личным предпочтениями, или в зависимости от поставленной задачи. В любом случае, вариативность настройки — расширяет возможности применения стандартного экрана и важно выполнить настройку правильно! Как правильно настроить резкость монитора? Поговорим об этом подробнее!
Современные мониторы, на ноутбуках или персональных компьютерах, предлагают различные вариации настройки (опции) этого параметра, что позволяет каждому пользователю настроить данный параметр по своим личным предпочтениями, или в зависимости от поставленной задачи. В любом случае, вариативность настройки — расширяет возможности применения стандартного экрана и важно выполнить настройку правильно! Как правильно настроить резкость монитора? Поговорим об этом подробнее!
Оптимизация изображения
Внутренняя оптимизация изображения способствует повышению резкости, без применения дополнительных, механических ухищрений. Под оптимизацией принято понимать настройку:
- Яркости. Яркость сможет спрятать естественную размытость, позволяет фокусировать внимание на общих планах. Также, грамотная (корректная) оптимизация яркости сможет подчеркнуть положительное действие от контрастности и цветопередачи.
- Контрастности. Контрастность может компенсировать некую «зубчатость и размытость» картинки, путём засвета или затемнения переходов между объектами на изображении.
 В основе этого эффекта лежит природное явление, которое принято называть «рефлексией» — способность лучей света (огибать предметы) рассеиваться в воздухе. Повышение или понижение контрастности сможет «оптимизировать» изображение и сделает его чётче и приятнее взору.
В основе этого эффекта лежит природное явление, которое принято называть «рефлексией» — способность лучей света (огибать предметы) рассеиваться в воздухе. Повышение или понижение контрастности сможет «оптимизировать» изображение и сделает его чётче и приятнее взору. - Цветопередачи. Цветопередача — один из самых важных параметров оптимизации. С её помощь можно «насытить» внутреннюю составляющую предметов в кадре и визуально уменьшить переход между ними, что сможет повысить чёткость картинки.
На современных мониторах могут присутствовать и другие параметры, которые помогут общей оптимизации. Используя их, вы сможете снизить «нагрузку» на глаза, а также — улучшить изображение, без внутри программных способов. При работе с ними, рекомендуется строго следовать правилам от компании — производителя. Такая рекомендация поможет вам достичь быстрой настройки и станет оптимальной для любого пользователя и типа монитора.
Как настроить резкость на мониторе компьютера?После того как была осуществлена оптимизация, можно приступать к самой настройке через операционную систему. Рассмотрим на примере операционной системы Виндовс — алгоритм действий таков:
Рассмотрим на примере операционной системы Виндовс — алгоритм действий таков:
- Пуск.
- Панель управления.
- Экран.
- Резкость.
ВАЖНО. Порядок действий может отличаться в некоторых версиях операционной системы Виндовс . Связанно это с высокой частотой обновлений, однако — вы всегда можете уточнить информацию о настройке на официальной сайте Майкрософт или в сети интернет.
Перед пользователем откроется контекстное окно с возможностью изменять резкость. Просто меняя положение ползунка, можно изменить характеристики изображения.
На выбор пользователя будет доступно три стандартных режима, с возможностью дополнительной настройки резкости — это значения:
Выбрав оптимальное значение, активируйте вкладку «дополнительная настройка», можно будет внести желаемые изменения, сделав картинку чётче или размытее. После этого, необходимо сохранить внесённые изменения и монитор готов к использованию.
Не лишним будет общая перезагрузка системы, что позволит системе произвести некоторые внутренние изменения алгоритмов построения графики и изображения.
В соответствии с характеристиками монитора система Windows автоматически применяет оптимальные параметры отображения, в частности, разрешение экрана, частоту обновления и цвета. Эти параметры также зависят от типа монитора. Чтобы настроить параметры дисплея или восстановить настройки по умолчанию, следуйте приведенным ниже рекомендациям.
ЖК-мониторы, которые также называют плоскими мониторами, существенно вытеснили ЭЛТ-мониторы. Они значительно легче и тоньше, чем громоздкие ЭЛТ-мониторы со стеклянными трубками. ЖК-мониторы также представлены широким диапазоном форм и размеров, в том числе широкоформатными экранами и экранами стандартной ширины с соотношениями сторон 16:9 и 16:10 для широкоэкранных моделей и 4:3 в моделях стандартной ширины. Ноутбуки также используют плоские дисплеи.
В случае с обоими типами мониторов чем больше на экране установлено точек на дюйм, тем лучше отображаются шрифты. Увеличивая количество точек на дюйм, вы увеличиваете разрешение экрана. Разрешение, которую вы используете, зависит от разрешения, поддерживаемого монитором. Чем выше разрешение, например 1900×1200 пикселей, тем четче будут отображаться элементы. Они также будут меньше, что позволит разместить на экране дополнительные элементы. Чем ниже разрешение, например 800×600 пикселей, тем меньше элементов может поместиться на экране (размер элементов увеличивается).
Разрешение, которую вы используете, зависит от разрешения, поддерживаемого монитором. Чем выше разрешение, например 1900×1200 пикселей, тем четче будут отображаться элементы. Они также будут меньше, что позволит разместить на экране дополнительные элементы. Чем ниже разрешение, например 800×600 пикселей, тем меньше элементов может поместиться на экране (размер элементов увеличивается).
Windows позволяет увеличивать или уменьшать размер текста и других элементов на экране, сохраняя оптимальное разрешение монитора.
Лучшие параметры дисплея для ЖК-мониторов
Если вы пользуетесь ЖК монитором, проверьте его разрешение. Это позволит определить четкость изображения на экране. Для ЖК-мониторов рекомендуется устанавливать собственное разрешение: то, которое производитель предусмотрел для монитора согласно его размерам.
Чтобы проверить разрешение монитора, проверьте параметры дисплея на панели управления:
- Откройте окно «Разрешение экрана».
- Щелкните раскрывающийся список рядом с Разрешение.
 Найдите разрешение со значком (рекомендуется). Это собственное разрешение ЖК-монитора. Обычно это самое высокое разрешение, которое он поддерживает.
Найдите разрешение со значком (рекомендуется). Это собственное разрешение ЖК-монитора. Обычно это самое высокое разрешение, которое он поддерживает.
Сведения о собственном разрешении ЖК-монитора можно получить от его производителя или поставщика.
ЖК-мониторы, на которых установлено собственное разрешение, обычно отображают текст лучше, чем ЭЛТ-мониторы. Технически ЖК-мониторы могут поддерживать разрешение, ниже собственного. Однако текст может отображаться нечетко, изображение может быть малым, размещенным посредине экрана, окаймленным черной рамкой, а изображение может выглядеть растянутым.
Поскольку автономные мониторы обычно больше, чем экраны ноутбуков, они имеют высшее разрешение, чем ноутбуки.
Разрешение ЖК-монитора в соответствии с его размерами
Рекомендуемое разрешение (в пикселях)
19-дюймовый ЖК-монитор, стандартные пропорции
20-дюймовый ЖК-монитор, стандартные пропорции
20- и 22-дюймовый ЖК-монитор, широкий экран
24-дюймовый ЖК-монитор, широкий экран
Размер экрана ноутбука
Рекомендуемое разрешение (в пикселях)
13- и 15-дюймовый экран ноутбука, стандартные пропорции
13- и 15-дюймовый экран ноутбука, широкий экран
17-дюймовый экран ноутбука, широкий экран
Настройка цветопередачи для ЖК-монитора
Чтобы получить лучшую цветопередачу ЖК-монитора, убедитесь, что режим отображения установлен на 32-бита цвета.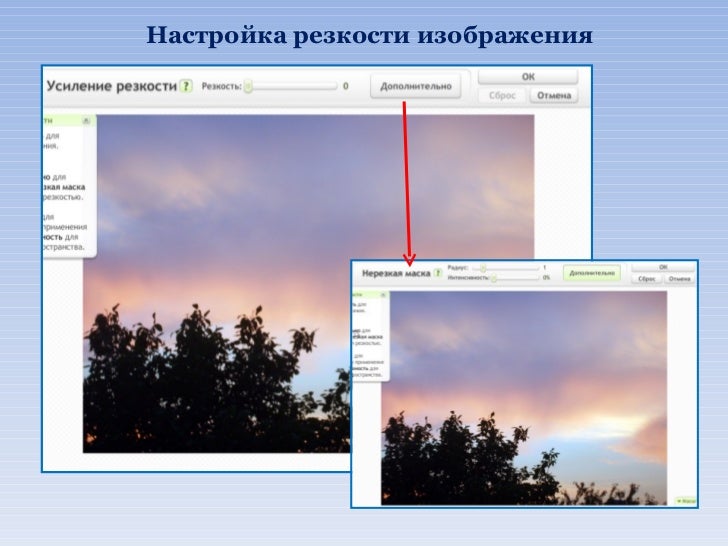 Это измерение означает глубину цвета: количество значений цвета, которые можно назначить одному пикселю на изображении. Значение глубины цвета может колебаться от 1 (черно-белое изображение) до 32 бит (более 16,7 млн. цветов).
Это измерение означает глубину цвета: количество значений цвета, которые можно назначить одному пикселю на изображении. Значение глубины цвета может колебаться от 1 (черно-белое изображение) до 32 бит (более 16,7 млн. цветов).
- Откройте окно «Разрешение экрана».
- Щелкните Дополнительные параметры и перейдите на вкладку Монитор.
- В разделе Цвета выберите True Color (32 бита) и нажмите кнопку ОК .
Управление цветом
Windows также содержит дополнительные элементы управления цветом. Системы управления цветом обеспечивают максимально точную цветопередачу на любых устройствах, в частности на мониторах и принтерах.
Калибровка дисплея
Программное обеспечение для калибровки дисплея позволяет получить точную цветопередачу на экране. Если на компьютере установлено программное обеспечение для калибровки дисплея от другого поставщика, калибруйте дисплей с помощью него.
Устройства для калибровки дисплея часто поставляются вместе с необходимым программным обеспечением. Используя устройство для калибровки с программным обеспечением, с которым он поставлялся, можно достичь лучших результатов цветопередачи.
Используя устройство для калибровки с программным обеспечением, с которым он поставлялся, можно достичь лучших результатов цветопередачи.
Windows также имеет функцию калибровки дисплея.
Настройка яркости и контрастности
На внешних дисплеях яркость и контраст настраиваются с помощью элементов управления монитора, а не средствами Windows. Большинство ЭЛТ- и ЖК-мониторов имеют на передней панели кнопки или другие элементы управления, с помощью которых можно управлять яркостью и контрастом.
В некоторых мониторах на экране открывается меню, в котором выполняется соответствующую настройку. Чтобы узнать, как пользоваться этими элементами управления, обратитесь к руководству к монитору или на веб-сайте производителя.
Яркость экранов большинства ноутбуков настраивается средствами Windows. Если вы пользуетесь ноутбуком, яркость можно настроить в окне «Электропитание».
Улучшение отображения текста
В Windows используется технология ClearType, которая включена по умолчанию. С помощью этой технологии шрифты на мониторе отображаются максимально четко и плавно. Это облегчает длительное чтение текста, не утомляя глаза. Наибольшей эффективности можно достичь при работе с ЖК-дисплеями, плоскими мониторами, ноутбуками и портативными устройствами.
С помощью этой технологии шрифты на мониторе отображаются максимально четко и плавно. Это облегчает длительное чтение текста, не утомляя глаза. Наибольшей эффективности можно достичь при работе с ЖК-дисплеями, плоскими мониторами, ноутбуками и портативными устройствами.
Убедитесь, что технология ClearType не отключена, особенно когда текст на экране выглядит нечетким. Технология ClearType можно настроить для работы с конкретным монитором.
Измерители четкости изображения | Shinyei Corporation of America
Измерители четкости изображения используются для определения оптического влияния структуры поверхности испытуемого образца на свойства внешнего вида. Эффекты структуры поверхности включают оптические явления, такие как прозрачность, DOI и апельсиновая корка.
- ИКМ-1Т
- ИК-Т
- ИК-45, ИК-60
Что такое четкость изображения (рефлексивность)?
Четкость изображения (рефлекторность) — степень четкости и отсутствия искажений изображения предмета, проступающего на покрытой/окрашенной алюминиевой поверхности или через светопрозрачную пленку, пластик и т. д. Чем чище изображение, тем выше будет значение.
д. Чем чище изображение, тем выше будет значение.
Измерение четкости изображения (рефлексивности)
Четкость изображения определяется путем получения значений M и m и последующего применения их к формуле. Image Clarity Meter вычисляет эти значения и отображает результат на своем экране.
Пример светового сигнала от образца
Пример измерения четкости изображения (отражательной способности) цветной алюмитовой пластины
Пример измерения пленки: сравнение четкости изображения (пропускания) и мутности
Четкость изображения (коэффициент пропускания) может быть разной даже при одинаковом значении матовости.
Это связано с тем, что методы измерения мутности и четкости изображения различаются.
Поэтому важно выполнить тест, который лучше всего коррелирует с человеческим зрением.
Tt : Общий коэффициент пропускания света
Td : Рассеянный световой коэффициент пропускания
C%: Четкость изображения (ширина гребенки 2 мм)
Пример измерения различных материалов: сравнение четкости изображения (пропускания) и блеска
Четкость изображения (коэффициент пропускания) может быть разной, если испытуемый образец имеет одинаковый блеск. Это связано с тем, что методы измерения блеска и четкости изображения различаются. Поэтому важно использовать материал, измеряя его методом, который лучше всего коррелирует с человеческим зрением.
Это связано с тем, что методы измерения блеска и четкости изображения различаются. Поэтому важно использовать материал, измеряя его методом, который лучше всего коррелирует с человеческим зрением.
Gs (60°)%: 60 градусов зеркального блеска
C% : Четкость изображения (ширина гребенки 0,25 мм)
Измеритель четкости изображения ICM-1T
Стандарт испытаний: ISO 10216, ISO 17221, ASTM D5767, JIS H 8686-2, JIS K 7374
Благодаря высокоточной конструкции и технологии оптики ICM-1T способен точно выразить тонкую четкость изображения в числовом значении. . Он отличается высокой воспроизводимостью и точностью при минимальной ширине оптической маски 0,125 мм. Эталонная эталонная пластина (как указано в JIS K 7374) входит в стандартную комплектацию, что позволяет пользователю в любое время подтвердить точность измерения прибора.
Схема измерения методом отражения
Схема измерения методом коэффициента пропускания
Источник: JIS K 7374:2007 Пластмассы.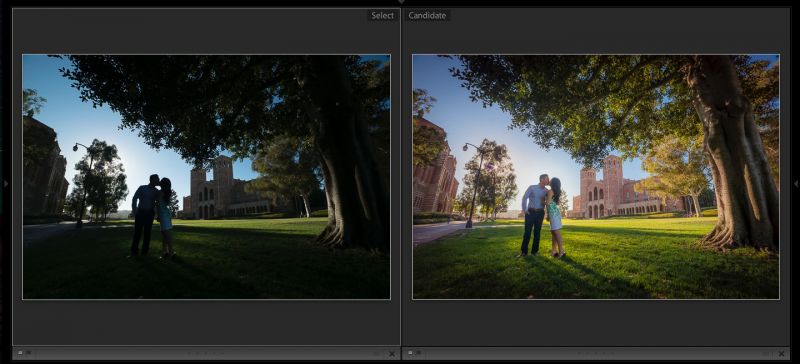 Определение четкости изображения
Определение четкости изображения
Спецификация
| Метод измерения (применение) | Коэффициент пропускания (пластиковые пленки и т. д.) и коэффициент отражения (покрытия, картины, цветной алюминий, бумага, пленки для LCD и т.д.) |
| Измеряемые значения | Четкость изображения C%, максимальный коэффициент отражения (пропускания) M, минимальный коэффициент отражения (пропускания) м |
| Измерение углов | Коэффициент отражения: угол падения 45° и обзор или угол падения 60° и обзор (переключается между двумя) |
| Коэффициент пропускания: 0°падание и просмотр проходящего света | |
| Прорезь | 0,03 мм (JIS K 7105, JIS K 7374) или 0,1 мм (ISO 10216), либо выбирается по запросу. |
| Диаметр отверстия | Ø25 мм |
| Ширина оптического гребня | 0,125 мм, 0,25 мм, 0,5 мм, 1,0 мм, 2,0 мм |
| Допуск | Стандартное отклонение C в пределах 0,2% (после испытания на пропускание пустой камеры с шириной оптической гребенки 0,125 мм) |
| Электрические требования | Одна фаза, 100 В, прибл. 2 А 2 А |
| Внешние размеры и вес | Оптический блок: Ш 70 x Г 48 x В 41 см, 35 кг (Ш 27,6 x Г 18,9 x В 22,2 дюйма, 77 фунтов) |
| Единица измерения: Ш23 x Г23 x В26 см, 4 кг (Ш9,1 x Г9,1 x В6,3 дюйма, 9 фунтов) |
Измеритель четкости изображения IC-T / IC-45 / IC-60
Стандарт испытаний: ISO 17221, ISO 20266
Измерители четкости изображения измеряют четкость изображения на поверхности объекта или изображения объекта, которое можно увидеть через прозрачную пленку, пластик и т. д. Подходит для контроля состояния поверхности прозрачных пленок для жидкокристаллических экранов, окрашенных поверхностей, бумаги для фотопечати, глянцевой бумаги для струйной печати и т. д., а также для контроля качества, подчеркивающего законченную эстетику изделий. Операция выполняется с помощью специального программного обеспечения, установленного на ПК, и управление данными также осуществляется на ПК.
Характеристики
Только 5-секундное измерение (PAT.)
Время измерения было сокращено примерно до 5 секунд за счет увеличения скорости двигателя.
Светодиодный источник света — замена лампы не требуется
Замена лампы не требуется, поскольку источником света является белый светодиод с высокой цветопередачей. Не требующие обслуживания и стабильные измерения.
Специально для прозрачности (IC-T) и отражения (IC-45 / IC-60)
Поскольку это специальные приборы, адаптированные к свойствам образца, они могут выполнять измерения на больших образцах, а также на образцах любого размера или формы. Основной блок компактен и экономит место.
Контроль измерений и управление данными с помощью специального программного обеспечения
Операция легко выполняется с помощью специального программного обеспечения, установленного на ПК, и управление данными также осуществляется на ПК.
| Модель | ИК-Т | ИК-45 | ИК-60 |
| Измерение углов | Падение 0° и просмотр проходящего света | Угол падения 45° и обзор 45° | Угол падения 60° и обзор 60° |
| Измерительный элемент | C(n) : Четкость изображения % при ширине оптической маски n(мм) Mn : Максимальная относительная интенсивность света при ширине оптической маски n (мм) mn : Минимальная относительная интенсивность света при ширине оптической маски n (мм) | ||
| Прорезь для источника света | 0,03 мм | ||
| Ширина оптической маски | 0,125 мм, 0,25 мм, 0,5 мм, 1,0 мм, 2,0 мм | ||
| Диаметр отверстия | Ø25 мм | ||
| Время измерения | Прибл. 5 секунд (включая регулировку чувствительности всего 10 секунд) 5 секунд (включая регулировку чувствительности всего 10 секунд) | ||
| Допуск | Стандартное отклонение C(0,125) в пределах 0,2% (после непрерывного измерения коэффициента пропускания пустой камеры 30 раз) | Стандартное отклонение C(0,125) в пределах 0,2% (после непрерывного измерения отражательной способности черного полированного стекла 30 раз) | |
| Источник питания | AC100 ~ 240 В, прибл. 200 ВА, 50 Гц/60 Гц | ||
| Источник света | Белый светодиод | ||
| Светоприемник | Комбинация кремниевого фотодиода и фильтра | ||
| Интерфейс | Разъем USB 2.0B | ||
| Размеры | Прибл. Ш32xГ23xВ58см (Ш13xГ9xВ29 дюймов) | Прибл. Ш70 x Г20 x В45 см (Ш27,6 x Г7,9 x В23,8 дюйма) | |
| Рабочая масса | Около 16 кг (35,3 фунта) | Прибл.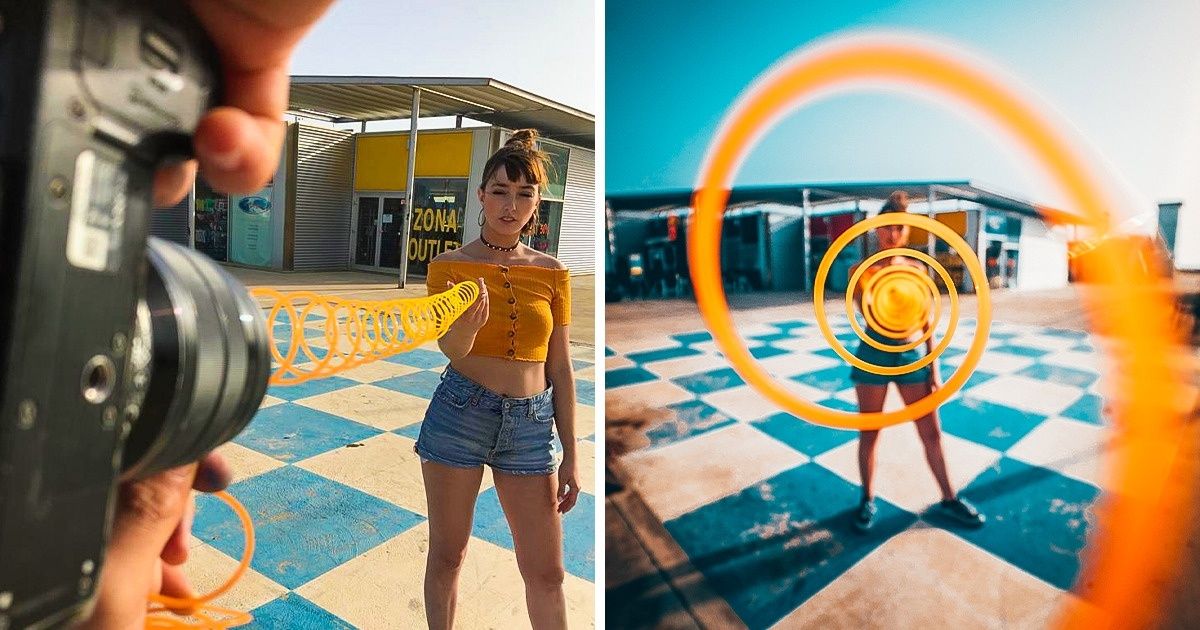 14 кг (30,9 фунта) 14 кг (30,9 фунта) | |
| Стандарт испытаний | ИСО 17221* / ИСО 20266** | ||
*ISO 17221 Пластмассы. Определение четкости изображения (степень резкости отраженного или переданного изображения)
**ISO 20266 Краски и лаки. Определение четкости изображения (степень резкости отраженного или проходящего изображения)
***Приведенные выше характеристики могут быть изменены без предварительного уведомления.
| Категории контента >> Неподвижное изображение | Звук | Текстовый | Движущееся изображение | Веб-архив | Наборы данных | Электронная почта и PIM | Дизайн и 3D | Геопространственная | Совокупный | Общий Содержание Объем Это обсуждение касается различных независимых от носителя неподвижных изображений. форматы — растровые и векторные — и их реализации. Некоторые форматы, например, JPEG 2000, допускают множество различных реализаций по сравнению, скажем, с GIF_89.а, формат, использование которого относительно более ограничено. В целом диапазон, многие реализации предназначены для приложений конечного пользователя , предназначены для использования дома или в классе, веб-сайтов и т.п. На другом конце диапазона находятся реализации для специализированных профессиональных приложений , 1 , некоторые из которых имеют отношение к мероприятиям по сохранению, осуществляемым архивами. Здесь не рассматриваются факторы, которые могут иметь значение для специальных классов
изображений в определенном контексте, таких как геопространственные представления,
медицинские изображения или изображения страниц, которые в основном состоят из текста. Хотя и косвенно, это обсуждение содержит информацию, относящуюся к составным документам, которые объединяют неподвижные изображения с другими формами выражения. Обычный рендеринг Для форматов, реализованных в специализированных профессиональных приложениях, тот же тип нормального рендеринга может не получиться, хотя большинство профессиональных системы редактирования изображений облегчают отображение или печать способом, сравнимым к описанному в предыдущем абзаце. Основополагающие образы в эти профессиональные приложения, однако, могут быть в формате, например, камера raw, для которых требуются специализированные устройства вывода или отображения. За во многих реализациях профессионального формата изображения нормальный рендеринг будет предоставляться служебным файлом, который был создан из мастер-образа в специализированном формате. Четкость (поддержка высокого разрешения изображения) Для растровых изображений две характеристики, чаще всего связанные с
четкость — это пиксели на линейную единицу (часто в просторечии выражаемые как «точки
на дюйм») и битовая глубина («бит на пиксель» или «бит на цветовой канал»).
В качестве примера последнего можно привести 8-битный файл индексированных цветов (формат GIF). Для специализированных профессиональных приложений четкость часто имеет большое значение.
важность. В некоторых случаях ясность — если провести аналогию с фотографией — 90 296 проявленная и видимая 90 297: изображение в заданном формате успешно представляет расширенную динамику.
диапазон или цветовая гамма. В других случаях ясность скрыта :
файл содержит данные, которые могут быть обработаны для получения одного или нескольких изображений
выходы, которые обеспечивают желаемые значения. Примеры последних включают камеру
необработанные изображения, изображения с расширенным диапазоном данных, изображения с «линейной гаммой»,
и так далее. На четкость в широком смысле также отрицательно влияет наличие видимых артефактов, которые могут возникнуть в результате применения сжатия с потерями или водяных знаков. (Обратите внимание, что сжатие, поскольку оно снижает коэффициент оценки устойчивости прозрачность цитируется в определении этого фактора в Факторы устойчивого развития .) Если применяется сжатие с потерями, качество конкретного кодека (алгоритм сжатия/распаковки и программное обеспечение) становится важным для ясности. Масштабируемость векторных изображений означает, что ясность, как правило, не является проблемой; они предназначены для увеличения, хотя увеличение комбинированных изображений или метафайлов может быть ограничено разрешением их растровых элементов. Некоторые форматы изображений позволяют хранить одно изображение в виде набора независимых слоев, которые накладываются друг на друга для создания конечного изображения. Наслоение элементов изображения особенно важно для создателей, и упоминается поддержка наслоения.
ниже в разделе Функциональность, выходящая за рамки обычного рендеринга. Во многих случаях изображения «сводятся» в один слой в конце творческого процесса. Однако в других случаях создатель будет передавать многослойное изображение для использования. Например, допечатные изображения, используемые для создания печатных форм, могут использовать слои, адаптированные к характеристикам процесса печати, такие как более высокое пространственное разрешение для слоев штриховой графики, чем для изображений с непрерывной тональностью, или представление монохромных цветовых слоев, например, то, что полиграфисты называют «точечными». Важность ясности для конкретного подкласса изображений следует рассматривать в связи с намерением создателя или контекстом создания или первоначального использования. Тонкая цветовая дифференциация, обеспечиваемая, скажем, 24-битным цветом, вряд ли будет важна на графике, в котором намерение состоит в том, чтобы отличить красный столбец от синего. Изображения, предназначенные только для отображения в Интернете, скорее всего, будут иметь более низкое пространственное разрешение, чем изображения, предназначенные для печати. Поддержание цвета Сохранение цвета зависит от способности формата поддерживать кодирование цвета в различных цветовых пространствах 3 и хранить метаданные, необходимые системам управления цветом, например включение карты цветов для файлов с индексированными цветами или профиля ICC для устройства захвата. , например, цифровой камеры или сканера, или для решений художника о цвете, начиная с момента создания изображения или окончательного редактирования. (Информацию о сохранении данных, представленных в многоспектральных и гиперспектральных изображениях, обычно связанных с научными исследованиями, см. в разделе «Поддержка мультиспектральных каналов» ниже.) За последние несколько лет специалисты по визуализации усовершенствовали концепцию
из 90 296 изображений указано 90 297, а в 2004 году эта концепция была описана и
определено в международном стандарте Фотография и графические технологииРасширенный
Цветовые кодировки для хранения, обработки и обмена цифровыми изображениями (ИСО 22028-1). Состояния изображения, описанные в предыдущем абзаце, определяются с точки зрения цвета. Однако стоит отметить, что можно расширить понятие состояния изображения на изображения в градациях серого и, возможно, на подобные вещи. как «собственное» количество пикселей изображения при его начальной демозаике, 4 например, в камере. Таким образом, может случиться так, что мы придем к рассмотрению более чем color обслуживание, когда мы изучаем размещение метаданных состояния изображения в заданном формате. Поддержка графических эффектов и типографики Поддержка мультиспектральных диапазонов Многоспектральные датчики обычно измеряют от 3 до 10 различных диапазонов в каждом пикселе изображения, которое они создают, например, видимый зеленый, видимый красный, ближний инфракрасный и т. д. Гиперспектральные датчики измеряют энергию в более узких и многочисленных диапазонах (как до 200), обеспечивая непрерывное измерение по всему спектру и предоставляя данные, более чувствительные к тонким изменениям отраженной энергии. Применяется ли сохранение цвета к многоспектральным и гиперспектральным изображениям, где цвет обычно не связан с трехцветными значениями и человеческим восприятием, как это определено в публикации CIE 1931 года? В многоспектральных и гиперспектральных изображениях удаленность от человеческого восприятия подчеркивается случайным использованием таких слов, как «ложный цвет». Тем не менее, в некотором смысле применимо что-то вроде сохранения цвета. Функциональность, выходящая за рамки обычного рендеринга Дополнительные функции связаны с новыми форматами, такими как JP2_FF (JPEG 2000), и неясно, насколько широко эти функции будут реализованы в программном обеспечении, насколько широко они будут приняты и насколько важными будут аспекты просмотра, которые они поддерживают. пользователям. Примеры включают возможность выбора областей интереса (ROI) для обработки с более высоким разрешением во время сжатия и возможность присоединения метаданных к точке или области изображения. большой файл изображения может быть наиболее эффективно отображен пользователю, например, начиная с всего изображения в полном размере, но с низким качеством, или ожидая, что пользователь выберет соответствующую область, используя изображение небольшого размера, и увеличит его до высокого пространственного разрешения и качества. 1 Специализированные профессиональные приложения включают следующее и многое другое: — Профессиональная фотосъемка, где семейство камеры raw форматы пользуются популярностью в некоторых контекстах. Некоторые комментаторы считают необработанных изображений как больше набора данных , чем изображение; изображений получаются при обработке необработанных изображений в различных способы. 2 Международная комиссия по освещению (CIE) Proceedings, 1931 . Издательство Кембриджского университета, Кембридж, Великобритания, 1932 г. 3 Цветовая модель — это абстрактная математическая модель, описывающая способы представления цветов в числовом виде, обычно в виде трех или четырех значений или компонентов цвета. Когда эта модель связана с точным описанием того, как следует интерпретировать компоненты (условия просмотра и т. д.), результирующий набор цветов называется 9-цветным.0296 цветовое пространство . 4 В большинстве массивов цветных фильтров цифровых камер используется шаблон Байера (массив
с вдвое большим количеством зеленых элементов, чем красных или синих, для получения достаточного количества
зеленая информация для удовлетворения потребностей человеческого восприятия). Преобразование
этих данных в знакомые красный, синий и зеленый каналы изображения RGB
называется демозаика . |
Как улучшить качество изображения проектора
При первоначальной настройке проекторы могут быть немного привередливыми. Когда вы пытаетесь вывести изображение на свой экран и уникальную настройку домашнего кинотеатра, это может сбивать с толку из-за огромного количества задействованных переменных. Однако, действуя методично и меняя по одной вещи за раз, вы можете настроить изображение вашего проектора, выполнив следующие действия:
- Отрегулируйте фокус проектора
- Проверьте линзу для пыли или конденсации
- Изменить позиционирование проектора по сравнению с экраном
- Регулируйте коррекцию ключа
- Изменение резкости и/или Resolret все простые, хорошо понятные способы улучшить качество изображения проектора, но, если это ваш первый раз, они не всегда будут естественными.
Это нормально, если вы автоматически не знаете, что означают некоторые из этих слов или как играть с некоторыми из этих настроек.
 На самом деле, эти детали, которые вам нужно знать, и есть то, чему посвящена остальная часть этой статьи.
На самом деле, эти детали, которые вам нужно знать, и есть то, чему посвящена остальная часть этой статьи.Настройка фокуса проектора
Что такое фокус?
Мы начинаем с фокусировки не зря: это лучший встроенный способ настройки качества изображения вашего проектора, особенно если проблема заключается в том, что изображение размыто или нечетко.
Ваш проектор будет иметь кольцо физической регулировки фокуса вокруг объектива, и вращение этого кольца регулирует фокус, увеличивая и уменьшая расстояния между компонентами в самом объективе.
Это смещение расстояния либо сужает, либо расширяет изображение, выходящее из объектива. И большинство проблем с размытостью — это просто небольшие несоответствия между тем, где изображение находится в фокусе, и тем, где находится экран.
Если вы поднесете руку прямо к проектору, он проецирует небольшой прямоугольник размером не намного больше почтовой марки. В большинстве случаев людям нравится проецировать изображение диагональю не менее 100 дюймов на экран проектора.

Итак, здесь происходит что-то действительно очевидное: чем дальше вы отходите от проектора, тем больше становится изображение.
Причина, по которой я говорю об этом, заключается в том, что это помогает понять фокус, если вы понимаете, что если вы переместите экран и «проверите», выглядит ли изображение хорошо с разных расстояний перед проектором, вы всегда найдете некоторое расстояние при котором изображение выглядит хорошо.
Тот фрагмент светового луча от проектора, где изображение было расширено ровно настолько, чтобы хорошо выглядеть, всегда существует.
Регулировка фокуса проектора
Однако у нас нет такой роскоши, как настроить проектор, включить его и перемещать экран ближе и дальше, чтобы найти тот срез, где изображение от светового луча выглядит хорошо. Вместо этого мы используем фокус, чтобы позволить себе простую установку.
Вы начинаете с того места, где хотите расположить экран, а затем отодвигаете проектор достаточно далеко, чтобы он работал в зависимости от коэффициента проекции.
 Когда вы впервые включаете проектор, вы используете кольцо фокусировки для перемещения той части светового луча, где изображение выглядит хорошо, вперед и назад.
Когда вы впервые включаете проектор, вы используете кольцо фокусировки для перемещения той части светового луча, где изображение выглядит хорошо, вперед и назад.Помните, что этот срез всегда существует, наша задача с помощью ручки фокусировки проектора состоит в том, чтобы переместить его так, чтобы срез существовал на экране . Если вы все еще выполняете предварительную установку, у нас есть статья, в которой обсуждается коэффициент проброса и некоторые расчеты, которые вы можете сделать, чтобы сделать это правильно.
Проверьте линзу на наличие пыли или конденсата
Возможно, размыто или нечетко не все изображение, а лишь небольшая его часть. Если часть изображения, которое вы видите, находится в фокусе и выглядит правильно, но другие части изображения размыты, или , если все изображение слишком размыто/нечетко, чтобы можно было даже настроить фокус, то это может быть проблема с объективом самого проектора.
Ведь именно отсюда исходит свет, поэтому если здесь будут жирные отпечатки пальцев, которые собрали пыль, это будет мешать световому лучу и приводить к искажениям.
 Различные вещи могут вызвать этот тип проблемы. Наиболее распространенными являются отпечатки пальцев, которые приводят к скоплению пыли на объективе, как упоминалось выше.
Различные вещи могут вызвать этот тип проблемы. Наиболее распространенными являются отпечатки пальцев, которые приводят к скоплению пыли на объективе, как упоминалось выше.Однако для проектора, который простоял там какое-то время, пыль могла попасть на объектив с течением времени без помощи отпечатков пальцев. Если проектор когда-либо разбирался, пыль на самом деле может быть внутри линзы, вызывающей проблему, но это происходит гораздо реже.
Конденсация
Одна странная проблема, с которой вы можете столкнуться, например, при хранении проектора в гараже или на чердаке, заключается в том, что любые большие перепады температуры могут даже вызвать образование конденсата внутри объектива. Однако, если это произойдет, вам просто нужно подождать, пока проектор естественным образом вернется к комнатной температуре.
В случае сомнений лучше очистить линзу. Не используйте просто кусок ткани для очистки объектива, вы можете серьезно его повредить — следуйте нашему пошаговому руководству по очистке объектива проектора!
Изменение положения проектора относительно экрана
Если вы уже пробовали использовать встроенную ручку фокусировки для фиксации изображения и проверили объектив проектора на наличие пыли, отпечатков пальцев и т.
 д., Теперь пора подумать о размещении проектора.
д., Теперь пора подумать о размещении проектора.Ручка фокусировки предназначена для устранения проблем, при которых изображение проектора всего на несколько дюймов не синхронизировано с расстоянием до экрана, но если проектор отклоняется намного больше, чем при размещении, то пришло время подумать о его перемещении.
Я предполагаю, что у вас есть правильное положение слева направо для вашего проектора — есть только 1 центральная линия от экрана, чтобы установить вдоль, поэтому трудно ошибиться — но расстояние от экрана другое история. Тем не менее, если вы еще не установили проектор, вот несколько причин, по которым важно найти эту центральную линию.
Для вашего проектора потребуется расстояние от экрана. Точнее, диапазон расстояний, на которые он рассчитан. Если вы не можете исправить смазанность или нечеткость изображения описанными выше способами, то пора физически двигать проектор вперед-назад, пока не найдете нужное расстояние от экрана. Чтобы помочь вам, у нас есть калькулятор, который вы можете использовать для этого.

Настройка коррекции трапецеидальных искажений
Это изображение проектора до настройки параметров трапецеидальных искажений. Это изображение проектора после настройки параметров трапецеидальных искажений.После фокусировки изображения с помощью любого из вышеперечисленных методов может потребоваться еще одна категория изменений, чтобы улучшить качество изображения проектора: изменения на стороне обработки изображения проецируемого света.
Наиболее распространенной из них является коррекция трапецеидальных искажений, которая является функцией всех проекторов для устранения проблем, связанных с несоответствием высоты проектора или установки центральной линии экрану.
Два вида коррекции трапецеидальных искажений: вертикальная и горизонтальная. Итак, начните с определения того, с каким из них вам, скорее всего, нужно играть. Как обсуждалось выше, сложно испортить установку проектора по центральной линии экрана, но, возможно, у вас есть детектор дыма или какая-либо другая потолочная функция, блокирующая правильное место по центральной линии.

Если проектор установлен не по центру экрана, изображение будет перекошено так, что одна половина будет больше другой. Горизонтальная коррекция трапецеидальных искажений исправляет это, манипулируя изображением до его проецирования.
Вертикальная коррекция трапецеидальных искажений делает то же самое, но для устранения проблем, вызванных высотой проектора. Независимо от того, установлен ли проектор над или под экраном или под углом, как мы объяснили в нашем руководстве, вертикальная коррекция трапецеидальных искажений может использоваться для настройки изображения в соответствии с размером экрана, даже если проектор проецируется под неожиданным углом.
Вы можете установить коррекцию трапецеидальных искажений, найдя параметр коррекции трапецеидальных искажений или трапецеидальных искажений в меню проектора, а затем просто набрав его, увеличивая и уменьшая коэффициент коррекции, пока изображение не станет правильным.
А если вы еще даже не приобрели проектор, обязательно купите его, например, Epson Home Cinema 3700 (на Amazon) или Optoma EH504WiFi Full HD Wireless DLP Projector (также на Amazon), оба из которых имеют множество вариантов для горизонтальной и вертикальной коррекции трапецеидальных искажений.

Изменение резкости и/или разрешения
Наконец, есть еще несколько функций, с которыми вы можете поиграть, чтобы набрать изображение, когда все вышеперечисленное уже проверено или обработано.
Резкость
Резкость — это термин, описывающий четкость и контрастность изображения. Обычно это параметр, который можно настроить в меню.
Вы можете использовать его, чтобы попытаться решить проблемы, связанные с тем, что изображение выглядит слишком размытым или слишком ярким. Если цвета сцены кажутся вам «неправильными», то регулировка резкости также может помочь справиться с этим.
Разрешение
Ваш проектор предназначен для проецирования с определенным разрешением, но если вы отправляете видео через HDMI с компьютера, вам необходимо убедиться, что компьютер знает, какого размера должно быть изображение.
Зайдя в настройки управления дисплеем вашего компьютера, вы можете убедиться, что компьютер понимает целевое разрешение, и изменить его, если указано неправильное значение.
 Четкость изображения: ЧЕТКОСТЬ ИЗОБРАЖЕНИЯ | это… Что такое ЧЕТКОСТЬ ИЗОБРАЖЕНИЯ?
Четкость изображения: ЧЕТКОСТЬ ИЗОБРАЖЕНИЯ | это… Что такое ЧЕТКОСТЬ ИЗОБРАЖЕНИЯ?

 д.)?
д.)?
 В основе этого эффекта лежит природное явление, которое принято называть «рефлексией» — способность лучей света (огибать предметы) рассеиваться в воздухе. Повышение или понижение контрастности сможет «оптимизировать» изображение и сделает его чётче и приятнее взору.
В основе этого эффекта лежит природное явление, которое принято называть «рефлексией» — способность лучей света (огибать предметы) рассеиваться в воздухе. Повышение или понижение контрастности сможет «оптимизировать» изображение и сделает его чётче и приятнее взору.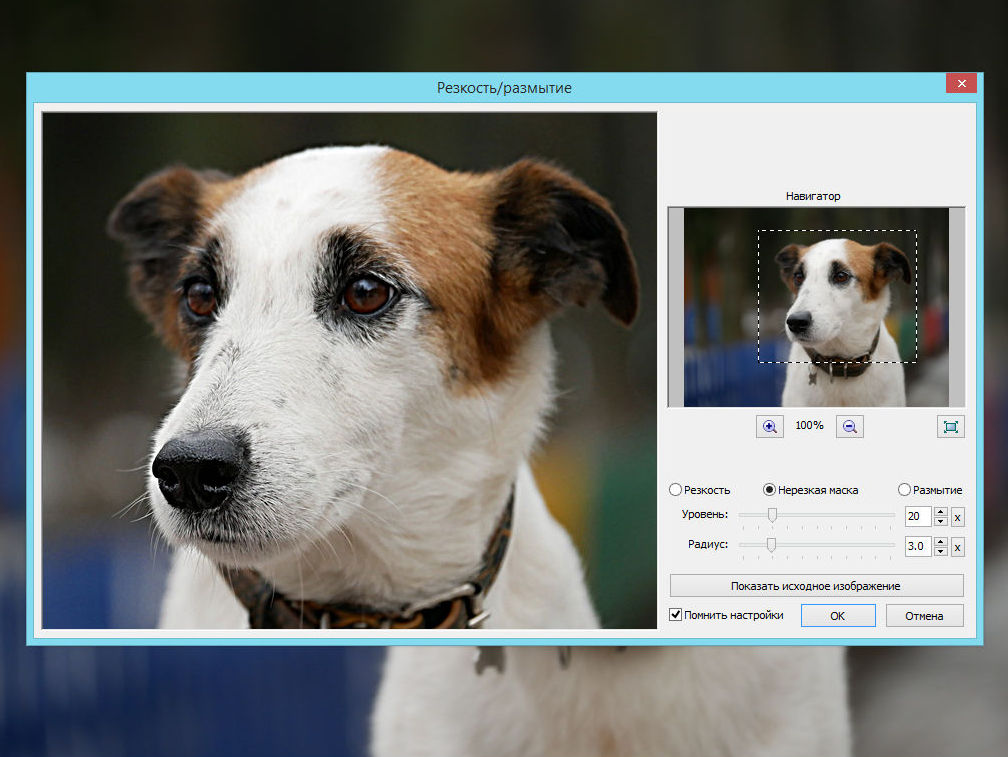 Найдите разрешение со значком (рекомендуется). Это собственное разрешение ЖК-монитора. Обычно это самое высокое разрешение, которое он поддерживает.
Найдите разрешение со значком (рекомендуется). Это собственное разрешение ЖК-монитора. Обычно это самое высокое разрешение, которое он поддерживает.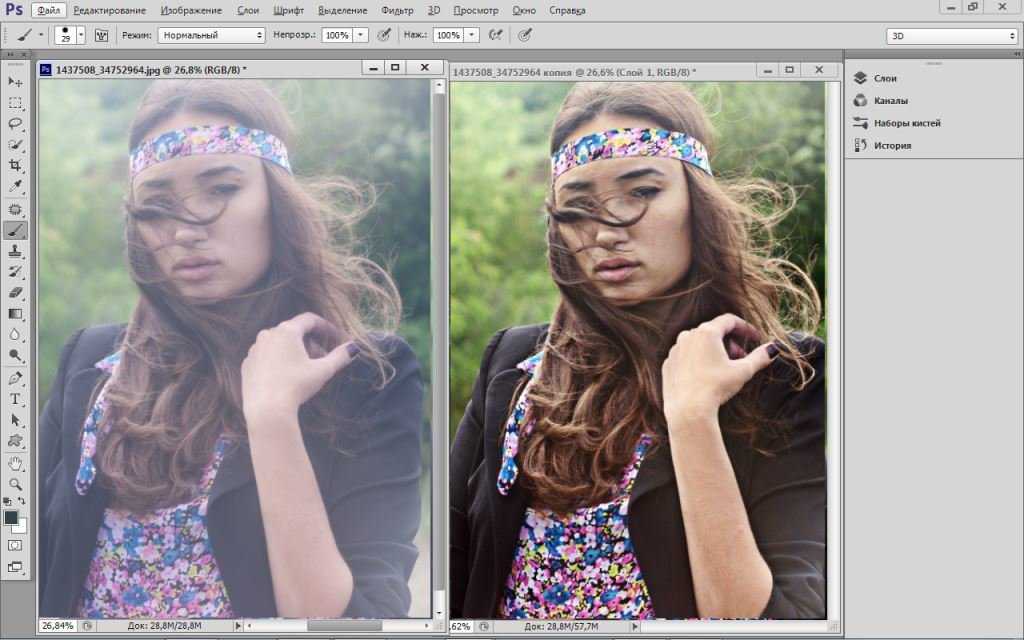 е. живописные изображения, фотографии, плакаты, графики, схемы, документальные архитектурные чертежи. Форматы для таких изображений могут быть растровыми (иногда называемыми растр ), вектор или их комбинация. Растровое изображение представляет собой массив точек (обычно называемый пикселей из элементов изображения , когда речь идет об отображении на экране), тип изображения, созданного цифровой камерой или сканером. Векторные изображения состоят из масштабируемых объектов — линий, кривых и форм — определенных математическими терминами, часто с типографскими вставками. Программное обеспечение для графического дизайна может в основном относиться к разновидности Paint и предназначаться для создания растровых изображений или в основном из Draw разнообразие и предназначен для создания векторных изображений. Форматы могут комбинировать векторные и растровые данные либо в слоях, которые будут объединены при отображении или выводе, либо в одном плоском представлении (например, позволяя «заполнять» заданную вектором форму данными растрового изображения).
е. живописные изображения, фотографии, плакаты, графики, схемы, документальные архитектурные чертежи. Форматы для таких изображений могут быть растровыми (иногда называемыми растр ), вектор или их комбинация. Растровое изображение представляет собой массив точек (обычно называемый пикселей из элементов изображения , когда речь идет об отображении на экране), тип изображения, созданного цифровой камерой или сканером. Векторные изображения состоят из масштабируемых объектов — линий, кривых и форм — определенных математическими терминами, часто с типографскими вставками. Программное обеспечение для графического дизайна может в основном относиться к разновидности Paint и предназначаться для создания растровых изображений или в основном из Draw разнообразие и предназначен для создания векторных изображений. Форматы могут комбинировать векторные и растровые данные либо в слоях, которые будут объединены при отображении или выводе, либо в одном плоском представлении (например, позволяя «заполнять» заданную вектором форму данными растрового изображения). Некоторые комбинированные форматы были названы форматами метафайлов .
Некоторые комбинированные форматы были названы форматами метафайлов .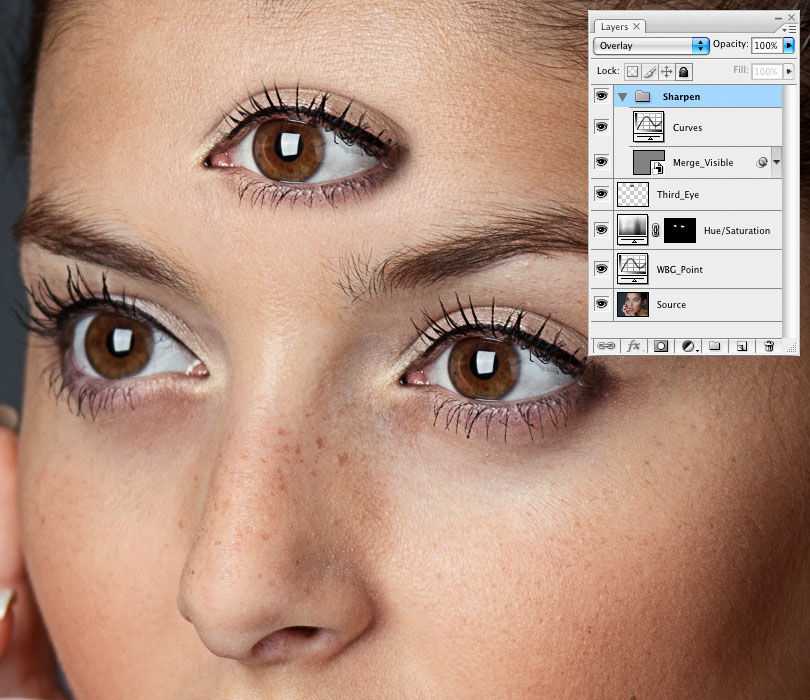 Один пропущен
категория, например, это «рисунки», созданные
системы проектирования, которые поддерживают процесс строительства или производства, например,
автоматизированное проектирование (CAD) или производство (CAM). В некоторых случаях
Библиотека предпочтет собирать примеры чертежей CAD-CAM в «сплющенном» виде.
форме, например, представленной в виде растрового изображения. Однако в других случаях библиотека
захотят иметь копии, которые сохраняют функциональность поддержки процессов,
например, возможность перемещать или менять строки. Это желание или аналог
желание в отношении других специальных категорий, может привести нас к определению качества
и функциональные факторы помимо перечисленных здесь позже или
в других частях этого веб-сайта.
Один пропущен
категория, например, это «рисунки», созданные
системы проектирования, которые поддерживают процесс строительства или производства, например,
автоматизированное проектирование (CAD) или производство (CAM). В некоторых случаях
Библиотека предпочтет собирать примеры чертежей CAD-CAM в «сплющенном» виде.
форме, например, представленной в виде растрового изображения. Однако в других случаях библиотека
захотят иметь копии, которые сохраняют функциональность поддержки процессов,
например, возможность перемещать или менять строки. Это желание или аналог
желание в отношении других специальных категорий, может привести нас к определению качества
и функциональные факторы помимо перечисленных здесь позже или
в других частях этого веб-сайта.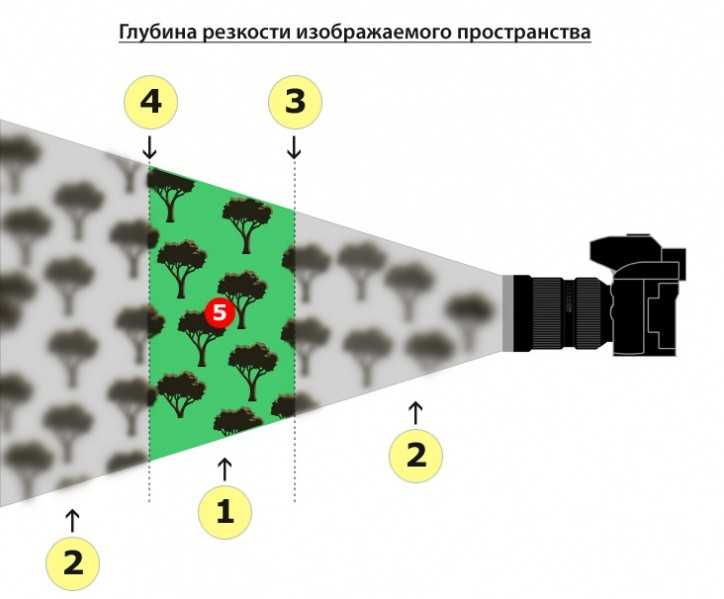 Например, во многих файлах PDF (Portable Document Format) изображения сочетаются с символьным (не растровым) текстом. Факторы, изложенные здесь в отношении неподвижных изображений, также относятся к графическим или иллюстративным элементам в файле PDF. Между тем факторы, относящиеся к тексту в составном документе, описаны в разделе «Текст: факторы качества и функциональности» и в описаниях отдельных форматов, таких как PDF. Большинство аспектов этого обсуждения неподвижных изображений также применимы к изображениям, встроенным в многостраничные форматы; см. раздел «Функциональные возможности, выходящие за рамки обычного рендеринга» ниже.
Например, во многих файлах PDF (Portable Document Format) изображения сочетаются с символьным (не растровым) текстом. Факторы, изложенные здесь в отношении неподвижных изображений, также относятся к графическим или иллюстративным элементам в файле PDF. Между тем факторы, относящиеся к тексту в составном документе, описаны в разделе «Текст: факторы качества и функциональности» и в описаниях отдельных форматов, таких как PDF. Большинство аспектов этого обсуждения неподвижных изображений также применимы к изображениям, встроенным в многостраничные форматы; см. раздел «Функциональные возможности, выходящие за рамки обычного рендеринга» ниже. Замораживание векторных изображений в виде растровых изображений соответствующего разрешения может по-прежнему поддерживать нормальный рендеринг, как и выравнивание многослойного изображения путем объединения слоев.
Замораживание векторных изображений в виде растровых изображений соответствующего разрешения может по-прежнему поддерживать нормальный рендеринг, как и выравнивание многослойного изображения путем объединения слоев. В этом контексте термин «четкость» имеет широкое значение, относящееся к факторам, которые будут влиять на внимательное (даже экспертное) впечатление от просмотра. Вообще говоря, этот фактор относится к растровым представлениям, а не к векторным изображениям, таким как файлы масштабируемой векторной графики SVG_1_1, которые по своей природе являются масштабируемыми и часто используют цвет полностью управляемым образом. (Однако см. комментарий о «чистых краях» ниже.) Четкость проверяется в практическом смысле, когда репродукция перепрофилируется, например, используется в качестве основы для новой печатной публикации, или когда онлайн-пользователь увеличивает изображение, чтобы увидеть мелкая деталь.
В этом контексте термин «четкость» имеет широкое значение, относящееся к факторам, которые будут влиять на внимательное (даже экспертное) впечатление от просмотра. Вообще говоря, этот фактор относится к растровым представлениям, а не к векторным изображениям, таким как файлы масштабируемой векторной графики SVG_1_1, которые по своей природе являются масштабируемыми и часто используют цвет полностью управляемым образом. (Однако см. комментарий о «чистых краях» ниже.) Четкость проверяется в практическом смысле, когда репродукция перепрофилируется, например, используется в качестве основы для новой печатной публикации, или когда онлайн-пользователь увеличивает изображение, чтобы увидеть мелкая деталь. предел) обеспечивает меньшую четкость 90 298 90 299, чем 24-битное изображение с «истинным цветом» (поддерживается
многими другими форматами) при том же пространственном разрешении (точек на дюйм).
Это связано с контурированием или постеризацией, которые часто возникают при
растровые изображения представлены с низкой битовой глубиной.
предел) обеспечивает меньшую четкость 90 298 90 299, чем 24-битное изображение с «истинным цветом» (поддерживается
многими другими форматами) при том же пространственном разрешении (точек на дюйм).
Это связано с контурированием или постеризацией, которые часто возникают при
растровые изображения представлены с низкой битовой глубиной.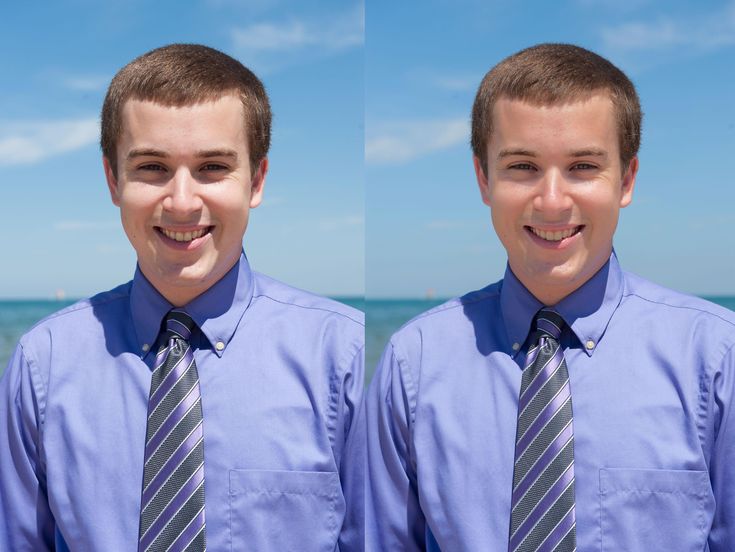 Между тем, профессиональные приложения для работы с изображениями могут использовать специализированные
цветовые кодировки, такие как КИЭЛАБ , КИЭ СИЗ , србг , RIMM и ROMM RGB , Adobe RGB и что по-разному
называются мультиспектральными или гиперспектральными изображениями. (См. раздел ниже, поддержка мультиспектральных диапазонов.)
Между тем, профессиональные приложения для работы с изображениями могут использовать специализированные
цветовые кодировки, такие как КИЭЛАБ , КИЭ СИЗ , србг , RIMM и ROMM RGB , Adobe RGB и что по-разному
называются мультиспектральными или гиперспектральными изображениями. (См. раздел ниже, поддержка мультиспектральных диапазонов.) В некоторых векторных форматах создатель может влиять на внешний вид масштабированной экранной презентации, например, указывая, должно ли программное обеспечение отображения поддерживать «чистые края» (что может повлечь за собой небольшое изменение положения линий или краев).
форм) или «геометрическая точность».
В некоторых векторных форматах создатель может влиять на внешний вид масштабированной экранной презентации, например, указывая, должно ли программное обеспечение отображения поддерживать «чистые края» (что может повлечь за собой небольшое изменение положения линий или краев).
форм) или «геометрическая точность».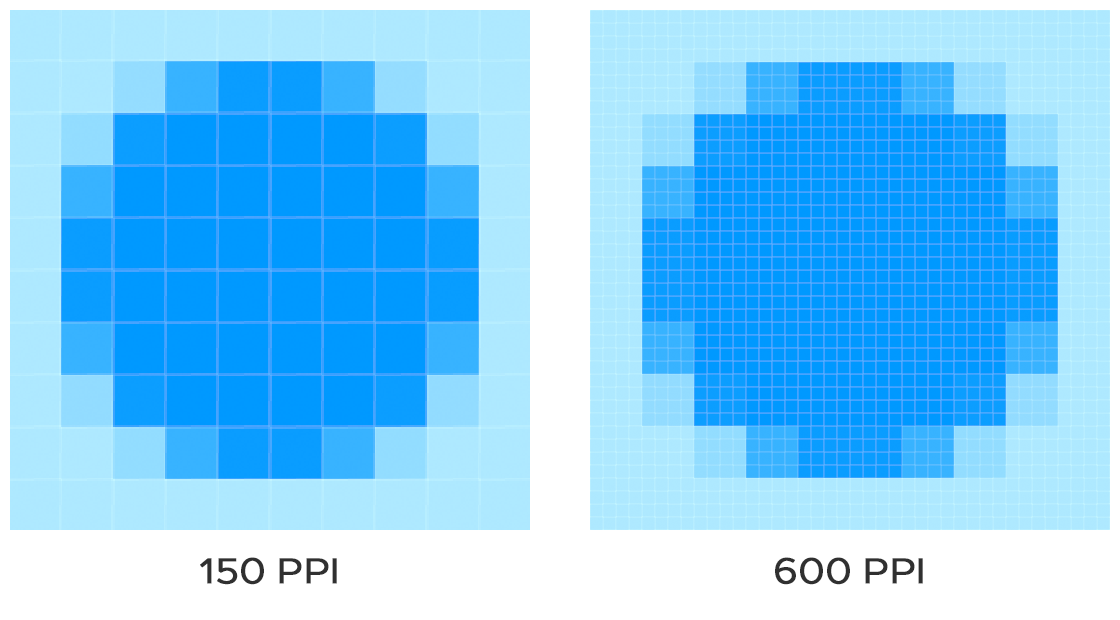 цвет», независимо от четырехцветных слоев. Сохранение слоистой структуры в таких случаях может способствовать ясности.
цвет», независимо от четырехцветных слоев. Сохранение слоистой структуры в таких случаях может способствовать ясности.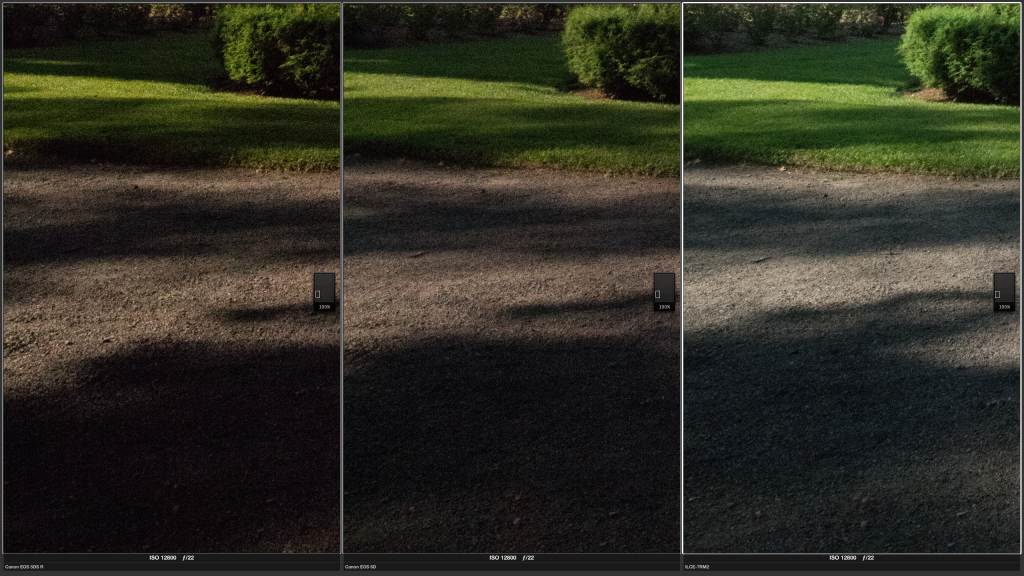 Восприятие цвета человеком было предметом тщательного изучения Международной комиссией по освещению (CIE), которое дало в 1931 одно из первых математически определенных цветовых пространств: цветовое пространство CIE 1931 XYZ. 2
Восприятие цвета человеком было предметом тщательного изучения Международной комиссией по освещению (CIE), которое дало в 1931 одно из первых математически определенных цветовых пространств: цветовое пространство CIE 1931 XYZ. 2  На самом высоком уровне есть два состояния: указанная сцена ,
который «представляет оценки координат цветового пространства
элементы сцены» и на фото , который «представляет
координаты цветового пространства элементов печатной или электронной копии
изображение.» Последнее состояние имеет две подкатегории: оригинал-ссылка ,
который «обычно создается путем сканирования иллюстраций», а ссылается на вывод ,
изображение, «которое подверглось цветопередаче, соответствующей заданному
реальное или виртуальное устройство вывода и условия просмотра». Для некоторых фотографов и пользователей фотографии состояние изображения
информация будет играть роль в производственном рабочем процессе, например, когда свежая
изображение перемещается с поля на печатную страницу. Там не появляются
быть устоявшимися соглашениями о метаданных для выражения этих состояний,
также нет заголовков файлов (или других структур), в которых
вписать такие данные.
На самом высоком уровне есть два состояния: указанная сцена ,
который «представляет оценки координат цветового пространства
элементы сцены» и на фото , который «представляет
координаты цветового пространства элементов печатной или электронной копии
изображение.» Последнее состояние имеет две подкатегории: оригинал-ссылка ,
который «обычно создается путем сканирования иллюстраций», а ссылается на вывод ,
изображение, «которое подверглось цветопередаче, соответствующей заданному
реальное или виртуальное устройство вывода и условия просмотра». Для некоторых фотографов и пользователей фотографии состояние изображения
информация будет играть роль в производственном рабочем процессе, например, когда свежая
изображение перемещается с поля на печатную страницу. Там не появляются
быть устоявшимися соглашениями о метаданных для выражения этих состояний,
также нет заголовков файлов (или других структур), в которых
вписать такие данные. Комментарии приветствуются.
Комментарии приветствуются.
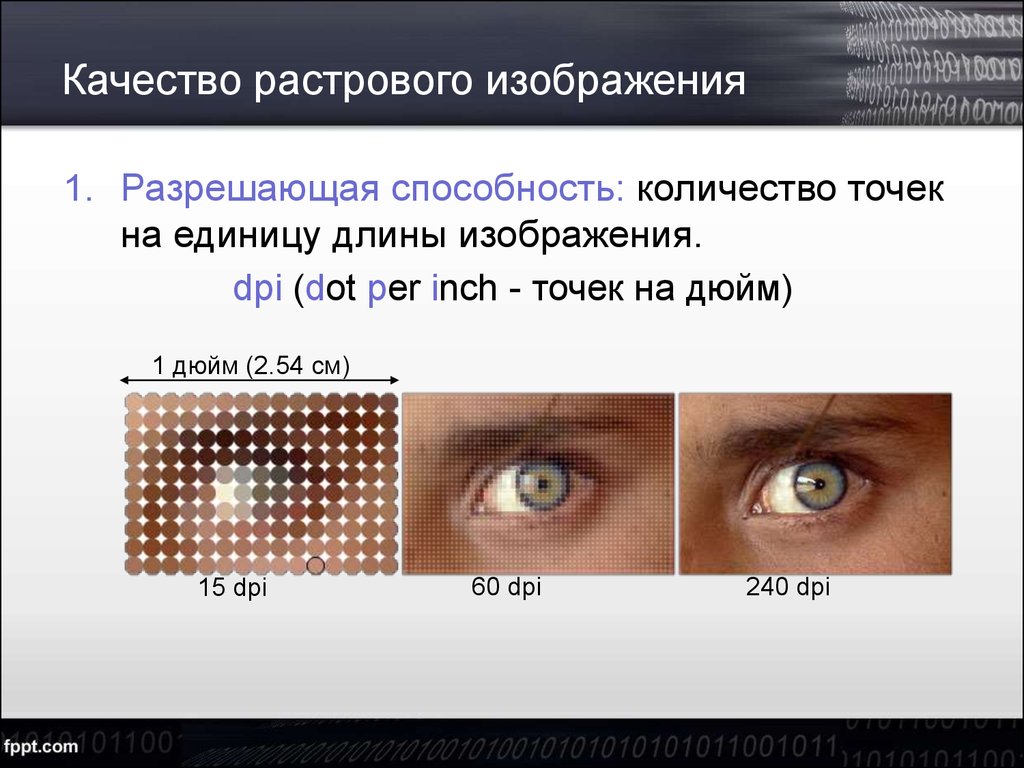 Например, мультиспектральные изображения можно использовать для картирования лесных массивов, а гиперспектральные изображения можно использовать для картирования видов деревьев в лесу. Мультиспектральные и гиперспектральные технологии изначально разрабатывались для космической съемки и используются в научных и геопространственных работах. В области истории культуры мультиспектральная технология также использовалась для таких действий, как интерпретация древних папирусов и других документов; например, см. проект Archimedes Palimpsest.
Например, мультиспектральные изображения можно использовать для картирования лесных массивов, а гиперспектральные изображения можно использовать для картирования видов деревьев в лесу. Мультиспектральные и гиперспектральные технологии изначально разрабатывались для космической съемки и используются в научных и геопространственных работах. В области истории культуры мультиспектральная технология также использовалась для таких действий, как интерпретация древних папирусов и других документов; например, см. проект Archimedes Palimpsest. Для поддержки научных или технологических исследований метаданные, встроенные в мультиспектральные и гиперспектральные изображения или связанные с ними, должны документировать длину волны, используемую для «обнажения» каждой полосы, а также могут документировать намерение. Например, среднее инфракрасное излучение с длиной волны 1550-1750 нм часто помещают в один диапазон для получения изображения растительности и влажности почвы, а также некоторых лесных пожаров. На страницах описания формата на этом веб-сайте возможность данного формата записывать такие метаданные отмечена под заголовками 9.0296 Самодокументирование и/или Поддержка метаданных ГИС .
Для поддержки научных или технологических исследований метаданные, встроенные в мультиспектральные и гиперспектральные изображения или связанные с ними, должны документировать длину волны, используемую для «обнажения» каждой полосы, а также могут документировать намерение. Например, среднее инфракрасное излучение с длиной волны 1550-1750 нм часто помещают в один диапазон для получения изображения растительности и влажности почвы, а также некоторых лесных пожаров. На страницах описания формата на этом веб-сайте возможность данного формата записывать такие метаданные отмечена под заголовками 9.0296 Самодокументирование и/или Поддержка метаданных ГИС .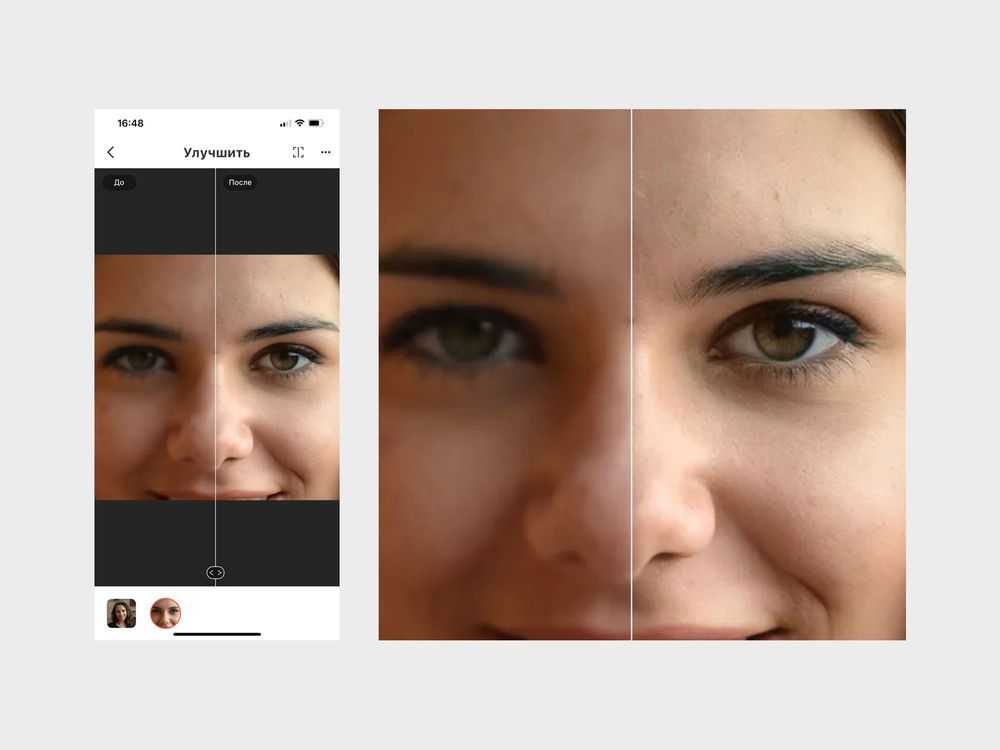 Некоторые форматы обеспечивают функциональность с несколькими разрешениями путем хранения
изображение как ряд независимых массивов, каждый из которых представляет изображение
с другим пространственным разрешением (например, Kodak ImagePak, связанный
с PhotoCD или в формате FlashPix fpx). Совсем недавно мульти-разрешение
возможность гораздо более гибко поддерживается форматами, использующими
вейвлет-сжатие, как в MrSID_MG3
или файлы JP2_FF (JPEG 2000), как описано
в следующем абзаце. Некоторые форматы отображают изображения прогрессивно,
раскрывая полную ясность поэтапно. Еще одна нестандартная функциональность
касается многостраничных изображений (например, многостраничных файлов TIFF) или простых анимаций.
(например, анимированные GIF-файлы). Анимации только нескольких кадров включены в
категория неподвижных изображений этого веб-сайта; охватываются более длинные анимационные работы
в категории движущихся изображений.
Некоторые форматы обеспечивают функциональность с несколькими разрешениями путем хранения
изображение как ряд независимых массивов, каждый из которых представляет изображение
с другим пространственным разрешением (например, Kodak ImagePak, связанный
с PhotoCD или в формате FlashPix fpx). Совсем недавно мульти-разрешение
возможность гораздо более гибко поддерживается форматами, использующими
вейвлет-сжатие, как в MrSID_MG3
или файлы JP2_FF (JPEG 2000), как описано
в следующем абзаце. Некоторые форматы отображают изображения прогрессивно,
раскрывая полную ясность поэтапно. Еще одна нестандартная функциональность
касается многостраничных изображений (например, многостраничных файлов TIFF) или простых анимаций.
(например, анимированные GIF-файлы). Анимации только нескольких кадров включены в
категория неподвижных изображений этого веб-сайта; охватываются более длинные анимационные работы
в категории движущихся изображений.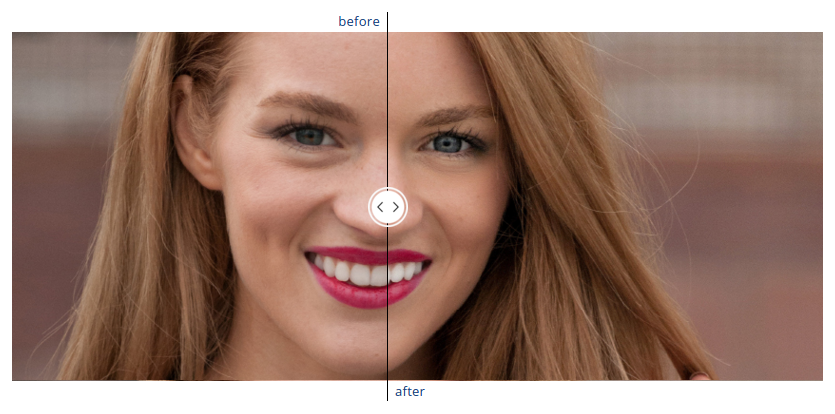 В некоторых случаях,
Библиотека Конгресса может выбирать изображения, выходящие за рамки нормального рендеринга, для
своих коллекциях, а в других случаях таких изображений может быть плоский в более типичную растровую форму для постоянного возврата.
В некоторых случаях,
Библиотека Конгресса может выбирать изображения, выходящие за рамки нормального рендеринга, для
своих коллекциях, а в других случаях таких изображений может быть плоский в более типичную растровую форму для постоянного возврата. для этой области. В JPEG 2000 и некоторых других форматах ROI, уровни качества и порядок продвижения являются частью семейства функций, которые можно использовать для сложного интерактивного доступа в режиме клиент-сервер. Эта интерактивность подкрепляется постоянным
разработка соответствующей функциональной спецификации, такой как стандарт интерактивного протокола JPEG 2000 (JPIP). Этот веб-сайт будет продолжать отслеживать эти новые функции и обсуждать их применимость с персоналом Библиотеки, обновляя этот документ по мере необходимости.
для этой области. В JPEG 2000 и некоторых других форматах ROI, уровни качества и порядок продвижения являются частью семейства функций, которые можно использовать для сложного интерактивного доступа в режиме клиент-сервер. Эта интерактивность подкрепляется постоянным
разработка соответствующей функциональной спецификации, такой как стандарт интерактивного протокола JPEG 2000 (JPIP). Этот веб-сайт будет продолжать отслеживать эти новые функции и обсуждать их применимость с персоналом Библиотеки, обновляя этот документ по мере необходимости.
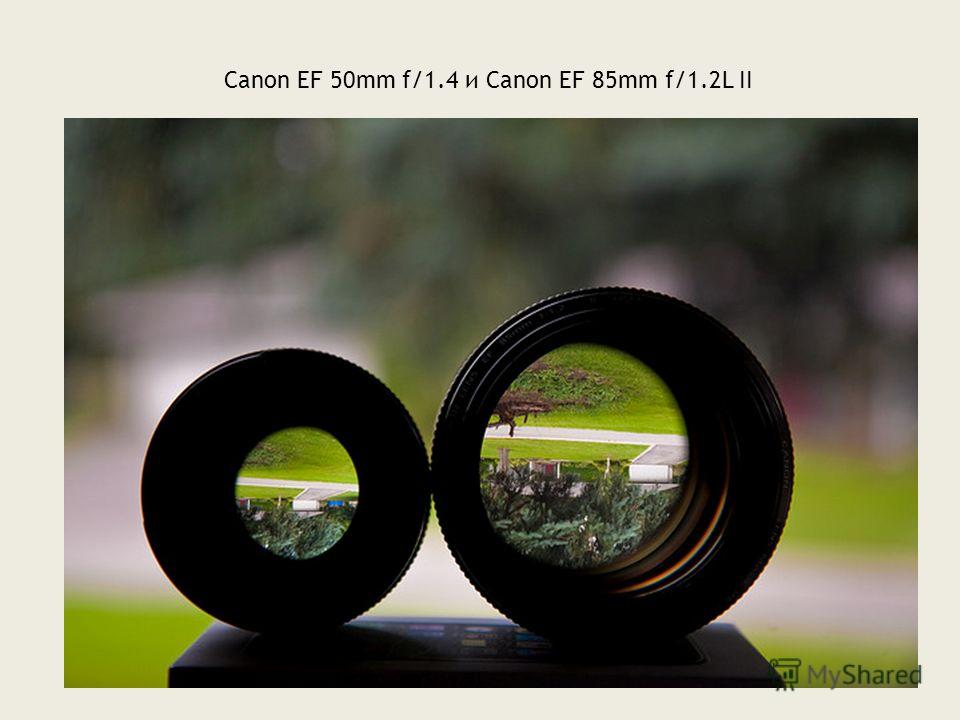

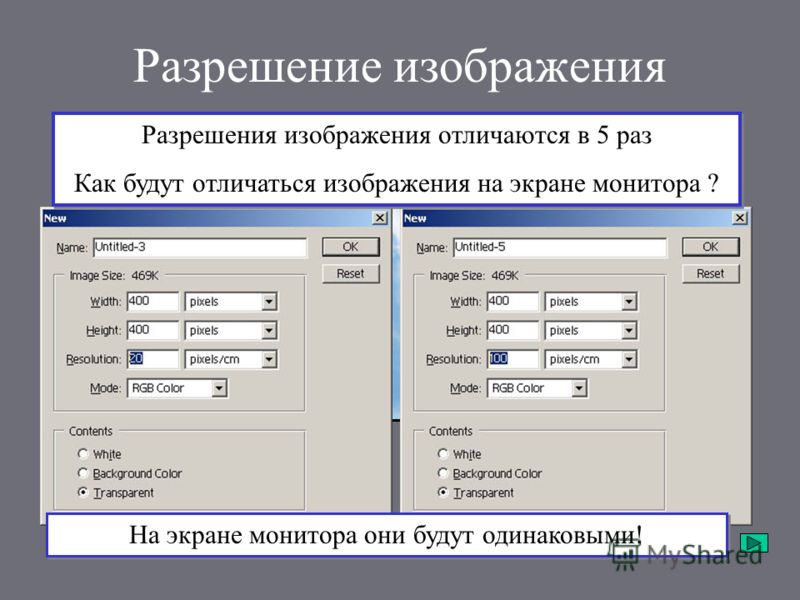 На самом деле, эти детали, которые вам нужно знать, и есть то, чему посвящена остальная часть этой статьи.
На самом деле, эти детали, которые вам нужно знать, и есть то, чему посвящена остальная часть этой статьи.
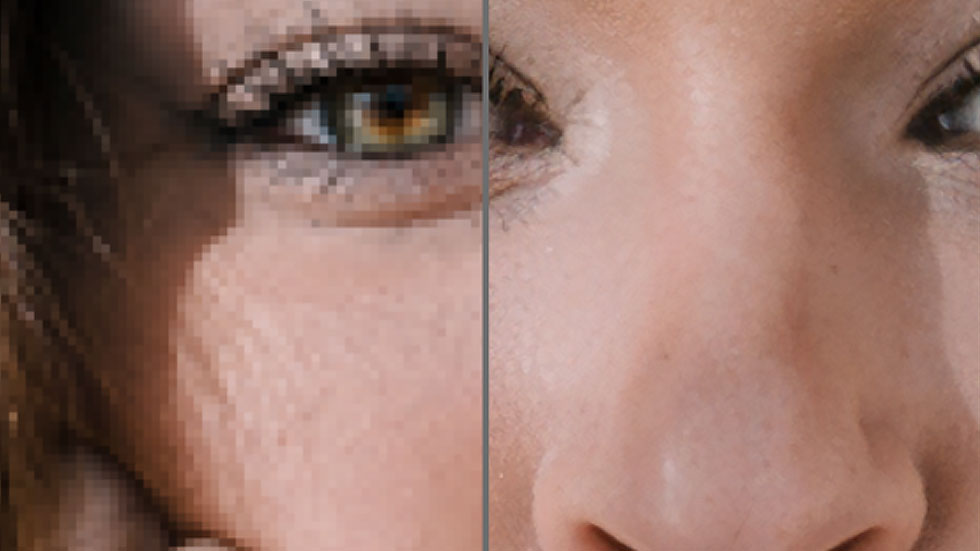 Когда вы впервые включаете проектор, вы используете кольцо фокусировки для перемещения той части светового луча, где изображение выглядит хорошо, вперед и назад.
Когда вы впервые включаете проектор, вы используете кольцо фокусировки для перемещения той части светового луча, где изображение выглядит хорошо, вперед и назад. Различные вещи могут вызвать этот тип проблемы. Наиболее распространенными являются отпечатки пальцев, которые приводят к скоплению пыли на объективе, как упоминалось выше.
Различные вещи могут вызвать этот тип проблемы. Наиболее распространенными являются отпечатки пальцев, которые приводят к скоплению пыли на объективе, как упоминалось выше. д., Теперь пора подумать о размещении проектора.
д., Теперь пора подумать о размещении проектора.


