Таймлапс на iPhone: для чего нужен этот режим съемки
C выпуском iOS 8 в штатном приложении Камера на iPhone и iPad появилась новая функция – Интервал (в iOS 11 название изменено на Таймлапс). В этом материале мы расскажем как работает, для чего нужен этот режим и покажем самые яркие примеры таймлапс-съемки.
♥ ПО ТЕМЕ: 20 функций камеры iPhone, которые должен знать каждый владелец смартфона Apple.
Что такое съемка в режиме Таймлапс (Time lapse)?
Сама по себе съемка в режиме Таймлапс далеко не нова. В течение ста последних лет она использовалась для ускоренного воспроизведения длительных процессов, таких как движение облаков по небу, таяние мороженого или распускание цветка. Даже для смартфонов покадровая съемка не является чем-то сверхъестественным.
В настоящее время существует ряд приложений для iPhone и iPad, позволяющих создавать таймлапс-видео, однако Apple сделала эту интересную функцию более доступной.
Вот как Apple описывает функцию на своем сайте:
«Зафиксируйте закат солнца, суету большого города или цветение растений в новом режиме Таймлапс (Time lapse). Всю работу сделает iOS – создаст снимки с динамически установленными интервалами.
В результате вы получите видео, созданное с помощью ускоренного воспроизведения этих фотографий. Просто установите устройство для съемки желаемых объектов. Выберите режим Интервал, нажмите кнопку «Запись» и позвольте камере снимать в течение определенного времени».
♥ ПО ТЕМЕ: Как обрезать видео на iPhone и iPad без сторонних приложений.
Как снимать видео в режиме Таймлапс (Интервал)?
Откройте приложение Камера и свайпами слева направо перейдите к камере Таймлапс. Нажмите красную кнопку для начала съемки.
Правда, стоит отметить, что какой простой бы не сделала Apple интервальную съемку, она, все же, требует больше времени (иногда целые часы и даже дни). Кроме того необойтись и без дополнительного оборудования — штатива или самодельной удерживающей конструкции:
youtube.com/embed/JQFL7z7IqUI» frameborder=»0″ allowfullscreen=»allowfullscreen»/>
Смотрите также:
Apple выпустила серию видео, обучающих фото- и видеосъемке на iPhone
Несмотря на то что срок бесплатной поддержки, которую Apple обеспечивает пользователям фирменных устройств по телефону, ограничен 90 днями, даже после его окончания в Купертино не прекращают снабжать своих клиентов полезными советами. Чаще всего они выходят на YouTube- канале компании в виде коротких видеороликов формата How-to и могут оказаться более чем полезными для новичков, которые только начинают свой путь в экосистеме устройств «фруктового» бренда.
Новая подборка состоит из четырех видеороликов, призванных помочь вам усовершенствовать собственные навыки ведения фото- и видеосъемки на камеру своего iPhone.
Как работать с экспозицией на iPhone
Первое видео обучает работе со светом и тенями. Подловив благоприятный момент, расположите объект съемки так, чтобы он отбрасывал тень, затем зафиксируйте фокус удерживанием пальца на объекте съемки и произведите настройку экспозиции таким образом, чтобы тень была выражена более явно, и снимайте.
Как включить сетку камеры на iPhone
Темой второго видео стали основы правила третей, основанном на упрощенном правиле золотого сечения. Оно призвано упростить процесс фотосъемки, облегчая компоновку кадра. Для этого необходимо активировать виртуальную сетку, которую можно включить, перейдя в «Настройки» — «Камера» — «Сетка».
Как снять таймлапс на iPhone
Третий видеоролик сосредоточен на съемке таймлапса. По сути, это слоу-мо наоборот. В таком режиме iPhone записывает длинный видеоролик, а потом ускоряет его. Чтобы снять таймлапс-видео, достаточно активировать камеру на смартфоне и перейти в соответствующий режим съемки, который расположен сразу за режимом замедленной съемки.
Как обрезать видео на iPhone
Заключительное видео обучает обрезке уже отснятых видеороликов. Для этого нужно найти в приложении «Фото» нужную запись и, открыв ее, нажать на клавишу «Править». Осталось только выбрать момент, который вам больше всего нравится и обрезать его, сдвигая ползунки вправо и влево.
Подписка на наш канал в Яндекс.Дзен доступна не каждому.
Hyperlapse научит iPhone снимать видео с стабилизацией изображения — Российская газета
Пока весь мир смотрит видео, как знаменитости обливаются ледяной водой, в мире пользовательского кино произошло важнейшее событие.
Если вы любите снимать видео на камеру своего смартфона и публиковать короткие ролики в Instagram, Facebook или ВКонтакте — вы наверняка оцените по достоинству новое приложение, выпущенное разработчиками Instagram. Приложение называется Hyperlapse, и оно позволяет снимать видео без дрожания камеры. О выходе программы 26 августа сообщили в корпоративном блоге Instagram.
Вам наверняка приходилось видеть в интернете ролики, снятые в технике таймлапc*- ускоренное видео без малейшего дрожания камеры. И вы наверняка задумывались над тем, как это сделано. без профессиональных камер, штативов, тележек и прочего громоздкого оборудования не обойтись. Так думала я, и так, наверняка, считали многие из вас.
С помощью приложения Hyperlapse вы сможете записывать видео видео с различной скоростью, а программа сделает за вас то, чего не хватает в аппаратной части вашего устройства. А именно — по специальной технологии обработает и стабилизирует ваше видео.
Конечно, если вы при съемке начнете размахивать смартфоном из стороны в сторону — с таким ни ожна программа не справится. А вот если прижмете глазок камеры к окну автобуса и не будете возить телефоном по плоскости стекла во время съемки, а дорога будет достаточно ровной — вы сможете получить вполне киношную картинку.
«Обычно такого эффекта можно добиться только при использовании специального оборудования», — подчеркивается в пресс-релизе команды разработчиков. Хотите поделиться с нами вашим таймлапс-видео? Выкладывайте его в Instagram с тегом #rgruvideo. Лучшие по мнению редакции ролики станут иллюстрацией к этой публикации**.
Приложение позволяет записывать видео с различной скоростью и обладает технологиями стабилизации изображения, что позволяет добиться плавности движения камеры. Обычно такого эффекта можно добиться только при использовании специального оборудования, подчеркивается в пресс-релизе. Готовые ролики можно опубликовать в своем Instagram.
Обычно такого эффекта можно добиться только при использовании специального оборудования, подчеркивается в пресс-релизе. Готовые ролики можно опубликовать в своем Instagram.
*Таймлапс – покадровая замедленная съемка медленно протекающих процессов и медленно движущихся объектов.
**Публикуя видео с этим тегом, вы даете разрешение на встраивание вашего ролика на сайт www.rg.ru при помощи стандартных инструментов Instagram.
Сейчас Hyperlapse доступно только в App Store, но, как обещают разработчики, скоро оно появится и в Google Play.
Таймлапс на Айфоне — как снимать, подробная инструкция
Все большую популярность набирает съемка видео с ускоренным временем, которая называется Timelapse. Если кратко — это видеоролики, которые всего за 30 секунд могут показать что происходило в течение целого дня. Мало кто знает, но таймлапс на Айфоне также можно сделать прямо в стоковом приложении «Камера» или использовать для этого другие программы. Давайте подробно разберем.
Давайте подробно разберем.
Кстати, ранее мы уже рассказывали: как сделать Timelapse на GoPro
1. Таймлапс на Айфоне — легкий способ
Самый простой метод сделать таймлапс на Айфон Х 8 7 6 и других — воспользоваться специальным режимом в приложении «Камера». Для этого:
Шаг 1. Нажимаем на ярлык камеры и запускаем ее.
Шаг 2. Прокручиваем в самый низ до пункта «Таймлапс» и можно начинать запись, нажав на красную кнопку.
Съемка таймлапса началась! По окончании записи опять нажимаем на красную кнопку и можно найти отснятый ролик в приложении «Фото».
Минусы метода:
Нельзя выбрать качество видео. Ролики записываются только в 1080p без возможности как-то на это повлиять. Поэтому «Шурик — это же не наш метод!». Переходим к варианту ниже.
2. Timelapse на iPhone X — креативный способ
В App Store есть ряд приложений для создания Timelapse, но мы остановимся на Procam 5, о котором ранее уже рассказывали:
Procam 5 vs Lightroom CC на iPhone — RAW фото на iPhone
Программа обладает нереально огромным инструментарием и помимо профессиональной фото и видеокамеры, способна делать таймлапсы.
В опциях можно выбрать качество, вплоть до 4K Ultra с частотой 60 кадров в секунду.
Конечно максимальное качество придется докупать за дополнительную плату,
но «обычное» 4K 60 FPS доступно и в базовой версии программы.
Полный список возможностей:
- Полностью ручные настройки для съемки кадров, то есть можно задать ISO, выдержку, фокус, баланс белого вручную.
- Возможность изменения интервалов записи видео.
- Режим HDR.
- Сохранение видео в качестве от до VGA 24 FPS до 4K MAX 4032 x 2268 точек, 60 FPS.
- Различные настройки стабилизации, наложения водяного знака и тп.
- Полный мониторинг съемки, отображение количества отснятых кадров, управление временем и тд.
Плюсы метода:
Огромное количество настроек. Есть возможность изменять время съемки каждого кадра и вручную выставить выдержку вплоть до 1/4 секунды (на iPhone 7 Plus), ISO также можно регулировать. Также можно выставить минимальную яркость экрана при съемке, дабы экономить заряд аккумулятора.
Также можно выставить минимальную яркость экрана при съемке, дабы экономить заряд аккумулятора.
Съемка таймлапса в разрешении 4K позволит вам гораздо интересней его использовать на пост обработке. Например, вы можете делать 2-х кратный зум без потери качества, если решите исходный фильм делать в 1080p. Также можно делать различные проводки, движения в кадре и тп. Примерно как на ролике ниже.
Видео: пример таймлапса
Хоть этот ролик и с GoPro, но думается суть проводок и зума вам ясна.
Сразу смотрите:
Ваша оценка:
Загрузка…Insta360 GO
В коробке
Insta360 GO + Кейс для зарядки Магнитная подвеска Крепление-клипса Угловое крепление Самоклеящаяся платформа Крепление с шарниром Зарядный кабель Кабель Micro-USB к USB Type-C Краткое руководство пользователя
Разрешение видео
Стандарт: 2720×2720 при 25 кадр/с (отснятый материал) / 1080 при 25 кадр/с (экспортируется через приложение) Интервальная съемка: 2720×2720 при 25 кадр/с (в камере) / 1080 при 25 кадр/с (экспортируется через приложение) Статическая замедленная съемка: 3040×3040 при 30 кадр/с (зафиксировано) / 1080 при 30 кадр/с (экспортируется через приложение) Гиперлапс: 2720×2720 при 30 кадр/с (отснятый материал) / 1080 при 30 кадр/с (экспортируется через приложение) Замедленная съемка: 1600×900 при 100 кадр/с (отснятый материал) / 1600×900 при 25 кадр/с (экспортируется через приложение)
Продолжительность видео
Стандарт: 15 секунд, 30 секунд, 60 секунд, 5 минута (FPV mode) Интервальная съемка, замедленная съемка: 15 или 30 секунд Гиперлапс: регулируемый интервал, запись до 30 минут для создания 5-минутного видео? Статический таймлапс: регулируемый интервал, запись до 8 часов для создания 8-секундного видео (24-часовой вариант скоро появится) Интервальная съемка: регулируемый интервал, запись до 7 дней
Разрешение фото
3040×3040 (при съемке) 1:1 экспортируется в 2560×2560 16:9 экспортируется в 2560×1440 9:16 Экспортируется в 1440×2560
Видео формат
insv (в камере) / mp4 (экспортируется через приложение)
Формат фото
insp (в камере) / JPG (экспортируется через приложение)
Видео битрейт
40 Мбит / с (в камере)
Битрейт при экспорте видео
30 Мбит / с (экспортируется через приложение)
Cтабилизация
FlowState (встроенная 6-осевая гироскопическая стабилизация)
Совместимые устройства
IOS:
iPhone 11/11 Pro / 11 Pro Max, iPhone XS / XS Max, iPhone XR, iPhone X, iPhone 8/8 Plus, iPhone 7/7 Plus,
iPad Pro, iPad (2018)
Android
Минимальные требования к конфигурации Insta360 GO на Android:
1. OTG: поддержка OTG
2. Система на чипе (SOC): Qualcomm Snapdragon 6 Series 675 или выше, Snapdragon 7 Series 710 или выше, Snapdragon 8 Series 835 или выше, Kirin 970 или выше, Exynos 8895 или выше
3. Версия системы: Android 7.1.1 или выше (64-битная операционная система)
4. ОЗУ: 3 ГБ ОЗУ или более
OTG: поддержка OTG
2. Система на чипе (SOC): Qualcomm Snapdragon 6 Series 675 или выше, Snapdragon 7 Series 710 или выше, Snapdragon 8 Series 835 или выше, Kirin 970 или выше, Exynos 8895 или выше
3. Версия системы: Android 7.1.1 или выше (64-битная операционная система)
4. ОЗУ: 3 ГБ ОЗУ или более
Режимы фото
Стандарт
Режимы видео
Стандартная, Интервальная съемка, Статический Таймлапс, Гиперлапс, Замедленная съёмка
Режим экспозиции
Авто
Баланс белого
Авто
USB
Micro-USB для устройства Android / ПК / Mac
Lightning
Для iPhone / iPad
Емкость хранилища
При подключении к телефону содержимое GO будет автоматически перенесено. Объем встроенной памяти GO составляет 8 ГБ, что позволяет хранить около 100 15-секундных видео между каждым переносом.
Методы зарядки
GO заряжается в прилагаемом кейсе
Время зарядки
Insta360 GO примерно 30 минут В кейсе примерно 90мин
Время работы
60 минут времени для стандартного видео (GO + кейс для зарядки). Эквивалент 200 клипов в день, в среднем 18 секунд на клип.
Эквивалент 200 клипов в день, в среднем 18 секунд на клип.
Условия использования
Температура пользования: 0 ℃ ~ 50 ℃ Температура хранения: -10 ℃ ~ 45 ℃ Когда температура GO достигает своего предела, индикатор мигает желтым, и GO будет вибрировать, чтобы предупредить вас.
Вес
Insta360 GO 18,3 г Кейс для зарядки 43,3 г
Размер
Insta360 GO 49,4×21,4×14,85 мм Кейс для зарядки 50,46×59,76×25,5 мм
Как замедлить покадровое видео (таймлапс) на iPhone и iPad
Если вы сняли видео на iPhone или iPad в режиме таймлапс (длительный процесс в очень короткий промежуток времени), но хотите его замедлить — сделать это можно с помощью стандартного iOS-видеоредактора iMovie.
Как снять таймлапс на iPhone или iPad
Таймлапс — это видео, состоящее из фотографий, сделанных с определенным интервалом, например один кадр в 2-3 секунды. Именно поэтому многочасовой день жизни города может уместиться в 10-20 секунд. Смысл таймплапса в том, чтобы показать очень длительный процесс всего за несколько секунд или минут .
Смысл таймплапса в том, чтобы показать очень длительный процесс всего за несколько секунд или минут .
Снять таймлапс-ролик на iOS- или iPadOS-устройствах максимально просто.
- Определитесь с тем, что вы хотите снять: как правило, для эффектного таймлапса в кадре должна быть динамика. Самые простые варианты: движение людей, машин, облаков.
- Установите айфон или айпад на ровную поверхность или штатив там, где хотите снять видео. Убедитесь, что устройство стоит крепко и не упадет во время съемки.
- Откройте камеру, пролистайте влево до режима таймлапса и нажмите на кнопку записи.
- Остановите запись, снова нажав на красную кнопку.
Как замедлить таймлапс-видео
Если вы сняли видео в ускоренном режиме, но по каким-то причинам вам нужно его замедлить, сделать это можно с помощью приложения iMovie.
- Откройте приложение iMovie на iPhone или iPad или бесплатно скачайте из App Store, если вы его удалили (iMovie установлено по умолчанию).

- Нажмите на плюс в верхней части экрана «Проекты», затем «Фильм».
- Выберите видео и нажмите «Создать фильм».
- Переместите ползунок в начало видео и коснитесь его — видео выделится желтым.
- Нажмите значок скорости внизу: переместите ползунок влево, чтобы замедлить видео. Используйте значок воспроизведения,чтобы посмотреть полученный результат.
- Нажмите Готово в верхнем левом углу и сохраните или экспортируйте видео.
Оцените пост
[всего: 0 рейтинг: 0]Смотрите похожее
iMovieФотограф протестировал iPhone 12 Pro Max — его обзор
Новый iPhone 12 Pro Max, который появится в продаже 13 ноября, позиционируется как профессиональное устройство для фотографов, операторов и творческих людей. Именно поэтому мы дали устройство фотографу Максиму Копосову и попросили его протестировать новый флагман в самых жестоких условиях, которые он сможет найти.
Некоторые кадры из этой серии получились нерезкими из‑за пара.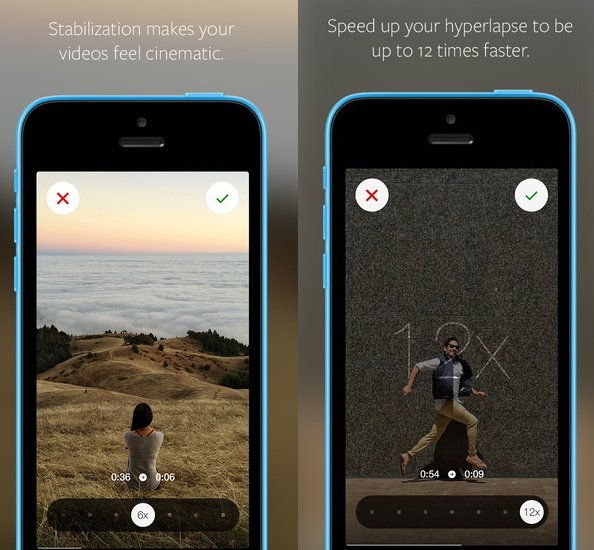 Здесь рядом с нами только один источник света сверху. Я просто нажал на кнопку съемки — не нужно было выжидать какое‑то время, как в ночном режиме. На фотографии — шеф-редакторка раздела «Красота» Лизавета Шатурова
Здесь рядом с нами только один источник света сверху. Я просто нажал на кнопку съемки — не нужно было выжидать какое‑то время, как в ночном режиме. На фотографии — шеф-редакторка раздела «Красота» Лизавета Шатурова
5 главных особенностей iPhone 12 Pro Max
Новая стабилизация
Вместе с линзами в объективе смещается и сам сенсор камеры — с частотой 5000 микросмещений в секунду. Apple говорит, что это поможет снимать более плавные видео и избежать размытия.
2,5-кратный оптический зум
Портреты и снимки с увеличением получаются еще крупнее. Фокусное расстояние на телеобъективе теперь равняется 65 мм (у iPhone 12 Pro — 52 мм).
Большой сенсор
Матрица на 50% больше, чем в iPhone 12 Pro. Apple не уточняет ее размер, но говорит, что благодаря этому камера фиксирует на 87% больше света.
Apple не уточняет ее размер, но говорит, что благодаря этому камера фиксирует на 87% больше света.
Диафрагма телеобъектива
Она меньше, чем у iPhone 12 Pro: ƒ/2.2 вместо ƒ/2.0. Это значит, что при съемке портретов объектив должен воспринимать меньше света.
Огромный дипслей
6,7 дюйма, самый большой в истории телефонов Apple.
Подробности по теме
7 коротких впечатлений от огромного iPhone 12 Pro Max
7 коротких впечатлений от огромного iPhone 12 Pro MaxЯ заехал в лес и вообще ничего не видел, пока не добрался до выезда. Вдалеке светился город, красиво отражаясь на дорожке. Фотография сделана на длинную выдержку на широкоугольный объектив.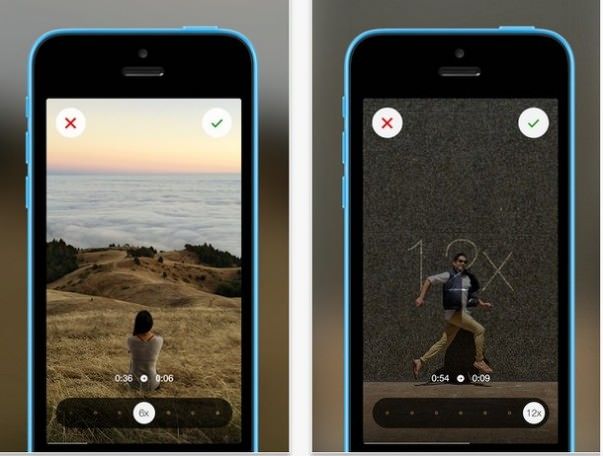 Когда я держал камеру в руках, телефон показывал перекрестие, которое следовало поместить в центр, чтобы не смазать кадр
Когда я держал камеру в руках, телефон показывал перекрестие, которое следовало поместить в центр, чтобы не смазать кадр
Максим Копосов
бывший фоторедактор «Афиши Daily», фоторедактор «Т-Ж» и просто хороший парень
Даже если исходить из названия телефона, становится понятно, что он создан для профессионалов — тех, кто знает, что хочет. Мне, конечно же, был приятен размер телефона и экрана — важно четко видеть, что я снимаю, видеть параметры. Но без чехла с телефоном сложно работатьЧтобы телефон надежнее лежал в руках (и не выделялся!), я обклеил его изолентой.: хотя у него появились острые грани, он все равно может выскользнуть.
Из первых ощущений я могу отметить скорость: айфон легко переключается между разными режимами, хорошо фокусируется. Это можно заметить, например, при съемке видео — в ролике с собаками видно, как быстро срабатывает фокусировка. Я заметил небольшие задержки во время съемки на широкоугольный объектив ночью — при перемещении камеры картинка «тормозила». Со временем, я думаю, это исправят.
Со временем, я думаю, это исправят.
Мне нравится, что в кадре четко разделено теплое, холодное и комбинированное освещение, светлые и темные участки. Не происходит такого, что сенсор как бы сбивается, а в кадре получается каша из разных цветов. При съемке на широкоугольный объектив, конечно, остается шум, но его намного меньше, если сравнивать с iPhone 11 Pro.
Классно работает портретный режим — он хорошо выделяет область лица и автоматически на ней фокусируется, кожа получается приятного цвета. При съемке портретов нужно привыкнуть к кратности: камера работает как настоящий телеобъектив, поэтому приходится отходить на два метра и только тогда фотографировать.
Приятно, что снимки получаются не слишком контрастными, не слишком бледными, а передаются в среднем тоне, из которого я сам могу сделать, что нужно. Мне кажется, для многих людей, которые занимаются постпродакшеном, это будет удобно.
Фотографии выглядят профессионально, будто сняты на зеркальный фотоаппарат. Конечно, на фотокамере все пришлось бы выставлять вручную, а так просто нажимаешь на кнопку — и все получается. Так уже было и раньше, теперь стало легче, быстрее и немножко крупнее. За время съемки iPhone 12 Pro Max прошел со мной собачьи укусы, поездки на велосипеде в дождь, длинные прогулки по темным паркам, рынки, на которых телефон узнавали даже продавцы, серые московские дворы. Скучать мне с ним не пришлось.
Конечно, на фотокамере все пришлось бы выставлять вручную, а так просто нажимаешь на кнопку — и все получается. Так уже было и раньше, теперь стало легче, быстрее и немножко крупнее. За время съемки iPhone 12 Pro Max прошел со мной собачьи укусы, поездки на велосипеде в дождь, длинные прогулки по темным паркам, рынки, на которых телефон узнавали даже продавцы, серые московские дворы. Скучать мне с ним не пришлось.
Подробности по теме
«Сможет ли он что‑то увидеть?»: фотографы показывают ночные снимки на iPhone 12 Pro Max
«Сможет ли он что‑то увидеть?»: фотографы показывают ночные снимки на iPhone 12 Pro MaxХорошие цвета и четкость в условиях недостаточного освещения. На рынке было сложно остаться незамеченным — ко мне подошли и спросили по поводу нового телефона
Фотография в ночном режиме с кратностью 0,5.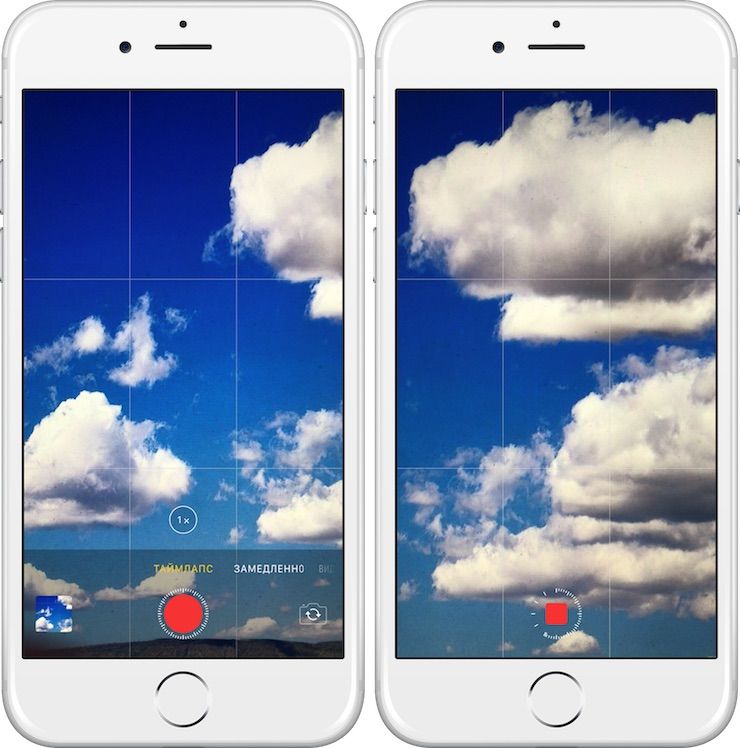 Широкоугольный объектив стал намного светосильнее. Как вы видите, по центру есть световой зайчик
Широкоугольный объектив стал намного светосильнее. Как вы видите, по центру есть световой зайчик
Таймлапс стал для меня новой функцией — я не сразу понял, как он работает. Поставил на съемку в 20.00, запись сама остановилась в районе 7.00–8.00. Телефон просто разрядился, поэтому его лучше ставить на зарядку
Элегантность и быстрота в обычном режиме, а также яркий пример детализации в ночном режиме
Почти весь тест проходил в ужасных условиях: шел проливной дождь, было очень холодно, стоял туман. Это фотография снята с рук на широкоугольный объектив с ночным режимом
Застали первый снег. Приятно видеть цветопередачу, оттенки и тени. Время съемки — 20.00–21.00
Время съемки — 20.00–21.00
Люди на улице и в магазинах отказывались фотографироваться даже в масках, поэтому я продолжил свое путешествие в одиночестве. Эта фотография — с хорошим цветом, слегка уходящим в синеву
Мой любимый портрет: резкость, детализация и передача цвета, все вместе — красотища
Проверил стабилизатор со своими псами
Фотография в ночном режиме с кратностью 0,5, выдержка три секунды, снимал с рук. Видны даже звезды, а со штативом можно было бы добиться и большего
Большая часть фотографий, на мой взгляд, вышла сероватой.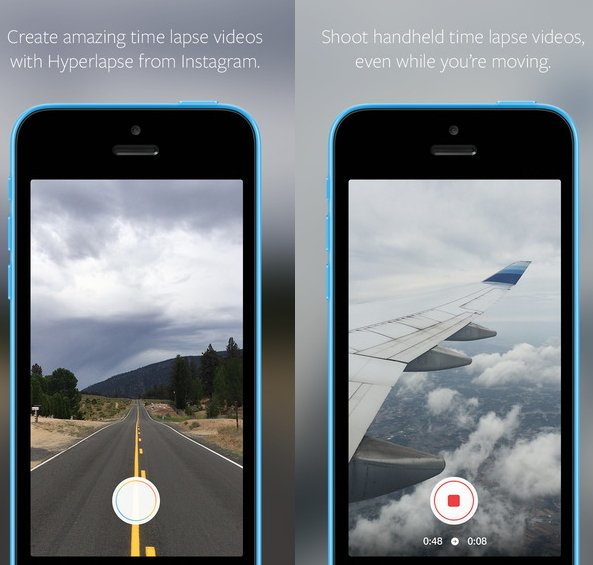 Это удобно для людей, которые занимаются последующей обработкой, ведь можно из любого изображения вытянуть то, что нужно
Это удобно для людей, которые занимаются последующей обработкой, ведь можно из любого изображения вытянуть то, что нужно
Снял на широкоугольный объектив знаменитый туннель в ужаснейшую погоду. Кое-где шалит цветовой баланс, но я использовал стандартное приложение «Камера». Тем, кто захочет сделать красивее, стоит скачать ProMovie Recorder и выставить настройки вручную. Результат будет гораздо лучше
Позади меня был один источник света. За Лизой видна цветопередача источников света с разной температурой — и все они хорошо различимы
Как использовать покадровую видеосъемку на iPhone
Хотите знать, как снимать великолепное покадровое видео на iPhone? Вы пришли в нужное место. В этой статье мы покажем вам основы покадровой фотографии, продемонстрируем, как все это работает, и дадим несколько советов, которые помогут улучшить ваши видео.
Чтобы получить более общие советы по фотографии на iPhone, прочтите наши советы по работе с камерой iPhone.
Что такое цейтраферная фотография?
Замедленная съемка — это режим видеозаписи, в котором видео снимается с очень низкой частотой кадров: от одного до двух кадров в секунду, хотя это зависит от продолжительности записи.
При воспроизведении покадровое видео почти противоположно замедленному. Slo-mo снимает больше кадров в секунду, чем обычная съемка, поэтому при воспроизведении с нормальной частотой кадров он растягивается на более длительный период, и все происходит медленнее; когда таймлапс проигрывается со скоростью 30 кадров в секунду, вы пролетаете минуты или даже часы всего за 30 секунд или около того.
Это отличный метод для съемки в основном статичных сред, которые медленно меняются — солнце, движущееся по небу, раскрывающиеся и закрывающиеся цветы, — или для создания художественных записей в стиле музыкального видео в людных местах.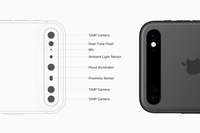
Как включить режим покадровой съемки
Откройте приложение «Камера» как обычно — коснитесь его значка или проведите пальцем от правого края экрана блокировки. По умолчанию вы перейдете в режим фото (вы можете увидеть это помеченным желтым цветом, чуть выше кнопки спуска затвора), но если вы проведете пальцем по карусели режимов, вы можете переключиться на видео, портретный режим и так далее. Покадровая съемка находится в крайнем левом углу карусели, поэтому продолжайте смахивать слева направо, пока не дойдете до нее.
В режиме покадровой съемки вы заметите, что красная кнопка записи обведена таймером.Нажмите на нее, чтобы начать запись, и вы увидите, как счетчик таймера перемещается вокруг кнопки записи. Нажмите кнопку записи еще раз, чтобы остановить запись.
Почему видео такое короткое?
Вы обнаружите, что большинство видеозаписей с интервальной съемкой воспроизводятся за 20-40 секунд, независимо от того, как долго вы записывались.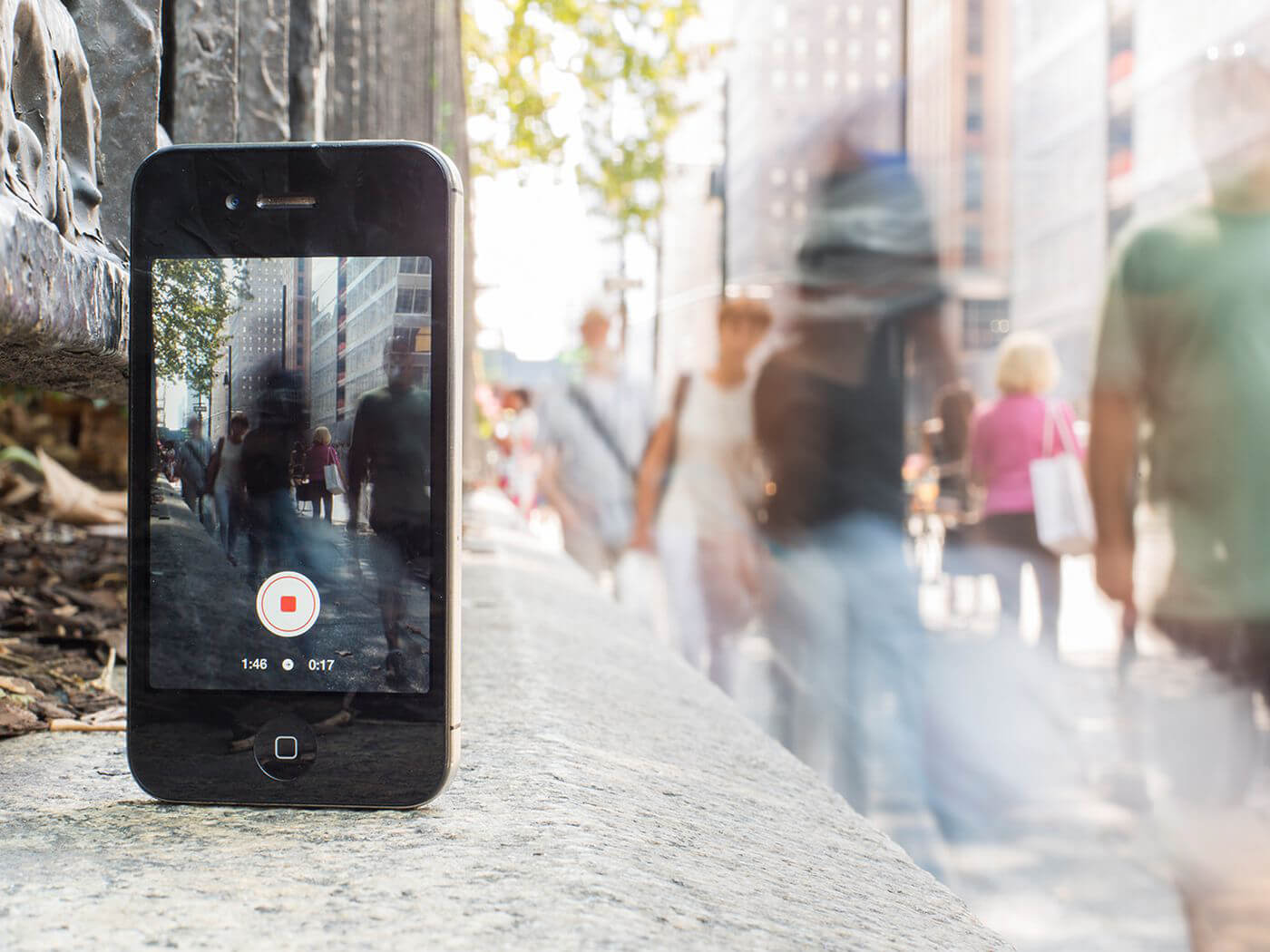
На самом деле это полезная функция, поскольку она означает, что вы не заполните память iPhone во время записи. Но именно поэтому видео, которое вы записали для возрастов , не намного длиннее, чем видео, которое вы записали всего за несколько минут.
Согласно веб-сайту Apple, количество кадров, захватываемых в секунду, зависит от времени, в течение которого вы выполняете запись. Чем дольше вы записываете, тем меньше кадров будет сниматься каждую секунду — и тем драматичнее эффект «ускорения» при воспроизведении со скоростью 30 кадров в секунду.
Если вы записываете менее 10 минут, телефон будет снимать 2 кадра в секунду. (То есть, когда вы воспроизводите его со скоростью 30 кадров в секунду, скорость увеличивается в 15 раз.) Если вы пройдете отметку в 10 минут, ваш iPhone ретроспективно отбросит половину отснятых на данный момент кадров, а с этого момента будет записывать только 1 кадр в секунду.(Таким образом, эффект ускорения теперь будет в 30 раз.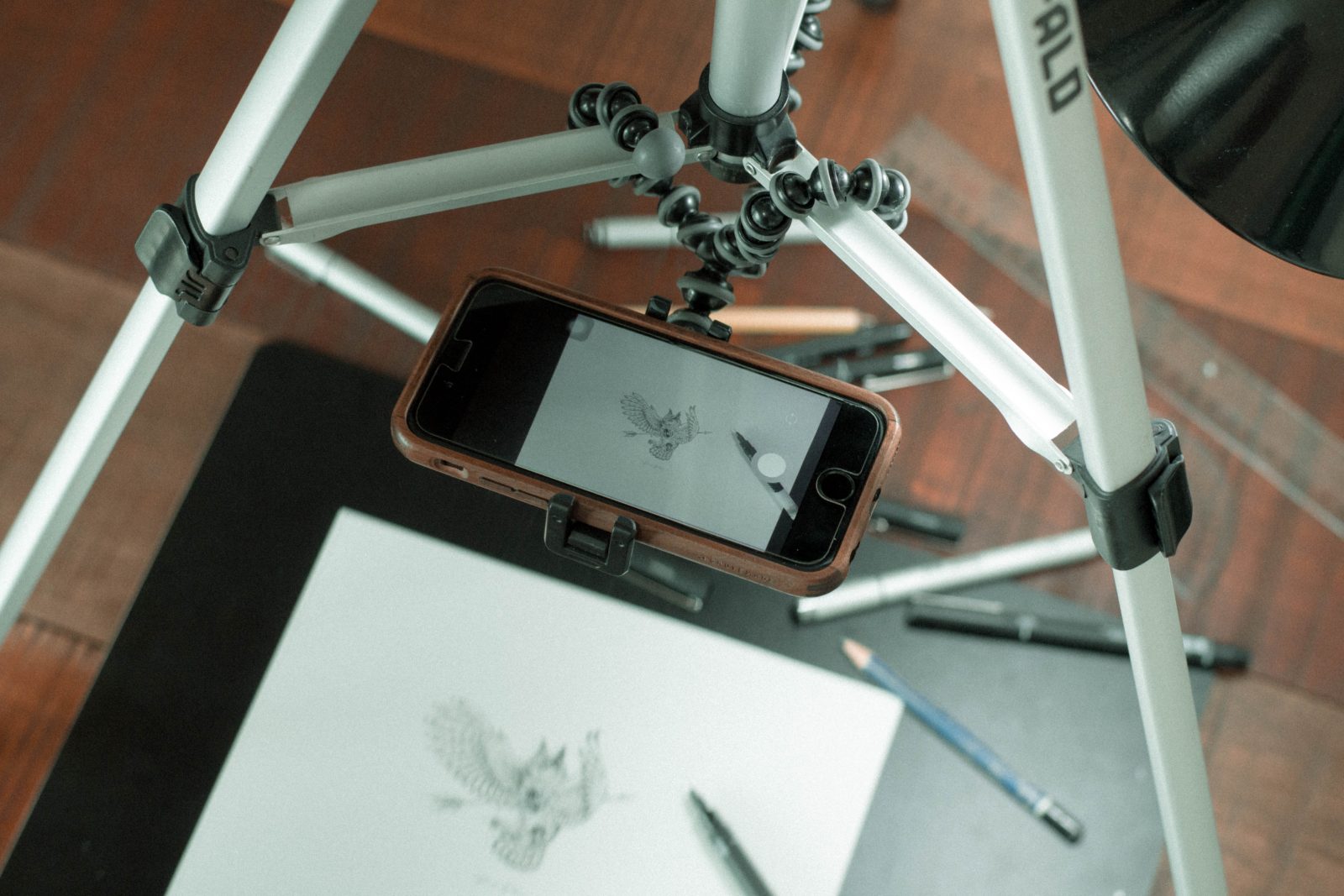 )
)
Частота кадров снова падает через 40 минут, один час 20 минут и так далее. Этот пост подробно объясняет процесс.
Хотя видео будет значительно меньше по размеру, чем видео той же сцены с нормальной скоростью, не ожидайте действительно маленького размера файла. Самый маленький клип длится всего секунду и занимает 4,2 МБ. Самый большой — 75 МБ и длится 31 секунду.
Apple утверждает, что вы можете записывать до 30 часов.Мы не пробовали этого, но мы вполне уверены, что полученное видео будет не намного длиннее, чем видео, которое снималось за 20 минут.
Советы по съемке замедленного видео на iPhone
Вот несколько простых советов, которые помогут вам снимать качественное, эффектное покадровое видео.
1. Держите iPhone на месте
Во время записи держите iPhone неподвижно для достижения наилучших результатов. Мы рекомендуем вам положить телефон где-нибудь или использовать штатив, а не держать его в руке.
Это частично сделано для того, чтобы избежать раскачивания, которое может испортить запись, но также и потому, что если вы попытаетесь удерживать телефон неподвижно в течение нескольких минут, ваша рука в конечном итоге будет повреждена!
2.
 Контрастность захвата
Контрастность захватаЛучшие записи передают контраст между движущимися и неподвижными объектами. Держите телефон неподвижно и записывайте скорость проезжающего транспорта или положите телефон на стол и записывайте людей, занятых своими делами.
Ключевым моментом является запись в месте, где вы можете противопоставить неподвижные объекты движущимся объектам.В этом примере мы записали людей, передвигающихся по Академии во Флоренции (это Давид Микеланджело на заднем плане).
3. Рекордное движение
В качестве альтернативы вы можете записывать движение. Мы вставили iPhone в автомобильное крепление и в течение нескольких минут записывали, пока ехали на машине по сельской местности Тосканы.
Та же самая концепция работает не так хорошо, когда мы записывали покадровую съемку во время прогулки, потому что она не была устойчивой — сам телефон раскачивался.
Мы также обнаружили, что если вы все-таки сканируете с помощью телефона, вам нужно делать это как можно медленнее; помните, что самые маленькие и самые медленные движения будут ускоряться при их воспроизведении. Лучший совет: если вы перемещаете iPhone во время записи, делайте это очень медленно.
Лучший совет: если вы перемещаете iPhone во время записи, делайте это очень медленно.
4. Снимайте то, что медленно меняется
Лучшие покадровые записи — это вещи, которые не меняются быстро. Преимущество таймлапс-формата здесь в том, что то, что может быть довольно скучным 30-минутным видео захода солнца, можно сжать в 30-секундный клип.Точно так же вы можете записать раскрытие цветка или горящую свечу — все, что постепенно меняется.
Time-lapse позволяет вам записывать что-то, где изменения будут слишком незаметными, чтобы их можно было заметить, если вы смотрите в реальном времени.
5. Попросите объект двигаться медленно
Если вы хотите запечатлеть движущегося человека, вы получите наилучшие результаты, если он будет двигаться медленно.
Как вы можете видеть на этом видео, если ваш объект делает что-либо быстро, движение может быть зафиксировано только в одном или двух кадрах действия.Однако вы можете получить забавные результаты в стиле Чарли Чаплина, если запишите, как кто-то идет к вам.
Как обычно в режиме покадровой съемки, наилучшие результаты дает время, в течение которого вы записываете движение.
6. … или записать занятую сцену
Вы также можете получить хорошие результаты, если поместите iPhone где-нибудь и запишите сцену перед ним. Мы записали это на оживленной площади. Движение людей, проходящих сквозь них, контрастирует с неподвижностью фона.
7. Следите за временем автономной работы
Хотя цейтраферные записи не используют столько памяти, сколько обычное видео, имейте в виду, что они и потребляют много энергии от батареи. Если вы хотите записать 30-часовой промежуток времени, вам обязательно нужно подключить свой iPhone к источнику питания. Учитывая, что приложение камеры является одним из самых энергоемких приложений на iPhone, это неудивительно, но об этом следует помнить, прежде чем вы будете слишком довольны покадровой съемкой.
Чтобы узнать, как управлять временем автономной работы iPhone, прочтите наши советы по экономии заряда аккумулятора iPhone.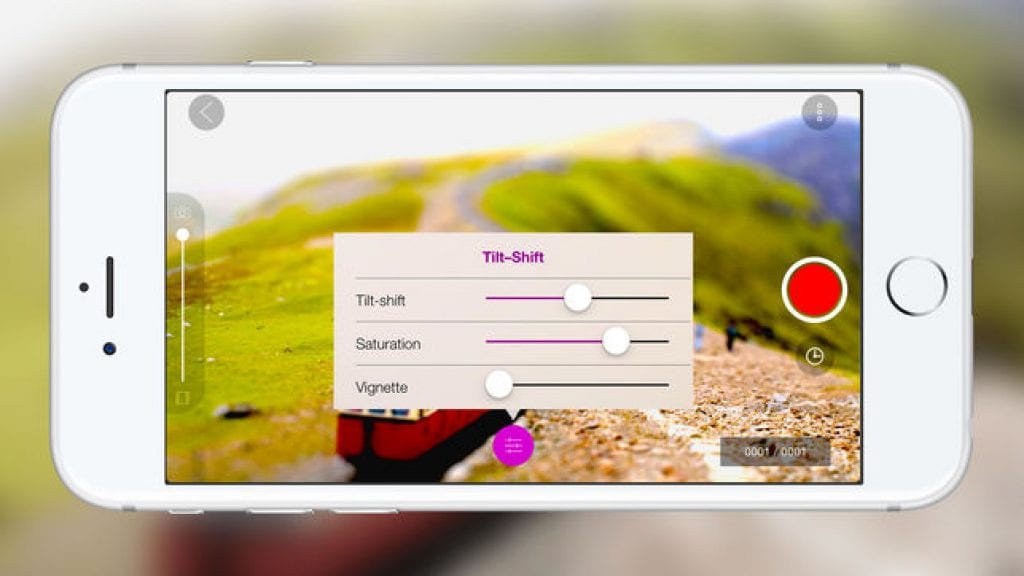
Могу ли я изменить настройки для покадрового видео?
Нет. Загляните в раздел «Камера» в приложении «Настройки»: там вообще нет упоминания о замедленной съемке.
Функция покадровой съемки Apple разработана таким образом, чтобы ее было легко использовать. Apple выполняет всю обработку в фоновом режиме: вам нужно только выбрать запись и остановить. Это означает, что вы не можете выбирать, сколько кадров будет записываться или скорость воспроизведения видео.Apple принимает это решение за вас.
Однако, если вам нужна большая гибкость, вы можете скачать множество приложений для покадровой съемки из App Store. Хороший выбор — Hyperlapse и Frameographer.
Например,Hyperlapse позволяет выбрать скорость воспроизведения видео. Он также предлагает хорошие функции стабилизации изображения.
Как снимать захватывающие видеоролики с интервальной съемкой на iPhone
Вы хотите снимать впечатляющие видеоролики с замедленной съемкой на iPhone? В этом руководстве вы узнаете, как снимать красивую и качественную замедленную съемку на iPhone.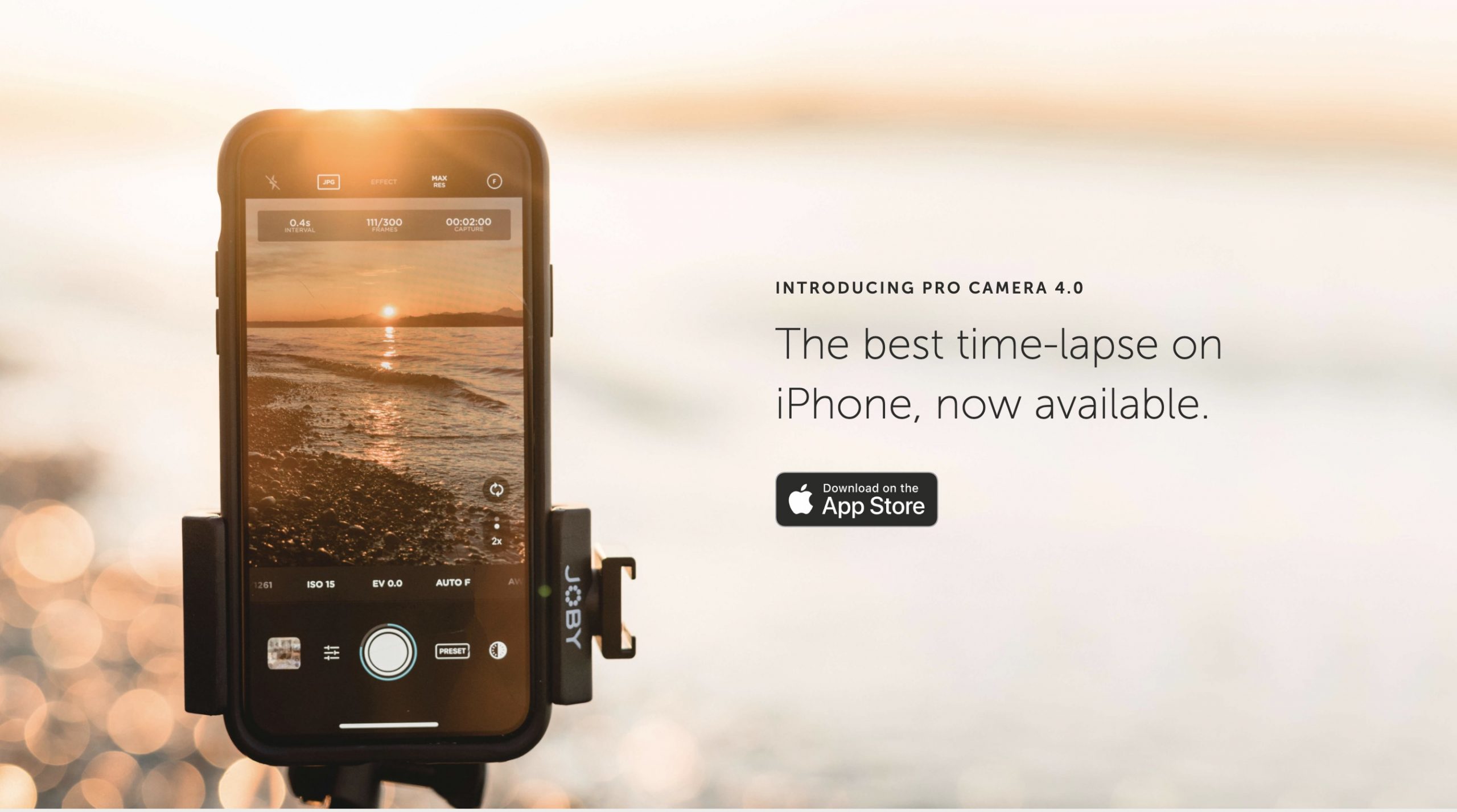 Вы узнаете, как управлять настройками замедленной съемки на iPhone и скоростью видео. И вы откроете для себя лучшее приложение для интервальной съемки для iPhone, которое подойдет вам. Читайте дальше, чтобы начать снимать потрясающие видеоролики с замедленной съемкой, которые по-новому раскроют ваш творческий потенциал!
Вы узнаете, как управлять настройками замедленной съемки на iPhone и скоростью видео. И вы откроете для себя лучшее приложение для интервальной съемки для iPhone, которое подойдет вам. Читайте дальше, чтобы начать снимать потрясающие видеоролики с замедленной съемкой, которые по-новому раскроют ваш творческий потенциал!
Содержание: iPhone Time Lapse
Щелкните любую ссылку ниже, чтобы перейти прямо к соответствующему разделу статьи:
1. Что такое замедленное видео?
2. Что делает хороший объект интервальной съемки?
3.Встроенное приложение камеры: используйте режим интервальной съемки
4. Как изменить настройки интервальной съемки на iPhone
5. Приложение Hyperlapse: управление интервальной съемкой на iPhone
6. Приложение OSnap: полное управление настройками интервальной съемки на iPhone
7.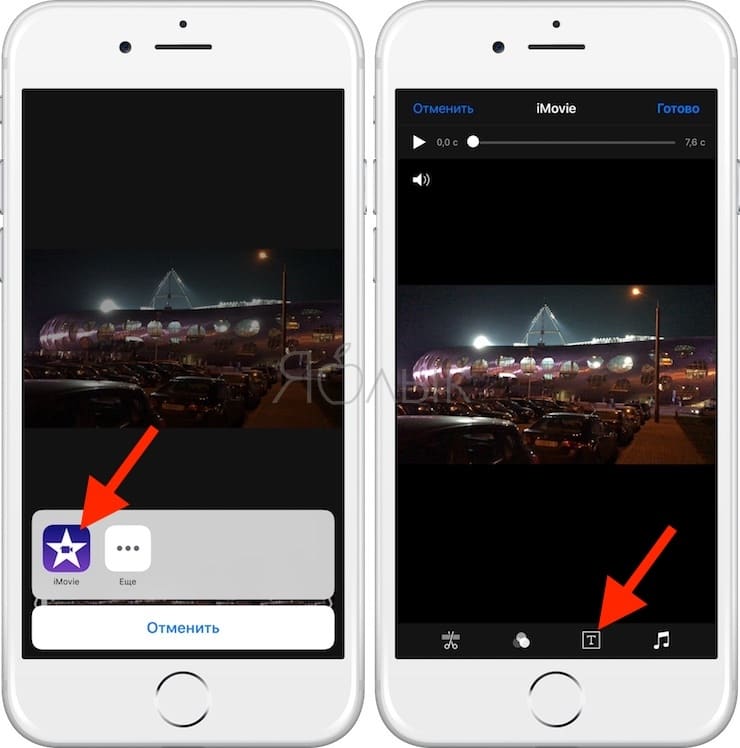 Выберите Лучшее приложение для замедленной съемки для вас
Выберите Лучшее приложение для замедленной съемки для вас
8. Советы профессионалов по съемке невероятной замедленной съемки на iPhone
1. Что такое замедленное видео?
Замедленная видеосъемка включает в себя съемку множества фотографий сцены за определенный период времени. Затем эти изображения собираются для создания бесшовных ускоренных видеоматериалов.
Замедленная съемка — это противоположность замедленного видео, когда кажется, что время движется медленнее, чем обычно.
Создание замедленного видео может показаться трудоемким. Но, к счастью, с вашим iPhone это проще простого!
2. Что делает объект съемки хорошей интервальной съемкой?
Прежде чем вы научитесь снимать видео с интервальной съемкой, неплохо понять, что делает хороший объект с интервальной съемкой.
Все, что движется или меняется медленно, идеально подходит для интервальной фотографии.Ускоренный характер видео с замедленной съемкой может выявить движение, которое вы едва ли заметите невооруженным глазом.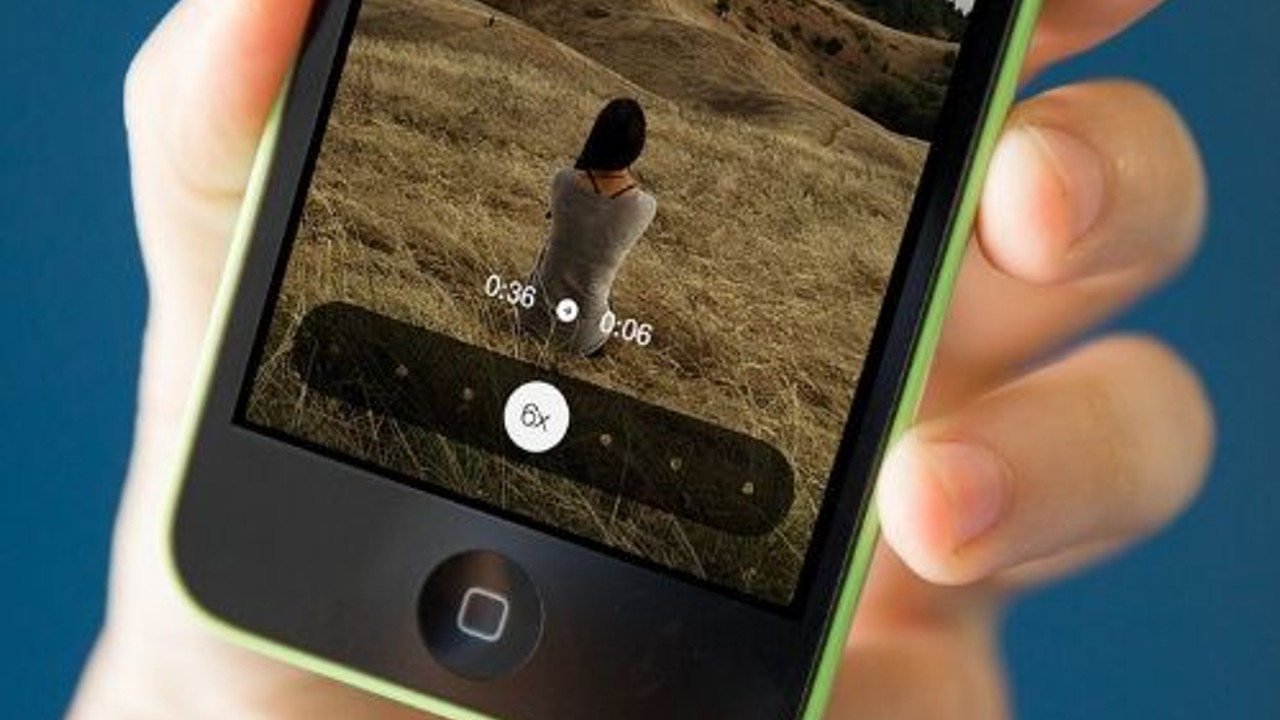
Попробуйте запечатлеть восход или заход солнца, облака, катящиеся по небу, или прилив, приближающийся к пляжу. Вы даже можете создать замедленную съемку луны и звезд, движущихся по ночному небу.
Занятые сцены также могут отлично смотреться в замедленной съемке. Попробуйте записать оживленную уличную сцену, движение в час пик или беготню детей. Вы даже можете поискать мелких насекомых в своем саду и поймать их, занимающихся своими делами.
Видео с интервальной съемкой также отлично подходят для съемки процесса в течение определенного периода времени. Вы можете записать промежуток времени, когда кто-то рисует картину или строит модель самолета. Или зажгите несколько свечей и снимите замедленную съемку, как они постепенно догорают.
youtube.com/embed/MJAWRQgHhGI?rel=0″/>
Хотя интервальные видео обычно снимаются с неподвижной камерой, вы также можете снимать во время движения.
Попробуйте запечатлеть путешествие по красивым пейзажам. Или запишите свой путь на работу.Вы также можете создать замедленную съемку, проходя через оживленную сцену, например, многолюдный город или мероприятие.
3. Встроенное приложение камеры: используйте режим замедленной съемки
Режим замедленной съемки встроенного приложения камеры iPhone очень прост в использовании. Откройте приложение «Камера» и выберите режим съемки Time Lapse .
Чтобы выбрать режим съемки, проведите горизонтально по экрану. Если вы держите iPhone горизонтально, вам нужно провести вертикально.Когда вы проводите пальцем по экрану, активный режим съемки рядом с кнопкой спуска затвора отображается желтым цветом.
Как и при фотосъемке, вы можете коснуться экрана, чтобы установить точку фокусировки. Затем вы можете провести пальцем вверх или вниз, чтобы настроить экспозицию (яркость изображения).
Вы также можете нажать и удерживать, чтобы заблокировать фокус и экспозицию. Если эти настройки заблокированы, на экране будет отображаться AE / AF Lock . Это гарантирует, что фокус и экспозиция не изменятся, даже если освещение или объекты в сцене меняются.
Когда вы будете готовы начать запись замедленного видео, нажмите красную кнопку спуска затвора. Во время записи на iPhone вокруг кнопки спуска затвора появляется вращающийся индикатор.
Нажмите красную кнопку спуска затвора, чтобы остановить запись. Ваше покадровое видео будет сохранено во встроенном приложении «Фото» на вашем iPhone. Вы найдете его в альбоме All Photos , а также в альбоме Time Lapse . Нажмите кнопку Воспроизвести (стрелка в круге), чтобы воспроизвести замедленное видео.
Вы даже можете использовать инструменты редактирования видео в приложении «Фото», чтобы редактировать замедленное видео.
Вы можете обрезать, кадрировать и выравнивать видео. И вы можете сделать отснятый материал более красивым, отрегулировав яркость и цвет. Вы даже можете конвертировать замедленное видео в черно-белое.
4. Как изменить настройки интервальной съемки в iPhone
Прелесть встроенной в iPhone функции замедленной съемки заключается в ее простоте. Но если вы серьезно относитесь к интервальной съемке, вам понадобится больше контроля над настройками интервальной съемки на iPhone.
Есть несколько отличных приложений для замедленной съемки, которые позволяют изменять настройки.Например, вы можете изменить скорость замедленной съемки на iPhone, чтобы замедлить или ускорить отснятый материал.
Вы можете указать, сколько изображений снимается в секунду. Или вы можете отложить начало записи. Некоторые приложения с замедленной съемкой даже позволяют добавлять музыку или закадровый голос к своим видеороликам с замедленной съемкой.
Далее вы узнаете, как использовать приложения Hyperlapse и OSnap для управления настройками интервальной съемки.
Hyperlapse позволяет контролировать скорость замедленного видео. OSnap дает вам контроль над широким спектром настроек интервальной съемки iPhone.
После того, как вы познакомитесь с каждым приложением, вы сможете решить, какое приложение для iPhone лучше всего соответствует вашим потребностям.
5. Приложение Hyperlapse: управление скоростью замедленной съемки на iPhone
Вам интересно, как замедлить замедленную съемку на iPhone или как ее ускорить?
Встроенное приложение «Камера» не позволяет установить скорость воспроизведения замедленных видео. Но бесплатное приложение Hyperlapse позволяет легко контролировать скорость замедленной съемки на iPhone.
Hyperlapse очень прост в использовании, с понятным и простым пользовательским интерфейсом.Чтобы снять замедленную съемку с помощью Hyperlapse, откройте приложение и коснитесь экрана, чтобы установить фокус и экспозицию..png) Нажмите и удерживайте, если хотите заблокировать фокус и экспозицию. Когда фокус и экспозиция заблокированы, появляется синий кружок со значком замка.
Нажмите и удерживайте, если хотите заблокировать фокус и экспозицию. Когда фокус и экспозиция заблокированы, появляется синий кружок со значком замка.
Нажмите белую кнопку спуска затвора, чтобы начать запись. Когда приложение выполняет запись, вы увидите две цифры рядом с кнопкой спуска затвора. Первое число — это количество времени, которое вы записали. Второй — продолжительность последнего покадрового видео.
Каждые 6 секунд записи приводят к 1 секунде замедленной съемки. Так что, если вы снимаете 60 секунд, вы получите 10-секундное видео с интервальной съемкой. Однако вы можете настроить скорость и длину видео после остановки записи.
Когда вы нажмете кнопку спуска затвора, чтобы остановить запись, начнется воспроизведение замедленного видео. Внизу экрана вы увидите ползунок скорости замедленной съемки.
По умолчанию установлена скорость 6x.На каждые 6 секунд записи вы получаете 1 секунду замедленного видео.
Используйте ползунок для изменения скорости замедленного видео. Перетащите ползунок влево, чтобы уменьшить скорость замедленной съемки, или вправо, чтобы ускорить ее. Чем выше скорость, тем короче будет окончательное покадровое видео.
Перетащите ползунок влево, чтобы уменьшить скорость замедленной съемки, или вправо, чтобы ускорить ее. Чем выше скорость, тем короче будет окончательное покадровое видео.
Если вас устраивает скорость замедленной съемки, нажмите зеленую галочку в верхней части экрана. Это сохранит видео во встроенном приложении «Фото» вашего iPhone.
На следующем экране нажмите New Hyperlapse , чтобы начать съемку другого замедленного видео. У вас также есть возможность поделиться своим таймлапсом в Instagram или Facebook.
Иногда вам может не понадобиться регулировать скорость сразу после съемки. Если вы хотите сделать это позже, нажмите красный значок X в верхней части экрана, когда появится ваше видео. Затем нажмите Изменить позже .
Когда вы сохраняете видео для редактирования позже, вы увидите синий кружок с цифрой в нижней части экрана Hyperlapse.Это указывает, сколько видео вы готовы редактировать.
Коснитесь синего кружка, чтобы открыть последнее неотредактированное видео. Отрегулируйте скорость замедленной съемки, затем коснитесь зеленой галочки, чтобы сохранить.
Если вы не хотите сохранять только что записанное видео, вы можете удалить его сразу после съемки. Коснитесь красной отметки X вместо зеленой галочки, затем выберите Удалить Hyperlapse .
Еще одним преимуществом приложения Hyperlapse является встроенная стабилизация изображения.Когда вы снимаете замедленное видео, ваши кадры стабилизируются, чтобы сгладить дрожание камеры.
Это позволяет снимать качественное замедленное видео без штатива. Hyperlapse идеально подходит для видеосъемки в режиме замедленной съемки в движении. Попробуйте снимать кадры, когда вы идете, бегаете, едете на велосипеде или путешествуете на высокой скорости.
6. OSnap: полный контроль над настройками интервальной съемки на iPhone
OSnap — это расширенное приложение для интервальной съемки. В нем есть все необходимое для создания профессиональных видеороликов с интервальной съемкой на вашем iPhone.
Это приложение обеспечивает полный контроль над настройками замедленной съемки вашего iPhone. Он также позволяет редактировать отснятый материал и добавлять звук для улучшения окончательного видео.
Существует две версии приложения OSnap. Бесплатная версия OSnap отлично подходит для тестирования приложения. Но для доступа к определенным функциям вам нужно будет внести плату за покупку в приложении.
Если вам нужен доступ ко всем функциям, вы можете загрузить OSnap Pro за 3,99 доллара. Эта платная версия дает вам доступ к записи голоса за кадром, неограниченное количество проектов и возможность снимать с более высоким разрешением.
Когда вы откроете приложение OSnap, нажмите Create A Project , чтобы начать работу.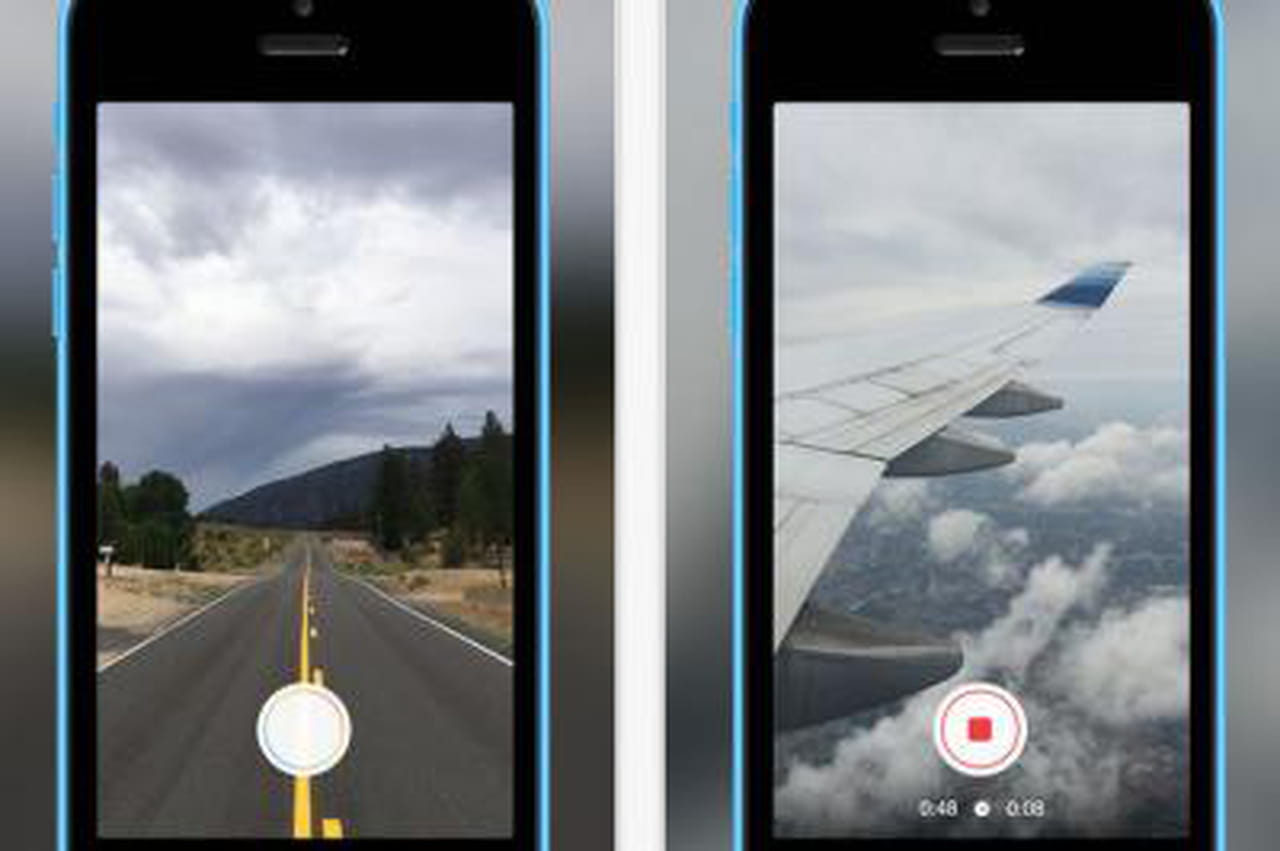 Нажмите New Project , чтобы начать съемку или изменить настройки интервальной съемки. Или коснитесь Выберите готовый проект для ряда быстрых и простых проектов с использованием встроенных предустановок.
Нажмите New Project , чтобы начать съемку или изменить настройки интервальной съемки. Или коснитесь Выберите готовый проект для ряда быстрых и простых проектов с использованием встроенных предустановок.
Когда вы начинаете новый проект, вам нужно будет дать ему имя. Вы также можете выбрать ориентацию съемки и камеру, которую хотите использовать.
Нажмите Create , затем выберите Start Shooting или Adjust Settings .Параметр Stay Here удерживает вас на текущем экране. Отсюда вы можете открыть существующий проект (если он у вас есть) или начать новый, нажав значок [+] .
Если вы нажмете Настроить настройки при создании нового проекта, вы увидите следующие параметры.
Обратите внимание, что вы можете получить доступ к этим настройкам интервальной съемки в любое время, нажав значок Настройки в нижней части экрана.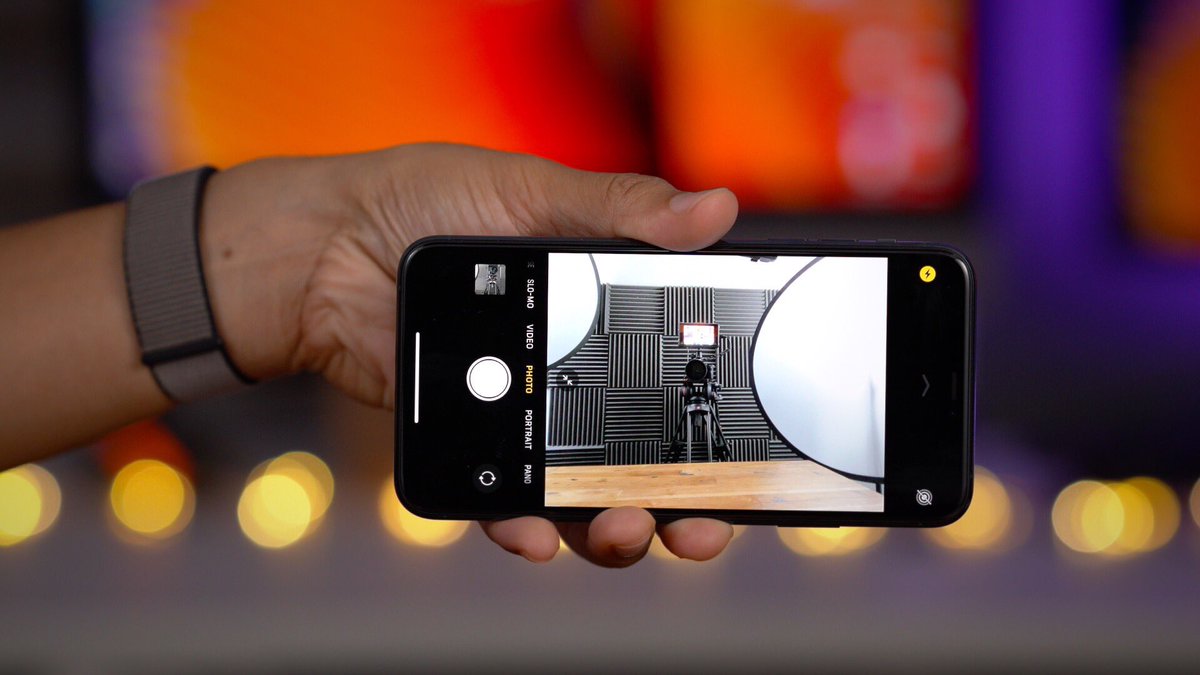
Если вы в данный момент находитесь в режиме съемки, вам нужно будет нажать стрелку назад, чтобы увидеть значок настроек.
В OSnap есть множество настроек, поэтому мы рассмотрим здесь только самые полезные.
Интервал таймера позволяет выбрать, как часто приложение делает снимок. Вы можете установить интервалы фотосъемки от 0,25 секунды до 48 часов. Используйте большой интервал, чтобы создать промежуток времени для чего-то, что происходит очень медленно, например, из ростка, вырастающего в растение.
Параметр Delayed Start отлично подходит, когда вы не хотите сразу начинать съемку.А параметр Blackout Periods позволяет указать определенное время дня, когда изображения не будут сниматься. Параметр Затемнение экрана для экономии заряда аккумулятора полезен при съемке длительных видеороликов с интервальной съемкой.
Параметр кадров в секунду (FPS) влияет на скорость воспроизведения замедленного видео.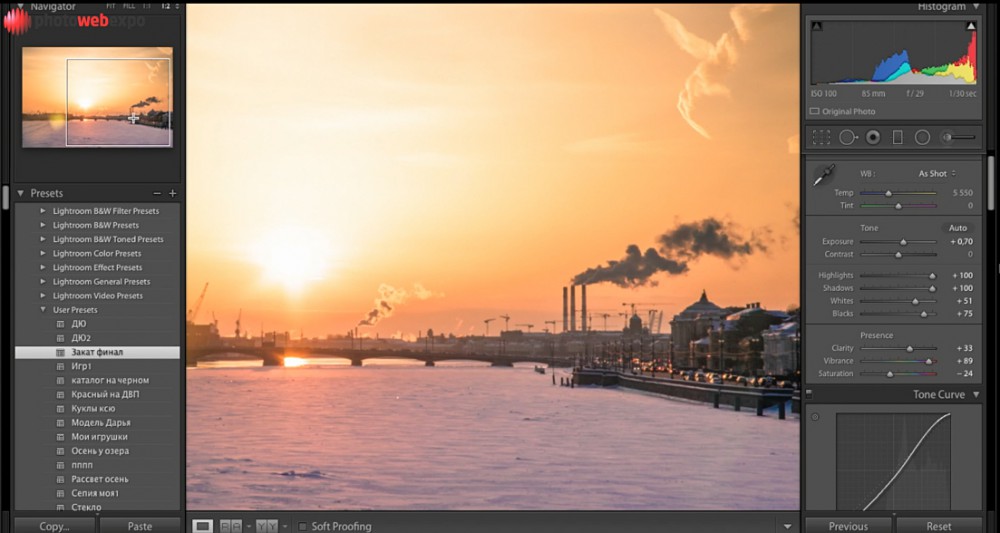 Чтобы ускорить замедленную съемку, установите более высокое значение FPS. Чтобы замедлить видео, установите меньшее значение FPS. Однако имейте в виду, что кадры не будут плавными, если вы используете очень низкие значения FPS.
Чтобы ускорить замедленную съемку, установите более высокое значение FPS. Чтобы замедлить видео, установите меньшее значение FPS. Однако имейте в виду, что кадры не будут плавными, если вы используете очень низкие значения FPS.
После того, как вы выбрали нужные настройки, нажмите стрелку назад в верхней части экрана, затем нажмите Shoot .
Перед тем, как начать съемку, вы можете нажать, чтобы установить фокус и экспозицию. Внизу экрана вы увидите три маленьких значка замка. Они позволяют заблокировать фокус, баланс белого (цвет) и экспозицию (яркость). Если вы не хотите, чтобы фокус, цветовой тон или экспозиция менялись во время замедленной съемки, заблокируйте их с помощью значков замка.
Когда вы будете готовы начать съемку изображений для замедленной съемки, у вас есть несколько вариантов.
Вы можете запустить затвор вручную, коснувшись значка камеры. Нажимайте на него каждый раз, когда хотите сделать снимок. Каждая фотография, которую вы сделаете, в конечном итоге создаст ваше замедленное видео.
Чтобы делать снимки с временными интервалами, указанными в настройках, нажмите значок Таймер (обведен ниже).
Нажмите Start Timer , чтобы начать съемку. Или нажмите Настроить текущие настройки таймера , чтобы настроить интервал таймера, например 0.5 секунд, 3 секунды, 1 час и т. Д.
Когда OSnap снимает в режиме таймера, нажмите белую кнопку остановки (значок восьмиугольника), чтобы остановить захват изображений.
Еще один интересный способ срабатывания затвора в OSnap — звук. Коснитесь значка Sound (обведено ниже). Камера сделает снимок только при громком звуке. Попробуйте громко хлопнуть в ладоши, чтобы проверить эту функцию. Нажмите белую кнопку остановки, чтобы выйти из этого режима съемки.
Когда вы закончите делать снимки для замедленной съемки, коснитесь стрелки назад, чтобы выйти из камеры.Нажмите Воспроизвести , чтобы просмотреть замедленное видео.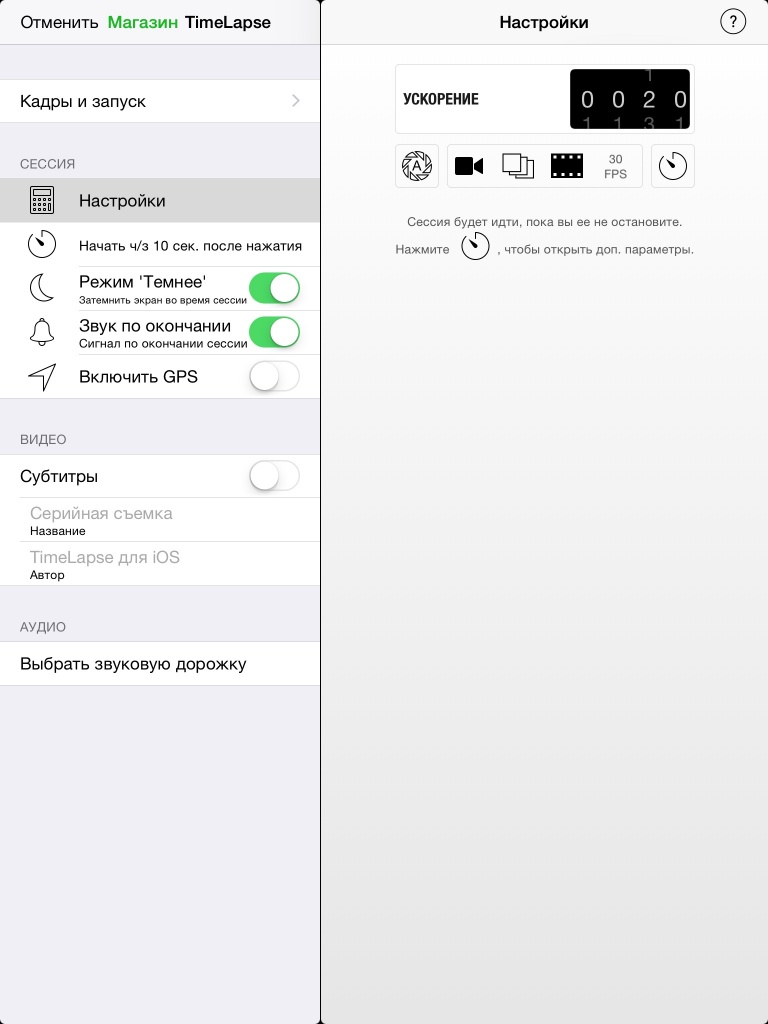 Во время воспроизведения видео вы можете замедлить или ускорить его, используя стрелки FPS внизу экрана.
Во время воспроизведения видео вы можете замедлить или ускорить его, используя стрелки FPS внизу экрана.
Чтобы выйти из режима воспроизведения, коснитесь экрана, затем коснитесь стрелки назад.
Если вы хотите добавить музыку или другой звук к своему замедленному видео, коснитесь значка Музыка . Выберите музыкальную дорожку, чтобы применить ее к вашему видео.
Если вы заплатили за версию OSnap Pro, вы можете записать закадровый голос для своего видео, нажав значок Микрофон .Если вы хотите использовать эту функцию в бесплатном приложении, вам нужно будет заплатить 0,99 доллара США, чтобы разблокировать настройку озвучивания.
Когда вы довольны своим таймлапс-видео, сохраните его, нажав значок Поделиться (квадрат со стрелкой вверх).
Нажмите Create Video , затем нажмите Render Video . Чтобы сохранить видео в приложении «Фото» на iPhone, нажмите Поделиться , когда видео будет отрисовано. Затем нажмите Camera Roll .
Затем нажмите Camera Roll .
Другой вариант, когда вы нажимаете значок «Поделиться», — это Сохранить все фотографии в фотопленку .Используйте это, если вы хотите сохранить все отдельные кадры, составляющие замедленное видео. Изображения сохраняются во встроенном приложении «Фотографии» iPhone.
7. Выберите лучшее приложение для интервальной съемки для iPhone
Выбор лучшего приложения для интервальной съемки для iPhone для ваших нужд гарантирует, что вы всегда будете получать отличные результаты. Итак, какое приложение для замедленной съемки лучше всего подходит для вас?
Если вам не нужно изменять какие-либо настройки интервальной съемки, самый простой вариант — использовать встроенное в iPhone приложение «Камера». Выберите режим съемки Time Lapse , затем нажмите кнопку спуска затвора, чтобы начать съемку.
Режим замедленной съемки в приложении «Камера» позволяет легко снимать видеоролики в режиме замедленной съемки.
Если вы хотите контролировать скорость замедленной съемки на iPhone, приложение Hyperlapse — отличный вариант. Ползунок скорости позволяет легко замедлять или ускорять отснятый материал. Он также имеет стабилизацию изображения, которая сглаживает дрожащие кадры, когда вы держите камеру в руке.
Приложение Hyperlapse позволяет легко контролировать скорость замедленной съемки iPhone.
Для максимального контроля над настройками замедленной съемки на iPhone определенно стоит загрузить приложение OSnap.Это довольно сложное приложение, но оно идеально подходит для съемки таймлапс-видео профессионального качества.
Приложение OSnap дает вам полный контроль над настройками интервальной съемки на iPhone.
8. Советы профессионалов по съемке невероятной интервальной съемки на iPhone
. Знание того, как использовать приложение для замедленной съемки, — отличное начало. Но вот несколько советов, которым вы должны следовать, чтобы помочь вам снимать потрясающие видео с замедленной съемкой.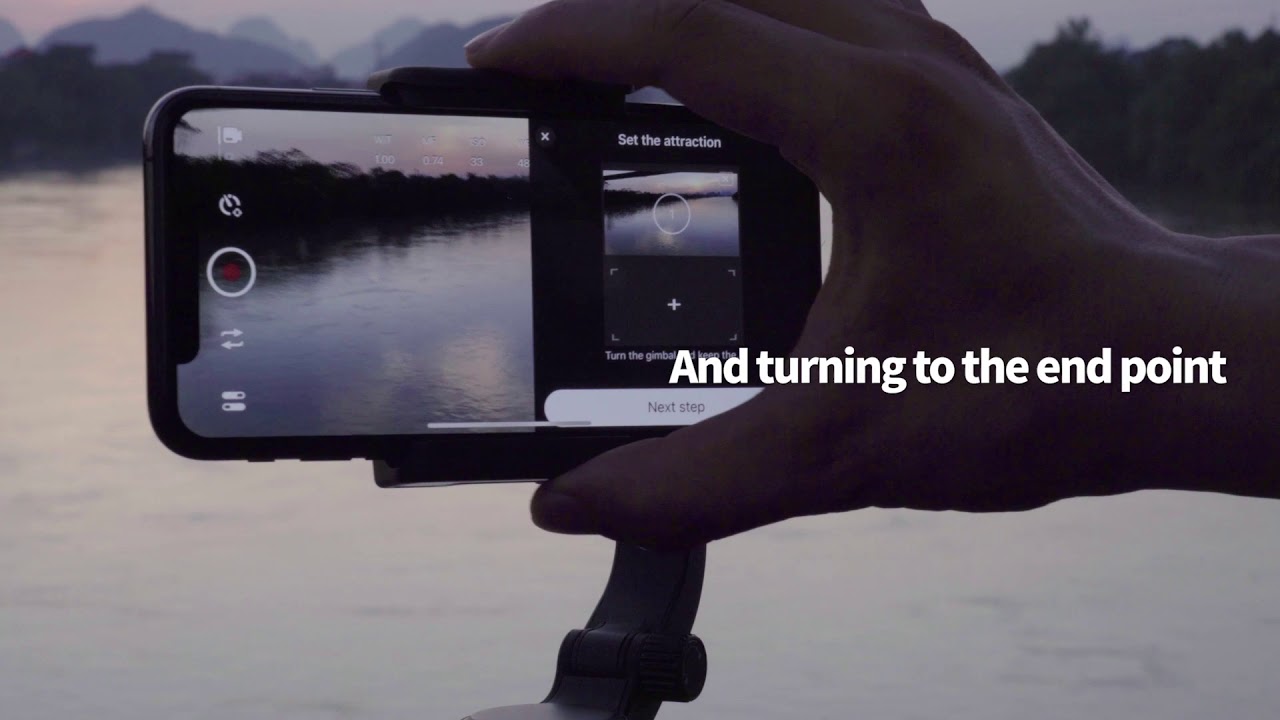
Снимайте хотя бы несколько минут
Вам нужно будет записывать намного больше времени, чем вы хотите, чтобы ваше законченное покадровое видео было.Если вы снимаете всего несколько секунд, у вас не будет много видеоматериалов для воспроизведения после ускорения.
Обычно вам нужно снимать хотя бы несколько минут. Но не бойтесь снимать несколько часов, если сцена, которую вы снимаете, меняется очень медленно. Для некоторых сцен, например, дерева, меняющегося в зависимости от времени года, может потребоваться снимать один кадр каждые 24 часа или чаще.
Используйте штатив для съемок без сотрясения
Чтобы избежать дрожания видео при замедленной съемке, используйте штатив iPhone вместе с креплением для штатива iPhone.Или положите телефон на что-нибудь устойчивое во время записи.
Съемка в режиме громкой связи особенно полезна для записи сцены продолжительностью несколько минут или часов. Вы можете установить свой iPhone на штатив и оставить запись на некоторое время.
Еще один интересный прием — прикрепить iPhone к вращающемуся таймеру. Поскольку он медленно вращается, он создает потрясающе плавное панорамирование.
Если вы хотите снимать замедленное видео во время движения, используйте приложение Hyperlapse.Это приложение имеет встроенную стабилизацию изображения, чтобы сгладить шаткие кадры.
Используйте хорошую композицию
Установите камеру в наиболее удобное положение для съемки объекта или сцены. Тщательно выбирайте точку зрения. И используйте проверенные техники композиции, чтобы добавить видео привлекательности.
В этот промежуток времени на железнодорожной станции мост и железнодорожные пути действуют как ведущие линии. Они отлично справляются с задачей увести ваш взгляд с передней части сцены вдаль, откуда появляется поезд.
Другие техники композиции включают кадрирование сцены, использование правила третей и включение интереса переднего плана.
Если ваш объект может двигаться в пределах сцены, сделайте снимок с достаточным пространством, чтобы запечатлеть его, когда он движется.
Подумайте о погоде и небе
Если вы снимаете на открытом воздухе, подумайте, как погода повлияет на ваше видео. Тускло-серое небо не будет очень интересным.
Но голубое небо с белыми пушистыми облаками, движущимися через сцену, добавит дополнительного интереса к вашей замедленной съемке.Съемка на рассвете или закате добавит красивым краскам вашей сцене.
Заблокировать фокус и экспозицию
Хотите, чтобы фокус и экспозиция оставались неизменными, даже если свет или объекты в сцене меняются? В таком случае убедитесь, что вы зафиксировали фокус и экспозицию перед съемкой.
В приложениях «Камера» и «Hyperlapse» нажмите и удерживайте, чтобы заблокировать фокус.
В OSnap используйте значки замков. В этом приложении вы также можете заблокировать баланс белого.
Как сделать потрясающую интервальную фотографию на iPhone
Интервальная съемка может показаться слишком сложной техникой для обычных фотографов со смартфонов. Это не правда.
Это не правда.
С новейшими iPhone вы можете сделать это без всякого опыта, выполнив несколько простых шагов. И мы покажем вам, как сделать замедленное видео на iPhone.
Что такое промежуток времени?
Прежде чем мы покажем вам, как делать интервальную съемку, давайте рассмотрим несколько фактов, которые вам следует знать об этой технике.
Фотографы и режиссеры используют замедленную съемку в фильмах и телешоу. Они помогают изобразить время, протекающее в каком-либо конкретном месте. Похоже, это ускорилось.Он показывает различные элементы, такие как солнце или облака, движущиеся по небу за несколько секунд.
Замедленная съемка — это видеоматериал, состоящий из сотен или даже тысяч изображений. Причина, по которой это выглядит ускоренным, заключается в том, что камера делает один снимок каждые несколько секунд.
Обычная видеосъемка занимает не менее 24 кадров в секунду для создания плавных и реалистичных движений.
Раньше вы могли делать покадровую съемку на своей камере с помощью интервалометра.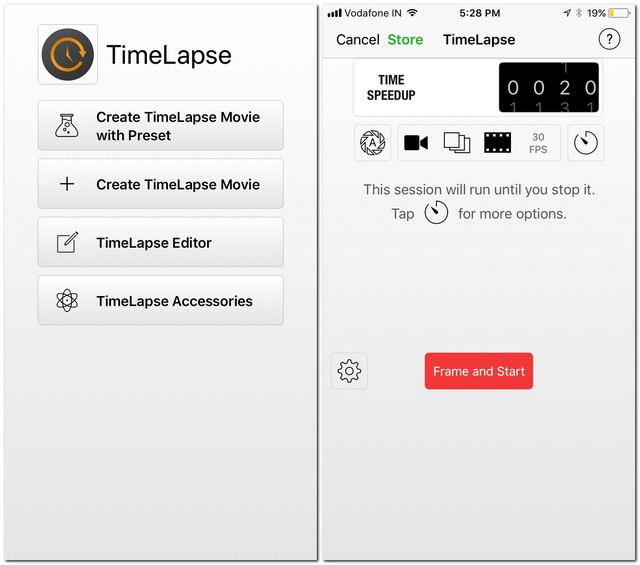 Это приводит к автоматическому срабатыванию затвора каждые несколько секунд.Тогда вам нужно будет собрать все фотографии. И соедините их вместе с помощью традиционного набора для редактирования, такого как Adobe Premiere.
Это приводит к автоматическому срабатыванию затвора каждые несколько секунд.Тогда вам нужно будет собрать все фотографии. И соедините их вместе с помощью традиционного набора для редактирования, такого как Adobe Premiere.
В наши дни смартфоны имеют встроенные интервалометры. Они позволяют снимать в режиме замедленной съемки без дополнительного оборудования. Это упрощает процесс даже для новичков.
Продолжайте читать, потому что мы покажем вам весь процесс покадровой съемки на вашем смартфоне. Мы также научим вас нескольким советам и приемам, которые помогут вам создавать кинематографические кадры.
Что вам понадобится для интервальной фотосъемки на iPhone
Конечно, твой iPhone. А еще вам понадобится дополнительное оборудование для покадровой съемки профессионального качества.
Во-первых, вам понадобится штатив. Его использование гарантирует, что ваш телефон будет оставаться устойчивым во время съемки. В конце концов, ваша замедленная съемка не будет выглядеть так драматично, если все будет выглядеть шатко.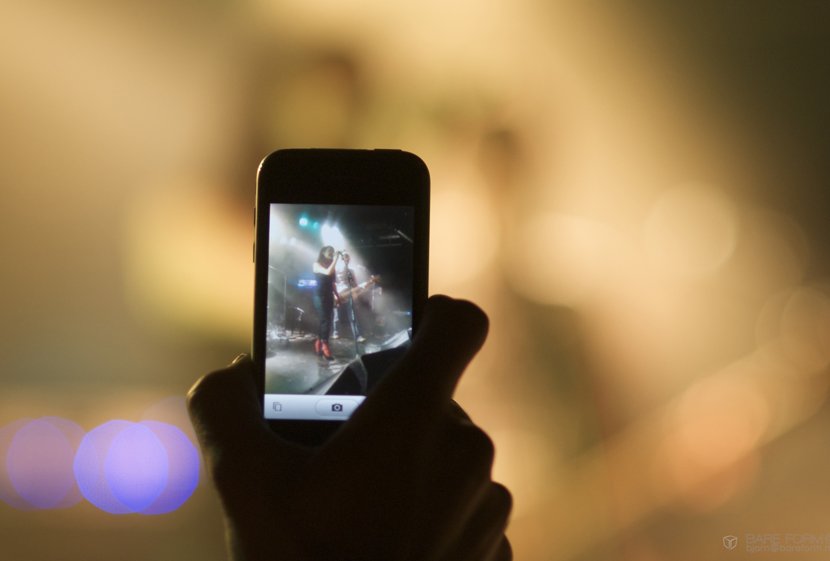
Вам также понадобится крепление для телефона, чтобы вы могли прикрепить телефон к штативу. Все, что вам нужно сделать, это прикрепить его к телефону и закрепить крепление на штативе.
Скорее всего, вы снимаете пейзажи для таймлапса на iPhone. Было бы неплохо, если бы у вас был объектив типа «рыбий глаз». Так как это заставляет все выглядеть шире, чем в реальной жизни, ваши снимки будут выглядеть более привлекательными.
Наконец, подумайте о приобретении пульта дистанционного управления для вашего телефона. Прикасаясь к устройству каким-либо образом, вы рискуете переместить его, даже если оно стоит на штативе.
Запускайте замедленную съемку iPhone с помощью пульта дистанционного управления. Это предотвратит сотрясение камеры и испортите снимок.
Как использовать функцию замедленной съемки на вашем iPhone
В предыдущих поколениях iPhone вообще не было встроенной функции замедленной съемки. Итак, чтобы создать его, вам нужно было загрузить приложение для замедленной съемки. Или вам приходилось в определенное время нажимать кнопку спуска затвора вручную. Это было довольно неудобно.
Или вам приходилось в определенное время нажимать кнопку спуска затвора вручную. Это было довольно неудобно.
У каждого iPhone теперь есть собственный режим Timelapse, начиная с iPhone 7. И хорошая новость в том, что этой функцией очень легко пользоваться.
Все, что вам нужно сделать, это открыть встроенное приложение камеры телефона.Затем прокрутите режимы и выберите Timelapse. После того, как вы нажмете кнопку записи, ваш телефон начнет делать фотографии каждые несколько секунд. Чтобы остановиться, все, что вам нужно сделать, это снова нажать на нее.
Что делает приложение покадровой съемки замечательным, так это то, что оно делает все автоматически. Когда вы прекращаете запись, ваше устройство объединяет фотографии в видео. Оттуда вы можете отправить его по электронной почте, сохранить в облаке или опубликовать в социальных сетях.
Чтобы создать эффективный интервал времени, постарайтесь записать не менее 30 минут видеоматериала.Поскольку ваш телефон снимает фотографии, а не видео, конечный продукт будет длиться всего несколько секунд.
Использование сторонних приложений для создания таймлапсов
Режим замедленной съемки iPhone работает хорошо в большинстве ситуаций. Но этого не всегда бывает достаточно. Вот почему, если вы серьезно относитесь к созданию крутых видеороликов, вам будет очень полезно использовать сторонние приложения.
Например, если вы хотите снимать гипер-лаза (что мы научим вас делать), вам может потребоваться стабилизация изображения.Это поможет вам избежать шатких видео. iPhone не поддерживает эту функцию в режиме замедленной съемки, но приложение Hyperlapse есть.
Еще одно отличное приложение для покадровой съемки — Frameographer. Что отличает его от родного приложения для покадровой съемки на iPhone, так это то, что оно имеет ручное управление. Это означает, что вы можете изменить диафрагму и выдержку, чтобы настроить экспозицию. Вы также можете создавать интересные эффекты, такие как световые полосы.
Наконец, есть камера Nightcap Camera для съемки видео в режиме замедленной съемки в ночное время.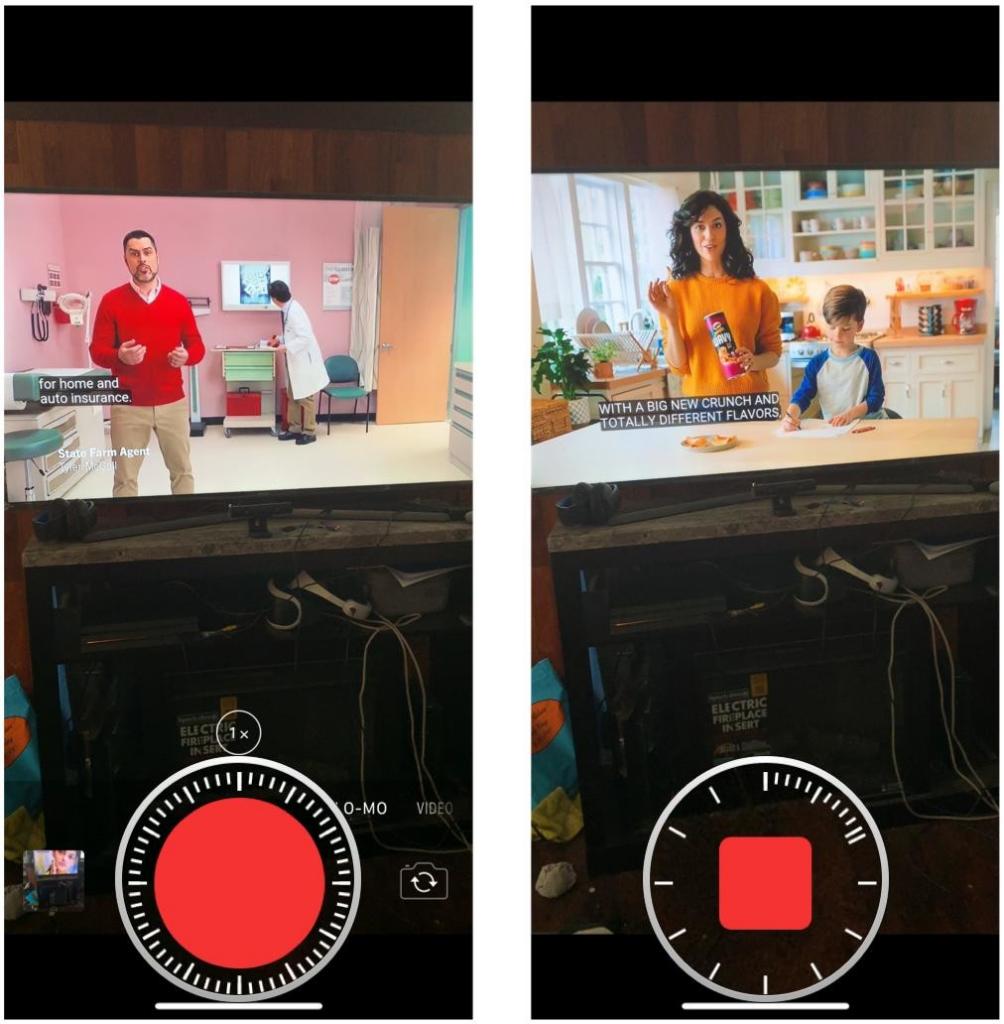 Помимо автоматического режима, у него есть режим длительной выдержки для создания тройных световых полос в темноте.
Помимо автоматического режима, у него есть режим длительной выдержки для создания тройных световых полос в темноте.
Он также имеет шумоподавление, которое полезно для ночной съемки. Тем более, что высокие значения ISO создают слишком много шума на изображении в условиях низкой освещенности.
Идеальные точки для интервальной фотосъемки
С помощью простого нажатия кнопки научиться делать таймлапс на iPhone очень легко. Но настоящая проблема — придумать, как создать фильм, похожий на голливудский фильм.
Секрет в том, чтобы найти хорошее место для покадровой съемки.Как и все остальное в фотографии, освещение должно быть хорошим. По возможности старайтесь снимать в золотой час. Это происходит после восхода или до захода солнца.
Вы также можете снимать в любое другое время дня, если тени не слишком отвлекают. В ночное время снимайте огни зданий и движущихся транспортных средств.
Помимо освещения, вам также следует искать места, где много движений. Это помогает, поскольку вы создаете видеоматериалы. Самые популярные кадры для таймлапса часто связаны с движением транспорта, людьми или небом.Причина, по которой они хорошо работают, заключается в том, что они создают на экране красивые движущиеся узоры.
Использование стационарных объектов
Теперь, когда вы знаете, как создавать регулярные интервалы времени, вот несколько приемов, которые помогут вывести ваши видео на новый уровень.
Во-первых, вы можете попробовать снять неподвижный объект перед местом с большим количеством движений.
Например, вы можете попросить друга встать посреди людного тротуара. Вы также можете снимать неодушевленные предметы, такие как деревья или здания, если вокруг них есть движение.
Используя эту технику, вы заставите людей почувствовать, что на ваш главный интерес не влияет движение времени. Это особенно эффективно, когда вы снимаете объекты, которые обычно постоянно находятся в движении. Вот почему люди, животные или автомобили хорошо подходят для такой интервальной фотосъемки.
Вам не нужно делать ничего особенного, чтобы снять этот, казалось бы, сложный таймлапс на iPhone. Все, что вам нужно сделать, это установить камеру на штатив и попросить друга не двигаться.
Настоящая задача — убедиться, что объект не двигается. Допустимы небольшие движения, например, перекатывание с ноги на ногу. Но ваш объект не может ходить или поворачиваться на всей временной шкале, потому что это испортит эффект.
Hyperlapse
Еще один, казалось бы, сложный тип таймлапса смартфона, с которым вы можете столкнуться, — это гипер-лаза.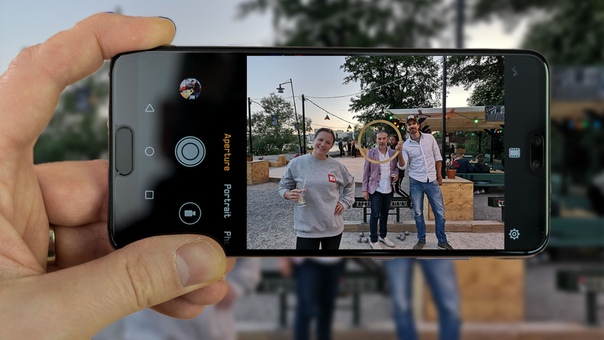 Этот метод предполагает использование движущейся камеры вместо неподвижной на штативе.
Этот метод предполагает использование движущейся камеры вместо неподвижной на штативе.
Тот факт, что камера движется для создания этого эффекта, отпугивает многих новичков, чтобы попробовать его. Но все, что вам нужно, — это идти, держа в руках свой iPhone с включенным режимом Timelapse.
Проблема, с которой вы можете столкнуться при съемке гипер-лабиринта, — это резкое видео. Поскольку вы гуляете, кадрирование может немного отличаться на каждом снимке. В конечном итоге у вас дрожит камера, как при съемке с обычным видео.
Секрет плавной гиперзадачи в том, чтобы ходить синхронно со шторкой iPhone.Поэтому рассчитывайте свои шаги так, чтобы они совпадали с моментом фотосъемки устройством. Хотя в этом нет необходимости, это поможет уменьшить дрожание вашего видео.
Если вам сложно ходить синхронно с затвором, попробуйте вместо этого идти медленнее.
Конечно, вы также можете использовать сторонние приложения, такие как Hyperlapse. Вы можете записывать видео прямо из приложения, не используя собственный режим замедленной съемки iPhone.
Имеет встроенную стабилизацию изображения. Это устраняет шаткие движения в кадре.Единственное предостережение в том, что он немного обрезает кадры для получения чистого материала.
ЕСЛИ вы не хотите обрезать отснятый материал, другой вариант — использовать стабилизатор. Он механически стабилизирует вашу камеру, поэтому вам не нужно полагаться на программное обеспечение, чтобы обрезать края вашего видео.
Когда вы делаете гипер-лазац, вам нужно выбрать хороший объект для фокусировки. Это может быть что угодно, от здания до красивого вида или даже другого человека. Смысл в том, чтобы направить вашу аудиторию в путешествие, которое приведет их к тому, что вы хотите, чтобы они увидели.
Заключение
Интервальная фотосъемка на iPhone — это просто. Все, что вам нужно сделать, это нажать на кнопку спуска затвора, а все остальное сделает техника. Но вы также не должны забывать, что для создания контента требуется больше, чем ваше устройство.
Как и все остальное в фотографии, очень важно создавать плотную композицию. для вашего iPhone. Будьте внимательны при кадрировании во время съемки. Если вы выполните действия, описанные в этой статье, все остальное пройдет гладко.
для вашего iPhone. Будьте внимательны при кадрировании во время съемки. Если вы выполните действия, описанные в этой статье, все остальное пройдет гладко.
Почему бы не посмотреть наш пост о интересных фактах о фотографии, о которых вы, вероятно, не знали в следующий раз!
Как работает функция покадровой съемки в iOS 8?
Написано Дэном Провостом
В iOS 8 Apple добавила новую функцию во встроенное приложение «Камера»: покадровая съемка.Объявление на WWDC в начале этого года вызвало первую волну паники у Тома и меня, как создателей приложения для покадровой и покадровой съемки (Frameographer), и мы думали, что нас только что заморозили. К счастью, похоже, что это не так, поскольку в режиме покадровой съемки, который представила Apple, отсутствуют какие-либо функции или параметры. Возникает вопрос: как на самом деле работает режим покадровой съемки?
В приложении «Камера» новый режим покадровой съемки можно переключать (он находится слева на переключателе режимов). Помимо параметров фокусировки и экспозиции, доступных во всех режимах в приложении «Камера», в режиме покадровой съемки есть всего одна кнопка для запуска и остановки покадровой съемки. Таким образом, все, что вы создаете в замедленной съемке, полностью запутано. Сколько кадров захватывается в секунду? Насколько быстро видео ускоряется относительно реального времени? Какая частота кадров полученного видео? Эти вопросы требуют ответов!
Помимо параметров фокусировки и экспозиции, доступных во всех режимах в приложении «Камера», в режиме покадровой съемки есть всего одна кнопка для запуска и остановки покадровой съемки. Таким образом, все, что вы создаете в замедленной съемке, полностью запутано. Сколько кадров захватывается в секунду? Насколько быстро видео ускоряется относительно реального времени? Какая частота кадров полученного видео? Эти вопросы требуют ответов!
На веб-сайте Apple утверждается, что в режиме покадровой съемки «iOS 8 выполняет всю работу, делая снимки через динамически выбранные интервалы».«Когда я впервые прочитал это, я подумал, что они делают что-то супер-модное, например, отслеживают движение кадра и делают снимок только тогда, когда что-то меняется. При более глубоком размышлении это было бы плохой идеей. Цейтраферные видео выглядят лучше всего, когда они являются маслянисто-плавными, и динамический выбор интервалов таким образом приведет к созданию дрожащего и прерывистого видео. Так что же Apple подразумевает под «динамически выбираемыми интервалами»?
Оказывается, то, что делает Apple, довольно просто и действительно довольно умно. Я провел несколько тестов, снимая покадровые видеоролики разной продолжительности. Вы можете просмотреть таблицу всех тестов, которые я проводил здесь.
Я провел несколько тестов, снимая покадровые видеоролики разной продолжительности. Вы можете просмотреть таблицу всех тестов, которые я проводил здесь.
Под «динамически выбираемыми интервалами» Apple подразумевает, что они удваивают скорость покадровой съемки и делают вдвое меньше снимков в секунду, чем удваивается продолжительность записи. Звучит сложно, но на самом деле это очень просто.
| Продолжительность записи | Частота захвата кадров | Скорость относительно реального времени |
| Менее 10 минут | 2 кадра в секунду | 15x |
| от 10 минут до 20 минут | 1 кадр в секунду | 30x |
| от 20 минут до 40 минут | 1 кадр каждые 2 секунды | 60x |
| от 40 минут до 1 часа 20 минут | 1 кадр каждые 4 секунды | 120x |
| от 1 часа 20 минут до 2 часов 40 минут | 1 кадр каждые 8 секунд | 240x |
Это эффективный способ собрать таймлапс. Когда вы начинаете запись покадровой съемки, приложение снимает только 2 кадра в секунду. Если период записи превышает 10 минут, приложение переключается на захват только 1 кадра в секунду и удаляет все остальные кадры, снятые за первые 10 минут. Когда продолжительность записи увеличивается вдвое (20 минут), происходит то же самое. Теперь приложение захватывает только 1 кадр каждые 2 секунды, а предыдущие кадры удаляются в соответствии с этим темпом. И так далее. Самое длинное видео, которое я записал, было 8 часов, но, предположительно, используя этот метод, вы могли записывать гораздо дольше (на веб-сайте Apple упоминается 30 часов).Поскольку приложение настолько эффективно с захватом и хранением кадров, вам не нужно беспокоиться о заполнении емкости телефона.
Когда вы начинаете запись покадровой съемки, приложение снимает только 2 кадра в секунду. Если период записи превышает 10 минут, приложение переключается на захват только 1 кадра в секунду и удаляет все остальные кадры, снятые за первые 10 минут. Когда продолжительность записи увеличивается вдвое (20 минут), происходит то же самое. Теперь приложение захватывает только 1 кадр каждые 2 секунды, а предыдущие кадры удаляются в соответствии с этим темпом. И так далее. Самое длинное видео, которое я записал, было 8 часов, но, предположительно, используя этот метод, вы могли записывать гораздо дольше (на веб-сайте Apple упоминается 30 часов).Поскольку приложение настолько эффективно с захватом и хранением кадров, вам не нужно беспокоиться о заполнении емкости телефона.
Результатом этого метода является то, что все, что вы снимаете, обычно длится от 20 до 40 секунд, что является идеальной продолжительностью для совместного использования. Также стоит упомянуть, что результирующее видео всегда составляет 30 кадров в секунду, стандартную частоту кадров для видео. Никаких сюрпризов.
Никаких сюрпризов.
Я нашел хорошую смотровую площадку в Остине с моим Glif, новым iPhone 6 и штативом, чтобы снять несколько примеров.
Это видео было записано в течение 5 минут в режиме покадровой съемки. В результате получается видео длительностью 20 секунд при 30 кадрах в секунду.
Это видео было записано в течение 40 минут в режиме покадровой съемки. Получающееся видео также длится 20 секунд при 30 кадрах в секунду, но оно в 8 раз быстрее, чем 5-минутное видео, и в 120 раз быстрее, чем в реальном времени. Обратите внимание на скорость облаков для наиболее очевидной разницы.
 Я также снимал видео по 10 минут 20 минут. Все видео сняты на iPhone 6 и не редактируются.
Я также снимал видео по 10 минут 20 минут. Все видео сняты на iPhone 6 и не редактируются. Итак, когда бы вы использовали режим покадровой съемки во встроенном приложении камеры, а не Hyperlapse или Frameographer? В истинном стиле Apple режим покадровой съемки очень прост, без каких-либо опций, с которыми можно было бы связываться. Однако Hyperlapse также очень прост и отличается невероятной стабилизацией видео. Это отличный выбор для быстрой и случайной покадровой съемки или для случаев, когда камера не установлена на штативе. Если вы делаете менее случайную замедленную съемку, на запись которой уйдет полчаса или больше, я определенно рекомендую что-то вроде Frameographer вместо встроенной функции замедленной съемки.Я, конечно, предвзято, но я придерживаюсь мнения, что если вы вкладываете столько времени в создание своего покадрового кадра, вы должны иметь право голоса по поводу окончательного результата. Такие приложения, как Frameographer, позволяют настраивать скорость и частоту кадров после съемки всех кадров.
Тем не менее, мы очень рады, что Apple решила включить таймлапс в качестве нового режима камеры, так как мы надеемся, что он познакомит многих людей с тем, как весело и легко делать таймлапс.
Секрет функции покадровой съемки в приложении камеры iOS 8
Люди в наши дни уделяют мало внимания, поэтому, хотя покадровые видеоролики могут быть очень привлекательными, большинство из нас, вероятно, предпочли бы смотреть их в течение 30 секунд, а не 10 минут.Благодаря умной функции, которую Apple просто называет «динамически выбираемыми интервалами», почти любое покадровое видео, которое вы снимаете в приложении Camera по умолчанию в iOS 8, будет длиться 20-40 секунд, независимо от того, снимаете ли вы в течение 10 минут или двух. часов…
Секрет был раскрыт Studio Neat, разработчиками штатива Glif для iPhone.
Оказывается, то, что делает Apple, довольно просто и действительно очень умно. Под «динамически выбираемыми интервалами» Apple подразумевает, что они удваивают скорость покадровой съемки и делают вдвое меньше снимков в секунду, чем удваивается продолжительность записи.Звучит сложно, но на самом деле все очень просто.
Studio Neat собрала результаты своих тестов в простую таблицу:
Это означает, что пятиминутный таймлапс будет захвачен со скоростью два кадра в секунду и будет длиться 20 секунд со скоростью 30 кадров в секунду. Замедленная съемка продолжительностью 40 минут будет сниматься по одному кадру каждые четыре секунды и, таким образом, также будет длиться 20 секунд.
Вам не нужно заранее знать, как долго будет продолжаться ваша замедленная съемка: приложение «Камера» автоматически переключает частоту кадров по мере увеличения времени записи, отбрасывая кадры из предыдущих разделов для соответствия.
Если вы еще не пробовали покадровую съемку, вы можете вдохновиться примерами, а затем ознакомьтесь со всем, что вам нужно знать, в нашем практическом руководстве.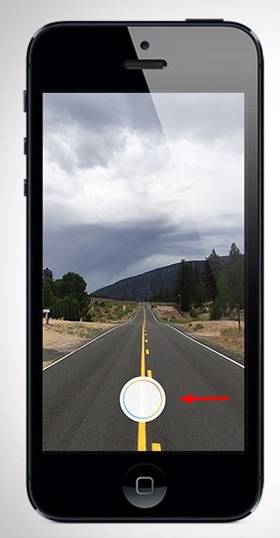
FTC: Мы используем автоматические партнерские ссылки для получения дохода. Подробнее.
Посетите 9to5Mac на YouTube, чтобы узнать больше новостей Apple:
Съемка фотографий на iPhone: длинная выдержка и интервальная съемка
Съемка на iPhone: длинная выдержка и интервальная съемка
Традиционная фотография представляет собой отдельный момент времени.Но что, если бы вместо этого вы могли показать ход времени? Что, если бы вы могли показать движение в неподвижном изображении? Что, если бы вы могли запечатлеть несколько моментов за один?
Съемка с длительной выдержкой и интервальная съемка — это два метода
использование фотографии, чтобы показать движение или течение времени. Условия также
их часто неправильно понимают, и новые фотографы часто путают их. Так в чем же
разница? И длинная выдержка, и цейтраферная фотография охватывают более длительное время.
интервал, чем традиционное миллисекундное изображение.Но пока длительная выдержка создает
изображение, цейтраферная фотография создает видео из нескольких неподвижных изображений
все вместе.
Условия также
их часто неправильно понимают, и новые фотографы часто путают их. Так в чем же
разница? И длинная выдержка, и цейтраферная фотография охватывают более длительное время.
интервал, чем традиционное миллисекундное изображение.Но пока длительная выдержка создает
изображение, цейтраферная фотография создает видео из нескольких неподвижных изображений
все вместе.
Обе техники продвинуты и лучше всего подходят для стрельбы из штатив, но результат стоит дополнительных усилий.
Что такое фотография с длинной выдержкой?
Все, что движется при открытом затворе камеры приведет к размытию. В большинстве случаев используются короткие выдержки для предотвращения размытие и создание резких изображений.Но длительная выдержка меняет эту концепцию вокруг — вместо использования выдержки для предотвращения размытия, длинная выдержка фотография использует длинную выдержку для творческого использования размытия.
Фотография с длительной выдержкой — популярный метод
фотографирование водопадов. С короткой выдержкой вода будет прозрачной
и застыл на месте. Но с более длинной выдержкой эта вода будет размываться,
превращаясь в гладкий белый ручей.
С короткой выдержкой вода будет прозрачной
и застыл на месте. Но с более длинной выдержкой эта вода будет размываться,
превращаясь в гладкий белый ручей.
Водопады могут быть одним из самых популярных объектов для съемки с длинными выдержками, но далеко не единственный.Трафик превращается в полосы свет на длинных выдержках. Толпы людей превращаются в призрачных фигур. В океанские волны становятся гладкими и отражающими. Фонарик или световое устройство для рисования даже позволяет рисовать в воздухе и создавать уникальные образы. Самый лучший объекты для фотосъемки с длительной выдержкой имеют постоянное движение, которое часто предсказуемо — оттуда единственный предел — воображение.
Фотография с длительной выдержкой популярна, потому что позволяет фотографы, чтобы показать движение на одном изображении.Введенное размытие создает ощущение движения на изображении, которое невозможно передать при короткой выдержке.
Как сделать длинную выдержку на iPhone
Для фотосъемки с длительной выдержкой требуется немного больше оборудования и немного
терпение при использовании iPhone. Штатив необходим для длительной выдержки
фотография, независимо от того, какую камеру вы используете. С таким медленным затвором
скорости, вы не сможете держать камеру достаточно устойчиво, чтобы не допустить
размытие всего изображения.
Штатив необходим для длительной выдержки
фотография, независимо от того, какую камеру вы используете. С таким медленным затвором
скорости, вы не сможете держать камеру достаточно устойчиво, чтобы не допустить
размытие всего изображения.
iPhone также немного ограничен в съемке. длинные выдержки. Помните, что у iPhone есть электронный затвор — волна электричество вызывает изображение, а не физический затвор. Из-за что даже с приложениями, работающими в ручном режиме, самая длинная выдержка iPhone составляет половину Второй. Хотя эта скорость приведет к некоторому размытию, чтобы получить полосы движения и сливочное размытие водопада, вам нужны выдержки в несколько секунд или даже минут, долго.
Итак, нельзя ли фотографировать с длинной выдержкой на iPhone?
Не совсем. Использование техники наслоения позволяет iPhone
для получения эффектов длительной выдержки, несмотря на ограничение в полсекунды на фактическом
ставня. При использовании штатива движение между кадрами будет размытым, когда несколько
изображения объединяются.
Лучший способ делать длинные выдержки на iPhone — это использовать приложение, которое автоматически объединяет несколько экспозиций по полсекунды в одну изображение.Есть несколько различных вариантов, но камера с медленным затвором — одна из самых популярных. и дает одни из лучших результатов.
Готовы попробовать? Хорошо — вот пошаговая инструкция инструкции по длительной выдержке с помощью приложения Slow Shutter Cam.
1. Выберите композицию и установите штатив. The
композиционные «правила» не меняются при использовании метода длительной выдержки.
Определите, какую часть сцены вы хотите снять.Помните, последовательный
движение обычно создает лучшие длительные выдержки. Как только вы решили, что делать
снимайте, установите iPhone на штатив. Штативы необходимы для длительной съемки
будут размыты экспозиции или все изображение, а не только движущийся объект.
(Штативы не обязательно должны быть очень дорогими. )
)
2. Выберите способ спуска затвора. Прикосновение камера, запускающая снимок, будет размывать даже со штативом. К предотвратить это, выберите, использовать ли таймер или пульт.Таймер сработает фото через несколько секунд после того, как вы коснетесь спускового крючка, чтобы не было дополнительного размытия. С использованием кнопка громкости на наушниках, которые поставляются с вашим iPhone, вызовет спуска затвора мгновенно, но, поскольку кнопки нет на камере, вы не добавьте дополнительный коктейль. Чтобы получить доступ к обоим параметрам, коснитесь значка настроек в правом нижнем углу приложения Slow Shutter Cam. Чтобы использовать таймер, выберите время в режиме автоспуска — трех секунд обычно достаточно, чтобы получить руки прочь от камеры.Чтобы использовать наушники как пульт, оставьте автоспуск на 0 и включите параметр с надписью «Volume Shutter». Нажмите «Готово» вернуть экран камеры.
3. Настройте параметры экспозиции. Просто как
размыто движение на изображении зависит как от того, насколько быстро движется объект
движется и насколько длинная у вас выдержка. Чтобы установить выдержку, коснитесь шестеренки
значок в нижнем левом углу. Для большинства изображений используйте захват размытия в движении.
режим вверху.(Используйте Light Trail для размытия проезжей части или других источников света
и при слабом освещении для съемки с длинной выдержкой в ночное время). Отрегулируйте силу размытия
ползунок, чтобы настроить, насколько плавно вы хотите, чтобы движение начиналось со средней
затем поэкспериментируйте, чтобы найти наиболее подходящий вариант Перетащите нижний ползунок, чтобы выбрать свой
выдержка-скорость более ½ секунды объединит несколько изображений до тех пор, пока
общее время на каждом изображении — это то, что вы выбрали. Например, 30-секундный
экспозиция объединит 60 полсекундных изображений.Режим Bulb доступен при перемещении
выдержку до упора вправо. Режим Bulb продолжит
фото, пока вы не нажмете кнопку спуска во второй раз, чтобы остановить
изображение.
Просто как
размыто движение на изображении зависит как от того, насколько быстро движется объект
движется и насколько длинная у вас выдержка. Чтобы установить выдержку, коснитесь шестеренки
значок в нижнем левом углу. Для большинства изображений используйте захват размытия в движении.
режим вверху.(Используйте Light Trail для размытия проезжей части или других источников света
и при слабом освещении для съемки с длинной выдержкой в ночное время). Отрегулируйте силу размытия
ползунок, чтобы настроить, насколько плавно вы хотите, чтобы движение начиналось со средней
затем поэкспериментируйте, чтобы найти наиболее подходящий вариант Перетащите нижний ползунок, чтобы выбрать свой
выдержка-скорость более ½ секунды объединит несколько изображений до тех пор, пока
общее время на каждом изображении — это то, что вы выбрали. Например, 30-секундный
экспозиция объединит 60 полсекундных изображений.Режим Bulb доступен при перемещении
выдержку до упора вправо. Режим Bulb продолжит
фото, пока вы не нажмете кнопку спуска во второй раз, чтобы остановить
изображение.
4. Фокус. В камере с медленным затвором вы можете нажать экран, чтобы выбрать, где сфокусироваться, как в собственном приложении камеры. Ты также можно нажать кнопку AF вверху, чтобы заблокировать фокус и предотвратить его меняется. Кнопка AE заблокирует экспозицию, чтобы она не изменилась даже если меняется освещение.
5. Стрелять. Если вы используете пульт, подключите в наушниках и нажмите кнопку громкости. Если вы решили использовать таймер вместо этого нажмите кнопку спуска затвора внизу по центру экрана. Помнить, вы снимаете с длинной выдержкой, так что подождите и не прикасайтесь к телефону, пока изображение завершено — вы увидите всплывающие окна с параметрами «очистить, отредактировать, сохранить», когда изображение завершено.
6. Оцените свой выстрел. Ваше изображение появится
на экране, когда это будет завершено, чтобы увидеть, как вы это сделали. Если тебе нравится твой
выстрел, нажмите кнопку сохранения. Если нет, нажмите clear, чтобы внести некоторые изменения и
переснять. Достаточно ли размытия? Если нет, попробуйте увеличить выдержку. Тоже
много размытия? Уменьшите выдержку. Не в фокусе? Попробуй снимок еще раз, это
время, нажав на то место, где вы хотите сосредоточить внимание. Не бойся
немного поэкспериментируйте, с некоторой практикой вы сможете сделать правильный снимок
первый раз.
Если тебе нравится твой
выстрел, нажмите кнопку сохранения. Если нет, нажмите clear, чтобы внести некоторые изменения и
переснять. Достаточно ли размытия? Если нет, попробуйте увеличить выдержку. Тоже
много размытия? Уменьшите выдержку. Не в фокусе? Попробуй снимок еще раз, это
время, нажав на то место, где вы хотите сосредоточить внимание. Не бойся
немного поэкспериментируйте, с некоторой практикой вы сможете сделать правильный снимок
первый раз.
Для съемки с длительной выдержкой требуется больше оборудования и терпения, чем традиционное фото, результаты часто того стоят усилие. Техника длинной выдержки создает ощущение движения в кадре. изображение и творчески использует размытие.
Замедленная съемка Фотография на iPhone
В то время как фотография с длинной выдержкой показывает движение через неподвижное
изображение, промежутки времени показывают, как что-то меняется с течением времени в серии
изображения собраны в короткое видео. Замедленное видео сделает что-то
быстрое кажется медленным, в то время как промежуток времени заставит что-то медленное казаться быстрым.
Замедленное видео сделает что-то
быстрое кажется медленным, в то время как промежуток времени заставит что-то медленное казаться быстрым.
Промежутки времени помогают проиллюстрировать, как что-то меняется со временем. Дерево во время метели. Выпечка печенья в духовке. Закат. Что-нибудь который меняется в течение нескольких минут или даже нескольких часов, делает хороший предмет для замедленной съемки. Просто будьте готовы потерять возможность пользоваться телефоном во время записи промежутка времени!
Хотя интервальная съемка сильно отличается от длительной выдержки, применимы некоторые из тех же идей.Штатив не нужен, но он большой помощь. Во-первых, если держать запись в режиме замедленной съемки, кадры будут шаткими, что может легко вызвать у зрителя приступ морской болезни. Во-вторых, удерживая телефон на одном и том же месте в течение нескольких минут быстро утомит (и скучный).
Как записаться Сделайте интервальную съемку на iPhone
Съемка в режиме замедленной съемки проще, чем кажется — iPhone
делает все за вас, автоматически создавая видео из неподвижных
фотографии. Но чтобы получить эффектное покадровое видео, требуется немного больше творчества.
Но чтобы получить эффектное покадровое видео, требуется немного больше творчества.
1. Выберите тему. Определение того, что включить в замедленную съемку — это первый шаг. Хороший промежуток времени покажет объект, который изменяется в течение короткого или даже длительного промежутка времени. Даже тонкие изменения могут сработать, так как увеличение времени подчеркнет их. Находить то, что меняет, что вдохновляет, и начните с этого. Или выберите что-то, что часто упускается из виду или считается само собой разумеющимся, и используют интервал времени, чтобы представить его по-новому.Промежутки времени также могут быть хорошим инструментом для создания видеоурок, например, как что-то приготовить или как что-то приготовить.
2. Составьте свой снимок. Те же техники
для создания отличной одиночной фотографии можно работать, чтобы создать интересный таймлапс.
Ищите в сцене направляющие линии или узоры. Следите за интересным
цвета, которые могут быть включены. Подумайте, как вы разместите объектно-ориентированный,
сбоку или даже на одном краю.Проверьте сцену на предмет отвлекающих факторов
элементы, которые вы могли бы устранить, подойдя ближе или стреляя из
Другой точки зрения. Поскольку вы будете создавать видео, используя горизонтальный
ориентация предпочтительнее, так как экраны компьютеров и телевизоров также расположены горизонтально.
Следите за интересным
цвета, которые могут быть включены. Подумайте, как вы разместите объектно-ориентированный,
сбоку или даже на одном краю.Проверьте сцену на предмет отвлекающих факторов
элементы, которые вы могли бы устранить, подойдя ближе или стреляя из
Другой точки зрения. Поскольку вы будете создавать видео, используя горизонтальный
ориентация предпочтительнее, так как экраны компьютеров и телевизоров также расположены горизонтально.
3. Проведите пальцем в режим замедленной съемки. Скажи iPhone вы хотите сделать покадровую съемку из режима фото в покадровую съемку. При переключении вы увидите таймер, кружащий вокруг кнопки спуска затвора.
4. Установите фокус и экспозицию. вовремя
в режиме замедленной съемки вы можете прикоснуться к изображению, чтобы установить фокус и экспозицию, как и
с неподвижными изображениями. Коснитесь объекта, чтобы установить фокус и экспозицию. Если экран
слишком темный или светлый, проведите вверх или вниз рядом с солнцем и желтым полем, чтобы настроить
экспозиция.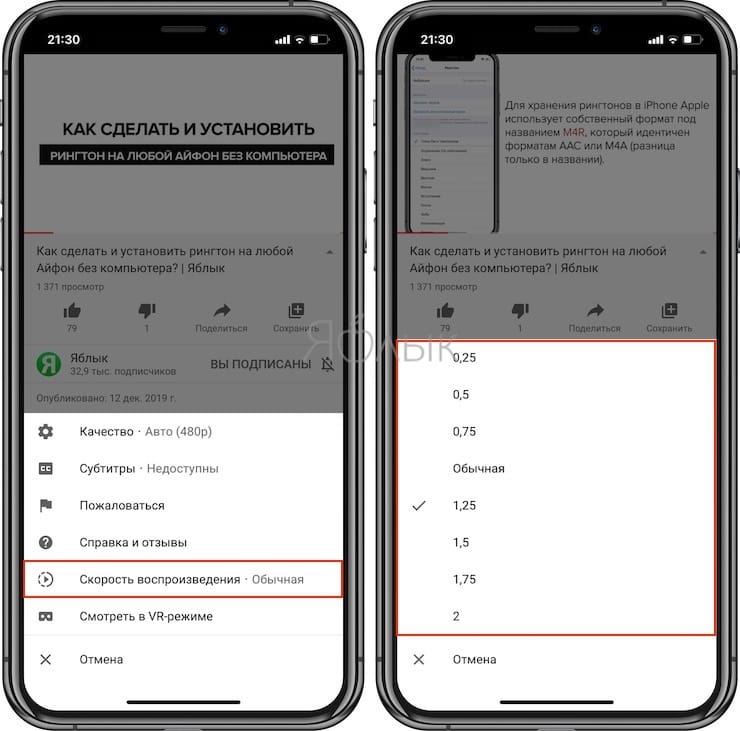 Потратьте некоторое время, чтобы убедиться, что ваш фокус и экспозиция
идеальные промежутки времени сложнее исправить и сложнее переснять, так как вам нужно
подождите, пока сцена снова завершит изменения.
Потратьте некоторое время, чтобы убедиться, что ваш фокус и экспозиция
идеальные промежутки времени сложнее исправить и сложнее переснять, так как вам нужно
подождите, пока сцена снова завершит изменения.
5. Установите на штатив и снимайте. Штатив идеально подходит для таймлапс-съемки, чтобы кадры не шатались. Если у вас нет на штативе можно снимать таймлапс с рук или поставить телефон на поверхность. Ты не требуется дистанционная съемка для таймлапса — вы снимаете неподвижные изображения на более короткие выдержки, поэтому дрожание камеры на отдельных изображениях не обычно проблема. Штатив помогает удерживать iPhone неподвижно между кадрами, поэтому между ними нет никаких изменений, кроме того, что ваш предмет прохождение.
6. Подождите. Для замедленной съемки требуется
терпение — как только вы зафиксировали желаемое изменение, нажмите кнопку спуска затвора
отпустите снова, чтобы остановить запись. Ваше замедленное видео будет автоматически
быть сшитым и сохраненным в фотопленке.
Ваше замедленное видео будет автоматически
быть сшитым и сохраненным в фотопленке.
Функция замедленной съемки на iPhone — отличный инструмент, и обычно нет необходимости покупать отдельное приложение. Но если вы хотите большего контроль над таймлапсами, такие приложения, как Hyperlapse и Osnap, предлагают больше control — вы можете выбрать, сколько изображений делать во время записи, так что время кажется, движется медленнее или быстрее.
Замедленная съемка — отличный инструмент для творчества, и они также могут также можно использовать для обучающих видео. Применяя те же концепции, что и составлять, фокусировать и выставлять одну фотографию, вы можете делать отличные таймлапсы без необходимости вручную сшивать все изображения вместе.
Как сделать оригинальное покадровое видео на вашем iPhone
Как вы, возможно, уже знаете, видео — это, по сути, просто серия неподвижных фотографий, показываемых в быстрой последовательности.При воспроизведении эти быстро движущиеся изображения заставляют ваш разум улавливать движение. Покадровое видео, напротив, представляет собой набор неподвижных фотографий, снятых за более длительный период времени и воспроизводимых с той же скоростью, что и обычное видео. В результате получается удивительное сжатие времени — представьте, как облака несутся по небу, цветы быстро распускаются, а день превращается в ночь в мгновение ока.
Покадровое видео, напротив, представляет собой набор неподвижных фотографий, снятых за более длительный период времени и воспроизводимых с той же скоростью, что и обычное видео. В результате получается удивительное сжатие времени — представьте, как облака несутся по небу, цветы быстро распускаются, а день превращается в ночь в мгновение ока.
Вооружившись вашим iPhone, терпением и творчеством, вы легко сможете создать собственное покадровое видео.Это руководство поможет вам начать создавать красивые и простые интервальные снимки.
Что такое таймлапс на iPhone
Использование iPhone для видеосъемки в режиме покадровой съемки упрощается благодаря режиму покадровой съемки в приложении «Камера». Эта функция позволяет вашему телефону автоматически снимать 1-2 кадра в секунду столько, сколько вы хотите, что упрощает создание уникальных покадровых видеороликов одним нажатием кнопки.
Что такое таймлапс и что означает название?
Замедленная съемка — это популярный фотографический прием, используемый для ускорения восприятия времени. Записав серию фотографий, изображающих сцену, которая обычно медленно меняется со временем, и затем увеличив скорость воспроизведения, вы можете сделать так, чтобы действие происходило неестественно быстро.
Записав серию фотографий, изображающих сцену, которая обычно медленно меняется со временем, и затем увеличив скорость воспроизведения, вы можете сделать так, чтобы действие происходило неестественно быстро.
Как работает таймлапс на iPhone
В отличие от покадровой съемки традиционной камерой, съемка на iPhone означает, что вся подготовка делается за вас за кулисами. Когда вы выбираете режим покадровой съемки на своем iPhone, он автоматически снимает сцену со скоростью 1–2 кадра в секунду, в зависимости от того, сколько времени вы выберете для съемки.
Большинство видеозаписей с интервальной съемкой на iPhone воспроизводятся за 20–40 секунд, независимо от того, как долго вы снимаете. Это потому, что чем дольше вы записываете, тем меньше кадров будет сниматься каждую секунду и тем более драматичным будет конечный эффект.
Насколько быстрее замедленная съемка?
Ваше покадровое видео будет воспроизводиться со скоростью 30 кадров в секунду, а конечная скорость будет зависеть от того, сколько материала вы отсняли на свой iPhone. Если вы записываете менее 10 минут, приложение iPhone Camera будет снимать со скоростью 2 кадра в секунду.При воспроизведении это приводит к получению конечного видео с 15-кратной нормальной скоростью.
Если вы записываете менее 10 минут, приложение iPhone Camera будет снимать со скоростью 2 кадра в секунду.При воспроизведении это приводит к получению конечного видео с 15-кратной нормальной скоростью.
Если вы записываете более 10 минут видеоматериала с использованием функции замедленной съемки, ваш iPhone отбрасывает половину уже снятых вами кадров, чтобы видео оставалось коротким. Ваше финальное видео теперь будет иметь 30-кратную нормальную скорость. Чем больше отснятого материала вы снимете, тем сильнее упадет частота кадров и тем быстрее станет окончательное видео.
Цейтраферная съемка
А теперь самое интересное — выйти и снимать собственное покадровое видео на свой iPhone.Вы обнаружите, что функция покадровой съемки в приложении «Камера» интуитивно понятна. Чем больше вы создадите, тем лучше станут ваши покадровые видеоролики. Вот обзор того, как использовать iPhone для покадровой фотосъемки, а также несколько советов, как сделать интервальную съемку более заметной.
Как использовать функцию покадровой съемки
- Откройте приложение «Камера» на iPhone.
- Прокрутите параметры съемки прямо над кнопкой спуска затвора и коснитесь Интервал.
- Когда вы будете готовы к записи, нажмите красную кнопку записи.
- Нажмите красную кнопку записи еще раз, если хотите остановить запись.
- Ваше покадровое видео будет сохранено в вашей библиотеке фотографий в разделах «Недавние» и «Замедленная съемка».
Как снимать более качественное покадровое видео
Видео с интервальной съемкой лучше всего работает при съемке медленно движущихся сцен, например смены дня на ночь или цветка, открывающегося солнцу. Вы также можете проявить творческий подход к своим покадровым видеороликам, снимая уличные сцены с толпами людей, уличным движением на оживленном перекрестке или дома своими руками.Независимо от того, что вы выберете в качестве темы для следующего таймлапса, вот несколько советов, которые помогут сделать его лучше:
- Всегда используйте штатив.
 Ключ к потрясающей замедленной съемке — это захват движения в нескольких кадрах с одного и того же места, и самый простой способ сделать это — использовать штатив и дистанционный затвор.
Ключ к потрясающей замедленной съемке — это захват движения в нескольких кадрах с одного и того же места, и самый простой способ сделать это — использовать штатив и дистанционный затвор. - Используйте блокировку AF / AE. Вы хотите, чтобы фокус и экспозиция были одинаковыми для каждого кадра в замедленной съемке, поэтому обязательно удерживайте палец на экране и зафиксируйте экспозицию и фокус перед съемкой.
- Снимайте с полностью заряженным аккумулятором. Неудивительно, что съемка длительной записи, такой как интервальная съемка, потребует много энергии, и вы не хотите, чтобы ваш iPhone умер до того, как вы закончите. Перед запуском покадрового проекта убедитесь, что ваша батарея полностью заряжена.
Свежие идеи для таймлапс-видео
Классические видеоролики с интервальной съемкой включают заходящее солнце и облака, приближающиеся над головой, но это только начало. Как только у вас появятся эти творческие соки, вы обнаружите, что источником вдохновения для создания покадровых видео является каждый. Вот несколько идей:
Вот несколько идей:
- Городская уличная сцена . Найдите интересную точку обзора, с которой вы сможете запечатлеть оживленную часть вашего города. Снимайте не менее 30 минут и посмотрите, что получится у вашей камеры. Попробуйте снять одну и ту же сцену в разное время дня.
- Приливы и отливы . Океанские приливы и отливы приходят и уходят дважды в день с циклом продолжительностью примерно 12 часов, что означает, что вы можете зафиксировать время между приливом и отливом примерно за 6 часов.Найдите место, которое позволит вам запечатлеть диких животных (крабов, птиц и насекомых), а также волны, которые входят и выходят.
- Веселый арт-проект . Если вы увидите, как произведение искусства преображается на ваших глазах, это может стать завораживающим покадровым видео. Установите камеру на штатив, направив ее на чистый лист бумаги, и снимайте один или два кадра в секунду, пока вы набрасываете, рисуете или раскрашиваете.

- Сделай сам или строительный объект . Выпекаете ли вы по новому рецепту или модернизируете свою ванную комнату, этот процесс можно охватить от начала до конца.Найдите удобное место, где ваш телефон не будет мешать, настройте его и приступайте к работе над своим проектом. (Это отличный вариант, которым можно поделиться с другими домашними мастерами для вдохновения.)
Редактирование покадрового видео на iPhone
Съемка для вашего покадрового видео — это только половина процесса и только половина удовольствия. Теперь вы можете немного отредактировать, чтобы ваш покадровой снимок действительно выделялся. Основные изменения можно вносить прямо в приложении «Фотографии», но некоторые изменения, например изменение скорости покадровой съемки, необходимо будет выполнять через стороннее приложение.
Как изменить скорость покадровой видеозаписи на iPhone
Если законченное покадровое видео воспроизводится слишком быстро или слишком медленно и вы хотите его изменить, вам придется использовать стороннее приложение, например Lapse It.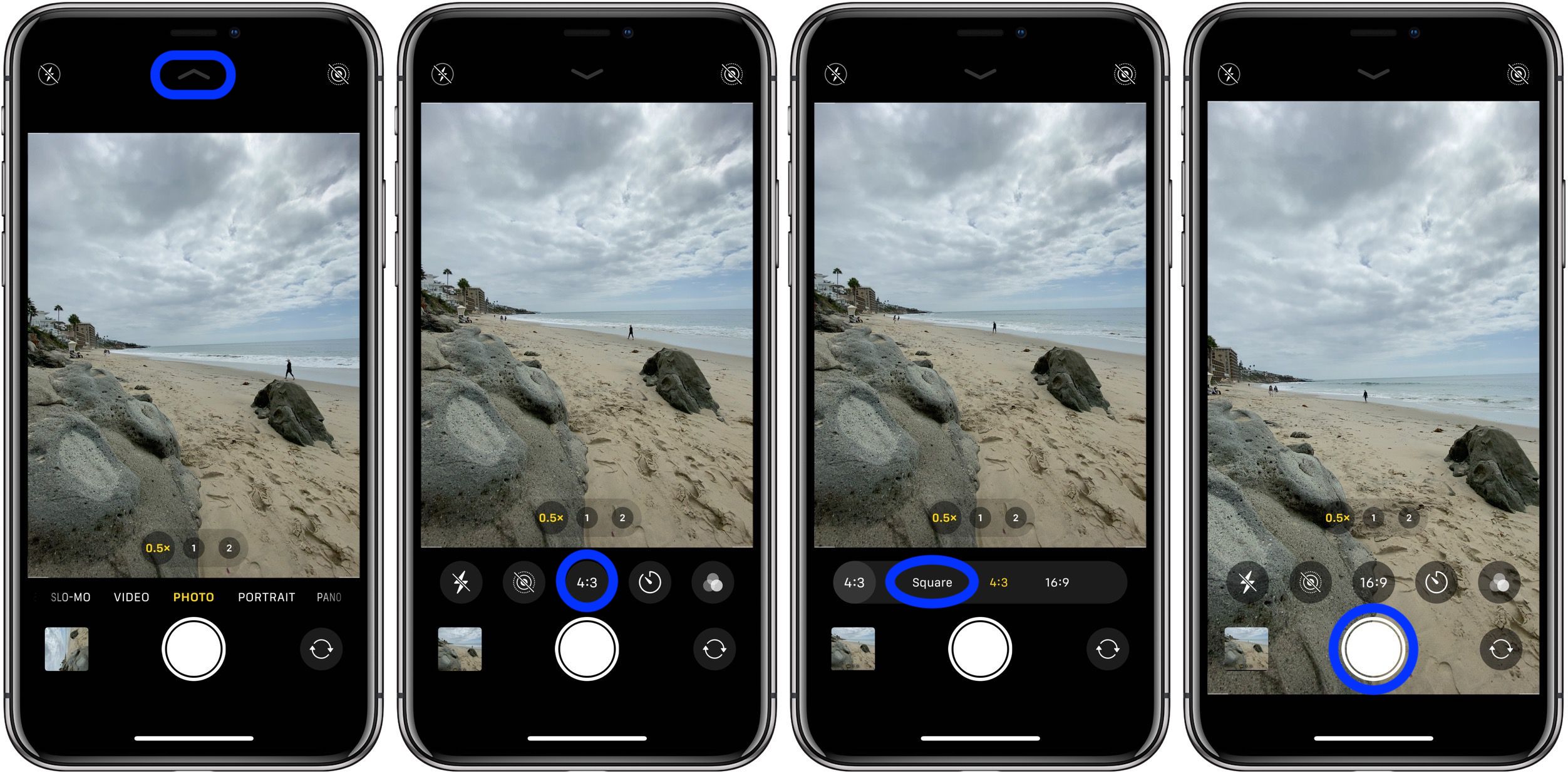 Чтобы сделать вашу покадровую съемку более продолжительной, редактор Lapse It просто добавит дублирующиеся кадры, чтобы растянуть отснятый материал. Или, чтобы сделать видео короче, редактор снизит частоту кадров. Вот как использовать Lapse It:
Чтобы сделать вашу покадровую съемку более продолжительной, редактор Lapse It просто добавит дублирующиеся кадры, чтобы растянуть отснятый материал. Или, чтобы сделать видео короче, редактор снизит частоту кадров. Вот как использовать Lapse It:
- Загрузите приложение Lapse It и откройте его на своем iPhone.
- Нажмите «Импорт» в верхней части экрана и дайте приложению разрешение на доступ к вашим фотографиям.
- Коснитесь видео и / или фотографий, которые хотите отредактировать. Если вы выберете более одного, все они будут добавлены в приложение.
- Используйте индикаторы минут и секунд, чтобы установить временной интервал для вашего видео. Если вы установите его больше оригинала, будут добавлены новые кадры. Если вы установите его короче оригинала, частота кадров будет снижена.
- Нажмите кнопку воспроизведения на видео, чтобы воспроизвести его.
- Когда вы закончите изменять скорость покадрового видео, нажмите «Экспорт», чтобы сохранить новое видео в «Фото».

Как обрезать и кадрировать покадровое видео
Вы можете обрезать или кадрировать свое покадровое видео на iPhone с помощью приложения «Фото» так же, как вы кадрируете любое видео. Обрезая видео с помощью приложения «Фото», вы можете сделать видео короче, только обрезав концы. Вот как это сделать:
- Откройте покадровую съемку в Фото и нажмите «Изменить».
- Проведите пальцем по временной шкале внизу экрана, пока не появится желтое поле.
- С помощью пальца перемещайте стрелки по обеим сторонам шкалы времени, чтобы обрезать части от начала или до конца видео.
- Нажмите «Готово» и выберите «Сохранить видео» или «Сохранить видео как новый клип».
Вот как кадрировать видео с помощью фотографий:
- Откройте замедленное видео в приложении «Фото» и нажмите «Изменить».
- Коснитесь значка кадрирования внизу экрана.
- Вокруг вашей покадровой фотографии появится белый контур.
 Вы можете перетащить края контура, чтобы настроить размер и ориентацию покадровой съемки.
Вы можете перетащить края контура, чтобы настроить размер и ориентацию покадровой съемки. - Вы можете использовать функции в нижней части экрана, чтобы настроить линию горизонта, а также изменить пропорции по вертикали и горизонтали. Просто выберите значок и проведите пальцем по нижней части, чтобы внести изменения.
Как добавить фильтр к покадровому видео
Есть несколько цветных и черно-белых фильтров, которые вы можете выбрать при использовании приложения «Фото».Вот как применить фильтр к замедленному видео:
- Выберите видео, к которому вы хотите добавить фильтр, и нажмите «Изменить».
- Коснитесь значка фильтра внизу экрана.
- Используйте ползунок, чтобы выбрать один из девяти фильтров. Имейте в виду, что фильтр будет применен ко всему видео, и нет возможности настроить силу фильтра.
- Когда вы найдете тот, который вам нравится, нажмите Готово.
- Изменения будут применены к вашему покадровому видео.
 Что такое таймлапс в камере айфона: Съемка видео с помощью камеры на iPhone
Что такое таймлапс в камере айфона: Съемка видео с помощью камеры на iPhone

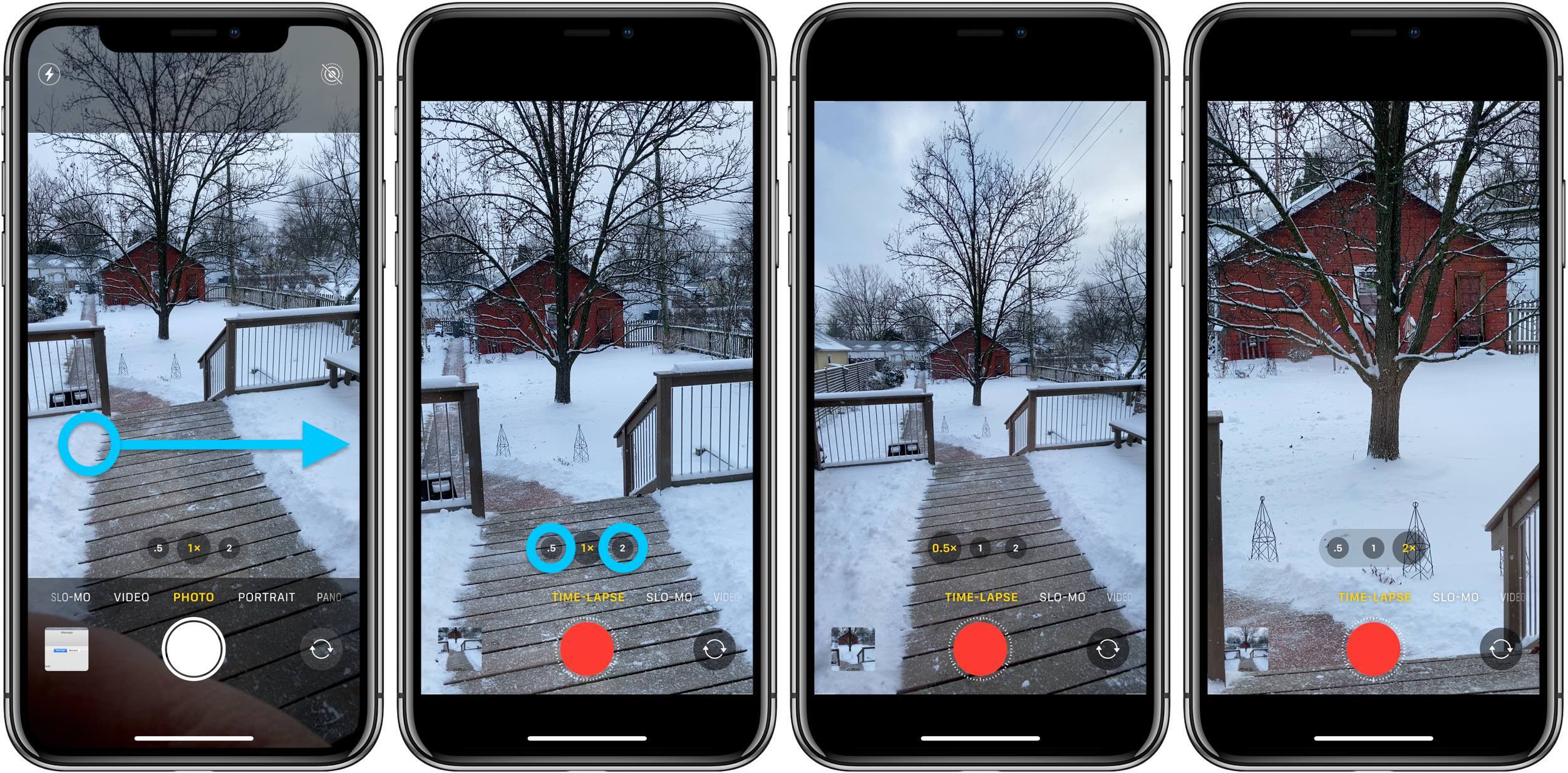

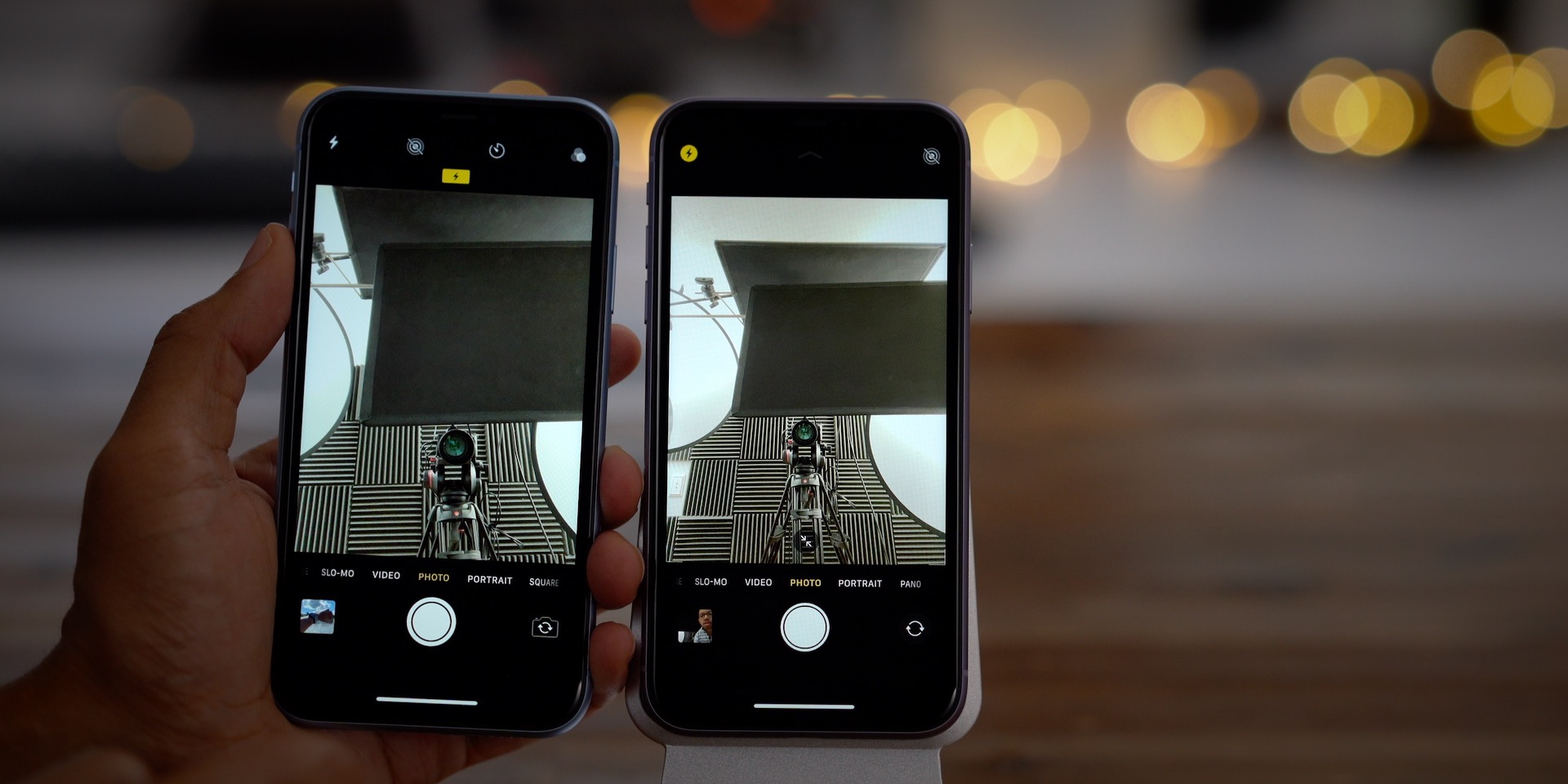 Ключ к потрясающей замедленной съемке — это захват движения в нескольких кадрах с одного и того же места, и самый простой способ сделать это — использовать штатив и дистанционный затвор.
Ключ к потрясающей замедленной съемке — это захват движения в нескольких кадрах с одного и того же места, и самый простой способ сделать это — использовать штатив и дистанционный затвор.
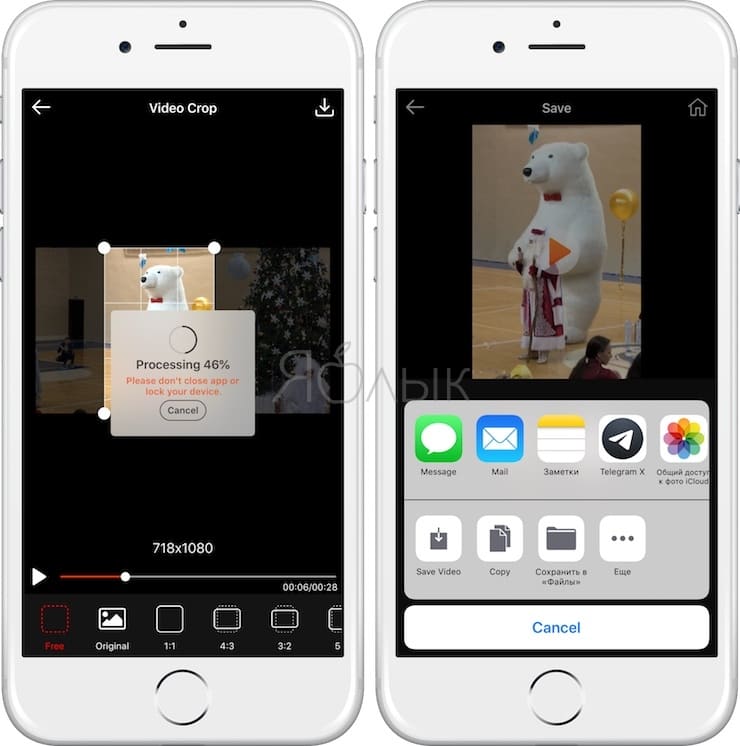
 Вы можете перетащить края контура, чтобы настроить размер и ориентацию покадровой съемки.
Вы можете перетащить края контура, чтобы настроить размер и ориентацию покадровой съемки.