Что такое ISO-образ, как его создать и использовать
Читайте, как и для чего используется ISO-образ. Как создать ISO-образ с оптического диска, монтировать его на виртуальный оптический диск вашего ПК или извлечь из него данные, в случае необходимости. Персональные стационарные и мобильные компьютерные устройства имеют огромную популярность и получили широчайшее применение во всех сферах нашей жизни. Каждая отрасль экономики, образования, здравоохранения, социальной культуры и т.д., так или иначе, использует для своих нужд компьютерную технику. Весь учет, контроль, обработка и хранение разнообразной информации осуществляется при помощи таких устройств.
Естественно, что и для личного использования компьютерные устройства применяются пользователями достаточно широко. Выполнение различных заданий, общение при помощи электронных приложений, создание любых информационных файлов, редактирование и обмен звуковыми, видео файлами и изображениями, отправка и получение электронных писем, организация досуга и развлечений и многое другое.
Неудивительно, что для корректной работы компьютерных устройств необходимо наличие современного высокопроизводительного программного обеспечения, которое в полной мере позволит использовать их возможности.
Большинство современных компьютерных программ, обладающих большим диапазоном возможностей, поставляются пользователю на оптических носителях или другим способом в определенном цифровом формате. И довольно часто возникает ситуация, когда необходимо сохранить копию определенного диска. В этом случае может помочь «ISO-образ». «ISO-файл» (часто называемый образом «ISO») – это архивный файл, который содержит идентичную копию (или образ) данных, найденных на оптическом диске, например, на компакт-диске или «DVD-диске». Такой вид формата файлов часто используются для резервного копирования оптических дисков или для распределения больших наборов файлов, предназначенных для записи на оптический диск.
youtube.com/embed/R0vm03Sw-ig» frameborder=»0″ allowfullscreen=»»/>
Что такое
«ISO-образ»Название «ISO» взято из названия файловой системы, используемой оптическими носителями, обычно это «ISO 9660». Вы можете представить образ «ISO» как полную копию всего, что хранится на физическом оптическом диске, таком как «CD», «DVD» или «Blu-ray» диске, включая собственную файловую систему. Он представляет собой секторальную копию диска, при этом никакое дополнительное сжатие не используется. Идея образов «ISO» заключается в том, что вы можете архивировать точную цифровую копию диска, а затем использовать этот образ для записи нового диска, который в свою очередь является точной копией оригинала. Большинство операционных систем (и многие  В этом случае, все ваши приложения обрабатывают его таким же образом, как если бы это был реальный оптический диск, вставленный в привод вашего персонального компьютера.
В этом случае, все ваши приложения обрабатывают его таким же образом, как если бы это был реальный оптический диск, вставленный в привод вашего персонального компьютера.
В то время как многие пользователи используют «ISO» для создания резервных копий своего оптического диска, «ISO-образ», в наши дни, используется в основном для распространения больших программ и операционных систем, поскольку он позволяет хранить все файлы в одном легко скачиваемом файле. Затем люди могут решить, хотят ли они монтировать этот образ для последующего использования или применить его для записи оптического диска.
Большинство загружаемых операционных систем, включая «Windows» и различные дистрибутивы «Linux», распространяются как образы «ISO». Это пригодится вам при загрузке текущей версии «Ubuntu» для последующей установки на вашем компьютере или установки любого старого игрового диска на ноутбук при отсутствии реального физического диска.
Как подключить
«ISO-образ»Понятие «установка ISO-образа» означает, что вы будете монтировать образ вашего диска на виртуальный оптический диск. Все ваши приложения будут обрабатывать смонтированный образ так, как если бы это был физический диск в приводе вашего персонального компьютера.
Версии операционной системы «Windows 8, 8.1 и 10» позволяют монтировать образ диска «ISO» без привлечения дополнительного стороннего программного обеспечения. Для этого достаточно открыть в проводнике файлов «Windows» папку, где храниться образ требуемого «ISO-диска», и щелкнуть по нему правой кнопкой мыши для вызова всплывающего контекстного меню. В открывшемся списке доступных действий нужно выбрать раздел «Подключить».
Или в проводнике файлов «Windows» отметьте левой кнопкой мыши требуемый образ «ISO», а затем на ленте главного меню проводника во вкладке «Средства работы с образами диска» в разделе «Управление» нажмите кнопку «Подключить».
Если вы используете на своем персональном компьютере операционную систему «Windows 7» (или предыдущую, более раннюю, версию системы), то вам понадобится выполнить установку дополнительного приложения стороннего производителя, такое как бесплатное и простое в использовании, приложение «WinCDEmu».
Как записать
«ISO-образ» на дискФункция «запись ISO-образа» на физический диск пригодится вам в том случае, если вы планируете создать загрузочный диск, который будете использовать для установки программного обеспечения или операционной системы на другой сторонний компьютер. Это особенно полезно, когда вы устанавливаете операционную систему (или создаете специальный системный диск) и должны использовать этот диск для его последующей загрузки. Он также может быть полезен для создания физической резервной копии диска или когда вам просто нужно поделиться копией диска с кем-либо еще.
Операционные системы «Windows 7, 8 и 10» имеют функцию записи образа  Все, что вам нужно для осуществления записи «ISO-образа», так это вставить в привод компьютера, подготовленный к записи, оптический диск, а затем воспользоваться одним из двух способов на выбор. По аналогии с ранее описанными способами подключения «ISO-образа» вам будет необходимо открыть в проводнике файлов «Windows» папку, содержащую ваш «ISO-образ». Теперь щелкните по нему правой кнопкой мыши и в открывшемся всплывающем контекстном меню выберите команду «Записать образа диска».
Все, что вам нужно для осуществления записи «ISO-образа», так это вставить в привод компьютера, подготовленный к записи, оптический диск, а затем воспользоваться одним из двух способов на выбор. По аналогии с ранее описанными способами подключения «ISO-образа» вам будет необходимо открыть в проводнике файлов «Windows» папку, содержащую ваш «ISO-образ». Теперь щелкните по нему правой кнопкой мыши и в открывшемся всплывающем контекстном меню выберите команду «Записать образа диска».
Либо отметить левой кнопкой мыши файл «ISO-образа» и во вкладке «Средства работы с образами диска» в разделе «Управление» нажать на кнопку «Запись на диск».
Примечание: Если на вашем персональном компьютере нет устройства, позволяющего производить запись на оптический диск, то вы не увидите эту кнопку. Кроме того, если у вас установлено приложение для сжатия файлов (например, «7-Zip»), и оно связано с расширением файла «ISO», для вас также будет недоступна эта кнопка. Мы расскажем об этом более подробно в следующем разделе.
Мы расскажем об этом более подробно в следующем разделе.
В операционной системе «MacOS» функция записи «ISO-образа» на диск работает по тому же принципу, что и в системе «Windows», поэтому детально описывать ее нет необходимости.
Как извлечь данные из ISO-образа
Если вы не хотите монтировать «ISO-образ»
Если при установке приложения «WinRAR» вы ассоциировали его с расширение файлов «.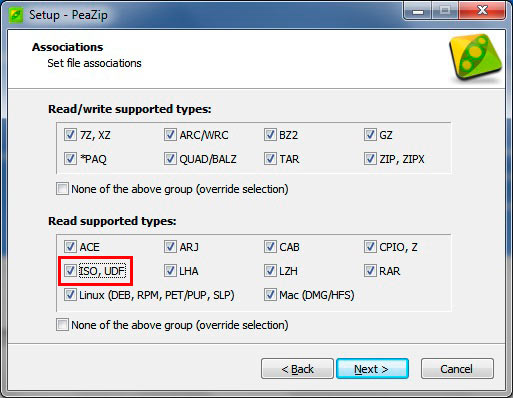 iso», то чтобы открыть и просмотреть его содержимое, вам нужно лишь дважды щелкнуть требуемый «ISO-образ». В зависимости от размера исходного «ISO-файла», процесс открытия может занять некоторое время, поэтому будьте терпеливы.
iso», то чтобы открыть и просмотреть его содержимое, вам нужно лишь дважды щелкнуть требуемый «ISO-образ». В зависимости от размера исходного «ISO-файла», процесс открытия может занять некоторое время, поэтому будьте терпеливы.
Вы можете скопировать любые файлы из «ISO-образа» в обычную папку, просто перетаскивая их.
Если хотите, вы также можете извлечь полное содержимое «ISO-образа» в обычную папку. В проводнике файлов просто щелкните правой кнопкой мыши по «ISO-образу» и откройте всплывающее контекстное меню. Среди доступных действий вы можете воспользоваться одним из трех разделов по выбору, каждый содержащий определенную команду извлечения файлов. Команда «Извлечь файлы» позволяет вам самостоятельно выбрать местоположение последующего извлечения файлов, команда «Извлечь в текущую папку» извлекает файлы в то же место, где находится файл «ISO-образа», а команда «Извлечь в «имя папки»» создает новую папку в месте расположения «ISO-образа» и присваивает ей название «ISO-файла».
Другие приложения для сжатия файлов, такие как «7-Zip», работают по тому же принципу и предлагают аналогичные возможности, что и вышеописанное приложение.
Однако следует отметить одну немаловажную деталь. Если вы устанавливаете приложение для сжатия файлов, такие как «7-Zip» или «WinRar», и вы позволяете этому приложению производить ассоциирование с файлами «ISO», то вы больше не увидите встроенные команды управления «ISO-образами» в проводнике файлов «Windows» для полноценной работы с ними. Поэтому лучше иметь средство управления «ISO-образами» в проводнике файлов, ведь вы, все равно, можете щелкнуть их правой кнопкой мыши, и получить доступ к командам приложений сжатия для извлечения данных из «ISO-образа», когда захотите.
Если вы уже установили одно из этих приложений, и оно ассоциируется с файлами образа, то вы можете легко переназначить расширение файла «ISO» для проводника файлов «Windows». Для этого вам придется воспользоваться приложением «Параметры». Данное приложение содержит все основные настройки операционной системы. И разработчики «Windows 10» намерены заменить им приложение «Панель управления» для повышения удобства работы пользователей. Поэтому мы более подробно остановимся на возможных способах открытия приложения «Параметры». Мы покажем вам пять способов доступа к приложению, и вы сможете выбрать любой, понравившийся вам, способ, для дальнейшего применения.
Для этого вам придется воспользоваться приложением «Параметры». Данное приложение содержит все основные настройки операционной системы. И разработчики «Windows 10» намерены заменить им приложение «Панель управления» для повышения удобства работы пользователей. Поэтому мы более подробно остановимся на возможных способах открытия приложения «Параметры». Мы покажем вам пять способов доступа к приложению, и вы сможете выбрать любой, понравившийся вам, способ, для дальнейшего применения.
Откройте проводник файлов «Windows» «Этот компьютер». На ленте главного меню проводника выберите вкладку «Компьютер». На открывшейся панели вкладки в разделе «Система» нажмите синюю кнопку с белой шестеренкой «Открыть параметры».
На главной странице перейдите в раздел «Приложения». Далее в левой панели новой страницы выберите раздел «Приложения по умолчанию».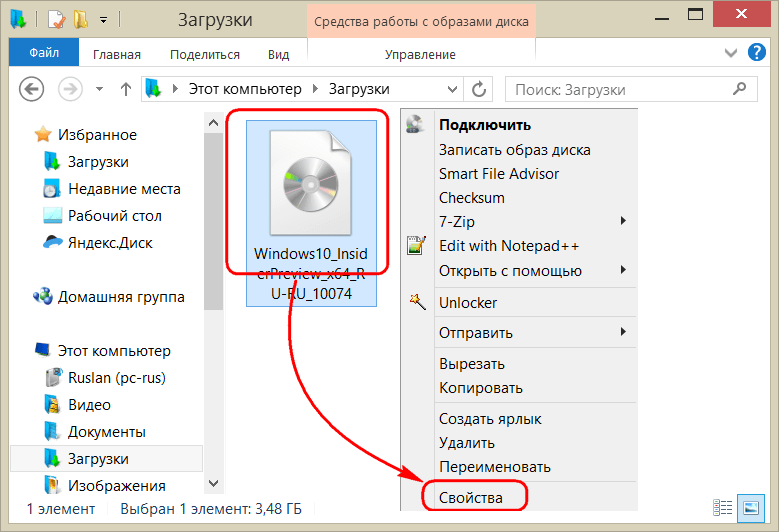 В правой панели опустите бегунок полосы прокрутки вниз страницы и нажмите текстовую ссылку «Выбор стандартных приложений для типов файлов».
В правой панели опустите бегунок полосы прокрутки вниз страницы и нажмите текстовую ссылку «Выбор стандартных приложений для типов файлов».
В следующем окне отображается очень длинный список расширений файлов. Используя бегунок полосы прокрутки, найдите в представленном списке расширение «.iso». Напротив указанного значка в правой половине окна щелкните любое приложение, которое в настоящее время связано с расширением файла «.iso». Во всплывающем меню выберите опцию проводника файлов «Windows».
Как создать собственный файл
«ISO» с оптического дискаПроцесс создания «ISO-файла» с дисков позволяет вам получить цифровую резервную копию физических дисков. Затем вы можете использовать созданные «ISO-файлы» для установки их на компьютеры, у которых нет оптического дисковода. В будущем, вы можете создавать дополнительные копии образа диска с, имеющегося у вас, «ISO-файла», не используя для этого оригинальный физический диск. И, конечно, вы можете делиться этим «ISO-образом» с другими людьми.
И, конечно, вы можете делиться этим «ISO-образом» с другими людьми.
В то время, как операционные системы «MacOS» и «Linux» поставляются с предустановленным программным обеспечением, которое позволяет вам создавать «ISO-образ» с физического диска, в операционной системе «Windows» такой возможности нет. Вместо этого вам придется использовать приложение сторонних производителей для создания «ISO-файла» в системе «Windows». Во всемирной компьютерной сети «Интернет» можно найти множество приложений для создания «ISO-образа» и выбрать наиболее подходящее именно вам. Каждое приложение обладает стандартным набором функций, а также содержит различные дополнительные инструменты, выгодно отличающие его от других приложений. В зависимости от ваших требований, вы можете выбрать соответствующее приложение для его дальнейшего использования.
Операционная система «Windows» позволяет вам выполнять минимальный набор действий с файлами «ISO», не требуя установки дополнительных инструментов. Вы всегда можете подключить, записать или скопировать «ISO-образ» на свой персональный компьютер быстро и легко без дополнительных затрат.
Вы всегда можете подключить, записать или скопировать «ISO-образ» на свой персональный компьютер быстро и легко без дополнительных затрат.
Полную версию статьи со всеми дополнительными видео уроками читайте в нашем блоге…
Данный материал является частной записью члена сообщества Club.CNews.
Редакция CNews не несет ответственности за его содержание.
Что такое ISO-образ? — Блог веб-программиста
- Подробности
- апреля 28, 2017
- Просмотров: 7666
В вычислительной технике, ISO-образ — это отдельный файл, используемый в качестве контейнера для хранения цифровой копии существующей файловой системы. Образ диска — это образ целого диска, используемого в целях резервного копирования.
Образ ISO или файл ISO — это формат контейнера, в котором содержится файловая система, используемая на оптических дисках (CD или DVD) для хранения программ, фильмов и другого мультимедийного контента. ISO — это стандарт форматирования, установленный Международной организацией по стандартизации. Формат ISO не используется с аудио компакт-дисками.
ISO — это стандарт форматирования, установленный Международной организацией по стандартизации. Формат ISO не используется с аудио компакт-дисками.
ISO образы знакомы каждому, кто хотя бы раз сделал копию компакт-диска или DVD-диска. Программное обеспечение DVD Burning используется для извлечения содержимого компакт-дисков или DVD, создания единого файла ISO. Этот файл можно записать на новый диск, или он может быть сохранен и использован непосредственно с жёсткого диска.
Этот диск может быть очень удобным для хранения операционной системы (ОС) на CD или на компьютере как образ ISO. Если Вам необходимо внести изменения в ОС, например установка дополнительных компонентов или восстановить систему, вам не придётся искать оригинальный компакт-диск. Когда операционная система просит диск, Вы направить её на архив образа ISO. Жесткий диск работает гораздо быстрее, чем CD/DVD-дисковод, затрачивает меньше времени, чтобы найти и установить необходимые файлы. Это также означает, что оригинальный компакт-диск может быть спрятан в безопасном месте, где менее вероятно, будут потеряны или повреждены файлы которые на нём хранятся.
Геймеры могут выбрать, чтобы сохранить ISO образы своих любимых игр на жёсткий диск, а не CD-привод. Единственный недостаток — требуется пространство, но жёсткие диски стали всё более доступными и имеют большие размеры, чем это было раньше.
Если вы хотите, чтобы увидеть, что находится внутри ISO-образа, вы можете использовать программные средства, предназначенные для извлечения содержимого. Если ISO-образ содержит видео, то будут извлечены две папки: папки VIDEO_TS и AUDIO_TS. Последняя папка всегда пустая, в то время как VIDEO_TS имеет видео файлы, файлы субтитров, язык меню и информацию, и другие метаданные. Некоторые программы для записи DVD позволяют вам исключить файлы, которые Вы не хотите включить в новый образ, такие как дополнительные языки или “бонусы”, и комментарии, тем самым сохранив место на диске.
Хотя файл — менеджер может просматривать программы CD и открывать любой файл, ISO-образ на жестком диске он не может “открывать”, он увидит только просто как диск монтируется. ISO-образ по сути, может рассматриваться как автономная система псевдо-диска.
ISO-образ по сути, может рассматриваться как автономная система псевдо-диска.
Много программного обеспечения и инструментов есть для работы с ISO-образами, есть как условно-бесплатные, так и бесплатные программы. Два из самых популярных коммерческих пакета производятся в Nero® и Roxio®. Бесплатная альтернативы включает такие программы, как InfraRecorder©, © сайт cdburnerxp, ImgBurn, но есть много других. Ищите программу, которая отвечает вашим потребностям, балансировке, удобство использования и стоимость.
Читайте также
Что такое ISO-файл (и как его использовать)? 📀
ISO-файл (часто называемый ISO-изображением) — это архивный файл, который содержит идентичную копию (или изображение) данных, найденных на оптическом диске, например, на компакт-диске или DVD-диске.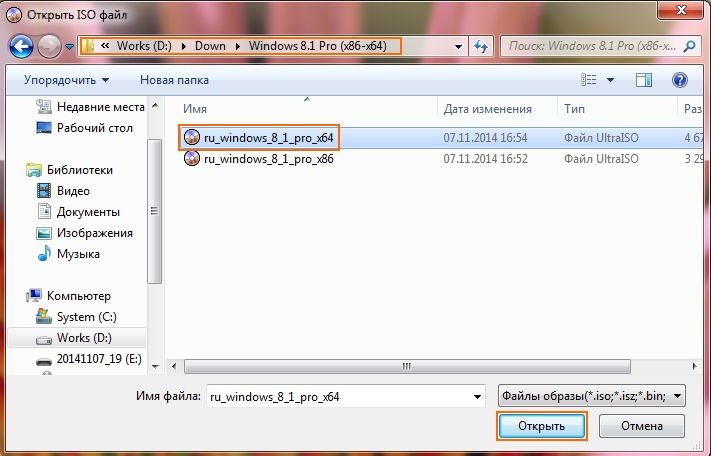 Они часто используются для резервного копирования оптических дисков или для распределения больших наборов файлов, предназначенных для записи на оптический диск.
Они часто используются для резервного копирования оптических дисков или для распределения больших наборов файлов, предназначенных для записи на оптический диск.
Что такое ISO-образ?
Название ISO взято из названия файловой системы, используемой оптическими носителями, обычно это ISO 9660. Вы можете представить образ ISO как полную копию всего, что хранится на физическом оптическом диске, таком как CD, DVD или Blu- ray, включая собственно файловую систему. Они представляют собой секторальную копию диска, и никакое сжатие не используется. Идея образов ISO заключается в том, что вы можете архивировать точную цифровую копию диска, а затем использовать этот образ для записи нового диска, который в свою очередь является точной копией оригинала. Большинство операционных систем (и многих утилит) также позволяют монтировать образ ISO как виртуальный диск, и в этом случае все ваши приложения обрабатывают его, как если бы был вставлен реальный оптический диск.
В то время как многие люди используют ISO-изображения для создания резервных копий своего оптического диска, образы ISO в наши дни используются в основном для распространения больших программ и операционных систем, поскольку он позволяет хранить все файлы в одном легко скачиваемом файле.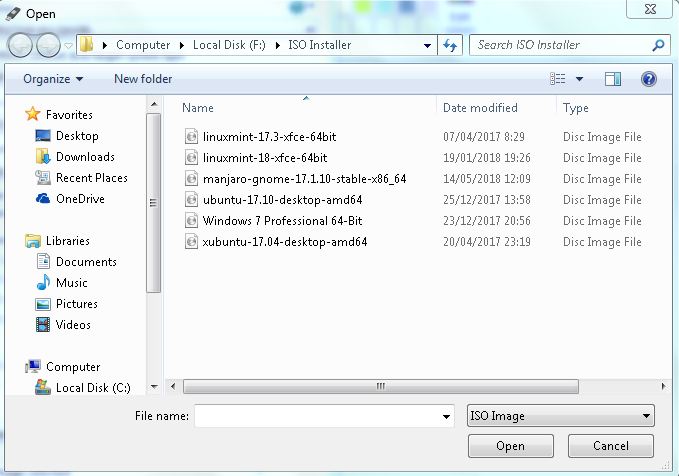 Затем люди могут решить, хотят ли они смонтировать это изображение или использовать его для записи оптического диска.
Затем люди могут решить, хотят ли они смонтировать это изображение или использовать его для записи оптического диска.
Большинство загружаемых операционных систем, включая Windows и различные дистрибутивы Linux, распространяются как образы ISO. Это пригодится при загрузке текущей версии Ubuntu для установки на вашем компьютере или установки этого старого игрового диска на ноутбуке без физического диска.
Как установить образ ISO
Установка ISO-образа позволяет монтировать образ ISO на виртуальном оптическом диске. Все ваши приложения будут обрабатывать изображение так, как если бы это был фактический физический диск.
Все версии Windows 8, 8.1 и 10 позволяют монтировать образ ISO без стороннего программного обеспечения. Просто выберите изображение в Проводнике, а затем выберите «Управление»> «Маунт».
Если у вас Windows 7 (или предыдущий), вам понадобится стороннее приложение, такое как бесплатная, открытая и простая утилита WinCDEmu.
Как записать ISO-образ на диск
Запись ISO на физический диск пригодится, если вы хотите создать диск, который вы будете использовать для установки программного обеспечения или ОС на другой компьютер.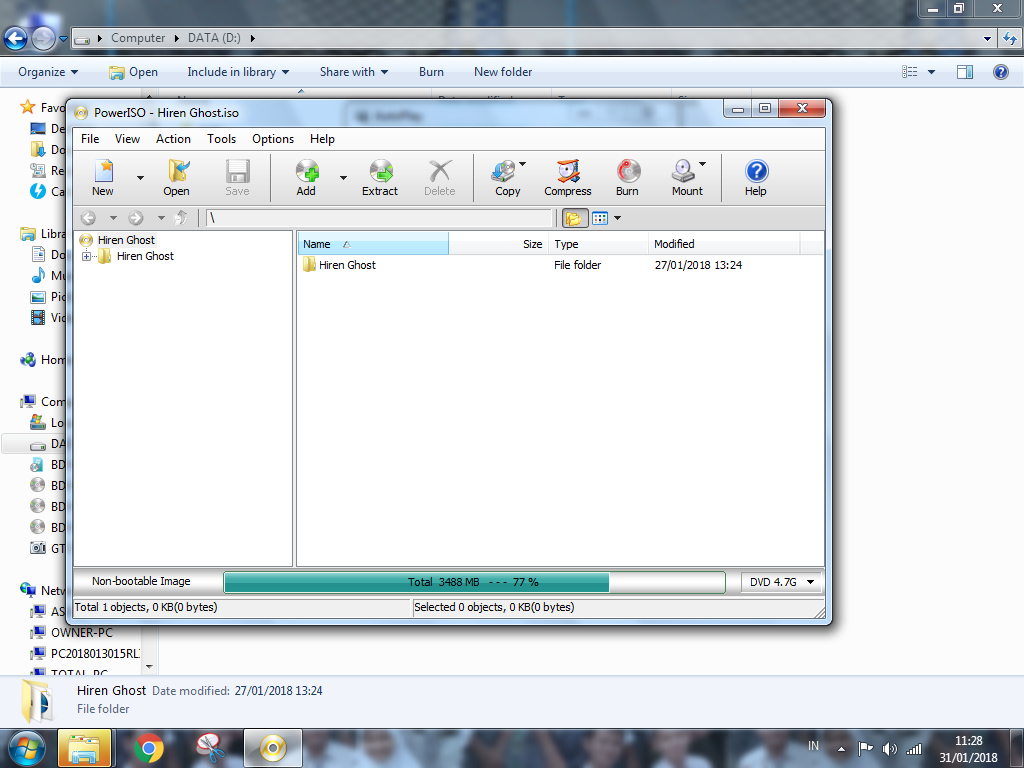 Это особенно полезно, когда вы устанавливаете операционную систему (или создаете служебный диск) и должны использовать этот диск для загрузки системы. Он также может быть полезен для создания физической резервной копии диска или если вам просто нужно передать копию кому-то другому.
Это особенно полезно, когда вы устанавливаете операционную систему (или создаете служебный диск) и должны использовать этот диск для загрузки системы. Он также может быть полезен для создания физической резервной копии диска или если вам просто нужно передать копию кому-то другому.
Windows 7, 8 и 10 имеют функцию записи образа ISO на диск, встроенный в него. Все, что вам нужно — вставить записываемый оптический диск, щелкните правой кнопкой мыши изображение ISO и выберите команду «Запись образа диска».
Заметка: Если на вашем ПК нет записывающего устройства на оптическом диске, вы не увидите эту команду. Кроме того, если у вас установлено приложение сжатия (например, 7-Zip), и оно связано с расширением файла ISO, вы также не увидите эту команду. Мы поговорим об этом чуть больше в следующем разделе.
macOS работает практически так же. Выберите файл изображения в Finder, а затем перейдите в меню «Файл»> «Запись образа диска» (название) на диск.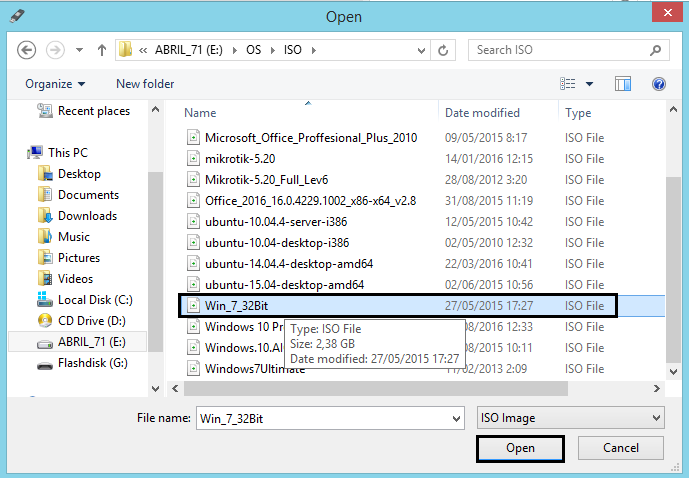
Как извлечь изображение ISO
Если вы не хотите монтировать ISO или записывать его на диск, но все же необходимо получить доступ к файлам внутри, вы можете извлечь содержимое на свой компьютер. Для этого вам понадобится стороннее приложение, например WinRAR или 7-Zip. Нам нравится 7-Zip здесь, потому что он бесплатный, с открытым исходным кодом и достаточно мощный.
Когда вы устанавливаете 7-Zip, он ассоциирует расширение .iso с приложением. Итак, все, что вам нужно сделать, — это дважды щелкнуть образ ISO, чтобы открыть его и просмотреть его содержимое. В зависимости от размера ISO это может занять до минуты, поэтому будьте терпеливы.
Вы можете скопировать что-нибудь из ISO в обычную папку, просто перетаскивая ее.
Если вы предпочитаете, вы также можете извлечь полное содержимое ISO в обычную папку. Просто щелкните правой кнопкой мыши по ISO, выберите пункт «7-Zip» и выберите одну из команд извлечения. Команда «Извлечь файлы» позволяет выбрать местоположение, команда «Извлечь здесь» извлекает файлы в том же месте, что и файл ISO, и «Извлечь в имя папки«Создает новую папку в том месте, где она будет извлечена.
Другие приложения для сжатия, такие как WinRar, работают практически так же.
Здесь есть еще одна важная вещь. Если вы устанавливаете приложение сжатия, такое как 7-Zip или WinRar, и вы позволяете этому приложению связываться с файлами ISO, вы больше не увидите встроенные команды в File Explorer для работы с этими файлами изображений. Лучше иметь Windows Explorer, связанный с файлами ISO, потому что вы все равно можете щелкнуть их правой кнопкой мыши и получить доступ к командам приложений сжатия, когда захотите. Все, что вы теряете, — это возможность дважды щелкнуть их, чтобы открыть их в приложении сжатия.
Если вы уже установили одно из этих приложений, можете быстро переназначить расширение файла ISO с помощью проводника Windows. Откройте «Настройки»> «Приложения»> «Приложения по умолчанию». Справа прокрутите вниз и нажмите ссылку «Выбрать по умолчанию по типу файла».
В следующем окне отображается очень длинный список расширений файлов. Прокрутите весь путь до расширения .iso.Справа щелкните любое приложение, которое в настоящее время связано с расширением. Во всплывающем меню выберите опцию «Проводник Windows».
Прокрутите весь путь до расширения .iso.Справа щелкните любое приложение, которое в настоящее время связано с расширением. Во всплывающем меню выберите опцию «Проводник Windows».
Как создать собственный файл ISO с оптического диска
Создание ISO-файла с дисков позволяет создать цифровую резервную копию ваших физических дисков. Затем вы можете использовать файлы, установив их на компьютеры, у которых нет оптического дисковода. Вы также можете использовать файлы в будущем для записи другой копии вашего диска. И, конечно же, вы можете поделиться этим ISO с другими людьми.
В то время как MacOS и Linux поставляются с предустановленным программным обеспечением, которое позволяет вам создавать ISO с физического диска, Windows этого не делает. Вместо этого вам придется загрузить стороннее приложение для создания ISO-файла в Windows. Для этого мы рекомендуем Ninite как безопасное место, чтобы захватывать всевозможные инструменты. На лицевой стороне ISO Ninite включает такие инструменты, как InfraRecorder, ImgBurn и CDBurnerXP.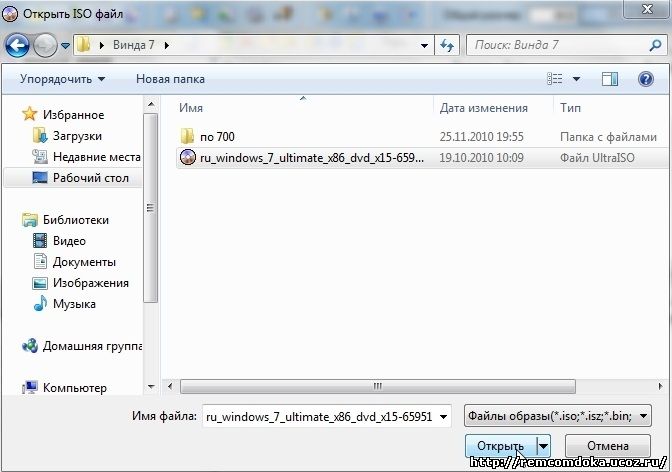 Просто загрузите их через Ninite. Некоторые из этих программ, таких как ImgBurn-do, включают в себя junkware в своих установщиках, если вы получаете их из других источников.
Просто загрузите их через Ninite. Некоторые из этих программ, таких как ImgBurn-do, включают в себя junkware в своих установщиках, если вы получаете их из других источников.
Независимо от того, какую ОС вы используете, обязательно ознакомьтесь с нашим полным руководством по созданию файлов ISO с дисков для получения дополнительной информации.
Tweet
Share
Link
Plus
Send
Send
Pin
Что в ISO-файле и как туда заглянуть?
Что такое ISO-файл, несложно узнать из поискового запроса в сети Интернет. Кратко говоря, формат файла ISO – это особый двоичный образ представления содержимого информации хранимого на компакт-диске. При создании из набора отдельных файлов DVD или CD диска, всю информацию можно сохранить в виде так называемого образа компакт диска. Впоследствии сохранённый образ можно многократно записывать (нарезать, прожигать – так принято выражаться в жаргоне компьютерных гуру) на носители, так называемые – болванки.
Впоследствии сохранённый образ можно многократно записывать (нарезать, прожигать – так принято выражаться в жаргоне компьютерных гуру) на носители, так называемые – болванки.
Кроме того с виртуальным представлением оптического диска можно работать при помощи специальных средств – утилит.
Обнаружив файл с расширением “.iso”, и желая узнать содержимое такого набора данных, отчаиваться не следует. Открыть файл можно в специальных просмотрщиках – въюверах. Оттуда, конвертировать содержимое в набор файлов или подключить файл-образ к устройству виртуального диска и работать с ним практически как с полноценно записанным CD-ROM. А почему “почти полностью”, да потому, что эмулируется диск из образа, но нет физического носителя и соответственно, присущих ему свойств.
У образов диска, формируемых из файла ISO, различаются характеристики. Это, такие как, характерные задержки при доступе к реальному носителю.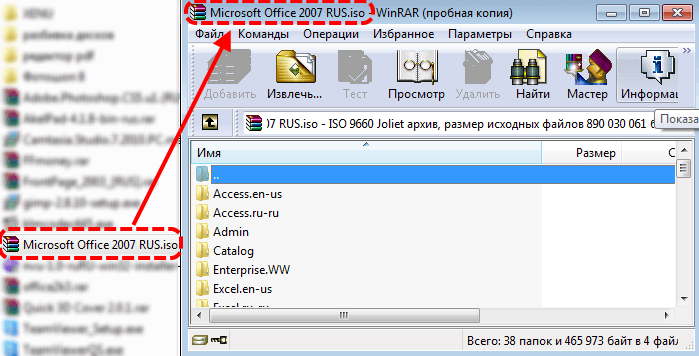 Легко детектируемые аппаратно-зависимые параметры, например: неравномерность скорости передачи данных и сложности с загрузкой с такого носителя.
Легко детектируемые аппаратно-зависимые параметры, например: неравномерность скорости передачи данных и сложности с загрузкой с такого носителя.
Незначительные различия могут и играют важную роль при работе с компакт-дисками, содержащими элементы защиты от копирования и несанкционированного доступа к информации. Делается это с целью соблюдения авторских прав и соблюдения интересов правообладателя.
В то же время виртуальные машины, запускаемые в среде операционных систем как отдельные приложения ядерного уровня через специализированные драйверы абстрагирования аппаратных средств, умеют работать с образами дисков, представленных в виде файлов.
Ещё для просмотра ISO-файла можно воспользоваться известным архиватором WinRAR. Последний, даже интерпретирует содержимое и отображает информацию в виде обычных файлов. Точно проводник он воспроизводит всё содержимое набора данных, как и любого компьютерного диска.
Причём, непосредственно из-под данного архиватора, можно не только просмотреть, но и сохранить, как из архива, любой выбранный файл. Из просматриваемого образа однократно записываемого или многократно перезаписываемого оптического диска легко создать копию файлов, сохранённых внутри образа.
Из просматриваемого образа однократно записываемого или многократно перезаписываемого оптического диска легко создать копию файлов, сохранённых внутри образа.
Как открыть файл ISO: 4 простых способа
Файлы ISO являются одним из форматов образов или, другими словами, точных копий дисков. Они используются для распространения установщиков операционных систем, программного обеспечения, игр, медиаконтента. ISO‑файл можно записать на физический носитель или просмотреть его содержимое, минуя этот шаг.
По большому счёту, ISO — это архив со структурированными файлами. Их можно открыть средствами операционной системы или с помощью подходящего приложения.
1. Как открыть файл ISO средствами ОС
Все современные ОС умеют работать с ISO‑файлами, они монтируют их к файловой системе и позволяют взаимодействовать с содержимым. Помимо просмотра, можно также записать образ на физический носитель.
Windows
Начиная с Windows 8 в системе реализована поддержка ISO, поэтому для работы с образом нужно лишь найти его в проводнике и открыть двойным щелчком.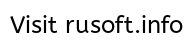 Через пару секунд образ диска появится в разделе съёмных носителей в «Моём компьютере». Для записи следует вызвать контекстное меню и выбрать «Записать образ диска».
Через пару секунд образ диска появится в разделе съёмных носителей в «Моём компьютере». Для записи следует вызвать контекстное меню и выбрать «Записать образ диска».
Если у вас Windows 7 — воспользуйтесь другими вариантами, описанными ниже.
macOS
Операционная система Apple также умеет монтировать файлы ISO и делает это с помощью встроенной утилиты DiskImageMounter. Она запускается автоматически, если попытаться получить доступ к образу в Finder или через пункт контекстного меню «Открыть».
Linux
Все популярные Linux‑дистрибутивы легко открывают ISO‑файлы собственными средствами без какого‑либо дополнительного ПО. Нужно лишь сделать правый клик на файле и выбрать «Подключить архив» или «Открыть с помощью…» → «Менеджер архивов». В первом случае ISO‑образ смонтируется, во втором — станет доступным для просмотра.
Кроме того, можно записать образ на диск, если выбрать в меню «Открыть с помощью…» → Disk Image Writer.
2. Как открыть файл ISO с помощью архиватора
Поскольку ISO‑образ по сути является архивом — его легко открыть в любом архиваторе.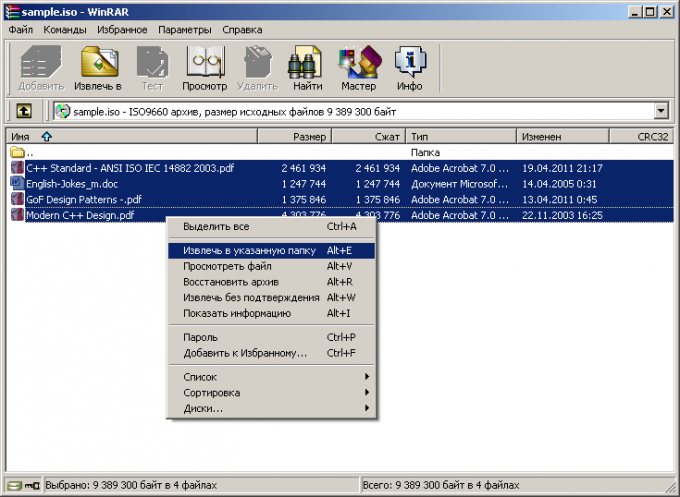 Например, WinRAR, 7‑Zip и других. Достаточно вызвать контекстное меню и выбрать соответствующую команду.
Например, WinRAR, 7‑Zip и других. Достаточно вызвать контекстное меню и выбрать соответствующую команду.
3. Как открыть файл ISO с помощью специализированного ПО
Такие приложения понадобятся, когда необходимо не просто просмотреть содержимое образа, а эмулировать его подключение к виртуальному приводу для установки игры или воспроизведения в проигрывателе Blu‑ray. Подобные программы имитируют работу дисковода и заставляют систему думать, что в компьютер вставлен физический диск, даже если отсутствует сам привод.
Существует множество утилит для эмуляции дисковода и работы с образами. Рассмотрим, как открыть ISO‑файл в двух наиболее популярных.
Daemon Tools Lite
Самая известная программа для работы с образами дисков. Она платная, но имеет бесплатную Lite‑редакцию с базовыми возможностями, которых будет более чем достаточно, чтобы открыть ISO‑файл.
Скачайте Daemon Tools Lite по ссылке и установите, следуя подсказкам мастера. Для получения бесплатной версии выберите вариант «Бесплатная лицензия с рекламой».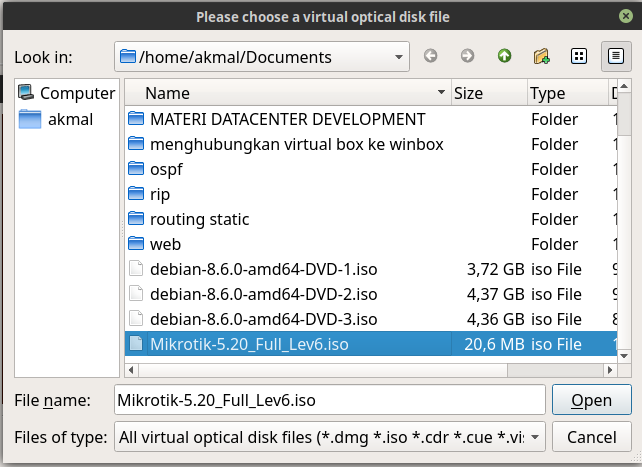
Запустите утилиту и нажмите на кнопку «Быстрое монтирование». Укажите файл ISO‑образа и щёлкните «Открыть». После этого диск появится в проводнике, а если в нём есть меню автозапуска — оно тут же будет предложено.
UltraISO
Как и предыдущее, это приложение позволяет монтировать, редактировать, конвертировать и записывать образы, а также создавать загрузочные носители. UltraISO предлагается на платной основе, однако имеет бессрочный пробный период с ограничением в 300 МБ на редактирование образов и напоминанием о покупке. К счастью, на монтирование дисков это не распространяется.
Скачайте UltraISO по ссылке и установите его. Откройте приложение, выбрав в окне запуска «Пробный период».
Перейдите в меню «Сервис» → «Смонтировать на виртуальный диск…».
Щёлкните по кнопке с тремя точками, выберите ISO‑файл и нажмите «Смонтировать». Образ появится в проводнике, и можно будет просмотреть его содержимое или выполнить автозапуск.
4.
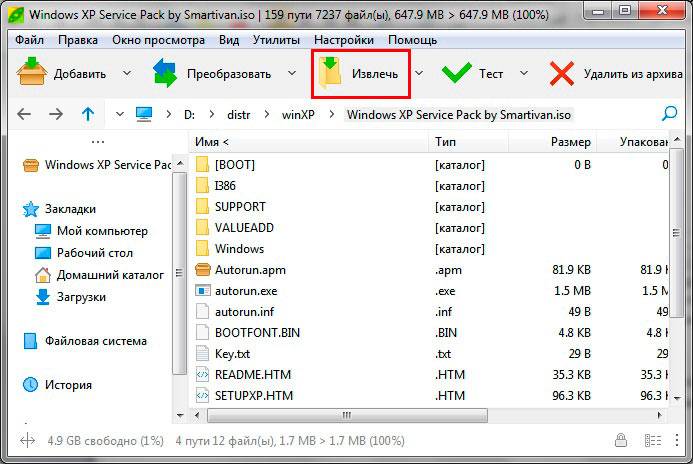 Как открыть файл ISO на Android
Как открыть файл ISO на AndroidДовольно редкий сценарий, но тоже вполне реальный. Открыть образ на смартфоне можно с помощью архиватора с поддержкой ISO. Например, RAR или ZArchiver. Просто установите приложение, запустите его и извлеките файлы из нужного образа.
Читайте также 💿⚙️💻
Мы отвечаем: что такое образ диска и как его использовать?
Возможно, вы уже слышали термин образ диска или файл образа ISO . Эти типы файлов приобрели большую популярность благодаря своей простоте, поэтому сегодня мы собираемся объяснить вам, что такое файлы изображений и как их использовать в Windows 10 .
Что такое файл образа диска и как он работает?
Образ диска — это тип файла, который является точной копией определенного диска. Например, образ диска обычно является копией определенного оптического носителя, но вы также можете создать образ диска со своего жесткого диска или с USB-накопителя .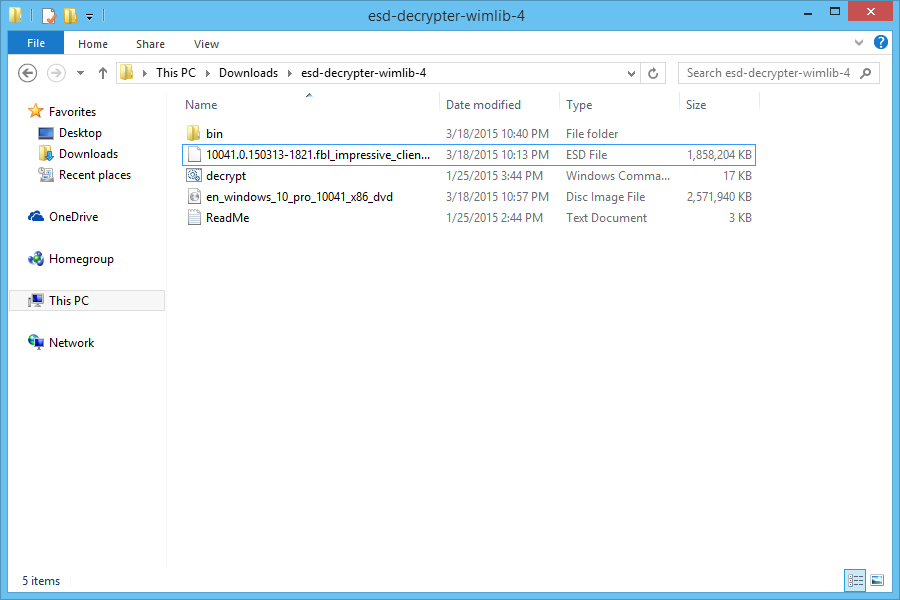 Следует отметить, что образ диска является идеальной копией определенного оптического носителя, поэтому он будет обладать всеми своими свойствами.
Следует отметить, что образ диска является идеальной копией определенного оптического носителя, поэтому он будет обладать всеми своими свойствами.
Образы дисков имеют долгую историю, и они использовались еще в 1960-х годах для резервного копирования и клонирования дисков. В то время пользователи использовали их для клонирования дисков мэйнфреймов на магнитную ленту. С годами образы дисков стали более популярными, и они приобрели огромную популярность в эпоху дискет .
Как упоминалось ранее, файл изображения является идеальной копией любого оптического носителя, и вы можете сохранить этот файл изображения на жестком диске вашего компьютера. Многие люди склонны использовать образы дисков просто потому, что они просты в использовании и обеспечивают дополнительное удобство. Одна из главных причин, по которой люди используют образы дисков, — это предотвращение износа их оптических дисков. Например, если вы часто смотрите определенный фильм или слушаете свой любимый альбом на компакт-диске , возможно, ваш диск изношен через одно и то же время.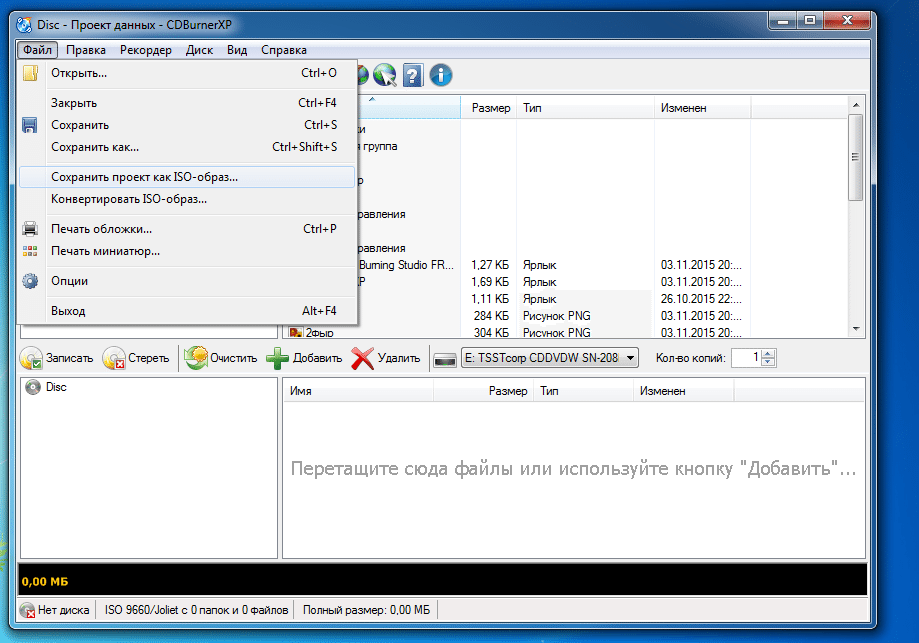 Это означает, что в конечном итоге вы не сможете читать файлы, хранящиеся на этом оптическом носителе.
Это означает, что в конечном итоге вы не сможете читать файлы, хранящиеся на этом оптическом носителе.
Некоторые пользователи предпочитают использовать образы дисков, потому что их проще и быстрее использовать, чем обычные оптические носители. Если вы хотите использовать определенный оптический носитель, вам нужно его найти, открыть его корпус, открыть дисковод и вставить носитель. С образами дисков таких проблем нет, и все, что вам нужно сделать, это найти файл образа, щелкнуть по нему, и он станет доступным, как если бы вы вставили настоящий диск в оптический привод. Помимо удобства, мы должны отметить, что вы можете читать файл изображения быстрее, чем оптический диск, поскольку жесткие диски имеют высокую скорость чтения. Помимо скорости, вам не придется беспокоиться о физических повреждениях, таких как царапины, которые могут произойти с вашими оптическими дисками.
Файлы образов дисков доступны во многих различных форматах, и хотя некоторые форматы универсальны, некоторые связаны с программным обеспечением, используемым для создания образа диска.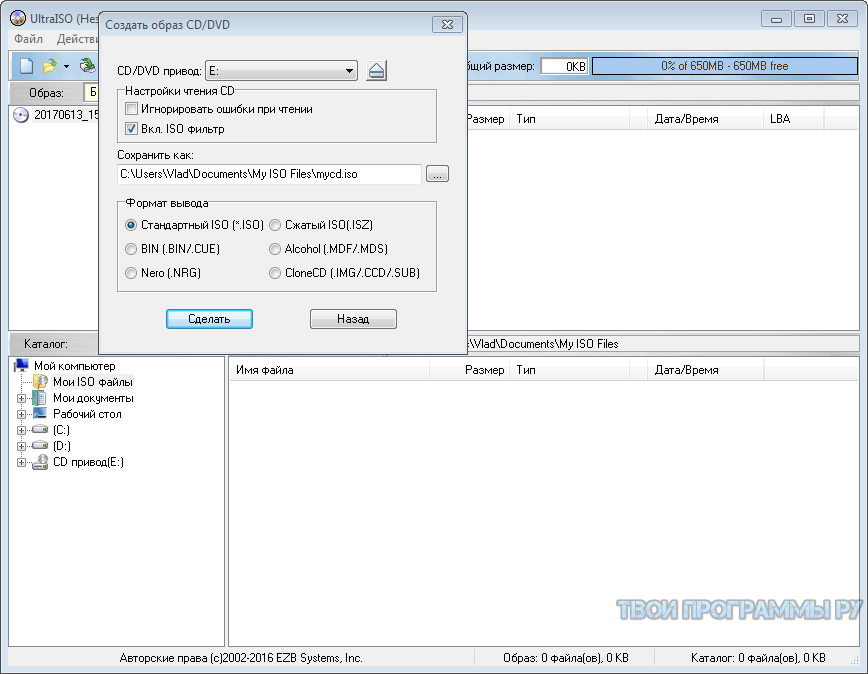 Наиболее распространенным форматом является .iso, но есть и несколько других. Например, файлы .bin и .cue являются файлами образа диска, и один из этих файлов содержит точную копию диска, а другой файл содержит информацию, касающуюся структуры данных исходного диска. Есть также файлы .mdf и .mds, и они работают аналогично файлам .bin и .cue. В файле .mdf хранится образ диска, а информация о дорожке хранится в файле .mds. Наконец, есть файлы .nrg, и этот формат файлов связан с файлами образов дисков, созданными с помощью программного обеспечения Nero .
Наиболее распространенным форматом является .iso, но есть и несколько других. Например, файлы .bin и .cue являются файлами образа диска, и один из этих файлов содержит точную копию диска, а другой файл содержит информацию, касающуюся структуры данных исходного диска. Есть также файлы .mdf и .mds, и они работают аналогично файлам .bin и .cue. В файле .mdf хранится образ диска, а информация о дорожке хранится в файле .mds. Наконец, есть файлы .nrg, и этот формат файлов связан с файлами образов дисков, созданными с помощью программного обеспечения Nero .
Если у вас есть оптический диск, который вы хотите скопировать на жесткий диск, вы можете легко это сделать с помощью одного из множества сторонних приложений. В Windows нет встроенной поддержки создания образов дисков, поэтому, если вы хотите создать образ диска, вам нужно использовать одно из множества сторонних приложений. Помните, что вы можете копировать только незащищенные диски. После создания образа диска его можно оставить на жестком диске или записать на другой оптический носитель.
Пока определенный файл образа находится на вашем жестком диске, вы можете легко использовать его, как если бы это был обычный CD или DVD. Мы должны отметить, что Windows 8.1 и Windows 10 имеют встроенную поддержку файлов .iso, и вы можете легко использовать их без каких-либо сторонних приложений. Если у вас есть другой тип файлов образа диска на вашем ПК, вам необходимо загрузить соответствующее стороннее программное обеспечение, которое может работать с этими типами файлов. Чтобы смонтировать любой файл .iso в Windows 10, вам просто нужно сделать следующее:
- Найдите файл .iso, который вы хотите использовать.
- Дважды щелкните файл. В качестве альтернативы вы можете щелкнуть правой кнопкой мыши файл и выбрать Mount из меню.
- После того, как образ диска смонтирован, вы должны увидеть новый диск, доступный на этом ПК.
- Теперь вы можете получить доступ к диску, просмотреть доступные файлы и использовать образ диска, как если бы это был настоящий CD или DVD .
Смонтировать файл образа .iso просто и легко, и после того, как вы закончите с ним, вам просто нужно размонтировать его. Для этого выполните следующие действия:
- Откройте этот компьютер.
- Найдите диск, на котором смонтирован файл образа.
- Щелкните правой кнопкой мыши диск и выберите « Извлечь» из меню.
- Привод DVD исчезнет с этого компьютера, что означает, что вы успешно размонтировали образ диска.
Монтировать и отключать образ диска в Windows 10 довольно просто, но вы также можете записать образ диска, выполнив следующие действия:
- Найдите файл изображения, который вы хотите записать.
- Щелкните правой кнопкой мыши файл образа и выберите « Записать образ диска» .
- Откроется программа записи образов дисков Windows. Теперь вам просто нужно выбрать дисковод, который вы хотите использовать, вставить в него чистый DVD или CD и нажать кнопку записи.
Как видите, файлы образов дисков весьма полезны, и даже крупные компании-разработчики программного обеспечения используют их для распространения своего программного обеспечения. Сообщество Linux использует файлы образов дисков для распространения в течение многих лет, и даже Microsoft позволяет загружать ISO- файлы Windows 10 с помощью Media Creation Tool . Используя файлы образов дисков, компании могут напрямую распространять свое программное обеспечение среди пользователей без предварительной доставки, упаковки или записи программного обеспечения.
Как мы уже упоминали, используя файлы образов дисков, вы также можете сохранить ваши оптические диски, потому что вы не будете использовать их для чтения. Кроме того, вы можете легко сохранить всю коллекцию DVD на жестком диске и быстро получить доступ к любому DVD, который вам нужен. На самом деле, вы даже можете хранить коллекцию на переносном жестком диске или USB-накопителе и всегда носить с собой.
Файлы образов дисков просты в использовании и довольно практичны, поэтому неудивительно, что ими пользуются миллионы пользователей и несколько крупных компаний. Одно можно сказать наверняка, файлы образов дисков здесь, чтобы остаться, так что теперь это может быть идеальное время для вас, чтобы начать использовать их.
ЧИТАЙТЕ ТАКЖЕ:
ЧТО ТАКОЕ ФАЙЛ ISO (И КАК ЕГО ИСПОЛЬЗОВАТЬ)? — КАК
Файл IO (часто называемый IO-образом) — это архивный файл, содержащий идентичную копию (или образ) данных, найденных на оптическом диске, таком как CD или DVD. Они часто используются для резервного ко
Содержание:
Файл ISO (часто называемый ISO-образом) — это архивный файл, содержащий идентичную копию (или образ) данных, найденных на оптическом диске, таком как CD или DVD. Они часто используются для резервного копирования оптических дисков или для распространения больших наборов файлов, предназначенных для записи на оптический диск.
Что такое ISO-образ?
Название ISO было взято из имени файловой системы, используемой оптическими носителями, обычно ISO 9660. Вы можете думать об образе ISO как о полной копии всего, что хранится на физическом оптическом диске, таком как CD, DVD или Blu- ray диск, включая саму файловую систему. Они представляют собой посекторную копию диска без сжатия. Идея образов ISO заключается в том, что вы можете заархивировать точную цифровую копию диска, а затем использовать этот образ для записи нового диска, который, в свою очередь, является точной копией оригинала. Большинство операционных систем (и многие утилиты) также позволяют монтировать образ ISO как виртуальный диск, и в этом случае все ваши приложения обрабатывают его, как если бы был вставлен настоящий оптический диск.
Хотя многие люди действительно используют ISO-образы для создания резервных копий своих оптических дисков, в наши дни ISO-образы используются в основном для распространения больших программ и операционных систем, потому что они позволяют хранить все файлы в одном легко загружаемом файле. Затем люди могут решить, хотят ли они смонтировать этот образ или использовать его для записи оптического диска.
Большинство загружаемых операционных систем, включая Windows и различные дистрибутивы Linux, распространяются в виде образов ISO. Это пригодится при загрузке текущей версии Ubuntu для установки на свой компьютер или установке старого диска с игрой на ноутбук без физического диска.
Как смонтировать ISO-образ
Монтирование образа ISO позволяет монтировать образ ISO в виртуальный привод оптических дисков. Все ваши приложения будут обрабатывать изображение, как если бы это был реальный физический диск.
Windows 8, 8.1 и 10 позволяют монтировать ISO-образ без какого-либо стороннего программного обеспечения. Просто выберите изображение в проводнике и перейдите в «Управление»> «Смонтировать».
Если у вас Windows 7 (или более ранняя), вам понадобится стороннее приложение, например бесплатная простая утилита WinCDEmu с открытым исходным кодом.
Как записать ISO-образ на диск
Запись ISO на физический диск пригодится, когда вы хотите создать диск, который вы будете использовать для установки программного обеспечения или ОС на другой компьютер. Это особенно полезно, когда вы устанавливаете операционную систему (или создаете служебный диск) и вам необходимо использовать этот диск для загрузки системы. Это также может быть удобно для создания физической резервной копии диска или если вам просто нужно передать копию кому-то другому.
В Windows 7, 8 и 10 есть функция записи образа ISO на встроенный диск. Все, что вам нужно, это вставить записываемый оптический диск, щелкнуть правой кнопкой мыши образ ISO и затем выбрать команду «Записать образ диска».
Запись: Если на вашем компьютере нет записывающего устройства для оптических дисков, вы не увидите команду. Кроме того, если у вас установлено приложение для сжатия (например, 7-Zip) и оно связано с расширением файла ISO, вы также не увидите эту команду. Мы поговорим об этом подробнее в следующем разделе.
macOS работает примерно так же. Выберите файл изображения в Finder, а затем перейдите в Файл> Записать образ диска (имя) на диск.
Как извлечь ISO-образ
Если вы не хотите монтировать ISO или записывать его на диск, но все же вам нужен доступ к файлам внутри, вы можете извлечь содержимое на свой компьютер. Для этого вам понадобится стороннее приложение, например WinRAR или 7-Zip. Нам здесь нравится 7-Zip, потому что он бесплатный, открытый и очень мощный.
Когда вы устанавливаете 7-Zip, он связывает расширение файла .iso с приложением. Итак, все, что вам нужно сделать, это дважды щелкнуть образ ISO, чтобы открыть его и просмотреть его содержимое. В зависимости от размера ISO это может занять до минуты, так что наберитесь терпения.
Вы можете скопировать что угодно из ISO в обычную папку, просто перетащив ее.
При желании вы также можете извлечь все содержимое ISO в обычную папку. Просто щелкните ISO-образ правой кнопкой мыши, выберите меню «7-Zip» и выберите одну из команд извлечения. Команда «Извлечь файлы» позволяет выбрать местоположение, команда «Извлечь сюда» извлекает файлы в то же место, что и файл ISO, а команда «Извлечь в имя папки”Команда создает новую папку в том месте, в которое нужно извлечь.
Другие приложения для сжатия, такие как WinRar, работают примерно так же.
Здесь следует отметить еще один важный момент. Если вы установите приложение сжатия, такое как 7-Zip или WinRar, и разрешите этому приложению ассоциировать себя с файлами ISO, вы больше не увидите встроенных команд в проводнике для работы с этими файлами изображений. Лучше иметь проводник Windows, связанный с файлами ISO, потому что вы все равно можете щелкнуть их правой кнопкой мыши и получить доступ к командам приложений сжатия в любое время. Все, что вы потеряете, — это возможность дважды щелкнуть их, чтобы открыть в приложении для сжатия.
Если вы уже установили одно из этих приложений, можете быстро повторно связать расширение файла ISO с проводником Windows. Перейдите в Настройки> Приложения> Приложения по умолчанию. Справа прокрутите вниз и нажмите ссылку «Выбрать приложения по умолчанию по типу файла».
В следующем окне отображается очень длинный список расширений файлов. Прокрутите вниз до расширения .iso. Справа щелкните любое приложение, связанное с расширением в данный момент. Во всплывающем меню выберите параметр «Проводник Windows».
Как создать свой собственный ISO-файл с оптического диска
Создание файла ISO с дисков дает вам возможность создать цифровую резервную копию ваших физических дисков. Затем вы можете использовать файлы, установив их на компьютеры без оптического привода. Вы также можете использовать файлы в будущем, чтобы записать еще одну копию вашего диска. И, конечно же, вы можете поделиться этим ISO с другими людьми.
В то время как macOS и Linux поставляются с предустановленным программным обеспечением, которое позволяет создавать ISO с физического диска, Windows этого не делает. Вместо этого вам нужно будет загрузить стороннее приложение для создания файла ISO в Windows. Для этого мы рекомендуем Ninite как безопасное место для хранения всевозможных инструментов. Что касается ISO, Ninite включает такие инструменты, как InfraRecorder, ImgBurn и CDBurnerXP. Только не забудьте скачать их через Ninite. Некоторые из этих программ, например ImgBurn, включают нежелательные программы в свои установщики, если вы получили их из других источников.
Какую бы ОС вы ни использовали, обязательно ознакомьтесь с нашим полным руководством по созданию файлов ISO с дисков для получения дополнительной информации.
Что такое файл ISO? Объяснение на простом английском
Файл ISO — это точная копия всего оптического диска, такого как CD, DVD или Blu-ray, заархивированная в один файл. Этот файл, который также иногда называют ISO-образом, является копией меньшего размера больших наборов данных.
Для выполнения своей функции файл ISO должен быть открыт и скомпонован, чтобы можно было просматривать данные.
Многие люди используют файлы ISO для резервного копирования своих оптических дисков или более функционального хранения данных.
Его фактическая функция заключается в копировании исходного оптического диска и его хранении до тех пор, пока не потребуется записать новый диск, содержащий те же данные. Вы можете использовать его для переноса игры, например, со старого диска на ноутбук, когда физического диска нет.
Однако файлы ISO используются для гораздо более важных целей, когда дело касается операционных систем. Они могут быть отличными сосудами для больших программ или самих операционных систем, поскольку представляют собой единый файл, содержащий огромные объемы данных.
Загрузив их в файл ISO, эти операционные системы можно легко загрузить, смонтировать или записать на оптический диск.
Операционные системы, такие как Windows 8, 8.1 и 10, доступны для загрузки в виде ISO-образа. Они даже позволят вам смонтировать ISO-образ как виртуальный диск, чтобы обеспечить правильное функционирование оборудования или операционной системы компьютера.
В этой ситуации все программы обрабатывают его так, как если бы это был реальный оптический диск, вставленный в дисковод оптических дисков компьютера.
Как создать файл ISO
Если вы хотите создать цифровую резервную копию любого физического диска, создание его файла ISO — отличный способ сохранить эти данные и вернуться к ним в любое время.
К этой копии, хранящейся в файле ISO, можно легко получить доступ для установки программного обеспечения, игр и прочего на других компьютерах. Вы даже можете создать больше реплик того же файла ISO, не используя исходный диск, с которого вы его скопировали. Это означает, что поделиться им с другими — это проще простого!
Вы можете легко создавать ISO-образы физического диска с помощью предустановленных инструментов, которые поставляются с такими операционными системами, как MacOS и Linux.
Однако это не относится к операционной системе Windows, поэтому вам нужно будет использовать сторонние приложения. Эти приложения можно найти по всему Интернету, так что вы можете выбрать то, что лучше всего подходит для вас.
Тем не менее, операционная система Windows дает вам возможность монтировать, записывать или копировать ISO-файл на свой компьютер совершенно бесплатно, так что у нее есть свои преимущества. Вы можете использовать его для резервного копирования программного обеспечения, игр, фильмов и т. Д.
Как записать файлы ISO
Windows 8/8.1/10
- Загрузите образ ISO CD в папку на вашем компьютере. Я предпочитаю разместить его на своем рабочем столе для легкого и быстрого доступа.
- Откройте папку.
- Щелкните правой кнопкой мыши -> файл .iso.
- Из Меню -> Записать образ диска.
5. Откроется программа записи образа диска Windows.
6. Выберите устройство записи дисков.
7. Щелкните «Записать».
Вы можете подключить образы ISO в Mac OS X с помощью Дисковой утилиты, расположенной в каталоге / Applications / Utilities /.
- После запуска Дисковой утилиты перейдите из меню Дисковой утилиты вниз к «Открыть файл образа».
- Выберите свой файл ISO.
- Теперь ISO должен появиться смонтированным на рабочем столе Mac OS.
- Появится окно «Выберите изображение для записи».
- Выберите файл .iso, который вы хотите записать на CD / DVD.
- Убедитесь, что в дисковод вставлен диск, а затем нажмите кнопку «Записать».
- Появится окно Дисковой утилиты, показывающее ход записи.
- После завершения процесса записи Дисковая утилита проверит, что образ был записан правильно.
- Щелкните OK, чтобы извлечь диск.
Запись образа ISO может быть не такой простой задачей, как запись некоторых документов или музыки на диск, поскольку их природа очень отличается. Запись файла ISO на CD, DVD или Blu-ray означает сборку содержимого файла ISO на диске.
Еще раз, вы можете использовать мастер операционной системы Windows, чтобы записать ISO-образ на физический диск или USB-устройство, дважды щелкнув ISO-файл.Для этого вам не понадобятся никакие третьи лица, только следуя основным инструкциям мастера.
Например, Microsoft Office доступен в виде ISO-файла, который можно только записать или смонтировать, поэтому вам определенно нужно будет записать его непосредственно на свой компьютер. Напротив, есть некоторые программы, для использования которых требуется записать файл ISO вне операционной системы.
Эти программы могут быть похожи на инструменты диагностики жесткого диска, которые ваш компьютер может загружать с диска или флэш-накопителя.
Извлечение содержимого ISO-файла в папку может быть чрезвычайно полезным, если вы хотите точно узнать, что находится внутри, или если вы хотите получить доступ к определенным файлам в ISO-образе.
Верно, запись ISO-файла на физический диск или USB-устройство — не единственный способ его разблокировать.
Объединяем все вместе: файлы ISO в повседневной жизни
Программы сжатия и распаковки могут извлекать содержимое файла ISO в папку, чтобы вы могли просматривать его содержимое, как любую другую папку на вашем компьютере.
Например, в случае Microsoft Office вы можете установить программу, распаковав только установочные файлы.
ISO предназначен не только для Windows, и об этом стоит упомянуть, чтобы помочь тем, кто работает и строит на MacOS.
Загрузите WinZip, простой в использовании средство извлечения файлов ISO
Что такое расширение файла ISO?
Файлы ISO, также известные как образы дисков, являются полными копиями содержимого оптического диска, такого как CD или DVD.Эти файлы содержат не только файлы и папки, они содержат важную информацию файловой системы о структуре диска. Файлы ISO часто используются для создания резервных копий дисков или распространения программного обеспечения, и их можно использовать вместо реальных дисков, позволяя пользователям запускать программное обеспечение без необходимости загружать CD или DVD. WinZip to — это простой в использовании распаковщик ISO. Узнайте, как распаковать файлы iso, выполнив следующие действия.
Как открыть файлы ISO
- Сохраните файл.iso на рабочий стол. Если ваш сжатый файл был загружен с веб-сайта, его можно сохранить в папке «Загрузки» в ваших документах или в пользовательском каталоге.
- Запустите WinZip из меню «Пуск» или из ярлыка на рабочем столе. Откройте сжатый файл, щелкнув Файл> Открыть. Если ваша система имеет расширение сжатого файла, связанное с программой WinZip, просто дважды щелкните файл.
- Выберите все файлы и папки внутри сжатого файла. Или выберите несколько файлов или папок, которые вы хотите открыть, удерживая клавишу CTRL и щелкая по ним левой кнопкой мыши.
- Щелкните «Распаковать» одним щелчком мыши и выберите «Распаковать на ПК» или «Облако» на панели инструментов WinZip на вкладке «Распаковать / Поделиться».
- Выберите папку назначения для размещения распаковываемых файлов и нажмите кнопку «Распаковать».
- Теперь вы знаете, как распаковывать файлы iso. Найдите извлеченные файлы ISO в папке назначения.
Открыть файлы ISO в Windows или Mac
WinZip 26
- Окна 11
- Окна 10
- Окна 8
- Окна 7
- Internet Explorer 8 или новее
WinZip Mac 9
- Mac OS X 10.8, 10.9 или 10.10
- 64-разрядный процессор Intel
- поддерживает дисплеи Apple Retina
WinZip открывает и извлекает файлы сжатых архивов ISO и многие другие форматы.
Мы разработали WinZip для открытия и извлечения из самого широкого диапазона форматов файлов, включая все следующие:
Загрузите WinZip прямо сейчас, чтобы открывать файлы ISO в Windows, а затем пользуйтесь всем, что может предложить самая популярная в мире утилита сжатия, включая простейшее и наиболее практичное сжатие файлов, шифрование, упаковку, управление файлами и возможности резервного копирования данных.
Купить WinZip сейчас
Также посетите наш партнерский сайт www.openthefile.net, чтобы узнать о дополнительных возможностях открытия файлов ISO.
Что такое файл ISO? Как открыть файлы образа ISO
файлов ISO используются для распространения программного обеспечения. По своей сути файл ISO — это формат файла архива, который может содержать несколько файлов, и эти файлы могут быть исключительно большого размера. Файл ISO значительно сжимает эти файлы, часто уменьшая размер на несколько ГБ, что делает его идеальным для распространения файлов операционной системы.
ISO Значение
Образ ISO — это еще один термин, используемый для файлов ISO. Слово «изображение» иногда используется для обозначения того, что этот конкретный файл является «снимком» определенного файла или операционной системы, который можно использовать для восстановления компьютера или файла.
файлов ISO возникли с появлением оптических приводов (записывающих устройств для компакт-дисков и DVD-дисков). Приводы для компакт-дисков и DVD подходят к концу, так как многие люди теперь предпочитают использовать USB-накопители и / или внешние накопители для передачи данных, но формат файлов ISO жив.
Хотя некоторые файлы ISO могут содержать операционные системы, не все из них. Другие могут содержать программное обеспечение или копии / архивы / снимки файловых систем.
Как «открыть» ISO-образ или файл
ISO-образ или файл можно открыть разными способами. Используемый метод зависит от того, для чего будет использоваться файл.
Смонтировать ISO-образ
ISO-образ можно смонтировать как виртуальный оптический привод. Подобно тому, как в Windows 10 монтируется USB-накопитель или внешний накопитель, файл ISO можно смонтировать так, чтобы система считала, что к системе подключен оптический привод, на котором есть данные.
- Откройте проводник .
- Перейдите к ISO-файлу , который вы хотите смонтировать.
- Выберите файл и щелкните его правой кнопкой мыши.
- Выберите опцию Mount из контекстного меню.
- После установки перейдите к This PC , и файл будет отображаться как оптический привод.
- Дважды щелкните виртуальный оптический привод и просмотрите файлы в нем.
Записать образ ISO
Для образов ISO, которые являются операционными системами и предназначены для установки на ПК, вам необходимо записать образ ISO на USB-накопитель.Это связано с тем, что файл должен быть «прочитан» ПК, на котором не установлена ОС для настольных компьютеров, или извне.
Прежде чем записывать ISO-образ, вы должны знать;
- Какая в нем операционная система.
- Насколько велик должен быть USB-накопитель, чтобы образ ISO был успешно записан и запущен.
- Формат USB должен быть.
- Схема разделов, которую следует использовать при записи образа ISO (GPT или MBR).
Для записи ISO-образа необходимо установить стороннее приложение.Доступно довольно много инструментов, но для Windows 10 мы рекомендуем использовать Rufus. Мы также рекомендуем использовать USB, на котором больше ничего нет. Он будет отформатирован, и все данные на нем будут потеряны.
- ,
- Скачиваем и запускаем Rufus.
- Подключите USB , для которого вы хотите записать ISO-образ, на свой компьютер.
- В Rufus выберите образ, стиль раздела и файловую систему, которые будут использоваться для USB при записи образа ISO.
- Нажмите Пуск.
Запись ISO-образа может занять некоторое время. Наберитесь терпения и позвольте Руфусу работать, не прерывая его.
Извлечь ISO-образ
Образ ISO или файл ISO — это формат архива, который означает, что он может быть извлечен. Если у вас есть ISO-файл Windows 10, вы можете извлечь его и запустить файл Setup.exe внутри него.
- Установите инструмент для извлечения архива , например 7-Zip, в вашу систему.
- Откройте проводник и перейдите к файлу ISO.
- Щелкните правой кнопкой мыши файл ISO и выберите опцию разархивировать или извлечь.
Используйте приложения для чтения ISO-образа
Некоторые файлы образов ISO могут быть «прочитаны» другими приложениями. Примером этого является VirtualBox, который может установить ОС из образа ISO. Таким образом необходимо использовать несколько ISO-образов, и часто такие ISO-образы также можно записать на USB-накопитель.
Что такое файл ISO? ЗАКЛЮЧЕНИЕ
Файлы ISOпредставляют собой архивные файлы, что означает, что вы можете встретить их в Windows 10, macOS и Linux.Скорее всего, вы будете использовать разные инструменты для доступа к файлу в зависимости от ОС. Файлы ISO можно монтировать и записывать во всех трех операционных системах.
Как смонтировать и записать ISO-образы в Windows 10
Если вы пропустили Windows 8 и обновили Windows 7 до Windows 10, вот посмотрите, как монтировать и записывать ISO-образы с помощью встроенных инструментов в новой ОС.
Когда была выпущена Windows 7, важной новой встроенной функцией была запись ISO-образов на диск. Когда появилась Windows 8, она включала запись ISO и позволяла монтировать образы ISO изначально без стороннего программного обеспечения.
Если вы пропустили Windows 8 и обновили Windows 7 до Windows 10, вот вам возможность использовать обе функции, которые все еще присутствуют в новой ОС Microsoft.
Монтирование ISO-образов в Windows 10
Прежде всего, мы рассмотрим монтирование ISO-файла. В предыдущих версиях Windows вам нужно было использовать сторонний инструмент, такой как Virtual Clone Drive, для монтирования ISO или такую утилиту, как ImgBurn, для записи их на диск.
Однако, начиная с Windows 8, монтировать ISO просто двойным щелчком.Это смонтирует образ диска как виртуальный привод, и вы сможете увидеть его содержимое.
Как и в примере ниже, я дважды щелкнул изображение Windows 7, чтобы открыть его файлы.
Вы также можете щелкнуть правой кнопкой мыши файл ISO и выбрать Mount из контекстного меню; обратите внимание, что чуть ниже это вариант Записать образ диска .
Вы также можете выбрать файл ISO и на ленте перейти к Manage> Mount …; обратите внимание, что вы также получаете значок прожига, используя этот метод навигации.
Независимо от того, как вы решите смонтировать ISO, он монтирует его как виртуальный диск, и он будет отображаться на этом ПК как диск. Например, на снимке ниже у меня смонтированы три разных файла ISO.
Тогда вы сможете получить к ним доступ так же, как если бы в вашем приводе был физический диск.
Также обратите внимание, что если вы хотите размонтировать ISO, щелкните правой кнопкой мыши и выберите Eject .
Запись ISO
Как я объяснил выше, возможность записи изображения находится либо на ленте, либо в контекстном меню.Запись ISO на диск практически такая же, как и в Windows 7. Вставьте чистый диск, щелкните правой кнопкой мыши и выберите Записать образ диска .
Затем запускается программа записи образов дисков Windows. Выберите дисковод с пустым CD или DVD. Я также предлагаю проверить Проверить диск после записи. Это позволит убедиться в отсутствии ошибок на диске во время записи.
После этого откроется дисковод с заполненным диском.Вот и все!
Хотя обычно быстрее создать установочный USB-накопитель для программного обеспечения, некоторым людям удобнее использовать физический DVD, CD или Blu-ray диск. Флэш-накопители легко теряются. Если по какой-либо причине вам необходимо записать на диск розничную копию Windows 7 или более поздней версии, перейдите на сайт загрузки программного обеспечения Microsoft.
Там вы найдете ISO для 32- и 64-битных версий Windows 7, 8.1 и Windows 10.
И еще кое-что.Если у вас установлена утилита сжатия файлов, такая как 7-zip, она могла взять на себя ассоциацию файлов для ISO. Если это так, вам нужно будет изменить его на проводник Windows. Для этого перейдите в Настройки > Система> Приложения по умолчанию> Выбрать приложения по умолчанию по типу файла . Прокрутите вниз и сделайте Проводник Windows по умолчанию.
Подробнее об этом читайте в нашей статье: Как изменить программы по умолчанию в Windows 10.
И если у вас есть вопросы, проблемы или предложения по новой ОС Microsoft, не забудьте подписаться на нашу бесплатную Windows 10. Форумы.
Что такое файл ISO? Как открыть файлы образов ISO
Файлы ISO используются для распространения программного обеспечения. По своей сути файл ISO — это формат файла архива, который может содержать несколько файлов, и эти файлы могут быть исключительно большого размера. Файл ISO значительно сжимает эти файлы, часто уменьшая размер на несколько ГБ, что делает его идеальным для распространения файлов операционной системы.
ISO Значение
Образ ISO — это еще один термин, используемый для файлов ISO.Слово «изображение» иногда используется для обозначения того, что этот конкретный файл является «снимком» определенного файла или операционной системы, который можно использовать для восстановления компьютера или файла.
файлов ISO возникли с появлением оптических приводов (записывающих устройств для компакт-дисков и DVD-дисков). Приводы для компакт-дисков и DVD подходят к концу, так как многие люди теперь предпочитают использовать USB-накопители и / или внешние накопители для передачи данных, но формат файлов ISO жив.
Хотя некоторые файлы ISO могут содержать операционные системы, не все из них.Другие могут содержать программное обеспечение или копии / архивы / снимки файловых систем.
Как «открыть» ISO-образ или файл
ISO-образ или файл можно открыть разными способами. Используемый метод зависит от того, для чего будет использоваться файл.
Смонтировать ISO-образ
ISO-образ можно смонтировать как виртуальный оптический привод. Подобно тому, как в Windows 10 монтируется USB-накопитель или внешний накопитель, файл ISO можно смонтировать так, чтобы система считала, что к системе подключен оптический привод, на котором есть данные.
- Откройте проводник .
- Перейдите к ISO-файлу , который вы хотите смонтировать.
- Выберите файл и щелкните его правой кнопкой мыши.
- Выберите опцию Mount из контекстного меню.
- После установки перейдите к This PC , и файл будет отображаться как оптический привод.
- Дважды щелкните виртуальный оптический привод и просмотрите файлы в нем.
Записать образ ISO
Для образов ISO, которые являются операционными системами и предназначены для установки на ПК, вам необходимо записать образ ISO на USB-накопитель.Это связано с тем, что файл должен быть «прочитан» ПК, на котором не установлена ОС для настольных компьютеров, или извне.
Прежде чем записывать ISO-образ, вы должны знать;
- Какая в нем операционная система.
- Насколько велик должен быть USB-накопитель, чтобы образ ISO был успешно записан и запущен.
- Формат USB должен быть.
- Схема разделов, которую следует использовать при записи образа ISO (GPT или MBR).
Для записи ISO-образа необходимо установить стороннее приложение.Доступно довольно много инструментов, но для Windows 10 мы рекомендуем использовать Rufus. Мы также рекомендуем использовать USB, на котором больше ничего нет. Он будет отформатирован, и все данные на нем будут потеряны.
- ,
- Скачиваем и запускаем Rufus.
- Подключите USB , для которого вы хотите записать ISO-образ, на свой компьютер.
- В Rufus выберите образ, стиль раздела и файловую систему, которые будут использоваться для USB при записи образа ISO.
- Нажмите Пуск.
Запись ISO-образа может занять некоторое время. Наберитесь терпения и позвольте Руфусу работать, не прерывая его.
Извлечь ISO-образ
Образ ISO или файл ISO — это формат архива, который означает, что он может быть извлечен. Если у вас есть ISO-файл Windows 10, вы можете извлечь его и запустить файл Setup.exe внутри него.
- Установите инструмент для извлечения архива , например 7-Zip, в вашу систему.
- Откройте проводник и перейдите к файлу ISO.
- Щелкните правой кнопкой мыши файл ISO и выберите опцию разархивировать или извлечь.
Используйте приложения для чтения ISO-образа
Некоторые файлы образов ISO могут быть «прочитаны» другими приложениями. Примером этого является VirtualBox, который может установить ОС из образа ISO. Таким образом необходимо использовать несколько ISO-образов, и часто такие ISO-образы также можно записать на USB-накопитель.
Что такое файл ISO? ЗАКЛЮЧЕНИЕ
Файлы ISOпредставляют собой архивные файлы, что означает, что вы можете встретить их в Windows 10, macOS и Linux.Скорее всего, вы будете использовать разные инструменты для доступа к файлу в зависимости от ОС. Файлы ISO можно монтировать и записывать во всех трех операционных системах.
Как работать с файлами ISO в Windows 10
ФайлыISO содержат полный архив данных, который обычно — или традиционно — находится на оптических носителях. Хотя компакт-диски и DVD-диски сейчас нечасто используются для распространения программного обеспечения, ISO-образы по-прежнему являются обычным контейнером для больших загрузок программного обеспечения. Разработчики, выпускающие программное обеспечение в форме ISO, включают Microsoft в ее установочные образы Windows 10.
Windows имеет хорошую поддержку файлов ISO с момента запуска Windows 8. Без какого-либо стороннего программного обеспечения вы можете просмотреть содержимое файлов ISO, подключив их к файловой системе вашего устройства. Это работает аналогично подключению USB-накопителя.
Чтобы смонтировать образ диска, найдите его в файловой системе и дважды щелкните по нему. Windows смонтирует образ как виртуальный оптический привод. Это означает, что оно будет отображаться как устройство в разделе «Этот компьютер» и на боковой панели проводника.Диск также получит собственную букву диска.
Щелкните диск, чтобы просмотреть его содержимое. Вы увидите обычную структуру папок, в которой отображаются все файлы и каталоги в изображении. Вы можете копировать и вставлять файлы из изображения с помощью стандартных команд Windows. Когда вы закончите просматривать изображение, вы можете «размонтировать» его со своего компьютера, щелкнув правой кнопкой мыши виртуальный диск и выбрав «Извлечь».
Иногда может потребоваться записать файл ISO обратно на оптический диск.Вставьте CD или DVD в дисковод. Щелкните правой кнопкой мыши свой ISO и выберите «Записать образ диска» из контекстного меню. Убедитесь, что в раскрывающемся списке «Устройство записи дисков» указан правильный дисковод.
Установка флажка «Проверять диск после записи» позволит Windows сканировать записанный диск на наличие проблем с записью файлов. Это добавляет короткое время после завершения записи, но рекомендуется для предотвращения непреднамеренной потери данных. Нажмите «Записать» и дождитесь завершения операции.
На этом встроенные в Windows возможности ISO заканчиваются.Особо следует отметить, что Windows 10 по-прежнему не может записать ISO на USB-накопитель. Для этого вам потребуется приобрести стороннее программное обеспечение, например популярный инструмент с открытым исходным кодом Rufus.
Поделиться этим сообщением:
4 способа открытия или просмотра файлов ISO в Windows 10/8/7 / XP
ISO-файлможет быть чрезвычайно полезен, когда вам нужно установить операционную систему или даже программную утилиту. По сути, файл ISO — это копия всего содержимого с DVD / CD / BD в заархивированном формате. Файлы внутри могут быть любыми: мультимедийные файлы, такие как музыка и видео, установочные файлы и так далее.Сам файл изображения не сжат, и структура, которую он использует для хранения данных, будет основана на файловой системе, которая была на диске, содержащем исходные данные.
Проблема с файлами ISO заключается в том, что вы не можете просмотреть содержимое или даже открыть файл без специальных утилит или встроенной поддержки. В Windows встроенная поддержка файлов ISO появилась только в Windows 8, что означает, что более старые версии, такие как Windows 7, требуют инструментов для этого. В Windows 10 есть встроенная поддержка, но у вас также есть другие утилиты, которые позволяют просматривать содержимое файла ISO без необходимости записывать его на диск или накопитель.
Самый простой способ просмотреть файлы ISO-файла в Windows 10 — использовать возможность монтирования виртуального диска. Эта функция позволяет монтировать файл ISO на виртуальном диске, а не на физическом диске или диске. Преимущество состоит в том, что вам не нужно записывать файл на диск, чтобы увидеть содержимое, поэтому для этой цели не будет расходоваться diskc.
Однако часто возникают проблемы с монтированием файла в Windows 10. Он может показывать ошибку, если образ ISO изначально был создан неправильно.Если вы столкнулись с такой проблемой, то для просмотра файла ISO может потребоваться стороннее приложение.
Метод 1: Как быстро открыть ISO-образ с помощью редактора ISO
Открытие файла ISO в Windows 10 — это не ракетостроение. На самом деле существует множество бесплатных и платных приложений, которые могут выполнить эту задачу. Однако некоторые из них чрезвычайно сложны в использовании и имеют проблемы совместимости с последним обновлением Windows 10. Итак, здесь мы выберем тот, который хорошо работает во всех версиях Windows 10.
UUByte ISO Editor — это кроссплатформенный набор инструментов ISO, который имеет несколько основных функций для работы с файлами образов ISO. Он может быстро открывать любые файлы ISO-образов как на ПК с Windows, так и на Mac.
Почему выбирают UUByte ISO Editor
- Открытие всех типов файлов ISO-образов.
- Мгновенно загрузить файл образа ISO.
- Создать загрузочный USB для установки ОС.
- Свободно редактируйте ISO-образ.
- Создать новый ISO-образ из папок или файлов.
Шаг 1. Подготовка
Установите редактор ISO UUByte на компьютер с Windows 10, на котором находится файл образа ISO. В комплекте с программой есть мастер установки. Просто следуйте инструкциям и установите его на свой компьютер.
Шаг 2. Загрузите ISO-образ
Откройте редактор ISO UUByte с помощью ярлыка на рабочем столе и щелкните вкладку «Извлечь» на экране приветствия. Теперь нажмите кнопку «Загрузить ISO» в правом верхнем углу, и вам будет предложено импортировать файл ISO в программу.
Шаг 3. Откройте файл ISO напрямую
Теперь проверьте маленького бота squre слева от поля Имя файла . Это действие выберет все файлы и папки, сжатые в образе ISO. Затем нажмите кнопку «Извлечь», чтобы сохранить все содержимое в локальную папку. Подождите несколько секунд, и файл ISO откроется.
Это один из лучших способов открыть файл образа ISO на компьютере с Windows 10.Это быстро и мощно! Что наиболее важно, он имеет простой для понимания пользовательский интерфейс. Никаких хлопот при использовании этого замечательного приложения.
Метод 2: Откройте файл ISO с помощью пакета аудита монтирования файла Pismo
Pismo File Mount Audit Package — фаворит многих разработчиков, поскольку он неинвазивен и прост в использовании. Это тоже бесплатно. Утилита для краткости называется PFMAP и позволяет быстро монтировать образы ISO, извлекать файлы и затем размонтировать их.Он делает это путем преобразования файла ISO в папку с файлами, которую вы можете дважды щелкнуть, чтобы открыть и просмотреть. Посмотрим, как работает PFMAP:
Шаг 1 : Загрузите программное обеспечение PFMAP на свой ПК с Windows 10 и установите его.
Шаг 2 : После завершения установки вы можете просто щелкнуть правой кнопкой мыши ISO-файл в проводнике и выбрать «Смонтировать». Вы заметите, что значок ISO для файла теперь заменен другим, что означает, что теперь это папка с файлами.Дважды щелкните по нему, и файл откроется, показывая вам содержимое файла ISO.
Шаг 3 : Если вам не нужно ничего копировать или извлекать, просто щелкните правой кнопкой мыши папку с основным файлом и выберите «Размонтировать», чтобы вернуть ее в формат ISO.
Многие люди предпочитают эту утилиту следующей — WinRAR — потому что последняя, как известно, создает некоторые проблемы при извлечении файлов из ISO-образа. Тем не менее, это популярный инструмент для этой цели.
Метод 3. Как просмотреть ISO-образ в Windows через WinRAR
WinRAR — это, по сути, платная утилита, но есть долгий пробный период, прежде чем вам нужно будет что-либо платить. В некоторых странах, например в Китае, также доступна полностью бесплатная версия. По сути, это инструмент архивирования для сжатия файлов, но он позволяет вам просматривать содержимое файла ISO, чтобы вы могли его скопировать или извлечь.
Шаг 1 : Загрузите и установите WinRAR на свой компьютер с Windows 10.
Шаг 2 : Перейдите к файлу и щелкните его правой кнопкой мыши, затем «Открыть с помощью…» и выберите «WinRAR».
Шаг 3 : Теперь вы должны увидеть содержимое файла изображения в виде вложенных папок и файлов. Просто закройте приложение WinRAR, когда закончите.
Как уже упоминалось, при использовании WinRAR вы можете столкнуться с определенными проблемами. Проблема обычно возникает, когда файлы в ISO-образе повреждены, но это также может быть связано с самим программным приложением.Если WinRAR у вас не работает, попробуйте метод, описанный ниже.
Метод 4: разархивируйте файл ISO в Windows 10/7 / XP с помощью 7-Zip
7-Zip — это программа для архивирования и сжатия файлов с открытым исходным кодом, которая приобрела огромную популярность среди пользователей Windows. Существует также модифицированная версия Easy 7-Zip, которая имеет те же функции, но более проста в использовании. Вы можете использовать любой из них для просмотра содержимого файла ISO.
Шаг 1 : Загрузите 7-Zip или Easy 7-Zip на свой компьютер с Windows 10 и установите приложение.
Шаг 2 : Запустите программу, после чего вы увидите окна навигации, похожие на Windows Explorer.
Шаг 3 : Найдите файл ISO, который вы хотите просмотреть, щелкните его правой кнопкой мыши, перейдите в 7-Zip и затем нажмите «Открыть архив». Это откроет файл ISO, и вы сможете увидеть папки и файлы внутри.
С помощью Easy 7-Zip можно делать и другие вещи, например, удалять архивные файлы после извлечения, позволять программному обеспечению открывать место вывода и даже автоматически закрывать программу после завершения извлечения.
Бонус: Как открыть файлы ISO на компьютере Mac
Дисковая утилита чрезвычайно полезна для пользователей Mac, поскольку она позволяет просматривать содержимое файлов ISO без предварительной записи их на компакт-диск. Он работает путем создания образа диска ISO-файла, который вы можете открывать и просматривать, как на компакт-диске или DVD. Процесс прост, но файлы необходимо извлечь в образ диска. Вот как это происходит:
Шаг 1 : Перейдите в «Приложения» в Mac Finder и выберите «Утилиты».Дважды щелкните «Дисковая утилита». Вы также можете попасть туда, щелкнув меню «Перейти» в Finder, а затем нажав оттуда Дисковую утилиту.
Шаг 2 : Когда он открыт, перейдите в меню «Файл» и найдите там пункт «Открыть образ диска».
Шаг 3 : Откроется окно навигации, в котором вам нужно найти файл ISO и выбрать его. Затем нажмите «Открыть» в правом нижнем углу этого окна.
Будет извлечено содержимое ISO-файла и скопировано на образ диска на вашем рабочем столе.Перейдите на рабочий стол, дважды щелкните образ диска, и вы увидите все содержимое ISO-образа.
Вывод:
Вы можете попробовать использовать 7-Zip для Mac, если метод Дисковой утилиты вам не подходит. Есть также несколько альтернатив этому программному обеспечению, такие как The Unarchiver, WinZip для Mac, Zipeg и так далее. Все они предназначены для среды macOS, и их использование очень похоже на то, как это работает в Windows, хотя вы можете увидеть значительные различия в пользовательском интерфейсе.
