Как быстро перевести RAW в JPG
Ваша конфиденциальность очень важна для нас. Мы хотим, чтобы Ваша работа в Интернет по возможности была максимально приятной и полезной, и Вы совершенно спокойно использовали широчайший спектр информации, инструментов и возможностей, которые предлагает Интернет.
Личная информация Членов, собранная при регистрации (или в любое другое время) преимущественно используется для подготовки Продуктов или Услуг в соответствии с Вашими потребностями. Ваша информация не будет передана или продана третьим сторонам. Однако мы можем частично раскрывать личную информацию в особых случаях, описанных в «Согласии с рассылкой»
Какие данные собираются на сайте
При добровольной регистрации на получение рассылки «Инсайдер интернет предпринимателя» вы отправляете свое Имя и E-mail через форму регистрации.
С какой целью собираются эти данные
Имя используется для обращения лично к вам, а ваш e-mail для отправки вам писем рассылок, новостей тренинга, полезных материалов, коммерческих предложений.
Ваши имя и e-mail не передаются третьим лицам, ни при каких условиях кроме случаев, связанных с исполнением требований законодательства. Ваше имя и e-mail на защищенных серверах сервиса getresponse.com и используются в соответствии с его политикой конфиденциальности.
Вы можете отказаться от получения писем рассылки и удалить из базы данных свои контактные данные в любой момент, кликнув на ссылку для отписки, присутствующую в каждом письме.
Как эти данные используются
На сайте www.phototricks.ru используются куки (Cookies) и данные о посетителях сервиса Google Analytics.
При помощи этих данных собирается информация о действиях посетителей на сайте с целью улучшения его содержания, улучшения функциональных возможностей сайта и, как следствие, создания качественного контента и сервисов для посетителей.
Вы можете в любой момент изменить настройки своего браузера так, чтобы браузер блокировал все файлы cookie или оповещал об отправке этих файлов. Учтите при этом, что некоторые функции и сервисы не смогут работать должным образом.
Учтите при этом, что некоторые функции и сервисы не смогут работать должным образом.
Как эти данные защищаются
Для защиты Вашей личной информации мы используем разнообразные административные, управленческие и технические меры безопасности. Наша Компания придерживается различных международных стандартов контроля, направленных на операции с личной информацией, которые включают определенные меры контроля по защите информации, собранной в Интернет.
Наших сотрудников обучают понимать и выполнять эти меры контроля, они ознакомлены с нашим Уведомлением о конфиденциальности, нормами и инструкциями.
Тем не менее, несмотря на то, что мы стремимся обезопасить Вашу личную информацию, Вы тоже должны принимать меры, чтобы защитить ее.
Мы настоятельно рекомендуем Вам принимать все возможные меры предосторожности во время пребывания в Интернете. Организованные нами услуги и веб-сайты предусматривают меры по защите от утечки, несанкционированного использования и изменения информации, которую мы контролируем. Несмотря на то, что мы делаем все возможное, чтобы обеспечить целостность и безопасность своей сети и систем, мы не можем гарантировать, что наши меры безопасности предотвратят незаконный доступ к этой информации хакеров сторонних организаций.
Несмотря на то, что мы делаем все возможное, чтобы обеспечить целостность и безопасность своей сети и систем, мы не можем гарантировать, что наши меры безопасности предотвратят незаконный доступ к этой информации хакеров сторонних организаций.
В случае изменения данной политики конфиденциальности вы сможете прочитать об этих изменениях на этой странице или, в особых случаях, получить уведомление на свой e-mail.
Для связи с администратором сайта по любым вопросам вы можете написать письмо на e-mail: [email protected]
программа для конвертации RAW в JPG
Всем привет! Сегодня я покажу как можно очень просто и быстро конвертировать большое количество фотографий из Raw формата в Jpeg.
http://fotokabi.netЗачем это нужно?
Однозначный ответ дать трудно, потому что у каждого свои цели. Например для меня это является не отъемлимой частью. Не редко накапливается несколько тысяч фотографий,которые очень много весят в сыром формате, дабы уменьшить их вес и размер я использую конвертирование в фотошопе.
Откройте фотошоп зайдите в Файл -> Сценарии -> Обработчик изображений
Шаг 2:Перед вами открывается обычное окно с простыми настройками
Как мы видим тут можно не только конвертировать из raw в jpeg, но и изменять качество, сохранять в еще двух форматах, и накладывать различного рода эффекты.
Для того чтобы конвертация прошла успешно настройте следующие пункты
Выбрать изображения для обработки: Так как эту статью я писал с целью для массой конвертации, поэтому советую собрать все необходимые изображения RAW формата в одну папку и указать к ней путь.
Выбрать место для сохранения обработанных изображений: например, что бы не терять лишнего времени я создаю новую папку на Флэш-носителе и указываю к не путь. И вам советую так делать, навряд ли вы собираетесь хранить дальше на ПК.
Тип файла: Обязательно поставьте галочка рядом «Сохранить как JPЕG». Так же фотошоп предлагает нам установить качество по 12 бальной шкале. Если вы собираетесь в последствии обрабатывать изображения например (ретушировать и тп), то советую ставить значение 12. А если вам все нравится, и вы конвертируете для простого хранения то можно оставить значение 5. Учтите качество кардинально влияет на размер изображения.
Так же фотошоп предлагает нам установить качество по 12 бальной шкале. Если вы собираетесь в последствии обрабатывать изображения например (ретушировать и тп), то советую ставить значение 12. А если вам все нравится, и вы конвертируете для простого хранения то можно оставить значение 5. Учтите качество кардинально влияет на размер изображения.
Вот мы и настроили встроенный в фотошопе обработчик изображений на автоматическое конвертирование рав в джепек. Для запуска нажмите кнопку «Выполнить», и можете идти гулять! =)
Подведем итог. За и ПротивЯ считаю этот урок был полезен абсолютно всем, а в особенности фотографам!
Исходя из урока мы наблюдаем сплошные плюсы,а именно:
- не прибегая к посторонним программам
- быстрота и простота
- автоматизация работы
- гибкие настройки
- Гарантированный результат и качество без вашего постоянного участия.
Я у верен более чем на 80% большинство из Вас конвертируют примерно так:
Открываете raw фотографию, и через функцию «Сохранить как.
В последующих уроках мы рассмотрим как с помощью обработчика, наложить массово различные эффекты на фотографии одним кликом, а также узнаем как максимально уменьшить размер фотографии, прибегая к минимальным ухудшениям. Не забывайте подписаться на рассылку, именно из нее вы будете узнавать первыми о новых уроках по работе с фотошоп.
Решил сделать над собой нечеловеческое усилие и написать-таки пост длиной менее 2000 знаков. Сегодня рассмотрим бесплатную программу , основное предназначение которой конвертировать RAW в JPEG и обработка цифровых фотографий. В какой-то мере «Raw Therapee» является бесплатным аналогом Adobe Lightroom. Я пользуюсь «Терапией» уже почти год, с той поры как на своем Canon A540 открыл RAW формат.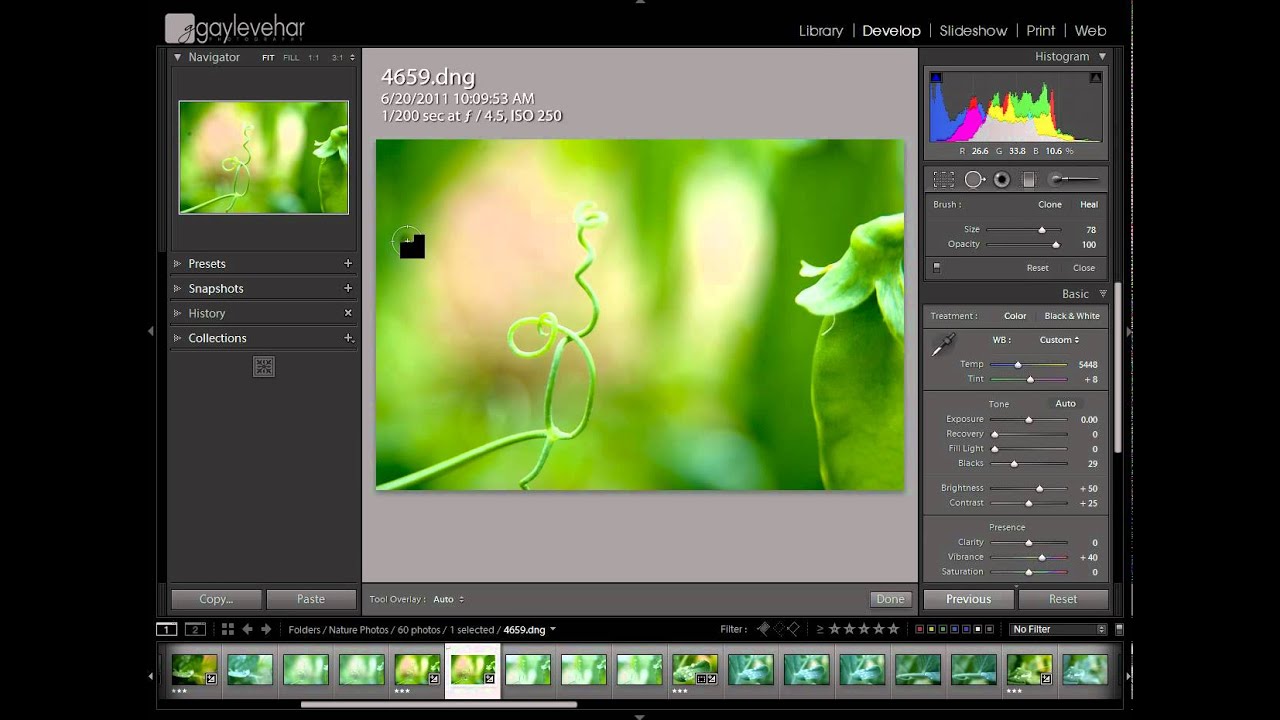
Посему переходим к интерфейсу программы(картинка кликабельна):
Я думаю, что особо описывать нечего — все настолько просто и наглядно. Единственный момент который стоит пояснения — это закладки в правой части окна. Вкладка «Основные» содержит инструменты, предназначенные для корректировки изображения. Так как программа поддерживает русский язык (еще один большой «плюс», кроме бесплатности), то вопросы вряд ли возникнут даже у тех, кто первый раз собирается конвертировать. А с помощью инструмента «Увеличение», вы в реальном времени увидите, как влияют на фотографию все ваши действия.
И пункт, который я бы хотел прояснить еще, это вторая вкладка «Преобразования»:
Здесь расположен небольшой набор инструментов для кадрирования, поворота, изменения размеров, и прочих «издевательств» над изображением. Dсе настолько просто и понятно, что разработчики даже не сделали кнопку Help.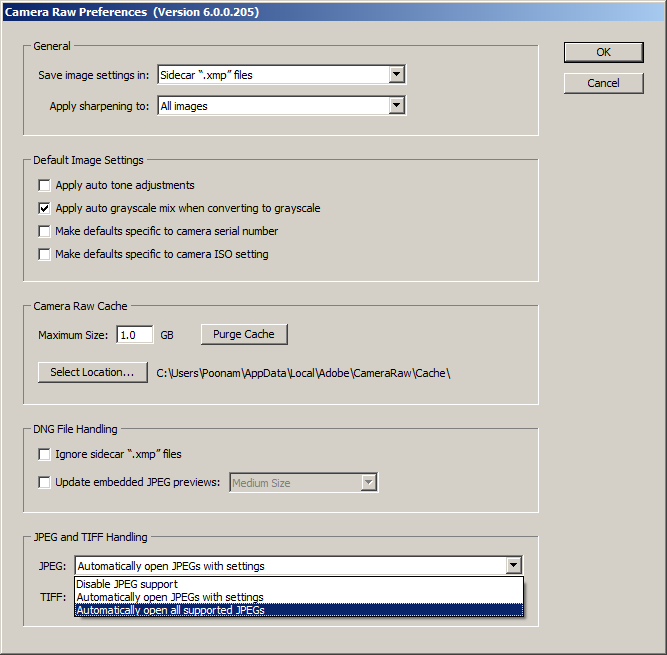 А я, кстати, это заметил только сейчас — такая она «нужная» тут.
А я, кстати, это заметил только сейчас — такая она «нужная» тут.
Скачать эту замечательную программу можно из раздела Download, с официального сайта . И напоследок о системных требованиях и операционных системах. Win2000, XP, Vista и оперативной памяти в 500 Мб программе достаточно. По крайней мере, на моем, устаревшем на 4 года компьютере, она «летает». И еще момент — программа также работает под ОС Linux. «Кроссплатформенность» это предпоследний «плюсик».
А последний — программа легко превращается в portable версию. Как это сделать — есть инструкция в FAQ на оффсайте.
___________________________________________________
___________________________________________________
Любому профессиональному фотографу не понаслышке знаком RAW формат. Конечно, работа
с такими изображениями невозможна без специализированной программы для конвертации
RAW файлов. Но, даже несмотря на такие сложности, большинство владельцев зеркальных
фотокамер предпочитают работать именно с RAW изображениями. Почему? Каковы преимущества
файлов RAW формата? Где взять программу, которая позволит быстро и бесплатно конвертировать
файлы формата RAW в JPG?
Но, даже несмотря на такие сложности, большинство владельцев зеркальных
фотокамер предпочитают работать именно с RAW изображениями. Почему? Каковы преимущества
файлов RAW формата? Где взять программу, которая позволит быстро и бесплатно конвертировать
файлы формата RAW в JPG?
Формат RAW: особенности
Производители фотоаппаратов реализуют в моделях своей техники различные решения, поэтому у каждой марки существует собственный формат «сырых» необработанных данных, которые получаются непосредственно с матрицы. В качестве единого термина, который призван показать, что изображение не подверглось обработке процессором камеры, используется
- В отличие от сжатия JPG, при сохранении и сжатии формата RAW используются иные алгоритмы,
которые не ухудшают качество конечного изображения.
 Это позволяет снимкам получаться
более качественными.
Это позволяет снимкам получаться
более качественными. - Размер файла формата RAW намного больше размера аналогичной картинки, сохраненной в формате JPEG. Тем не менее, он меньше, чем файл в формате TIFF.
- Данные о самом изображении сохраняются отдельно от данных об обработке (коррекция цвета, подавление шума и т.д.).
Программы для просмотра и конвертации RAW в JPG
Файлы формата RAW сохраняются на карте памяти фотокамеры аналогично изображениям
других форматов. Однако после копирования на компьютерный диск вам обязательно потребуется программа для просмотра и качественной конвертации RAW файлов в JPG. Проблема здесь состоит не только в том, что многие стандартные программы «не соглашаются»
открывать и просматривать файлы RAW, но и в том, что разнообразие таких форматов
для каждой отдельной марки фотокамеры очень велико. К примеру, Canon, Nikon, Samsung,
Sony имеют собственные RAW форматы, каждый из которых открывается в специализированной
программе только фирмы-производителя камеры.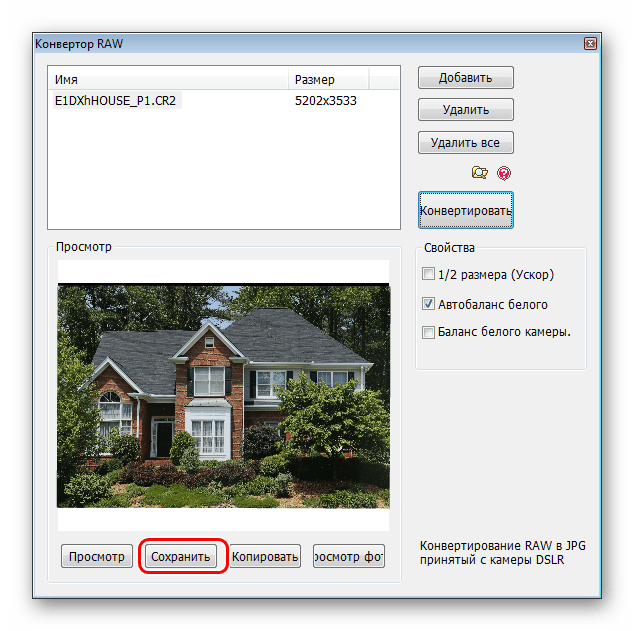
Иногда производители включают в комплект поставки бесплатные программы для просмотра, обработки и конвертации файла RAW формата в JPG. Но, во-первых, далеко не все эти программы содержат в себе необходимый набор функций и параметров. Во-вторых, приобретая, к примеру, камеру б/у с рук, в комплекте может и не быть диска с бесплатной программой для конвертирования из RAW в JPEG. Что делать в таком случае? Как просмотреть и качественно перевести RAW в JPG?
Как пользоваться бесплатной программой RAW Converter (Конвертер) для конвертации файлов в JPG?
Наша программа RAW Converter (Конвертер) поможет вам бесплатно перевести файл из RAW в JPEG, затратив минимум времени и усилий. При этом наше приложение способно конвертировать файлы RAW формата любой камеры: Canon, Nikon, Samsung, Sony и другие. Разработанная нами бесплатная программа RAW Converter (Конвертер) поможет вам выполнить конвертацию в JPG файлов RAW следующих форматов:
. dng dng | Adobe | .3fr | Hasselblad | .arw,.srf,.sr2 | Sony |
| .bay | Casio | .crw,.cr2 | Canon | .dcr,.kdc | Kodak |
| .erf | Epson | .mef | Mamiya | .mrw | Minolta |
| .nef,.nrw | Nikon | .orf | Olympus | .raf | Fujifilm |
| .raw .rwl .dng | Leica | .raw,rw2 | Panasonic | .r3d | Red One |
| .ptx,.pef | Pentax | .srw | Samsung | .x3f | Sigma |
Пользоваться нашей бесплатной программой RAW Converter (Конвертер) легко и просто. Чтобы конвертировать файл RAW в JPG, вам нужно выполнить несколько простых действий:
- Выберите нужное изображение при помощи кнопки «Выберите файл».

- Выберите размер и формат изображения которое вы хотите получить
- Получите результат и сохраните файл на ваш компьютер нажав кнопку «Сохранить».
Чтобы получить намного больше возможностей работы с бесплатной онлайн программой для создания анимированных изображений Gif Animator – просто зарегистрируйтесь на нашем сайте!
Вы можете продолжить создавать Gif анимацию, даже если при предыдущем посещении ресурса вам пришлось прервать свою работу. Ведь все ваши творения вы всегда сможете найти на сайте! А лучшие Gif анимации, которые вы сумели создать при помощи нашей бесплатной онлайн программы Gif Animator, попадут в галерею сайта и сумеют стать предметом вашей личной гордости.

| Категория файлов |
Фото RAW и JPG: как выбрать подходящий формат
Плюсы и минусы RAW и JPG
06.10.2020
Перед фотографами, снимающими на цифровую камеру, остро встает вопрос: RAW или JPG? Эти форматы нужны для разных целей, поэтому важно понимать принципиальные отличия между ними. Обсудим, что такое JPG и RAW, их достоинства и недостатки, а также посмотрим, как изменить формат снимка в программе для редактирования фото.
Сравним форматы, чтобы вам было легче решить, какой выбрать
Плюсы и минусы RAW
RAW фото часто называют «сырыми» из-за того, что после финальной обработки для последующего просмотра их надо обязательно конвертировать в другой формат. Например, в JPG или PNG. Иначе без специальных программ файл просто не откроется на компьютере. Да и загрузить такие снимки в интернет не получится.
Можно одновременно обрабатывать несколько кадров
Зачем связываться с такими сложностями? Но достоинств у raw огромное количество.
Плюсы:
- Широкие возможности в обработке — можно работать с каждым цветом отдельно, корректировать свет и тень, контрастность насыщенность. Также при фотографировании в файле фиксируются дополнительные данные и можно получить детали из пересвеченной или слишком темной области снимка.
- Устранение шумов — вы легко поднимете резкость изображения, не нарушая цветовой гармонии кадра.
- Исходная информация при обработке не теряется — можно всегда быстро вернуться к исходному варианту.
- Удобная настройка баланса белого — если при съемке что-то пошло не так, снимок легко приблизить к идеалу.
- Конвертация фотографий — изображения можно перевести в любой другой формат. Для этого достаточно самого просто фоторедактора. А наоборот конвертировать уже не получится. Если провести аналогию, то RAW — это целая библиотека, где есть море информации, а фото JPG — только одна книга.
RAW формат изображения хранит большой объем информации, необходимой для обработки
Минусы:
- Большой вес файла по сравнению с другими типами.
- Просмотр фотографий на компьютере возможен только при наличии специального софта.
- Невозможность печатать и публиковать снимки в интернете, пока изображение не будет конвертировано.
Хотите хорошее качество картинки? Готовьте место на карте памяти и на ПК!
Достоинства и недостатки JPG
Это самый популярный формат для фотографий и других изображений. Он довольно качественно отображает реальную картину мира, но при это файл со снимком не отличается большим размером. Данный факт особенно важен, когда приходится иметь дело с огромным количеством снимков. Это особенно актуально для тех, кто много фотографирует, — так как место на ПК исчезает с катастрофической скоростью.
Плюсы:
- При фотографировании вы получаете готовое изображение, которое не нуждается в конвертации. Его можно сразу распечатать или загрузить в интернет.
- Снимки занимают относительно мало места на ПК и на карте памяти фотоаппарата.
- Все настройки можно выставить на камере при съемке, чтоб получить кадр не требующий обработки.
Удобно, что снимки можно использовать без всякой обработки
Минусы:
- Возможности редактирования фотографий существенно ограничены по сравнению с RAW.
- Общее качество и резкость фотографий уступают предыдущему формату.
Качество картинки уступает фотографиям, снятым в raw
Когда лучше фотографировать в RAW
Есть ситуации, когда съемка джипегов особенно нецелесообразна. Если вы хотите получить отличный результат, то выбирайте RAW в следующих случаях:
- пейзажная и архитектурная съемка — природа, дома, крупные ТЦ и маленькие магазины смотрятся намного интереснее, если есть возможность эффектно отредактировать кадр;
- создание художественного фото — такие работы предполагают детальную коррекцию цвета, света, тени и т.д.;
- для подготовки печатной продукции — крупных буклетов, рекламных баннеров, плакатов и подобного;
- фотографирование в сложных условиях, например, при плохой освещенности;
- для съемки в режиме HDR — так получится создать максимально качественную и красивую картинку.
Художественные и пейзажные фото нуждаются в качественной обработке
Также новичкам стоит обратить внимание на этот тип файлов — он поможет скрыть их возможные ошибки. К примеру, вы неверно выставили экспозицию и картинка вышла слишком темной. При обработке этот дефект легко исправим.
Как изменить формат фото на JPG
Так как raw доступен только для обработки фото, то для остальных задач его надо перевести в другой формат. Задача решается очень легко — cкачайте фоторедактор ФотоМАСТЕР с нашего сайта и меняйте расширение картинки за пару кликов мыши! Чтобы конвертировать фото в JPG, действовать надо так:
- откройте файл в редакторе ФотоМАСТЕР;
- создание художественного фото — такие работы предполагают детальную коррекцию цвета, света, тени и т.д.;
- найдите в меню «Файл» пункт «Быстрый эскорт» и выберите нужное расширение для сохранения фото;
- укажите папку, куда следует поместить конвертированную картинку.
Конвертируйте фотографии быстро и легко!
Подводим итоги
Конвертировать любое изображение в JPG при наличии подходящей программы получится за секунды. Чтобы сделать RAW-фото, нужно выставить соответствующие настройки на фотоаппарате. Опытные фотографы признают, что снимать лучше в RAW — качество картинки в разы лучше, да и возможности для обработки поражают воображение. Если вы еще не пробовали, то это отличный повод взять в руки камеру и получить этот бесценный опыт!
Как пакетно конвертировать фотографии с Adobe Bridge 2021
Adobe Bridge — одна из лучших бесплатных альтернатив приложению Windows 10 Photos. Он объединяет все ваши медиафайлы в одном месте, а также содержит множество удивительных функций, которые вы не получите с приложением «Фото».
Одна такая удобная функция в программном обеспечении позволяет вам конвертировать фотографии в другой формат файла с помощью Photoshop. Вы можете использовать эту функцию для преобразования файлов изображений RAW в JPEG, PSD или TIFF и даже использовать ее для запуска действий Photoshop над всеми вашими файлами.
Читайте дальше, чтобы узнать, как вы можете конвертировать фотографии с помощью Adobe Bridge, а также краткий обзор того, как вы можете использовать программное обеспечение для пакетной обработки изображений перед их конвертированием.
Также на
5 основных плагинов Photoshop, которые вы должны иметь
Как выполнить пакетную обработку фотографий с помощью Adobe Bridge
Прежде чем приступить к преобразованию фотографий в другой формат файла, давайте посмотрим, как можно одновременно обрабатывать несколько изображений с помощью Adobe Bridge. Убедитесь, что в вашей системе установлен Photoshop, а затем выполните следующие простые шаги для обработки нескольких фотографий с помощью Bridge:
Шаг 1: Запустите Bridge, а затем выберите «Открыть» в меню файлов, чтобы выбрать папку, содержащую все изображения, которые вы хотите обработать вместе.
Шаг 2: Теперь щелкните правой кнопкой мыши на первой фотографии и выберите опцию «Открыть в Camera Raw».
Это откроет выбранную фотографию в Photoshop’s Camera Raw фильтр, где вы можете внести необходимые изменения.
Шаг 3: Как только вы будете удовлетворены изменениями, нажмите Готово в правом нижнем углу окна Camera Raw.
Шаг 4. Теперь, чтобы применить те же правки к следующему изображению, просто щелкните правой кнопкой мыши на изображении, прокрутите вниз до параметра «Разработать параметры» и выберите «Предыдущее преобразование».
Это автоматически применит ваши предыдущие изменения к выбранному изображению. Чтобы сделать это для всех изображений в папке, просто выберите все из них, удерживая клавишу Ctrl, щелкните правой кнопкой мыши на любом из них, а затем выберите параметр «Предыдущее преобразование».
Примечание. Пакетную обработку следует использовать только для похожих изображений, которые были нажаты в тех же условиях. Если вы обрабатываете совершенно разные фотографии вместе, вы не получите наилучших результатов. С различными изображениями лучше обрабатывать каждое изображение индивидуально.Как пакетно конвертировать фотографии с Adobe Bridge
Теперь, когда вы знаете, как пакетно обрабатывать файлы с помощью Bridge, давайте перейдем к конвертации этих файлов в другой формат. Просто выполните эти простые шаги, чтобы конвертировать фотографии с Adobe Bridge:
Шаг 1: Запустите Bridge, а затем выберите «Открыть» в меню «Файл», чтобы выбрать папку, содержащую все изображения, которые вы хотите преобразовать вместе.
Шаг 2. Выберите все изображения, затем нажмите «Инструменты» на верхней панели инструментов, выделите параметр «Фотошоп» и нажмите «Обработчик изображений».
Шаг 3: В обработчике изображений выберите место, в котором вы хотите сохранить изображения, щелкнув по кружку рядом с серой опцией Выбрать папку. Кроме того, вы можете пропустить этот шаг, если вы хотите сохранить изображения в той же папке.
Шаг 4: Затем выберите формат, в который вы хотите конвертировать изображения, установив флажки рядом с опциями Сохранить как JPEG, Сохранить как PSD или Сохранить как TIFF.
Здесь вы также сможете вносить изменения в качество получаемых изображений, изменять их размер и даже конвертировать их в профиль sRGB.
Шаг 5: Если вы хотите запустить какое-либо действие Photoshop на изображениях, установите флажок рядом с параметром «Запустить действие».
Шаг 6: Теперь выберите действие из выпадающего меню.
Шаг 7: После внесения всех этих изменений просто нажмите кнопку «Выполнить» в правом верхнем углу, и программа автоматически применит все изменения к выбранным изображениям.
Кроме того, если вы хотите увидеть, как будут выглядеть все изменения, вы также можете поставить галочку рядом с опцией Open first image, чтобы применить настройки в Image Processor.
Это откроет первое изображение в папке и покажет вам, как оно будет выглядеть после применения изменений. Это помогает быть абсолютно уверенным в том, что вы делаете. Преобразованные изображения будут сохранены в выбранной папке назначения.
Процесс занимает немного времени, поэтому не беспокойтесь, если все изображения не появляются сразу. И если вы добавите слишком много изменений, то программе потребуется еще больше времени для обработки и преобразования всех изображений.
Также на
#photoshop
Нажмите здесь, чтобы увидеть нашу страницу статей о фотошопеЛегко конвертировать все ваши фотографии с Adobe Bridge
Теперь, когда вы знаете, как обрабатывать и конвертировать несколько фотографий с помощью Adobe Bridge, я уверен, что вам будет намного проще обрабатывать большие партии изображений.
Еще раз, просто имейте в виду, что пакетная обработка не всегда приводит к лучшим изображениям. Поэтому, если вы стремитесь достичь идеальных результатов для каждого изображения, лучше всего редактировать их по отдельности.
Далее: теперь, если вы чувствуете, что пакетное преобразование с помощью Adobe Bridge немного сложнее, ознакомьтесь со следующей статьей, чтобы узнать, как можно еще больше упростить процесс с помощью IrfanView.
Рендер изображения формата RAW / Хабр
Рис. 1: фото на Nikon D610 с объективом AF-S 24-120mm f/4 и параметрами 24mm f/8 ISO100
Каковы базовые шаги рендера изображения формата RAW на низком уровне? В данной статье я опишу, что происходит «под капотом» конвертеров цифровой камеры, где необработанные данные превращаются в пригодное для просмотра изображение формата RAW – иногда этот процесс называют рендерингом. Для демонстрации преобразования информации с изображения на каждом шаге я буду использовать приведённую в начале статьи фотографию, сделанную на Nikon D610 с объективом AF-S 24-120mm f/4 и параметрами 24mm f/8 ISO100.
Рендеринг – это преобразование RAW и редактирование
Рендеринг можно разделить на два основных процесса: преобразование RAW и редактирование. Преобразование RAW необходимо для превращения необработанных данных изображения в стандартный формат, который понимают программы для редактирования и просмотра изображений, а также устройства для работы с ними. Обычно для этого используется колориметрическое цветовое пространство RGB типа Adobe или sRGB.
Редакторы берут информацию об изображении в стандартном цветовом пространстве и применяют к ней изменения, с тем, чтобы изображение стало более «подходящим» или «приятным» для фотографа.
Пример чистого конвертера RAW – dcraw от Дэвида Коффина. Пример чистого редактора — Photoshop от Adobe. Большинство конвертеров RAW на самом деле сочетают в себе функции преобразования RAW с функциями редактора (к примеру, Capture NX, LR, C1).
7 шагов базового преобразования RAW
Граница того, где заканчивается конвертация и начинается редактирование, достаточно размыта, но, в зависимости от того, как их разделять, можно выделить всего 7 шагов в основном процессе преобразования файла RAW в стандартное колориметрическое цветовое пространство – к примеру, sRGB. Шаги не обязательно должны идти в таком порядке, однако следующая последовательность довольно логична.
- Загрузить линейные данные из файла RAW и вычесть уровни чёрного.
- Провести балансировку белого.
- Подправить линейную яркость.
- Обрезать данные изображения.
- Восстановить исходное изображение из мозаики (дебайеризация).
- Применить преобразования и коррекции цветов.
- Применить гамму.
В базовом преобразовании RAW процесс остаётся линейным до самого конца. В идеале кривая гаммы на последнем шаге исправляется устройством, выводящим изображение, поэтому система обработки изображения от начала и до конца – от момента, когда на матрицу падает свет, до момента, когда свет достигает глаз – примерно линейная. Если вам нужно «честно» отрендерить изображение, так, как оно попало на фотоматрицу – то это всё, что вам нужно от конвертера RAW.
+ Отображение тона: адаптация к динамическому диапазону устройства вывода
Однако, как мы увидим, базовое преобразование файлов RAW в существующих цифровых камерах почти никогда не даёт удовлетворительного результата, поскольку у большей части устройств вывода (фотобумага, мониторы) коэффициент контрастности уступает тому, который способны запечатлеть хорошие цифровые камеры. Поэтому практически необходимо провести коррекцию тонов, чтобы привести широкий динамический диапазон камеры к узкому динамическому диапазону устройства. Это может быть простая кривая контрастности – или более сложное отображение тона вместе с локальной и глобальной подстройкой теней, ярких участков, чёткости и т.п. (стандартные ползунки в коммерческих редакторах и ПО конвертеров). Обычно это делается при редактировании рендера – но если вы стремитесь получить «точный» цвет, в идеале отображение тона должно быть частью 6-го шага цветокоррекции во время конвертирования RAW (см.
отличный сайтАлекса Торгера с описанием цветовых профилей).
После семи базовых шагов конвертирования можно переходить к редактору, с тем, чтобы объективно скорректировать несовершенства, выявленные в конкретном кадре и в конкретном выводе картинки на устройство вывода – а также сделать изображение субъективно более приятным глазу художника. К примеру, исправить дисторсию объектива и латеральную хроматическую аберрацию; применить уменьшение шума; применить фильтр увеличения резкости. Возможно, некоторые из этих функций лучше выполнять в линейном пространстве, перед определёнными шагами конвертирования RAW, но обычно они необязательны, и их можно точно так же сделать и в редакторе после рендеринга в гамма-пространстве.
В данной статье мы сконцентрируемся на базовой части рендеринга, связанной с преобразованием RAW, а отображение тона и редактирование оставим для другого раза.
1. Загрузить линейные данные из файла RAW и вычесть уровни чёрного
Первый шаг в преобразовании RAW – простая загрузка данных из файла RAW в память. Поскольку форматы RAW отличаются от камеры к камере, большинство конвертеров используют вариации программ
LibRaw/
dcrawс открытым кодом. Следующие команды для LibRaw или dcraw перепакуют RAW в линейный 16-битный TIF, который смогут прочесть приложения для обработки (Matlab, ImageJ, PS, и т.д.). Установка программы не требуется, нужно только, чтобы исполняемый файл был в переменной PATH или находился в той же директории.
unprocessed_raw -T yourRawFileили
dcraw -d -4 -T yourRawFileЕсли ваша фотоматрица хорошо спроектирована и находится в рамках спецификаций, записанные данные будут находиться в линейном соотношении с яркостью света, однако обычно они хранятся со смещением, зависящим от камеры и канала. Т.н. уровни чёрного имеют величины в несколько сотен или тысяч DN, и их нужно вычесть из оригинальных необработанных данных, чтобы нулевая интенсивность пикселей совпадала с нулевым количеством света. dcraw с приведённой выше командной строкой сделает это для вас (хотя и применит некие средние значения). При использовании unprocessed_raw вам нужно знать значение уровня чёрного для вашей камеры и вычесть его соответственно (или можно использовать параметр –B, который, правда, в текущей версии LibRaw, похоже, не поддерживается).
Оказывается, что Nikon вычитает уровни чёрного из каждого канала перед записью в файлы D610, поэтому для нашего справочного кадра любая из команд сработает. Я загрузил её командой dcraw -d -4 –T, которая также масштабирует данные до 16 бит (см. шаг 3 по коррекции яркости далее).
Загруженные на этой стадии данные просто представляют собой интенсивность «серой шкалы» изображения. Однако в них есть соответствие положению на матрице, связанное с определённым цветовым фильтром, под которым оно находится. В байеровских матрицах идут ряды перемежающихся красного с зелёным цветов – и зелёного с синим – как показано на картинке. Точный порядок определяется по первому квартету активной области матрицы – в данном случае это RGGB, однако возможны и три других варианта.
Рис 2: матрица цветного фильтра Байера: расположение RGGB.
Байеровская матрица для D610 имеет раскладку RGGB. Необработанные данные выглядят на этом этапе следующим образом, как недоэкспонированное чёрно-белое изображение:
Рис. 3: Шаг 1: линейное необработанное изображение с вычтенными уровнями чёрного. Должно выглядеть таким же ярким, как следующий рис. 4. Если нет – ваш браузер неправильно обрабатывает цвета (я использую Chrome, и он, очевидно, обрабатывает их неправильно).
Если фото чёрное, то ваш браузер не знает, как показывать правильно размеченные линейные данные. Интересно, что редактор WordPress показывает изображение верно, но после публикации в Chrome оно выглядит неправильно (примечание: к 2019 году это, наконец, исправили) [статья 2016 года / прим. перев.]. Вот, как должно выглядеть это изображение:
Рис. 4: то же фото, но в виде CFA grayscale
Вот как линейные данные CFA выглядят непосредственно в файле. Выглядит темновато, поскольку я сместил экспозицию вправо, чтобы не обрезать блики водопада – это мы исправим позже, на шаге линейной коррекции яркости.
Изображение выглядит как полноценное чёрно-белое из-за малого размера, но на самом деле это не так: даже на одинаково освещённых участках видна пикселизация. Это происходит из-за того, что соседние цветовые фильтры, имея разную спектральную чувствительность, собирают разную информацию о цветах. Это легко видно при увеличении изображения. Вот как выглядит участок изображения сразу под карточкой WhiBal с увеличением до 600%:
Рис 5: CFA-пикселизация видна на равномерно серой карточке (сверху) и на окрашенных листьях.
2. Данные о балансе белого
Из-за спектрального распределения энергии источника света (в данном случае это частично закрытое облаками небо, свет которого проникает сквозь листву) и спектральной чувствительности фильтров, расположенных на матрице, различные цветные пиксели записывают пропорционально большие или меньшие значения даже при одном и том же освещении. Особенно это очевидно в нейтральных частях изображения, где, казалось бы, должны проявляться одинаковые средние значения по всем цветовым плоскостям. В данном случае на нейтрально серой карточке красные и синие пиксели записали значения в 48,8% и 75,4% от зелёного значения соответственно, поэтому они кажутся темнее.
Поэтому следующий шаг – применить баланс белого к линейным данным CFA, умножив каждый красный пиксель на 2,0493 (1/48,8%), а каждый синий – на 1,3256 (1/75,4%). В терминах Adobe мы получим чёрно-белое изображение, нейтральное относительно камеры. Тогда гарантированно, за исключением шума, все пиксели покажут одинаковые линейные значения на нейтральных частях изображения.
Рис. 6: после балансировки белого пикселизация серой карточки исчезает, но на цветных объектах она ещё видна.
Посмотрите, как исчезла пикселизация вверху изображения – для калибровки использовалась нейтрально серая карточка. Но, конечно, с цветных объектов пикселизация не исчезла: информация о цветах хранится в разности интенсивностей трёх каналов.
3. Корректировка линейной яркости
Большинство современных цифровых камер с заменяемыми объективами дают необработанные данные размерностью 12-14 линейных битов. Стандартная битовая глубина файлов (jpeg, TIFF, PNG) обычно задаётся в виде множителей 8, и любимой глубиной большинства редакторов сегодня являются 16 бит. Мы не можем просто взять 14-битные данные с вычтенным уровнем чёрного и сохранить их в 16 бит – всё попадёт в нижние 25% линейного диапазона и будет слишком тёмным. В идеале нам нужно обрезать данные после балансировки белого и вычитания чёрного, чтобы соответствовать обрезанным данным 16-битного файла, и соответствующим образом их масштабировать (см. шаг 4). Простой способ примерного приведения данных – просто умножить 14-битные данные на 4, масштабируя их до 16 бит. Именно это было сделано на шаге 1 после вычитания чёрного (dcraw -d -4 -T делает это автоматически, а с unprocessed_raw нужно будет сделать это вручную).
Говоря о масштабировании, мы можем также захотеть подправить нашу яркость. Этот шаг субъективен, и его, вероятно, не стоит делать, если вы гонитесь за «честным» рендером изображения, таким, какое оно получилось на матрице и записалось в файл RAW. Однако ни у кого не получается идеально выставить экспозицию, а разные камеры часто измеряют среднее серое в разных процентах от необработанных данных, поэтому полезно иметь возможность подправлять яркость. Поэтому у многих конвертеров относительные ползунки называются «коррекция экспозиции » или «компенсация экспозиции». В Adobe есть связанная с этим метка DNG, нормализующая экспонометр для разных камер, BaselineExposure. Для D610 она равняется 0,35 шага.
На мой вкус наше изображение темновато, и карточка WhiBal, которая должна иметь 50% отражающей способности, в полном масштабе даёт всего 17%. Линейная коррекция яркости – это умножение каждого пикселя в данных на константу. Если мы посчитаем, что на данном снимке не нужно сохранять самые яркие участки изображения яркостью выше 100% рассеянного белого света, то эта константа в данном примере будет равняться 50/17, примерно 1,5 шага коррекции. В данном случае я решил применить субъективно-консервативную коррекцию в +1,1 шага линейной яркости, умножив все данные в файле на 2,14, и получилось следующее:
Рис. 7: CFA-изображение после вычитания уровней чёрного, балансировки белого, обрезки, коррекции линейной яркости на 1,1 шаг
Уже лучше. Но, как вы можете видеть, расплачиваться за линейную коррекцию яркости приходится засветкой частей водопада. Тут приходят на помощь продвинутые ползунки нелинейного сжатия ярких участков и восстановления теней, имеющиеся в большинстве конвертеров RAW.
4. Убедиться в ровной обрезке данных по балансу белого
Если в необработанных данных изначально был обрезан зелёный канал, возможно, после применения множителей баланса белого придётся обрезать и два других до полного масштаба, чтобы исправить возникшую нелинейность. Полный масштаб показан на гистограммах ниже в виде нормализованного значения 1,0. Видно, что зелёный канал оригинальных необработанных данных был обрезан (из-за нагромождения значений), а другие – не были.
Рис. 8: Сверху вниз: гистограммы R, G, B после применения множителей баланса белого к необработанным данным, до обрезки. Обязательно обрезать все три до уровня меньшего из каналов, чтобы в ярких областях не появилось ложных цветов. Данные изображения отложены на отрезке 0-1, где 1 – полный масштаб.
Обрезка на полном масштабе необходима, поскольку в тех местах, где нет данных от всех трёх каналов, полученный цвет, скорее всего, будет неверным. В итоговом изображении это может проявить себя как, допустим, розоватый оттенок на участках, близких к максимальной яркости. Это очень раздражает, допустим, на снимках заснеженных гор. Поэтому обрезка бескомпромиссно решает эту проблему.
Рис. 9: Слева: правильно обрезанное изображение после применения баланса белого. Справа: изображение не обрезано. Жёлтой стрелкой показана область, близкая к максимальной яркости, где неполная информация от цветовых каналов даёт розоватый оттенок.
Вместо обрезки можно было бы сделать определённые предположения о недостающих цветах и дополнить относительные данные. В продвинутых конвертерах RAW этим занимаются алгоритмы или ползунки с названиями типа «реконструкция ярких участков». Способов сделать это существует множество. К примеру, если не хватает всего одного канала, как в случае с зелёным от 1,0 до 1,2 на рис. 8, проще всего предположить, что яркие участки находятся в районе нейтрально белого цвета, а в необработанных данных изображения сделан правильный баланс белого. Тогда в любом квартете, где зелёный цвет будет обрезан, а два других не будут, то значение зелёного будет равняться среднему значению двух других каналов. Для данного снимка такая стратегия смогла бы реконструировать не более 1/4 шага в ярких участках (log2(1,2)). Затем потребовалось бы провести сжатие ярких участков и/или повторную нормализацию новой полной шкалы до 1,0.
5. Дебайеризация данных CFA
До сего момента CFA-изображение находилось на одной чёрно-белой плоскости, из-за чего цветные участки казались пикселизированными, как видно на рис. 6. Пришло время дебайеризации – разделения красных, зелёных и синих пикселей, показанных на рис. 2, на отдельные полноразмерные цветовые плоскости, путём аппроксимации отсутствующих данных (на рис. ниже они показаны в виде белых квадратов).
Рис. 10: дебайеризация – заполнение отсутствующих данных в каждой цветовой плоскости с использованием информации из всех трёх плоскостей.
На этом шаге можно использовать любой из большого количества продвинутых алгоритмов дебайеризации. Большинство из них работают очень хорошо, но некоторые получаются лучше других, в зависимости от ситуации. Некоторые конвертеры RAW типа открытых RawTherapee и dcraw предлагают пользователю выбрать алгоритм из списка. Большинство конвертеров не дают такой возможности, и используют один алгоритм дебайеризации. Знаете ли вы, какой алгоритм дебайеризации использует ваш любимый конвертер RAW?
В данном испытании я решил схитрить и просто сжать каждый квартет RGGB в единый пиксель RGB, оставив значения R и B для каждого квартета такими, какие они есть в необработанных данных, и усреднив G по двум (это эквивалентно режиму dcraw –h). Это алгоритм дебайеризации 2×2 по ближайшим соседям. Он даёт более удобное в работе изображение вдвое меньшего размера (по линейным измерениям, или вчетверо по площади).
Рис. 11: необработанное RGB-изображение после вычитания уровней чёрного, балансировки белого, обрезки, коррекции линейной яркости и дебайеризации 2×2 по ближайшим соседям (эквивалент dcraw –h).
На рис. 11 видно, что наши необработанные данные теперь представлены в RGB-формате с тремя полностью заполненными цветовыми плоскостями. Цвета такие, какие записала камера, показал браузер и монитор. Выглядят блекловато, но не сильно отличаются от оригинала. Оттенки хранятся не в стандартном RGB-пространстве, поэтому ПО и железо не всегда понимают, что с ними делать. Следующий шаг – преобразовать эти цвета в общепринятое колориметрическое стандартное цветовое пространство.
6. Преобразование и коррекция цветов
Это один из наименее интуитивно понятных но наиболее важных шагов, необходимых для получения готового изображения с приятными глазу цветами. Все производители ревностно хранят секреты своих цветовых фильтров в CFA их матриц, однако при наличии подходящего оборудования не так уж сложно вывести функции спектральной чувствительности. Примерное представление о функциях вашей камеры вы можете составить даже
при помощи дешёвого спектрометра.
Вооружившись всем этим, а также сделав множество предположений по поводу типичных источников света, сцен и способов просмотра, можно сгенерировать компромиссную линейную матрицу, преобразующую цвет, полученный в CFA-изображении (таком, как показано на рис. 11), в стандартный цвет, который смогут распознать распространённые программы типа редакторов или браузеров, а также устройства типа дисплеев и принтеров.
К счастью для нас, измерением и расчётом этих матриц занимается несколько прекрасных лабораторий – а потом они выкладывают расчёты в открытый доступ. К примеру, DXOmark.com выпускает матрицы для преобразования данных из необработанного фото после балансировки белого в sRGB для двух источников для любой камеры из их базы данных. Вот, например, их матрица для Nikon D610 и стандартного источника света D50:
Рис 12: цветовая матрица от DXO lab для источника света D50: от данных, прошедших балансировку белого и дебайеризации к sRGB.
Какая из компромиссных матриц будет лучшей, зависит от спектрального распределения энергии источника света в момент снятия кадра, поэтому реальную матрицу обычно интерполируют на основе парочки ссылок. В мире Adobe сегодня это стандартные источники света A и D65, отвечающие за предельные варианты типичного освещения в повседневной фотографии, от лампы накаливания до дневной тени и съёмки в помещении. Затем преобразованные данные адаптируются к источнику света, соответствующему итоговому цветовому пространству – для sRGB это, например, D65. В итоге получается некая матрица, как, например, та, что показана на рис. 12. Потом остаётся просто перемножить её на RGB-значения каждого дебайеризованного пикселя после шага 5.
В спецификации своего DNG Converter Adobe советует более гибкий процесс. Вместо прямого перехода от CFA камеры к колориметрическому цветовому пространству Adobe сначала преобразует данные в цветовое пространство Profile Connection (XYZ D50), умножая данные после балансировки белого и дебайеризации на интерполированную линейную прямую матрицу [forward matrix], а потом уже приходит в итоговое цветовое пространство типа sRGB. Иногда Adobe также применяет дополнительную нелинейную цветовую коррекцию с использованием специальных профилей в XYZ (на языке DNG это HSV-коррекции через ProPhoto RGB, HueSatMap и LookTable).
Прямые матрицы камеры, сделавшей снимок, записываются в каждый DNG-файл, хвала Adobe. Я скачал оттуда матрицы для D610, а матрицы XYZD50 -> sRGBD65 с сайта Брюса Линдблума, и получил итоговое изображение:
Рис. 13: «Честно» сконвертированное изображение. Необработанные данные, вычтены уровни чёрного, произведена балансировка белого, обрезка, подправлена яркость, дебайеризация через ближайшего соседа 2×2, цвет подкорректирован и преобразован в цветовое пространство sRGB.
Теперь цвета такие, какие ожидают встретить программы и устройства в цветовое пространство sRGB. Если вам интересно, то данное изображение практически идентично тому, что выдаёт конвертер необработанных данных Capture NX-D от Nikon с профилем Flat. Однако выглядит оно не очень резко из-за плохой контрастности наших мониторов (см. Отображение тона).
7. Применение гаммы
Последний шаг зависит от выбранного цветового пространства. Gamma для пространства sRGB
равна около 2,2. Я отмечаю это особо только для того, чтобы показать, что на этом этапе процесс рендеринга становится нелинейным. С этого момента изображение приведено к колориметрическому гамма цветовому пространству, и его можно как загружать в любимый редактор, так и выводить на экран. В теории все предыдущие шаги были линейными, то есть легко обратимыми.
+ Отображение тона
В 2016 году почти всегда требуется ещё и коррекция тона, чтобы выбрать, как именно втиснуть большой динамический диапазон камеры в небольшой диапазон отображающего устройства. К примеру, в зависимости от вашей устойчивости к шуму, динамический диапазон моего D610 имеет 12 шагов, при том, что у моего совсем неплохого монитора коэффициент контрастности равен 500:1, или порядка 9 шагов. Это значит, что три нижних шага с камеры не будут видны на мониторе из-за его подсветки.
Кривая RGB субъективно перераспределит тона по диапазону, так, чтобы некоторые тени стали виднее за счёт некоторых самых ярких участков (поэтому эту кривую называют «градационной кривой»). На момент написания статьи такую кривую обычно применяет Adobe в ACR/LR во время рендеринга перед тем, как показать изображение в первый раз:
Рис. 14: градационная кривая применяемая ACR/LR ближе к концу процесса рендеринга в Process Version 3 (2012-2016). Горизонтальная ось нелинейна.
В данном случае я её не использовал. Я просто применил кривую увеличения контраста и добавил немного резкости в Photoshop CS5 к рис. 13, чтобы получить итоговое изображение:
Рис. 15: Итоговое sRGB изображение. Изначально необработанные данные, вычтены уровни чёрного, произведена балансировка белого, обрезка, подправлена яркость, проведена дебайеризация, цвет подкорректирован, применена градационная кривая
Конечно, применение кривой контраста на позднем этапе меняет хроматичность и насыщенность цветов, однако именно это происходит, когда вы применяете эти подстройки гамма-RGB пространстве после рендера изображения. Исторически так всё происходило в фотоаппаратах, и так всё происходит в популярных конвертерах RAW – такова процедура, и к такому мы с годами привыкли. Альтернативной для достижения «точности» цветопередачи будет использовать цветовой профиль с сайта Торгера, и уже не трогать тона.
Подытожим
Итак, для базовой конвертации RAW с линейной подстройкой яркости и цветов требуется:
- Загрузить линейные данные из файла RAW и вычесть уровни чёрного.
- Провести балансировку белого.
- Подправить линейную яркость.
- Обрезать данные изображения.
- Провести дебайеризацию.
- Применить преобразования и коррекции цветов.
- Применить гамму.
И всё – покров тайны с конвертертации необработанных данных сорван.
Скрипты для Matlab для получения изображений, приведённых в этой статье, можно скачать по ссылке. 7 базовых шагов отмечены жёлтым:
s = raw2RGB(‘DSC_4022’ , ‘ROI’ , 1.1)
После использования скрипта сохраните файл в формате TIFF, загрузите в редактор цветов и примените выбранное цветовое пространство, чтобы увидеть правильные цвета.
Изменение изображений с RAW на JPEG
Изменение изображений с RAW на JPEG | BonusprintПолучатели электронной почты Получатели электронной почты
Разделите адреса запятыми
Личное сообщение Личное сообщение
Отправка электронной почты
Ваше письмо отправлено! ×Ошибка при отправке электронного письма.
×1. Что означает «формат RAW»?
Изображение, сохраненное в формате RAW, состоит из необработанных данных без обработки и сжатия.Короче говоря, изображения RAW не согласуются с нашим создателем (например, слишком много торта вызывает у вас боль в животе), и вам нужно будет преобразовать их в JPEG.
2. Конвертируйте файл.
Откройте фотографии в формате RAW, например в фотошопе. Перейдите в «Файл», выберите «Сохранить как» и выберите из списка «.jpg» (он может отображаться как JPEG).Выберите степень сжатия 90–100%, иначе это приведет к потере качества. Сжатие также уменьшает размер файла. Примечание. Убедитесь, что установлены параметры RGB.
3.Размер изображения
. Для книги размером 30 × 30 см ваши фотографии должны быть не менее 12 дюймов на 120 точек на дюйм или 1440 пикселей в ширину, чтобы они отображались на полной странице. Чем меньше это значение, тем хуже разрешение в вашей фотокниге.Если вы хотите растянуть фотографию на две страницы (30 x 60 см), она должна быть вдвое больше, т. Е. (2 x 1440) = 2880 пикселей. Вы можете использовать ту же формулу для фотоальбомов большего или меньшего размера. Если вы сомневаетесь, наше предупреждение о разрешении в создателе фотокниги сообщит вам, если ваше изображение недостаточно велико.
4. Разница между RAW и JPG
Хорошо, удобно ли сидишь? Мы объясним … добавлен файл RAW, содержащий информацию о настройках камеры. Большинство датчиков могут быть 12-битными для хранения информации о цвете для каждого цветового канала. Это означает, что каждый из 4096 вариантов красного, зеленого и синего (RGB) может быть сохранен.При сохранении изображения в формате JPEG в камере 12-битная информация преобразуется в 8-битную в цветном канале, который может иметь файл JPEG.
В формате JPEG существует только 256 возможных вариантов для каждого цветового канала.На практике эти лишние цвета не видны человеческому глазу, но, конечно, это означает, что информация теряется. Например, тени и свет изменяются в результате обработки формата RAW, эта дополнительная информация должна быть выделена с помощью программы редактирования фотографий, таким образом, в тени и свете, рисуя намного больше, чтобы увидеть.
Обратной стороной является то, что снимки, сделанные в формате RAW, хранятся в файлах гораздо большего размера, и для их оптимизации для печати приходится дорабатывать. Это трудоемкий процесс, требующий знаний и практики, чтобы делать большинство снимков.
5. Почему нельзя использовать файлы RAW с программами бонусной печати?
По той простой причине, что нет стандартного формата RAW. У каждого производителя камеры свой формат RAW, и все эти вариации делают нам невероятно трудным иметь дело с ним.
Получатели электронной почты Получатели электронной почты
Разделите адреса запятыми
Личное сообщение Личное сообщение
Отправка электронной почты
Ваше письмо отправлено! ×Ошибка при отправке электронного письма.
× Обновите браузер.Мы создали этот веб-сайт с использованием новейших технологий, которые делают его более быстрым и простым в использовании. К сожалению, версия вашего браузера не поддерживает эти технологии.
Привет! albelli стал Bonusprint
Фактически мы работаем как часть одной компании с 2011 года, так что беспокоиться не о чем.
Вы можете войти в систему, используя данные существующей учетной записи albelli, и найти сохраненные проекты и историю предыдущих заказов там, где вы их оставили.
Те же товары и цены. Те же инструменты для создания. Такое же отличное качество.
×Как конвертировать RAW в JPEG в Lightroom (Полное руководство)
После импорта фотографий RAW в Lightroom их преобразование в JPEG — быстрый и безболезненный процесс. Есть много причин, по которым вы захотите преобразовать эти файлы в JPEG, основная из которых состоит в том, чтобы вы действительно могли загружать и публиковать свои фотографии в Интернете! Итак, как именно начать процесс преобразования RAW в JPEG?
Чтобы преобразовать файл RAW в JPEG в Lightroom, выберите файл RAW в своей библиотеке и перейдите в меню «Файл»> «Экспорт».В настройках файла установите для формата изображения JPEG и переместите ползунок качества на 100 для наилучшего качества экспорта. Щелкните «Экспорт», чтобы преобразовать файл RAW в формат JPEG и сохранить его на свой компьютер.
Видите, как это просто?
Чтобы дать вам более полное представление об этом процессе, давайте разберем все шаг за шагом. Позже в этом посте я также поделюсь некоторыми полезными советами по улучшению и ускорению процесса экспорта файлов!
Как конвертировать RAW в JPEG в Lightroom
1.Выберите желаемый файл RAW
Прежде чем вы сможете преобразовать что-либо в файл другого типа, вам необходимо его выбрать. Вы можете выбрать файлы в своей диафильме или в библиотечном модуле, в зависимости от вашего стиля.
Выбор фото на ленте
Выбор фото в библиотечном модуле
В этом примере я выберу файл RAW из модуля библиотеки.
Вы можете определить, что изображение выбрано, по выделению вокруг него. Если вы хотите выбрать несколько файлов одновременно, удерживайте клавишу Command или Control и щелкните между желаемыми изображениями.
2. Выберите «Файл»> «Экспорт»
Чтобы преобразовать файл RAW в JPEG, вам действительно нужно экспортировать изображение из Lightroom. Невозможно полностью конвертировать ваши файлы внутри программы. Вместо этого вам нужно экспортировать файл в новое место, где он будет преобразован.
Подойдя к строке меню, выберите «Файл»> «Экспорт», чтобы открыть диалоговое окно экспорта.
3. Установите формат изображения JPEG
Ваш начальный формат изображения будет того же типа, что уже импортирован в Lightroom.В данном случае это файл RAW; поэтому я буду конвертировать RAW в JPEG. Тот же процесс применим к TIFF, DNG, PSD и многим другим.
На многих панелях окна экспорта найдите панель File Settings .
Внутри этой панели вы увидите опцию Image Format . Щелкнув стрелку раскрывающегося списка, выберите JPEG из списка типов файлов.
Теперь убедитесь, что ползунок качества установлен на 100 для наилучшего качества экспорта.
Что касается параметра «Цветовое пространство», убедитесь, что для него установлено значение sRGB (стандартный красный, зеленый, синий). Это цветовое пространство является наиболее широко известным и гарантирует, что цвета вашей фотографии будут одинаковыми на нескольких дисплеях.
4. Выберите пункт назначения для экспорта
Теперь, когда настройки вашего файла в порядке, вам нужно указать Lightroom, куда вы хотите поместить преобразованный файл JPEG. Вверху окна экспорта найдите панель Местоположение экспорта .
В параметре «Экспорт в » щелкните раскрывающееся меню и выберите один из вариантов. В этом случае я упрощу жизнь и выберу Рабочий стол в качестве места для экспорта.
Теперь вы можете решить, хотите ли вы, чтобы ваш файл был экспортирован во вложенную папку или просто отображался как файл вне папки. Чтобы сохранить порядок, я сохраню свою фотографию во вложенной папке, отметив опцию «Поместить во вложенную папку».
Затем вы можете дать своей подпапке имя, введя его в текстовое поле.
Теперь у вас есть заданное местоположение для экспорта и подпапка, созданная специально для преобразованного файла JPEG.
5. Щелкните Экспорт
При правильном порядке настройки экспорта нажмите кнопку «Экспорт» , чтобы преобразовать файл RAW в формат JPEG.
После завершения процесса вы найдете преобразованный файл, сохраненный в указанном вами месте назначения для экспорта!
Как вы, наверное, заметили, во время этого процесса доступно множество других опций экспорта.Поскольку мы сосредоточены на преобразовании RAW в JPEG, я хотел поделиться только самым важным, чтобы все было как можно яснее. Если вам нужно полное руководство по лучшим настройкам экспорта в Lightroom, ознакомьтесь с этим постом.
Ухудшает ли преобразование RAW в JPEG качество?
После преобразования файла RAW в JPEG вы не заметите видимой потери качества на своих фотографиях. Фотографии RAW имеют 16-битный формат, а JPEG — 8-битный файл, что делает его более сжатой версией вашего изображения. Формат JPEG сохранит резкость и детализацию, с которых вы начали, но в файле меньшего размера.
Экспорт JPEG крупным планом
Изображение RAW крупным планом
Предостережение заключается в том, что вы не можете постоянно повторно экспортировать файл JPEG или редактировать файл JPEG без потери качества. С 8-битным изображением просто меньше информации для работы. Это означает, что при редактировании фотографий вы не можете настроить экспозицию или цвета, не заметив таких проблем, как полосы или размытие цветов.
Это просто потому, что ваше редактирование продвигает информацию о файле JPEG дальше, чем он может обработать, что приводит к потере качества.
Вот почему вы должны редактировать файлы RAW только тогда, когда это возможно, при сохранении файлов JPEG в качестве экспорта для совместного использования для загрузки в Интернет. Файлы RAW содержат больше информации о цвете для отображения, что позволяет легко настраивать их без потери качества. После редактирования файлов их экспорт в JPEG сохранит их исходное качество, но с меньшим размером файла.
Например, размер файла RAW составляет 30 МБ + на фотографию, а при экспорте того же файла в формате JPEG размер фотографии составляет около 12 МБ. Вы можете начать понимать, почему файлы JPEG намного проще загружать и публиковать.
Как самый быстрый способ конвертировать RAW в JPEG?
Самый быстрый способ конвертировать RAW в JPEG в Lightroom — использовать предустановку экспорта. Сначала установите формат файла на JPEG, ползунок качества на 100, затем укажите место для будущего экспорта. На панели «Стиль» нажмите «Добавить», чтобы создать набор для экспорта. Теперь нажмите на предустановку, чтобы преобразовать RAW в JPEG в будущем.
Давайте разберемся немного подробнее, но сначала, что такое пресет экспорта?
Предустановка экспорта позволяет сохранить определенные параметры экспорта для последующего доступа одним щелчком мыши.В случае преобразования RAW в JPEG вы можете создать предустановку экспорта, которая выберет все необходимые настройки за вас. Таким образом, вам не нужно выполнять все шаги по отдельности, как вы узнали ранее в этом посте.
Чтобы создать предустановку экспорта, сначала откройте панель экспорта, выбрав Файл> Экспорт.
Теперь вам нужно создать настройки, которые вы хотите сохранить в вашем пресете экспорта. Поскольку эти же настройки будут применены к вашему будущему экспорту, желательно сохранить как можно более общее местоположение экспорта.
Начиная с панели «Местоположение экспорта», выберите общее место для текущего и будущего экспорта. В этом примере я установил назначение «Определенная папка», щелкнул «Выбрать», и создал новую папку на моем компьютере для экспорта.
Как вы можете видеть в пути к файлу, мое место экспорта установлено на Рабочий стол> Lightroom JPEG Exports.
Установив местоположение, перейдите на панель File Settings .Установите Формат изображения на JPEG , Цветовое пространство на sRGB и Качество на 100.
Убедитесь, что на панели «Размер изображения » не установлен флажок «По размеру изображения» и ваше разрешение составляет от 200 до 300 пикселей на дюйм.
Приведя настройки экспорта в порядок, давайте создадим новую предустановку, нажав на «Добавить» опцию под окном предустановок.
Появится новое диалоговое окно для добавления имени и группы экспорта для нового набора настроек экспорта.Я назову эту предустановку JPEG Export.
Теперь у вас есть новая предустановка экспорта в окне предустановок. Нажав на эту предустановку, вы автоматически примените эти настройки экспорта JPEG к любому будущему экспорту, не выполняя весь процесс вручную!
Это, безусловно, самый быстрый способ конвертировать RAW в JPEG в Lightroom, поскольку вам не нужно выполнять какие-либо ручные настройки каждый раз при экспорте.
Как пакетно экспортировать файлы RAW в JPEG
Для пакетного экспорта файлов RAW в JPEG удерживайте нажатой клавишу «Command» или «Control» и щелкните файлы, которые необходимо экспортировать, в модуле библиотеки.Затем перейдите в меню «Файл»> «Экспорт», выберите место для экспорта и установите формат изображения JPEG. Наконец, нажмите «Экспорт», и все выбранные вами файлы RAW будут экспортированы в формат JPEG.
Вы можете выбрать несколько файлов по отдельности, удерживая Command или Control и щелкая нужные изображения.
Но если вы хотите выполнить пакетный экспорт всей папки изображений, гораздо быстрее нажать Command + A (Mac) или Control + A (ПК) в модуле библиотеки.Это выберет все изображения в вашей папке, которые будут включены в ваш экспорт.
Затем перейдите к Файл> Экспорт, и выполните те же действия, которые вы узнали ранее. Самый важный шаг — установить формат изображения JPEG!
Если вы создали предустановку экспорта в последнем разделе, это значительно ускорит весь процесс.
Теперь, чтобы экспортировать все файлы RAW в формат JPEG, просто нажмите кнопку «Экспорт».
Все ваши файлы будут экспортированы в указанную вами папку назначения.При пакетном экспорте рекомендуется экспортировать во вложенную папку. В противном случае у вас останутся сотни разрозненных изображений, которые будет сложно отслеживать!
Пакетно экспортированные файлы RAW, преобразованные в JPEG
Как экспортировать фотографии RAW в Lightroom
Теперь, когда вы знаете, как конвертировать RAW в JPEG в Lightroom, давайте быстро поговорим об экспорте файлов RAW как файлов RAW. В некоторых случаях вам может потребоваться просто экспортировать изображение RAW, не конвертируя его в файл другого типа.В таком случае есть быстрое решение.
Как и раньше, выберите нужные изображения и перейдите в меню «Файл»> «Экспорт». Выполните те же действия, что и ранее, за исключением того, что на этот раз установите для формата изображения значение Оригинал.
При этом ваша фотография будет экспортирована в тот же тип файла, что и в настоящее время. Например, фотография RAW будет экспортирована в RAW. Файл JPEG будет экспортировать в JPEG.
Вы уловили идею.
С помощью этой небольшой корректировки настроек экспорта вы можете иметь возможность экспортировать свои фотографии в формате RAW из Lightroom, не конвертируя их в файл другого типа.
Просто помните, что фотографиями в формате RAW нельзя делиться и просматривать их на большинстве устройств. Это будет иметь смысл только в том случае, если вы хотите отправить дубликат файла RAW с вашими изменениями другому человеку или сохранить файл RAW и правки в новом месте. Если вы хотите поделиться своими фотографиями, преобразование RAW в JPEG — лучшее решение.
Имея ноу-хау для преобразования файлов RAW в JPEG, полезно знать, как редактировать файлы RAW перед экспортом! Ознакомьтесь с некоторыми из этих руководств ниже, которые помогут вам стилизовать изображения RAW перед их преобразованием в JPEGS:
Удачного редактирования!
— Брендан
Узнайте, как легко конвертировать RAW в JPEG
RAW — это формат файла без потерь, что означает, что он сохраняет исходные данные фотографии. Если вы выполните постобработку фотографий, а затем сохраните их в формате JPG, вы потеряете некоторые данные и качество.
JPG, также известный как JPEG, является популярным форматом для хранения цифровых фотографий. Это один из форматов с потерями, потому что он уменьшает размер файла, применяя сжатие с потерями к данным изображения, что означает, что качество может быть потеряно в этом процессе.
Процесс преобразования файлов RAW в JPEG также может снизить качество ваших файлов после преобразования. Тем не менее, есть много причин, по которым вы можете захотеть выполнить это преобразование, и мы сосредоточимся на том, чтобы предоставить вам наиболее удобный способ сделать это без потери качества в процессе.
Хотите узнать, как конвертировать RAW в JPEG за секунды, не беспокоясь о безопасности ваших файлов? Подпишитесь на DoNotPay, чтобы узнать!
Как конвертировать файлы RAW в JPG
Преобразование файлов RAW в JPG можно выполнить с помощью различных онлайн-конвертеров. См. Некоторые из наиболее часто используемых в таблице ниже:
| Онлайн-преобразователи | Описание |
|---|---|
| CloudConvert | Cloud Convert — это бесплатный онлайн-конвертер, который позволяет пользователям сохранять свои файлы в облаке перед их загрузкой и поддерживает различные форматы, включая аудио, видео, документы, электронные книги, архивы, изображения, электронные таблицы и форматы презентаций.Вы также можете конвертировать другие типы файлов между форматами после их загрузки в кэш памяти вашего браузера |
| Бесплатно Конвертировать | FreeConvert — это веб-сайт, который позволяет бесплатно конвертировать RAW в JPG онлайн. Вы также можете использовать его для преобразования RAW в файлы других типов, включая следующие:
|
| Замзар | Zamzar — это сайт, который позволяет загружать файлы и скачивать их в разных форматах.Вы можете использовать его для преобразования документов, изображений, видео и звуков |
Общие проблемы при использовании бесплатных онлайн-конвертеров RAW в JPG
КонвертерыRAW сложны, потому что не существует универсального решения. Различные конвертеры RAW дают немного разные результаты, и иногда вам может потребоваться компромисс в отношении качества или времени преобразования.
Мы рассмотрим типичные проблемы, с которыми вы можете столкнуться при использовании бесплатного онлайн-конвертера RAW:
- После преобразования изображения стали размытыми или зернистыми.Конвертеры RAW иногда могут быть чересчур агрессивными с заточкой
- Цвета тусклые. Цвета часто будут блеклыми или перенасыщенными при преобразовании фотографий в конвертер RAW
- Качество ваших файлов часто снижается , особенно если вы сохраняете их более одного раза
- Безопасность ваших документов также не гарантируется при использовании бесплатных онлайн-конвертеров. Это означает, что ваши данные могут быть переданы другим сторонам без вашего ведома
Поиск безопасного конвертера RAW в JPG
Поиск безопасного конвертера файлов — непростая задача. К счастью, мы можем помочь вам, предоставив несколько советов о том, как найти надежный веб-сайт для преобразования ваших файлов. Вот что вы можете сделать:
- Посмотрите официальные сайты, предлагающие услуги сканирования безопасности
- Посетите форумы, где создатели платформ объясняют надежность своих инструментов
- Спросите в социальных сетях или поищите отзывы в Интернете
- Найдите политики конфиденциальности выбранных веб-сайтов и узнайте, как они защищают вашу безопасность и конфиденциальную информацию
Вы можете пропустить все эти хлопоты, выбрав наше приложение на базе искусственного интеллекта! DoNotPay предоставляет универсальное решение, которое может конвертировать файлы любого типа за считанные секунды!
DoNotPay поможет вам конвертировать RAW в JPG в мгновение ока!
Забудьте о том, чтобы тратить время на изучение десятков различных веб-сайтов, чтобы найти тот, который работает для преобразования ваших файлов RAW! DoNotPay здесь, чтобы помочь вам конвертировать ваш документ в мгновение ока и без лишних усилий! Мы позаботимся о том, чтобы ваши файлы были полностью защищены от вредоносного ПО и неавторизованных третьих лиц, и предоставим вам файлы высокого качества.
Процесс также прост. Все, что вам нужно сделать, это зарегистрироваться в нашем приложении и выполнить следующие шаги:
- Откройте конвертер файлов продукт
- Загрузите RAW-файл
- Выберите JPG в качестве формата файла, который вы хотите преобразовать в
После того, как вы выполните перечисленные выше шаги, мы преобразуем ваш файл. Вы можете скачать его прямо сейчас со страницы Мои споры .Мы также удалим ваш документ через 24 часа, чтобы вам не приходилось беспокоиться о безопасности своих данных!
Другие файлы, которые DoNotPay конвертирует в Snap
Преобразование файлов RAW в JPG — это еще не все, что DoNotPay делает для вас! Мы также предлагаем вам быстрый способ конвертировать множество других типов файлов! Ознакомьтесь с таблицей ниже, чтобы увидеть фрагмент файлов, которые вы можете конвертировать с помощью нашего отмеченного наградами приложения:
DoNotPay — лучшее решение любой проблемы
Если вам нужна помощь в отмене подписок, запросе возмещения или подписке на бесплатные пробные версии без взимания платы, наше приложение — именно то, что вам нужно.
Для DoNotPay нет слишком сложных задач, и наше предложение продуктов продолжает расти. С нами вы можете снизить налоги на недвижимость, участвовать в розыгрыше подарков и розыгрышах, подавать претензии по страхованию и гарантии, а также сообщать о нарушении авторских прав. Если вам также необходимо подать заявку на стипендию, составить доверенность или обжаловать заблокированные аккаунты, мы придем на помощь.
За несколько кликов вы получите помощь, которую так долго искали!
Наше приложение поможет вам защитить вашу конфиденциальность
Сохранить вашу конфиденциальность непросто, поскольку все больше и больше служб запрашивают ваш адрес электронной почты, номер телефона и другие личные данные.Если вы зарегистрируетесь в DoNotPay, это требование уйдет в прошлое!
С нашим продуктом Виртуальная кредитная карта, вы получите случайно сгенерированное имя, адрес электронной почты и платежные реквизиты и останетесь неизвестными. Если платформа просит вас предоставить свой номер телефона, вы можете выбрать нашу функцию записи телефона и получить временный номер.
DoNotPay также может остановить рассылку спама, текстовых сообщений и надоедливых звонков от роботов. Мы даже можем помочь вам провести розыск сексуального преступника в вашем районе, подать анонимные жалобы кадрового персонала, создать формы согласия детей на поездку и разослать письма с требованиями вашим шумным соседям.
Обработка NEF (RAW)
«Обработка NEF (RAW)» используется для преобразования фотографий NEF (RAW) в другие форматы, такие как JPEG. Чтобы создать копии фотографий в формате NEF (RAW) в формате JPEG на камере, выполните следующие действия.
Выберите Обработка NEF (RAW) .
Выделите Обработка NEF (RAW) в меню обработки и нажмите 2.
Выберите способ выбора изображений.
Выберите один из следующих вариантов:
- Выберите изображение (я) : выберите одно или несколько изображений вручную.
- Выбрать дату : Создание копий в формате JPEG всех изображений в формате NEF (RAW), снятых в выбранные даты.
- Выбрать все изображения : создать копии в формате JPEG всех изображений в формате NEF (RAW) на карте памяти (перейти к шагу 4).
Выберите фотографии.
Если вы выбрали Выберите изображение (я) на шаге 2, отобразится диалоговое окно выбора изображения, в котором будут перечислены только изображения в формате NEF (RAW), созданные с помощью этой камеры.Выделите изображения с помощью мультиселектора и коснитесь кнопки W, чтобы выбрать или отменить выбор; выбранные изображения обозначаются значком L. Чтобы просмотреть выделенное изображение в полноэкранном режиме, нажмите и удерживайте кнопку X. После завершения выбора нажмите J, чтобы перейти к шагу 4.
Если вы выбрали Выберите дату на шаге 2, отобразится список дат. Выделите даты с помощью мультиселектора и нажмите 2, чтобы выбрать или отменить выбор. Нажмите J, чтобы выбрать все снимки в формате NEF (RAW), сделанные в выбранные даты, и перейдите к шагу 4.
Выберите настройки для копий JPEG.
Отрегулируйте настройки, перечисленные ниже, или выберите Исходный (если доступно), чтобы использовать настройку, действовавшую на момент съемки фотографии (исходные настройки перечислены под предварительным просмотром). Обратите внимание, что компенсация экспозиции может быть установлена только в диапазоне от -2 до +2 EV.
| 1 | Качество изображения |
|---|---|
| 2 | Размер изображения |
| 3 | Баланс белого |
| 4 | Компенсация экспозиции |
| 5 | Настройка управления изображением |
| 6 | Высокий ISO NR |
|---|---|
| 7 | Цветовое пространство |
| 8 | Контроль виньетки |
| 9 | Компенсация дифракции |
| 10 | Активный D-Lighting |
Скопируйте фотографии.
Выделите EXE и нажмите J, чтобы создать копию выбранной фотографии в формате JPEG (если выбрано несколько фотографий, отобразится диалоговое окно подтверждения; выделите Да и нажмите J, чтобы создать копии выбранных фотографий в формате JPEG). Чтобы выйти без копирования фотографий, нажмите кнопку K.
Ухудшает ли преобразование RAW в JPEG качество?
Вы можете задаться вопросом, нужно ли конвертировать вашу камеру в формате RAW файлы в файлы JPEG вызывает потерю качества.Здесь мы предоставим вам информация о различиях в качестве файлов Camera RAW и Файлы JPEG.
Не теряет ли качество преобразование RAW в JPEG? При первом создании файла JPEG из файла RAW, вы можете не заметить существенной разницы в качестве изображение. Однако чем чаще вы сохраняете сгенерированное изображение JPEG, тем больше вы заметит снижение качества получаемого изображения.
Для достижения наилучших результатов не сохраняйте изображение JPEG несколько раз.Вы также можете задаться вопросом о совместимости файлов RAW с программным обеспечением для редактирования графики. Здесь мы также рассмотрим наиболее распространенные программы редактирования графики, которые могут обрабатывать файлы RAW. Мы также рассмотрим, какие модели камер совместимы с конкретными плагинами или приложениями для редактирования фотографий.
Какое разрешение у файлов RAW?
Инструкции по эксплуатации камеры могут предоставить вам дополнительную настройку камеры для файлов RAW. Если у вас есть захваченные изображения в этом формате, возможно, у вас возникли проблемы с загрузкой захваченные изображения на ваш компьютер.
RAW записывает только значения яркости на уровне пикселей, что делает его, по сути, файлом в оттенках серого или черно-белым изображением. Вы не можете увидеть файл RAW как изображение. Скорее, это могло быть преобразовано в изображение.
Преобразование Файлы RAW в пригодные для использования изображения требуют небольшой обработки. Тем не менее, захват RAW файлы в вашей камере могут быть полезны, потому что они :
- Запишите и отобразите все, что смогла зафиксировать датчик камеры.
- Предлагает гораздо более широкий спектр цветов.
- Разрешить дополнительные корректировки цвета.
- Имеют больший динамический диапазон, чем файлы JPEG (разница между самыми темными и самыми светлыми тонами в изображении).
Изображения JPEG могут быть восприимчивы к передержка или недодержка. Также могут быть тени, затемняющие изображение. Стрельба с файлами RAW может помочь вам решить проблемы, связанные с плохим освещением или тенями в вашем изображении.
Вы не можете повторно обрабатывать файлы JPEG в том же способ обработки файлов RAW.
Сохранение файлов JPEG приводит к потере Качество с течением времени
Один опытный фотограф провел свой собственный эксперимент, в котором он обработал файл JPEG с камеры RAW и посмотрел, заметил ли он ухудшение качества. Он отметил, что чем больше вы сохраняете файл JPEG, тем больше вы теряете в качестве сгенерированного изображения.
В целях своего эксперимента он сгенерировал файл JPEG с разрешением 1280 пикселей из файла RAW в программе Photoshop. Он заметил, что чем больше и больше он сохраняет исходный файл JPEG, тем хуже у него получается .Он даже заметил довольно заметное падение качества фотографии к тому времени, когда он десять раз сохранил файл JPEG.
Каждый раз, когда файл JPEG сохранялся, он становиться все более и более сжатым, пока он почти не сжался за пределы признание.
Его рекомендация:
- Избегайте повторного сохранения файла в формате JPEG.
- Если вы хотите создать файл JPEG из файла RAW, то вы должны сохранить исходный файл JPEG на своем компьютере для редактирования.
- Вместо перезаписи этого исходное изображение JPEG, вы должны продолжать сохранять изначально сгенерированное изображение JPEG как новый файл, чтобы каждый раз обрабатывать его как цифровой негатив.
Это может быть лучше, чем захват изображений в формате JPEG с самого начала. По данным Университета Джорджии, первоначальный захват изображений в формате JPEG приводит к необратимому изменению данных.
Для уменьшения размера файла камеры обработка файлов JPEG вырезает некоторые метаданные, которые были бы включены в файл RAW.Эти метаданные удаляются внутри камеры и никогда не могут быть восстановлен таким же образом, как если бы вы съемка в формате RAW в камере.
Обработка файлов RAW
По данным Adobe, большинство производителей камер, которые сохраняют данные изображений, делают это в собственном формате камеры .
Это означает, что когда вы принимаете решения в каком графическом редакторе и какую камеру покупать, нужно будет убедиться что графический редактор настроен для обработки изображений из вашего конкретного камера.
В противном случае вы столкнетесь с проблемой невозможность обрабатывать файлы в формате RAW, пока вы не найдете совместимый программа для редактирования графики.
Это один из недостатков съемки в формате Camera RAW. Хотя формат RAW дает возможность обрабатывать все, что записал ваш объектив камеры, Вам необходимо найти программное обеспечение, совместимое с вашей камерой .
При съемке изображений в формате JPEG вам не о чем беспокоиться об этом, поскольку камера делает всю работу за вас, хотя вы пропустите по многим цветовым адаптациям, которые вы, возможно, захотите сделать, особенно если вы стремятся создавать изображения с высокой детализацией.
Adobe Camera Raw
Вы можете обрабатывать файлы RAW в пакетном режиме с помощью Adobe Camera Raw, инструмент, позволяющий импортировать и редактировать файлы необработанных снимков.
Adobe Camera Raw — бесплатный плагин для Photoshop для окон производства Adobe. Может использоваться вместе с несколькими графиками. редактирование приложений, за которое придется платить.
Приложения для редактирования графики, которые совместимость с Adobe Camera Raw включает:
Когда вы загружаете файлы RAW с камеры, они будут иметь расширения имени файла, такие как NEF, CR2 и CRW, среди других.
Вам необходимо убедиться, что ваша камера указана как одна из камер, поддерживающих программное обеспечение для редактирования графики Adobe Photoshop Elements . В противном случае вы не сможете обрабатывать файлы в формате RAW.
Есть ли программное обеспечение для редактирования графики Помогите мне работать с файлами RAW?
По данным Adobe, программа редактирования графики Adobe Photoshop Elements 2020 позволяет выполнять следующие операции с файлами RAW камеры:
Графический редактор Photoshop Elements — это неразрушающая программа; он не сохраняет никаких изменений, внесенных вами в исходный файл RAW.Adobe Lightroom — еще одна программа для редактирования графики, обычно используемая для преобразования файлов RAW в файлы JPEG.
Экспозиция X5
Exposure X5 — еще одна программа для редактирования графики, которую вы можете приобрести. Эта программа также может читать файлы RAW и позволяет редактировать их неразрушающим образом.
Однако, если вы используете Exposure X5 в качестве Photoshop или Lightroom, тогда поддержка файлов RAW не применяется, и вы будет выполнять все редактирование файлов RAW через Adobe Photoshop или Adobe Плагин Lightroom.
Ознакомьтесь со списком камер, поддерживаемых программой Exposure X5. Список, как и список поддерживаемых моделей камер для программы Adobe Photoshop Elements, довольно обширен.
Редактирование файлов RAW стало Проще со временем
Этот фотограф отмечает, что со временем редактировать файлы RAW стало намного проще, чем раньше. Следует отметить, что файлы RAW занимают больше места на вашей карте или жестком диске . Это связано с тем, что изображения JPEG сжимаются, а файлы RAW — нет.
Могу ли я конвертировать изображения RAW в изображения JPEG в камере (разработка RAW в камере)? (EOS 70D)
Решение
Вы можете обрабатывать изображения с помощью камеры и сохранять их как изображения JPEG. Хотя само изображение RAW не изменяется, вы можете обработать изображение RAW в соответствии с различными условиями, чтобы создать из него любое количество изображений JPEG.ВАЖНО
- Обратите внимание, что и изображения нельзя обрабатывать с помощью камеры. Используйте Digital Photo Professional (прилагаемое программное обеспечение) для обработки этих изображений.
- При использовании функции Wi-Fi обработка изображений RAW невозможна.
ПРИМЕЧАНИЕ
* Значки и маркировки, обозначающие кнопки, диски и настройки камеры, соответствуют значкам и маркировкам на камере и на ЖК-мониторе.
1.Установите переключатель питания камеры в положение
2. Нажмите кнопку
- Изображения, снятые в режиме съемки Live View ([4: 3] [16: 9] [1: 1]), будут отображаться с соответствующим соотношением сторон.Изображения JPEG также будут сохранены с заданным соотношением сторон.
Подробнее о параметрах обработки изображений RAW см. В инструкции по эксплуатации, прилагаемой к камере.
Как конвертировать Raw в JPEG
Проявить фотографии, снятые в формате Raw, а затем преобразовать их в формат Jpeg довольно просто, особенно в таком программном обеспечении, как Luminar. Однако если вы новичок в съемке в Raw, это может показаться немного устрашающим, поэтому мы создали это пошаговое руководство, чтобы помочь вам в этом.
1. Снимите сцену в Raw и импортируйте ее на свой компьютер
2. Откройте ее в Luminar и выберите фильтр Raw Develop в меню фильтров
3. Исправьте любые искажения объектива
Это полезно для сначала начните с этой настройки, так как некорректированные изображения могут отвлекать. Теперь, когда Luminar 2018 включил его в фильтр Raw Develop, больше нет необходимости делать это в Lightroom.
4. Выровняйте горизонт (если он есть)
Начинающие пейзажные фотографы часто не замечают этого редактирования, но оно очень важно.Когда горизонт искривлен, мозг зрителя будет пытаться это компенсировать, вызывая чувство беспокойства. К счастью, это легко исправить. Просто выберите параметр Luminar «преобразовать» и отрегулируйте ползунок поворота.
Это фото было сделано с довольно прямым горизонтом, поэтому особой настройки не потребовалось.
5. Отрегулируйте баланс белого
Настройте баланс белого очень просто с помощью фильтра Raw Develop — вы можете использовать предустановки (где написано «custom»), ползунки температуры / оттенка или инструмент баланса белого для слева от предустановок.С помощью инструмента баланса белого все, что вам нужно сделать, это щелкнуть по серому или нейтральному цвету (но не белому) на изображении. В идеале цифры для RGB должны быть такими же или близкими. Если вам не нравится результат, нажимайте в другом месте, пока не найдете то, что вам подходит. Не существует международного консорциума по вопросу «правильного» баланса белого для любого изображения — выберите тот, который вам больше всего подходит.
6. Отрегулируйте экспозицию, контраст, светлые участки, тени, белый, черный и четкость.
Вам, вероятно, придется немного поиграть с ползунками, прежде чем вы найдете желаемый вид.На этой фотографии я решил смягчить некоторые светлые участки, чтобы увеличить экспозицию, не выдувая их. Я также хотел немного увеличить (осветлить) тени, чтобы выделить больше деталей. Когда я закончил, я чуть-чуть увеличил четкость. (Хорошее практическое правило — переместить ползунок сразу за то место, где он выглядит хорошо, а затем сдвинуть его назад, пока он не достигнет оптимальной точки.)
7. Добавьте любые эффекты фильтра, которые вам нужны
Один раз вы закончили с настройками Raw Develop, вы можете перейти к любому из других удивительных фильтров и / или пресетов Luminar.Обычно мне нравится опробовать редактор Accent AI, чтобы посмотреть, что он будет делать, прежде чем переходить к другим фильтрам. В этом случае я выбрал верхний / нижний светофильтр, чтобы немного осветлить облака. Я также выбрал это время, чтобы обрезать фотографию. (Вы можете сделать это в любое время после использования настроек объектива и трансформации.)
Последние две настройки, которые я сделал, были с помощью Усилителя деталей и Фильтра резкости.
8. Экспорт в Jpeg
Когда вы получите желаемый вид, выберите «Экспорт» в меню файла.Это позволит вам выбрать уровень резкости экспорта, цветовое пространство и формат файла. Здесь я выбрал качественный Jpeg. Если качество для вас не так важно и вы хотите файл меньшего размера, просто переместите ползунок качества влево.
Вам может быть интересно, зачем вообще беспокоиться о фильтре Raw Develop, если вы можете сразу перейти к фильтру Accent AI. Причина в том, что чем лучше отправная точка вашей фотографии, тем лучше эффект фильтра. Внесение даже микрокоррекций в модуле фильтра Raw Develop может повлиять на конечный результат.
Вот и все — простой рабочий процесс с использованием фильтра Raw Develop от Luminar.
.
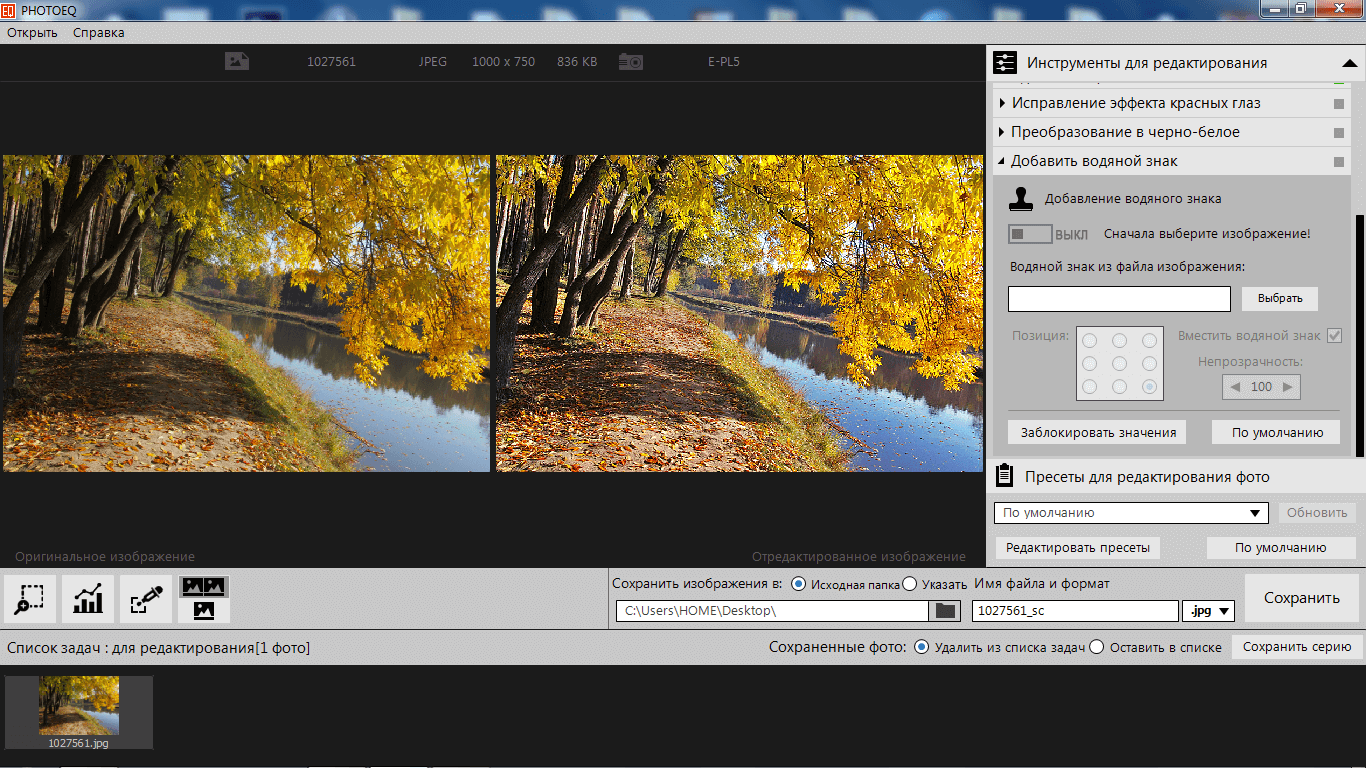 Это позволяет снимкам получаться
более качественными.
Это позволяет снимкам получаться
более качественными.
 Теперь вернем к «увесистости». Большой объем памяти, занимаемый NEF фотографиями, можно сократить при помощи конвертирования. Давайте для наглядного примера рассмотрим три лучшие программы, которые позволят вам конвертировать NEF в JPG, JPEG или любые другие форматы, которые вам больше по душе. Итак, начнем.
Теперь вернем к «увесистости». Большой объем памяти, занимаемый NEF фотографиями, можно сократить при помощи конвертирования. Давайте для наглядного примера рассмотрим три лучшие программы, которые позволят вам конвертировать NEF в JPG, JPEG или любые другие форматы, которые вам больше по душе. Итак, начнем.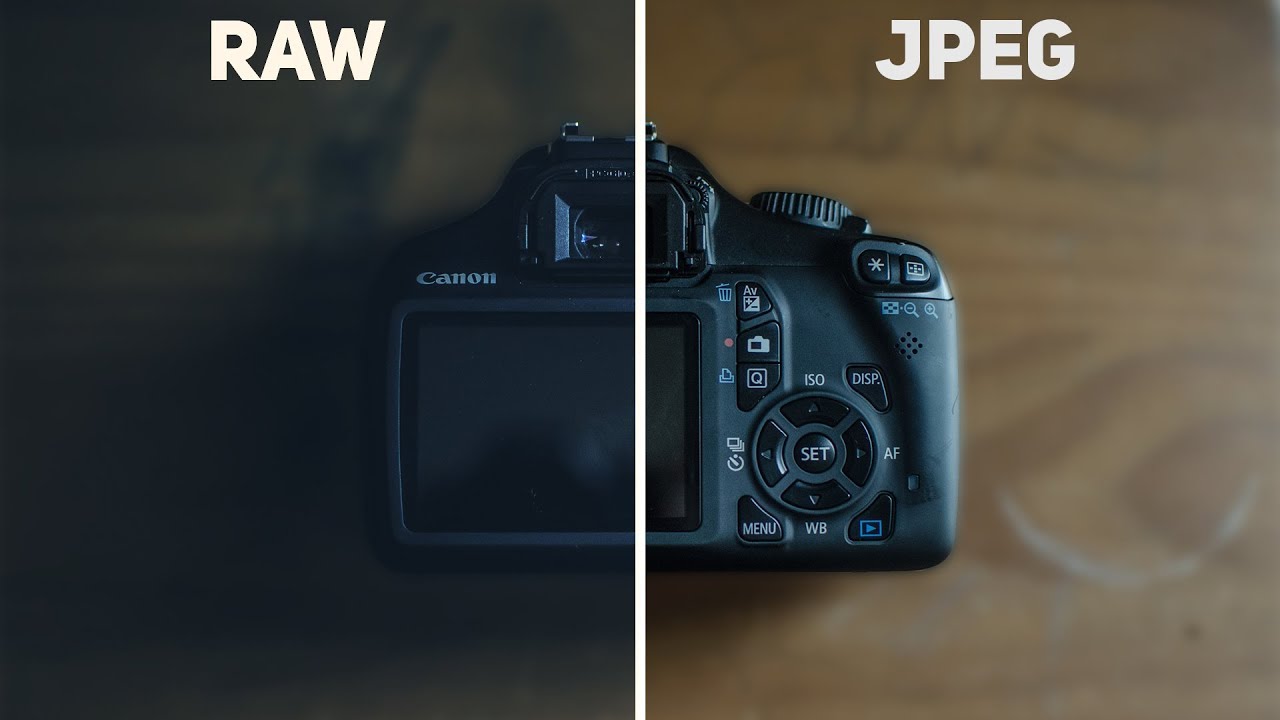 Затем подтвердите нажатием на кнопку «Да ».
Затем подтвердите нажатием на кнопку «Да ». Затем загружаем само изображение (или несколько) при помощи кнопки «Добавить файл » или простым перетаскиванием.
Затем загружаем само изображение (или несколько) при помощи кнопки «Добавить файл » или простым перетаскиванием. Сначала я подумал, что такая многофункциональная программа будет платной, а оказалось, что она находится в свободном доступе в Интернете.
Сначала я подумал, что такая многофункциональная программа будет платной, а оказалось, что она находится в свободном доступе в Интернете. Заходим в неё.
Заходим в неё. Я не фотограф, но из логики рекомендую, даже новичкам, выставить в своих фотоаппаратах формат сохранения NEF или RAW.
Я не фотограф, но из логики рекомендую, даже новичкам, выставить в своих фотоаппаратах формат сохранения NEF или RAW.