| Так уж повелось, что про свой жж я вспоминаю, когда у меня что-либо случается с моим маком, на этот раз калибратор убил CMS моего мака, соответственно работать стало невозможно=) Собственно о цвете, вернее о цветовых преобразованиях при работе, а так же одном интересном нюансе я и хочу рассказать. Сразу хочу сказать об одном нюансе, описанное ниже не относится к цветовому пространству, установленному на камере, RAW содержит информацию в своем пространстве, который при декодировании превращается в привычные всем srgb,adobeRGB и тд, но если уж вы снимаете в jpg (кстати, а есть такие?) и желаете каким-то образом обрабатывать свои фотографии, ставьте AdobeRGB, потом поймете почему). Итак, ближе к делу. Типичный процесс работы фотографа сводится к 3 этапам: непосредственно съемка, обработка в конвертере, доработка в фотошопе; на каждом из этих этапов изображение конвертируется из одного профиля в другой незаметно для фотографа, сначала из камерного профиля в профиль конвертера( далее подразумеваю лайтрум, для упрощения камерный профиль camRGB) camRGB-melissaRGB (кстати в лайтруме каждый инструмент работает в своем цветовом пространстве, об этом расскажу в другой раз), после чего происходит конвертация melissaRGB-sRGB для редактирования в фотошопе или выгрузки в интернет. В случае если доработок в редакторе не требуется никаких нюансов нет, собственно нюанс возникает при переходе в фотошоп. Ни для кого не секрет что цветовые пространства отличаются минимум охватом или глубиной цвета, самым большим является LAB(цвета которого синтетические и весь охват не способно отобразить ни одно из устройств), усредненным является sRGB, который де-факто является стандартом изображений в интернете, т.е любое из устройств способно показать все цвета, которые есть на снимке (а как они это сделают — вопрос отдельный) и нам, крайне желательно не терять информацию о цвете при редактировании наших изображений, отбросить цвет мы всегда успеем, как минимум на этапе сохранения для интернет =)  Вроде бы все нормально, и 16 бит и даже сжатие, но только мы теряем цвет, покажу нагляднее: Изменяем настройки на такие 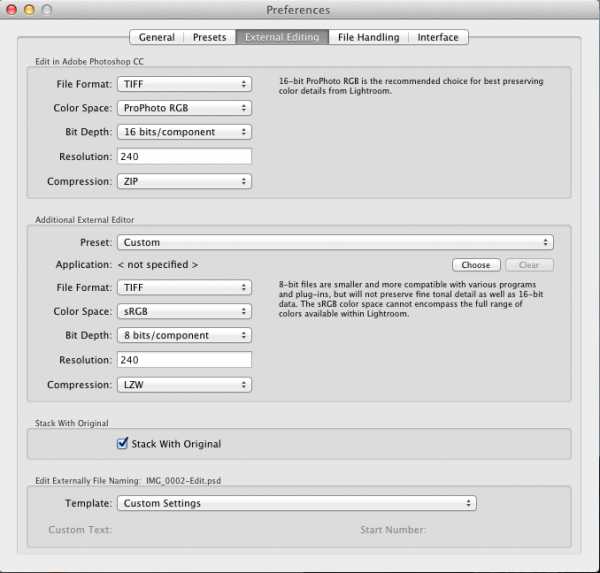 и открываем снимок в фотошопе, попутно настраиваем экспорт с подобными настройками (поясню, лайтрум по неизвестным мне причинам, не позволяет открыть один и тот же снимок в фотошопе два раза по команде edit in, скорее всего это связано с функцией stack with original, но лень разбираться) и открываем снимок в фотошопе, попутно настраиваем экспорт с подобными настройками (поясню, лайтрум по неизвестным мне причинам, не позволяет открыть один и тот же снимок в фотошопе два раза по команде edit in, скорее всего это связано с функцией stack with original, но лень разбираться)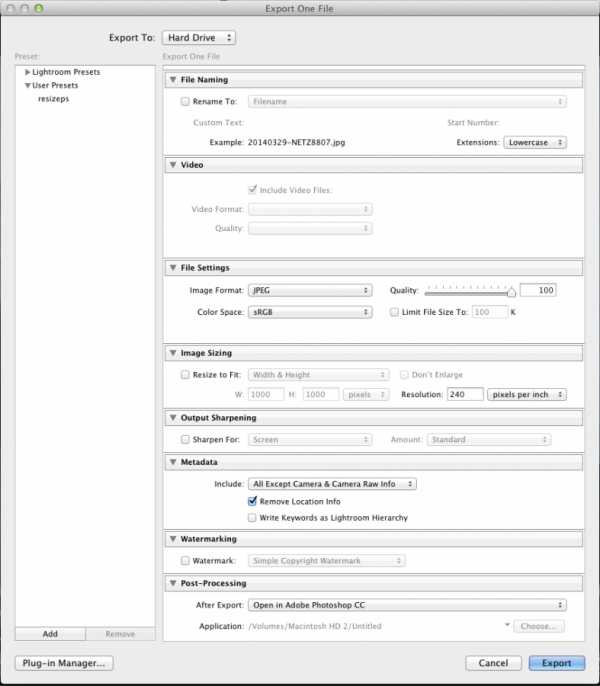 Иными словами «прожечь RAW и открыть в фотошопе». После этих действий мы получим с виду абсолютно одинаковые снимки:  за одним исключением, одна картинка в Srgb, вторая в ProPhoto RGB, в принципе обе свободно редактируются, в чем же разница? Попробуем использовать типичный инструмент редактирования — gradient map в режиме normal c простым цветовым градиентом и посмотрим что получается 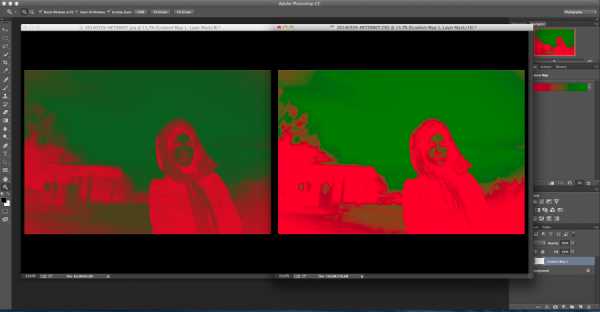 Что мы видим — изображение в ProPhoto окрасилось сильнее, давайте поясню: карта градиента в режиме normal работает очень просто — что ярче и имеет большую информацию о яркостях то покрасится сильнее (а цвет, штука, напрямую зависимая от яркости каналов) т.е в ProPhoto действительно больше информации. Что собственно дает это замечание? для некоторых абсолютно ничего, для пытливых умов — чем больше информации доступно при редактировании, тем чище можно получить цвет, загрубить всегда успеем). Единственное, о чем следует помнить — при сохранении изображение необходимо сконвертировать в srb, именно сконвертировать, а не применить цветовое пространство, делается это просто: Edit-Convert to Profile  Собственно и все о чем я хотел сказать. Кстати, после конвертации неотредактированного изображения в профиль srgb сравним с тем что нам сохранил лайтрум, наложим это изображение на лайтрумовскую jpegжку в режиме difference, видим черный экран, что свидетельствует о том что картинки идентичны)  Как и говорил, информация специфична, и многие об этом даже не задумывались, но как и говорил, чем больше информации тем лучше, не зря же мы снимаем в RAW =) |
ru-lightroom.livejournal.com
Управление цветом в Lightroom — Светлая Комната
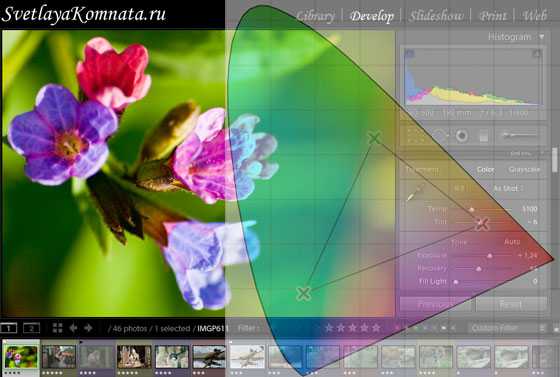
Сразу необходимо сказать, что вам не обязательно знать то, что написано ниже для полноценной работы в Lightroom. Создатели этой программы стремились как раз к обратному: чтобы пользователи не заморачивались по поводу того, как в ней все делается, а просто пользовались Lightroom в свое удовольствие. «Мы старались, чтобы вы меньше времени проводили за компьютером, и больше за видоискателем вашей камеры!» — говорят они. Весьма похвальное желание.
Но, особенностью русскоязычного человека является то, что он любит во всем разобраться досконально. Суждение «главное, что оно хорошо работает, мне не важно как именно оно это делает» нам не свойственно. Хотя, по моим наблюдениям, такое отношение постепенно меняется, и мы становимся, в этом смысле, больше похожи на европейцев и американцев.
Итак, для тех, кто хочет все знать, немного о том, как устроено управление цветом в Lightroom.
Наверное, многие из вас заметили, что в Lightroom нет окна с настройками управления цветом как, например, «Color settings» в Photoshop. Опять же, это следствие упрощения пользования программой, что, конечно не значит, что в Lightroom не используется управление цветом. Используется, но пользователь не может на это повлиять до вывода фотографий из программы.
Как вы знаете, при выводе, например, во время экспорта, вы можете выбрать какой профиль встраивать в изображения. При печати также доступны настройки в области «color management» модуля Print.
Внутри же себя lightroom использует сложную нерегулируемую систему управления цветом. Не могу сказать, что это плохо. То, что нельзя изменить, нельзя испортить.
Lightroom использует для внутренних расчетов пространство, которое по цветовым параметрам очень похоже на экстремально широкое цветовое пространство ProPhoto RGB, способное вместить любой цвет, который только может снять камера. Но при этом, значение гаммы используется 1 (линейная гамма), а не 1,8. Поскольку RAW имеют линейную гамму, такое пространство подходит им больше всего. Данные при этом не искажаются и не теряются. При обработке возникает меньше артефактов.
Все хорошо, но только гистограмма при гамме 1 будет выглядеть сдвинутой в одну сторону. Поэтому, для расчета гистограммы и значений RGB Lightroom использует гамму от пространства sRGB со значением 2.2. Это пространство, базирующееся на цветовых значениях ProPhoto RGB и гамме пространства sRGB, в дебрях корпорации Adobe зовут Melissa RGB.
Модуль Library сохраняет превью в низком и среднем качестве в Adobe RGB пространстве и высокого качества превьюшки хранятся в ProPhoto RGB. Эти превью также используются при печати в режиме черновика.
Для готовых изображений (не RAW), таких как TIFF, JPEG, и PSD Lightroom использует внедренные в них профиля для отображения самого изображения, гистограммы и для расчета значений RGB. Если фото не имеет профиля, Lightroom использует пространство sRGB, при этом изображения могут выглядеть на вашем мониторе не так, как вы ожидали.
Lightroom использует профиль sRGB при экспорте через модули Slideshow и WEB. При таком способе цвета хорошо выглядят на большинстве мониторов.
Вот такое хитросплетенное управление цветом используется в Lightroom. В заключении, позвольте напомнить о важности калибровки монитора. Например, если ваш монитор серый цвет показывает как синий, что говорить о качестве обработки изображений? Но это — тема отдельного большого разговора.
Всего вам хорошего!
Статьи на английском в тему: Статья из HELP по LR 2, «Color management in Lightroom» и «Linearity and gamma» (Andrew Rodney).
В написании статьи помогли: Михаил Гзовский, asakharov.
Вы можете подписаться на получение уведомлений на E-mail или по RSS, чтобы не пропустить новые интересные статьи. Также, вы можете присоединиться ко мне на твиттере или добавить этот адрес в
Понравилось это:
Нравится Загрузка…
Похожее
svetlayakomnata.wordpress.com
Пользовательские ошибки при работе с Lightroom
Всякое случается в жизни. Иногда что то сделаешь не подумав, и уже в следующую минуту по спине пробегает холодок, когда понимаешь что все изменилось безвозвратно. С программами такое можно совершить вообще в секунду, кликнув мышкой «на автомате» или нажав не ту кнопку на клавиатуре. Lightroom не исключение. Что же такого можно сделать в Lightroom, чтобы потом начать об этом сильно жалеть?

1. Переместить фотографии на жестком диске, не из Lightroom.
Одна из самых частых неприятностей. Решили разобрать кучу снимков разбросанных по разным папкам и сделали это путем копирования их на жестком диске минуя лайтрум. Как известно, Lighroom работает со своими превью, но всегда держит ссылку на местонахождения оригинала снимка. Если оригинал снимка был перещен, то эта связь будет разорвана. Конечно это можно поправить, но пара крепких слов и потеря времяни вам будет обеспечено. Чтобы избежать этого, перемещайте папки прямо из Lightroom. Тогда и связь не потеряется, и организовать все не жестком диске можно.
2. Реимпорт экспорта 🙂
Звучит страшно, но на самом деле все просто. Вы обработали снимки, сделали экспорт их из Lightroom, а затем снова импортировали их обратно в Lightroom. В результате ваш каталог начинает превращаться в помойку. Причин, по которым такое может произойти много. Начиная от случайности и невнимательности, заканчивая тем, что вам захотелось что «быстренько» поменять в уже экспортированной фотографии, а где она сейчас в Lightroom искать некогда.
Если у вас возникнет такое желание — подумайте трижды, потому что это путь к хаосу.
Еще один путь, как может произойти такое даже против вашего желания — если вы сделали Export внутрь каталога (или подкаталога), который уже импортирован в Lightroom. В этом случае, если вы выполните синхронизацию изначального каталога, то Лайтрум обнаружит новые файлы и подкаталоги (экспортированные ранее) и «подхватит» их. В результате вы получите дубли своих снимков, в которых потом придется как то разбираться — где оригиналы, а где «реимпорт».
3. Сбросить настройки снимка чтобы начать заново.
Как ни странно, довольно распространенное действие. Пользователь долго меняет фото, а потом вдруг решает посмотреть — «а что будет если бы я просто перевел его в Ч/Б». Для этого он сбрасывает или отменяет все что уже сделано и переводит в Ч/Б. Если все ок, то и ладно. А если нет, то оказывается что вся его предыдущая кропотливая работа безвозвратно потеряна.
Если вам пришло в голову попробовать альтернативную обработку снимка, не сбрасывайте настройки! Сделайте виртуальную копию и экспериментируйте с ней! Тогда ваш труд не будет потерян.
4. Не использование Collections
Когда вы делаете import, то фактически Lightroom, просто импортирует ваши каталоги на диске, сохраняя их структуру.
Это не самый удобный способ структурирования и использования снимков в Lightroom. Используйте Коллекции (Collections).
Это на порядок более быстрый и удобный способ структурирования и поиска снимков.
5. Мысль об изменении цветового пространства.
Цветовое пространство Lightroom — ProPhoto RGB. И точка. Вы не можете изменить его. Изменить цветовое пространство в процессе работы вы сможете только если перейдете обрабатывать снимок в photoshop или при экспорте снимка.
6. Хранение бекапов.
Если вы используете автобекапирование снимков, то рано или поздно у вас появятся тонны бекапов. Не забывайте периодически удалять самые старые и вас не будет терзать мысль о том, кто ворует пространство на жестком диске.
Если у вас есть что добавить — добавляйте 🙂
lightroom.ru
Интеграция Lightroom и Photoshop ⋆ Vendigo.ru
Но, с другой стороны: солнце лучше тем, что светит и греет;
а месяц только светит, и то лишь в лунную ночь!
Козьма Прутков

Совместная работа над фотографиями в Lightroom и Photoshop организованна довольно удобно. Все просто и логично. Хотя, с другой стороны, иногда у людей возникают сложности. В большинстве случаев это происходит из за различных версий Adobe Camera Raw (ACR) в Lightroom и Photoshop.
В Lightroom контекстное меню фотографии содержит пункт Edit In, внутри которого собран ряд команд:
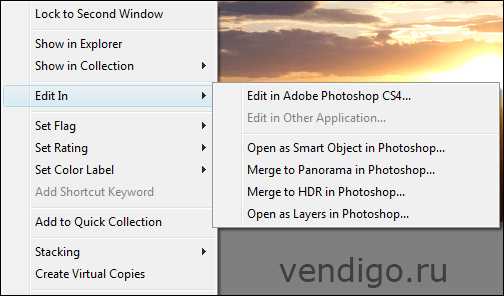
Команда Edit in Adobe Photoshop (Ctrl+E) отправляет снимок из Lightroom в Photoshop для последующей обработки. По умолчанию снимок открывается в формате 16 битного TIFF в цветовом пространстве ProPhoto. После того, как работа в Photoshop будет завершена, просто сохраните снимок. Файл ляжет рядом с оригинальным RAW-ом и будет назваться как-нибудь так (IMG_8394-Edit.tiff). Если вы заглянете в Lightroom, то обнаружите там обработанный снимок. Он будет связан в стэк (Stack) с RAW-ом, что довольно удобно. Свернув стэки, вы будете видеть готовые, обработанные в Photoshop снимки.
Одно из усовершенствований Lightroom 2 — это то, что файл не создается на диске при вызове команды Edit in Adobe Photoshop. Он появляется только в момент сохранения работы в Photoshop. Плюс такого подхода в том, что TIFF часто не нужен (например, при подготовке снимка для web) и если его забыть удалить, то он будет занимать лишнее место на винчестере. Со временем таких промежуточных файлов может набраться не на один гигабайт. Если вы работаете на первой версии Lightroom, обратите на это внимание. Файл TIFF будет создаваться всякий раз как вы передаете фотографию на обработку в Photoshop.
Но мало иметь Lightroom последней версии, для гладкой работы нужно, что бы ACR в Photoshop был такой же версии как и в Lightroom. Что вполне понятно, ведь Photoshop должен открыть снимок таким же как вы его подготовили в Lightroom. Если же версии АСR будут отличаться, то вы увидите следующее окно:
По-русски говоря, нам предлагают обновить Camera Raw плагин в Photoshop. Но пока мы его не обновили, есть два пути:
Первый — это отрендерить фото в Lightroom, тогда все произойдет так же, как и в первой версии. Lightroom создаст файл, и он будет открыт в Photoshop.
Второй путь — все равно открыть в Photoshop, то есть с помощью его Adobe Camera Raw. Поскольку версии ACR разные, то возможно есть шанс получить не совсем то, что мы имели в Lightroom.
После того, как вы совершено точно определитесь с выбором, можете поставить галочку Don’t show again и больше не беспокоится об этом. Если же вы снова об этом забеспокоились (например при прочтении этой статьи), то зайдите в настройки Lightroom и нажмите там кнопку Recet all warning dialog.

После чего Lightroom снова будет вас назойливо спрашивать.
Настройки редакторов
Если уж мы добрались до настроек, зайдем на вкладку External Editing

Здесь можно указать, в каком формате передавать снимок во внешний редактор. Вверху параметры для Photoshop, ниже для любого другого редактора с которым можно связать Lightroom.
По умолчанию стоит формат TIFF ProPhoto 16 bits.
Формат
Долгое время я использовал PSD формат для хранения результатов работы в Photoshop. Пока не выяснил, что TIFF со слоями является по сути вторым родным форматов для Photoshopа, в котором сохраняется вся информация о документе (формат TIFF так же принадлежит Adobe). Преимущества многослойного TIFF в том, что он сжимает данные без потерь, что иногда дает преимущество в весе.
TIFF является рекомендуемым форматом для фотографий передаваемых в Photoshop. Он поддерживает слои и все остальные возможности, которые присутствуют в PSD. Но вы можете использовать любой из этих форматов, их отличия минимальны.
Кстати, что бы Lightroom понимал файлы PSD должна быть включена опция Maximize PSD Compatibility при сохранении файла. Ее можно задавать каждый раз, но я в настройках Photoshop включил всегда сохранять таким образом.

При передаче снимка в Photoshop из Lightroom в формате PSD эта опция будет использована автоматически.
Цветовое пространство
ProPhoto я сменил на sRGB потому что в ProPhoto я не печатаю, а для интернета и просмотра снимков на мониторе нужен sRGB. Снимки в другом цветовом пространстве (Adobe RGB, ProPhoto) будут выглядеть более тусклыми на мониторе, чем они есть на самом деле. Фотостоки так же рекомендуют sRGB.
Глубина цвета
16 бит на канал это полезно, Photoshop поддерживает без проблем, так что оставляем.
Разрешение
Иногда люди спрашивают, какое разрешение DPI нужно задавать для снимков 300 или 240? На самом деле, это абсолютно не важно. Для цифрового изображения важен размер в пикселях. При изменении разрешения в этом окне, само изображение никак не меняется.
Сжатие
От ZIP сжатия оказываться смысла никакого нет, оставляем его.
На этом с параметрами для передачи снимка в Photoshop все. Ниже те же самые параметры можно настроить для любого другого редактора.
В пункте Preset можно сохранить свои настройки для определенного редактора, что удобно для тех, кто использует несколько различных программ.
В поле Application укажите путь к нужному редактору (выберете его exe файл).
В самом низу можно указать как будет назван файл, отправленный во внешний редактор. Весьма впечатляющий выбор настроек. Мне же нравится вариант по умолчанию: добавляется окончание _Edit.
На последок отмечу, что использование команды Edit in Adobe Photoshop удобнее чем экспорт фотографий и последующее их открытие в Photoshop. Как я уже упоминал, после обработки снимки автоматически добавятся в базу Lightroom и объединятся в стэки с родными RAW-ами.
Рассмотрим другие команды, собранные в пункте Edit In
Open as Smart Object in Photoshop как ясно из названия, откроет фотографию в виде Смарт Объекта. Щелкнув по такому слою вы попадете в окно ACR, где сможете скорректировать параметры RAW-a. Мне нравится идея Смарт Объектов в Photoshop, это продолжение принципа неразрушающего редактирования. Но Смарт Объекты занимают очень много памяти, обрабатывать многомегапиксельные файлы с такими слоями тяжеловато. Поэтому я редко их использую.
Merge to Panorama in Photoshop — команда отправляет выделенные снимки в Photoshop и запускает там процедуру сшивки панорамы. Если вы никогда не пробовали сшивать панораму в Photoshop, я рекомендую это попробовать. Начиная с версии CS2 Photoshop научился отлично совмещать фотографии и подгонять области стыков.
В Photoshop эта команда называется Photomerge:
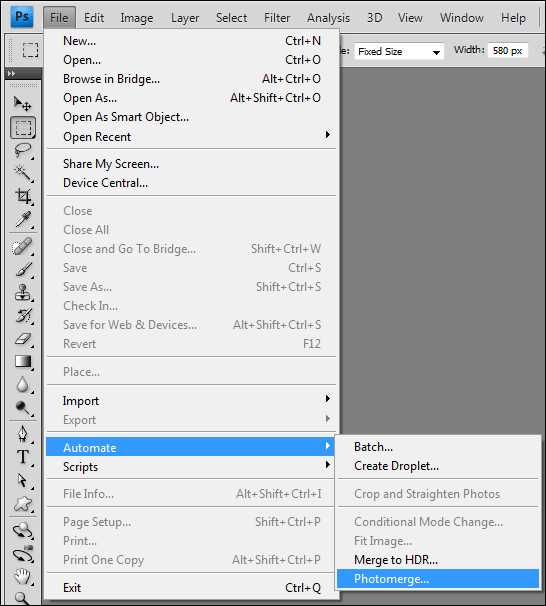
И по сути представляет собой последовательное применение двух операций: Auto-Align Layers и Auto-Blend Layers

Команда Merge to HDR in Photoshop отправляет выделенные снимки и запускает процедуру создания HDR.
Open as Layers in Photoshop открывает несколько снимков в одном документе по слоям. Удобно если вы хотите сделать монтаж, например, совместив небо с одного снимка с ландшафтом другого.
Все вышесказанное относилось к передаче RAW файла в Photoshop. Если же вы отправляете JPEG, TIFF или PSD, то Lightroom покажет такое окно:
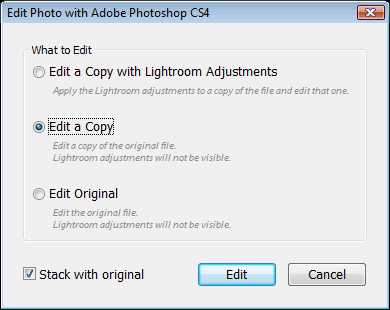
Edit a Copy with Lightroom Adjustment
Этот вариант создаст копию файла с примененными настройками Lightroom, если вы редактировали файл в модуле Develop эти изменения сохранятся.
Edite a Copy будет создана и отправлена в Photoshop копия оригинала, без корректировок Lightroom.
Edit Original будет отправлен оригинал, копия не создается.
Ну вот и все, что касается интеграции Lightroom и Photoshop, если у вас возникли какие-то вопросы то обращайтесь.
vendigo.ru
| Спасибо за заботу, но… Но подобное: совсем не ведет к решению моей проблемы 😉 Хотя, еще раз, спасибо за pdf’ку. Полезная штука. Для полноты картины, проверьте в сафари/эксплорере и стандартном просмотрщике виндовс. Я думаю, они с лайтрумом сопадут.Не знаю, поможет это или нет, но файрфокс: optional C лайтрумом совпадений нет совсем. В любом браузере или просмоторщике картинка как в ACDSee или Firefox’е. Очень интересно. В файрфоксе у меня фотографии всегда более серые. Запустил командуabout:config вижу gfx.color_management.display_profile; string gfx.color_management.mode;2 gfx.color_management.rendering_intent;0 gfx.color_management.enabled — у меня отсутсвует кадр снят в пространстве адебеРГБ, мож отсюда капать стоит… кадр в CR2, как видно из скриншота, цветого пространства дял равов не существует;) а почему ж тогда в камере есть настройки в каком пространстве снимать — cРГБ или адобРГБ? разрешите вопрос?монитор откалиброван, фотографии конвертируюв в ARC5.5, просмотрщик ACDSee 3 с поддержкой профилей. цвет Х на мониторе -> с помощью профиля монитора получаем цвет Х + t в рабочем цветовом пространстве -> переводим X + t в сРГБ получаем Y в сРГБ (возможно точно не соответсвующию Х+t так как рабочее пространство у АСР ProPhoto существенно шире сРГБ) -> открываем в color managed программу, цвет Y с помощью профиля монитор переводится в Y — t1 -> отображаем на мониторе Какие могут быть проблемы? не до конца всё понял, но это сейчас буду изучать с помощью книги Colorimetry_adjustment_of_displays. но 2 момента можно ещё уточнить? 1) нужно ли всё таки внедрять профиль монитора в изображение? 2) в ARC есть профили камеры, по умолчанию стоит ACR4.4 Заранее благодарен за ответы. Чем больше пытаюсь разобраться с профилированием фотографий, и достижения одинакового конечного результата — тем больше запутываюсь, хотя, по идее понимаю что всё должно быть предельно просто и понятно, но то как это добиться — пока не понял. Я вот не понимаю, зачем вообще нужен color management, по меньшей мере в браузерах. Вот, скажем, есть фотография какого-нибудь предмета на синем однородном фоне. Сохраняете вы её с профилем и кладёте на страничку, с таким-же синим цветом фона — вуаля, у разных людей она выглядит по-разному, да ещё и из-за цветовых коррекций появляется чёткая граница между фото и фоном страницы (например, фон страницы остаётся синим, а фон фото уходит в фиолетовый). Какая польза от профиля?? Один вред. А сохралили картинку (через фотошоп save for web без цветовых профилей) — и никаких проблем, все видят её одинаково в меру откалиброванности своего монитора, конечно.. но относительность цветов не нарушается. Можете прокомментировать? без калибровки нельзя быть уверенным в том, как фотография будет выглядеть при печати. нельзя быть уверенным, даже зная, что ты передаешь картинку человеку с калиброванным оборудованием, что он увидит ее также. поэтому там, где речь идет о профессиональном использовании — это догма.
|
ru-lightroom.livejournal.com
Еще раз о цветовых пространствах Lightroom и Photoshop
Так уж повелось, что про свой жж я вспоминаю, когда у меня что-либо случается с моим маком, на этот раз калибратор убил CMS моего мака, соответственно работать стало невозможно=)Собственно о цвете, вернее о цветовых преобразованиях при работе, а так же одном интересном нюансе я и хочу рассказать. Сразу хочу сказать об одном нюансе, описанное ниже не относится к цветовому пространству, установленному на камере, RAW содержит информацию в своем пространстве, который при декодировании превращается в привычные всем srgb,adobeRGB и тд, но если уж вы снимаете в jpg (кстати, а есть такие?) и желаете каким-то образом обрабатывать свои фотографии, ставьте AdobeRGB, потом поймете почему). Итак, ближе к делу.
Типичный процесс работы фотографа сводится к 3 этапам: непосредственно съемка, обработка в конвертере, доработка в фотошопе; на каждом из этих этапов изображение конвертируется из одного профиля в другой незаметно для фотографа, сначала из камерного профиля в профиль конвертера( далее подразумеваю лайтрум, для упрощения камерный профиль camRGB) camRGB-melissaRGB (кстати в лайтруме каждый инструмент работает в своем цветовом пространстве, об этом расскажу в другой раз), после чего происходит конвертация melissaRGB-sRGB для редактирования в фотошопе или выгрузки в интернет. В случае если доработок в редакторе не требуется никаких нюансов нет, собственно нюанс возникает при переходе в фотошоп. Ни для кого не секрет что цветовые пространства отличаются минимум охватом или глубиной цвета, самым большим является LAB(цвета которого синтетические и весь охват не способно отобразить ни одно из устройств), усредненным является sRGB, который де-факто является стандартом изображений в интернете, т.е любое из устройств способно показать все цвета, которые есть на снимке (а как они это сделают — вопрос отдельный) и нам, крайне желательно не терять информацию о цвете при редактировании наших изображений, отбросить цвет мы всегда успеем, как минимум на этапе сохранения для интернет =)
Собственно по умолчанию lightroom уже настроен для быстрого перехода в фотошоп и имеет такие вот настройки
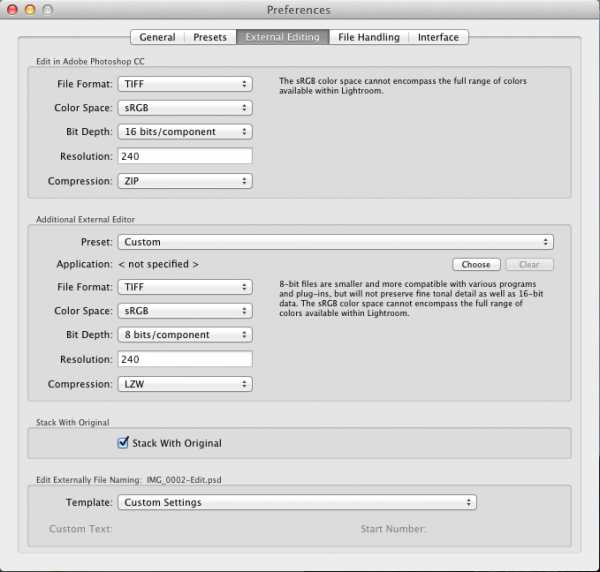
Вроде бы все нормально, и 16 бит и даже сжатие, но только мы теряем цвет, покажу нагляднее:
Изменяем настройки на такие
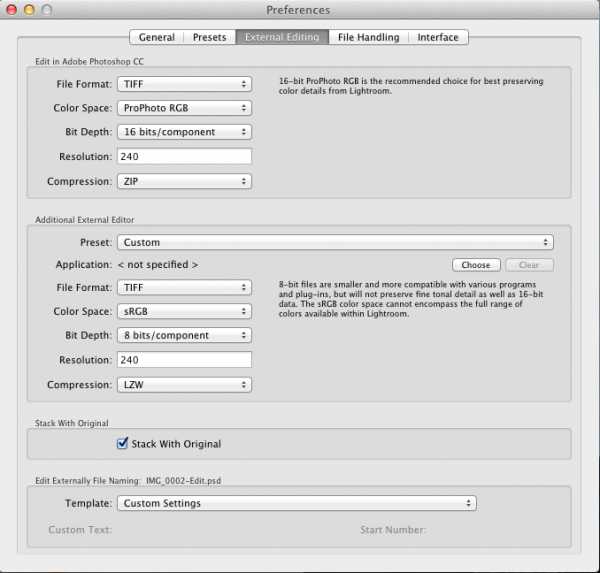 и открываем снимок в фотошопе, попутно настраиваем экспорт с подобными настройками (поясню, лайтрум по неизвестным мне причинам, не позволяет открыть один и тот же снимок в фотошопе два раза по команде edit in, скорее всего это связано с функцией stack with original, но лень разбираться)
и открываем снимок в фотошопе, попутно настраиваем экспорт с подобными настройками (поясню, лайтрум по неизвестным мне причинам, не позволяет открыть один и тот же снимок в фотошопе два раза по команде edit in, скорее всего это связано с функцией stack with original, но лень разбираться)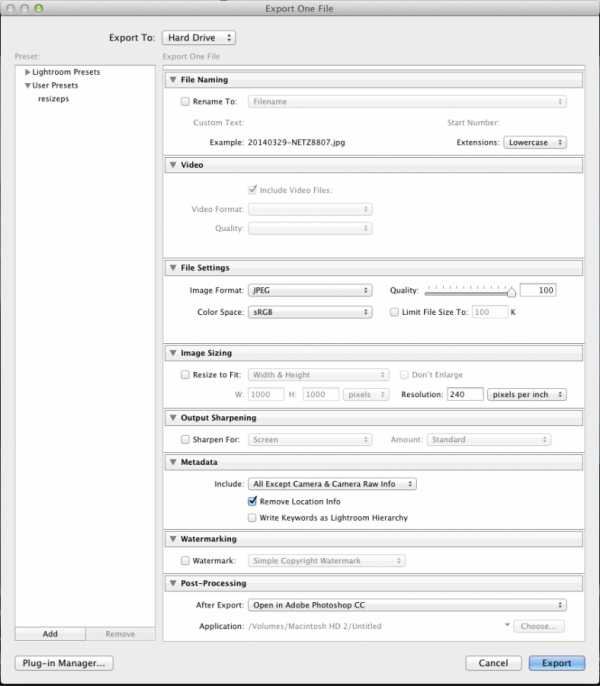
Иными словами «прожечь RAW и открыть в фотошопе». После этих действий мы получим с виду абсолютно одинаковые снимки:

за одним исключением, одна картинка в Srgb, вторая в ProPhoto RGB, в принципе обе свободно редактируются, в чем же разница? Попробуем использовать типичный инструмент редактирования — gradient map в режиме normal c простым цветовым градиентом и посмотрим что получается
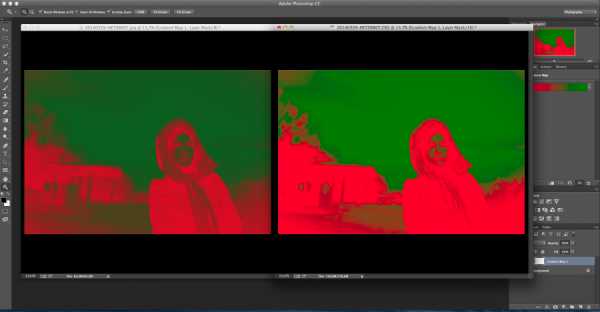
Что мы видим — изображение в ProPhoto окрасилось сильнее, давайте поясню: карта градиента в режиме normal работает очень просто — что ярче и имеет большую информацию о яркостях то покрасится сильнее (а цвет, штука, напрямую зависимая от яркости каналов) т.е в ProPhoto действительно больше информации. Что собственно дает это замечание? для некоторых абсолютно ничего, для пытливых умов — чем больше информации доступно при редактировании, тем чище можно получить цвет, загрубить всегда успеем). Единственное, о чем следует помнить — при сохранении изображение необходимо сконвертировать в srb, именно сконвертировать, а не применить цветовое пространство, делается это просто: Edit-Convert to Profile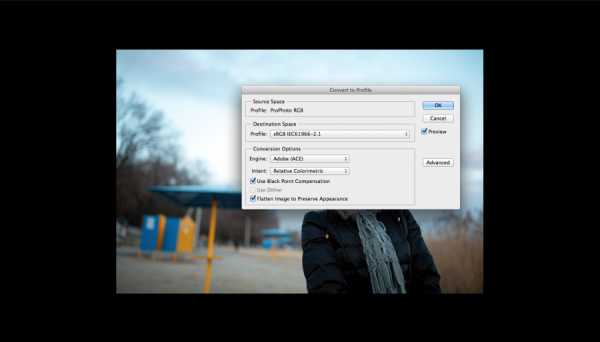
Собственно и все о чем я хотел сказать. Кстати, после конвертации неотредактированного изображения в профиль srgb сравним с тем что нам сохранил лайтрум, наложим это изображение на лайтрумовскую jpegжку в режиме difference, видим черный экран, что свидетельствует о том что картинки идентичны)
Как и говорил, информация специфична, и многие об этом даже не задумывались, но как и говорил, чем больше информации тем лучше, не зря же мы снимаем в RAW =)
Кстати все это работает и в Adobe Camera RAW, но я им не пользуюсь, посему настройте сами, там буквально 1 галочка
netzgiest.livejournal.com
Lightroom 5. Считывание информации о цвете в Lab: awo_onyshchenko — LiveJournal
В adobe Lightroom появились новые удобные возможности (пусть их и немного).
Про некоторые из них: Smart Preview, новые возможности Spot healing, Radial Filter, Upright — this is a technology that straightens pictures automatically, Aspect Correction — знают практически все.
Но есть ещё одна, малоизвестная новинка, на мой взгляд весьма полезная.
Раньше в модуле Develop, водя курсором по картинке, мы могли под гистограммой видеть значения R, G и B в процентах.
Эта информация была малопонятна, т.к. в Lightroom реализована достаточно сложная концепция рабочего пространства.

Собственно внутренним рабочим пространством является Pro Photo RGB с гаммой = 1.
Для вывода гистограммы используют ещё более экзотичное Melissa RGB: Pro Photo RGB с гаммой от sRGB.
А в качестве выходного каждый из нас выбирал одно из трёх возможных: Pro Photo RGB, adobe RGB или sRGB.
В результате смысл этих процентов был малопонятен.
В пятой версии появилась возможность видеть цвет под курсором в Lab.
Как раз то, что я каждый раз озвучивал на семинарах по RAW-конвертации в качестве пожелания.
Чтобы перейти в этот режим, нужно сделать правый клик по гистограмме, и в открывшемся меню активировать соответствующую опцию:
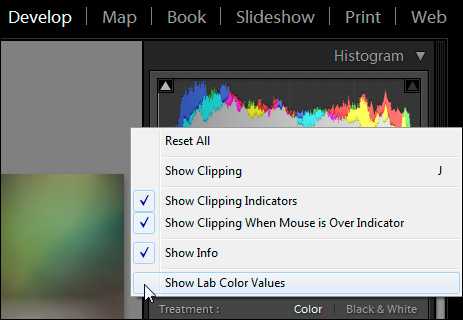
Результат:
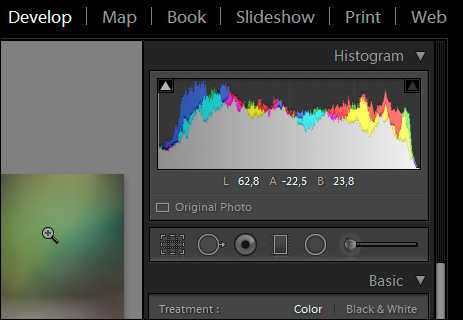
Я экспортировал в Photoshop кадр с колорчекером в adobeRGB (у меня это стандартное рабочее пространство), и сравнил Lab-значения для его полей в Lightroom и в Photoshop.
Они совпадают.
Lab-представление информации заметно удобнее, чем RGB при анализе картинки.
По этой причине считаю, что новая возможность будет полезна для многих.
Единственно, стоит учесть, что в Lightroom эти значения выводятся с одним десятичным знаком, а в Photoshop — в целочисленном виде.
Но правила округления мы все учили в школе.
awo-onyshchenko.livejournal.com
