17.2. Работа со списком печати в окнах предварительного просмотра
17.2 Работа со списком печати в окнах предварительного просмотра
17.2.1 Предварительный просмотр
Окна предварительного просмотра предназначены для контроля печати и окончательного редактирования списка и внешнего вида изображений. Окно «Предварительный просмотр» служит для просмотра печати на бумаге и сохранения в pdf-файл, окно «Предварительный просмотр DICOM» —для печати на плёнке. Чтобы открыть нужное окно, выберите меню «Файл» и пункт «Предварительный просмотр» или «Предварительный просмотр DICOM». Настройки, сделанные в одном окне, не влияют на настройки в другом за исключением удаления изображений. Так как список печати общий для обоих окон, то изображения, удалённые в одном из окон, удаляются из списка печати и исчезают в другом.
Вкладка «Предварительный просмотр» изображена на рис. 17.1.
Рис. 17.1: Вкладка «Предварительный просмотр»
В верхней части расположена панель инструментов (рис. 17.2), в нижней показано, как
будут выглядеть напечатанные изображения.
17.2), в нижней показано, как
будут выглядеть напечатанные изображения.
Рис. 17.2: Панель инструментов
На панели инструментов расположены следующие элементы:
| Кнопка «Обновить» обновляет изображения после изменения списка печати | |
| Кнопка «Подогнать по ширине» подгоняет размер страницы для печати под ширину экрана | |
| Кнопка «Подогнать по размеру страницы» подгоняет размер страницы для печати под размер вкладки | |
Поле
«Масштаб
страницы». Масштаб
вводится
вручную
с
клавиатуры
или
выбирается
из
выпадающего
списка.
Чтобы
открыть
выпадающий
список,
нажмите
на
стрелку
в
правой
части
панели Масштаб
вводится
вручную
с
клавиатуры
или
выбирается
из
выпадающего
списка.
Чтобы
открыть
выпадающий
список,
нажмите
на
стрелку
в
правой
части
панели | |
| Кнопка «Увеличить» увеличивает масштаб страницы. Текущий масштаб отображается в поле «Масштаб страницы» | |
Кнопка
«Уменьшить»
уменьшает
масштаб
страницы. Текущий
масштаб
отображается
в
поле
«Масштаб
страницы» Текущий
масштаб
отображается
в
поле
«Масштаб
страницы» | |
| Кнопка «Книжная» устанавливает книжную ориентацию страницы | |
| Кнопка «Альбомная» устанавливает альбомную ориентацию страницы | |
| Кнопка «Первая страница» осуществляет переход к первой странице, если изображения не уместились на одной странице | |
| Кнопка «Предыдущая страница» осуществляет переход к предыдущей странице, если изображения не уместились на одной странице | |
Поле
ввода
номера
страницы.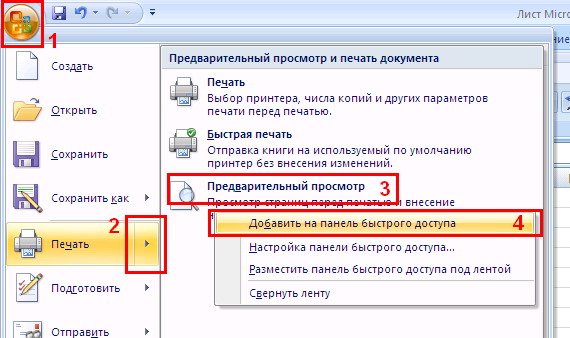 Показывает,
какая
страница
открыта
и
через
дробь
общее
количество
страниц.
Чтобы
перейти
к
нужной
странице,
введите
её
номер
и
нажмите
на
клавишу
Enter Показывает,
какая
страница
открыта
и
через
дробь
общее
количество
страниц.
Чтобы
перейти
к
нужной
странице,
введите
её
номер
и
нажмите
на
клавишу
Enter | |
| Кнопка «Следующая страница» осуществляет переход к следующей странице, если изображения не уместились на одной странице | |
| Кнопка «Последняя страница» осуществляет переход к последней странице, если изображения не уместились на одной странице | |
Выпадающий
список
выбора
шаблона
страницы. Позволяет
выбрать
один
из
заранее
заданных
шаблонов
расположения
снимков
на
странице
(раздел 17.2.2) Позволяет
выбрать
один
из
заранее
заданных
шаблонов
расположения
снимков
на
странице
(раздел 17.2.2) | |
| Кнопка «Редактировать шаблон страницы» открывает окно редактирования шаблона (раздел 17.2.2) | |
Выпадающий
список
«Разрешение
точек
на
дюйм
(DPI)»
(только
для
окна
«Предварительный
просмотр»). В
списке
задаётся
разрешение
(чёткость)
печати В
списке
задаётся
разрешение
(чёткость)
печати | |
| Выпадающий список «Принтер» (только для окна «Предварительный просмотр DICOM»). В списке задаётся разрешение (чёткость) печати | |
| Инструмент «Масштабирование» позволяет масштабировать отдельные изображения | |
| Инструмент «Переместить» позволяет перемещать отдельные изображения в пределах ячейки на странице | |
| Инструмент «Сбросить преобразование» позволяет отменить все изменения, сделанные с помощью инструментов «Масштабирование» и «Переместить» | |
| Инструмент «W/L» позволяет изменить ширину и уровень окна для отдельных изображений | |
Инструмент
«Указатель»
позволяет
строить
графические
аннотации
типа
«указатель»
на
отдельных
изображениях. Подробнее
в
разделе 2.28 Подробнее
в
разделе 2.28 | |
| Инструмент «Текст» позволяет строить графические аннотации типа «текст» на отдельных изображениях. Подробнее в разделе 2.28 | |
Инструмент
«Эллипс»
позволяет
строить
графические
аннотации
типа
«эллипс»
на
отдельных
изображениях. Подробнее
в
разделе 2.28 Подробнее
в
разделе 2.28 | |
| Инструмент «Прямоугольник» позволяет строить графические аннотации типа «прямоугольник» на отдельных изображениях. Подробнее в разделе 2.28 | |
Инструмент
«Полигон»
позволяет
строить
графические
аннотации
типа
«полигон»
на
отдельных
изображениях. Подробнее
в
разделе 2.28 Подробнее
в
разделе 2.28 | |
| Инструмент «Показать метки» позволяет отобразить информацию об изображениях. Подробнее в разделе 17.2.4 | |
Инструмент
«Показать
референсное
изображение»
позволяет
отобразить
референсное
изображение.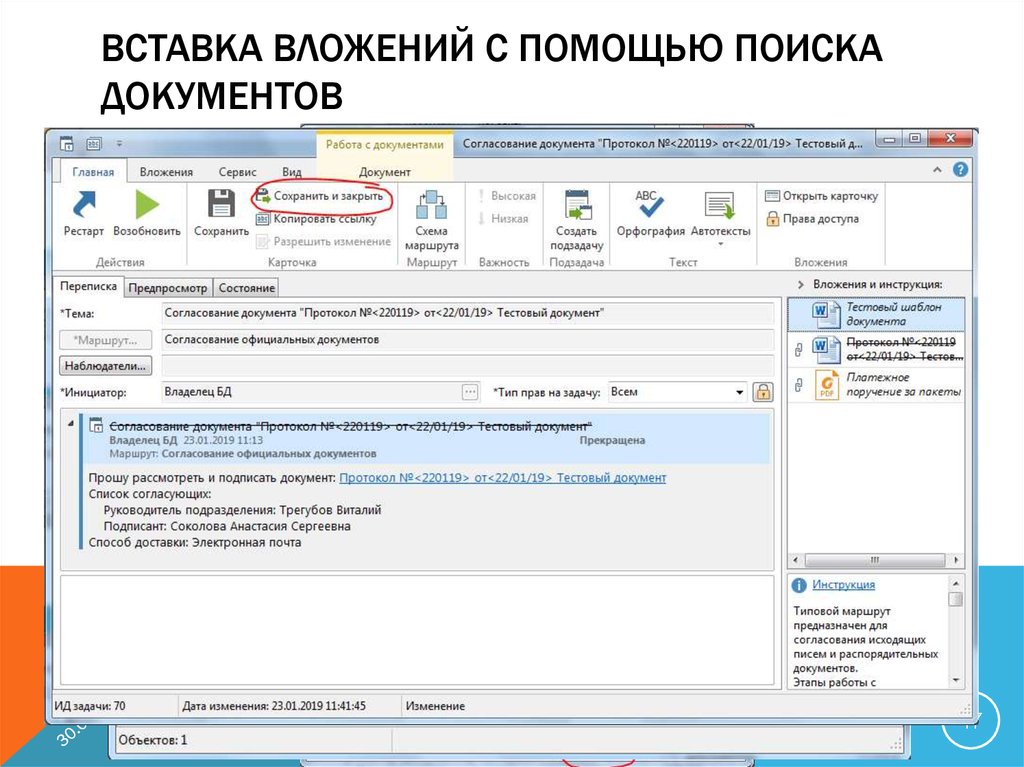 Подробнее
в
разделе 17.2.5 Подробнее
в
разделе 17.2.5 | |
| Кнопка «Удалить выбранные изображения» позволяет удалить выделенные изображения из списка печати (раздел 17.2.3) | |
| Кнопка «Настройка печати» (только для окна «Предварительный просмотр») открывает диалог настройки печати | |
| Кнопка «Печать» открывает диалог печати | |
Команда
«Очистить
список
печати»
удаляет
все
изображения
из
списка
печати. Находится
в
меню
кнопки
«Печать» Находится
в
меню
кнопки
«Печать» | |
| Инструмент «Экспорт в PDF» (только для окна «Предварительный просмотр») сохраняет изображения в pdf-файл | |
17.
 2.2 Редактирование шаблонов страниц
2.2 Редактирование шаблонов страницШаблон страницы позволяет произвольным образом располагать снимки на странице. После установки программы доступны следующие шаблоны:
Чтобы открыть окно редактирования шаблонов, нажмите на кнопку «Редактировать шаблон страницы» . Для окна предварительного просмотра печати диалог настройки изображён на рис. 17.3. Для окна предварительного просмотра DICOM вместо параметра «Поля» в диалоге располагается выпадающий список выбора размера плёнки.
Рис. 17.3: Окно редактирования шаблонов страницы
Выберите нужный шаблон из выпадающего списка. Чтобы добавить новый шаблон, нажмите на кнопку «Создать шаблон», чтобы удалить текущий шаблон, — на кнопку «Удалить».
| Внимание! Операция удаления шаблона необратима. | |
Чтобы изменить имя шаблона, введите новое имя в поле «Название шаблона».
Для вкладки «Предварительный просмотр» установите расстояние между изображениями в поле «Поля (мм)».
Для вкладки «Предварительный просмотр DICOM» выберите размер плёнки из выпадающего списка «Размер плёнки». По умолчанию установлено значение «Выбранный для принтера размер плёнки», в этом случае используется размер плёнки, установленный для принтера. Настройка DICOM-принтера описана в разделе 17.3.2. Если для шаблона печати выбрано другое значение, то размер, установленный в настройках принтера, игнорируется.
В левой части окна отображается схема расположения изображений на странице. Чтобы разделить любую ячейку на произвольное число строк и столбцов, выделите эту ячейку на схеме щелчком левой кнопки мыши, введите число строк и столбцов в левое и правое поля, обозначенные стрелками на рис. 17.3, и нажмите на кнопку «Разделить».
Если число колонок на схеме и/или столбцов больше 1, то можно объединить произвольное
число ячеек так, чтобы объединённые ячейки образовывали прямоугольник. Например, задайте
число строк равным 3 и число колонок равным 4. Затем выделите ячейки 7, 8, 11, 12. Для этого
проведите курсор мыши с ячейки 7 на ячейку 12, удерживая нажатой левую кнопку.
Нажмите на кнопку «Объединить». Четыре выделенные ячейки объединятся в
одну.
Например, задайте
число строк равным 3 и число колонок равным 4. Затем выделите ячейки 7, 8, 11, 12. Для этого
проведите курсор мыши с ячейки 7 на ячейку 12, удерживая нажатой левую кнопку.
Нажмите на кнопку «Объединить». Четыре выделенные ячейки объединятся в
одну.
Ячейки, образованные в результате разделения, могут быть объединены только между собой.
Чтобы добавить верхний и/или нижний колонтитул, выполните следующий действия:
Установите флаг «Верхний колонтитул» для установки верхнего колонтитула и «Нижний колонтитул» — нижнего. Колонтитул отображается на схеме расположения ячеек.
Укажите высоту колонтитула в точках.
Выберите изображение для колонтитула. Для этого нажмите кнопку «Обзор» и в открывшемся диалоге выберите файл с расширением jpg, jpeg, jpe или png.

Чтобы установить этот колонтитул для всех шаблонов, для которых колонтитулы не установлены (в том числе по умолчанию для вновь создаваемых), нажмите на кнопку «Установить этот верхний колонтитул по умолчанию» или «Установить этот нижний колонтитул по умолчанию» и в диалоге подтверждения нажмите «Да» для применения или «Нет» для отмены действия.
Чтобы сохранить изменения, нажмите на кнопку «ОК» или «Применить», для отмены — «Отмена».
17.2.3 Ячейки
Если шаблон страницы содержит несколько ячеек, то для того, чтобы применить инструменты «Масштабирование», «Переместить», «W/L», сразу к нескольким изображениям на одной странице или удалить несколько изображений, необходимо выделить несколько ячеек. Для выделения щёлкните левой кнопкой по изображению. Для снятия выделения щёлкните по изображению еще раз. Для выделения нескольких ячеек выполните следующие действия:
Чтобы выделить несколько ячеек, расположенных друг за другом, щёлкните в первой и в последней левой кнопкой мыши, удерживая клавишу Shift на клавиатуре.

Чтобы выделить несколько ячеек, расположенных произвольно, щёлкните в каждой из них левой кнопкой мыши, удерживая клавишу Ctrl на клавиатуре.
Чтобы снять выделение со всех ячеек, щёлкните левой кнопкой мыши в любой выделенной ячейке.
| Внимание! Если активен любой из инструментов для построения графических аннотаций, «Масштабирование», «Переместить», «W/L», то выделение и снятие выделения невозможно. | |
Чтобы удалить изображения в выделенных ячейках, нажмите на кнопку «Удалить выбранные изображения» .
Чтобы поменять местами изображения в ячейках, наведите курсор на изображение и,
удерживая нажатой левую кнопку мыши, перетащите изображение в нужную ячейку.
Изображения поменяются местами.
17.2.4 Печать аннотаций
В случае, если изображение захвачено для печать без меток и аннотаций, то их можно добавить на вкладке предварительного просмотра. Для этого нажмите на кнопку «Показать метки». В меню кнопки флагами отмечены те метки, которые отображаются. Чтобы отобразить или скрыть метку, нажмите на стрелку в правой части кнопки «Показать метки» и в меню выберите нужный пункт.
Чтобы настроить размер шрифта, выберите в меню кнопки команду «Установить размер текста аннотаций…».
Чтобы выбрать теги, которые должны отображаться в левом нижнем углу, выберите в меню кнопки команду «Выбрать отображаемые теги…» и в открывшемся диалоге отметьте флагами нужные теги.
Если выделены одна или несколько ячеек, то настройки применяются только к этим ячейкам.
17.2.5 Референсное изображение
DICOM-Просмотрщик позволяет добавлять референсные изображения к изображениям
в списке печати. Референсное изображение может устанавливаться одно для всех
изображений списка либо разные индивидуально для каждого изображения списка. Для установки нескольких референсных изображений для каждого исследования,
добавленного к списку печати, может быть сформирован отдельный перечень референсных
изображений.
Для установки нескольких референсных изображений для каждого исследования,
добавленного к списку печати, может быть сформирован отдельный перечень референсных
изображений.
Чтобы добавить референсное изображение, выполните следующие действия:
Выберите изображение того же исследования, которое добавлено к списку печати. Нажмите на стрелку в правой части кнопки «Добавить к списку печати» и выберите команду «Добавить как референсное изображение». Это изображение будет установлено по умолчанию для всех изображений данного исследования в списке печати.
При необходимости добавить в перечень референсное изображение или заменить его повторите предыдущий шаг. Появляется предпреждение о том, что референсное изображение уже добавлено. Чтобы добавить дополнительное рефернсное изображение в перечень, нажмите «Да», чтобы заменить ранее добавленное изображение, нажмите «Перезаписать», для отмены действия — «Нет».

Откройте форму предварительного просмотра или предварительного просмотра DICOM. Если инструмент «Показать референсное изображение» неактивен, активируйте его левой кнопкой мыши. В углу каждого изображения данного исследования отображается уменьшенное референсное изображение. Если в перечне референсных изображений содержится более одного изображения, то применяется первое добавленное в перечень изображение.
Чтобы настроить отображение референсного изображения, нажмите на стрелку в правой части кнопки «Показать референсное изображение» и выберите команду «Настройки рефернсного изображения…». Команда доступна также из контекстного меню. Настраиваются следующие параметры:
Если есть выделенные изображения, то изменения применяются только к ним.
Чтобы заменить референсное изображение для отдельного изображения, выделите его, нажмите на стрелку в правой части кнопки «Показать референсное изображение» и выберите команду «Выбрать референсное изображение.
 ..». В открывшемся
диалоге выберите нужное изображение и нажмите «Выбрать». Если ни одно
изображение не выделено, то референсное изображение меняется для всех изображений
списка печати. Однако если в списке печати есть изображения из разных исследований, то
замена референсного изображения возможна только для выделенных изображений.
Команда «Выбрать референсное изображение…» доступна также из контекстного
меню.
..». В открывшемся
диалоге выберите нужное изображение и нажмите «Выбрать». Если ни одно
изображение не выделено, то референсное изображение меняется для всех изображений
списка печати. Однако если в списке печати есть изображения из разных исследований, то
замена референсного изображения возможна только для выделенных изображений.
Команда «Выбрать референсное изображение…» доступна также из контекстного
меню.Чтобы удалить референсное изображение из перечня, нажмите на стрелку в правой части кнопки «Показать референсное изображение» и выберите команду «Выбрать референсное изображение…». В открывшемся диалоге выберите нужное изображение и нажмите «Удалить».
Чтобы скрыть/отобразить референсное изображение, нажмите на кнопку «Показать референсное изображение» . Если есть выделенные изображения, то действие выполняется только для них.
Если к списку печати добавлены изображения из разных исследований, то референсные
изображения устанавливаются для них отдельно.
Режим предварительного просмотра
документа и делается так: меню Вид > Во весь экран. При этом исчезнут все панели инструментов и появится плавающая панель инструментов Во весь экран с единственной кнопкой Вернуть обычный режим. Чтобы восстановить панели и весь интерфейс (вид окна программы): 1щЛ по этой же команде или по клавише Esc клавиатуры.
В программе существует несколько режимов работы, и переход между ними производится в левом углу полосы горизонтальной прокрутки
(рис. 3, л), где находятся соответствующие кнопки |
|
|
| . |
|
|
| ||
| ||||
|
| |||
Вся работа собственно с текстом проводится в режиме Обычном | ||||
(), в котором виден только текст и ничто не мешает набирать его, а затем редактировать и форматировать.
При наборе текста все время виден нижний край документа в виде горизонтальной черты, ниже которой текст набирать нельзя. Редактирование — это исправление ошибок, удаление, перемещение и вставка фрагментов текста. Форматирование — это улучшение внешнего вида документа с помощью изменения шрифта, размера, цвета и толщины (начертания) букв, размещения строк на листе бумаги и т. д.
В режиме Разметка страницы () форматируют страницы (т. е. уже весь документ в целом) и вставляют графические объекты.
С изображениями мы будем всегда работать в режиме Разметка страницы.
Читать документ лучше в Режиме Web-документа (). При этом горизонтальная и вертикальная линейки исчезают, и рабочая область окна становится больше. Кроме того, только в этом режиме виден цвет фона страниц документа.
Сложный документ, имеющий много глав, разделов и подразделов, компонуют (т. е. изменяют взаимное расположение этих элементов) в ре-
жиме Структуры ().
Если кнопок изменения режимов нет на экране, то режимы переклю-
чаются в меню Вид.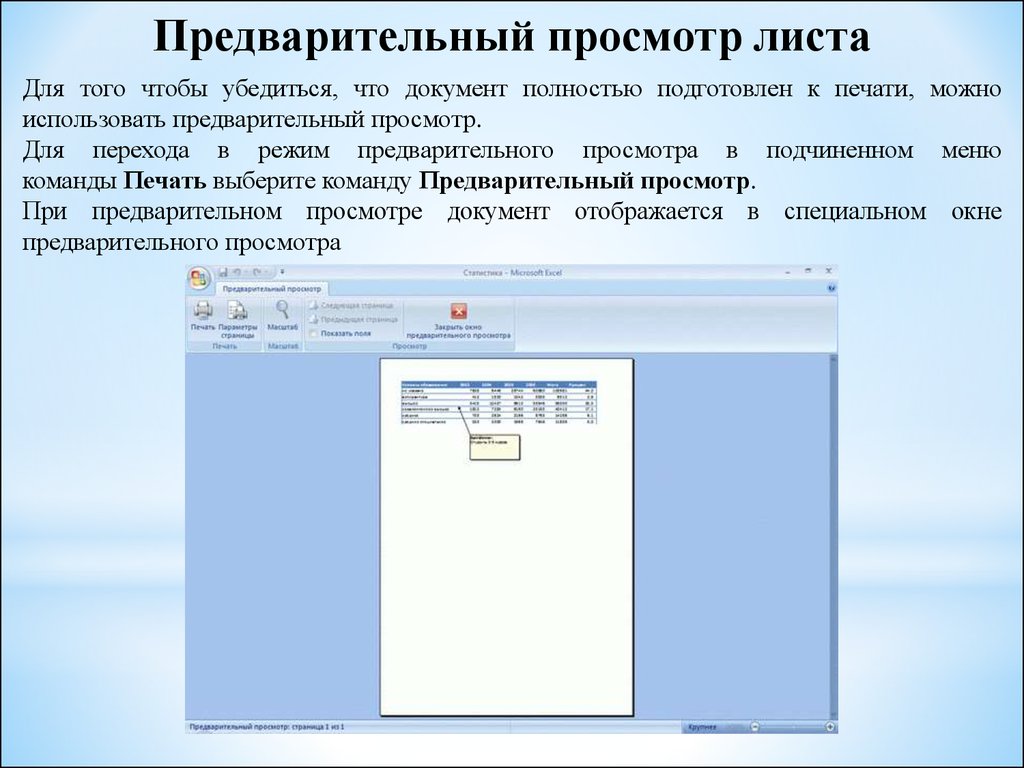 Текущий режим — всегда утопленная кнопка.
Текущий режим — всегда утопленная кнопка.
Кроме режимов работы, в программе Word существуют режимы просмотра, где можно увидеть внешний вид страниц документа. Примером таких режимов является Предварительный просмотр, который предназначен для просмотра документа до вывода его на печать. Как выглядит документ в этом режиме, так он и печатается. Работать (т. е. изменять вид страницы) в этом режиме нельзя. Об этом предупреждает надпись Просмотр в круглых скобках, появляющаяся в строке заголовка.
11
Чтобы перейти в режим предварительного просмотра, следует на-
жать на кнопку Предварительный просмотр () на панели инструмен-
тов Стандартная (см. рис. 3, в) или выбрать: меню Файл > Предвари-
тельный просмотр.
При этом окно программы изменится: исчезнут панели инструментов, вместо которых появится собственная панель Предварительный просмотр.
На этой панели есть кнопка Закрыть () для возвращения
в режимы работы, кнопка Во весь экран (), чтобы лучше разглядеть страницу.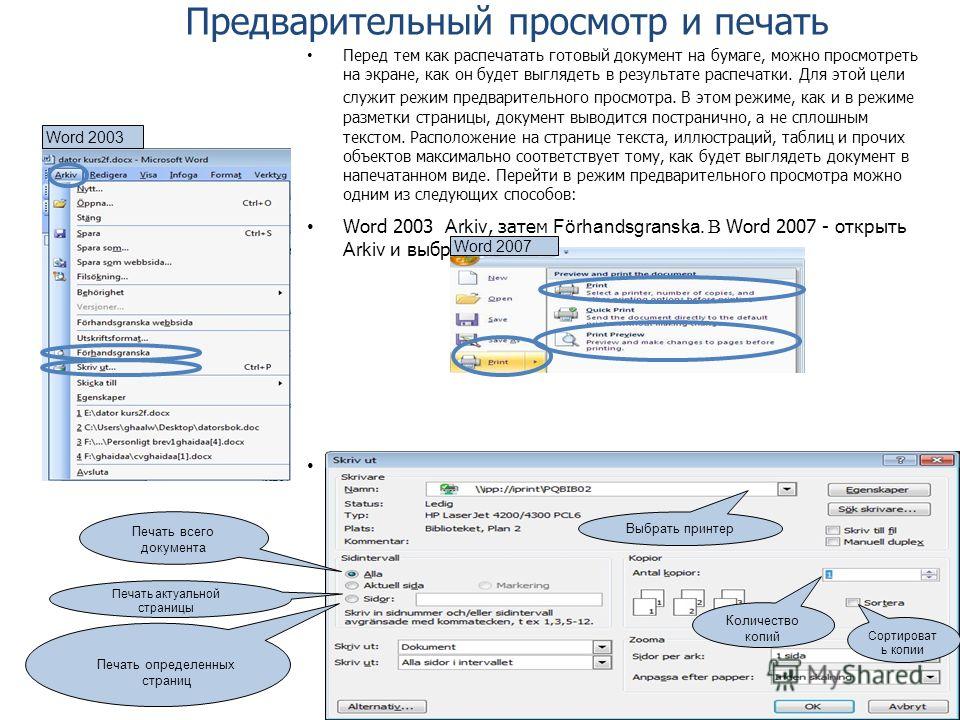
Но главными на данной панели являются кнопки
Одна страница (), чтобы целиком увидеть текущую страницу, на которой находится курсор мыши, и Не-
сколько страниц. (), чтобы увидеть несколько страниц, начиная с текущей. Количество показываемых страниц можно выбирать. Для этого 1щЛ на кнопке (откроется палитра количества страниц) и протянуть, не
отпуская клавишу мыши, и выделяя, сколько страниц нужно показать.
Кнопка Печать () открывает одноименное диалоговое окно для подготовки документа к печати.
Работа в текстовом процессоре Word включает следующие этапы:
1.Создание или открытие документа.
2.Набор текста с помощью клавиатуры.
3.Редактирование текста (перестановка, удаление и вставка фрагментов и исправление ошибок).
4.Форматирование текста.
5.Вставка графических объектов: таблиц, рисунков, надписей, объектов Word Art (художественных надписей), автофигур.
6.Предварительный просмотр перед печатью.
7.Печать документа.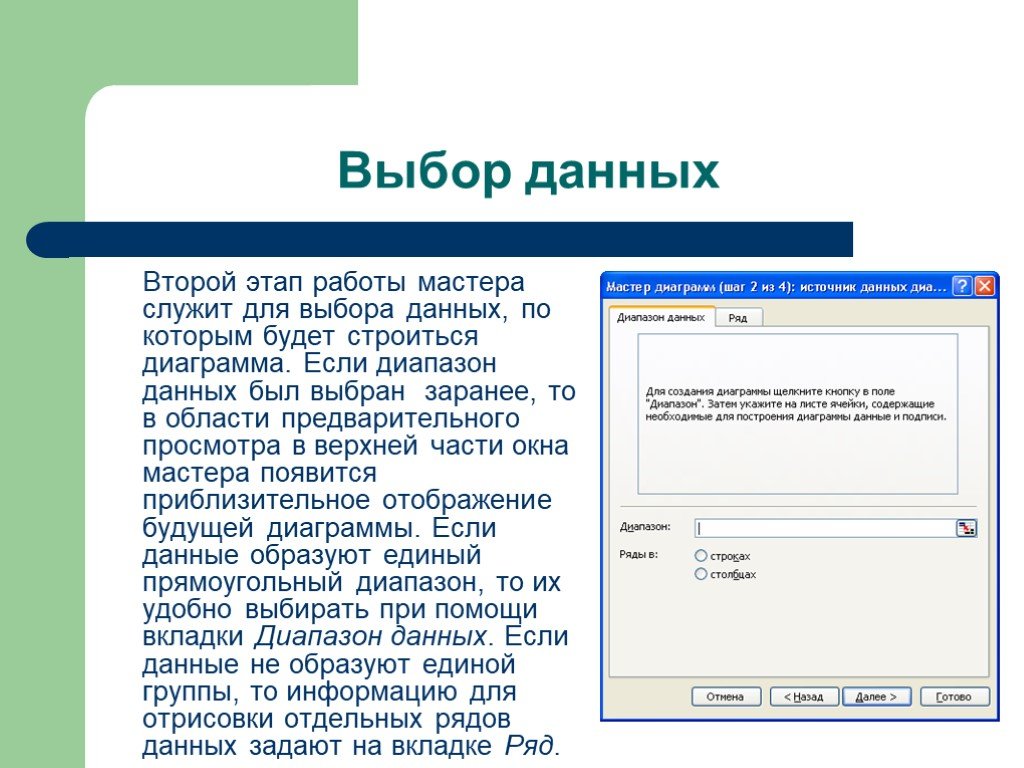
8.Сохранение документа.
9.Выход из прикладной программы.
Из приведенной последовательности этапов видно, что работу с графическими изображениями следует начинать только после редактирования и форматирования текста.
12
📚 Что такое режим предварительного просмотра?
- Начиная
- Панель приборов
- Войти
- Создать публикацию
- Организация публикаций
- Встроить/поделиться публикацией
- редактор
- ПРОДУКТ ПЛАНЫ И ОСОБЕННОСТИ
- МОБИЛЬНЫЕ УСТРОЙСТВА: IOS, ANDROID
- Технические и устранение неполадок
- Выставление счетов и оплата
При предварительном просмотре публикации отображается цветная полоса со следующим текстом:
Вы находитесь в режиме ПРЕДПРОСМОТРА. После публикации эта публикация будет доступна по другому URL-адресу.
URL РЕЖИМА ПРЕДПРОСМОТРА НЕ ИНДЕКСИРОВАНО ПОИСКОВЫМИ ДВИГАТЕЛЯМИ
Когда вы создаете онлайн-публикацию, она будет доступна через URL режима предварительного просмотра, четко обозначенный цветной полосой в верхней части публикации. Текст публикации в режиме предварительного просмотра не может быть проиндексирован поисковыми системами. Таким образом, вы можете завершить публикацию в своем собственном темпе, не беспокоясь о том, что она уже будет отображаться в результатах поиска поисковых систем, таких как Google.
Текст публикации в режиме предварительного просмотра не может быть проиндексирован поисковыми системами. Таким образом, вы можете завершить публикацию в своем собственном темпе, не беспокоясь о том, что она уже будет отображаться в результатах поиска поисковых систем, таких как Google.
При подготовке публикации вы можете поделиться URL-адресом режима предварительного просмотра с другими людьми, например со своими коллегами, чтобы получить разрешение на публикацию публикации. URL-адрес режима предварительного просмотра всегда будет отображать последнюю версию вашей публикации, включая ваши последние неопубликованные изменения, внесенные в вашу панель инструментов, а также в редактор перетаскивания.
Пример: Если вы поделитесь URL-адресом режима предварительного просмотра, и ваш получатель щелкнет URL-адрес через день, в то время как вы внесли некоторые изменения, ваш получатель увидит предварительную публикацию, включая ваши последние изменения.
ПУБЛИКУЕМАЯ ВЕРСИЯ ОТДЕЛЬНЫЙ URL-адрес
Только после того, как вы закончите свою публикацию и она будет готова для использования на вашем веб-сайте, а также в других маркетинговых материалах, вы должны опубликовать ее. Вы можете выбрать, может ли публикация быть проиндексирована для поисковых систем.
Вы можете выбрать, может ли публикация быть проиндексирована для поисковых систем.
После публикации будет создана отдельная опубликованная/действующая версия вашей публикации, к которой можно будет получить доступ через другой удобный для пользователя URL-адрес, содержащий название публикации. Весь текст в опубликованной версии может быть проиндексирован поисковыми системами, если он выбран. Цветная полоса, показанная в версии режима предварительного просмотра, будет НЕ показывать в опубликованной версии.
Вы можете найти URL-адрес опубликованной версии на панели инструментов в разделе ПОЛУЧИТЬ URL/ПОДЕЛИТЬСЯ . Убедитесь, что вы используете только опубликованный URL-адрес публикации на своем веб-сайте, в социальных сетях и в других маркетинговых сообщениях!
ПЕРЕИЗДАТЬ ПУБЛИКАЦИЯ ПОСЛЕ ИЗМЕНЕНИЙ!
Если вы изменили публикацию после ее публикации, вы сможете просмотреть эти изменения через URL-адрес режима предварительного просмотра.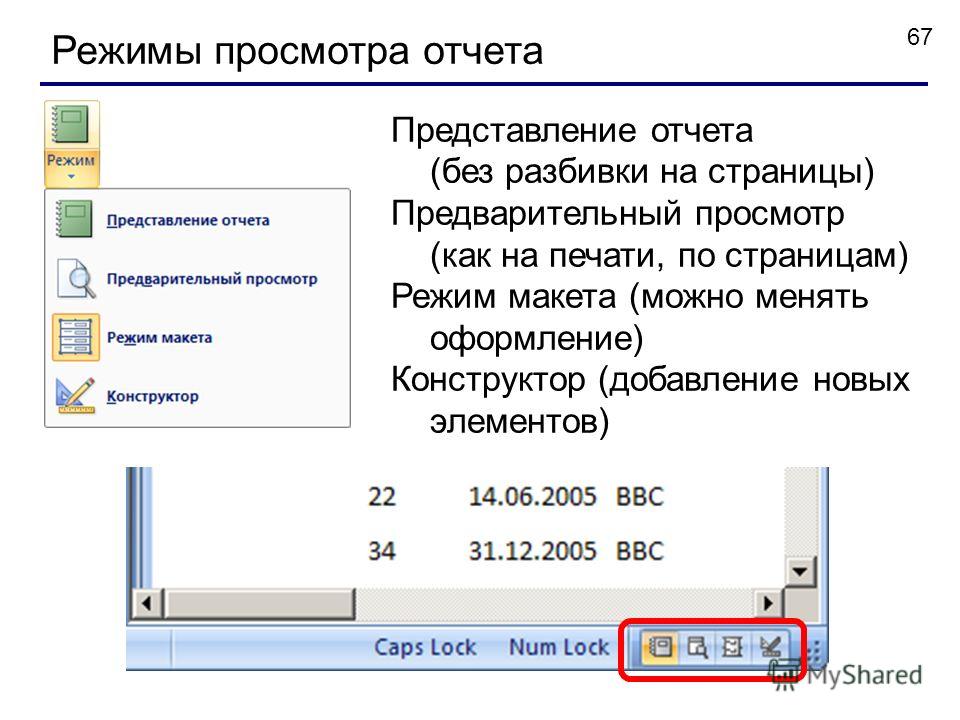 Однако эти изменения вступят в силу только в опубликованной/действующей версии после того, как вы повторно опубликуете публикацию.
Однако эти изменения вступят в силу только в опубликованной/действующей версии после того, как вы повторно опубликуете публикацию.
До того момента, пока вы это не сделаете, на панели инструментов дата последнего изменения будет отображаться оранжевым цветом с оранжевым знаком внимания рядом с ней. Кроме того, нажав ПРОСМОТР на панели управления, вы сможете просмотреть последнюю опубликованную версию публикации (активная версия), а также предварительный просмотр публикации, включая последние неопубликованные изменения (предварительный просмотр неопубликованной версии). Таким образом, вы можете дважды проверить, в порядке ли ваши последние изменения, прежде чем повторно опубликовать публикацию.
Статья о режиме предварительного просмотра+от The Free Dictionary
Режим предварительного просмотра+ | Статья о предпросмотре+режиме от The Free DictionaryПредварительный просмотр+режим | Статья о предпросмотре+режиме The Free Dictionary
Слово, не найденное в Словаре и Энциклопедии.




 ..». В открывшемся
диалоге выберите нужное изображение и нажмите «Выбрать». Если ни одно
изображение не выделено, то референсное изображение меняется для всех изображений
списка печати. Однако если в списке печати есть изображения из разных исследований, то
замена референсного изображения возможна только для выделенных изображений.
Команда «Выбрать референсное изображение…» доступна также из контекстного
меню.
..». В открывшемся
диалоге выберите нужное изображение и нажмите «Выбрать». Если ни одно
изображение не выделено, то референсное изображение меняется для всех изображений
списка печати. Однако если в списке печати есть изображения из разных исследований, то
замена референсного изображения возможна только для выделенных изображений.
Команда «Выбрать референсное изображение…» доступна также из контекстного
меню.