Burn, Dodge & Sponge Tool в Photoshop
В этом блоге я расскажу об «Инструменте затемнения в Photoshop», «Инструменте осветления в фотошопе», «Принципе осветления и затемнения», «Техниках осветления и затемнения» и «Инструменте губки в фотошопе».
Я Лалит Адхикари , мы на LTY . Давай начнем.
- Инструмент «Затемнение» в Photoshop
- Инструмент «Осветление» в Photoshop
- Принцип осветления и затемнения
- Техники осветления и затемнения
- Инструмент «Губка»
Инструмент «Затемнитель» в Photoshop
Инструмент «Затемнитель»Инструмент «Затемнитель» в Photoshop используется для затемнения или затемнения частей изображений или сегментов.
Инструмент Dodge в Photoshop
Инструмент Dodge Инструмент Dodge в Photoshop используется для осветления или осветления определенных частей или сегментов изображений.
Принцип осветления и затемнения
Осветление и Затемнение являются осветлением и затемнением определенных областей изображения, чтобы добавить к нему глубины и измерения .
Любая область, выступающая в направлении света, должна быть осветлена . И любая область, обращенная в сторону от направления света, должна быть затемнена .
Опция Range, Exposure & Protect Tone
В инструменте осветления можно осветлить частей изображения, а в инструменте затемнения можно затемнить частей изображения. И с помощью этого инструмента вы можете выбрать любую кисть, которая вам нравится, поскольку с этим инструментом вы получаете все свои обычные настройки кисти.
В диапазоне вы можете выбирать между средними тонами, тенями и светлыми участками, и эти диапазоны обычно помогают вам немного лучше уклоняться и прожигать темные и светлые части изображения.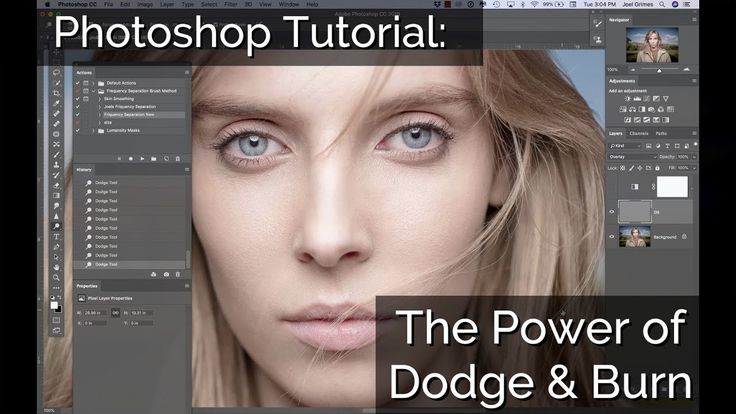
У вас также есть «выдержка» вариантов, и чем выше вы установите экспозицию, тем мощнее будет эффект. Вы можете уменьшить или установить экспозицию на любое желаемое значение.
Мы также можем «защитить тона» , которые в основном предотвратят полное размытие изображения и потерю контраста , поэтому лучше оставить этот параметр включенным.
Техники осветления и затемнения
- Вы можете просто пойти и создать новый слой. Возьмите кисть и убедитесь, что цвета на передний план и фон являются черно-белыми . Измените режим наложения на «наложение» или «мягкий свет» («мягкий свет» — это просто более мягкая версия наложения). Уменьшите поток кисти и просто закрасьте черным цветом область, которую вы хотите затемнить, а белым — область, которую хотите осветлить.
- Другой способ — добавить серый слой . И процесс практически не изменился.
 Теперь, если вы внимательно посмотрите на панель слоев, слой, над которым вы работаете, окрашен в серый цвет, но тем не менее серый цвет не виден на холсте. И это потому, что мягкий свет и наложение режим наложения удалить все, что 50% серого.
Теперь, если вы внимательно посмотрите на панель слоев, слой, над которым вы работаете, окрашен в серый цвет, но тем не менее серый цвет не виден на холсте. И это потому, что мягкий свет и наложение режим наложения удалить все, что 50% серого. - Другой способ добавить объем с помощью инструмента Burn and Dodge — это кривых. Сначала создайте корректирующий слой и затемните изображение, уменьшив кривые, затем инвертируйте маску, нажав Ctrl + I . После этого сделайте как минимум две копии этого слоя, и причина создания копий этих слоев заключается в том, что вы должны отдельно нацеливаться на разные области вашего изображения. Итак, давайте выберем маску первого скопированного слоя, а затем выберем инструмент «Кисть», убедившись, что цвет переднего плана белый. ( При маскировке черный цвет скрывает, а белый показывает, что находится под маской ).
- Теперь затемнить те области, которые обращены в сторону от света или обычно более темные.
 На втором скопированном слое измените кривую так, чтобы изображение стало на ярче . Теперь вы можете не увидеть эффект, так как слой замаскирован. И на этом слое вы можете сделать эффект осветления, чтобы закрасить области, которые подвергаются воздействию света , цветом белого в качестве цвета переднего плана. При уклонении мы осветляем области объекта, которые лицом в направлении света или любыми областями, которые вы хотите выделить.
На втором скопированном слое измените кривую так, чтобы изображение стало на ярче . Теперь вы можете не увидеть эффект, так как слой замаскирован. И на этом слое вы можете сделать эффект осветления, чтобы закрасить области, которые подвергаются воздействию света , цветом белого в качестве цвета переднего плана. При уклонении мы осветляем области объекта, которые лицом в направлении света или любыми областями, которые вы хотите выделить.
И эти методы очень удобны из-за гибкости и неразрушающего качества.
Если вы обнаружите, что эффект осветления и затемнения слишком перегружает ваше изображение, вы можете уменьшить непрозрачность или увеличить растушевку маски этих слоев, чтобы сделать эффект более тонким.
Всякий раз, когда дело доходит до осветления и затемнения, цель не ограничивается только добавлением размера к изображению, вы также можете уменьшить или удалить любое углубление или выдавливание, используя осветление и затемнение.
Например: вы выбираете портретное изображение дамы, у нее морщины на лице и впадина внутри под глазами, поэтому вы можете осветлить эту область и выдвинуть ее вперед.
Или предположим, что какая-то область выступает, вы можете затемнить блик этой области и поместить ее внутрь. Когда вы делаете осветление и затемнение, и если вы делаете это слишком часто, вы, вероятно, можете увидеть некоторые сдвигов цвета .
Итак, чтобы исправить это, обрежьте корректирующий слой «оттенок и насыщенность» и уменьшите значение насыщенности горения, и это решит проблему смещения цвета.
Инструмент «Губка»
Инструмент «Губка»Он расположен под инструментом осветления и затемнения и является последней опцией во всплывающем меню. Теперь, как и любой другой инструмент «Кисть» в Photoshop, вы можете настроить размер , жесткость или получить пользовательскую кисть .
В этом инструменте есть два режима: «насыщение» и «обесцвечивание» , и он рисует в режиме насыщенность или высасывает цвета из изображения по мере рисования соответственно.
Вы можете быстро переключаться между этими двумя режимами, нажимая shift + на клавиатуре. Вы также можете настроить « flow » , который представляет собой интенсивность, с которой вы добавляете насыщенность или извлекаете цвет с помощью обесцвечивания.
А в ‘Vibrance ’ вам, вероятно, следует держать его включенным, потому что он немного лучше обрабатывает цвет в Photoshop.
Примечание: Этот инструмент также очень редко используется непосредственно на изображениях, поскольку он создает деструктивное редактирование. Таким образом, всегда используйте их на 50% серого слоя с режимом наложения этого слоя как Наложение или Мягкий свет.
Связанные статьи
Наиболее популярные
Недавно опубликовано
SEO Уроки
00 Как Dodge & Gurshop, ET2. две из старейших художественных техник постобработки в истории редактирования фотографий и фотографии.

Во времена пленочной фотографии они оба были необходимы для создания ярких и хорошо сбалансированных кадров.
Ансел Адамс был особенно известен своим фантастическим использованием уклонения и горения. Они являются ключевым элементом его пейзажных фотографий — настолько, что эти техники занимают видное место в его книге «Печать».
В эпоху цифровых технологий эти методы по-прежнему важны для выделения различных областей фотографии, добавления глубины и перспективы, а также привлечения внимания зрителей к изображению.
Вот почему так важно узнать, что они из себя представляют и как их использовать.
Существует несколько способов осветления и затемнения в программах постобработки, хотя некоторые методы работают лучше, чем другие.
В этом уроке вы узнаете, что такое осветление и затемнение, и научит вас основам того, как это делать в 3 популярных приложениях для редактирования: Photoshop, Lightroom и Luminar AI.
Давайте застрянем!
Содержание
Что делает Dodge and Burn?
Проще говоря, осветление увеличивает яркость выбранной области изображения, а затемнение уменьшает яркость.
В темной комнате фотограф подвергал (или не подвергал) воздействию света различные области негатива пленки.
Поскольку они работали с пленочным негативом, «сдерживающий» свет осветлял части фотографии ( уклонение от ), а добавление света затемняло другие части ( сжигание ).
Причина, по которой требуется осветление и затемнение, заключается в том, что датчики камеры — даже большие — не могут зафиксировать фактический динамический диапазон (отношение светлого к темному) естественной сцены.
При печати динамический диапазон сжимается еще больше, поэтому, чтобы изображение выглядело так, как оно выглядит для глаз, необходимо осветление и/или затемнение.
В цифровом мире это чаще называют тональным отображением, но концепция остается той же.
Чтобы добиться внешнего вида и тонального контраста исходной сцены с одной экспозицией, вам, вероятно, потребуется осветлить одни области и/или затемнить другие. Одним из ключевых инструментов для этого является осветление и затемнение.
Одним из ключевых инструментов для этого является осветление и затемнение.
Хотя это и не является строго необходимым, осветление и затемнение могут окончательно улучшить многие изображения.
На самом базовом уровне его можно использовать, когда вы хотите скорректировать экспозицию в выбранных областях изображения, не затрагивая остальную часть фотографии.
Техники осветления и затемнения также часто используются для выделения объекта, добавления глубины изображениям и/или перевода взгляда зрителя в путешествие по изображению.
Фотографы также используют осветление и затемнение для добавления ряда творческих эффектов, особенно в черно-белой фотографии или при создании цифрового трафарета.
Как осветлить и затемнить в Photoshop
Как и многое другое в Adobe Photoshop, осветление и затемнение можно выполнять разными способами.
Вот несколько наиболее популярных техник, используемых фотографами.
Использование инструментов Photoshop для осветления и затемненияОдним из более простых методов является использование инструментов осветления и затемнения, предоставляемых Photoshop.
Инструмент Dodge выглядит как леденец (он должен выглядеть как клейкая лента на проволочной петле, которую использовали в фотолаборатории). Инструмент Burn выглядит как кулак с раскрытой ладонью, так как именно он использовался для направления света во время горения.
Если вы не видите ни одного из них на вертикальной панели инструментов и вам интересно, где в Photoshop находятся инструменты осветления и затемнения, вы можете найти их вложенными в инструмент «Губка». Вы можете либо щелкнуть правой кнопкой мыши по губке, либо нажать «O».
Прежде чем идти дальше, создайте новый дубликат слоя. Хотя вы можете использовать панель истории, чтобы вернуться на несколько шагов назад и исправить ошибки, внесение изменений в фоновый слой навсегда изменит изображение.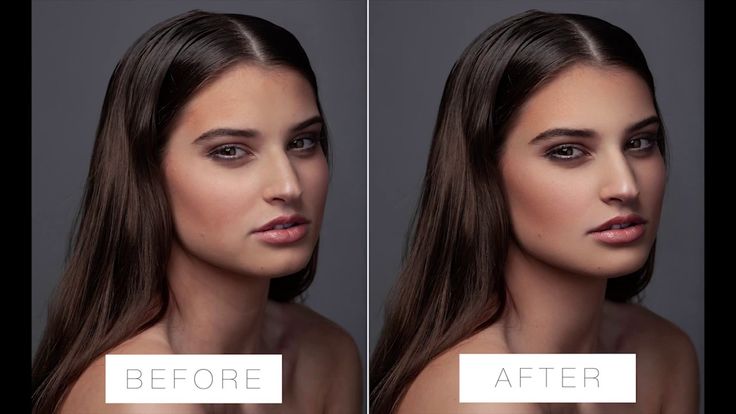
- Выберите инструмент Dodge или Burn.
- Установите размер кисти, кончик и мягкость. Стандартная мягкая круглая кисть — лучший выбор как для осветления, так и для затемнения. Штрихи должны хорошо сочетаться с окружающими пикселями.
- Выберите диапазон. Инструменты Dodge и Burn в Photoshop позволяют выбирать между бликами, полутонами и тенями на фотографии. Если вы не знаете, с чего начать, начните с диапазона средних тонов, так как именно здесь требуется больше всего изменений.
- Установите экспозицию. Поскольку осветление и затемнение — это отличная работа, вам нужно установить довольно низкую экспозицию — где-то между 5-10% обычно более чем достаточно.
- Создайте маску слоя. Для этого эффекта лучше всего замаскировать любые области, на которые вы не хотите воздействовать. Это может помочь предотвратить появление ореола.
- Начать рисовать.
 Имейте в виду, что использование этих конкретных инструментов больше похоже на раскрашивание мелками, чем что-либо еще. Удары накапливаются, и вы можете легко зайти слишком далеко и слишком быстро. Старайтесь не оставаться на одном месте слишком долго (может быть, 3-5 секунд) и продолжайте уменьшать масштаб, чтобы понять, насколько хорошо вы смешиваетесь с остальной частью сцены.
Имейте в виду, что использование этих конкретных инструментов больше похоже на раскрашивание мелками, чем что-либо еще. Удары накапливаются, и вы можете легко зайти слишком далеко и слишком быстро. Старайтесь не оставаться на одном месте слишком долго (может быть, 3-5 секунд) и продолжайте уменьшать масштаб, чтобы понять, насколько хорошо вы смешиваетесь с остальной частью сцены.
Инструменты Photoshop Dodge и Burn просты в использовании, но не всегда дают самые точные результаты. Даже при самой тщательной маскировке ореолы все равно могут возникать.
Если вам нужен более тонкий эффект, попробуйте одну из других техник Photoshop, описанных ниже. У них более высокая кривая обучения, но они того стоят, особенно если вы фотографируете в черно-белом режиме.
Использование корректирующего слоя «Кривые» Корректирующий слой «Кривые» позволяет сделать области изображения светлее или темнее, причем все это неразрушающим образом.
Вам даже не нужно создавать новый базовый слой. Он также будет сочетать эффекты с вашим изображением.
Вот как это сделать:
Чтобы осветлить
- В Photoshop перейдите в Layer > New Adjustment Layer > Curves .
- Чтобы уклониться, переместите среднюю точку кривой вверх. Это украсит весь образ.
- Затем нажмите Ctrl/Cmd + I, чтобы инвертировать маску слоя. Это заблокирует эффекты, пока вы не закрасите их обратно.
- Теперь выберите мягкую кисть и закрасьте области изображения, которые вы хотите осветлить, белым цветом.
- Чтобы смешать эффект с изображением в целом, выберите маску слоя и перейдите к Изображение > Применить изображение. Появится диалоговое окно. В этом случае вы можете использовать настройки по умолчанию и просто нажать OK. (Убедитесь, что флажок инвертировать не установлен.)
Для записи
- Для записи создайте еще один корректирующий слой кривых.

- Потяните среднюю точку кривой вниз, затемняя изображение.
- Инвертируйте маску слоя (см. выше).
- Используйте кисть, чтобы закрасить области, которые вы хотите затемнить.
- Когда вы закончите рисовать, нажмите на маску слоя и перейдите в Изображение > Применить изображение. На этот раз, когда появится диалоговое окно, установите флажок Invert , чтобы выбрать более темные тона изображения.
Еще один простой способ осветления и затемнения в Photoshop — создание нового слоя, заполнение его 50% серым цветом, установка режима наложения «наложение» и рисование на нем. в белом или черном цвете.
Рисование белым цветом на этом слое будет осветлять изображение, а рисование черным цветом будет гореть.
Если вам нужен более точный контроль, вы всегда можете использовать маску слоя или, что еще лучше, маску яркости в тандеме с техникой.
Использование масок яркости
Если вам нужен точный контроль над техникой осветления и затемнения, особенно для предотвращения образования ореола, вам подойдут маски яркости.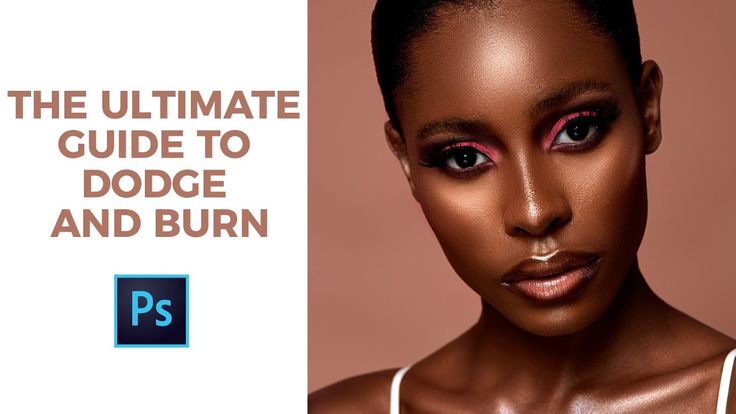
Они требуют некоторого обучения и практики, но ваши изображения вполне могут получиться эффектными — посмотрите видеоурок выше, чтобы узнать о них больше.
Как осветлить и затемнить в Lightroom
Осветление и затемнение в Lightroom не так просто и точно, как в Photoshop, но если у вас нет Photoshop, в Lightroom по-прежнему есть несколько вариантов осветления/затемнения.
Основными инструментами являются корректирующая кисть, радиальный фильтр и градуированный фильтр. Каждый из них имеет встроенную опцию уклонения или сжигания.
Из них инструмент «Корректирующая кисть» даст вам наиболее избирательный контроль.
Осветление с помощью корректирующей кисти- Делайте все возможное с глобальными корректировками (например, экспозицией, тенями и т. д.)
- Перейдите к инструменту Корректирующая кисть и дважды щелкните Эффект .
 Это обнулит все ползунки.
Это обнулит все ползунки. - Нажмите Пользовательский и выберите Dodge из раскрывающегося меню.
- На панели Brush выберите размер кисти чуть меньше области, которую вы будете рисовать.
- Убедитесь, что для параметров Feather , Flow и Density установлено значение 100.
- Закрасьте область изображения, которую вы хотите осветлить. (Здесь лучше работать только с одной областью за раз.) В зависимости от ваших настроек над областью, которую вы нарисовали, появится красная маска. Чтобы увидеть эффект без маски, снова щелкните значок «Корректирующая кисть». Вы можете отрегулировать эффект, снова щелкнув «Кисть настройки», а затем щелкнув булавку, представляющую область, которую вы только что отрегулировали.
- Чтобы осветлить другую область изображения, снова щелкните корректирующую кисть и повторите шаги, описанные выше.

Чтобы затемнить различные области изображения, выполните те же действия, что и для осветления, за исключением того, что вам нужно будет выбрать Burn в меню Custom . Остальные шаги такие же.
Если вы видели какие-либо впечатляющие изображения до/после, сделанные в Lightroom, вполне вероятно, что фотограф использовал одну из описанных выше техник, чтобы выделить объект на фоне фона.
Как осветлить и затемнить в Luminar AI
Если вы не хотите платить за подписку ни на Photoshop, ни на Lightroom, но все же хотите иметь возможность осветлить и затемнить свои фотографии, Luminar AI — популярная альтернатива (см. наш обзор здесь).
Он поставляется с инструментами Dodge и Burn и чрезвычайно удобен для начинающих.
Вот как можно увернуться и затемнить с помощью Luminar AI и Luminar 4.
- Щелкните значок Pro Tools и выберите Dodge and Burn 9.
 0010 из меню.
0010 из меню. - На верхней панели инструментов выберите Светлее или Темнее .
- Затем отрегулируйте размер и растушевку кисти (также на верхней панели инструментов). Помните, что мягкая кисть лучше всего подходит для осветления и затемнения.
- Для более точного управления установите ползунок Strength на значение ниже 50%. Это потребует больше штрихов, но даст гораздо больше градаций на выбор.
- Начать покраску. Если вы допустили ошибку, вы всегда можете использовать Опция Erase в верхней строке меню.
- Когда вы закончите рисовать, используйте ползунок Общая сумма справа, чтобы настроить свою работу.
- Когда вы закончите, нажмите Готово на верхней панели инструментов или просто закройте инструмент.
7 общих советов по осветлению и затемнению
- Начните глобально, затем переходите к локальному .
 Поскольку глобальные настройки влияют на все изображение, они также повлияют на ваши локальные настройки (если вы не замаскируете их). Вот почему важно сделать их в первую очередь. Глобальные настройки также намного проще отменить, особенно если вы используете Lightroom.
Поскольку глобальные настройки влияют на все изображение, они также повлияют на ваши локальные настройки (если вы не замаскируете их). Вот почему важно сделать их в первую очередь. Глобальные настройки также намного проще отменить, особенно если вы используете Lightroom. - Убедитесь, что размер вашей кисти чуть меньше области, которую вы хотите отрегулировать. — Ожидайте частого изменения размера кисти при переходе от элемента к элементу.
- Не торопитесь — Уклонение и прожигание — деликатная работа. Вы хотите убедиться, что внесенные вами изменения выглядят естественно и хорошо сочетаются с общей картиной. Меньше часто больше здесь.
- Имейте представление о том, как должно выглядеть окончательное изображение до начала работы — Осветление и затемнение могут занять довольно много времени и добавить много времени вашему рабочему процессу. Зная, какой внешний вид вы хотите получить, вы значительно ускорите процесс (и будете меньше разочаровываться).

- Убедитесь, что размер вашей кисти меньше, чем область, которую вы рисуете. . Это поможет вам не рисовать за пределами областей, которые вы собираетесь настроить, что является одной из основных причин появления ореола.
- Часто проверяйте свою работу — хотя вам, вероятно, придется довольно сильно увеличивать масштаб, чтобы рисовать аккуратно, убедитесь, что вы также часто уменьшаете масштаб, чтобы вы могли видеть, насколько хорошо выборочные изменения сочетаются с общее впечатление от фото.
- Для более продвинутой работы узнайте, как использовать маски яркости. – Лучший способ предотвратить появление ореолов — ограничить инструмент очень узкой полосой пропускания яркости, и лучше всего это сделать с помощью масок яркости.
Заключительные слова
От коррекции экспозиции до создания поистине потрясающего черно-белого снимка и проведения взгляда по кадру — осветление и затемнение — два наиболее важных навыка, которые многие фотографы используют, чтобы вывести свои изображения на передний план.

 Теперь, если вы внимательно посмотрите на панель слоев, слой, над которым вы работаете, окрашен в серый цвет, но тем не менее серый цвет не виден на холсте. И это потому, что мягкий свет и наложение режим наложения удалить все, что 50% серого.
Теперь, если вы внимательно посмотрите на панель слоев, слой, над которым вы работаете, окрашен в серый цвет, но тем не менее серый цвет не виден на холсте. И это потому, что мягкий свет и наложение режим наложения удалить все, что 50% серого. 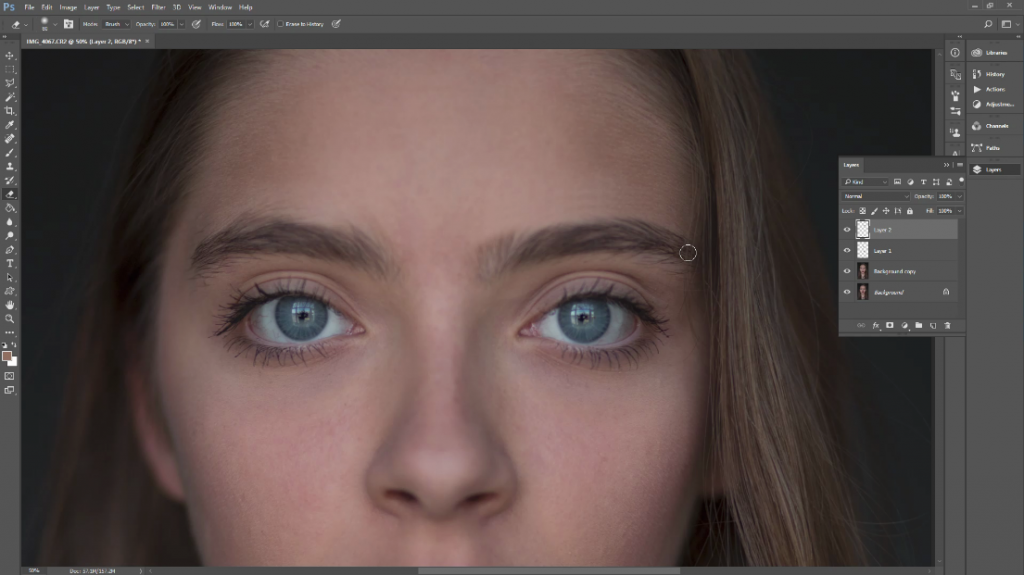 На втором скопированном слое измените кривую так, чтобы изображение стало на ярче . Теперь вы можете не увидеть эффект, так как слой замаскирован. И на этом слое вы можете сделать эффект осветления, чтобы закрасить области, которые подвергаются воздействию света , цветом белого в качестве цвета переднего плана. При уклонении мы осветляем области объекта, которые лицом в направлении света или любыми областями, которые вы хотите выделить.
На втором скопированном слое измените кривую так, чтобы изображение стало на ярче . Теперь вы можете не увидеть эффект, так как слой замаскирован. И на этом слое вы можете сделать эффект осветления, чтобы закрасить области, которые подвергаются воздействию света , цветом белого в качестве цвета переднего плана. При уклонении мы осветляем области объекта, которые лицом в направлении света или любыми областями, которые вы хотите выделить. Имейте в виду, что использование этих конкретных инструментов больше похоже на раскрашивание мелками, чем что-либо еще. Удары накапливаются, и вы можете легко зайти слишком далеко и слишком быстро. Старайтесь не оставаться на одном месте слишком долго (может быть, 3-5 секунд) и продолжайте уменьшать масштаб, чтобы понять, насколько хорошо вы смешиваетесь с остальной частью сцены.
Имейте в виду, что использование этих конкретных инструментов больше похоже на раскрашивание мелками, чем что-либо еще. Удары накапливаются, и вы можете легко зайти слишком далеко и слишком быстро. Старайтесь не оставаться на одном месте слишком долго (может быть, 3-5 секунд) и продолжайте уменьшать масштаб, чтобы понять, насколько хорошо вы смешиваетесь с остальной частью сцены.
 Это обнулит все ползунки.
Это обнулит все ползунки.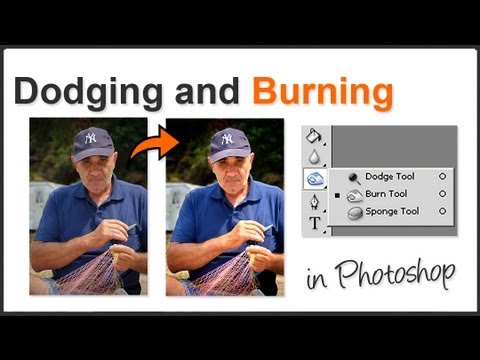
 0010 из меню.
0010 из меню. Поскольку глобальные настройки влияют на все изображение, они также повлияют на ваши локальные настройки (если вы не замаскируете их). Вот почему важно сделать их в первую очередь. Глобальные настройки также намного проще отменить, особенно если вы используете Lightroom.
Поскольку глобальные настройки влияют на все изображение, они также повлияют на ваши локальные настройки (если вы не замаскируете их). Вот почему важно сделать их в первую очередь. Глобальные настройки также намного проще отменить, особенно если вы используете Lightroom.