Eye Color Changer -Face Makeup
Описание
Вы хотите, чтобы глаза выглядели более красиво?
Ну, это приложение может помочь вам, он добавляет различные магические фотографий ученик эффект может изменить свой цвет глаз.
Используя технологию распознавания лиц, которая может автоматически определить местоположение глаз, легко!
======== WHAT USERS SAID:( has over 10 million users!!)
Impressed [5 stars] [BY Thathu Stalker] (us store)
This app is very good. So many cool different eye colours to select, i love it. And you can also edit your pictures by adding text, cropping, removing blemishes and even teeth whitening!
This wil blow your mind [5 stars] [BY Princesses Cece] (us store)
I LOVE this app as soon as I pressed that change the eye color button it blew my mind.$$$$ this is not a money waster app it is a cool and fun app I LOVE IT!!!!!!!this is massive
Pretty accurate! [5 stars] [BY durkadurkaboo] (us store)
I’ve always wondered what I would look like with different colored eyes and this app does a really good job.
Thank you so much [5 stars] [BY Smanthar]
Never tried anything so easy and no need to go to photo shop and spend a big amount of money to get eye colour changed in photes its just so good and natural looking i ould love and actually be hounered to give this aap a 5 star because it is truly worth the time and in 2 mins once you use the aap your eye colour will so beautiful in any photo depending which colour unchoose and how much u want it to show up Looooovveeee iiittttt…
Trop bien !! [5 stars] [BY Ty_chlo] (fr store)
Elle est trop bien. Bien sur qu’on peux enregistrer les photo et le résultat est parfait
Очень классной приложение [5 stars] [BYMadya55] (ru store)
Мне очень понравилось приложение! Это именно то, что я так давно хотела. Советую всем, кто хочет удивить своих друзей и тем кто любит делать необычные фотки. Еще это приложение поможет выбрать цветные линзы ( если кто-то не может определиться с цветом, который ему (ей) подойдет )
ОСНОВНЫЕ ХАРАКТЕРИСТИКИ:
— Цвет глаз чейнджер
— 70 + красивых шаблонов ученик!
— Возможность настроить прозрачность каждого эффекта
— Автоматически находит положение глаз
— Регулируемый размер глаз
— Высокое качество изображения поддержка
— Простой в использовании интерфейс
-.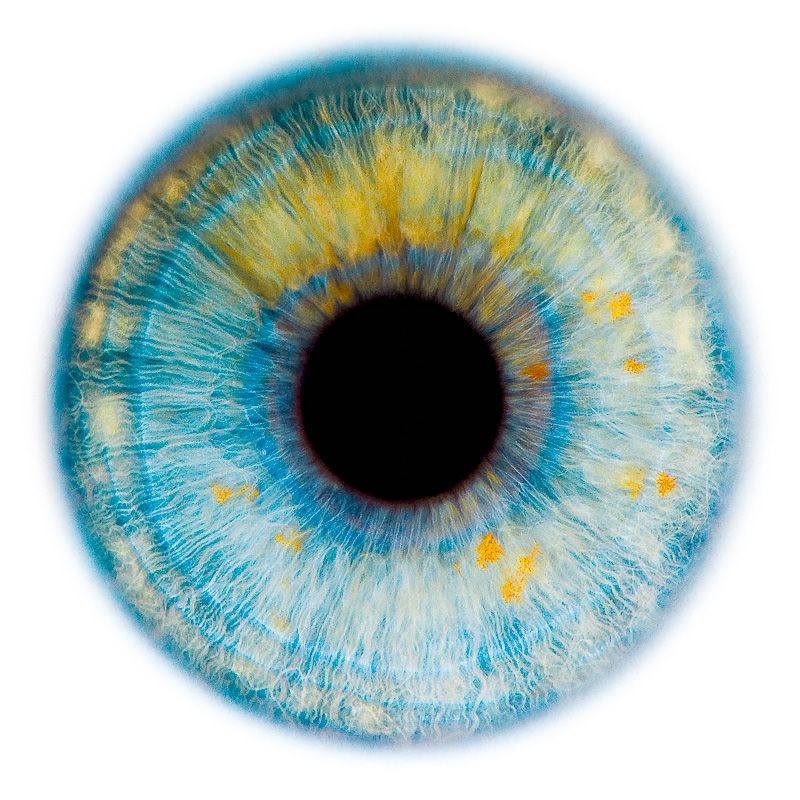 Поделиться с все ваши любимые SNS Инструменты после редактирования фотографий (Facebook, Twitter, ВКонтакте, КИК, Wechat, Tumblr, электронная почта).
Поделиться с все ваши любимые SNS Инструменты после редактирования фотографий (Facebook, Twitter, ВКонтакте, КИК, Wechat, Tumblr, электронная почта).
Версия 4.3
bug fixed
Оценки и отзывы
Оценок: 72
Крутое приложение
👍
Cool
👍🏼👍🏼👍🏼
Скачал. Попробовал. То виснет. То лагает. То не правильно фокусирует
Не то, чего я ожидал от этого приложения
Разработчик ZHU YI указал, что в соответствии с политикой конфиденциальности приложения данные могут обрабатываться так, как описано ниже.
Данные, используемые для отслеживания информации
Следующие данные могут использоваться для отслеживания информации о пользователе в приложениях и на сайтах, принадлежащих другим компаниям:
Связанные с пользователем данные
Может вестись сбор следующих данных, которые связаны с личностью пользователя:
Конфиденциальные данные могут использоваться по-разному в зависимости от вашего возраста, задействованных функций или других факторов. Подробнее
Информация
- Провайдер
- ZHU YI
- Размер
- 75,8 МБ
- Категория
- Бизнес
- Возраст
- 4+
- Copyright
- © tulip,inc
- Цена
- Бесплатно
- Поддержка приложения
Другие приложения этого разработчика
Вам может понравиться
Учимся обрабатывать глаза в фотошопе
Обработка глаз в фотошопе является популярнейшей темой в интернете среди фотографов. Она является основой портретной ретуши и включает в себя следующие шаги: подавление эффекта красных глаз, изменение цвета глаз, отбеливание глазного яблока, добавление блеска и удаление мешков/синяков под глазами.
Она является основой портретной ретуши и включает в себя следующие шаги: подавление эффекта красных глаз, изменение цвета глаз, отбеливание глазного яблока, добавление блеска и удаление мешков/синяков под глазами.
Все эти действия придают выразительности глазам, при условии правильной обработки. Как я уже говорил, поскольку тема обработки глаз достаточно популярная в интернете, существует множество уроков и методик, но все они разбросаны по частям и найти комплексный урок мне так и не удалось, поэтому я решил сделать его для вас, собрать «всё-в-одном» для удобства. Так же, в этой статье будет рассмотрена техника обработки глаз только с помощью стандартных инструментов программы Adobe Photoshop, что освобождает вас от потребности в установке дополнительных плагинов.
Содержание
- Как убрать красные глаза
- Как изменить цвет глаз
- Добавить блеск в глазах
- Как убрать мешки и синяки под глазами
- Отбелить глаза / убрать сосуды
- ЗАКЛЮЧЕНИЕ
Как убрать красные глаза
Эффект красных глаз возникает очень часто при использовании вспышки на фотоаппарате. Всё из-за того, что свет от вспышки отражается от глазного дна глаза человека, которое имеет красный цвет (из-за сосудов). А т.к. вспышку используют при слабом освещении, то обычно зрачки глаза расширены — поэтому эффект красных глаз проявляется максимально заметно.
Всё из-за того, что свет от вспышки отражается от глазного дна глаза человека, которое имеет красный цвет (из-за сосудов). А т.к. вспышку используют при слабом освещении, то обычно зрачки глаза расширены — поэтому эффект красных глаз проявляется максимально заметно.
Современные зеркальные камеры имеют внутреннее подавление эффекта красных глаз, а так же внешние вспышки, у которых есть поворотная головка, либо светорассеиватель. Но что делать, если у вас не дорогая фотокамера и эффект красных глаз появляется очень часто на фото? В этом нам поможет программа Adobe Photoshop, в котором есть замечательный инструмент под названием Red Eye Tool. Наши действия:
1. Открываем фотографию в Adobe Photoshop и выбираем инструмент Red Eye Tool (кнопка J на клавиатуре)
2. Наведите на красный зрачок и нажмите один раз левой кнопкой мыши. Если эффект всё ещё остался, надо усилить действие инструмента, путём повышения параметров Pupil Size (Величина зрачка) и Darken Amount (Величина затемнения).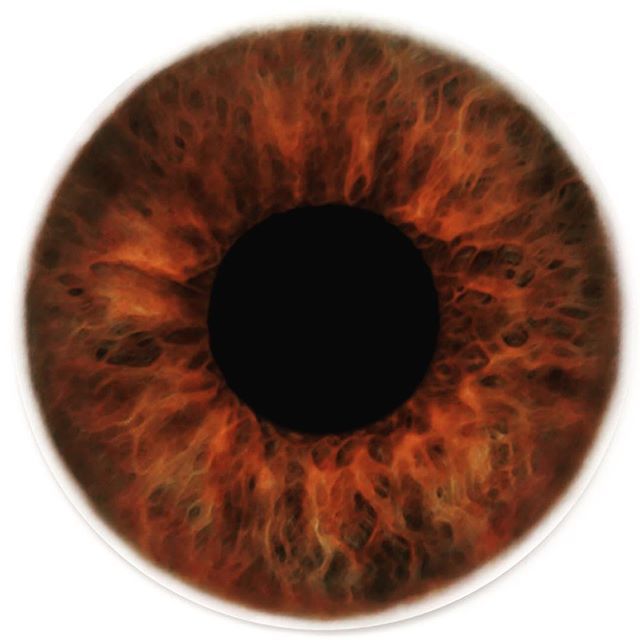
3. Готово! Теперь сравниваем полученный результат (наведите мышкой на изображение ниже:)
Это самый простой способ и им пользуются многие для того, чтобы убрать красные глаза. Но бывают случаи, когда инструмент Red Eye Tool просто не справляется со своей задачей, как например на этой фотографии:
В этом случае нам поможет инструмент Clone Stamp Tool (кнопка S на клавиатуре). Наши действия:
1. Открываем фотографию в фотошопе и выбираем инструмент Clone Stamp Tool.
2. Зажимаем клавишу ALT на клавиатуре и не отпускаем её, наводим на зрачок правого глаза и нажимаем один раз левую клавишу мыши, после этого отпускаем клавишу ALT. Теперь, наводим мышкой на красный зрачок и начинаем его «замазывать». После этих действий у нас должно получиться примерно следующее (наведите мышкой на изображение):
3. Готово! Но иногда бывает, что и второй глаз тоже находится под дефектом «красных глаз«, поэтому мы используем ещё более простой метод. Берём инструмент Lasso Tool (клавиша L на клавиатуре) и выделяем красный зрачок. Заходим в Image -> Adjustments -> Black & White (сочетание клавиш Alt+Shift+Ctrl+B на клавиатуре) и выставляем первое значение Reds по своему вкусу.
Готово! Но иногда бывает, что и второй глаз тоже находится под дефектом «красных глаз«, поэтому мы используем ещё более простой метод. Берём инструмент Lasso Tool (клавиша L на клавиатуре) и выделяем красный зрачок. Заходим в Image -> Adjustments -> Black & White (сочетание клавиш Alt+Shift+Ctrl+B на клавиатуре) и выставляем первое значение Reds по своему вкусу.
Т.к. для каждого изображения оно будет разное, в данном случае я выставил -150%:
Результат получился чуть хуже, чем с применением Clone Stamp’а, но это всё же лучше, чем было:
Все сделанные мной действия вы можете посмотреть на видео ниже:
Как изменить цвет глаз
Изменить цвет глаз в фотошопе очень легко, я уверен, что с этим сможет справиться каждый.
[alert style=»white»] ВАЖНО! Перед началом работы всегда создавайте копию исходного слоя и работайте только с ней.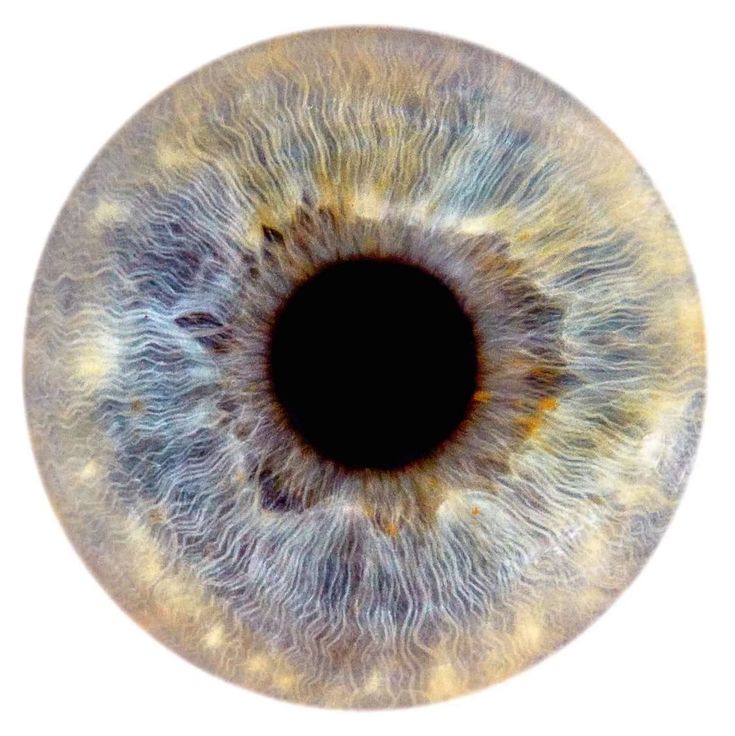 [/alert]
[/alert]
Для этого открываем ваше фото в Adobe Photoshop и выделяем глаза любым удобным для вас способом. Лично я использовал для выделения режим быстрой маски, для этого надо нажать на клавиатуре клавишу Q и пройтись мягкой кистью по глазам. После того, как вы выделили глаза, нажимаете снова кнопку Q и затем сочетание клавишь Shift+Ctrl+I. Выделение готово, у вас должно получиться примерно следующее:
Теперь заходим в Image -> Adjustments -> Color Balance (сочетание Ctrl+B на клавиатуре) и перетаскиваем ползунки по своему вкусу. Для данной фотографии я использовал следующие настройки:
Жмём OK. Готово! Наведите мышкой на изображение, чтобы увидеть, как изменился цвет глаз после наших корректировок:
Добавить блеск в глазах
Обязательным атрибутом обработки глаз является добавление блеска и отбеливание глазного яблока, это придает выразительности и необычайной красоты глазам. Нам понадобиться только один инструмент под названием Dodge Tool (кнопка O на клавиатуре).
Нам понадобиться только один инструмент под названием Dodge Tool (кнопка O на клавиатуре).
Откройте фотографию в фотошопе и нажмите кнопку O, в верхнем левом углу в графе Range выставьте Highlights, а в графе Exposure ставим по вкусу, например я выставил 70%.
Теперь пройдитесь мягкой кистью по глазам. Инструмент можно применять ко всему глазу, как к зрачку, так и к глазному яблоку, тем самым отбеливая его. Так же, обычно к глазам добавляют немного резкости, для того, чтобы сделать на них акцент. Возьмите инструмент Sharpen tool и слева вверху, выставьте значение Strenght примерно на 25-40% (можно любое другое, главное не переусердствовать с резкостью), после чего пройдитесь мягкой кистью по глазам. Результат должен получиться следующий:
Внимание! Для достижения эффекта естественности, можно уменьшить прозрачность слоя, на котором мы работали, до 70%, или даже 50%. Все действия по изменению цвета глаз и добавления блеска можно увидеть на видео ниже:
Все действия по изменению цвета глаз и добавления блеска можно увидеть на видео ниже:
Как убрать мешки и синяки под глазами
Мешки и синяки под глазами являются нашей распространённой проблемой, т.к. мы часто не высыпаемся, сильно устаём и много работаем, в следствии чего они у нас и появляются. Но к счастью, всё это легко убирается в фотошопе с помощью инструмента Patch Tool. К слову, эта техника так же подходит и для удаления морщин с лица.
Открываем фотографию в Adobe Photoshop и берём инструмент Patch Tool
Обводим выделением вокруг мешков (синяков), затем становимся мышкой на само выделение, и перетаскиваем его на похожую по текстуре часть лица:
Тоже самое повторяем со вторым глазом.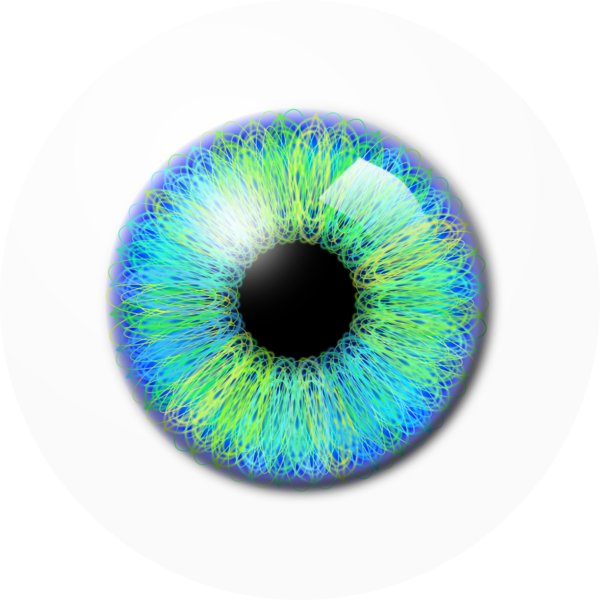 Эффект должен получится вот такой:
Эффект должен получится вот такой:
Главное правильно и аккуратно выделить область и перетащить её на аналогичную по текстуре, тогда эффект будет максимально удовлетворителен. Так же, вы можете просмотреть данное действие и на видео:
Отбелить глаза / убрать сосуды
Заключительная часть нашей статьи по обработке глаз — чистка глазного яблока от сосудов. Для этого открываем нашу фотографию в Photoshop и берём инструмент под названием Spot Healing Brush (кнопка J на клавиатуре). В левом верхнем углу выставляем следующие параметры для кисти (можете изменять под себя, я лишь настроил её под конкретную фотографию)
И проходимся кистью по сосудам. Вы увидите, что сосуды исчезают и заменяются текстурой глазного яблока. В результате обработки, можно добиться вот такого эффекта:
Вы увидите, что сосуды исчезают и заменяются текстурой глазного яблока. В результате обработки, можно добиться вот такого эффекта:
Так же, когда фотография маленькая, и этот инструмент не помогает, можно просто «закрасить сосуды«. Возьмите обычную кисть (кнопка B на клавиатуре), зажмите ALT и кликните один раз на глаз, чтобы цвет вашей кисти стал таким же, как и у глазного яблока. После этого, просто закрасьте сосуды. Используйте обязательно кисть с мягкими краями, чтобы смотрелось более правдоподобно. Так же, можно выставить прозрачность кисти на 75% или 50%, чтобы смотрелось правдоподобно.
ЗАКЛЮЧЕНИЕ
Надеюсь, статья была полезна для вас, ведь обработка глаз в фотошопе является неотъемлемой частью ретуши портрета. Все действия были сделаны в Adobe Photoshop CS4, но эти уроки так же подходят и для версий CS3, CS5 и выше. Если у вас возникли вопросы по обработке глаз — можете задавать их в комментариях к данной статье. © Phototricks.ru
© Phototricks.ru
[poll id=»2″]
Как изменить цвет глаз в Photoshop (самые быстрые способы)
Если вам интересно, как вы или ваши объекты будут выглядеть с другим цветом глаз, это легко сделать в Photoshop. С помощью нескольких основных вариантов вы можете улучшить или полностью изменить цвет чьих-то глаз.
Как быстро изменить цвет глаз в Photoshop
Шаг 1. Выделите глаза с помощью инструмента Elliptical Marquee Tool
Открыв изображение в Photoshop, перейдите на панель инструментов слева и выберите Эллиптический инструмент выделения (M) . Мы будем использовать этот инструмент для создания активного выделения вокруг глаз. Значок выделения может выглядеть как прямоугольник, поэтому вы можете нажать и удерживать значок и выбрать эллиптическое выделение.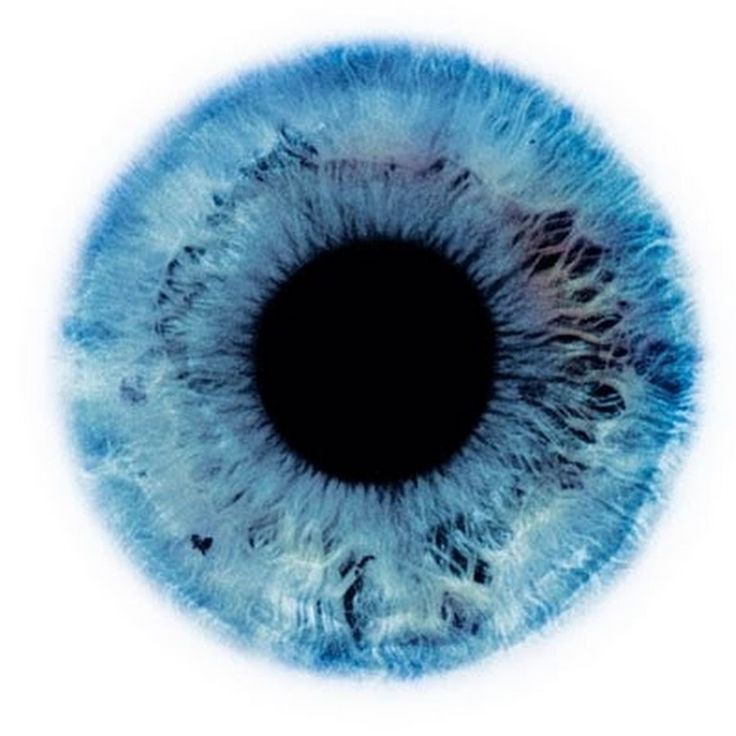
В верхней панели настроек вы можете добавить небольшое растушевку к выделению. 5-10px должно быть достаточно в зависимости от размера вашего изображения.
Теперь вы можете создать свой выбор. Щелкните и перетащите вокруг одного глаза, чтобы создать вокруг него эллиптическую рамку. Если вы допустили ошибку или эллипс недостаточно велик, чтобы закрыть глаз, вы можете щелкнуть правой кнопкой мыши или Ctrl + щелчок и выбрать Transform Selection , затем перетащите переключатели, чтобы отрегулировать размер выделения.
Когда у вас появится рамка вокруг глаза, вы можете, удерживая клавишу Shift, создать рамку вокруг другого глаза, чтобы добавить этот глаз к активному выделению. Вы также можете добавить к выбору, щелкнув значок Добавить к выбору на верхней панели настроек .
Шаг 2. Создайте корректирующий слой Hue Saturation
После того, как вы сделали активное выделение вокруг каждого глаза, вы можете изменить цвет глаз с помощью0011 корректирующий слой Hue/Saturation .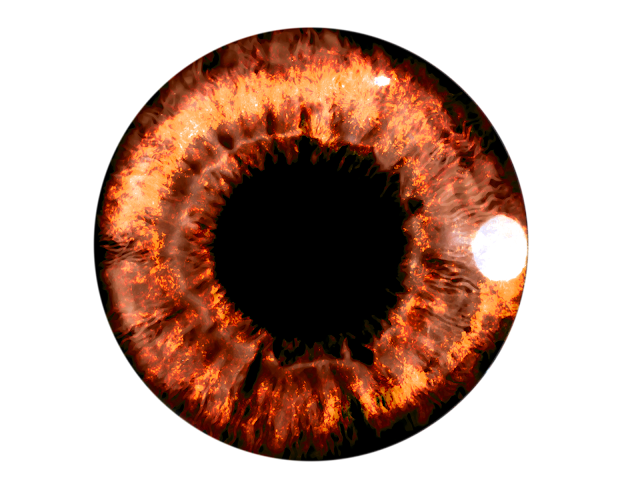 Эта настройка добавит или изменит цвет и насыщенность определенного выделения.
Эта настройка добавит или изменит цвет и насыщенность определенного выделения.
Внизу панели Layers щелкните значок New Fill или Adjustment Layer .
Найдите и выберите Оттенок/Насыщенность из списка.
Настройки оттенка и насыщенности теперь видны на панели свойств .
Шаг 3. Включите параметр «Раскрасить»
Если вы прокрутите настройки оттенка/насыщенности на панели «Свойства», вы найдете Настройка цвета . Установите этот флажок.
Это обеспечит добавление цвета к вашему изображению. Вы заметите, что после того, как флажок «Раскрасить» отмечен, глаза, которые вы выбрали на своей фотографии, станут одного цвета. Это связано с тем, что colorize применяет один цвет ко всей области и переопределяет все предыдущие цвета. Вот почему это такой полезный инструмент для изменения цвета одежды!
Не волнуйтесь, мы можем легко изменить это в следующем разделе (если, конечно, вы не хотели красных глаз).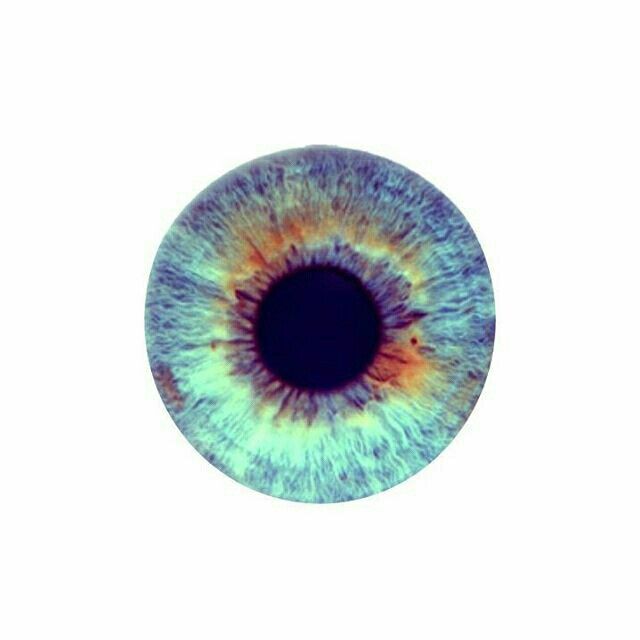
Шаг 4. Настройка цвета и насыщенности глаз
Теперь, когда у вас открыты ползунки «Цветовой тон» и «Насыщенность», вы можете изменить оттенок выделений, сделанных вокруг глаз, перетащив переключатель на ползунке «Оттенок». слайдер. Ползунок содержит весь диапазон цветов, поэтому вы можете выбрать любой из них и наблюдать за изменением цвета на изображении по мере продвижения. Для этого примера мы изменим цвет глаз ниже на яркий, ледяной синий.
Если цвет кажется немного экстремальным или неестественным, не беспокойтесь. Вы можете легко сделать его более реалистичным, используя 9Ползунок 0011 Насыщенность . Скорее всего, чем насыщеннее цвет, тем нереальнее он будет выглядеть. По этой причине рекомендуется установить насыщенность на уровне около +25 или меньше для получения наиболее естественных результатов.
Шаг 5. Удалите любой цвет со зрачка с помощью слоя-маски
Когда вы довольны цветом глаза, рекомендуется удалить любой цвет, покрывающий зрачок, так как некоторые оттенки могут придать зрачку неестественный или обесцвеченный вид. Для этого воспользуемся маской слоя. Отправляйтесь в Layers Panel и кликните на Layer Mask Hue/Saturation Layer Mask . Белая рамка вокруг маски говорит о том, что маска выбрана.
Для этого воспользуемся маской слоя. Отправляйтесь в Layers Panel и кликните на Layer Mask Hue/Saturation Layer Mask . Белая рамка вокруг маски говорит о том, что маска выбрана.
Теперь мы выберем инструмент Кисть , чтобы мы могли рисовать на маске слоя над зрачками.
Цвет переднего плана будет автоматически установлен на белый, что будет означать, что вы рисуете на синей маске слоя. Поскольку вы хотите стереть маску слоя, нажмите клавишу X на клавиатуре, чтобы переключить цвета переднего плана и фона, сделав передний план черным.
Это отличная точка для очистки глаза и удаления любого цвета, который мог попасть в белую область глаза. Для этого лучше всего использовать маленькую кисть с круглым кончиком и поддерживать относительно низкую жесткость.
Закрасьте любые области, которые вы хотите очистить, и зрачок глаза. Вы, вероятно, не заметите большой разницы, но в целом это хорошая практика, чтобы гарантировать, что вы не получите каких-либо странных эффектов, которые могут заметить другие.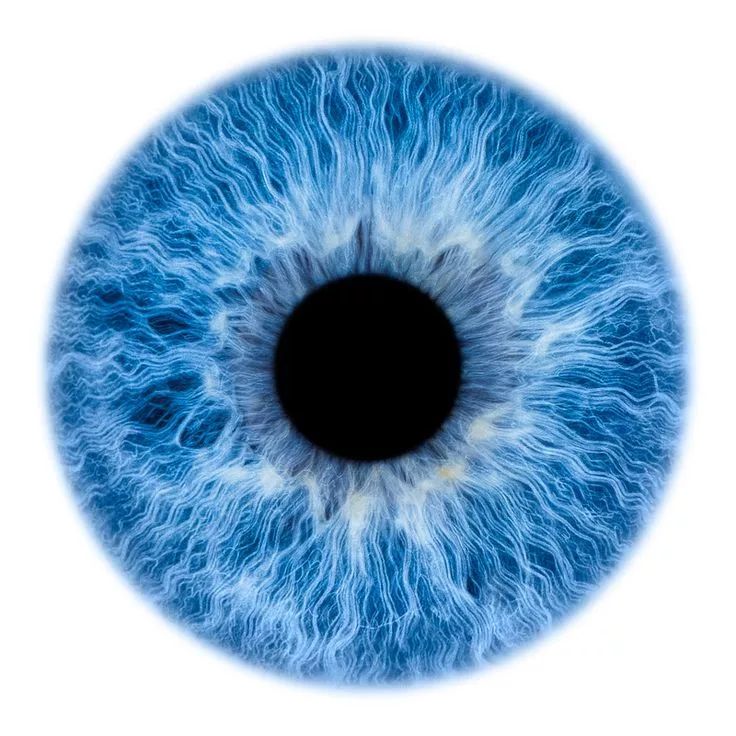
Шаг 6. Улучшите глаза с помощью настройки кривых (дополнительно)
Последним шагом является использование корректировки кривых для улучшения цвета и детализации глаз. Это совершенно необязательно, но эффект действительно заставляет глаза блестеть.
Во-первых, убедитесь, что выделение вокруг глаз все еще активно.
Перейдите на панель Layers и щелкните значок New Fill или Adjustment Layer .
Выберите Кривые из списка.
Панель свойств теперь будет отображать настройку и настройки кривых.
Теперь мы можем поиграть с кривыми, чтобы улучшить зрение. Здесь лучше всего увеличить блики и тени, чтобы сделать глаза ярче, а затем уменьшить количество черного, чтобы улучшить детализацию глаза. Для каждого изображения потребуется немного другая кривая, но ниже приведен пример того, как я настроил кривую для примера изображения.
Разница очевидна на фотографиях до и после ниже; на втором изображении глаза вылезают больше, чем на первом.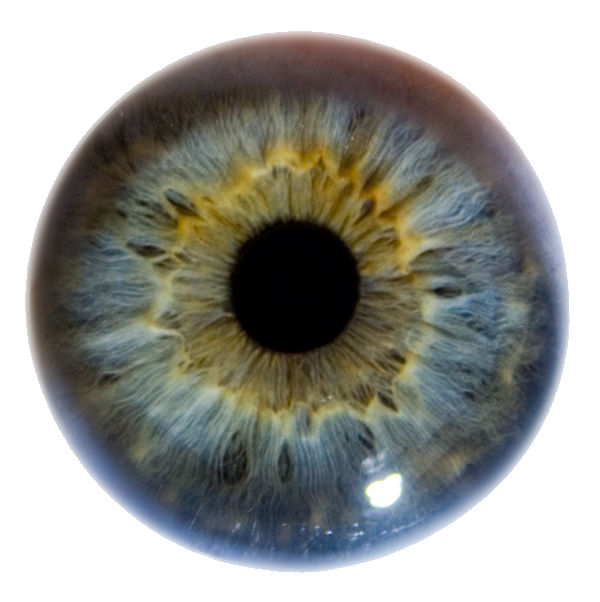
Как выборочно изменить цвет глаз в Photoshop
Используя описанные выше шаги, вы также можете выборочно изменить цвет глаз в Photoshop. Например, если вы хотите изменить цвет непосредственно вокруг зрачка, выполните те же шаги, что и выше, и используйте инструмент «Кисть», чтобы выборочно стереть и закрасить маску только в тех областях, которые вам нужны.
Вариант 1: рисование исходного цвета обратно в
Итак, давайте продолжим, когда вы создали выделение вокруг глаз и добавили маску оттенка/насыщенности с выбранным цветом. На этот раз мы будем использовать зеленый. Вы хотите убедиться, что Слой-маска выбрана на панели Слои для удаления частей корректировки.
Теперь выберите инструмент Кисть ( B ).
Нам нужна маленькая кисть с круглым мягким кончиком, чтобы мы могли закрашивать только нужные области.
Теперь, если вы хотите начать со стирания маски, чтобы вы могли вернуть исходный цвет глаз, вам нужно установить цвет переднего плана на черный.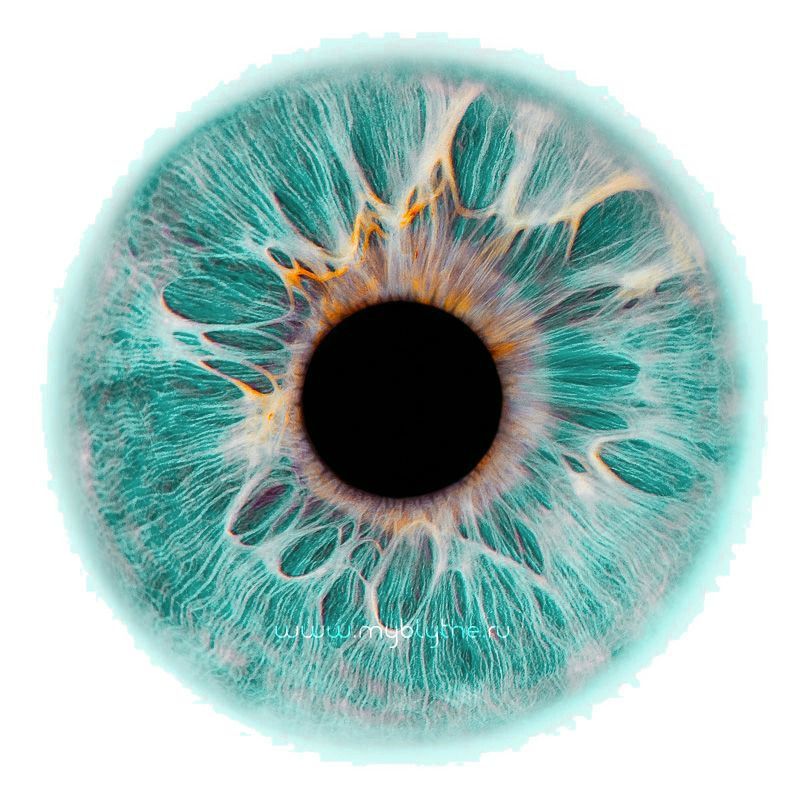 Выбрав маску слоя Hue/Saturation, нажмите D 9.0012, чтобы установить черный цвет переднего плана.
Выбрав маску слоя Hue/Saturation, нажмите D 9.0012, чтобы установить черный цвет переднего плана.
Затем вы можете рисовать на маске слоя, чтобы скрыть нежелательные области цвета.
Вариант 2: Рисование нового цвета В
Другой способ выборочного рисования на маске — начать без каких-либо выделений и добавить маску Цветовой тон/Насыщенность, затем инвертировать маску и выборочно закрасить ее снова. Это требует нескольких дополнительных шагов, но даст вам наиболее точные результаты.
Для начала перейдите на панель слоев и добавьте корректирующий слой Hue/Saturation , но без активного выделения вокруг глаз.
Теперь вы увидите настройки оттенка и насыщенности на панели свойств . Включите Colorize и установите цвет и насыщенность, которые вы хотели бы выборочно нарисовать на глазах.
Все изображение окрасится в этот цвет, но не волнуйтесь, он не останется таким надолго.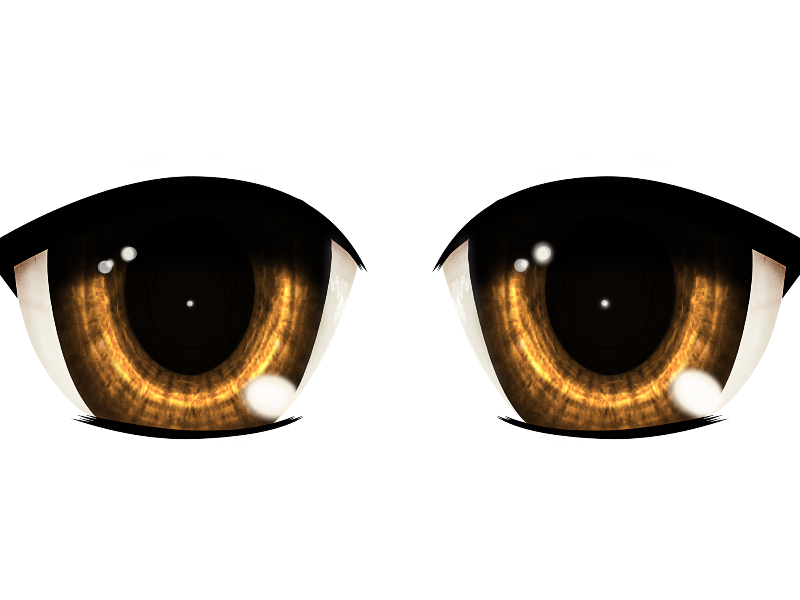
Теперь вы можете инвертировать маску, нажав Control + I (Win) или Команда + I (Mac). Изображение снова станет нормальным, а на панели Layers миниатюра маски станет черной.
Теперь используйте предыдущий метод, чтобы создать выделение радужной оболочки с помощью инструмента Elliptical Marquee .
При активном выделении выберите слой-маску Цветовой тон/Насыщенность на панели Слои . Миниатюра будет иметь белую рамку вокруг нее при выборе.
Возьмите кисть и убедитесь, что цвет переднего плана установлен на белый.
Теперь вы можете выборочно закрасить область глаза, которую хотите изменить. Поскольку вы сделали выделение вокруг глаз, вы можете гарантировать, что закрашиваемая область останется в пределах этого выделения, что даст вам большую точность.
Когда вы закончите, щелкните правой кнопкой мыши или Control + щелкните выделение и выберите Отменить выбор или нажмите Control + D (Win) или Command + D (Mac), чтобы отменить выделение.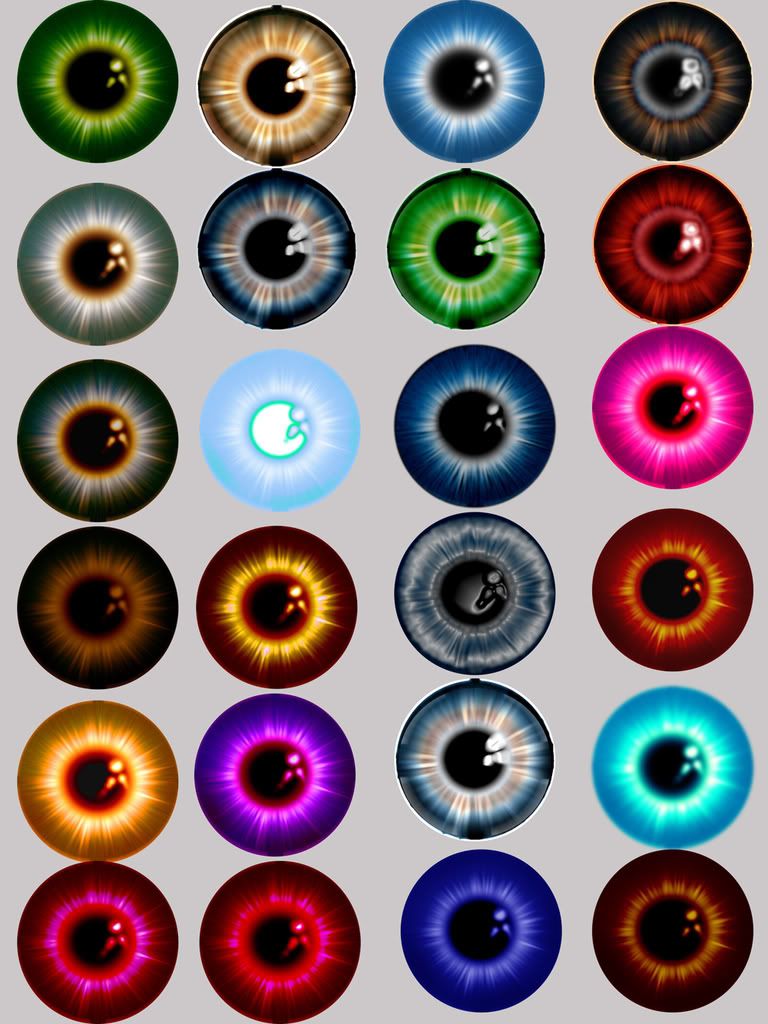
Ваш образ готов к работе!
BeforeAfterПлагины для творчества Eye Candy для Photoshop
Перейти к содержимомуEye Candy
Eye Candy 7 воспроизводит реалистичные эффекты, которых трудно или невозможно достичь в одном только Photoshop, например Fire, Chrome и новый Lightning.
Такие эффекты, как мех животных, дым и кожа рептилий, воспроизводятся с мельчайшими деталями, вплоть до отдельных волосков, вихревых клочков и блестящих чешуек.
Eye Candy поможет вам быстро исследовать и создавать образы. В Eye Candy 7 эффекты выбираются с помощью легко узнаваемых значков, а не текстовых меню. Предустановки можно быстро просмотреть, просто наведя на них курсор. Тема меньше кликает и более наглядна.
Купить сейчас
Бесплатная пробная версия
«Eye Candy остается самой полезной надстройкой Photoshop без исключения».
Стив Кэплин , MacUser
«Для графических дизайнеров Eye Candy — это идеальный инструмент для воплощения идей типографики в реальность».
Ди Мари , www.yurdigital.com
«Фильтры Eye Candy позволяют делать простые изображения и одним или двумя щелчками мыши создавать совершенно потрясающие результаты».
Кейт Маккензи , Mac360.com
Еще прощеМы полностью переписали пользовательский интерфейс Eye Candy, чтобы упростить его изучение. Тема меньше кликает и более наглядна. Eye Candy 7 теперь является отдельной записью в меню фильтров Photoshop. Это означает, что вы можете изучить все наши эффекты, не выходя из окна Eye Candy. Вместо того, чтобы выбирать категорию эффекта, читая текстовый список, вы увидите значки, показывающие типичное использование каждого эффекта. Нажмите на изображение ниже, чтобы увидеть его в полном размере в Eye Candy 7.
Выбрав эффект, вы можете быстро просмотреть пресеты с помощью навигатора, который представляет собой небольшой предварительный просмотр, который мгновенно обновляется.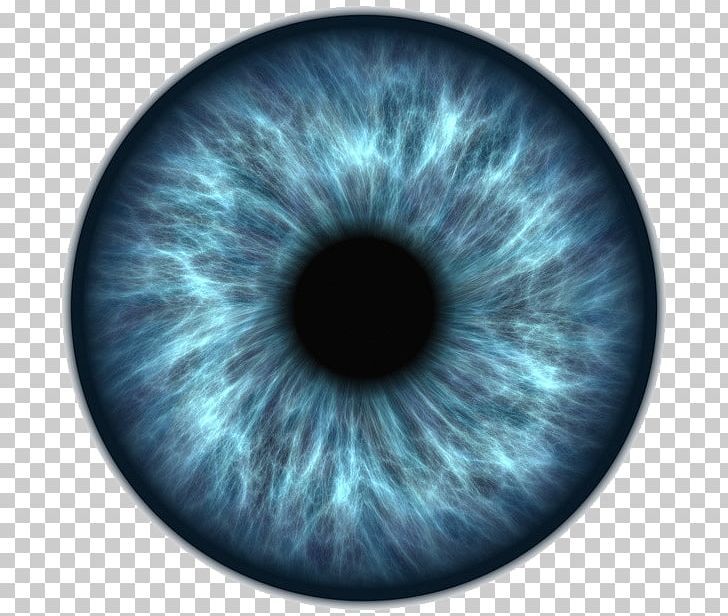 Вам даже не нужно нажимать. Просто наведите указатель мыши на имена пресетов, и навигатор покажет, как эффект будет выглядеть в вашем дизайне.
Вам даже не нужно нажимать. Просто наведите указатель мыши на имена пресетов, и навигатор покажет, как эффект будет выглядеть в вашем дизайне.
На панели настроек вы можете выбрать способ отображения эффекта на новом слое. Если вы предпочитаете подход Eye Candy 5, вы можете включить в новый слой только эффект, а не копию оригинального изображения.
Многие эффекты Eye Candy используют прозрачность, поэтому мы переместили элемент управления отображением прозрачности из панели настроек и поместили его под основной предварительный просмотр. Это позволяет быстро переключать фон между шахматной доской, черным, белым или пользовательским сплошным цветом.
По многочисленным просьбам мы сохранили лучшие эффекты из нашего продукта Xenofex, снятого с производства: Lightning, Electrify (см. выше) и Clouds. Мы переписали их для нашего нового фреймворка Eye Candy 7, который обеспечивает более быстрый предварительный просмотр, лучшее управление предустановками и более простое экспериментирование.
Владельцы Xenofex могут получить Eye Candy по цене обновления 99 долларов. В нашем магазине вы можете использовать лицензионный код Xenofex для покупки обновления. Если вы не можете найти свой 12-буквенный лицензионный код, воспользуйтесь нашей страницей восстановления лицензионного кода или обратитесь в службу технической поддержки, чтобы мы могли найти вас.
Eye Candy выросла за 19 лет, чтобы решать широкий спектр задач графического дизайна, от тонких экструдированных краев до блестящего хрома. Есть 32 категории эффектов , более 1000 пресетов и элементы управления, позволяющие создавать неограниченное количество собственных стилей. Взгляните на наши примеры, чтобы увидеть, на что способны Eye Candy.
Реалистичные эффекты Реализм отличает эффекты Eye Candy от обычных фильтров, встроенных в Photoshop. Такие эффекты, как «Мех животных», «Дым» и «Кожа рептилий», воспроизведены с мельчайшими деталями, вплоть до отдельных волосков, турбулентных клочков и блестящих чешуек. Eye Candy помогает дизайну выглядеть естественно и органично.
Eye Candy помогает дизайну выглядеть естественно и органично.
Eye Candy масштабирует эффекты в соответствии с размером вашей текущей иллюстрации. Это снижает вероятность того, что вам придется настраивать пресет, чтобы он выглядел хорошо.
Неразрушающее редактированиеЭффекты переносятся на новый слой, оставляя оригинальную иллюстрацию нетронутой. Eye Candy также может работать как смарт-фильтр, который позволяет изменить или удалить эффект позже.
Профессиональные функцииEye Candy может обрабатывать изображения в режиме CMYK и 16 бит/канал, которые необходимы для профессиональной печати. Кроме того, вы можете сохранить любой образ в качестве стиля, чтобы постоянно воссоздавать его в будущих проектах.
Требования Мы тщательно тестируем и поддерживаем этот продукт на системах, перечисленных ниже. Этот продукт может также работать в других конфигурациях, но мы не гарантируем это.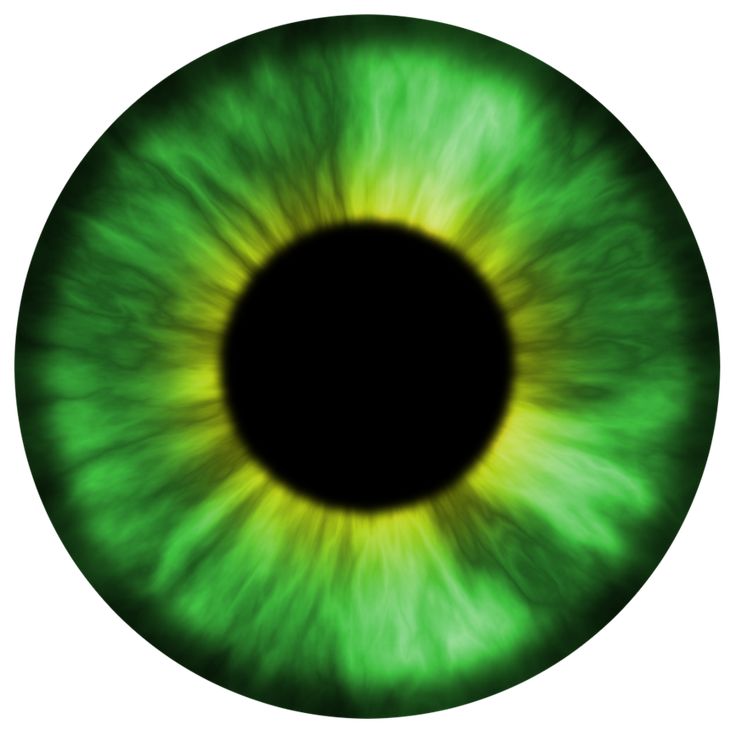
Mac
- macOS 10.13 High Sierra или новее
- Процессор Apple M1 или Intel Core 2 или новее 90 311
- Монитор с разрешением 1280×768 или выше
Windows
- Windows 10 или 11
- 64-разрядная версия Windows
- Процессор Intel Core 2 или совместимый
- Монитор с разрешением 1280×768 или выше
9 0300 Требования к хосту
Для этого продукта требуется один из следующих основных приложений:
- Adobe Photoshop CC 2015 или новее
- Adobe Photoshop CS6
Приобретая Eye Candy, вы получаете выгоду от использования стабильного и надежного продукта. Тот, на который вы можете положиться для любого типа рабочего процесса фотографии.
С 1993 года мы разрабатываем отмеченное наградами передовое программное обеспечение для обработки изображений и известны своим лучшим в отрасли программным обеспечением и фантастической поддержкой клиентов.

