Чувствительность давления в Photoshop, как настроить и где найти
2021-06-29 16:45:56
Графические планшеты и интерактивные дисплеи, обладающие функцией чувствительности к давлению, помогают вам превосходно управлять созданием изображений любой сложности. В зависимости от того, как сильно вы нажимаете пером на графический планшет/дисплей вы можете регулировать освещение или тональность, контролировать прозрачность эффекта и т.д.
Как и со всем новым, чтобы разобраться в использовании этой функцией потребуется немного времени и усилий, но как только вы научитесь ее настраивать, вы обнаружите, что использование этих уникальных функций дает куда больше возможностей и куда более интересных эффектов, чем при использовании мыши.
В Adobe Photoshop чувствительные к давлению функции доступны в большинстве инструментов, использующих механизм кисти, включая инструменты «Осветление» (dodge) и «Затемнение» (burn), а также «Штамп» (clone stamp), «Точечная восстанавливающая кисть» (spot healing brush) и даже инструмент «Ластик» (eraser tool).
Шаг 1: Настраиваем чувствительность к давлению в Adobe Photoshop.
Выберите в панели инструментов «Кисть» и перейдите в меню «Настройки кисти»
Далее выберите необходимую вам кисть и в левом меню настроек отметьте функции «Динамика формы», «Сглаживание» и «Передачу», перейти в раздел «Управление», затем установите в параметре «Колебание непрозрачности» в раскрывающемся списке режим «Нажим пера».
Шаг 2: Научитесь работать с чувствительностью к давлению
Самый простой способ — это использовать инструмент «Кисть». Когда вы включаете чувствительность к давлению, вы делаете планшет продолжением вашей руки. Photoshop распознает малейшие нюансы давления пера на планшет, так что вы можете легко контролировать яркость или темноту мазка и т.д. Вы получите уровень контроля, который мышь даже близко не может обеспечить!
Когда вы хотите более темную линию, вы нажимаете сильнее, когда вы хотите более светлую линию, вы просто очень легко касаетесь планшета или дисплея.
Шаг 3: Управление прозрачностью и размером кисти
Поэкспериментируйте с прозрачностью и размером кисти: вы можете включить прозрачность самостоятельно или в сочетании с размером кисти. Важно пробовать и использовать то, что окажется лучшим и удобным выбором для вас.
Для настройки размера кисти вам также потребуется перейти в меню «Настройки кисти»
Далее выберите необходимую вам кисть и в левом меню настроек отметьте функции «Динамика формы». Затем установите в раскрывающемся списке в параметре «Колебание размера» режим «Нажим пера». Чем сильнее вы будете нажимать пером на планшет, тем больше будет плотность мазка или одновременно и плотность мазка и размер кисти.
Как только вы поймете, как эти функции работают в Photoshop, и потренируетесь с ними — вы обнаружите, что планшет станет вашим новым лучшим другом.
Обратная связь:
Контакты:
г. Москва, Мурманский проезд, д. 14, к. 1, этаж 8, ком. 807
Москва, Мурманский проезд, д. 14, к. 1, этаж 8, ком. 807
Телефон: +7 (495) 651-62-90
Copyright © 2015-2023 Wacom. All Rights Reserved. All other trademarks are the property of their respective owners and are used with their permission.
как они работают и как влияют на качество ретуши?
- LIFESTYLE
- РЕСТОРАНЫ
- МОДА
- ВИЗУАЛ
- МУЗЫКА
- СЪЕМКИ
- О ФОТОГРАФИИ
- О РЕТУШИ
февраля 22, 2020
КАк работают основные кисти Photoshop
Сегодня хочу поделиться базовыми знаниями о кистях Photoshop. Эта информация кажется на первый взгляд простой, и часто начинающие ретушеры не придают ей сильного значения (знаю на личном опыте, когда на курсе по ретуши другие девочки делали частотное разложение в той же технике, что и я, но получали совершенно другой результат). А зря, ведь именно понимание разницы основных кистей позволит работать в техниках частотного разложения и Dodge&Burn аккуратно и «ювелирно».
Эта информация кажется на первый взгляд простой, и часто начинающие ретушеры не придают ей сильного значения (знаю на личном опыте, когда на курсе по ретуши другие девочки делали частотное разложение в той же технике, что и я, но получали совершенно другой результат). А зря, ведь именно понимание разницы основных кистей позволит работать в техниках частотного разложения и Dodge&Burn аккуратно и «ювелирно».
Итак, поговорим о наборе основных кистей Photoshop, которыми мы работаем при ретуши фотографии.
Все кисти различаются по мягкости:
-жесткая
-мягкая
И по эффекту от нажатия:
— стандартная
— нажатие = размер
— нажатие = непрозрачность
— нажатие = матирование
Также, имеет большое значение, с помощью чего вы ретушируете: мыши или графического планшета с включенной чувствительностью к нажатию пера.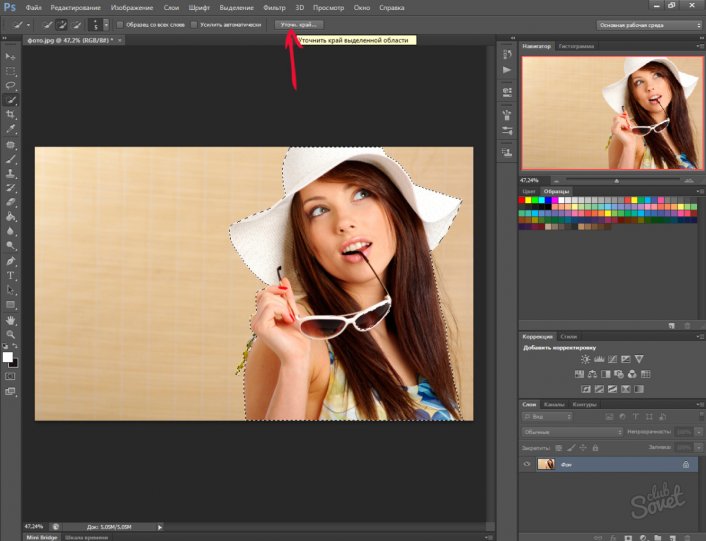
Для максимального удобства рекомендую пользоваться планшетом, а если вы планируете много ретушировать в будущем — то планшет нужен однозначно. Насколько планшет дорогой и сколько на нем кнопок — на качество ретуши это не влияет, я работаю на компактном и недорогом Wacom Bamboo, и он отлично справляется со своей задачей.
А теперь самое главное — как именно работают все вышеописанные кисти. Это вы можете увидеть наглядно в таблице ниже. Как видите, результат отличается кардинально, и от него напрямую зависит качество конечного результата ретуши.
При неправильном использовании кистей велика вероятность сделать «грязный» и некачественный Dodge&Burn и «замыленную» текстуру кожи, придется корректировать неудачные движения и терять лишнее время.
Чтобы не совершать этих, и многих других ошибок начинающих ретушеров, сразу использовать качественные, проверенные знания и ретушировать с максимальным КПД, рекомендую вам пройти мой курс по профессиональной ретуши .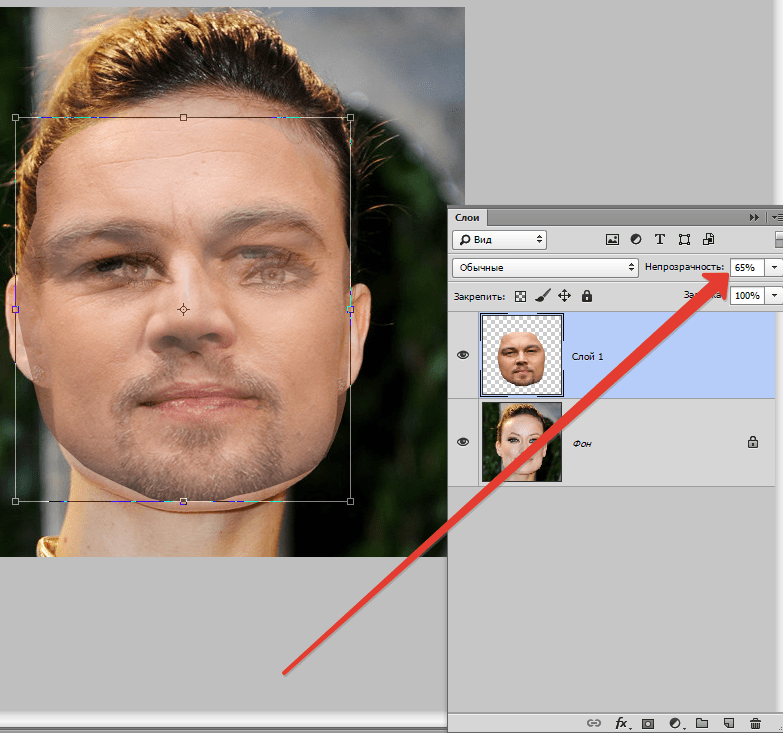
Ниже — наглядный пример, как именно влияет на ретушь неправильный режим кисти:
ПОХОЖИЕ СТАТЬИ
8 бесплатных альтернатив Photoshop, которые каждый должен попробовать хотя бы раз
Поскольку цифровая фотография в значительной степени вытесняет традиционную пленочную фотографию, становится все более и более важным иметь программное обеспечение для редактирования изображений. Король королей — это, конечно же, Photoshop, но с высокой ценой вас может больше соблазнить множество доступных бесплатных опций.
Какая программа вам нужна, во многом зависит от того, для чего вы будете ее использовать, какой пользовательский интерфейс вам больше всего нравится и даже от того, насколько мощный у вас процессор.
Paint.NET предлагает множество функций, учебных пособий и поддерживающее сообщество, чтобы помочь большинству новых пользователей пройти курс обучения и решить проблемы. Его можно использовать совершенно бесплатно, и он вполне подходит для использования в качестве простого фоторедактора, что делает его отличной заменой Photoshop.
К сожалению, Photoshop явно богаче по возможностям, лучше подходит для иллюстрации, совместимости и более точного редактирования. Если в какой-то момент вы обнаружите, что Paint.NET вас ограничивает, есть большая вероятность, что вам потребуется более сложное программное обеспечение.
GIMP — это профессиональное программное обеспечение для редактирования изображений со многими функциями, аналогичными Photoshop. Если вам нужно создать несколько слоев, манипулировать отдельными частями изображения, создавать фильтры и инструменты, а также работать с различными форматами (PSD, PNG, JPG и т. д.), то GIMP — это подходящая программа для вас.
Если вы раньше использовали Photoshop, GIMP покажется вам очень знакомым. Многие кнопки имеют одинаковые названия и находятся в одинаковых местах интерфейса. Если вы новичок в редактировании изображений, у GIMP есть полный список руководств для всех уровней навыков на странице документации GIMP.
PhotoScape создан, чтобы быть удобным для пользователя, с интуитивно понятным выбором проектов, которые варьируются от редактирования изображений и создания GIF до мастера для объединения изображений или создания снимков экрана. PhotoScape — одно из лучших простых в использовании программ для редактирования фотографий.
Конечно, у него не так много функций, как у Photoshop, но это не значит, что его нельзя использовать в качестве мощного инструмента для редактирования изображений и создания GIF. Простота использования делает его отличным выбором, если вы находитесь на начальном уровне.
Имейте в виду, что если вы используете Windows 10 или Mac, вам следует загрузить версию PhotoScape X.
Polarr — это очень мощное онлайн-программное обеспечение для редактирования фотографий, которое вам даже не нужно загружать, чтобы начать использовать. Вы можете добавлять фильтры, ретушировать изображение, добавлять текст и фигуры, создавать наложения и обрезать с помощью левой панели. Справа вы можете внести определенные корректировки, отменить или повторить любую из ваших историй редактирования, а также использовать инструмент A/B-тестирования для сравнения изменений.
Polarr иногда может работать немного медленнее при использовании изображения с большим количеством изменений и настроек. Эти моменты очень редки. Он также имеет инструмент автоматического улучшения, а также гистограмму RGB, что делает его бесплатной альтернативой Photoshop с множеством полезных функций.
Google Фото связывается со всеми вашими устройствами, использующими Google, при условии, что вы вошли в ту же учетную запись и выполнили синхронизацию. Это делает его очень полезным приложением, так как вы можете начать редактировать изображение на своем Chromebook, а затем продолжить работу на своем телефоне Android.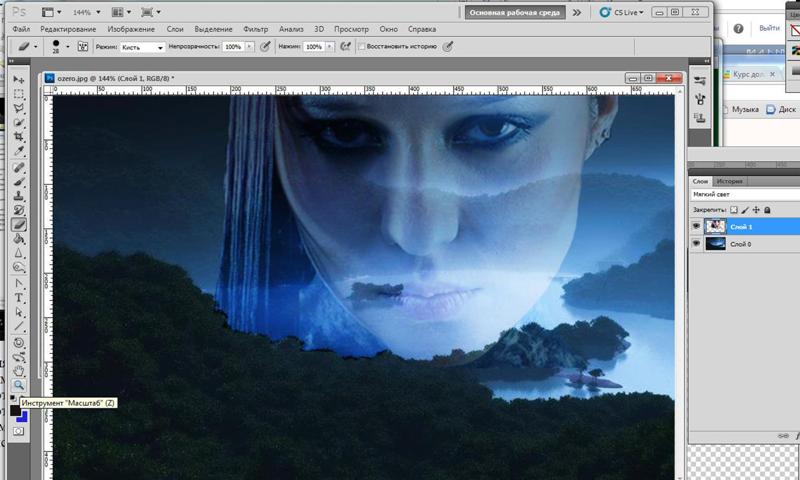
Вы можете вносить довольно обширные изменения в цвет, насыщенность, экспозицию и т. д. К сожалению, вы не можете добавлять текст и другие элементы, поэтому Google Фото может не оправдать ваших ожиданий и потребностей. Если вы просто хотите заниматься редактированием изображений на начальном уровне, то он будет служить своей цели. Это совершенно бесплатно, и вы можете использовать его как приложение или в браузере.
6. Фотографии Apple
3 изображения
Если вы используете устройства iOS, то у вас уже есть бесплатная альтернатива Photoshop для редактирования и хранения изображений. Apple Photos позволяет применять фильтры к изображениям с помощью удобной функции A/B-тестирования, поэтому вы можете быть уверены, что получаете от этого максимум пользы.
Кроме того, вы можете использовать разметку для добавления текста, фигур и рисунков к изображению, чтобы улучшить его. Apple Photos работает на устройствах iOS, поэтому, если у вас нет доступа к одному из них, это приложение не для вас. Если вы используете Apple Photos, но считаете, что его функции ограничены, вы можете добиться большего успеха с лучшими бесплатными приложениями для редактирования фотографий на iPhone.
Если вы используете Apple Photos, но считаете, что его функции ограничены, вы можете добиться большего успеха с лучшими бесплатными приложениями для редактирования фотографий на iPhone.
Если у вас есть ПК/ноутбук или телефон с ОС Windows, у вас будут приложения Microsoft Photos, которые позволят вам редактировать изображения и применять фильтры, а также сохранять изображения в исходном виде. В Windows есть много отличных приложений для редактирования фотографий, но Microsoft Photos сам по себе довольно приличный.
Приложение простое в использовании, и хотя оно не дает вам такого же удобства редактирования изображений, как Photoshop, оно может подойти вам, если вы просто хотите внести простые изменения в свое изображение и не хотите ничего делать. передовой.
Pixlr — это фантастическая платформа для редактирования изображений, работающая только в браузере, которую вы можете использовать для внесения довольно приятных изменений в свои изображения. В трех разных сервисах вы можете использовать Pixlr для редактирования изображений, создания быстрых дизайнов и создания визуальных ресурсов.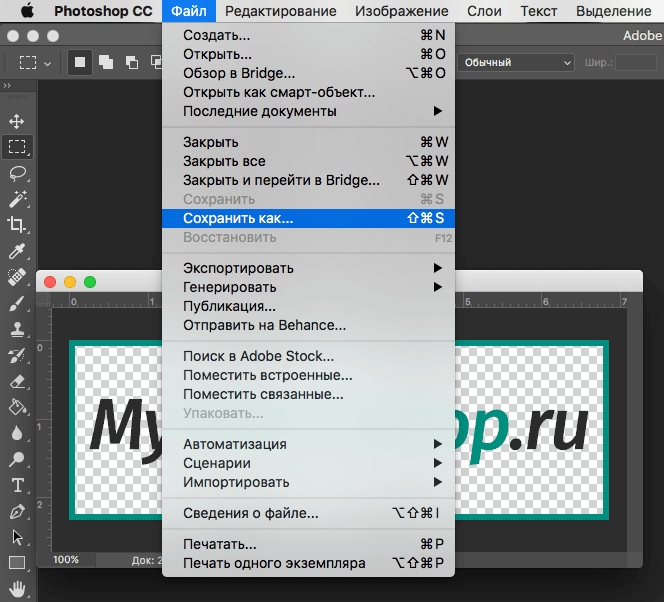
Даже в бесплатной версии Pixlr может многое предложить вам и будет служить вам для всего, что вам нужно, вплоть до среднего уровня графического дизайна. Маловероятно, что вам нужно что-то более продвинутое, чем Pixlr. И если да, скорее всего, у вас есть средства, чтобы позволить себе платный инструмент на данный момент.
Поскольку это только браузер, вы даже не ограничены имеющимся у вас процессором. Хотя вы можете обнаружить, что программа работает медленнее, если вы используете древнее устройство, есть вероятность, что ваше устройство сможет справиться со всем, что ему предложит Pixlr. Эта доступность, бесплатная цена и функции делают его лучшей бесплатной альтернативой Photoshop.
Редактируйте свои изображения бесплатно
Хотя Photoshop, безусловно, является передовым и полезным программным обеспечением для редактирования фотографий, возможно, вы не в том положении, чтобы оправдать его покупку. В этом случае стоит воспользоваться любой из многочисленных бесплатных альтернатив.
Реальность такова, что вам, скорее всего, нужно заниматься редактированием фотографий только на уровне от начального до среднего, и в этом случае нет необходимости тратить все эти деньги в любом случае. Выбор мощной бесплатной альтернативы Photoshop и принятие мер по улучшению рабочего процесса помогут вам качественно редактировать фотографии.
7 лучших бесплатных альтернатив Adobe Photoshop | by Printful Enterprise
Вы провели исследование рынка, выбрали идеальную тему для своего бренда и запланировали покорить мир! Но вдруг вы понимаете, что есть баннеры, фотографии продуктов и рекламные материалы, которые вам нужно создать для запуска и развития вашего магазина — вам нужно программное обеспечение для редактирования фотографий.
Если вы слышали о Photoshop, вы, вероятно, также знаете, что это довольно дорогое вложение. Не волнуйтесь, существует множество бесплатных альтернатив Photoshop. Я поговорил с графической командой Printful, и мы составили список опций, подходящих как для новичков в графическом редактировании, так и для опытных пользователей Photoshop.
Итак, если вы хотите переосмыслить свои идеи в виде дизайна, продемонстрировать свои продукты в своем магазине или продвигать их в своем блоге и учетных записях в социальных сетях, мы обеспечим вас!
Но прежде чем углубиться, давайте познакомимся с Photoshop.
Источник: блоги Adobe
Adobe Photoshop — это ведущий в отрасли редактор растровых (пиксельных) изображений, используемый для создания уникальной графики и редактирования фотографий. Он содержит множество полезных инструментов для изменения размера, настройки цвета и ретуши изображений. Раньше Photoshop был программой, которую можно было купить у Adobe и использовать в свое удовольствие. Но с 2013 года это часть ежемесячной подписки — Creative Cloud. Photoshop включен в несколько планов, начиная с плана «Фото» (9 долларов США).0,99/месяц).
Creative Cloud — это прекрасное программное обеспечение для опытных дизайнеров, которое станет отличной инвестицией, если вы планируете расширить свой бизнес или нанять команду дизайнеров. Creative Cloud предлагает множество полезных функций, таких как хранение и совместное использование ваших проектов и даже одновременная работа над ними. Это идеальная среда для графического дизайна.
Creative Cloud предлагает множество полезных функций, таких как хранение и совместное использование ваших проектов и даже одновременная работа над ними. Это идеальная среда для графического дизайна.
Если вы неопытный пользователь или новичок в редактировании графики, Creative Cloud может показаться вам слишком сложным или непрактичным. Это связано с тем, что даже малейшее изменение изображения — например, украшение рекламного баннера — или даже простое открытие файлов, специфичных для программного обеспечения, таких как .psd (файл данных Photoshop), требует подписки для доступа к программному обеспечению для редактирования.
Итак, если вы пробуете воду и не хотите вкладывать средства в Photoshop или имеете опыт использования Photoshop и хотите попробовать что-то немного другое,
вас могут заинтересовать бесплатные альтернативы Photoshop.
Используйте его для: DTG, Cut&Sew, печати плакатов и холста, сублимации, УФ-печати, редактирования фотографий, графики для социальных сетей
Это может быть швейцарский армейский нож среди бесплатных альтернатив Photoshop. Он не только похож на Photoshop, но и обладает многими его функциями. Photopea предлагает готовые размеры и шаблоны для постеров и графики для социальных сетей. В общем, это идеальное программное обеспечение как для пользователей Photoshop, так и для новичков в области графического дизайна.
Он не только похож на Photoshop, но и обладает многими его функциями. Photopea предлагает готовые размеры и шаблоны для постеров и графики для социальных сетей. В общем, это идеальное программное обеспечение как для пользователей Photoshop, так и для новичков в области графического дизайна.
Используйте его для: DTG, Cut&Sew, печати плакатов и холстов, сублимации, УФ-печати, редактирования фотографий
Список бесплатных альтернатив Photoshop не будет полным без Gimp. Это программное обеспечение прочно закрепилось в мире графического редактирования и создало сильное сообщество. Это идеальное программное обеспечение для редактирования небольших файлов и создания простых дизайнов.
Используйте его для: DTG, Cut&Sew, печати плакатов и холста, сублимации, УФ-печати, редактирования фотографий
Krita — единственное программное обеспечение для растровой графики в списке, подходящее для создания бесшовных шаблонов для печати по всей поверхности. Он отлично подходит для базового редактирования фотографий, однако к нему нужно привыкнуть. Поскольку он создан для художников, он имеет настраиваемый инструмент «Кисть» и может быть связан с графическими планшетами.
Он отлично подходит для базового редактирования фотографий, однако к нему нужно привыкнуть. Поскольку он создан для художников, он имеет настраиваемый инструмент «Кисть» и может быть связан с графическими планшетами.
Используйте его для: DTG, Cut&Sew, вышивки, печати плакатов и холста, сублимации, УФ-печати
Если вы хотите выйти на новый уровень, я предлагаю попробовать программное обеспечение для векторного редактирования. Таким образом, InkScape — удобная программа для создания файлов печати любого размера. Это связано с тем, что векторы состоят из таких объектов, как линии, кривые и многоугольники, а размеры рисунков, созданных в векторных редакторах, можно изменять без ущерба для их качества. Это означает, что каждый дизайн, сделанный в InkScape, может служить как для небольших отпечатков — изображения личного бренда на внутренней этикетке, так и для более крупных — или . Инструменты IncScapes Measure также делают его удобной программой для создания дизайнов вышивания. InkScape не имеет ограничений по размеру и даже предлагает варианты настройки файла документа. Но, как и в случае с такими программами, как Photoshop, у него есть кривая обучения.
InkScape не имеет ограничений по размеру и даже предлагает варианты настройки файла документа. Но, как и в случае с такими программами, как Photoshop, у него есть кривая обучения.
Используйте его для: Графики в социальных сетях, печати плакатов и холста
может быть не самым очевидным выбором альтернативы Photoshop, но это полезная платформа для любого дизайнера. Их бесплатный набор инструментов довольно обширен, и они предлагают еще больше возможностей редактирования. Он отлично подходит для создания плакатов. Он также позволяет публиковать ваши творения прямо в Facebook, Twitter, LinkedIn, Pinterest, Tumblr и других. Canva for Work также предлагает функцию под названием «Набор брендов», которая делает брендирование каждой графики исключительно простым.
Используйте его для: Графика для социальных сетей , Печать плакатов и холстов
Desygner — это онлайн-платформа, которая отлично подходит для создания дизайна плакатов и графики для социальных сетей — вы можете размещать дизайны прямо в Facebook, Twitter и Pinterest. . У него есть настольное приложение, а также отдельные мобильные приложения (iOS и Android) для более конкретных потребностей дизайна. Desygner Premium предлагает функцию набора брендов, которая является отличным инструментом для создания единого стиля для каждой созданной графики.
. У него есть настольное приложение, а также отдельные мобильные приложения (iOS и Android) для более конкретных потребностей дизайна. Desygner Premium предлагает функцию набора брендов, которая является отличным инструментом для создания единого стиля для каждой созданной графики.
Используйте его для: Графика для социальных сетей
от Buffer — отличная отправная точка для новичков в социальных сетях и графическом дизайне — это совершенно бесплатно! Программа позволяет публиковать ваши творения прямо в Facebook, Twitter, Pinterest и Instagram. Не стесняйтесь экспериментировать с вариантами дизайна Пабло, но помните, что он не предназначен для создания печатных рисунков!
Интернет-браузер, также доступен как расширение Google Chrome Цена: Платформы:
Формат файла: .PNG
- Простота использования
- Широкий выбор изображений
(предоставлено Unsplash) - Возможность привязки к учетной записи Buffer для более быстрого планирования в социальных сетях
- Подходит только для графики в социальных сетях
- Несколько интеграций с социальными сетями
- Только 72 DPI
Если вы ищете программное обеспечение для создания дизайнов для печати, обратите внимание на Photopea, Gimp, Krita и InkScape. Попробуйте Canva и Desygner для создания дизайна плакатов и холста.
Попробуйте Canva и Desygner для создания дизайна плакатов и холста.
Редактирование фотографий
Наша команда дизайнеров также рекомендует заказать образцы цветов и ознакомиться с нашим руководством по цветокоррекции . Для получения более подробной информации обязательно ознакомьтесь с отказом от ответственности за соответствие цветов .
Для получения дополнительной информации о требованиях к печати обязательно ознакомьтесь с нашими блогами Все, что вам нужно знать, чтобы подготовить идеальный файл для печати и RGB и CMYK: руководство по цветовым системам . Не забудьте прочитать рекомендации Printful File для каждого продукта, чтобы узнать, какие форматы и размеры будут работать лучше всего в каждом случае!
Графика для социальных сетей
Для редактирования изображений для интернет-магазина и блога используйте Krita, Photopea или Gimp.
