Комбинации клавиш по умолчанию в Lightroom для ПК
Используйте комбинации клавиш для ускорения работы в Lightroom для ПК.
Примечание.Нажмите Command+F (macOS) или Ctrl+F (Windows) для поиска нужной комбинации клавиш.
Популярные комбинации клавиш
| Действие | macOS | Windows |
| Обрезка/поворот | C | C |
| Детали | D | D |
| Редактирование | E | E |
| Полноэкранный режим | F | F |
| Сетка | G | G |
| Информация | I | I |
| Ключевые слова | K | K |
| Вырезание | Command+X | Ctrl+X |
| Kопировать | Command+C | Ctrl+C |
| Вставить | Command+V | Ctrl+V |
| Отменить | Command+Z | Ctrl+Z |
| Повторить | Shift+Command+Z | Shift+Ctrl+Z |
| Свернуть | Command+M | Ctrl+M |
| Автотон | Shift+A | Shift+A |
| Редактировать в Photoshop | Shift+Command+E | Shift+Ctrl+E |
Повернуть влево (против час. ) ) | Command+[ | Ctrl+[ |
| Повернуть вправо (по час.) | Command+] | Ctrl+] |
| Увеличить | Command+= | Ctrl+= |
| Уменьшить | Command+- | Ctrl+- |
| Ничего не выбирать | Shift+Command+A | Shift+Ctrl+A |
| Вставить выбранные настройки | Shift+Ctrl+V | Shift+Ctrl+V |
| Установки | Command+, | Ctrl+, |
| Поиск | Command+F | Ctrl+F |
Другие популярные комбинации клавиш
| Действие | macOS | Windows |
| Отображение областей (когда выбран инструмент «Восстанавливающая кисть») | A | A |
| Наложение цикла | O | O |
| Фотографии | P | P |
| Линейный градиент | L | L |
| Радиальный градиент | R | R |
| Включение/отключение индикаторов обрезки | J | J |
| Инструмент «Пипетка» в разделе «Баланс белого» | W | W |
| Показать/скрыть кинопленку | / | / |
| Показать оригинал | \ | \ |
| Переключение состояний масштабирования | Пробел | Пробел |
| Цвет маски цикла | Shift+O | Shift+O |
| (Экспортировать с) предыдущими настройками | Command+E | Ctrl+E |
Диалоговое окно экспорта (Настраивается. ..) ..) | Shift+E | Shift+E |
| Переход в полноэкранный режим | Shift+Command+F | F11 |
| Сгруппировать в подборку | Command+G | Ctrl+G |
| Разгруппировать подборку | Shift+Command+G | Shift+Ctrl+G |
| Выравнивание по направляющим | Shift+G | Shift+G |
| Скрыть Lightroom | Command+H | Ctrl+H |
| Закрыть Lightroom | Command+Q | Ctrl+Q |
| Создать версию | Shift+M | Ctrl+Shift+S |
| Закрыть окно | Command+W | Ctrl+W |
| Удалить фото | Клавиша Delete | Клавиша Delete |
| Скрыть другие | Option+Command+H | Alt+Ctrl+H |
| Выбрать все | Command+A | Ctrl+A |
| Добавить фото | Shift+Command+I | Shift+Ctrl+I |
| Версии (раскрыть панель) | Shift+V | Shift+V |
Комбинации клавиш для панели
Windows | ||
Раскрыть/свернуть панель «Свет» | Command+1 | Ctrl+1 |
Раскрыть/свернуть панель «Цвет» | Command+2 | Ctrl+2 |
Раскрыть/свернуть панель « Эффекты» | Command+3 | Ctrl+3 |
Раскрыть/свернуть панель «Детали» | Command+4 | Ctrl+4 |
Раскрыть/свернуть панель «Оптика» | Command+5 | Ctrl+5 |
Раскрыть/свернуть панель «Геометрия» | Command+6 | Ctrl+6 |
Открыть панель «Стили» | Shift+P | Shift+P |
Показать/скрыть гистограмму | Command+0 | Ctrl+0 |
Комбинации клавиш для кистей
Действие | Windows | |
Увеличить размер кисти | ||
Уменьшить размер кисти | ||
Увеличить растушевку кисти | Shift+[ | Shift+[ |
Уменьшить растушевку кисти | Shift+] | Shift+] |
Корректирующая кисть | ||
Восстанавливающая кисть |
Комбинации клавиш для объединения
Действие | Windows | |
Объединить в HDR | Command+H | Ctrl+H |
Объединить в HDR (без граф. | Shift+Command+H | Shift+Ctrl+H |
Объединить в панораму | Command+M | Ctrl+M |
Объединить в панораму (без граф.) | Shift+Command+M | Shift+Ctrl+M |
Установка флажков
Действие | Windows | |
Флажок для выбора | ||
Удалить флажок для выбора | ||
Отметить как отклоненное |
Присвоение рейтинга
Действие | Windows | |
Присвоить рейтинг «0» | ||
Присвоить рейтинг «1» | ||
Присвоить рейтинг «2» | ||
Присвоить рейтинг «3» | ||
Присвоить рейтинг «4» | ||
Присвоить рейтинг «5» |
Вход в учетную запись
Войти
Управление учетной записьюГорячие клавиши в Lightroom
Post. Scriptum ⟶ Articles ⟶ Post
Scriptum ⟶ Articles ⟶ Post
Горячие клавиши в Lightroom
Олег Горлачов
Дизайнер, основатель P.S.
Навигация по модулям
Ctrl+Alt+Порядковый номер модуля. Например, Ctrl+Alt+1 перенесёт в модуль «Библиотека», а Ctrl+Alt+2 в «Обработку».Другой быстрый доступ к обработке — горячая клавиша D.
Режимы отображения
Когда необходимо избавиться от лишнего «шума» панелей воспользуйтесь Tab (скрываются только боковые) или Shift+Tab (если хочется остаться тет-а-тет с фотографией).
G (Grid View)- мгновенно включит сетку. Куда быстрее ориентироваться по миниатюрам, чем переключать по одной фотографии.F (Full Screen) — полноэкранный режим.
E (Loupe) — режим лупа (отображается одно фото).
C (Compare Mode) — режим сравнения. Удобно для подбора лучшего кадра.
N (Survey Mode) — обзор, очень похож на режим сравнения, но предоставляет выбрать больше 2-х фото при зажатом Ctrl.
Режим сетки
Режим сравнения
Вот к чему приводит Shift+Tab, мы предупреждали
Также можно использовать режим приглушения света (Lights Out).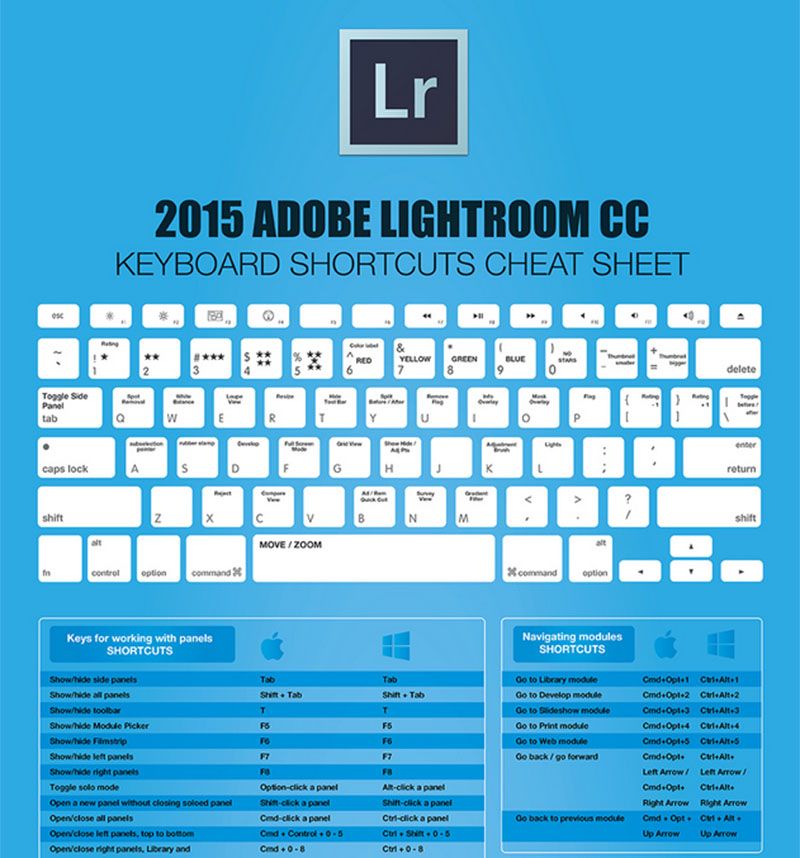 Первичное нажатие на L немного приглушит фон, вторичное — зальёт полностью чёрным.
Первичное нажатие на L немного приглушит фон, вторичное — зальёт полностью чёрным.
Lights Out
Перевести фото в цвета градации серого — V.
Градации серого
Вывод дополнительной информации
Клавиша I при первой активации выведет название файла, дату и время съемки, размер фотографии. На второй раз узнаете выдержку, фокусное расстояние, диафрагма, ISO.
Способы организовать фото в Lr
Маркируйте фотографии цветными метками, ставьте рейтинг и отмечайте флажками — всё это позволит вам в последующем быстро находить нужные фото.Теперь о доступе, цифры от 1 до 5 оценивают в соответствующий рейтинг.
От 6 до 9 — устанавливают цветовую метку.
Для установки флага используйте P (белый) и X (чёрный).
Кроме пометок, в Lr есть коллекции. Чтобы добавить выбранное фото в целевую коллекцию нажмите B. В миниатюре фотографии появится доп. иконка, которая будет информировать о добавлении.
Просмотр и редактирование
В режиме «Обработки» вам может понадобиться сравнение до / после. Используйте Y для горизонтального и Alt+Y для вертикального отображения.
Используйте Y для горизонтального и Alt+Y для вертикального отображения.Для Split-вида нажмите Shift+Y.
Split-вид
Базовые инструменты:- Ctrl+[ поворот на 90 градусов против часовой стрелки;
- Ctrl+] поворот на 90 градусов по часовой стрелки;
- Ctrl+= увеличение масштаба;
- Ctr+- уменьшение;
- R обрезка и выпрямление;
- M — градиентный фильтр;
- Shift+M — радиальный фильтр;
- Q — удаление пятен;
- K — активация кисти.
Сочетания клавиш по умолчанию для Lightroom Desktop
Поиск
Используйте сочетания клавиш, чтобы повысить продуктивность работы с Lightroom Desktop.
Примечание:Нажмите Command + F (для macOS) и Ctrl + F (для Windows), чтобы найти нужное сочетание клавиш.
Популярные ярлыки
| Результат | macOS | Окна |
| Обрезать и повернуть | С | С |
| Деталь | Д | Д |
| Редактировать | Э | Э |
| Полный экран | Ф | Ф |
| Сетка | Г | Г |
| Информация | я | я |
| Ключевые слова | К | К |
| Вырезать | Команда + X | Ctrl + Х |
| Копия | Команда + C | Ctrl + C |
| Паста | Команда + В | Ctrl + V |
| Отменить | Команда + Z | Ctrl + Z |
| Повторить | Shift + Command + Z | Shift + Ctrl + Z |
| Свернуть | Команда + М | Ctrl + М |
| Автоматический тон | Сдвиг + А | Сдвиг + А |
| Редактировать в Photoshop | Shift + Command + E | Shift + Ctrl + E |
| Повернуть влево (против часовой стрелки) | Команда + [ | Ctrl + [ |
| Повернуть вправо (против часовой стрелки) | Команда +] | Ctrl+] |
| Увеличить | Команда + = | Ctrl + = |
| Уменьшить | Команда + — | Ctrl + — |
| Выбрать Нет | Shift + Command + A | Shift + Ctrl + А |
| Вставить выбранные настройки | Shift + Ctrl + V | Shift + Ctrl + V |
| Настройки | Команда + , | Ctrl + , |
| Поиск | Команда + F | Ctrl + F |
Другие общие сочетания клавиш
| Результат | macOS | Окна |
| Визуализация пятен (когда выбрана «Восстанавливающая кисть») | А | А |
| Наложение цикла | О | О |
| Фотографии | Р | Р |
| Линейный градиент | л | л |
| Радиальный градиент | Р | Р |
| Включение/выключение индикаторов обрезки | Дж | Дж |
| Сэмплер баланса белого | Вт | Вт |
| Показать/скрыть диафильм | / | / |
| Показать оригинал | \ | \ |
| Переключение режимов масштабирования | Пробел | Пробел |
| Цвет маски цикла | Shift+О | Shift+О |
| (Экспорт с) Предыдущие настройки | Команда + E | Ctrl + Е |
Диалоговое окно экспорта (Пользовательский. ..) ..) | Шифт + Е | Шифт + Е |
| Войти в полноэкранный режим | Shift + Command + F | Ф11 |
| Сгруппировать в стек | Команда + G | Ctrl + G |
| Разгруппировать стек | Shift + Команда + G | Shift + Ctrl + G |
| Направляющая стойка | Shift + G | Shift + G |
| Скрыть Lightroom | Команда + Н | Ctrl + Н |
| Выйти из Lightroom | Команда + Q | Ctrl + Q |
| Создать версию | Шифт + М | Ctrl + Shift + S |
| Закрыть окно | Команда + W | Ctrl+W |
| Удалить фото | Удалить ключ | Удалить ключ |
| Скрыть другие | Опция + Команда + H | Alt + Ctrl + H |
| Выбрать все | Команда + А | Ctrl + А |
| Добавить фото | Shift + Command + I | Shift + Ctrl + I |
| Версии (расширенная панель) | Шифт + В | Шифт + В |
Ярлыки на панели
Результат | Окна | |
Расширить/убрать световую панель | Команда + 1 | Ctrl + 1 |
Развернуть/убрать цветную панель | Команда + 2 | Ctrl + 2 |
Расширить/свернуть панель эффектов | Команда + 3 | Ctrl + 3 |
Развернуть/свернуть панель сведений | Команда + 4 | Ctrl + 4 |
Развернуть/убрать панель оптики | Команда + 5 | Ctrl + 5 |
Развернуть/свернуть панель геометрии | Команда + 6 | Ctrl + 6 |
Открыть панель пресетов | Shift+P | Shift+P |
Показать/скрыть гистограмму | Команда + 0 | Ctrl + 0 |
Сочетания клавиш
Результат | Окна | |
Увеличить размер кисти | ||
Уменьшить размер кисти | ||
Увеличить растушевку кисти | Shift + [ | Shift + [ |
Уменьшение растушевки кисти | Shift +] | Shift +] |
Регулировочная щетка | ||
Лечебная кисть |
Объединить ярлыки
Результат | Окна | |
Объединить в HDR | Команда + Н | Ctrl + Н |
Слияние с HRD (без головы) | Shift + Command + H | Shift + Ctrl + H |
Объединить в панораму | Команда + М | Ctrl + М |
Слияние с Пано (без головы) | Shift + Command + M | Shift + Ctrl + M |
Установка флагов
Результат | Windows | |
Подобрать флаг | ||
Удалить флаг выбора | ||
Пометить как отклоненный |
Уровень настройки
Результат | Окна | |
Установить рейтинг на 0 | ||
Установить рейтинг 1 | ||
Установить рейтинг 2 | ||
Установить рейтинг 3 | ||
Установить рейтинг 4 | ||
Установить рейтинг 5 |
Войдите в свою учетную запись
Войти
Управление учетной записью10 сочетаний клавиш Lightroom Classic, которые вам нужно знать — Northlandscapes
Adobe Lightroom Classic наполнен множеством сочетаний клавиш, и я собрал 10 основных сочетаний клавиш Lightroom, которые вам необходимо знать, чтобы значительно ускорить рабочий процесс редактирования .

Обратите внимание: Command и Ctrl — это одно и то же. Команда предназначена для Mac и Ctrl для ПК.
1. Command/Ctrl + U = Auto Tone
Автоматически помогает сбалансировать экспозицию. Когда вы нажимаете команду + U, все ползунки для тона (экспозиция, контрастность, блики, тени, белые и черные) будут автоматически настроены. Если вам не понравится результат, вы всегда сможете отменить сделанное.
2. Command/Ctrl + Z = Отменить
Если вам не нравятся сделанные действия или изменения, вы всегда можете отменить их. Вместо того, чтобы переходить на вкладку «Правка» и нажимать «Отменить», вы можете просто использовать сочетание клавиш Ctrl + Z. Это сэкономит вам много времени.
3. G = Войти в представление сетки на панели библиотеки
Ярлык G — один из самых важных в Lightroom. Этот используется для вызова представления сетки на панели библиотеки. Это сделает редактирование и работу с вашими изображениями более удобными и увлекательными.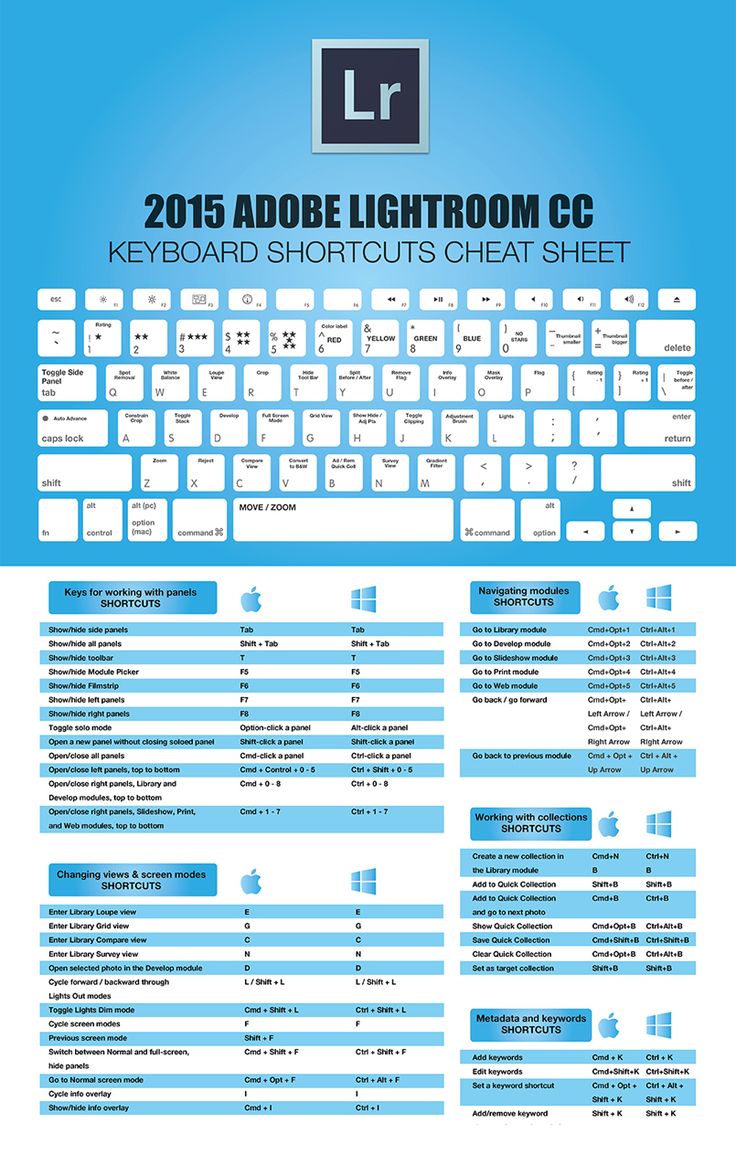 Навигация также становится проще, когда вы вызываете представление сетки.
Навигация также становится проще, когда вы вызываете представление сетки.
4. Command/Ctrl + E = Редактировать копию в Adobe Photoshop
Если вам нужно перейти в Photoshop – вероятно, чтобы найти фотографию, которую вы планируете использовать для редактирования – вам не нужно сохраните изображение и выйдите из Lightroom, прежде чем открывать Photoshop. Все, что вам нужно сделать, находясь в Lightroom, — это нажать сочетание клавиш Ctrl + E. Не нужно идти долгим путем.
5. D = Вход в модуль «Разработка»
Если вам нужен более простой способ открытия изображения (для редактирования) в модуле «Разработка», все, что вам нужно сделать, это нажать D. Через несколько секунд вы сможете комфортно работать над своим имиджем. Это быстрее и удобнее, чем традиционный метод перехода к ссылке «Разработка» и последующего нажатия на нее.
6. Command + Shift + U = автоматический баланс белого
Нажмите Command + Shift + U, если вы хотите, чтобы Lightroom помог вам автоматически настроить баланс белого вашего изображения.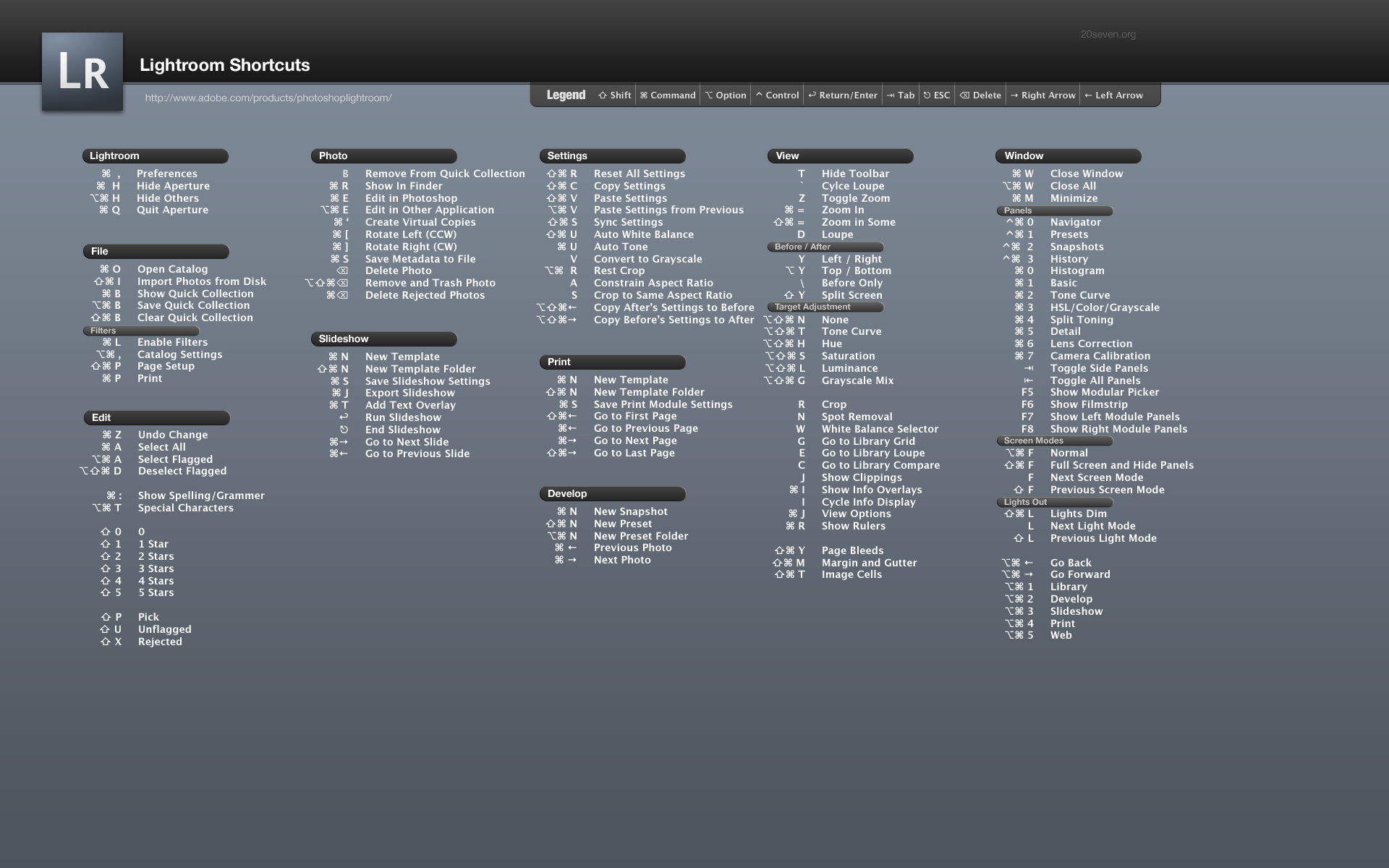 Опять же, вы всегда можете использовать ярлык «Отменить», если решите отказаться от изменений, тем более что корректировки вносятся автоматически.
Опять же, вы всегда можете использовать ярлык «Отменить», если решите отказаться от изменений, тем более что корректировки вносятся автоматически.
7. Shift + Tab = Скрыть все панели
Если вы хотите, чтобы ваше изображение было больше нормального размера, просто нажмите Shift и Tab, и все панели инструментов и боковые панели исчезнут. Как только вы это сделаете, вы получите изображение почти такого же размера, как ваш рабочий стол в полноэкранном режиме. Вы по-прежнему можете использовать панели, даже если фотография развернута на весь экран — просто подведите указатель мыши к краю экрана и дайте ему зависнуть.
Обратите внимание, что эта команда отличается от нажатия клавиши F. Клавиша F предназначена только для тех, кто хочет увеличивать и уменьшать изображение. Вы не можете продолжить редактирование после увеличения изображения.
8. R = Инструмент обрезки
Если вы хотите обрезать изображение, просто нажмите R, и вы можете начать редактирование изображения. Помимо обрезки, вы также можете поворачивать изображение, когда это необходимо. Если вы хотите отключить эту опцию, просто снова нажмите R.
Помимо обрезки, вы также можете поворачивать изображение, когда это необходимо. Если вы хотите отключить эту опцию, просто снова нажмите R.
9. Q = активировать удаление пятен
Удаление пятен, исправление дефектов кожи и другие подобные действия можно легко выполнить, нажав Q. Вам не нужно переходить на вкладку «Гистограмма» только для доступа к инструменту.
10. V = преобразовать в оттенки серого (преобразовать фотографию в черно-белую)
Могут быть случаи, когда вы хотите, чтобы ваши фотографии отображались в оттенках серого. Это можно легко сделать в Lightroom Classic, и для этого не требуется сложного процесса. Все, что вам нужно сделать, это нажать клавишу V, и ваши изображения автоматически переключатся в оттенки серого. Если вы хотите вернуть исходный цвет, просто снова нажмите клавишу V.
Хотите узнать больше о ярлыках для Lightroom Classic?
Это всего лишь 10 самых полезных сочетаний клавиш Lightroom Classic .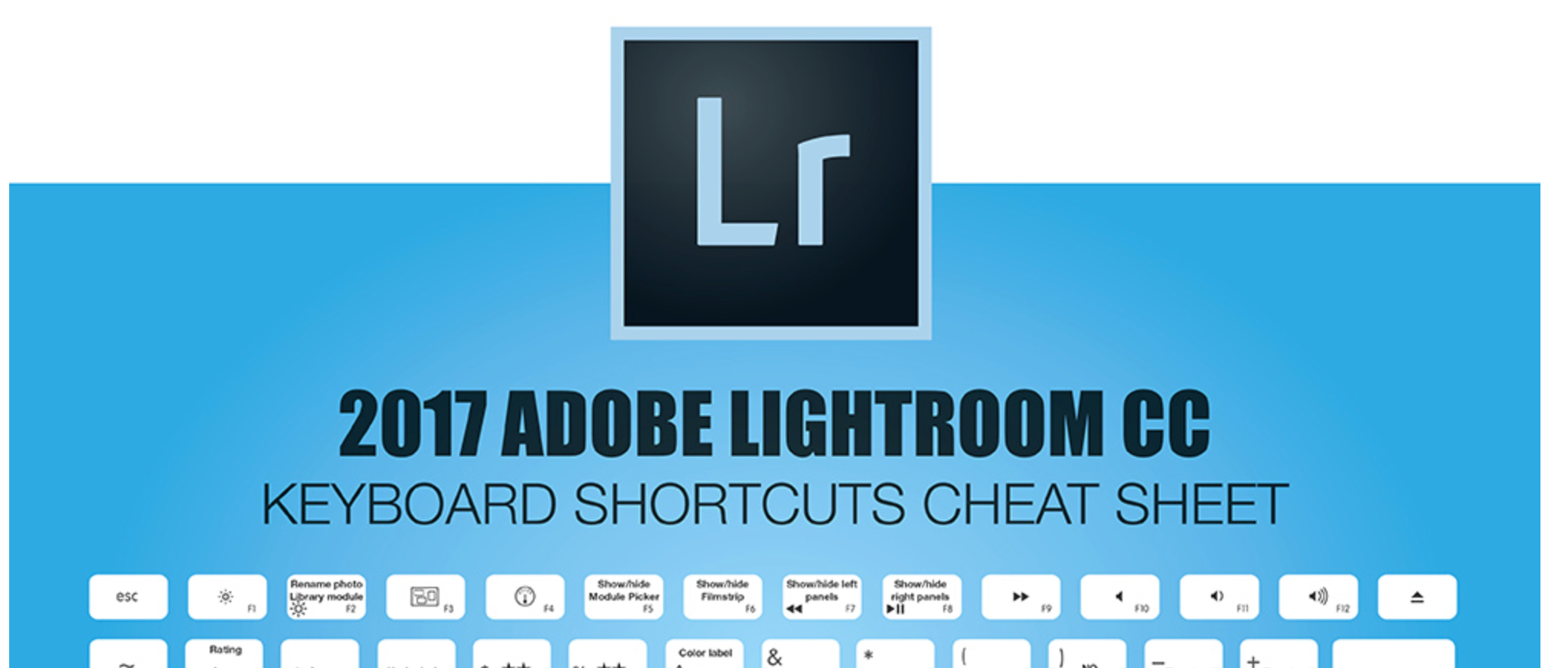 При дальнейшем изучении Lightroom вы найдете еще сотни. Вот полный список сочетаний клавиш Adobe .
При дальнейшем изучении Lightroom вы найдете еще сотни. Вот полный список сочетаний клавиш Adobe .
Откройте для себя коллекцию Lightroom Master от Northlandscapes:
Другие статьи о фотографии и Lightroom
Самые популярные статьи : Установка пресетов Lightroom | Что такое раздельное тонирование и как его использовать в Lightroom? | Ускорьте Adobe Lightroom и Lightroom Classic
Подпишитесь на мою рассылку … и не пропустите новые статьи!
Об авторе – Ян Эрик Вайдер
Я визуальный художник и фотохудожник из Гамбурга. Моя работа посвящена атмосферным и абстрактным пейзажным фотографиям, передающим суть отдаленных полярных регионов. – Узнайте больше обо мне и откройте для себя мои серии фотографий, гравюры и книги или загрузите мои пресеты Lightroom или стили Capture One.
Контакт | Обучение фотографии | Информационный бюллетень
Master Collection: 8 наборов пресетов Lightroom для пейзажной и туристической фотографии
Откройте для себя Master Collection от Northlandscapes с 8 профессиональными наборами пресетов для атмосферных пейзажей, путешествий и аэрофотосъемки.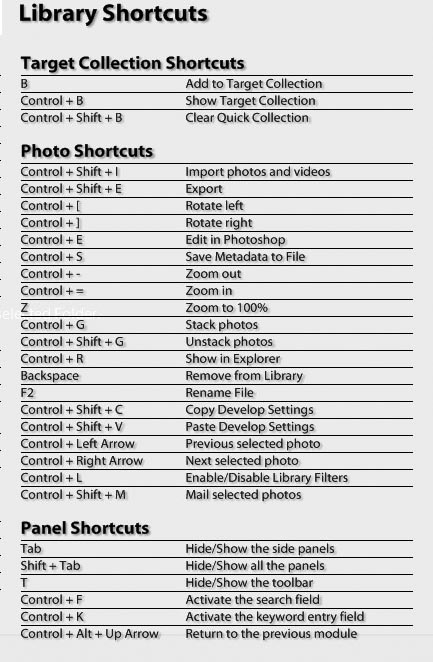

 )
)