Онлайн курс по обработке. Фотограф Дарья Берестова
продолжительность курса 3 месяца
Этот курс для Вас, если Вы хотите:
- научиться пользоваться Adobe Lightroom и Photoshop на все 100%
- создать свой уникальный узнаваемый стиль в обработке
- узнать как быстро и качественно обрабатывать фото
- сделать процесс обработки автоматизированным и экономить на этом время
- научиться эффективным и легким методам ретуши
- узнать все о том, как сделать вашу обработку художественной
- Обучение в формате он-лайн в любое удобное вам время
- 58 видео-уроков на все случаи жизни
- Доступ к урокам до 7 месяцев
- Чат для общения.
1. Как построен курс. Мотивация, как получить желаемые
результаты.
2. Графический планшет, калибровка и устройства,
баланс белого и восприятие.
3. Для чего нужна обработка, где можно ее применить. Что можно сделать с помощью Lightroom, а что с помощью Photoshop.
4. Цветовой круг. Почему его знание очень важно и как он помогает в обработке. Цветовые схемы и палитры.
5. Красивая отдача фото клиентам. Выбор на обработку.
Модуль 2. Lightroom от А до Я
1. Программы просмотра и выбора фото, которые вам помогут.
Какой
лайтрум нужен для работы и где его взять. Почему старые версии надо срочно
менять на новые.
Почему мой цветокор в лайтрум — часть авторской обработки, а не
просто цветокор. Зачем вообще фотографы делают цветокор для клиентов и надо ли
это вам?
2. Как я отбираю фотографии для обработки. Какие
прошли на курс, а какие нет. И почему? Почему не каждое фото может стать
шедевром. Разбор основных ошибок.
3. Цветовые профили. Почему raw не такой красивый, как jpg. Внутренний обработчик в вашем фотоаппарате и как он связан с
обработкой в лайтруме.
4. Основы работы в Lightroom. В чем отличие от Camera raw. Библиотека и каталоги. Обзор всех инструментов вкладки «Обработка/Develop.» Отбор и сортировка фото.
5. Локальная коррекция и маски. Перенос маски с фото на фото — экономия времени.
6. Обработка серии фото в оригинальных цветах без пресетов. Синхронизация обработки, работа в едином стиле.
7. Работа с пресетами. Импорт, создание, использование.
8. Как правильно выгружать фото из лайтрума для следующей обработки. Создание dng для мобильной обработки.
9. Обзор моих пресетов. В чем их особенности. Как и зачем править пресеты. Файлы для скачивания — 8 разных пресетов
10. Мобильный лайтрум. Как применять готовые пресеты и править их.
БОНУСЫ
Короткие уроки по темам:
1. Как осветлить
лицо в Lightroom?
2. Использование
градиента для контрового света.
4. Как убрать мешки под глазами.
5. Как отбелить зубы.
Модуль 3.
 Photoshop от А до Я
Photoshop от А до Я1. Для чего нужен Photoshop. Настройка рабочего
пространства и цвета.
Основные инструменты, горячие клавиши.
2. Как изменить только часть фото? Слои и маски как основной инструмент в работе в Photoshop.
3. Обзор всех корректирующих слоев и область их применения. Маски слоев.
4. Ошибки в работе с масками и слоями.
5. Спасаем композицию на фото с помощью трансформации. Другие виды трансформации.
6. Обзор самых полезных фильтров и плагинов.
БОНУСЫ:
1. Видео-урок
«Волшебная заплатка, как быстро убрать ненужное?»
2. Видео-урок «Как
работать с рыжим цветом волос?»
3. Чек лист
«Полезные горячие клавиши»
Модуль 4. Все о ретуши
1. Как быстро почистить лицо.
2. Ретушь без сторонних плагинов. Нейронные фильтры — что это и для чего.
3. Свето-теневая коррекция лица
5. Убираем рефлексы с лица
6. Убираем красноту с лица
7.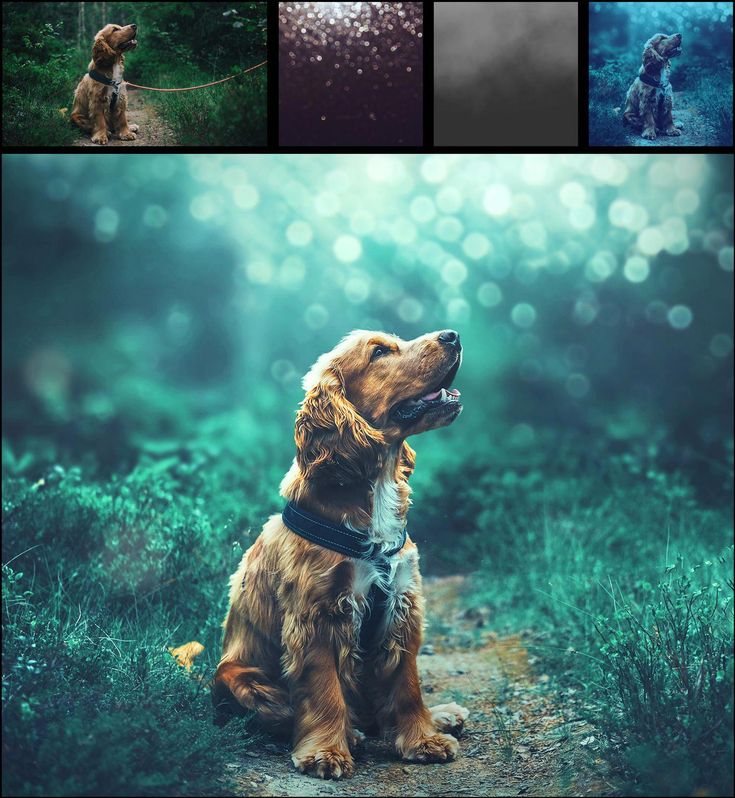 Ретушь женского студийного портрета.
Полный процесс. Простые и эффективные методы для быстрой ретуши. Почему я
не делаю частотку.
Ретушь женского студийного портрета.
Полный процесс. Простые и эффективные методы для быстрой ретуши. Почему я
не делаю частотку.
8. Детская ретушь
9. Ретушь новорожденных.
10. Пластика тела и лица. Устраняем недочеты, подчеркиваем достоинства.
11. Возрастная ретушь. Как убрать второй подбородок. Разные приемы.
12. Склейка голов — зачем и как?
Модуль 5. Секреты художественной обработки
1. Что такое художественная обработка и как она отличается от остальной.
2. Основные приемы
художественной обработки.
— Как перекрасить ненужные элементы.
— Делаем фото более объемным: приклеиваем передний план.
— быстро убираем хроматические аберрации
— Как выделить объект. Разные приемы.
3. Чем отличается художественная обработка по сезонам.
4. Летнее фото. Художественная обработка.
5. Весеннее фото. Художественная обработка.
6. Осеннее фото. Художественная обработка.
7. Зимнее фото. Художественная обработка.
БОНУСЫ:
1. Видео-урок
«Художественная обработка фото с разными склейками. На примере фото
в сирени».
2. Видео-урок
«Раскрашиваем фото, снятое на лавандовом поле».
Модуль 6. Автоматизация обработки
1. Вводный урок. Что такое автоматизация.
2. Как обработать серию фото в одном стиле, без промахов по цвету.
3. Упрощаем работу. Как и для чего делать экшены.
4. Пакетная обработка.
5. Урок «Как автоматизировать обработку неограниченного количества фото, пока вы занимаетесь своими делами».
6. Урок по усилению цвета
7. Урок по объединению экшенов
8. Несколько видео-уроков с полным процессом: лайтрум-фотошоп (автоматизация).
9. Автоматизация художественной обработки.
Я САМ
Доступ ко всем модулям курса
Без обратной связи от куратора
Без сертификата об окончании курса
Доступ к курсу 5 месяцев
С ЗАБОТОЙ ОТ КУРАТОРАДоступ ко всем модулям курса
Обратная связь от куратора в чате и на все домашние задания
Сертификат об окончании курса при условии сдачи всех ДЗ
Доступ к курсу 6 месяцев
ЗА РУКУ С ДАРЬЕЙДоступ ко всем модулям курса
Обратная связь от Дарьи в чате и на все домашние задания
2 зум-созвона с Дарьей, где Дарья будет обрабатывать ваши работы и показывать инструменты работы
Сертификат об окончании курса при условии сдачи всех ДЗ
Доступ к курсу 6 месяцев
Если у вас остались вопросы, вы всегда можете написать нам
написать в телеграммЧто такое художественная обработка фотографий.

Что такое художественная обработка фотографий
Друзья, хочу поделиться с вами информацией о том, что такое постобработка фотографий в моей работе. А также дать ответ на часто задаваемый вопрос — «сколько фотографий мы получим?»
Очень многие полагают, что фотокамера обладает волшебными свойствами и фотографу достаточно просто нажимать волшебную кнопочку «шедевр» и все.) Хочу вас в этом разочаровать. Сам процесс фотосъемки это только половина работы фотографа. Постобработка занимает значительную долю в процессе работы и превращает отснятый материал в законченный вид, который и составляет результат фотосессии.
Всю съемку я произвожу в формате raw. Это «сырой» формат, требующий последующей проявки и конвертации в привычный вам формат jpg. Его еще можно сравнить с негативом фотопленки.
Итак, первым делом отснятый материал (а это от 200-300-500 кадров в зависимости от съемки) просматривается мной еще на самой камере, с целью удалить очевидный брак — смаз, расфокус, неудачная эмоция и прочее. Затем сырой материал загоняется в графический редактор Lightroom. Тут и начинается все самое интересное. Отбор и первичная обработка тех самых 30-40-50 кадров, которые вы получите в зависимости от того пакета услуг, который вы выбрали. Дальнейшую ретушь я провожу в Photoshop. Мое правило — работа на качество, а не на количество. Мои клиенты получают лучшие кадры с фотосессии — фотографии, прошедшие детальную фотообработку.
Затем сырой материал загоняется в графический редактор Lightroom. Тут и начинается все самое интересное. Отбор и первичная обработка тех самых 30-40-50 кадров, которые вы получите в зависимости от того пакета услуг, который вы выбрали. Дальнейшую ретушь я провожу в Photoshop. Мое правило — работа на качество, а не на количество. Мои клиенты получают лучшие кадры с фотосессии — фотографии, прошедшие детальную фотообработку.
Перечислю, что подразумеваю под фотообработкой я:
— цветокоррекция (улучшение тона, яркости, контраста фотографии)
— кадрирование (нахождение наиболее верного композиционного решения)
— ретушь кожи (думаю в комментарии не нуждается, улучшение внешнего вида, работа над дефектами кожи; спешу заметить, что пластические операции я не делаю и парикмахером не работаю:)
— авторская обработка (а здесь уже имеется ввиду художественное видение фотографа, «фирменные» цвета автора, та изюминка, которая отличает одного фотохудожника от другого, достаточно посмотреть портфолио)
— подготовка к печати (добавление резкости, задание нужных параметров под печать).
Все лучшие фотографии, которые вы получаете проходят эти этапы — это очень кропотливая работа, но любимая мной. Отбор и ретушь фотографий я делаю на свое усмотрение, и поэтому, выбирая меня в качестве вашего фотографа, прошу довериться мне в этой части.
И еще, черно-белые варианты обработки фотографий вы получаете в подарок!
- Хотите узнать, как подготовиться к фотосессии?
- Как фотографировать детей
>> назад к списку статей
Пошаговое руководство по оцифровке иллюстраций в Photoshop — CatCoq
В этом уроке мы сосредоточимся на оцифровке отдельных нарисованных элементов. Я люблю рисовать простые элементы, подобные этим, и использовать Photoshop для их цифровой компоновки в бесшовные узоры. Первым шагом к оцифровке искусства является удаление фона текстуры белой бумаги в Photoshop, что я и покажу вам сегодня, как это сделать.
Первым шагом к оцифровке искусства является удаление фона текстуры белой бумаги в Photoshop, что я и покажу вам сегодня, как это сделать.
В этом уроке вы узнаете, как:
Вам потребуется:
Телефон, камера или сканер (я использую этот сканер Epson)
Adobe Photoshop (зарегистрируйтесь на бесплатную пробную версию здесь)
Нарисованный от руки или раскрашенный кусок искусства
Независимо от того, какое искусство вы оцифровываете, вы сможете следовать этому руководству. Процесс полностью одинаков, независимо от того, оцифровываете ли вы небольшие отдельные элементы или полную иллюстрацию. Перенести иллюстрацию с бумаги на экран может показаться сложной задачей, но на самом деле это довольно просто, как только вы освоитесь!
И последнее, прежде чем мы приступим к обучению. Если вы больше склонны к аудиальному и визуальному обучению, я преподаю эту же концепцию в своем классе — Оцифруйте свое искусство для продажи в Интернете

Смотреть весь класс
Готовы погрузиться в оцифровку окрашенных элементов? Давай сделаем это!
У вас есть два варианта сканирования вашего произведения искусства. Первый — использовать свой телефон, чтобы сделать снимок. Вы также можете использовать сканер, который я предпочитаю. Использование телефона — это быстрый и доступный вариант, и он отлично подойдет, если вы только начинаете оцифровывать свои работы.
Если вы хотите использовать это искусство на более профессиональном уровне, вам понадобится сканер. Сканер позволяет оцифровывать ваши работы с более высоким разрешением, что означает, что вы можете печатать их на больших поверхностях, таких как гобелены, постельные принадлежности, занавески для душа и многое другое! Я использую этот сканер для оцифровки всех моих работ.
Сканирование с помощью телефона:
Чтобы отсканировать произведение с помощью телефона, сначала положите его на хорошо освещенное место. Вы получите лучший результат, если будете снимать при ярком свете без теней. Держите телефон прямо над головой, а не под углом, и сделайте снимок!
Вы получите лучший результат, если будете снимать при ярком свете без теней. Держите телефон прямо над головой, а не под углом, и сделайте снимок!
Сканирование со сканером:
Для сканирования со сканером просто отсканируйте изображение с помощью предпочитаемого вами сканера. Я рекомендую этот сканер Epson . Отсканируйте изображение с разрешением 1200 dpi. Это высокое разрешение обеспечит высочайшее качество сканирования вашего произведения искусства.
Наша цель при оцифровке этих элементов — убрать бумажный фон. Давайте перейдем в Photoshop, чтобы начать оцифровку! Для начала откройте Photoshop и нажмите «Открыть». Выберите отсканированное изображение, чтобы создать новый файл Photoshop.
Теперь мы очистим изображение, чтобы изолировать элементы на бумажном фоне. Мы собираемся удалить лишние белые части и бумажные края этого изображения, чтобы вырезать как можно ближе к нашим окрашенным элементам. Для этого выберите инструмент Marquee Tool (сочетание клавиш: M).
Для этого выберите инструмент Marquee Tool (сочетание клавиш: M).
Выберите любые лишние белые части изображения вверху и внизу с помощью инструмента Marquee и вырежьте их с помощью сочетания клавиш cmd + X на клавиатуре . Теперь все, что осталось, это ваши элементы на простом бумажном фоне.
Теперь пришло время удалить фон с текстурой бумаги! Для начала выберите Magic Wand Tool (сочетание клавиш: W).
В верхней строке меню убедитесь, что для параметра «Допуск» установлено значение 30, а флажок рядом с «Непрерывный» снят. Это важно, если у вас есть пустое пространство в ваших элементах, как у меня в середине апельсина и лимона. Отключая Contiguous, я говорю Photoshop выбрать все области бумаги, включая пустое пространство внутри этих элементов.
Выбрав инструмент «Волшебная палочка», нажмите на бумажный фон. Это изолирует окрашенные элементы, чтобы мы могли удалить фон!
Если у вас есть пустое пространство вокруг бумажного фона вашей иллюстрации, как у меня здесь, удерживайте клавишу Shift и щелкните в этой области с помощью инструмента «Волшебная палочка». Это гарантирует, что мы удалим весь фон и оставим только окрашенные элементы.
Теперь мы уточним края наших элементов, чтобы они выглядели более естественно. Мы хотим убедиться, что вокруг нашей картины нет белых контуров. Вот мой трюк для этого:
Когда все еще выделено, нажмите Select → Modify → Expand . Расширьте на два-три пикселя и нажмите OK . Это немного урежет вашу иллюстрацию, так что не будет белого контура.
Мы также хотим убедиться, что края вокруг наших элементов выглядят мягкими и естественными. У меня есть еще один трюк для этого! Пока все выбрано, нажмите Выберите → Изменить → Растушевка . Растушуйте на один пиксель и нажмите OK . Это придает иллюстрации слегка размытый край и помогает ей выглядеть более естественно.
У меня есть еще один трюк для этого! Пока все выбрано, нажмите Выберите → Изменить → Растушевка . Растушуйте на один пиксель и нажмите OK . Это придает иллюстрации слегка размытый край и помогает ей выглядеть более естественно.
Теперь пришло время официально удалить этот фон!
Прямо сейчас у нас выбран белый фон. Мы хотим перевернуть это выделение с фона на наши нарисованные элементы и скопировать их на новый слой. Для этого получите инверсию выделения, нажав Выбрать → Инвертировать .
Скопируйте окрашенные элементы на новый слой:
Теперь элементы выделены, и вы можете скопировать их на новый слой, используя сочетание клавиш cmd + J на клавиатуре. Теперь у вас должно быть два слоя. Ваш исходный фоновый слой и новый слой с копией нарисованных элементов на прозрачном фоне. Удалите исходный фоновый слой и вуаля! Вы официально удалили фон своей работы в Photoshop! Вы можете сказать, что фон был удален на вашем новом слое, потому что вы увидите бело-серый клетчатый узор за элементами вместо белого. Это должно выглядеть так!
Удалите исходный фоновый слой и вуаля! Вы официально удалили фон своей работы в Photoshop! Вы можете сказать, что фон был удален на вашем новом слое, потому что вы увидите бело-серый клетчатый узор за элементами вместо белого. Это должно выглядеть так!
Независимо от того, хотите ли вы удалить фон с акварельных иллюстраций, надписей от руки или подобных нарисованных элементов, процесс одинаков! Довольно просто, правда?
Теперь, когда вы оцифровали свое искусство, возможности безграничны. Вы можете создавать узоры с этими элементами, менять цвета и даже добавлять разные цвета фона и текстуры, например:
Хотите научиться? Посмотрите этот урок, чтобы узнать, как сделать эти три узора и многое другое!
Я надеюсь, что этот урок Photoshop был полезен, и мне не терпится увидеть, какие работы вы оцифруете! Отметьте меня в Instagram по номеру @catcoq , чтобы я могла видеть, что вы создаете! Если у вас есть какие-либо вопросы об оцифровке ваших работ, не стесняйтесь комментировать ниже!
Смотрите мой класс здесь
Существует так много всего, что можно узнать об оцифровке ваших работ, и я обучаю многим из этих навыков на своих занятиях. Лучшая часть? Вы можете посещать эти занятия бесплатно, если зарегистрируетесь на бесплатная пробная версия с Skillshare !
Лучшая часть? Вы можете посещать эти занятия бесплатно, если зарегистрируетесь на бесплатная пробная версия с Skillshare !
Вот несколько моих курсов, посвященных цифровому искусству:
Ознакомьтесь с полным руководством по превращению окрашенных элементов в бесшовные узоры в этом классе:
Современные узоры: от эскиза к экрану
Узнать больше
Хотите углубиться в оцифровку произведений искусства?
Посмотрите, как оцифровывают ваши произведения искусства для продажи в Интернете
Узнать больше
Если вы хотите оцифровать надписи от руки, посмотрите этот курс:
Современные надписи и каллиграфия кистью: от эскиза к экрану
Узнать больше
Ресурсы для художников, Учебники по искусству, Учебники по PhotoshopCatCoq фотошоп, трюки с фотошопом, методы фотошопа, учебник по фотошопу, основы фотошопа, фотошоп для художников, хаки для фотошопа, изучить фотошоп, редактировать в фотошопе, Adobe Photoshop, удалить фон в фотошопе , научиться фотошопу онлайн, искусство, художник, ресурсы художника, кошка, catcoq, cat coq, cat coquillette, удалить фон, удаление, удаление фона3 Комментарии
0 лайковПроверка размера изображения и способы его изменения
Нужна помощь в проверке размера изображения?
Вот простое руководство, которое поможет вам разобраться с основами проверки размера в Adobe Photoshop CC 2020.
1. Начнем с открытия иллюстрации. На панели «Слои» дважды проверьте, чтобы ни на одном слое не было маленького замка, говорящего, что слой заблокирован. (Вы не сможете выбрать слой или его содержимое, если он заблокирован. ) * Если он еще не открыт, вы можете найти его в строке меню «Окно» > «Слои». Наш находится в первом разделе наших инструментов в правой части экрана.
) * Если он еще не открыт, вы можете найти его в строке меню «Окно» > «Слои». Наш находится в первом разделе наших инструментов в правой части экрана.
Дизайн кармана FM должен иметь ширину 4 дюйма (W) и пропорциональную высоту (H), чтобы мы могли прижимать его к карманам одежды.
2. Если есть символ замка, нажмите на слой, который вы хотите разблокировать, а затем нажмите на замок справа выше. Это разблокирует слой, чтобы вы могли вносить в него изменения.
3. Теперь, когда вы убедились, что слои разблокированы, выберите все ненужные слои (например, у нас есть фоновый слой) и нажмите «Удалить» на клавиатуре.
4. Выберите инструмент «Обрезка» на панели инструментов. Вы также можете получить доступ к инструменту «Обрезка» в строке меню «Изображение»> «Обрезать».
5. Щелкните и перетащите края монтажной доски так, чтобы они привязались к рисунку. Вы захотите сделать это для всех четырех сторон артборда.
6. Когда все четыре стороны будут привязаны к иллюстрации, нажмите Enter на клавиатуре, чтобы применить обрезку. Теперь вы обрезали свою художественную доску по своему рисунку!
7. Теперь вам нужно открыть диалоговое окно «Размер изображения». Вы можете найти это в строке меню Изображение > Размер изображения.
8. В диалоговом окне «Размер изображения» указан размер моего изображения: 8,26 дюйма в ширину и 7,22 дюйма в высоту и разрешение 300.
Как изменить размер моей работы?
1. Диалоговое окно «Размер изображения» позволяет вам ввести размер, до которого вы хотите настроить иллюстрацию. Выделите поле Ширина, введите 4 и нажмите Tab на клавиатуре. Вы заметите, что Photoshop вычислил пропорциональную высоту в соответствии с шириной, которую вы только что ввели.0003
- Обратите внимание на значок звена цепи слева от ширины и высоты.
 Художественная обработка в фотошопе: PhotoshopSunduchok — Художественная обработка фото
Художественная обработка в фотошопе: PhotoshopSunduchok — Художественная обработка фото

