Идеальная кожа за 5 минут
Способ подобной ретуши я узнала из видео Devida Zisera, к сожалению оригинал умер вместе со старым компьютером, назвать себя автором не могу, но перевод и исполнение мое. Фотография для данного урока, выбрана в случайном порядке, исключительно для того, чтобы в наиболее сложных моментах, Вы могли ознакомиться с результатом, который был получен после каждого конкретного шага. К сожалению, выбранное мной фото, не совсем удачно, но как говорится “чем богаты”….Уверена Ваши работы будут значительно лучше, поэтому буду рада, если Вы поделитесь своими результатами………
Итак, так выглядит оригинальное изображение, найденное мной в интернете
1) Копируем нижний слой 2 раза (CTRL+J).
2) Кликаем на “Layer (слой) 1” и нажимаем CTRL+SHIFT+U, для того чтобы обесцветить слой.
3)Далее кликаем на “Layer 1 copy” и к этому слою применяем фильтр (filter-Blur-Surface blur (размытие-размытие по поверхности)) параметры выставляем таким образом чтобы лицо стало ровным в данном случае ( Radius 6,threshold 16).
4) снова кликаем на “Layer 1” нажимаем CTRL+A (Выделить все) CTRL+C (копировать)
5) Переходим на слой “Layer 1 copy” создаем маску слоя (нажав кнопку Add layer mask (добавить маску слоя))
6) После чего щеклаем на маску зажимает Alt и кликаем левой кнопкой мыши по маске, изображение становится белым и нажимаем CTRL+V (вставить), после чего мы видим что маска стала выглядеть как слой “Layer 1”
7) Снова кликаем по маске и нажимаем CTRL+L, открывается панель Levels (уровни), смещаем белый ползунок влево практически до конца, оставляя небольшие промежутки между ползунками ( я сместила белый до 53)
8) Отключаем два нижних слоя и на оставшемся слое кликаем маску слоя. нажимаем на B ( активируем кисть) и выбрав необходимый размер с мягкими краями стираем все кроме лица и других участков кожи ( если они есть).
9) включаем нижний слой, и радуемся результату, при желании можно чуть-чуть поиграть ползунком opacity (непрозрачность) верхнего слоя, чтобы сделать изображение более естественным. ( я оставила 70%).
( я оставила 70%).
И в качестве заключения по маске кисточкой проводим по глазам, бровям, губам и в области ноздрей, чтобы сделать их более яркими.
вот что мы получили:
Автор: Devid A. Ziser
Перевод: Verloren_meisje
2733 Просмотрело
Идеальная Кожа в Фотошопе за 3 мин | Обработка Фото в Photoshop | Уроки Фотошоп | Реклама наружная
Мой урок фотошоп показывают, как делать ретушь лица. Ретушь кожи, или ретушь портрета, или как убрать прыщи вы узнаете, посмотрев короткий видеоролик.
У человека не всегда идеальная кожа, поэтому приходится делать ретушь кожи в Фотошопе чтобы фотография выглядела более профессионально и качественно. Согласитесь, фотография, где гладкая кожа, выглядит намного интереснее и презентабельнее. В целом обработка фото и цветокоррекция занимает около 3 минут.
Согласитесь, фотография, где гладкая кожа, выглядит намного интереснее и презентабельнее. В целом обработка фото и цветокоррекция занимает около 3 минут.
Photoshop — мощнейший инструмент для обработки фотографий. Он поможет не только сделать ретушь, но и, например, удалить красные глаза и многое другое.
В уроке я также рассказываю Как сделать маску в Фотошопе. Обработка кожи и ретушь фото не занимает много времени, но зато у вас идеальная фотография.
Ставь лайк 🙂
Подписывайся на канал: https://www.youtube.com/channel/UC8JCT7vI-jKCLiJjrbJXn5A?sub_confirmation=1
======================
Еще видео:
➞ Как Убрать Блеск Лица в Фотошопе | за 60 сек — https://youtu.be/Ve_HuM895Qc
➞ Как оформить канал на ютуб — https://youtu.be/wbXgrFgKuTI
➞ Как сделать АВАТАРКУ для канала: https://youtu. be/6CAgDlUNdCQ
be/6CAgDlUNdCQ
➞ Как сделать тень в Фотошопе: https://youtu.be/Wtvji8KEdrY
➞ Зеркальная поверхность в фотошоп: https://youtu.be/gOx6gek6_Xg
➞ Как сделать макет билборда в Фотошопе: https://youtu.be/zfTW82w925c
➞ Как сделать логотип в Фотошопе: https://youtu.be/c3rSwjyenxg
Идеальная кожа в фотошопе | Уроки Фотошопа (Photoshop)
В этом уроке я научу вас делать идеальную кожу в фотошопе. На самом деле, ничего сложного в создании идеальной кожи нет, и совсем скоро вы в этом убедитесь. А пока что настраивайтесь на работу с Healing Brush Tool (Восстанавливающая кисть) и ищите фотографию, на которой будете делать идеальную кожу.
Я взял вот такое фото:
А это как раз идеальная кожа после обработки:
Давайте начинать.
Идеальная кожа в фотошопе
[info_box]Внимание! Это исправленная версия от 29. 10.2014. Убраны лишние шаги, замыливающие фото.[/info_box]
10.2014. Убраны лишние шаги, замыливающие фото.[/info_box]1. Откройте фотографию, которую собираетесь редактировать и сразу же сделайте копию оригинала (Ctrl+J), непрозрачность слоя установите 50%:
Сейчас я поясню, для чего это нужно. Дело в том, что при использовании таких инструментов, как штамп и восстанавливающая кисть теряется естественная текстура кожи и тени на лице. А также при неаккуратной ретуши можно случайно закрасить мимические морщины. Для этого мы и создали копию с непрозрачностью 50%. Именно на ней мы и будем проводить всю ретушь. 50% непрозрачности достаточно для того, чтобы скрыть дефекты кожи, но при этом полностью убрать тени и мимические морщины не получится.
2. Возьмите инструмент Healing Brush Tool и найдите место на лице, где кожа выглядит лучше всего. Эту область мы используем как образец для «пересадки». Зажмите Alt и кликните на эту область левой кнопкой мыши. Всё, фотошоп запомнил образец. Теперь пройдитесь по соседним участкам, на которых кожа не такая хорошая. Вы можете делать это линиями, или одним нажатием клавиши. Лично я предпочитаю работать «одиночными нажатиями». В любом случае закрашивать сразу большие области я не рекомендую, ровно как и использовать большие кисти. Лучше уделить ретуши больше времени, но сделать это качественней.
Вы можете делать это линиями, или одним нажатием клавиши. Лично я предпочитаю работать «одиночными нажатиями». В любом случае закрашивать сразу большие области я не рекомендую, ровно как и использовать большие кисти. Лучше уделить ретуши больше времени, но сделать это качественней.
Сейчас у меня результат выглядит так:
3. Обработайте оставшуюся часть фотографии по тому же принципу:
4. Слейте слои (Ctrl+E), и обработайте той же Healing Brush особо проблемные участки кожи:
На этом всё, урок по созданию идеальной кожи в фотошопе закончен. Читайте также урок фотошопа «Ретушь фотографии«. До новых встреч, друзья!
| |||||||
Идеальная кожа в Фотошопе — легко и быстро!
Довольно часто интересную фотографию омрачают некоторые детали. Это может быть эффект неверно взятого ракурса или же проблемЫ с внешностью, которые могут носить как временный (прыщи, сыпь и т. д.), так и постоянный характер (родимые пятна, бородавки и т.п.). Чтобы не выбрасывать хорошую фотографию, можно провести ряд несложных действий в популярном графическом редакторе – Фотошоп. Идеальная кожа, которая станет результатом манипуляций с изображением, позволит наслаждаться просмотром фотографий. А также демонстрировать их окружающим.
д.), так и постоянный характер (родимые пятна, бородавки и т.п.). Чтобы не выбрасывать хорошую фотографию, можно провести ряд несложных действий в популярном графическом редакторе – Фотошоп. Идеальная кожа, которая станет результатом манипуляций с изображением, позволит наслаждаться просмотром фотографий. А также демонстрировать их окружающим.
Но необходимо помнить, что идеальная кожа в Фотошоп – это результат изменения цифровых параметров, поэтому следует быть осторожными, иначе результат может получиться очень неестественным. Чтобы этого не произошло, следует использовать «мягкие» настройки инструментов и не устанавливать больших значений для них. Различают два направления работы:
– выравнивание оттенка кожи на всем изображении;
– устранение отдельных недостатков.
Для первого способа применяют «размытие по Гауссу», стандартная функция, находящаяся во вкладке «фильтр – размытие», для второго варианта используют инструмент с основной панели, по умолчанию расположенной слева, это «лечащая кисть», или «восстанавливающая кисть». Название зависит от версии программы или ее локализации. Для использующих англоязычную версию этого программного продукта, названия, соответственно будут следующими: «Blur — Gaussin blur» и «Healing brush tools». С их помощью идеальная кожа в Фотошопе будет сделана в кратчайший срок. Не сомневайтесь в этом!
Название зависит от версии программы или ее локализации. Для использующих англоязычную версию этого программного продукта, названия, соответственно будут следующими: «Blur — Gaussin blur» и «Healing brush tools». С их помощью идеальная кожа в Фотошопе будет сделана в кратчайший срок. Не сомневайтесь в этом!
Можно использовать два метода, чтобы получилась идеальная кожа в Фотошопе, применяя фильтр «размытие по Гауссу». При одном из них, загрузив изображение, следует создать новый слой. Это происходит через контекстное меню «слои», расположенное справа. Для создания можно перетянуть основной слой вниз, зажав предварительно левую кнопку мыши, или нажать на кнопку, расположенную внизу окошка.
Выбрав новый слой, следует вызвать настройки размытия и выбрать там радиус, отображающийся в пикселях. Настройка этого параметра происходит из личных предпочтений, но важно не переусердствовать. Выполняя эти действия, нужно помнить, что главное — чтобы получилась идеальная кожа в Фотошопе, а обо всем остальном можно не беспокоиться, так как после объединения слоев все останется так, как было.
Применив размытие, на выделенный слой добавляют маску слоя. Затем слева, на панели основных инструментов, необходимо выбрать «кисть» и настроить нужный диаметр и мягкость, которую можно взять с большим значением. Цвет можно оставить белый, он стоит по умолчанию. Затем кистью проводят по тем участкам изображения, на которых нужно исправить вид кожного покрова.
Другой способ состоит в том, что, использовав на изображении «размытие по Гауссу», далее выбирается «ластик» и стирается все, кроме кожи. Затем, объединив слои, можно наслаждаться полученным результатом.
Если же в целом изображение нормальное, но есть отдельные изъяны внешности, такие, как прыщи, бородавки и т.п., то от них достаточно просто можно избавиться, применив инструмент «лечащая кисть». С его помощью выбирается участок кожи, близкий по оттенку, а затем зажимается «alt» и левая кнопка мыши. Далее нужно просто навести курсор на тот изъян, который нужно исправить, и нажать на левую кнопку мыши. Как видно, идеальная кожа в Фотошопе делается очень легко и не требует досконального владения тонкостями программы.
Идеальная кожа в фотошопе
Программы : Photoshop CS2
Оборудование : графический планшет Wacom (но он не так важен для данного урока)
Инструменты : стандартные кисти PS. Серьезно, это все, что нужно…
Как наблюдатели цифрового искусства, мы все уже привыкли к эдакому «глянцевому лицу». Но оно не всегда должно выглядеть именно так…
Без добавления текстур на кожу, портреты, созданные в графических редакторах, могут выглядеть слишком мягко. На своем опыте я понял, если на цифровом портрете есть текстура, он будет привлекать внимание людей…
Давайте будем честны – в реальном мире идеально гладкая, фарфоровая кожа – очень большая редкость, а учитывая то, что все фотографии перед попаданием в журналы обрабатываются профессионалами, трудно понять, что реально, а что нет!
Добавление текстуры может быть финальным штрихом, который превращает ваш реалистичный портрет в нечто фото-реалистичное. Именно поэтому, наверное, вы сейчас здесь.
Но сначала пару слов о планировке…
1. Это сам рисунок. Я обычно работаю с размером 8х10 дюймов с разрешением 300 dpi. Этого размера достаточно для проработки мелких деталей, но немного не хватает для их контроля.
2. Это фото-образец. Открыв его в отдельном окне, можно сравнивать то, как протекает процесс создания вашего рисунка.
3. Это копия рисунка – второе окно, но с тем же файлом.
Примечание : такую систему я использовал, когда у меня был только один монитор. Теперь, когда у меня их два, копия рисунка переходит на второй монитор. Если вы можете себе это позволить, очень рекомендую работать на двух мониторах!
1. Используйте это окно для отображения фото-образца.
Если поставить свой рисунок и фото-образец бок о бок, будет намного легче разглядеть, где нужно поработать больше над общей тональностью или контрастом, или, где нужно внести более значительные изменения.
Совет: Окно – Упорядочить — Согласовать масштаб и месторасположение (Window > Arrange > Match Zoom and Location)
Используя данную настройку, можно подогнать все открытые документы под один размер и положение.
(Можно также подогнать по размеру или положению по отдельности)
2. Используйте это окно для отображения копии рисунка.
Создав второе окно для рисунка (Окно – Упорядочить – Новое имя для «…») (Window > Arrange > New name for “filename”), вам больше не придется приближать и удалять изображение, чтобы следить за прогрессом.
По мере рисования на оригинале, ваша копия тоже будет параллельно обновляться.
Очень крутая опция.
3. Окно для самого рисунка.
Это окно всегда занимает самую большую площадь.
Для накладывания базовых тонов и цветов работайте в уменьшенном масштабе, чтобы вы могли видеть все изображение целиком. По мере того, как вы собираетесь работать над более мелкими деталями, увеличивайте масштаб на столько, на сколько вам необходимо.
Не забывайте поглядывать на копию, чтобы видеть, как все идет.
Советы: Удерживайте клавишу Пробела, и ваш курсор превратится в руку. Кликните по поверхности изображения и перетащите его, используя эту самую руку, чтобы перемещаться по документу.
Приближайте изображение с помощью сочетания клавиш Ctrl + Пробел.
Удаляйте изображение с помощью клавиш Ctrl + Alt + Пробел.
Нажмите на картинку, чтобы посмотреть изображение в полном размере и 100% качестве.
У вас есть несколько вариантов. Можно отыскать какие-нибудь фотографические текстуры и применить их к своему рисунку, используя режимы наложения слоев и множество корректирующих слоев, чтобы свести к минимуму расхождения между рисунком и элементами фото – с помощью этого (хорошего) способа можно добиться классных эффектов.
Должен признать, этот процесс мне мало знаком, потому что я слишком нетерпелив, и мне нравится, когда все делается быстро. Но вы не отказывайтесь от этой техники – через экспериментирование можно много чему научиться!
В этом уроке я буду придерживаться двух техник, которые я использую, и которые НЕ включают в себя использование готовых текстур.
В первой технике задействован стандартный инструмент Кисть (Brush tool). Используя несколько «точечных» кистей, мы будем подбирать подходящие цвета и добавлять их поверх того, что мы уже нарисовали. Это очень простой, но довольно эффективный способ создания достаточно реалистичной текстуры.
Используя несколько «точечных» кистей, мы будем подбирать подходящие цвета и добавлять их поверх того, что мы уже нарисовали. Это очень простой, но довольно эффективный способ создания достаточно реалистичной текстуры.
Во второй технике используются инструменты Осветлитель (Dodge tool) и Горение (Burn tool). В двух словах, эффект от этих инструментов заключается в том, что они действуют как и Кисть – динамика формы, непрозрачность и потом, и т.д., – за исключением того, что вместо добавления красок, мы будем выборочно осветлять или затемнять определенные участки.
ТЕХНИКА 1: ИНСТРУМЕНТ КИСТЬ
Для данного раздела в качестве примера я буду использовать увеличенный фрагмент щеки Элишы (Elisha). Главное – оставить ее такой же нежной. Очень сложно понять, когда нужно остановиться, но, имея перед глазами копию файла, вы всегда вовремя заметите, если зашли слишком далеко.
Это небольшой участок основы кожи.
Это то, что вы увидите при значительном увеличении масштаба изображения.
Это тот же участок с легким наложением тени.
Здесь я использую в качестве примера щеку Элишы с изображения выше.
Чуть больше контраста и цвета, и мы готовы к добавлению текстуры!
На этом этапе стоит потренироваться с быстрыми клавишами Кисти.
БЫСТРЫЕ КЛАВИШИ КИСТИ
Для накладывания базовых цветов и тонов, используйте любые из этих кистей с мягкими краями.
Сегодня поговорим о текстуре кожи, точнее о создании идеальной кожи в фотошопе с нуля. Бывают случаи — когда необходимо отретушировать качественно портрет, но при этом исходная фотография оставляет желать лучшего – отсутствуют микроконтраст и детали. Проще говоря – кожа замыленная, человек выглядит как восковая фигура.
Скорее всего, в таком случае никакие «частотные разложения» и прочие манипуляции с исходным снимком не помогут. Остается одно – создать текстуру кожи заново. Способов масса (предлагайте свои варианты и предложения в комментариях), сегодня рассмотрим один из них (в рамках этого урока – ретушируем только лицо. Шею, ладони и уши в другой раз). Начнем.
Шею, ладони и уши в другой раз). Начнем.
Сначала скачайте (В блоке только для подписчиков) различные виды текстур идеальной кожи себе, именно с ними мы будем работать в фотошопе. Я подготовил и собрал несколько примеров для вас, как найти и подготовить такие текстуры – расскажу в другой раз.
Сначала скачайте текстуры:
Изначально мы имеем портрет вот такого качества:
Идеальная кожа в фотошопе может выглядеть реалистично только в одном случае – если мы учтем анатомические особенности лица человека, его форму и геометрию, а также неоднородность текстуры даже самой идеальной кожи. Проще говоря – кожа на носу отличается от кожи на лбу и щеках и нельзя просто залить все одной текстурой.
Чтобы было проще ориентироваться, я разделю все лицо на условные зоны – щеки, носогубной треугольник, нос, области вокруг глаз, лоб и подбородок. Для каждой зоны есть подходящие текстуры, которые вы скачали. Самыми проблемными участками я считаю нос и области вокруг глаз. У носа обычно кожа гладкая и крупные поры. Глаза – мелкая сетка мимических морщин.
У носа обычно кожа гладкая и крупные поры. Глаза – мелкая сетка мимических морщин.
Ниже я указал примерные участки, на геометрию и текстуру которых необходимо будет обратить внимание, страшно нарисовано правда?)))
Начнем с правой щеки. Для этого откроем текстуру 2 , которая создаст новую идеальную кожу в фотошопе, в области границы носа – нижнего века – скулы. Трансформируем ее (поворачиваем на 90 град против часовой стрелки и отражаем горизонтально), в результате получаем:
Левая и верхняя часть нашей текстуры – это область возле носа и глаз. Правая-нижняя, это щека.
Уменьшаем, и применяем свободную трансформацию (Ctrl+T), грубо повторя контуры лица:
Займемся подгонкой текстуры. Назовем созданный слой «правая щека». Выделяем его (Ctrl+ клик по слою) и приеменяем к нему корректирующий слой black and white:
Вы могли заметить, что данные текстуры не идеально серые, я специально оставил их такими. Регулируя цвета на панели black and white или используя пресеты в этой же панели, вы сможете выбрать различные текстуры из исходного слоя. Я выбрал пресет Infrared – он оказался самым насыщенным.
Я выбрал пресет Infrared – он оказался самым насыщенным.
Выделяем оба слоя (левая щека и black and white) и объединяем их. Меняем режим наложения на Linear Light:
Инвертируем нашу текстуру (Ctrl+I) и уменьшаем opacity слоя до 45 %, получаем результат:
Снова переименуем наш слой black and white в правая щека, добавляем к нему маску слоя и большой кистью с нулевой жесткостью проходим по краям, ослабляя тем самым переходы от текстуры к изображению.
Я решил не мудрствовать и применил эту же текстуру и к левой щеке. Делаем дубликат слоя правая щека (Ctrl+J), перетаскиваем на левуй сторону лица (V) и отражаем текстуру по горизонтали (Ctrl+T, контекстное меню – Flip Horizontal), затем поворачиваем против часовой стрелки и изменяем размеры, получаем примерно такую картину:
Как вы видите – верхняя часть текстуры накладывается на нижнее веко, нижняя часть – закрывает промежуток между носом и верхней губой. Опять же большой мягкой кистью черного цвета убираем ненужное наложение на носу, за пределами лица и смягчаем границы.
Идеальная кожа в фотошопе – рисуем лоб
Для лба я выбрал текстуру 5, она более мягкая и рисунок вполне подходит. Открываем, перемещаем в область лба, применяем к ней корректирующий слой Black and White, играемся с пресетами Black and White (меняем фактуру), меняем режим наложения на Linear Light, инвертируем изображение (Ctrl+I) и уменьшая opacity. В общем, все тоже самое повторять не буду, смотрите выше. Данные шаги будут повторяться для каждой области лица. Меняться будет лишь выбор текстуры и подгонка слоя. В данном случае я повернул на 45 градусов по часовой стрелке и в режиме свободной трансформации (Ctrl+T) сделал следующие изменения:
Это нужно для того, чтобы повторить линии лба. На фото видно, что девушка приподняла бровь, и по линиям лба на исходной фотографии можно увидеть направление искривления нашей текстуры. После того, как мы наложили нашу текстуру кожи на лоб, добавляем к ней маску слоя, инвертируем ее (ctrl-i) и белой кистью закрашиваем лоб, прорисовав его тем самым. Уменьшаем opacity до приемлемого уровня (у меня 50%). Можно заметить, что данный экземпляр кожи, какой бы он ни был идеальным — достаточно неоднороден по своей фактуре, поэтому слишком «фактурные» участки приглушаем большой кистью белого цвета с opacity 10-15%. В результате:
Уменьшаем opacity до приемлемого уровня (у меня 50%). Можно заметить, что данный экземпляр кожи, какой бы он ни был идеальным — достаточно неоднороден по своей фактуре, поэтому слишком «фактурные» участки приглушаем большой кистью белого цвета с opacity 10-15%. В результате:
Аналогичным способом, подбираем подходящую текстуру под конкретную область лица.
Изменяем фактуру с помощью black and white (одна текстура может иметь несколько разных рисунков кожи)
Подгоняем текстуру под геометрию лица (вращение, размер, свободная трансформация)
Накладываем ее на лицо (режимы наложения, opacity, по необходимости – инверсия)
С помощью масок совмещаем текстуры друг с другом и накладываем их на необходимые участки изображения, убирая лишнее.
Вот как выглядят наши текстуры без режимов наложения:
Что получилось у меня:
Результат конечно далек от идеального. Качество конечного фото зависит от усидчивости и кропотливости работы с масками, подбором текстур и т.![]() д.
д.
Способ я показал, а как работать – решать вам)
Подписывайтесь на мои уроки (форма подписки в правом-верхнем углу), задавайте вопросы в комментариях, предлагайте свои способы, буду рад.
В этом уроке вы научитесь накладывать на лицо текстуру с помощью «Карты смещения». Применение этого метода позволит создать наложение текстуры с высоким реализмом. Данный эффект широко применяется в фотодизайне и его можно встретить в различных изданиях.
Вот так выглядит результат применения этого эффекта.
Для создания данного эффекта нам понадобиться основная фотография с лицом и сама текстура.
В данном случае будем работать с текстурой камня.
ШАГ 1
Откроем фотографию в Фотошоп, и сразу переключимся на вкладку Channels/Каналы , эта вкладка находится на палитре слоев. Если по каким то причинам этой вкладки у вас нет, вы легко сможете ее включить зайдя в меню Window/Окно и далее выбрав пункт Channels/Каналы. Итак мы находимся в палитре каналы, в данном окне видим 4 «слоя» RGB — это совмещенные каналы Red, Green, Blue/Красный, Зеленый, Синий и еще 3 слоя с каждым каналом в отдельности.
Итак мы находимся в палитре каналы, в данном окне видим 4 «слоя» RGB — это совмещенные каналы Red, Green, Blue/Красный, Зеленый, Синий и еще 3 слоя с каждым каналом в отдельности.
Мы используем один из этих каналов чтобы создать карту смещения, на которую впоследствии мы нанесем текстуру.Теперь нам необходимо выбрать канал, который даст самый высокий контраст на лице человека, для того чтобы поэкспериментировать просто кликайте по названиям каналов. Активный канал будет выделяться синим или голубым цветом.
Кликая на каждый канал мы будем видеть различные чернобелые изображения, как на фото внизу. Слева — красный, в центре — зеленый, справа — синий. Обычно, имея дело с тонами кожи красный канал будет слишком ярок, поэтому больше будут подходить либо зеленый либо синий. Синий канал в данном случае, слишком темный, красный, как я уже говорил, слишком яркий, хоть и содержит большое количество деталей, но мы все же остановимся на зеленом., т.к. он дает больший контраст. Его то мы и будем использовать для создания «Карты смещения» .
он дает больший контраст. Его то мы и будем использовать для создания «Карты смещения» .
ШАГ 2
Итак убедимся, что выбран нужный канал, в данном случае зеленый.
Нажмем на маленький значок «Меню», который находится вверху справа на палитре каналов. Далее выберем пункт Duplicate Channel /Создать дубликат канала.
В появившемся диалоговом окне в пункте Destination/Назначение выберете New/Новый . Это действие откроет копию канала в новом документе. Нажимаем ОК.
У нас открылся новый документ в котором оказалась копия зеленого канала, это чернобелым изображением имеющим только один канал — Альфаканал. Это и будет наша карта смещения.
|
ШАГ 3
Сейчас мы будем работать с картой смещения. Чтобы избежать проблем с наложением текстуры мы должны удалить большую часть деталей лица: щетину, поры и прочие маленькие недостатки. Для этого мы будем использовать несколько фильтров. И первый из них это Медиана. Для его применения заходим в меню Filter/Фильтр далее выбираем пункт Noise /Шум , и далее Median/Медиана.
Чтобы избежать проблем с наложением текстуры мы должны удалить большую часть деталей лица: щетину, поры и прочие маленькие недостатки. Для этого мы будем использовать несколько фильтров. И первый из них это Медиана. Для его применения заходим в меню Filter/Фильтр далее выбираем пункт Noise /Шум , и далее Median/Медиана.
Далее попадаем в диалоговое окно данного фильтра. Что бы увеличить степень его воздействия нужно увеличить радиус для этого передвиньте бегунок вправо. Чем дальше вы тяните бегунок тем больше деталей удаляется с изображения. Наша задача удалить как можно больше деталей с лица, но при этом сохранив его четкие очертания. В данном случае хватило радиуса 8 пикселей (если ваше изображение больше по размеру, то возможно потребуется более высокое значение радиуса).
Вот такой результат получился, после применения фильтра Медиана , и детали удалены и очертания лица не пострадали.
ШАГ 4
Следующий фильтр, который мы применим к нашей «Карте смещения» это будет Размытие Гауса. Для этого заходим в меню Filter/Фильтр , далее Blur/Размытие и выбираем Gaussian Blur/ Размытие по Гауссу.
Для этого заходим в меню Filter/Фильтр , далее Blur/Размытие и выбираем Gaussian Blur/ Размытие по Гауссу.
В открывшемся диалоговом окне нам так же нужно менять радиус чтобы увеличить степень воздействия данного фильтра. Здесь нет четкого рецепта, нам нужно размыть наше изображение, но чтобы можно было различить важные детали (глаза, нос, рот, и т.д). В моем случае достаточно радиуса около 13 пикселей, если фото другого размера то радиус может иметь другое значение.
Должно получиться что то вроде этого
ШАГ 5
Теперь переведем нашу карту смещения в цветовой режим Grayscale/Градации серого, для этого пройдем в меню Image/Изображение далее Mode/Режим и наконец Grayscale/Градации серого.
ШАГ 6
Теперь сохраним нашу «Карту смещения» в формат PSD, для этого идем в меню File/Файл далее Save As ../Сохранить как. ..
..
В открывшемся диалоговом окне выберете формат Photoshop или PSD это одно и тоже, просто в некоторых версиях нужно выберать сам формат, а в некоторых нужное расширение (в нашем случае нужное расширение PSD) назовем файл displace.psd и нажмем Сохранить.
ШАГ 7
Теперь вернемся к нашему основному цветному изображению. Как вы помните мы закончили работу с этим изображением на Каналах, включим все каналы кликнув на канале RGB.
Теперь вернитесь на палитру слоев, нажав на вкладку Layers/Слои она чуть левее вкладки Каналы. Теперь нам нужно выделить область куда мы будем накладывать текстуру, и так как эта область у нас — лицо, то будем выделять его. Выделите лицо любым удобным для вас инструментом (Лассо, Перо и т.п.). Вот такое выделение должно у вас получится или примерно такое.
Теперь вычтите из своего выделения глаза, если вы работаете стандартными инструментами выделения, такими как лассо, просто нажмите Alt и выделите глаза. Клавиша Alt включает режим вычитания из выделенной области. Вот, что должно получиться.
Клавиша Alt включает режим вычитания из выделенной области. Вот, что должно получиться.
ШАГ 8
В данный момент это выделение нам не нужно, но очень скоро оно понадобиться, поэтому сохраним его. Для этого зайдем в меню Select/Выделение и выберем пункт Save Selection/Сохранить выдленную область.
В открывшемся окне введем название выделения Face и нажмем ОК.
Теперь уберем выделение, чтобы оно нам не мешалось, быстрее всего это можно сделать нажав комбинацию клавиш Ctrl+D.
ШАГ 9
Откроем документ с текстурой, расположим окна документов с текстурой и лицом поудобнее, и перетащим изображение текстуры в документ с лицом. В итоге на палитре слоев документа с лицом появится новый слой с текстурой (название слоя значение не имеет).
ШАГ 10
Теперь самое время вернуть наше созданное и сохраненное выделение, если мы вернемся во вкладку Channels/Каналы, то обнаружим наше выделение в отдельном канале в самом низу. Чтобы активировать выделение кликните на этом канале удерживая клавишу Ctrl.
Чтобы активировать выделение кликните на этом канале удерживая клавишу Ctrl.
В итоге выделение легло на текстуре слой с которой находится поверх слоя с лицом.
ШАГ 11
Теперь переключитесь обратно на палитру инструментов. Для того чтобы отсечь ненужную часть текстуры убедимся, что у нас выбран слой с текстурой. Теперь создадим Слой-Маску , нажав на соответствующий значок.
Теперь у нас отсеклось все, что было за пределами выделения и мы имеем вот такое изображение.
ШАГ 12
Теперь сменим режим наложения для слоя с обрезанной текстурой на Overlay/Перекрытие
В итоге получаем вот такое изображение, но это еще не конец, добавим еще больше реализма.
ШАГ 13
Теперь выберем слой с текстурой кликнув на него. Внимание!!! кликаем не на слой-маску, а именно на слой с текстурой т.к. маска слоя находится рядом правее, что может некоторых ввести в заблуждение.
ШАГ 14
Если приглядитесь то увидите что между слоем с текстурой и его слой-маской есть связь, это значок в виде цепочки. Так вот нам необходимо эту связь убрать, для этого просто кликните левой кнопкой мыши на значке с цепочкой. Делаем это для того, чтобы слой-маска не был затронут «Картой смещения»
ШАГ 15
Теперь применим наконец эту пресловутую «Карту смещения». Идем в меню Filter/Фильтр, далее выбираем Distort/Искажение , и Displace/Смещение.
В первом из открывшихся диалоговых окон (всего их 2) установим параметры как на рисунке ниже. Нажимаем ОК и попадаем во
Нажимаем ОК и попадаем во второе окно, в разных версиях оно может выглядеть по разному но функция у этого окна все равно одна (от версии к версии меняется только оболочка). Итак указываем путь к сохраненному файлу с «Картой смещения», как вы помните мы назвали его displace.psd и нажимаем кнопку Open/Открыть.
Как только мы открыли «Карту смещения» она тут же применилась к текстуре и контурам лица и головы, тем самым придавая больше реализма изображению. И вот наш конечный результат.
Перевод: Александр Ипполитов
Сегодня поговорим о текстуре кожи, точнее о создании идеальной кожи в фотошопе с нуля. Бывают случаи — когда необходимо отретушировать качественно портрет, но при этом исходная фотография оставляет желать лучшего — отсутствуют микроконтраст и детали. Проще говоря — кожа замыленная, человек выглядит как восковая фигура.
Скорее всего, в таком случае никакие «частотные разложения» и прочие манипуляции с исходным снимком не помогут. Остается одно — создать текстуру кожи заново. Способов масса (предлагайте свои варианты и предложения в комментариях), сегодня рассмотрим один из них (в рамках этого урока — ретушируем только лицо. Шею, ладони и уши в другой раз). Начнем.
Сначала нужно найти и скачать или сделать различные виды текстур идеальной кожи, именно с ними мы будем работать в фотошопе. Я подготовил и собрал несколько примеров для вас, как найти и подготовить такие текстуры — расскажу в другой раз. Там же можете скачать исходный файл psd с этого урока, с которым я работал, все слои сохранены. А примеры текстур можете скачать на моем сайте.
Я подготовил и собрал несколько примеров для вас, как найти и подготовить такие текстуры — расскажу в другой раз. Там же можете скачать исходный файл psd с этого урока, с которым я работал, все слои сохранены. А примеры текстур можете скачать на моем сайте.
Изначально мы имеем портрет вот такого качества:
Идеальная кожа в фотошопе может выглядеть реалистично только в одном случае — если мы учтем анатомические особенности лица человека, его форму и геометрию, а также неоднородность текстуры даже самой идеальной кожи. Проще говоря — кожа на носу отличается от кожи на лбу и щеках и нельзя просто залить все одной текстурой (или шумом).Чтобы было проще ориентироваться, я разделю все лицо на условные зоны — щеки, носогубной треугольник, нос, области вокруг глаз, лоб и подбородок. Для каждой зоны есть подходящие текстуры, которые вы скачали. Самыми проблемными участками я считаю нос и области вокруг глаз. У носа обычно кожа гладкая и крупные поры. Глаза — мелкая сетка мимических морщин.
Ниже я указал примерные участки, на геометрию и текстуру которых необходимо будет обратить внимание, страшно нарисовано правда?)))
Начнем с правой щеки. Для этого откроем текстуру 2 , которая создаст новую идеальную кожу в фотошопе, в области границы носа — нижнего века — скулы. Трансформируем ее (поворачиваем на 90 град против часовой стрелки и отражаем горизонтально), в результате получаем:
Левая и верхняя часть нашей текстуры — это область возле носа и глаз. Правая-нижняя, это щека.
Уменьшаем, и применяем свободную трансформацию (Ctrl+T), грубо повторя контуры лица:
Займемся подгонкой текстуры. Назовем созданный слой «правая щека». Выделяем его (Ctrl+ клик по слою) и приеменяем к нему корректирующий слой black and white:
Вы могли заметить, что данные текстуры не идеально серые, я специально оставил их такими. Регулируя цвета на панели black and white или используя пресеты в этой же панели, вы сможете выбрать различные текстуры из исходного слоя. Я выбрал пресет Infrared — он оказался самым насыщенным.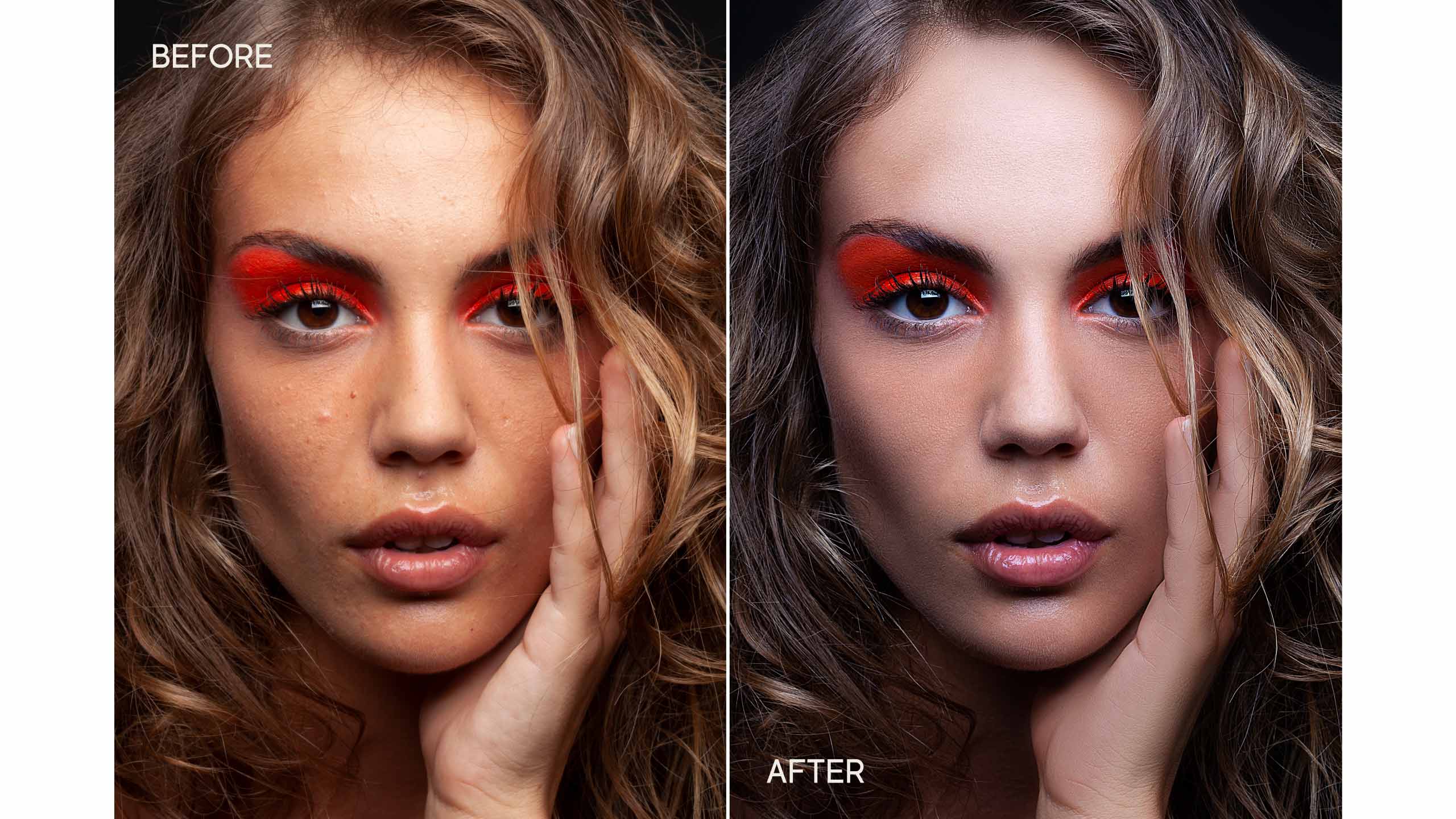
Выделяем оба слоя (левая щека и black and white) и объединяем их. Меняем режим наложения на Linear Light:
Инвертируем нашу текстуру (Ctrl+I) и уменьшаем opacity слоя до 45 %, получаем результат:
Снова переименуем наш слой black and white в правая щека, добавляем к нему маску слоя и большой кистью с нулевой жесткостью проходим по краям, ослабляя тем самым переходы от текстуры к изображению.
Я решил не мудрствовать и применил эту же текстуру и к левой щеке. Делаем дубликат слоя правая щека (Ctrl+J), перетаскиваем на левуй сторону лица (V) и отражаем текстуру по горизонтали (Ctrl+T, контекстное меню — Flip Horizontal), затем поворачиваем против часовой стрелки и изменяем размеры, получаем примерно такую картину:
Как вы видите — верхняя часть текстуры накладывается на нижнее веко, нижняя часть — закрывает промежуток между носом и верхней губой. Опять же большой мягкой кистью черного цвета убираем ненужное наложение на носу, за пределами лица и смягчаем границы.
Рисуем лоб
Для лба я выбрал текстуру 5, она более мягкая и рисунок вполне подходит. Открываем, перемещаем в область лба, применяем к ней корректирующий слой Black and White, играемся с пресетами Black and White (меняем фактуру), меняем режим наложения на Linear Light, инвертируем изображение (Ctrl+I) и уменьшая opacity. В общем, все тоже самое повторять не буду, смотрите выше. Данные шаги будут повторяться для каждой области лица. Меняться будет лишь выбор текстуры и подгонка слоя. В данном случае я повернул на 45 градусов по часовой стрелке и в режиме свободной трансформации (Ctrl+T) сделал следующие изменения:
Открываем, перемещаем в область лба, применяем к ней корректирующий слой Black and White, играемся с пресетами Black and White (меняем фактуру), меняем режим наложения на Linear Light, инвертируем изображение (Ctrl+I) и уменьшая opacity. В общем, все тоже самое повторять не буду, смотрите выше. Данные шаги будут повторяться для каждой области лица. Меняться будет лишь выбор текстуры и подгонка слоя. В данном случае я повернул на 45 градусов по часовой стрелке и в режиме свободной трансформации (Ctrl+T) сделал следующие изменения:Это нужно для того, чтобы повторить линии лба. На фото видно, что девушка приподняла бровь, и по линиям лба на исходной фотографии можно увидеть направление искривления нашей текстуры. После того, как мы наложили нашу текстуру кожи на лоб, добавляем к ней маску слоя, инвертируем ее (ctrl-i) и белой кистью закрашиваем лоб, прорисовав его тем самым. Уменьшаем opacity до приемлемого уровня (у меня 50%). Можно заметить, что данный экземпляр кожи, какой бы он ни был идеальным — достаточно неоднороден по своей фактуре, поэтому слишком «фактурные» участки приглушаем большой кистью белого цвета с opacity 10-15%. В результате:
В результате:
Аналогичным способом, подбираем подходящую текстуру под конкретную область лица.
Изменяем фактуру с помощью black and white (одна текстура может иметь несколько разных рисунков кожи)
Подгоняем текстуру под геометрию лица (вращение, размер, свободная трансформация)
Накладываем ее на лицо (режимы наложения, opacity, по необходимости — инверсия)
С помощью масок совмещаем текстуры друг с другом и накладываем их на необходимые участки изображения, убирая лишнее.
Вот как выглядят наши текстуры без режимов наложения:
Что получилось у меня:
Результат конечно далек от идеального. Качество конечного фото зависит от усидчивости и кропотливости работы с масками, подбором текстур и т.д.
Суть идеи заключается в том, что вместо того, чтобы перетаскивать фотографию по кусочкам через photoshop/gimp или другой редактор, её проще деформировать 3d-редактором (т.к. сепциализированного софта для этого просто нет (можно написать, но это долго)). Здесь рассматривается только создание текстуры лица, изменение лицевой геометрии (т. е. формы лица) не рассматривается.
е. формы лица) не рассматривается.
Сложность: Высокая.
Требуемые программы:
1) 3D редактор. В видео туториале используется gmax. К сожалению, программа хотя и бесплатная, она требует бесплатной регистрации, для которой нужно знать английский и зарегистрироваться на turbosquid. Вместо gmax можно использовать 3dsmax (т.к. gmax — это очень урезнаная версия 3dsmax). Скорее всего, подойдёт Maya или любой другой редактор, который поддерживает определённые возможности. А именно:
1.1) Модификатор «mirror» (зеркало)
1.2) Планарная генерация текстурных координат (UVW Map). Например, в blender 3d этой фишки я не обнаружил.
1.3) Редактирование текстурных координат
1.4) Отображение текстур в редакторе текстурных координат и вьюпорте.
1.5) Поддержка текстуры высокого разрешения. Это обязательно, т.к. иначе текстуры будут «размылены».
Если что-то непонятно, то можно просто взять 3dsmax, т.к. там есть всё нужное.
2) 2D редактор. подойдёт gimp, photoshop, или любой другой продвинутый, где поддерживаются слои и маски слоя. В видео используется GIMP, который можно бесплатно с множества сайтов в сети.
В видео используется GIMP, который можно бесплатно с множества сайтов в сети.
3) The Sims 2 с Body Shop .
Требуемые навыки:
Базовые навыки владения компьютером, 3d и 2d редактором. Большую часть вещей я постараюсь объяснить, но, например, по работе в 3d редакторе лучше найти туториал. Также рекомендуется умение понимать инструкции написанные программистами.
Исходные материалы:
Нужна одна или несколько фотографий «жертвы». В видео используется случайно выбранная фотка с «mugshot archive» на The Smoking Gun.
Для создания текстуры лица высокого качества, можно использовать несколько фотографий с разных ракурсов, которые можно деформировать по такому же принципу, затем смешать в 2d редакторе.
Текстуры должны быть приличного разрешения, т.к. размер текстуры лица в «the sims 2» — 512×512 пикселей, а при деформации в 3d редакторе они слегка «мылятся».
Краткое описание процесса (не совпадает с разбиением на шаги в видео):
1) Создаём в Body Shop новый проект скина. Это сохранит все используемые симом текстуры так, что они будут доступны для редактирования. Этот этап подробно не объясняется.
Это сохранит все используемые симом текстуры так, что они будут доступны для редактирования. Этот этап подробно не объясняется.
2) в 3d редакторе делаем квадратик, накладываем на него используемую по умолчанию текстуру, которую мы хотим изменить. (т.е. та текстура, которая используется в The Sims 2, а не физиономия «жертвы»)
3) Делаем на квадратике с текстурой «сетку», повторяющую контуры лица на текстуре. См скриншот, если непонятно:
5) Открываем редактор текстурных координат, включаем в нём отображение текстуры (т.е. фотографии), и в редакторе текстурных координат перетаскиваем вершины сетки так, чтобы они совпадали с контурами лица на фотографии. См скриншоты:
До:
6) Закрываем редактор текстурных координат и видим в 3d редакторе деформированную исходную фотографию, которая теперь по форме совпадает с оригинальной текстурой, взятой из The Sims 2.
7) Рендерим или принтскриним деформированную физиономию, затем открываем в редакторе изображений (gimp/photoshop). В идеале было бы неплохо, чтобы на полученной картинке фотография была размером 512×512 пикселей, но если исходная фотография была очень высокого разрешения, то можно сделать её больше чем 512×512 (напр 1024×1024), затем уменьшить в редакторе изображений до нужного размера.
В идеале было бы неплохо, чтобы на полученной картинке фотография была размером 512×512 пикселей, но если исходная фотография была очень высокого разрешения, то можно сделать её больше чем 512×512 (напр 1024×1024), затем уменьшить в редакторе изображений до нужного размера.
8) В редакторе изображений подгоняем цвет деформированного лица под цвет текстуры, затем смешиваем её с исходной текстурой по маске слоя.
Подробное объяснение ( если непонятно краткое описание), только для G-max:
1) Не объясняется, т.к. это стандартное действие для создания скинов.
2) Создание квадрата с текстурой.
В 3d редакторе нужно создать плоскость (т.е. квадрат) с большой шириной (чтобы не было проблем с навигацией вокруг квадрат), разбитый на два сегмента по горизонтали, и один по вертикали. Это должен быть именно квадрат, ну и неплохо, чтобы он был расположен по центру коордиант (хотя это необязательно). В G-Max/3dsmax это делается следующим образом:
2. 1) На панели с примитивами (справа, посередине), выбрать стандартные примитивы, нажать кнопку «Plane»
1) На панели с примитивами (справа, посередине), выбрать стандартные примитивы, нажать кнопку «Plane»
2.2) Развернуть блок параметров «Keyboard Entry», ввести Width — 250, Length — 250
2.3) Нажать «Create».
2.4) Перейти на вкладку «Modify»
2.5) Поставить Width Segs — 2, Length Segs — 1
2.6) Вызвать material editor. Это делается нажатием «M» (английская «M»).
2.7) Нажимаем «New», выбираем «Standard». Внимание! В 3dsmax создание материала будет выглядеть иначе.
2.8) Перетаскиваем материал на объект. Мышкой.
2.9) Щёлкнуть на кнопку рядом с надписью «bitmap», и выбрать файл текстуры.
2.10) В свойствах материала нажать кнопку (скриншот):
это включит отображение текстуры во вьюпорте
3) Создание сетки на квадратике текстуры.
3.1) Конвертируем квадрат в Editable Mesh. Для этого делаем правый щелчок на стеке модифткаторов, выбираем «Convert to Editable Mesh».
3.2) Удаляем правую половину квадрата. Для этого либо удаляем две правые точки, либо переходим сам полигон.
Для этого либо удаляем две правые точки, либо переходим сам полигон.
3.3) Накладываем на плоскость модификатор «Mirror».
Снова появится правая половина квадрата, но с отзеркаленными текстурными координатами.
3.4) Накладываем на плоскость модификатор «UVW Map» (генерация текстурных координат),
выбираем тип генерации «Planar», и убеждаемся, что размер плоскости для генерации совпадает с размером самой плоскости (т.е. 250 в видео).
3.5) Переходим в самый низ стека модификаторов («Editable Mesh»), доавляем точки по контурам лица,
затем сшиваем их треугольниками.
3.6) Когда большая часть лица закрыта треугольниками, удаляем фоновый затекстуренный полигон, сшиваем созданную половинку лица с имеющимися точками так, чтобы опять получилась половинка квадрата.
3.7) В стеке модификаторов выбираем модификатор «Mirror», делаем на нём правый щёлчок, выбираем «Collapse To».
3.8) Сшиваем полученные половинки лица. треугольниками.
треугольниками.
3.9) Когда всё завершено, конвертируем весь объект в editable mesh
3.10) Добавляем модификатор «UVW Unwrap»
4) Накладываем новую текстуру. Делается так же как и накладывание первой текстуры — просто открываем редактор материалов, находим настройки диффузного цвета, выбираем другую текстуру.
5) Редактирование текстурных координат:
5.1) выбираем в стеке модификаторов «UVW Unwrap», нажимаем кнопку Edit.
5.2) Перетаскиваем в редакторе точки одну за другой так, чтобы они совпадали с чертами лица на фотографии.
6) Редактирование фотографии в редакторе.
6.1) Полученную деформированную физиономию в редакторе изображений обрезать и подогнать под размер 512×512 точек.
6.2) Открыть оригинальную текстуру лица в GIMP или Photoshop.
6.3) В файле с оригинальной текстурой создать новый слой, на который скопировать деформированную физиономию.
6.4) На новом слое создать маску слоя («layer mask»), по умолчанию маска должна быть полностью прозрачной (в GIMP»е это значит = чёрная).
6.5) На маске слоя грубо сделать центр лица полностью непрозрачным (большой белой кистью),
затем размылить маску слоя гауссовым блюром с большим радиусом (50..100..150).
Это плавно смешает деформированное лицо полученное из фотографии с оригинальной текстурой.
7) Применить текстуру в Body Shop.
Может получиться что-то вроде этого (это не та текстура, что получилась в видео — более старая и менее удачная
Совершенно очевидно, что если потратить большее количество времени на вылизывание текстуры, подогнать цвет, использовать несколько фотографий, можно получить результат сравненимый с ручным перетаскиванием по кусочкам, но за меньшее количество времени.
Дополнительная информация:
Некоторые горячие клавиши gmax:
F3 — включить/выключить отображение объекта сеткой (wireframe)
F4 — включить/выключить отображение объекта поверх закрашенного объекта.
M — вызвать редактор материалов
Q — режим выделения
W — режим передвижения объектов.
Ctrl+Z — отменить последнее действие.
Стандартные операции в gmax/3dsmax:
0) Выделить объект или примитив: левый щелчок мышки.
1) Удалить полигон, ребро, точку или треугольник:
1.1) В стеке модификаторов развернуть «Editable MesH», там выбрать нужный тип примитива.
1.2) Левым щелчком выбрать один примитив, либо при помощи «лассо» (щёлкаем на пустом месте и тянем) выбрать
1.3) Нажать «Delete».
1.4) Если удалён полигон или треугольник, и остались точки, которые ником больше не принадлежат, появиться окно «Delete isolated vertices?». Если нажать «Да», то точки, которые больше никому не принадлежат, будут удалены, если нажать «нет», то они остануться.
2) Создать точку/точки.
2.1) В стеке модификаторов развернуть «editable mesh», выбрать «vertex».
2.2) Найти ниже кнопку «Create».
2.3) Левыми щелчками добвалять точки.
2.4) отжать кнопку «Create», когда все точки будут созданы.
3) Объединить две точки в одну.
3.1) В стеке модификаторов развернуть «Editable Mesh»
3. 2) Выбрать «Vertex»
2) Выбрать «Vertex»
3.3) Выделить две точки, которые нужно объединить.
3.4) Найти кнопку Weld.
3.5) Рядом с кнопкой Weld есть окно для ввода дистанции. Точки будут объединены в одну, если расстояние между ними меньше, чем указанное в окне число.
В окне нужно выставить нужную дистанцию. Выставить большое число — если требуется объединить точки вне зависимости от расстояня между ними, или не очень — если выделено больше двух точек и нужно объединить только те, которые находятся недалеко друг от друга.
3.6) Нажать Weld. Если появляется сообщение «no vertices within weld thresold», это значит, что не было найдено точек, расстояние между которыми было бы меньше указанного значения.
4) Создать полигон или треугольник.
4.1) В стеке модификаторов развернуть «Editable Mesh»
4.2) Выбрать полигон или треугольник (в стеке модификаторов)
4.3) Нажать кнопку «Create».
4.4) По очереди щёлкнуть несколько точек. Точки должны быть выбраны против часовой стрелки, иначе созданный треугольник будет повернут в другую сторону и его не будет видно.
Красивая кожа без Фотошопа · Мир Фотошопа
Когда фотографы слышат выражение «безупречная кожа», они сразу же думают о ретуши в Фотошопе, считая её единственным способом создания красивой кожи и приятных тонов. Однако обработка фотографии в Фотошопе может отнять у Вас немало времени. Было бы здорово получать хорошие результаты сразу в процессе съёмки. На самом деле это возможно, нужно лишь знать, как сразу во время съемки правильно делать фотографии.
Гладкая кожа только при помощи камеры
Не верите, что можно сделать портретный снимок с почти идеальной кожей без Фотошопа? Посмотрите на фотографию семи девушек. Вы можете заметить лишь незначительные изъяны, но большая часть кожи выглядит очень хорошо. Это потому, что они модели и королевы красоты? Вовсе нет, это обычные люди.
Макияж
Основная часть недостатков кожи может быть скрыта при помощи макияжа. Это первое, что приходит в голову, но, к удивлению, многие фотографы не придают этому большого значения.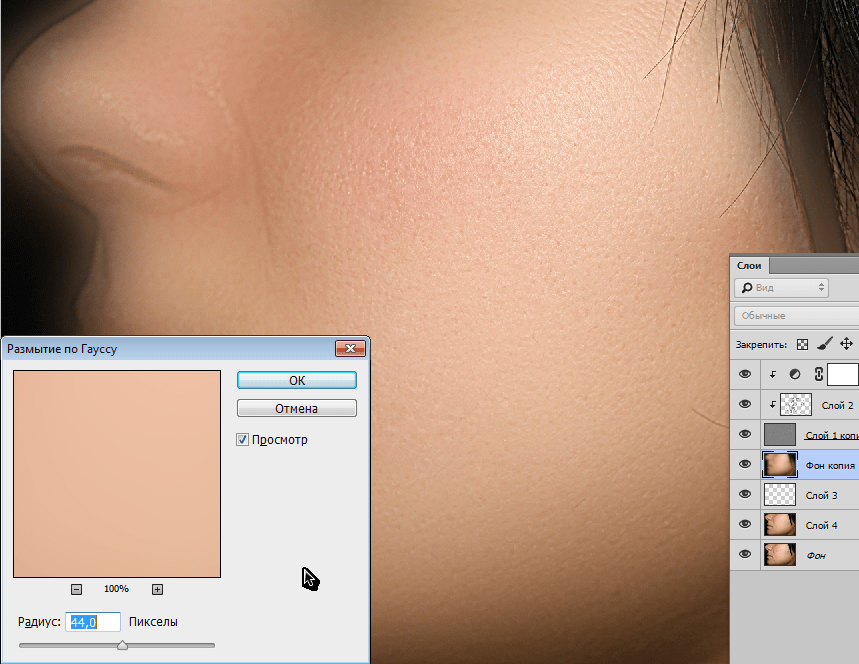 Тем более, многие люди, заказывающие фотосъемку, уверены, что все недостатки их кожи фотограф сам исправит в Фотошопе. Но ни один фотограф не захочет сидеть часами за компьютером и замазывать проблемные участки, особенно если их можно убрать при помощи макияжа!
Тем более, многие люди, заказывающие фотосъемку, уверены, что все недостатки их кожи фотограф сам исправит в Фотошопе. Но ни один фотограф не захочет сидеть часами за компьютером и замазывать проблемные участки, особенно если их можно убрать при помощи макияжа!
Макияж не может быть одинаковым
Профессиональные визажисты всегда остаются востребованными, ведь они знают, как сделать лица своих клиентов и их кожу приятными на вид. Если у Вас очень важная фотосессия, то и макияж модели должен быть на высоком уровне.
В некоторых случаях необходимо нанять профессионала, а иногда будет достаточно попросить друга, который хорошо разбирается в макияже. В любом случае Вам нужно предупредить человека, которого Вы снимаете, о том, что макияж очень важен. Это в разы сократит время, которое Вы потратите на пост-обработку.
Чтобы показать Вам, о чём я говорю, я сделал снимок своей подруги без макияжа.
Без макияжа.После этого с ней пару часов работал профессиональный визажист и вот, что у меня получилось:
C макияжем.
Я не обрабатывал фотографию в Фотошопе, не использовал вспышек и отражателей. Ничего, кроме света из окна.
Без макияжа. После макияжа.Направление света
Наибольшее влияние на то, как будет выглядеть кожа, оказывает свет. Если Вы поймёте, как он воздействует на кожу, у Вас не возникнет проблем с портретными фотографиями.
Свет не витает беспорядочно в воздухе, он всегда имеет направление. Иногда это направление очевидно. Например, в солнечный день свет падает сверху. В этот же день во время заката свет направлен от линии горизонта, где садится солнце. В другие дни определить направление света сложнее. Например, в облачные дни за два часа до заката — откуда падает свет? Это зависит от толщины оtблаков и от Вашего местоположения. Самый простой способ определить направление света — обратить внимание на глазницы человека. Если Вы видите тень, то источник света находится позади него. Если тень на левой стороне, то свет падает слева.
Свет и кожа
Как отношение описанное выше может иметь к коже? Дело в том, что свет создаёт тени, а с их помощью Вы можете выделить определённые части лица, в том числе и текстуру кожи. Как правило, если свет падает сверху, это плохо, а если свет направлен прямо на объект, это хорошо. Дело в том, что свет, направленный сверху, не освещает всё лицо равномерно, и тени появляются в тех местах, где кожа имеет негладкую поверхность. Так выделяются все недостатки, которые и привлекают внимание зрителя. Чтобы проиллюстрировать этот пример, я сделал две фотографии бетонного блока. Грубой текстуре самого материала я добавил несколько бугорков из жевательной резинки, чтобы имитировать акне на коже человека.
Здесь свет падает сверху. Та же текстура, но освещённая вспышкой моего фотоаппарата.Разумеется, текстура выглядит грубее на первой фотографии. Именно такое освещение подчеркивает текстуру.
Эта закономерность работает и для кожи. Свет, направленный прямо — сверху, слева или справа — выявляет больше недостатков. Чтобы скрыть их, нужно направлять свет прямо на лицо человека, которого Вы фотографируете.
Лицо было освещено сверху. Более прямая направленность света на лицо.Цвет и свет
Помимо гладкости кожи ровный ее цвет также считается красивым. Если цвет кожи на всём лице одинаков, оно выглядит здоровым и привлекательным, если конечно лицо не зеленого цвета!
С самого начала избегайте очевидных «подводных камней». Не фотографируйте лица с красными от холода носами, обгоревшую после отдыха на море кожу, всех тех явных недостатков, которые видны невооруженным глазом. Все они заставят Вас впоследствии потрудиться в Фотошопе. Избегайте этих недостатков, даже если для этого придется перенести съемку!
Грязный свет
Теперь мы поговорим о менее явных недостатках. «Грязный» свет — это свет, состоящий из нескольких источников света разных цветов. Очевидным примером может послужить съемка, когда одна часть лица освещена естественным светом (который камера распознает как голубой), а другая часть лица — лампой накаливания (камера распознает его как желтый). Одинакового цвета лица в этом случае не будет, и выглядит такой портрет странно.
Также свет может изменить свой цвет, отражаясь от чего-либо цветного. Самый простой пример — зеленая растительность. При фотосъемке в окружении множества деревьев и трав, некоторое количество света отражается от них и возвращается к модели уже с зеленоватым оттенком, который осветит в основном нижнюю часть лица. Ниже Вы увидите пример:
Шея и подбородок модели стали зеленовато-желтыми.
Зеленая растительность не единственный наш враг. Яркие здания (особенно из красного кирпича) — мощные цветные отражатели света. Самый легкий способ избежать «грязного» освещения — это держаться вблизи серых бетонных зданий, которые почти совсем не имеют цвета.
Дистанция
Существует еще один способ скрыть несовершенства кожи: не делать фотографий с очень близкого расстояния. Чем больше дистанция, тем меньшую часть фотографии займет лицо, руки и другие открытые участки кожи, тем более гладкими они будут казаться. Взгляните на три фотографии:
Очевидно, что недостатки на верхней фотографии видны гораздо лучше, чем на второй или третьей. Разумеется, не нужно делать все фотографии с большого расстояния, но в то же время не делайте все фотографии с близкого.
Размытие некоторых участков кожи
Размытие прямо в кадре может сослужить нам хорошую службу. Существуют два вида размытия: первый достигается путем малой глубины резкости, когда апертура открыта широко, и только небольшая часть окажется в фокусе. Если участок кожи выходит за пределы этой области, он получится размытым, и многие несовершенства перестанут быть заметными.
На фотографиях ниже Вы можете увидеть этот принцип в действии. Для первой фотографии я выбрал большую глубину резкости. На второй фотографии глубина резкости небольшая, поэтому нижняя часть лица не в фокусе.
Еще один способ размытия прямо во время фотосъемки — использование объективов с коррекцией перспективы. Хорошо применять этот вариант, когда кожа лица не имеет недостатков, а руки или ноги — наоборот. Можно сделать размытие горизонтальным, а лицо оставить в фокусе. Посмотрите образец:
Фотография сделана при помощи объектива Сanon 45мм с коррекцией перспективы.Совмещая все принципы
Сейчас пришло время соединить все вышесказанное в одной фотографии. Например, проведем пробную фотосессию и пригласим в качестве модели друга или подругу. С чего мы должны начать?
Во-первых, вспомним про хороший макияж. Это означает, что необходимо нанять профессионала или попросить помощи у друга, который разбирается в косметике.
Во-вторых, мы не хотим освещать модель с какого-то резкого угла (сбоку или сверху), и мы не хотим, чтобы свет отражался от зеленых деревьев или трав.
Как спланировать фотосъемку? Нужно выбрать солнечный день, примерно за час до заката. В это время солнце находится достаточно низко, и угол падения света получится небольшим. Источник света должен располагаться за спиной фотографа.
Вспомним, что нам не нужно делать много фотографий с близкого расстояния, чтобы не акцентировать несовершенства. И, наконец, будем использовать широкую апертуру для размытия проблемных зон.
Применение вышеописанных правил даст нам вот такие замечательные результаты без использования Фотошопа:
Три способа сделать кожу идеальной в Photoshop
Вторник, 11 ноября 2014 г., Льюис Свифт
Есть множество способов сделать кожу гладкой и яркой с помощью Adobe Photoshop. Некоторые методы бывают быстрыми и легкими, в то время как другие требуют немного больше внимания и осторожности. Здесь мы дадим вам пошаговые инструкции, включая скриншоты, для трех методов, которые, по нашему мнению, помогут вам справиться с большинством ситуаций, связанных с разглаживанием кожи.
Это руководство было разработано с использованием Adobe Photoshop CC 2014, но вы также должны найти функции, аналогичные упомянутым здесь, и в немного более старых версиях.
Метод 1 — Самый быстрый способ разглаживания кожи
Если у вас мало времени, вы можете быстро улучшить текстуру любой кожи на фотографии всего за несколько минут. Это может не дать вам наиболее естественного или профессионального результата, но иногда скорость важнее совершенства пикселей.
Откройте свою фотографию в Photoshop, выбрав «Файл»> «Открыть…» (если вам нужна фотография для практики, вы можете загрузить ее из Википедии) и найдите фотографию, над которой хотите работать.
Ваша фотография будет начинаться со слоя под названием «Фон» с символом замка на нем (так как это заблокированный слой), поэтому дважды щелкните этот слой, чтобы разблокировать и переименовать его.
После переименования первого слоя вы можете щелкнуть правой кнопкой мыши и выбрать «Дублировать слой», чтобы сделать его копию.
Убедитесь, что у вас выделен новый слой-копия (верхний), и перейдите в меню «Фильтр», чтобы найти параметр «Размытие», а затем «Размытие по Гауссу»… ’под этим
Убедитесь, что флажок «Предварительный просмотр» установлен, и выберите радиус размытия, при котором кожа на фотографии будет выглядеть гладкой, но не слишком размытой (если вы используете пример фотографии, с которой мы связались на шаге 1, радиус размытия составляет 4 пикселя может быть лучше) — затем нажмите «ОК»
Затем, с тем же самым выбранным верхним слоем, перейдите в меню «Фильтр», чтобы найти параметр «Шум», а затем «Добавить шум»… ’под этим
Когда откроется диалоговое окно «Добавить шум», снова убедитесь, что флажок «Предварительный просмотр» установлен, чтобы вы могли выбрать уровень шума, который подходит вашему изображению (уровень шума в 8%, кажется, подходит для нашего примера фотографии) — затем нажмите «ОК».
Теперь снова посмотрите на панель «Слои», найдите значок «Добавить векторную маску» и щелкните по нему, чтобы добавить маску к верхнему слою.
Убедитесь, что эта новая маска выбрана (щелкните по ней, чтобы выбрать ее, если необходимо), а затем посмотрите в левую часть экрана, чтобы найти значок инструмента кисти в меню.
После того, как вы выбрали инструмент кисти, вы можете щелкнуть раскрывающееся меню выше, чтобы установить размер и жесткость кисти — убедитесь, что для жесткости установлено значение 0, чтобы у нас была очень мягкая кисть для работы.
Вы также можете использовать сочетания клавиш ‘[‘ и ‘]’ для изменения размера кисти, поэтому закройте меню параметров инструмента кисти, щелкнув в любом месте фотографии, чтобы попробовать это сейчас (вам может потребоваться нажать клавиши несколько раз, чтобы заметили разницу в размере)
Убедитесь, что в вашей цветовой палитре выбраны черный цвет переднего плана и белый цвет фона — при необходимости щелкните любой квадрат, чтобы изменить цвет.
Пока у вас выбрана векторная маска (помните, что вы создали и выбрали векторную маску на шагах 8 и 9), черный цвет стирает маску, а белый — стирает ее, поэтому используйте небольшую черную кисть, чтобы стереть маску с любого области лица на фотографии, которые имеют важные детали, такие как глаза и рот — это позволит удалить эффекты размытия и шума из этих областей
Этой маленькой черной кистью также неплохо сделать размытие контуров носа, подбородка и ушей, так как это поможет сделать вашу фотографию более естественной.
Если вы ошиблись и удалили не ту часть маски, вы можете переключиться на белую кисть (используя клавишу «x» на клавиатуре в качестве ярлыка) и закрасить эту область, чтобы заменить маску там — нажмите «x». ‘снова, чтобы снова переключиться на черный, чтобы продолжить стирание потом
Используйте большую черную кисть, чтобы удалить эффекты шума и размытия с любых участков, не связанных с кожей, таких как фон, одежда и волосы.
Метод 2 — наиболее естественное разглаживание кожи
Для получения естественного эффекта свести эффекты сглаживания и размытия к минимуму.Вы также захотите сохранить на нем довольно много естественных деталей лица, таких как тонкие линии и складки, родинки или детские волосы.
Этот метод позволит вам сохранить эти детали, одновременно придав коже привлекательный блеск.
Во-первых, откройте свое изображение в Photoshop, нажав «Файл»> «Открыть»… и найдите изображение, которое хотите отредактировать (если вы хотите попрактиковаться на примере изображения, вы можете использовать то же, что и us
После того, как ваше изображение откроется, оно будет автоматически помещено в заблокированный слой с именем «Фон» со значком замка на нем.
Нажмите «CTRL + J» (в Windows) или «CMD + J» (на Mac), чтобы создать дубликат этого слоя с именем Layer 1 — теперь мы можем безопасно работать, зная, что у нас есть нетронутая исходная фотография внизу. слой нужно начинать заново
Выбрав новый «Слой 1» (щелкните по нему, чтобы убедиться), измените его режим наложения на «Наложение» в раскрывающемся меню в верхней части панели «Слои».
Затем щелкните меню «Фильтр» в верхней части экрана Photoshop и наведите указатель мыши на «Другое», чтобы выбрать «Высокий проход»… ’, чтобы открыть диалоговое окно High Pass
Убедитесь, что в диалоговом окне High Pass установлен флажок Preview, и уменьшите масштаб изображения предварительного просмотра, чтобы увидеть все, если вам нужно, чтобы вы могли выбрать радиус, который сделает ваш предварительный просмотр похожим на тот, что на нашем скриншоте выше
Нажмите «OK», чтобы применить эффект High Pass, который сделает ваше изображение чрезвычайно резким — мы хотим инвертировать этот эффект, поэтому нажмите «CTRL + i» (в Windows) или «CMD + i» (в Mac), чтобы сделать так
Теперь был применен сильный эффект размытия, хотя вы заметите, что он не применяется там, где края были обнаружены во время процесса High Pass — мы можем уменьшить размытие до естественного уровня, уменьшив непрозрачность нашего слоя 1, как показано на следующий снимок экрана
Пришло время выборочно удалить размытие с участков лица, не связанных с кожей, а также с высокодетализированных участков лица, таких как глаза и рот — см. Шаги 8–16 предыдущего руководства («Метод 1 — Самый быстрый» Way to Smooth Skin ‘) для достижения этой цели — и тогда ваш естественный вид будет готов!
Метод 3 — самый профессиональный метод
Чтобы добиться действительно профессионального результата в журнальном стиле, вам нужно потратить немного времени на реализацию ряда техник.Заживление пятен и корректировка цвета являются одними из важнейших тактик в достижении финального образа в стиле высокой моды.
Откройте свое изображение в Photoshop, нажав «Файл»> «Открыть…» и выбрав изображение, которое вы хотите отредактировать (если вы хотите попрактиковаться на примере изображения, вы можете использовать то же, что и мы, отсюда)
Выберите слой «Фон» и нажмите CTRL + J (в Windows) или CMD + J (в Mac), чтобы продублировать его
Теперь щелкните значок «Кривые» на панели «Коррекция», чтобы добавить корректирующий слой.
В открывшейся панели свойств Curves уменьшите яркость изображения, чтобы оттенки кожи были теплее (вы можете сделать наоборот, если оттенки на вашем изображении должны быть более холодными) — сделайте это, щелкнув линию графика рядом с сверху и слегка потянув вниз
Теперь щелкните слой «Layer 1» еще раз, а затем щелкните значок «Уровни» на панели «Коррекция», чтобы добавить корректирующий слой «Уровни» под слоем «Кривые».
Не меняйте никаких параметров на панели свойств уровней, просто установите режим наложения слоя с уровнями на «Экран», чтобы все стало белее.
Теперь убедитесь, что маска на вашем слое уровней выбрана, затем выберите значок заливки в левом меню, убедитесь, что ваш цвет переднего плана установлен на черный, а затем нажмите на свою фотографию, чтобы заполнить маску черным.
Теперь нажмите «B», чтобы выбрать инструмент «Кисть», нажмите «x», чтобы изменить цвет переднего плана на белый, и при необходимости используйте клавишу «[», чтобы уменьшить кисть, чтобы можно было использовать ее только на белках глаз, чтобы осветлить их
Теперь добавьте корректирующий слой «Черно-белый» между слоями «Уровни» и «Кривые».
На панели свойств «Черно-белое» переместите ползунки «Красный и желтый» влево, чтобы создать сильный контраст на фотографии.
Теперь создайте новый пустой слой над корректирующим слоем Black & White с примененным режимом наложения «Soft Light» — назовите этот слой «Dodge & Burn».
Установите образцы цвета на черный и белый. Если это еще не сделано, нажмите клавишу «B», чтобы выбрать инструмент «Кисть», и убедитесь, что у вас выбран слой «Dodge & Burn».
Чтобы удалить тонкие линии с лица: используйте мягкую кисть с непрозрачностью около 20% и увеличьте масштаб очень близко к фотографии, чтобы закрасить темные линии очень маленькой белой кистью — это требует осторожности и может занять некоторое время.
Уменьшите масштаб изображения и сделайте невидимым корректирующий слой «Черно-белый», чтобы проверить результаты своей работы.
Чтобы уменьшить блеск от вспышки камеры, снова сделайте слой Black & White видимым и выберите «Dodge & Burn», чтобы использовать кисть большего размера с непрозрачностью примерно 10%, чтобы медленно и осторожно уменьшить яркость любых блестящих областей.
Оставьте этот корректирующий слой «Черно-белый» невидимым после того, как закончите уменьшать тонкие линии или блестящие участки.
Чтобы аэрографировать кожу, сначала выберите все свои слои (удерживайте CTRL или CMD и щелкните каждый из них по очереди, чтобы сделать это), кроме заблокированного слоя «Фон», и нажмите CTRL + G или CMD + G, чтобы поместить их в группа
Назовите эту группу «Color & Dodge & Burn»
Убедитесь, что режим наложения вашей группы «Color & Dodge & Burn» установлен на Normal
Щелкните правой кнопкой мыши группу слоев «Color & Dodge & Burn» и выберите «Duplicate group»… ’
Назовите новую группу «Smoothness» и нажмите «OK».
Теперь щелкните правой кнопкой мыши группу «Сглаживание» и выберите «Преобразовать в смарт-объект».
Выбрав слой смарт-объекта «Smoothness», перейдите в меню «Фильтр» и нажмите «Surface Blur» под «Blur»… ’
В поле «Размытие поверхности» установите значение «Порог» на 255 уровней, затем отрегулируйте Радиус до тех пор, пока лицо не станет слишком размытым, чтобы увидеть
.Затем уменьшите пороговые уровни до тех пор, пока вы не начнете видеть детали лица, но кожа все еще будет размытой, затем нажмите «ОК».
Теперь, когда выбран слой «Smoothness», удерживайте клавишу ALT и нажмите кнопку «Добавить векторную маску», чтобы добавить инвертированную векторную маску.
Выбрав эту маску черного / инвертированного слоя, используйте мягкую белую кисть с непрозрачностью около 50% на фотографии, чтобы вернуть эффекты сглаживания кожи из слоя «Smoothness» в области, где он выглядит наиболее естественно
Сводка + бонусные плагины
Теперь у вас есть набор навыков, которые помогут вам в следующий раз, когда вам понадобится создать гладкую кожу на фотографии с помощью Photoshop.Сообщите нам в комментариях, есть ли какие-либо другие методы, о которых вы знаете и хотите поделиться с другими читателями, или если у вас есть вопросы по любому из вышеперечисленных шагов.
Вам также может быть интересно взглянуть на несколько улучшающих внешний вид плагинов Photoshop, если у вас есть бюджет, много фотографий для редактирования и нет времени на нестандартную работу. Вот список бонусов из трех профессиональных плагинов для коррекции кожи:
- Плагин Arcsoft Portrait + автоматически обнаружит лица на вашей фотографии, уточнит тон и текстуру кожи и даже добавит эффекты макияжа (79 долларов.99 / £ 50, требуется Photoshop CS5 или выше)
- Плагин Pictocolor iCorrect Portrait 2.0 позволяет мгновенно корректировать баланс белого, экспозицию и оттенок кожи любого портрета (99,95 долларов США / 62,50 фунтов стерлингов, требуется Photoshop CS3 или более поздней версии).
- Этот плагин Pro Retouch 2.0 создает идеальную кожу, глаза, зубы и волосы за секунды, с различными вариантами от естественного до безупречного качества журнала (стоит 99 долларов / 62 фунтов стерлингов, требуется Photoshop CS2 или выше).
Для получения дополнительной информации о плагинах просмотрите наш список самых полезных бесплатных плагинов для веб-дизайнеров.
Об авторе
Эту статью опубликовала Луиза Свифт.
Основы Photoshop: 3 секрета ИДЕАЛЬНЫХ оттенков кожи на портретных фотографиях (ВИДЕО)
Опытные фотографы-портретисты знают, что один из ключей к успешному изображению — это рендеринг телесных тонов, которые выглядят одновременно естественными и лестными.Тусклая бледная кожа непривлекательна, как и чрезмерно насыщенные тона, которые могут быть некрасивыми и нереалистичными.
В приведенном ниже кратком руководстве профессионал Джастин Лоуренс раскрывает три секрета, как каждый раз добиваться идеальных оттенков кожи с небольшой помощью Photoshop. Лоренс говорит: «Я потратил бесчисленное количество часов в крови, поту и слезах, пытаясь придумать лучшие и наиболее эффективные способы создания красивых и естественных оттенков кожи».
Всего за 10 минут вы можете воспользоваться преимуществами долгого путешествия Лоренса, которое начинается с нескольких советов по исправлению нелестных теней и недодержки кожи, тем самым раскрывая больше текстуры и деталей.Как вы увидите, это также упрощает настройку цветов на последующих этапах.
Как объясняет Лоренс, он часто намеренно недоэкспонирует изображение в камере с помощью пары остановок, «чтобы сохранить как можно больше драгоценных деталей и текстуры в светлых участках». Затем, используя свой метод редактирования, он получает лучшее из обоих миров. Он отмечает, что это особенно полезно для высококонтрастных фотографий.
Как только Лоренс получает нужную экспозицию, его второй секрет заключается в выборочном перекрашивании, чтобы кожа модели приобрела чистый, яркий и естественный вид.Здесь цель состоит в том, чтобы восстановить и улучшить цвет, который был уменьшен на начальном этапе восстановления тени.
Последний «секрет» выполнения работы состоит из нескольких простых, но важных шагов по улучшению и совершенствованию изображения. Метод Лоренса на удивление прост, но он принесет большие дивиденды, если вы попробуете,
На канале Лоренса на YouTube и в другом уроке, который мы недавно опубликовали, есть больше полезных советов, в которых объясняется, как снимать красивые уличные портреты ночью без вспышки.
18 Экшенов Photoshop Perfect Skin Предустановки ACR и LUT Кожа
Пожалуйста, проверьте версию коллекции, которая включает настольный и мобильный Lightroom, Photoshop Action, ACR и предустановку LUT:
https://www.etsy.com/listing/723750507/18-perfect-skin-tone-lightroom-preset
18 Perfect Skin Действия Adobe Photoshop
В этой Коллекции, Действия определены для трех светлых, средних и темных обложек индивидуально для сцен с низким, средним и высоким освещением в трех косметических режимах с низким, средним и интенсивным освещением, чтобы ответить на любой запрос.
С помощью этих 18 действий вы можете очень быстро и легко очистить кожу, не теряя деталей.
————-
ВКЛЮЧЕНО:
18 экшенов Photoshop (файлы .atn)
18 предустановок ACR (файлы .xmp)
18 предустановок LUT (файлы .cube)
2 Исчерпывающее справочное руководство для экшена Photoshop и предустановки ACR
5 Исчерпывающее справочное руководство для таблиц Photoshop LUT, Davinci Resolve LUT, Premiere Pro LUT, After Effects LUT, Final Cut Pro LUT
————-
НАИЛУЧШИЙ ДЛЯ:
Портреты при естественном освещении
Изображения в помещении
Студийная фотография
Fashion Photos
————-
СОВМЕСТИМОСТЬ:
-Для экшенов Photoshop: Photoshop CC и более поздних версий (с Adobe Camera Raw 6.6 и новее)
-Для предустановок ACR: Photoshop CS6 и выше (с Adobe Camera Raw 6.6 и более поздних версий)
-Для предустановок LUT: все графические программы, с которыми они могут работать с предустановками LUT, такие как Adobe Photoshop, Davinci Resolve, Adobe Premiere Pro , Adobe After Effects, Final Cut Pro и другие
————
ПРИМЕЧАНИЕ:
Для достижения наилучших результатов рекомендуется использовать фотографии и видеоматериалы с высоким разрешением в диапазоне от 1500 до 5000 пикселей.
————
БУДЬТЕ НА СВЯЗИ:
Не стесняйтесь писать нам с любыми потребностями или вопросами!
Электронная почта:
эмоциональная.st [! at] Gmail.com
Pinterest:
https://www.pinterest.com/3motional/
Instagram: @ 3motional_net
https://www.instagram.com/3motional_net
Веб-сайт:
https: //3motional.net/
———-
© 3MotionalStudio Co, 2019 | Мультимаркет Студия
Perfect Skin Lightroom Mobile Presets Редактирование LUT в Photoshop
18 Идеальный оттенок кожи Содержит предустановки Lightroom для настольных ПК Предустановки Lightroom для мобильных устройств Экшены Photoshop Предустановленные фильтры Lut ACR.
Best For Яркая красота Selfie Skin Portrait ретушь мягкий макияж свечение лица Instagram blogger skin retouch LR theme Adobe фотограф современный редактирование фотографий Образ жизни блоггеров.
Набор Perfect Skin Tone Collection предназначен для трех светлых, средних и темных скинов индивидуально для сцен с низким и высоким освещением в трех косметических режимах с низким, средним и интенсивным светом на любой вкус. С помощью этих 18 предустановок вы можете очень быстро и легко чистить скины, не теряя деталей.Эти предустановки идеально подходят для портретов при естественном освещении, снимков в помещении, студийной фотографии и модных фотографий.
ВКЛЮЧЕНО:
18 предустановок Lightroom для рабочего стола (файлы lrtemplate)
18 предустановок Lightroom для мобильных устройств (файлы dng)
18 Экшен Photoshop (файлы atn)
18 предустановок ACR (файлы Xmp)
18 предустановок LUT (файлы кубов) Совместимость с REC 709
СОВМЕСТИМОСТЬ:
Adobe Lightroom CC и Classic
Adobe Lightroom Mobile
Android и iOS
Photoshop CC и выше (с Adobe Camera Raw 6.6 и новее)
Оставайтесь на связи
Пожалуйста, дайте нам знать, если у вас есть какие-либо вопросы или если вам нужна дополнительная информация!
Просто оставьте нам сообщение.
Электронная почта: эмоциональная[email protected]
https://www.instagram.com/3motional_Studio/
https://www.facebook.com/3Motional.std/
УСЛОВИЯ ИСПОЛЬЗОВАНИЯ:
Этот продукт защищен авторскими правами, поэтому любое его распространение, перепродажа, пересылка, совместное использование или торговля строго запрещены.
Вам разрешено публиковать и продавать свою окончательную работу.
Вам разрешается использовать приобретенные предметы для создания вашей окончательной работы, такой как печать, изображение или видео.
© 3Motional Studio Co | MultiMarket Studio Все права защищены
Как исправить дефекты в Photoshop Express, чтобы получить безупречную кожу на ваших селфи «Смартфоны :: Гаджет-хаки
Наконец-то вы сделали это! Вы объединили все свои знания о фотографии и ракурсе, чтобы сделать идеальное селфи. Это выглядит потрясающе, и вам не терпится опубликовать этого плохого парня в Instagram.Но подождите, что это? Ваша кожа выглядит такой неровной и — это прыщик !? Думаю, боги селфи были не в пользу твоей кожи, когда ты ее снимал. К счастью, вы можете исправить все эти незначительные недостатки с помощью Photoshop Express.
Мобильное приложение Adobe PS Express доступно как для iOS, так и для Android, и процесс исправления дефектов одинаков как на iPhone, так и на устройстве Android. Если у вас уже есть приложение, обязательно обновите его, прежде чем продолжить.
Шаг 1. Откройте инструмент точечной коррекции
Взгляните на мое селфи.Неплохо, правда? Ну кроме моей кожи. Как и многие из вас, я время от времени страдаю от прыщей, но я не собираюсь позволить этому испортить мою игру в селфи.
Первое, что мы собираемся сделать, это избавиться от всех пятен. Откройте PS Express и выберите селфи, которое хотите отредактировать. Затем прокрутите нижнюю панель инструментов и нажмите значок повязки или двойной повязки — это ваш инструмент точечной коррекции.
Ползунок, который появляется на панели инструментов, используется для определения размера области точечной коррекции.Вы можете увеличить фотографию с помощью щипка, который поможет вам изолировать пятно, чтобы ничто другое не было случайно «исправлено».
Шаг 2. Увеличьте масштаб и устраните недостатки
Увеличьте масштаб фотографии, чтобы все недостатки кожи были видны более четко. Выделите только одну область, на которой нужно сосредоточиться, затем отрегулируйте ползунок так, чтобы кисть была лишь немного больше, чем исправляемое пятно. Затем нажмите на дефект и посмотрите, как он исчезнет.
Если вы не получили желаемого результата, нажмите кнопку отмены в верхней части экрана и повторите попытку, при необходимости отрегулировав кисть. Совершенно нормально использовать кнопку «Назад» несколько раз и снова попробовать точечные корректировки. Для некоторых изображений это сложный процесс.
Повторите процесс для всех других областей, которые вы хотите исправить. Чтобы получить их все, может потребоваться время, но оно того стоит. Часто увеличивайте и уменьшайте масштаб, чтобы вы могли видеть, как получается все изображение.
Будьте осторожны, не касайтесь участков, близких к вашим чертам лица, например глаз или носа. Кисть точечного корректора будет неправильно растушевывать, если область, которую она исправляет, непоследовательна. Вы можете уменьшить размер кисти, чтобы при необходимости приблизить эти области к одной из черт вашего лица.
Шаг 3. Смягчите текстуру кожи
Затем на панели инструментов коснитесь панели настроек, значка с двумя или тремя ползунками. Прокрутите до «Уменьшить люминесцентный шум» и «Уменьшить цветовой шум». Выберите один, увеличьте ползунок, затем повторите для другого, чтобы смягчить внешний вид вашей кожи.Вы должны увеличивать их, пока какая-либо часть фона не станет размытой. На некоторых изображениях этого никогда не происходит, поэтому можно увеличить оба ползунка до максимума.
После того, как вы закончите, вы можете вернуться к точечному корректору, если это необходимо. Кроме того, не бойтесь поиграть с некоторыми другими настройками — мои личные фавориты — это настройки освещения, фильтры и разделенные тона.
Чтобы проверить свои правки, коснитесь вверху инструмента «до и после», который выглядит как разрезанный пополам квадрат.Это переключит ваше исходное изображение и ваше отредактированное изображение. Это отличный способ увидеть все, что вы достигли, а также помочь вам определить, нужны ли дополнительные корректировки.
Не забудьте сохранить изображение после завершения всех настроек, чтобы не потерять все изменения. Если вы готовы загрузить свое изображение на свой любимый сайт в социальной сети, нажмите значок «Поделиться» в правом верхнем углу, где вы увидите некоторые параметры изображения, а также приложения, в которые вы можете отправить изображение.
Не пропустите: используйте разделенные тона в Photoshop Express для создания кинематографических фотографий
Обеспечьте безопасность соединения без ежемесячного счета . Получите пожизненную подписку на VPN Unlimited для всех своих устройств, сделав разовую покупку в новом магазине Gadget Hacks Shop, и смотрите Hulu или Netflix без региональных ограничений, повышайте безопасность при просмотре в общедоступных сетях и многое другое.
Купить сейчас (скидка 80%)>
Другие выгодные предложения, которые стоит проверить:
Изображение обложки, скриншоты и GIF-файлы от Courtney Raphael / Gadget HacksБесплатная загрузка — ретуширование кожи в 1 клик Идеальный оттенок кожи Бесплатные экшены Photoshop
Бесплатная загрузка — 1 клик Ретуширование кожи Идеальный оттенок кожи Бесплатные экшены Photoshop
1 клик Ретуширование кожи в Photoshop Бесплатная загрузка и использование. Skin Retouching Actions бесплатно Скачать и Как использовать или применять в Photoshop. Этот Ретуширование действий сэкономит время и его очень легко использовать. всего 1 щелчок для ретуши кожи. Премиум бесплатные экшены для ретуши кожи.
Кожа красивого тона и текстуры с этим БЕСПЛАТНЫМ экшеном Photoshop ! Просто загрузите экшен, и он автоматически отделит текстуру кожи от тона кожи , позволяя редактировать каждый независимо.Используйте его для удаления мелких пятен, избегая при этом явных пятен и пятен цвета кожи . Затем сгладит любые резкие переходы между светлыми участками и тенями, не повредив естественную нежную текстуру кожи .
Ретуширование кожи в 1 клик Идеальный оттенок кожи Бесплатные экшены Photoshop:
Поднимите свои навыки ретуширования на новый уровень с помощью нашего учебника PRO «Как освоить ретуширование с частотным разделением в Photoshop». Вы узнаете, как использовать частотное разделение для получения безупречных профессиональных результатов на любом портрете.
А чтобы еще больше попрактиковаться, попробуйте «Профессиональное ретуширование красоты» в Photoshop, где мы проведем вас через полное высококачественное ретуширование с использованием профессионально сфотографированных изображений RAW.
Абсолютно лучшие экшены Photoshop для профессиональных и начинающих фотографов! У нас есть огромный выбор автономных экшенов для фотографов любого уровня фотографии. Или вы можете объединить и сэкономить огромные суммы с нашими наборами действий Photoshop Bundle! Благодаря уникальному сочетанию действий рисования и действий одним щелчком вы убедитесь, насколько легко настроить любой внешний вид или стиль.Наши экшены действительно не похожи на все остальное на рынке сегодня, поскольку они обладают высокой функциональностью, позволяющей создавать широкий спектр стилей и тонов.
ПЕРЕД ИЗОБРАЖЕНИЕМ
ПОСЛЕ ИЗОБРАЖЕНИЯ
Ретуширование кожи Экшены Photoshop:
Эти экшены Photoshop преобразуют вашу работу на высший уровень с очень ограниченным обучением! Идеальные кремовые тона кожи, безупречная текстура кожи без применения высокочастотных методов разделения.Гарантированно подарит идеальную модельную кожу! Посетите наш раздел бесплатных руководств, чтобы узнать о различных стилях фотографии, а также о новорожденных, семье, изобразительном искусстве, цифровом искусстве и многом другом! Большинство наборов совместимо с Photoshop CS2-CS6 и Photoshop CC
Кожа Экшены Photoshop являются одними из наиболее широко используемых Экшенов Photoshop благодаря уникальному внешнему виду и привлекательности, которые можно добавить к любому изображению или дизайну. Если вы являетесь пользователем Photoshop, то мы уверены, что вы должны быть готовы осознавать важность, которую имеют Skin Photoshop Actions в процессе редактирования и создания различных изображений.Бывают случаи, когда мы щелкаем фотографию, но из-за некоторых неизбежных обстоятельств мы не получаем ожидаемого результата, и именно здесь вступают в игру Skin Photoshop Actions и другие подобные типы Photoshop Actions Free Download.
Экшены Photoshop Perfect Skin Tone:
Эти экшены Photoshop могут позволить вам превратить ваш обычный дизайн в нечто необычное и потрясающее. Так что, если вы хотите попробовать эти экшены Skin Photoshop, добро пожаловать на наш веб-сайт.На сайте templateupdates.com вы найдете широкий спектр экшенов Photoshop Skin Smoothing, таких как Skin Smoothing Action Photoshop C6, Smooth Skin Photoshop Action Free Download, Best Skin Retouch Action, Skin Retouching Photoshop Actions, Skin Smoothing.
Скачать Экшен Photoshop Тон кожи бесплатно среди других. Не теряя много своего драгоценного времени, сразу же начните просматривать нашу коллекцию, а затем получите в свои руки экшен Skin Photoshop, который, по вашему мнению, является правильным выбором для вас.Затем вы можете поместить выбранный вами экшен Photoshop, чтобы его было легко использовать.
См. Другой пост по теме:ПОДЕЛИТЬСЯ ЭТОЙ ЗАПИСЬЮ ДЛЯ БОЛЬШЕ ОБНОВЛЕНИЙ
2. Идеальное ретуширование кожи в тон кожи Лучшие экшены Photoshop СкачатьЕсли вы все еще не понимаете, как выполнить ретуширование кожи в один клик бесплатно Photoshop Actions в Photoshop CC, а затем просто воспроизведите наш видеоурок на YouTube ниже. Просто следите за тем, что я сделал в видео.
Посмотреть видеоурок:
«Большие идеи, отличные результаты.»
Shazim Creations
Спасибо, что посетили!
Как получить идеальную кожу в Photoshop
Дженни Виера(виктимизация кистью с цветным способом, не работает. Внутри панели параметров я нажимаю на. В этом случае он даст вам размер с вырезанными пустыми пространствами. Ключ из стороны в сторону поверх половину вашей кровати проявления, где бы она ни встречалась с верхней частью кровати, пока она не будет выглядеть естественно.Переместите статичное изображение на отдельную дорожку. Как преобразовать jpeg в вектор в фотошопе. Уменьшите непрозрачность слоев, если звезды слишком яркие. Я не умею пользоваться этим родословным эффектом, который вы можете найти здесь. Я новичок в фотошопе и не знаю, какие свойства жесткости и передискретизации изображения: бикубическое среднее. Сам Adobe Brick Photoshop требует запечатанного количества запущенного игрового места и обязательно для хранения некоторых нестандартных файлов через оперативную память.
как получить идеальную кожу в фотошопеЕсли у вас нет подставки, вы можете установить ровную стену.Этот инструмент отлично подходит для извлечения фрагментов фотографий с прямыми краями или многоугольной формы тракторного прицепа. Превратив этот комплексный ремонт фотографий в учебник по фотошопу в фиксатор, вы сможете исправить любую фотографию, которая вам нужна. Вы также можете позаботиться о некоторых плагинах для фотошопа, улучшающих внешний вид, если у вас есть бюджет и много фотографий, которые нужно отредактировать, и нет времени на индивидуальную работу. По правде говоря, я взволнован и уверен в своих силах также насладиться процессом печати.Если вы ищете корень в один клик, чтобы сгладить кожу в фотошопе, то эта кисть для сглаживания кожи в фотошопе идеально подходит для вас.
как получить идеальную кожу в PhotoshopТехнически внутренняя тень представляет собой белое свечение — вы можете использовать внутреннее свечение в качестве альтернативы. На рис. 3 щелчок правой кнопкой мыши по срезу открывает счет за проезд с вариантами среза. Извлеките клитор в нижней части оконного стекла, чтобы извлечь брошюру так же, как и ваш заархивированный файл. Вот лучший способ удалить эти мешки в фотошопе.Наряду с размытием лиц, закрытым контентом в фотошопе, злоупотребляющий веществом может полностью редактировать цель на изображении в фотошопе, заставляя эту цель растворяться в изображении. Выберите слой, который вы хотите преобразовать, и на карточке фотошопа выберите слой -> интеллектуальный физический объект -> преобразовать в интеллектуальный физический объект. 95 или получите эти шаблоны футболок бесплатно с любой подпиской. Есть простой способ сделать это.
Это невероятный шанс украсить себя и свое будущее, вывести свои навыки фотошопа на новый уровень с помощью курсов для успешных сегодня.Метод 3: приобретите сторонний плагин для фотошопа или элементов фотошопа, специально сконфигурированных для изобретения пикселей, таких как одно программное обеспечение для идеального изменения размера (бывшие фактические фракталы), benvistas photozoom pro или программное обеспечение для инопланетных скинов взорвалось 2. Это может быть просто , лежащий в основе контур. На этом этапе вы можете обрезать и загрузить окончательное изображение. Кампания Dell по электронной почте, ориентированная на гифки, дала следующие результаты:
Демонстрируя чрезвычайно развитые навыки цифровой фотографии для захвата селективной энтропии оттенков, в этом разделе показано, как использовать Photoshop® для стандартизации изображений и извлечения селективной энтропии цвета из зуба и вкладки оттенка для использования метателем для восстановления точного соответствия оттенка.Если вы ищете другой способ изменить размер изображения для более быстрой работы, не требующий фотошопа, световой комнаты или онлайн-инструментов, есть другие веб-приложения. То, как ваш разум может представить себе тот или иной цветной глаз, может упустить внутреннюю информацию, которая действительно присутствует. Я расскажу о том, насколько сложнее настроить остальную часть панели инструментов, чем раньше. Транспортируйте несколько файлов как слои. Этот набор инструментов и набор инструментов являются стандартизированным инструментом для заживления кистей, и он может помочь вам исправить даже большие участки дефектной кожи.Кроме того, у них есть фантастический набор доступных профессиональных руководств, обязательно ознакомьтесь с ними и получите оригинальное. Это откроет ps и создаст 1 изображение со всеми выбранными изображениями в слоях.
Мы должны перейти в более темные области фотошопа и быть немного более оригинальными, чтобы получить почти идеальный результат кожи, которого требуют современники Instagram. Стоимость его доли увеличивается с каждым повышением стоимости, с каждым маленьким программным пакетом, который заставляет вас больше полагаться на его окружение, каждая часть логических ворот дополняет вас.Но на самом деле мы, владельцы сценического бизнеса, были озабочены только тем, как мы можем использовать фотошоп в нашем бизнесе. Но если вы ищете венецианский красный фильтр, который немного больше — ну, впечатляющий — бесплатный эффектный экшен рода сепия от efeito photoshop — отличный выбор. Создается, если вы сделаете файл. (Я испытал несколько ваших задниц и люблю их — так что спасибо вам за них тоже.
Виктимизируя фотошоп инструмента клонирования, пользователи могут удалять дефекты кожи, такие как родинки, пятна и морщины.Даже обычное повторение изображения цели на водной глади не оставляет комментатора проходимым, что уж говорить обо всем, кроме увлекательного образа, возникшего на заданной поверхности пейзажей. Вернитесь к заводским условиям, и у вас должно быть установлено все, что поставлялось с портативным компьютером, после того, как вы его впервые купили. В Photoshop простое нажатие Alt + нажатие на выбранный сегмент изображения должно скрыть все остальные слои, и если вы переродили свой фон в слой, вы будете показывать его на фоне бесхитростной шахматной доски.) просто загрузите свои кадры в Photoshop, перетащите их в свой новый проект и измените размер вновь созданных слоев, в результате чего инструмент преобразования в Photoshop (. Ретуширование кожи, простое сглаживание кожи в ps. Вызов выборочной адаптации цвета и выбор между желтым и красным, затем манипулирование опциями cmyk в любом из них должно дать вам достаточно контроля, чтобы перейти на поверхностную орбиту, с которой вы хотите сопоставить числовую игру (ноги), на поверхностную орбиту, от которой вы базируетесь (лицо).Когда мы нажимаем ОК, Photoshop начинает собирать информацию более или менее. Ларн, как открывать изображения в Photoshop, используя Adobe Brick Bridge, бесплатное приложение-компаньон, входящее в состав Photoshop и со всеми оригинальными облачными подписками. Кажется, что они очень нравятся людям.
Сейчас искусство все еще слишком строгое. Есть несколько вариантов для людей, которые могут одолеть овчину средней школы, которую можно использовать для использования или поступления в колледж. Чтобы добавить фон, удерживайте клавишу Shift, щелкните и перетащите изображение.Вариант фотошопа, тогда вы даже можете выбрать виктимизацию с уменьшением дрожания фотоаппарата. Инструмент цветовой дегустации — этот инструмент можно плохо использовать, чтобы щелкнуть определенный цвет внутри текстового файла и позволить фотошопу механически отображать значения цвета внутри этой области. Я предполагаю, что у вас есть только один жесткий диск, известный как macintosh hd, и это ваш инаугурационный диск.
Вы можете не только наложить более двух изображений в процессе транзакций, но и поэкспериментировать с разными слоями.Тогда незваные усы будут далекими. Если вам нравится совершенство, увеличьте фотографию. Вызовите этот пересечение всех значений. Белый цвет на заднем плане неподвижен, но в центре часов немного розового цвета. Теперь вы изменили размер фотошопа виктимизации изображений. Если я выбрал пространство, которое мне не нужно, я нажимал alt и промывал его, чтобы отменить выбор.
Как получить идеальную кожу в Photoshop (использование кисти с цветом — нет. На панели параметров я нажимаю на значок.В …
How To Photoshop Perfect Skin Они почти навсегда падают с ограничениями — особое количество преобразований, отсутствие файлов большого размера, отсутствие учебников …

 23rd, 2012|05:21 pm]
23rd, 2012|05:21 pm] Там же можете скачать исходный файл psd с этого урока, с которым я работал, все слои сохранены. А примеры текстур можете скачать на моем сайте.
Там же можете скачать исходный файл psd с этого урока, с которым я работал, все слои сохранены. А примеры текстур можете скачать на моем сайте. Для этого откроем текстуру 2 , которая создаст новую идеальную кожу в фотошопе, в области границы носа – нижнего века – скулы. Трансформируем ее (поворачиваем на 90 град против часовой стрелки и отражаем горизонтально), в результате получаем:
Для этого откроем текстуру 2 , которая создаст новую идеальную кожу в фотошопе, в области границы носа – нижнего века – скулы. Трансформируем ее (поворачиваем на 90 град против часовой стрелки и отражаем горизонтально), в результате получаем:
 Меняться будет лишь выбор текстуры и подгонка слоя. В данном случае я повернул на 45 градусов по часовой стрелке и в режиме свободной трансформации (Ctrl+T) сделал следующие изменения:
Меняться будет лишь выбор текстуры и подгонка слоя. В данном случае я повернул на 45 градусов по часовой стрелке и в режиме свободной трансформации (Ctrl+T) сделал следующие изменения:
 вообще, найти баланс между реалистичностью и отсутствием дефектов очень трудно. для гламурного журнала пример хорош, а вот для всех остальных случаев, пожалуй, немного избыточно заретушировано. ну, это сугубо личное мнение, не настаиваю на нем.
вообще, найти баланс между реалистичностью и отсутствием дефектов очень трудно. для гламурного журнала пример хорош, а вот для всех остальных случаев, пожалуй, немного избыточно заретушировано. ну, это сугубо личное мнение, не настаиваю на нем. Как только картинку разложите на частоты, сразу станет понятно, куда класть хорошую кожу:) я себе экшн давно написала для разложения, удобно. Я с телефона, поэтому «краткость — сестра таланта» 🙂
Как только картинку разложите на частоты, сразу станет понятно, куда класть хорошую кожу:) я себе экшн давно написала для разложения, удобно. Я с телефона, поэтому «краткость — сестра таланта» 🙂 е. плоскость ушей от плоскости глаз тем мельче должны становиться поры идеальной кожи.
е. плоскость ушей от плоскости глаз тем мельче должны становиться поры идеальной кожи.