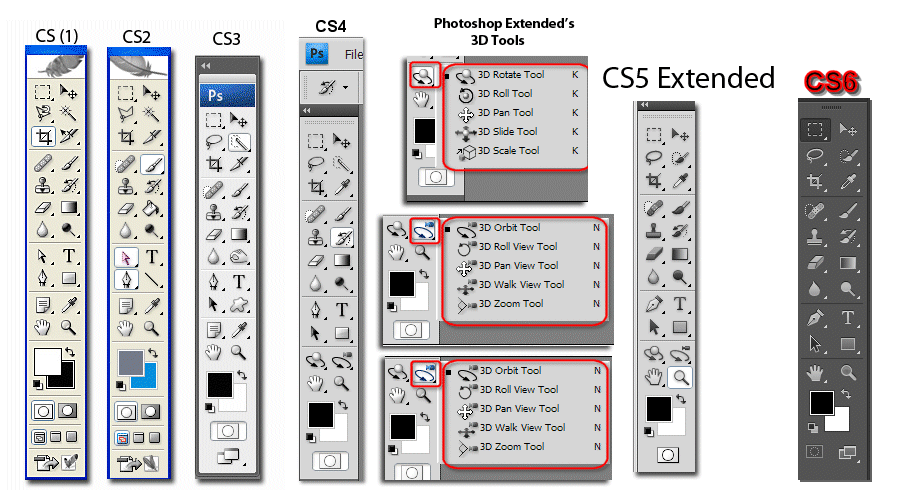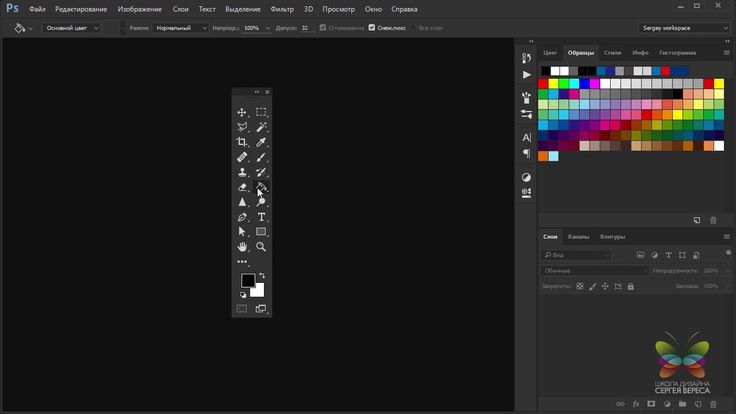Инструменты в Фотошопе. Интерфейс Фотошопа
Начнем знакомство с программой. В этом уроке мы рассмотрим интерфейс Фотошопа – инструменты, палитры, меню, опции и разберем самые используемые инструменты.
Установите программу Photoshop, зайдите в «Пуск», далее «Программы», найдите синий значок «Ps», кликните по нему.
После первого запускам Adobe Photoshop выглядит примерно так —
Первое, что мы сделаем – рассмотрим интерфейс программы. Без воды сразу с места в карьер!
Слева находятся инструменты Фотошопа. Можно поменять их вид, кликнув по двум стрелкам вверху. Также инструменты можно перемещать по всему фотошопу в удобное Вам место, удерживая за серую полоску над значком «Ps».
Если посчитать, то получается 26 инструментов, но на самом деле их на много больше. Возможно, вы заметили, что у некоторых инструментов внизу есть маленькая стрелочка. Это говорит о том, что за ним скрывается еще один или несколько похожих инструментов. Достаточно нажать и удерживать левую клавишу мыши, как откроются остальные инструменты.
Это говорит о том, что за ним скрывается еще один или несколько похожих инструментов. Достаточно нажать и удерживать левую клавишу мыши, как откроются остальные инструменты.
В самом верху находятся различные менюшки, постепенно с ними мы будем знакомиться.
Под меню находятся опции выбранного инструмента. Они нужны для настройки инструмента. Они всегда отличаются, т.е. если выбрать один инструмент, то они будут отличаться от иного инструмента. К каждому инструменту свои настройки. Опции очень важны и перед тем, как использовать какой-либо инструмент здесь его нужно настроить.
Справа находятся различные палитры – слои, история, кисти и т.д. О самых важных из них мы будем говорить в следующих уроках.
Все остальное место, самое большое, вокруг инструментов, палитр, опций, занимает рабочее пространство – там, где будут открыты наши документы — фотографии, картинки и прочее.
Давайте откроем какое-нибудь изображение, и будем экспериментировать на нем с инструментами.
В появившемся окне найдите на компьютере изображение и кликните по нему два раза. Изображение открыто.
Итак, начинаем с инструментов.
Инструмент «Перемещение» — нужен для перемещения всего, что есть на документе – слои, линии, текст, фигуры и т.д.
Инструмент «Выделение» — их несколько в выпадающем списке вы можете видеть остальные похожие по типу. Нужны они для выделения нужной вам области на изображении для дальнейшей работы. Для выделения достаточно нажать левой клавишей мыши и удерживая протянуть до нужного размера. Если хотите что бы сохранялись пропорции, то при этом удерживайте клавишу «Shift».
Инструмент «Лассо» — предназначен для произвольного выделения. Зажимаете левую клавишу, и ведете вокруг участка, который вам нужно выделить. Также этот инструмент содержит в себе «Прямолинейное лассо» — от точки к точке проводите линии и в конце замыкаете с первой точкой, образуется выделение.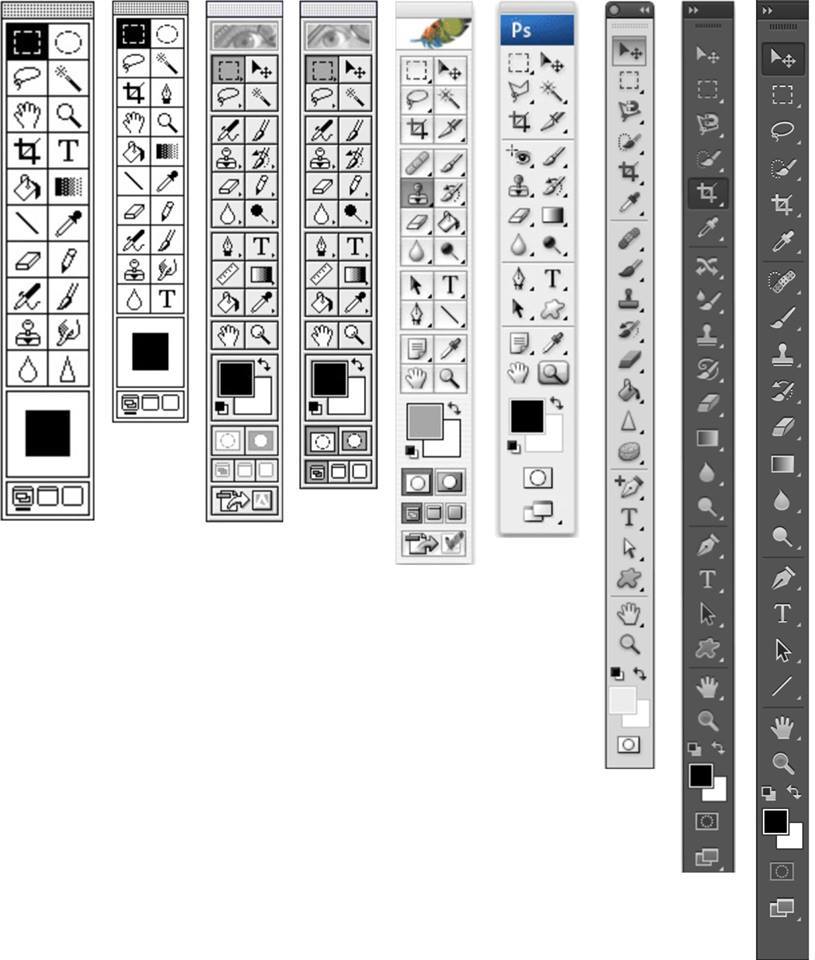
«Магнитное лассо» — кликнув один раз по документу, ведете вокруг участка, который нужно выделить. Точки создаются автоматически. Поэкспериментируйте и все поймете.
Кстати для того чтобы убрать выделение зайдите в меню «Выделение» в выпадающем списке выберите пункт «Отменить выделение» или нажмите комбинацию клавиш «Ctr + D».
Инструмент «Волшебная палочка» — не очень аккуратный инструмент выделения, но все же часто используемый.
Инструмент «Рамка» — простой и полезный, нужен для того чтобы отрезать лишние части с картинки.
Просто зажмите левую клавишу и введите мышь в сторону. После того, как отпустите клавишу, появиться 8 точек можете подправить, потянув за них. Также рамку можно перемещать. То, что подсвечено темным цветом будет обрезано. После того, как все сделано нажмите «Enter», документ будет обрезан.
Инструмент «Точечная восстанавливающая кисть» наиболее используется для ретуширования фотографий. Например, если вам нужно убрать прыщ с фотки, выберите этот инструмент настройте в опциях размеры, кликните по дефекту, Фотошоп заменит это место соседними пикселами.
Например, если вам нужно убрать прыщ с фотки, выберите этот инструмент настройте в опциях размеры, кликните по дефекту, Фотошоп заменит это место соседними пикселами.
Инструмент «Восстанавливающая кисть», немного по-другому работает. Сначала нужно взять пробу. Зажмите клавишу «Alt» и кликните по месту, откуда хотите взять пробу, ну например для того, чтобы убрать тот самый прыщ. Далее просто кликайте левой клавишей мыши по прыщу, он заменится раннее взятым нами куском, когда мы зажимали «Alt».
Инструмент «Заплатка» — предназначен для замены одного куска документа на другой. Обводите участок, который хотите взять и перемещаете туда, где вам нужно заменить
Инструмент «Кисть» — нужен для рисования, в выпадающем списке также есть «Карандаш».
Инструмент «Штамп» — по сути, похож на инструмент «Восстанавливающая кисть».
Инструмент «Ластик», как и в жизни нужен чтобы стирать. Только в Фотошопе он стирает не только карандаш, а и все остальное.
Инструмент «Заливка» — заливает документ выбранным цветом. Инструмент «Градиент» — переход одного цвета к другому. Выбираете в опциях какой именно вам нужен градиент и протягиваете линию на документе.
Инструменты «Осветлитель», «Затемнитель» и «Губка». Из названия, думаю здесь все ясно – эти инструменты в Фотошопе для осветления и затемнения, а губка для обесцвечивания. Выберите, например осветлитель, и кликните пару раз по фотке. В опциях можно выбрать диаметр и жесткость. Поэкспериментируйте, затемните, осветлите.Инструмент «Текст» — предназначен для написания текста на изображение. Не забывайте про опции, там можно выбрать гарнитуру шрифта, размер цвет и др.
Инструмент «Перо» — предназначен для того, чтобы чертить окружности, различные другие фигуры. Хорошо подходит для выделения каких-либо сложных частей на фото. Сложный, но полезный инструмент, в отдельном уроке мы о нем обязательно поговорим.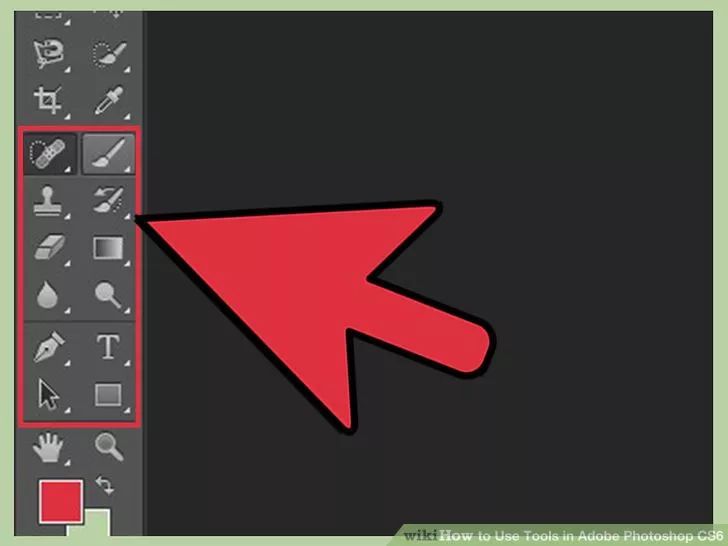
Инструмент «Произвольная фигура» — предназначен для создания различных фигур – стрелок, сердечек, галочек. После выбора инструмента не забудьте выбрать в опциях нужную вам фигуру. В выпадающем меню можно выбрать уже готовую фигуру, прямоугольник, многоугольник и т.д.
Инструмент «Пипетка» — придет вам на помощь, если вдруг вы захотите взять пробу цвета с какого-либо изображения.
Инструмент «Лупа» — предназначен для увеличения изображения. Выберите лупу и кликните по изображению, масштаб увеличится. Для уменьшения в опциях поставьте переключатель на знак минус.
Цвета. В данном случае зеленый цвет – основная заливка, а белый заливка фона. Если кликнуть по двойной стрелке цвета поменяются местами, а по верхним квадратикам – станут по умолчанию – белый и черный. Попробуйте и сами все увидите.
Инструмент «Быстрая маска» — предназначен для более точного выделения какого-либо участка изображения, для уже дальнейшего редактирования выделенной области.
Вот такие вот дела с инструментами в Фотошопе! В следующих уроках мы уже более подробно начнем работать с каждым из них, применять их на реальных фотографиях и картинках. По чуть-чуть вы испробуете каждый из них и запомните что к чему. Так что переходите к следующему уроку.
Следующий урок: Слои в Фотошопе
Интересные статьи по теме:
Введение в Фотошоп!
Как вернуть панель инструментов в Photoshop
Как партнер Amazon, мы зарабатываем на соответствующих покупках.
Панель инструментов — очень ценный инструмент для эффективного и быстрого рабочего процесса в Photoshop. Помимо всех инструментов выбора, в нем есть множество других инструментов, которые снабдят вас функциями дизайна. Если вы случайно удалите его, ниже приведено подробное руководство о том, как вернуть панель инструментов в Photoshop.
Быстрая Навигация
- Как вернуть панель инструментов в Photoshop, используя несколько методов
- Восстановить панель инструментов через меню окна
- Восстановить панель инструментов с помощью сочетания клавиш
- Восстановите панель инструментов, сбросив рабочую область Essentials
- Восстановите панель инструментов, создав новую рабочую область
- Восстановите панель инструментов, сбросив Photoshop
- Восстановить определенные инструменты на панели инструментов
- Заключение
Как вернуть панель инструментов в Photoshop, используя несколько методов
При работе в Photoshop бывают случаи, когда нажатие не той кнопки может испортить наше рабочее пространство. Когда такое случается, паниковать нормально, особенно если вы не совсем знакомы с тем, как работает интерфейс Photoshop. Одной из таких проблем является обнаружение отсутствия панели инструментов.
Когда такое случается, паниковать нормально, особенно если вы не совсем знакомы с тем, как работает интерфейс Photoshop. Одной из таких проблем является обнаружение отсутствия панели инструментов.
Панель инструментов обычно находится в левой части рабочего пространства. В нем собраны самые необходимые инструменты, которые помогут вам в процессе редактирования и проектирования графики, изображений и других визуальных форм. Среди наиболее примечательных – разнообразный выбор, обрезка, и инструменты рисования, без которых в Photoshop мало что можно сделать.
Восстановление панели инструментов, если она пропала, — это проблема, которую можно решить с помощью простого устранения неполадок. Ниже мы познакомим вас с различными методами, которые вы можете использовать, если случайно потеряете панель инструментов. Мы также расскажем о настройке панели инструментов и преимуществах оптимизированного рабочего пространства Photoshop.
Восстановить панель инструментов через меню окна
Один из наиболее распространенных методов, используемых для восстановления отсутствующих панелей и функций, — это доступ к ним через меню «Окно». В раскрывающемся списке «Окно» перечислены все панели, которые можно включать и выключать, установив флажок рядом с названием панели.
В раскрывающемся списке «Окно» перечислены все панели, которые можно включать и выключать, установив флажок рядом с названием панели.
Когда вы хотите вернуть панель инструментов в свой интерфейс, перейдите в меню «Окно» и прокрутите вниз до параметра «Инструменты». Нажмите на нее, чтобы поставить галочку, и вы снова сможете увидеть свою панель инструментов.
Восстановить панель инструментов с помощью сочетания клавиш
Одним из наиболее распространенных событий, мгновенно отправляющих нового пользователя Photoshop в режим паники, является случайное нажатие клавиши Tab. Теперь пользователь не знает, что он сделал, но клавиша Tab на самом деле является сочетание клавиш чтобы скрыть все панели, чтобы очистить рабочее пространство в Photoshop.
Если вы видите, что все ваши панели и панель инструментов внезапно исчезают, есть вероятность, что вы случайно нажали клавишу Tab. Просто снова нажмите клавишу Tab, чтобы отобразить все панели, включая панель инструментов.
Наконечник: Нажмите комбинацию клавиш SHIFT + TAB, чтобы включить или выключить все панели в Photoshop.
Восстановите панель инструментов, сбросив рабочую область Essentials
Рабочая область — очень полезная функция в Photoshop, которая не только позволяет оптимизировать рабочий процесс в соответствии с вашими конкретными потребностями, но также помогает, когда мы сталкиваемся с такими проблемами, как отсутствие панели или панели инструментов.
Рабочее пространство определяет функции, которые будут видны вам в интерфейсе во время работы, скрывая все остальные ненужные элементы, которые занимают ценное пространство и могут отвлекать внимание.
По умолчанию рабочее место в фотошопе известен как Основы. Если вы не используете какое-либо другое рабочее пространство, вы должны с самого начала использовать рабочее пространство Essentials. Если вы видите, что ваша панель инструментов отсутствует, восстановите ее, сбросив рабочую область Essentials из меню «Окно».
- Перейдите в меню «Окно» и наведите курсор на параметр «Рабочая область».
- В подменю «Рабочая область» выберите «Основы (по умолчанию)».
 Это действие поставит галочку рядом с ним.
Это действие поставит галочку рядом с ним.
- Снова перейдите в меню «Окно» и нажмите «Сбросить основные настройки».
- Это восстановит рабочее пространство по умолчанию с вашей панелью инструментов.
Восстановите панель инструментов, создав новую рабочую область
Другой способ восстановить панель инструментов — создать новое рабочее пространство в соответствии с вашими потребностями. Если рабочее пространство Essentials не соответствует вашим конкретным потребностям, вы всегда можете создать новое с панелью инструментов и панелями, которые вы часто используете.
Используйте отсутствующую панель инструментов как возможность создать обновленное рабочее пространство Photoshop. Чтобы создать новое рабочее пространство, выполните следующие действия:
- Нажмите на меню «Окно» вверху.
- Перейдите в «Рабочее пространство» и выберите «Новое рабочее пространство» в подменю.
- Дайте имя своему рабочему пространству.
- Проверьте меню, панель инструментов и сочетания клавиш.

- Сохраните новое рабочее пространство.
- Перезапустите Photoshop, чтобы сбросить рабочее пространство.
Заблокируйте рабочее пространство, чтобы случайно не потерять панель инструментов или любую другую панель
Умный способ убедиться, что ваши панели и панель инструментов останутся нетронутыми в вашем рабочем пространстве, — заблокировать их. Функция блокировки рабочей области доступна только в версиях Photoshop 2019 и более поздних, поэтому вы не сможете получить к ней доступ, если не обновитесь до любой из последних версий.
Чтобы заблокировать рабочее пространство, сбросьте текущее рабочее пространство или создайте новое. Перейдите в меню «Окно», выберите «Рабочее пространство» и нажмите «Заблокировать рабочее пространство».
Преимущества оптимизации рабочего пространства
Adobe Photoshop имеет огромное количество функций, инструментов и панелей. Настолько, что они просто не могут сосуществовать в интерфейсе Photoshop одновременно. Вот где пригодится пользовательское предустановленное рабочее пространство. Он будет отображать только те элементы, которые вы часто используете, скрывая остальные для упрощения интерфейса.
Он будет отображать только те элементы, которые вы часто используете, скрывая остальные для упрощения интерфейса.
Например, если вы фотограф недвижимости, большинство твоя работа в фотошопе включает в себя редактирование изображений с использованием инструментов манипулирования как инструмент размытия or точечный лечебный инструмент для повышения их привлекательности. Или вы будете создавать маркетинговые материалы для рекламы и социальных сетей, для которых вам нужно такие функции, как инструмент обрезки, инструмент выделения и панель слоев.
Вы можете соответствующим образом оптимизировать рабочее пространство, чтобы оптимизировать рабочий процесс и тратить меньше времени на изучение параметров меню в поисках нужных инструментов.
Восстановите панель инструментов, сбросив Photoshop
К этому методу нужно прибегать только в том случае, если все остальные способы не работают. Мы рекомендуем сбрасывать Photoshop только в том случае, если вы согласны со сбросом всех остальных настроек.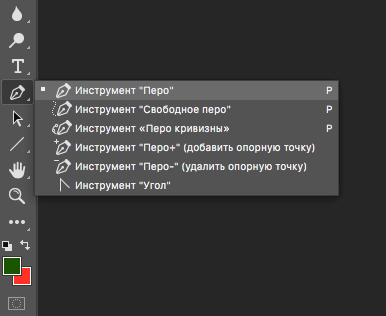
- Выйдите из Adobe Photoshop CC.
- Нажмите и удерживайте комбинацию клавиш SHIFT + CTRL + ALT (в Windows) или SHIFT + COMMAND + OPTION (в Mac), снова открывая Photoshop.
- Это действие перезагрузит Photoshop, и вы увидите, что первоначальные настройки восстановлены с вашей панелью инструментов, присутствующей в левой части интерфейса Photoshop.
Другой способ сбросить настройки Photoshop — перейти в диалоговое окно «Настройки».
- Щелкните меню «Правка» в Windows или меню Photoshop на Mac.
- Перейдите в «Настройки» и выберите «Общие».
- Выберите «Сбросить настройки» в опции «Выход» и нажмите «ОК».
- Появится всплывающее окно подтверждения. Если вы подтвердите это, Photoshop закроется и перезапустится со всеми настройками по умолчанию. Это также вернет вашу панель инструментов в рабочую область.
Восстановить определенные инструменты на панели инструментов
Если вы столкнулись с проблемой пропущенных инструментов на панели инструментов, вы можете решить ее, настроив панель инструментов.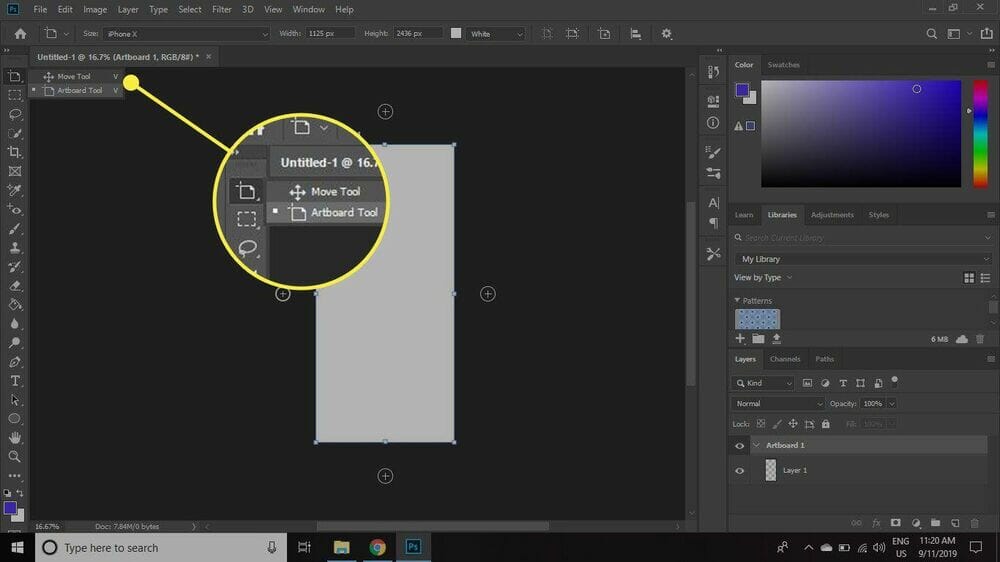 Настраиваемая панель инструментов будет наиболее практичным решением для четкого и оптимизированного рабочего процесса в Photoshop. Вы можете выполнить следующие шаги, чтобы настроить панель инструментов по своему выбору.
Настраиваемая панель инструментов будет наиболее практичным решением для четкого и оптимизированного рабочего процесса в Photoshop. Вы можете выполнить следующие шаги, чтобы настроить панель инструментов по своему выбору.
- Перейдите в меню «Правка» в Windows или в меню Photoshop на Mac.
- Выберите Панель инструментов из выпадающего меню.
- Когда откроется диалоговое окно настройки панели инструментов, выберите недостающие инструменты из списка в разделе Дополнительные инструменты.
- Перетащите инструменты в раздел «Панель инструментов» и нажмите «Готово».
Заключение
Если ваша панель инструментов пропала, вы можете использовать любой из этих способов, чтобы восстановить ее. Помимо простого отображения панели инструментов, потратьте некоторое время на создание нового рабочего пространства Photoshop и настраиваемой панели инструментов. Это будет ускорь свою работу и исключить ненужные функции, которые занимают место и почти никогда не используются.
Photoshop-Toolbox-Toolbox Basics
Photoshop-Toolbox-Toolbox Basics Главная Photoshop Toolbox Основы набора инструментовПоиск MS Office A-Z | Поиск веб-страниц/ Дизайн от А до Я
Базовый набор инструментов
Вероятно, наиболее часто используемым элементом Photoshop является панель инструментов — длинная прямоугольная панель инструментов, на которой отображаются значки для выбора функций, цветов и представлений. В этом месяце мы пройдемся по набору инструментов и предложим советы по эффективному использованию панели инструментов.
|
Покажи и расскажи
При запуске Photoshop панель инструментов автоматически появляется в левой части окна.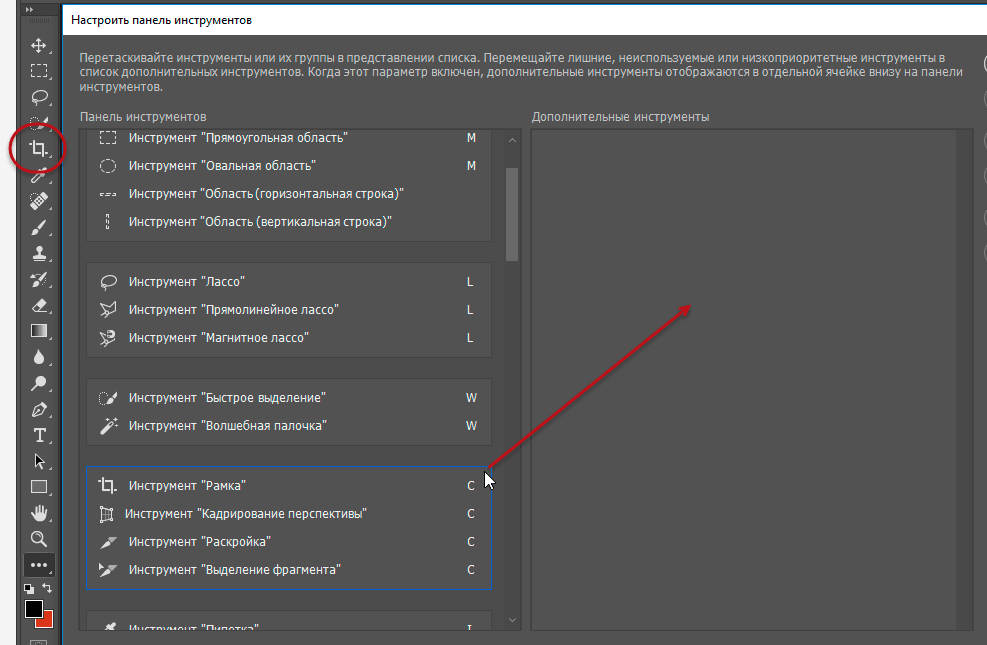 При желании вы можете щелкнуть полосу в верхней части панели инструментов и перетащить панель инструментов в более удобное место. Если вы не видите панель инструментов при открытии Photoshop, перейдите в меню «Окно» и выберите «Показать инструменты».
При желании вы можете щелкнуть полосу в верхней части панели инструментов и перетащить панель инструментов в более удобное место. Если вы не видите панель инструментов при открытии Photoshop, перейдите в меню «Окно» и выберите «Показать инструменты».
Содержимое ящика для инструментов. Значки кнопок представляют каждый из инструментов. Некоторые значки представляют свой инструмент интуитивно — увеличительное стекло, например, очевидно, является инструментом для увеличения и уменьшения масштаба, а большая буква T распознается как инструмент «Текст», но другие значки загадочны. Чтобы увидеть название инструмента, наведите указатель мыши на значок и подождите, пока не появится всплывающая подсказка.
Если всплывающая подсказка не появляется, откройте меню «Правка», выберите «Настройки» и перейдите на вкладку «Общие». Убедитесь, что флажок Show Tool Tips установлен.
Чтобы увидеть, как это работает, наведите указатель мыши на значок в левом верхнем углу и посмотрите, как во всплывающей подсказке появятся слова «Прямоугольный инструмент выделения», а в скобках появится буква M.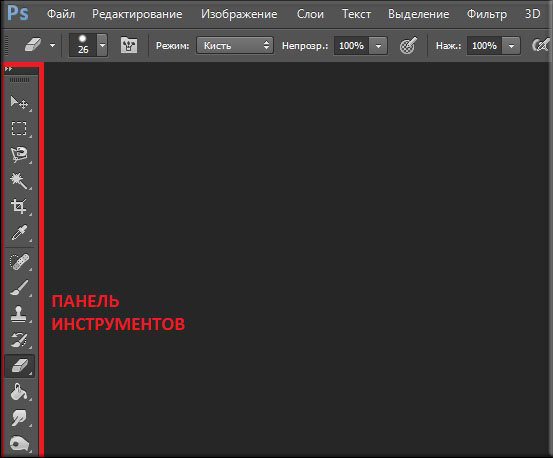 Буква в скобках представляет собой сочетание клавиш для выбора инструмента.
Буква в скобках представляет собой сочетание клавиш для выбора инструмента.
Скрытые инструменты. Большинство значков инструментов содержат скрытые варианты инструментов. Значки со скрытыми инструментами имеют небольшую стрелку в правом нижнем углу кнопки значка. Если щелкнуть и удерживать кнопку мыши на значке инструмента «Прямоугольное выделение», вы увидите, что его скрытые инструменты — это «Эллиптическое выделение», «Выделение одной строки» и «Выделение одного столбца».
Вот забавный трюк: с выбранным значком «Прямоугольная область» удерживайте нажатой клавишу SHIFT и нажимайте букву M на клавиатуре, чтобы переключаться между скрытыми инструментами.
Дополнительные опции
В дополнение к скрытым вариантам большинство инструментов имеют контекстно-зависимую панель параметров. По сути, панель параметров представляет собой горизонтальное меню в верхней части главного окна Photoshop, которое позволяет настраивать инструмент. Давайте посмотрим на панель параметров в действии.
Давайте посмотрим на панель параметров в действии.
Выберите инструмент Rectangular (или любой другой) Marquee. В верхней части окна Photoshop вы увидите новый ряд значков и отображаемых настроек. Это панель параметров инструмента «Прямоугольная область». Поскольку панель параметров является контекстно-зависимой, параметры меняются в зависимости от того, с каким инструментом вы работаете, но вы можете использовать подсказки для просмотра кратких пояснений отображаемых параметров.
Чтобы изменить положение панели параметров, найдите двойные вертикальные линии в дальнем левом углу панели, дважды щелкните линии, а затем перетащите панель параметров в нужное место. Вы также можете дважды щелкнуть эту область панели параметров, чтобы свернуть или развернуть ее.
|
Установка цветов и режимов
Самый большой значок на панели инструментов помогает установить цвета переднего плана и фона. Щелкните черный квадрат (по умолчанию), чтобы изменить цвет переднего плана, и щелкните белый квадрат (по умолчанию), чтобы изменить цвет фона. Если вы хотите вернуться к цветам Photoshop по умолчанию, просто щелкните крошечные квадраты в левом нижнем углу кнопки значка. Чтобы поменять местами цвета переднего плана и фона, щелкните двойную стрелку в правом верхнем углу кнопки со значком.
Непосредственно под этой большой кнопкой со значком находятся инструменты, которые можно использовать для настройки режимов редактирования. Новичкам следует придерживаться стандартного режима Photoshop, который представляет собой кнопку со значком на белом фоне. Эксперты, более знакомые с масками Photoshop, могут захотеть использовать режим быстрой маски, значок с темным фоном, для редактирования маскируемых областей.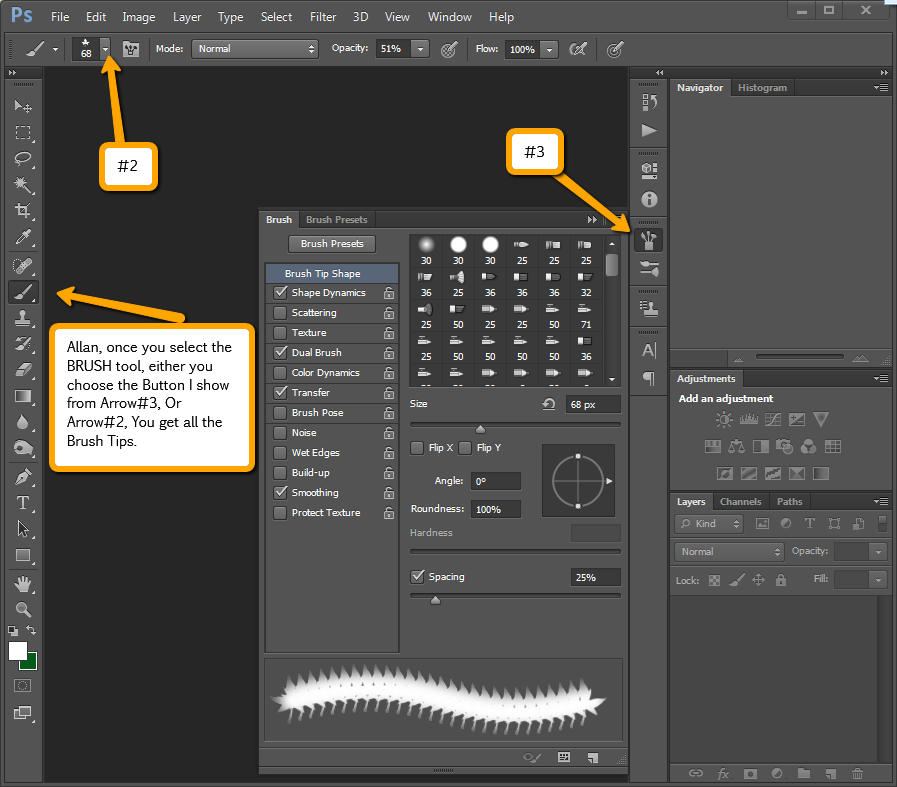
Под двумя инструментами для режимов редактирования на панели инструментов представлены три режима экрана. Чтобы увидеть, чем они отличаются, откройте файл изображения. Стандартный режим экрана показывает все открытые элементы; Полноэкранный режим с панелью меню позволяет сосредоточиться на одном изображении за раз; а полноэкранный режим (без строки меню) освобождает еще больше рабочего пространства.
Наконец, инструмент в нижней части панели инструментов открывает ImageReady, программу Adobe для редактирования веб-графики. ImageReady пригодится, когда нужно превратить макеты веб-страниц в реальную веб-графику.
Теперь, когда вы лучше понимаете набор инструментов Photoshop, засучите рукава, выберите инструмент и протестируйте его.
Home Photoshop Toolbox Основы набора инструментов
Поиск MS Office A-Z | Поиск веб-страниц/ Дизайн от А до Я
5 самых важных инструментов для изучения в Photoshop
Перейти к основному содержанию
https://www. admecindia.co.in
Рави Бхадаурия
admecindia.co.in
Рави БхадаурияРави Бхадаурия
Учитель по выбору и сердцем. Мультимедийный профессионал с 16-летним опытом работы.
Опубликовано 27 июля 2019 г.
+ Подписаться
Adobe Photoshop — одно из самых популярных приложений для редактирования фотографий, в котором есть невероятно мощные инструменты, позволяющие безошибочно манипулировать необработанными изображениями и ретушировать их. Сегодня в этой статье я перечислил 5 наиболее важных инструментов Photoshop, которые вам необходимо досконально понять, чтобы стать профессионалом в Photoshop. Давайте посмотрим!
5 Обязательные для изучения инструменты в Photoshop
Инструменты выделения
Выделение — это первая концепция, которую изучает каждый новичок в Photoshop. Давайте посмотрим, каковы основные инструменты выделения и что мы можем с ними сделать.
Давайте посмотрим, каковы основные инструменты выделения и что мы можем с ними сделать.
- Инструменты выделения — Инструменты, используемые для рисования геометрических выделений на холсте. В Photoshop есть 4 основных инструмента выделения: прямоугольное выделение, эллиптическое выделение, однорядное выделение и одноколонное выделение.
- Инструменты лассо — Инструменты, которые используются для рисования произвольных и полигональных выделений на холсте. Существует 3 основных инструмента «Лассо» — инструмент «Лассо», инструмент «Многоугольное лассо» и инструмент «Магнитное лассо».
- Инструмент быстрого выделения — один из наиболее часто используемых инструментов выделения для рисования выделения в Photoshop. У него есть кончик кисти, который позволяет вам управлять размером и допуском инструмента.
- Инструмент «Волшебная палочка» — Один из старейших инструментов выделения, который выбирает тон и цветовую гамму на изображении.
 Он не выбирает никакую форму и край на изображении; он работает с допуском и диапазоном выбора.
Он не выбирает никакую форму и край на изображении; он работает с допуском и диапазоном выбора.
Что мы можем сделать с помощью инструментов выделения?
Мы можем сделать много вещей, используя инструменты выделения в Photoshop, давайте
- Нарисуйте круглую и прямоугольную границу выделения и залейте цветом нарисованные фигуры.
- Создание жестких и мягких вырезов
- Уточнение жестких краев
- Изменение размера, масштабирование, вращение и т. д. с помощью параметра выбора преобразования.
- Многие другие.
Инструмент «Кисть»
Когда мы думаем о кисти, мы, скорее всего, начинаем думать о рисовании. Но в Photoshop кисть на самом деле не предназначена для рисования и рисования, на самом деле она предназначена для работы с маскирующим и корректирующим слоем.
Инструмент «Точечная восстанавливающая кисть» и «Восстанавливающая кисть»
Оба инструмента полезны для ретуширования изображения путем клонирования и смешивания некоторых областей определенного изображения для удаления нежелательных пятен и меток.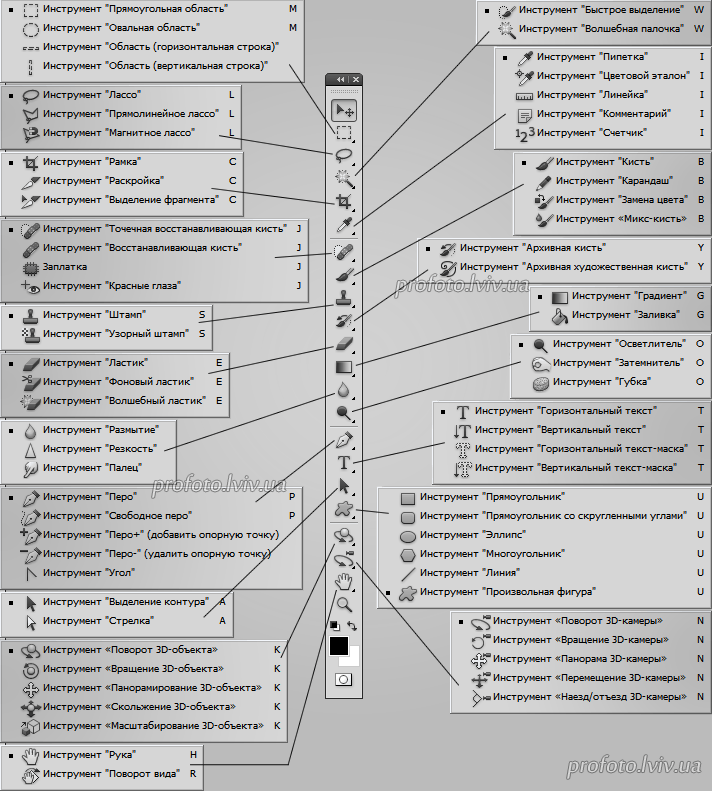
Инструмент «Штамп»
Этот инструмент позволяет дублировать области изображения, устанавливая точку выборки на изображении, чтобы использовать ее в качестве эталона для создания клонированной области .
Инструмент «Перо»
Векторный инструмент для рисования векторных контуров, которые затем можно преобразовать в выделенные области. С помощью инструмента «Перо» мы можем рисовать линии, кривые и создавать выделения. Он работает с другими векторными инструментами, такими как инструмент прямого выбора, инструмент выбора пути и инструменты векторной формы.
В очереди еще много инструментов, но перечисленные инструменты самые важные.
Хотите узнать больше? Если да, то вы должны записаться на курс Photoshop Master от ADMEC Multimedia Institute .
Похожие блоги о Photoshop:
- Знайте, почему изучение Photoshop полезно для вас
- Как создать реалистичную цифровую картину в Adobe Photoshop?
- 5 веских причин, почему вам стоит изучить Adobe Photoshop?
- Что делает Photoshop бесспорным лидером в области дизайна и редактирования?
- 10 лучших инструментов, которые вам понадобятся, чтобы стать мастером Adobe Photoshop
Важность изучения Photoshop в графическом дизайне
14 авг.
 2021 г.
2021 г.Самые популярные индийские художники-графики
6 фев. 2021 г.
Будущее веб-разработки в ближайшие 5 лет
2 фев. 2021 г.
Лучшие архитекторы Индии
15 декабря 2020 г.
Что может делать аниматор после окончания курса?
1 декабря 2020 г.

Последние функции PHP, которые нужно знать в 2021 году
25 нояб. 2020 г.
Узнайте, почему JavaScript стал основой разработки пользовательского интерфейса и веб-дизайна
17 окт. 2020 г.
Важные шаги по созданию логотипа бренда
26 сент. 2020 г.
Использование мультимедиа в разных областях
11 сент.
 Инструмент в фотошопе: Adobe Photoshop: основные инструменты
Инструмент в фотошопе: Adobe Photoshop: основные инструменты

 Это действие поставит галочку рядом с ним.
Это действие поставит галочку рядом с ним.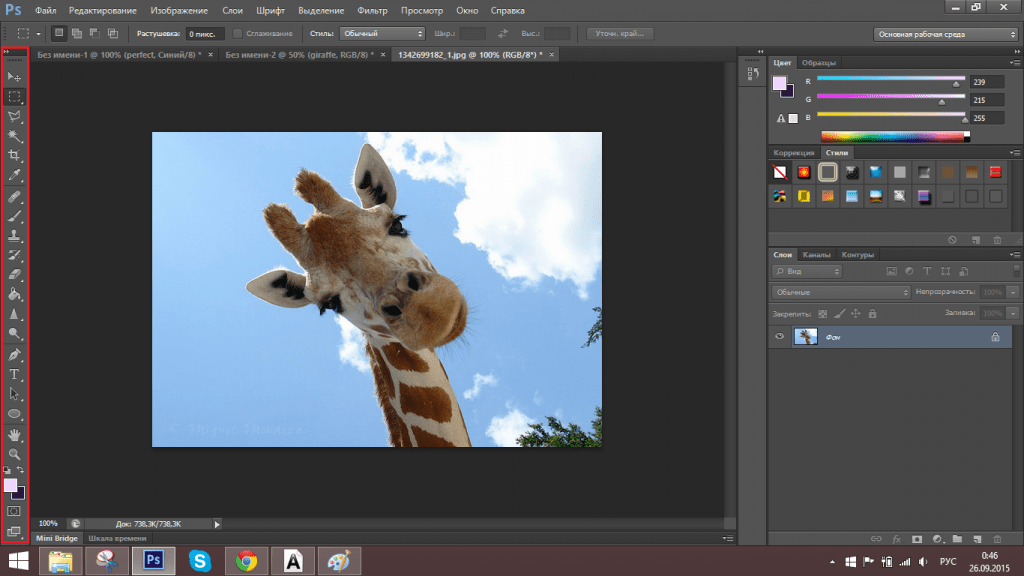

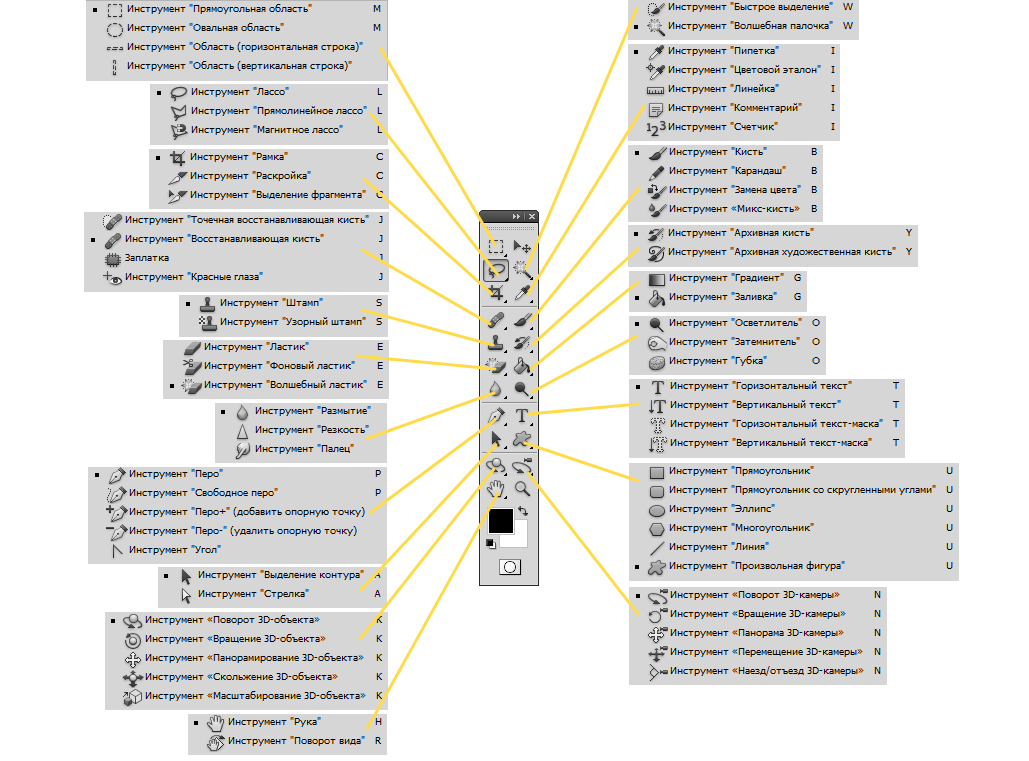 Он не выбирает никакую форму и край на изображении; он работает с допуском и диапазоном выбора.
Он не выбирает никакую форму и край на изображении; он работает с допуском и диапазоном выбора. 2021 г.
2021 г.