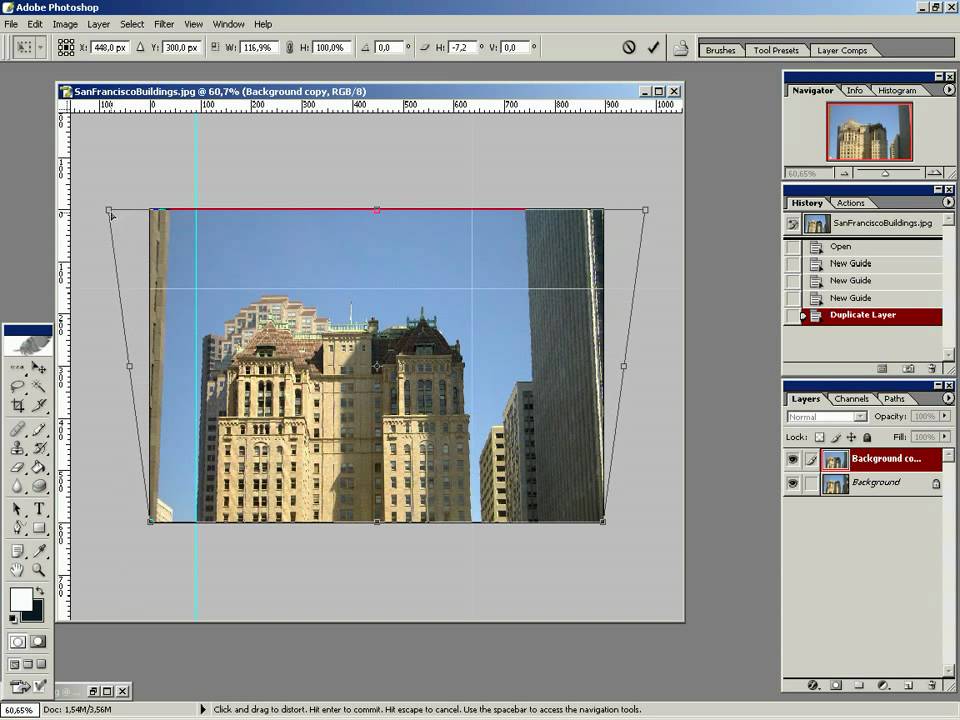Photoshop CS6 — инструмент исправления перспективы
Автор Дмитрий Евсеенков На чтение 4 мин Просмотров 224 Обновлено
Наряду с новым инструментом обрезки изображения «Рамка» (Crop Tool) , в Photoshop CS6 кардинальным изменениям и улучшениям подвергся и инструмент исправления искажений перспективы (Perspective Crop Tool), в официальной русскоязычной версии этот инструмент называется «Кадрирование перспективы».
Для примера возьмём фотографию, имеющую некоторые проблемы с перспективой. Если вы посмотрите внимательно, то заметите, что центральное здание отеля на снимке, вместо вертикального положения, как бы наклонено от нас внутрь снимка, иными словами, верх здания выглядит более узким, чем низ. Меньшее здание, расположенное слева от отеля, также наклонено внутрь:
Давайте рассмотрим, как этот новый инструмент Photoshop CS6 сможет разрешить данную проблему.
В отличие от стандартного инструмента «Рамка» в Photoshop CS6, рассмотренного в предыдущей статье, данный инструмент самостоятельно не создаёт рамку обрезки вокруг изображения, поэтому первое, что нам нужно сделать, это поместить курсор мыши в левый верхний угол фотографии и, зажав левую клавишу, протащить курсор до правого нижнего угла.
Теперь отпускаем клавишу мыши, и Photoshop добавляет рамку вокруг изображения, внутри рамки имеется сетка, а в углах и в серединах сторон находятся маркеры перемещения:
Если вы не видите сетку, убедитесь, что у вас проставлена галка у опции «Показать сетку» (Show Grid) на панели параметров в верхней части экрана:
Теперь нам надо перетащить левый верхний маркер рамки вправо до того момента, когда линии внутренней сетки станут параллельны наклонённой левой стене здания.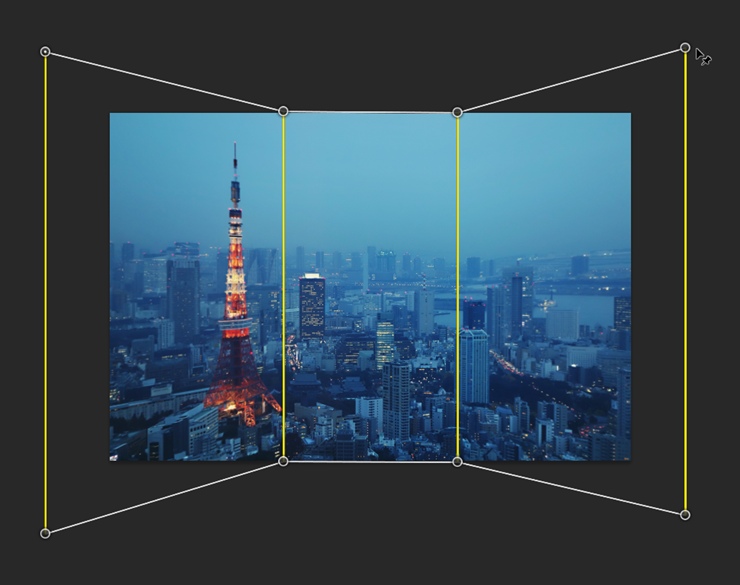
Далее, такие же действия следует произвести с правым верхним маркером рамки, только перемещать, конечно же, его следует влево, перед перетаскиванием не забываем нажать и удерживать клавишу Shift:
Скорее всего, изменение правой стороны сетки рамки затронет и левую, уже готовую, сторону, так что придётся подправить заново и её. Вы также можете перетащить маркеры, расположенные в нижних углах, но в моем случае это не требуется. Обратите внимание, что часть изображения на левой и правой стороне в настоящее время выходит за пределы рамки обрезки. Эти области будут обрезаны после окончательного применения инструмента:
После того, как вы настроили угол наклона сетки, можно еще и изменить размер рамки обрезки путем перетаскивания маркеров, расположенных на серединах сторон рамки. Здесь я перетаскиваю правый правый маркер влево, чтобы обрезать нежелательную область в правой части фотографии:
Когда вы закончите настройки, для окончательного применения инструмента нажмите на галочку в панели параметров или клавишу Enter:
Photoshop мгновенно обрежет лишнее и применит исправление перспективы, наклонённые ранее дома стоят теперь вертикально:
А теперь о грустном. Одна из проблем данного инструмента заключается в том, что это не то, что точных алгоритмов его применения не существует. После применения инструмента может получиться, что углы наклона предметов получились не такими, как мы хотели, т.е, в нашем случае, наклон исправлен не до конца или наоборот, завалены в другую сторону. Если так получилось, просто нажмите комбинацию клавиш Ctrl+Z, чтобы отменить изменения, внесенные с помощью инструмента исправления перспективы, а затем повторите попытку. Возможно, для достижения необходимого результата придётся сделать несколько попыток.
Одна из проблем данного инструмента заключается в том, что это не то, что точных алгоритмов его применения не существует. После применения инструмента может получиться, что углы наклона предметов получились не такими, как мы хотели, т.е, в нашем случае, наклон исправлен не до конца или наоборот, завалены в другую сторону. Если так получилось, просто нажмите комбинацию клавиш Ctrl+Z, чтобы отменить изменения, внесенные с помощью инструмента исправления перспективы, а затем повторите попытку. Возможно, для достижения необходимого результата придётся сделать несколько попыток.
Еще одна проблема, с которой Вы можете столкнуться, заключается в том, что после того как вы исправили угол наклона, все предметы в получившемся изображении могут выглядеть немного сплющенными по вертикали. В моем случае, здание отеля выглядит ниже, чем он было изначально, и люди, идущие на переднем плане, выглядит короче, чем раньше. Мы можем легко решить эту проблему путем растягивания изображения с помощью «Свободного трансформирования» (Free Transform).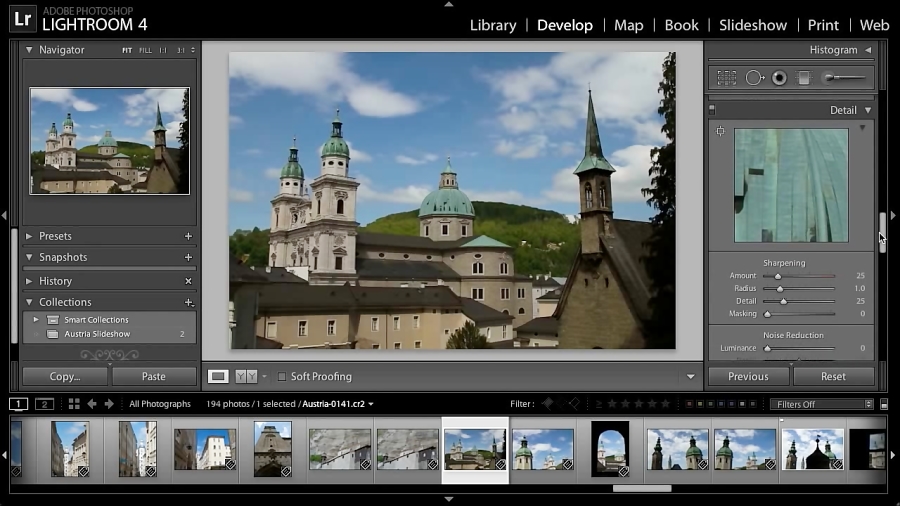
Прежде приступить к этому, посмотрим на панель слоёв, где видно, что моё фото в настоящее является фоновым слоем (в англ. Фотошопе вместо названия слоя «Фон» будет «Background»):
Photoshop не позволяет нам использовать свободное трансформирование на фоновом слое, но, к счастью, все, что нужно сделать, это переименовать слой. Для этого зажмите клавишу Alt и дважды щелкните левой клавишей мыши по слою в палитре слоёв. Это действие переименует слой в «Слой 0 (Layer 0) и снимет иконку замочка (блокировку):
Теперь мы можем применить свободное трансформирование, для этого нажмите комбинацию Ctrl+T. Появится габаритная рамка, и, чтобы растянуть изображение, перетащите маркер этой рамки, расположенный на верхней кромке, несколько вверх:
После того, как Вы будете удовлетворены результатом, для применения трансформации нажмите клавишу Enter.
Ну вот, вроде бы и всё, посмотрите на готовый результат:
Деформация перспективы в Photoshop
Руководство пользователя Отмена
Поиск
Последнее обновление Jun 23, 2020 03:16:02 AM GMT
- Руководство пользователя Photoshop
- Введение в Photoshop
- Мечтайте об этом.
 Сделайте это.
Сделайте это. - Новые возможности Photoshop
- Редактирование первой фотографии
- Создание документов
- Photoshop | Часто задаваемые вопросы
- Системные требования Photoshop
- Перенос наборов настроек, операций и настроек
- Знакомство с Photoshop
- Мечтайте об этом.
- Photoshop и другие продукты и услуги Adobe
- Работа с графическим объектом Illustrator в Photoshop
- Работа с файлами Photoshop в InDesign
- Материалы Substance 3D для Photoshop
- Photoshop и Adobe Stock
- Работа со встроенным расширением Capture в Photoshop
- Библиотеки Creative Cloud Libraries
- Библиотеки Creative Cloud в Photoshop
- Работа в Photoshop с использованием Touch Bar
- Сетка и направляющие
- Создание операций
- Отмена и история операций
- Photoshop на iPad
- Photoshop на iPad | Общие вопросы
- Знакомство с рабочей средой
- Системные требования | Photoshop на iPad
- Создание, открытие и экспорт документов
- Добавление фотографий
- Работа со слоями
- Рисование и раскрашивание кистями
- Выделение участков и добавление масок
- Ретуширование композиций
- Работа с корректирующими слоями
- Настройка тональности композиции с помощью слоя «Кривые»
- Применение операций трансформирования
- Обрезка и поворот композиций
- Поворот, панорамирование, масштабирование и восстановление холста
- Работа с текстовыми слоями
- Работа с Photoshop и Lightroom
- Получение отсутствующих шрифтов в Photoshop на iPad
- Японский текст в Photoshop на iPad
- Управление параметрами приложения
- Сенсорные ярлыки и жесты
- Комбинации клавиш
- Изменение размера изображения
- Прямая трансляция творческого процесса в Photoshop на iPad
- Исправление недостатков с помощью восстанавливающей кисти
- Создание кистей в Capture и их использование в Photoshop
- Работа с файлами Camera Raw
- Создание и использование смарт-объектов
- Коррекция экспозиции изображений с помощью инструментов «Осветлитель» и «Затемнитель»
- Бета-версия веб-приложения Photoshop
- Часто задаваемые вопросы | Бета-версия веб-приложения Photoshop
- Общие сведения о рабочей среде
- Системные требования | Бета-версия веб-приложения Photoshop
- Комбинации клавиш | Бета-версия веб-приложения Photoshop
- Поддерживаемые форматы файлов | Бета-вервия веб-приложения Photoshop
- Открытие облачных документов и работа с ними
- Совместная работа с заинтересованными сторонами
- Ограниченные возможности редактирования облачных документов
- Облачные документы
- Облачные документы Photoshop | Часто задаваемые вопросы
- Облачные документы Photoshop | Вопросы о рабочем процессе
- Работа с облачными документами и управление ими в Photoshop
- Обновление облачного хранилища для Photoshop
- Не удается создать или сохранить облачный документ
- Устранение ошибок с облачными документами Photoshop
- Сбор журналов синхронизации облачных документов
- Общий доступ к облачным документам и их редактирование
- Общий доступ к файлам и комментирование в приложении
- Рабочая среда
- Основные сведения о рабочей среде
- Более быстрое обучение благодаря панели «Новые возможности» в Photoshop
- Создание документов
- Работа в Photoshop с использованием Touch Bar
- Галерея инструментов
- Установки производительности
- Использование инструментов
- Сенсорные жесты
- Возможности работы с сенсорными жестами и настраиваемые рабочие среды
- Обзорные версии технологии
- Метаданные и комментарии
- Комбинации клавиш по умолчанию
- Возможности работы с сенсорными жестами и настраиваемые рабочие среды
- Помещение изображений Photoshop в другие приложения
- Установки
- Комбинации клавиш по умолчанию
- Линейки
- Отображение или скрытие непечатных вспомогательных элементов
- Указание колонок для изображения
- Отмена и история операций
- Панели и меню
- Помещение файлов
- Позиционирование элементов с привязкой
- Позиционирование с помощью инструмента «Линейка»
- Наборы настроек
- Настройка комбинаций клавиш
- Сетка и направляющие
- Разработка содержимого для Интернета, экрана и приложений
- Photoshop для дизайна
- Монтажные области
- Просмотр на устройстве
- Копирование CSS из слоев
- Разделение веб-страниц на фрагменты
- Параметры HTML для фрагментов
- Изменение компоновки фрагментов
- Работа с веб-графикой
- Создание веб-фотогалерей
- Основные сведения об изображениях и работе с цветом
- Изменение размера изображений
- Работа с растровыми и векторными изображениями
- Размер и разрешение изображения
- Импорт изображений из камер и сканеров
- Создание, открытие и импорт изображений
- Просмотр изображений
- Ошибка «Недопустимый маркер JPEG» | Открытие изображений
- Просмотр нескольких изображений
- Настройка палитр цветов и образцов цвета
- HDR-изображения
- Подбор цветов на изображении
- Преобразование между цветовыми режимами
- Цветовые режимы
- Стирание фрагментов изображения
- Режимы наложения
- Выбор цветов
- Внесение изменений в таблицы индексированных цветов
- Информация об изображениях
- Фильтры искажения недоступны
- Сведения о цвете
- Цветные и монохромные коррекции с помощью каналов
- Выбор цветов на панелях «Цвет» и «Образцы»
- Образец
- Цветовой режим (или режим изображения)
- Цветовой оттенок
- Добавление изменения цветового режима в операцию
- Добавление образцов из CSS- и SVG-файлов HTML
- Битовая глубина и установки
- Слои
- Основные сведения о слоях
- Обратимое редактирование
- Создание слоев и групп и управление ими
- Выделение, группировка и связывание слоев
- Помещение изображений в кадры
- Непрозрачность и наложение слоев
- Слои-маски
- Применение смарт-фильтров
- Композиции слоев
- Перемещение, упорядочение и блокировка слоев
- Маскирование слоев при помощи векторных масок
- Управление слоями и группами
- Эффекты и стили слоев
- Редактирование слоев-масок
- Извлечение ресурсов
- Отображение слоев с помощью обтравочных масок
- Формирование графических ресурсов из слоев
- Работа со смарт-объектами
- Режимы наложения
- Объединение нескольких фрагментов в одно изображение
- Объединение изображений с помощью функции «Автоналожение слоев»
- Выравнивание и распределение слоев
- Копирование CSS из слоев
- Загрузка выделенных областей на основе границ слоя или слоя-маски
- Просвечивание для отображения содержимого других слоев
- Слой
- Сведение
- Совмещенные изображения
- Фон
- Выделения
- Рабочая среда «Выделение и маска»
- Быстрое выделение областей
- Начало работы с выделениями
- Выделение при помощи группы инструментов «Область»
- Выделение при помощи инструментов группы «Лассо»
- Выбор цветового диапазона в изображении
- Настройка выделения пикселей
- Преобразование между контурами и границами выделенной области
- Основы работы с каналами
- Перемещение, копирование и удаление выделенных пикселей
- Создание временной быстрой маски
- Сохранение выделенных областей и масок альфа-каналов
- Выбор областей фокусировки в изображении
- Дублирование, разделение и объединение каналов
- Вычисление каналов
- Выделение
- Ограничительная рамка
- Коррекции изображений
- Деформация перспективы
- Уменьшение размытия в результате движения камеры
- Примеры использования инструмента «Восстанавливающая кисть»
- Экспорт таблиц поиска цвета
- Корректировка резкости и размытия изображения
- Общие сведения о цветокоррекции
- Применение настройки «Яркость/Контрастность»
- Коррекция деталей в тенях и на светлых участках
- Корректировка «Уровни»
- Коррекция тона и насыщенности
- Коррекция сочности
- Настройка насыщенности цвета в областях изображения
- Быстрая коррекция тона
- Применение специальных цветовых эффектов к изображениям
- Улучшение изображения при помощи корректировки цветового баланса
- HDR-изображения
- Просмотр гистограмм и значений пикселей
- Подбор цветов на изображении
- Кадрирование и выпрямление фотографий
- Преобразование цветного изображения в черно-белое
- Корректирующие слои и слои-заливки
- Корректировка «Кривые»
- Режимы наложения
- Целевая подготовка изображений для печатной машины
- Коррекция цвета и тона с помощью пипеток «Уровни» и «Кривые»
- Коррекция экспозиции и тонирования HDR
- Фильтр
- Размытие
- Осветление или затемнение областей изображения
- Избирательная корректировка цвета
- Замена цветов объекта
- Adobe Camera Raw
- Системные требования Camera Raw
- Новые возможности Camera Raw
- Введение в Camera Raw
- Создание панорам
- Поддерживаемые объективы
- Виньетирование, зернистость и удаление дымки в Camera Raw
- Комбинации клавиш по умолчанию
- Автоматическая коррекция перспективы в Camera Raw
- Обратимое редактирование в Camera Raw
- Инструмент «Радиальный фильтр» в Camera Raw
- Управление настройками Camera Raw
- Обработка, сохранение и открытие изображений в Camera Raw
- Совершенствование изображений с улучшенным инструментом «Удаление точек» в Camera Raw
- Поворот, обрезка и изменение изображений
- Корректировка цветопередачи в Camera Raw
- Краткий обзор функций | Adobe Camera Raw | Выпуски за 2018 г.

- Обзор новых возможностей
- Версии обработки в Camera Raw
- Внесение локальных корректировок в Camera Raw
- Исправление и восстановление изображений
- Удаление объектов с фотографий с помощью функции «Заливка с учетом содержимого»
- Заплатка и перемещение с учетом содержимого
- Ретуширование и исправление фотографий
- Коррекция искажений изображения и шума
- Основные этапы устранения неполадок для решения большинства проблем
- Преобразование изображений
- Трансформирование объектов
- Настройка кадрирования, поворотов и холста
- Кадрирование и выпрямление фотографий
- Создание и редактирование панорамных изображений
- Деформация изображений, фигур и контуров
- Перспектива
- Использование фильтра «Пластика»
- Масштаб с учетом содержимого
- Трансформирование изображений, фигур и контуров
- Деформация
- Трансформирование
- Панорама
- Рисование и живопись
- Рисование симметричных орнаментов
- Варианты рисования прямоугольника и изменения обводки
- Сведения о рисовании
- Рисование и редактирование фигур
- Инструменты рисования красками
- Создание и изменение кистей
- Режимы наложения
- Добавление цвета в контуры
- Редактирование контуров
- Рисование с помощью микс-кисти
- Наборы настроек кистей
- Градиенты
- Градиентная интерполяция
- Заливка и обводка выделенных областей, слоев и контуров
- Рисование с помощью группы инструментов «Перо»
- Создание узоров
- Создание узора с помощью фильтра «Конструктор узоров»
- Управление контурами
- Управление библиотеками узоров и наборами настроек
- Рисование при помощи графического планшета
- Создание текстурированных кистей
- Добавление динамических элементов к кистям
- Градиент
- Рисование стилизованных обводок с помощью архивной художественной кисти
- Рисование с помощью узора
- Синхронизация наборов настроек на нескольких устройствах
- Текст
- Добавление и редактирование текста
- Универсальный текстовый редактор
- Работа со шрифтами OpenType SVG
- Форматирование символов
- Форматирование абзацев
- Создание эффектов текста
- Редактирование текста
- Интерлиньяж и межбуквенные интервалы
- Шрифт для арабского языка и иврита
- Шрифты
- Поиск и устранение неполадок, связанных со шрифтами
- Азиатский текст
- Создание текста
- Ошибка Text Engine при использовании инструмента «Текст» в Photoshop | Windows 8
- Добавление и редактирование текста
- Видео и анимация
- Видеомонтаж в Photoshop
- Редактирование слоев видео и анимации
- Общие сведения о видео и анимации
- Предварительный просмотр видео и анимации
- Рисование кадров в видеослоях
- Импорт видеофайлов и последовательностей изображений
- Создание анимации кадров
- 3D-анимация Creative Cloud (предварительная версия)
- Создание анимаций по временной шкале
- Создание изображений для видео
- Фильтры и эффекты
- Использование фильтра «Пластика»
- Использование эффектов группы «Галерея размытия»
- Основные сведения о фильтрах
- Справочник по эффектам фильтров
- Добавление эффектов освещения
- Использование фильтра «Адаптивный широкий угол»
- Фильтр «Масляная краска»
- Эффекты и стили слоев
- Применение определенных фильтров
- Растушевка областей изображения
- Сохранение и экспорт
- Сохранение файлов в Photoshop
- Экспорт файлов в Photoshop
- Поддерживаемые форматы файлов
- Сохранение файлов в других графических форматах
- Перемещение проектов между Photoshop и Illustrator
- Сохранение и экспорт видео и анимации
- Сохранение файлов PDF
- Защита авторских прав Digimarc
- Сохранение файлов в Photoshop
- Печать
- Печать 3D-объектов
- Печать через Photoshop
- Печать и управление цветом
- Контрольные листы и PDF-презентации
- Печать фотографий в новом макете раскладки изображений
- Печать плашечных цветов
- Дуплексы
- Печать изображений на печатной машине
- Улучшение цветной печати в Photoshop
- Устранение неполадок при печати | Photoshop
- Автоматизация
- Создание операций
- Создание изображений, управляемых данными
- Сценарии
- Обработка пакета файлов
- Воспроизведение операций и управление ими
- Добавление условных операций
- Сведения об операциях и панели «Операции»
- Запись инструментов в операциях
- Добавление изменения цветового режима в операцию
- Набор средств разработки пользовательского интерфейса Photoshop для внешних модулей и сценариев
- Управление цветом
- Основные сведения об управлении цветом
- Обеспечение точной цветопередачи
- Настройки цвета
- Работа с цветовыми профилями
- Управление цветом документов для просмотра в Интернете
- Управление цветом при печати документов
- Управление цветом импортированных изображений
- Выполнение цветопробы
- Подлинность контента
- Подробнее об учетных данных для содержимого
- Идентичность и происхождение токенов NFT
- Подключение учетных записей для творческой атрибуции
- 3D-объекты и технические изображения
- 3D в Photoshop | Распространенные вопросы об упраздненных 3D-функциях
- 3D-анимация Creative Cloud (предварительная версия)
- Печать 3D-объектов
- 3D-рисование
- Усовершенствование панели «3D» | Photoshop
- Основные понятия и инструменты для работы с 3D-графикой
- Рендеринг и сохранение 3D-объектов
- Создание 3D-объектов и анимаций
- Стеки изображений
- Процесс работы с 3D-графикой
- Измерения
- Файлы формата DICOM
- Photoshop и MATLAB
- Подсчет объектов на изображении
- Объединение и преобразование 3D-объектов
- Редактирование 3D-текстур
- Коррекция экспозиции и тонирования HDR
- Настройки панели «3D»
В Photoshop можно с легкостью изменять перспективу изображений. Эта функция особенно полезна при работе с изображениями, содержащими прямые линии и плоские поверхности (например, фотографиями архитектурных объектов и зданий). Можно также применять эту функцию для составных объектов, имеющих различные углы перспективы на одном изображении.
Эта функция особенно полезна при работе с изображениями, содержащими прямые линии и плоские поверхности (например, фотографиями архитектурных объектов и зданий). Можно также применять эту функцию для составных объектов, имеющих различные углы перспективы на одном изображении.
Иногда объект на фотографии отличается от того, как он воспринимается в реальности. Такое несоответствие возникает из-за искажения перспективы. На фотографиях одного и того же объекта, снятых с разного расстояния и под разным углом, перспектива искажается по-разному.
Искажение перспективы на фотографиях одного и того же объекта, снятых под разными углами и с разных расстояний
(бесплатное изображение, предоставленное Creative Commons: SharkD)
Photoshop требует не меньше 512 МБ видеопамяти для работы функции «Деформация перспективы» в 16- и 32-битных документах. Дополнительные сведения см. в разделе Графический процессора и Photoshop: часто задаваемые вопросы.
Для коррекции перспективы необходимо включить в установках Photoshop графический процессор.
- Выберите команду Редактирование > Установки > Производительность.
- В меню Настройки графического процессора выберите пункт Использовать графический процессор.
- Откройте меню «Дополнительные параметры». Удостоверьтесь, что выбран пункт «Использовать графический процессор для ускорения вычисления».
- Нажмите кнопку ОК.
Определение плоскостей
Перед коррекцией перспективы необходимо определить плоскости конструкции на изображении:
- Откройте изображение в Photoshop.
- Выберите меню Редактирование > Выполнить обводку. Прочитайте и закройте экранную подсказку.
- Нарисуйте четырехугольники, соответствующие плоскостям конструкции на изображении. Рисуя четырехугольники, старайтесь сделать так, чтобы их края шли параллельно прямым линиям конструкции.
 Здесь показан набор плоскостей, определенных для здания.
Здесь показан набор плоскостей, определенных для здания.Изменение плоскостей
- Переключитесь в режим Деформация из режима Макет.
- Измените перспективу одним из доступных способов:
- Сдвинуть метки по углам, изменив четырехугольники нужным образом. К примеру, перспективу на этой фотографии можно изменить так, чтобы края здания «заваливались» в равной мере. Получившаяся перспектива будет больше соответствовать реальному виду здания с угла.
- Щелкнув отдельное ребро четырехугольника с нажатой клавишей Shift, можно выпрямить его и оставить вертикальным во время дальнейших операций с перспективой. Такое выпрямленное ребро в режиме Деформация будет выделено желтым цветом. Для более точного контроля над коррекцией перспективы можно перемещать углы плоскостей (метки).
 Выбрано самое правое ребро на этой фотографии, которое выделено желтым цветом.
Выбранное ребро выпрямлено. Кроме того, вертикальность ребра сохраняется во время дальнейших операций с перспективой.
Выбрано самое правое ребро на этой фотографии, которое выделено желтым цветом.
Выбранное ребро выпрямлено. Кроме того, вертикальность ребра сохраняется во время дальнейших операций с перспективой.Если больше не нужно сохранять вертикальность ребра, еще раз щелкните его с нажатой клавишей Shift.
- Для автоматической коррекции перспективы можно нажать в режиме деформации следующие значки:
Автоматически выравнивать вблизи горизонтальных линий
Выравнивание по горизонталиАвтоматически выпрямлять вблизи вертикальных линий
Выпрямление по вертикалиАвтоматически выравнивать вертикальные и горизонтальные линии
Выравнивание по горизонтали и по вертикали- По окончании коррекции перспективы нажмите значок «Подтвердить деформацию перспективы» ().
Сочетания клавиш
Следующие комбинации клавиш помогут облегчить коррекцию перспективы.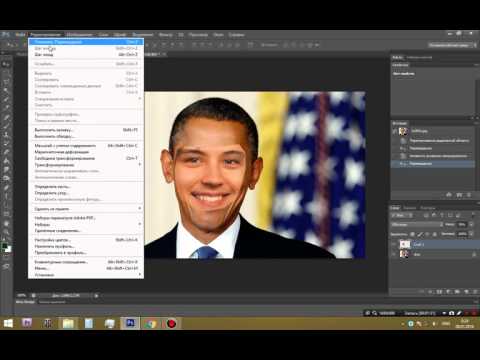
Клавиши со стрелками
Небольшое перемещение угла четырехугольника (булавки)
H
Скрытие сетки при работе в режиме «Деформация»
L
Переключение в режим Макет
W
переключение в режим «Деформация»
Клавиша «Ввод»
В режиме Макет клавиша Enter помогает быстро переключиться в режим Деформация. В режиме Деформация клавиша Enter позволяет подтвердить внесенные в перспективу изменения.
Щелчок при нажатой клавише Shift
(Режим деформации) Выпрямляет отдельное ребро четырехугольника и сохраняет его вертикальность во время дальнейших операций с перспективой. Если больше не нужно сохранять вертикальность ребра, щелкните его еще раз, удерживая клавишу Shift.
Перетаскивание ребра при нажатой клавише Shift
(Режим деформации) Сохраняет форму плоскости при ее удлинении.
Видеопособие
Greg Benz
https://gregbenzphotography.com
Да. При редактировании различных перспектив на одном изображении можно:
- Сохранить неизменной перспективу участка изображения, выполняя коррекцию остальной его части. Для этого:
- Обведите четырехугольником участок изображения, перспективу которого необходимо сохранить. Убедитесь, что этот четырехугольник не привязан ни к каким другим плоскостям, перспектива которых будет подвергнута коррекции.
- Работая с другими плоскостями при коррекции перспективы, не трогайте данный четырехугольник.
- Изменить перспективу различных частей изображения независимо друг от друга.
- Нарисуйте четырехугольники вокруг нужных частей изображения, не соединяя их между собой.

- Выполните операции с этими четырехугольниками независимо.
- Нарисуйте четырехугольники вокруг нужных частей изображения, не соединяя их между собой.
Photoshop требует не меньше 512 МБ видеопамяти для работы функции «Деформация перспективы» в 16- и 32-битных документах. Если графический процессор имеет 256 МБ видеопамяти, то функцию «Деформация перспективы» можно использовать только в 8-битных документах.
Кроме того, в данный момент функция «Деформация перспективы» не поддерживается для видеокарты nVidia GeForce GT 120.
Выполните следующие действия.
- Выберите команду Редактирование > Установки > Основные.
- Выберите пункт Восстановить все сообщения и нажмите кнопку ОК.
Да. Как показано на иллюстрациях, есть два разных способа задать плоскости для врат Тадж-Махала:
Один четырехугольник, в общих чертах окружающий объект архитектуры. Другой набор плоскостей, определенный для того же объекта. Такой набор плоскостей дает больше контроля над коррекцией перспективы.
Вход в учетную запись
Войти
Управление учетной записью
Использование функции «Исправление перспективы»
- Руководство пользователя Photoshop
- Введение в Photoshop
- Мечтайте об этом. Сделайте это.
- Новые возможности Photoshop
- Редактирование первой фотографии
- Создание документов
- Photoshop | Часто задаваемые вопросы
- Системные требования Photoshop
- Перенос наборов настроек, операций и настроек
- Знакомство с Photoshop
- Photoshop и другие продукты и услуги Adobe
- Работа с графическим объектом Illustrator в Photoshop
- Работа с файлами Photoshop в InDesign
- Материалы Substance 3D для Photoshop
- Photoshop и Adobe Stock
- Работа со встроенным расширением Capture в Photoshop
- Библиотеки Creative Cloud Libraries
- Библиотеки Creative Cloud в Photoshop
- Работа в Photoshop с использованием Touch Bar
- Сетка и направляющие
- Создание операций
- Отмена и история операций
- Photoshop на iPad
- Photoshop на iPad | Общие вопросы
- Знакомство с рабочей средой
- Системные требования | Photoshop на iPad
- Создание, открытие и экспорт документов
- Добавление фотографий
- Работа со слоями
- Рисование и раскрашивание кистями
- Выделение участков и добавление масок
- Ретуширование композиций
- Работа с корректирующими слоями
- Настройка тональности композиции с помощью слоя «Кривые»
- Применение операций трансформирования
- Обрезка и поворот композиций
- Поворот, панорамирование, масштабирование и восстановление холста
- Работа с текстовыми слоями
- Работа с Photoshop и Lightroom
- Получение отсутствующих шрифтов в Photoshop на iPad
- Японский текст в Photoshop на iPad
- Управление параметрами приложения
- Сенсорные ярлыки и жесты
- Комбинации клавиш
- Изменение размера изображения
- Прямая трансляция творческого процесса в Photoshop на iPad
- Исправление недостатков с помощью восстанавливающей кисти
- Создание кистей в Capture и их использование в Photoshop
- Работа с файлами Camera Raw
- Создание и использование смарт-объектов
- Коррекция экспозиции изображений с помощью инструментов «Осветлитель» и «Затемнитель»
- Бета-версия веб-приложения Photoshop
- Часто задаваемые вопросы | Бета-версия веб-приложения Photoshop
- Общие сведения о рабочей среде
- Системные требования | Бета-версия веб-приложения Photoshop
- Комбинации клавиш | Бета-версия веб-приложения Photoshop
- Поддерживаемые форматы файлов | Бета-вервия веб-приложения Photoshop
- Открытие облачных документов и работа с ними
- Совместная работа с заинтересованными сторонами
- Ограниченные возможности редактирования облачных документов
- Облачные документы
- Облачные документы Photoshop | Часто задаваемые вопросы
- Облачные документы Photoshop | Вопросы о рабочем процессе
- Работа с облачными документами и управление ими в Photoshop
- Обновление облачного хранилища для Photoshop
- Не удается создать или сохранить облачный документ
- Устранение ошибок с облачными документами Photoshop
- Сбор журналов синхронизации облачных документов
- Общий доступ к облачным документам и их редактирование
- Общий доступ к файлам и комментирование в приложении
- Рабочая среда
- Основные сведения о рабочей среде
- Более быстрое обучение благодаря панели «Новые возможности» в Photoshop
- Создание документов
- Работа в Photoshop с использованием Touch Bar
- Галерея инструментов
- Установки производительности
- Использование инструментов
- Сенсорные жесты
- Возможности работы с сенсорными жестами и настраиваемые рабочие среды
- Обзорные версии технологии
- Метаданные и комментарии
- Комбинации клавиш по умолчанию
- Возможности работы с сенсорными жестами и настраиваемые рабочие среды
- Помещение изображений Photoshop в другие приложения
- Установки
- Комбинации клавиш по умолчанию
- Линейки
- Отображение или скрытие непечатных вспомогательных элементов
- Указание колонок для изображения
- Отмена и история операций
- Панели и меню
- Помещение файлов
- Позиционирование элементов с привязкой
- Позиционирование с помощью инструмента «Линейка»
- Наборы настроек
- Настройка комбинаций клавиш
- Сетка и направляющие
- Разработка содержимого для Интернета, экрана и приложений
- Photoshop для дизайна
- Монтажные области
- Просмотр на устройстве
- Копирование CSS из слоев
- Разделение веб-страниц на фрагменты
- Параметры HTML для фрагментов
- Изменение компоновки фрагментов
- Работа с веб-графикой
- Создание веб-фотогалерей
- Основные сведения об изображениях и работе с цветом
- Изменение размера изображений
- Работа с растровыми и векторными изображениями
- Размер и разрешение изображения
- Импорт изображений из камер и сканеров
- Создание, открытие и импорт изображений
- Просмотр изображений
- Ошибка «Недопустимый маркер JPEG» | Открытие изображений
- Просмотр нескольких изображений
- Настройка палитр цветов и образцов цвета
- HDR-изображения
- Подбор цветов на изображении
- Преобразование между цветовыми режимами
- Цветовые режимы
- Стирание фрагментов изображения
- Режимы наложения
- Выбор цветов
- Внесение изменений в таблицы индексированных цветов
- Информация об изображениях
- Фильтры искажения недоступны
- Сведения о цвете
- Цветные и монохромные коррекции с помощью каналов
- Выбор цветов на панелях «Цвет» и «Образцы»
- Образец
- Цветовой режим (или режим изображения)
- Цветовой оттенок
- Добавление изменения цветового режима в операцию
- Добавление образцов из CSS- и SVG-файлов HTML
- Битовая глубина и установки
- Слои
- Основные сведения о слоях
- Обратимое редактирование
- Создание слоев и групп и управление ими
- Выделение, группировка и связывание слоев
- Помещение изображений в кадры
- Непрозрачность и наложение слоев
- Слои-маски
- Применение смарт-фильтров
- Композиции слоев
- Перемещение, упорядочение и блокировка слоев
- Маскирование слоев при помощи векторных масок
- Управление слоями и группами
- Эффекты и стили слоев
- Редактирование слоев-масок
- Извлечение ресурсов
- Отображение слоев с помощью обтравочных масок
- Формирование графических ресурсов из слоев
- Работа со смарт-объектами
- Режимы наложения
- Объединение нескольких фрагментов в одно изображение
- Объединение изображений с помощью функции «Автоналожение слоев»
- Выравнивание и распределение слоев
- Копирование CSS из слоев
- Загрузка выделенных областей на основе границ слоя или слоя-маски
- Просвечивание для отображения содержимого других слоев
- Слой
- Сведение
- Совмещенные изображения
- Фон
- Выделения
- Рабочая среда «Выделение и маска»
- Быстрое выделение областей
- Начало работы с выделениями
- Выделение при помощи группы инструментов «Область»
- Выделение при помощи инструментов группы «Лассо»
- Выбор цветового диапазона в изображении
- Настройка выделения пикселей
- Преобразование между контурами и границами выделенной области
- Основы работы с каналами
- Перемещение, копирование и удаление выделенных пикселей
- Создание временной быстрой маски
- Сохранение выделенных областей и масок альфа-каналов
- Выбор областей фокусировки в изображении
- Дублирование, разделение и объединение каналов
- Вычисление каналов
- Выделение
- Ограничительная рамка
- Коррекции изображений
- Деформация перспективы
- Уменьшение размытия в результате движения камеры
- Примеры использования инструмента «Восстанавливающая кисть»
- Экспорт таблиц поиска цвета
- Корректировка резкости и размытия изображения
- Общие сведения о цветокоррекции
- Применение настройки «Яркость/Контрастность»
- Коррекция деталей в тенях и на светлых участках
- Корректировка «Уровни»
- Коррекция тона и насыщенности
- Коррекция сочности
- Настройка насыщенности цвета в областях изображения
- Быстрая коррекция тона
- Применение специальных цветовых эффектов к изображениям
- Улучшение изображения при помощи корректировки цветового баланса
- HDR-изображения
- Просмотр гистограмм и значений пикселей
- Подбор цветов на изображении
- Кадрирование и выпрямление фотографий
- Преобразование цветного изображения в черно-белое
- Корректирующие слои и слои-заливки
- Корректировка «Кривые»
- Режимы наложения
- Целевая подготовка изображений для печатной машины
- Коррекция цвета и тона с помощью пипеток «Уровни» и «Кривые»
- Коррекция экспозиции и тонирования HDR
- Фильтр
- Размытие
- Осветление или затемнение областей изображения
- Избирательная корректировка цвета
- Замена цветов объекта
- Adobe Camera Raw
- Системные требования Camera Raw
- Новые возможности Camera Raw
- Введение в Camera Raw
- Создание панорам
- Поддерживаемые объективы
- Виньетирование, зернистость и удаление дымки в Camera Raw
- Комбинации клавиш по умолчанию
- Автоматическая коррекция перспективы в Camera Raw
- Обратимое редактирование в Camera Raw
- Инструмент «Радиальный фильтр» в Camera Raw
- Управление настройками Camera Raw
- Обработка, сохранение и открытие изображений в Camera Raw
- Совершенствование изображений с улучшенным инструментом «Удаление точек» в Camera Raw
- Поворот, обрезка и изменение изображений
- Корректировка цветопередачи в Camera Raw
- Краткий обзор функций | Adobe Camera Raw | Выпуски за 2018 г.

- Обзор новых возможностей
- Версии обработки в Camera Raw
- Внесение локальных корректировок в Camera Raw
- Исправление и восстановление изображений
- Удаление объектов с фотографий с помощью функции «Заливка с учетом содержимого»
- Заплатка и перемещение с учетом содержимого
- Ретуширование и исправление фотографий
- Коррекция искажений изображения и шума
- Основные этапы устранения неполадок для решения большинства проблем
- Преобразование изображений
- Трансформирование объектов
- Настройка кадрирования, поворотов и холста
- Кадрирование и выпрямление фотографий
- Создание и редактирование панорамных изображений
- Деформация изображений, фигур и контуров
- Перспектива
- Использование фильтра «Пластика»
- Масштаб с учетом содержимого
- Трансформирование изображений, фигур и контуров
- Деформация
- Трансформирование
- Панорама
- Рисование и живопись
- Рисование симметричных орнаментов
- Варианты рисования прямоугольника и изменения обводки
- Сведения о рисовании
- Рисование и редактирование фигур
- Инструменты рисования красками
- Создание и изменение кистей
- Режимы наложения
- Добавление цвета в контуры
- Редактирование контуров
- Рисование с помощью микс-кисти
- Наборы настроек кистей
- Градиенты
- Градиентная интерполяция
- Заливка и обводка выделенных областей, слоев и контуров
- Рисование с помощью группы инструментов «Перо»
- Создание узоров
- Создание узора с помощью фильтра «Конструктор узоров»
- Управление контурами
- Управление библиотеками узоров и наборами настроек
- Рисование при помощи графического планшета
- Создание текстурированных кистей
- Добавление динамических элементов к кистям
- Градиент
- Рисование стилизованных обводок с помощью архивной художественной кисти
- Рисование с помощью узора
- Синхронизация наборов настроек на нескольких устройствах
- Текст
- Добавление и редактирование текста
- Универсальный текстовый редактор
- Работа со шрифтами OpenType SVG
- Форматирование символов
- Форматирование абзацев
- Создание эффектов текста
- Редактирование текста
- Интерлиньяж и межбуквенные интервалы
- Шрифт для арабского языка и иврита
- Шрифты
- Поиск и устранение неполадок, связанных со шрифтами
- Азиатский текст
- Создание текста
- Ошибка Text Engine при использовании инструмента «Текст» в Photoshop | Windows 8
- Добавление и редактирование текста
- Видео и анимация
- Видеомонтаж в Photoshop
- Редактирование слоев видео и анимации
- Общие сведения о видео и анимации
- Предварительный просмотр видео и анимации
- Рисование кадров в видеослоях
- Импорт видеофайлов и последовательностей изображений
- Создание анимации кадров
- 3D-анимация Creative Cloud (предварительная версия)
- Создание анимаций по временной шкале
- Создание изображений для видео
- Фильтры и эффекты
- Использование фильтра «Пластика»
- Использование эффектов группы «Галерея размытия»
- Основные сведения о фильтрах
- Справочник по эффектам фильтров
- Добавление эффектов освещения
- Использование фильтра «Адаптивный широкий угол»
- Фильтр «Масляная краска»
- Эффекты и стили слоев
- Применение определенных фильтров
- Растушевка областей изображения
- Сохранение и экспорт
- Сохранение файлов в Photoshop
- Экспорт файлов в Photoshop
- Поддерживаемые форматы файлов
- Сохранение файлов в других графических форматах
- Перемещение проектов между Photoshop и Illustrator
- Сохранение и экспорт видео и анимации
- Сохранение файлов PDF
- Защита авторских прав Digimarc
- Сохранение файлов в Photoshop
- Печать
- Печать 3D-объектов
- Печать через Photoshop
- Печать и управление цветом
- Контрольные листы и PDF-презентации
- Печать фотографий в новом макете раскладки изображений
- Печать плашечных цветов
- Дуплексы
- Печать изображений на печатной машине
- Улучшение цветной печати в Photoshop
- Устранение неполадок при печати | Photoshop
- Автоматизация
- Создание операций
- Создание изображений, управляемых данными
- Сценарии
- Обработка пакета файлов
- Воспроизведение операций и управление ими
- Добавление условных операций
- Сведения об операциях и панели «Операции»
- Запись инструментов в операциях
- Добавление изменения цветового режима в операцию
- Набор средств разработки пользовательского интерфейса Photoshop для внешних модулей и сценариев
- Управление цветом
- Основные сведения об управлении цветом
- Обеспечение точной цветопередачи
- Настройки цвета
- Работа с цветовыми профилями
- Управление цветом документов для просмотра в Интернете
- Управление цветом при печати документов
- Управление цветом импортированных изображений
- Выполнение цветопробы
- Подлинность контента
- Подробнее об учетных данных для содержимого
- Идентичность и происхождение токенов NFT
- Подключение учетных записей для творческой атрибуции
- 3D-объекты и технические изображения
- 3D в Photoshop | Распространенные вопросы об упраздненных 3D-функциях
- 3D-анимация Creative Cloud (предварительная версия)
- Печать 3D-объектов
- 3D-рисование
- Усовершенствование панели «3D» | Photoshop
- Основные понятия и инструменты для работы с 3D-графикой
- Рендеринг и сохранение 3D-объектов
- Создание 3D-объектов и анимаций
- Стеки изображений
- Процесс работы с 3D-графикой
- Измерения
- Файлы формата DICOM
- Photoshop и MATLAB
- Подсчет объектов на изображении
- Объединение и преобразование 3D-объектов
- Редактирование 3D-текстур
- Коррекция экспозиции и тонирования HDR
- Настройки панели «3D»
В версиях, предшествующих Photoshop CC, некоторые функциональные возможности, описанные в данной статье, могут быть доступны только при наличии Photoshop Extended. Photoshop не имеет специальной версии Extended. Все возможности Photoshop Extended доступны в Photoshop.
Photoshop не имеет специальной версии Extended. Все возможности Photoshop Extended доступны в Photoshop.
Функция «Исправление перспективы» упрощает коррекцию перспективы на изображениях, содержащих перспективные плоскости, например боковые части зданий, стены, пол и любые другие прямоугольные объекты. В данном фильтре пользователь указывает плоскости на изображении, к которым затем применяется редактирование (рисование, клонирование, копирование или вставка, а также преобразование). Все действия по редактированию выполняются с учетом перспективы рабочей плоскости. При ретушировании, добавлении элементов на изображение или удалении каких-либо частей результат выглядят более реалистичным, потому что корректирующие действия правильно сориентированы и масштабированы в соответствии с перспективой плоскости. После завершения работы с исправлением перспективы можно продолжить редактирование изображения в Photoshop. Чтобы сохранить в изображении информацию о перспективной плоскости, сохраните документ в формате PSD, TIFF или JPEG.
Также можно измерять элементы изображения и экспортировать эти трехмерные характеристики и замеры в форматы DXF и 3DS для последующего использования в приложениях трехмерной графики.
Диалоговое окно «Исправление перспективы» («Фильтр» > «Исправление перспективы») содержит инструменты для определения перспективных плоскостей, инструменты редактирования изображений и инструмент «Линейка», а также область предварительного просмотра. Возможности инструментов функции «Исправление перспективы» («Область», «Штамп», «Кисть» и др.) совпадают с возможностями соответствующих инструментов в палитре инструментов Photoshop. Параметры инструментов можно настраивать с помощью тех же клавиатурных сокращений. При открытии меню «Исправление перспективы» отображаются дополнительные параметры инструментов и команды.
Диалоговое окно «Исправление перспективы» A. Меню «Перспектива» B. Параметры C. Палитра инструментов D. Предварительный просмотр сеанса исправления перспективы E. Параметры инструмента «Масштаб»
Параметры C. Палитра инструментов D. Предварительный просмотр сеанса исправления перспективы E. Параметры инструмента «Масштаб»
Сведения о клавиатурных сокращениях в окне «Исправление перспективы» см. в разделе Клавиши для функции «Исправление перспективы».
Инструменты «Исправление перспективы»
Инструменты исправления перспективы работают аналогично их эквивалентам из основной палитры инструментов Photoshop. Параметры инструментов можно настраивать с помощью тех же клавиатурных сокращений. Выбор инструмента влияет на набор параметров, доступный в диалоговом окне «Исправление перспективы».
Инструмент «Редактировать плоскость»
Выделение, редактирование, перемещение и изменение размеров плоскости.
Инструмент «Создать плоскость»
Определяет четыре угла плоскости, настраивает ее размер и форму, и на основе этих данных создается новая плоскость.
Инструмент «Область»
Выделение квадратных или прямоугольных областей. Кроме того, с помощью этого инструмента можно перемещать или клонировать выделенные области.
При двойном щелчке инструментом «Область» на плоскости выделяется вся плоскость.
Инструмент «Штамп»
Рисование с помощью образца изображения. В отличие от «Штампа» из палитры инструментов Photoshop, с помощью инструмента «Штамп» фильтра «Исправление перспективы» нельзя копировать элементы другого изображения. См. также разделы Рисование пикселами по образцу в «Исправлении перспективы» и Ретуширование инструментом «Штамп» из панели инструментов Photoshop.
Инструмент «Кисть»
Раскрашивание плоскости выбранным цветом.
Инструмент «Трансформирование»
Масштабирование, поворот и перемещение плавающей области путем перемещения рукоятей ограничительной рамки. Эта функция аналогична применению команды «Свободное трансформирование» к прямоугольному выделению. См. также раздел Свободное трансформирование.
Эта функция аналогична применению команды «Свободное трансформирование» к прямоугольному выделению. См. также раздел Свободное трансформирование.
Инструмент «Пипетка»
Выбор цвета для рисования при щелчке в области просматриваемого изображения.
Инструмент «Линейка»
Измерение расстояний и углов элементов на плоскости. См. также раздел Инструмент исправления перспективы «Линейка»
Инструмент «Масштаб»
Увеличение или уменьшение масштаба изображения в окне предварительного просмотра.
Инструмент «Рука»
Позволяет перемещать изображение в окне предварительного просмотра.
Увеличение или уменьшение просматриваемого изображения
Выполните одно из следующих действий.
В диалоговом окне «Исправление перспективы» выберите инструмент «Масштаб» и щелкните изображение в окне предварительного просмотра или перетаскиванием указателя выделите область, чтобы увеличить изображение.
 Изображение уменьшается при щелчке или перетаскивании указателя в окне предварительного просмотра при нажатой клавише «Alt» (Windows) или «Option» (Mac OS).
Изображение уменьшается при щелчке или перетаскивании указателя в окне предварительного просмотра при нажатой клавише «Alt» (Windows) или «Option» (Mac OS).Степень увеличения можно задать в поле «Масштаб» в нижней части диалогового окна.
Щелкните кнопку со знаком «плюс» (+) или «минус» (–), чтобы, соответственно, увеличить или уменьшить масштаб.
Чтобы временно увеличить изображение в окне предварительного просмотра, удерживайте клавишу «Х». Это особенно удобно для размещения угловых узлов при определении плоскости, а также при работе над деталями.
Переместите изображение в окне предварительного просмотра
Выполните одно из следующих действий.
В диалоговом окне «Исправление перспективы» выберите инструмент «Рука» и перетащите указатель в области предварительного просмотра.
Выберите любой инструмент и, удерживая клавишу «Пробел», перетащите указатель в области предварительного просмотра.

(Необязательно) Подготовьте изображение для работы с функцией «Исправление перспективы».
Перед выбором команды «Исправление перспективы» выполните одно из приведенных ниже действий.
Чтобы результаты работы с функцией «Исправление перспективы» помещались в отдельный слой, этот слой нужно создать заранее. Сохранение результатов исправления перспективы в отдельном слое позволяет сохранить исходное изображение и настроить для этого слоя непрозрачность, стили и режимы наложения.
Если содержимое изображения планируется клонировать за пределы текущих размеров изображения, то для размещения добавляемого содержимого необходимо увеличить размер холста. См. также раздел Изменение размера холста
Если планируется вставка элемента из буфера обмена Photoshop, то элемент необходимо скопировать до выбора команды «Исправление перспективы». Копируемый элемент может находиться в другом документе Photoshop.
 Если копируется текст, необходимо растрировать текстовый слой, прежде чем копировать его в буфер обмена.
Если копируется текст, необходимо растрировать текстовый слой, прежде чем копировать его в буфер обмена.Чтобы исправление перспективы применялось только к указанным областями изображения, необходимо выделить эти области или создать маску изображения до выбора команды «Исправление перспективы». См. также разделы Выделение инструментом «Область» и »Сведения о масках и альфа-каналах».
Чтобы объект с перспективой можно было скопировать из одного документа Photoshop в другой, его нужно скопировать в документ в режиме исправления перспективы. При вставке этого элемента в режиме «Исправление перспективы» в другой документ перспектива объекта будет сохранена.
Выберите «Фильтр» > «Исправление перспективы».
Укажите четыре угловых узла на плоской поверхности.
По умолчанию выбран инструмент «Создать плоскость» . Чтобы указать угловые узлы, щелкните изображение в области предварительного просмотра. Во время создания плоскости рекомендуется использовать в качестве направляющих прямоугольный объект.

Чтобы построить дополнительные плоскости по заданным параметрам, используйте инструмент «Создать плоскость» и перетащите угловой узел, удерживая клавишу «Ctrl» (Windows) или «Command» (Mac OS). Дополнительные сведения см. в разделе Определение и настройка перспективных плоскостей в окне «Исправление перспективы».
С помощью инструмента «Создать плоскость» укажите четыре угловых узла. Чтобы построить плоскость по заданным параметрам, перетащите угловой узел, удерживая клавишу «Ctrl» (Windows) или «Command» (Mac OS).Редактируйте изображение.
Выполните одно из следующих действий.
Выделите область. Однажды созданную выделенную область можно клонировать, перемещать, поворачивать, масштабировать, трансформировать, а также применять к этой области заливку. Дополнительные сведения см. в разделе Сведения о выделенных областях в фильтре «Исправление перспективы».
Вставка элемента из буфера обмена. Вставляемый элемент становится плавающей областью, перспектива которой соответствует перспективе той плоскости, в которую перемещен элемент.
 Дополнительные сведения см. в разделе Вставка элементов в окно «Перспектива».
Дополнительные сведения см. в разделе Вставка элементов в окно «Перспектива».Рисование цветом или пикселами по образцу. Дополнительные сведения см. в разделах Рисование цветом в окне «Исправление перспективы» или Рисование пикселами по образцу в окне «Исправление перспективы».
Масштабирование, вращение, зеркальное отражение и переворот плавающей области. Дополнительные сведения см. в разделе Сведения о выделенных областях в окне «Исправление перспективы».
Измерение элемента на плоскости. Для отображения измерений в Photoshop предусмотрена команда «Отобразить измерения в Photoshop» в меню «Исправление перспективы». Дополнительные сведения см. в разделе Измерения при работе с окном «Исправление перспективы».
Экспорт характеристик и измерений трехмерной графики в формат DXF или 3DS.
Кроме того, текстуры экспортируются в формат 3DS. Дополнительные сведения см. в разделе Экспорт измерений, текстур и характеристик трехмерной графики.

Нажмите кнопку ОК.
Перед нажатием кнопки «ОК» можно выполнить отображение сеток с помощью команды «Отобразить сетки в Photoshop» в меню «Перспектива». Дополнительные сведения см. в разделе Отображение сеток в Photoshop.
Характеристики трехмерной графики (плоскости), текстуры и измерения, созданные при работе с фильтром «Исправление перспективы», можно экспортировать в форматы, используемые CAD-приложениями, приложениями моделирования и анимации, а также приложениями для создания спецэффектов. При экспорте в формат DXF создается файл с характеристиками трехмерной графики и всеми измерениями. Наряду с характеристиками геометрии, экспортированные 3DS-файлы содержат визуализированные текстуры.
Откройте меню «Исправление перспективы» и выберите команду «Экспорт в DXF» или «Экспорт в 3DS».
В диалоговом окне «Экспорт в DXF» или «Экспорт в 3DS» выберите расположение для сохраненного файла и нажмите кнопку «Сохранить».

Прежде чем приступать к редактированию в фильтре «Исправление перспективы», необходимо определить прямоугольные плоскости, совпадающие с перспективой изображения. Точность плоскости определяет, насколько верно будут масштабированы и ориентированы все коррективы и параметры данного изображения.
После того как будут заданы четыре угловых узла, становится активной перспективная плоскость, отображаются ограничивающая рамка и сетка. Для точной настройки перспективной плоскости используется масштабирование, смещение и изменение формы. С помощью параметров сетки ее можно выровнять с элементами изображения. Иногда выравнивание ограничительной рамки и сетки с текстурой или узором изображения помогает точно настроить перспективу изображения. Коррекция размера ячеек сетки упрощает подсчет элементов изображения.
Кроме вспомогательной роли при выравнивании перспективных плоскостей с элементами изображения, сетка позволяет наглядно представить замеры при работе с инструментом «Линейка».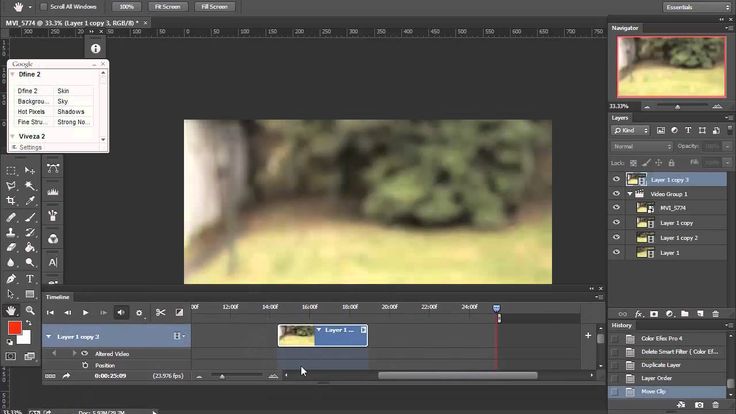 Для связывания размеров сетки с замерами, выполняемыми с помощью инструмента «Линейка», предусмотрен особый параметр.
Для связывания размеров сетки с замерами, выполняемыми с помощью инструмента «Линейка», предусмотрен особый параметр.
В диалоговом окне «Исправление перспективы» выберите инструмент «Создать плоскость» и щелкните изображение в области предварительного просмотра, чтобы добавить четыре угловых узла.
Во время создания перспективной плоскости в качестве направляющих рекомендуется использовать прямоугольный объект или область плоскости. Чтобы увеличить просматриваемое изображение, при размещении узлов удерживайте клавишу «Х». По мере добавления угловых узлов можно удалить последний добавленный узел, если он был размещен неверно. Для этого нужно нажать клавишу «Backspace» (Windows) или «Delete» (Mac OS). Кроме того, узлы можно перемещать перетаскиванием.
Выберите инструмент «Редактировать плоскость» и выполните нужные из приведенных ниже действий:
Чтобы перерисовать форму перспективной плоскости, перетащите угловой узел.

Чтобы настроить сетку, введите значение в поле «Размер сетки» или щелкните стрелку вниз и переместите ползунок. Кроме того, размер сетки можно настроить при выбранном инструменте «Создать плоскость».
Чтобы переместить плоскость, поместите указатель в область плоскости и перетащите ее.
Для масштабирования плоскости перетащите угловой узел в сегмент ограничительной рамки.
Линии ограничительной рамки и сетки перспективной плоскости обычно отображаются синим цветом. Если при размещении угловых узлов возникают ошибки, то плоскость становится недопустимой, и цвет линий ограничительной рамки и сетки меняется на желтый или красный. Если плоскость является недопустимой, то угловые узлы следует перемещать до тех пор, пока линии ограничительной рамки и сетки снова не станут синими.
При наличии нескольких перекрывающихся плоскостей для перемещения между ними щелкните кнопкой мыши, удерживая клавишу «Ctrl» (Windows) или «Command» (Mac OS).
Перекрывающиеся плоскости
После создания плоскости в окне «Исправление перспективы», можно создать дополнительные плоскости с такой же перспективой. После создания второй плоскости из начальной перспективной плоскости, можно создать дополнительные плоскости из второй и так далее. Можно создать любое количество плоскостей. Новые плоскости создаются под углом 90°, но их можно повернуть на любой угол. Это полезно для точного редактирования плоскостей для повторения геометрии сложной сцены. Например, угловые шкафчики на кухне могут быть частью одной плоскости. Кроме наклона плоскостей, всегда можно изменить их размер с помощью инструмента «Редактировать плоскость».
Выберите инструмент «Создать плоскость» или «Редактировать плоскость», и перетащите, удерживая клавишу «Ctrl» (Windows) или «Command» (Mac OS), краевой (не угловой) узел ограничительной рамки существующей плоскости.
Новая плоскость создаётся под углом 90° к оригинальной плоскости.

Если вновь созданная плоскость не точно совпадает с изображением, выберите инструмент «Редактировать плоскость» и отрегулируйте угловой узел. Коррекция одной плоскости затрагивает связанную с ней плоскость. (Угловые узлы недоступны, если подключено больше двух областей.)
Создание нескольких плоскостей сохраняет их взаимосвязь, поэтому корректирующие действия правильно сориентированы и масштабированы в соответствии с перспективой.Выполните одно из следующих действий, чтобы изменить угол вновь созданной плоскости (не обязательно).
При выбранном инструменте «Редактировать плоскость» или «Создать плоскость», перетащите центральный узел в сторону, противоположную оси вращения, удерживая клавишу «Alt» (Windows) или «Option» (Mac OS).
Введите значение в текстовом поле «Угол».
Переместите ползунок «Угол».
После создания новой (дочерней) плоскости из существующей (родительской), положение угла родительской плоскости не может быть скорректировано.

Предупреждения ограничительной рамки и сетки в фильтре «Исправление перспективы»
Цвет линий ограничительной рамки и сетки изменяется в соответствии с текущим состоянием плоскости. Если плоскость является недопустимой, то угловой узел следует перемещать до тех пор, пока линии ограничительной рамки и сетки снова не станут синими.
Синий
Допустимая плоскость. Следует помнить, что допустимые плоскости не гарантируют получение нужных результатов исправления перспективы. Убедитесь, что ограничительная рамка и сетка точно выровнены с геометрическими элементами или плоской областью изображения.
Красный
Недопустимая плоскость. Фильтру «Исправление перспективы» не удается вычислить пропорции плоскости.
Желтый
Недопустимая плоскость. Невозможно рассчитать некоторые точки схода плоскости.
Хотя недопустимые красные или желтые плоскости можно редактировать (например, отрывать перпендикулярные плоскости), трудно получить правильную ориентацию результатов.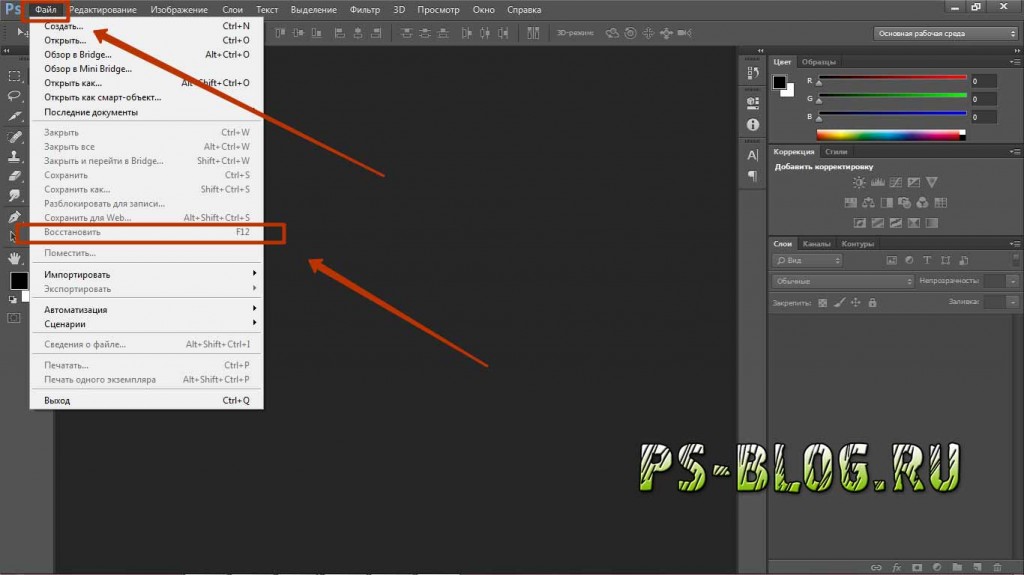
Отображение или скрытие сетки, активных выделенных областей и границ перспективной плоскости
В меню «Исправление перспективы» выберите команду «Показать края».
Во время изменения размера или расположения границы выделенных областей временно отображаются, даже если параметр «Показать края» отключен.
Настройка размеров ячеек сетки перспективной плоскости
Выполните одно из следующих действий.
Выберите инструмент «Редактировать плоскость» или «Создать плоскость» , затем в поле «Размер сетки» области параметров инструментов введите нужное значение.
Выберите инструмент «Линейка» , затем в области параметров «Инструмент» выберите «Связать измерения с сеткой». Перетащите инструмент «Линейка» на плоскости, затем в области параметров инструмента введите значение «Длина».
По умолчанию при просмотре изображения в окне документа Photoshop сетки фильтра «Исправление перспективы» не видны, хотя они сохраняются в изображении и отображаются каждый раз при запуске фильтра «Исправление перспективы». Предусмотрено отображение сеток, при котором после окончания работы с фильтром «Исправление перспективы» они будут отображаться в окне документа Photoshop. Отображенные сетки являются растровыми, а не векторными.
Предусмотрено отображение сеток, при котором после окончания работы с фильтром «Исправление перспективы» они будут отображаться в окне документа Photoshop. Отображенные сетки являются растровыми, а не векторными.
Откройте меню «Исправление перспективы» и выберите команду «Отобразить сетки в Photoshop».
Команду «Отобразить сетки в Photoshop» следует выбирать в каждом сеансе работы с фильтром «Перспектива».
Если планируется отображение сеток в Photoshop, то для результатов действия фильтра «Исправление перспективы» необходимо создать новый слой. Таким образом, сетки будут храниться в слое отдельно от основного изображения.
При рисовании или ретушировании выделенные области позволяют исправлять дефекты, добавлять элементы или улучшать изображение. В режиме исправления перспективы создание выделенных областей позволяет рисовать или выполнять заливку указанных областей изображения с соблюдением перспективы, заданной плоскостями изображения.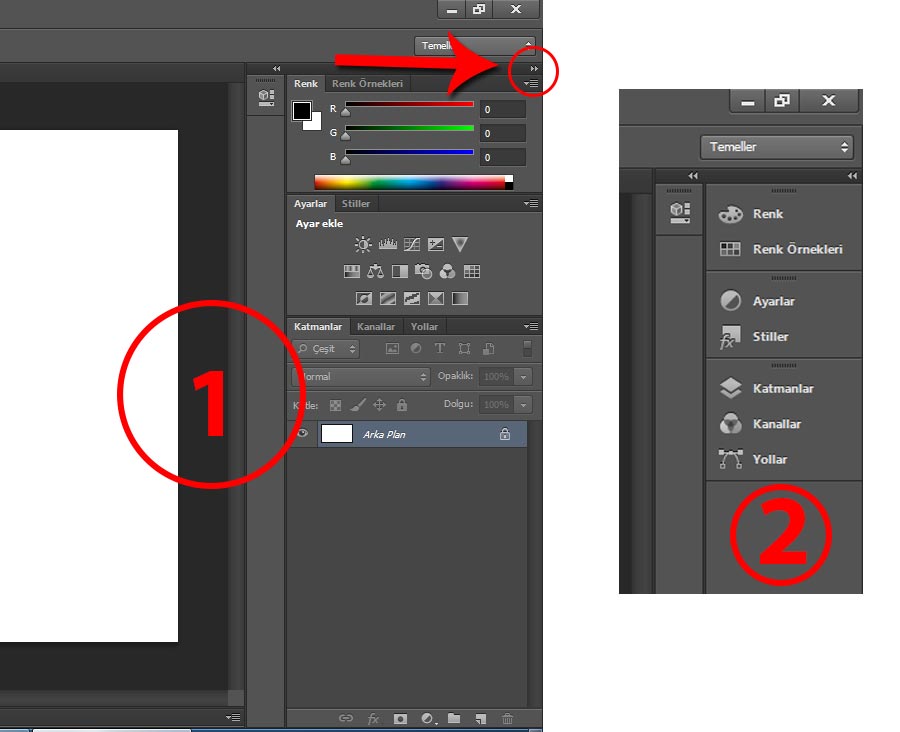 С помощью выделенных областей можно клонировать и перемещать в перспективе определенные элементы изображения.
С помощью выделенных областей можно клонировать и перемещать в перспективе определенные элементы изображения.
С помощью инструмента «Область» выделенная область создается в рамках перспективной плоскости. Если выделенная область распространяется на несколько плоскостей, то она разделяется таким образом, чтобы соответствовать перспективе каждой из них.
Сформированное выделение можно перемещать в любое место изображения, соблюдая установленную плоскостью перспективу. Если изображение содержит несколько плоскостей, то выделенная область подстраивается к перспективе той плоскости, в которую она перемещается.
Инструмент «Перспектива» позволяет клонировать пикселы выделенной области при перемещении этой области по изображению. При работе с фильтром «Исправление перспективы» выделенная область, пикселы которой можно перемещать в любой участок изображения, называется плавающей областью. Несмотря на то, что пикселы плавающей области находятся не в отдельном слое, они выглядят отдельным слоем, нависающим над основным изображением. Пока плавающая область активна, ее можно перемещать, поворачивать или изменять ее размер.
Пока плавающая область активна, ее можно перемещать, поворачивать или изменять ее размер.
При вставке какого-либо элемента во время работы с фильтром «Исправление перспективы» вставляемые пикселы находятся в плавающей области.
Щелчок за пределами плавающей области отменяет выделение. При отмене выделения содержимое плавающей области помещается в изображение с замещением пикселов, которые находились под выделенной областью ранее. Создание точной копии плавающей области также отменяет исходное выделение.
Вставленный элемент в «Исправление перспективы».Для перемещения выделенных областей в фильтре «Исправление перспективы» предусмотрен еще один параметр. Выделенную область можно заполнить пикселами той области, в которую перемещается указатель.
Копирование и перемещение выделенной области из одной перспективной плоскости в другуюВыделение областей в фильтре «Исправление перспективы»
Выберите инструмент «Область».

(Необязательно) Прежде чем создавать выделенную область, в области параметров инструментов введите значения любых из приведенных ниже параметров.
Растушевка
Степень размытия краев выделенной области.
Непрозрачность
Укажите это значение, если с помощью выделенной области планируется перемещать содержимое изображения. Этот параметр определяет, насколько перемещаемые пикселы закрывают или позволяют видеть находящееся под ними изображение.
Меню «Восстановить»
Выберите режим наложения, если с помощью выделенной области планируется перемещать содержимое изображения. Этот параметр определяет способ наложения перемещаемых пикселов с окружающей областью изображения.
Выберите значение «Выкл.», чтобы на выделенную область не распространялись значения цветов, теней и текстур окружающих пикселей.
Выберите режим «Светимость», чтобы при наложении выделенной области окружающие пиксели заменялись светлыми.

Выберите режим «Вкл.», чтобы на выделенную область распространялись значения цвета, света и затенения окружающих пикселей.
Перетащите инструмент по плоскости. Выделенная область может распространяться на несколько плоскостей. Удерживайте клавишу «Shift», чтобы ограничить выделенную область квадратом, который в данный момент находится в перспективе.
Выделение области, охватывающей несколько плоскостейЧтобы выбрать плоскость целиком, дважды щелкните ее инструментом «Область».
Перемещение выделенных областей в фильтре «Исправление перспективы»
Выделите область в перспективной плоскости.
Чтобы определить поведение выделенной области при перемещении, в меню «Режим перемещения» выберите один из приведенных ниже.
Чтобы выделить область, в которую перемещается область выделения, выберите «Назначение».
Чтобы заполнить выделенную область пикселями области, в которую перетаскивается указатель инструмента «Выделение» (аналог перетаскивания выделенной области при удерживании клавиши «Ctrl» или «Command»), выберите «Источник».

Перетащите выделенную область. Удерживайте клавишу «Shift», ограничивая перемещение таким образом, чтобы оно было выровнено по сетке перспективной плоскости.
Перемещение, поворот и масштабирование плавающих областей
Выполните одно из следующих действий.
Чтобы переместить плавающую область, выберите инструмент «Область» или «Трансформирование», щелкните внутри выделенной области и перетащите ее.
Чтобы повернуть плавающую область, выберите инструмент «Трансформирование» и подведите указатель к узлу. Когда указатель примет форму изогнутой двойной стрелки, перетащите его, чтобы повернуть выделенную область. Кроме того, можно выбрать параметр «Зеркальное отражение», чтобы отразить выделенную область по горизонтали относительно вертикальной оси плоскости, или «Перевернуть», чтобы отразить выделенную область по вертикали относительно горизонтальной оси.
A.
 Перемещение B. Поворот C. Масштаб
Перемещение B. Поворот C. Масштаб Чтобы изменить масштаб плавающей области, убедитесь, что она находится в перспективной плоскости. Выберите инструмент «Трансформирование» и переместите курсор в верхнюю часть узла. Когда курсор примет форму прямой двойной стрелки, перетащите его, чтобы изменить масштаб выделенной области. Нажмите клавишу «Shift» для сохранения пропорций при масштабировании. Для масштабирования из центра удерживайте клавишу «Alt» (Windows) или «Option» (Mac OS).
Выделите область в перспективной плоскости.
(Необязательно) При необходимости переместите выделенную область. До перемещения выделенной области убедитесь, что в режимах перемещения выбран параметр «Назначение».
Выполните одно из следующих действий.
Удерживая клавишу «Ctrl» (Windows) или «Command» (Mac OS), перетащите курсор из выделенной области в ту часть изображения, которой следует залить выделенную область.

В режимах перемещения выберите параметр «Источник» и перетащите курсор из выделенной области в ту часть изображения, которой следует залить выделенную область.
Залитая выделенная область становится плавающей областью, которую можно масштабировать, поворачивать, перемещать и клонировать с помощью инструмента «Трансформирование» либо перемещать или клонировать с помощью инструмента «Область».
Перетаскивание выделенной области при нажатой клавише «Ctrl» (Windows) или «Command» (Mac OS).A. Исходная выделенная область B. Перемещение выделенной области в исходное изображение C. Исходное изображение заливает исходную выделенную область
Выделите область в перспективной плоскости.
Удерживая клавишу «Alt» (Windows) или «Option» (Mac OS), перетащите выделенную область с помощью инструмента «Область», чтобы создать копию выделенной области и ее пикселов.

Копия становится плавающей областью, которая выглядит нависающей над основным изображением. Плавающую область можно перемещать, а также с помощью инструмента «Трансформирование» изменять ее масштаб или поворачивать.
Выполните одно из следующих действий.
Щелкните за пределами плавающей области, чтобы отменить выделение. Содержимое плавающей области помещается в изображение с замещением пикселов, которые находились под выделенной областью ранее.
Щелкните внутри плавающей области инструментами «Область» или «Трансформирование» и удерживая клавишу «Alt» (Windows) или «Option» (Mac OS) перетащите указатель, чтобы создать копию выделенной области. Сразу после создания копии выделение исходной плавающей области отменяется, и эта область замещает пикселы, которые ранее находились под ней.
Чтобы повторить перемещение последней операции создания копии, нажмите клавиши «Ctrl» + «Shift» + «T» (Windows) или «Control» + «Shift» + «T» (Mac OS).
 Таким образом, можно легко создавать точные копии содержимого.
Таким образом, можно легко создавать точные копии содержимого.
При работе с фильтром «Исправление перспективы» возможна вставка элементов из буфера обмена. Копируемый элемент может находиться в том же самом, либо в другом документе Photoshop. Сразу после вставки в окно «Исправление перспективы» элемент становится плавающей областью, которую можно масштабировать, поворачивать, перемещать или клонировать. При перемещении в выделенную плоскость плавающая область подстраивается к перспективе этой плоскости.
Вставка элемента при работе с фильтром «Исправление перспективы»A. Узор, скопированный из отдельного документа B. Изображение с выделенной областью (для ограничения области действия), созданной в Photoshop перед открытием фильтра «Исправление перспективы» C. Вставленный в «Исправление перспективы» узор перемещен в плоскость с учетом выделения
Для удобства перспективные плоскости рекомендуется создавать в предыдущем сеансе работы с фильтром «Исправление перспективы».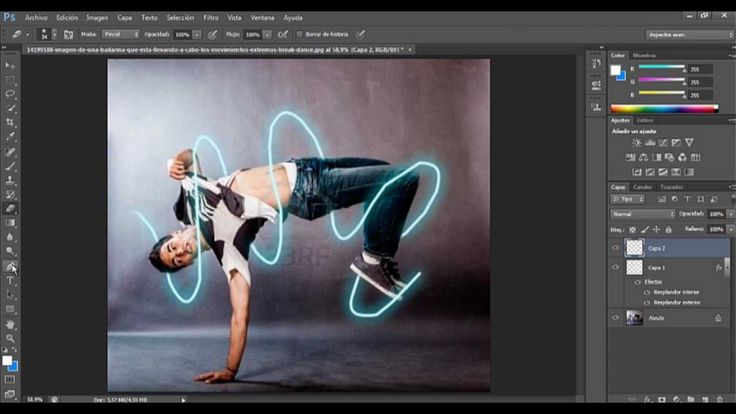
Копирование элемента в буфер обмена. Копируемый элемент может находиться в том же самом, либо в другом документе Photoshop. Следует помнить, что вставка возможна только для растровых (невекторных) изображений.
Если копируется текст, сначала его необходимо растрировать. Щелкните правой кнопкой мыши по текстовому слою и выберите «Растрировать». Затем выберите «Выделить» > «Все» и скопируйте слой в буфер обмена.
(Необязательно) Создайте новый слой.
Выберите «Фильтр» > «Исправление перспективы».
При необходимости создайте на изображении одну или несколько плоскостей.
Чтобы вставить элемент, нажмите клавиши «Ctrl» + «V» (Windows) или «Command» + «V» (Mac OS).
Вставленный элемент теперь является плавающей выделенной областью в верхнем левом углу просматриваемого изображения. По умолчанию выбран инструмент «Область».
С помощью инструмента «Область» перетащите вставленное изображение в плоскость.

Изображение подстраивается до соответствия перспективе плоскости.
После вставки изображения в окно «Исправление перспективы» не применяйте инструмент «Область» к изображению, иначе как для перетаскивания вставленного изображения в перспективную плоскость. Щелчок в любой области изображения отменяет выделение плавающей области. При этом пикселы безвозвратно вставляются в изображение.
Выберите инструмент «Кисть».
Задайте цвет кисти. Для этого выполните одно из следующих действий:
В области параметров инструмента задайте настройки «Диаметр» (размер кисти), «Жесткость» (гладкость края) и «Непрозрачность» (насколько слой краски закрывает находящееся под ним изображение).
Выберите режим «Восстановить»:
Для рисования без наложения цвета, света и затенения окружающих пикселов выберите режим «Выкл.».
Чтобы рисовать с наложением света окружающих пикселей, оставляя выбранный цвет кисти, выберите режим «Светимость».

Для рисования с наложением цвета, света и тени окружающих пикселей выберите режим «Вкл.».
Укажите параметры рисования (не обязательно).
Для непрерывного рисования с автоматической настройкой соответствия перспективы одной плоскости перспективе другой откройте меню «Исправление перспективы» и выберите команду «Разрешить многоповерхностные операции». Если этот параметр выключен, то одновременно можно рисовать в перспективе только одной плоскости. Чтобы переключить перспективу, необходимо прекратить рисование и продолжить его в другой плоскости.
Чтобы рисование согласовывалось с перспективой только текущей плоскости, откройте меню «Исправление перспективы» и выберите команду «Выполнять операции обтравки по краям поверхности». Если этот параметр отключен, то рисовать в перспективе можно за пределами текущей плоскости.
Рисование осуществляется перетаскиванием указателя. Во время рисования в плоскости размер и форма кисти масштабируются и изменяют ориентацию в соответствии с перспективой плоскости.
 Перемещение указателя при нажатой клавише «Shift» ограничивает мазки кисти прямой линией, соответствующей перспективе плоскости. Инструментом «Кисть» можно задать точку изображения и щелкнуть другую точку, удерживая клавишу «Shift», чтобы с учетом перспективы нарисовать прямую, соединяющую эти точки.
Перемещение указателя при нажатой клавише «Shift» ограничивает мазки кисти прямой линией, соответствующей перспективе плоскости. Инструментом «Кисть» можно задать точку изображения и щелкнуть другую точку, удерживая клавишу «Shift», чтобы с учетом перспективы нарисовать прямую, соединяющую эти точки.Инструмент «Кисть» действует с учетом выделенных областей и может применяться для рисования твердой линии вдоль контура выделения. Например, если выделить целую плоскость, то можно нарисовать линию по периметру этой плоскости.
При работе с фильтром «Исправление перспективы» инструмент «Штамп» рисует пикселами по образцу. При этом скопированное изображение располагается с учетом перспективы плоскости, в которой выполняется рисование. Инструмент «Штамп» используется для таких задач, как наложение и ретуширование областей изображения, клонирование элементов поверхности для «закрашивания» объекта или клонирование области изображения для создания копии объекта или распространения текстуры или узора.
В окне «Исправление перспективы» выберите инструмент «Штамп» .
В области параметров инструмента укажите значения «Диаметр» (размер кисти), «Жесткость» (степень растушевки кисти) и «Непрозрачность» (степень скрытия или открытия изображения под кистью).
В меню «Восстановить» выберите режим наложения.
Чтобы предотвратить наложение цвета, текстуры, света и тени окружающих пикселов, выберите «Выкл.».
Чтобы при наложении мазка окружающие пиксели заменялись светлыми, выберите режим «Светимость».
Чтобы на мазок кисти распространялись параметры цвета, света и затенения окружающих пикселей, выберите «Вкл.».
Чтобы задать способ семплирования для инструмента «Штамп», выполните приведенные ниже действия.
Установите флажок «Выровнять» для непрерывного семплирования пикселов без потери текущей точки семплирования даже при отпускании кнопки мыши.

Снимите флажок «Выравнивание», чтобы продолжить использование выбранных пикселей исходной пробной точки каждый раз после прекращения и повторного начала рисования.
Укажите параметры рисования (не обязательно).
Для непрерывного рисования из одной плоскости в другую откройте меню «Исправление перспективы» и выберите команду «Разрешить многоповерхностные операции».
Чтобы рисование согласовывалось с перспективой только текущей плоскости, откройте меню «Исправление перспективы» и выберите команду «Выполнять операции обрезки по краям поверхности».
Чтобы задать точку семплирования переместите указатель в плоскость и щелкните при нажатой клавише «Alt» (Windows) или «Option» (Mac OS).
Перетащите указатель над нужной областью изображения. Чтобы провести прямую линию, соответствующую перспективе плоскости, удерживайте клавишу «Shift». Инструментом «Штамп» можно задать точку изображения и щелкнуть другую точку, удерживая клавишу «Shift», чтобы с учетом перспективы нарисовать прямую, соединяющую эти точки.

Таким пользователям, как архитекторы, дизайнеры интерьера, судебные эксперты и резчики по дереву, часто требуется знать размеры объектов изображения. При работе с фильтром «Исправление перспективы» инструмент «Линейка» позволяет изобразить измеряющую линию над объектом в перспективной плоскости, размеры которой известны. В инструменте «Линейка» предусмотрен параметр для указания длины измерения. Для измерительной линии отображаются два текстовых поля: в одном указана ее длина, во втором — угол, под которым линия была нарисована относительно перспективной плоскости. Сразу после ввода измерения и его длины все последующие измерения масштабируются в соответствии с исходным.
Предусмотрен параметр, с помощью которого можно задать связь длины измерения с ячейками сетки на перспективной плоскости. Например, если длина измерения составляет 5 единиц, то при выборе этого параметра будет отображена сетка, состоящая из 5 ячеек. С помощью этой функции удобно визуально определять размеры, а также подсчитывать объекты изображения.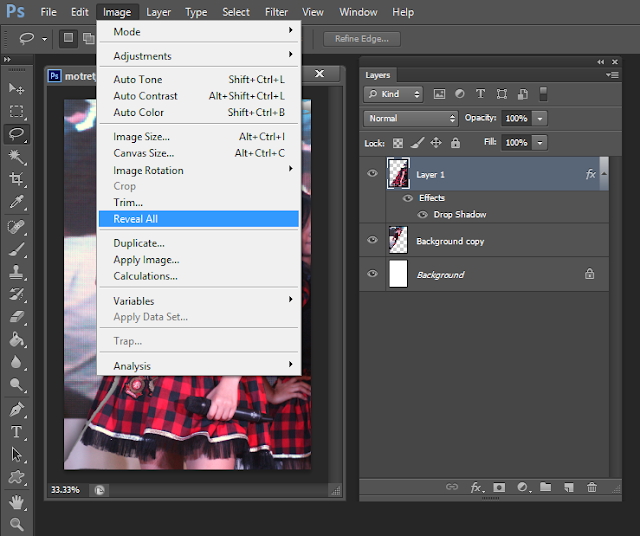 Если этот параметр не выбран, то размер ячеек сетки можно настраивать независимо от измерений. Эту функцию удобно использовать в тех случаях, когда из-за привязки к измерениям ячейки сетки слишком малы и визуально сливаются друг с другом.
Если этот параметр не выбран, то размер ячеек сетки можно настраивать независимо от измерений. Эту функцию удобно использовать в тех случаях, когда из-за привязки к измерениям ячейки сетки слишком малы и визуально сливаются друг с другом.
Предусмотрено такое отображение создаваемых измерений, при котором после закрытия диалогового окна «Исправление перспективы» линии остаются на изображении. Измерения и характеристики геометрии можно экспортировать в форматы, доступные для считывания CAD-приложениями.
Измерение объектов изображения
В окне «Исправление перспективы» выберите инструмент «Линейка», затем щелкните в плоскости и перетащите указатель по объекту в этой плоскости.
Исходные измерения рекомендуется выполнять для объекта с известными размерами.
Измерение, начатое на одной плоскости, можно продолжить за пределы этой плоскости.
Чтобы задать длину измерения, выберите инструмент «Линейка» и введите значение «Длина».
(Необязательно) Нарисуйте дополнительные измерения.

Размер этих измерений масштабируется в соответствии с размером исходного измерения.
(Необязательно) Выполните одно из следующих действий.
Чтобы размер сетки не зависел от значения «Длина», присвоенного исходному измерению, убедитесь, что параметр «Привязать измерения к сетке» не выбран. Этот параметр используется по умолчанию.
Чтобы настроить размер ячеек сетки в соответствии со значением «Длина», присвоенным исходному измерению, установите флажок «Связать измерения с сеткой».
Измерения, нарисованные в окне «Исправление перспективы», сохраняются в изображении после закрытия этого диалогового окна. Они отображаются при повторном запуске фильтра «Исправление перспективы»
Автоматическое рисование измерения в окне «Исправление перспективы»
Инструмент «Линейка» поддерживает автоматическое рисование измерений длины и ширины поверхности, которая задается перспективной плоскостью.
Инструментом «Область» дважды щелкните в перспективной плоскости.
Перемещение измерения в окне «Исправление перспективы»
В окне «Исправление перспективы» измерения можно перемещать без изменения их ориентации (угла) или длины.
Выберите инструмент «Линейка».
Щелкните в любом месте существующего измерения и перетащите его.
Изменение длины или ориентации измерения
Длину и ориентацию (угол) существующего измерения можно изменять.
Выберите инструмент «Линейка» и переместите его к конечной точке существующего измерения.
Выполните одно из следующих действий.
Чтобы изменить ориентацию и длину измерения, перетащите его конечную точку.
Чтобы изменить длину измерения и ограничить изменение угла с шагом в 15 градусов, перетащите конечную точку, удерживая клавишу «Ctrl» (Windows) или «Command» (Mac OS).
Чтобы изменить длину измерения с сохранением ориентации, перетащите конечную точку, удерживая клавишу «Alt» (Windows) или «Option» (Mac OS).

Чтобы изменить ориентацию измерения, не меняя длины, перетащите конечную точку при нажатой клавише «Shift».
Удаление измерения в окне «Исправление перспективы»
Выберите измерение и нажмите клавишу «Backspace» (Windows) или «Удаление».
Отображение и скрытие измерения в окне «Исправление перспективы»
Откройте меню «Исправление перспективы» и выберите команду «Показать измерения».
Отображение измерений в Photoshop
Когда изображение просматривается в окне документа Photoshop, измерения «Исправление перспективы» не видны, хотя они сохраняются в изображении и отображаются каждый раз при запуске фильтра «Исправление перспективы». Предусмотрено отображение измерений, при котором после окончания работы с фильтром «Исправление перспективы» они будут отображаться в окне документа Photoshop. Отображенные измерения являются растровыми, а не векторными.
Откройте меню «Исправление перспективы» и выберите команду «Отобразить измерения в Photoshop».
Команду «Отобразить измерения в Photoshop» следует выбирать в каждом сеансе работы с фильтром «Перспектива».
Если планируется отображение измерений в Photoshop, то для результатов действия фильтра «Исправление перспективы» необходимо создать новый слой. Таким образом, измерения будут храниться в слое отдельно от основного изображения.
Справки по другим продуктам
- Комбинации клавиш для работы с окном «Исправление перспективы»
3 простых способа исправить перспективу в Photoshop | Урок | Фото, видео, оптика
Перспектива в фотографии — это приём, который передаёт ощущение пространства, «воздуха» на снимке. Если перспектива удачная, фотография кажется объёмной. Мы легко считываем передний, средний и дальние планы, а изображённое на снимке как бы «уходит в даль».
Правильная перспектива делает снимок более эффектным и реалистичным.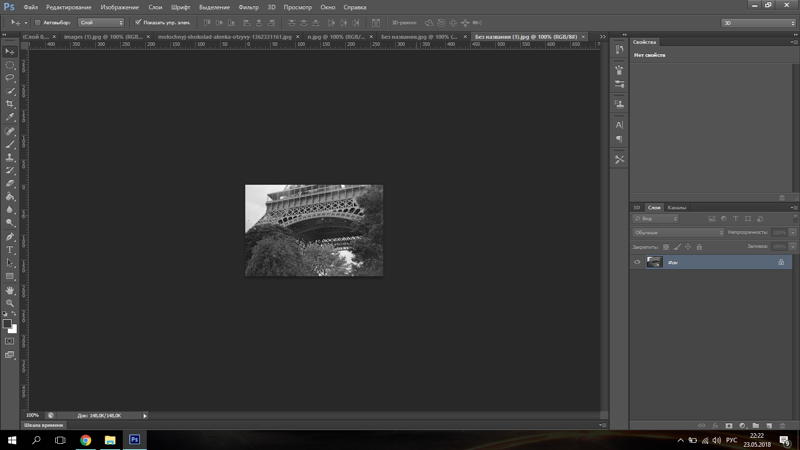 Но при использовании специфической оптики (например, сверхширокоугольного объектива), неподходящего угла съёмки или расстояния камеры до объекта, линии на фотографии могут искажаться. Например, здание начинает «заваливаться» на зрителя или — наоборот — неправдоподобно сужаться кверху, а тело модели непропорционально вытягивается.
Но при использовании специфической оптики (например, сверхширокоугольного объектива), неподходящего угла съёмки или расстояния камеры до объекта, линии на фотографии могут искажаться. Например, здание начинает «заваливаться» на зрителя или — наоборот — неправдоподобно сужаться кверху, а тело модели непропорционально вытягивается.
Из-за специфики локации, фотооборудования или условий съёмки не всегда возможно исправить искажения перспективы фотоаппарата, просто переделав кадр. Поэтому мы собрали для вас три простых способа, как быстро исправить перспективу в Photoshop.
На фотографии слева здание «заваливается» назад, стремясь сузиться в верхней точке / Иллюстрация: Елизавета Чечевица, Фотосклад.Эксперт
Как исправить перспективу в Adobe Camera Raw
Adobe Camera Raw или ACR — программа для конвертации RAW-фотографий в Photoshop. Она автоматически открывается, когда вы перекидываете RAW-снимки на обработку в Photoshop. Уже здесь можно быстро и корректно исправить перспективу на фото. Это также удобно, если вы обрабатываете репортаж или съёмку, которую не планируете дальше ретушировать в Photoshop.
Это также удобно, если вы обрабатываете репортаж или съёмку, которую не планируете дальше ретушировать в Photoshop.
Исправление перспективы RAW-файла в ACR
1. Откройте RAW-снимок в Adobe Camera Raw.
Для этого выбранный файл достаточно подхватить и перетащить на окно уже открытого Photoshop. Второй вариант — зайти в меню Файл / File и выбрать команду Открыть / Open, либо нажмите горячие клавиши Ctrl + O.
Инструмент Трансформирование в CC 2020 / Иллюстрация: Елизавета Чечевица, Фотосклад.Эксперт
После этого фотография автоматически откроется в ACR.
2. На верхней панели ACR найдите Инструмент Трансформирование / Transform Tool. В Photoshop CC 2022 инструмент называется Геометрия / Geometry и находится в списке справа. Активировать инструмент быстро можно нажатием клавиш Shift + T.
Инструмент Геометрия / Geometry в Photoshop CC 2022 / Иллюстрация: Елизавета Чечевица, Фотосклад. Эксперт
Эксперт
Инструмент Геометрия / Geometry или Трансформирование / Transform в Adobe Camera RAW
Панель инструментов Трансформация/Геометрия / Иллюстрация: Елизавета Чечевица, Фотосклад.Эксперт
Инструмент состоит из двух частей:
- Режимы Выравнивание
Это пять сеток, по которым корректируется перспектива:
1. Авто. Программа сама корректирует перспективу.
2. Уровневая. Корректирует перспективу по горизонтальным направляющим.
3. Вертикальная. Применяет и уровневую и вертикальную коррекции перспективы.
4. Максимум. Выправляет перспективу и по вертикали и по горизонтали.
5. Направляющие. Вы можете сами провести вертикальную и горизонтальную линии, по которым будет происходить коррекция.
Для этих режимов нет универсальных рекомендаций — для каждой конкретной фотографии может подойти свой вариант.
- Ползунки, по которым перспективу можно выправить самостоятельно.
Можно применять их после режимов выравнивания или вместо них.
6. Выравнивание по вертикали
7. Выравнивание по горизонтали
8. Поворот холста
9. Изменение соотношения сторон
10. Масштаб. Можно применить его в том случае, если снимок в результате коррекций уменьшился и на холсте появились пустые области.
11. Смещение по X и смещение по Y. Ползунки позволяют сдвигать снимок влево и вправо, а также вниз и вверх. Эти коррекции также могут понадобиться, если на холсте появились пустые области.
- Дополнительные кнопки инструмента:
12. Отмены всех трансформации
13. Сетка. Создаете частую сетку, по которой удобно вручную корректировать перспективу.
Как исправить перспективу jpeg-фотографии в ACR
Любой JPEG можно открыть в ACR. Рассказываем, как это сделать:
1. Откройте нужный JPEG в Photoshop.
2. Создайте дубликат слоя. Для этого нажмите правой кнопкой мыши и выберете команду Дубликат слоя или нажмите горячую клавишу Ctrl + J.
3. Кликните мышью по получившейся копии. После зайдите в меню Фильтр — Фильтр Camera Raw.
Обязательно следите за тем, на каком слое стоите. Важно, чтобы оригинал всегда оставался нетронутым / Иллюстрация: Елизавета Чечевица, Фотосклад.Эксперт
4. Перейдите в инструмент Трансформация (в Photoshop CC 2022 — Геометрия).
5. После коррекции перспективы нажмите готово или Enter. ACR закроется и к копии слоя применятся изменения.
Фильтр Коррекция дисторсии / Lens Correction
Исправление перспективы в Photoshop возможно без перехода в фильтр ACR. Для этого можно использовать функцию Коррекция дисторсии / Lens Correction, которая исправляет искажения объектива.
1. Откройте файл в Photoshop.
2. Перейдите в меню Фильтр / Filtr — Коррекция дисторсии / Lens Correction.
3. В фильтре есть инструменты для автоматической коррекции, но нас интересует вкладка Заказная / Custom.
4. Внизу найдите блок Перспектива / Transform и ползунки По Вертикали / Vertical Perspective и По Горизонтали / Horizontal Perspective.
Если включить сетку, выравнивать перспективу станет проще / Иллюстрация: Елизавета Чечевица, Фотосклад.Эксперт
Помимо перспективы в фильтре Коррекция дисторсии / Lens Correction можно удалить хроматические аберрации, виньетку и геометрические искажения, которые возникают из-за особенностей конструкции объективов.
Инструмент Свободное трансформирование / Free Transform
Инструмент подойдёт и для коррекции перспективы всего снимка, и для коррекции отдельных слоёв, если вы делаете коллаж. Принципы работы в обоих случаях одинаковы.
1. Откройте файл и сделайте дубликат слоя (Ctrl + J).
2. Кликните левой кнопкой мыши по созданной копии слоя, чтобы выбрать его.
3. Зайдите в меню Редактирование / Edit — Свободное трансформирование / Free Transform.
Нажмите горячие клавиши Ctrl + T, чтобы включить функцию Свободное Трансформирование, не заходя в меню программы / Иллюстрация: Елизавета Чечевица, Фотосклад.Эксперт
Вокруг изображения появится рамка. Теперь вы можете сдвигать дубликат слоя, растягивать его, уменьшать и выправлять перспективу.
4. Чтобы использовать свободное трансформирование в Photoshop для коррекции перспективы, кликните правой кнопкой мыши. В выпадающем меню найдите кнопку Перспектива / Perspective.
Экспериментируйте! В некоторых ситуациях для коррекции искажений подойдёт функция Искажения / Distrort / Иллюстрация: Елизавета Чечевица, Фотосклад.Эксперт
5. Сдвигайте изображение, подхватывая его левой кнопкой мыши за углы, чтобы исправить перспективу.
Абсолютно нормально, что после исправления перспективы холст меняется так, что картинку нужно обрезать. Она меняется в размерах и из-за этого становится виден исходный слой, как на этой иллюстрации / Иллюстрация: Елизавета Чечевица, Фотосклад. Эксперт
Эксперт
Чтобы выравнивать перспективу было проще, зайдите в меню Просмотр / View — Показать / Show — Сетку / Greed. После этого на фотографии появится мелкая сетка с горизонтальными и вертикальными направляющими.
Теперь достаточно совместить вертикальные или горизонтальные линии фотографии с вертикальными или горизонтальными линиями сетки. После коррекции зайдите в Просмотр / View — Показать / Show — Сетку / Greed, чтобы отключить направляющие.
Читайте также:
Фишки Camera Raw, о которых вы не знали
Гайд по кривым: как обработать фотографию самым мощным инструментом Photoshop
PhotoshopSunduchok — Исправление перспективы
Автор: Сергей Бунин. Дата публикации: . Категория: Обработка фотографий в фотошопе.
В этом уроке представлена работа инструмента «Деформация перспективы» в программе Photoshop CC 2015.
Данный инструмент впервые появился в версии Creative Cloud программы Photoshop.
С помощью данного инструмента можно решить проблему, которая появляется при съемке высотных сооружений, когда нет возможности, отдалится на достаточное расстояние, тогда на снимке объекты получаются заваленными и сходящимися вверху друг к другу.
Для того чтобы начать работать с инструментом «Деформация перспективы» прежде надо проверить несколько настроек, т.к. изначально инструмент может быть неактивным. В меню на вкладке «Редактирование» заходим в «Настройки» и выбираем «Производительность».
Появляется окно «Установки» с настройками производительности программы Photoshop.
Работа «Деформация перспективы» требует как минимум 512 МБ оперативной памяти, поэтому распределите объем оперативной памяти с помощью настройки «Использование памяти».
Инструмент также требует для себя использование графического процессора, для этого необходимо поставить галочку напротив пункта «Использовать графический процессор».![]() В дополнительных настройках графического процессора также необходимо установить галочку напротив функции «Использовать графический процессор для ускорения вычисления». Если Вы имеете не интегрированную видеокарту, то рекомендуется также задействовать функцию «Использовать Open CL». Нажимаем «Ок», чтобы подтвердить все эти настройки.
В дополнительных настройках графического процессора также необходимо установить галочку напротив функции «Использовать графический процессор для ускорения вычисления». Если Вы имеете не интегрированную видеокарту, то рекомендуется также задействовать функцию «Использовать Open CL». Нажимаем «Ок», чтобы подтвердить все эти настройки.
Начнем исправлять перспективу.
Как обычно первым делом создаем копию слоя, с которым будем работать. Для этого выберем слой с изображением и зажимаем комбинацию клавиш Ctrl+J.
Теперь необходимо сконвертировать наш слой в смарт-объект, для возможных впоследствии изменений настроек. Правой кнопкой мышки (ПКМ) кликаем по копии слоя «Слой 1» и в выпадающем списке выбираем пункт «Преобразовать в смарт-объект».
Идем в меню «Редактирование» и выбираем пункт «Деформация перспективы».
Если Вы впервые работаете с этим инструментом, то в окне просмотра у Вас высветится окно «Шаг 1 из 2» содержащее краткое объяснение первого шага работы с инструментом.
Процесс работы вообще делится на два этапа. В первом – строится макет каркаса, во втором – осуществляется деформация (исправление).
Для создания макета сначала необходимо создать простой четырехугольник. Обратите внимание, чтобы кнопка «Макет» на панели инструмента была активна. Наведем маркер на один из углов какого-либо объекта на изображении и, зажав левую кнопку мышки, потянем его в одну из сторон, получая при этом отображение четырехугольной области с вспомогательными направляющими внутри.
Перемещая узловые точки, расположенные на углах, добиваемся совпадения трех сторон нашего четырехугольника с тремя линиями периметра одной из граней объекта на изображении. Порой для этого необходимо узловые точки уводить за пределы изображения, так что возможно Вам придется уменьшить масштаб в окне отображения, зажав клавишу Ctrl и не отпуская ее кратковременно нажать клавишу « — » (минус).
Если при установке точки на угол Вы испытываете трудности, можно увеличить масштаб отображения, зажав клавишу Ctrl и не отпуская ее кратковременно несколько раз нажать клавишу « + » (плюс).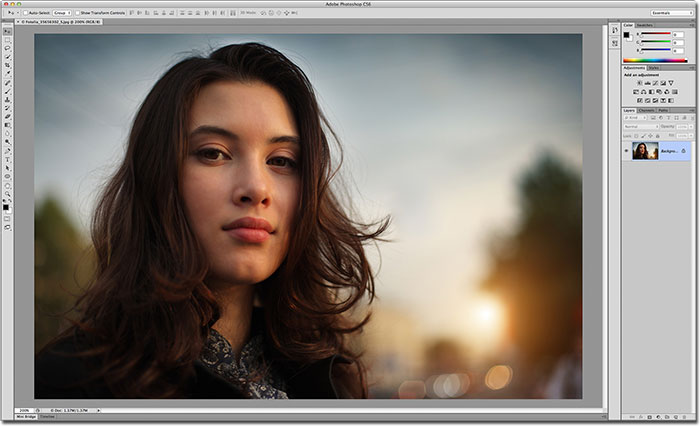 Кликнув ЛКМ по узловой точке, которую хотите точно совместить с углом, на ней появиться черная точка, т.е. данный узел становится активным. Далее с помощью клавиатурных кнопок со стрелками подгоняете точку на угол.
Кликнув ЛКМ по узловой точке, которую хотите точно совместить с углом, на ней появиться черная точка, т.е. данный узел становится активным. Далее с помощью клавиатурных кнопок со стрелками подгоняете точку на угол.
Надо быть при этом внимательными, т.к. вспомогательные направляющие внутри области четырехугольника, должны так же быть максимально параллельными линиям или повторять их рисунок внутри нашего объекта. Чем лучше и качественнее Вы сделаете этот каркас, тем проще Вам будет в дальнейшем.
Продолжаем, создаем второй четырехугольник на второй гране объекта. Если в процессе растягивания второго четырехугольника при приближении одной его из сторон к какой-либо стороне первого, они подсветятся голубым цветом, то это значит, что они «склеятся».
После того как рядом лежащие стороны четырехугольников поменяли свой цвет на голубой, мы можем отпустить ЛКМ и в итоге получим следующее.
Далее опять аккуратно совмещаем три стороны второго четырехугольника (одна из них уже получилась подогнанной) с тремя сторонами периметра второй грани нашего объекта. При этом не забываем про внутренние вспомогательные линии.
При этом не забываем про внутренние вспомогательные линии.
То же самое делаем – строим каркас для второго объекта.
При построении каркаса есть некоторые возможности. Если мы возьмемся за одну из сторон четырехугольника, подведя к ней маркер, и зажав ЛКМ, потянем в сторону, то область будет просто растягиваться, увеличивая площадь четырехугольника. Длина стороны, за которую мы будем тянуть останется без изменения.
Если же растягивать четырехугольник, взявшись за одну из сторон и при этом зажать клавишу Shift, то область растягивается при этом, как бы увеличивая (продлевая) перспективу грани объекта.
Каркас с имеющейся перспективой готов!
Переходим к процессу деформации перспективы. Для этого на панели инструмента, нажимаем кнопку «Деформация».
Появляется новое окно «Шаг 2 из 2» с кратким объяснением второго шага работы с инструментом.
Внутри четырехугольников пропадают вспомогательные направляющие, узловые точки становятся черного цвета.
Для исправления перспективы надо ухватиться за один из уголков каркаса, потянуть в нужную сторону, и все что находится внутри определенного четырехугольника, последует за ним, изменяя изображение.
Все работает достаточно просто.
Попытка выправить все вручную займет определенное время, но есть еще более простой и надежный способ. Мы можем зажать клавишу Shift, подвести маркер к одной из линии, и когда она станет желтого цвета кликнуть по ней ЛКМ. Линия станет горизонтальной или вертикальной в зависимости от ее ориентации.
Желтые линии становятся зафиксированными, т.е. привязанными к своей ориентации и размеру. Теперь перемещать их можно взявшись за любой ее край. Если захотите убрать фиксацию, необходимо опять зажать клавишу Shift и кликнуть ЛКМ по желтой линии.
Если в каркасе много, например вертикальных линий, и чтобы не кликать по каждой из них, можно на панели инструмента нажать на иконку с вертикальными линиями и все вертикально ориентированные линии примут вертикальное положение автоматически.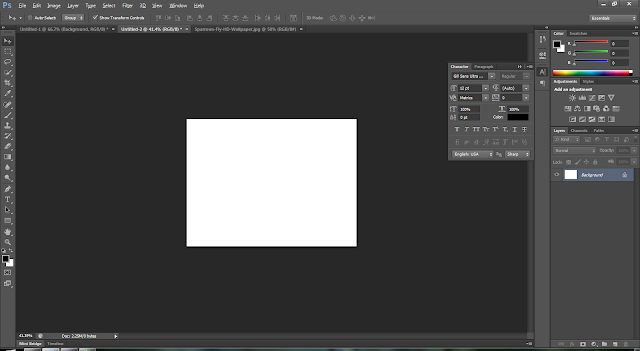
Также есть кнопка для автоматической ориентации горизонтальных линий.
Правее от этих кнопок есть еще одна, которая совмещает функции автоматического выравнивания и по вертикали и по горизонтали.
Если работа автоматики Вас не устроила можно повторно кликнуть на выбранную Вами первоначально иконку.
Нажав на кнопку «Макет» можно перейти снова в режим создания и коррекции каркаса.
На панели инструмента присутствуют еще три кнопки.
Как вы уже заметили то, что ограничено нашим каркасом, исправляется в соответствии с нашими настройками, а все остальное искажается, произвольно учитывая взаимные деформации. Поэтому после применения инструмента требуется кадрирование изображения с помощью инструмента «Рамка».
С помощью инструмента «Деформация перспективы» можно не только корректировать перспективу, но Вы сможете и полностью изменить ее. Если зажать клавишу Shift и кликнуть ЛКМ по центральной линии объекта, схватившись за один из уголков, потянув его в сторону можно изменить угол, под которым был сделан снимок. Также можно изменять даже высоту объектов.
Также можно изменять даже высоту объектов.
Для сравнения До и После можно зажать клавишу Alt и пощелкать по глазику слоя «Фон».
Обязательно попробуйте работу этого инструмента.
Приятных творческих успехов!
Если Вы не хотите пропустить интересные уроки по обработке фотографий — подпишитесь на рассылку.
Форма для подписки находится ниже.
Понравилось? Поделитесь:
Добавить комментарий
Основы Adobe Photoshop CS6 — тест 1
Главная / Офисные технологии / Основы Adobe Photoshop CS6 / Тест 1
Упражнение 1:
Номер 1
Какой вид заливки применен на фотографии для создания фоторамки?
Ответ:
 (1) Регулярная 
 (2) Градиент 
 (3) Однородная 
 (4) Основной цвет 
Номер 2
Какая клавиша вызывает окно Заполнить?
Ответ:
 (1) Shift + F5 
 (2) Enter 
 (3) Esc 
 (4) PrtSc 
Номер 3
Применялась ли на данном изображении команда Инверсия выделения?
Ответ:
 (1) нет, дважды применено выделение прямоугольной области изображения 
 (2) да, чтобы выделить область фоторамки 
 (3) да, чтобы создать маску 
 (4) нет, применена заливка белым цветом 
Номер 4
Какая Булева операция произведена на рисунке ниже?
Ответ:
 (1) новая выделенная область 
 (2) добавить к выделенной области 
 (3) вычитание из выделенной области 
 (4) пересечение с выделенной областью 
Номер 5
Укажите на панели атрибутов операцию логического вычитания:
Ответ:
 (1) один 
 (2) два 
 (3) три 
 (4) четыре 
Номер 6
Какими булевыми операциями создано выделение в виде книги?
Ответ:
 (1) логическим сложением (сваркой) 
 (2) логическим вычитанием (резкой) 
 (3) логическим сложением и логическим вычитанием 
 (4) логическим пересечением 
Номер 7
На панели атрибутов инструмента Градиент укажите Радиальный градиент?
Ответ:
 (1) один 
 (2) два 
 (3) три 
 (4) четыре 
 (5) пять 
Номер 8
Для чего используется комбинация клавиш Ctrl+E?
Ответ:
 (1) создать дубликат слоя 
 (2) объединить видимые слои 
 (3) выполнить сведение 
 (4) объединить слои 
Упражнение 2:
Номер 1
Где применяются Булевы операции с выделениями?
Ответ:
 (1) только в 2D графике 
 (2) только в 3D графике 
 (3) и в 2D графике, и в 3D графике 
 (4) только в векторной графике 
Номер 2
В каких случаях для вырезания объекта из фона применяется именно Быстрая маска?
Ответ:
 (1) когда объект расположен на однородном фоне 
 (2) когда объект имеет сложный контур и расположен на неоднородном фоне 
 (3) когда выделяемый из фона объект имеет простые геометрические формы 
 (4) когда выделяемый из фона объект имеет большой размер 
Номер 3
В каких ситуациях рекомендуется изменить цвет быстрой маски?
Ответ:
 (1) когда цвет маски и цвет выделяемого ей объекта одинаковы 
 (2) когда цвет маски и цвет фона одинаковы 
 (3) когда цвет маски белый 
 (4) когда цвет маски черный 
Номер 4
Каким инструментом можно исправить выделенный в режиме Быстрой маски контур, если при обводке контура вы захватили лишние области.
Ответ:
 (1) инструментом Прямоугольная область 
 (2) инструментом Штамп 
 (3) инструментом Ластик 
 (4) инструментом Палец 
Номер 5
Для какого рода выделений можно применить инструмент Цветовой диапазон?
Ответ:
 (1) если выделяемый объект расположен на неоднородном фоне 
 (2) он служит в основном для простых выделений, когда объект расположен на однородном фоне 
 (3) когда объект имеет простой контур 
Номер 6
Для чего в окне Цветовой диапазон используют Пипетку плюс?
Ответ:
 (1) пипетка плюс служит для добавления оттенков тона из выделения в области, указанных этой пипеткой 
 (2) пипетка плюс служит для удаления оттенков тона из выделения в области, указанных этой пипеткой 
 (3) пипетка плюс создает отступ между рисунком и текстом 
 (4) если фон однороден, то Пипетка плюс не нужна 
Номер 7
Инструмент Быстрое выделение расположен в одной группе с Волшебной палочкой, но в отличие от нее…
Ответ:
 (1) позволяет производить быстрое выделение объекта на неоднородном фоне 
 (2) позволяет производить быстрое выделение объекта только на однородном фоне 
 (3) позволяет производить быстрое выделение только объектов с простой геометрической формой контура 
 (4) позволяет производить быстрое выделение только объектов со сложной формой контура 
Номер 8
Каким инструментом достигается точность настройки границ выделения при работе инструментом Быстрое выделение?
Ответ:
 (1) Размер 
 (2) Жесткость 
 (3) Уточнить край 
 (4) Интервалы 
Упражнение 3:
Номер 1
Какой кнопкой на палитре Контуры из контура создают выделение?
Ответ:
 (1) цифра 1 
 (2) цифра 2 
 (3) цифра 3 
 (4) цифра 4 
Номер 2
Для чего, работая Волшебной палочкой, нажимают на клавишу Shift?
Ответ:
 (1) для удаления из выделения ненужных вам фрагментов 
 (2) если останется невыделенными несколько небольших фрагментов, то их можно добавить к основному выделению, удерживая клавишу Shift 
 (3) при нажатии на Shift возле курсора появится небольшой значок (-), который указывает на то, что теперь выделяемые нами области будут вычитаться из ранее сделанных нами выделений 
 (4) при нажатии на Shift возле курсора появится небольшой значок (+), который указывает на то, что теперь выделяемые нами области будут суммироваться с предыдущими нашими выделениями, сливаясь с ними 
Номер 3
Инструменты группы Лассо…
Ответ:
 (1) не используются для создания выделений на однородном фоне 
 (2) используются для создания выделений на неоднородном фоне 
 (3) содержат инструмент Прямолинейное лассо для создания выделенных областей с прямыми краями 
 (4) содержат инструмент Магнитное лассо, которым граница выделения привязывается к краям выделяемой области изображения, это инструмент полуавтоматический 
Номер 4
Какие настройки имеет инструмент Магнитное лассо?
Ответ:
 (1) Уточнить край, Частота 
 (2) Ширина, Контрастность 
 (3) Растушевка, Сглаживание 
 (4) Стиль, Автовыбор 
Номер 5
Какой из настроек нет в фильтре Extract (Извлечение)?
Ответ:
 (1) Ластик 
 (2) Рука 
 (3) Масштаб 
 (4) Перемещение 
Номер 6
Какой из инструментов выделения оптимален для выделения шариков из фона?
Ответ:
 (1) Перо 
 (2) Лассо 
 (3) Волшебная палочка 
 (4) Быстрая маска 
Номер 7
Какой вид заливки применен для создания фоторамки?
Ответ:
 (1) Линейный градиент 
 (2) Радиальный градиент 
 (3) Конусовидный градиент 
 (4) Зеркальный градиент 
 (5) Ромбовидный градиент 
Номер 8
Какая команда необходима для восстановления рабочих сред по умолчанию?
Ответ:
 (1) Редактирование-Установки-Производительность-Основные-Восстановить все сообщения 
 (2) Окно-Рабочая среда-Новая рабочая среда 
 (3) Редактирование-Установки-Интерфейс-Восстановить рабочие среды по умолчанию 
 (4) Редактирование-Установки-Производительность-Дополнительные параметры 
Упражнение 4:
Номер 1
Какую клавишу следует нажать и удерживать, чтобы при рисовании инструментом Овальная область получить не эллипс, а окружность?
Ответ:
 (1) Ctrl 
 (2) Alt 
 (3) Shift 
 (4) Alt+Shift 
Номер 2
Какую клавишу следует нажать для того, чтобы завершить команду Трансформирование?
Ответ:
 (1) Ctrl 
 (2) Alt 
 (3) Alt+Shift 
 (4) Enter 
Номер 3
Какое расширение имеют кисти для Photoshop?
Ответ:
 (1) *INDD 
 (2) *. ABR 
ABR 
 (3) *.CDR 
 (4) *.PSD 
Номер 4
Какие настройки нельзя применить для инструмента Кисть?
Ответ:
 (1) Размер 
 (2) Жесткость 
 (3) Нажим 
 (4) Непрозрачность 
 (5) Стиль 
Номер 5
Какую команду необходимо использовать для того, чтобы загрузить в Photoshop новую кисть с флешки или компакт диска?
Ответ:
 (1) Файл-Открыть 
 (2) Управление наборами-Загрузить 
 (3) Файл-Поместить 
 (4) Файл-Экспортировать 
Номер 6
Какой командой был создан Слой1?
Ответ:
 (1) Слои-Создать дубликат слоя 
 (2) Слои-Новый-Скопировать на новый слой 
 (3) Слои-Новый-Слой из заднего плана 
 (4) Слои-Новый-Слой 
Номер 7
Какой инструмент применялся для изменения формы эллипса?
Ответ:
 (1) Палец 
 (2) Перо 
 (3) Стрелка 
 (4) Микс-кисть 
Номер 8
Какую команду, эффект или фильтр нужно применить к фигуре, чтобы добавить ей объем?
Ответ:
 (1) фильтр Добавить шум 
 (2) команда Преобразовать в смарт объект 
 (3) фильтр Другое 
 (4) эффект Стиль слоя 
Упражнение 5:
Номер 1
Сколько цветов содержит Палитра цветов в режиме Только Web цвета?
Ответ:
 (1) 16 бит 
 (2) 32 бита 
 (3) 216 — это точное число цветов, с которыми должны работать WEB — дизайнеры 
 (4) 48 бит 
Номер 2
Для чего служат "цветные карандаши", показанные на рисунке ниже?
Ответ:
 (1) для создания радуги 
 (2) для создания градиентной заливки в окне Редактор градиентов 
 (3) для указания Web цвета на Палитре цветов 
 (4) для сохранения градиента в поле Наборы 
Номер 3
Что делает с выделенной областью изображения, показанная на рисунке кривая?
Ответ:
 (1) закрашивает выделенную область черным цветом 
 (2) удаляет выделенную область 
 (3) затемняет выделенную область 
 (4) осветляет выделенную область 
Номер 4
Каким инструментом на рисунке ниже можно двигать тень?
Ответ:
 (1) Стрелка 
 (2) Палец 
 (3) Перемещение 
 (4) Рука 
Номер 5
Сколько в данном цветовом режиме цветов (см.рис)?
Ответ:
 (1) 8 
 (2) 16 
 (3) 32 
 (4) 256 
 (5) 512 
Номер 6
Каким инструментом можно двигать направляющие линии?
Ответ:
 (1) Стрелка 
 (2) Палец 
 (3) Перемещение 
 (4) Рука 
Номер 7
Какая команда служит для создания направляющих?
Ответ:
 (1) Окно-Наборы параметров для инструментов 
 (2) Просмотр-Новая направляющая 
 (3) Просмотр-Показать-Все 
 (4) Просмотр-Показать-Вспомогательные элементы 
Номер 8
Какой комбинацией клавиш можно изменить цвет фона с белого на черный?
Ответ:
 (1) CTRL+I 
 (2) CTRL+О 
 (3) CTRL+J 
 (4) CTRL+T 
Упражнение 6:
Номер 1
Какая команда вызывает окно Новый слой?
Ответ:
 (1) Слои-Создать дубликат слоя 
 (2) Слои-Новый-Скопировать на новый слой 
 (3) Слои-Новый-Слой из заднего плана 
 (4) Слои-Новый-Слой 
Номер 2
Какой кнопкой на палитре Контуры из выделенной области создают рабочий контур?
Ответ:
 (1) цифра 1 
 (2) цифра 2 
 (3) цифра 3 
 (4) цифра 4 
Номер 3
Какая комбинация клавиш вызывает команду Свободное трансформирование?
Ответ:
 (1) Shift+F5 
 (2) Alt+Ctrl+Z 
 (3) ALT+CTRL+T 
 (4) CTRL+T 
Номер 4
Какой комбинаций клавиш можно дублировать (создавать копии) лепестков в цветке?
Ответ:
 (1) CTRL+T 
 (2) Shift+F5 
 (3) CTRL+J 
 (4) Alt+Ctrl+Z 
Номер 5
Какую команду необходимо выполнить для векторного изображения перед тем, как применить к нему фильтр?
Ответ:
 (1) Слои-Новый-Слой 
 (2) Слой-Растрировать-Слой 
 (3) Слои-Новый корректирующий слой 
 (4) Слои-Новый слой-заливка 
Номер 6
Какой слоевой эффект применен к камню для придания ему объема?
Ответ:
 (1) Обводка 
 (2) Глянец 
 (3) Тиснение 
 (4) Тень 
Номер 7
В каких случаях на Палитре цветов выбирают не модель RGB, а модель CMYK?
Ответ:
 (1) если изображение готовится для размещения на сайте в Сети 
 (2) если изображение готовится для размещения на компакт-диске 
 (3) если изображение готовится исключительно для домашних и офисных целей, с просмотром его на экране ПК 
 (4) если изображение готовится для его профессиональной печати в типографии 
Номер 8
Какой цвет соответствует параметрам R=0, G=0, B=0?
Ответ:
 (1) красный 
 (2) синий 
 (3) белый 
 (4) черный 
Упражнение 7:
Номер 1
Какой из инструментов применен для создания такого текста (см.рис. ниже)?
Ответ:
 (1) Заливка 
 (2) Градиент 
 (3) Стили 
 (4) Образцы 
Номер 2
Для чего задают "Стили"?
Ответ:
 (1) чтобы определить совокупность всех параметров оформления текста, присущих данному его отрезку 
 (2) чтобы задать цвет символов текста 
 (3) чтобы задать однотипное оформление всех абзацев 
 (4) чтобы задать кегль и гарнитуру текста  
Номер 3
Какие атрибуты текста нельзя изменить в Adobe Photoshop?
Ответ:
 (1) гарнитуру шрифта 
 (2) начертание шрифта 
 (3) кегль 
 (4) пуансон 
Номер 4
Какие из перечисленных ниже инструментов нельзя применить к тексту?
Ответ:
 (1) Стили 
 (2) Расширения 
 (3) Градиент 
 (4) Образцы 
Номер 5
Какой инструмент применялся для создания такого текста (см.рис. ниже)?
Ответ:
 (1) Горизонтальный текст 
 (2) Быстрая маска 
 (3) Горизонтальный текст-маска 
 (4) Волшебная палочка 
Номер 6
Какие из перечисленных ниже инструментов применялись при создании такого текста (см. рис. ниже)?
Ответ:
 (1) Горизонтальный текст 
 (2) Горизонтальный текст-маска 
 (3) Волшебная палочка 
 (4) Быстрая маска 
Номер 7
Какой фильтр применен для написания текста по кругу (см. рис. ниже)?
Ответ:
 (1) Исправление перспективы 
 (2) Оформление 
 (3) Полярные координаты 
 (4) Пластика 
Упражнение 8:
Номер 1
Какие параметры текста нельзя изменить в Adobe Photoshop?
Ответ:
 (1) Гарнитуру 
 (2) Начертание 
 (3) Каплевидный элемент 
 (4) Соединительных штрих 
 (5) Трекинг 
 (6) Кернинг 
Номер 2
Каким инструментом можно отредактировать форму кривой для размещения текста (см.рис. ниже)?
Ответ:
 (1) Перо 
 (2) Выделение контура 
 (3) Рука 
 (4) Стрелка 
Номер 3
В каком режиме нарисован контур для размещения текста (см. рис. ниже)?
Ответ:
 (1) Пикселы 
 (2) Фигура 
 (3) Контур 
 (4) в любом из вышеперечисленных 
Номер 4
Что визуально происходит с текстом, когда вы увеличиваете интерлиньяж?
Ответ:
 (1) абзац выделяется на общем фоне (т.к. смориться более темным) 
 (2) абзац выделяется на общем фоне (т. к. смориться более светлым) 
к. смориться более светлым) 
 (3) визуально ничего не меняется 
 (4) уплотняются строчки текста по вертикали 
Номер 5
В каких единицах измерения задают размер шрифта (кегль) в Adobe Photoshop?
Ответ:
 (1) пункты 
 (2) пикселы 
 (3) пики 
 (4) миллиметры 
Номер 6
В какой из палитр вы можете изменить цвет текста?
Ответ:
 (1) Цвет 
 (2) Образцы 
 (3) Стили 
 (4) Контуры 
Номер 7
Какой возможности деформации текста нет в окне Деформировать текст?
Ответ:
 (1) Рыбий глаз 
 (2) Надутый 
 (3) Волна 
 (4) Цветком 
Упражнение 9:
Номер 1
Можно ли текст в Adobe Photoshop перевести в кривые?
Ответ:
 (1) да, командой Шрифт-Преобразовать в кривые 
 (2) нет 
 (3) только векторный текст 
 (4) только растровый текст 
Номер 2
Что происходит с текстом, при его сохранении командой Сохранить как?
Ответ:
 (1) он сохраняется с расширением *FON 
 (2) текст становится растровой картинкой (изображением) 
 (3) текст становится векторной картинкой (изображением) 
 (4) он сохраняется с расширением *TTF 
Номер 3
Какой шрифт применен для текста на рис.ниже?
Ответ:
 (1) декоративный 
 (2) гротеск (рубленый) 
 (3) брусковый 
 (4) антиква 
Номер 4
Шрифт "Мир ПК" на рис. ниже:
Ответ:
 (1) декоративный 
 (2) гротеск (рубленый) 
 (3) брусковый 
 (4) антиква 
Номер 5
Большое количество установленных на ПК шрифтов:
Ответ:
 (1) не влияет на работу ПК 
 (2) ускоряет работу ПК 
 (3) замедляет работу ПК 
 (4) замедляет открытие приложений и файлов? 
Номер 6
Какой вариант гарнитуры задает наиболее толстый и тяжелый вариант шрифта?
Ответ:
 (1) Regular 
 (2) Bold 
 (3) Italic 
 (4) Bold Italic 
Номер 7
Какой инструмент применяется для расположения текста на траектории?
Ответ:
 (1) Выделение контура 
 (2) Стрелка 
 (3) Перо 
 (4) Рука 
Упражнение 10:
Номер 1
Где можно задать семейство (гарнитуру) шрифтов?
Ответ:
 (1) на палитре Символ 
 (2) на вкладке Стили символов 
 (3) на палитре Абзац 
 (4) на вкладке Стили абзацев 
Номер 2
Для чего служит развернутый на рисунке ниже список?
Ответ:
 (1) он задает кернинг шрифта 
 (2) он задает трекинг шрифта 
 (3) он задает степень сглаживания шрифта 
 (4) он задает интерлиньяж шрифта 
Номер 3
Для чего предназначен, указанный на рисунке ниже инструмент?
Ответ:
 (1) он задает кернинг 
 (2) он задает хинтинг 
 (3) он задает интерлиньяж 
 (4) он задает трекинг 
Номер 4
Для чего служит, указанный на рисунке ниже инструмент?
Ответ:
 (1) он задает кернинг 
 (2) он задает хинтинг 
 (3) он задает трекинг 
 (4) он задает интерлиньяж 
Номер 5
Что происходит в процессе кернинга текста?
Ответ:
 (1) редактируются пропорции шрифта 
 (2) корректировка межлитерного интервала в парах литер в словах 
 (3) меняется расстояние между строчками 
 (4) меняются межсимвольные пробелы 
Номер 6
В чем отличие трекинга текста от кернинга текста?
Ответ:
 (1) трекинг это другое название для кернинга, слова являются синонимами 
 (2) трекинг, в отличие от кернинга, задается не для пары, а для нескольких символов и в Adobe Photoshop характеризует величину межсимвольного пробела в группе символов 
 (3) трекинг одинаково меняет пробелы для всех выделенных символов, а кернинг — неодинаково 
 (4) за счет изменения пробелов между буквами трекинг делает текст визуально светлее, а кернинг — темнее 
Номер 7
Где задают трекинг и кернинг?
Ответ:
 (1) на палитре Символ 
 (2) на палитре Абзац 
 (3) на палитре Контуры 
 (4) на палитре Стили 
Упражнение 11:
Номер 1
Какую клавишу следует нажать для активизации инструмента Рамка?
Ответ:
 (1) клавишу A 
 (2) клавишу B 
 (3) клавишу C 
 (4) клавишу D 
Номер 2
Какая из перечисленных ниже команд необходима для устранения дефектов освещения?
Ответ:
 (1) Фильтр-Рендеринг 
 (2) Выделение-Цветовой диапазон 
 (3) Изображение-Режим-RGB 
 (4) Изображение-Коррекция-Тени/Света 
Номер 3
Какую комбинацию клавиш следует использовать для увеличения масштаба изображения?
Ответ:
 (1) Shift+»+» 
 (2) Ctrl+»+» 
 (3) Alt+»+» 
 (4) Q+»+» 
Номер 4
Инструмент Палец удаляет мелкие дефекты изображения путем их:
Ответ:
 (1) стирания 
 (2) переноса в другое место 
 (3) размазывания 
 (4) закрашивания 
Номер 5
Самый популярный инструмент для устранения царапин и точек при ретуши это:
Ответ:
 (1) Перо 
 (2) Ластик 
 (3) Штамп 
 (4) инструмент Красные глаза 
Номер 6
При использовании инструмента Штамп дополнительно используется клавиша:
Ответ:
 (1) Ctrl 
 (2) Alt 
 (3) Shift 
 (4) Tab 
Номер 7
Для отката в Photoshop используется:
Ответ:
 (1) комбинация клавиш <Ctrl+X> 
 (2) команда Редактирование-Шаг назад 
 (3) комбинация клавиш <Ctrl+P> 
 (4) комбинация клавиш <Ctrl+Z> 
Номер 8
Каким инструментом можно выполнить коррекцию оптических искажений изображения?
Ответ:
 (1) Кадрирование перспективы (В некоторых версиях фотошоп — Рамка или Обрезка) 
 (2) Линейка 
 (3) Счетчик 
 (4) Перемещение с учетом содержимого 
Упражнение 12:
Номер 1
Для какого вида ретуши применяется инструмент Точечная восстанавливающая кисть?
Ответ:
 (1) для локальной 
 (2) для глобальной 
 (3) для удаления родинок или пирсинга 
 (4) для удаления татуировок большого размера  
Номер 2
Какой инструмент оптимален для удаления даты на фотографии?
Ответ:
 (1) Заплатка 
 (2) Ластик 
 (3) Заливка 
 (4) Волшебная палочка 
Номер 3
Какие фильтры применяют для удаления веснушек?
Ответ:
 (1) Пластика 
 (2) Стилизация 
 (3) Шум-Пыль и царапины 
 (4) Размытие по Гауссу 
Номер 4
Какую комбинацию клавиш используют для объединения слоев?
Ответ:
 (1) CTRL+C 
 (2) CTRL+D 
 (3) CTRL+E 
 (4) CTRL+B 
Номер 5
Какой из настроек нет в фильтре Пластика?
Ответ:
 (1) Реконструировать 
 (2) Вздутие 
 (3) Рука 
 (4) Масштаб 
 (5) Штрих 
Номер 6
Как называется и для чего применяется данное окно?
Ответ:
 (1) окно Наложение цвета, для работы с цветом и тенью 
 (2) окно Эффекты для создания эффектов слоя 
 (3) окно Стиль слоя для создания стиля слоя 
 (4) окно Смарт объект для преобразования слоев в смарт объекты 
Номер 7
Какой из инструментов ниже не используют для изменения цвета глаз?
Ответ:
 (1) Цветовой тон/Насыщенность 
 (2) Заплатка 
 (3) Красные глаза 
 (4) Замена цвета 
Номер 8
Какой фильтр можно использовать для пилинга кожи (удаления морщин)?
Ответ:
 (1) Дисторция 
 (2) Пластика 
 (3) Размытие по Гауссу 
 (4) Экстузия 
Упражнение 13:
Номер 1
Какой фильтр можно использовать для отбеливания желтых зубов?
Ответ:
 (1) Цветовой тон/Насыщенность 
 (2) Размытие по Гауссу 
 (3) Экстузия 
 (4) Дисторция 
Номер 2
Какой наилучший способ для реставрации оторванного на фото уголка?
Ответ:
 (1) команды Crtl+C и Ctrl+V 
 (2) Точечная восстанавливающая кисть 
 (3) Волшебная палочка 
 (4) Перо 
Упражнение 14:
Номер 1
Какой командой был изменен цвет лимона
Ответ:
 (1) Изображение-Коррекция-Уровни 
 (2) Изображение-Коррекция-Варианты 
 (3) Изображение-Коррекция-Экспозиция 
 (4) Изображение-Коррекция-Заменить цвет 
Номер 2
Какой фотофильтр нужен для цветовой коррекции снимка ниже?
Ответ:
 (1) Теплый (85) 
 (2) Холодный (80) 
 (3) Красный 
 (4) Оранжевый 
Номер 3
Какой фотофильтр подойдет для цветовой коррекции снимка ниже?
Ответ:
 (1) Теплый (85) 
 (2) Холодный (80) 
 (3) Красный 
 (4) Оранжевый 
Номер 4
Как можно улучшить цвет на фото ниже?
Ответ:
 (1) командой Изображение-Коррекция-Варианты 
 (2) командой Изображение-Коррекция-Фотофильтр 
 (3) Изображение-Коррекция-Яркость/Контрастность 
 (4) Изображение-Коррекция-Поиск цвета 
Номер 5
Как называется процедура получения из фото 1 фото 2?
Ответ:
 (1) Поиск цвета 
 (2) Замена цвета 
 (3) Цветовая коррекция изображения 
 (4) Коррекция экспозиции 
Номер 6
Какой из инструментов не предназначен для исправления цветовых искажений?
Ответ:
 (1) команда Автотон 
 (2) Цветовой баланс 
 (3) Фотофильтры 
 (4) команда Подобрать цвет 
Номер 7
Сколько цветовых каналов в модели RGB?
Ответ:
 (1) один 
 (2) два 
 (3) три 
 (4) четыре 
Номер 8
Что происходит в режиме смешивания слоев?
Ответ:
 (1) пиксели верхнего слоя смешиваются с пикселями нижнего слоя 
 (2) пиксели всех слоев смешиваются между собой 
 (3) пиксели активного слоя смешиваются с пикселями слоя, расположенного непосредственно под ним 
 (4) пиксели активного слоя смешиваются с пикселями слоя, расположенного непосредственно над ним 
Упражнение 15:
Номер 1
Что определяет параметр Неопрозачность?
Ответ:
 (1) он определяет прозрачность слоев 
 (2) он определяет непрозрачность слоев 
 (3) он задает то, какое количество цвета из активного слоя добавить в результирующее изображение 
 (4) он задает то, какое количество цвета из верхнего слоя необходимо добавить в нижний слой 
 (5) он задает то, какое количество цвета из нижнего слоя нужно добавить в верхний слой 
Номер 2
Какой из режимов наложения слоев установлен в программе по умолчанию?
Ответ:
 (1) Яркость 
 (2) Цветность 
 (3) Экран 
 (4) Обычные 
Номер 3
Что из себя представляет режим наложения слоев "Затемнение"?
Ответ:
 (1) если установить в один проекционный экран два слайда и направить изображение на экран, то возникнет эффект, положенный в основу режима Затемнение. При этом изображение получается более темным, чем изображение на каждом из слоев 
При этом изображение получается более темным, чем изображение на каждом из слоев 
 (2) если два слайда осветить двумя независимыми проекторами и направить на один экран, то картина будет напоминать результат этого режима смешивания. Результирующее изображение в таком режиме Затемнение получается намного светлее каждого из слоев 
 (3) этот режим использует темные участки верхнего слоя для затемнения нижнего слоя 
 (4) режим использует светлые участки верхнего слоя для осветления нижнего слоя 
Номер 4
Какому изображению соответствует такая гистограмма?
Ответ:
 (1) темному 
 (2) светлому 
 (3) нормальному 
 (4) изображению после его компьютерной обработки 
Номер 5
О чем говорит гистограмма в виде "гребенки"?
Ответ:
 (1) изображение очень темное 
 (2) изображение очень светлое 
 (3) изображение хорошее 
 (4) изображение подвергалось компьютерной обработке 
Номер 6
Какой командой можно вызвать гистограмму изображения?
Ответ:
 (1) Изображение-Коррекция-Уровни 
 (2) Изображение-Коррекция-Кривые 
 (3) Изображение-Коррекция-Экспозиция 
 (4) Изображение-Тримминг 
Номер 7
Каким из перечисленных ниже приемов нельзя улучшить гистограмму?
Ответ:
 (1) Установка точки белого 
 (2) Установка точки черного 
 (3) командой Изображение-Коррекция-Тени/Света 
 (4) командой Изображение-Тримминг 
Номер 8
Сколько цветовых каналов в режиме Градации серого?
Ответ:
 (1) один 
 (2) два 
 (3) три 
 (4) четыре 
Упражнение 16:
Номер 1
Сколько цветовых каналов в режиме CMYK?
Ответ:
 (1) один 
 (2) два 
 (3) три 
 (4) четыре 
Номер 2
Если в зеленом цветовом канале использовать инструмент Осветлитель для глаз, то какого они станут цвета?
Ответ:
 (1) карие 
 (2) зеленые 
 (3) голубые 
 (4) черные 
Номер 3
Что произойдет с цветом губ модели, если в зеленом цветовом канале обвести их инструментом Затемнитель?
Ответ:
 (1) на фотографии ничего не измениться 
 (2) «губная помада» станет более темной (яркой) 
 (3) «губная помада» станет более светлой (бледной) 
 (4) цвет губной помады станет неестественным (зеленым, синим и тому подобное) 
Номер 4
Как можно трактовать подобные цвета по их цветовой температуре?
Ответ:
 (1) Теплый-Холодный-Нормальный 
 (2) Нормальный-Холодный-Теплый 
 (3) Холодный-Нормальный-Теплый 
 (4) Теплый-Нормальный-Холодный 
Номер 5
Для чего в окне Выбрать цвет фильтра нужен флажок Только Web-цвета?
Ответ:
 (1) для выбора Безопасной палитры цветов 
 (2) для выбора цветов, наилучших для печати на принтере 
 (3) для одинакового отображения цвета на всем многообразии мониторов пользователей сети Интернет 
 (4) для увеличения количества выбираемых в палитре цветов 
Номер 6
Для чего в окне Подобрать цвет нужен флажок Нейтрализовать?
Ответ:
 (1) для нейтрализации красного цвета 
 (2) для нейтрализации зеленого цвета 
 (3) для нейтрализации синего цвета 
 (4) чтобы автоматически удалить паразитный цветовой оттенок в фотоизображении 
Номер 7
Какие цвета нужно смешать между собой, чтобы получить зеленый цвет?
Ответ:
 (1) красный и синий 
 (2) голубой и желтый 
 (3) черный и желтый 
 (4) голубой и красный 
Номер 8
Какой цвет избыточен на этом снимке?
Ответ:
 (1) красный 
 (2) зеленый 
 (3) синий 
 (4) желтый 
Упражнение 17:
Номер 1
Какие из графических форматов слои не поддерживают?
Ответ:
 (1) PSD 
 (2) TIF 
 (3) GIF 
 (4) JPG 
Номер 2
Непрозрачность какого слоя уменьшена на 50%?
Ответ:
 (1) верхнего (с мужчиной) 
 (2) нижнего (с женщиной) 
 (3) фонового слоя 
 (4) всех слоев 
Номер 3
Выберите наиболее верное определение термина "Слои"?
Ответ:
 (1) Слои — представляют собой отдельные фрагменты из общей картины изображения, как бы нарисованные на кусках бумаги и наложенные одно поверх другого стопкой 
 (2) Слои — представляют собой отдельные фрагменты из общей картины изображения, как бы нарисованные на кусках картона и наложенные одно поверх другого стопкой 
 (3) Слои — представляют собой отдельные фрагменты из общей картины изображения, как бы нарисованные на кусках прозрачной пленки и наложенные одно поверх другого стопкой 
 (4) Слои — представляют собой отдельные фрагменты из общей картины изображения, как бы нарисованные на кусках прозрачных стекол и наложенные одно поверх другого стопкой 
 (5) Слои — представляют собой отдельные фрагменты из общей картины изображения, как бы нарисованные на кусках фанеры и наложенные одно поверх другого стопкой 
Номер 4
Сколько слоев создает программа после запуска Photoshop и выполнения команды Файл-Создать?
Ответ:
 (1) один 
 (2) два 
 (3) три 
 (4) четыре 
Номер 5
Какой из двух слоев на изображении ниже является прозрачным?
Ответ:
 (1) фон 
 (2) слой 1 
 (3) оба слоя 
 (4) ни один из двух слоев не является прозрачным 
Номер 6
На палитре Слои укажите кнопку с названием Создать новый слой?
Ответ:
 (1) один 
 (2) два 
 (3) три 
 (4) четыре 
Номер 7
Какая из фигур на картинке расположена в верхнем слое?
Ответ:
 (1) круг 
 (2) квадрат 
 (3) звезда 
 (4) фон 
Номер 8
Что необходимо, для изменения порядка следования слоев в стопке?
Ответ:
 (1) для этого нужно захватить слой (установить на него курсор, нажать и удерживать правую кнопку мыши), перетащить его к новому месту расположения и отпустить кнопку мыши 
 (2) для этого нужно захватить слой (установить на него курсор, нажать и удерживать клавишу Shift), перетащить его к новому месту расположения и отпустить клавишу 
 (3) для этого нужно захватить слой (установить на него курсор, нажать и удерживать левую кнопку мыши), перетащить его к новому месту расположения и отпустить кнопку мыши 
 (4) для этого нужно захватить слой (установить на него курсор, нажать и удерживать клавишу Alt), перетащить его к новому месту расположения и отпустить клавишу 
Номер 9
Сколько слоев в таком изображении, если слои не сведены?
Ответ:
 (1) один 
 (2) два 
 (3) три 
 (4) четыре 
Упражнение 18:
Номер 1
Назовите все слои, существующие на рис.ниже?
Ответ:
 (1) Трава, Орел, Олени 
 (2) Деревья, Олени, Орел 
 (3) Небо, Орел, Олень, Олененок, Деревья, Трава, Туман 
 (4) Орел, олень, олененок, фон 
Номер 2
Какой режим наложения слоев применен на фото справа?
Ответ:
 (1) Линейный свет 
 (2) Вычитание 
 (3) Линейный затемнитель 
 (4) Умножение 
 (5) Жесткое смешение 
Номер 3
Из каких компонент состоит цветовая палитра HSB?
Ответ:
 (1) Hue — контрастность, Saturation — насыщенность (чистотой цвета), Brightness — яркость (значение цвета) 
 (2) Hue — глубина цвета, Saturation — насыщенность (чистотой цвета), Brightness — яркость (значение цвета) 
 (3) Hue — качество цветопередачи, Saturation — насыщенность (чистотой цвета), Brightness — яркость (значение цвета) 
 (4) Hue — цветовой тон, Saturation — насыщенность (чистотой цвета), Brightness — яркость (значение цвета) 
Номер 4
Посмотрите на палитру Слои и определите, какая команда была выполнена?
Ответ:
 (1) Слои-Новый-Слой 
 (2) Слои-Новый-Скопировать на новый слой 
 (3) Слои-Создать дубликат слоя 
 (4) Слои-Новый-Слой из заднего плана 
Номер 5
Какой слой отключен (не видим)?
Ответ:
 (1) фон копия 
 (2) слой 1 
 (3) фон 
 (4) все слои 
Номер 6
Если сложить длину и ширину изображения, то какая должна быть ширина рамки для такого изображения?
Ответ:
 (1) 5% от суммы длины и ширины 
 (2) 10% от суммы длины и ширины 
 (3) 15% от суммы длины и ширины 
 (4) 20% от суммы длины и ширины 
Номер 7
О чем говорит "клетчатая клеенка" на изображении ниже?
Ответ:
 (1) фон отсутствует 
 (2) фон прозрачен 
 (3) фон залит узором «Шахматная клетка» 
 (4) рамка для фотографии создана 
Номер 8
Какой стиль слоя применен для создания такой фоторамки?
Ответ:
 (1) Чеканка с небом 
 (2) Хромированный атлас 
 (3) Голубое стекло 
 (4) Небо на закате 
Упражнение 19:
Номер 1
Какой режим смешения слоев используется при рисовании капли?
Ответ:
 (1) Линейный осветлитель 
 (2) Перекрытие 
 (3) Мягкий свет 
 (4) Цветовой тон 
Номер 2
Каким фильтром изменена форма капли?
Ответ:
 (1) Искажение 
 (2) Стилизация 
 (3) Рендеринг 
 (4) Пластика 
Номер 3
В чем назначение маски в Photoshop?
Ответ:
 (1) маска скрывает слой или несколько слоев 
 (2) защита от изменений некоторых частей изображения 
 (3) маска — важный инструмент ретуши, так как служит для скрытия дефектов изображения 
 (4) маска открывает слой для редактирования 
Номер 4
Что такое и для чего применяются стили слоя?
Ответ:
 (1) стиль слоя меняет вид слоя 
 (2) стиль слоя — это совокупность эффектов, которые применяются к содержимому слоя или группе слоёв 
 (3) стиль слоя меняет содержание слоя 
 (4) стиль слоя меняет атрибуты слоя 
Номер 5
Как удалить применённый к слою стиль?
Ответ:
 (1) для того что бы удалить применённый к слою стиль, необходимо нажать правой клавишей мыши по слою и в выпадающем списке выбрать пункт «Очистить стиль слоя» 
 (2) для того что бы удалить применённый к слою стиль, необходимо левой клавишей мыши перетащить значок «FX» на значок «Корзина» в нижнем правом углу палитры слоёв 
 (3) для того что бы удалить применённый к слою стиль, необходимо нажать левой клавишей мыши по слою и в выпадающем списке выбрать пункт «Очистить стиль слоя» 
 (4) для того что бы удалить применённый к слою стиль, необходимо правой клавишей мыши перетащить значок «FX» на значок «Корзина» в нижнем правом углу палитры слоёв 
Номер 6
Каким образом изображение приобрело такой вид?
Ответ:
 (1) произведена заливка изображения узором 
 (2) произведена градиентная заливка изображения 
 (3) к изображению добавлена векторная маска 
 (4) непрозрачность изображения уменьшена 
Номер 7
Для чего чаще всего используют маски слоев?
Ответ:
 (1) для ретуши изображений 
 (2) для веб-дизайна 
 (3) использование масок слоев дает возможность быстро создавать коллажи и фотомонтажи 
 (4) для типографики 
Номер 8
Какие инструменты можно использовать на маске слоя?
Ответ:
 (1) все инструменты Photoshop 
 (2) только инструмент Кисть и Градиент 
 (3) только фильтры 
 (4) на маске слоя можно также рисовать любыми инструментами рисования, применять фильтры, использовать выделенные области и работать с маской как с обычным изображением в градациях серого, создавая маски любой сложности 
Упражнение 20:
Номер 1
Где в интерфейсе Photoshop следует искать градиентную заливку Радуга на прозрачном?
Ответ:
 (1) на палитре Цвет 
 (2) на палитре Образцы 
 (3) на палитре Стили 
 (4) на панели атрибутов инструмента Градиент 
Номер 2
Как правильно нарисовать радугу инструментом Градиент?
Ответ:
 (1) снизу вверх. Если вы проведете линию сверху вниз, то внешнее кольцо радуги не будет красным и это будет ошибка в естественных цветах радуги 
Если вы проведете линию сверху вниз, то внешнее кольцо радуги не будет красным и это будет ошибка в естественных цветах радуги 
 (2) сверху вниз. Если вы проведете линию снизу вверх, то внешнее кольцо радуги не будет красным и это будет ошибка в естественных цветах радуги 
 (3) справа налево. Если вы проведете линию слева направо, то внешнее кольцо радуги не будет красным и это будет ошибка в естественных цветах радуги 
 (4) слева направо. Если вы проведете линию справа налево, то внешнее кольцо радуги не будет красным и это будет ошибка в естественных цветах радуги 
Номер 3
Какой фильтр используют для рисования радуги на ПК?
Ответ:
 (1) Пластика 
 (2) Полярные координаты 
 (3) Адаптивный широкий угол 
 (4) Коррекция дисторсии 
Номер 4
Какой фильтр выбирают для того, чтобы радуга не выглядела чересчур ярко и четко?
Ответ:
 (1) Оформление 
 (2) Искажение 
 (3) Стилизация 
 (4) Размытие по Гауссу 
Номер 5
Какой инструмент используют для того, чтобы удалить не нужные части радуги?
Ответ:
 (1) Штамп 
 (2) Волшебный ластик 
 (3) Ластик 
 (4) Фоновый ластик 
Номер 6
Каким инструментом следует передвигать радугу в желаемую позицию на снимке?
Ответ:
 (1) Штамп 
 (2) Перемещение 
 (3) Раскройка 
 (4) Заплатка 
Номер 7
Какой командой был создан Слой 1
Ответ:
 (1) Слои-Новый-Слой 
 (2) Слои-Создать дубликат слоя 
 (3) Слои-Новый-Скопировать на новый слой 
 (4) Слои-Новый слой-заливка 
Номер 8
Какой фильтр применяется для создания эффекта движения?
Ответ:
 (1) Размытие по Гауссу 
 (2) Исправление перспективы 
 (3) Размытие в движении 
 (4) Искажение 
Упражнение 21:
Номер 1
Какой элемент фильтра задает силу размытия?
Ответ:
 (1) флажок Смещение 
 (2) ползунок Смещение 
 (3) переключатель Смещение 
 (4) параметр Угол 
Упражнение 22:
Номер 2
Подключаемые модули (плагины) будут нормально работать во всех версиях Adobe Photoshop?
Ответ:
 (1) нет 
 (2) да 
 (3) только прежние (старые) версии программы до появления версии CS (Creative Suite — творческий набор) 
 (4) только современные (новые) версии программы, содержащие в своем названии буквы CS (Creative Suite — творческий набор) 
Номер 3
Какой внешний модуль (плагин) создает на изображении эффекты в виде мыльных пузырей?
Ответ:
 (1) Face Control 
 (2) AV Brod Page Curl 
 (3) HumanSoftSquizz 
 (4) Ulead Particle Plugin 
 (5) TextArt 
Номер 4
Какой плагин позволяет изменить черты лица людей, животных?
Ответ:
 (1) Face Control 
 (2) AV Brod Page Curl 
 (3) HumanSoftSquizz 
 (4) Ulead Particle Plugin 
 (5) TextArt 
Номер 5
Какой внешний модуль (плагин) создает загнутый уголок?
Ответ:
 (1) Face Control 
 (2) AV Brod Page Curl 
 (3) HumanSoftSquizz 
 (4) Ulead Particle Plugin 
 (5) TextArt 
Номер 6
Укажите правильный путь для установки новых внешних модулей на ПК?
Ответ:
 (1) …Program Files\Adobe\Adobe Photoshop\AMT 
 (2) …Program Files\Adobe Photoshop\Plug-ins 
 (3) …Program Files\Adobe\Adobe Photoshop\Plug-ins 
 (4) …Program Files\Adobe\Adobe Photoshop\Locales 
Номер 7
Какой фильтр применен к фотографии ниже?
Ответ:
 (1) Имитация 
 (2) Стилизация 
 (3) Масляная краска 
 (4) Эскиз 
 (5) Текстура 
Номер 8
Каким фильтром создано изображение ниже?
Ответ:
 (1) Имитация 
 (2) Стилизация 
 (3) Масляная краска 
 (4) Эскиз 
 (5) Текстура 
Упражнение 23:
Номер 1
Какой фильтр применен на фото (см.рис. ниже)?
Ответ:
 (1) Имитация 
 (2) Стилизация 
 (3) Масляная краска 
 (4) Эскиз 
 (5) Текстура 
Номер 2
Каким фильтром можно исправить фото ниже?
Ответ:
 (1) Умная резкость 
 (2) Контурная резкость 
 (3) Резкость 
 (4) никаким (такой фотоснимок исправить уже невозможно) 
Номер 3
Какие настройки имеет фильтр Контурная резкость?
Ответ:
 (1) Точнее 
 (2) Изогелия 
 (3) Радиус 
 (4) Эффект 
Номер 4
Какой настройки нет в фильтре Умная резкость?
Ответ:
 (1) Точнее 
 (2) Изогелия 
 (3) Радиус 
 (4) Эффект 
Номер 5
Каким фильтром можно увеличить резкость фотографии?
Ответ:
 (1) Рендеринг 
 (2) Шум 
 (3) Усиление резкости 
 (4) Размытие 
Номер 6
Укажите на применение для фильтра Коррекция дисторсии
Ответ:
 (1) фильтр «Коррекция дисторсии» исправляет ряд типичных оптических дефектов: бочкообразные и подушкообразные искажения, виньетирование и хроматическую аберрацию.  
 
 (2) фильтр «Коррекция дисторсии» позволяет добиваться живописных и художественных эффектов в целях изобразительного искусства или в коммерческих проектах 
 (3) фильтр «Коррекция дисторсии» смягчает выделение или изображение и применяется при ретушировании. Он сглаживает переходы, усредняя характеристики пикселов, находящихся рядом с резкими краями четко выраженных линий и затененных областей изображения 
 (4) фильтр «Коррекция дисторсии» находит средний цвет изображения или выделения, а затем заполняет изображение или выделение этим цветом, чтобы оно выглядело гладким. Например, если выделена область с изображением травы, этот фильтр преобразует область в однородное зеленое пятно 
Номер 7
Где применяется фильтр Размытие?
Ответ:
 (1) фильтр «Размытие» исправляет ряд типичных оптических дефектов: бочкообразные и подушкообразные искажения, виньетирование и хроматическую аберрацию.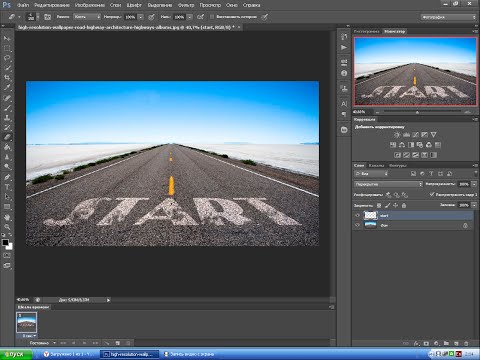  
 
 (2) фильтр «Размытие» позволяет добиваться живописных и художественных эффектов в целях изобразительного искусства или в коммерческих проектах 
 (3) фильтр «Размытие» смягчает выделение или изображение и применяется при ретушировании. Он сглаживает переходы, усредняя характеристики пикселов, находящихся рядом с резкими краями четко выраженных линий и затененных областей изображения 
 (4) фильтр «Размытие» находит средний цвет изображения или выделения, а затем заполняет изображение или выделение этим цветом, чтобы оно выглядело гладким. Например, если выделена область с изображением травы, этот фильтр преобразует область в однородное зеленое пятно 
Номер 8
Что делают с изображением фильтры подменю "Стилизация"?
Ответ:
 (1) позволяют вводить в изображения текстуры, что часто приводит к появлению эффекта объемности. Эти фильтры позволяют также создавать изображения, которые выглядят как рисунки или произведения искусства 
Эти фильтры позволяют также создавать изображения, которые выглядят как рисунки или произведения искусства 
 (2) позволяют создавать в изображении трехмерные формы, облака, рефракцию и имитировать отражения света 
 (3) производят геометрическое искажение изображения, создавая трехмерные или другие эффекты изменения формы 
 (4) производят смещение пикселов, а также поиск и усиление контраста в изображении, создавая в выделенной области эффект живописи или импрессионизма 
Упражнение 24:
Номер 1
В чем заключается необходимость использования макросов Photoshop?
Ответ:
 (1) макрокоманды позволяют автоматизировать практически любую рутинную и повторяющуюся работу 
 (2) используя макросы, можно значительно (в десятки, а то и в сотни раз) увеличить эффективность работы с приложением 
 (3) макросы позволяют создавать рамки для фотографий 
 (4) макросы позволяют создавать авторские водяные знаки 
Номер 2
С помощью какого внешнего макроса можно сделать подобную наклейку на компакт диск?
Ответ:
 (1) Stroll 
 (2) Face Control 
 (3) CD Label 
 (4) Page Curl 
Номер 3
Как по расширению файла определить, что это не фильтр, не шрифт, а макрос?
Ответ:
 (1) макросы имеют расширение *. ATN 
ATN 
 (2) *.8BF 
 (3) *.PSD 
 (4) *.TTF 
Номер 4
Какой из внешних макросов создает изображение на фотопленке?
Ответ:
 (1) Photoalbum 
 (2) Stamp 
 (3) BBfilmtrip 
 (4) Stroll 
Номер 5
Для чего служит команда Загрузить операции?
Ответ:
 (1) для сохранения макрокоманд на жесткий диск 
 (2) для загрузки внешнего макроса в Photoshop 
 (3) для загрузки внутреннего макроса в Photoshop 
 (4) для загрузки макроса в оперативную память ПК на его выполнение 
Номер 6
Каким образом можно создать подобное изображение?
Ответ:
 (1) очевидно, что это шапка сайта, скаченная из Интернет 
 (2) изображение получено обрезкой в полосу инструментом Рамка 
 (3) бесшовная склейка нескольких изображений в панораму 
 (4) командой Файл-Автоматизация-Photomerge 
Номер 7
Какой из способов создания панорамы является наиболее простым?
Ответ:
 (1) Авто 
 (2) Перспектива 
 (3) Цилиндр 
 (4) Сферическая 
 (5) Коллаж 
 (6) Перемещение 
Номер 8
Как можно темный интерфейс программы Photoshop CS6 изменить на светлый?
Ответ:
 (1) Shift+F1 
 (2) Shift+F2 
 (3) Shift+F3 
 (4) Shift+F4 
Номер 9
Какой командой можно задать время для периодического фонового сохранения и автоматического восстановления файлов?
Ответ:
 (1) Редактирование-Наборы-Управление наборами 
 (2) Редактирование-Установки-Обработка файлов 
 (3) Файл-Автоматизация-Создать дроплет 
 (4) Окно-Набор параметров для инструментов 
Упражнение 25:
Номер 1
Какого вида сортировки нет в палитре слоев?
Ответ:
 (1) Сортировка по пиксельным слоям 
 (2) Сортировка по векторным слоям 
 (3) Сортировка по корректирующим слоям 
 (4) Сортировка текстовым слоям 
 (5) Сортировка по фигурам 
 (6) Сортировка по смарт объектам 
Номер 2
Каким цветом нельзя пометить слой или группу слоев?
Ответ:
 (1) красный 
 (2) зеленый 
 (3) синий 
 (4) черный 
 (5) белый 
Номер 3
Какой командой вызывают панель для работы с микрооперациями?
Ответ:
 (1) Окно-Свойства 
 (2) Окно-Операции 
 (3) Окно-Инструменты 
 (4) Окно-Параметры 
Номер 4
Какая из приведенных на рисунке кнопок создает новую операцию?
Ответ:
 (1) один 
 (2) два 
 (3) три 
 (4) четыре 
Номер 5
Какая из приведенных на рисунке кнопок начинает запись макрокоманды?
Ответ:
 (1) один 
 (2) два 
 (3) три 
 (4) четыре 
Номер 6
Каким внутренним макросом была создана такая рамка?
Ответ:
 (1) Рамка со штрихами 
 (2) Рамка с брызгами 
 (3) Рамка с волнами 
 (4) Рамка с тенью 
Номер 7
Как называется этот внутренний макрос для текста?
Ответ:
 (1) Текст (Тень) 
 (2) Отраженье в воде 
 (3) Заказной RGB в градации серого 
 (4) Расплавленный свинец 
Номер 8
Какая из приведенных на рисунке макрокоманд не является внутренней?
Ответ:
 (1) один 
 (2) два 
 (3) три 
 (4) четыре 
 (5) пять 
 (6) шесть 
Номер 9
В какой видеоформат Photoshop CS6 не экспортирует?
Ответ:
 (1) 3GP 
 (2) H. 264 
264 
 (3) QuickTime 
 (4) WMV 
Упражнение 26:
Номер 1
Какую команду используют для загрузки видео в Photoshop?
Ответ:
 (1) Файл-Импортировать 
 (2) Файл-Экспортировать 
 (3) Файл-Поместить 
 (4) Файл-Открыть 
Номер 2
Куда Photoshop помещает кадры видео?
Ответ:
 (1) в каналы 
 (2) в контуры 
 (3) в образцы 
 (4) в слои 
Номер 3
Можно ли для кадров видео применять стили слоя, например, тиснение?
Ответ:
 (1) нет, только инструмент Текст 
 (2) нет, только Фильтры 
 (3) да, так как кадр — это обычный слой 
 (4) нет, но можно добавить Слой-маску 
Номер 4
Какая кнопка на рисунке ниже служит для создания промежуточных кадров видео?
Ответ:
 (1) один 
 (2) два 
 (3) три 
 (4) четыре 
Номер 5
Какая кнопка на рисунке ниже создает копии выделенных кадров?
Ответ:
 (1) один 
 (2) два 
 (3) три 
 (4) четыре  
Номер 6
Можно ли нажатием на клавишу PrtSc захватить отдельный кадр из фильма, просматривая фильм в Adobe Photoshop?
Ответ:
 (1) да 
 (2) нет 
 (3) да, при условии, что фильм остановлен, т. е. вы нажали на кнопку Стоп 
е. вы нажали на кнопку Стоп 
 (4) да, при условии, что фильм не остановлен, а воспроизводится 
Номер 7
Какие из ответов ниже содержат ошибку?
Ответ:
 (1) при работе инструментом Перемещение с учетом содержимого в режиме Перемещение выделенный фрагмент просто перемещается 
 (2) при работе инструментом Перемещение с учетом содержимого режиме Расширить фрагмент перемещается с копированием 
 (3) при работе инструментом Перемещение с учетом содержимого режиме Расширить выделенный фрагмент удаляется (без перемещения) 
 (4) при работе инструментом Перемещение с учетом содержимого режиме Перемещение выделенный фрагмент удаляется (без перемещения) 
Номер 8
Сколько фокусных точек можно поставить на изображении с помощью фильтра Размытие поля?
Ответ:
 (1) не больше одной 
 (2) любое множество 
 (3) ровно две 
 (4) ни одной 
Главная / Офисные технологии / Основы Adobe Photoshop CS6 / Тест 1
Деформация перспективы в Photoshop
Руководство пользователя Отмена
Поиск
Последнее обновление:
20 августа 2021 г.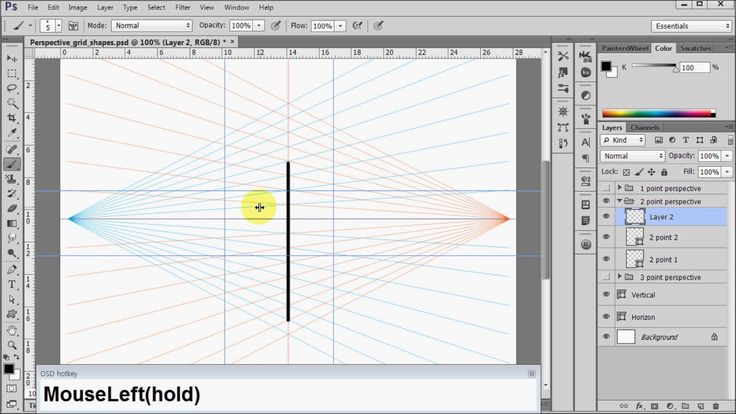 , 14:58:06 по Гринвичу
, 14:58:06 по Гринвичу
- Руководство пользователя Photoshop
- Знакомство с Photoshop
- Мечтай. Сделай это.
- Что нового в Photoshop
- Отредактируйте свою первую фотографию
- Создание документов
- Фотошоп | Общие вопросы
- Системные требования Photoshop
- Перенос предустановок, действий и настроек
- Знакомство с Photoshop
- Photoshop и другие продукты и услуги Adobe
- Работа с иллюстрациями Illustrator в Photoshop
- Работа с файлами Photoshop в InDesign
- Материалы Substance 3D для Photoshop
- Photoshop и Adobe Stock
- Используйте встроенное расширение Capture в Photoshop
- Библиотеки Creative Cloud
- Библиотеки Creative Cloud в Photoshop
- Используйте сенсорную панель с Photoshop
- Сетка и направляющие
- Создание действий
- Отмена и история
- Photoshop на iPad
- Photoshop на iPad | Общие вопросы
- Знакомство с рабочим пространством
- Системные требования | Фотошоп на iPad
- Создание, открытие и экспорт документов
- Добавить фото
- Работа со слоями
- Рисовать и раскрашивать кистями
- Сделать выбор и добавить маски
- Ретушь ваших композитов
- Работа с корректирующими слоями
- Отрегулируйте тональность композиции с помощью Кривых
- Применение операций преобразования
- Обрезка и поворот композитов
- Поворот, панорамирование, масштабирование и сброс холста
- Работа с текстовыми слоями
- Работа с Photoshop и Lightroom
- Получить отсутствующие шрифты в Photoshop на iPad
- Японский текст в Photoshop на iPad
- Управление настройками приложения
- Сенсорные клавиши и жесты
- Сочетания клавиш
- Измените размер изображения
- Прямая трансляция во время создания в Photoshop на iPad
- Исправление недостатков с помощью Восстанавливающей кисти
- Создание кистей в Capture и использование их в Photoshop
- Работа с файлами Camera Raw
- Создание смарт-объектов и работа с ними
- Отрегулируйте экспозицию ваших изображений с помощью Dodge and Burn
- Photoshop в Интернете, бета-версия
- Общие вопросы | Photoshop в Интернете, бета-версия
- Введение в рабочее пространство
- Системные требования | Photoshop в Интернете, бета-версия
- Сочетания клавиш | Photoshop в Интернете, бета-версия
- Поддерживаемые типы файлов | Photoshop в Интернете, бета-версия
- Открытие и работа с облачными документами
- Сотрудничать с заинтересованными сторонами
- Применение ограниченных правок к вашим облачным документам
- Облачные документы
- Облачные документы Photoshop | Общие вопросы
- Облачные документы Photoshop | Вопросы рабочего процесса
- Управление и работа с облачными документами в Photoshop
- Обновление облачного хранилища для Photoshop
- Невозможно создать или сохранить облачный документ
- Устранение ошибок облачного документа Photoshop
- Сбор журналов синхронизации облачных документов
- Делитесь доступом и редактируйте свои облачные документы
- Делитесь файлами и комментируйте в приложении
- Рабочее пространство
- Основы рабочего пространства
- Настройки
- Учитесь быстрее с помощью Photoshop Discover Panel
- Создание документов
- Разместить файлы
- Сочетания клавиш по умолчанию
- Настройка сочетаний клавиш
- Инструментальные галереи
- Параметры производительности
- Использовать инструменты
- Предустановки
- Сетка и направляющие
- Сенсорные жесты
- Используйте сенсорную панель с Photoshop
- Сенсорные возможности и настраиваемые рабочие области
- Превью технологий
- Метаданные и примечания
- Сенсорные возможности и настраиваемые рабочие пространства
- Поместите изображения Photoshop в другие приложения
- Правители
- Показать или скрыть непечатаемые дополнения
- Укажите столбцы для изображения
- Отмена и история
- Панели и меню
- Позиционные элементы с привязкой
- Положение с помощью инструмента «Линейка»
- Веб-дизайн, экранный дизайн и дизайн приложений
- Photoshop для дизайна
- Артборды
- Предварительный просмотр устройства
- Копировать CSS из слоев
- Разделение веб-страниц
- Опции HTML для фрагментов
- Изменить расположение фрагментов
- Работа с веб-графикой
- Создание фотогалерей в Интернете
- Основы изображения и цвета
- Как изменить размер изображения
- Работа с растровыми и векторными изображениями
- Размер изображения и разрешение
- Получение изображений с камер и сканеров
- Создание, открытие и импорт изображений
- Просмотр изображений
- Недопустимая ошибка маркера JPEG | Открытие изображений
- Просмотр нескольких изображений
- Настройка палитр цветов и образцов
- Изображения с высоким динамическим диапазоном
- Сопоставьте цвета на изображении
- Преобразование между цветовыми режимами
- Цветовые режимы
- Стереть части изображения
- Режимы наложения
- Выберите цвет
- Настройка индексированных таблиц цветов
- Информация об изображении
- Фильтры искажения недоступны
- О цвете
- Настройка цвета и монохрома с использованием каналов
- Выбор цветов на панелях «Цвет» и «Образцы»
- Образец
- Цветовой режим или режим изображения
- Цветной оттенок
- Добавить условное изменение режима к действию
- Добавить образцы из HTML CSS и SVG
- Битовая глубина и настройки
- Слои
- Основы слоев
- Неразрушающий монтаж
- Создание и управление слоями и группами
- Выбрать, сгруппировать и связать слои
- Поместите изображения в рамки
- Непрозрачность слоя и смешивание
- Слои маски
- Применение смарт-фильтров
- Композиции слоев
- Переместить, сложить и заблокировать слои
- Слои маски с векторными масками
- Управление слоями и группами
- Эффекты слоя и стили
- Редактировать маски слоя
- Извлечение активов
- Отображение слоев с помощью обтравочных масок
- Создание ресурсов изображения из слоев
- Работа со смарт-объектами
- Режимы наложения
- Объединение нескольких изображений в групповой портрет
- Объединение изображений с помощью Auto-Blend Layers
- Выравнивание и распределение слоев
- Копировать CSS из слоев
- Загрузить выделение из границ слоя или маски слоя
- Knockout для отображения содержимого других слоев
- Слой
- Выпрямление
- Композит
- Фон
- Выборки
- Рабочая область выбора и маски
- Сделать быстрый выбор
- Начало работы с выборками
- Выберите с помощью инструментов выделения
- Выберите с помощью инструментов лассо
- Выберите диапазон цветов в изображении
- Настройка выбора пикселей
- Преобразование между путями и границами выделения
- Основы канала
- Перемещение, копирование и удаление выбранных пикселей
- Создать временную быструю маску
- Сохранить выделение и маски альфа-канала
- Выберите области изображения в фокусе
- Дублировать, разделять и объединять каналы
- Вычисления каналов
- Выбор
- Ограничительная рамка
- Настройки изображения
- Деформация перспективы
- Уменьшить размытие изображения при дрожании камеры
- Примеры лечебных кистей
- Экспорт таблиц поиска цветов
- Настройка резкости и размытия изображения
- Понимание настроек цвета
- Применение регулировки яркости/контрастности
- Настройка деталей теней и светлых участков
- Регулировка уровней
- Настройка оттенка и насыщенности
- Настройка вибрации
- Настройка насыщенности цвета в областях изображения
- Быстрая настройка тона
- Применение специальных цветовых эффектов к изображениям
- Улучшите изображение с помощью настройки цветового баланса
- Изображения с высоким динамическим диапазоном
- Просмотр гистограмм и значений пикселей
- Сопоставьте цвета на изображении
- Как обрезать и выпрямить фотографии
- Преобразование цветного изображения в черно-белое
- Корректирующие слои и слои-заливки
- Настройка кривых
- Режимы наложения
- Целевые изображения для прессы
- Настройка цвета и тона с помощью пипеток «Уровни» и «Кривые»
- Настройка экспозиции и тонирования HDR
- Фильтр
- Размытие
- Осветлить или затемнить области изображения
- Выборочная настройка цвета
- Заменить цвета объекта
- Adobe Camera Raw
- Системные требования Camera Raw
- Что нового в Camera Raw
- Введение в Camera Raw
- Создание панорам
- Поддерживаемые объективы
- Эффекты виньетирования, зернистости и удаления дымки в Camera Raw
- Сочетания клавиш по умолчанию
- Автоматическая коррекция перспективы в Camera Raw
- Как сделать неразрушающее редактирование в Camera Raw
- Радиальный фильтр в Camera Raw
- Управление настройками Camera Raw
- Открытие, обработка и сохранение изображений в Camera Raw
- Исправление изображений с помощью инструмента Enhanced Spot Removal Tool в Camera Raw
- Поворот, обрезка и настройка изображений
- Настройка цветопередачи в Camera Raw
- Обзор функций | Adobe Camera Raw | 2018 выпусков
- Обзор новых возможностей
- Версии процесса в Camera Raw
- Внесение локальных корректировок в Camera Raw
- Исправление и восстановление изображений
- Удаление объектов с фотографий с помощью Content-Aware Fill
- Content-Aware Patch and Move
- Ретушь и исправление фотографий
- Исправить искажение изображения и шум
- Основные действия по устранению неполадок для решения большинства проблем
- Преобразование изображений
- Преобразование объектов
- Настройка кадрирования, поворота и размера холста
- Как обрезать и выровнять фотографии
- Создание и редактирование панорамных изображений
- Деформация изображений, форм и путей
- Точка схода
- Используйте фильтр «Пластика»
- Контентно-зависимое масштабирование
- Преобразование изображений, форм и контуров
- Деформация
- Трансформация
- Панорама
- Рисунок и живопись
- Симметричные узоры красками
- Рисование прямоугольников и изменение параметров обводки
- О чертеже
- Рисование и редактирование фигур
- Малярные инструменты
- Создание и изменение кистей
- Режимы наложения
- Добавить цвет к путям
- Редактировать пути
- Краска с помощью кисти-миксера
- Наборы кистей
- Градиенты
- Градиентная интерполяция
- Выбор заливки и обводки, слоев и контуров
- Рисование с помощью инструментов «Перо»
- Создание шаблонов
- Создание рисунка с помощью Pattern Maker
- Управление путями
- Управление библиотеками шаблонов и пресетами
- Рисуйте или раскрашивайте на графическом планшете
- Создание текстурированных кистей
- Добавление динамических элементов к кистям
- Градиент
- Нарисуйте стилизованные мазки с помощью Art History Brush
- Краска с рисунком
- Синхронизация пресетов на нескольких устройствах
- Текст
- Добавить и отредактировать текст
- Единый текстовый движок
- Работа со шрифтами OpenType SVG
- Символы формата
- Формат абзацев
- Как создавать текстовые эффекты
- Редактировать текст
- Интервал между строками и символами
- Арабский и еврейский шрифт
- Шрифты
- Устранение неполадок со шрифтами
- Азиатский тип
- Создать тип
- Ошибка Text Engine при использовании инструмента «Текст» в Photoshop | Windows 8
- Добавить и отредактировать текст
- Видео и анимация
- Видеомонтаж в Photoshop
- Редактировать слои видео и анимации
- Обзор видео и анимации
- Предварительный просмотр видео и анимации
- Отрисовка кадров в слоях видео
- Импорт видеофайлов и последовательностей изображений
- Создать анимацию кадра
- Creative Cloud 3D-анимация (предварительная версия)
- Создание анимации временной шкалы
- Создание изображений для видео
- Фильтры и эффекты
- Использование фильтра «Пластика»
- Использовать галерею размытия
- Основы фильтра
- Ссылка на эффекты фильтра
- Добавить световые эффекты
- Используйте адаптивный широкоугольный фильтр
- Используйте фильтр масляной краски
- Эффекты слоя и стили
- Применить определенные фильтры
- Размазать области изображения
- Сохранение и экспорт
- Сохранение файлов в Photoshop
- Экспорт файлов в Photoshop
- Поддерживаемые форматы файлов
- Сохранение файлов в графических форматах
- Перемещение дизайнов между Photoshop и Illustrator
- Сохранение и экспорт видео и анимации
- Сохранение файлов PDF
- Защита авторских прав Digimarc
- Сохранение файлов в Photoshop
- Печать
- Печать 3D-объектов
- Печать из Photoshop
- Печать с управлением цветом
- Контактные листы и презентации в формате PDF
- Печать фотографий в макете пакета изображений
- Плашечные цвета для печати
- Дуотоны
- Печать изображений на коммерческой типографии
- Улучшение цветных отпечатков из Photoshop
- Устранение проблем с печатью | Фотошоп
- Автоматизация
- Создание действий
- Создание графики, управляемой данными
- Сценарии
- Обработка пакета файлов
- Играть и управлять действиями
- Добавить условные действия
- О действиях и панели действий
- Инструменты записи в действиях
- Добавить условное изменение режима к действию
- Набор инструментов пользовательского интерфейса Photoshop для подключаемых модулей и сценариев
- Управление цветом
- Понимание управления цветом
- Поддержание согласованности цветов
- Настройки цвета
- Работа с цветовыми профилями
- Документы с управлением цветом для онлайн-просмотра
- Управление цветом документов при печати
- Импортированные изображения с управлением цветом
- Пробные цвета
- Подлинность контента
- Узнайте об учетных данных содержимого
- Идентичность и происхождение для NFT
- Подключить учетные записи для атрибуции креативов
- 3D и техническое изображение
- Photoshop 3D | Общие вопросы о снятых с производства 3D-функциях
- Creative Cloud 3D-анимация (предварительная версия)
- Печать 3D-объектов
- 3D живопись
- Усовершенствования 3D-панели | Фотошоп
- Основные концепции и инструменты 3D
- 3D-рендеринг и сохранение
- Создание 3D-объектов и анимации
- Стопки изображений
- Рабочий процесс 3D
- Измерение
- DICOM-файлы
- Photoshop и MATLAB
- Подсчет объектов на изображении
- Объединение и преобразование 3D-объектов
- Редактирование 3D-текстур
- Настройка экспозиции и тонирования HDR
- Настройки панели 3D
Photoshop позволяет легко настраивать перспективу изображений.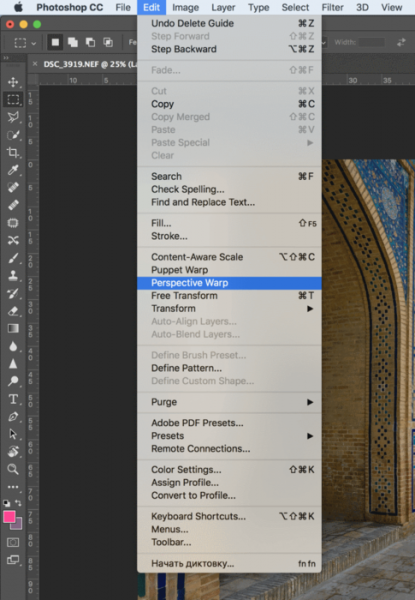 Эта функция особенно полезна для изображений с прямыми линиями и плоскими поверхностями, например архитектурных изображений и изображений зданий. Вы также можете использовать эту функцию для объединения объектов с разными перспективами на одном изображении.
Эта функция особенно полезна для изображений с прямыми линиями и плоскими поверхностями, например архитектурных изображений и изображений зданий. Вы также можете использовать эту функцию для объединения объектов с разными перспективами на одном изображении.
Иногда объект на изображении может выглядеть иначе, чем в реальной жизни. Это несоответствие происходит из-за искажения перспективы. Изображения одного и того же объекта, снятые камерой с разных расстояний и под разными углами зрения, демонстрируют разное искажение перспективы.
Искажение перспективы на изображениях одного и того же объекта, снятых с разных расстояний и под разными углами
(Изображение предоставлено Creative Commons: SharkD) для 16-битных и 32-битных документов. Подробнее см. Часто задаваемые вопросы о плате графического процессора (GPU) Photoshop.
В качестве предварительного условия для настройки перспективы убедитесь, что графический процессор включен в настройках Photoshop.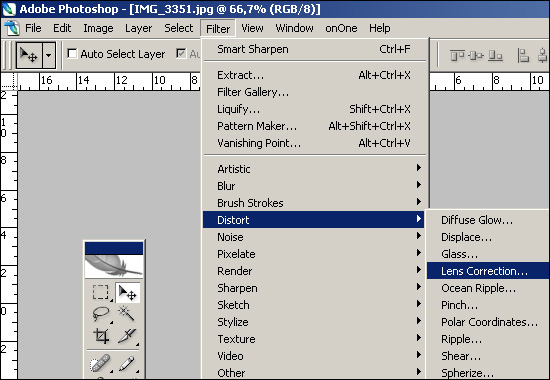
- Выберите «Правка» > «Настройки» > «Производительность».
- В области «Настройки графического процессора» выберите «Использовать графический процессор».
- Щелкните Дополнительные параметры. Убедитесь, что установлен флажок «Использовать графический процессор для ускорения вычислений».
- Нажмите OK.
Определение плоскостей
Перед настройкой перспективы необходимо определить плоскости архитектуры на изображении:
- Откройте изображение в Photoshop.
- Выберите «Правка» > «Деформация перспективы». Просмотрите подсказку на экране и закройте ее.
- Нарисуйте четырехугольники вдоль плоскостей архитектуры на изображении. Рисуя четырехугольники, старайтесь, чтобы их края были параллельны прямым линиям в архитектуре.
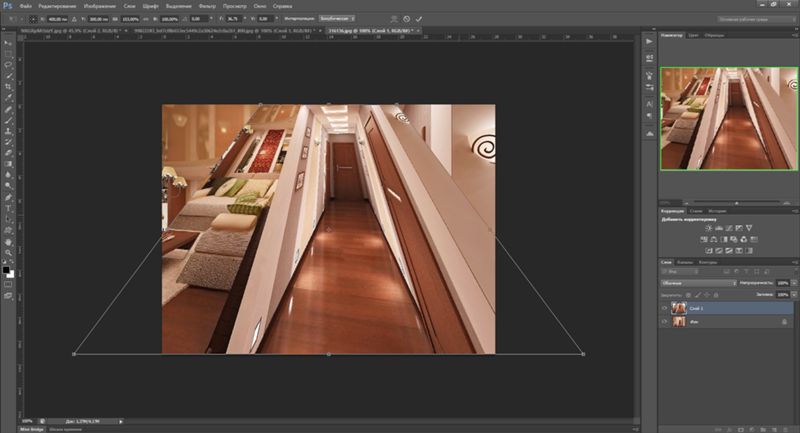 Вот набор плоскостей, определенных для здания.
Вот набор плоскостей, определенных для здания.Управление плоскостями
- Переключитесь в режим деформации из режима макета.
- Управление перспективой одним из доступных способов:
- Переместите углы четырехугольников (булавок) по мере необходимости. Например, вы можете настроить перспективу этого изображения так, чтобы обе стороны здания отображали ракурс в равной мере. Полученная перспектива будет близка к прямому виду здания из угла.
- Удерживая нажатой клавишу Shift, щелкните отдельный край четырехугольника, чтобы выпрямить его и сохранить прямо во время дальнейших манипуляций с перспективой. Такой выпрямленный край выделяется желтым цветом в режиме Warp. Вы можете манипулировать углами четырехугольников (булавок) для более точного управления при настройке перспективы.

Щелкните край еще раз, удерживая клавишу Shift, если вы не хотите сохранять его выпрямление.
- В режиме деформации вы можете щелкнуть следующие значки для автоматической настройки перспективы:
Автоматически выравнивать вблизи горизонтальных линий
Выравнивание по горизонталиАвтоматически выпрямлять рядом с вертикальными линиями
Выпрямить по вертикалиАвтоматически выпрямить как по вертикали, так и по горизонтали
Выпрямить по горизонтали и по вертикали- После того, как вы закончите настройку перспективы, щелкните значок Применить перспективную деформацию ().

Сочетания клавиш
Следующие сочетания клавиш упрощают настройку перспективы:
Клавиши со стрелками
Слегка сдвинуть угол квадрацикла (пин)
ЧАС
Скрывает сетку, когда вы работаете в режиме деформации
л
Переход в режим макета
Вт
Переход в режим деформации
Клавиша ввода
В режиме макета вы можете нажать клавишу Enter, чтобы быстро переключиться в режим деформации. В режиме Warp клавиша Enter фиксирует текущие изменения в перспективе.
Shift-щелчок
(Режим деформации) Выпрямляет отдельный край четырехугольника и сохраняет его прямым во время дальнейших манипуляций с перспективой. Если вы не хотите сохранять выпрямление края, щелкните его еще раз, удерживая нажатой клавишу Shift.
Shift-(перетащить край)
(Режим макета) Ограничивает форму плоскости при ее удлинении
Видеоруководство
Грег Бенц
3 https://gregbenz0photography.com Когда вы редактируете разные перспективы на одном и том же изображении, вы можете выбрать:
- Сохранить одну часть изображения с определенной перспективой без изменений, регулируя перспективу для остальной части изображения. Для этого:
- Нарисуйте четырехугольник вокруг той части изображения, перспективу которой вы хотите сохранить. Убедитесь, что этот четырехугольник не привязан ни к одной из других плоскостей, перспективу которых вы настраиваете.
- Оставьте этот четырехугольник без изменений, пока работаете с другими плоскостями, перспективу которых вы хотите настроить.

- Редактируйте части изображения, имеющие разные перспективы независимо друг от друга.
- Нарисуйте несвязанные четырехугольники вокруг соответствующих частей изображения.
- Управляйте квадроциклами независимо друг от друга.
Photoshop требуется не менее 512 МБ видеопамяти (VRAM) для запуска функции искажения перспективы в 16-битных и 32-битных документах. Если ваш графический процессор имеет 256 МБ видеопамяти, вы можете запустить функцию деформации перспективы только для 8-битных документов.
Кроме того, видеокарта nVidia GeForce GT 120 в настоящее время не поддерживает функцию деформации перспективы.
Выполните следующие действия:
- Выберите «Правка» > «Настройки» > «Основные».
- Нажмите «Сбросить все диалоговые окна предупреждений», а затем нажмите «ОК».
Да. В качестве иллюстрации, вот два разных способа определения плоскости для ворот в Тадж-Махал:
. Один четырехугольник свободно нарисован вокруг архитектуры
Другой набор плоскостей, определенный для той же архитектуры. Этот набор плоскостей дает более точный контроль над корректировкой перспективы.
Один четырехугольник свободно нарисован вокруг архитектуры
Другой набор плоскостей, определенный для той же архитектуры. Этот набор плоскостей дает более точный контроль над корректировкой перспективы. Купить Adobe Photoshop или начать Бесплатная пробная версия.
Войдите в свою учетную запись
Войти
Управление учетной записью
3 способа исправить ошибки перспективы в Photoshop
Некоторые распространенные проблемы, с которыми вы столкнетесь при фотографировании зданий, — это сочетание ошибок перспективы и бочкообразного искажения камеры. К счастью, это легко исправить. Все, что нужно, это немного времени и терпения.
Прежде всего, мы рассмотрим изображение с комбинацией бочкообразного искажения и ошибок перспективы.
Лучшие на сегодняшний день предложения Adobe Creative Cloud
Рекомендуемая розничная. ..
..
Цена со скидкой
(открывается в новой вкладке)
Creative Cloud All Apps
(открывается в новой вкладке)
6 дюймов (49,94 фунтов стерлингов) 90 дюймов новая вкладка)
£49,94
/мес.
(открывается в новой вкладке)
Посмотреть сделку (открывается в новой вкладке)
Самый простой способ исправить бочкообразную дисторсию — использовать фильтр коррекции объектива, который получает доступ к профилям разных камер и применяет этот профиль к имеющемуся у вас изображению.
После этого исправим искажение перспективы. Чтобы начать, перейдите в «Фильтр»> «Коррекция объектива».
В диалоговом окне «Коррекция объектива» вы видите предварительный просмотр вашего изображения до того, как будет применена какая-либо коррекция. Непосредственно под изображением находится важная информация о марке и модели камеры, которую вы использовали, а также о типе модели объектива.
Эту информацию можно использовать для загрузки профиля камеры, чтобы исправить бочкообразную дисторсию. Вы заметите две опции: «Предварительный просмотр» и «Показать сетку». Включите оба и установите цвет сетки на то, что легко увидеть на фоне изображения. Вы можете оставить размер по умолчанию 64.
На крайней правой панели есть две вкладки: Автокоррекция и Пользовательская. Вверху вы заметите, что в разделе «Коррекция» включено геометрическое искажение, но весь раздел отображается серым цветом.
Непосредственно под ним флажок «Автоматическое масштабирование изображения» включен по умолчанию, как и параметр «Прозрачность» рядом с параметром «Край». Ниже вы увидите маленькое поле рядом с критериями поиска. Когда вы нажимаете на поле, у вас есть выбор «Соответствовать размеру датчика изображения» и «Предпочитать профили RAW».
Поскольку моя камера не поддерживает формат Camera RAW, включен параметр «Соответствие размера изображения сенсора». Ниже находятся настройки камеры, где вы выбираете марку камеры, модель и модель объектива.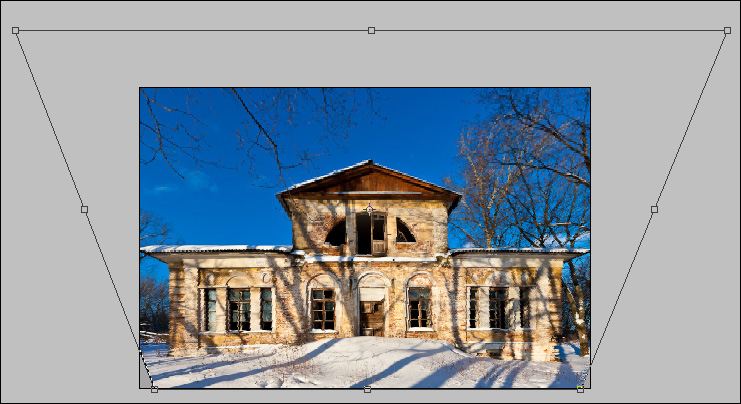 Если вашего нет в списке, у вас есть два варианта: выполнить поиск профилей объектива или нажать кнопку «Поиск в Интернете» внизу.
Если вашего нет в списке, у вас есть два варианта: выполнить поиск профилей объектива или нажать кнопку «Поиск в Интернете» внизу.
Когда я просматривал встроенный список, не было профиля для моей камеры, поэтому я нажал кнопку «Поиск в Интернете», чтобы найти профиль моей камеры. К сожалению, я не смог найти его, что, вероятно, связано с возрастом моей камеры. К счастью, есть еще один вариант — вкладка «Пользовательские», где вы вручную удаляете бочкообразные искажения и ошибки перспективы.
Как видите, здесь много опций, но мы будем использовать только некоторые из них, а именно элементы управления «Удалить искажение» и «Преобразование».
Для начала выберите «Настройки» > «Коррекция по умолчанию». Справа от этого параметра находится небольшое всплывающее окно, в котором вы можете загрузить или сохранить настройки. Теперь пришло время убрать искажение и исправить наклон здания. Здесь в игру вступает сетка, которую мы добавили к изображению.
Поможет определить, когда устранена бочкообразная дисторсия. После этого можно исправить перспективу здания. Вы, вероятно, обнаружите, что вам нужно переключаться между настройками, потому что, когда вы корректируете перспективу, это также влияет на бочкообразную дисторсию.
После этого можно исправить перспективу здания. Вы, вероятно, обнаружите, что вам нужно переключаться между настройками, потому что, когда вы корректируете перспективу, это также влияет на бочкообразную дисторсию.
Вот результат в диалоговом окне. Как видите, это быстрый и простой способ исправить бочкообразную дисторсию и ошибки перспективы.
Деформация перспективы
Adobe представила деформацию перспективы в Photoshop CC (открывается в новой вкладке), чтобы решить проблему ошибок перспективы при фотографировании зданий.
Вот пример здания с перспективой.
Чтобы исправить перспективу, выберите Edit > Perspective Warp. При этом курсор становится другим значком. Когда вы щелкаете изображение, оно создает сетку, состоящую из девяти секций.
Манипулируйте контрольными точками сетки (на каждом углу) и рисуйте сетку так, что она охватывает все здание. Как только вы закончите это, перейдите в строку меню и нажмите кнопку «Деформация».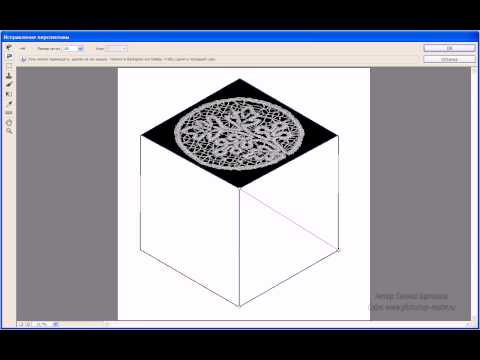
Сетка исчезнет, а контрольные булавки станут активными, что позволит вам перетаскивать их и выпрямлять здание. Для большей точности используйте направляющие (как на снимке экрана выше).
Если вы удовлетворены внесенными изменениями, щелкните значок галочки в строке меню.
Photoshop применит ваши изменения к изображению.
Множественные проблемы
Иногда у вас будет изображение с несколькими проблемами перспективы, как показано выше. Вы по-прежнему будете использовать инструмент Perspective Warp, но будет задействовано больше управляющих булавок.
Чтобы сделать эту работу, вам нужно нарисовать три четырехугольника, как указано выше.
Затем выберите один угловой контрольный штифт и переместите его так, чтобы он перекрывал контрольный штифт другого четырехугольника. Формы будут выделены. Когда вы отпустите кнопку мыши, два четырехугольника соберутся вместе как один.
Повторите этот процесс с третьим четырехугольником, и все три будут соединены вместе.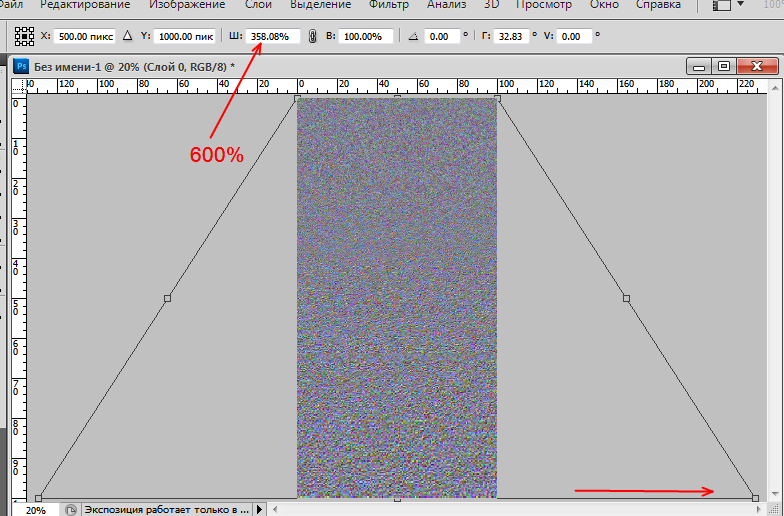 Теперь вы готовы исправить перспективу.
Теперь вы готовы исправить перспективу.
Контрольные точки на своих местах вместе с направляющими для повышения точности.
С изображением такого типа исправление перспективы может быть немного сложным. Однако рекомендации очень помогают в этом. Когда вы перемещаете мышь, чтобы перетаскивать булавки управления, вы можете обнаружить, что они двигаются слишком сильно.
В этом случае убедитесь, что контрольный штифт активен, а затем используйте клавиши со стрелками на клавиатуре для точного позиционирования.
Если вы удовлетворены своими настройками, нажмите на галочку в строке меню, чтобы применить изменения. Возможно, вам придется обрезать изображение позже.
Заключение
Теперь вы знаете несколько способов исправить бочкообразную дисторсию и/или ошибки перспективы. При необходимости вам, возможно, придется комбинировать методы, чтобы получить желаемые результаты.
слов: Натан Сигал
Спасибо, что прочитали 5 статей в этом месяце* Присоединяйтесь сейчас, чтобы получить неограниченный доступ
Наслаждайтесь первым месяцем всего за 1 фунт стерлингов / 1 доллар США / 1 евро
У вас уже есть учетная запись? Войдите здесь
*Читайте 5 бесплатных статей в месяц без подписки
Присоединяйтесь сейчас, чтобы получить неограниченный доступ
Попробуйте первый месяц всего за 1 фунт стерлингов / 1 доллар США / 1 евро
У вас уже есть аккаунт? Войдите здесь
Команда Creative Bloq состоит из группы поклонников дизайна и изменилась и развилась с момента основания Creative Bloq в 2012 году. Текущая команда веб-сайта состоит из шести штатных сотрудников: редактора Керри Хьюз, заместителя редактора Рози Хилдер. , редактор отдела сделок Берен Нил, старший редактор новостей Дэниел Пайпер, редактор отдела цифрового искусства и дизайна Ян Дин и штатный писатель Амелия Бэмси, а также ряд фрилансеров со всего мира. Команды журналов 3D World и ImagineFX также вносят свой вклад, следя за тем, чтобы контент из 3D World и ImagineFX был представлен на Creative Bloq.
Текущая команда веб-сайта состоит из шести штатных сотрудников: редактора Керри Хьюз, заместителя редактора Рози Хилдер. , редактор отдела сделок Берен Нил, старший редактор новостей Дэниел Пайпер, редактор отдела цифрового искусства и дизайна Ян Дин и штатный писатель Амелия Бэмси, а также ряд фрилансеров со всего мира. Команды журналов 3D World и ImagineFX также вносят свой вклад, следя за тем, чтобы контент из 3D World и ImagineFX был представлен на Creative Bloq.
Photoshop CS6 — инструмент для коррекции перспективы. Что такое перспектива
В прошлом уроке мы познакомились с удобной функцией Content-Aware в Adobe Photoshop CS6. Еще одной особенностью умных движущихся объектов является возможность вставок с учетом искажения перспективы.
Ниже мы рассмотрим, как с помощью специальных инструментов редактора Photoshop CS6 можно, например, перенести рисунок граффити на кирпичную стену, сделав его максимально реалистичным (см. фото выше).
Вставка объектов с искажением перспективы в Photoshop CS6
Откройте изображения кирпичной стены () и граффити () в Photoshop.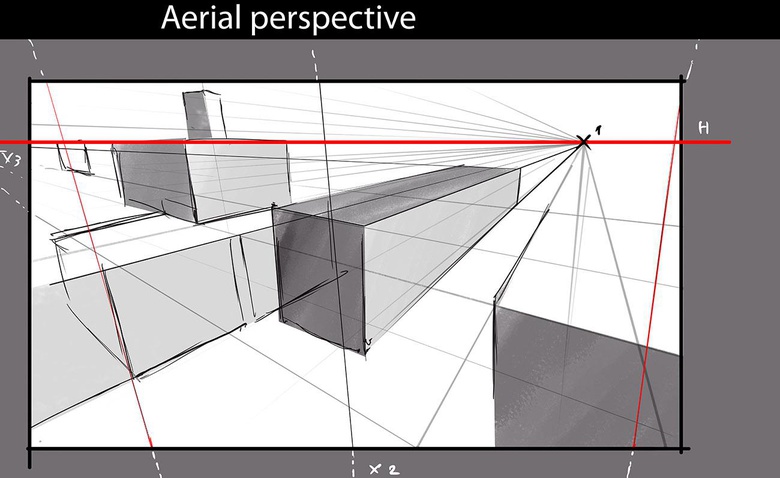
При открытом документе «Граффити» в главном меню «Выбор» выбрать пункт «Все» или на клавиатуре нажать комбинацию клавиш Ctrl и A (рус. Ф).
После этого в меню «Правка» выберите «Копировать» или нажмите комбинацию клавиш Ctrl и C.
… создать новый слой — нажать на квадратную иконку с завернутым углом «Создать новый слой».
В верхнем меню «Фильтр» выбрать пункт «Коррекция перспективы…» или нажать комбинацию клавиш Alt+Ctrl+V.
В открывшемся окне фильтра нужно нажать по четырем точкам стены одну за другой, чтобы определить плоскость проекции.
Слева при необходимости выберите инструмент «Редактировать плоскость».
Нажмите комбинацию клавиш Ctrl+V, чтобы вставить «граффити» на изображение стены.
Переместить курсором «граффити» на плоскость проекции, где объект автоматически деформируется с учетом заданной перспективы.
Для исправления вставки есть несколько инструментов. Например, мне понадобился инструмент «Трансформация», чтобы немного изменить размер граффити, чтобы он соответствовал плоскости проекции.
Очень часто при съемке в городе мы сталкиваемся с проблемой искажения перспективы, эффектом завалов зданий, изменения вертикальных и горизонтальных линий. Такие искажения особенно сильны при использовании широкоугольных объективов. В Lightroom 5 такие проблемы можно исправить довольно легко. О чем мы сегодня поговорим.
Любые дефекты, описанные мною выше, так же, как и известная заваленность горизонта, делают фотографию браком. За исключением случаев, когда такое искажение является результатом художественного приема, например, при съемке с использованием объектива «рыбий глаз». Во всех остальных случаях геометрию рамы необходимо корректировать.
А начать нужно с постройки самой рамы. Первое, что вы должны увидеть, это само финальное фото. Так скажем, составить его. Выделите главное, второстепенное и то, что нужно убрать совсем. На фото с монахами видно, что люди занимают меньшую часть кадра и взгляд расплывается по всему пространству фото, отвлекая внимание на окна, коробку слева и дверь, отвлекая от сущность, непосредственное занятие людей. Выбрав инструмент Crop Overlay, который представляет собой пунктирный квадрат на боковой панели, мы компонуем кадр так, чтобы все внимание было приковано к основному объекту. И не забывайте о правиле третей. Формировать рамку инструментом Crop Overlay можно как в горизонтальной и вертикальной плоскостях, так и по часовой и против часовой стрелки, т.е. вращая ее.
Так скажем, составить его. Выделите главное, второстепенное и то, что нужно убрать совсем. На фото с монахами видно, что люди занимают меньшую часть кадра и взгляд расплывается по всему пространству фото, отвлекая внимание на окна, коробку слева и дверь, отвлекая от сущность, непосредственное занятие людей. Выбрав инструмент Crop Overlay, который представляет собой пунктирный квадрат на боковой панели, мы компонуем кадр так, чтобы все внимание было приковано к основному объекту. И не забывайте о правиле третей. Формировать рамку инструментом Crop Overlay можно как в горизонтальной и вертикальной плоскостях, так и по часовой и против часовой стрелки, т.е. вращая ее.
Теперь к перспективе. Исходный кадр с является наиболее очевидным примером. Мы видим завал домов от краев кадра к центру. В Lightroom версии 5 этот дефект можно исправить как автоматически, так и вручную.
Выберите параметр автоматической коррекции (Авто) на вкладке «Коррекция объектива», и фотография будет преобразована в правильный вид с точки зрения геометрии. Но, нужно понимать, что отдельные края кадра все равно будут обрезаны из-за коррекции перспективы.
Но, нужно понимать, что отдельные края кадра все равно будут обрезаны из-за коррекции перспективы.
Обрезанный кусок автомобиля можно закрасить инструментом, а часть небоскреба слева убрать тем же Crop Overlay. Это самый простой, так сказать, однокнопочный способ.
Также можно поэкспериментировать с ручным управлением перспективой (Manual) на свой вкус, иногда это позволяет более гибко решать поставленную задачу.
Продолжение следует…
предыдущие части.
Если честно, я люблю снимать архитектуру. При этом без специального объектива довольно часто сталкиваюсь с неприятным эффектом – параллельные вертикали на фото становятся сходящимися. Это выражается в том, что стены зданий или колонны и т. д. выглядят как бы наклоненными друг к другу. Такие искажения перспективы возникают из-за того, что при съемке высоких вертикальных зданий нужно наклонять камеру так, чтобы весь объект оказался в кадре. Можно обойти этот эффект непосредственно при съемке, но, увы, это не всегда возможно, поэтому приходится применять коррекцию перспективы в Photoshop.
В начале хочу рассказать, как можно немного уменьшить искажение перспективы при съемке. Это важно, потому что при настройке в Photoshop часть изображения будет обрезана. Как я уже говорил, эффект сходящихся линий возникает при отклонении матрицы от плоскости объекта, например, при съемке снизу высокого объекта.
Чтобы уменьшить угол камеры, вы можете попробовать:
- отойти от объекта,
- попробуй встать на какую-нибудь возвышенность и поднять камеру над головой,
- изменить фокусное расстояние, чтобы обрезать нижнюю и/или верхнюю часть изображения,
- используйте специальный объектив с наклоном и сдвигом.
Об этом стоит помнить при съемке, но иногда кадр уже сделан, и проблема стала заметна только через некоторое время. Ну вот тут-то и приходит на помощь возможность корректировать перспективу в Фотошопе. Хочу добавить, что при такой коррекции нет особых цифровых эффектов, метод перенесен из пленочной фотографии. Фактически он заключается в отклонении фотобумаги от плоскости кадра при печати, компенсируя таким образом искажение вертикалей.
Фактически он заключается в отклонении фотобумаги от плоскости кадра при печати, компенсируя таким образом искажение вертикалей.
Как всегда, в Photoshop есть несколько способов решения проблемы. Я расскажу о двух, на мой взгляд, самых простых и удобных. Первый подходит для коррекции перспективы в автоматическом режиме и не всегда дает желаемый результат, но по скорости занимает всего несколько секунд. За основу возьмем фото армянской церкви:
Исходное изображение с перспективным искажением
Хорошо видно, что вертикали завалены к центру. Выберите инструмент » Crop Tool » (« Обрезка »), и обязательно поставьте галочку вверху « Perspective » (« Perspective »). Далее сдвиньте верхние края кадра к середине так, чтобы на фотографии они параллельны вертикали
Корректировка перспективы с помощью «Crop Tool» («Кадрирование»)
Нажмите « Введите » и получите исправленную картинку. Здание стало немного сплющенным, чтобы избавиться от этого нужно растянуть картинку по вертикали. Этот эффект появляется и во втором способе, поэтому об исправлении я расскажу ближе к концу статьи.
Этот эффект появляется и во втором способе, поэтому об исправлении я расскажу ближе к концу статьи.
Перспектива исправлена, но картинка немного сплющена
Второй способ — воспользоваться командой « Перспектива » (« перспектива ») из меню « Редактировать » (« Редактировать «) — « Преобразование » (« Преобразование »). Он дает больше возможностей и позволяет помимо перспективы исправить затененность изображения слева или справа, если при съемке камера была наклонена в сторону.
Использование команды «Перспектива»
При применении этой команды необходимо перетащить любой верхний край в сторону и визуально отрегулировать желаемый уровень изменения перспективы. Кроме того, если сдвинуть среднюю верхнюю точку влево или вправо, можно «наклонить» изображение в нужном направлении, чтобы компенсировать наклон при съемке.
Полученный результат несколько отличается от предыдущего. Теперь нам нужно растянуть изображение по вертикали, чтобы компенсировать его «сплющивание». Для этого снова заходим в меню « Edit » (« Edit ») — « Transform » (« Transformation ») и выберите команду « Scale » (« Scale »). Растяните изображение вверх за центральную точку.
Для этого снова заходим в меню « Edit » (« Edit ») — « Transform » (« Transformation ») и выберите команду « Scale » (« Scale »). Растяните изображение вверх за центральную точку.
Итоговое изображение с исправленной перспективой
Любым из этих способов можно легко и быстро исправить перспективу в фотошопе.При этом второй способ дает несколько больше возможностей.В некоторых случаях не стоит стремиться к абсолютный параллелизм вертикальных линий, картинка при коррекции деформируется, что особенно заметно, если в кадре есть круглые объекты, например купола.
В Photoshop CS6 широко известен инструмент
для изменения перспективных искажений, но про то, что с помощью этого же инструмента можно менять перспективу объектов, т.е. углы, под которыми они находятся относительно объектива камеры, знают далеко не все. Между тем этот процесс очень прост и интуитивно понятен, разработчики максимально автоматизировали конвертацию и, надо сказать, у них это отлично получилось. Например, мы можем изменить положение плаката с текстом и изображениями с диагонального на фронтальное и в результате получить ровный текст.
Например, мы можем изменить положение плаката с текстом и изображениями с диагонального на фронтальное и в результате получить ровный текст.
Самый простой способ, и это естественно, это изменение углов положения плоских предметов.
Рассмотрим способ изменения положения объектов на фото на примере фотографии дорожного знака в славном городе Бобруйске, где попробуем придать знаку фронтальное положение:
Итак, открываем фото в Photoshop, и выбираем Perspective Crop Tool:
Кликаем левой кнопкой мыши по любому углу дорожного знака (именно кликаем, а не нажимаем и удерживаем клавишу), а затем, таким же образом, нажмите на остальные три угла изображения. После нажатия на второй угол в окне рабочего документа появляется характерная сетка:
Завершение вывески. Если вы случайно наложили сетку неаккуратно, положение можно легко исправить, перетащив угловые маркеры, при этом рядом с курсором будет отображаться числовое значение отклонения угла от 90°:
После того, как вы закончите с сетки, остается только нажать клавишу Enter, и мы получаем четкое фронтальное положение дорожного знака:
Таким образом, за одну минуту и без применения каких-либо сложных приемов мы получили геометрически правильный дорожный знак.
Если честно, я люблю снимать архитектуру. При этом без специального объектива довольно часто сталкиваюсь с неприятным эффектом – параллельные вертикали на фото становятся сходящимися. Это выражается в том, что стены зданий или колонны и т. д. выглядят как бы наклоненными друг к другу. Такие искажения перспективы возникают из-за того, что при съемке высоких вертикальных зданий нужно наклонять камеру так, чтобы весь объект оказался в кадре. Можно обойти этот эффект непосредственно при съемке, но, увы, это не всегда возможно, поэтому приходится применять коррекцию перспективы в Photoshop.
В начале хочу рассказать, как можно немного уменьшить искажение перспективы при съемке. Это важно, потому что при настройке в Photoshop часть изображения будет обрезана. Как я уже говорил, эффект сходящихся линий возникает при отклонении матрицы от плоскости объекта, например, при съемке снизу высокого объекта.
Чтобы уменьшить угол камеры, вы можете попробовать:
- отойти от объекта,
- попробуй встать на какую-нибудь возвышенность и поднять камеру над головой,
- изменить фокусное расстояние, чтобы обрезать нижнюю и/или верхнюю часть изображения,
- используйте специальный объектив с наклоном и сдвигом.

Об этом стоит помнить при съемке, но иногда кадр уже сделан, и проблема стала заметна только через некоторое время. Ну вот тут-то и приходит на помощь возможность корректировать перспективу в Фотошопе. Хочу добавить, что при такой коррекции нет особых цифровых эффектов, метод перенесен из пленочной фотографии. Фактически он заключается в отклонении фотобумаги от плоскости кадра при печати, компенсируя таким образом искажение вертикалей.
Как всегда, в Photoshop есть несколько способов решения проблемы. Я расскажу о двух, на мой взгляд, самых простых и удобных. Первый подходит для коррекции перспективы в автоматическом режиме и не всегда дает желаемый результат, но по скорости занимает всего несколько секунд. За основу возьмем фото армянской церкви:
Исходное изображение с перспективным искажением
Хорошо видно, что вертикали завалены к центру. Выберите инструмент инструмент кадрирования » (« обрезка »), и обязательно поставьте галочку вверху « Перспектива » (« Перспектива »). Далее сдвиньте верхние края рамки к середине так, чтобы они были параллельны вертикалям на фото.
Далее сдвиньте верхние края рамки к середине так, чтобы они были параллельны вертикалям на фото.
Исправление перспективы с помощью «Crop Tool» («Обрезка»)
Нажимаем « Enter » и получаем исправленную картинку. Здание стало немного сплющенным, чтобы избавиться от этого нужно растянуть картинку по вертикали.Этот эффект проявляется и во втором способе, поэтому об исправлении я расскажу ближе к концу статьи.
Перспектива исправлена, но картинка слегка сплющена
Второй способ — использовать команду « Перспектива » (« перспектива ») из меню « Редактировать » (« Редактировать «) — « Преобразование » (« Преобразование «). Он дает больше возможностей и позволяет помимо перспективы исправить затененность изображения слева или справа, если при съемке камера была наклонена в сторону.
Использование команды «Перспектива»
При применении этой команды необходимо перетащить любой верхний край в сторону и визуально отрегулировать желаемый уровень изменения перспективы. Кроме того, если сдвинуть среднюю верхнюю точку влево или вправо, можно «наклонить» изображение в нужную сторону, чтобы компенсировать наклон при съемке.
Кроме того, если сдвинуть среднюю верхнюю точку влево или вправо, можно «наклонить» изображение в нужную сторону, чтобы компенсировать наклон при съемке.
Полученный результат несколько отличается от предыдущего. Теперь нам нужно растянуть изображение по вертикали, чтобы компенсировать его «сплющивание». Для этого снова заходим в меню « Edit » (« Edit ») — « Transform » (« Transformation ») и выбрать команду « Scale » (« Scale »). Растяните изображение вверх за центральную точку.
Окончательное изображение с исправленной перспективой
Используя любой из этих методов, вы можете легко и быстро исправить перспективу в Photoshop. В этом случае второй способ дает еще несколько возможностей. В некоторых случаях не следует стремиться к абсолютной параллельности вертикальных линий. картинка при коррекции деформируется, что особенно заметно, если в кадре есть круглые объекты, например купола.
Новые возможности Photoshop CS6 — инструмент кадрирования в перспективе
Мало того, что Photoshop CS6 включает в себя значительно улучшенный и усовершенствованный инструмент кадрирования, он также представляет инструмент кадрирования перспективы , совершенно новый инструмент кадрирования, разработанный для простого исправления распространенных искажений и проблем с перспективой в изображении. В этом уроке мы узнаем, как это работает!
В этом уроке мы узнаем, как это работает!
Вот фотография, которую я открыл, имеет некоторые проблемы с перспективой. Если вы присмотритесь, вы заметите, что вместо того, чтобы казаться вертикально прямым, как в реальной жизни, отель, кажется, наклоняется сам к себе, поднимаясь вверх, из-за чего верх кажется более узким, чем низ. Меньшее здание слева от отеля также выглядит так, как будто оно наклонено внутрь. На самом деле все на фотографии кажется наклоненным к какой-то воображаемой центральной точке высоко над изображением:
Фотографии зданий часто страдают искажением перспективы.
Новый инструмент кадрирования перспективы
Давайте посмотрим, как новый инструмент кадрирования перспективы в Photoshop CS6 может решить эту проблему. Вы найдете инструмент Perspective Crop Tool, вложенный за стандартным инструментом Crop Tool на панели инструментов. Чтобы добраться до него, щелкните значок инструмента кадрирования и удерживайте кнопку мыши, пока не появится всплывающее меню, показывающее другие инструменты, также доступные в этом месте, затем выберите Инструмент кадрирования перспективы из списка:
Нажмите и удерживайте стандартный инструмент кадрирования, чтобы получить доступ к инструменту кадрирования перспективы.
В отличие от стандартного инструмента кадрирования в Photoshop CS6, который мы рассмотрели в предыдущем уроке, инструмент кадрирования перспективы не размещает автоматически рамку кадрирования и не обрабатывает изображение, поэтому первое, что нам нужно сделать, это щелкнуть и перетащить начальная коробка обрезки. Для этого я щелкну в верхнем левом углу фотографии и, удерживая нажатой кнопку мыши, перетащу по диагонали вниз в правый нижний угол фотографии:
Щелкните и растяните начальную рамку кадрирования вокруг изображения.
Я отпущу кнопку мыши, и Photoshop добавит рамку кадрирования вокруг изображения с маркерами обрезки (маленькими квадратиками) в каждом из четырех углов рамки, а также по одному сверху, снизу, слева и правильно, похоже на то, что мы видели бы со стандартным инструментом Crop Tool. Обратите внимание, что сетка также появляется внутри рамки обрезки. Сетка очень важна, потому что именно она позволит нам решить нашу проблему с перспективой, как мы вскоре увидим:
Сетка в поле обрезки будет использоваться для фиксации перспективы.
Если вы не видите сетку, убедитесь, что выбрана (отмечена) опция Показать сетку на панели параметров в верхней части экрана:
Убедитесь, что выбран параметр «Показать сетку».
Чтобы решить проблему с перспективой, все, что нам нужно сделать, это перетащить угловые маркеры кадрирования влево или вправо, пока вертикальные (вверх и вниз) линии сетки не выровняются с чем-то на изображении, которое должно быть вертикально прямым. Например, на моей фотографии стороны отеля должны быть вертикально прямыми, поэтому, чтобы исправить проблему, я буду тянуть одну или несколько угловых ручек внутрь, пока линии сетки и стороны здания не будут наклонены в тот же угол.
Я начну с того, что щелкну маркер в верхнем левом углу поля кадрирования и, удерживая нажатой кнопку мыши, перетащу его вправо до тех пор, пока вертикальная линия сетки не окажется ближе всего к левой стороне поля кадрирования. отель совпадает с углом той стороны здания. При перетаскивании ручки я также буду удерживать нажатой клавишу Shift , что облегчит перетаскивание ручки по прямой горизонтальной линии при перемещении ее вправо:
При перетаскивании ручки я также буду удерживать нажатой клавишу Shift , что облегчит перетаскивание ручки по прямой горизонтальной линии при перемещении ее вправо:
Щелкнув и перетащив верхнюю левую ручку в направлении справа, чтобы совместить сетку с левой стороной здания.
Затем я нажму на ручку в верхнем правом углу поля обрезки и, снова удерживая кнопку мыши нажатой, перетащу ее влево до вертикальной линии сетки, ближайшей к правой стороне. отеля выглядит так, как будто он наклонен под тем же углом, что и та сторона здания. Как и прежде, я буду удерживать нажатой клавишу Shift при перемещении ручки, чтобы ее было легче перетаскивать прямо через:
Щелкните и перетащите верхнюю правую ручку влево, чтобы выровнять сетку по правой стороне здания .
Скорее всего, вы обнаружите, что вам нужно немного подвигать двумя рукоятками вперед и назад, поскольку регулировка угла одной стороны сетки может привести к отклонению другой стороны, но после небольшой точной настройки вы обе стороны сетки должны быть выровнены с чем-то, что должно быть вертикально прямым. Вы также можете перетаскивать маркеры в нижнем левом и правом углах поля обрезки, если вам нужно, но в моем случае в этом не было необходимости. Обратите внимание, что часть моего изображения слева и справа теперь выходит за пределы поля обрезки и выглядит затененной. Эта область будет обрезана, как только я применю кадрирование в перспективе:
Вы также можете перетаскивать маркеры в нижнем левом и правом углах поля обрезки, если вам нужно, но в моем случае в этом не было необходимости. Обратите внимание, что часть моего изображения слева и справа теперь выходит за пределы поля обрезки и выглядит затененной. Эта область будет обрезана, как только я применю кадрирование в перспективе:
Заштрихованные области за пределами рамки обрезки будут удалены, чтобы исправить проблему с перспективой.
После того, как вы отрегулировали угол линий сетки, чтобы зафиксировать перспективу, вы можете дополнительно изменить форму и размер рамки обрезки по мере необходимости, перетаскивая маркеры вверху, внизу, влево или вправо. Здесь я перетаскиваю правый маркер внутрь по направлению к левому, чтобы обрезать часть ненужной области в правой части фотографии:
Перетащите верхний, нижний, левый или правый маркеры, чтобы дополнительно настроить рамку обрезки.
Когда вы закончите настройку маркеров, вы можете применить обрезку, щелкнув галочку на панели параметров или нажав Enter (Win) / Return (Mac) на клавиатуре:
Щелкните галочку на панели параметров, чтобы применить кадрирование в перспективе.
Photoshop мгновенно обрезает область за пределами рамки кадрирования и устраняет проблему перспективы одним кадром. Отель на моем фото, как и все остальное, что было наклонено, теперь кажется вертикально прямым.
Благодаря инструменту Perspective Crop Tool отель выглядит вертикально.
Одна из проблем инструмента Perspective Crop Tool заключается в том, что его нельзя назвать точной наукой. Вы можете обнаружить, что после того, как вы применили кадрирование, ваше изображение все еще выглядит немного «шатким» (технический термин), и это потому, что углы ваших линий сетки не совсем совпадают с вашим объектом. В этом случае просто нажмите Ctrl+Z (Win) / Command+Z (Mac) на клавиатуре, чтобы отменить изменения, сделанные с помощью инструмента Perspective Crop Tool, а затем повторите попытку. Это может занять пару попыток, но дерзайте, и у вас все получится.
Исправление «сжатого» вида с помощью свободного преобразования
Еще одна проблема, с которой вы можете столкнуться при использовании инструмента Perspective Crop Tool, заключается в том, что после исправления перспективы все на вашем изображении может выглядеть немного «сплющенным» по вертикали. В моем случае отель больше не выглядит таким высоким, как изначально, а люди, идущие перед ним, кажутся ниже, чем раньше. Мы можем легко решить эту проблему, растянув изображение с помощью команды Photoshop Free Transform .
В моем случае отель больше не выглядит таким высоким, как изначально, а люди, идущие перед ним, кажутся ниже, чем раньше. Мы можем легко решить эту проблему, растянув изображение с помощью команды Photoshop Free Transform .
Прежде чем мы это сделаем, нам сначала нужно взглянуть на панель «Слои», где мы видим, что моя фотография в настоящее время находится на фоновом слое:
Фотография находится на фоновом слое на панели «Слои».
Photoshop не позволит нам использовать команду «Свободное преобразование» на фоновом слое, но, к счастью, все, что нам нужно сделать, это переименовать слой во что угодно, кроме «Фон», и самый простой способ сделать это — удерживайте свой Alt (Win) / Option (Mac) клавишу на клавиатуре и дважды щелкните слой на панели «Слои». Это немедленно переименует слой в Слой 0:
Фоновый слой был переименован в «Слой 0».
С переименованным слоем мы теперь можем получить доступ к команде Free Transform, перейдя в меню Edit в строке меню в верхней части экрана и выбрав Free Transform , или мы можем просто нажать Ctrl+T (Победа) / Command+T (Mac) на клавиатуре:
Перейдите в меню «Правка» > «Свободное преобразование».
В любом случае размещает поле Free Transform и обрабатывает изображение. Чтобы растянуть изображение, я нажму на верхнюю ручку и, удерживая нажатой кнопку мыши, перетащу ручку прямо вверх. Опять же, это не точная наука, так что все, что мы можем сделать, это посмотреть на нее, но я буду тянуть ручку вверх, пока отель и люди на фотографии не станут такими же высокими, как и изначально:
Нажмите и перетащите верхний маркер Free Transform, пока фотография не перестанет выглядеть сплющенной.
Если вы довольны результатами, примените преобразование, нажав на галочку на панели параметров или нажав Enter (Win) / Return (Mac) на клавиатуре:
установите флажок на панели параметров, чтобы применить команду «Свободное преобразование».
На этом мы закончили! Вот для сравнения еще раз мое исходное изображение:
Исходное фото.
И вот, после обрезки и исправления проблемы с перспективой, а затем исправления «сплющенного» вида с помощью Free Transform, мой окончательный результат:
Окончательный результат.
И вот оно! Вот как можно использовать новый инструмент Perspective Crop Tool в Photoshop CS6! Загляните в наш раздел «Ретуширование фотографий», чтобы узнать больше об уроках по редактированию изображений в Photoshop!
Получите все наши уроки Photoshop в формате PDF! Загрузите их сегодня!
Как изменить перспективу в Photoshop Perspective Warp
Привет! В этом видео мы узнаем, как использовать Perspective Warp для этого. Посмотрите, как странные линии расходятся во всех направлениях. Эй престо, это все прямо. Это одно из типичных применений Perspective Warp.
Другое использование, хотя это. Это мой оригинальный контейнер, но мне нужно повернуть его в другом направлении. Представьте, если бы вы могли вернуться в прошлое и переместить его. Круто, да? Это инструмент Perspective Warp в Adobe Photoshop. Иди и узнай, как использовать его прямо сейчас. Эти два файла будут Perspective Warp 1 и 2, а не Crop. Хотя мы собираемся делать что-то похожее. Итак, давайте начнем с Perspective Warp 1. И в этом случае объектив, чтобы получить этот снимок со всем фоном, как вы можете видеть, здесь как бы исказил линии. Так что ничего действительно прямо. Так что это идеальный вариант для «Редактировать», «Деформация перспективы».
Итак, давайте начнем с Perspective Warp 1. И в этом случае объектив, чтобы получить этот снимок со всем фоном, как вы можете видеть, здесь как бы исказил линии. Так что ничего действительно прямо. Так что это идеальный вариант для «Редактировать», «Деформация перспективы».
Теперь, чтобы придумать, мы должны сначала преобразовать его в смарт-объект. Затем мы можем включить и выключить этот эффект позже. Итак, «Редактировать», «Деформация перспективы». И что вы делаете, вы просто щелкаете один раз в любом месте. Это дает вам ваш первый вид самолета. Просто перетащите углы, чтобы вы как бы покрыли… какое покрытие, точно покрыло одну сторону церкви. Я просто таскаю это вокруг. И то, как я выравниваю это, очевидно, здесь, в грязи, есть четкая линия внизу. Но тут есть еще одно правило третей, так что я его таскаю, потому что действительно хочу… Вы видите? Теперь я чувствую, что это прямая линия или прямая плоскость, пересекающая ее, я хочу, чтобы крест попал внутрь. Так что просто возитесь с этим, пока не почувствуете, что все эти линии выровнены, вы можете видеть вот эту, совмещенную с крышей. линии крыши там.
линии крыши там.
Теперь нам нужен другой самолет здесь. Самый простой способ снова — просто щелкнуть здесь один раз, и просто нарисовав их, вы присоединитесь к первому, и он просто привязывается к нему. Затем потратьте немного времени, чтобы выровнять это. То же самое, я хочу— легко выровнять этот нижний. Я хочу убедиться, что вот эта направляющая как бы совпадает с крышей, и это должно придать мне какую-то форму. В основном просто сообщает Photoshop, с какими двумя плоскостями мы имеем дело.
Итак, есть две фазы, есть компоновка, которую мы только что сделали, а затем вы переходите к деформации, и именно здесь происходит волшебство. Что я хочу сделать, так это сказать, все эти строки, я хочу, чтобы вы были прямо вверх и вниз. Круто, да. Теперь это действительно круто работает только с коробками, но поскольку это церковь, и у нее скатная крыша, здесь происходит немного странностей. Я просто немного подправлю это, подняв это немного. Видите ли, я действительно могу манипулировать реальной жизнью, как будто я все перевернул. Когда вы закончите, либо нажмите «Отметить», либо нажмите «Возврат». И давайте включим и выключим эти Smart Folder. Круто, да?
Когда вы закончите, либо нажмите «Отметить», либо нажмите «Возврат». И давайте включим и выключим эти Smart Folder. Круто, да?
Давайте посмотрим на другой пример. Этот контейнер может быть лучшим примером этого, потому что он красивый и квадратный. Вещи не квадратные, вещи могут стать немного странными, а также, чтобы вы знали, если перед этим стоит человек, он исказится, и это не будет так реалистично. Так что для того, чтобы этот инструмент был потрясающим, должен произойти своего рода идеальный шторм, но он определенно достаточно хорош. Но когда пример правильный, этот инструмент довольно удивителен, посмотрите это. Итак, поехали.
Итак, это мой первый самолет. Я должен быть более совершенным с этим. Вы можете щелкнуть один раз, а затем просто перетащить их в него. Еще одна маленькая хитрость: нажмите и перетащите, просто подойдите ближе. Вы увидите, что эти две строки будут выделены, и он привяжется к ним. Итак, поехали, мой друг. Так что вместо того, чтобы просто исправить это, что я не хочу сейчас делать. Это красиво и прямо, что я хочу сделать, это попытаться изменить это. Я собираюсь переключиться с Layout на Warp. Что я могу сделать, так это небольшой трюк. Я могу удерживать нажатой клавишу «Shift» и щелкнуть по этой строке здесь. Вы можете видеть, это как бы запирает мою прямую вверх и вниз плоскость. И это означает, что всякий раз, когда я тяну один из них, понимаете, верхний тоже приходит в движение.
Это красиво и прямо, что я хочу сделать, это попытаться изменить это. Я собираюсь переключиться с Layout на Warp. Что я могу сделать, так это небольшой трюк. Я могу удерживать нажатой клавишу «Shift» и щелкнуть по этой строке здесь. Вы можете видеть, это как бы запирает мою прямую вверх и вниз плоскость. И это означает, что всякий раз, когда я тяну один из них, понимаете, верхний тоже приходит в движение.
Видите ли, как-то перевернули эту штуку. Схватить тебя. Немного, как язык, как это выглядит? Видите ли, я могу создать впечатление, будто контейнер на самом деле был обращен в другую сторону, когда его фотографировали. Насколько это хорошо? Я забыл превратить его в смарт-объект, поэтому я нажму «Возврат» на клавиатуре, вы уже видели это там. Все перевернулось. Я собираюсь использовать свою отмену. Туда-сюда, круто, да?
Давайте вернемся к этому и закончим, потому что я хочу заполнить его с помощью Content Aware Fill. Но я не могу, потому что это смарт-объект. Так что я должен уничтожить все мои хорошие работы. Я собираюсь щелкнуть по нему правой кнопкой мыши, я собираюсь перейти к тому, что говорит «Растеризовать слой». Избавляюсь от всей моей тяжелой работы, но теперь я собираюсь использовать инструмент Rectangle Marquee Tool, чтобы нарисовать пару быстрых прямоугольников. Удерживая клавишу «Shift», чтобы добавить к выбору. Я должен использовать инструмент Lasso, потому что ленив. Вы все равно видели это раньше. Перейдем к «Редактировать», «Заполнить», «Заполнить с учетом содержимого». Магия. Я люблю это. Природа, она так хорошо ладит с природой, верно? Заливка с учетом содержимого просто волшебство. Я учу этому целую вечность, и я до сих пор под большим впечатлением. Это перспективная деформация.
Так что я должен уничтожить все мои хорошие работы. Я собираюсь щелкнуть по нему правой кнопкой мыши, я собираюсь перейти к тому, что говорит «Растеризовать слой». Избавляюсь от всей моей тяжелой работы, но теперь я собираюсь использовать инструмент Rectangle Marquee Tool, чтобы нарисовать пару быстрых прямоугольников. Удерживая клавишу «Shift», чтобы добавить к выбору. Я должен использовать инструмент Lasso, потому что ленив. Вы все равно видели это раньше. Перейдем к «Редактировать», «Заполнить», «Заполнить с учетом содержимого». Магия. Я люблю это. Природа, она так хорошо ладит с природой, верно? Заливка с учетом содержимого просто волшебство. Я учу этому целую вечность, и я до сих пор под большим впечатлением. Это перспективная деформация.
Одна вещь, прежде чем я уйду, это может быть действительно хорошо для внутренних снимков. Так что, если у вас есть, скажем, внутренний вид дома или комнаты, это может быть хорошим способом выпрямления стен. Если, как на этом изображении, они искажаются, но как только вы добавите, например, большие объекты в центре комнаты, особенно люди или узнаваемые объекты, они не могут выглядеть как-то смазанными, как эти окна. Их можно менять под углом, и это нормально, но если там был человек, они были немного шире, чем должны были быть, это просто не работает, поэтому держите его в своем наборе инструментов на те времена, когда вам нужно Это. Быстрый и простой в использовании, но он не работает идеально каждый раз. Переходим к следующему видео.
Их можно менять под углом, и это нормально, но если там был человек, они были немного шире, чем должны были быть, это просто не работает, поэтому держите его в своем наборе инструментов на те времена, когда вам нужно Это. Быстрый и простой в использовании, но он не работает идеально каждый раз. Переходим к следующему видео.
Как использовать фильтр коррекции объектива Photoshop (шаг за шагом)
Йорис ХермансА- А+
Скачать как PDF
Подпишитесь ниже, чтобы скачать статью немедленно
Вы также можете выбрать свои интересы для бесплатного доступа к нашему обучению премиум-класса:
Основы бизнеса
Шпаргалки
Детская фотография
Красочные городские пейзажи
Состав
Творческая фотография
Креативные концепции портрета
Цифровые фотоколлажи
Сказочная портретная фотография
Фотография еды
Интерьерная фотография
Редактирование ландшафта
Пейзажная фотография
Обработка Lightroom
Пресеты Lightroom
Длинная выдержка
Макрофотография
Фотография Млечного Пути
Моя камера и фотография
Органический маркетинг
Домашние животные
Фотография товара
Фотография неба
Социальные сети
Натюрморт
Интервальная съемка
Туристическая фотография
Городская фотография
Фотография дикой природы
Ваша конфиденциальность в безопасности. Я никогда не поделюсь вашей информацией.
Я никогда не поделюсь вашей информацией.Если вы когда-либо фотографировали архитектуру, то знаете, что сложно сохранить прямолинейность зданий и линий.
Если вы не используете объектив с наклоном и сдвигом, вы всегда будете использовать Photoshop Lens Correction.
И этот изящный фильтр полезен не только для съемки архитектуры. Вот основы.
Как использовать фильтр коррекции объектива Photoshop
Существует два основных способа использования Photoshop Lens Correction. Вы можете позволить Photoshop делать исправления автоматически. Проблема в том, что у вас нет никакого контроля. Таким образом, альтернатива — сделать это вручную.
Сначала рассмотрим автоматические настройки.
1. Автокоррекция
Шаг 1: Откройте коррекцию объектива в Photoshop
Откройте фотографию, которую вы хотите исправить. Перейдите в «Фильтр» в верхнем меню и выберите «Коррекция объектива».
Шаг 2: Модель камеры
Просто установите флажок «Геометрическое искажение» и убедитесь, что Photoshop выбрал правильный объектив и модель камеры.
Photoshop имеет доступ к метаданным изображения и сопоставляет их с пресетами из базы данных камер и объективов Adobe Lens Correction. Если у вас нет очень малоизвестной марки камеры, Photoshop найдет ее.
2. Ручная коррекция
Теперь давайте исправим изображение вручную. Вы можете исправить фотографии, сделанные слишком близко к объекту, с помощью широкоугольного объектива и выровнять линии. Вы даже можете использовать его для лица.
Для начала выберите вкладку «Пользовательские».
Шаг 1. Выпрямление горизонта
Включите сетку в нижней части окна «Коррекция объектива». Вы также можете изменить цвет сетки и расстояние между линиями.
Сетка поможет вам проверить, все ли линии на вашем изображении прямые.
Выберите инструмент «Выпрямление» на панели инструментов справа.
Нажмите и перетащите изображение, чтобы определить горизонт. Photoshop автоматически выпрямит фотографию.
Шаг 2.
 Исправьте перспективу
Исправьте перспективуИспользуйте ползунки в разделе «Преобразование», чтобы исправить перспективу. Начните с вертикальной и горизонтальной перспективы.
Затем измените Угол, чтобы противодействовать диагональному искажению, и используйте Масштаб, чтобы увидеть большую или меньшую часть изображения.
Шаг 3. Устранение искажений
Распространенной проблемой является вздутие изображения. Горизонт, а также вертикальные линии слегка изогнуты. Вы можете исправить это с помощью ползунка «Геометрическое искажение».
Этот ползунок также можно использовать, если вы сделали снимок лица широкоугольным объективом.
Вы также можете использовать инструмент «Удалить искажение» и провести по изображению. Он имеет тот же эффект, что и ползунки. Я нахожу ползунки немного более удобными и точными.
Шаг 4. Устранение хроматической аберрации
Некоторые объективы подвержены хроматической аберрации больше, чем другие. Вы заметите цветную окантовку по краям высококонтрастных областей, таких как верхушки деревьев на фоне неба.

 Сделайте это.
Сделайте это.

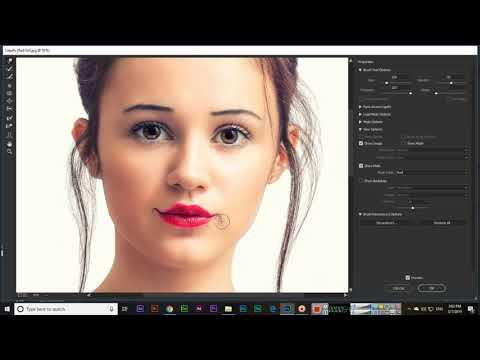
 Изображение уменьшается при щелчке или перетаскивании указателя в окне предварительного просмотра при нажатой клавише «Alt» (Windows) или «Option» (Mac OS).
Изображение уменьшается при щелчке или перетаскивании указателя в окне предварительного просмотра при нажатой клавише «Alt» (Windows) или «Option» (Mac OS).
 Если копируется текст, необходимо растрировать текстовый слой, прежде чем копировать его в буфер обмена.
Если копируется текст, необходимо растрировать текстовый слой, прежде чем копировать его в буфер обмена.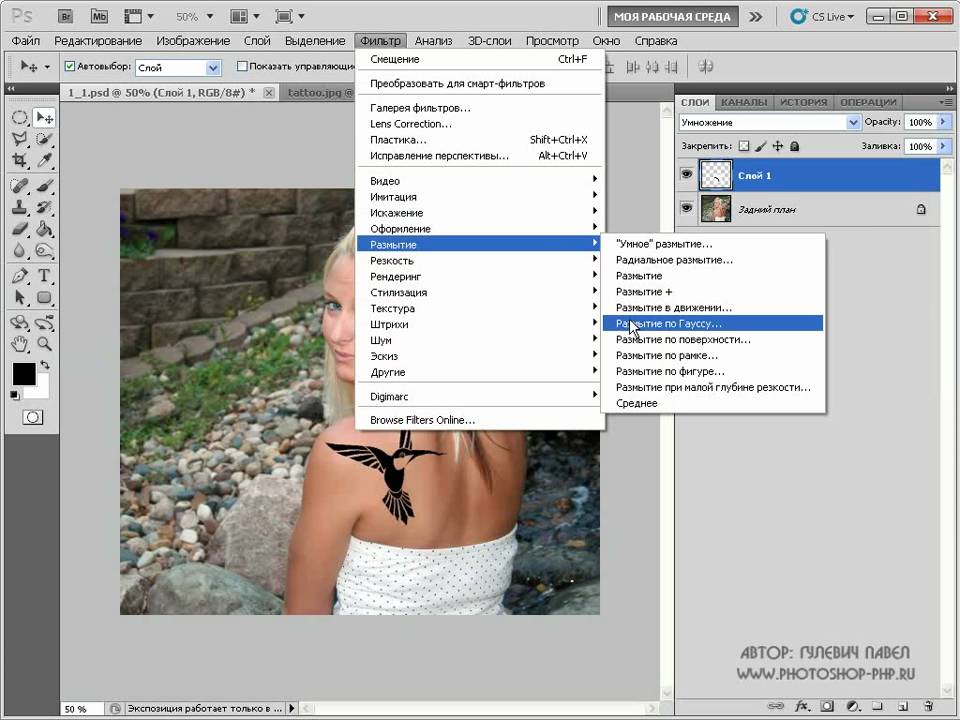
 Дополнительные сведения см. в разделе Вставка элементов в окно «Перспектива».
Дополнительные сведения см. в разделе Вставка элементов в окно «Перспектива».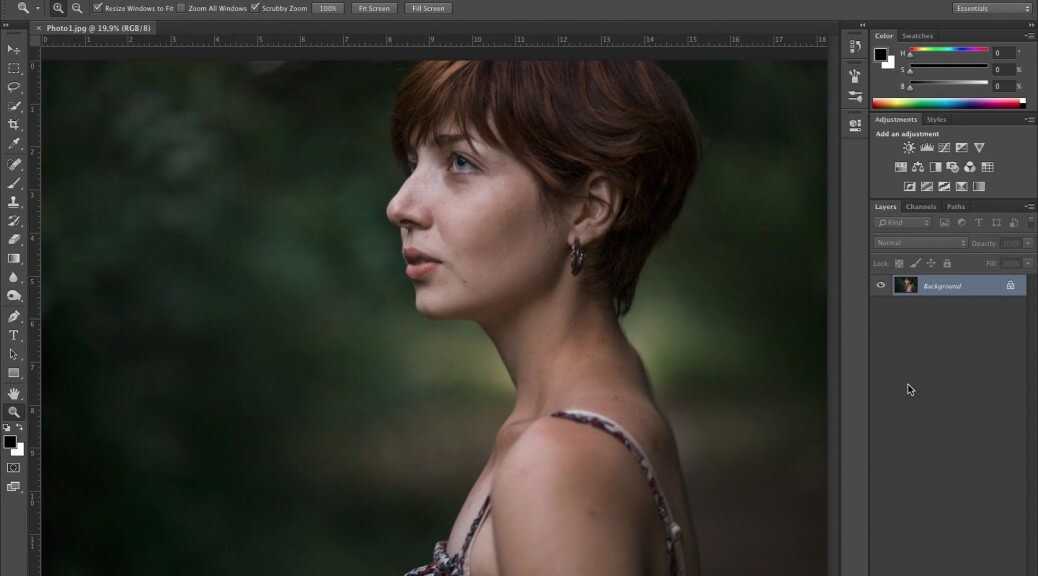

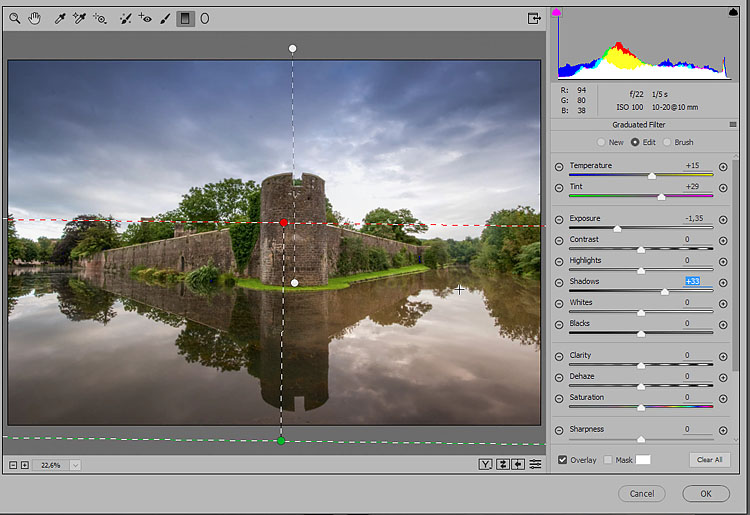


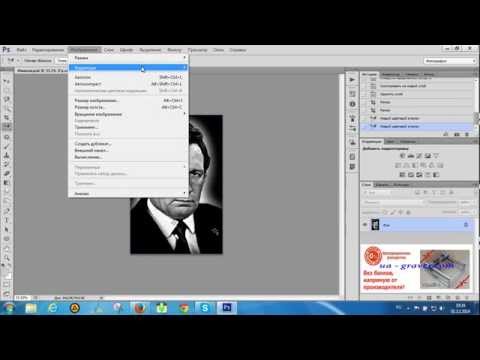

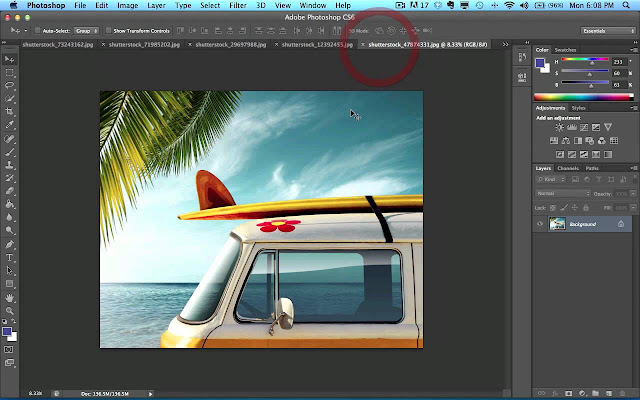
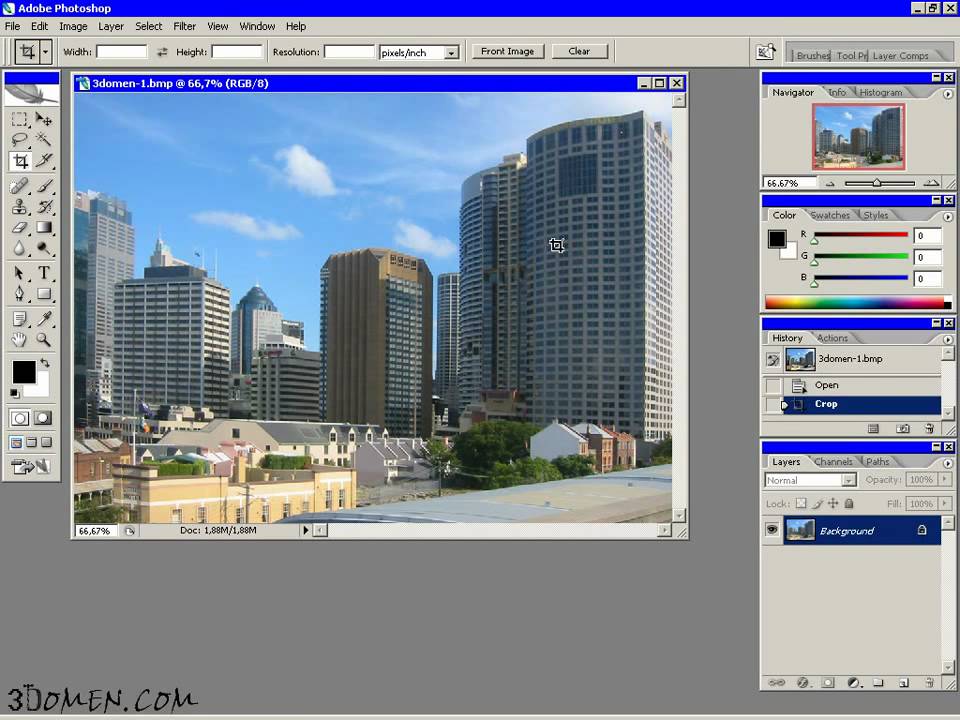
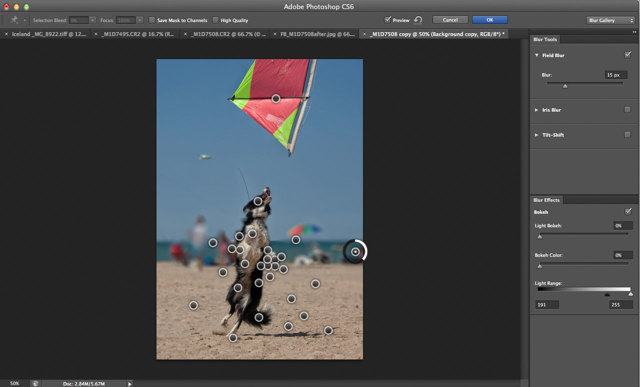 Перемещение B. Поворот C. Масштаб
Перемещение B. Поворот C. Масштаб 
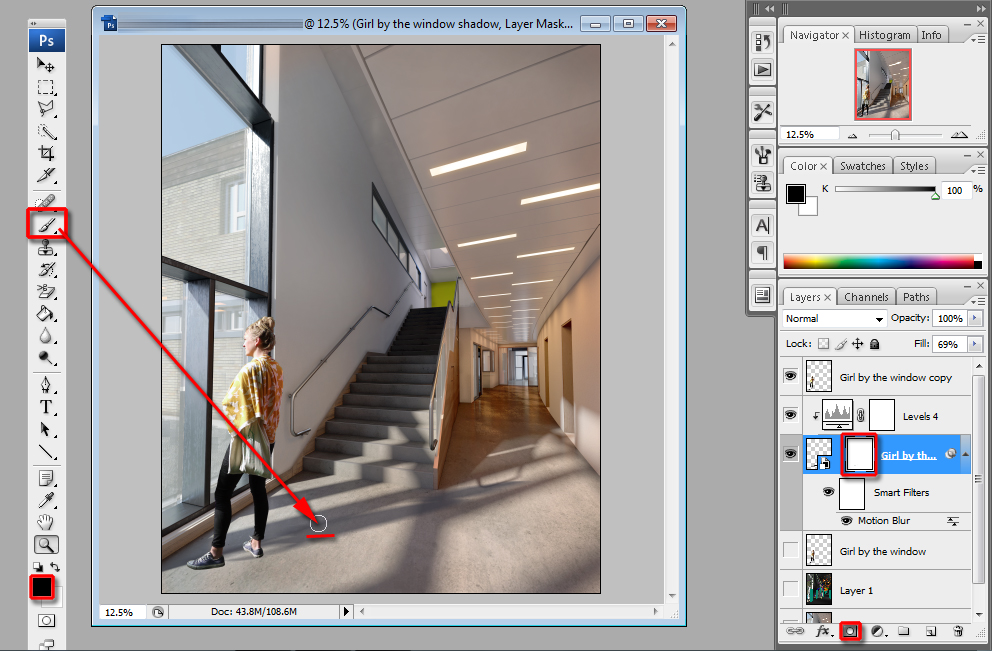
 Таким образом, можно легко создавать точные копии содержимого.
Таким образом, можно легко создавать точные копии содержимого.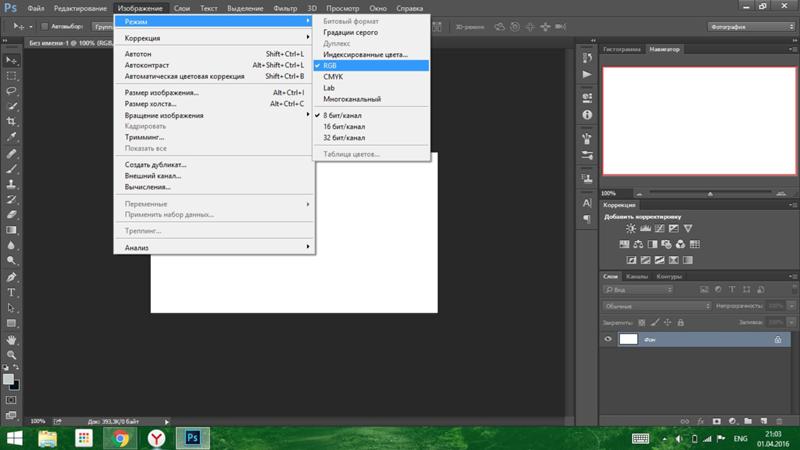

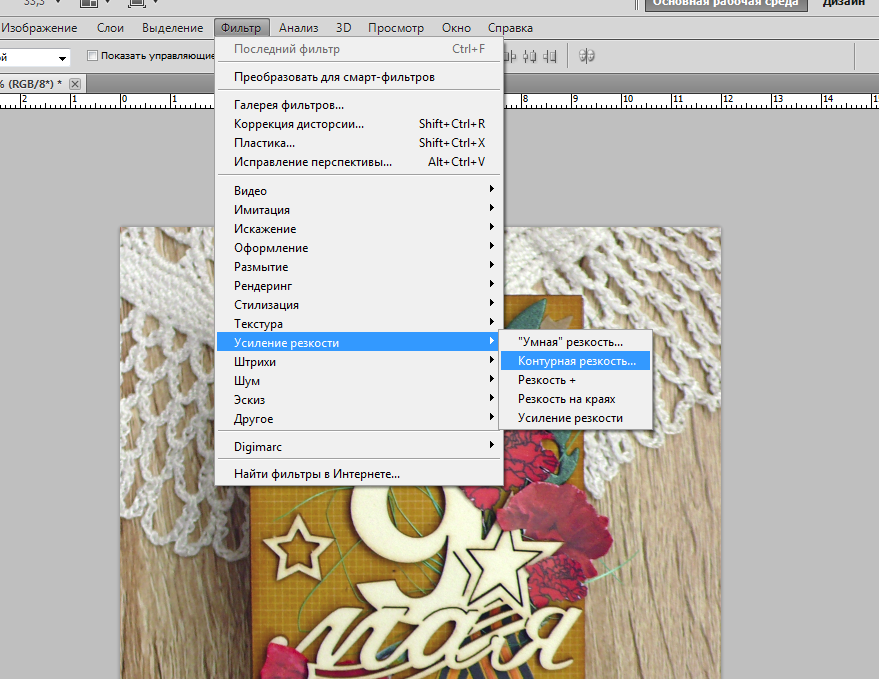 Перемещение указателя при нажатой клавише «Shift» ограничивает мазки кисти прямой линией, соответствующей перспективе плоскости. Инструментом «Кисть» можно задать точку изображения и щелкнуть другую точку, удерживая клавишу «Shift», чтобы с учетом перспективы нарисовать прямую, соединяющую эти точки.
Перемещение указателя при нажатой клавише «Shift» ограничивает мазки кисти прямой линией, соответствующей перспективе плоскости. Инструментом «Кисть» можно задать точку изображения и щелкнуть другую точку, удерживая клавишу «Shift», чтобы с учетом перспективы нарисовать прямую, соединяющую эти точки.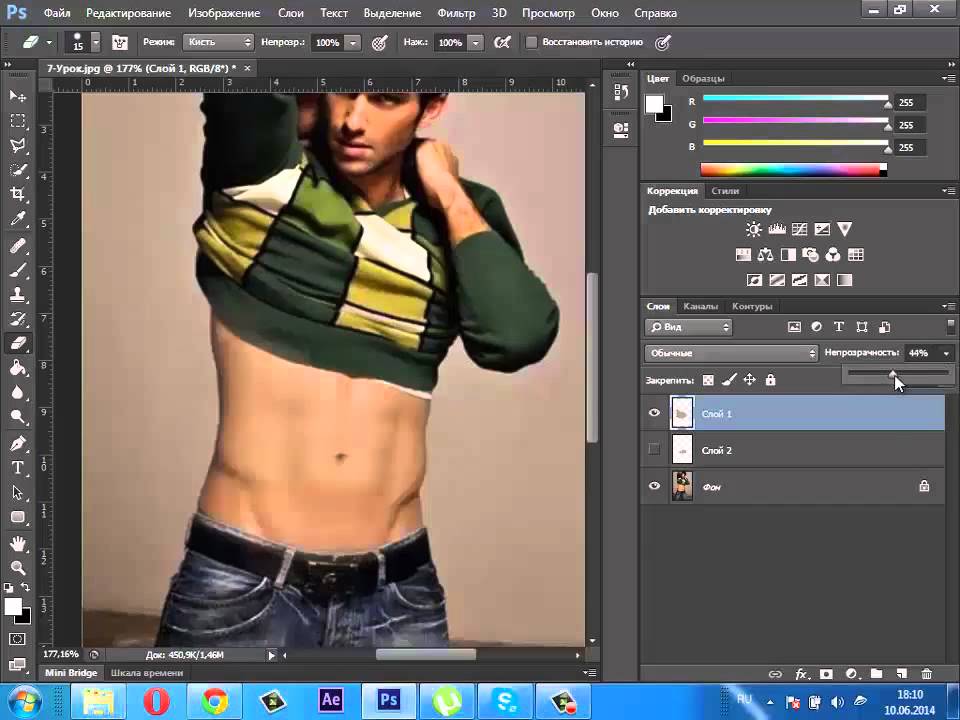
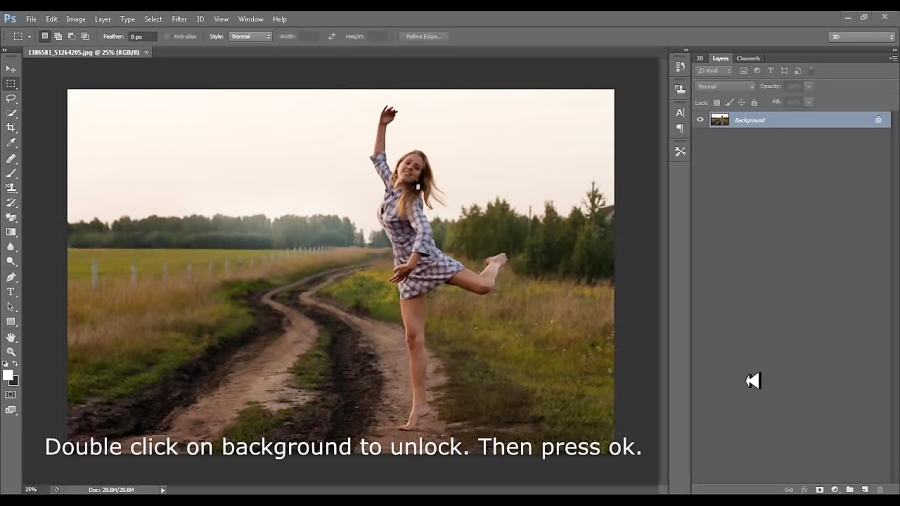


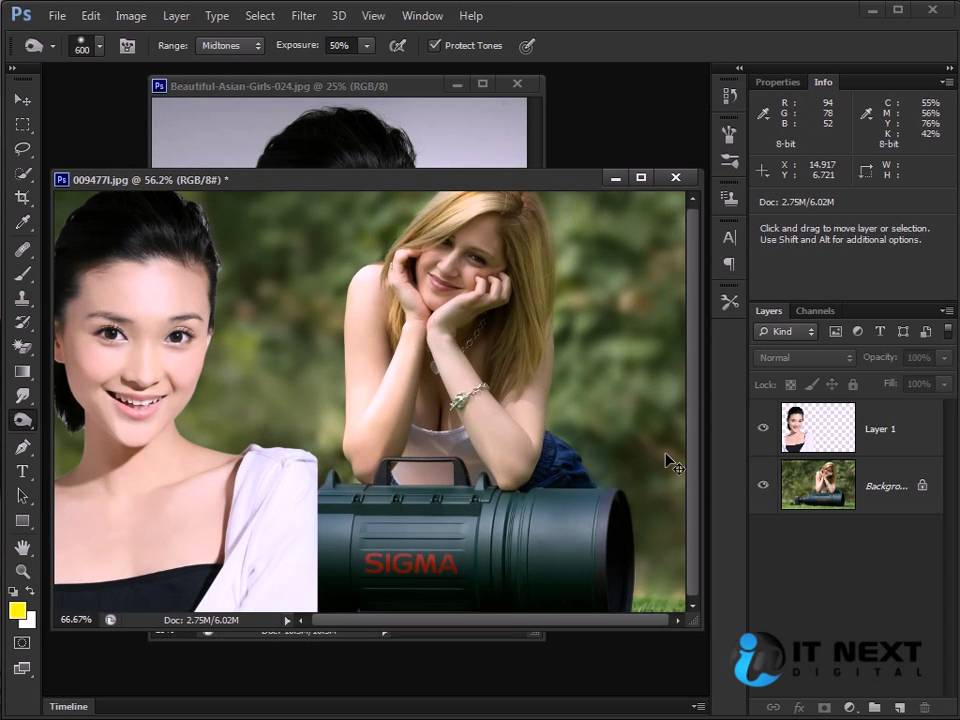
 рис)?
рис)?
 рис. ниже)?
рис. ниже)?
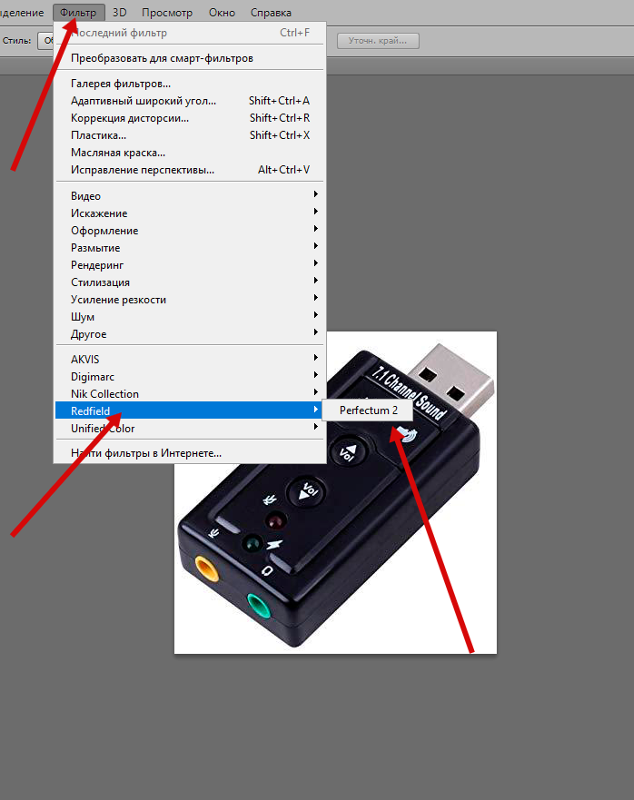 рис. ниже)?
рис. ниже)?
 рис. ниже)?
рис. ниже)?
 ниже?
ниже?
 ниже?
ниже?
 рис. ниже)?
рис. ниже)?