Исправление перспективных искажений: g_tep — LiveJournal
По просьбе «группы товарищей» здесь рассматривается коррекция искажений перспективы, которые образуются при съемке например высоких зданий с близкого расстояния, когда фотоаппарат приходится направлять вверх. Иногда это очень мешает для восприятия таких фото. Те, кто часто снимает архитектуру на коротком фокусе, поймут. Корректировать будем с помощью Фотошопа. Надо сказать что корректировать такие искажения могут и некоторые другие программы. Например «Яндекс.Фотки» или «Perspective Pilot», которая специально для этого создана. В некоторых из таких программ делать это проще, чем в Фотошопе. Но зато Фотошоп больше распространен и как говорится «может все». Сначала рассмотрим коррекцию с помощью специализированного фильтра Фотошопа для искажений перспективы. В Фотошопе есть еще возможности править искажения с помощью группы инструментов «Трансформация». Но они посложнее. Расскажу про них как-нибудь в другой раз.
Итак, загружаем проблемное фото в ФотошопВ пункте меню «Фильтры» выбираем фильтр «Коррекция дисторсии» (для демонстрации использована версия CS5, в других версиях меню может несущественно отличаться).
Если помнить, что ему назначено сочетание горячих клавиш «Shift+Ctrl+R», то можно сразу вызвать его, набрав эту комбинацию на клавиатуре.
Откроется рабочее окно фильтра с нашей картинкой. В старших версиях Фотошопа картинка по умолчанию открывается в окне автоматической коррекции, которое исправляет «врожденные» недостатки объективов (виньетирование, бочкообразные искажения, хроматическую аберрацию), если вы загрузили соответствующую информацию о вашем объективе.
Но про то, как мы держали камеру при съемке, программа не знает. Поэтому мы выбираем «Заказную» коррекцию (правая вкладка).
Можно сразу начинать коррекцию. Но я обычно сначала немного уменьшаю масштаб изображения (нижняя опция в разделе «Перспектива»). Потому, что после коррекции, его верхняя часть выйдет за пределы отведенного поля и я не смогу проследить, что там происходит.
Начинаем коррекцию, сдвигая в минус ползунок инструмента «По вертикали» (верхний — в разделе «Перспектива»), наблюдая за изменением наклона вертикальных линий и в первую очередь тех, которые находятся вблизи обоих краев снимка.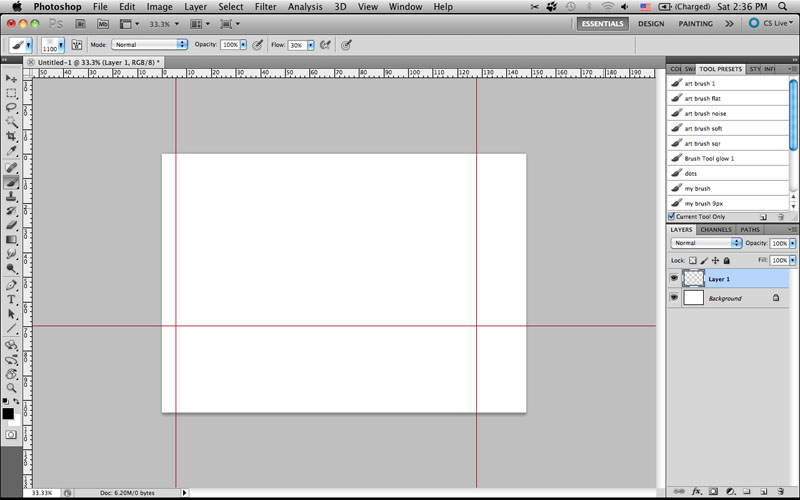
В процессе корректировки нашего снимка, в какой-то момент мы пришли к положению, когда линии слева уже вертикальны, а линии справа еще наклонены достаточно сильно. Как правило, так получается, если при съемке был «завален» горизонт. Фильтр в Фотошопе содержит инструмент «Угол», которым можно это дело поправить. Однако я не рекомендую делать это мышью, т.к. графический интерфейс инструмента очень грубый. Я обычно делаю поворот, вводя с клавиатуры предполагаемое значение угла поворота в соответствующее окошко, которое расположено справа от регулирующего диска. Не всегда с первого раза получается угадать нужное значение, но это все равно легче, чем мышью. Одно дополнение. Если требуется повернуть изображение в «минус», то надо поставить минус перед вводимым значением. (Для наблюдательных. Здесь скрывается ошибка … Подробности — самостоятельно или по отдельному запросу (а поговорить?))
В итоге нам удалось добиться примерной симметрии в наклоне вертикальных линий слева и справа. Если вы считаете, что наклон еще чрезмерный можно продолжить регулировку. Но я не советую увлекаться. Как правило идеальная «вертикальность» крайних боковых линий делает изображение неестественным. Однако хозяин – барин. Вам выбирать. Я же часто оставляю некоторый наклон в окончательном варианте. На следующем скриншоте показана операция коррекции бочкообразных искажений, которая иногда может потребоваться. На нашем фото она не нужна, т.к. эти искажения были скорректированы автоматически (сведения о моей камере и объективе уже загружены в Фотошоп). Но если вы видите, что вертикальные линии имеют выпуклости (или вогнутости), можете их исправить с помощью инструмента «Удалить искажение» в разделе «Геометрическое искажение»
Если вы считаете, что наклон еще чрезмерный можно продолжить регулировку. Но я не советую увлекаться. Как правило идеальная «вертикальность» крайних боковых линий делает изображение неестественным. Однако хозяин – барин. Вам выбирать. Я же часто оставляю некоторый наклон в окончательном варианте. На следующем скриншоте показана операция коррекции бочкообразных искажений, которая иногда может потребоваться. На нашем фото она не нужна, т.к. эти искажения были скорректированы автоматически (сведения о моей камере и объективе уже загружены в Фотошоп). Но если вы видите, что вертикальные линии имеют выпуклости (или вогнутости), можете их исправить с помощью инструмента «Удалить искажение» в разделе «Геометрическое искажение»
После этого коррекцию мы закончили. Нажав кнопку «ОК» возвращаем наше фото в рабочее окно Фотошопа и естественно обрезаем его в соответствии с нашим планом и пристрастиями.
Теперь можно и сохранить достигнутое.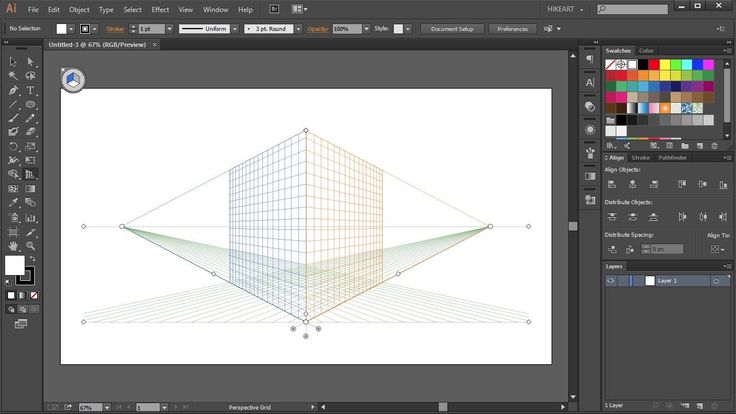
Но я обычно перед этим выполняю сведение слоев (Меню – Слои — Выполнить сведение). Так проще сохранять в нужном формате. Если этого не сделать, то Фотошоп предложит сохранить фото в формате со слоями и за нужным (например jpg) придется «побегать».
Вот теперь ВСЕ. Сохраняем и получаем
Сравниваем с оригиналом
Если не понравилось, значит или системник или монитор или Фотошоп (а может фотокамера или кресло или мышь или клава, а может быть ворона, а может быть собака, а может … бегемот) никуда не годятся (Мы-то с вами ни в чем естественно не виноваты. Я по крайней мере – точно. Как говорил Великий Комбинатор – «Бензин ваш, идеи наши»). В таком случае идем за топором и рубим все, что я назвал, на мелкие кусочки (кроме камеры, она если и виновата, то меньше всех). Если топора нет, то выбрасываем все перечисленные предметы (кроме камеры) в окно. Но только если живете выше 10-го этажа. Если живете ниже, значит вам не повезло (я живу на 16-м).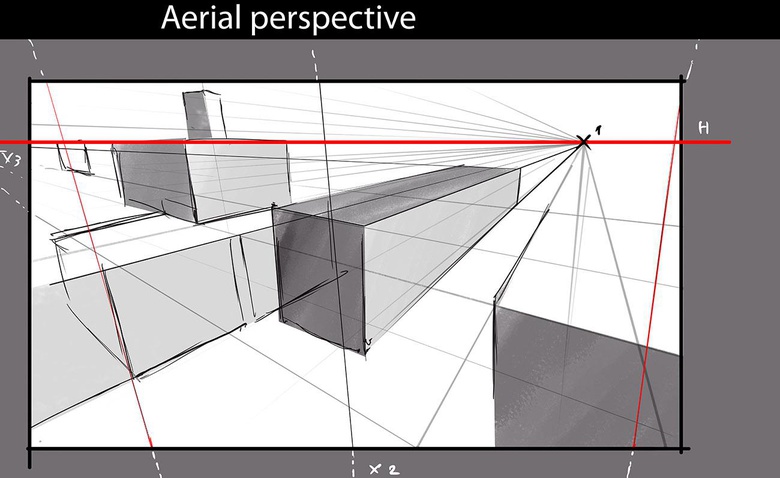
Исправляем перспективу. В Adobe Camera RAW и Photoshop
В предыдущей школе по съемке пейзажа мы уже обсудили, как снимать архитектуру, и там я упомянул об исправлении перспективных искажений на постобработке. Давайте посмотрим, как это делается. Для начала выберем фотографию, с которой мы будем работать. В качестве примера я взял фотографию из мечети Калян в Бухаре. Я снял ее в синий час, когда яркость подсветки была примерно равна яркости вечернего неба. В результате у нас нет пересветов ни на небе, ни на здании, и, в то же время, небо не выглядит угольно-черным, как это бывает, если снимать ночью.
Текст и фото – Антон Агарков
Все о беззеркальной камере Nikon Z7
Фотография сделана на Nikon Z7 + Af-S Nikkor 14-24 f/2.8 через переходник Nikon FTZ , 18mm в один кадр. Я уже обработал эту фотографию, подтянул цвета, но не стал выправлять перспективу.
Сразу скажу, что в этом уроке я не буду разбирать инструмент Free Transform, так как ему уже было посвящено множество статей.
Достаточно хорошо поправить перспективные искажения можно уже на этом этапе, причем автоматически. Для этого надо в верхней панели инструментов Adobe Camera RAW выбрать инструмент Transform Tool. Далее в панели настроек справа в разделе Upright нажать A — автоматический контроль перспективы. Результат будет очень неплохим — этот простой инструмент идеально выправил перспективу. В случае, если автоматика не справилась с задачей, можно обратиться к ползункам, расположенным ниже автоматических настроек, чтобы подстроить перспективу вручную.
Окно Transform с отмеченной кнопкой автоматической коррекции перспективы
Загружаем фотографию в Photoshop. Чтобы применить инструменты, о которых я сейчас буду рассказывать, нам надо снять блокировку с базового слоя. Для этого надо дважды кликнуть по названию слоя Background — единственного слоя в пироге слоев — и в появившемся окне нажать OK. Теперь нам доступно несколько продвинутых инструментов для деформации фотографии и локального исправления перспективы.
Базовый заблокированный слой в пироге слоев в Photoshop
Начнем мы с инструмента Perspective Warp, который находится в меню Edit.
Выбор функции Perspective Warp в меню Edit
При помощи этого инструмента мы можем выправить незначительную неточность геометрии колонн в левой части кадра. Для этого нанесем сетку на нашу фотографию так, чтобы вертикальные линии попадали на линии колонн. Точки сетки — узлы, которые будут оставаться неподвижными. После того как сетка выстроена можно переключить режим инструмента с Layout на Warp и слегка передвинуть узлы, чтобы добиться точного вертикального положения колонн.
Интерфейс функции Perspective Warp с расставленными плоскостями
При помощи этого инструмента можно очень точно исправлять перспективу в большинстве архитектурных фотографий. Теперь перейдем к более сложному инструменту — Puppet Warp, который также находится в меню Edit.
Выбор функции Puppet Warp в меню Edit
Для начала расставим булавки по краям изображения. Это нужно для того, чтобы при деформации отдельной части фотографии, ее края не смещались. Также стоит расставить булавки по всем ключевым точкам снимка, которые нужно удержать на месте.
Булавки, расставленные на фотографии в рамках работы с функцией Puppet Warp до и после деформации
Напомню, что мы будем пытаться исправить геометрию ворот под куполом, поэтому все углы этого объема я отметил булавками. Дальше начнем двигать булавки, пока не достигнем нужной геометрии. Постарайтесь ограничиться минимальными изменениями, так как иногда этот инструмент может серьезно и непредсказуемо деформировать картинку.
Итоговая фотография после всех деформаций
Лучший способ исправить искажение перспективы в Photoshop — One Hour Photography
Написано Мэтью Солемом в композиции, постобработка
Обычно при съемке зданий возникают искажения.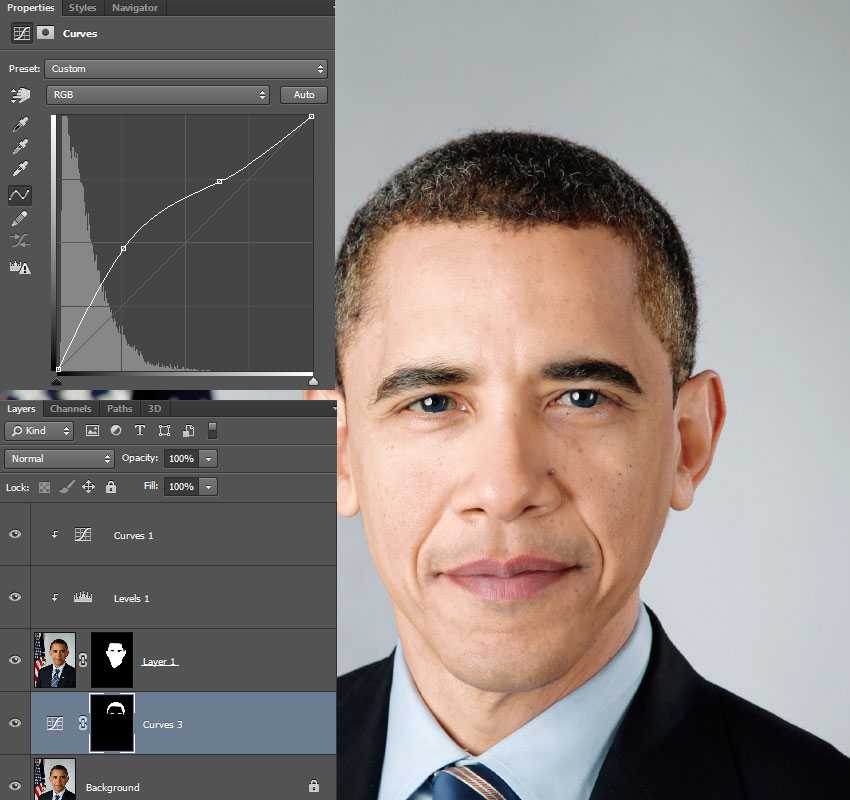 К счастью, это легко исправить в Photoshop. Это займет всего 4 простых шага.
К счастью, это легко исправить в Photoshop. Это займет всего 4 простых шага.
В фотографии искажение — это искажение перспективы изображения относительно реальности. Это может быть вызвано очень широкоугольным объективом (маленькое фокусное расстояние) или наклоном камеры вверх или вниз.
Как предотвратить искажениеСпособ предотвращения искажения прост в теории, но не всегда прост на практике. Искажение вызвано объективом с малым фокусным расстоянием или наклоном камеры. Итак, чтобы избежать искажений, увеличьте фокусное расстояние и/или держите камеру горизонтально.
Очевидно, что это не всегда возможно. Иногда наклон необходим, чтобы все попало в кадр. Чтобы решить эту проблему, были изобретены объективы с наклоном и сдвигом, но они очень дороги. И не всегда можно увеличить фокусное расстояние. Вы можете не хотеть, даже если можете. К счастью, есть способ исправить искажение после того, как вы уже сделали снимок.
Перспективу можно исправить как в Lightroom, так и в Photoshop. Lightroom работает во многих ситуациях, но я обнаружил, что он часто не может идеально исправить перспективу. Только Photoshop может исправить искажение перспективы в любой ситуации. Существует также несколько способов исправить искажение перспективы в Photoshop. Вы можете исправить это с помощью фильтра Camera RAW, инструмента «Деформация перспективы», «Преобразование перспективы» или инструмента «Искажение перспективы». На мой взгляд, способ, который дает вам наибольшую свободу и лучше всего устраняет искажения, — это функция «Искажение перспективы». Давайте начнем.
Шаг 1. Откройте изображения в Photoshop Вам нужно начать с загрузки изображений в Photoshop. Мой любимый способ сделать это — импортировать файлы RAW в Lightroom Classic, а затем отправить их оттуда в Photoshop. Я предпочитаю этот метод, потому что вы можете легко отправить свое изображение обратно в Lightroom для редактирования, как только закончите в Photoshop.
После того, как ваши изображения появятся в Lightroom, просто щелкните правой кнопкой мыши миниатюру изображения в нижней части экрана и выберите «Редактировать в > Открыть в Adobe Photoshop 2020».
Как открыть изображения в Photoshop из Lightroom Classic.Чтобы открыть прямо в Photoshop, выберите «Файл > Сценарии > Загрузить файл в стопку».
Шаг 2. Добавьте направляющие линииЭтот метод исправления искажения предполагает свободное искажение изображения. Чтобы сделать это успешно, необходимо добавить направляющие линии. Чтобы добавить направляющие линии, просто нажмите и перетащите горизонтальную линейку для горизонтальных линий и вертикальную линейку для вертикальных линий. Перетащите эти линии так, чтобы они касались угла одной из линий на фотографии, которую вы хотите сделать вертикальной.
Ниже приведен пример того, где вы должны разместить свои рекомендации.
Шаг 3. Исказите изображение После того, как ваши направляющие линии на месте, пришло время исказить изображение.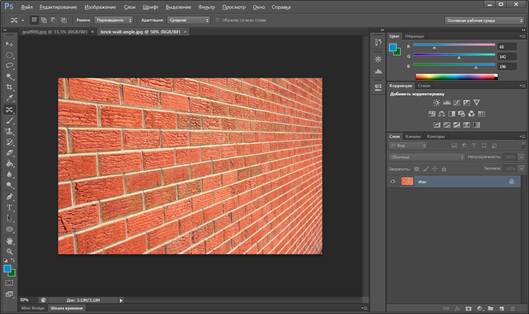 Во-первых, нам нужно выбрать изображение. Чтобы сделать это быстро, нажмите Ctrl + A. Теперь, когда изображения выбраны, выберите «Edit > Transform > Distort». Затем перетащите углы наложения искажения, пока линии на вашем изображении не совпадут с направляющими линиями, которые вы разместили ранее.
Во-первых, нам нужно выбрать изображение. Чтобы сделать это быстро, нажмите Ctrl + A. Теперь, когда изображения выбраны, выберите «Edit > Transform > Distort». Затем перетащите углы наложения искажения, пока линии на вашем изображении не совпадут с направляющими линиями, которые вы разместили ранее.
Осталось только сохранить и отредактировать изображение. Если вы начали в Lightroom, все, что вам нужно сделать, это нажать Ctrl + S, и скорректированное изображение автоматически перейдет в Lightroom для редактирования. Если вы не хотите редактировать свое изображение, все, что вам нужно сделать, это нажать Ctrl + S, чтобы сохранить JPEG. Ниже мое окончательное отредактированное изображение.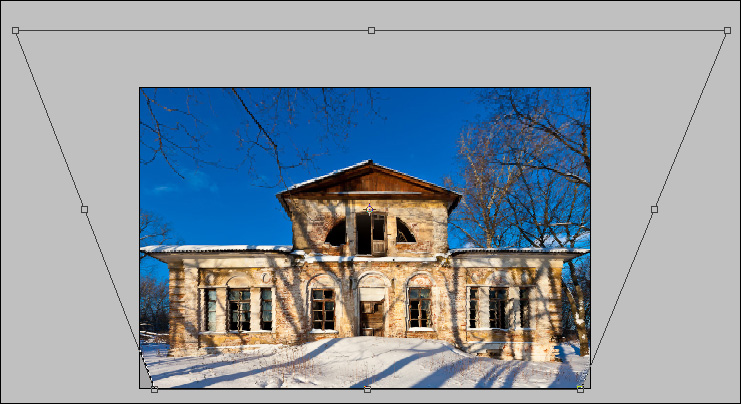
Предотвратить искажения в камере можно, но не всегда возможно или желательно. Если у вас есть искаженное изображение, есть много способов исправить это. Лучше всего использовать функцию искажения перспективы в Photoshop. Использование этого метода — самый простой и мощный способ исправить искаженные изображения.
Последние сообщения
ссылка на Что такое экспозиция? Объяснение треугольника экспозицииЧто такое экспозиция? Объяснение треугольника экспозиции
Экспозиция — это количество света на вашем изображении. Экспозиция определяется тремя параметрами: диафрагмой, выдержкой и ISO. Правильная экспозиция ваших изображений сделает вас более детализированными и сильными…
Продолжить чтение
ссылка на Фотография 101: Полное руководство для начинающихФотография 101: Полное руководство для начинающих
Это руководство превратит вас из новичка в эксперта в области фотографии.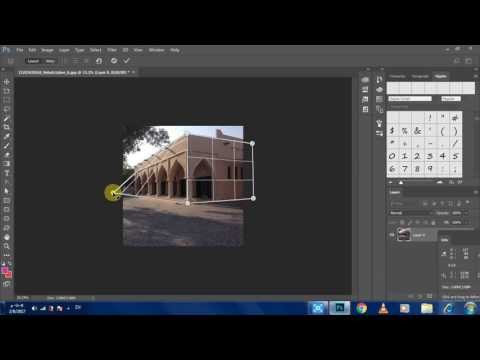 Цель состоит в том, чтобы разместить всю информацию на этом веб-сайте в порядке, удобном для новичка, пока…
Цель состоит в том, чтобы разместить всю информацию на этом веб-сайте в порядке, удобном для новичка, пока…
Продолжить чтение
Исправление перспективы изображения — Видеоурок Photoshop
Из курса: Photoshop 2021 Essential Training: The Basics
Видео заблокировано.
Разблокируйте полный курс сегодня
Присоединяйтесь сегодня, чтобы получить доступ к более чем 20 400 курсам, преподаваемым отраслевыми экспертами, или приобретите этот курс отдельно.
Исправление перспективы изображения
“
— [инструктор] Есть несколько способов исправить или изменить перспективу в Photoshop, но я считаю, что использование Camera Raw в качестве фильтра часто является самым быстрым и точным способом выполнения такого рода манипуляций.
