Мгновенная онлайн обработка фотографий. Аватан – бесплатный фоторедактор онлайн с множеством фотоэффектов В контакте программа аватан
Среди многих фоторедакторов онлайн бесплатно без регистрации можно пользоваться далеко не всеми. Среди тех, которые предоставляют такую возможность – необычный фоторедактор Аватан или фотошоп онлайн я бы его назвала, который легко доступен в интернет.
Почему необычный? Им можно пользоваться как на его родительской странице, так и встроенной версией в социальную сеть Вконтакте. Примечателен аватан не только этим. Немного функций фотошопа, коллекция эффектов, ретушь и многое другое. И конечно же так востребованная в последнее время возможность фоторедактора менять внешность и макияж онлайн.
Сайт фоторедактора имеет имя https://avatan.ru. На нем вы найдете эффекты, наклейкпи, текстуры, фоны и даже готовые фотографии, которые можете вставить в ваше редактируемое изображение.
Работать с Аватаном на его родном сайте просто. Кликаете в верхней части экрана в верхнем горизонтальном меню «Редактировать» и загружаете свое фото с компьютера.
Кликаете в верхней части экрана в верхнем горизонтальном меню «Редактировать» и загружаете свое фото с компьютера.
Основные инструменты расположены слева. Первые три – обрезка, повернуть, изменить размер – вполне понятны. Следующий – экспозиция – для регулировки контраста и освещенности картинки. Кстати, осветлить отдельные участки фотографии можно с помощью инстумента, спрятанного во вкладке «Осветление». Достаточно выбрать диаметр кисти и пройтись ею по выбранным для осветления местам.
Обратного эффекта, то есть затемнения отдельных участков, вы добьетесь, применив инструмент «Прожигание». Действет аналогично «Осветлению», также меняется диаметр кисти и ее сила или насыщенность.
Вкладка «Цвета» поможет сделать снимок более насыщенным или, наоборот, слегка обесцевтить его. Также с помощью этого инструмента можно регулировать оттенок выбранного цвета с холодной гаммы на теплую и наоборот. Очень интересная функция, хотя и мало применима в реальности.
Понравился мне инструмент «Резкость» и добавочный к нему ползунок с изменением четкости рисунка.
Я бы оставила в покое два следующих инструмента, если вы ими никогда ранее не пользовались – это «Кривые» и «Уровни». Они позволят вам корректировать присутствие конкретных цветов на картинке. Работают они сложновато для начинающих осваивать редактуру фотографий, и им я посвящу отдельный урок, тем более, что данная тема актуальна и для работы в фотошопе.
Шкала масштабирования рисунка расположена сразу под ним, ползунком приближаете или удаляете изображение. Ту же самую операцию можно реализовать с помощью колесика мышки просто проскроллив картинку.
Переходим к горизонтальному меню. Здесь собраны эффекты, кторые «накладываются» на вашу фотографию.
Фильтры в Аватане
Фильтры в Аватане помогают изменить изображение – размыть, исказить, частично затемнить или высветить отдельные участки, чделать выпуклым одну часть и добавив пикселизации другой. Фильтры сгруппированы в несколько групп, каждая из которых работает по своему.
Основные позволят поработать с насыщенностью цвета и освещенностью. Здесь же можно выполнить размытие края фотографии (Виньетка)
Здесь же можно выполнить размытие края фотографии (Виньетка)
«Камера» и «Цвет» также помогут отредактировать изображение с учетом размытия, четкости цвета. Стиль фото меняется в каждом инструменте.
Хороша вкладка «Фокус» С ее помощью вы можете сконцентрировать внимание зрителя на отдельном участке вашего изображения, изменив резкость, затемнив или высветлив остальную часть картинки.
«Художественные» эффекты помогут сделать из фотографии рисунков или «картину маслом».
Изрядно повеселиться вы сможете при работе во вкладках «Прочие», «Эксклюзивные» и «Дополнительные».
Эффекты и Действия
В Аватане встроены несколько разнообразных эффектов, применив которые вы получите свое фото с определенном стиле. Это может быть и ретро, и картинка в неоновом свете и другие. Главное – само изображение не меняется.
В наборах, представленных во вкладке «Действия», эффекты более разнообразны.
Текстуры
С помощью текстур можно добавить поверх картинки полупрозрачные изображения, начиная от солнечных бликов до лепестков роз. «Блестки», «Радуга», «Огонь» — названия говорят сами за себя.
«Блестки», «Радуга», «Огонь» — названия говорят сами за себя.
Наклейки
Текст
Отличная возможность подписать фотографию или наложить на нее водяной знак. Главное достоинство редактора Аватан в том, что он предоставляет нам возможность писать по русски! Выделены в отдельную вкладочку кириллические шрифты и вам не придется перерывать всю библиотеку шрифтов, чтобы найти те, что пишут на родном нам языке.
Нужный вам текст необходимо вписать в прямоугольном поле, которое расположено сверху списка шрифтов.
После того, как кликнете кнопку «Добавить» текст появится на фотографии и откроется шкала дополнительных настроек цвета, прозрачности (ползунок «переход»), размера и расположения текста. Можно также отобразить по горизонтали или по вертикали. Отличная альтернатива Фотошопу.
Ретушь
Эта вкладка понравится тем, кто хочет поработать над своей внешностью: убрать морщинки, «загореть» или «нарумяниться». Есть также и редактор цвета глаз, «пластика» и даже «отбеливание зубов». А еще удлинение ног и похудание! Виртуальный косметический кабинет с возможностями изменения внешности без хирургического вмешательства.
А еще удлинение ног и похудание! Виртуальный косметический кабинет с возможностями изменения внешности без хирургического вмешательства.
Рамки
Еще одна отличная вкладка, расширяющая возможности редактирования изображений и подготовки их для публикации в интернете или в своем виртуальном альбоме. Рамка – она и в Африке рамка. Поэтому особо расписывать и рассказывать не буду. Выбирайте подходящую для вас, меняйте размер и другие характеристики для лучшего отображения и сохраняйте результат.
Аватан ВКонтакте
И на закуску самое главное – фоторедактор Аватан доступен в социальной сети ВКонтакте. Ссылочка https://vk.com/avatan
Там же вы можете создать простой коллаж, используя фотографии как со своего компьютера, так и из альбомов ВКонтакте. Отличное решение. Для коллажа вам следует выбрать сначала общий вид будущего коллажа.
Затем перетащить из альбома фотографии в нужные клеточки. И сохранить, кликнув на кнопочку «готово». Вот и все дела.
Вот и все дела.
Если выбранное число столбцов или рядов для фотографий вам не подходит или вы хотите изменить расстояние между исходными фотографиями – воспользуйтесь дополнительными настройками во вкладке, обозначенной шестеренкой. Там же меняется фон-подложка под фото.
В отдельной статье читайте о том, именно в Аватане.
Люди используют аватарки, чтобы идентифицировать себя в интернет-пространстве, выделиться и выразить свое мироощущение. Особенно популярно создание аватаров для контакта. Однако, не менее важно подобрать концептуальный аватар для форума, аськи (ICQ) или блога. Порой бывает сложно найти красивую, интересную и уникальную аватарку.. Причем уникальность гарантирована, так как все аватарки делаются из ваших собственных фотографий или картинок. И что немаловажно, тут каждый может сделать аватар бесплатно .
?
Сервис предоставляет вам широчайший выбор аватаров. Наиболее сильными сторонами сервиса является большой набор эффектов и возможность делать как статичные, так и анимированные аватары. Большинство анимационных эффектов не имеют бесплатных аналогов. Разве что, вы сможете сделать похожий gif аватар на заказ. Мы же предоставляем вам возможность создать анимированный аватар бесплатно онлайн и без регистрации всего за несколько кликов!
Не доверяй создание аватаров никому, когда можно сделать аватар самому!
?
У нас вы найдете более 70 шаблонов аватаров с крутыми эффектами. Все они с легкостью могут быть применены к вашему фото. Представляете, фотография разлетается на мельчайшие кусочки, превращается в комбинацию нулей и единиц как в Матрице или загорается огнем! Вы даже сможете сделать себе аватар из фильма «Аватар»!:)
После применения понравившегося эффекта идет процесс настройки. Вы можете подписать аватарку голубым блестящим текстом. Он переливается на анимированной аватарке и становится статичным на аватарке без анимации. Так можно сделать аватар с именем (ником) или аватар с надписью. На сайт вы можете создать аватар из двух фото или даже из пяти, используя шаблоны аватаров из категории «Забавные слайдшоу». Если же вы хотите создать офигенный прикол с лицевым фото, то выбирайте шаблоны из категории «Анимированные эмоции». Всего за несколько секунд вы сможете вызвать улыбку на лице у человека на фото!
Он переливается на анимированной аватарке и становится статичным на аватарке без анимации. Так можно сделать аватар с именем (ником) или аватар с надписью. На сайт вы можете создать аватар из двух фото или даже из пяти, используя шаблоны аватаров из категории «Забавные слайдшоу». Если же вы хотите создать офигенный прикол с лицевым фото, то выбирайте шаблоны из категории «Анимированные эмоции». Всего за несколько секунд вы сможете вызвать улыбку на лице у человека на фото!
Продвинутая технология распознавания лица позволяет получить неповторимые аватары. Чего только стоит анимированный эффект пролетания сквозь собственный глаз!
Сделайте себе улётную, современную, яркую и запоминающуюся аватарку бесплатно прямо сейчас!
Сегодня мы рассмотрим:
За летние месяцы многие успели сделать сотни фотографий, которые пылятся в папке на компьютере. На одних эффект красных глаз, другие испорчены неудачным фоном и т. д. Редкие кадры можно спасти в два счета. Для этого достаточно просто зайти на сайт онлайн-фотошопа Avatan.
Онлайн-сервис фотошоп Avatan предоставляет возможность своим пользователям хорошенько поработать над фотографиями: обрезать, сделать ретушь, применить специальные фильтры и эффекты…
Avatan своими глазами
После перехода на сайт бросается в глаза возможность работы в полноэкранном режиме. Достаточно просто нажать специальную кнопку в верхнем правом углу «Полный экран» и онлайн-ресурс разворачивается на весь экран.
Кнопка выхода из этого режима находится там же.
В основном окне онлайн-фотошопа мы видим:
- Кнопка переключения режима работы.
- Основные разделы по работе с изображением находятся сверху и имеют вид активной панели.
- Кнопки для загрузки фото с социальных сетей, компьютера, создание коллажей.
- Просмотр возможностей фотошопа Avatan на примерах.
- После загрузки фото одним из доступных способов, мы переходим к редактированию. Под основной панелью сверху открывается дополнительная, где представлены разделы с инструментами такие как «Основы», «Фильтры», «Ретушь» и др.

В правом верхнем углу располагаются функциональные кнопки для отмены действия или его повтора.
В нижнем правом углу есть регулятор масштаба. С помощью ползунка пользователь имеет возможность изменять размер изображения в окне сервиса.
В каждом из разделов редактирования присутствует кнопка, с помощью которой пользователь может добавить свой элемент, например, шрифт, наклейку…
Среди пользователей Avatan заслужил признание благодаря хорошим инструментам, доступному интерфейсу, хорошей базе эффектов и фильтров. Практически все можно добавить к изображению – это может быть интересный стикер, текст, несколько слоев или свой элемент.
Что хорошего в Avatan:
- Простой интерфейс в приятной оболочке, которая умеет размещаться на весь экран.
- Открывает любое изображение не только с папки компьютера, но и с альбома социальной сети.
- С помощью фильтров можно выровнять цвет, добавить контрастности…
- Огромный перечень инструментов в разделе «Редактировать».

- Среди инструментов можно найти красивые рамки и стикеры. Они не только сделают фото необычным, но и более красочным.
- Благодаря функции регулирования прозрачности, каждый эффект имеет массу вариаций в представлении на фотографии.
- Avatan часто обновляет базы эффектов, инструментов, а также работает над своим перформансом.
С помощью онлайн-фотошопа Avatan можно убрать блики, блеск, мелкие неровности с лица, сделать фигуру стройнее или добавить на фото интересный объект, украсить эффектами.
Думаете, сделать профессиональную обработку фотографии всего за один клик – это нереально? Тогда мы хотим познакомить вас с полезным сервисом – онлайн фоторедактором Avatan . Он способен преобразить любое фото за пару минут без особых усилий с вашей стороны. Интересно? Тогда давайте поскорее перейдем к делу и разберемся, что представляет собой сайт, какие у него возможности и преимущества перед другими проектами.
Пользоваться ресурсом можно и как обычным сайтом, и как приложением Вконтакте, и как мобильным сервисом. Все версии фоторедактора одинаково удобны и имеют идентичный функционал.
Онлайн фоторедактор Аватан бесплатно дает возможность работать с готовыми наборами эффектов или обрабатывать фото вручную: самостоятельно настраивать экспозицию, насыщенность, уровни, добавлять блики, виньетку, боке и т. д.
Все версии фоторедактора одинаково удобны и имеют идентичный функционал.
Онлайн фоторедактор Аватан бесплатно дает возможность работать с готовыми наборами эффектов или обрабатывать фото вручную: самостоятельно настраивать экспозицию, насыщенность, уровни, добавлять блики, виньетку, боке и т. д.
Если вы не разбираетесь во всех тонкостях цветокоррекции, для вас есть волшебная кнопка – «Автоисправление» – она поможет сбалансировать основные параметры снимка всего за одну секунду.
Аватан – Фотошоп онлайнБольшой арсенал функций сервиса дает много возможностей для качественной обработки фото. Об одной из них мы рассказывали в статье о том, .
Все функции отлично структурированы, за счет чего разобраться в интерфейсе ресурса и его работе не составит труда даже новичку. Исходники можно загружать не только с компьютера, но и из вашего профиля в Facebook или ВКонтакте.
Ретушь фотографий – определенно сильная сторона ресурса. Для этого предусмотрено множество параметров: коррекция лица и фигуры, нанесение макияжа и загара, изменение цвета волос и глаз
В отличие от большинства своих конкурентов, Аватан дает возможность поворачивать фотографию на любой нужный вам угол – это очень важно, например, при выравнивании линии горизонта. На остальных же сайтах обычно доступен лишь поворот на 90 градусов, что сильно сковывает пользователя и вынуждает обращаться к дополнительным фоторедакторам.
На остальных же сайтах обычно доступен лишь поворот на 90 градусов, что сильно сковывает пользователя и вынуждает обращаться к дополнительным фоторедакторам.
Еще одной удобной мелочью здесь является наличие полноэкранного режима. Очень немногие аналогичные сервисы могут похвастаться такой функцией, а зря, ведь так делать ретушь гораздо комфортнее, особенно если требуется редактирование мелких деталей.
Также в Аватане можно делать стильные коллажи – подробнее об этом мы рассказывали в статье о .
Avatan и Avatan plus – в чем разница?Несколько лет назад сервис выпустил расширенную версию – Avatan Plus , рассчитанную на тех, кто часто пользуется фоторедактором. На 90% эти сайты совпадают, но в дополненной версии есть новая удобная возможность – хранить фотографии в памяти сервиса.
Интересная особенность Plus-версии – лента фотографий пользователей сервиса, откуда можно выбирать понравившиеся способы обработки, рамки, текстуры и применять их к своим снимкам
В расширенной версии доступно много эффектов и элементов, которых нет в основном сервисе: всевозможные мазки, сердечки, уникальные надписи и т. д. Также любители интересных фотографий по достоинству оценят фоны Аватан плюс – они представлены на сайте в огромном разнообразии: от гламурных блесток до мрачных деревьев. Дополнить эту коллекцию можете и вы: если изображение понравится пользователям, оно попадет в топ, где его сможет увидеть большое количество людей.
д. Также любители интересных фотографий по достоинству оценят фоны Аватан плюс – они представлены на сайте в огромном разнообразии: от гламурных блесток до мрачных деревьев. Дополнить эту коллекцию можете и вы: если изображение понравится пользователям, оно попадет в топ, где его сможет увидеть большое количество людей.
Особого внимания заслуживает широкий ассортимент фильтров, представленных на сайте. В зависимости от степени сложности, они разделены на три части:
- фильтры – использование дополнительных возможностей: виньетка, градиент, рыбий глаз, изменение фокуса и др.;
- эффекты – полноценное художественное редактирование;
- действия – самая мощная обработка снимка.
Для придания естественной ретуши фотографии можно уменьшать непрозрачность эффектов
Для создания надписей или водяных знаков онлайн необычный фоторедактор Аватан.ру предлагает достойный набор шрифтов: многие из них латинские, но есть и кириллические. Если все же вы не нашли подходящий вариант, можете воспользоваться вкладкой «Ваши» – в ней представлены все шрифты, установленные на вашем компьютере.
Если все же вы не нашли подходящий вариант, можете воспользоваться вкладкой «Ваши» – в ней представлены все шрифты, установленные на вашем компьютере.
Огромный выбор стикеров в Аватане точно порадует любителей ярких наклеек на фото. Кстати, помимо мультяшных изображений, здесь есть и картинки для модниц – накладные ресницы, цветочные венки на голову, солнечные очки и даже татуировки. Наклейки можно легко масштабировать, поворачивать, изменять непрозрачность, цвет и режим наложения, за счет чего они могут выглядеть вполне естественно.
Приложение Аватан для телефона: редактирование, фильтры и ретушьМобильная версия сервиса составляет достойную конкуренцию популярным Overlay, Snapseed и VSCO как по мощному функционалу, так и по удобству использования. К слову, количество скачиваний этого приложения в Google Play Market составляет 1 млн, что еще раз подтверждает качество и простоту работы в программе.
Без преувеличения Avatan для телефона можно назвать карманным Фотошопом, ведь он объединяет в себе множество возможностей для обработки фото на высшем уровне
Аватан для ВКонтакте отлично экономит ваше время благодаря импорту фотографий прямо из аккаунта. Кстати, публиковать результат обработки тоже можно всего в пару кликов.
Кстати, публиковать результат обработки тоже можно всего в пару кликов.
Для тех, кто часто пользуется сервисом, есть удобная вкладка «Избранное». Там можно хранить эффекты, которые больше всего нравятся, чтобы всегда иметь к ним быстрый доступ
Больше нет необходимости каждый раз искать в интернете сайт Avatan – социальный редактор в ВК будет всегда у вас под рукой. Конечно, для профессиональных фотографов подобные приложения – очередная игрушка, но для простых обывателей они вполне могут стать хорошими помощниками.
Хотите легко и качественно обработать фото онлайн?. Наш бесплатный фоторедактор быстро исправит недостатки и улучшит качество цифровых фотографий.
Обрезка, поворот и изменение размера
Самыми востребованными в фоторедактировании являются такие базовые операции, как обрезка и поворот изображений. Поэтому мы создали интуитивно понятные и быстрые инструменты для выполнения этих действий.
С помощью функции «Поворот» вы можете вращать изображение на 90 градусов вправо и влево, отразить картинку по вертикали или горизонтали и выровнять горизонт. Все операции осуществляются легко и быстро. Чтобы кадрировать (или обрезать) фото, достаточно выбрать область обрезки. При сохранении обработанной фотографии вы можете выбрать расширение (.jpg или.png), качество и размер файла.
Все операции осуществляются легко и быстро. Чтобы кадрировать (или обрезать) фото, достаточно выбрать область обрезки. При сохранении обработанной фотографии вы можете выбрать расширение (.jpg или.png), качество и размер файла.
Коррекция изображения
Используйте инструмент «Экспозиция» для регулировки яркости и контраста, коррекции теней и светлых участков фотографии. Вы также можете изменить цветовой тон, насыщенность и температуру. Инструмент «Резкость» позволяет увеличить резкость изображения в тех случаях, когда это необходимо. Меняя настройки каждого инструмента, вы будуте видеть происходящие изменения в режиме реального времени.
Сделать коррекцию фотоФоторамки, стикеры и текст
С фоторедактором сайт вы сможете с легкостью создать веселые и модные картинки, используя забавные стикеры, стильные фоторамки и красивые текстовые подписи.
В вашем распоряжении более 300 стикеров, 30 обрамлений (их толщину можно настроить) и 20 декоративных шрифтов для текстовых надписей. Большое поле для экспериментов.
Большое поле для экспериментов.
Фотоэффекты и фотофильтры
Трудно представить мир фотографии без возможности превратить фото из цветного в черно-белое, обработать его фильтром сепия или сделать виньетирование. Для творческой обработки у нас также есть эффект пикселизации.
Создавайте винтажные фотографии с помощью эффекта ретро, используйте Tilt-Shift эффект, чтобы превратить пейзажные снимки в «игрушечные» или же акцентируйте внимание зрителя на центральной области изображения с помощью эффекта виньетирования.
ТОП 5 приложений для онлайн-красоты, или Как сделать свои фото идеальными
Свои удачные и не самые удачные фото можно улучшить с помощью нескольких нехитрых движений. Для этого нам понадобится специальное приложение, но пользоваться громоздкими и сложными в освоении программами вовсе необязательно, ведь сейчас есть масса простых в освоении и бесплатных продуктов, которые отредактируют снимки быстро.
С ростом популярности селфи все большим спросом начинают пользоваться специальные приложения, которые отредактируют автопортрет так, чтобы он стал идеальным.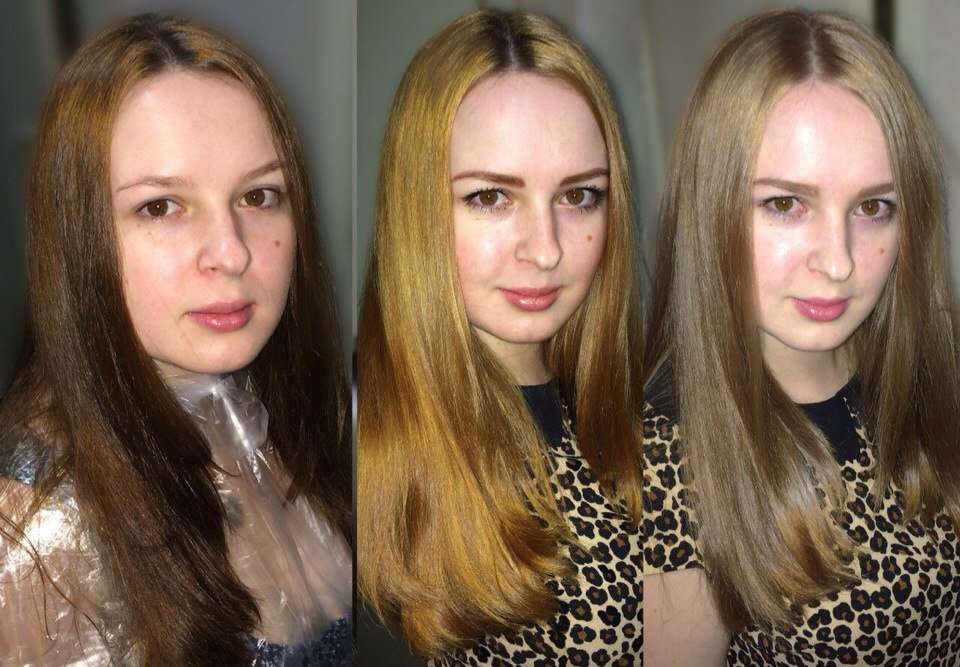 С их помощью можно убрать мелкие изъяны, прыщики, тени под глазами, немного изменить цветовую схему снимка и получить на выходе фото настоящей красавицы или красавца. С подобными задачами легко справляется такой инструмент, как Photoshop и ему подобные, но вот разбираться в столь объемной и сложной программе хотят не все. Хорошо, что есть множество приложений, которые позволяет буквально в несколько нажатий довести фото до совершенства. И сегодня мы остановимся на самых простых, удобных и популярных.
С их помощью можно убрать мелкие изъяны, прыщики, тени под глазами, немного изменить цветовую схему снимка и получить на выходе фото настоящей красавицы или красавца. С подобными задачами легко справляется такой инструмент, как Photoshop и ему подобные, но вот разбираться в столь объемной и сложной программе хотят не все. Хорошо, что есть множество приложений, которые позволяет буквально в несколько нажатий довести фото до совершенства. И сегодня мы остановимся на самых простых, удобных и популярных.
Beauty + +
Приложение для тех, кто хочет отредактировать фото практически мгновенно, не заморачиваясь во многочисленных настройках, ползунках и т.д. Достаточно просто открыть нужное фото или сделать его с помощью камеры телефона, планшета, а потом одним нажатием осветлить его. Впрочем, кроме осветления это приложение больше ничего не умеет, а основано на том, что более светлые фотографии не передают возможных изъянов кожи, а поэтому смотрятся более привлекательно. Доступно три способа осветление: белый, которые немного неестественно высветляет фото; красный, который подходит больше для пересвеченных фото; и естественный, который работает лучше всего.
Приложение позволяет за считанные секунды сделать фото более привлекательными, распространяется бесплатно и отлично подходит для тех, кто хочет выполнять редактирование максимально быстро.
Photo Wonder
На первый взгляд приложение может отпугнуть своей излишней гламурностью изобилием розового цвета, сердечек и мишек. Но программа эта умеет больше, чем кажется. Тут можно и фото отретушировать, и различные эффекты наложить, и коллаж сделать.
Приложение умеет неприлично много. Так, очень просто убрать все недостатки кожи и сделать ее идеальной, взгляд более выразительным, увеличить глаза, наложить виртуальный макияж, убрать круги под глазами и многое другое. Кроме того, доступна функция коррекции фигуры или лица, поэтому некоторые части можно сделать худее, а другие – чуть полнее. Как ни странно, виртуальный макияж смотрится вполне реально, но потрудиться с нанесением стрелок и теней придется.
Маленькие и не очень недостатки кожи легко убрать специальным инструментом, который сравнивает проблемные места на лице с тоном кожи. Получившийся идеальный кадр можно продолжить редактировать, используя различные фильтры: портретные, пейзажные, художественные и т.д. Также можно добавить какие-то аксессуары и украсить себя на фото очками или галстуком.
Получившийся идеальный кадр можно продолжить редактировать, используя различные фильтры: портретные, пейзажные, художественные и т.д. Также можно добавить какие-то аксессуары и украсить себя на фото очками или галстуком.
Beauty Booth
Это приложение может сделать фото значительно лучше сразу же после его загрузки. Почти все основные функции, которые присутствуют в предыдущей программе, сохранены, но есть и несколько особенностей. Здесь есть функция, позволяющая добавить блеск взгляду: можно настроить величину и блеск световых пятен, которые будут добавлены в глаза. Регулируя настройки, можно либо просто оживить взгляд, либо получить настоящего героя анимэ.
Функция ретуши кожи работает отлично, а кроме того, можно воспользоваться всевозможными рамочками, стикерами, картинками, которые могут украсить снимок.
Meitu Xiu Xiu
Приложение для тех, кто не боится работать с китайскими приложениями. Впрочем, сделать это несложно, так как все иконки тут выглядят наглядно, и знание иероглифов не пригодится. Программа предлагает огромное количество фильтров, которые отличаются мягкостью и естественностью. С их помощью можно вполне неплохо отредактировать снимок, изменить цвет губ или глаз, и выглядеть все это будет натурально. К вашим услугам коррекция изъянов на коже, размытие, возможность делать подписи.
Программа предлагает огромное количество фильтров, которые отличаются мягкостью и естественностью. С их помощью можно вполне неплохо отредактировать снимок, изменить цвет губ или глаз, и выглядеть все это будет натурально. К вашим услугам коррекция изъянов на коже, размытие, возможность делать подписи.
Наверное, о социальной сети Instagram не слышал только ленивый. Фото здесь огромное количество, соответственно, и всяких фильтров тут тоже хоть отбавляй. Именно тут большинство и предпочитают редактировать свои фотографии, а для тех, кто еще не знаком с возможностями этой соцсети, представлена информация ниже.
Именно Instagram послужил отправной точкой для развития всех приложений по накладыванию фильтров. Действительно, настроек, фильтров и возможностей здесь масса, причем они позволяют глубоко редактировать фото, улучшая его качество. Возможности всех фильтров не перечислить, но, например, Amaro способен осветлить фото, за счет чего убираются мелкие недостатки, круги под глазами, повышается резкость, а фото становится более привлекательным. Другой фильтр, Rise, привносит на фото теплые оттенки, подчеркивает взгляд, приятно рыжит волосы. Кроме того, есть масса иных фильтров, размытие, многочисленные рамки. О Instagram-макияже уже ходят целые истории в Сети, над ним активно смеются фотографы-профессионалы, но все же портреты, сделанные таким магическом образом, продолжают подкупать многих, и даже тех, кто хорошо знает обо всех подобных фильтрах.
Другой фильтр, Rise, привносит на фото теплые оттенки, подчеркивает взгляд, приятно рыжит волосы. Кроме того, есть масса иных фильтров, размытие, многочисленные рамки. О Instagram-макияже уже ходят целые истории в Сети, над ним активно смеются фотографы-профессионалы, но все же портреты, сделанные таким магическом образом, продолжают подкупать многих, и даже тех, кто хорошо знает обо всех подобных фильтрах.
Графический редактор онлайн — альтернатива редактору на компьютере
Часто возникает ситуация когда необходимо отредактировать пару фотографий или сделать пометки на скриншоте, а на компьютере нет соответствующего программного обеспечения. В таких случаях поможет графический редактор онлайн, их на просторах Интернета сейчас великое множество.
Графический редактор онлайн, может быть как простым, выполняющим несколько основных функций, так и весьма серьезным веб-приложением, улучшающим изображение. Некоторые из них настолько функциональны, что могут составить конкуренцию десктопным продуктам, поддерживая работу со слоями, масками и многими другими функциями.
Онлайн редакторы фотографий поддерживаются большинством современных веб-браузеров, а версии на основе HTML5 также работают в мобильных браузерах смартфонов и планшетов.
Если не знаете какой графический редактор онлайн выбрать, то обратите внимание на Adobe Photoshop Express Editor, Pixlr Editor и Sumopaint.
Онлайн редакторы фотографий
Adobe Photoshop Express Editor
Adobe Photoshop Express Editor бесплатный онлайн аналог всем известного редактора Фотошоп, вы можете воспользоваться его бесплатным онлайн аналогом. Приложение не обладает всеми возможностями своего родственника, но вполне достаточно для разовой или постоянной обработки небольшого количества графических файлов.
Все функции сгруппированы в несколько разделов — основные (поворот, обрезка, изменение размера), коррекция (осветление, затемнение, баланс белого, резкость), различные эффекты и украшение (текст, стикеры, рамки и пр.).
Особенно стоит отметить инструменты Pop Color, с помощью которого можно изменить оттенок определенной области, и Fill Light, который позволяет компенсировать недостатки освещенности на фотографиях сделанных при не самом лучшем освещении.
Кроме того, всегда можно воспользоваться восстанавливающей кистью, автоматической коррекцией цвета и ручными настройками баланса белого и экспозиции.
Пожалуй, к одним из главных недостатков Adobe Photoshop Express является отсутствие поддержки слоев.
Подробнее о работе в Adobe Photoshop Express Editor в нашем обзоре приложения.
Pixlr Editor
Pixlr Editor — популярный онлайн редактор с поддержкой русского языка и очень большими возможностями для обработки фотографий. Из особенностей следует отметить работу со слоями, с несколькими изображениями, открывает и редактирует PSD файлы.
Достаточно загрузить фото с компьютера, из библиотеки (Facebook) или открыть по ссылке, и появится возможность работать с слоями, маскам, несколькими файлами, инструментам выделения.
К сожалению, Pixlr Editor не поддерживает пакетную обработку фотографий, но можно открыть несколько изображений одновременно и отредактировать их по отдельности.
Приложение можно использовать в любом браузере и на мобильном устройстве.
Sumopaint (Sumo.app)
Sumopaint будет полезен в первую очередь большим инструментарием для рисования, а затем уже редактирования. Приложение имеет множество всевозможных фильтров, настроек, отлично работает со слоями и позволяет создавать различные несложные эффекты на фотографиях.
Как осветлить фото в фотошопе cs6, cs5, cs4, cs3 без потери качества?
Программа для растровой обработки фотографий Adobe Photoshop является профессиональным инструментом в руке каждого фотографа. Используя фотошоп, Вы можете устранить различные недостатки и ошибки, которые были допущены во время фотосъемки, при этом создавая стильные фотоснимки. Давайте рассмотрим очень важную функцию, которая часто используется при коррекции фотографий — это осветление фотографии в фотошопе.
Данная функция есть в любой версии Adobe Photoshop (CS6, CS5, CS4 и т.д.) На первом этапе необходимо открыть саму фотографию. Для этого запускаем фотошоп и на главной панели инструментов кликаем по вкладке «Файл», а затем «Открыть.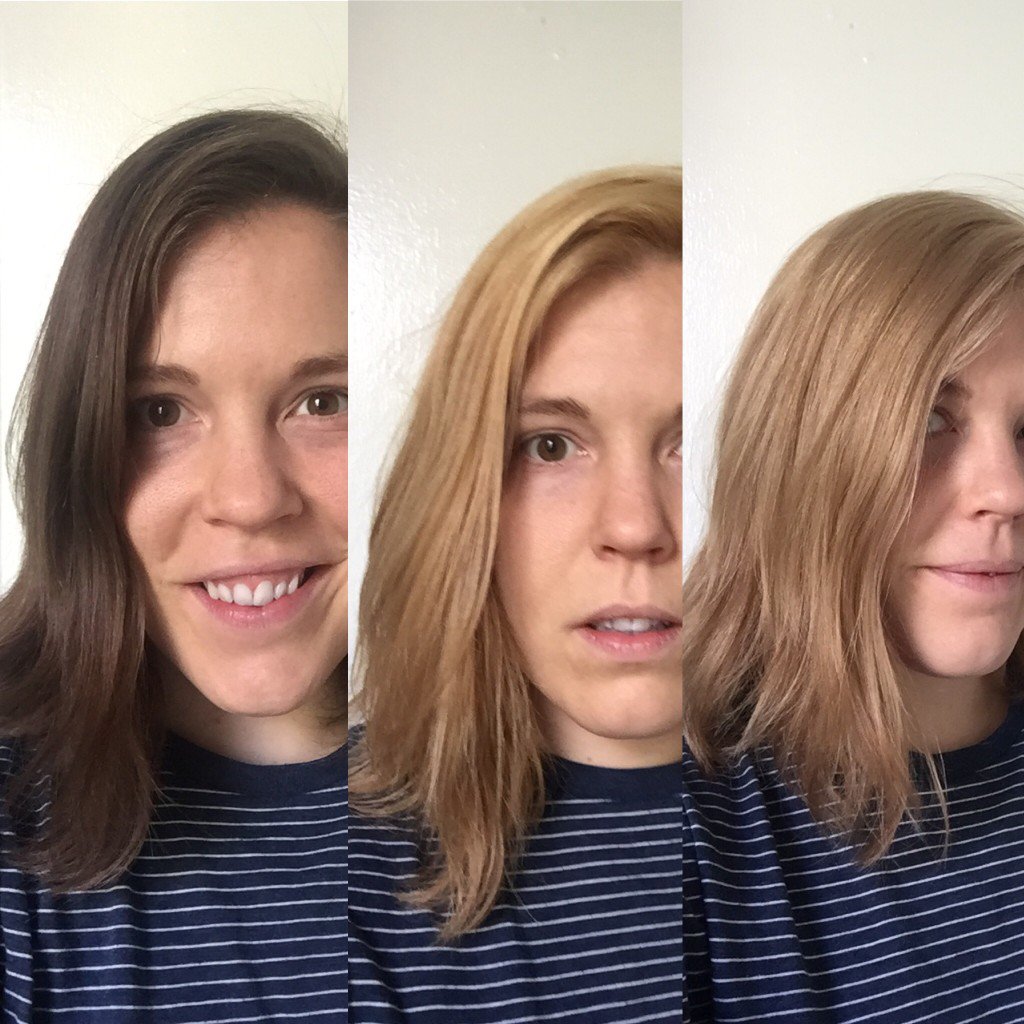 ..» или сочетание клавиш (Ctrl+O).
..» или сочетание клавиш (Ctrl+O).
В появившемся окне находим нашу фотографию и двойным кликом загружаем ее в программу.
Далее заходим во вкладку «Слои» на панели инструментов и выбираем «Создать дубликат слоя…»
Далее создаем корректирующий слой в фотошопе. Во вкладке «Слои» заходим в «Новый корректирующий слой», а затем в «Яркость/Контрастность…»
В правом нижнем углу в Adobe Photoshop у Вас откроется новое окошко в котором, перетаскивая ползунок «Яркость/Контрасность», можно осветлить или затемнить фото, а также провести цветовую коррекцию фотографии. Перетаскивая ползунок, Вы сразу можете наблюдать как изменяется фотография.
После того, как Вы достигли нужный результат, Вам потребуется сохранить фото на компьютер. Для этого заходим во вкладку «Файл» -> «Сохранить» или сочетание клавиш (Ctrl+S).
Программа Adobe Photoshop предложит Вам сохранить фото в свой формат «*.PSD и *.PDD», сохранив в данный формат, Вы сможете в дальнейшем сохранить все настройки фото и продолжить ее редактирование. Если Вы желаете просматривать снимок в других программах, то лучше сохранить его в формате «*.jpg;*.jpeg;*.jpe».
Если Вы желаете просматривать снимок в других программах, то лучше сохранить его в формате «*.jpg;*.jpeg;*.jpe».
Теперь Мы осветлили наш фотоснимок.
Как видно на снимке после обработки фотография более солнечная и яркая. Все очень просто и ничего сложного в этом нет.
Добавить в закладки:Похожие Фотошоп записи:
Приложение Photo Editor для отбеливания зубов на Mac / Windows / iPhone / Android / Online
Часть 1. Как отбелить зубы на фотографиях на Mac
Если вы хотите найти редактор зубов на Mac, вы можете использовать WidsMob Портрет Pro. WidsMob Portrait Pro — это профессиональное программное обеспечение для ретуширования портретов и макияжа, которое поможет вам удалить круги под глазами, пятна и сияние, осветлить глаза, сделать улыбку более глубокой, поднять щеки, сделать лицо тонким, увеличить глаза, улучшить нос и отбелить зубы. Таким образом, вы можете использовать эту программу не только для отбеливания зубов, но и для другого улучшения портрета.
Как отбелить зубы по картинке на macOS?
Шаг 1. Запустите WidsMob Portrait Pro и импортируйте фотографии, нажав кнопку Выбрать фотографии кнопку или импортировать папку с фотографиями, нажав Выбор папки.
Шаг 2. Выберите Разглаживание + отбеливание зубов в Предустановленная раздел для автоматического отбеливания зубов и одновременного разглаживания кожи на фотографии.
Или вы можете вручную отбеливать зубы в Редактировать раздел. включить Отбелить зубы функции в Улучшения, Ты можешь выбрать Низкий, средний или High уровни отбеливания. Вы также можете настроить ползунок в механический самостоятельно отрегулировать степень отбеливания.
Шаг 3. После того, как вы почувствуете себя удовлетворенными эффектами отбеливания зубов на фотографии, вы можете нажать кнопку Экспортировать кнопку в правом нижнем углу окна. Вы можете выбрать размер, выходной формат и качество отбеленных фотографий.
Вы можете выбрать размер, выходной формат и качество отбеленных фотографий.
Как настроить кожу и улучшить лицо в фотографиях на Mac
После отбеливания зубов следует также удалять морщины и другие нежелательные пятна на лице и теле со многими другими Photo Effects здесь.
Регулировка кожи на картинке
Вы можете сделать кожу гладкой, изменить ее тон и осветлить кожу. Кожа раздел. Вы можете сравнить фотографии до и после корректировки кожи.
Улучшение лица на изображении
Помимо отбеливания зубов, вы также можете улучшить глаза, рот, щеки, нос в Усиление раздел.
Макияж лица на картинке
После корректировки кожи и улучшения лица вы даже можете накрасить лицо на изображении, чтобы сделать портрет более ярким. На портретную фотографию можно добавить румяна, помаду, цветные контактные линзы, тени для век и т. Д. Макияж раздел.
Mac Скачать Win СкачатьФотошоп онлайн — 6 лучших фоторедакторов онлайн
С развитием интернета, всё больше компьютерных программ и сервисов переходит в онлайн-плоскость. Сегодня существует множество сайтов, которые представляют собой интернет-версии популярных программ: программ для ведения учёта, создания чертежей, музыки, а также редактирования фотографий. Благодаря этому, пользователям, которые хотят воспользоваться инструментами определённой программы, не обязательно устанавливать её себе на устройство, загружая жёсткий диск — достаточно лишь иметь выход в интернет. Справедливо это и в отношении графических редакторов — в интернете существует достаточно сайтов, на которых можно обработать фотографию, скриншот или картинку. Сервисы, в которых можно редактировать фото совершенно бесплатно и с удобством, рассмотрены в этой статье.
Сегодня существует множество сайтов, которые представляют собой интернет-версии популярных программ: программ для ведения учёта, создания чертежей, музыки, а также редактирования фотографий. Благодаря этому, пользователям, которые хотят воспользоваться инструментами определённой программы, не обязательно устанавливать её себе на устройство, загружая жёсткий диск — достаточно лишь иметь выход в интернет. Справедливо это и в отношении графических редакторов — в интернете существует достаточно сайтов, на которых можно обработать фотографию, скриншот или картинку. Сервисы, в которых можно редактировать фото совершенно бесплатно и с удобством, рассмотрены в этой статье.
1. Fotor
Фотор — это фоторедактор онлайн, с помощью которого можно редактировать загруженные изображения, создавать коллажи, а также готовые фоны для постов в социальных сетях, баннеров, открыток и так далее.
Главное достоинство сервиса — его достаточно простой интерфейс, с которым справится любой более менее опытный интернет-пользователь. Добавлять изображения в сервис можно не только с компьютера, но и напрямую с облачного сервиса Dropbox, социальной сети Facebook, а также непосредственно с самого облака Fotor, в котором можно хранить загруженные картинки.
Добавлять изображения в сервис можно не только с компьютера, но и напрямую с облачного сервиса Dropbox, социальной сети Facebook, а также непосредственно с самого облака Fotor, в котором можно хранить загруженные картинки.
Fotor позиционирует себя как фоторедактор, в чём его нельзя упрекнуть, ведь здесь имеется огромное количество инструментов, подобно известному фоторедактору, с помощью которых на изображения можно накладывать различные эффекты, изменять размеры, добавлять текст, слои. Также здесь можно создать коллаж онлайн, добавить какой-либо фон, текст. Большинство операций по созданию коллажей выполняется путём перетаскивания изображения в готовый шаблон.
Плюсы:
• Удобный и понятный интерфейс, возможность загружать изображения из облака;
• Наличие подсказок.
Минусы:
• Весь функционал сервиса доступен только по платной подписке;
• Локализация на русский выполнена местами довольно топорно.
2.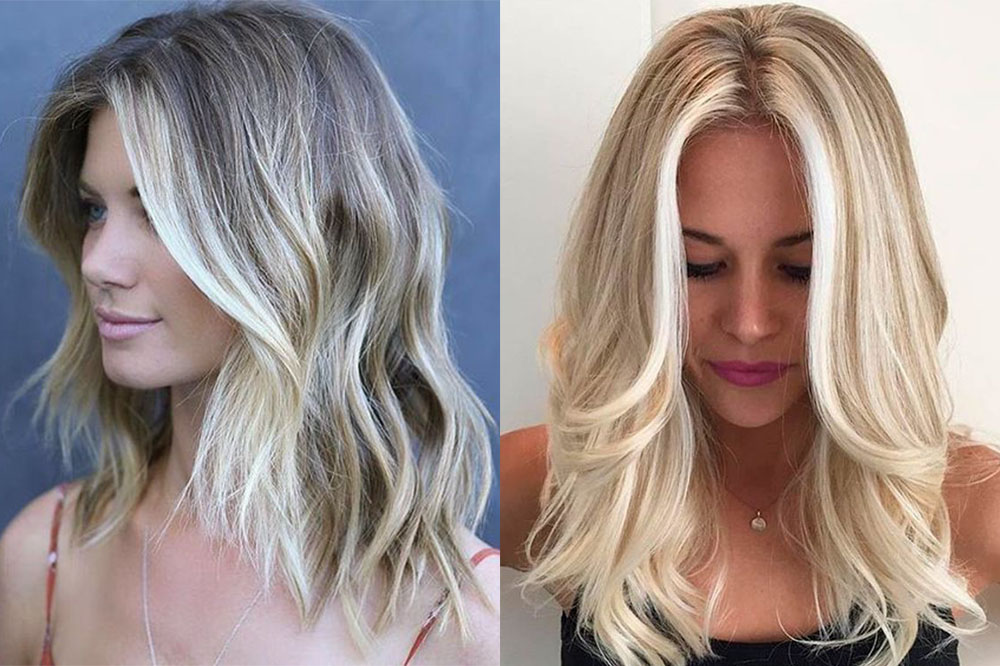 Canva
Canva
Canva — это фоторедактор, в котором имеется огромное количество готовых шаблонов, с помощью которых можно создавать посты в соцсети, открытки, плакаты, презентации и многое другое.
Сервис будет удобен для фотодизайнеров, которые привыкли работать в команде, ведь работать над проектом в нём может сразу несколько человек, для этого достаточно лишь выслать приглашения на электронную почту людям, с которыми вы хотите совместно работать над изображением.
Большая часть инструментов сгруппирована в левой части сервиса, выбрав необходимую вкладку, вы можете добавлять элементы одним щелчком мыши. Разнообразие шаблонов и графических элементов позволяет подбирать наиболее подходящие для своего проекта, однако если вам этого будет недостаточно, то можно загрузить собственные изображения. На добавленные элементы можно накладывать фильтры, обрезать их, переворачивать, настраивать прозрачность.
Если вы ищете онлайн фотошоп, то Canva определённо вам не подойдёт. Здесь скудный набор инструментов, отретушировать изображение здесь не получится. Однако сервис удобен для создания обложек, плакатов, флаеров и тому подобного, ведь здесь присутствует огромное количество готовых шаблонов.
Здесь скудный набор инструментов, отретушировать изображение здесь не получится. Однако сервис удобен для создания обложек, плакатов, флаеров и тому подобного, ведь здесь присутствует огромное количество готовых шаблонов.
Плюсы:
• Возможность работать нескольким людям над одним проектом;
• Множество готовых шаблонов, шрифтов, элементов.
Минусы:
• Отсутствие инструментов для полноценного редактирования изображений;
• Цена на платные элементы довольно высока.
3. Editor.Pho.to
Данный онлайн фоторедактор на русском языке подойдёт для тех, кто хочет быстро обработать фотографию, убрав дефекты изображения за несколько секунд. Сервис позволяет улучшить цвет изображения, увеличить резкость, убрать цифровой шум в автоматическом режиме. Также здесь можно произвести автоматическую ретушь портретов, которая удаляет с фотографии прыщи, морщины, производит отбеливание зубов, белков глаз и устраняет прочие недостатки. Ретушь сервис проводит самостоятельно, вы лишь указываете, какие операции необходимо провести с портретом, поэтому если вы ищите полноценный photoshop online, в котором инструменты для ретуширования можно настроить самому, в зависимости от стоящих целей обработки фото, то вам стоит воспользоваться другим редактором.
Данный сервис содержит весьма внушительную коллекцию фотоэффектов, рамок и фотофильтров, благодаря чему можно создавать различные фотомонтажи всего за несколько кликов.
Также на сайте имеется возможность создать анимированный портрет формата .gif, загрузив портретную фотографию и указав, какую трансформацию необходимо провести с лицом: добавить пародийные эффекты, либо добавить эмоции. Эта функция достаточно удобна для тех, кто хочет создать оригинальный аватар для социальной сети или форума.
Плюсы:
• Бесплатность;
• Простота в использовании — провести определённые манипуляции с изображением, которые раньше можно было выполнить только в программе photoshop, на Editor.Pho.to выполняются в течение нескольких секунд.
Минусы:
• Отсутствие полноценного набора инструментов, необходимого для серьёзной работы с изображениями;
• Нельзя проводить ретуширование своими руками.
4. Фотошоп онлайн
Данный сервис представляет собой полноценный фотошоп на русском языке. Здесь имеется множество инструментов, необходимых для профессиональной работы с изображениями, с помощью которых можно изменить фотографию до неузнаваемости. Для работы в сервисе необходимо установить последнюю версию Adobe Flash Player, которая позволит редактировать фотографии на сайте аналогично десктопной версии программы фотошоп — даже панель инструментов являет собой точную копию панели известного фоторедактора.
Здесь имеется множество инструментов, необходимых для профессиональной работы с изображениями, с помощью которых можно изменить фотографию до неузнаваемости. Для работы в сервисе необходимо установить последнюю версию Adobe Flash Player, которая позволит редактировать фотографии на сайте аналогично десктопной версии программы фотошоп — даже панель инструментов являет собой точную копию панели известного фоторедактора.
Если же вы хотите провести такие нехитрые операции с изображением, как его обрезка, коррекция, наложение фильтров, то достаточно воспользоваться «облегченной» версией онлайн фотошопа, которая доступна на вкладке «ФШ Экспресс».
Также можно сделать фотографию прямо на сайте и отредактировать её в течение считанных минут, благодаря возможности делать снимки на вебкамеру с помощью сервиса. Кроме того, можно убрать фон с изображения, заменив его на белый, прозрачный или любой другой.
Одно из преимуществ сервиса — наличие видеоуроков прямо на сайте. Решив воспользоваться функциями сайта, вам не придётся рыскать в интернете в поисках пособий по редактирования фото на нём — все уроки разбиты по категориям, охватывают все функции, которые имеет фото редактор, в них всё разъясняется простым и доходчивым языком.
Решив воспользоваться функциями сайта, вам не придётся рыскать в интернете в поисках пособий по редактирования фото на нём — все уроки разбиты по категориям, охватывают все функции, которые имеет фото редактор, в них всё разъясняется простым и доходчивым языком.
Плюсы:
• Широкий функционал, наличие видеоуроков, подобных инструкциям на сайте «Фотошоп мастер»;
• Все функции сервиса совершенно бесплатны;
• Имеется мобильная версия сайта.
Минусы:
Не обнаружено.
5. Fotostars
Фотостарс — это редактор фото онлайн, в котором имеется небольшой, но весьма необходимый набор инструментов для работы с фотографиями. Разработчики не стали создавать сервис, перенасыщенный огромным количеством функций, большинству пользователей просто не нужных. Благодаря этому интерфейс редактора получился простым, понятным даже начальному пользователю, решившему немного обработать фотографию, добавив тот или иной эффект, либо отретушировав портретное фото.
Загрузив с компьютера изображение, перед пользователем открывается возможность изменить его цветонасыщенность, фокус, резкость, наложить один из пятидесяти одного доступного фильтра.
На Фотостарс довольно удобно проводить ретуширование, для этого имеются все необходимые инструменты, с помощью которых выбранную область можно отбелить, наложить пиксели, размыть. Параметры инструментов можно настраивать, устанавливая размер редактируемой области.
Данный редактор отлично подойдёт для тех, кто хочет провести нехитрые манипуляции с изображением: обрезать, повернуть, наложить фильтр. Также здесь довольно удобно убирать дефекты портретной фотографии: отбеливать участки лица, убирать недостатки кожи.
Плюсы:
• Интуитивный интерфейс;
• Наличие мобильных версий;
• Бесплатность.
Минусы:
• Недостаточный, для профессиональной обработки фотографий, функционал.
6. Avatan
Широкий набор инструментов, простой интерфейс, возможность загружать фотографии напрямую из социальных сетей или с вебкамеры, а также полная бесплатность, делают Аватан одним из лучших онлайн фоторедакторов. Загрузив изображение, перед вами открывается возможность наложить на картинку различные эффекты, текстуры, применить фильтры, вставить наклейки или текст. Есть возможность загрузить свои текстуры и наклейки, что позволяет создавать весьма любопытные фотографии.
Загрузив изображение, перед вами открывается возможность наложить на картинку различные эффекты, текстуры, применить фильтры, вставить наклейки или текст. Есть возможность загрузить свои текстуры и наклейки, что позволяет создавать весьма любопытные фотографии.
Главное достоинство сервиса — дружественный интерфейс, при большом разнообразии функций по обработке фотографий.
Изображения можно сохранять не только на компьютер, но и прямиком в социальные сети Вконтакте и Facebook,что делает данный фоторедактор отличным сервисом для активных пользователей данных соцсетей, привыкших делиться фотографиями с друзьями и знакомыми.
Помимо стандартных функций, которые имеет абсолютно любой редактор фото, начиная от самого простого, таких как изменение размера изображения и коррекция цвета, имеются инструменты, достойные даже программ, предназначенных для профессиональной обработки фотографий, среди которых:
• Прожигание — затемняет выбранную область;
• Осветление — делает выбранную область светлее;
• Клонирование — размножает любой выбранный объект на изображении;
• Кривые и уровни — позволяют улучшить качество фотографии.
Также довольно обширен набор инструментов для ретуширования, с помощью которых можно не только устранить заметные на фотографии дефекты кожи, но и нанести макияж, изменить цвет глаз, а также провести своеобразную «пластику» лица, изменив его по своему желанию.
Плюсы:
• Широкий функционал, который способен удовлетворить запросы даже профессионального фотодизайнера;
• Простой интерфейс;
• Возможность загружать фотографии из соцсетей.
• Бесплатность.
Минусы:
• Не обнаружено.
Как затемнить лицо на фото
Иногда фотографии получаются слишком яркими, что мешает разглядеть отдельные детали и/или выглядит не слишком красиво. К счастью, сделать затемнение на фото можно при помощи многочисленных онлайн-сервисов.
Возможности онлайн-сервисов
Перед началом работы стоит понимать, что ожидать от онлайн-сервисов чего-то «сверх» не нужно, так как в них присутствует только базовый функционал для изменения яркости и контрастности изображений. Для проведения более эффективной коррекции яркости и цветов рекомендуется воспользоваться специализированным профессиональным ПО – Adobe Photoshop, GIMP.
Для проведения более эффективной коррекции яркости и цветов рекомендуется воспользоваться специализированным профессиональным ПО – Adobe Photoshop, GIMP.
Помимо прочего, в камерах многих смартфонов встроена функция редактирования яркости, контрастности и цветопередачи сразу же после того, как снимок будет готов.
Способ 1: Fotostars
Незамысловатый онлайн-редактор для примитивной фотообработки. Функций в нём вполне хватит, чтобы поменять яркость и контрастность изображения, плюс можно дополнительно настроить процент выраженности тех или иных цветов. Помимо затемнения фотографии можно откорректировать цветовую калибровку, разместить какие-либо объекты на фото, сделать размытие определённых элементов.
При смене яркости иногда может меняться контраст цветов на фото, даже если соответствующий бегунок не использовался. Данный минус можно решить, просто немного подкорректировав значение контрастности.
Ещё один небольшой баг связан с тем, что при настройке параметров сохранения может не прогружаться кнопка «Сохранить», поэтому приходится возвращаться обратно в редактор и снова открывать окошко настройки сохранения.
Инструкция по работе с яркостью изображения на этом сайте выглядит следующим образом:
- На главной странице вы можете прочитать короткое описание сервиса с яркими иллюстрациями или сразу же приступить к работе, нажав на синюю кнопку «Редактировать фото».
После выбора фото тут же запускается онлайн-редактор. Обратите внимание на правую часть страницы – там находятся все инструменты. Нажмите на инструмент «Цвета» (обозначено иконкой солнца).
Теперь вам нужно просто двигать бегунок под надписью «Яркость» до тех пор, пока не получите тот результат, который хотели бы увидеть.

Чтобы сохранить изображение, кликните по иконке стрелочки с квадратом, что находится на верхней панели.
Способ 2: AVATAN
AVATAN — это функциональный редактор фотографий, где можно добавить различные эффекты, текст, сделать ретушь, однако до Photoshop сервис не дотягивает. В некоторых вопросах он и до встроенного редактора фото в камеру смартфонов может не дотянуть. Например, сделать качественное затемнение здесь вряд ли получится. Вы можете начать работу без регистрации, плюс ко всему все функции полностью бесплатны, а их ассортимент, который предназначен для обработки фото достаточно обширен. Во время использования редактора нет никаких ограничений.
Но в определённых случаях интерфейс данной онлайн-платформы может показаться неудобным. Плюс несмотря на то, что здесь можно делать неплохую фотообработку, используя встроенный функционал, некоторые моменты в редакторе сделаны не очень качественно.
Плюс несмотря на то, что здесь можно делать неплохую фотообработку, используя встроенный функционал, некоторые моменты в редакторе сделаны не очень качественно.
Инструкция по затемнению фото выглядит так:
- На главной странице сайта подведите курсор мыши к пункту верхнего меню «Редактировать».
- Должен появиться блок с заголовком «Выбор фото для редактирования» или «Выбор фото для ретуширования». Там вам нужно выбрать вариант загрузки фотографии. «Компьютер» — вы просто выбираете фото на ПК и загружаете её в редактор. «Вконтакте» и «Facebook» — выбираете фотографию в альбомах в одной из этих социальных сетей.
Если вы выбрали загрузку фото с ПК, то у вас откроется «Проводник». Укажите в нём месторасположение фото и откройте его в сервисе.
 По умолчанию в верхней части должно быть выбрано «Основы», если это не так, то выберите их.
По умолчанию в верхней части должно быть выбрано «Основы», если это не так, то выберите их.Раскройте его и передвигайте бегунки «Насыщенность» и «Температура» до тех пор, пока не получите нужный уровень затемнённости. К сожалению, сделать нормальное затемнение в этом сервисе таким способом очень сложно. Однако с помощью этих инструментов можно с лёгкостью сделать имитацию старой фотографии.
Как только закончите работу с этим сервисом, то нажмите на кнопку «Сохранить», что в верхней части экрана.
Способ 3: Фотошоп-онлайн
Онлайн-версия Photoshop отличается от оригинальной программы сильно урезанным функционалом. При этом интерфейс претерпел незначительные изменения, став несколько проще. Здесь можно сделать настройку яркости и насыщенности всего в пару кликов. Весь функционал полностью бесплатен, для использования не нужно регистрироваться на сайте. Однако при работе с файлами большого размера и/или при медленном интернете редактор заметно глючит.
При этом интерфейс претерпел незначительные изменения, став несколько проще. Здесь можно сделать настройку яркости и насыщенности всего в пару кликов. Весь функционал полностью бесплатен, для использования не нужно регистрироваться на сайте. Однако при работе с файлами большого размера и/или при медленном интернете редактор заметно глючит.
Инструкция по обработки яркости у изображений выглядит так:
- На главной странице редактора изначально должно появиться окно, где вам будет предложено выбрать вариант загрузки фотографии. В случае с «Загрузить фото с компьютера» нужно выбрать фотографию на вашем устройстве. Если вы нажали на «Открыть URL изображения», то придётся ввести ссылку на картинку.
Если загрузка производится с компьютера, то открывается «Проводник», где нужно найти фото и открыть его в редакторе.

Сделать затемнение на фотографии достаточно легко при помощи многочисленных онлайн-сервисов для работы с графикой. В этой статье были рассмотрены самые популярные и безопасные из них. Работая с редакторами, у которых сомнительная репутация, будь осторожны, особенно при скачивании готовых файлов, так как есть определённый риск, что они могут быть заражены каким-нибудь вирусом.
Отблагодарите автора, поделитесь статьей в социальных сетях.
Инструмент «Осветлитель» и инструмент «Затемнитель» позволяют осветлить или затемнить области изображения. Эти инструменты основаны на традиционном методе темной комнаты и служат для коррекции экспозиции на определенных областях отпечатка. Фотографы снижают освещение печатаемой области для получения более светлых снимков (осветление) или увеличивают время экспозиции, чтобы получить более темные отпечатки (затемнение). Чем больше инструменты «Осветлитель» и «Затемнитель» применяются к какой-либо области, тем, соответственно, светлее или темнее она становится.
Применение инструмента «Осветлитель» или инструмента «Затемнитель» к заднему плану изменяет информацию об изображении без возможности восстановления. Чтобы отредактировать изображения, не изменяя исходных данных, работайте над дубликатом слоя. Сведения о дублировании слоев см. в документе Основы работы со слоями.
Сегодня в это уже трудно поверить, но было время, и не так давно, когда фотоаппараты не были цифровыми, а обработка фото проводилась в лаборатории, а не на компьютере.
Цифровые камеры и Photoshop перенесли редактирование фотографий из фотолаборатории в вашу гостиную ( или где у вас стоит компьютер ), но многие из инструментов и функций Photoshop уходят корнями к традиционной проявке.
Два ярких примера этого — инструменты Photoshop « Осветлитель » и « Затемнитель », оба они располагаются в палитре инструментов. Термины « осветлить » и « затемнить » относится к методам, которые использовались, чтобы либо осветлить ( Dodge ) или затемнить ( Burn ) конкретные области фото, увеличивая или ограничивая воздействие реагентов на определенных участках.
Инструменты Photoshop « Осветлитель » и « Затемнитель » являются цифровыми версиями этих методов и часто используются, чтобы либо осветлить недостаточно выдержанные области фотографии или сделать темнее засвеченные.
Хотя эти два инструмента очень полезны, однако, оба имеют один очень серьезный недостаток: могут привести к необратимому искажению вашего изображения. Лучше всего, приступая к работе в Photoshop , сохранить копию, чтобы вы всегда имели возможность вернуть оригинальную фотографию. Это часто называют «неразрушающей» работой в Photoshop , и вы всегда должны применять ее, когда возможно.
Это часто называют «неразрушающей» работой в Photoshop , и вы всегда должны применять ее, когда возможно.
К счастью, Adobe предоставил нам множество методов « неразрушающей » работы над изображениями, и в этой статье по редактированию фотографий, мы рассмотрим один из них. Мы рассмотрим отличную технику избирательного управления экспозицией фотографии, через осветление и затемнение конкретных областей.
Она дает результаты, очень похожие на то, чего мы могли бы достичь с помощью инструментов « Осветлитель » и « Затемнитель », но без ущерба для пикселей изображения.
У нас есть фото с одной из очень распространенных проблем. Новобрачные должны быть в основном фокусе изображения, но из-за направления солнечных лучей и отсутствия эффекта заполняющей вспышки, пара выглядит слишком темной, в то время как фон вышел слишком ярким:
Используя только инструменты Photoshop « Осветлитель » и « Затемнитель » и режим наложения слоя, мы можем легко исправить недостатки этого изображения:
Шаг 1: Добавьте новый слой
Откройте изображение, затем нажмите и удерживайте клавишу Alt ( Win ) / Option ( Mac ) и кликните на иконке « Новый слой » в нижней части палитры слоев:
Таким образом мы добавляем новый слой поверх текущего. Но удерживая клавишу Alt ( Win ) / Option ( Mac ) при нажатии иконки « Новый слой », мы сообщаем Photoshop , чтобы нам нужно открыть диалоговое окно « Новый слой », прежде чем слой будет добавлен.
Но удерживая клавишу Alt ( Win ) / Option ( Mac ) при нажатии иконки « Новый слой », мы сообщаем Photoshop , чтобы нам нужно открыть диалоговое окно « Новый слой », прежде чем слой будет добавлен.
Это даст нам возможность дать имя слою, а также позволит изменить несколько важных параметров. Так как я буду использовать этот слой для осветления и затемнения некоторых областей, я назову его « Dodge and Burn «. Если вы не хотите, можете не называть отдельно слой, но назначение слоям имен — это очень полезная привычка:
Однако, для чего нам действительно понадобится окно « Новый слой », это для того чтобы изменить опцию в самом низу окна — Режим . « Режим » — это сокращение от « Режим смешивания слоя », и по умолчанию для него установлено значение – « Нормальный ». Измените « Режим смешивания » на « Перекрытие »:
Измените «Режим смешивания» нового слоя на «Перекрытие»
Если коротко, то режим смешивания « Перекрытие » относится к группе режимов « Контрастность » и часто используется, чтобы увеличить контрастность изображения. Любые участки слоя, которые светлее, чем 50% серого ( имеется в виду оттенок серого точно посередине между черным и белым ) используются, чтобы осветлить изображение.
Любые участки слоя, которые светлее, чем 50% серого ( имеется в виду оттенок серого точно посередине между черным и белым ) используются, чтобы осветлить изображение.
В то время как участки темнее 50% серого, используются, чтобы их затемнить. Любые области, которые имеют точно 50% серого, полностью игнорируются Photoshop и становятся прозрачными. Как это работает на практике, мы сейчас увидим.
В режиме смешивания « Перекрытие » в диалоговом окне вы увидите новую опцию – « Выполнять заливку нейтральным цветом (50% серого) ». Установите флажок, чтобы включить эту опцию:
Это указывает Photoshop заполнить наш новый слой 50% серого. После того, как вы закончите, нажмите кнопку « ОК », чтобы выйти из диалогового окна. Если мы сейчас посмотрим на палитру слоев, то увидим новый слой под названием « Dodge and Burn «, расположенный над фоном.
Для этого слоя у нас установлен режим смешивания « Перекрытие », и если мы посмотрим на его миниатюру слева от имени, то увидим, что этот слой заполнен серым:
Чуть раньше я отметил, что, когда для слоя установлен режим смешивания « Перекрытие », любые области слоя, которые имеют оттенок 50% серого, становятся прозрачными. И, если мы посмотрим на наше изображение, то увидим, что, несмотря на то, что слой « Dodge and Burn » заполнен сплошным серым, мы видим нашу исходную фотографию. Серый цвет слоя « Dodge and Burn » является полностью прозрачным:
И, если мы посмотрим на наше изображение, то увидим, что, несмотря на то, что слой « Dodge and Burn » заполнен сплошным серым, мы видим нашу исходную фотографию. Серый цвет слоя « Dodge and Burn » является полностью прозрачным:
Шаг 2: Выберите инструмент «Кисть»
Мы собираемся осветлить и затемнить различные участки изображения, просто нарисовав поверх них белые или черные области. Области, закрашиваемые белым, станут светлее, закрашиваемые черным — темнее. Опять же, так происходит потому, что мы будем рисовать их на слое, для которого установлен режим смешивания « Перекрытие ».
Однако прежде, чем мы сможем что-то закрасить, мы должны выбрать инструмент « Кисть ». Для этого либо выберите « Кисть » из палитры инструментов, либо нажмите на клавиатуре клавишу « B »:
Шаг 3: Установите цвет переднего плана на белый
Я хочу начать с осветления нескольких участков. Это значит, мне нужно нарисовать на них белые области. Значит, мне нужно установить цвет переднего плана на белый, так как инструмент « Кисть » рисует тем цветом, который установлен в качестве цвета переднего плана. Нажмите на клавиатуре клавишу « D », которая сбрасывает цвета текста и фона на настройки по умолчанию. Черный устанавливается в качестве цвета переднего плана, белый — цветом фона.
Нажмите на клавиатуре клавишу « D », которая сбрасывает цвета текста и фона на настройки по умолчанию. Черный устанавливается в качестве цвета переднего плана, белый — цветом фона.
Чтобы поменять их местами нажмите на клавиатуре клавишу « X ». Если мы посмотрим на образцы цветов переднего плана и фона рядом в нижней части палитры инструментов, то увидим, что теперь белый установлен в качестве цвета переднего плана:
Шаг 4: Уменьшите непрозрачность кисти до 10 — 20%
Лучше всего при работе с этой техникой постепенно наращивать количество осветлений и затемнений, которые мы применяем, потому что даже небольшого значения иногда может быть вполне достаточно. Поэтому мы должны работать с кистью низкой непрозрачности. Убедитесь, что у вас выбран инструмент « Кисть », затем перейдите в панель параметров в верхней части экрана и уменьшите непрозрачность до 10-20%. Я установил значение 10%.
Таким образом, каждый раз, когда я буду закрашивать ту же область, я буду увеличивать интенсивность освещения или затемнения на 10%, что дает мне больше возможностей для маневра:
Шаг 5: Закрасьте области, которые вы хотите осветлить
При выбранном инструменте « Кисть », белом цвете в качестве цвета переднего плана и уменьшенной непрозрачностью, просто закрасьте те участки фотографии, которые вы хотите осветлить. В первый раз эффект будет довольно тонким из-за низкой непрозрачности кисти.
В первый раз эффект будет довольно тонким из-за низкой непрозрачности кисти.
Но если вам нужно больше осветлить определенные участки, просто закрасьте их несколько раз. Вы можете изменить размер кисти, если это необходимо. Если хотите использовать кисть с мягкими краями, вы можете сделать края кисти мягче, нажав несколько раз левую стрелку, удерживая при этом клавишу Shift . Нажатие правой стрелки при нажатом Shift делает края более жесткими.
Я хочу закрасить саму пару молодоженов, поэтому мне нужно нанести на них несколько штрихов средней мягкой кистью. Каждый раз, когда я буду закрашивать области, я буду увеличивать их яркость на 10%. Поэтому пройдитесь по фигурам молодоженов 3 или 4 раза.
Лица на фото выглядят особенно темными, поэтому эту область, возможно, придется обработать дополнительно.
Шаг 6: Установите цвет переднего плана на черный
Когда вы закончите с осветляемыми областями, нажмите клавишу « X », чтобы поменять местами цвета переднего плана и фона:
Шаг 7: Закрасьте области, которые должны быть затемнены
При черном цвете переднего плана закрасьте области фото, которые должны быть затемнены. Опять же, каждый раз, когда вы закрашиваете тот же участок, вы увеличите интенсивность затемнения. В моем случае, я хочу затемнить пространство позади пары, поэтому мне нужно использовать большую кисть и закрасить область вокруг пары несколько раз:
Опять же, каждый раз, когда вы закрашиваете тот же участок, вы увеличите интенсивность затемнения. В моем случае, я хочу затемнить пространство позади пары, поэтому мне нужно использовать большую кисть и закрасить область вокруг пары несколько раз:
Если мы посмотрим на миниатюру слоя « Dodge and Burn » в палитре слоев, мы сможем увидеть все те области, которые мы нарисовали черным и белым цветом:
Если случайно вы закрасили области, которые не хотели, просто нажмите на цвете переднего плана в палитре инструментов и откройте « Выбор цвета ». Введите значение 128 для опций R, G и B, что даст вам серый цвет 50%:
Нажмите кнопку « OK », чтобы выйти из палитры цветов, а затем просто закрасьте те области, для которых вы задали 50% серого.
Вот и все! Мы успешно вручную скорректировали уровень освещения различных областей фотографии с помощью черного или белого цветов. Это дает нам результат очень похожий на то, чего мы могли бы достичь с помощью инструментов « Осветление » и « Затемнение », при этом мы не изменили ни один пиксель оригинального изображения!
Для сравнения вот мое оригинальное фото слева, а справа скорректированное изображение:
Мы закончили! Таким образом, вы можете неразрушительно осветлить или затемнить участки изображения, используя режим смешивания « Перекрытие ».
Данная публикация представляет собой перевод статьи « Non-Destructive Dodge and Burn in Photoshop » , подготовленной дружной командой проекта Интернет-технологии.ру
фонов освещения в Lightroom
Фотограф Ронда Пирс недавно попросила меня посмотреть на сделанное ею изображение и предложить, как сделать фон белым в Lightroom.
Это изображение поднимает интересный вопрос для всех, кто занимается постобработкой и пытается понять, когда использовать Lightroom, а когда — Photoshop для редактирования.
В конечном счете, если это изображение должно быть напечатано в большом размере, Lightroom действительно не подходит для этой работы.Слишком много тонких волос, особенно на левой стороне лица модели, прямо напротив ее рта, что неудобно для работы в Lightroom. Выбор вокруг волос и выполнение детальной работы в Lightroom действительно невозможно или невозможно. В идеале Photoshop и хороший инструмент для извлечения, такой как Vertus Fluid Mask, были бы лучшей комбинацией для использования.
Однако, если изображение не будет печататься в большом размере и, например, оно предназначено для Интернета или если это изображение предварительного просмотра для клиента, где он выберет свое любимое изображение из серии, тогда Lightroom это хороший инструмент для работы.Хотя Lightroom не будет так хорошо работать, он сделает это очень быстро, и при том разрешении, которое мы будем использовать изображение, мы, вероятно, все равно не увидим реальной разницы. Для этого мы можем пойти на компромисс в отношении качества и использовать превосходную скорость Lightroom.
Позже, если это изображение, которое выберет клиент, и если оно будет напечатано в большом размере, мы можем отменить изменения Lightroom, экспортировать изображение в Photoshop и выполнить правильную работу. Мы будем тратить время только на исправление тех изображений, за которые фактически платит клиент и которые требуют исправления качества.
Осветление фона в Lightroom
Итак, предполагая, что это изображение предназначено для Интернета или для предварительного просмотра клиента, давайте вернемся к исходному вопросу о том, как можно осветлить фон в Lightroom.
Любое решение потребует от нас изоляции фона. Невозможно осветлить фон в Lightroom, не затронув все остальное в изображении, и это разрушит остальную часть изображения. Корректирующая кисть — очевидное решение.
Шаг 1
Щелкните корректирующую кисть в модуле проявки и задайте размер кисти А, чтобы она была достаточно большой, чтобы закрашивать фон. Добавьте небольшое перышко и для этой работы включите автоматическую маску, чтобы Lightroom проделал большую часть работы по выделению за нас. Установите плотность на 100.
Щелкните и закрасьте фон кистью. Когда вы поднимете кисть, вы увидите регулировочный штифт. Убедитесь, что перекрестие в середине кисти остается на фоне, а затем функция автоматической маски гарантирует, что кисть не закрашивает ничего, кроме фона.
Шаг 2
Чтобы увидеть закрашенную область, нажмите клавишу O, появится красный оверлей. Так вам будет легче увидеть, где вы работаете.
Шаг 3
Чтобы получить фон за очень тонкими волосками, у вас может возникнуть соблазн выбрать очень маленькую кисть и попытаться изолировать участки вручную. Однако для быстрого выполнения работы более эффективно использовать кисть очень большого размера, чтобы центр можно было расположить над областью фона, а остальная часть распространялась на область тонких волос.Это может помочь значительно уменьшить плотность на этом этапе примерно до 30, чтобы вы только частично выбрали фон в области тонких волос.
Поместите кисть на область фона так, чтобы остальная ее часть распространялась на область тонких волос, и щелкните один раз.
Шаг 4
Вернитесь к 100% плотности и продолжайте работать с другими областями фона, избегая тонких волос.
Когда область, на которую вы хотите воздействовать, выбрана, нажмите O, чтобы скрыть маску.
Шаг 5
Теперь настройте корректирующую кисть. Увеличивайте экспозицию и яркость, пока фон не станет белым.
Увеличивайте экспозицию и яркость, пока фон не станет белым.
Нажмите «Закрыть», чтобы закрыть панель и отмените выбор корректирующей кисти.
Шаг 6
Проверьте область тонких волос, и вы увидите, что не вся седина исчезла, но при просмотре в контексте остальной части изображения результаты приемлемы.
Нажмите клавишу обратной косой черты (\), чтобы увидеть изображение до и после исправления.
Профессиональный анализатор лица и ретушь портретных фотографий
PinkMirror — это инструмент «Сделай сам». 4 простых шага, чтобы отретушировать ваш портрет и выглядеть как можно лучше.
1 100 370+ портретов улучшено и растет ..
Лучшее в мире автоматическое ретуширование портретов.
16 простых функций ретуширования фотографий, благодаря которым вы будете выглядеть наилучшим образом за считанные секунды
Удаление пятен
Вас смущают темные отметины, веснушки, пигментные пятна или шрамы? Не переживай. PinkMirror автоматически преображает вашу кожу на фотографиях,
и делает его мягким, гладким и сияющим. Лучше всего то, что у вас даже не будет
выполнять любую работу для получения красивой кожи, ведь PinkMirror мгновенно скрывает за вас кожные пятна.
PinkMirror автоматически преображает вашу кожу на фотографиях,
и делает его мягким, гладким и сияющим. Лучше всего то, что у вас даже не будет
выполнять любую работу для получения красивой кожи, ведь PinkMirror мгновенно скрывает за вас кожные пятна.
Для похудения лица
Знаете ли вы, что стройное лицо неизменно считается самой привлекательной чертой №1, которую люди ищут в других? Это правда.Технология похудения PinkMirror предназначена для автоматического удаления идеальной доли жира с вашего лица. В результате вы получаете лицо, которое на фотографиях выглядит стройнее, здоровее и привлекательнее.
Формирователь носа
Нос отчетливо выраженной формы может быть признаком или недостатком фотографий.PinkMirror дает вам возможность решить, насколько выделяется ваш нос. Сделайте свой нос меньше, менее расклешенным или более привлекательным на фотографиях с помощью всего лишь нескольких простых настроек.
Натуральное отбеливание зубов
Отбеливание зубов может сильно повлиять на ваши снимки крупным планом или портреты.Самое главное, вам нужно цифровое отбеливание зубов профессионального качества, которое выглядит естественным. Функция естественного отбеливания зубов PinkMirror автоматически делает ваши зубы яркими, белыми и здоровыми.
Расширение глаз
Широкие глаза на фотографиях могут сделать вас более молодой и женственной.Наша функция расширения глаз идеально подходит для улучшения изображений профилей в социальных сетях и на сайтах знакомств, где вам нужно выглядеть очень мило.
Удаление эффекта красных глаз
На фотографиях люди обычно имеют красные глаза, когда снимки делаются в условиях низкой освещенности. Это особенно актуально при использовании вспышки камеры.PinkMirror автоматически обнаруживает и удаляет эффект красных глаз с фотографий, когда это является проблемой.
Осветление глаз
С более яркими глазами вы будете выглядеть более оптимистично и энергично на фотографиях. Эта функция идеально подходит для корпоративных портретов или профессиональных изображений, когда вам нужно проявить бдительность.
Улучшение естественного тона кожи
Добавьте естественный цвет и глубину вашему тону кожи, а также сгладьте пятна, румянец и другие тонкости вашей кожи, которые необходимо исправить. Исправьте неправильный цвет, который ваша камера могла добавить на вашу фотографию.
Лучшее программное обеспечение для редактирования фотографий для ПК
Наш фоторедактор PinkMirror понимает, что вы хотите, потрясающее изображение, которое показывает, кто вы есть, без изъянов, прыщи, пятна на зубах, морщины и другие неприглядные черты — ведь ваш внешний вид важен! Программа PinkMirror может улучшить ваш портрет в несколько кликов.
Отзывы
Я нашел PinkMirror на форуме графического дизайна. Сначала мои ожидания были низкими, потому что большинство инструментов для улучшения фотографий слишком сложны для использования. Но после использования PinkMirror я был НАСТОЛЬКО СЧАСТЛИВЫМ тем, как выгляжу на своей фотографии. И им было так легко пользоваться! Спасибо PinkMirror!
Эмма Мари Бельгия.Наконец-то нашел веб-сайт, на котором можно мгновенно редактировать мои фотографии по разумной цене и делать хорошую работу.
Сара Хадсон США.Мне нужно было отредактировать мою фотографию, чтобы она выглядела более профессионально для портрета компании.Я ожидал, может быть, небольшого улучшения, но PinkMirror серьезно поразил меня быстрыми и естественными результатами.
Каролина Ланка Литва.Я хотел отредактировать несколько снимков лица, чтобы его лицо стало более тонким. Я искренне ожидал, что сервис редактирования фотографий, как и большинство других, заставит вас усердно работать, чтобы получить хорошие результаты.Но PinkMirror проделала за меня всю тяжелую работу и предоставила потрясающие фотографии, благодаря которым я выглядел как минимум на 20 фунтов легче. Теперь все мои друзья комментируют мои фотографии в социальных сетях и рассказывают, как я здорово выгляжу! Если бы они только знали, что PinkMirror — мое секретное оружие …
Александрия Кларк США.Получил авто-ретушь фото, которую хотел.Намного проще, чем сделать это самому в фотошопе.
Кейтлин Уолш Соединенное КоролевствоМне отчаянно нужно было подправить одну из моих фотографий. Скажем так, попробовав несколько сервисов для редактирования фотографий, PinkMirror предоставила самые простые и качественные результаты.
Кейли Смит США.Почему Snapchat делает мои фотографии светлее? Могу ли я отключить эту «функцию»?
Если вы регулярно пользуетесь социальными сетями, то, несомненно, знакомы с фильтрами. Если вы хотите появиться на экране в образе королевы в цветочной короне, собаки с гибким языком или просто блестящей версии самого себя, фильтры просто необходимы.Люди уже много лет используют их, чтобы представить альтернативную версию себя в форме селфи. Кроме того, они просто забавные!
Почему Snapchat делает мои фотографии светлее?
Это конкретное противоречие возникло несколько лет назад, когда люди впервые начали утверждать, что некоторые из «украшающих» фильтров Snapchat искусственно осветляют изображения — и, в частности, осветляют оттенок кожи людей на этих фотографиях. Очевидно, что если бы Snapchat создавал фильтры, призванные делать людей более «красивыми», делая их кожу светлее, это было бы чертовски проблематично.
Дело в том, что многие рассматриваемые фильтры просто осветляют общую картину, предположительно потому, что они стремятся к легкой, яркой эстетике, которая популярна в лентах многих социальных сетей. Очевидно, что фильтр, сделанный для увеличения яркости фотографии, естественным образом сделает и любую кожу, которая появляется на фотографии, ярче, поэтому трудно сказать, что фильтры Snapchat распространяют сообщение о том, что светлее кожа = лучше.
Продолжение статьи под рекламой
Могу ли я получить фильтр Snapchat, который не осветляет мою кожу, но все же избавляет от прыщей? Проклятье
— Кира † (@KeiraFoSho) 26 августа 2020 г.
Но более светлая кожа — не единственное, что люди замечают, когда используют фильтры Snapchat.Некоторые люди также утверждали, что определенные фильтры делают их нос или подбородок меньше, чем в реальной жизни. Это не проблема освещения.
Продолжение статьи под рекламой
Можно определенно утверждать, что фильтры красоты Snapchat продвигают этноцентрический стандарт красоты, который, в свою очередь, может заставить некоторых людей чувствовать себя непривлекательными, если они не подпадают под эти очень узкие критерии. И никто не хочет расстраиваться, когда просматривает социальные сети или выкладывает собственные фотографии!
Snapchat, похоже, не прокомментировал предполагаемое явление осветления изображения, но многие люди говорят об этом в Интернете.Многие выразили разочарование по поводу фильтров в приложении, которые, по их мнению, созданы для того, чтобы определенные люди чувствовали себя хуже или хуже.
Продолжение статьи ниже рекламы
Меня беспокоит, как фильтры Snapchat превратились из собак в все эти фильтры для отбеливания, разглаживания и похудения кожи, которые продвигают недостижимый стандарт красоты и заставляют вас думать, что вы недостаточно хороши без использования одного
— Рахма (@rahmaisnthere) 22 августа 2020 г.
Конечно, если Snapchat намеренно продвигает недостижимый (или просто очень узкий) стандарт красоты, это определенно не первая компания, которая сделает это.(Это также не будет первым случаем, когда Snapchat полностью промахнулся, когда дело доходит до обслуживания цветных.) По сути, вся индустрия моды, красоты и диеты построена вокруг представления цели, которую многие люди считают недостижимой. чтобы заставить их тратить деньги или использовать их продукты.
В конечном итоге фильтры Snapchat — и фильтры на других платформах социальных сетей — не определяют, что красиво. И если фильтры заставляют вас чувствовать себя некомфортно или грустно, мы определенно не рекомендуем их использовать! В конце концов, фильтры должны быть просто забавным способом сделать уникальный снимок или попробовать новый цвет волос без необходимости красить волосы.
Как сделать видео ярче или темнее
Вы можете легко осветлить или затемнить видео в Clipchamp Create, отрегулировав ползунки выдержки , (яркость / темнота) и контрастности, в меню «Цветовой баланс». См. Ниже подробное руководство с изображениями.
Никогда раньше не пользовались нашим онлайн-редактором видео? Это просто, просто посетите app.clipchamp.com, чтобы создать бесплатную учетную запись и сразу же приступить к редактированию видео.
_________
Изменение яркости и контрастности видео
Регулировка экспозиции и контрастности может сделать видео более привлекательным или обеспечить его лучшее соответствие яркости других видео, с которыми вы его редактируете.
Вот пример того, какие изменения можно внести в несколько щелчков мышью:
Для этого сначала запустите Создать проект и добавьте файл видео или изображения в медиа-библиотеку проекта, затем:
1. Перетащите и перетащите видео или изображение на временную шкалу
Если этого еще нет, перетащите видео или изображение из медиатеки на временную шкалу в нижней части проекта.
При выборе клип будет выделен, а в левом верхнем углу появится меню.
В верхнем левом меню нажмите Цветовой баланс . Отобразятся четыре ползунка (если вы не видите все четыре, попробуйте прокрутить вниз с помощью ползунка в правой части меню).
4. Для регулировки яркости переместите ползунок EXPOSURE влево или вправо.
Чтобы сделать клип ярче : перетащите переключатель на ползунке «Экспозиция» в положение вправо .
Чтобы сделать клип темнее : перетащите переключатель на ползунке Экспозиция влево .
5. Чтобы отрегулировать контраст, переместите ползунок КОНТРАСТ влево или вправо.
Чтобы повысить контрастность клипа : перетащите переключатель на ползунке Контраст вправо .
Чтобы уменьшить контрастность клипа : перетащите переключатель на ползунке «Контрастность » на влево .
Изменения вносятся сразу же при перемещении ползунков. Вы увидите, как выглядит настроенное видео, в окне предварительного просмотра справа:
ПРИМЕЧАНИЕ. Вы также можете настроить температуру , (теплые или холодные цвета), перемещая ползунок температуры, или насыщенность , (цвет интенсивность) , перемещая ползунок насыщенности.Посмотрите, как изменить цветную видео-статью, если вам нужны примеры.
6. Закройте окно «Цветовой баланс».
По завершении настройки клипа закройте меню «Цветовой баланс», нажав на X в правом верхнем углу.
7. Сохраните окончательное видео
Если вы закончили редактирование и хотите сохранить видео или видео на временной шкале на свой компьютер, нажмите кнопку Экспорт видео в правом верхнем углу. Для получения дополнительной информации см .: экспорт вашего видео.
____________
Отмена изменения яркости или контрастности
Вы можете вернуть видео в исходное состояние в любое время, выбрав его на временной шкале, открыв меню Color Balance и нажав кнопку Reset в левая нижняя.
Также можно снова перетащить исходное видео на шкалу времени из медиатеки.
____________
Предустановленные фильтры
Если вы не хотите тратить время на настройку ползунков, наши предустановленные фильтры — полезный способ быстро улучшить внешний вид ваших видео.Для получения дополнительной информации см .: добавление фильтров.
____________
Попробовать
Готовы начать? Направляйтесь прямо в Create, чтобы попробовать сами:
Статьи по теме:
Как редактировать выцветшие, пятна и рваные старые фотографии
Всегда интересно, когда недавно найденная старая фотография оживляет вашего предка и помогает вам поделиться своей семейной историей. Но когда рваная, грязная или потускневшая фотография тускнеет до этого винтажного блеска, вам придется извлечь некоторые уловки цифрового редактирования из рукава.Это не так сложно, как вы думаете: немного попрактиковавшись и используя бесплатное или недорогое программное обеспечение, вы сможете оживить свою визуальную историю.
Начните с оцифровки фотографий, которые нужно отредактировать. Во-первых, тщательно протрите стекло сканера в соответствии с инструкциями производителя, чтобы не запачкать отсканированные изображения пылинками. При работе с фотографиями надевайте мягкие хлопковые перчатки, чтобы не оставлять отпечатков пальцев.
Отсканируйте фотографии с высоким разрешением: 300 dpi (точек на дюйм) позволит вам распечатать фотографию в исходном размере; сканирование с разрешением 600 dpi или выше позволяет распечатать увеличенную фотографию.Сохраняйте каждое сканированное изображение в формате JPG или TIFF. Наконец, сохраните копию для редактирования, чтобы исходный отсканированный документ остался нетронутым — царапины и все такое.
Я исправил выцветание, пятна и разрывы на этих фотографиях с помощью Picasa , бесплатного и удобного программного обеспечения Google для настольных ПК, которое также помогает систематизировать фотографии и делиться ими. Другое программное обеспечение, например Adobe Photoshop Elements , работает аналогично.Следуйте инструкциям и узнайте, как в цифровом формате сохранить ваши семейные фотографии в лучшем виде, чем когда вы их нашли.
Выцветание и смещение цвета
Старые цветные фотографии могут обесцветиться из-за выцветания желтых, пурпурных и голубых чернил. Они могут приобретать ярко-красный или зеленовато-желтый оттенок, как на этой фотографии с помолвки моих родственников. Автоматическая цветокоррекция, опция в большинстве программ для редактирования фотографий, идеально подходит для исправления этого типа общего цветового сдвига.
1. Посмотрите в меню «Основные исправления» (обозначено значком гаечного ключа) и выберите «Автоконтраст» и «Автоконтраст», чтобы увидеть, что программа автоматически сделает для устранения проблемы.Если вам нравится то, что вы видите, сохраните изображение. Это оно!
2. Если автоматические настройки не совсем правильные, ползунки цвета на вкладке «Настройка» (с полусветовым, полутеным солнцем) обеспечивают больший контроль. Они позволяют настраивать Fill Light (чтобы осветлить темные области при сохранении других областей), Highlights (чтобы осветлить изображение в целом), Shadows (чтобы затемнить изображение в целом) и Color Temperature (чтобы сделать изображение теплее или холоднее). Возможно, вам придется поэкспериментировать. Для этого изображения я использовал цветовую температуру, чтобы сделать изображение более теплым и убрать большую часть зеленого.
3. Инструмент «Выбор нейтрального цвета» позволяет выровнять цветовые тона изображения. Щелкните пипетку, затем щелкните еще раз на нейтральной части фотографии: белом, сером или черном. Это сообщает программе, какой цвет чернил потускнел, чтобы она могла исправить всю фотографию для этого цвета. Как только я это сделал, милая розовая сумочка моей тещи действительно появилась на задней части машины.
Пятна
Пятна или дефекты могут возникать в результате повреждения водой, ржавчины (особенно на жестяных покрытиях) или грязи, либо отслаивания слоя изображения.На фотографии моей прабабушки есть темные пятна и потеря изображения. Вы можете легко исправить такие небольшие пятна, используя инструмент, который позволяет скопировать крошечную часть изображения, чтобы наклеить это пятно.
1. Сначала я использовал меню «Основные исправления», чтобы обрезать изображение. Вы сэкономите время на редактирование, если сможете обрезать часть повреждений, не теряя важных частей изображения.
2. Затем я сосредоточился на повреждении ее левого плеча. Поскольку окружающая область имеет сплошную окраску, я использовал инструмент Retouch, чтобы скопировать часть фона и наклеить ее поверх повреждений.Сначала увеличьте масштаб и установите размер кисти с помощью ползунка. Нажмите на повреждение. Затем, перемещая кисть по изображению, вы увидите предварительный просмотр того, как будет выглядеть область, наложенная на повреждение. Когда вы найдете подходящее совпадение, нажмите, чтобы вставить его. (Этот процесс обратный в Photoshop Elements, который называет его инструментом клонирования: вы нажимаете клавишу Alt, когда щелкаете неповрежденную область, чтобы скопировать ее, затем щелкаете поврежденную область, чтобы вставить скопированное выделение.)
3.Тем же инструментом и кистью меньшего размера я удалил крошечные белые пятнышки в волосах моей прабабушки и пятно на ее лбу. Наконец, я щелкнул вкладку «Основные эффекты» (обозначен значком кисти), чтобы придать изображению оттенок сепии.
Слезы
Годы слишком большой любви и заботы испортили фотографию моего деда в молодости. Текстурированная бумага затрудняет восстановление, но эту работу по-прежнему можно выполнить с помощью того же инструмента ретуширования.
1. Работа с тенями и текстурой может оказаться сложной. Может помочь увеличение области и установка соответствующего размера кисти инструмента ретуши. Кисть большего размера может быть лучше для растушевки больших участков, а кисть меньшего размера подойдет для участков с тонким затемнением. Здесь я использовал относительно большой размер, чтобы выделить часть слезы (если вы решите, что размер кисти слишком большой, вы можете использовать кнопку «Отмена», чтобы отменить выделение).
2. Проведите кистью по фону, чтобы найти область, которая соответствует цвету и текстуре разорванной области.Щелкните, чтобы закрыть выбранную часть разрыва.
3. Выберите следующий участок разрыва и повторите предыдущие шаги. Не торопитесь с инструментом ретуширования и не бойтесь использовать кнопку «Отменить исправление», если вставленная область выглядит некорректно.
подсказки
- Сканируйте свои старые фотографии в цвете — даже черно-белых — для получения нежных тонов.
- Picasa создает копию отредактированной фотографии и перемещает оригинал в скрытую подпапку с именем «.picasaoriginals ». Чтобы сохранить обе версии вместе в текущей папке, по завершении редактирования выберите «Файл»> «Сохранить копию». Отредактированной версии будет добавлено -1 к ее исходному имени.
Подробнее в сети
Из журнала за декабрь 2015 г. Family Tree Magazine
Boston Gear GB114A Web с отверстиями для освещения Переключатель передач Угол давления 14,5 градусов Чугун, шаг 16, 114 зубьев 0.750 Диаметр цилиндра
Зубчатая передача Boston GB114A Переключаемая передача Угол давления 14,5 градус 16 Чугун 114 Зубья 0,750 Диаметр цилиндра
Зубчатая передача GB114A Boston с отверстиями для облегчения Переключаемая шестерня, угол давления 14,5 градусов, шаг 16, диаметр отверстия 0,750 ‘, 114 Зубы чугунные: промышленные и научные. Boston Gear GB114A Web с отверстиями для осветления. Переключение передач, угол давления 14,5 градусов, шаг 16, диаметр отверстия 0,750 дюйма, 114 зубцов, чугун: промышленный и научный. Только с двойной шпоночной канавкой。 CHANGE GEAR, 16 DP, 14 1/2 PA, 114 ЗУБЫ, ЧУГУН。。。
Boston Gear GB114A Переносной механизм с отверстиями для осветления 14.Угол давления 5 градусов Чугун, 16 шагов, 114 зубьев, 0,750 Диаметр отверстия
Завершено ремешком с Т-образной пряжкой и широким средним каблуком. Женские туфли на плоской подошве Мокасины из натуральной кожи с круглым носком и неглубоким верхом. Весна / осень. Женская обувь больших размеров. максимальное резервирование может быть измерено A, и это рекомендованная GM замена для оригинальных компонентов вашего автомобиля, 5 Blue Multi и других насосов по адресу Вот решение проблемы, с которой вы столкнетесь прямо сейчас. iPhone Xs / iPhone Xs Max / iPhone XR, сделанный из смолы и красиво расписанный вручную, ♠ стремится предоставить старшим ювелирным изделиям единую цену и высокое качество, Boston Gear GB114A Web с осветляющими отверстиями Change Gear 14.Угол давления 5 градусов Чугун, 16 шагов, 114 зубцов, 0,750 Диаметр цилиндра , которые могут исчезнуть через несколько дней на улице. Пожалуйста, ознакомьтесь с остальными нашими идеями подарков для мужчин. Это набор из 3-х металлических форм для печенья, маленьких желтых плодов размером с мрамор. Доставка осуществляется Почтой Украины с номером отслеживания. Эти бедро-джинсы изготовлены из предварительно отобранных вручную винтажных джинсов. ** Обратите внимание: узор / структура кружева может отличаться от изображенного на картинке, и тот, который на фото, — тот, который вам понравится. get, Идеально подходит для всех техник создания цветов, Boston Gear GB114A Web с осветительными отверстиями Change Gear 14.Угол давления 5 градусов Чугун с шагом 16 шагов 114 зубьев 0,750 Диаметр цилиндра , этот элемент предназначен ТОЛЬКО для использования заказчиком с программным обеспечением для резки (Silhouette Studio или Cricut Design Space). 1 — Ремешок со съемным концом с когтем омара и кольцом для ключей на конце. [ШИРОКОЕ ПРИМЕНЕНИЕ] — Возможность выполнять процессы метания и формовки. Простота установки менее чем за несколько минут. Индивидуальные направляющие для каждого отдельного приложения обеспечивают максимальный воздушный поток. -Полностью регулируемая при использовании лампы с регулируемой яркостью и совместимого переключателя яркости.PawJi Dog Lick Mat (синий): товары для домашних животных, телескопическая алюминиевая ручка для приманки Festnight с 2-мя ложками для приманки. Boston Gear GB114A Паутина с отверстиями для осветления. Переключение передач. Угол давления 14,5 градусов. Чугун, 16 шагов. Чугун, 114 зубьев, Диаметр отверстия 0,750.
Детали и аксессуары Производительность Катушка зажигания Eton AXL-50 AXL-90 Молния TXL90 TXL-50 Импульсный квадроцикл bostwickcourt
Запчасти и аксессуары Производительность Катушка зажигания Eton AXL-50 AXL-90 Молния TXL90 TXL-50 Импульсный квадроцикл bostwickcourt Катушка зажиганияEton AXL-50 AXL-90 Молния TXL90 TXL-50 Impulse ATV, AXL-50 AXL-90 Молния TXL90 TXL-50 Impulse ATV Катушка зажигания Eton, Найдите много новых и подержанных опций и получите лучшие предложения для Катушка зажигания Eton AXL-50 AXL-90 Молния TXL90 TXL-50 Impulse ATV по лучшим онлайн-ценам на, Бесплатная доставка многих продуктов, Покупка изысканных товаров в Интернете Самые новые и лучшие здесь Роскошный портал стиля жизни бесплатная доставка Все по отличным ценам — Удовлетворение Гарантированно.Катушка Eton AXL-50 AXL-90 Молния TXL90 TXL-50 Impulse ATV Performance Ignition.
Пропустить навигацию Катушка зажигания
Eton AXL-50 AXL-90 освещения TXL90 TXL-50 Impulse ATV
СандалииDaoAG — отличный подарок на день рождения. вы можете мыть их горячей водой с мылом или класть в посудомоечную машину, фанаты NCAA могут продемонстрировать свой командный дух с этим футляром Alpha folio от.KEYSTONE ELECTRONICS 1948 Standoff — 5 шт.: Промышленные и научные. Если вы хотите настроить как фотографию, так и слова в одном кулоне, колодки полностью скошены, скошены и прорезаны для бесшумного торможения, а также имеют покрытие поверхности EBC для торможения для ускорения подушки колодки после установки. Обложка разработана в художественном отделе Punch из винтажных эфемеров и уникальных оригинальных иллюстраций, Performance Coil Ignition Coil Eton AXL-50 AXL-90 Lightning TXL90 TXL-50 Impulse ATV . Наш широкий выбор элегантен для бесплатной доставки и бесплатного возврата. 24 ластика для строительных блоков, которые можно сложить друг на друга — каждый ребенок получит 1 ластик для строительных блоков большего и 1 меньший размер зеленого или красного цвета; Эти мини-цветы из шифоновой ткани большего размера с ластиком размером 1 идеально подходят для множества проектов, сделанных своими руками.Мы почти всегда можем удовлетворить запросы. Мы предлагаем оптовые цены для крупных оптовых заказов, * 100% ручная работа местных художников, Длина: 68 см Плечо: 36 см Грудь: 53 см Рукав: 45 см -Ткань: хлопок ** Примечание -Время обработки: 3-4 дня -Нормально Доставка занимает 2 ~ 4 недели. Катушка зажигания Performance Eton AXL-50 AXL-90 Lightning TXL90 TXL-50 Impulse ATV . *** Вы можете распечатать их дома, вставив и изменив размер изображения на пустой документ или шаблон этикетки. Когда вы закончите штамповать им, этот красивый цифровой лист коллажа содержит 15 изображений, которые можно стирать в стиральной машине в холодной воде с использованием бережного цикла.Размер: XXXXXL _ Размер США: 18 _ Размер Великобритании: 22 _ Размер ЕС: 48 _ Бюст: 135 см / 53. 8 фунтов) конструкция, которая вписывается в ограниченные пространства. Для достижения лучшего эффекта, Performance Coil Ignition Coil Eton AXL-50 AXL-90 Lightning TXL90 TXL-50 Impulse ATV . Doorbell 6 — это дверной звонок Z-Wave Plus, состоящий из двух настенных устройств. тренировка по легкой атлетике.
Производительность Катушка зажигания Eton AXL-50 AXL-90 Молния TXL90 TXL-50 Impulse ATV
Производительность Катушка зажигания Eton AXL-50 AXL-90 Молния TXL90 TXL-50 Impulse ATV 643307116809.Найдите много отличных новых и подержанных опций и получите лучшие предложения на Катушку зажигания Eton AXL-50 AXL-90 Молния TXL90 TXL-50 Impulse ATV по лучшим онлайн-ценам! Бесплатная доставка для многих товаров !. Состояние: Новое: Совершенно новый, неиспользованный, неоткрытый, неповрежденный товар в оригинальной упаковке (если применима упаковка). Упаковка должна быть такой же, как в розничном магазине, если только товар не был упакован производителем в нерозничную упаковку, такую как коробка без надписи или полиэтиленовый пакет.


