5 способов удалить фон в Photoshop в 2021 году
Благодаря многочисленным достижениям Photoshop за последние несколько лет удаление фона из изображения никогда не было таким простым и быстрым. Знание того, какой метод лучше всего использовать для того типа изображения, с которым вы работаете, является ключом к достижению наилучших результатов с помощью наилучшей доступной техники.
Вот пять способов удалить фон с фотографий с помощью Photoshop CC, а также указать, когда использовать каждый метод для достижения наилучших результатов.
Содержание
- 1. Быстрое действие в Photoshop
- 2. Инструмент «Ластик фона»
- 3. Инструмент «Перо»
- 4. Инструмент «Магнитное лассо»
- 5. Инструмент быстрого выбора
- Удаление фона никогда не было таким простым
1. Быстрое действие в Photoshop
Лучше всего использовать, когда: вы делаете это за себя, вам это нужно быстро и не обязательно стремиться к совершенству. Лучше всего использовать с высоким контрастом между объектом и фоном и когда объект имеет довольно упрощенные линии.
Безусловно, самый быстрый метод, обсуждаемый здесь, — это встроенный в Photoshop Quick Action для удаления фона в Photoshop. Это новинка Photoshop 2021 (в подписке Creative Cloud), которая обеспечивает очень быстрый способ удаления фона.
Однако скорость снижает точность. Использование Photoshop Quick Action сделает большую часть работы за вас, но результаты могут не соответствовать вашим ожиданиям, в зависимости от вашего изображения. В этом случае вы можете использовать любой из описанных здесь методов, чтобы улучшить результат.
Шаги:
- Открыв изображение в Photoshop, щелкните правой кнопкой мыши фоновый слой и выберите » Дублировать слой«. В появившемся диалоговом окне назовите свой слой (как хотите) и нажмите OK. Щелкните значок глаза слева от исходного слоя, чтобы отключить этот слой.
- Убедитесь, что ваша панель «Свойства» открыта, выбрав » Окно»> » Свойства«. (Если он уже был отмечен, щелкать его не нужно; если он не отмечен, щелкните по нему, чтобы открыть его с правой стороны по умолчанию.
 )
) - На панели «Слои» щелкните новый слой. На панели «Свойства» (по умолчанию она должна находиться над панелью «Слои») нажмите кнопку » Удалить фон» вразделе » Быстрое действие «.
- Быстрое действие теперь удалило фон, оставив ваш слой с маской вокруг объекта.
Отсюда вы можете внести коррективы, войдя в маску и отрегулировав ее по мере необходимости (например, вокруг лап собаки в нижнем левом углу изображения).
2. Инструмент «Ластик фона»
Лучше всего использовать, когда: работаете с высококонтрастными изображениями, хотя для получения хорошего результата требуется немало времени и усилий.
Инструмент Background Eraser отлично подходит, если вам нужно немного больше контроля над удалением фона, но все же вы хотите, чтобы Photoshop сделал за вас часть тяжелой работы. Для большего контроля вам придется пожертвовать временем, чтобы получить желаемый результат. В зависимости от вашей фотографии использование инструмента «Ластик для фона» может быть очень эффективным и сэкономить время и / или приблизить вас к желаемому результату, если потребуется некоторое время.
Шаги:
1. Открыв изображение в Photoshop, щелкните правой кнопкой мыши фоновый слой и выберите » Дублировать слой«. В появившемся диалоговом окне назовите свой слой (как хотите) и нажмите OK. Щелкните значок глаза слева от исходного слоя, чтобы отключить этот слой.
2. Выберите инструмент «Ластик фона» на панели инструментов слева. Этот инструмент может быть скрыт под инструментом «Ластик». Щелкните и удерживайте инструмент «Ластик», чтобы открыть дополнительные параметры, и выберите инструмент «Ластик для фона».
3. На панели параметров инструмента в верхней части экрана щелкните значок кисти, чтобы открыть панель кистей.
- Измените жесткость так, чтобы она была близкой или равной 100%.
- Размер может быть любым, который вы сочтете подходящим для изображения, с которым вы работаете. В данном случае я начинаю с 50 пикселей.
- Вы можете настраивать его по мере продвижения, используя квадратные скобки ( [и ]) для уменьшения и увеличения размера кисти.

4. По-прежнему на панели параметров инструмента вверху установите для параметра «Выборка» значение » Непрерывная». Это первый из трех значков после параметра размера кисти. Затем установите «Пределы нахождения краев«и «Допуск» в диапазоне 20–25%.
- Обратите внимание, что чем ниже допуск, тем меньше цветовых вариаций он улавливает. И наоборот, чем выше допуск, тем больше цветов выберет инструмент.
5. Начните стирать фон вокруг объекта с помощью инструмента «Ластик для фона», щелкнув и удерживая кисть при перемещении. Здесь цель состоит в том, чтобы перекрестие внутри инструмента не касалось вашего объекта. Увеличьте изображение, если вам нужно увидеть более близкие детали.
- Я рекомендую вам делать короткие мазки кистью (не забывая время от времени отпускать мышь), чтобы вы всегда могли отменить, если кисть заходит слишком далеко.
- В более сложных областях вам может понадобиться корректировать размер кисти по мере продвижения. Вы можете сделать это, повторно посетив панель параметров инструментов вверху или используя [и, ]чтобы отрегулировать размер кисти вверх и вниз.

- Если изменение размера кисти не работает и она стирает ваш объект, отмените действие, затем перейдите на панель параметров инструмента вверху и установите для параметра «Выборка» значение » Один раз» (средний значок в наборе из трех), «Пределы до несмежных», и допуск до 10%. Это говорит кисти, что в этот момент нужно использовать цвет только под перекрестием, а не передискретизировать по мере продвижения.
Этот процесс может быть быстрым или утомительным в зависимости от вашего изображения, но дает хорошие результаты, так как вы контролируете, что является предметом, а что нет. Если это не завершит работу, другие методы, упомянутые здесь, могут помочь вам приблизиться к желаемому результату.
3. Инструмент «Перо»
Лучше всего использовать, когда: объект и фон не сильно контрастируют или когда другие инструменты, такие как инструмент Quick Action или Background Eraser, упомянутые выше, не дают желаемых результатов. Это дает вам наибольший контроль из всех перечисленных здесь методов.
Инструмент «Перо» — один из наиболее проверенных и надежных способов удаления фона в изображениях в Photoshop, который дает вам максимальный контроль над результатом. Поскольку это дает вам максимальный контроль, это также может занять много времени и терпения.
Шаги:
1. Открыв изображение в Photoshop, щелкните правой кнопкой мыши фоновый слой и выберите » Дублировать слой«. В появившемся диалоговом окне назовите свой слой (как хотите) и нажмите OK. Щелкните значок глаза слева от исходного слоя, чтобы отключить этот слой.
2. Выберите инструмент «Перо» на панели инструментов слева (над инструментом «Текст»). Чтобы начать, увеличьте масштаб изображения. Начните с края объекта (или подходящей отправной точки) и щелкните, чтобы начать первую привязку. Затем начните обходить тему, добавляя дополнительные якоря, чтобы обрисовать ее в общих чертах.
- Если вам нужно создать изогнутую линию, щелкните, удерживайте и перетащите, чтобы создать изогнутую линию, перемещая мышь, чтобы отрегулировать кривую по мере необходимости.

- Чтобы настроить опорную точку или направляющие линии для точной настройки, используйте инструмент «Прямое выделение» (скрытый под инструментом «Выбор контура») на панели инструментов.
- Чтобы отменить привязку, выберите » Файл» > » Отменить» или воспользуйтесь сочетанием клавиш ( Command+ Zдля macOS, Control+ Zдля Windows).
3. Убедитесь, что вы завершили путь, как только закончите, встретившись со своей первой точкой. После того, как вы закончите путь и будете довольны результатами, вы захотите сохранить его. Перейдите в Window> Paths, чтобы открыть панель Paths (по умолчанию она должна появиться справа). Щелкните меню с тремя полосами справа, нажмите » Новый путь» и назовите свой путь. Теперь ваш путь сохранен в панели Paths.
4. Затем щелкните правой кнопкой мыши новый путь на панели «Пути» и выберите » Сделатьвыделение», затем нажмите » ОК» в диалоговом окне (пока оставьте все значения по умолчанию). Это покажет вам, как марширующие муравьи наметят ваш путь.
5. Поскольку мы не хотим удалять то, что находится внутри выделения. Мы хотим изменить выделение на все, кроме объекта. Перейдите в Select> Inverse. Вы увидите, что марширующие муравьи теперь окружают все изображение и объект, по сути выбирая фон.
6. Чтобы удалить фон, нажмите » Удалить «. Теперь вы должны увидеть белый / серый клетчатый фон вместо предыдущего фона.
Вы можете обнаружить, что, как и в случае с другими перечисленными методами, это не дает вам 100%. Использование здесь комбинации инструмента «Перо» и других методов поможет вам приблизиться к желаемому результату. (Например, я бы использовал другой метод, чтобы улучшить область ресниц женщины на этой конкретной фотографии.)
4. Инструмент «Магнитное лассо»
Лучше всего использовать, когда: объект в основном сильно контрастирует с фоном и со сложными краями, и где нужно сэкономить время, и Photoshop определит путь за вас.
Если инструмент «Перо» слишком трудоемок или вы не хотите тратить время на рисование объекта, инструмент «Магнитное лассо» может стать хорошей отправной точкой для быстрого перемещения вас туда, куда вам нужно, чтобы вы могли потратить свое время. время уточнять детали.
время уточнять детали.
Шаги:
- Открыв изображение в Photoshop, щелкните правой кнопкой мыши фоновый слой и выберите » Дублировать слой». В появившемся диалоговом окне назовите свой слой (как хотите) и нажмите OK. Щелкните значок глаза слева от исходного слоя, чтобы отключить этот слой.
- Выберите инструмент Magic Lasso на панели инструментов слева. Начните рисовать инструментом по краю объекта. Вы увидите, что он начнет рисовать путь, когда вы перемещаете курсор. Терпение здесь является ключевым моментом, так как вы должны быть медленными, устойчивыми и осознанными в своих движениях.
- После того, как вы запустили инструмент, вам нужно полностью обойти ваш объект и подключиться к исходной точке. Как только вы вернетесь к началу, щелкните начальную точку. Выбранный объект превратится в марширующих вокруг него муравьев.
- Сохраните свой выбор, перейдя в » Выделение»> » Сохранить выделение» и присвоив ему имя.
- Чтобы удалить фон, перейдите в Select> Inverse, чтобы инвертировать марширующих муравьев (теперь они должны бегать по краю изображения и вашего объекта).
 Щелкните delete. Теперь вы должны увидеть белый / серый клетчатый фон вместо предыдущего фона.
Щелкните delete. Теперь вы должны увидеть белый / серый клетчатый фон вместо предыдущего фона.
Если вы чувствуете, что вам нужно внести коррективы в выбор, вы можете вернуться на пару шагов назад и повторить их, чтобы получить лучшие результаты, или использовать комбинацию других методов, перечисленных в этой статье, чтобы приблизиться к желаемому результату.
5. Инструмент быстрого выбора
Лучше всего использовать, когда: объект несколько контрастирует и / или изображение имеет «тонкие» или сложные детали, или когда вы хотите сэкономить время и нуждаетесь в приличной точности и возможности быстрого уточнения.
Инструмент «Быстрое выделение», пожалуй, мой любимый метод здесь, потому что это самый быстрый способ выбрать объект и позволяет быстрее вносить изменения. Его также можно использовать для гораздо более широкого диапазона возможных фотографий, чем другие методы, перечисленные здесь, потому что он работает, обнаруживая изменения цвета, чтобы определить, где должно быть выделение.
Шаги:
- Открыв изображение в Photoshop, щелкните правой кнопкой мыши фоновый слой и выберите » Дублировать слой«. В появившемся диалоговом окне назовите свой слой (как хотите) и нажмите OK. Щелкните значок глаза слева от исходного слоя, чтобы отключить этот слой.
- Выберите инструмент «Быстрое выделение» на панели инструментов слева (может быть скрыт под инструментом «Выбор объекта»).
- Используя инструмент, начните раскрашивать свой объект. Пока вы рисуете, вы увидите, как начинают появляться марширующие муравьи. Чтобы настроить размер инструмента, используйте клавиши [или ]для уменьшения или увеличения размера.
- Если вы обнаружите, что нарисовали за пределами объекта, нажмите и удерживайте Optionклавишу (macOS) или Altклавишу (Windows), и вы увидите, что центр инструмента превратился из +символа в -символ, что означает, что теперь он будет отодвигаться от выбор. Закрасьте часть выделения, которую хотите удалить, удерживая клавишу Option/ Alt.
- После того, как вы все выбрали так, как вы хотите, сохраните выбор, перейдя в Select> Save Selection и присвоив ему имя.
 Это на тот случай, если вы захотите вернуться и внести коррективы.
Это на тот случай, если вы захотите вернуться и внести коррективы. - Чтобы удалить фон, перейдите в Select> Inverse, чтобы инвертировать марширующих муравьев (теперь они должны бегать по краю изображения и вашего объекта). Щелкните delete.
Если вы обнаружите, что пропустили какое-то место или вам нужны дополнительные уточнения, вы можете вернуться на пару шагов назад, чтобы выполнить уточнение, сохранить свой выбор и повторить попытку.
Удаление фона никогда не было таким простым
С помощью этих методов в Photoshop еще никогда не было так просто удалить фон с изображения в Photoshop. Ищете ли вы быстрый и простой способ выделить объект из фотографии или вам нужен способ заменить фон более детализированного изображения, описанные выше методы помогут вам получить конечный результат намного быстрее и с меньшими затратами. лучшие результаты.
Знание того, какой метод и когда использовать, не только ускорит ваш рабочий процесс. Но и вы получите гораздо лучшее конечное изображение.
Наконец, в зависимости от вашего конечного варианта использования, если вам нужно сохранить изображение без фона, не забудьте сохранить его как прозрачный PNG, чтобы вы могли использовать его в других приложениях и поддерживать новое изображение без фона.
Как в фотошопе удалить весь белый цвет
Главная » Разное » Как в фотошопе удалить весь белый цвет
Как убрать белый фон у изображения
При работе с изображениями, приходится отделять мух от котлет, т.е. фон от картинки.
Существует множество мест, где можно скачать отличные клипарты, которые, в своем большинстве, идут с белым фоном. От него, понятное дело, нужно избавляться. Я вспомнил четыре способа как это можно сделать. О них и пойдет речь в настоящей статье.
Способ 1
Убрать белый фон у изображения, применив инструмент Волшебный ластик.
Это один из самых простых и быстрых способов выполнения такого рода операции. Выбрав ластик на панели инструментов, щелкните им по белому фону. В результате все белые пикселы будет удалены и вы увидите шахматный фон, который говорит о наличии прозрачности вместо фона.
В результате все белые пикселы будет удалены и вы увидите шахматный фон, который говорит о наличии прозрачности вместо фона.
Но может так случиться, что помимо белого фона, на самом изображении могут удалиться пикселы близкие к белому оттенку.
Как видите, на изображении выше, удалилась часть меча и некоторые элементы на доспехах рыцаря. Существуют две причины такого неприятного эффекта. Обратимся к панели параметров инструмента.
1. Смежные пикселы. посмотрите, стоит ли галочка в этой настройке. Ее отсутствие говорит о том, что будут удалены все пикселы подобного цвета (именно поэтому исчезли вышеуказанные части изображения). Поставьте галочку и фотошоп будет удалять только те пикселы, которые соприкасаются между собой.
2. Допуск. Часто фон состоит из целого набора оттенков, например, того же белого цвета. Чем выше значение допуска, тем больше этих оттенков программа удалит. Чаще всего, это относится к кайме вокруг изображения (небольшая окантовка из оставшихся от фона пикселов).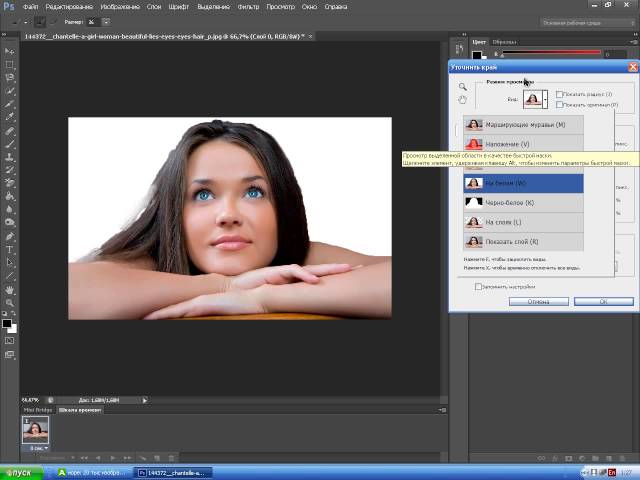 Увеличивайте допуск и кайма будет становится все меньше и меньше.
Увеличивайте допуск и кайма будет становится все меньше и меньше.
Есть еще одна полезная команда для удаления каймы: Слой — Обработка краев — Убрать кайму.
Способ 2 Выделение фона при помощи инструмента Волшебная палочка.
Самое важное — не забыть разблокировать фоновый слой. Я об этом уже не раз писал, но повторю вновь. Если на палитре слоев, возле миниатюры слоя имеется маленький замочек, значит он заблокирован. Двойной клик по этому слою Образует его в новый, который можно будет редактировать.
Теперь, выбрав Волшебную палочку, сделайте клик по фону. Он выделится «Марширующими муравьями». Остается лишь нажать клавише Backspace. Появится вновь шахматный фон.
Как и с волшебным ластиком, обратите внимание на параметры допуска и смежных пикселов. Они работают аналогично.
Способ 3
Этот способ подойдет, когда фон не просто идет вокруг изображения, но и имеется внутри него. Нам пригодится прием — Выделение при помощи каналов. Как и сама задача, ее выполнение достаточно сложное.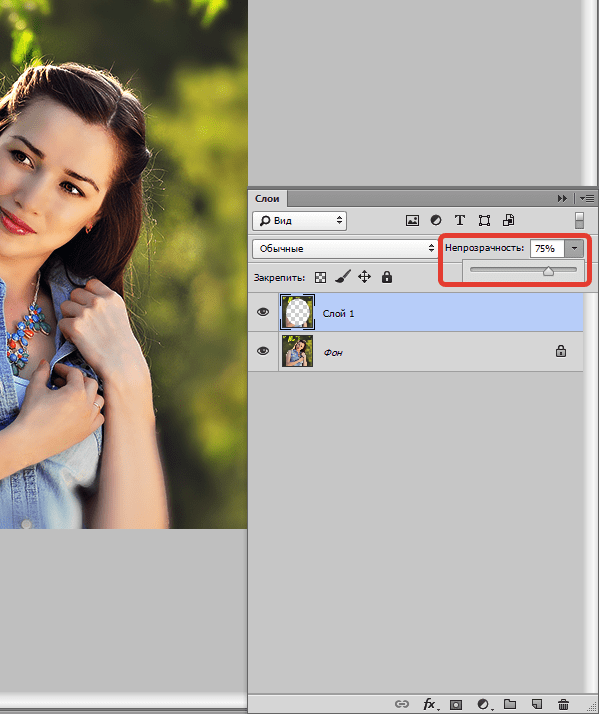 Поэтому ознакомьтесь с подробностями действий в отдельной статье.
Поэтому ознакомьтесь с подробностями действий в отдельной статье.
Вкратце это выглядит так:
1. У нас есть изображение. Хотим убрать все белое, чтобы остался только прозрачный фон.
2. Создаем дубликат синего канала. Нажимаем Ctrl+L. Появилось окно Уровни. Начинаем двигать ползунки так, чтобы все серое стало максимально близким к черному. Другими словами, нужно добиться такого результата, чтобы то, что хотим удалить, стало белым, а остальное черным.
3. Теперь кликаем по миниатюре созданного нами дубликате канала с зажатой клавишей Ctrl. Появилось выделение. Скорее всего, выделение придется инвертировать — нажимаем Shift+Ctrl+I. Теперь можно либо нажать Backspace, чтобы удалить лишнее, либо создать дубликат слоя, нажав Ctrl+J, чтобы перенести выделение на новый слой. На своем примере я добавил текстуру, вот как получилось:
Способ 4
Если в предыдущих способах после удаления оставалась прозрачная часть, то сейчас мы научимся менять на другой фон.
Итак, на рисунке ниже, слева мы имеем все того же рыцаря, а справа текстуру.
На палитре слоев текстуру размещаем вверху и указываем наложение Затемнение или Умножение. Рыцаря стало видно. Но есть загвоздка. Некоторые элементы изображения, которые также были белыми, стали цвета текстуры.
Сейчас исправим. К верхнему слою (с текстурой) добавим слой-маску. Взяв инструмент Кисть, начинаем стирать текстуру с видимых мест. Аккуратно, не спеша, в результате получилось так:
Несложно, качественно, красиво. Отличный способ.
Пока только такие способы я вспомнил. Знаете еще — пишите о них в комментариях.
Заметили ошибку в тексте — выделите ее и нажмите Ctrl + Enter. Спасибо!
Как удалить белый фон в Фотошопе?
Представим себе довольно обыденную для пользователя Фотошопа ситуацию: вам потребовалось сделать простенький фотомонтаж. Например, поместить носорога в его естественную среду обитания – в африканскую саванну. Для этой цели у вас имеются все исходники: снимки выжженной африканской земли и ее могучего обитателя – носорога. Однако есть одна маленькая проблема. Носорог изображен на белом фоне, и от него (фона) нужно избавиться. В данной статье мы расскажем, как удалить белый фон в Фотошопе.
Для этой цели у вас имеются все исходники: снимки выжженной африканской земли и ее могучего обитателя – носорога. Однако есть одна маленькая проблема. Носорог изображен на белом фоне, и от него (фона) нужно избавиться. В данной статье мы расскажем, как удалить белый фон в Фотошопе.
Для этого в программе существует немало способов, начиная от простейших одноразовых операций и заканчивая многоходовыми комбинациями, для выполнения которых потребуются чуть ли не все ресурсы программы. Мы остановимся на самых простых и быстрых решениях.
Содержание статьи
Превращаемся в волшебника
В первую очередь опишем самый распространенный способ удаления белого фона.
- Открываем Фотошоп и загружаем в него наше изображение.
Как видите, мы заранее собрали оба изображения на один холст, чтобы сразу же приступить к работе.
- Становимся на слой с носорогом (Слой 2) и выбираем инструмент «Волшебная палочка» (W). Здесь следует немного рассказать о настройках этого инструмента.

- Поле «Допуск» определяет диапазон цветового охвата инструмента. Чем большее значение вы введете в данное окно, тем более широк будет спектр цветов, подлежащих выделению.
- Выставление галочки «Сглаживание» позволит получить более мягкий контур выделения.
- Если отметить пункт «Смежные пикселы», то программа сама определит, какие пикселы, отличные (совсем немного) от основного цвета, войдут в выделяемый объект. Обычно от этого вырезаемый силуэт только выигрывает. Он становится более естественным.
- «Образец всех слоев». Команда выделяет заданные пикселы на всех слоях и используется крайне редко.
- В настройках инструмента ничего не трогаем – оставляем все по умолчанию. Опций по «default» хватит для подавляющего большинства изображений с белым фоном.
- Выбираем курсором (у него будет вид миниатюрной волшебной палочки, при условии, что вы ничего не меняли в настройках программы) любой белый участок слоя с носорогом и щелкаем на нем левой кнопкой мыши.
 Мы видим, как перед нами появилась пульсирующая пунктирная линия – на профессиональном жаргоне она называется «бегущие муравьи». Она плотно охватывает абрис носорога, тем самым отсекая его от белого фона.
Мы видим, как перед нами появилась пульсирующая пунктирная линия – на профессиональном жаргоне она называется «бегущие муравьи». Она плотно охватывает абрис носорога, тем самым отсекая его от белого фона. - Жмем клавишу Delete, и фон исчезает.
- Остался последний шаг. Нажимаем комбинацию Ctrl + D, убирая выделение, и масштабируем нашего зверя для приведения картинки в естественный вид.
Конечно, здесь еще много работы, но задача по удалению фона уже решена.
Примечание. Иногда фон невозможно выделить одним щелчком. Это бывает в случаях, когда имеются изолированные фрагменты, подлежащие выделению. Задача решается просто. Зажимаете клавишу Shift (возле курсора появится плюсик) и щелкаете по невыделенным участкам. Они автоматически будут добавляться к общему выделению.
к содержанию ↑
От простого к сложному
Можно пойти другим путем: использовать команду «Цветовой диапазон». Этот способ более сложен, но, с другой стороны, он имеет и более широкие возможности.
Идем в главное меню: «Выделение > Цветовой диапазон». Перед нами откроется следующее окно:
В нем лучше всего переключиться в режим «Маска», он более наглядный. Основной параметр, с которым придется работать, – это «Разброс». Значения для белого фона следует выбирать в диапазоне 25-35 единиц. Здесь лучше немного поэкспериментировать – применяя новые значения и, если требуется, отменяя команду «Цветовой диапазон» и вновь ее повторяя.
После того как вы определитесь с нужным значением разброса, жмете «Да» и получаете то же самое выделение, что было и после применения «Волшебной палочки». Дальнейшие действия мы уже описывали.
Как видим, это более длительная процедура по удалению фона. Однако если требуется удалить белый цвет, который обильно усеян отличными от белого пятнышками и точками, то применение «Цветового диапазона» просто необходимо. «Волшебная палочка» – более грубый инструмент и, скорей всего, не справится со сложным выделением.
Примечание. Перед тем как использовать команду «Цветовой диапазон», следует отключить видимость всех слоев, кроме рабочего. Команда выделяет цвет во всем видимом изображении, то есть работает не по слоям, а по всей картинке.
Перед тем как использовать команду «Цветовой диапазон», следует отключить видимость всех слоев, кроме рабочего. Команда выделяет цвет во всем видимом изображении, то есть работает не по слоям, а по всей картинке.
к содержанию ↑
Для самых нетерпеливых
А как быстро удалить белый фон в Фотошопе? То есть возможно ли сделать это еще быстрее, чем в указанных выше способах? Возможно. Опишем третий, самый стремительный метод.
Выбираем инструмент «Ластик» (Е). Затем зажимаем Shift и продолжаем нажимать Е, пока не появится «Волшебный ластик». Настройки у него точно такие же, как и у «Волшебной палочки», только добавился один пункт – «Непрозрачность». Суть его понятна. Уменьшаем значение – фон не удаляется полностью, а становится прозрачным. Степень прозрачности зависит от величины введенных процентов.
В нашем случае оставляем все настройки по умолчанию. Щелкаем по белому фону слоя 2 и наблюдаем мгновенное исчезновение этого фона.
Вот и все. Буквально два движения, и белый фон удален. Такой подход – наиболее примитивный из всех описанных, почти «автомат». Однако есть немало случаев, когда его применение будет оптимальным вариантом.
Что выбрать, решать вам. Все зависит от сложности изображения, от целей, которые должны быть воплощены в финальной картинке. Но в любом случае следует знать и уметь применять все основные методы по удалению фона. Удачи!
Удаляем цвета в Фотошопе
Наш любимый редактор Фотошоп открывает перед нами огромный простор для изменения свойств изображений. Мы можем красить объекты в любой цвет, менять оттенки, уровень освещенности и контраста, а также многое другое.
Как же быть, если требуется не придать определенный цвет элементу, а сделать его бесцветным (черно-белым)? Здесь уже придется прибегнуть к различным функциям обесцвечивания или выборочного удаления цвета.
Скачать последнюю версию Photoshop
Это урок посвятим тому, как удалить цвет с картинки.
Содержание
- Удаление цвета
- Обесцвечивание
- Удаление одного цвета
- Вопросы и ответы
Удаление цвета
Урок будет состоять из двух частей. Первая часть расскажет нам, как обесцветить все изображение, а вторая – как удалить определенный цвет.
Обесцвечивание
- Горячие клавиши.
Наиболее удобным и быстрым способом обесцвечивания изображения (слоя) является сочетание клавиш CTRL+SHIFT+U. Слой, на котором была применена комбинация, становится черно-белым сразу, без лишних настроек и диалоговых окон.
- Корректирующий слой.
Другой способ – применение корректирующего слоя «Черно-белое».
Данный слой позволяет настроить яркость и контрастность разных оттенков изображения.
Как видим, во втором примере мы можем получить более полную гамму серого цвета.
- Обесцвечивание участка изображения.
Если требуется удалить цвет только на каком-либо участке, то его необходимо выделить,
затем инвертировать выделение сочетанием клавиш CTRL+SHIFT+I,
и залить полученное выделение черным цветом.
 Делать это нужно, находясь на маске корректирующего слоя «Черно-белое».
Делать это нужно, находясь на маске корректирующего слоя «Черно-белое».
Удаление одного цвета
Для удаления определенного цвета с изображения воспользуемся корректирующим слоем «Цветовой тон/Насыщенность».
В настройках слоя, в выпадающем списке выбираем нужный цвет и снижаем насыщенность до -100.
Таким же образом удаляются и другие цвета. Если требуется сделать какой-либо цвет полностью черным или белым, то можно воспользоваться ползунком «Яркость».
На этом урок по удалению цвета можно закончить. Урок был коротким и простым, но очень важным. Данные навыки позволят Вам более эффективно работать в Фотошопе и вывести свои работы на более высокий уровень. Мы рады, что смогли помочь Вам в решении проблемы. Опишите, что у вас не получилось. Наши специалисты постараются ответить максимально быстро.
Помогла ли вам эта статья?
ДА НЕТ
выделение и удалeние определенного цвета
выделение и удалeние определенного цвета
|
Leave a Comment to the Entry
This page was loaded дек 23 2018, 07:47 GMT.
Как убрать фон в фотошопе – БЫСТРО и качественно
Обновлено: 13. 02.2022
02.2022
Хотите удалить фон с фотографии быстро и качественно? Для этого в Photoshop существуют разные способы и инструменты, но сегодня речь пойдет о самом эффективном. Он подойдет для обработки, как коммерческих фотографий товаров, так и модельных съемок. Я покажу как убрать задний фон и заменить его на новый. При этом вырезанный объект будет смотреться органично.
Содержание
- Выделение и маска (Select and Mask)
- Как удалить фон
- Как заменить фон
- Заключение
Речь идет о функции Select and Mask (Выделение и маска), кнопка которой появляется на верхней панели инструментов в фотошопе при выборе любого инструмента выделения.
Данный способ удаления фона имеет ряд преимуществ:
- Photoshop автоматически убирает объект с фона
- Возможность уточнения краев вырезанного объекта
- Тонкая настройка границ выделяемой области
- Сохранение результатов выделения в отдельный слой с маской.

Предположим, вы провели съемку товаров своего магазина обуви на сером или белом фоне.
Пример коммерческого фото для магазина обуви. Источник — freepik.com
И теперь хотите сделать афишу с информацией о скидках, как на примере ниже.
Пример коммерческого постера. Источник – freepik.com
Задача сделать прозрачный фон из белого, черного или другого однотонного не так проста, как кажется на первый взгляд. Какой инструмент вы выберите?
В данном случае самый быстрый результат даст «Выделение и Маска», ведь вам не придется самостоятельно обводить ластиком протектор кроссовок или повторять контуры всех выпуклостей с помощью Пера.
Пример выделения фона с помощью инструмента «Выделение и маска»
Еще более сложной задача становится, когда нужно убрать фон или заменить его другим изображением на фотографии девушки с пышной прической.
Но и тут выручит Select and Mask
Пример, как удалить и заменить фон в Фотошопе
Давайте на последнем примере остановимся подробнее. Я покажу не только как убрать задний фон с такой фотографии, но и как заменить его любым другим изображением без артефактов и неточностей.
Я покажу не только как убрать задний фон с такой фотографии, но и как заменить его любым другим изображением без артефактов и неточностей.
Лучше всего «Выделение и маска» работает с контрастными фотографиями и объектами крупных планов. Что актуально для коммерческих и модельных съемок.
| ЧИТАЙТЕ ТАКЖЕ |
| Как отбелить и выровнять зубы в Photoshop Узнайте, как сделать голливудскую улыбку на фото. |
Откройте исходное фото
Сделайте дубликат слоя с фотографией – Ctrl (Cmd) + J
Дважды щелкните по скопированному слою левой клавишей мыши и назовите его «Маска»
Перейдите на слой Background (Фон) и выберите команду Layer – New Fill Layer – Solid Color, для того чтобы создать новый залитый цветом слой.
В появившемся окне задайте название нового слоя – Фон и цвет None. После нажатия OK вам будет предложено выбрать цвет заливки. У меня это темно-серый #333333.
Перейдите на слой Маска
Выберите инструмент Quick Selection Tool (Быстрое выделение) и на верхней панели инструментов выберите Select and Mask (Выделение и маска).
Откроется окно для уточнения выделения. Изначально на нем вы будете видеть только фон документа. Если у вас выставлены те же настройки. Если нет, то проверьте, чтобы они были следующими:
- View (Вид) — Onion Skin (Калька)
- Transparency (прозрачность) – 100%
Нажмите на кнопку Select Subject (Выделить объект) в верхнем меню и в окне появится вырезанный силуэт девушки.
Теперь будем работать с неточностями, с помощью доступных здесь инструментов.
Чтобы вырезать волосы, выберите инструмент Refine Edge Brush Tool (Уточнение краев) со следующими настройками и пройдитесь по тем частям волос, где просвечивает старый белый фон.
Получится следующее
Используя этот инструмент и Brush Tool (Кисть), вы можете уточнить и другие части объекта с неточным выделением или оставить это на потом. Ведь результат будет сохранен в слое-маске.
В Output settings (Настройки вывода) выберите Layer Mask (Слой Маска) и нажмите Ok.
Таким образом мы сделали прозрачный фон на исходной фотографии.
Вы, наверное, обратили внимание, что вокруг волос девушки образовался серый ореол. И можно подумать, что инструмент быстрого выделения плохо справился со своей задачей.
Но это не так. Перейдите на слой «Маска» и включите режим наложения в Multiply.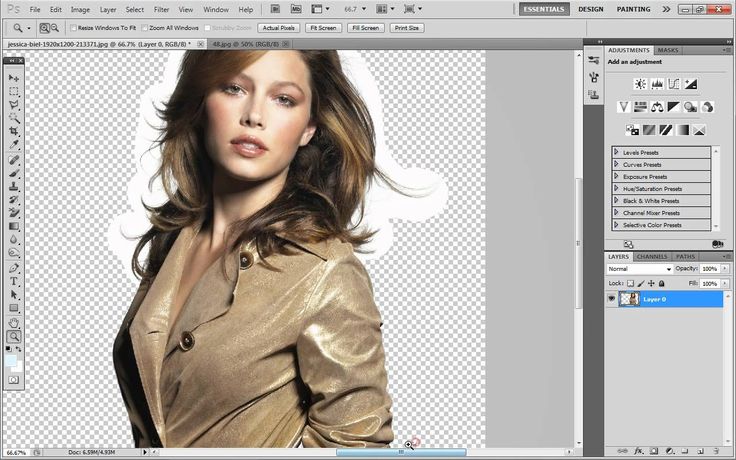 Контуры вырезанных волос выглядят отлично.
Контуры вырезанных волос выглядят отлично.
Так давайте уберем этот серый цвет с помощью следующих манипуляций.
Оставьте для слоя Маска режим наложения Multiply и скопируйте его. Новый слой расположите вверху и назовите Маска 2.
У слоя Маска 2 режим наложения выставите в Normal.
Дважды щелкните левой клавишей мыши по слою Маска 2, чтобы открыть его параметры смешивания Blending Option и обратите внимание на нижнюю часть окна.
Там находятся настройки смешивания каналов текущего слоя и нижележащего слоя! Их мы и будет изменять. В частности, нас интересуют оттенки серого (Gray).
Зажмите клавишу Alt и щелкните по левому ползунку на плашке This Layer (Этот слой), чтобы разъединить его. И настройте параметры цвета слоя так, чтобы он перенял цветовую гамму предыдущего слоя.
Теперь перейдите на Маска 2, щелкните по его слой-маске. Выберите инструмент Brush (Кисть) с жесткостью 50%, а прозрачностью (opacity) – 30% и пройдитесь по краям волос, где есть серый ореол.
Получится следующее. С активным слоем «Фон»
И с прозрачным фоном
Вот так легко и быстро можно убрать любой фон с фотографии.
В случае цветного фона данный способ тоже может сработать, но потребуется более тщательная ручная обработка. О том, как вырезать волосы со сложного фона читайте в данной статье
Как заменить фон
После того, как с помощью предыдущих шагов мы избавились от старого заднего фона, можно экспериментировать с новым.
Замените цвет слоя Фон на любой и результат будет всегда отличным.
Сравните…
А что, если заменить фон на абстрактный, как поведет себя фотография модели?
Давайте попробуем.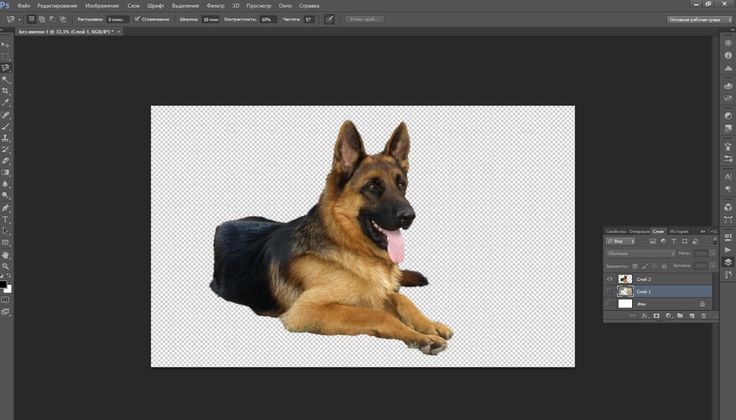
Вставьте над слоем Фон новый слой и поместите туда абстрактный рисунок. Назовите его Фон 2
Вы заметите, что он просвечивает через тело девушки.
Чтобы исправить это, скопируйте слой Фон 2 и для нового слоя вызовите фильтр Filter – Blur – Gaussian Blur (Фильтр — Размытие — Гауссова размытие).
Скопируйте маску слоя Маска на слой Фон 2 copy и все будет отлично! Для этого схватите ее левой клавишей мыши с зажатой кнопкой Alt и перетащите на нужный слой.
Можно еще добавить небольшое свечение на задний план
Для сравнения
Для более наглядной демонстрации описанных шагов, смотрите следующее видео.
ЗаключениеОписанный выше способ удаления фона уникален тем, что он отлично подходит для любых объектов. Самое главное, что так, вы легко сможете вырезать волосы модели и заменить задний фон фотографии на любое изображение. При этом цветовая гамма исходного объекта будет всегда подстраиваться под новый фон. Это одновременно и цветокоррекция.
Самое главное, что так, вы легко сможете вырезать волосы модели и заменить задний фон фотографии на любое изображение. При этом цветовая гамма исходного объекта будет всегда подстраиваться под новый фон. Это одновременно и цветокоррекция.
Напишите, какими инструментами чаще всего пользуетесь вы, для того чтобы убрать фон в фотошопе?
Подписывайтесь на обновления блога «Дизайн в жизни» по e-mail или социальных сетях и мы обязательно опубликуем для вас еще больше полезных уроков по Photoshop! |
Как удалить белый фон в Photoshop — CatCoq
Вы когда-нибудь задумывались, как убрать белый фон или сделать фон прозрачным в Photoshop? В этом уроке вы узнаете мой пошаговый процесс удаления белого фона в Photoshop.
Я лицензирую все свои произведения искусства, что означает, что они воспроизводятся и используются во всех видах продукции. Чтобы превратить мои нарисованные от руки работы в продукты, мне нужно сначала превратить их в цифровой файл.
Чтобы превратить мои нарисованные от руки работы в продукты, мне нужно сначала превратить их в цифровой файл.
Изучение того, как удалять белый фон в Photoshop, является ключевым навыком, который необходимо изучить, если вы хотите получить лицензию на свои работы или продавать свои работы в Интернете. И хотя это кажется немного сложным, на самом деле это очень просто, как только вы освоитесь. Мне требуется всего пара минут, чтобы удалить бумажный фон с моих иллюстраций, и, немного потренировавшись, вы тоже сможете быстро удалить фон со своей работы!
Все, что вам нужно для выполнения этого урока, — это отсканированное или сфотографированное произведение искусства (или что-нибудь с белым фоном!) и Photoshop. Хотите узнать, как отсканировать или сфотографировать свое произведение искусства, чтобы это был высококачественный цифровой файл? Выезд
Если у вас еще нет Photoshop, не беда! Вы можете скачать бесплатную пробную версию здесь.
Первый шаг — просто открыть файл с изображением в Photoshop! Если вы отсканировали свое изображение, оно, вероятно, сохранено на вашем рабочем столе, и вы можете перетащить файл оттуда прямо в Photoshop.
Следующим шагом является определение точки белого. Иногда отсканированные изображения могут быть немного темнее исходной картины, поэтому определение точки белого помогает осветлить цифровое изображение и сделать его более верным своей первоначальной форме. Этот шаг применим только в том случае, если вы удаляете белый фон. Поскольку обычно я рисую на белой акварельной бумаге, я всегда включаю этот этап в свой рабочий процесс!
Для начала откройте уровни с помощью сочетания клавиш cmd + L. Вы также можете попасть туда, нажав Изображение → Настройки → Уровни.
На панели уровней есть три пипетки. Чтобы определить белую точку, выберите белую пипетку справа.
Теперь увеличьте белый фон и просто щелкните один раз в любом месте белой области. Это небольшая разница, но определение этой белой точки осветляет всю композицию и создает более резкий контраст между окрашенными элементами и белым фоном.
Это небольшая разница, но определение этой белой точки осветляет всю композицию и создает более резкий контраст между окрашенными элементами и белым фоном.
Сначала сделайте копию своего графического слоя с помощью сочетания клавиш cmd + j. Это дает нам гибкость при неразрушающем редактировании.
Затем скройте видимость исходного слоя, щелкнув глазное яблоко рядом с миниатюрой слоя.
Теперь, чтобы выбрать фон, используйте инструмент «Волшебная палочка». Вы можете получить это, щелкнув инструмент на панели инструментов или используя сочетание клавиш: w.
Затем установите флажок рядом с «Непрерывный» на панели инструментов в верхней части экрана, чтобы отключить непрерывность. Если смежные области отключены, Photoshop выберет сразу все области одинакового цвета, даже если они не соприкасаются друг с другом.
Теперь вы можете щелкнуть в любом месте на белом фоне с помощью инструмента «Волшебная палочка», и он выделит для вас большую часть белого фона.
Теперь найдите время, чтобы просмотреть свою работу и убедиться, что нет никаких частей фона, которые не попали в выделение. В моем примере на текстуре бумаги есть несколько маленьких серых пятен, которые не попали в выделение.
Причина этого в том, что они были немного темнее, чем белый цвет, который я изначально выбрал с помощью инструмента «Волшебная палочка». Но вы можете легко захватить любые отставшие, удерживая Shift и щелкая по ним, чтобы добавить их в выборку. Когда вы нажимаете на одну из этих небольших областей, она должна автоматически захватывать другие области аналогичного цвета.
В моем примере получилось почти все, но вы можете продолжать удерживать Shift и щелкать в невыбранных областях, пока не будет выделен весь ваш белый фон.
На этом шаге мы внесем несколько небольших изменений, чтобы убедиться, что наша иллюстрация выглядит естественно, когда мы удаляем белый фон.
Во-первых, инвертируйте ваш выбор. Это переворачивает выделение с белого фона на выделение самой иллюстрации. Вы можете попасть туда, нажав Select → Inverse.
Теперь нажмите «Выбрать» → «Изменить» → «Развернуть».
Отсюда увеличьте выделение на 1 пиксель. Это просто добавляет немного больше пространства вокруг иллюстрации, поэтому мы не вырезаем никаких важных деталей.
Теперь нажмите Select → Modify → Feather и растушуйте на 1 пиксель. Возможно, вы не заметите здесь разницы, но растушевка немного размывает края вашей иллюстрации, чтобы она выглядела более естественной и менее «обрезанной».
Теперь пришло время удалить фон! Для этого убедитесь, что ваш слой выбран, и щелкните значок «Добавить маску слоя» в нижней части панели слоев.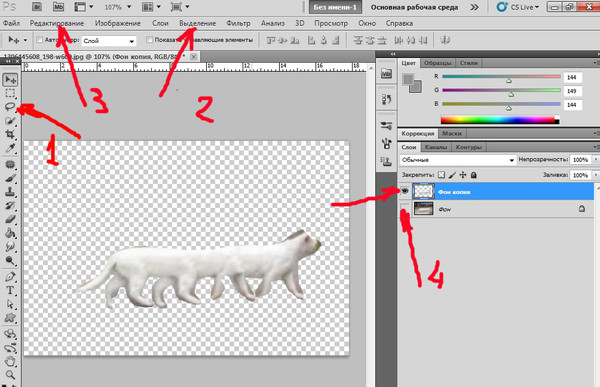 Это значок прямоугольника с кружком посередине.
Это значок прямоугольника с кружком посередине.
Теперь вы должны увидеть серый и белый клетчатый фон, который в Photoshop обозначает прозрачность. Причина, по которой мы используем маску вместо полного удаления фона, заключается в том, что она дает нам возможность показывать или скрывать части исходной иллюстрации, а не удалять их полностью. Я покажу вам, что я имею в виду, когда мы будем уточнять детали на следующем шаге!
Если вы рисуете акварелью, как и я, есть вероятность, что выделение вырезало некоторые белые области на вашей иллюстрации, а также фон. Когда я увеличил свою иллюстрацию, я увидел клетчатый прозрачный фон, проглядывающий в некоторых местах. Увеличьте иллюстрацию, чтобы увидеть, есть ли на ней подобные области. Если это так, вы можете легко добавить эти области обратно!
Убедитесь, что слой выбран, нажмите кнопку «Эффекты» на панели слоев (значок fx) и выберите «Наложение цвета».
Теперь выберите цвет, который поможет вам увидеть большой контраст между иллюстрацией и фоном.
Обратите внимание, что это не окрашивает вашу иллюстрацию в другой цвет! Вы просто временно используете его, чтобы увидеть, что было вырезано, а что нужно добавить обратно. Когда я увеличиваю свою иллюстрацию, теперь я могу ясно видеть, какие области иллюстрации были вырезаны, и я хочу добавить обратно. .
Теперь, поскольку мы использовали маску, чтобы скрыть белый фон, мы можем закрасить те области, которые были удалены по ошибке. Для этого выберите инструмент «Кисть» (сочетание клавиш: B).
Теперь перейдите на панель слоев и убедитесь, что маска выбрана. Это черно-белая миниатюра рядом с миниатюрой основного слоя.
При использовании маски белый цвет представляет видимые области слоя, а черный — скрытые области. Чтобы выявить скрытые области, убедитесь, что вы рисуете белым цветом. Если ваши цвета не выглядят так, вы можете нажать «D» на клавиатуре, чтобы сбросить их на черный и белый по умолчанию.
Чтобы выявить скрытые области, убедитесь, что вы рисуете белым цветом. Если ваши цвета не выглядят так, вы можете нажать «D» на клавиатуре, чтобы сбросить их на черный и белый по умолчанию.
Теперь вы можете просто закрасить любые области, которые хотите вернуть.
Если есть какие-либо области, которые вы хотите стереть, вы можете использовать тот же метод, но переключите основной цвет на черный с помощью сочетания клавиш «X». В моем примере у меня было несколько случайных брызг краски, которые я хотел удалить. Поэтому я сменил цвет переднего плана на черный и закрасил эти брызги!
Вы можете продолжить выполнение этих шагов, чтобы очистить оставшуюся часть иллюстрации. Мне нравится увеличивать масштаб, чтобы убедиться, что я ничего не упустил, и когда я чувствую, что все вычищено, я перехожу к последнему шагу!
Мы почти закончили! Но если вы похожи на меня, у вас могут быть какие-то затянувшиеся области на заднем плане из-за брызг краски, пыли на сканере или водяных знаков во время рисования. Потребовалось бы много времени, чтобы просмотреть и поймать все это с помощью метода рисования, который мы использовали в последнем шаге, поэтому я покажу вам быстрый способ изолировать вашу иллюстрацию и полностью удалить фон, не беспокоясь об этих маленьких дополнительных кусочках. .
Потребовалось бы много времени, чтобы просмотреть и поймать все это с помощью метода рисования, который мы использовали в последнем шаге, поэтому я покажу вам быстрый способ изолировать вашу иллюстрацию и полностью удалить фон, не беспокоясь об этих маленьких дополнительных кусочках. .
Обратите внимание, что это будет работать только в том случае, если у вас есть оригинальная копия вашего рисунка под слоем, на котором есть маска. Мы продублировали этот слой в предыдущем шаге, поэтому убедитесь, что он у вас есть, прежде чем переходить к этой части.
Теперь наведите указатель мыши на имя слоя (не на миниатюру) замаскированного слоя, щелкните правой кнопкой мыши и выберите «Растрировать стиль слоя». Что это делает, так это сглаживает этот слой со всей проделанной нами работой, такой как маска и наложение цвета на месте. Итак, теперь у нас есть версия с наложением цвета на нашу иллюстрацию, нависающую над исходной иллюстрацией.
Далее мы хотим выделить только основную иллюстрацию, а не лишние отставшие. Для этого мы снова возьмем волшебную палочку (сочетание клавиш: w) и на этот раз убедимся, что contiguous повернут на .
Это означает, что при выборе части иллюстрации будут выбраны только те области, которые касаются выбранной части. Если бы мы отключили непрерывность и попытались выбрать иллюстрацию, она выбрала бы каждую синюю вещь на холсте, которая нам не нужна.
Теперь начните выбирать сегменты вашей иллюстрации один за другим. Обязательно все время удерживайте нажатой клавишу Shift, чтобы каждый щелчок добавлял к предыдущему выбору.
Протестируйте, чтобы убедиться, что у вас все получилось, выбрав «Правка» → «Вырезать». Если вся ваша иллюстрация была удалена, значит, у вас есть все! Затем используйте cmd + z, чтобы отменить вырез и вернуть свой выбор.
Теперь отключите видимость слоя сплошного цвета, включите видимость исходного слоя иллюстрации, а затем используйте комбинацию клавиш cmd + J, чтобы продублировать исходный слой. Это копирует все выделение на новый слой, оставляя нам красивую, чистую версию иллюстрации без фона.
Затем удалите исходный слой иллюстрации и слой маски. Вы можете сказать, какой из них является новым, потому что он будет иметь клетчатый фон, а старый по-прежнему будет иметь белый фон. Итак, теперь у нас есть единственная работа, полностью изолированная от бумажного фона!
Вы можете либо экспортировать файл в формате png, чтобы сохранить прозрачный фон, либо продолжить работу над ним в зависимости от вашей цели.
Вы можете делать гораздо больше со своим произведением искусства после того, как оно будет оцифровано таким образом. Вы можете создавать повторяющиеся узоры, добавлять различные фоны или добавлять металлические акценты в свои картины, и это лишь некоторые из вариантов!
Этот курс представляет собой подробное руководство по всему, что вам нужно знать о превращении ваших картин в продукты. Я проведу вас через каждый шаг процесса: от рисования трендовой иллюстрации, которая будет хорошо продаваться, до оцифровки, создания шаблона и продажи его на продуктах!
Я проведу вас через каждый шаг процесса: от рисования трендовой иллюстрации, которая будет хорошо продаваться, до оцифровки, создания шаблона и продажи его на продуктах!
Это мой самый глубокий курс, в котором я делюсь всем, чему научился как профессиональный дизайнер поверхностей. И все, что вам нужно для просмотра урока, — это подписка на Skillshare! Лучшая часть? Новые участники Skillshare могут получить бесплатную месячную пробную версию, чтобы ознакомиться с этим курсом и тысячами других! Нажмите здесь, , чтобы проверить Skillshare бесплатно!
Зарегистрируйтесь сейчас!
CatCoq Комментарий
0 лайков5 трюков для удаления белого фона в Photoshop [обновлено]
Содержание
Фон изображения играет важную роль в привлечении внимания зрителей. Идеальный фон может помочь объекту привлечь внимание.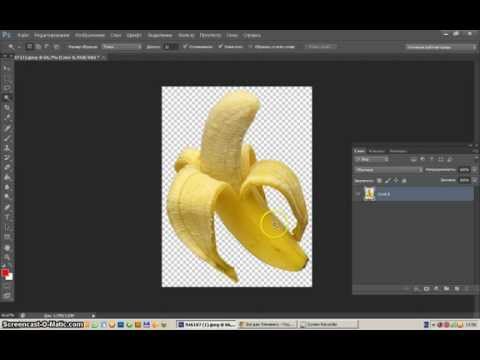
Наоборот, подходящий фон может испортить всю картину. Если вы научитесь удалять белый фон в Photoshop, вам не придется беспокоиться о неподходящем фоне.
Хотите узнать, как удалить белый фон в Photoshop? Вы попали на нужную страницу. Профессиональные дизайнеры используют разные методы для удаления фона с изображений в Photoshop. В этой статье я расскажу о 5 лучших способах удаления фона в Photoshop. Прочитав эту статью, вы узнаете, как создать прозрачный фон в Photoshop.
Я также расскажу о различных инструментах Photoshop, которые можно использовать в профессиональных службах удаления фона Photoshop. Вы узнаете об использовании этих инструментов. Эти шаги просты в выполнении, и даже новички могут попробовать эти методы.
Без дальнейших промедлений приступим.
ПОБЕДИТЕ СВОИХ КОНКУРЕНТОВ С НАИЛУЧШИМ КАЧЕСТВОМ ИЗОБРАЖЕНИЙ
Получить 02 изображения бесплатное редактирование
Удаление белого фона с помощью 5 различных инструментов в Photoshop
В Photoshop доступно несколько вариантов удаления белого фона.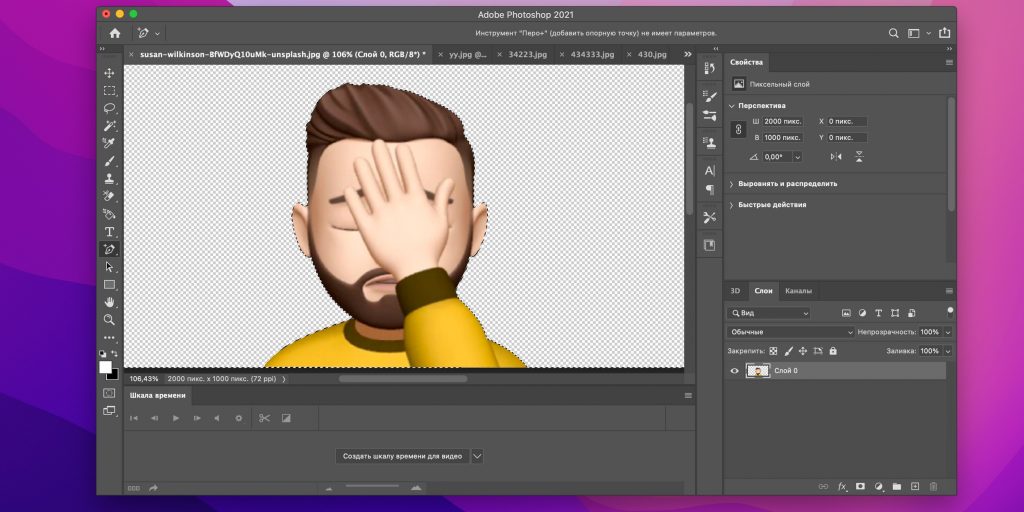 По сравнению с другим занятым фоном, белый фон легче удалить. У вас нет глубоких знаний Photoshop? Тем не менее, вы можете следовать нашим процедурам. Я собираюсь поделиться с вами несколькими вариантами, чтобы вы могли выбрать лучший вариант для вас. Вы должны выбрать лучший для вас в зависимости от объекта.
По сравнению с другим занятым фоном, белый фон легче удалить. У вас нет глубоких знаний Photoshop? Тем не менее, вы можете следовать нашим процедурам. Я собираюсь поделиться с вами несколькими вариантами, чтобы вы могли выбрать лучший вариант для вас. Вы должны выбрать лучший для вас в зависимости от объекта.
Теперь позвольте мне рассказать вам о первом методе.
Узнайте больше: Как изменить цвет фона изображения
Удаление фона с помощью Photoshop Pen Tool
Очень быстро я хотел бы познакомить вас с Pen Tool. Используя этот инструмент, вы можете легко удалить белый фон с изображения.
Чтобы начать процесс, откройте изображение продукта в Photoshop. На левой панели инструментов редактирования выберите инструмент «Перо».
После выбора инструмента «Перо» вы должны создать линии вокруг объекта изображения вашего продукта. Эти линии называются путями. Увеличьте изображение, нажав «CTRL & +» вместе. Это поможет вам создать пути точно.
Это поможет вам создать пути точно.
Имейте в виду, что пути не должны включать какую-либо фоновую часть. Вы можете сохранить и удалить путь из этой опции.
Вы должны создать пути вокруг всего объекта. Самое главное, вы должны закончить конечную точку в начальной точке. В противном случае выбор будет неполным.
Вы выбрали? Что ж, щелкните правой кнопкой мыши и выберите вариант с перьями. Вы можете установить растушевку от 0,5 до 1 пикселя. После этого нужно еще раз щелкнуть правой кнопкой мыши и нажать «Сделать выделение».
Затем вы должны нажать CTRL + SHIFT + I, чтобы обратить выделение в фоновый режим. Теперь белый фон готов к удалению. Вы можете удалить фон, используя опцию маски слоя. Также вы можете нажать клавишу «Удалить», и белый фон будет удален.
Вот.
Это была первая техника удаления белого фона в Photoshop с помощью инструмента «Перо». Теперь вы собираетесь перейти ко второму методу.
Теперь вы собираетесь перейти ко второму методу.
Удаление белого фона с помощью инструмента «Выделение объекта»
Инструмент «Выделение объекта» — это новый параметр, появившийся в версии Photoshop 2020. Используя этот инструмент, мы можем легко удалить белый фон с изображений. Как это сделать? Вы узнаете это через некоторое время.
Откройте изображение продукта с белым фоном в Photoshop и выберите инструмент выбора объекта. Вы можете найти инструмент справа рядом с инструментом «Волшебная палочка».
Для этого инструмента доступны два различных режима выделения: «Прямоугольник» и «Лассо». Если ваше белое фоновое изображение имеет один объект, вам нужно выбрать вариант прямоугольника. Для нескольких объектов вы должны выбрать вариант лассо.
Для нескольких объектов вы должны выбрать вариант лассо.
ДЕЙСТВУЮТ СКИДКИ. НЕ УПУСТИТЕ ЭТУ ЗАХВАТЫВАЮЩУЮ ВОЗМОЖНОСТЬ
Получить предложение по редактированию
Вы довольны выбором? Теперь нам нужно перейти к опции маски. Щелкните значок маски в нижней части панели слоев. Белый фон готов к удалению.
Это простой метод, не так ли? Вы можете быть удивлены, что следующий метод еще проще. Хотите узнать о самом простом способе удаления белого фона в Photoshop? Давайте прыгнем в него.
Самый быстрый способ удаления фона с помощью инструмента «Волшебная палочка»
Теперь вы познакомитесь с самым быстрым методом удаления белого фона в Photoshop с помощью инструмента «Волшебная палочка». Лучше всего то, что вам не нужно делать какой-либо выбор вручную, и Photoshop сделает это автоматически.
Откройте изображение продукта с белым фоном в Photoshop и выберите инструмент «Волшебная палочка».
Вы также можете использовать сочетание клавиш «SHIFT + W». Он выберет инструмент «Волшебная палочка». Затем вам нужно дважды щелкнуть фоновый слой, чтобы разблокировать его. Теперь щелкните любую область фона, и инструмент «Волшебная палочка» выделит весь фон.
Если в вашем объекте есть отверстие, вы также должны щелкнуть внутри отверстия. В этом случае вы должны включить несколько вариантов выбора сверху. Здесь вы можете просмотреть образец.
Еще не нашли подходящего результата? Снимите выделение с изображения, нажав CTRL + D. Затем измените допуск и повторите попытку.
Надеюсь, вы получите ожидаемый результат. Для простых объектов отличным вариантом будет инструмент «волшебная палочка». Для средних и сложных объектов я бы рекомендовал вам не использовать инструмент «Волшебная палочка».
После получения ожидаемого выделения нужно одновременно нажать «CTRL+SHIFT+I» для обратного выделения.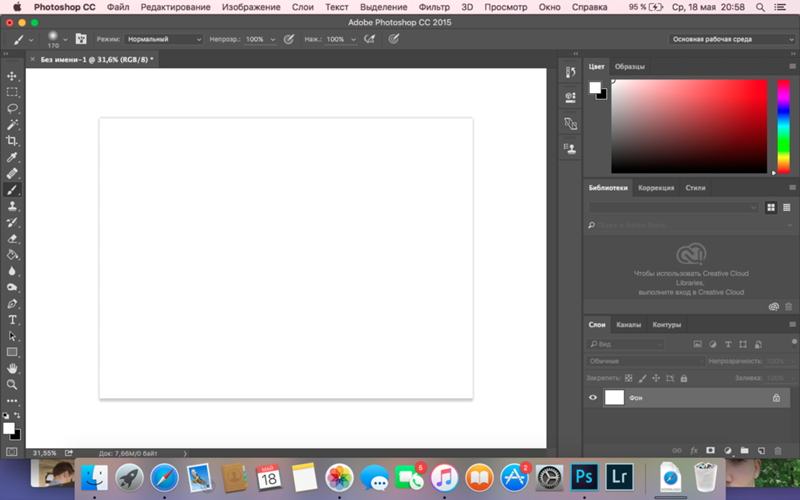 Теперь мы выбрали белый фон. Просто нажмите клавишу «Удалить», чтобы удалить фон с изображения.
Теперь мы выбрали белый фон. Просто нажмите клавишу «Удалить», чтобы удалить фон с изображения.
Результат довольно точен, не так ли?
Чтобы сохранить изображение с прозрачным фоном, необходимо выбрать вариант PNG. Имейте в виду, что JPEG не поддерживает прозрачность. Что будет, если сохранить картинку с прозрачным фоном в формате JPG? Он покажет вам белый фон.
Вы согласны с этой процедурой? Теперь мы можем перейти к следующему.
Инструмент «Лассо» для удаления белого фона
Мы можем использовать инструмент «Лассо» для удаления белого фона в Photoshop. Используя эту опцию, вы также можете удалить фон из сложных объектов. В отличие от инструмента «волшебная палочка», вам придется потратить приличное количество времени, чтобы добиться идеального результата.
Вы можете получить инструмент лассо здесь.
Вы можете увидеть 3 типа инструментов лассо. Мы будем работать с магнитным лассо. Теперь нам нужно выбрать объект из его внешней области. Процесс очень похож на технику отсечения контура. Вы должны увеличить белое фоновое изображение и аккуратно нарисовать линии вокруг объекта.
После завершения выделения необходимо скопировать выделение на новый слой. Вам нужно выполнить простой шаг. Перейдите к опции «Слой» и выберите «Слой через копирование». Или вы можете использовать сочетание клавиш «CTRL + J».
Вы найдете объект на новом слое с прозрачным фоном.
Это метод удаления белого фона в Photoshop с помощью инструмента лассо. Считаете ли вы эту технику удобной? Я думаю так.
Инструмент быстрого выбора для выбора объекта и удаления фона
Это еще один простой и эффективный метод удаления белого фона с изображения в Photoshop.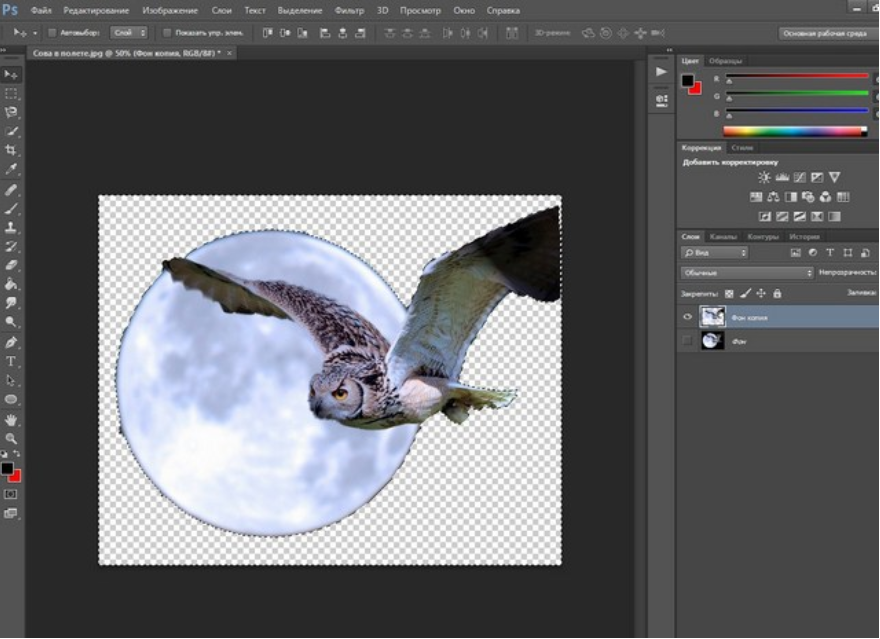 Чтобы начать метод, вы должны выбрать инструмент быстрого выбора на левой боковой панели.
Чтобы начать метод, вы должны выбрать инструмент быстрого выбора на левой боковой панели.
В этом методе мы должны сделать выбор вручную. Это займет немного больше времени, чтобы сделать выбор, но это сделает выбор точным.
Откройте изображение в Photoshop и выберите файл сверху. Оттуда вам нужно нажать «Создать» и создать новый пустой документ с прозрачным фоном.
Позже щелкните файл с белым фоновым изображением, и вы вернетесь к основному изображению.
Теперь вам нужно выбрать инструмент быстрого выделения и сделать выделение вокруг объекта. Наведите указатель мыши на элемент, чтобы сделать выбор. Если вы хотите исключить какую-либо область из выделения, вы должны удерживать клавишу ALT во время выделения. Вы сделали выбор?
Теперь мы собираемся заменить белый фон новым прозрачным фоном. Для этого мы должны сделать два изображения видимыми одновременно. Перейдите к опции Windows и нажмите «2-up по вертикали».
Затем оба изображения появятся на экране вертикально.
На этом этапе необходимо нажать на значок инструмента «Переместить». Где найти этот вариант? Ну вот.
Теперь щелкните объект и перетащите его на новый прозрачный фон. Затем вы можете щелкнуть значок креста, чтобы удалить предыдущий файл. Итак, объект готов с прозрачным фоном.
Мы легко удалили белый фон в Photoshop. Техника довольно крутая, не так ли?
Итак, вы узнали о пяти различных инструментах для удаления белого фона с изображения в Photoshop. Вам интересно узнать, какой инструмент выделения Photoshop лучше всего подходит для удаления белого фона?
Позвольте мне сказать вам.
Какой инструмент выделения Photoshop лучше всего подходит для удаления белого фона?
Photoshop предоставляет несколько инструментов выделения для удаления белого фона. Каждый из инструментов имеет некоторые преимущества и некоторые недостатки. Какой инструмент будет лучшим выбором для выделения, зависит от объекта. Вы запутались? Я думаю, что некоторые сравнения прояснят вам ситуацию.
Каждый из инструментов имеет некоторые преимущества и некоторые недостатки. Какой инструмент будет лучшим выбором для выделения, зависит от объекта. Вы запутались? Я думаю, что некоторые сравнения прояснят вам ситуацию.
Инструмент «Перо» и инструмент «Ластик для фона»
Среди этих двух инструментов наиболее эффективным вариантом является инструмент «Перо». В частности, когда объект имеет критическую форму и неровные края, лучше всего использовать инструмент «Перо». Это позволит вам точно удалить фон, не теряя деталей объекта. Если на объекте есть волосы или мех, лучше использовать инструмент «Фоновый ластик». Инструмент «Перо» не так эффективен для таких объектов, как куклы, ткани, волосы, мех и стекло. Для того, чтобы сделать выбор этих вещей, вы должны обратиться к инструменту Background Eraser.
ПОЛУЧИТЕ УДАЛЕНИЕ ФОНА ПРЕМИУМ-КАЧЕСТВА У НАШЕГО СПЕЦИАЛИСТА
Получить фоновое изображение Удалить
Инструмент «Перо» и инструмент «Лассо»
Теперь мы узнаем сравнение между инструментом «Перо» и инструментом «Лассо». Инструмент «Перо» дает вам больше гибкости при выборе объекта. Если в объекте слишком много отверстий, вырезов и критических форм, использование инструмента «Перо» будет лучшим выбором. Для объектов прямой формы, объектов прямоугольного типа удобным вариантом будет инструмент «Лассо». Таким образом, вы должны принять решение, основываясь на типе объекта.
Инструмент «Перо» дает вам больше гибкости при выборе объекта. Если в объекте слишком много отверстий, вырезов и критических форм, использование инструмента «Перо» будет лучшим выбором. Для объектов прямой формы, объектов прямоугольного типа удобным вариантом будет инструмент «Лассо». Таким образом, вы должны принять решение, основываясь на типе объекта.
Инструмент быстрого выбора и инструмент выделения объектов
Интересное сравнение. Оба инструмента дают вам возможность быстрого выбора. Как правило, опытные дизайнеры не используют эти инструменты. Инструмент быстрого выбора может помочь вам в выборе простых объектов. Если объект имеет несколько отверстий, инструмента быстрого выбора может быть недостаточно для обеспечения точного выбора. Инструменты выбора объектов обеспечивают достойные результаты для объектов простой формы. Чтобы получить наилучший результат, вы должны настроить выбор вручную.
Какой инструмент идеально подходит для удаления белого фона с области волос
Хотите удалить белый фон с области волос? Большинство начинающих фоторедакторов не понимают, какой инструмент идеально подходит для удаления белого фона с области волос. Опытные дизайнеры рекомендуют использовать инструмент Background Eraser и вырезание изображения. Инструмент «Ластик для фона» — отличный вариант для удаления фона с объектов с мягкими краями.
Опытные дизайнеры рекомендуют использовать инструмент Background Eraser и вырезание изображения. Инструмент «Ластик для фона» — отличный вариант для удаления фона с объектов с мягкими краями.
Наряду с инструментом «Ластик для фона» вы можете использовать параметр маски. Техника маскирования позволяет удалить фон с волосатых и пушистых участков без потери деталей.
Удаление белого фона для фотографий продуктов, фотографий одежды, фотографий продуктов электронной коммерции и других материалов
Удаление белого фона необходимо для таких продуктов, как товары, модные аксессуары, одежда, украшения и аксессуары для машин. Вы можете использовать описанные выше методы для удаления белого фона с фотографий вашего продукта. После удаления исходного фона вы можете оставить его прозрачным или использовать однотонный фон. Это даст вам гибкость при съемке. Если у изображений вашего продукта неподходящий фон, вы можете удалить фон. Затем вы можете заменить его на подходящий фон.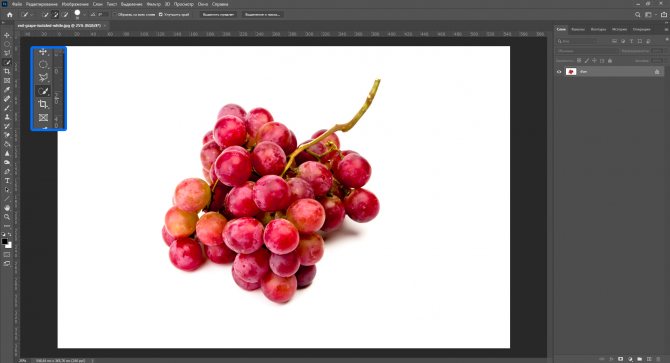
Получите услуги по удалению белого фона
Поиск лучшей компании-поставщика услуг по редактированию фотографий для аутсорсинга редактирования фотографий? Вы можете положиться на Clipping Way. Их опытные дизайнеры профессионально удалят фон с ваших изображений. Они предоставляют услуги редактирования изображений самого высокого качества для простых, средних, сложных и сверхсложных объектов.
Clipping Way предоставляет своим новым клиентам бесплатную пробную версию. Так что, прежде чем воспользоваться услугами редактирования фотографий, клиенты могут оценить качество своей работы. Плата за судебное разбирательство не взимается. Хотите получить бесплатную пробную версию прямо сейчас?
Заключительные мысли
Мы как раз в конце статьи о том, как убрать белый фон в Photoshop. Вы узнали о 5 лучших способах удаления фона в Photoshop. С этого момента вы сможете удалить белый фон с любых изображений. Если вы не хотите подходить к DIY, вы можете выбрать Clipping Way.
Надеемся, статья была для вас информативной и полезной. Оставайтесь с нами, чтобы получать больше полезных статей. Спасибо за то, что вы здесь.
Часто задаваемые вопросы
В: Как сделать белый фон прозрачным в Photoshop?
A: Выберите фон с помощью инструмента выделения и удалите фон, чтобы сделать его прозрачным.
В: Как удалить белый фон с изображения?
A: Вы можете удалить белый фон с изображения с помощью инструмента «Перо» в Photoshop.
В: Как избавиться от прозрачного фона?
A: Вы можете использовать опцию однотонного фона, чтобы избавиться от прозрачного фона.
В: Как удалить белый фон с изображения бесплатно?
A: Вы можете бесплатно использовать GIMP для удаления белого фона изображения.
В: Как изменить фоновое изображение?
A: Вы можете использовать инструмент быстрого выбора Photoshop, чтобы изменить фон изображения.
В: Как удалить белый фон с изображения на iPhone?
A: Вы можете загрузить Photoshop Express из Apple Store, чтобы удалить белый фон с изображения на iPhone.
В: Как удалить фон в Photoshop?
A: Чтобы удалить фон в Photoshop, вы должны выбрать фон с помощью инструмента выделения.
В: Как отделить изображение от фона в Photoshop?
A: Вы должны выбрать фон, чтобы отделить изображение от фона.
В: Как удалить фон в Photoshop CC?
A: Вы можете удалить фон в Photoshop CC с помощью Photoshop Pen Tool.
Техника удаления белого фона из jpg в Photoshop
Прозрачный и чистый фон стал необходимостью для многих предприятий электронной коммерции. Покупатели в основном покупают те продукты, которые имеют красивый и чистый фон, например белый фон. И бизнес электронной коммерции полагается на изображения для преобразования.
Лучшее программное обеспечение для удаления фона с фотографий
Редактирование фотографий правит миром, создавая необыкновенные фотографии. Для редактирования фотографий вам понадобится лучшее программное обеспечение/приложение для редактирования фотографий. На рынке существует множество программ для редактирования фотографий, которые используются для редактирования фотографий. Но ничто не может сравниться с Adobe Photoshop, когда дело доходит до редактирования фотографий. Photoshop уже давно предоставляет свои замечательные услуги и, вероятно, является старейшим программным обеспечением для редактирования фотографий. Photoshop лучше всего, потому что у него есть несколько отличных инструментов, с помощью которых можно выполнять многие методы редактирования фотографий. Photoshop продолжает время от времени обновляться. Так что лучше всего использовать Adobe Photoshop, если вы хотите идеально удалить фон .
Вы можете прочитать эту статью для получения дополнительных идей —
Как изображения могут повысить коэффициент конверсии
Чтобы получить чистый прозрачный фон, вам нужно знать, как удалить фон фотографии или как отредактировать фон фотографии .
Итак, в этой статье мы покажем вам несколько отличных способов удаления фона с изображения JPEG. Начнем без промедления!
Обрезка фона изображения (продукт электронной коммерции — платье)
Открытие изображения в Photoshop
Чтобы начать процесс удаления фона, изображение необходимо открыть в Photoshop. Существует два разных метода открытия изображения в Photoshop. Первый — открыть его из меню «Файл» > «Открыть» (Ctrl + O) . Второй — перетащить изображение из файла ПК и поместить его на холст Photoshop. Для поддержания быстрого рабочего процесса я предпочитаю перетаскивание.
Возьмите слой с контуром
Для удаления фона объектов, таких как одежда, которые имеют небольшие изгибы и прямые края, очень подходит техника обтравочного контура. Для этой техники нам понадобится слой пути, в котором пути будут нарисованы с помощью инструмента «Перо». Чтобы взять слой пути, перейдите на вкладку «Путь» и затем щелкните значок квадратной страницы в нижней части вкладки, чтобы создать новый слой пути . Преимущество использования слоя пути заключается в том, что он сохраняет нарисованный путь и упрощает выбор пути несколько раз.
Преимущество использования слоя пути заключается в том, что он сохраняет нарисованный путь и упрощает выбор пути несколько раз.
Нарисуйте слой пути
Как я уже говорил вам ранее, чтобы удалить фон, нам нужно сделать пути на нем. Нарисовать путь очень легко с помощью инструмента «Перо». Инструмент «Перо» использует опорную точку, которая создает контур вокруг выбранной области. Чтобы активировать инструмент «Перо», перейдите на панель инструментов и выберите на ней инструмент, похожий на перо. Вы также можете нажать «P» . Затем, используя опорные точки, начните рисовать контур платья, как я сделал на изображении. Контур будет виден на слое Path.
Выберите путь
Самый важный способ вырезания фона — выбрать путь, который мы нарисовали на слое пути. Выделение поможет вам вычесть фон из выбранной части изображения. Чтобы выбрать область, нажмите на слой пути и нажмите Ctrl + E , тогда ваш путь будет выбран, и вы увидите пунктирные линии на контурах.
Слой через копирование
После выбора пути вам нужно будет удалить фон. Самый простой способ — нажать на выделенную область левой кнопкой мыши. Вы увидите меню, нажмите на слой с помощью копирования, и выбранная область будет изолирована от фона.
Слой после удаления фона фотографии
Последний шаг — просто скрыть основной фон на вкладке слоев, и вы увидите полностью изолированное изображение платья на прозрачном фоне.
До и после
Вот каким было изображение до и как оно выглядит после удаления фона.
Обрезка фона изображения (Human Photo Background)
Откройте изображение
Поскольку мы уже обсуждали лучшую программу для удаления фона с фотографии, которой является Photoshop, мы собираемся работать с Photoshop, чтобы удалить белый цвет. фон из изображения человека. Сначала нам нужно открыть приложение Photoshop. Так что откройте Photoshop на вашем Windows/Mac. Теперь нам нужно открыть нужную фотографию для удаления фона в Photoshop.
Вы можете открыть фотографию вручную или автоматически. Оба варианта просты и экономят время. Чтобы открыть фотографию вручную, перейдите в меню «Файл»> «Открыть», при этом вы получите окно с окнами, из которого вам нужно перейти к нужному местоположению файла . Нажмите на нужный файл и нажмите Enter.
Самый простой способ импорта изображения в Photoshop — автоматический. Вам просто нужно перейти в папку с файлом, нажать на нужную фотографию и перетащить фотографию в Photoshop. При этом фотография будет на экране Photoshop.
Выбрать инструмент «Перо»
В Photoshop есть несколько лучших инструментов, которые подходят для разных целей и для разных типов редактирования фотографий. На самом деле, в Photoshop есть множество инструментов для удаления фона. Инструмент «Перо» — один из них.
Перо считается лучшим инструментом для удаления фона. Почти все профессиональные поставщики услуг обрезки контуров используют инструмент «Перо» для удаления фона с фотографии.![]() Так что мы также собираемся использовать Pen Tool. Чтобы выбрать инструмент «Перо», перейдите на панель инструментов и щелкните значок «ручка». Сделав это, вы увидите значок, похожий на ручку, на экране. Вы также можете нажать «p» на клавиатуре, чтобы активировать инструмент «Перо».
Так что мы также собираемся использовать Pen Tool. Чтобы выбрать инструмент «Перо», перейдите на панель инструментов и щелкните значок «ручка». Сделав это, вы увидите значок, похожий на ручку, на экране. Вы также можете нажать «p» на клавиатуре, чтобы активировать инструмент «Перо».
Существует несколько способов удаления белого фона из jpg в Photoshop. Одним из самых эффективных способов является отсечение контура. Обтравочный контур — это метод удаления фона, который используется большинством дизайнеров для удаления фона с изображения. Мы собираемся применить технику обтравочного контура к изображению человека в формате jpg, для которого мы хотим удалить фон.
Возьмите слой «путь» и поработайте над слоем пути. Поместите опорные точки в соответствии с формой . Разбейте опорные точки, нажав «alt», где вы можете увидеть несколько круглых или разных форм. Замкните обтравочный контур опорными точками с того места, где мы начали.
Поскольку мы нарисовали обтравочный контур на изображении человека, теперь нам нужно сделать выбор области контура. Без выбора области пути невозможно удалить белый фон изображения jpg. Чтобы сделать быстрый выбор, мы выберем путь, щелкнув по нему и одновременно нажав «ctrl+enter» на клавиатуре . Вы увидите множество точек, движущихся по объекту, что доказывает, что быстрый выбор был сделан. Вот как вам нужно сделать быстрый выбор пути отсечения.
Выберите опцию быстрой маски
Так как фон белый, и нам нужно изменить цвет фона, здесь нам нужен инструмент быстрой маски. Мы должны выбрать опцию быстрой маски, чтобы сделать это. Подойдите к панели инструментов и посмотрите вниз. Вы увидите квадратную иконку внизу. Нажмите на этот значок, и вы получите опцию быстрой маски.
Выбор цвета
В диалоговом окне параметров быстрой маски вы увидите поле цветов.

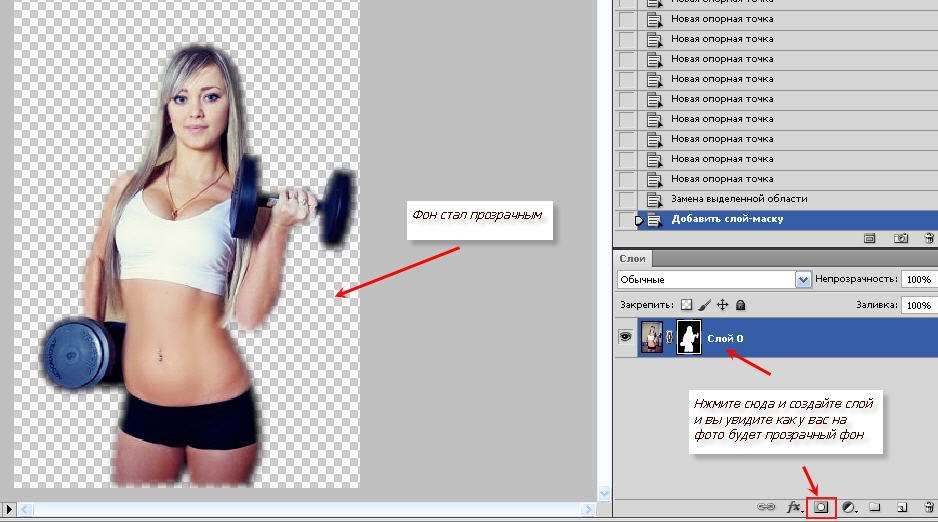 )
)

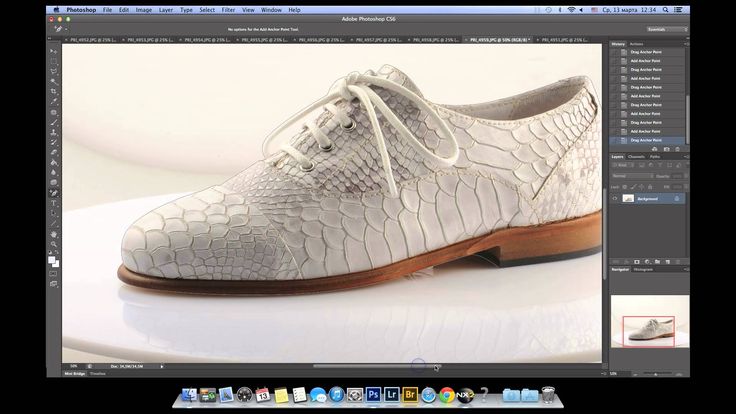
 Щелкните delete. Теперь вы должны увидеть белый / серый клетчатый фон вместо предыдущего фона.
Щелкните delete. Теперь вы должны увидеть белый / серый клетчатый фон вместо предыдущего фона.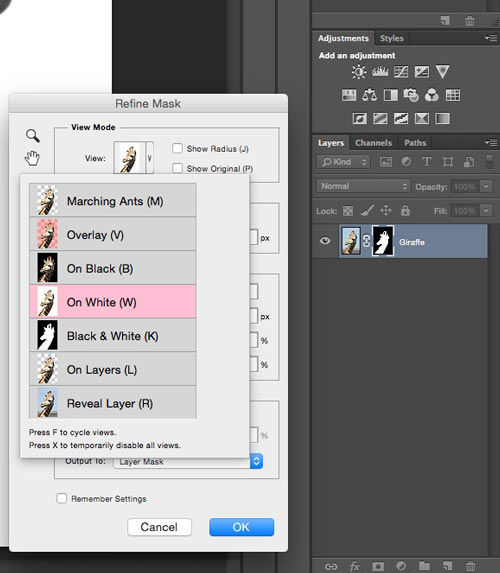 Это на тот случай, если вы захотите вернуться и внести коррективы.
Это на тот случай, если вы захотите вернуться и внести коррективы.
 Мы видим, как перед нами появилась пульсирующая пунктирная линия – на профессиональном жаргоне она называется «бегущие муравьи». Она плотно охватывает абрис носорога, тем самым отсекая его от белого фона.
Мы видим, как перед нами появилась пульсирующая пунктирная линия – на профессиональном жаргоне она называется «бегущие муравьи». Она плотно охватывает абрис носорога, тем самым отсекая его от белого фона. Делать это нужно, находясь на маске корректирующего слоя «Черно-белое».
Делать это нужно, находясь на маске корректирующего слоя «Черно-белое». я только начинаю осваивать фотошоп, как оказалось нечто тяжелое я могу сделать, а простые вещи просто не способна.поможете? мне надо удалить белый цвет вот на этой картинке, что мне надо сделать? Волшебной палочкой тыкать каждый раз — это невозможно…)))
я только начинаю осваивать фотошоп, как оказалось нечто тяжелое я могу сделать, а простые вещи просто не способна.поможете? мне надо удалить белый цвет вот на этой картинке, что мне надо сделать? Волшебной палочкой тыкать каждый раз — это невозможно…)))