Как сделать скриншот на компьютере: 12 простых способов
Скриншот экрана — полезная фича, без которой сегодня трудно представить повседневную работу за компьютером. Наверняка каждому хоть раз приходилось прикладывать файлы с изображениями при обращении в техническую поддержку или отправлять скриншот денежного перевода в качестве подтверждения отправки средств. В этой статье расскажем только про лучшие способы сделать скриншот вашего экрана.
Встроенные инструменты
Сторонние приложения
С помощью расширений
Встроенные инструменты
Сторонние приложения
С помощью расширений
Ещё
Сводная таблица инструментов для снимков экрана
В таблице приведена краткая сводка по всем программам для компьютера, о которых мы пишем в статье.
| Название | Требуется установка | Главные особенности | Русский интерфейс | Горячие клавиши |
|---|---|---|---|---|
| Клавиша Prt Sc | Нет | Требуется отдельная утилита для работы с изображениями | не требуется | Да |
| The Windows key + Prt Sc | Нет | Автоматическое сохранение на жесткий диск | не требуется | Да |
| Alt + Prt Sc | Нет | Захват активного окна | не требуется | Да |
| «Ножницы» | Нет | Таймер, встроенный обработчик изображений | Да | Нет |
| «Набросок на фрагменте экрана» | Опционально, в зависимости от версии ОС | Таймер, встроенный обработчик изображений | Да | Да |
| Game Bar | Опционально, в зависимости от версии ОС | Видеозапись экрана, возможность делать фрагменты в полноэкранном режиме | Нет | Да |
| Lightshot | Требует установки. Есть браузерное расширение Есть браузерное расширение | Встраивается в оболочку Windows, работает вместо штатных скриншотеров,есть встроенный редактор | Да | Да |
| Greenshot | Требует установки | Создание фрагментов веб-страниц с прокруткой, выбор форматов изображений | Да | Да |
| Снимок Экрана | Требует установки | Встроенный редактор | Да | Нет |
| Скриншотер Mail.ru | Требует установки | Автоматическое сохранение скриншотов в облако, широкие возможности редактора, автоматическое копирование ссылки в буфер обмена | Да | Да |
| Monosnap | Требует установки | Запись видеофайлов в формате mp4 и конвертирование в GIF, таймер | Да | Да |
| FireShot | Есть браузерное расширение | Создание скриншотов веб-страниц с прокруткой, выбор форматов изображений для сохранения | Да | Да |
Как сделать скриншот встроенными инструментами Windows
No1.
 Клавиша Print Screen
Клавиша Print ScreenСамый простой и эффективный способ сделать скриншот экрана на ноутбуке или компьютере Виндовс – воспользоваться клавишей «Print Screen» на клавиатуре. В зависимости от типа и модели компьютера, кнопка эта может незначительно отличаться от устройства к устройству (PrntScrn, PrtScn, PrtScr или PrtSc), но суть у нее всегда одна. Клавиша поможет создать мгновенный скриншот и одновременно скопирует его в буфер обмена, где он будет храниться до момента выключения компьютера, или до тех пор, пока пользователь не заменит его место в буфере новым контентом.
Нажимаем сюда, чтобы вставить наше изображениеЧтобы извлечь картинку из буфера, нужно использовать любой визуальный графический редактор для работы с картинками, например, Paint или GIMP. Открыв Paint, достаточно одновременно нажать на клавиатуре кнопки «Ctrl+V», либо, открыв контекстное меню для работы с буфером, кликнуть мышкой на пункт «Вставить». После этого останется закрыть программу и указать папку для сохранения картинки на жестком диске.
No2. The Windows key + Prt Sc
Если скриншот не требует срочной обработки, или вам необходимо сделать серию снимков один за другим, сохранять их на ПК можно и автоматически, без последующего посещения редактора. Для этого, открыв окно, которое вы хотите захватить, нажмите сочетание клавиш «Win+Print Screen». В этом случае система автоматически сохранит изображение на компьютере, а отредактировать его вы сможете позднее. Все иллюстрации будут храниться в папке «Изображения→Снимки экрана» в формате PNG.
Здесь хранятся ваши скриншотыNo 3 Alt + Prt Sc
При нажатии этой комбинации в буфер обмена сохраняется не весь экран компьютера, а только скрин активного окна. Таким образом, например, можно захватить окно какой-то отдельно открытой программы, документ в браузере или конкретный элемент меню.
No4. «Ножницы»
Помимо горячих клавиш, в Windows есть более функциональный инструмент, чтобы сделать фрагмент – это «Ножницы» (Snipping tool).
Одной из полезных функций программы «Ножницы» также является задержка скриншота по времени. Это удобно, когда нужно сохранить скриншот отдельных фрагментов активного окна, которые не удается захватить горячими клавишами. К ним относятся некоторые элементы контекстных меню, которые, как правило, сами закрываются при попытке создать скриншот, вызывая многочисленные вопросы у пользователей. Решить эту проблему поможет функция задержки по времени.
Для этого:
- Откройте меню «Пуск» и впишите название программы в строку поиска.
- Запустите «Ножницы».
- Кликните на кнопку «Задержать» на панели управления и выберите время задержки в секундах.

- Выберите режим («Прямоугольник», «Окно» или «Весь экран») и нажмите «Создать». .
- Пока истекает таймер, откройте окно, фрагмент которого нужно создать, и дождитесь появления инструмента для выделения необходимой области.
No5. «Набросок на фрагменте экрана»
Еще одна стандартная утилита для работы со скриншотами, которая появилась намного позднее «Ножниц» и, вероятно, должна в будущем полностью их заменить. Вызвать программу можно горячими кнопками «Win + Shift + S», а также простым поиском через меню «Пуск».
После запуска утилиты экран затемняется для выбора области захвата, а в верхней части рабочего стола появляется небольшая прямоугольная панель для управления «Наброском». Установив курсор и выделив необходимый фрагмент, картинка открывается во встроенном редакторе, чтобы вы смогли внести необходимые коррективы: изменить соотношение сторон и размер, нарисовать недостающие линии или фигуры или оставить комментарии (можно также менять толщину и цвет пера), изменить папку для сохранения или поделиться скрином в социальных сетях. Также стоит отметить, что в отличие от ножниц, Snip&Sketch позволяет сделать скриншот с задержкой по времени до 10 секунд.
Также стоит отметить, что в отличие от ножниц, Snip&Sketch позволяет сделать скриншот с задержкой по времени до 10 секунд.
No6. Game Bar
Для записи игровых моментов в Windows есть еще один встроенный инструмент, который называется «XBox Game Bar». Это настраиваемая игровая панель, благодаря которой вы сможете легко создавать фрагменты, записывать геймплей в видеоформате, чтобы можно было показать его своим друзьям или подписчикам, а также управлять музыкой прямо во время игрового процесса.
Game BarДля быстрого открытия игровой панели, лучше всего воспользоваться горячими кнопками «Win+G». Затем, чтобы быстро создать скриншот, в открывшемся интерфейсе выберите виджет «Capture» и кликните на кнопку с изображением камеры. В результате файл будет тут же сохранен на жестком диске в папку «Видео→ Captures», а также продублируется в игровую галерею («Gallery»), открыть которую можно, щелкнув по значку в главном разделе виджета Game Bar.
Сделать скрин экрана на ноутбуке с помощью Game Bar можно даже без открытия игровой панели, что особенно удобно во время игры. Для этого, не выходя из полноэкранного режима, воспользуйтесь сочетанием горячих клавиш «Win + Alt + Print screen». Если сделать скрин таким образом с первого раза не удалось, попробуйте нажать клавиши «Win + G» прямо во время игры. В подтверждение того, что программа вас «понимает», экран должен несколько раз мигнуть. После этого снова нажмите «Win + Alt + Print screen».
Как сделать скриншот экрана на компьютере с помощью программ
Если встроенных инструментов ПК для скриншотов вам оказалось недостаточно, придется прибегнуть к помощи стороннего софта.
No7. Lightshot
LightshotОдин из самых простых, но в то же время наиболее эффективных инструментов для скриншотов на ПК предоставляет своим пользователям программа Lightshot. Быстрый снимок выбранной области, простое редактирование данных, а также возможность делиться скринами – все это делает Lightshot универсальным инструментом для создания фрагментов.
Утилита встраивается в интерфейс Windows и начинает работать вместо стандартного инструмента для скриншотов, поэтому вам также достаточно будет нажать всего одну клавишу «Prt Sc», а затем просто выбрать область для захвата. Изображение откроется во встроенном редакторе, по краям которого располагаются две строки управления.
Встроенный редакторВертикальная панель представляет собой различные инструменты для внесения изменений и рисования – карандаш, фигуры, текст, стрелки. Горизонтальная – необходима для того, чтобы можно было быстро сохранить файл на компьютер, удалить или снять выделение, скопировать, отправить файл на печать или поделиться готовой иллюстрацией в социальных сетях.
Установить Lightshot можно на Windows и MacOS, а также в виде расширения для браузеров Chrome, Firefox, Opera. Войти и управлять программой: назначать быстрые клавиши, выбрать формат, а также настраивать качество будущих скриншотов можно, щелкнув правой кнопки мыши по иконке в трее, и выбрав соответствующий пункт «Настройки».
No8. Greenshot
Еще один легкий и практичный сервис, который имеет множество расширенных возможностей и позволяет быстро и бесплатно создавать скриншоты на компьютерах Windows и Mac OS.
Основные особенности:
- Быстрое создание фрагментов выбранной области, окна или всего экрана.
- Создание скриншотов веб-страниц с прокруткой.
- Отправка готовых материалов своим контактам по электронной почте
- Экспорт иллюстраций в офисные редакторы или на фотосайты.
- Быстрая печать.
- Выбор одного из 8 наиболее популярных форматов изображений.
Начать пользоваться программой совсем не сложно. Greenshot прост в понимании, легко настраивается и является эффективным инструментом для всех, кто так или иначе сталкивается с необходимостью создавать контент: разработчиков программного обеспечения и сайтов, технических писателей, тестировщиков и других творческих профессий.
No9.
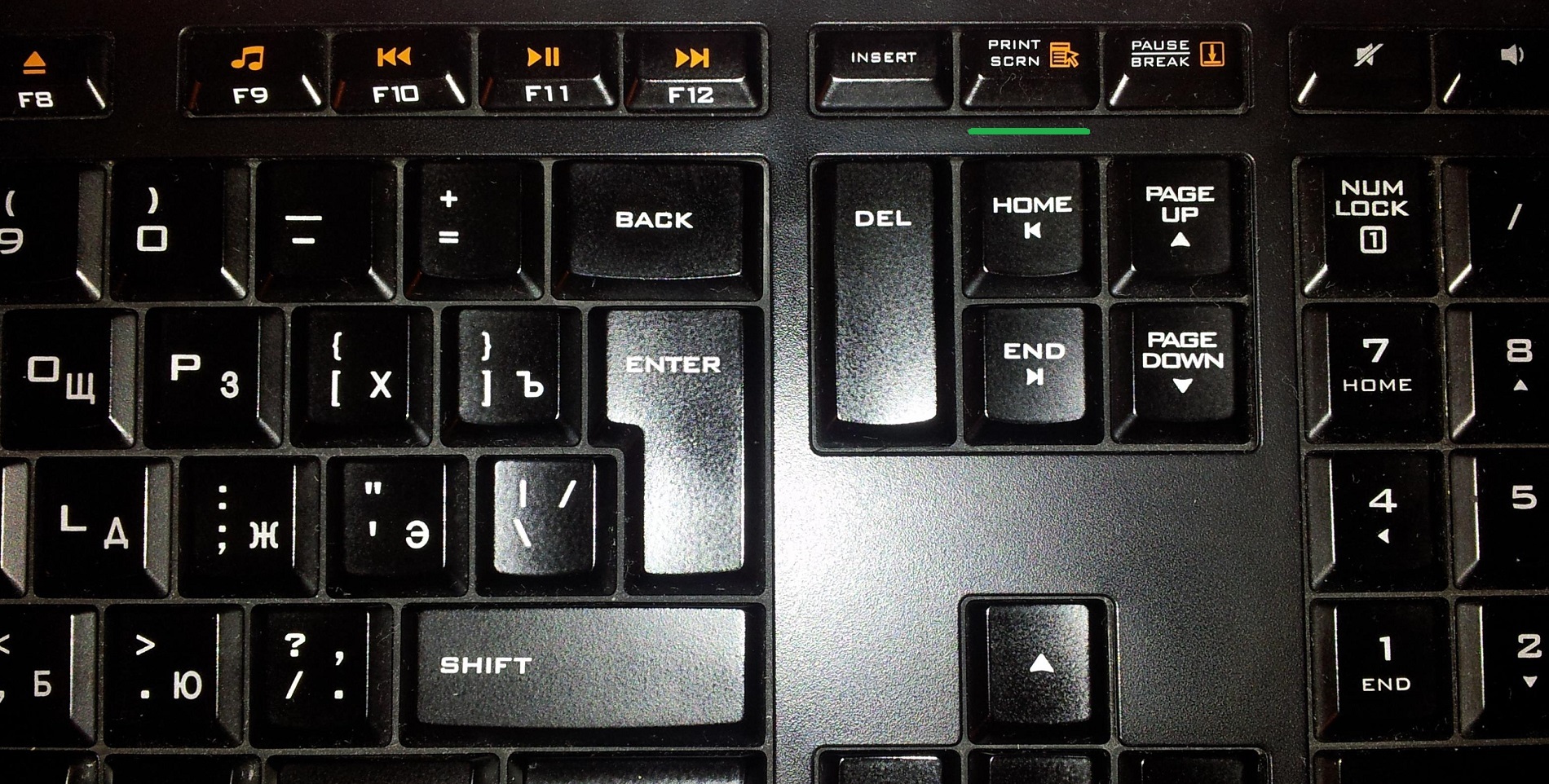 Снимок ЭкранаИнтерфейс приложения
Снимок ЭкранаИнтерфейс приложенияЕще один простой инструмент с похожим функционалом из официального магазина приложений от Microsoft, управлять и пользоваться которым становится интуитивно понятно уже с первых секунд.
Программа не встраивается в систему вместо стандартного инструмента Windows, поэтому не «отберет» у него быстрые клавиши и идеально подходит в качестве дополнительного инструмента с более широкими возможностями. По крайней мере, об этом говорят многочисленные отзывы довольных пользователей.
No10. Скриншотер Mail.ru
Сервис от Mail.ru, который предоставляет своим пользователям новые возможности для взаимодействия со скриншотами с любого устройства и удобные инструменты для редактирования изображений. Управлять программой можно прямо через иконку в статус-баре. Здесь же можно просматривать свои последние снимки, а также настраивать программу под себя: изменять назначение горячих клавиш, выбирать папку для сохранения изображений, подключать облачные сервисы или менять параметры запуска программы.
Встроенные возможности для редактирования, список которых поистине огромен, избавят вас от необходимости обрабатывать изображение в отдельном редакторе. Создав фрагмент, вы можете наклеивать на него разные стикеры, добавить надписи и всевозможные фигуры, изменять размер и цвет по своему усмотрению. Отдельно стоит выделить приспособление «Лупа», которое поможет вам выделить необходимую область вплоть до каждого пикселя.
Интерфейс скриншотераПрограмма поддерживает сохранение готового файла в облако и одновременно копирует ссылку в буфер обмена, чтобы вы сразу же могли поделиться своим снимком в социальных сетях.
По умолчанию на созданное изображение накладывается водяной знак, но это можно легко изменить в настройках.
No11. Monosnap
Еще один мощный скриншотер с широкими возможностями, который помимо простых снимков, позволяет записывать видеофайлы в формате mp4 и конвертировать их в GIF. Помимо этого, с Monosnap можно создавать фрагменты по таймеру, тем самым захватывать активные элементы и отдельные окна.
Утилита встраивается в трей и всегда находится под рукой, а клавиши быстрого доступа помогут сохранить фрагмент даже без открытия программы. После первоначальной обработки открывается встроенный редактор, в котором поддерживается базовое редактирование: кадрирование скрина, наложение текста и стрелок, размытие.
Как сделать скриншот на ноутбуке с помощью расширений
Быстро создать скриншот в интернете помогут специальные расширения и плагины.
Одним из главных плюсов расширений является возможность создавать фрагменты не только для выделенной области, но и целых веб-страниц, а получить готовый фрагмент можно, не покидая браузера.
No12. FireShot
Расширение FireShotПлагин, который позволяет быстро и бесплатно сохранить скриншот, отредактировать его и отправить по e-mail, не покидая браузер. Расширение можно загрузить на большинство современных браузеров: Opera, Google Chrome, Firefox, Edge, Internet Explorer, Brave, Seamonkey, Pale Moon, Yandex и Vivaldi, а полное отсутствие рекламы и всплывающих окон делает взаимодействие с плагином особенно приятным.
Захват скриншотов осуществляется мгновенно через иконку в браузере, расположенную справа от поисковой строки. После нажатия на значок FireShot, открывается контекстное меню, где на выбор пользователю предлагается несколько вариантов для захвата экрана:
- Страница целиком
- Видимая часть рабочего стола
- Определенная область экрана
Сделать захват на ноутбуке или ПК в расширении FireShot можно также и горячими кнопками «Ctrl+Shift+S», а сохранение изображений доступно в нескольких форматах (PDF/JPEG/GIF/PNG/BMP).
А для тех, кто работает со скриншотами на постоянной основе, стоит присмотреться к FireShot PRO. В профессиональной версии пользователю становятся доступны ряд дополнительных полезных функций, например, перетаскивание фрагментов в Gmail и Dropbox, улучшенный захват, скриншот всех вкладок в формате PDF в один клик и захват элементов страницы и областей прокрутки монитора. Чтобы узнать подробности и найти ответы на все свои вопросы, вы можете самостоятельно перейти на сайт компании-разработчика.
Теперь вы знаете о лучших способах создать скриншот на ПК. Надеемся, что наша подборка вам понравится и вы обязательно сможете выбрать для себя что-нибудь по душе!
<iframe src=»https://www.youtube.com/embed/hVPmxE05AjY» title=»YouTube video player» frameborder=»0″ allow=»accelerometer; autoplay; clipboard-write; encrypted-media; gyroscope; picture-in-picture» allowfullscreen></iframe>Это тоже интересно
Автор: Антон Соколов
Windows
лайфхаки
Подпишитесь на насНовости Hi-Tech Mail.ru
Нажимая «Подписаться» вы соглашаетесь с условиями использования
- Mail.Ru
- О компании
- Реклама
- Редакция
- Условия использования материалов
- Обратная связь
Как заскринить экран на ноутбуке или компьютере
Некоторым пользователям до сих пор ни разу не приходилось делать скриншоты, и если вдруг зачем-то это понадобилось, они задаются вопросом: как фотографировать экран компьютера? Не в самом же деле, поступать как та дурочка, над которой так много смеялись в интернете – не снимать же изображение на экране фотоаппаратом или камерой мобильного телефона!
Для начала, надо определиться, что такое скриншот. «Screen» – это, в переводе с английского, означает «экран», а «Shot» – это не только выстрел, но и «кадр съёмки». Зачем нужна такая задача, как фоткать экран компьютера? Иногда хочется просто оставить себе на память что-то происходящее в виде картинки или поделиться этим с другом, но чаще это делают с более практической задачей. Многие службы технической поддержки, при возникновении неполадок, просят представить скриншот с сообщением о проблеме при сбое в работе программ – особенно, если пользователь не может объяснить, что за проблема возникла (например, человек не владеет языком, на котором выдается сообщение о неполадке). Кроме того, при общении в интернете иногда нужно представить доказательства чего-то («пруф», как говорят – от английского «Proof»). Наверняка, вы видели в интернете много смешных диалогов в виде картинок, которые нельзя было сделать иначе, как заскринить экран на ноутбуке.
«Screen» – это, в переводе с английского, означает «экран», а «Shot» – это не только выстрел, но и «кадр съёмки». Зачем нужна такая задача, как фоткать экран компьютера? Иногда хочется просто оставить себе на память что-то происходящее в виде картинки или поделиться этим с другом, но чаще это делают с более практической задачей. Многие службы технической поддержки, при возникновении неполадок, просят представить скриншот с сообщением о проблеме при сбое в работе программ – особенно, если пользователь не может объяснить, что за проблема возникла (например, человек не владеет языком, на котором выдается сообщение о неполадке). Кроме того, при общении в интернете иногда нужно представить доказательства чего-то («пруф», как говорят – от английского «Proof»). Наверняка, вы видели в интернете много смешных диалогов в виде картинок, которые нельзя было сделать иначе, как заскринить экран на ноутбуке.
Итак, самый простой способ, как фотографировать экран компьютера, это воспользоваться инструментом Print Screen, изначально встроенным в систему. В правом верхнем углу клавиатуры найдите кнопку с надписью «PrtSc». Если ее нажать один раз, то текущее изображение экрана преобразуется в картинку и загружается в буфер обмена. Теперь нужно извлечь его оттуда.
В правом верхнем углу клавиатуры найдите кнопку с надписью «PrtSc». Если ее нажать один раз, то текущее изображение экрана преобразуется в картинку и загружается в буфер обмена. Теперь нужно извлечь его оттуда.
В MS Windows 7 и более новых системах предусмотрена специальная утилита, которая позволяет захватывать весь экран или его часть произвольного размера. Нет более простого способа, как сфоткать экран на ноутбуке, чем инструмент «Ножницы».
После захвата «Ножницами», изображение сразу открывается в окне обработки, где вы можете увидеть то, что сняли, отредактировать это (например, инструментами «перо» или «маркер» выделить какой-то фрагмент), сохранить и даже сразу отправить по электронной почте. Компьютеры на ОС Linux также имеют подобную утилиту, которая запускается при нажатии PrtSc.
Компьютеры на ОС Linux также имеют подобную утилиту, которая запускается при нажатии PrtSc.
Стандартных средств системы бывает недостаточно для некоторых пользователей, и тогда на помощь приходят более сложные программы, которые позволяют как заскринить экран на ноутбуке, так и совершить над изображением множество операций. Одним из таких популярных приложений, например, является WinSnap или Photoshop.
Используйте Snipping Tool для захвата скриншотов
Windows 10 Windows 8.1 Windows 7 Больше…Меньше
Сделайте снимок, чтобы скопировать слова или изображения со всего экрана ПК или его части. Используйте Snipping Tool, чтобы вносить изменения или заметки, а затем сохранять и делиться ими.
Захват любого из следующих типов фрагментов:
Отрезок произвольной формы | Нарисуйте свободную форму вокруг объекта. |
Прямоугольный нож | Перетащите курсор вокруг объекта, чтобы сформировать прямоугольник. |
Нож для окон | Выберите окно, например диалоговое окно, которое вы хотите захватить. |
Полноэкранный фрагмент | Захват всего экрана. |
Когда вы делаете фрагмент, он автоматически копируется в окно Snipping Tool, где вы вносите изменения, сохраняете и делитесь.
Открыть ножницы
Для Windows 10 |
|
Для Windows 8.1 или Windows RT 8.1 | Проведите пальцем от правого края экрана, выберите Search , введите Snipping tool  |
Для Windows 7 | Выберите Start , затем введите Snipping tool в поле поиска, а затем выберите Snipping Tool из списка результатов. |
Работа со своими скриншотами
Открыв инструмент «Ножницы», выберите один из следующих вариантов для создания скриншотов и работы с ними.
В Snipping Tool выберите режим . В более ранних версиях Windows щелкните стрелку рядом с кнопкой «Создать». Затем, когда вы выберете нужный фрагмент, весь экран станет серым. Затем, выбрав из всего, что в данный момент отображается на экране, выберите область экрана, которую вы хотите захватить.
- org/ListItem»>
Нажмите клавиши Ctrl + PrtScn . Весь экран становится серым, включая открытое меню.
Выберите Режим или в более ранних версиях Windows нажмите стрелку рядом с кнопкой Создать . Выберите тип фрагмента, который вы хотите, а затем выберите область снимка экрана, которую вы хотите захватить.
После того, как вы откроете Snipping Tool, откройте меню, которое вы хотите захватить. В Windows 7 нажмите клавишу Esc , прежде чем открывать меню.
После захвата фрагмента вы можете писать или рисовать на нем или вокруг него, нажимая кнопки Перо или Маркер . Выберите Ластик , чтобы удалить нарисованные линии.
После захвата фрагмента нажмите кнопку Сохранить фрагмент .
В поле Сохранить как введите имя файла, местоположение и тип, а затем выберите Сохранить .
При захвате фрагмента из окна браузера и сохранении его в виде HTML-файла URL-адрес отображается под фрагментом. Чтобы URL не отображался:
В Snipping Tool нажмите кнопку Параметры .
org/ListItem»>
В окне Параметры инструментов для фрагментов снимите флажок Включить URL-адреса ниже фрагментов (только HTML) , затем выберите OK .
После захвата фрагмента щелкните стрелку рядом с кнопкой «Отправить фрагмент», а затем выберите параметр из списка.
Нажмите эти клавиши | Для этого |
|---|---|
Альт + М | Выберите режим обрезки. |
Alt + N | Создать новый фрагмент в том же режиме, что и предыдущий. |
Shift + клавиши со стрелками | Переместите курсор, чтобы выбрать один из различных типов фрагментов. |
Alt + D | Задержка захвата на 1-5 секунд |
Ctrl + C | Скопировать фрагмент в буфер обмена |
Ctrl + | Сохранить фрагмент |
Открыв снимок в Snipping Tool, выберите Edit > Edit with Paint 3D , чтобы использовать функции изменения размера, цвета, текста и многие другие улучшения.
В папке, в которой вы сохранили фрагмент, щелкните его правой кнопкой мыши. Выберите Распечатайте из вариантов и выберите способ печати изображения.
В поле поиска на панели задач введите инструмент для обрезки . Вы увидите приложение Snipping Tool и список действий, которые вы можете предпринять. Выберите Закрепить на панели задач .
Сначала определите меню или другие компоненты, которые вы хотите захватить. В Snipping Tool выберите Delay и затем выберите, например, 5 секунд. Выберите Mode , чтобы начать 5-секундный обратный отсчет. В течение 5 секунд откройте меню или иным образом скомпонуйте свое изображение. Через 5 секунд, когда экран станет серым, с помощью мыши обведите нужную область.
Как сделать снимок экрана на ПК, телефоне или планшете
В Советы учителям, как, как, родителям, учителям
Как сделать снимок экрана на ПК, телефоне или планшете
Создание снимка экрана — важный навык, которым должны обладать молодые люди и родители. Эта статья покажет вам, как сделать скриншот изображения на мобильном телефоне, компьютере и планшете. Снимки экрана полезны не только для демонстрации компьютерных программ и доступа к онлайн-ресурсам, когда у вас нет подключения к Интернету, но и для регистрации доказательств киберзапугивания.
Снимки экрана полезны не только для демонстрации компьютерных программ и доступа к онлайн-ресурсам, когда у вас нет подключения к Интернету, но и для регистрации доказательств киберзапугивания.
Следует признать, что скриншоты могут использоваться для провоцирования издевательств, поскольку они позволяют тому, кто делает скриншот, копировать компрометирующие фотографии и сообщения. Однако для того, чтобы молодой человек был готов справиться с ситуациями киберзапугивания, крайне важно, чтобы он/она знал, как записывать доказательства киберзапугивания, делая снимки экрана.
Что такое снимок экрана?
Но сначала, что такое скриншот? Скриншот или снимок экрана — это изображение, сделанное пользователем компьютера, мобильного телефона или планшета с помощью соответствующего устройства для записи видимых элементов, отображаемых на экране. Изображение сохраняется в виде графического файла. Скриншоты можно делать с помощью различных программ или с помощью определенных сочетаний клавиш/кнопок.
Как сделать снимок экрана на компьютере
Windows
- Нажмите кнопку PrtScn/или кнопку Print Scrn, чтобы сделать снимок всего экрана в правом верхнем углу клавиатуры) сделает скриншот всего экрана. Нажатие этой кнопки фактически копирует изображение экрана в буфер обмена. Куда это идет? Что ж, вам нужно открыть Word, Paint или другую программу для редактирования изображений, чтобы просмотреть, отредактировать или сохранить изображение. Например, откройте Word и нажмите Ctrl и v . Это ярлык вместо щелчка правой кнопкой мыши и выбора вставки. Если вы хотите захватить только активное окно, одновременно нажмите кнопки Alt и PrtScn и вставьте в документ, как указано выше.
- Используйте программу Snipping Tool для создания и редактирования снимков экрана: Если у вас возникли трудности с поиском или использованием клавиши Print Screen, вы можете предпочесть использовать Snipping Tool.
 Snipping Tool — это программа, бесплатно входящая в состав Windows 7, Windows Vista и ряда других продуктов Windows. Это позволяет вам легко делать снимки экрана, нажав «Создать», а затем выбрав область, которую вы хотите сделать. Затем вы можете отредактировать снимок экрана, используя инструменты выделения и пера. Snipping Tool — это лишь один из множества доступных инструментов, которые помогут вам делать скриншоты.
Snipping Tool — это программа, бесплатно входящая в состав Windows 7, Windows Vista и ряда других продуктов Windows. Это позволяет вам легко делать снимки экрана, нажав «Создать», а затем выбрав область, которую вы хотите сделать. Затем вы можете отредактировать снимок экрана, используя инструменты выделения и пера. Snipping Tool — это лишь один из множества доступных инструментов, которые помогут вам делать скриншоты.
В частности, некоторые ноутбуки могут не иметь ключа PrtScn. В руководстве пользователя, прилагаемом к вашей машине, должны быть инструкции по различным комбинациям клавиш, которые можно использовать для создания снимков экрана.
Mac
- Нажмите клавиши Command, Shift и 3 вместе, чтобы сделать снимок всего экрана: При использовании Mac одновременное нажатие клавиш Command, Shift и 3 сделает снимок всего экрана. Этот снимок экрана будет автоматически сохранен на вашем рабочем столе. Нажмите Command, Shift и 4 клавиши вместе, чтобы сделать скриншот выбранной области.

- Используйте инструмент Grab, чтобы сделать снимок экрана: Альтернативой сочетаниям клавиш на Mac является использование инструмента Grab. Grab — это программа, бесплатно поставляемая с компьютерами Mac. Это позволяет вам легко делать снимки экрана, нажав «Захват», а затем выбрав тип снимка экрана, который вы хотите сделать. Grab — это лишь один из многочисленных инструментов, которые помогут вам делать скриншоты.
Как сделать снимок экрана на смартфоне/планшете
Способ сделать снимок экрана на смартфоне или планшете зависит от операционной системы и используемого устройства. Самый простой способ узнать, как сделать снимок экрана на вашем отдельном устройстве, — это поискать в Интернете. В следующих видеороликах, доступных на Youtube, показано, как делать снимки экрана на самых популярных телефонах и планшетах. Вообще говоря, чтобы сделать снимок экрана на телефоне или планшете, вы одновременно нажимаете клавишу питания и кнопку «Домой».

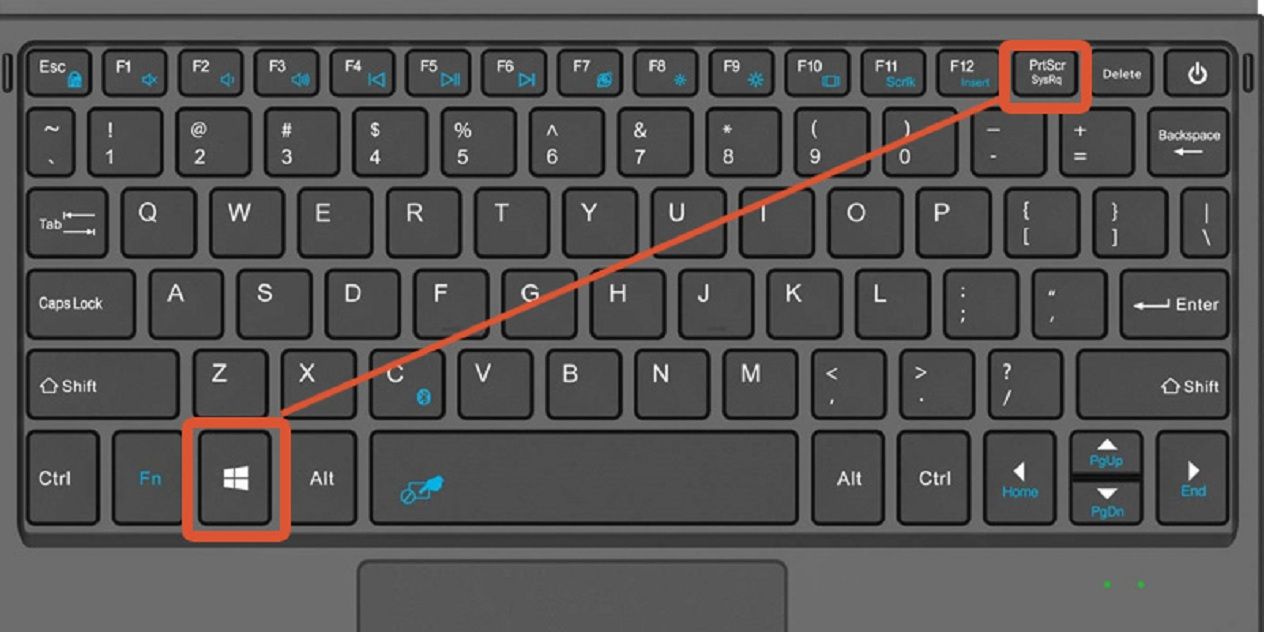


 Snipping Tool — это программа, бесплатно входящая в состав Windows 7, Windows Vista и ряда других продуктов Windows. Это позволяет вам легко делать снимки экрана, нажав «Создать», а затем выбрав область, которую вы хотите сделать. Затем вы можете отредактировать снимок экрана, используя инструменты выделения и пера. Snipping Tool — это лишь один из множества доступных инструментов, которые помогут вам делать скриншоты.
Snipping Tool — это программа, бесплатно входящая в состав Windows 7, Windows Vista и ряда других продуктов Windows. Это позволяет вам легко делать снимки экрана, нажав «Создать», а затем выбрав область, которую вы хотите сделать. Затем вы можете отредактировать снимок экрана, используя инструменты выделения и пера. Snipping Tool — это лишь один из множества доступных инструментов, которые помогут вам делать скриншоты.