Как обычный планшет переделать в графический
Как использовать Android как графический планшет для компьютера
Среди прочих интересных вариантов применения Android телефона или планшета можно выделить использование мобильного устройства в качестве графического планшета для рисования на компьютере, об этом и пойдет речь в этом материале. См. также: Необычные способы использования Android.
Интереснее всего такая возможность выглядит для телефонов Samsung Galaxy Note и других устройств с поддержкой пера, чувствительного к силе нажатия. Но, при желании, вы можете воспользоваться такими возможностями и на других Android устройствах: единственное, точность рисования на обычном сенсорном экране будет не слишком хорошей.
Galaxy Note 9, Note 8 и другие устройства с S-Pen в качестве графического планшета
Самыми интересными в контексте рассматриваемой темы являются смартфоны Galaxy Note и планшеты Samsung, поддерживающие перо S-Pen, чувствительные к силе нажатия и оснащенные дигитайзером Wacom. Всеми этими преимуществами мы можем воспользоваться и превратить мобильное устройство в почти полноценный графический планшет:
Всеми этими преимуществами мы можем воспользоваться и превратить мобильное устройство в почти полноценный графический планшет:
- На ваш телефон или планшет скачайте приложение VirtualTablet Lite (S-Pen), доступное бесплатно в Play Маркет: https://play.google.com/store/apps/details?id=com.sunnysidesoft.VirtualTablet.lite (есть и платная версия без рекламы).
- На компьютер скачайте и установите программу VirtualTablet Server, доступную на странице http://www.sunnysidesoft.com/virtualtablet/download/
- Запустите VirtualTablet Server на компьютере после установки. Если вы планируете подключаться по Bluetooth, то при запросе от программы, разрешите поиск, в моем примере я подключаюсь по Wi-Fi (компьютер и смартфон должны быть подключены к одной сети). Дождитесь, когда в поле Status в программе будет указано Ready. Учтите, что она не должна блокироваться брандмауэром.
- После запуска сервера, запустите приложение VirtualTablet на телефоне или планшете, а затем выберите тип подключения: Wi-Fi, Bluetooth или USB (для последнего пункта потребуется включить отладку по USB на Android).

- При использовании Wi-Fi подключения, если оба устройства подключены к одной сети, вы увидите список серверов в приложении (а можно и вручную ввести IP-адрес). Выберите нужный сервер и нажмите кнопку «Connect» в приложении.
Готово, виртуальный графический планшет на вашем мобильном устройстве запущен и его можно использовать в графических программах.
Например, рисовать в Photoshop, пользуясь всеми дополнительными функциями кистей, а если на вашем компьютере установлена Windows 10, станут доступны функции Windows Ink Workspace (иконка обычно появляется автоматически в области уведомлений), также можно будет удобно использовать бесплатное приложение Microsoft Fresh Paint (доступно в Магазине Windows 10).
При необходимости, в программе VirtualTablet Server на компьютере можно изменить чувствительность нажатия и перемещения пера. Также обратите внимание на следующий момент: если на вашем компьютере используется более одного монитора, графический планшет будет работать только для того монитора, который в Windows находится под номером 1.
Графический планшет на Android без использования пера
Если ваше Android устройство не поддерживает ввод с помощью пера, вы все равно имеете возможность применить его для рисования на компьютере, но уже с помощью пальца. К сожалению, в этом случае точность будет недостаточной, а перо может «прыгать», что связано с тем, как работают емкостные сенсорные экраны.
Реализовать это можно с помощью уже описанного выше приложения VirtualTablet, но необходимо будет зайти в настройки приложения на телефоне и в пункте «Input Mode» установить «Finger Touch/Capacitive stylus».
Я рекомендую к использованию именно это приложение, но в Play Маркет есть и другие аналогичные утилиты:
- Graphics Tablet — поддерживает те же возможности, что и VirtualTablet (ввод с помощью пера и пальца, сила нажатия) и тоже требует установки драйвера на компьютер. Подключение только по Wi-Fi. Вот только драйвер мне не удалось найти, а информации о нем на официальной странице нет.

- WiFi Drawing Tablet — без поддержки пера и силы нажатия, своего рода эмулятор мыши с помощью телефона или планшета. Ссылка на приложение-сервер для компьютера находится в описании приложения в Play Маркет.
- Tablet Stylus — платное, не тестировал, но по видео на официальной странице очень похоже на предыдущий вариант, за исключением того, что поддерживается подключение по USB. Ссылка на приложение-сервер есть в конце описания приложения в Play Маркет.
А вдруг и это будет интересно:
Почему бы не подписаться?
Рассылка новых, иногда интересных и полезных, материалов сайта remontka.pro. Никакой рекламы и бесплатная компьютерная помощь подписчикам от автора. Другие способы подписки (ВК, Одноклассники, Телеграм, Facebook, Twitter, Youtube, Яндекс.Дзен)
Примечание: после отправки комментария он не появляется на странице сразу. Всё в порядке — ваше сообщение получено. Ответы на комментарии и их публикация выполняются ежедневно днём, иногда чаще.![]() Возвращайтесь.
Возвращайтесь.
Как обычный планшет переделать в графический
Современные художники в качестве инструмента для создания своих шедевров все чаще используют графические планшеты. Естественно, качественный девайс стоит недешево, поэтому многие задаются вопросом, можно ли из планшета сделать графический планшет? Оказывается, можно, причем такое перевоплощение потребует незначительных вложений.
Чем отличается обычный планшет от графического
Основное назначение графического планшета – рисование. За счет точного переноса изображения с сенсора на экран отличий при рисовании на мобильном устройстве и бумаге нет. Однако обычные модели не обладают аналогичной точностью по умолчанию. Но это можно исправить с помощью графических редакторов, которые поддерживают работу с векторной графикой. Они позволят рисовать на обычном планшете, как на графическом. По большому счету, вся процедура трансформации обычного аппарата в графический заключается в установке специального софта.
Итак, чтобы использовать планшет, как графический планшет, потребуются специальные приложения. Сначала рассмотрим технику от компании Apple, так как она достаточно популярна и есть у большого числа пользователей. Чтобы использовать Айпад, как графический планшет, потребуется установить приложение Sketchbook Ink
Достоинством программы является отличный функционал и интерфейс. В отзывах можно встретить упоминания о том, что приложение подходит как начинающим художникам, так и профессионалам. Sketchbook Ink работает с векторной графикой и, по мнению специалистов, отлично подходит для работы на электронных устройствах. С ее помощью линии и чертежи максимально точно передаются на экран, что позволяет не потерять в качестве конечного рисунка даже при очень большом увеличении.
В программе содержится огромный выбор инструментов для рисования, а также широкая палитра цветов. Еще один важный плюс – работа со слоями. То есть пользователь может делать свой шедевр на нескольких слоях, независимых друг от друга, а после просто соединить их в один. Для рисования на экране потребуется тонкий стилус, который можно приобрести отдельно. Стоить он будет существенно дешевле, чем графический гаджет. Sketchbook Ink поддерживает ОС Андроид и имеет аналогичный функционал.
Еще один важный плюс – работа со слоями. То есть пользователь может делать свой шедевр на нескольких слоях, независимых друг от друга, а после просто соединить их в один. Для рисования на экране потребуется тонкий стилус, который можно приобрести отдельно. Стоить он будет существенно дешевле, чем графический гаджет. Sketchbook Ink поддерживает ОС Андроид и имеет аналогичный функционал.
Важно! Минусом использования iPad является невозможность одновременного подключения устройства к ПК, чтобы видеть изображение на большом экране. Для этого пользователю придется переносить полученный рисунок с мобильного гаджета на ноутбук или компьютер.
В качестве альтернативы для iPad можно рассмотреть популярные приложения Inspire и MyBrushes Pro. Оба приложения предлагают большое количество инструментов, работу со слоями, удаление отдельных участков изображения, пользоваться встроенными шаблонами, создавать холсты любого размера.
Операционная система Андроид, в отличие от iOS, имеет открытый исходный код, что расширяет количество возможностей, а также программ.
После того, как пользователь установит на свой девайс указанное выше приложение и подключит его к ПК, он сможет использовать обычный планшет как графический. На компьютере необходимо установить популярный графический редактор GIMP. В его настройках потребуется установить источником ввода сенсор мобильного устройства. Для рисования потребуется стилус. Функционал получается практически аналогичным настоящему графическом аппарату, единственный минус – большая часть устройств на Андроиде не распознают силу нажатия.
Приложение XorgTablet имеет встроенный набор необходимых драйверов, позволяет подключить девайс проводом или посредством Wi-Fi, но важно знать, что при работе с этим приложением мышка отключится.
Еще один вариант из обычного планшета сделать графический, но без подключения к ПК – приложение ArtFlow. У него огромный набор возможностей, а перо для ввода информации можно сделать из мышки, важно, чтобы девайс поддерживал работу с ней. В таком случае пользователь не рисует по экрану гаджета, а использует для этого мышку. Многие отмечают, что такой способ удобнее, чем рисование непосредственно по экрану. Если аппарат не поддерживает мышку, то ничего не мешает купить беспроводную клавиатуру для Андроид с тачпадом и пользоваться им. Минус приложения в том, что оно имеет платную и бесплатную версию, но последняя предлагает более скромный набор возможностей, хотя для начинающих художников хватит и этого. Если приложение понравится, можно купить полноценную версию.
Совет! Если все-таки вы предпочитаете купить специализированный графический планшет, то прочитайте эту статью — она поможет сориентироваться в большом количестве предложений.
Самые продаваемые планшеты по мнению покупателей
Планшет Samsung Galaxy Tab A 10.5 SM-T595 32Gb на Яндекс Маркете
Планшет Apple iPad (2018) 32Gb Wi-Fi + Cellular на Яндекс Маркете
Планшет Huawei MediaPad M5 Lite 10 32Gb LTE на Яндекс Маркете
Планшет Apple iPad Pro 10.5 512Gb Wi-Fi на Яндекс Маркете
Планшет Microsoft Surface Pro 5 i5 4Gb 128Gb на Яндекс Маркете
Можно ли использовать обычный планшет как графический?
Многие из нас не раз задавались вопросом: «Как из обычного планшета сделать графический?». Ведь каждый уважающий себя современный цифровой художник или даже просто начинающий, хочет иметь в своем арсенале такую вещь. Беда в том, что не каждый может себе это позволить, или возможно просто не хочет тратиться. Поэтому каждый, у кого есть Android или iPad, ищут для себя всевозможные варианты решения этой проблемы. Какие? Давайте разбираться.
Программное преобразование
Области задач, где планшет чувствует себя замечательно — широчайшие: от Интернет-серфинга до выполнения задач офисного характера.![]() Но, что касается графики, то здесь не все так просто. Так можно ли использовать обычный планшет как графический? Конечно! Чтобы создавать красивый визуальный контент на НЕ графическом планшете, достаточно провести ему легкий программный апгрейд. Все, что для этого нужно: планшет, подключение к интернету и стилус. Для iOS и Android в Глобальной сети имеются свои программы.
Но, что касается графики, то здесь не все так просто. Так можно ли использовать обычный планшет как графический? Конечно! Чтобы создавать красивый визуальный контент на НЕ графическом планшете, достаточно провести ему легкий программный апгрейд. Все, что для этого нужно: планшет, подключение к интернету и стилус. Для iOS и Android в Глобальной сети имеются свои программы.
Для того чтобы из iPad сделать графический планшет, можно установить:
XorgTablet для Android
Это приложение позволит вам использовать обычный планшет как графический. С помощью этого приложения вы сможете подключиться к своему ПК и пользоваться редактором GIMP. Однако не стоит надеяться, что это полностью заменит графический планшет, так как стоит помнить о том, что обычный ПК не сможет распознавать, с какой силой вы нажимаете на дисплей, а это значительно отразится на качестве работы, да и на ваших нервах тоже. Единственным вариантом «спасения» в сложившейся ситуации может выступить интегрированный в ваш планшет дигитайзер, работающий в паре с так называемым пером. С помощью этого приложения вы сможете подключиться через USB-кабель или Wi-Fi.
С помощью этого приложения вы сможете подключиться через USB-кабель или Wi-Fi.
Одним из недостатков такой работы будет тот факт, что мышка перестает реагировать в редакторе. Помимо этого, драйвера для этого приложения существуют только для операционной системы Linux.
Редактор Sketchbook Ink производства Autodesk
Утилита позволяет работать с векторной графикой, используя самый широкий инструментарий — кисточки, ластик, целая палитра цветов и прочее. Накладывать слои и получать достаточно реалистичное изображение можно используя специальный тонкий стилус. Согласитесь, это куда более удобно, чем носить с собой набор карандашей и бумаги. И что еще важно, масштабируя полученные рисунки в Sketchbook Ink — их качество абсолютно не теряется.
Air Stylus для iPad
Также существует приложение для iPad, которое позволит превратить ваше устройство в графический планшет. Из-за того что экран iPad не так чувствителен при нажатии, многие бросили попытки использовать его для подобных нужд. Но благодаря специальной программе и перу это всё-таки стало возможным. В отличие от подобного приложения для Android, Air Stylus вполне может переносить изображение с планшета на компьютер и можно контролировать силу нажатия.
Но благодаря специальной программе и перу это всё-таки стало возможным. В отличие от подобного приложения для Android, Air Stylus вполне может переносить изображение с планшета на компьютер и можно контролировать силу нажатия.
Приложение сотрудничает с производителями разных перьев и есть возможность поддерживать такие популярные графические редакторы как Pixelmator и Adobe Photoshop. А суммарное количество совместных программ насчитывается около двух десятков. Также в планах разработчиков сотрудничество с Windows и Android.
Приложения для Android
Куда более разнообразен перечень приложений для Android. В широком доступе на Play Market можно найти приложения для создания весьма качественных картинок. Их функционал аналогичен с Sketchbook Ink:
PaperSimple — программа векторной графики без потери качества во время масштабирования.
Skedio — еще один интересный инструмент, вовлекающий в атмосферу творчества, который больше подойдет новичкам.
ArtRage — более серьезный инструмент для создания произведений художественного качества в растровой графике. Те, у кого имеется опыт написания картин маслом, пастелью, акварелью и другими техниками, оценят всю красоту имитации реальных красок.
Те, у кого имеется опыт написания картин маслом, пастелью, акварелью и другими техниками, оценят всю красоту имитации реальных красок.
Бюджетный Айпад со стилусом
К большому нашему пользовательскому счастью, «яблочная» компания таки занялась разработкой нового бюджетного iPad, который поддерживает работу с пером, а также имеет широкий «графический» функционал.
Сочетая мощь системы с широкими мультимедиа возможностями, он позволяет делать рабочие проекты и пользоваться сотнями дизайнерских приложений в App Store. Рабочая область, а это экран 9.7 дюймов Multi-Touch с подсветкой LED и разрешением 2048 и 1536 дает картинку, которая выглядит очень живо, реалистично и невероятно детально. Мощная системная начинка легко справляется со сложной игровой графикой и без проблем «крутит» видео 4К.
Однако главная фишка бюджетного Айпада — поддержка Apple Pencil, которая открывает абсолютно новые горизонты в творчестве. Стилус чувствителен к силе нажатия, благодаря чему можно без усилий изменять толщину линий, добавлять спецэффекты, точно как при манипуляциях с настоящим карандашом. Расписываться, рисовать акварелью, редактировать заметки, заниматься видеомонтажом — все это можно делать на новом Apple iPad 2018!
Расписываться, рисовать акварелью, редактировать заметки, заниматься видеомонтажом — все это можно делать на новом Apple iPad 2018!
Конечно же, для работы с графикой на ТопГудс имеются и другие варианты планшетов, однако Айпад адаптирован к потребностям художников и других людей творчества лучше всего.
Чем отличается графический планшет от обычного?
Прежде всего, стоит помнить прямое назначение обычного планшета:
он используется для поиска информации в сети Интернет;
для просмотра фильмов;
для работы в офисных программах.
Графический планшет нужен для того, чтобы создавать графические рисунки в специальных программах, например CorelDraw. Эти планшеты заменяют художнику полотно, кисть и палитру и помогают творить рисунки в цифровом формате.
Плюсы использования графического планшета:
можно использовать огромное количество оттенков и цветов, выбор не ограничен;
после создания очередного шедевра, не нужно тратить много времени на то, чтобы перенести рисунок в компьютерный формат;
больше не нужно искать различные кисти или карандаши, все это заменяет одно перо, способ рисования которого можно изменять, не тратя много времени и усилий.
Благодаря всем этим функциям, ни один планшет не сможет соревноваться с графическим, так как все эти функции влияют на качество и скорость работы.
Несмотря на все очевидные преимущества, многие все же задаются вопросом: «Почему графические планшеты дорогие?». Сразу хочется отметить, что это опрометчивое предубеждение, ведь цены на графические планшеты очень разнятся. И такое положение вещей зависит от множества факторов:
Производитель. В первую очередь стоит отметить, что существует огромное количество производителей, что также влияет на качество и, следовательно, на стоимость товара. В ассортименте нашего интернет-магазина представлены графические планшеты Wacom.
Размер дисплея. Графические планшеты разнятся и размером экрана, а это немаловажный фактор при покупке подобного девайса. Так, самый дорогой планшет может быть с диагональю 22 дюйма, а самый дешевый с диагональю 146 на 93 миллиметров.
Разрешение и чувствительность к нажатию. В дорогих устройствах разрешение может составлять более 4 тысяч линий на дюйм, а чувствительность около 1023 уровней. В самых бюджетных графических планшетах разрешение намного меньше, да и чувствительность оставляет желать лучшего.
В самых бюджетных графических планшетах разрешение намного меньше, да и чувствительность оставляет желать лучшего.
Может ли графический планшет быть заменен обычным?
Конечно же, если говорить в общем, то может. Правда, апгрейд-планшет с графическими программами будет несколько уступать графическим устройствам, особенно в плане отзывчивости, параллакса, распознавания силы нажатия и прочих моментов. Но для скетчей и набросков такой вариант вполне хорош.
Идеальным вариантом будет использование планшетов, в экран которых встроен активный дигитайзер, который работает в паре с активным, чувствительным к нажатию цифровым пером.
Что касается применения графического планшета в качестве устройства для бизнеса, то здесь в зависимости от модели могут возникнуть вопросы к энергоэффективности и автономности.
Нужны ли дополнительные гаджеты для графических планшетов?
Некоторые аксессуары, как мышь и стилус, безусловно, нужны. Собственно, с их помощью и можно реализовать идеи творчества. Посредством тачпада и жестов воссоздать точные линии, фигуры и скорректировать рисунок в процессе работы практически невозможно.
Посредством тачпада и жестов воссоздать точные линии, фигуры и скорректировать рисунок в процессе работы практически невозможно.
Виды дополнительных гаджетов для графических планшетов
Работать в графических программах на планшете проще всего с помощью мышки и стилуса. Еще лучше, если стилус с дополнительными наконечниками. Есть и другие полезные «штуки», с которыми творческий процесс становится более удобным и легким:
Сменные наконечники для стилуса. Постоянные прикосновения пера к рабочей поверхности планшета непременно приводят к стачиванию, деформации инструмента, от чего работать с ним становится неудобно, потому их лучше время от времени менять. Еще один момент: эти «насадки» по-разному «скребут» поверхность, таким образом, если удачно подобрать вариант наконечника под каждую отдельную задачу, можно добиться очень интересных дизайнерских эффектов.
Сменная гладкая поверхность. Обеспечивает меньшее трение для пера, чем стандартная накладка, тем самым позволяя наконечнику меньше стираться и дольше служить.
Перчатка для графического планшета. Предотвращает нежелательный контакт ладони с экраном графического планшета или бумаги. Элемент не обязательный, но очень благотворно сказывается на комфорте творческого процесса, так как с перчаткой не нужно постоянно удерживать руку на весу, дабы не задевать тачпад. В продаже имеются варианты с одним или двумя закрытыми пальцами, в разных цветовых вариациях.
Подставка под планшет. Еще один удобный инструмент, позволяющий удерживать гаджет под удобным для вас углом и на оптимальной высоте. Как правило, основа девайса прорезиненная, что обеспечивает надежное сцепление конструкции и планшета с поверхностью стола. Такой аксессуар полезен и для других задач, к примеру, установки графического планшета вертикально для просмотра любимого фильма.
На рынке Украины, в том числе и на сайте ТопГудс, имеются аксессуары для графических планшетов разной ценовой категории.
Стилус для графического планшета – какой он?
Если рассматривать вопрос, в чем отличие очень дорогого от дешевого стилуса, к примеру, то все зависит от материала наконечника. Вариант из губки считается самым дешевым, при этом такой аксессуар имеет неплохую точность и отклик. Правда, служит такой стилус недолго: губка быстро изнашивается.
Вариант из губки считается самым дешевым, при этом такой аксессуар имеет неплохую точность и отклик. Правда, служит такой стилус недолго: губка быстро изнашивается.
Перо из токопроводящими волокнами (стилус-кисть) — оптимальное решение для художников, которые планируют рисовать «красками» на экране. Такой инструмент не нужно мыть после вдохновленной работы, а еще он легкий, компактный и отлично лежит в руке. С течением времени стилус-кисть имеет свойство терять форму, становится «лохматым».
Наконечник из резины, проводящей ток или с пластиковым наконечником — наиболее распространенный и универсальный вариант, который отлично подходит для всех видов работ: набора текста, рисования, рукописного ввода. Любые задачи с ним решать не составляет труда. Качественная резина наконечника максимально точно имитирует палец человека, такой материал не царапает поверхность, имеет высокую точность, а еще он четко рисует ровные линии. Цена такого стилуса выше, но оно того стоит.
Еще одна градация стилуса — по удобству ношения. Есть варианты на шнурке, под специальное отверстие в планшете. Относительно других аксессуаров, той же перчатки, подставки под планшет, то их стоимость зависит от качества материалов и универсальности.
Есть варианты на шнурке, под специальное отверстие в планшете. Относительно других аксессуаров, той же перчатки, подставки под планшет, то их стоимость зависит от качества материалов и универсальности.
Вывод всего вышесказанного очень прост и незатейлив. Если вы серьезно относитесь к рисованию, графическому дизайну или искусству в целом, то приобретение качественного графического планшета будет одним из лучших ваших вложений в творчество. Ведь все знают, что «скупой платит дважды», поэтому поберегите себя от такой незавидной участи и подберите тот графический планшет, который будет приносить вам радость, вдохновение, станет надежным помощником в вашем творчестве.
Как из планшета сделать графический планшет? Полезные приложения
Планшет – это портативный компьютер, который имеет множество различных полезных функций. Конечно, его удобно использовать для выполнения простых задач: серфинга в интернете, просмотра фильмов, выполнения офисной работы (если подключена клавиатура) и т. д. А главное – его можно взять с собой в любое место. К сожалению, если функции, которые не под силу даже самым лучшим девайсам.
д. А главное – его можно взять с собой в любое место. К сожалению, если функции, которые не под силу даже самым лучшим девайсам.
Планшет сложно использовать для создания нового контента. Помехой этому становится неточность линий и неудобство в рисовании. Многие девайсы не предназначены для этих функций, в отличие от графических планшетов. Но многие пользователи пытаются добавить функции своему устройству и сделать его уникальным. Давайте рассмотрим, как из планшета сделать графический планшет.
Перевоплощение планшета
Как мы уже выяснили, эти портативные устройства предназначены для использования уже готового контента. Это могут быть как игры, фильмы, музыка, так и офисная работа и серфинг в интернете. Многие согласятся, что этого вполне достаточно для комфортного времяпровождения.
Но мы сегодня пытаемся улучшить свое устройство, поэтому ищем решение, которое позволит узнать, как из планшета сделать графический планшет. Сейчас можно найти много приложений, которые добавят функций нашему устройству.
Сначала стоит рассмотреть более популярное и дорого устройство. Итак, как сделать из iPad графический планшет? Рассмотрим редактор Sketchbook Ink, который разработала достаточно популярная компания Autodesk. Это приложение позволит нам сохранить деньги и добавить множество функций, которые имеет графический планшет.
Эта компания выпускает множество различных приложений для частного и коммерческого использования. Продукты компании Autodesk оценили уже миллионы людей по всему миру.
Эта популярная компания добралась и до продукции Apple, которая имеет довольно своеобразную операционную систему — iOS. Графический редактор Sketchbook Ink обеспечивает людей полным набором инструментов для создания качественного контента. Приложение отлично подходит не только для людей, которые решили учиться рисовать, но и для профессионалов. Наверное, многие согласятся, что намного удобнее рисовать на одном подготовленном устройстве, чем носить с собой набор карандашей и бумаги.
Приложение способно превратить ваше устройство под управлением операционной систему iOS в графический планшет, который будет использоваться векторную графику. Это правильный выбор, как утверждают многие эксперты. Именно векторная графика не будет терять качество изображение даже при большом увеличении рисунка.
Sketchbook Ink содержит большой набор инструментов, который позволяет создавать качественные изображения. Различные кисточки, карандаши, ластик, палитра цветов помогут вам создать шедевр. Для рисования можно использовать специальный тонкий стилус.
Можно ли из планшета сделать графический планшет? Конечно! Как вы уже поняли, качество изображений получается довольно неплохое. Это возможно благодаря масштабированию изображений и качественной заливке. Вы можете использовать несколько оттенков или залить участок выбранным цветом.
В этом приложении есть довольно полезная функция. Для создания более качественного изображения можно использовать слои. Только благодаря этому можно получить довольно реалистичное изображение.
Как сделать графический планшет из телефона или планшета под управлением операционной системы Android? Конечно, намного больше людей пользуются Android-устройствами, это связано с ценой девайсов и разнообразием выбора. Именно поэтому разработчики приложений под эту операционную систему не уступают iOS. В «Плей Маркете» появилось много различных приложений, которые позволят создавать довольно качественные изображения.
Вы можете использовать любое приложение, которое больше понравится. В них содержится стандартный набор функций. Также для более продуктивной работы понадобится стилус. Принцип работы этих приложений аналогичен Sketchbook Ink.
Android-приложения
Какие утилиты стоит использовать?
- PaperSimple. На первый взгляд может показаться, что это довольно простое приложение, которое не способно удовлетворить пользователя. Но это совсем не так. После того как вы разберетесь с приложением и начнете рисовать, у вас начнут появляться первые качественные изображения.
 С помощью векторной графики вы сможете максимально приблизить изображения без потери качества для дальнейшего редактирования.
С помощью векторной графики вы сможете максимально приблизить изображения без потери качества для дальнейшего редактирования. - Skedio. Неплохое приложение для создания изображений с помощью векторной графики. Однако оно больше подойдет новичкам, профессионалам будет довольно некомфортно в нем работать.
Конечно, это не все приложения, но только они позволят действительно окунуться в атмосферу творчества. Вот мы и узнали, как из обычного планшета сделать графический.
Полученные изображения
После рисования вы можете загружать свои шедевры в специальный сервис Dropbox, чтобы позже отправить изображения на компьютер. Также картинки можно сразу после рисования отправить в социальные сети, чтобы их оценили ваши друзья.
Как из планшета сделать графический планшет? Все очень просто. Для этого достаточно только установить специальное приложение, которое позволит создавать действительно качественные изображения. Все, что для этого нужно, — планшет, подключение к интернету и, желательно, стилус. Устанавливаем приложение и наслаждаемся. После рисования изображениями можно поделиться с друзьями. На этом все. Теперь и вы знаете, как из планшета сделать графический планшет.
Устанавливаем приложение и наслаждаемся. После рисования изображениями можно поделиться с друзьями. На этом все. Теперь и вы знаете, как из планшета сделать графический планшет.
Делаем из обычного планшета графический
Графический планшет — это не только удобно, профессионально, но и дорого. К тому же графические планшеты не совсем практичны для использования среднестатистическим пользователем. Несомненно, такой девайс необходим художнику или дизайнеру. Универсальное же устройство намного практичнее и используется во многих сферах. Но можно использовать простой планшетный компьютер, как графический для непрофессиональных нужд.
Как превратить планшет в графический
Графический планшет дает пользователям возможность рисовать в редакторах, имитируя простое творчество при помощи карандаша, кисти и других инструментов. Именно поэтому, в первую очередь, стоит задуматься о приобретении стилуса для планшетного компьютера. Перо позволит рисовать мелкие детали не хуже, чем на графическом.
В любом случае можно обойтись без лишних затрат. Но это позволит максимально приблизить планшетный компьютер к графическому. К тому же, в отличие от стилусов для специальных гаджетов, обычный будет практически вечным. Стержни для граф планшетов часто стираются, их приходится регулярно заменять.
Не нужно обладать сложными техническими знаниями, чтобы понимать, как сделать самостоятельно графический планшет из простого. Достаточно скачать одно приложение.
Приложения для планшета
В интернете есть масса программ и редакторов, которые дадут возможность создавать скетчи на обычном устройстве. Достаточно скачать подходящее под ОС и начинать творить.
Эта программа даст возможность использовать универсальный гаджет максимально приближенно к графическому. Приложение подключает устройство к компьютеру. Работа происходит в редакторе GIMP.
Пример использование планшета с программой XorgTable
Но стоит учитывать, что качество изображений будет низкое. К тому же во время работы в редакторе мышка компьютера не будет реагировать.
К тому же во время работы в редакторе мышка компьютера не будет реагировать.
- Возможность подключиться к ПК по USB кабелю или Wi-Fi;
- Максимальная имитация графического планшета.
- Мышка во время работы не реагирует;
- Степень нажатия стилуса не учитывается;
- Драйвера есть только на Линукс.
Рисовалки для гаджетов на базе Андроид
Одно из популярных приложений для гаджетов на базе Андроид. В нем удобно рисовать не только пером, но и просто пальцами. В этом отлично помогают наборы различных кистей.
- Широкий выбор инструментов для творчества;
- Возможность создавать до 16 слоев;
- Понятный интерфейс;
- Большое полотно;
- Хорошее качество сохраняемых рисунков.
Из минусов только то, что функционал бесплатной версии ограничен до 2 слоев и 20 инструментов.
Autodesk SketchBook
Данное приложение помогает имитировать рисование на графическом планшете. Имеет много инструментов для творчества. Главной фишкой приложение является возможность создавать высококачественные изображения с детальной прорисовкой и записью процесса.
Имеет много инструментов для творчества. Главной фишкой приложение является возможность создавать высококачественные изображения с детальной прорисовкой и записью процесса.
Инструменты Autodesk SketchBook
- Возможность заснять процесс творчества на видео в замедленной съемке;
- Более сотни инструментов для работы;
- Возможность симметричного рисования;
- Работа сразу в трех слоях;
- Чувствует силу нажатия и регулирует насыщенность;
- Возможность увеличения изображения на 2500%, чтобы рисовать мелкие детали.
Совет. Чтобы результаты были доступны на разных устройствах, рекомендуется сохранять их в облачном хранилище.
Программы для iPad
MyBrushes Pro
Эта программа поможет пользователю полностью использовать весь творческий потенциал. Максимально приближает функционал к графическому планшету. Есть множество инструментов для имитации техник рисования, стилей и приемов. Возможно создать абсолютно любой размер холста.
Расширенные настройки кисти в MyBrushes Pro
- Можно копировать и удалять выделенные элементы;
- Сохранение идет автоматически при каждом изменении;
- Понятный интерфейс;
- Возможность редактировать фотографии;
- Присутствует набор шаблонов;
- Из приложения можно публиковать рисунки в сети и отправлять по почте;
- Отмена действий, вплоть до самого первого.
Самое лучшее приложение для того, чтобы превратить Айпад в графический. Его функционал полностью имитирует все принадлежности художника, стили и техники творчества.
Инструменты в Inspire
- Наборы масляных красок, теней, карандашей, маркеров, мела, восковых мелков;
- Имитация сухой и мокрой кисти;
- Смешивание красок, контроль количества;
- Увеличение до 6400%;
- Изображения можно передать по почте, поместить в хранилище или выложить в соц. Сеть;
- Реагирует на степень нажатия пера, пальца;
- Интуитивно понятный интерфейс.

Эта программа подойдет не только начинающим художника, не имеющим графического планшета, но и профессионалам.
Из простого планшета нельзя создать графический, но можно его отлично имитировать. Для этого нужно применить стилус и программу для создания или редактирования изображений.
Используем Android планшет в качестве графического планшета для ПК с помощью XorgTablet
Любой уважающий себя цифровой художник, в наши дни просто обязан иметь графический планшет, работающий в паре с графическим редактором на персональном компьютере. Но многие, особенно начинающие художники не могут позволить себе покупку, этого достаточно дорогого устройства.
Однако эту проблему можно решить. Если у вас есть Android планшет, и вы используете известный редактор изображений GIMP, то благодаря новому приложению XorgTablet, вы можете использовать свое устройство в качестве графического планшета.
Это приложение в комплекте с драйверами, разработанными командой gimpusers. com позволит вам выбрать ваш Android планшет, как устройство ввода в редакторе GIMP.
com позволит вам выбрать ваш Android планшет, как устройство ввода в редакторе GIMP.
Звучит интересно и довольно заманчиво. Однако имейте в виду, что не все планшетные ПК, в отличие от настоящих графических планшетов умеют распознавать силу нажатия на экран, что значительно ограничивает возможности подобного решения.
Идеальным вариантом будет использование планшетов, в экран которых встроен активный дигитайзер, который работает в паре с активным, чувствительным к нажатию цифровым пером.
К таким устройствам можно, например, отнести планшет Samsung Galaxy Note 10.1, экран которого оснащен дигитайзером Wacom и который имеет в комплекте цифровое перо S Pen.
Другие планшеты также смогут работать с приложением, но им будет далеко до профессионального уровня.
Приложение позволяет подключать планшет к компьютеру как через USB кабель, так и с помощью WiFi . Однако у него есть один недостаток: если в качестве устройства ввода выбран Android планшет, редактор перестает реагировать на мышь, что не совсем удобно.
Однако у него есть один недостаток: если в качестве устройства ввода выбран Android планшет, редактор перестает реагировать на мышь, что не совсем удобно.
Кроме того, драйверы для подключения планшета имеются только для операционной системы Linux.
Скачать приложение XorgTablet можно по этому адресу.
Драйвер вы найдете на этой странице сайта github.com.
Похожие материалы:
Дистанционное управление проигрыванием YouTube и Vimeo в браузере Chrome на ПК с помощью Android или IOS устройства.
Панель уведомлений в стиле Android 4.2 Jelly Bean на любом планшете или смартфоне
Gallery ICS — Галерея из Android 4.0 для вашего планшета или телефона (Скачать)
AirDroid v2 Beta — лучший менеджер для подключения Android планшета или смартфона к компьютеру теперь с поддержкой камеры и определением местоположения (Скачать)
Как пользоваться графическим планшетом — Графические планшеты
Поделись с другими
Если вы дизайнер художник или другой деятель креативной сфера, вам обязательно надо купить графический планшет для облегчения своей работы и ускорения получение результата. Конечно можно рисовать и с помощью мышки, но это делать не очень удобно и по трудозатратам получится гораздо серьезней нежели рисовать на графическом планшете. Графический планшет вещь удобная и пригодится как начинающим креативщик у так и продвинутому дизайнеру с огромным опытом и стажем. После того как вы определитесь с моделью и купите её у вас конечно же возникнет вопрос как пользоваться графическим планшетом. Делать это очень просто и гораздо удобнее нежели рисовать мышью. Для того чтобы понять насколько это просто нужно понимать из чего состоит графический планшет. Две самые главные составляющее графического планшета это, собственно, сам графический планшет и перо. На графическом планшете, как правило, есть кнопки и рабочая поверхность. Рабочая поверхность необходима для того чтобы на ней рисовать пером, а кнопки — что бы запоминать на них какие-то действия, например откат последнего действия в фотошопе (alt +z). На пере тоже есть кнопки и на них тоже можно запрограммировать какие-нибудь действия.
Конечно можно рисовать и с помощью мышки, но это делать не очень удобно и по трудозатратам получится гораздо серьезней нежели рисовать на графическом планшете. Графический планшет вещь удобная и пригодится как начинающим креативщик у так и продвинутому дизайнеру с огромным опытом и стажем. После того как вы определитесь с моделью и купите её у вас конечно же возникнет вопрос как пользоваться графическим планшетом. Делать это очень просто и гораздо удобнее нежели рисовать мышью. Для того чтобы понять насколько это просто нужно понимать из чего состоит графический планшет. Две самые главные составляющее графического планшета это, собственно, сам графический планшет и перо. На графическом планшете, как правило, есть кнопки и рабочая поверхность. Рабочая поверхность необходима для того чтобы на ней рисовать пером, а кнопки — что бы запоминать на них какие-то действия, например откат последнего действия в фотошопе (alt +z). На пере тоже есть кнопки и на них тоже можно запрограммировать какие-нибудь действия.
Процесс рисования на графическом планшете
Работа с графическим планшетом начинается с его подключения к компьютеру. Планшеты подключаются либо с помощью провода, либо беспроводных способом. Затем необходимо установить программное обеспечение и драйвер устройства для вашей операционной системы. После этого можно приступать к рисованию. Загружаем графический редактор, например Adobe Photoshop и берем в руки перо. Когда вы водите пером по рабочей поверхности курсор на экране компьютера совершает те же действия, что и вы пером. Перо можно использовать и в качестве мыши. Для этого наведите курсор на необходимый объект (папка, файл или инструмент в фотошопе) и тыкните пером по рабочей области. Это действие аналогично клику мыши. У некоторых моделей графических планшетов на обратной стороне пера есть ластик, которым вы можете стирать то, что нарисовали. Важным параметров любого графического планшета является показатель уровней давления пера. Он отвечает за то какой толщины и насыщенности будет штрих. Чем сильнее вы давите пером тем штрих становится насыщеннее (смотрите рисунок ниже). Это похоже на рисование карандашом на обычной бумаге. Поэтому чем показатель давления больше, тем лучше. У современных графических планшетов он обычно равен 2048 уровням, хотя сейчас все больше появляется моделей, у которых уровней давления 8192. Надеюсь статья была вам полезна. А тут вы можете почитать о выборе графического планшета при покупке.
Чем сильнее вы давите пером тем штрих становится насыщеннее (смотрите рисунок ниже). Это похоже на рисование карандашом на обычной бумаге. Поэтому чем показатель давления больше, тем лучше. У современных графических планшетов он обычно равен 2048 уровням, хотя сейчас все больше появляется моделей, у которых уровней давления 8192. Надеюсь статья была вам полезна. А тут вы можете почитать о выборе графического планшета при покупке.
Как подключить планшет к ноутбуку и не запутаться в проводах
Мобильная техника, вроде смартфонов или планшетов, обычно целиком самостоятельна. Однако нередко возникает необходимость «подружить» её с ноутом или компьютером. Например, чтобы перекинуть с одного на другое тяжёлый файл. А принадлежности для цифрового рисования и вовсе без ПК не работают, что и неудивительно. Устройства на базе Android зачастую сами разбираются с соединением. Воткнул штекер в порт – и всё готово.
 Но техника от Apple и девайсы для рисования немного усложняют процесс. Именно поэтому я проведу небольшой ликбез и расскажу, как подключить планшет к ноутбуку.
Но техника от Apple и девайсы для рисования немного усложняют процесс. Именно поэтому я проведу небольшой ликбез и расскажу, как подключить планшет к ноутбуку.Видео урок: настройка Wacom intuos 5
(Visited 2 258 times, 1 visits today)
Ретушь фото на планшете Wacom Intuos 5 Инструменты рисования в Adobe Illustrator
Современный рынок техники богат на разнообразные устройства, отличающиеся функциональностью, предназначением, ценой. Одно из них — графический планшет. Приспособление позволяет вводить рисунок руками и пером на специальную поверхность с дальнейшим отображением на компьютере. Главное — знать, как пользоваться графическим планшетом. Инструкция представлена в данной статье.
Wacom Cintiq 13HD DTK-1300
Рис. 6. Компактный планшет Wacom Cintiq 13HD DTK-1300 с 3 USB-портами.
Графический монитор DTK-1300 способен не просто переносить информацию от пера на экран, но и имитировать изображения, создаваемые другими устройствами – например, мелками, чернилами или карандашами.
Среди других особенностей можно отметить удобную подставку, неплохой набор разъёмов и экстренные кнопки.
А, благодаря особенностям конструкции пера, на планшете можно рисовать настоящие картины.
- компактные размеры и не такую большую массу, позволяющие легко перевозить планшет с собой;
- многофункциональное перо;
- наличие сразу 3 USB-разъёмов для подключения внешних устройств.
Виктория К.: Недавно приобрела себе этот чудо-планшет, который очень даже впечатлил по сравнению с моим прошлым Вакомом – Bamboo Pan & Touch. Новый стал отличным помощником для рисования. Самые интересные функции – установка угла наклона и возможности пера. Минусов не нашла вообще. Советую такой любому художнику или дизайнеру – правда, стоит он около 1000 долларов, но оправдывает все затраты.
Как работает устройство?
Планшет представлен в виде рабочей области, переносящей результат прикосновений к ней на компьютер. Используя перо, получится выполнять действия, подобные командам обычной компьютерной мыши, но появляется намного больше возможностей, если учитывать рисование и письмо.
Используя перо, получится выполнять действия, подобные командам обычной компьютерной мыши, но появляется намного больше возможностей, если учитывать рисование и письмо.
Мышкой не получится точно проработать толщину линий рисунка. Получается, что перо будет применяться как полноценное средство управления. Человек рисует так, как на обычной бумаге. Но результат сразу виден на мониторе. Есть и другое полезное преимущество. К примеру, для точного рисования определенного участка лист бумаги не получится масштабировать, но, зато, это легко выполняется с изображением на мониторе.
Сложностью может быть не простое привыкание к тому, что движения пером выполняются на планшете, а результат виден на компьютере. Для этого надо постоянно поднимать голову, чтобы посмотреть на экран. Качественные электронные перья или ручки отлично реагируют на нажатие пера. Некоторые устройства совмещены с дисплеем, на них сразу отображается результат работы. К каждой технике есть инструкция, как пользоваться графическим планшетом.
Преимущества и недостатки планшетов с дисплеями
Причинами выбора графических планшетов, рабочая поверхность которых одновременно является экраном, можно назвать:
- возможность рисовать, не отвлекаясь на монитор компьютера, которую не обеспечит обычный планшет;
- большую чувствительность к касаниям светового пера по сравнению с традиционными графическими планшетами;
- большие размеры изображения – диагонали самых популярных моделей начинаются с 13» (29 см), хотя можно найти и 10-дюймовые.
Планшеты с встроенной памятью и графической картой можно назвать полноценными компьютерами с сенсорным дисплеем.
Хотя использовать их как планшетный ПК слишком дорого – стоимость гаджетов отличается в несколько раз.
Кроме цены, недостатком таких устройств можно назвать значительный вес – даже самые компактные версии намного тяжелее аналогичных по размеру стандартных планшетов.
Выбор
Во время приобретения планшета надо учитывать следующие нюансы:
- Размер.
 Его измеряют в том же формате, как и листы — А4, А5. От величины чувствительной области зависит комфорт рисования. Но, с увеличением размера устройства, повышается стоимость. Если профессионалу нужен формат А4, то обычный пользователь может приобрести компактную модель.
Его измеряют в том же формате, как и листы — А4, А5. От величины чувствительной области зависит комфорт рисования. Но, с увеличением размера устройства, повышается стоимость. Если профессионалу нужен формат А4, то обычный пользователь может приобрести компактную модель. - Пропорции. Лучше всего, чтобы соотношение сторон техники совпадало с таким же показателем монитора. Сейчас существуют драйвера, автоматически подгоняющие размеры к ширине экрана компьютера. Но, если он широкий, а планшет — нет, то одна из частей графического устройства может быть неактивной. А при растягивании изображения происходит его искажение.
- Разрешение. Число точек на дюйм устанавливает, как точно будут восприниматься касания пера. Поэтому, чем выше данный параметр, тем лучше. Для домашнего использования будет достаточно 2 тыс. точек на дюйм. При профессиональном применении требуются более высокие показатели — 5080 точек на дюйм.
- Чувствительность к давлению. Данный параметр указывает, какое количество давлений по силе нажатия распознает устройство.
 Для обычного использования требуется 512 давлений, а для профессионалов — 1024.
Для обычного использования требуется 512 давлений, а для профессионалов — 1024. - Чувствительность угла наклона. Такая функция может потребоваться лишь некоторым пользователям.
- Метод подсоединения к компьютеру. Планшет соединяется с помощью USB, Bluetooth или беспроводных интерфейсов.
Wacom Cintiq Pro Touch DTH-1320-EU
Рис. 5. Модель Wacom Cintiq Pro Touch DTH-1320-RU – компактная и чувствительная.
Модель Cintiq Pro Touch DTH-1320-RU получила от производителя компактные размеры, отличную цветопередачу и чувствительность к нажатию пера.
Не имея особой аппаратной части, она работает только при подключении к ПК, зато обходится выгоднее некоторых аналогов.
- компактный размер
- доступная цена
- быстрота реакции даже по сравнению с большинством других графических мониторов и даже планшетными ПК.
- комплектация сверхчувствительным пером Wacom Pro Pen 2.
Александр В.: 13-дюймовый Ваком часто использую в поездках, хотя для дома приобрёл 22-дюймовый планшет той же марки.
Конечно, на экране не нарисуешь такого же большого рисунка, как на больших моделях, зато практически в любой сумке хватает места, вес небольшой, а батареи хватает на несколько часов работы без подзарядки.
Кому требуется?
Как пользоваться графическим планшетом, может быть интересно людям разных профессий:
- Художникам и дизайнерам. Работа этих людей связана с рисованием. Веб-дизайнеры тоже осуществляют творческую деятельность на компьютере. Графическое рисование с помощью пера по оцифрованному листу облегчает процедуру, делает ее приятной и точной. Процесс будет намного естественнее. Если интересует, как пользоваться графическим планшетом для рисования, то поможет вышеуказанная процедура.
- Фотографам. Им необходимо такое устройство. Устройство применяется для обработки фотографий — перо позволяет убрать различные погрешности, выполнить исправление кадра для каждого пикселя.
- Бизнесменам и офисным работникам. Им также надо знать, как пользоваться графическим планшетом.
 Ретушь фотографий, хоть и не понадобится им, все же основные нюансы работы желательно освоить. Планшет такого вида требуется для создания электронной подписи, которую получится выполнить пером. Хоть для одной цели покупать устройство невыгодно, но оно способно работать и с другими задачами. К примеру, с планшетом удобно выполняется редактирование документов, внесение правок, создание презентации и прочей работы.
Ретушь фотографий, хоть и не понадобится им, все же основные нюансы работы желательно освоить. Планшет такого вида требуется для создания электронной подписи, которую получится выполнить пером. Хоть для одной цели покупать устройство невыгодно, но оно способно работать и с другими задачами. К примеру, с планшетом удобно выполняется редактирование документов, внесение правок, создание презентации и прочей работы. - Детям и молодежи. Ребенку будет интересно осваивать рисование с помощью новых технологий. Достаточно ознакомить его с принципами работы.
- Личностям, которые желают развиваться и много времени проводят за компьютером. Им не помешало бы знать, как пользоваться графическим планшетом Bamboo или устройством другой марки. Даже если человек не дизайнер, техника будет в помощь, если постоянно приходится работать с компьютером. Устройство позволит отдыхать от мышки и клавиатуры. К тому же, оно может использоваться тем, кто просто любит рисовать.
Wacom Mobile Studio Pro DTH-W1320L-RU
Рис. 4. Модель Mobile Studio Pro DTH-W1320L-RU 13 – многофункциональный планшет на Windows 10.
4. Модель Mobile Studio Pro DTH-W1320L-RU 13 – многофункциональный планшет на Windows 10.
Устройство отличается уже установленной операционной системой Windows 10, памятью и накопителем, обеспечивающими совместимость практически с любыми программами для этой платформы.
Может оно использоваться и в качестве обычного планшета, и как графический монитор.
Причём, компактный и высокопроизводительный, быстро реагирующий на нажатия пера, хотя и не самый дешёвый.
- операционную систему Windows 10 и возможность работы с обычными программами для ПК;
- мощный процессор Core i5, 256 ГБ встроенного хранилища, 8 ГБ ОЗУ и поддержку карт памяти – более чем достаточно для запуска требовательных к ресурсам графических приложений;
- хорошее восприятие нажатия стилуса;
- возможность фото- и видеосъёмки.
Олег В.: Планшетом доволен – особенно разрешением экрана и камер. Батарея тоже отвечает моим требованиям – в обычном режиме он работает до 2 дней, хотя при постоянном использовании только 2–4 часа.
С другой стороны, пользоваться им как планшетом неудобно – очень медленно работает даже по сравнению с Samsung Tab 4. Качество приёма Вай-Фай тоже уступает моему старому Самсунгу, поэтому для некоторых целей продолжаю пользоваться именно им, хотя рисую уже на новом.
Вывод
Как пользоваться графическим планшетом Wacom Intuos и техникой другой марки, нужно знать людям всех профессий, которым приходится сталкиваться с такими устройствами. А неспециалисты могут с ними приятно проводить время.
Компания Wacom, основанная еще в 1983 году в Японии, занимает передовую позицию на ринке графических планшетов. Все благодаря патентованной технологии передачи энергии с помощью электромагнитной индукции.
Целью компании есть реализация гармонического взаимодействия между человеком и персональным компьютером. Поэтому, графический планшет от компании Wacom стал одним из важных инструментов для каждого художника.
Логотип компании Wacom
Wacom Cintiq 27HD Touch DTH-2700
Рис. 8. Модель Cintiq 27HD Touch DTH-2700 для профессиональных художников.
8. Модель Cintiq 27HD Touch DTH-2700 для профессиональных художников.
Модель DTH-2700 является одним из самых больших и дорогих графических планшетов, которые можно купить на современном рынке.
Одновременно она считается и самым функциональным и удобным гаджетом из этой категории.
С помощью графического монитора можно работать с множеством графических приложений, хотя функционирует он только при подключении к компьютеру.
- специальную технологию Touch Ring для удобного управления планшетом на расстоянии;
- огромные размеры экрана, больше подходящие современному моноблоку или даже телевизору;
- высокую чувствительность и разрешение экрана;
- высокую функциональность, подходящую даже профессиональным дизайнерам, иллюстраторам и художникам – и даже фотографам, которые могут корректировать снимки на огромном экране.
Ольга М.: Крутейшая штука для любого творческого человека. Конечно, доступна далеко не каждому – но её и не будет покупать каждый.
Мне она нужна для работы с проектами, которую раньше приходилось выполнять с помощью обычного диджитайзера без дисплея. Альтернатив этому гаджету на рынке не вижу – хотя он разработан уже давно. Просто большие планшеты, да ещё и графические и такие дорогие, не настолько пользуются спросом.
Wacom Cintiq Companion DTH-W1310P
Рис. 9. Графический планшет Wacom Cintiq Companion DTH-W1310P на Windows 8.
Модель из серии Wacom Cintiq Companion представляет собой полноценный планшет, выполняющий ещё и функции графического монитора.
Гаджет отличается стильным дизайнов, высокой функциональностью и удобным управлением.
А стоимость DTH-W1310P позволяет купить его и профессиональному художнику, и начинающему.
- приличную аппаратную часть, вполне соответствующую неплохой графической десктопной системе и позволяющей работать без ПК;
- накопитель SSD объёмом 256 ГБ, сохраняющий десятки тысяч изображений;
- удобный дизайн;
- отсутствие бликов на стекле.

Григорий К.: Суперпланшет, и по функциям, и по дизайну, и по чувствительности нажатий. Тонкий, не слишком тяжёлый и не такой дорогой, как большинство моделей Wacom. Недостатков при использовании для рисования не нашёл – хотя вместо системы Windows 8 можно было бы поставить и десятку.
Описание планшетов Wacom
За много лет работы в индустрии производства графических планшетов, компания Wacom достигла совершенства. Они выпускают простые в использовании планшеты, которые подойдут каждому пользователю в зависимости от его требований.
Вся продукция компании делится на три группы:
- дизайнерские планшеты
- офисные и домашние планшеты
- бизнес планшеты
Дизайнерские планшеты – самая востребованная группа на рынке графических технологий. Поэтому, компания Wacom выпустила специальную профессиональную линейку – это графический планшет для рисования IntuosPro и интерактивный экран с перьевым дисплеем Cintiq.
Графические планшеты IntuosPro
Перо Wacom Grip Pen, идет в комплекте с планшетом, имеет чувствительный наконечник – 2048 уровней чувствительности к нажиму, распознает минимальную силу нажатия – 1 грамм. Встроенный датчик положения пера в пространстве позволяет определить угол наклона до 60 градусов.
Сам планшет имеет удобную кольцевую кнопку Touch Ring и набор пользовательских клавиш, на которые можно назначить, например:
- выбор кисти
- выбор цвета
- переключение между инструментами
Стандартное перо Wacom для IntuosPro
Для удобства пользователя в программное обеспечение планшета входит особая функция дисплея – Heads-Up-Display, позволяющая быстро перенастроить планшет, не отрываясь от работы. Планшет имеет встроенный Wi-Fi интерфейс позволяющий использовать планшет на расстоянии 10 метров от рабочего места.
Модель Cintiq сочетает в себе технологии планшета IntuosPro, но позволяет выполнять работу прямо на интерактивном дисплее планшета. В зависимости от размеров, планшет графический имеет вес от 1,2 кг до 29 кг. Самый меньший планшет в этом семействе имеет 13 дюймов, но даже он не оснащен батареей, питание планшетов осуществляется по сети.
В зависимости от размеров, планшет графический имеет вес от 1,2 кг до 29 кг. Самый меньший планшет в этом семействе имеет 13 дюймов, но даже он не оснащен батареей, питание планшетов осуществляется по сети.
Линейка Cintiq
В зависимости от модификаций на данные устройства могут устанавливаться разные операционные системы, например:
- Microsoft Windows XP, 7, 8
- Mac OS X 10.4, 10.5, 10.6
Монитор выполнен на основе H-IPS Active Matrix, от 13,3 до 24,1 дюйма. В независимости от размера устройства экран имеет разрешение FullHD 1920×1080 WUXGA, поддерживает 24-битный цвет (16,7 млн. цветов).
Компания Wacom также имеет в своем арсенале универсальный стилус Bamboo Stylus. Стилус Bamboo подходит к большинству планшетных компьютеров и мобильных устройств с емкостным сенсорным дисплеем, а также выступает как обычная ручка с чернилами. И что немаловажно графический планшет genius также поддерживает этот стилус, хота фирма Genius является прямым конкурентом, для Wacom, на рынке устройств данного типа.
Bamboo Stylus Duo с чернилами
Sign&save-планшет от Wacom – устройство, которое дает возможность получать подписи прямо в электронный документ. Этот уникальный продукт позволил оттеснить конкурентный планшет genius на второй план и укрепить позиции компании Wacom.
Sign&save планшет от Wacom
Wacom STU-500 – самая популярная модель из sign&save-планшетов. Монохромный TFT-дисплей имеет 5 дюймов и разрешение 640х480 пикселей. Экран симулирует бумажную поверхность и отображает результат в реальном времени. Электромагнитно-резонансная технология позволяет определять силу нажатия по 512 уровням. Работает от USB-порта.
На что обратить внимание при выборе планшета для рисования
Этот раздел будет полезен тем, кто только собирается приобретать планшет и не представляет, на что нужно обращать свое внимание при совершении выбора. Разберем основные моменты.
Такой планшет — это, прежде всего, высокотехнологичное устройство, которое имеет определенные характеристики технических параметров. Его внешний вид — параметр второстепенный. Именно поэтому «разбор полетов» начнем с технических параметров. От них будет зависеть производительность устройства.
Его внешний вид — параметр второстепенный. Именно поэтому «разбор полетов» начнем с технических параметров. От них будет зависеть производительность устройства.
При выборе стоит оценить:
- разрешение дисплея — в первую очередь;
- параметры поверхности для работы, в том числе ее размеры;
- значение такого параметра как линии на дюйм;
- тип стилуса (вернее, пера).
Конечно, важными параметрами остаются также комплектация, качество ластика, самого пера. Но самый главный элемент этого устройства — экран. Здесь нужно обратить внимание, в первую очередь, на его диагональ — чем она больше, тем удобнее будет создавать произведения искусства. Минимальный параметр — 13,3 дюйма, средние размеры — 15,6.
Есть еще понятие так называемой рабочей области. Это фактический размер дисплея, который используется для рисования. Он не так важен как диагональ и соотношение сторон. Последнее — это то самое 3:2 или 4:3, а также 16:9 и 16:10. Первые два спросом не пользуются, так как форматы эти уже устарели.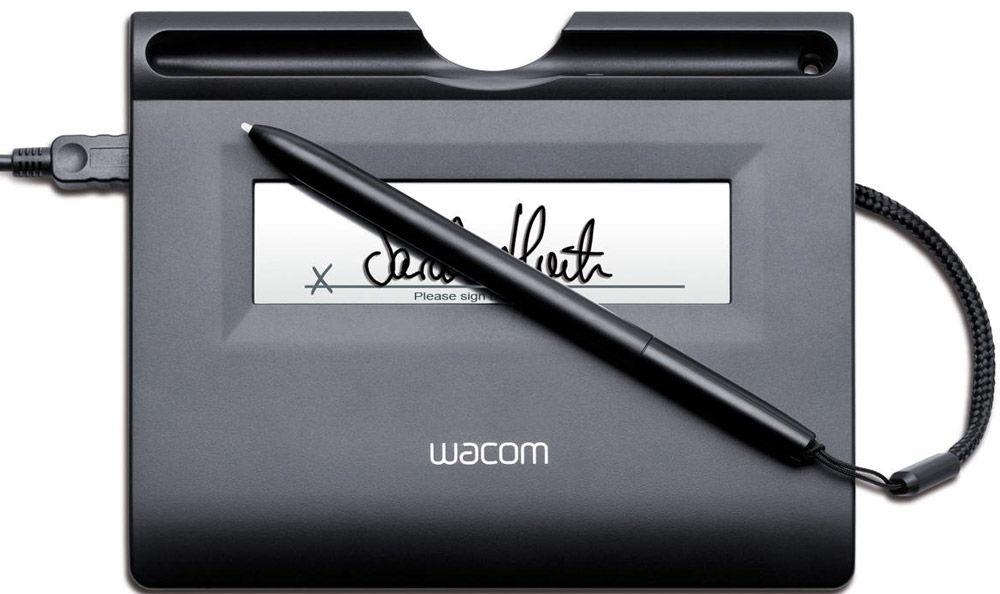 Соответственно лучше выбирать между двумя последними вариантами.
Соответственно лучше выбирать между двумя последними вариантами.
Совет! Соотношение сторон экрана планшета и монитора компьютера/экрана ноутбука должны совпадать.
Важное значение имеет и разрешение экрана. Это количество точек, которые помещаются на одном дюйме. И чем их больше, тем точнее и четче будет получаться картинка. Кстати, значение числа линий варьируется в пределах 2540—5080. Еще стоит обратить внимание на контрастность, то есть соотношение параметров яркости светлого и темного оттенка. Здесь показатель будет меньше, чем, например, у монитора — это связано с особенностью техники. 3000:1 — оптимальное значение.
Когда определитесь с параметрами экрана, можно переходить к оценке параметров стилуса-пера. Здесь учитывается следующее:
- наклон — чем параметр больше, тем проще с ним работать, т.к. даже при сильном отклонении от поверхности планшет все равно будет воспринимать стилус;
- уровень давления — также чем больше, тем лучше.
 В этом случае стилус точнее фиксирует нажатие и лучше реагирует. Максимум — 8192. Можно взять что-то среднее в районе 1024—4096, чтобы не прогадать.
В этом случае стилус точнее фиксирует нажатие и лучше реагирует. Максимум — 8192. Можно взять что-то среднее в районе 1024—4096, чтобы не прогадать. - держатель пера — аксессуар, который позволит избежать потери пера. Не так важен, но удобен;
- ластик — удобная опция, которая позволит применять стилус не только для создания, но и для удаления элементов рисунка;
- наличие сменных наконечников — они позволят создать ощущение применения во время работы настоящих принадлежностей художника и продлевают срок службы панели сенсоров.
На что смотрим еще? Это формат бумаги. Речь идет о соответствии размеров рабочей поверхности и листов бумаги, на которых потом будут печататься рисунки. Например, А4, А5 и так далее. Однако строгого совпадения может и не быть.
Важно оценить также и способ подключения к компьютеру/ноутбуку. Обычно оно выполняется через стандартный USB-порт. Также могут быть выходы DVI и VGA. И посмотрите на управление. Каждый планшет имеет определенные кнопки, отвечающие за те или иные функции, которые можно запрограммировать. Чем дороже планшет, тем больше кнопок он может иметь. А чем их больше, тем реже вы будете тянуться к обычной компьютерной клавиатуре.
Чем дороже планшет, тем больше кнопок он может иметь. А чем их больше, тем реже вы будете тянуться к обычной компьютерной клавиатуре.
Использование графических планшетов (для новичков)
Рисование или другие операции, которые можно делать с помощью планшета основываются на правильном использовании пера (стилуса). Итак, перед тем как пользоваться графическим планшетом: берем перо, как обычный карандаш, кисточку или ручку. Функциональные клавиши должны бить удобно расположены под пальцами.
Перед началом использования графического планшета необходимо сделать упражнения для координации глаз и руки:
- Запускаем любой графический редактор. Выбираем самый стандартный инструмент «Линия» и рисуем сетку с квадратными ячейками – размер ячейки 20-25 мм. Изначально для рисования используем мышь.
- Выбираем в графическом редакторе инструмент «Карандаш» и пером на графическом планшете необходимо нарисовать жирную точку на каждом пересечении линий сетки.
- Повторяем пункт 2, но только рисуем крест (Х) на каждом пересечении.

- Когда два предыдущих пункта получится сделать, очищаем экран и начинаем рисовать что либо.
Важно знать! Почти на всех графических планшетах, а также на всех планшетах от Wacom – перо перестает действовать на расстоянии более 10 мм. Для перемещения курсора без рисования, конец стилуса не должен касаться поверхности планшета, но и не превышать максимально возможное расстояние.
Wacom Mobile Studio Pro DTH-W1620H
Рис. 2. Планшет Mobile Studio Pro DTH-W1620H – оптимальное соотношение размеров и возможностей.
В списке характеристик модели выделяются такие особенности, которые далеко не всегда встречаются у графических планшетов – 512 ГБ постоянной памяти и 16 ГБ «оперативки», процессор из серии Core i7 и даже две камеры с приличным качеством съёмки.
В качестве операционной системы используется современная версия Windows 10 Pro, а за работу с изображениями отвечает 4-гигабайтная видеокарта NVIDIA Quadro M1000M.
Максимальное разрешение дисплея – 3840×2160 пикселей, а для повышения удобства работы производитель предусмотрел 8 клавиш на корпусе.
- наличие видеокарты, обеспечивающей максимальное разрешение и лучшую цветопередачу;
- неплохую аппаратную часть, благодаря которой можно обойтись вообще без подключения к ПК – твердотельный накопитель на 512 ГБ для хранения информации и процессор Intel Core i7;
- мощную аккумуляторную батарею, обеспечивающую работу на протяжении 5–6 часов;
- две встроенные камеры с разрешением 8 и 5 Мпикс. для получения изображений ещё и с помощью съёмки;
- сравнительно небольшой вес для устройства из этой категории.
- сравнительно медленная работа SSD-диска.
- кроме того, устройство имеет достаточно высокую стоимость.
- уровень автономности заметно снижается при увеличении яркости экрана и максимальной загрузке – время работы в этом случае не превышает 3 часов.
Николай К.: Планшет отлично подходит для рисования эскизов. Однако в процессе работы он сильно нагревается – особенно правая часть. Выход вижу только один – не работать дольше 2 часов, хотя для такого дорогого прибора это серьёзный минус.
Батареи хватает на 3 ч работы – заявленные производителем 5 часов не получалось никогда. Зато зарядка осуществляется так же быстро, как и разрядка.
Настройка планшетов Wacom
Перед тем как настроить графический планшет, необходимо проверить драйвера на устройство. Итак, поднесите перо планшета к правому верхнему углу планшета и надавите туда пером – курсор на экране ПК должен переместиться туда. Затем переведите перо в левый нижний угол планшета и надавите там. Если курсор переместился – драйвера установлены, иначе переустановите или установите их заново с диска или с официального сайта производителя соответственно модели планшета.
Если драйвера установлены правильно – переходим к отключению сервисов TabletPC. Для этого заходим в меню «Пуск» и в строку поиска пишем «services.msc».
Открытие сервисов системы
В открывшихся сервисах ищем сервис «Tablet PC Input Service».
Выбор сервиса
Дважды щелкаем на нем мышкой и сначала останавливаем сервис – нажимаем «Stop», а потом отключаем его – выбираем тип запуска «Disable». Перезагружаем ПК.
Перезагружаем ПК.
Остановка и отключение сервиса
Все основные подготовки закончены, но перед тем как пользоваться планшетом графическим – нужно его настроить под себя.
Итак, чтобы добраться до настроек графического планшета Wacom, необходимо:
- зайти в меню «Пуск»
- открыть меню «Все программы»
- выбрать папку «Планшет Wacom» («Wacom Tablet»)
- запустить настройку свойств планшета (Wacom Tablet Properties)
Важно знать! Программа настроек не запустится без подключенного графического планшета к ПК.
Графический планшет автоматически добавляет в настройки параметры для любого используемого пера – достаточно только поднести его к планшету. Для каждого пера имеются свои личные настройки.
Панель настроек графического планшета
В окне настроек есть пункт «Application». Он служит для определения настроек планшета для каждой отдельной программы. Чтобы добавить программу в список, надо нажать клавишу (+).
Важно знать! Добавлять программу в настройки нужно только после ее запуска.
Yiynova MVP22U (V3) + RH
Рис. 10. Огромный графический планшет Yiynova MVP22U (V3) + RH с пультом управления.
Покупка модели Yiynova MVP22U позволит создавать изображения формата, соответствующего листам А3.
К особенностям гаджета относят доступную стоимость, которая обеспечивается не слишком престижным брендом.
Хотя качество графического монитора остаётся достаточно высоким, а чувствительность и разрешение не уступает моделям Wacom.
- наличие пульта управления;
- доступная стоимость;
- большой размер рабочей поверхности;
- комплектацию пультом управления.
Артём О.: Мощная штука и выгодная – минимум, в 4 раза дешевле, чем Синтики с такой диагональю. Минусами могу назвать только матовый экран, из-за которого придётся часто менять наконечники. К этому стоит заранее приготовиться при покупке.
Графический планшет на Android
Есть возможность подключить графический планшет на android (не младше 3-й версии) в качестве графического планшета. Но так как Android-планшет специфический для операционной системы Windows, то его использование возможно только в ОС Linux.
Для этого необходимо:
- графический редактор GIMP
- приложение XorgTablet для планшета
- драйвера для планшета (только на Linux)
Графический редактор стандартно установлен в сборке Ubuntu на ОС Linux. Приложение XorgTablet можно скачать по ссылке https://sourceforge.net/projects/xorgtablet/files/XorgTablet/.
Для использования планшета на Android достаточно только установить на него приложение (2), установить на ПК драйвера (3) и работать как на обычном графическом планшете.
Но есть одна особенность, не все планшеты способны определять уровень нажатия на экран. Для полной схожести с графическим планшетом необходимо выбрать планшет с активным дигитайзером и цифровым пером. Например, планшет Samsung Galaxy Note 10.1 с Wacom дигитайзером.
Например, планшет Samsung Galaxy Note 10.1 с Wacom дигитайзером.
Иногда у пользователей планшетов на OS Android возникает проблема: как разблокировать графический ключ планшета если его забыли.
Итак, есть пара способов:
- после пяти попыток неудачного ввода ключа планшет блокируется и посылает запрос на ввод данных Google аккаунта. Т.е. необходимо ввести свой email и пароль, но только в том случае если сам планшет подключен к сети Интернет.
- если не получился первый способ, тогда необходимо сделать полный сброс (hard reset) планшета. Вследствие чего все данные с планшета удалятся, а настройки вернутся к стандартному состоянию. Чтобы осуществить полный сброс необходимо зажать на планшете кнопку выключения и кнопку уменьшения громкости. Держать до появления вибрации. После чего на экране появится мелкий текст, а за ним, появятся две пиктограммы. С помощью клавиш громкости необходимо выбрать «Wipe Data» и нажать два раза клавишу увеличения громкости.
Важно знать! Во время очистки планшета не включаете его самостоятельно, после завершения процесса очистки планшет сам включится.
Графические планшеты от Wacom
Каждый инструмент можно настроить под конкретные приложения — и у каждого инструмента может быть свой список приложений, под которые вы хотите настроить устройство Wacom. Приведем пример. В списке Инструмент
выберите значок
Функции
и справа от списка
Приложение
нажмите кнопку + — в открывшемся окошке выберите любую программу и нажмите
OK
. Теперь для пункта
Функции
в списке Приложение будет два пункта:
Все остальные
и только что выбранная программа. Теперь, если в списке
Инструмент
щелкнуть на пункте
Touch
— содержимое списка
Приложение
изменится: в нем уже не будет программы, которую вы привязали к пункту
Функции
. Аналогично настраиваются и все перья, которыми вы пользуетесь в связке с выбранным устройством Wacom.
Выбрав конкретный инструмент и конкретное приложение, можно приступать к непосредственной настройке устройства Wacom для работы в выбранных условиях. Как сказано ранее, начнем с главного — с пера.
Как сказано ранее, начнем с главного — с пера.
Установка необходимого ПО
Первое, с чего нужно начать – подключение устройства к компьютеру с помощью кабеля из коробки. Необходимо отметить, что без драйверов (на Windwos 10 он происходит автоматически) планшет работать будет некорректно или не будет работать вообще. Вне зависимости от ОС вашего компьютера (Windows, mac OS), установка драйверов происходит в автоматическом режиме после запуска соответствующей программы. Установить можно с помощью диска, лежавший в коробке вместе с планшетом (если его не было, переходите к следующему абзацу). Вставьте диск, запустите программу обновления ПО. Следуйте несложным инструкциям и после этого устройство будет готово к работе. Другой способ установки или обновления драйверов для гаджета – скачать их с сайта производителя графического планшета. Для этого есть две причины:
- первая – отсутствие дисковода на компьютере или ноутбуке
- вторая причина заключается в том, что на сайте у производителя находятся новейшие драйвера
В новых версиях ПО могут быть исправлены ошибки, расширен функционал, улучшена или добавлена локализация. Драйвера для устройств фирмы Wacom можно найти на их официальном сайте перейдя по ссылке.
Драйвера для устройств фирмы Wacom можно найти на их официальном сайте перейдя по ссылке.
Настройка пера
Рассмотрим настройку комплектного пера Grip Pen для всех программ, которые в списке Приложение
обозначены пунктом
Все остальные
. Проверьте, чтобы в списках
Устройство
,
Инструмент
и
Приложение
были выбраны пункты
Intuos pro S
,
Grip Pen
и
Все остальные
, соответственно.
Под списками выбора настроек вы увидите группу параметров, разделенных на три вкладки. Сначала разберемся, что на вкладке Перо
.
На заметку
При настройке любого параметра пера стоит помнить, что не всегда выбранное значение может удовлетворять вашим потребностям. Обязательно пробуйте выбранные настройки в действии и, если это нужно, корректируйте тот или иной параметр в нужную сторону.
Чувствительность пера ☆
Первая группа вкладки Перо
называется
Чувствительность пера
и включает в себя шкалу общей настройки чувствительности, кнопку Настроить и шкалу
Текущее давление
для проверки. Чем ближе бегунок шкалы настройки к значению
Чем ближе бегунок шкалы настройки к значению
Мягко
, тем меньше придется нажимать на перо для получения жирных линий. С другой стороны, с «мягким» пером сложнее наносить тонкие штрихи, которые запросто получаются при перемещении бегунка вправо, ближе к значению
Жестко
. Для лучшего понимания настройки чувствительности пера представьте себе набор простых карандашей: значение
Мягко
соответствует карандашу с жесткостью 9B, а
Жестко
— 9H.
Кнопка Настроить
вызывает панель, на которой с помощью графика можно задать нелинейную зависимость толщины линий от силы нажима на перо. Теоретически это позволяет более точно задать имитацию художественных инструментов, но понимание того, насколько необходима такая тонкая настройка, приходит лишь с опытом. Так что если вы только-только начинаете работу с профессиональным устройством Wacom, кнопка
Настроить
вряд ли будет вам полезна.
В любом случае, задав определенную чувствительность, нажмите несколько раз пером в окне драйвера Wacom, наблюдая за поведением шкалы Текущее давление
, — это поможет вам определиться, насколько вам комфортно жать на перо, чтобы получить требуемую отдачу.
Чувствительность к наклону ☆
Аналогичным образом настраивается и чувствительность пера к наклону. Правда, в этом случае у вас в распоряжении имеется только трехпозиционная шкала с бегунком, который можно установить в нормальное, среднее и высокое положение. Чем выше чувствительность, тем проще в графическом редакторе можно будет рисовать «торцом» выбранного инструмента.
Не лишним будет напомнить, что для позиционирования курсора на экране совсем не нужно касаться наконечником поверхности планшета. Касание означает щелчок мыши, который в разных программах вызывает конкретное действие. Пока же перо висит над планшетом (максимальное расстояние — 16 мм), вы будете только перемещать курсор по экрану без каких-либо значительных действий со стороны компьютера.
Радиус двойного щелчка ☆
Двойной щелчок пером выполняется очень просто: поднеся перо к поверхности планшета (но не касаясь ее) наведите курсор мыши на нужный объект и легонько постучите пером о планшет два раза. Так вот параметр Радиус двойного щелчка
Так вот параметр Радиус двойного щелчка
задает максимальное расстояние между первым и вторым касанием пера поверхности планшета. Если ваши действия достаточно точны, бегунок шкалы настройки радиуса можно перевести в положение
Выкл
. Если же разброс касаний у вас пока великоват, передвигайте бегунок вправо, ближе к значению
Крупно
.
Настройка боковой клавиши ☆
Если для наконечника пера функция жестко задана (только щелчок), то действия двухпозиционной клавиши-качели, расположенной сбоку пера, можно настроить весьма гибко. Для этого предусмотрены два выпадающих списка: какой из них на какую часть клавиши действует, наглядно видно на рисунке.
Наконец, «галочка» внизу панели включает отображение пиктограммы состояния батареи планшета, что полезно, если вы предпочитаете работать беспроводно.
И все то же самое — для конкретных программ
Да, проведя общую настройку планшета для всех приложений, теперь можно добавить конкретную программу и тем же способом задать ей другие параметры, которые, по вашему мнению, больше подходят, учитывая специфику продукта и вашу манеру работы с ним.
Ведущие производители
С помощью качественных устройств можно будет использовать Photoshop, Gimp, Paint tool Sai и другие программы. В обзорах графических планшетов находятся представители самых лучших производителей. Бренд под названием Wacom производит достойные устройства. Однако помимо этого производителя есть и другие. В их список входят:
- Genius;
- Trust;
- Huion;
- Wacom;
- XP-PEN.
Эти производители выпускают достойные варианты для дизайнеров, иллюстраторов, архитекторов и художников. У них хорошее качество сборки, материалов и привлекательная цена. Покупая планшет от этих производителей, можно быть уверенным, что он будет выполнять все поставленные задачи.
Какой выбрать именно вам?
Главные факторы выбора:
- Выделенный бюджет. И насколько долго вы планируете использовать устройство.
- Вид устройства. Это может быть: графический планшет, графический планшет с монитором или планшетный компьютер.

- Технические требования. Беспроводная модель или нет. Наличие функциональных клавиш. Размер рабочей области и т.д.
Мы постараемся рассмотреть планшеты для любого бюджета и для разных задач, чтобы вы подобрали лучший планшет, который можно найти в продаже.
Преимущества и недостатки мы учитываем по отзывам пользователей. Но не забывайте, что каждый художник ставит свои требования и предпочтения к графическому планшету. И они могут отличаться от ваших. Кому-то важна чувствительность пера для точного отображения толщины линии. Для других важнее большая площадь рисования. Или наличие функциональных кнопок. Или чтобы была знакомая операционная система (речь о Android и iOS). Или беспроводное соединение. А может вы сразу хотите купить профессиональный планшет Wacom – лидера в этом направлении, но с высокой ценой, или его дешевый аналог – бренд Huion. Или вы хотите купить универсальную модель от Apple, Xiaomi, Samsung.
Да, слишком много параметров. Так что давайте разбираться.
Как открыть настройки графического планшета
Компания Wacom, основанная еще в 1983 году в Японии, занимает передовую позицию на ринке графических планшетов. Все благодаря патентованной технологии передачи энергии с помощью электромагнитной индукции.
Целью компании есть реализация гармонического взаимодействия между человеком и персональным компьютером. Поэтому, графический планшет от компании Wacom стал одним из важных инструментов для каждого художника.
Логотип компании Wacom
За много лет работы в индустрии производства графических планшетов, компания Wacom достигла совершенства. Они выпускают простые в использовании планшеты, которые подойдут каждому пользователю в зависимости от его требований.
Вся продукция компании делится на три группы:
- дизайнерские планшеты
- офисные и домашние планшеты
- бизнес планшеты
Дизайнерские планшеты – самая востребованная группа на рынке графических технологий. Поэтому, компания Wacom выпустила специальную профессиональную линейку – это графический планшет для рисования IntuosPro и интерактивный экран с перьевым дисплеем Cintiq.
Поэтому, компания Wacom выпустила специальную профессиональную линейку – это графический планшет для рисования IntuosPro и интерактивный экран с перьевым дисплеем Cintiq.
Графические планшеты IntuosPro
Перо Wacom Grip Pen, идет в комплекте с планшетом, имеет чувствительный наконечник – 2048 уровней чувствительности к нажиму, распознает минимальную силу нажатия – 1 грамм. Встроенный датчик положения пера в пространстве позволяет определить угол наклона до 60 градусов.
Сам планшет имеет удобную кольцевую кнопку Touch Ring и набор пользовательских клавиш, на которые можно назначить, например:
- выбор кисти
- выбор цвета
- переключение между инструментами
Стандартное перо Wacom для IntuosPro
Для удобства пользователя в программное обеспечение планшета входит особая функция дисплея – Heads-Up-Display, позволяющая быстро перенастроить планшет, не отрываясь от работы. Планшет имеет встроенный Wi-Fi интерфейс позволяющий использовать планшет на расстоянии 10 метров от рабочего места.
Модель Cintiq сочетает в себе технологии планшета IntuosPro, но позволяет выполнять работу прямо на интерактивном дисплее планшета. В зависимости от размеров, планшет графический имеет вес от 1,2 кг до 29 кг. Самый меньший планшет в этом семействе имеет 13 дюймов, но даже он не оснащен батареей, питание планшетов осуществляется по сети.
В зависимости от модификаций на данные устройства могут устанавливаться разные операционные системы, например:
- Microsoft Windows XP, 7, 8
- Mac OS X 10.4, 10.5, 10.6
Монитор выполнен на основе H-IPS Active Matrix, от 13,3 до 24,1 дюйма. В независимости от размера устройства экран имеет разрешение FullHD 1920×1080 WUXGA, поддерживает 24-битный цвет (16,7 млн. цветов).
Компания Wacom также имеет в своем арсенале универсальный стилус Bamboo Stylus. Стилус Bamboo подходит к большинству планшетных компьютеров и мобильных устройств с емкостным сенсорным дисплеем, а также выступает как обычная ручка с чернилами. И что немаловажно графический планшет genius также поддерживает этот стилус, хота фирма Genius является прямым конкурентом, для Wacom, на рынке устройств данного типа.
И что немаловажно графический планшет genius также поддерживает этот стилус, хота фирма Genius является прямым конкурентом, для Wacom, на рынке устройств данного типа.
Bamboo Stylus Duo с чернилами
Sign&save-планшет от Wacom – устройство, которое дает возможность получать подписи прямо в электронный документ. Этот уникальный продукт позволил оттеснить конкурентный планшет genius на второй план и укрепить позиции компании Wacom.
Sign&save планшет от Wacom
Wacom STU-500 – самая популярная модель из sign&save-планшетов. Монохромный TFT-дисплей имеет 5 дюймов и разрешение 640х480 пикселей. Экран симулирует бумажную поверхность и отображает результат в реальном времени. Электромагнитно-резонансная технология позволяет определять силу нажатия по 512 уровням. Работает от USB-порта.
Использование графических планшетов (для новичков)
Рисование или другие операции, которые можно делать с помощью планшета основываются на правильном использовании пера (стилуса). Итак, перед тем как пользоваться графическим планшетом: берем перо, как обычный карандаш, кисточку или ручку. Функциональные клавиши должны бить удобно расположены под пальцами.
Итак, перед тем как пользоваться графическим планшетом: берем перо, как обычный карандаш, кисточку или ручку. Функциональные клавиши должны бить удобно расположены под пальцами.
Перед началом использования графического планшета необходимо сделать упражнения для координации глаз и руки:
- Запускаем любой графический редактор. Выбираем самый стандартный инструмент «Линия» и рисуем сетку с квадратными ячейками – размер ячейки 20-25 мм. Изначально для рисования используем мышь.
- Выбираем в графическом редакторе инструмент «Карандаш» и пером на графическом планшете необходимо нарисовать жирную точку на каждом пересечении линий сетки.
- Повторяем пункт 2, но только рисуем крест (Х) на каждом пересечении.
- Когда два предыдущих пункта получится сделать, очищаем экран и начинаем рисовать что либо.
Важно знать! Почти на всех графических планшетах, а также на всех планшетах от Wacom – перо перестает действовать на расстоянии более 10 мм.
Для перемещения курсора без рисования, конец стилуса не должен касаться поверхности планшета, но и не превышать максимально возможное расстояние.
Перед тем как настроить графический планшет, необходимо проверить драйвера на устройство. Итак, поднесите перо планшета к правому верхнему углу планшета и надавите туда пером – курсор на экране ПК должен переместиться туда. Затем переведите перо в левый нижний угол планшета и надавите там. Если курсор переместился – драйвера установлены, иначе переустановите или установите их заново с диска или с официального сайта производителя соответственно модели планшета.
Если драйвера установлены правильно – переходим к отключению сервисов TabletPC. Для этого заходим в меню «Пуск» и в строку поиска пишем «services.msc».
Открытие сервисов системы
В открывшихся сервисах ищем сервис «Tablet PC Input Service».
Дважды щелкаем на нем мышкой и сначала останавливаем сервис – нажимаем «Stop», а потом отключаем его – выбираем тип запуска «Disable». Перезагружаем ПК.
Перезагружаем ПК.
Остановка и отключение сервиса
Все основные подготовки закончены, но перед тем как пользоваться планшетом графическим – нужно его настроить под себя.
Итак, чтобы добраться до настроек графического планшета Wacom, необходимо:
- зайти в меню «Пуск»
- открыть меню «Все программы»
- выбрать папку «Планшет Wacom» («Wacom Tablet»)
- запустить настройку свойств планшета (Wacom Tablet Properties)
Важно знать! Программа настроек не запустится без подключенного графического планшета к ПК.
Графический планшет автоматически добавляет в настройки параметры для любого используемого пера – достаточно только поднести его к планшету. Для каждого пера имеются свои личные настройки.
Панель настроек графического планшета
В окне настроек есть пункт «Application». Он служит для определения настроек планшета для каждой отдельной программы. Чтобы добавить программу в список, надо нажать клавишу (+).
Важно знать! Добавлять программу в настройки нужно только после ее запуска.
Графический планшет на Android
Есть возможность подключить графический планшет на android (не младше 3-й версии) в качестве графического планшета. Но так как Android-планшет специфический для операционной системы Windows, то его использование возможно только в ОС Linux.
Для этого необходимо:
- графический редактор GIMP
- приложение XorgTablet для планшета
- драйвера для планшета (только на Linux)
Графический редактор стандартно установлен в сборке Ubuntu на ОС Linux. Приложение XorgTablet можно скачать по ссылке http://sourceforge.net/projects/xorgtablet/files/XorgTablet/.
Ссылка на драйвера: https://github.com/rfc2822/xf86-networktablet
Для использования планшета на Android достаточно только установить на него приложение (2), установить на ПК драйвера (3) и работать как на обычном графическом планшете.
Но есть одна особенность, не все планшеты способны определять уровень нажатия на экран. Для полной схожести с графическим планшетом необходимо выбрать планшет с активным дигитайзером и цифровым пером. Например, планшет Samsung Galaxy Note 10.1 с Wacom дигитайзером.
Небольшой совет
Иногда у пользователей планшетов на OS Android возникает проблема: как разблокировать графический ключ планшета если его забыли.
Итак, есть пара способов:
- после пяти попыток неудачного ввода ключа планшет блокируется и посылает запрос на ввод данных Google аккаунта. Т.е. необходимо ввести свой email и пароль, но только в том случае если сам планшет подключен к сети Интернет.
- если не получился первый способ, тогда необходимо сделать полный сброс (hard reset) планшета. Вследствие чего все данные с планшета удалятся, а настройки вернутся к стандартному состоянию. Чтобы осуществить полный сброс необходимо зажать на планшете кнопку выключения и кнопку уменьшения громкости.
 Держать до появления вибрации. После чего на экране появится мелкий текст, а за ним, появятся две пиктограммы. С помощью клавиш громкости необходимо выбрать «Wipe Data» и нажать два раза клавишу увеличения громкости.
Держать до появления вибрации. После чего на экране появится мелкий текст, а за ним, появятся две пиктограммы. С помощью клавиш громкости необходимо выбрать «Wipe Data» и нажать два раза клавишу увеличения громкости.
Важно знать! Во время очистки планшета не включаете его самостоятельно, после завершения процесса очистки планшет сам включится.
Графические планшеты от Wacom
Для людей, так или иначе связанных с компьютерной графикой, уже давно не секрет, что графический планшеты помогают ускорить работу и улучшить ее качество. Более того, некоторые вещи без планшета сделать просто невозможно. Перья у всех планшетов Wacom без проводов и батареек – а значит они максимально близки по форме и весу к привычным человеку ручке, карандашу или кисти. Если пойти еще дальше, то можно взять любое перо от планшета для профессионалов Intuos3: в комплекте к нему помимо стандартного наконечника идут 2 дополнительных – Stroke и Felt, которые создают тактильные ощущения работы кистью и фломастером соответственно. Ну и покрытие рабочей области Intuos3 позволяет с комфортом работать как на обычном листе бумаги. И еще вся рабочая поверхность любого планшета по умолчанию соответствует всему экрану – можно быстро перемещаться по нему и не только рисовать, но и полностью управлять интерфейсом программ и операционной системы.
Ну и покрытие рабочей области Intuos3 позволяет с комфортом работать как на обычном листе бумаги. И еще вся рабочая поверхность любого планшета по умолчанию соответствует всему экрану – можно быстро перемещаться по нему и не только рисовать, но и полностью управлять интерфейсом программ и операционной системы.
В этом уроке мы начнем с самых азов – как настроить планшет и кисти под свои нужды в программах Adobe Photoshop и Corel Painter. Полезную информацию, возможно, найдут для себя даже профессионалы, давно работающие с планшетами.
Установка драйвера планшета
В первую очередь обратим ваше внимание на то, что после подключения планшета надо установить драйвер для своей модели. Иначе без установленного драйвера вы не сможете использовать все возможности планшета Wacom. Можно использовать драйвер, идущий на компакт-диске в комплекте с вашим планшетом, но лучше всего скачать с сайта www.wacom.ru (раздел Поддержка –> Драйверы) самую свежую версию драйвера. В последних версиях драйверов могут содержаться расширенные функции по сравнению с более старой версией, исправлены возможные ошибки, а также все свежие версии драйверов имеют русскоязычную локализацию. Также не забудьте правило, что перед установкой нового драйвера надо обязательно корректно удалить предыдущую версию.
В последних версиях драйверов могут содержаться расширенные функции по сравнению с более старой версией, исправлены возможные ошибки, а также все свежие версии драйверов имеют русскоязычную локализацию. Также не забудьте правило, что перед установкой нового драйвера надо обязательно корректно удалить предыдущую версию.
Настройка планшета и кистей для работы в Photoshop
1. Настройка планшета
В данном уроке рассматривается версия из пакета Adobe Creative Suite CS 2 под Windows, хотя всё описанное можно применять и в любой другой версии Photoshop, включая последнюю CS 3, также на компьютерах Mac настройки описываемых программ и панели управления планшетом ничем не отличаются.
После запуска Photoshop сразу же параллельно откройте панель управления планшета (Пуск –> Настройка –> Панель управления –> Планшет).
Начнем с регулировки чувствительности к уровню давления на перо. Конечно, некоторым подойдут и настройки планшета по умолчанию, но все-таки стоит потратить совсем немного времени, чтобы найти самые оптимальные настройки под себя.
Пользователям профессиональных планшетов серии Intuos3 или Cintiq сразу же рекомендуем делать все настройки отдельно для приложения Photoshop. Для этого в панели управления планшета надо нажать на значок «+» в строке Приложения и выбрать из списка запущенных программ Photoshop. Теперь все произведенные настройки будут работать только для Фотошопа. Под другие программы можно создать свой набор настроек:
Пользователи же младших моделей планшетов (Volito, Graphire, Bamboo) будут иметь возможность настроить чувствительность к давлению только один раз – для всех программ.
Создайте новый рисунок. В панели инструментов в разделе Brush выберите кисть с четкими границами и установите ей довольно большой диаметр (40-60).
Теперь, касаясь рабочей поверхности планшета с разным давлением на перо, проведите несколько линий: вы довольно быстро определите, с какой силой вам удобнее всего нажимать на перо, чтобы получить линию максимальной толщины, при этом имея возможность провести линию и с довольно малой толщиной.
Рисуйте подобные «пиявки» и регулируйте параметр «чувствительность пера» до тех пор, пока не добьетесь максимального для себя комфорта.
2. Настройки кистей
Ну что же, теперь приступим к самому интересному.
Открываем Brush Engine (выберем мышкой Brushes или нажмем F5) и выбираем там пункт Brush Tip Shape.
Самыми важными настройками для нас тут будут 1) форма кисти: параметры Angle и Roundness, которые можно либо задавать значениями, либо просто изменяя визуально пример кисти на правой от этих значений картинке. Таким образом, можно создать вытянутую и наклонную кисть.
Следующий по важности параметр – Spacing (2). От него зависит непрерывность кисти.
Чем меньше значение, тем более «гладкая» будет ваша кисть при рисовании.
В нижнем окне сразу же можно наблюдать результат изменения всех параметров.
Перейдем к следующему пункту: Shape Dynamics.
Открыв выпадающий список в любом разделе, мы увидим несколько важных контролируемых параметров:
Pen Pressure
Выбрав Pen Pressure, вы сможете контролировать выбранный параметр, изменяя давление на кончик пера при рисовании.
Pen Tilt
Наклон пера. Поддерживается только профессиональными планшетами серии Intuos или Cintiq.
Stylus Wheel
Положение колесика на пере Airbrush (дополнительный аксессуар к Intuos3 или Cintiq).
Поскольку колесико имеет ограниченный ход и выдает 1024 значения своего положения, им удобно регулировать не только диаметр кисти или струи аэрографа, но и, например, очень точно контролировать поворот инструмента (хотя далее мы рассмотрим и более естественный способ для этого). В общем, функциональность колесика зависит от ваших потребностей и вашей фантазии.
Rotation
Угол поворота каллиграфического пера Art Pen (дополнительный аксессуар к Intuos3 или Cintiq). Самый логичный вариант, к чему можно его привязать – это угол поворота кисти (Angle Jitter).
На приведенном ниже рисунке можно увидеть пример использования данного пера c овальной кистью:
Напоследок рассмотрим последний интересующий нас пункт из раздела Brushes: Other Dynamics.
Установив значение Pen Pressure для Opacity Jitter, будем иметь возможность менять прозрачность кисти в зависимости от давления на перо:
3. Остальные инструменты
Осталось добавить, что не только кисти, но и другие инструменты Photoshop, такие как Clone Stamp Tool, ластик, Healing Brush и др. можно настроить на чувствительность к нажиму пера. Всё это делается через тот же Brush Engine – после выбора соответствующего инструмента. Например, для Clone Stamp Tool имеет смысл устанавливать чувствительность к давлению на параметр Opacity Jitter. То же самое с ластиком.
Этим основные настройки инструментов заканчиваются.
Можно начать заниматься рисованием или обработкой изображений/фотографий.
Дополнительные полезные настройка планшетов Intuos3 или Cintiq
Владельцы планшетов Intuos3 или интерактивных перьевых дисплеев часто пользуются не всеми возможностями, предоставляемыми этими моделями. А между тем клавиши Express Keys и сенсорные полоски Touch Strip позволяют почти полностью отказаться от использования клавиатуры, притом, что одним касанием можно вызывать нажатие не одной клавиши, а сочетания клавиш или даже целых макросов. Некоторые возразят, что им на клавиатуре работать привычнее, но поверьте – к хорошему привыкаешь очень быстро. Поэтому в данном уроке будет рассказано, как для Adobe Photoshop можно настроить планшет Wacom наиболее оптимальным образом – чтобы ускорить работу и думать только о творчестве, не отвлекаясь на запоминание и воспроизведение громоздких сочетаний клавиш воспроизведение творчестве, не отвлекаясь на запоминание громоздких е – к .
Некоторые возразят, что им на клавиатуре работать привычнее, но поверьте – к хорошему привыкаешь очень быстро. Поэтому в данном уроке будет рассказано, как для Adobe Photoshop можно настроить планшет Wacom наиболее оптимальным образом – чтобы ускорить работу и думать только о творчестве, не отвлекаясь на запоминание и воспроизведение громоздких сочетаний клавиш воспроизведение творчестве, не отвлекаясь на запоминание громоздких е – к .
Настройка клавиш ExpressKeys
Клавиши ExpressKeys расположены справа и слева от рабочей области планшета. По умолчанию на них назначены клавиши Ctrl, Shift, Alt, Пробел (CMD, Shift, OPT, Пробел на Макинтош).
Но с настройками по умолчанию правый и левый блок клавиш дублируется и это, пожалуй, большое расточительство, учитывая что их можно программировать раздельно.
Откроем панель управления планшета (Пуск –> Настройка –> Панель управления –> Свойства Wacom Tablet).
Выбираем Функции, далее надо нажать на значок «+» в строке Приложения и выбрать из списка запущенных программ Photoshop, или, если он не запущен, указать расположение файла Photoshop. exe (или аналогично исполняемый файл Adobe Photoshop на Макинтош). Таким образом, мы настраиваем клавиши ExpressKeys только под Photoshop – при переключении в другие программы функции клавиш ExpressKeys автоматически поменяются. Т.е. вы можете делать индивидуальные настройки под каждую программу. Для владельцев младших моделей планшетов (Graphire, Volito) такие возможности, к сожалению, недоступны.
exe (или аналогично исполняемый файл Adobe Photoshop на Макинтош). Таким образом, мы настраиваем клавиши ExpressKeys только под Photoshop – при переключении в другие программы функции клавиш ExpressKeys автоматически поменяются. Т.е. вы можете делать индивидуальные настройки под каждую программу. Для владельцев младших моделей планшетов (Graphire, Volito) такие возможности, к сожалению, недоступны.
Следующим шагом щелкаем на закладке ExpressKeys и напротив нужной нам клавиши выбираем пункт выпадающего меню «Нажатие клавиши. ». Например, повесим клавишу Esc на левую крайнюю клавишу планшета:
Задаем клавишу, сочетание клавиш или даже последовательность клавиш.
Даем имя этому сочетанию после нажатия Ок в первом окошке.
Готово! Теперь в Photoshop у нас на эту клавишу будет срабатывать команда Esc, а в операционной системе и других программах (если мы на них не задали отдельные настройки) – будет стандартная клавиша Ctrl.
Таким же образом можно запрограммировать все остальные клавиши, из стандартных по вкусу оставив себе, например, Alt и Пробел. Не забывайте, что клавиши ExpressKeys можно использовать и в сочетаниях друг с другом.
Не забывайте, что клавиши ExpressKeys можно использовать и в сочетаниях друг с другом.
Помимо нажатий клавиш, на ExpressKeys можно повесить вызов часто используемых программ.
Настройка сенсорных полосок Touch Strip
Полоски Touch Strip также можно и нужно программировать: совершенно незачем держать на них функцию Zoom/Scroll, этого достаточно и для одной полоски. Вторая при этом может нести другую полезную нагрузку. Например, в Photoshop (и не только в нем) удобно навесить функцию Undo / Redo на одну из полос.
Для этого сначала зададим в самом Photoshop сочетания клавиш для этих действий. Функция Undo отменяет только последнее действие, поэтому надо использовать для наших целей Step Forward и Step Backward. Откроем раздел Edit –> Keyboard Shortcuts и зададим новые сочетания клавиш так, как показано на картинке:
После этого в панели управления планшетом зайдем в раздел Touch Strip:
Опять же, предварительно выберем в списке приложений Photoshop – ведь мы программируем сенсорные полоски только под него!
На реакцию сенсорной полосы вверх выберем «Нажатие клавиш» и зададим сочетание клавиш, выполняющее функцию Step Backward:
Имя функции: undo
Аналогичным образом запрограммируем движение по полоске вниз – на функцию Step Forward.
Теперь проверим наши настройки: набросаем десяток раздельных мазков пером. Затем проведем пальцем по Touch Strip. В случае правильной настройки линии будут исчезать по мере продвижения пальца по полоске 😉
Аналогично на Touch Strip можно запрограммировать размер пера (клавиши «[» и «]»).
Настройка Pop-up Menu
Если вам не хватает клавиш ExpressKeys для множества функций программы, можно создать всплывающее меню (Pop-up Menu) с остальным нужным набором команд.
Самое логичное, на что его потом повесить – это верхняя клавиша пера. Нижняя при этом по-прежнему будет вызывать контекстное меню программы (правый щелчок мыши):
Настройка работы с несколькими мониторами, изменение рабочей зоны
Ну и последнее, о чем стоит упомянуть – профессиональные планшеты можно гибко настроить для работы на нескольких мониторах.
Если у вас в системе 2 монитора, то по умолчанию планшет делится пополам – каждая половина планшета соответствует своему монитору. Понятно, что это не всегда удобно, к тому же о соответствии пропорций тут говорить вообще не приходится. Поэтому если монитора 2, а планшет один – можно сделать так, что планшет будет отображаться только на один монитор (надо вызвать выпадающее меню «Область экрана»). Кстати, все перья для Intuos3 / Cintiq имеют уникальный номер (Tool ID), благодаря чему можно настроить так, что даже если у вас 2 одинаковых пера Grip Pen, одно из них будет работать на одном экране, а второе – на другом. Причем без лишних манипуляций: как только вы поднесете соответствующее перо к планшету!
Понятно, что это не всегда удобно, к тому же о соответствии пропорций тут говорить вообще не приходится. Поэтому если монитора 2, а планшет один – можно сделать так, что планшет будет отображаться только на один монитор (надо вызвать выпадающее меню «Область экрана»). Кстати, все перья для Intuos3 / Cintiq имеют уникальный номер (Tool ID), благодаря чему можно настроить так, что даже если у вас 2 одинаковых пера Grip Pen, одно из них будет работать на одном экране, а второе – на другом. Причем без лишних манипуляций: как только вы поднесете соответствующее перо к планшету!
Здесь же можно отключить часть рабочей зоны планшета. Например, для правильного соответствия пропорциям экрана или если вы просто устали за день махать рукой над планшетом большого формата:)
Настройки Corel Painter X
В список серьезных программ для рисования и обработки фото заслуженно входит Corel Painter, который сегодня дорос уже до десятой версии. Corel Painter поддерживает абсолютно все возможности графических планшетов Wacom. И, пожалуй, не случайно. Ведь только пером в руке можно провести уверенную и четкую линию при рисовании, обвести контур на картинке или фотографии.
И, пожалуй, не случайно. Ведь только пером в руке можно провести уверенную и четкую линию при рисовании, обвести контур на картинке или фотографии.
Все перья у планшетов Wacom чувствительны к давлению: чем сильнее надавливать на кончик пера, тем больше будет воздействие выбранного инструмента в Corel Painter. Например, штрих будет жирнее, изменится интенсивность цвета и т.д. Все инструменты можно гибко настраивать: достаточно в меню Window –> Brush Control открыть пункт Show General – и пройтись по настройкам
У основных параметров текущего инструмента (Opacity, Size и др.) есть строчка Expression. Здесь значение Pressure – как раз и есть зависимость текущего параметра от давления на перо.
Для примера давайте возьмем в руки перо Wacom, выберем инструмент Oils –> Bristle Oils 20 и проведем несколько штрихов с различным давлением: сразу же видна разница между ними:
Поддерживается также и наклон и вращение перьев профессиональных планшетов. При различном наклоне пера результат работы многих кистей даже без предварительной настройки будет зависеть от угла наклона инструмента:
Ну, а дальше пройдемся по настройкам:
1. Настроим свой персональный штрих
Настроим свой персональный штрих
Перед самым началом работы настройте реакцию на работу пера на планшете под свой индивидуальный стиль работы. Это займет буквально пару минут, но впоследствии вы получите более ожидаемый результат при рисовании. В меню Edit –> Preferences выберите пункт Brush Tracking и проведите пером в появившемся окошке несколько штрихов таким образом, как вы обычно работаете и нажмите «Ок».
2. Создание персональной кисти
Если пойти дальше – вас, например, не устраивают стандартные инструменты и хочется отредактировать существующие или вообще сделать что-то своё: добро пожаловать в панель Brush Creator (вызывается через меню Windows –> Show Brush Creator или по Ctrl+B). Аналогов такой мощного средства по редактированию практически любых параметров инструмента вы вряд ли найдете в других редакторах. Пользуйтесь на здоровье!
3. Сделаем жизнь проще и удобнее
Владельцы Intuos3 оценят и возможность запрограммировать под свои часто используемые в Painter команды клавиши ExpressKeys, а полоски Touch Strip можно настроить не только на изменение масштаба картинки, но и на изменение размера пера, или, например, на функции Undo / Redo (Ctrl+Z & Ctrl+Y).
Теперь можно рисовать от души, а можно и создавать рисунки из фотографии. Достаточно открыть фотографию, сделать через меню ее Quick Clone, создать новый слой и подобрать нужный инструмент из довольно большого списка Cloners. Вы будете рисовать выбранным инструментом, при этом цвет будет меняться в зависимости от цвета основы под курсором:
В заключение остается только резюмировать – раскрыть все возможности графических программ и ваши собственные таланты получится с удобным и простым инструментом – графическим планшетом от мирового лидера – компании Wacom.
В предыдущей статье мы с вами рассмотрели, как с помощью планшета значительно повысить эффективность работы при ретуши.
Сегодня мы поговорим о первых шагах после покупки планшета, о том, что нужно сделать для комфортной работы.
Я буду иллюстрировать материал на примере настройки своего старого планшета Wacom Bamboo.
Итак, переходим к первому шагу.
Шаг 1. Установка драйвера планшета.

Не спешите сразу же подключать планшет к компьютеру после покупки! Сначала нужно установить драйвер, чтобы планшет работал корректно и стали доступны все его настройки.
Драйвер для любого планшета можно скачать на сайте производителя в разделе Поддержка (Support).
Скачивайте драйвер именно для своей модели планшета.
После установки драйвера рекомендуется перезагрузить компьютер и только затем подключать к нему планшет.
Шаг 2. Настройка ориентации и клавиш.
Найдите установленный драйвер в списке недавних программ и запустите его.
У вас откроется окно настройки. Его вид может отличаться, в зависимости от производителя планшета и версии драйвера.
Сначала нужно настроить ориентацию планшета, в зависимости от того, правша вы или левша. По умолчанию планшет настроен для правшей.
Далее нужно настроить, если это необходимо, функциональные клавиши Express Keys. Эти клавиши являются программируемыми. То есть, на каждую можно присвоить определенное действие из выпадающего списка.
То есть, на каждую можно присвоить определенное действие из выпадающего списка.
Это очень удобно и помогает ускорить работу.
Шаг 3. Настройка пера планшета.
Самое важное здесь – проверить, чтобы планшет работал в режиме пера, а не мыши. Иначе вы не сможете использовать главное преимущество – чувствительность к давлению пера на рабочую поверхность.
Перейдите на вкладку Перо и проверьте режим работы планшета.
Также нужно настроить чувствительность пера. Например, чтобы работать более широкими мазками кисти в Photoshop, нужно переместить регулятор Чувствительность пера в ближе к положению Мягко. И, наоборот, чтобы работать тонкими штрихами и линиями, передвиньте регулятор ближе к положению Жестко.
Нажмите на кнопку Отображение справа от настройки Режим пера. Здесь нужно включить пропорциональное масштабирование и снять галочку с параметра Использовать рукописный ввод Windows
Шаг 4.
 Отключите сенсорный ввод.
Отключите сенсорный ввод.Перейдите на вкладку Сенсорные опции и снимите галочку с параметра Включить сенсорный ввод.
Это необходимо сделать, иначе в процессе ретуши в Photoshop планшет будет реагировать не только на перо, но и на движения руки по поверхности планшета, причем, непредсказуемым образом. Отключив сенсорный ввод, вы избавитесь от этой проблемы.
Теперь можно приступать к работе. Запускайте программу Photoshop, открывайте фотографию для ретуши, возьмите перо планшета и попробуйте использовать его в процессе ретуши вместо мышки. Если у вас нет своих исходников для ретуши, можете попробовать свои силы на этой фотографии.
Результаты ретуши можете прикреплять в комментариях, предварительно уменьшив размер до 2000 пикс. по длинной стороне, либо выложить на форуме.
А в качестве примера предлагаю посмотреть результат ретуши фотографии с креативным макияжем. Здесь модели нанесли специальный макияж, придающий коже золотистый оттенок и подчеркнули блики на коже. Картинка по клику увеличивается.
Картинка по клику увеличивается.
Желаю всем творческого вдохновения и приятной работы с графическим планшетом!
Комментарии: 15
А так же первым делом нужно подключить планшет к компьютеру по проводу, а после этого уже устанавливать драйвер (так в инструкции). Я не знаю, что у них там с программным обеспечением, но всё сильно тупило, регистрация на сайте не проходила, настройки не сохранялись и так по кругу много-много раз, пока не снесла всё и не сделала, как в инструкции – сначала подключить, потом драйвер и бывалые люди насоветовали запускать установку драйвера от имени администратора.
Евгений, расскажите, как у вас настроены кнопки на планшете и на пере для фотошопа? Я пока ещё подбираю удобные себе настройки, интересно узнать, что у других людей.
Евгений Карташов 24 Августа 2018 – 19:53:32
О настройке клавиш, пера, об упражнениях для освоения планшета я рассказываю в курсе: https://o.cscore.ru/s/33217
Евгений Карташов 22 Августа 2018 – 22:02:29
Это уже относится не к планшету, а к настройке кистей в фотошопе. Там нужно в параметре Передача (Transfer) включить управление нажимом пера.
Там нужно в параметре Передача (Transfer) включить управление нажимом пера.
Евгений Карташов 24 Августа 2018 – 19:56:58
Видимо, не так и не то пробовали. Вот здесь нужно включить
Игjрь (anonimus) 22 Августа 2018 – 10:12:32
Спасибо! Какой размер планшета для ретуши все-таки удобнее и предпочтительней 152 x 96 мм или 216 x 135 мм?
Евгений Карташов 22 Августа 2018 – 17:20:38
Удобнее меньший размер.
Сергей Рус 22 Августа 2018 – 08:02:47
Олег303 22 Августа 2018 – 07:29:41
Благодарю! Попробую обязательно!!
UVV 21 Августа 2018 – 21:19:23
Виктор Ж. 21 Августа 2018 – 16:04:28
NadezhdaG 21 Августа 2018 – 12:35:41
Спасибо
>
Как выбрать графический планшет для рисования. Новости, статьи и обзоры от iCover.ru
Стремительное развитие информационных технологий коснулось всех сторон нашей жизни. Вместе с тем, некоторые направления уже достигли того уровня совершенства, за которым их дальнейшее качественное улучшение для нас будет практически неощутимо, даже при повышении основных технических характеристик. В полной мере это относится к сканерам и во многом – к графическим планшетам. О том, как определиться с ключевыми приоритетами при выборе модели современного графического планшета для рисования мы расскажем в этой статье.
Вместе с тем, некоторые направления уже достигли того уровня совершенства, за которым их дальнейшее качественное улучшение для нас будет практически неощутимо, даже при повышении основных технических характеристик. В полной мере это относится к сканерам и во многом – к графическим планшетам. О том, как определиться с ключевыми приоритетами при выборе модели современного графического планшета для рисования мы расскажем в этой статье.
Что такое графический планшет
Мало кто знает, но первые графические планшеты ”КоалаПэд” и первые стилусы для потребительского рынка создавались в компании Apple для компьютеров Apple II. Позже идея получила широкое распространение благодаря разработчикам других компаний. Внешне графический планшет очень напоминает обычный, но, в то же время, имеет и свои особенности и возможности, принципиально отличающие гаджет, как по размеру диагонали, так и по функциональным возможностям и техническим характеристикам от любой из существующих моделей привычных нам планшетов.
Графический планшет – это устройство, позволяющее выводить информацию на экран компьютера, используемого преимущественно в графике – для рисования, редактирования изображений, создания 3D-анимации и дизайнерских работ, а также для навигации по приложениям и меню ОС, реже – для работы с системами автоматического распознавания текста и оцифровки подписей.
Работа с графическим планшетом
В отличие от сенсорных панелей, мыши и мини-джойстиков, располагающихся между клавишами клавиатуры, графический планшет располагает всеми возможностями кисти, карандаша, фломастера и других инструментов, используемых мастером для рисования.
Цифровое перо
Стилус, или цифровое перо для графического планшета – это не просто искусная имитация привычного карандаша или кисти! Именно этот элемент комплектации позволяет дизайнеру, художнику, аниматору и другим без любого напряжения переключаться между различными режимами работы.
Профессиональные стилусы, входящие в комплектацию моделей премиум-сегмента способны поддерживать функцию распознавания наклона и до 8 с лишним тысяч уровней нажатия! В сочетании с набором сменных наконечников функции, поддерживаемые стилусом, гарантируют полную свободу самовыражения при рисовании, проектировании, редактировании изображений прямо на большом экране графического планшета.
Потенциал возможностей, раскрываемых цифровым пером превращает графический планшет в уникальный и незаменимый инструмент точного преобразования замысла мастера в цифровую форму.
Современные аналоги стилусов выполнены в форм-факторе крупногабаритной шариковой ручки и поддерживают работу без проводов. При этом, в зависимости от модели и класса устройства стилус может комплектоваться батарейкой (тип ААА (3А) или AAAA (4АБ LR8)). Предпочтительнее в работе оказывается комплект более легких и компактных батареек типа AAAA не так утомляющих руку. Если вы профессионал, проводящий за работой долгие часы – стоит обратить внимание именно на такой вариант комплектации.
Альтернативой батарейкам в некоторых моделях является встроенный аккумулятор. Вне зависимости от типа комплектации заряд расходуется крайне экономно и даже при интенсивной работе позволяет пользоваться устройством в течение нескольких месяцев.
Но основная часть перьев для планшетов компании Wacom и вовсе не нуждается в аккумуляторах!
Некоторые модели графических планшетов поддерживают распознавания прикосновения пальцами. Другими словами, рабочая поверхность при необходимости может использоваться как сенсорная панель планшета – например, в моделях Wacom Intuos. Такие возможности, в частности, могут потребоваться при управлении курсором при навигации в пределах интерфейса ОС и неграфических приложениях, как альтернатива традиционной мыши.
Многие модели планшетов поддерживают функцию Multi-Touch, очень полезную в управлении параметрами некоторых программ при помощи жестов – поворачивания объекта, масштабирования, выстраивании перспективы и др.
Встречается на рынке и вариант комплектации графического планшета беспроводной мышью. В некоторых случаях это удобно, но в большинстве моделей ее использование весьма ограничено размерами рабочей области гаджета. Отдельные модели поддерживают беспроводные мыши, предлагаемые сторонними производителями, о чем должно быть указано в прилагаемой к комплекту поставки документации.
Комплектация пультом ДУ
Особого внимания заслуживают модели с поддержкой эргономичных многофункциональных пультов ДУ, позволяющих манипулировать изображением ничуть не менее комфортно, чем на сенсорном экране с поддержкой Multi-Touch.
Пульт ДУ для модели графического планшета премиум сегмента
Манипулирование параметрами изображения в данном случае осуществляется при помощи сенсорного кольца Touch Ring, обеспечивающего мастеру все необходимые возможности для объемной коррекции рисунка. Стоит заметить, что возможности инновационного пульта ДУ значительно превышают простейший набор действий, поддерживаемых стандартным Multi-Touch интерфейсом. Во многих случаях это преимущество становится одним из решающих аргументов в пользу выбора профессиональной модели графического планшета с пультом ДУ.
Итак, мы получили базовое представление о том, что такое графический планшет, как он работает и чем комплектуется. На следующем этапе попробуем сориентироваться в критериях выбора модели.
Поскольку ключевых характеристик, имеющих непосредственное отношение к профессиональным возможностям графического планшета всего несколько, выбор модели существенно упрощается.
Комфорт, как обязательная составляющая отличного результата
Графические планшеты, как мы уже упомянули, создавались в “досенсорную эпоху”, когда о том, чтобы совместить чувствительную поверхность и экран в пределах одной коммерчески оправданной модели не мечтали даже в Apple. Это в значительной мере и на годы определило как форм-фактор девайса, так и схему его использования. Именно поэтому многие модели графических планшетов для рисования, представленные на современном рынке представляют собой устройство, зависимое от дополнительного более габаритного экрана.
Вместе с тем, профессиональная работа с графическим планшетом предполагает полную концентрацию на одной рабочей поверхности. Для удовлетворения потребностей профессионалов в требуемом уровне комфорта были разработаны модели со встроенным дигитайзером, позволяющие выполнять все необходимые действия с картинкой непосредственно на экране графического планшета. Естественно, такие модели стоят значительно дороже и используются, главным образом, в среде профессионалов. Соответственно, принимая решение купить графический планшет для рисования вы должны определиться не только с бюджетом, но и с масштабом своих требований и перспективой использования гаджета.
Размер рабочей поверхности
Этот параметр в графических планшетах является одним из определяющих. Абсолютно во всех моделях виртуальная площадь рабочей поверхности точно соответствует площади экрана. Другими словами, перемещение цифрового пера от края до края будет сопровождаться аналогичным перемещением курсора.
Обращаем внимание на размер рабочей поверхности
Если для навигации малогабаритные форматы (A6 и т. п.) планшета достаточно комфортны, то для своей главной задачи – рисования/скульптинга экран небольших размеров – серьезный минус, поскольку даже небольшому физическому перемещению цифрового пера будет соответствовать достаточно значительное “виртуальное”. Таким образом, для достижения требуемой точности в интерпретации рисунка в этом случае придется непрерывно масштабировать изображение, что отрицательно сказывается на возможности воспринимать картинку как единое целое.
Формат А5 – золотая середина для начинающих художников. Соотношение качества и цены графического планшета у моделей этого формата оптимальное.
Профессионалам разумнее купить графический планшет для рисования формата А4, тем более, что такие гаджеты вполне допускают обновление аппаратного обеспечения и, тем более, регулярные обновления ПО.
Следующий параметр на который следует обратить внимание – соотношение размеров сторон рабочей поверхности. Если вы рассматриваете покупку графического планшета начального или среднего уровня со сторонами 4:3, то и монитор желательно подбирать с тем же соотношением, что сегодня весьма и весьма непросто. Аналогично, широкоформатные устройства будут оптимальным выбором при наличии соответствующего монитора.
Попробуйте купить графический планшет для рисования с соотношением сторон 4:3 и совместить его с монитором 16:9 (или же наоборот). В этом случае вы столкнетесь с проблемой: зависимость перемещения курсора на экране монитора от перемещения цифрового пера перестанет быть линейной, что существенно осложнит проведение наклонных линий. К счастью, большинство современных планшетов выполнены в широкоформатном формате 16:9.
Разрешающая способность определяет качество рисунка
Важнейший параметр, влияющий на комфортность работы и во многом – на конечный результат. Смысл в том, что физическое перемещение стилуса интерпретируется в цифровой форме и обрабатывается программой, определяющей, на какое количество пикселей следует сдвинуть курсор. Следуя этой логике можно легко впасть в заблуждение, рассуждая, что планшет с высоким разрешением и небольшой рабочей поверхностью обеспечит лучший результат. Однако, чтобы переместить курсор на нужное расстояние на экране монитора, перо на малогабаритном планшете приходится передвигать на меньшее расстояние. И здесь, в силу человеческого фактора неизбежно возникнут проблемы и нестыковки, которые могут поставить под вопрос и конченый результат.
В связи с отмеченным обстоятельством, для продуктивной и комфортной работы следует подбирать разрешение от 2000 lpi и выше, а еще лучше, при наличии возможности рассмотреть варианты покупки модели с разрешением от 4000 lpi и выше.
Наклон, поворот, сила нажатия
Помимо особого удовольствия от использования эргономичного и удобного цифрового пера в процессе рисования, последнее способно ”сообщать” программному обеспечению информацию о том, с какой силой мастер нажимает на рабочую поверхность, под каким углом наклонено перо и на какой угол оно повернулось. Такие возможности оказываются незаменимы при интерпретации реальных инструментов рисования художника, для управления силой нажатия виртуального инструмента на картинку при ее редактировании и на 3D образ в скульптинге.
В отличие от устройств аналогового типа, графические планшеты для рисования распознают и фиксируют дискретные уровни силы нажатия. Примерно половина не самых современных моделей, но всё ещё представленных на рынке, поддерживают передачу информации на 1024 уровнях, половина – на 2048–ми. Самые современные модели поддерживают 4096 и 8192 уровня нажатий. Именно от этого параметра зависит точность интерпретирования толщины линии и силы воздействия виртуального стека.
Большая цифра, это всегда лучше, но если вы имитируете карандаш, маркер или фломастер, то говорить о существенной разнице в этом показатели вряд ли придется. Другое дело скульптинг, работа с виртуальной кистью, углем или, к примеру, пастелью – здесь существенная разница в параметрах даст о себе знать.
Функция распознавания наклона пера поддерживается, главным образом, моделями премиум сегмента и задействуется при работе далеко не со всеми инструментами. Поддержка распознавания угла поворота стилуса вокруг своей оси – настоящая экзотика. Такая возможность может оказаться востребованной если вы работаете с инструментами, наконечник которых в сечении представляет собой ярко выраженный прямоугольник (это плоская кисть, маркер и т. п.). Функции поддержки распознавания угла наклона и поворота актуальны для моделлеров и цифровых художников.
Wacom Art Marker/Art Pen (KP-701E-01) — перо-маркер для Intous4/Cintiq21
Аксессуары
Аксессуары для графического планшета
Использование графического планшета для рисования связано с периодической заменой расходных материалов. В случае с цифровым пером – это сменные наконечники, от качества которых зависит, насколько точно и корректно будет реализована идея художника. Абсолютный лидер производства этого вида периферийных устройств и аксессуаров для графического планшета – компания Wacom.
Для каждой из моделей графических планшетов для рисования Wacom рекомендует использовать стилусы определенных серийных номеров. При этом ПО позволяет ”настроить” виртуальные инструменты независимо друг от друга. Таким образом, одному из стилусов в вашем рабочем арсенале может быть присвоена функция карандаша, другому – кисти и т. д.
Пример набора стилусов для решения различных рабочих задач
Ну а для распыления виртуальной краски можно воспользоваться пером-аэрографом, изображенным на рисунке ниже.
Стилус-аэрограф
Для сохранности экрана графического планшета для рисования, как и в случае с традиционным вариантом гаджета вы можете приобрести специальную защитную пленку.
Как видите, выбор графического планшета для рисования кажется сложным только на первый взгляд. Если вопросы по выбору все же остались – просим вас без промедления связаться с нашими техническими консультантами. Вместе мы обязательно устраним оставшиеся пробелы и подберем модель графического планшета, которая будет радовать вас своими возможностями не один год.
Желаем вам удачной покупки, творческих успехов и реализации задуманных планов вместе с планшетами от Wacom!
Графические планшеты
Все товары из этого материала
Похожие материалы:
Можно ли использовать iPad как графический планшет?
Несмотря на то, что устройства от Apple всегда славились своими безграничными возможностями и многофункциональностью, использовать iPad как графический планшет, для рисования и красивого письма от руки не очень удобно
– как и у многих других планшетных компьютеров, экран iPad не обеспечивает достаточную точность линий, поэтому его достаточно тяжело использования для создания нового контента.
Гораздо более распространенное применение этого устройства – потребление готового контента, будь то игры для iPad, фильмы, музыкальные произведения, а также просто серфинг в Интернете.
Чтобы решить эту досадную проблему, было разработано немало приложений для iOS, которые помогают использовать iPad как графический планшет, тем самым экономя некоторое количество денег, а также расширяя популярность этого прекрасного устройства от Apple. Сначала рассмотрим такой способ, как использование редактора Sketchbook Ink от достаточно известной компании Autodesk.
Autodesk в настоящее время является одним из самых крупных в мире разработчиков и поставщиков различного софта не только для частного использования, но и для коммерческих организаций, промышленной сферы.
Эта компания не обходит стороной и продукцию Apple с ее уникальной операционной системой iOS. Редактор Sketchbook Ink как раз пример разработки приложений для тех обладателей iPad, которые захотели почувствовать себя в роли художников и живописцев, используя iPad в качестве графического планшета, а не примитивную бумагу и карандаши.
Это приложение превращает iPad в графический планшет, который смогут оценить даже многие серьезные современные художники. Использование векторной графики, по утверждению этих знающих людей, является наиболее рациональным выбором, так как векторные изображения не теряют своего качества даже при многократном увеличении.
Приложение, которое превращает iPad в графический планшет, объединяет в себе целый набор инструментов, привычных для всех людей, когда-либо занимавшихся изобразительным искусством: кисти, карандаши, ластик, палитру с красками. Виртуальные, разумеется. В качестве кисточки использовать пальцы или специализированный стилус.
Для изображения мелких деталей картины можно воспользоваться функцией масштабирования изображения. А если точность движений не особенно важна, и можно не беспокоиться об использовании нескольких оттенков, достаточно воспользоваться заливкой какого-нибудь участка изображения определенным цветом.
Есть также специфическая функция, присущая далеко не всем приложениям для рисования – чтобы получить достаточно реалистичное изображение, можно накладывать друг на друга слои краски, делать своеобразные мазки виртуальной кисточкой.
Полученное после рисования на iPad изображение достаточно просто экспортировать на персональный компьютер, его также можно отправить в специальный сервис Dropbox. Несмотря на то, что высокое качество получившихся изображений должно порадовать глаз самого искушенного ценителя искусства, у приложения есть несколько существенных недостатков, которые разработчики обещают исправлять в последующих версиях приложения.
Сюда относятся, в первую очередь, отсутствие поддержки нескольких слоев, а также нечастые зависания программы при работе с кистями, которые могут помешать творческому процессу.
Но эти недочеты с лихвой компенсируются возможностью использовать свой iPad в качестве настоящего графического планшета, потратив всего лишь 1.99$ при покупке приложения в App Store.
Также есть возможность использовать iPad как графический планшет с новым прибором ввода – специальный стилус Cregle iPen. Поскольку стандартные стилусы для iPad не позволяют положить руку на экран планшета, а также не обеспечивают достаточно высокую точность линий, мастера из компании Cregle при содействии Kickstarter предложили пользователям новое устройство.
Cregle iPen внешне похож на достаточно большую и толстую шариковую ручку, в комплекте с прибором поставляется док-разъем для iPad и две батарейки.
Батареи служат для питания ручки-стилуса, а второе приспособление из комплекта служит для более удобного использования iPad как графического планшета. Благодаря приемнику появилась возможность класть руку на экран iPad, чтобы он не реагировал на прикосновение руки, а также повысилось качество написания: область реагирования на прикосновение уменьшилась.
Заряда двух батареек, которые используются в Cregle iPen, хватает на 100 часов бесперебойной работы нового устройства. К сожалению, работа стилуса для iPad осложняется тем, что он не является стандартным устройством Apple.
Однако совместная работа разработчика популярного планшета и Cregle идет полным ходом. В будущих версиях, по заверениям разработчиков, работа Cregle iPen будет значительно улучшена, а также появятся новые возможности: например, можно будет регулировать толщину нарисованных линий, увеличивая или уменьшая силу нажатия на экран.
usb — использовать планшет Android в качестве планшета для рисования Wacom для ПК?
У меня было то же желание, что и у вас, и в конце концов я нашел решение, которое мне понравилось. Это не решает ее на 100% так, как вы предполагали, но позвольте мне посмотреть, поможет ли это вам.
Сначала я думал использовать устройство Android в качестве средства управления удаленным рабочим столом (например, через TeamViewer из Chrome Remote Deksktop) для своего компьютера, а затем открыть программное обеспечение для рисования на настольном компьютере и управлять им с помощью стилуса на устройстве Android. .
Это сработало. Однако есть некоторые проблемы с чувствительностью курсора, и (в зависимости от того, какое удаленное программное обеспечение вы используете) вам обычно приходится делать собственный «жест» для рисования. Не очень изящно. Кроме того, обычно было значительное отставание.
Решение, которое я нашел, заключалось в том, чтобы просто использовать приложение для совместного рисования под названием Explain Everything «, которое работает как на рабочем столе (в Интернете), так и на Android (приложение). Затем я просто сотрудничаю с собой как на рабочем столе, так и на устройстве Android.
Это выглядит так:
Устройство на этой фотографии на самом деле имеет дисплей с электронными чернилами, но на практике это не имеет значения, поскольку оно работает под управлением Android и для всех целей и задач является просто планшетом Android с другой технологией отображения, чем большинство других.
Теперь я понимаю, что у вас может быть какое-то специализированное программное обеспечение на рабочем столе, и это может быть единственной причиной, по которой вы задаете этот вопрос. Таким образом, вы можете не захотеть использовать это конкретное решение для рисования. Поэтому я признаю, что мой ответ не идеален. Однако вы можете экспортировать все, что вы рисуете в Explain Everything, как векторную графику и импортировать это в любое программное обеспечение для дальнейшей обработки.
Я еще не использовал Explain Everything для серьезного рисования, поэтому не могу поручиться за его качество.Однако существует множество приложений для совместного рисования, которые работают как на компьютере, так и на Android, поэтому вы можете выбрать то, что вам больше всего подходит.
На самом деле, я обнаружил, что Microsoft Office для Android действительно имеет неплохие возможности рисования и может синхронизироваться в реальном времени с веб-версией или настольной версией Office. Немного тормозит с синхронизацией, но для меня достаточно. Я перехожу на это сейчас, потому что я нашел интерфейс Explain Everything немного запутанным.
Как использовать планшет Android в качестве планшета для рисования для ПК
Давайте признаем: Wacom и эти профессиональные планшеты для рисования в наши дни стоят немного дорого.Не то чтобы они никуда не годились. На самом деле все они отлично работают. Они всегда доставляют. В большинстве случаев ваш шедевр цифрового искусства завораживает удобством блокнота для рисования. Получать все эти сложные линии и кривые, а также смешивать цвета намного проще.
Однако, если у вас есть планшет Android, на котором в некоторые моменты вы практически занимаетесь изучением с помощью приложения для рисования или любого другого приложения для рисования, возможно, имеет смысл использовать существующий планшет Android в качестве планшета для рисования. наконец-то приступим к созданию вашего цифрового шедевра на ПК.
Как? Что ж, всегда есть выход. Но если подумать, если вы собираетесь использовать свой существующий планшет Android в качестве планшета для рисования для ПК, представьте, сколько денег вы собираетесь сэкономить по сравнению с покупкой профессионального планшета для рисования. Теперь, если вы новичок, это будет потрясающая альтернатива экономии.
Что вам понадобится
Чтобы ваш планшет Android работал в качестве альтернативной панели для рисования для ПК, вам потребуется следующее:
- Планшет Android
- Java
- Приложение для рисования планшета (в этом примере мы повторно используя приложение Wi-Fi Drawing Tablet, доступное в Google Play)
- Настольный компьютер или ноутбук с Windows
Когда все готово, вы готовы подключить планшет Android к компьютеру в качестве планшета для рисования.Вы можете установить любое программное обеспечение для рисования и / или искусства на свой компьютер для тестирования. В этом случае подойдет приложение Windows Paint.
Шаги по использованию планшета Android в качестве планшета для рисования на ПК
Первое, что вам нужно сделать, это проверить, установлена ли Java на вашем настольном компьютере или ноутбуке Windows. Если вы используете Windows 10, вот шаги, чтобы проверить, есть ли в нем Java или какая версия Java установлена.
- Нажмите кнопку Windows на экране или нажмите клавишу Windows на клавиатуре
- Перейдите по программам и найдите папку с именем Java
- Если нет папки с именем Java, значит на вашем ПК не установлена Java
- Если вы найдете папку с именем Java, разверните ее и найдите приложение под названием «О Java».
- Щелкните «О Java», и откроется диалоговое окно, в котором отображается версия Java.
Если на вашем компьютере еще не установлена Java ПК, вам нужно будет загрузить и установить программное обеспечение, перейдя на страницу загрузки Java.Следуйте инструкциям, чтобы завершить установку.
Если у вас уже установлена Java, загружать самую последнюю версию не нужно. Приложению Android не требуются последние версии Java. Безусловно, это работает, пока на ПК установлена Java.
Следующим шагом будет загрузка приложения для рисования на планшет Android, а также на ПК. Следуйте этим быстрым шагам.
- Зайдите в приложение Google Play на планшете Android и выполните поиск Wi-Fi Drawing Tablet
- Загрузите и установите приложение Wi-Fi Drawing Tablet на свой планшет Android
- Откройте на своем ПК браузер и перейдите по адресу https ://играть в.google.com/
- Найдите приложение Wi-Fi Drawing Tablet в магазине и загрузите его на свой компьютер
Убедитесь, что вы сохранили приложение Wi-Fi Drawing Tablet на своем рабочем столе, чтобы его было легче найти позже при синхронизации планшет Android.
Как только планшет для рисования Wi-Fi будет полностью загружен на ПК, откройте его и настройте брандмауэр Windows и приложения безопасности, чтобы разрешить работу планшета для рисования Wi-Fi. В большинстве случаев, если приложение Java запускается в первый раз из-за открытия приложения для рисования, вам будут предложены запросы брандмауэра Windows.Когда вы получите это, просто щелкните два поля в диалоговом окне, чтобы разрешить Java взаимодействовать в частных и общедоступных сетях.
После того как вы разрешили доступ для работы Java, диалоговое окно приложения Wi-Fi Drawing Tablet останется открытым и покажет вам важную информацию, которая понадобится вам при синхронизации приложения с планшетом Android.
Первое, что вы заметите, — это список сетевых адаптеров (IP-адрес), указанный в диалоговом окне. Один скажет IP-адрес сетевого адаптера Wi-Fi, а другой — IP-адрес сетевого адаптера VirtualBox Host-Only.Вам нужно будет подтвердить, что IP-адрес, отображаемый на сетевом адаптере Wi-Fi, совпадает с фактическим IP-адресом вашей сети Wi-Fi.
Для этого откройте настройки сети вашего ПК с Windows и проверьте IP-адрес, отображаемый в вашей сети Wi-Fi. Если это совпадает с тем, что показывает приложение Wi-Fi Drawing Tablet, значит, все в порядке. Запишите этот IP-адрес, потому что вам нужно будет скопировать его и / или ввести в приложение.
Третий шаг — открыть приложение Wi-Fi Drawing Tablet на планшете Android.Перейдите в Настройки приложения и введите IP-адрес, отображаемый на сетевом адаптере Wi-Fi вашего ПК (который должен совпадать с IP-адресом, отображаемым в приложении на ПК) в полях IP-адреса. Нажмите кнопку ОК, чтобы сохранить настройки.
С IP-адресом, синхронизированным между ПК с Windows, приложением Wi-Fi Drawing Tablet на ПК и приложением Wi-Fi Drawing Tablet на планшете Android, теперь вы готовы проверить, взаимодействует ли планшет Android с ПК с Windows через приложение Wi-Fi Drawing Tablet.
Вернитесь на главную панель приложения Wi-Fi Drawing Tablet на планшете Android и нажмите кнопку Draw. Подождите, пока кружок в приложении для ПК с Windows с надписью «Получение ввода» станет зеленым. Когда он становится зеленым, это означает, что оба устройства обмениваются данными.
Откройте MS Paint и начните рисовать. Любой штрих или выделение, которое вы делаете на планшете Android, должно отражаться на MS Paint. Теперь вы можете приступить к созданию своего шедевра цифрового искусства на ПК, используя планшет Android в качестве блокнота для рисования.Нет необходимости в модных Wacom или каких-либо профессиональных блокнотах для рисования, которые стоят кучу денег.
Заключение
В конечном счете, использование планшета Android в качестве планшета для рисования — абсолютный хитрость для начинающих художников-графиков. Не нужно так много вкладывать в достойную версию Wacom или довольно дорогие профессиональные блокноты для рисования. Кроме того, если вы привыкли использовать планшет Android для создания шедевров, почему бы не воспользоваться его удобством и удобством в качестве альтернативного планшета для рисования.
Windows 10 Your Phone превращает планшетный ПК в планшеты для рисования для телефонов
После неудачных попыток создать собственную мобильную платформу, Microsoft применяет другую стратегию, чтобы оставаться актуальной на рынке смартфонов. В частности, он развивает связь между компьютерами с Windows 10 и мобильными устройствами, особенно Android, которые почти без проблем интегрировали их в одно пространство Windows. Предстоящее обновление впечатляет, но также вызывает недоумение, позволяя владельцам компьютеров с Windows 10 с активными перьями использовать этот стилус для косвенного рисования на телефоне Android.
Одним из факторов, которые, вероятно, сдерживают превращение Android в ОС, которую художники могут использовать, по сравнению с iPadOS, является отсутствие устройств с поддержкой активных стилусов. Это не просто обычные пластиковые или резиновые палки, которые вы купили бы примерно за 5 долларов, но и палочки с нетривиальным оборудованием для точного определения движения, давления и даже наклона. Единственный способ добиться этого — купить Galaxy Note или Galaxy Tab или, совсем недавно, подключить планшет для рисования, например, от Wacom или Huion.
Теперь есть третий способ, но потенциально более дорогой, если у вас еще нет устройства Surface или аналогичных компьютеров 2-в-1. Главный менеджер программы Microsoft, ведущий аналитик Отеро Диас, рассказал в Twitter о функции, которая внедряется в приложение Your Phone для участников предварительной оценки Windows. Эта функция практически превращает этот компьютер с Windows в нечто вроде беспроводного планшета для рисования Wacom для вашего телефона Android.
Windows 10. Ваш телефон уже имеет функцию отражения экрана телефона на рабочем столе и взаимодействия с ним с помощью обычной клавиатуры, мыши и сенсорного ввода.Ожидается поддержка стилусов, таких как N-Trig и Wacom, включая определение чувствительности к давлению, по крайней мере, для приложений, которые поддерживают. Они могут варьироваться от приложений для рисования, таких как ArtFlow или Medibang, до OneNote от Microsoft, показанного выше.
Несмотря на впечатляющую демонстрацию технических возможностей, практическая полезность этой функции может быть несколько сомнительной. На данный момент только несколько телефонов поддерживают эту функцию зеркального отображения экрана, например Galaxy Note 10, у которого уже есть собственный стилус с поддержкой Wacom.И если у вас уже есть ПК с Windows 10 с большим экраном и перьевым вводом, вы, вероятно, предпочтете использовать полнофункциональные программы Windows, а не все еще не впечатляющие аналоги Android.
Полезные советы по рисованию на планшете
Многие люди хотят знать, что лучше — цифровой рисунок или традиционный рисунок.
Приступая к работе с цифровым искусством, вы можете почувствовать, что лучше рисовать ручкой и бумагой.
В этой статье приводятся советы, которые помогут вам адаптироваться к новому планшету для рисования!
Попробуйте их, чтобы улучшить свои навыки рисования!
Эта статья знакомит с лучшими планшетами для начинающих в цифровом искусстве!
Метод 1 для работы с неудобными планшетами для рисования:
Сопоставьте движения руки с движениями на экране
Первое, что вы можете захотеть исправить, — это соотношение размера вашего планшета для рисования и размера вашего экрана.
Например, если вы используете маленький планшет для рисования вместо большого монитора, небольшое перемещение пера приведет к значительному перемещению мыши.
И наоборот, если вы используете большой планшет для рисования вместо маленького монитора, вам нужно будет переместить перо на большое расстояние, чтобы переместить курсор на экране.
Одной из основных причин дискомфорта является несоответствие между расстоянием, пройденным рукой, и расстоянием, перемещаемым на экране.
Чтобы исправить это, вам нужно настроить среду рисования.
Для художников, которые рисуют с запястья
Среднее расстояние хода пера при рисовании на запястье составляет около десяти сантиметров.
Благодаря этому планшет для рисования не должен быть слишком большим. Этот небольшой планшет ставим перед монитором.
Если немного отодвинуть монитор назад, экран станет меньше, что уменьшит дискомфорт от несовпадения руки и курсора.
Для художников, рисующих от локтя
Крупные мазки требуют, чтобы вы рисовали всей рукой.Такие линии могут достигать 30 см в размере, но купить огромный коммерческий планшет нереально. Вместо этого просто найдите большой планшет для рисования.
Штрих пера на большом планшете должен хорошо совпадать с движением курсора на 15-дюймовом мониторе.
Если размер вашего монитора больше 15 дюймов, попробуйте немного отодвинуть его назад, чтобы он выглядел меньше.
Wacom Intuos Series
Wacom Intuos Pro Series
Метод 2 для работы с неудобными планшетами для рисования:
Сядьте прямо перед монитором и планшетом
Если вы все еще чувствуете дискомфорт после устранения несоответствия между вашими руками и курсором, проблема может быть в угле наклона монитора и планшета.
Если вы поместите планшет под наклоном к монитору, вы почувствуете «несоответствие углов» между движением ваших рук и движением курсора.
Например, вы хотите нарисовать одну вертикальную линию. Если планшет для рисования расположен под другим углом от монитора, на экране появится диагональная линия, даже если вы нарисовали вертикальную линию на планшете. Это называется несоответствием углов.
Чтобы решить эту проблему, помните об этих двух вещах при рисовании.
・ Положите планшет для рисования прямо перед монитором
・ Посмотрите прямо в монитор
Сопоставив направление монитора, планшета и себя , вы можете исправить это несоответствие угла.
Это позволит вам нарисовать нужную линию.
Углы важны!
По мере того, как вы поправляетесь, вы сможете исправлять эти несоответствия в процессе работы.Однако это может быть не так, если вы теряете концентрацию из-за долгих часов работы. Чтобы уменьшить нагрузку, рекомендуется по возможности класть планшет прямо к монитору.
Метод 3 для работы с неудобными планшетами для рисования:
Проверьте трение между планшетом для рисования и ручкой
Одной из распространенных проблем является то, что планшет для рисования «скользкий» по сравнению с ручкой и бумагой.
Поскольку планшеты для рисования сделаны из скользких материалов, трение между ними меньше.Если главная проблема — скользкость, то все, что нам нужно сделать, это остановить поскользнуться, верно?
Прежде всего, это защитные накладки для увеличения трения. Покупка одного из них и использование его сделает его менее скользким.
Если вы все еще чувствуете, что перо скользкое, можно также заменить острие пера.
Некоторые перья могут увеличивать трение.
Например, Wacom Intuos Pro «Фломастеры» на ощупь более грубые.
Использование этих перьев создает ощущение рисования как на бумаге.
Настройка планшета и ручек другими продуктами может вызвать трение и создать ощущение, будто вы рисуете на бумаге.
Примечание. Доступность защитных листов и наконечников зависит от производителя и номера модели планшета или пера. Перед покупкой всегда проверяйте номер модели вашего устройства.
К скользкому планшету можно было просто привыкнуть!
Несмотря на то, что в этой статье представлены способы имитации ощущения бумаги, большее трение вызывает большую нагрузку на руки.Чем дольше вы рисуете, тем больше устанете. Вы также можете получить спазм или опухоль в руках. Если вам нужно рисовать много часов, не стоит тратить на рисование слишком много энергии. Таким образом, в конечном итоге может помочь привыкнуть к гладкому графическому планшету.
Многие люди, перешедшие от традиционного рисования к цифровому, говорят, что их руки стали меньше уставать. Поскольку трение меньше, для перемещения пера требуется меньше усилий. Это означает, что рисование становится намного более эффективным. Возможно, сначала будет проще иметь такое же трение, как ручка и бумага, но в конечном итоге будет лучше, если вы привыкнете к средам с низким трением.
Проверьте толщину ручки
Мы представили множество методов, но если ни один из них вам не подходит, попробуйте проверить толщину пера.
Например, перья, поставляемые с Wacom Intuos Pro, немного толще. Эта толщина может быть идеальной для мужчин, но может быть слишком толстой для женщин.
Wacom Intuos Pro имеет немного более тонкую модель под названием Wacom Pro Pen slim, так что, возможно, вам стоит попробовать это.
Метод 4 для работы с неудобными планшетами для рисования:
Настройки — Регулировка давления пера
При разработке планшета для рисования необходимо учитывать три вещи: 1.Угол штриха, 2. трение пера и 3. уровень давления пера. Если вы прочитали эту статью с самого начала, вы, вероятно, уже выполнили первый и второй шаги, поэтому мы рассмотрим последнюю настройку «давления пера», чтобы устранить дискомфорт.
Есть два метода настройки давления пера, но многие люди используют только один из двух.
・ Через драйвер графического планшета
・ Через программное обеспечение для рисования
Настройки драйвера позволяют программному обеспечению для рисования легко обрабатывать информацию с планшета.С другой стороны, настройки программного обеспечения для иллюстраций позволяют точно настроить тактильные ощущения для каждого инструмента.
Таким образом, рекомендуется настроить общее давление пера из драйвера планшета , затем настроить давление пера для каждого инструмента из программного обеспечения для рисования .
1. Регулировка давления пера с помощью драйвера планшета.
Сначала откройте драйвер графического планшета. Для планшетов Wacom выполните поиск «Wacom», найдите «Свойство планшета Wacom (драйвер)» и щелкните, чтобы открыть.
Вам может показаться, что перо настолько твердое, что вам нужно сильно надавить на него, чтобы начать рисовать. С другой стороны, вам может показаться, что перо настолько мягкое, что при простом прикосновении к нему планшетом оно начинает рисовать. Эти проблемы можно решить с помощью ползунка «Чувствительность наконечника» в драйвере планшета.
Примечание. Настройки драйвера зависят от типа планшета и его версий.
Если вы чувствуете дискомфорт из-за того, что ваше перо слишком твердое , переместите ползунок «На ощупь» влево, чтобы смягчить перо. Если вам неудобно из-за слишком мягкой ручки , переместите ползунок «На ощупь» вправо, чтобы ручка стала жестче.
В разделе «На ощупь» есть кнопка «Настроить». Щелкнув по нему, вы сможете настроить дополнительные параметры. Однако, поскольку вы также будете изменять эти настройки в программном обеспечении для иллюстраций, вы можете оставить это в покое.
2. Регулировка настроек давления пера с помощью программного обеспечения для рисования.
Когда вы закончите настройку давления пера в драйвере, пора настроить давление пера с помощью программного обеспечения для рисования.Мы собираемся использовать в качестве примера Clip Studio Paint.
・ Регулировка уровней давления пера для всего программного обеспечения
После запуска Clip Studio Paint создайте новый холст (настройки здесь не важны), затем выберите меню «Файл»> «Настроить настройки давления пера», чтобы настроить уровень давления пера. все программное обеспечение. Заметка. Если вы уже установили 1., вам не нужно изменять этот параметр.
・ Регулировка настроек давления пера для каждого инструмента
С помощью некоторых программ для рисования, таких как Photoshop и Clip Studio Paint, вы можете установить индивидуальные кривые давления пера для каждого инструмента.
В этом примере мы собираемся использовать Clip Studio Paint для настройки давления пера, уникального для инструмента.
С помощью вспомогательного инструмента Clip Studio Paint найдите наиболее часто используемое перо, чтобы просмотреть его свойства инструмента.
При нажатии на маленькую кнопку в правом конце параметра размера кисти появится диалоговое окно «Динамика размера кисти». Это позволит вам настроить давление пера.
Если параметр «Давление пера» не установлен, установите этот флажок и настройте график давления пера ниже.
По горизонтальной оси отложено давление пера, по вертикальной оси — толщина кисти.
По умолчанию график представляет собой прямую диагональную линию, поэтому давайте настроим ее, чтобы ее было легче рисовать. Вот два примера, пожалуйста, используйте их как ссылки!
Настройки давления пера для более мягкого ощущения
Перо начнет рисовать с того момента, как вы поместите перо на планшет. Размер кисти значительно увеличится, даже если вы немного надавите. Размер кисти почти достигнет максимума после 50% давления пера и почти не увеличится после этого.
Настройки давления пера для большей устойчивости
Размер кисти останется маленьким при рисовании и будет увеличиваться только после того, как вы приложите достаточное усилие пера. При почти максимальном давлении пера размер кисти резко увеличивается.
Научитесь использовать полезные функции планшета для рисования
Таблички для рисования — это больше, чем просто рисование.
На боковой стороне пера есть боковые переключатели, функциональные клавиши на самом планшете и элементы управления на экране, которые можно использовать, выбирая определенные кнопки и функциональные клавиши.
Эти кнопки и функциональные клавиши обычно используются для настройки сочетаний клавиш.
Сочетания клавиш обычно помогают уменьшить разочарование и сократить время, но они могут показаться немного продвинутыми. Не волнуйтесь, вы привыкнете к ним по мере их использования!
1. Используйте боковые переключатели пера
Откройте свойства планшета Wacom. Щелкните Устройство ввода> Перо, чтобы зарегистрировать сочетания клавиш для двух кнопок сбоку пера.
Что мне прописать на боковых переключателях?
Зарегистрируйте наиболее часто используемые ярлыки и функции на боковых переключателях.Многие люди регистрируют на своих кнопках такие команды, как «Отменить», «Вернуть», «Пипетка», «Размер кисти» и «Ластик». Ластик также находится на другом конце пера, но гораздо проще нажать кнопку, чем повернуть перо.
2. Используйте функциональные клавиши!
В свойствах планшета Wacom выберите Устройство ввода> Функция, затем щелкните вкладку Функциональная клавиша, чтобы настроить функциональные клавиши.
Это поможет зарегистрировать часто используемые инструменты и клавиши-модификаторы для использования холста.
Поскольку при использовании функциональных клавиш вы будете использовать другую руку, вы можете эффективно работать, используя обе руки одновременно.
3. Использование экранных элементов управления
Помимо аппаратных кнопок, перьевой планшет Wacom также оснащен цифровой функцией под названием «Управление на экране», которая позволяет использовать цифровые кнопки, временно отображаемые на экране.
Экранный элемент управления имеет множество кнопок, поэтому вы можете зарегистрировать еще больше инструментов и операций.В этой функции есть различные настраиваемые меню, такие как радиальные меню и раскрывающиеся меню. В этой статье мы рассмотрим простое круговое меню.
Вы можете зарегистрировать до 8 инструментов и операций одновременно и использовать дальнейшую иерархию для регистрации до 8 × 8 = 64 инструментов и операций. Зарегистрировав операцию по вызову кругового меню для бокового переключателя пера или функциональных клавиш планшета, вы можете эффективно использовать множество инструментов и операций только с перьевым планшетом.
Настройки ключа модификатора Помощь!
В дополнение к настройкам ярлыков, в программе Clip Studio Paint есть функции «Параметры клавиш-модификаторов». Клавиши-модификаторы, такие как Shift, Ctrl, Alt и пробел, можно использовать для изменения инструмента (т. Е. Удерживая нажатой клавишу Alt, чтобы временно отобразить инструмент «Пипетка»), но вы можете изменить это на что-то другое (например, изменить Клавиша Alt от пипетки до ластика).
Кроме того, вы можете установить инструменты для нескольких клавиш-модификаторов (т.е.(например, удерживание Shift + Ctrl + Alt временно меняет инструмент на ведро). Это позволит вам зарегистрировать еще больше функций. Если вы используете Clip Studio Paint, мы советуем вам настроить эти параметры в соответствии с вашими потребностями и использовать боковые переключатели и функциональные клавиши планшета по своему усмотрению.
Всегда имейте запасные части расходных деталей планшета
Такие детали, как защитные листы и наконечники пера, являются расходными материалами. Обычно они со временем ухудшаются. Если защитные листы изнашиваются, они теряют трение.Если наконечник изнашивается, это повлияет на давление пера и комфорт.
Для пополнения запасов этих расходных материалов может потребоваться время, в зависимости от региона. Обычно рекомендуется хранить запасные части до того, как они изнашиваются.
・ Где я могу купить замену?
Запасные части для планшетов для рисования Wacom можно купить в Интернете в магазине Wacom Store, на Amazon или в розничных магазинах, где продаются продукты Wacom.
Сводка
Изменяя настройки, ваш планшет для рисования может стать вашим лучшим партнером в искусстве.Огромная разница в рисовании на планшете, на котором есть все ваши любимые настройки, и в рисовании на планшете, где их нет.
Если вы думали, что ручка и бумага — единственный выход, попробуйте еще раз с новыми и исправленными настройками!
Можно ли использовать планшет в качестве блокнота для рисования (ОБНОВЛЕНИЕ 2020)
Планшет можно использовать как блокнот для рисования. Однако есть несколько вещей, которые вам нужно принять во внимание. Не все планшеты созданы одинаково, и хотя все они могут использоваться в качестве устройства для рисования, некоторые из них намного лучше, чем другие.
Какая характеристика определяет, является ли конкретный планшет хорошей заменой блокноте для рисования?
Функция чувствительности пера к давлению.
Существует два типа сенсорных экранов:
1) Первый распознает источник движения, будь то палец или ручка, как простую каплю. По сути, это означает, что независимо от угла или интенсивности прикосновения результат всегда один: либо идеальный круг, либо линия с одинаковой шириной вдоль всего штриха.
Взгляните на изображение ниже, чтобы понять, что я имею в виду:
Теперь, если вы не совсем художник и просто ищете устройство, которое позволит вам подписывать документы или даже создавать простые наброски , это будет работать нормально.
2) Второй метод намного более сложен и способен распознавать величину или давление, прикладываемое пользователем к области рисования. Эта функция чувствительности к давлению позволяет художнику создавать гораздо более сложные структуры, изменяя толщину линий по мере увеличения или уменьшения давления.
Посмотрите на это изображение, чтобы понять, что я говорю:
Как превратить планшет в блокнот для рисования?
Если у вас обычный планшет, который не предназначен специально для рисования, все, что вам нужно сделать, это установить приложение, и все готово.
Лучшее, что я когда-либо встречал, называется VirtualTablet. Установив это приложение на свое устройство, вы не только сможете рисовать прямо на планшете (даже пальцами), но также сможете видеть штрихи прямо на экране вашего компьютера.
Почему вы хотите, чтобы рисунок отображался на компьютере, а не на экране планшета?
Поскольку эта функция позволяет редактировать изображения, созданные с помощью более мощного программного обеспечения, такого как Adobe Photoshop .
Как я уверен, вы знаете, что у обычных планшетов не так много свободной памяти, поэтому их буквально невозможно использовать с профессиональным ПО для редактирования изображений. Вот почему было бы неплохо использовать приложение VirtualTablet, чтобы связать планшет с вашим компьютером.
Вот совет для профессионалов
После установки приложения VirtualTablet вам будет предложено выбрать тип соединения, которое вы хотите установить между планшетом и ПК. Будет три варианта:
. Несмотря на то, что может возникнуть соблазн использовать первые два варианта, потому что они беспроводные, они, скорее всего, будут работать с небольшой задержкой. Вот почему я настоятельно рекомендую вам выбрать «привязанный» .
Для того, чтобы привязанная версия работала, вам, очевидно, понадобится кабель для подключения планшета к компьютеру, но это того стоит, потому что так вы получите соединение без задержек.
Если вы ищете планшет, который можно использовать с цифровым пером и который также предлагает функцию чувствительности к давлению, упомянутую выше, есть несколько довольно хороших вариантов по разумным ценам. Среди самых популярных вы найдете:
Apple iPad Pro
Этот планшет, без сомнения, самый популярный. Это продукт с самым высоким рейтингом в своей категории, и некоторые утверждают, что второе место сильно отстает.Это устройство представляет собой идеальную комбинацию: планшет + блокнот для рисования, и его широко используют художники по всему миру.
Вы когда-нибудь видели в Instagram действительно чистые ускоренные видео, в которых люди создают потрясающие иллюстрации с нуля?
Они почти всегда создаются с помощью iPad Pro.
Вот некоторые характеристики, которые делают этот планшет таким замечательным выбором:
Размер экрана
11 дюймов (29,4 сантиметра), что определенно достаточно, чтобы позволить вам в полной мере проявить свои творческие способности.
Возможность многозадачности
Многие другие планшеты не позволяют пользователю выполнять несколько задач одновременно. Вы должны выбирать между прослушиванием музыки или рисованием. С Apple iPad Pro это не проблема, планшет может обрабатывать различные запросы без потери производительности.
Apple Pencil
Именно здесь Apple показывает, почему она является лидером в области технологий. Их цифровое перо работает очень хорошо, и оно буквально придает этому планшету совершенно новое значение, потому что оно превращает то, что должно быть простым развлекательным устройством, в рабочий инструмент, способный создавать потрясающие произведения искусства.
Срок службы батареи
Батареи хватает на полных 10 часов без подзарядки. Я уверен, что некоторые люди хотели бы использовать планшет еще дольше, но вы должны согласиться со мной, что 10 часов — все еще довольно впечатляющий подвиг, особенно если учесть, что устройство позволяет пользователю запускать несколько приложений на в то же время.
Две камеры
12-мегапиксельная камера для съемки видео 4K и камера TrueDepth.
12-мегапиксельная камера особенно полезна, потому что она полностью устраняет необходимость в сканере.Как человек, интересующийся рисованием, я уверен, что вам нужно время от времени сканировать изображения. Художники и дизайнеры любят работать с такими сырьевыми материалами, как ручка и бумага. Хотя это отлично подходит для практики, это не идеально, когда дело доходит до превращения начального эскиза в профессиональную работу.
Таким образом, вместо того, чтобы беспокоиться о поиске сканера или даже о его покупке, просто используйте камеру, которая уже встроена в планшет, и вы сможете мгновенно оцифровать свои работы.
Microsoft Surface Pro
Это гораздо более надежное устройство.Честно говоря, это даже не планшет, это целый компьютер, работающий под управлением операционной системы Windows 10.
Самым большим преимуществом Microsoft Surface Pro является то, что он обладает всеми преимуществами обычного компьютера в сочетании с функциями профессионального планшета для рисования.
Если вы ищете инструмент, который позволит вам работать так же, как на настольном компьютере, но который также позволит вам создавать произведения искусства на профессиональном уровне, я настоятельно рекомендую этот.
Если вы хотите узнать больше об этом планшете, обязательно прочтите эту статью, в которой я более глубоко анализирую Microsoft Surface Pro.
Среди его основных функций вы найдете:
Размер экрана
При 12,3 дюйма (31,2 сантиметра) Microsoft Surface Pro немного больше iPad Pro. Несмотря на то, что разница в размерах невелика, когда дело доходит до планшетов для рисования, размер имеет значение.
Чем больше экран, тем лучше для конечного пользователя.
Срок службы батареи
Этот компьютер / планшет может проработать более 13 часов без подзарядки.Как я уже упоминал ранее, тот факт, что iPad Pro работает без подзарядки целых 10 часов, уже впечатляет, но Microsoft удалось создать еще более мощный и надежный аккумулятор.
Все ненавидят видеть, как их мобильный телефон, планшет или ноутбук умирают посреди важной задачи, верно? С Microsoft Surface Pro вам больше не придется проходить через это, если вы не забудете зарядить его во время сна.
Операционная система
Большинство людей хорошо знакомы с операционной системой Windows.Ее легко использовать, она содержит тысячи страниц в Интернете, посвященных распространенным проблемам, и, скорее всего, это самая простая система для форматирования на случай, если что-то действительно пойдет не так.
Мне нравится тот факт, что Windows предлагает особенно интуитивно понятный интерфейс и позволяет пользователям существенно настраивать свои устройства при необходимости.
В то время как большинство других планшетов работают как черные ящики, что означает, что пользователь действительно не знает, что происходит на заднем плане в отношении конфигурации, Windows Surface Pro позволяет поддерживать то, что работает, и изменять то, что не работает.
Samsung Galaxy Tab S4
Это одна из наиболее доступных альтернатив. Хотя Samsung выпускает продукты все более высокого качества, им еще предстоит наверстать упущенное и Apple, и Microsoft.
Я бы не стал считать этот конкретный планшет надежным устройством, потому что он предлагает только самые базовые характеристики, которых вы ожидаете. Независимо от этого, если вы ищете более дешевый способ встать на ноги и сразу же начать творить, Samsung Galaxy Tab может быть хорошей идеей.
Хочу сообщить, что я не поклонник мобильных телефонов Samsung. Я думаю, что они слишком хрупкие, и их батареи имеют тенденцию нагреваться намного сильнее, чем я считаю безопасным. При этом я счастливый обладатель старого планшета Samsung, и я был весьма удивлен качеством продукта, который они представили на рынке.
Подводя итог, я не большой поклонник мобильных телефонов Samsung, но их планшеты лучше, чем вы могли ожидать, особенно если принять во внимание тот факт, что эти устройства, как правило, намного дешевле, чем их аналоги.
Вот некоторые важные аспекты этого графического планшета:
Размер экрана
10,5 дюйма (26,6 см), что делает его самым маленьким в списке. Хотя он лишь ненамного меньше iPad Pro, я все же должен упомянуть об этом.
S Pen
Поставляется со стилусом (ручкой), который позволяет пользователю использовать это устройство как обычный планшет для рисования, созданный специально для художников.
Любопытно, что перо кажется немного более удобным, чем перо, поставляемое с iPad Pro.Это очень личное замечание, к которому следует отнестись с недоверием.
Клавиатура на обложке книги (опция)
У вас есть возможность получить клавиатуру вместе с планшетом, но поскольку это надстройка, это будет стоить вам немного дороже.
Как я всегда упоминал в статьях, когда у вас есть возможность купить клавиатуру вместе с планшетом, сделайте это! Клавиатура выведет ваше устройство на совершенно новый уровень, потому что она полезна не только при написании, но и при рисовании, поскольку вы можете использовать if для быстрых клавиш и горячих клавиш.
Еще одна деталь, о которой стоит упомянуть, заключается в том, что при использовании физической клавиатуры вы не теряете места на экране, которое занимают эти ужасные цифровые клавиатуры.
Заключение
Даже несмотря на то, что планшеты можно использовать в качестве планшетов для рисования, если они не были специально созданы для этой цели, вы потеряете некоторые функции.
Если вам просто нужен блокнот для очень простого использования или для создания простых эскизов, приложение, такое как VirtualTablet, сделает свое дело, но если вы хотите пойти еще дальше и получить наилучшие впечатления от комбинированного планшета + рисования pad, обязательно приобретите один из вариантов, упомянутых в этом посте: iPad Pro, Microsoft Surface Pro или Samsung Galaxy Tab.
Как работает графический планшет
Графический планшет — это плоская поверхность, на которой вы рисуете стилусом или устройством, похожим на перо. Планшет прикреплен к компьютеру, а стилус — к планшету. Таблетки фиксируют изображение в виде данных, которые затем сохраняются в виде файла или документа. Графические планшеты можно использовать как большую маркерную доску для заметок или создания контуров на конференции или лекции, во время которых зрители должны просматривать изображения. Они также могут использоваться людьми в качестве поверхностей для рисования для создания рисунков / картин и редактирования изображений.На выходе получаются почти ручные эскизы и рисунки.1. Планшет работает при подключении к компьютеру через порт USB. К планшету аналогично крепится стилус. Когда пользователь рисует линию стилусом, рисунок не отображается на планшете. Вместо этого действие генерирует сигнал, который поступает на вертикальную сетку проводов, проходящих через планшет.
| ФАКТЫ ИЗ ПРОШЛОГО 1888: Первым передающим электронным устройством для рукописного ввода был телавтограф, запатентованный Элишей Грей. 1957: Первым графическим планшетом, напоминающим современные планшеты и используемым для распознавания рукописного текста компьютером, был Stylator. 1980: В 1980-х годах некоторые производители графических планшетов начали включать дополнительные функции, такие как распознавание рукописного ввода и меню на планшете. 1981: В 1981 году музыкант Тодд Рундгрен создал первое программное обеспечение для цветных графических планшетов для персональных компьютеров. Она была лицензирована Apple как графическая планшетная система Utopia. |
В планшетах с сенсорным экраном весь монитор становится поверхностью для письма, и пользователь взаимодействует напрямую с дисплеем, вместо того, чтобы рисовать на одной поверхности и смотреть на другую.
2. Перо может питаться от батареи или иметь шнур. Когда пользователь рисует линию с помощью стилуса, цепь катушки передает сигналы основной цепи внутри стилуса. Это вычисляет количество длин линий, в то время как чувствительный к давлению конденсатор измеряет давление линий.Сигнал данных генерируется стилусом и обнаруживается сеткой проводов в планшете, называемой сенсорной платой.
3. Горизонтальные и вертикальные провода планшета работают как передающая и приемная катушки. планшет генерирует электромагнитный сигнал, который принимается схемой в стилусе. стилус работает как антенна, которая принимает сигнал и генерирует другое электромагнитное поле, которое «разговаривает» с планшетом.
4. Используя электромагнитные сигналы, планшет может передавать строки на экран компьютера или используемый дисплей.
Эффект стилуса: Эти планшеты имеют разную чувствительность к давлению на поверхность пера дигитайзера или стилуса. Приложенное давление на поверхность рисования графического планшета дает отметку или линию его толщины. Если сильно прижать перо дигитайзера к поверхности рисунка, линия или отметка станут очень темными. Легкое прикосновение пером к поверхности графического планшета приведет к появлению более светлого пятна или линии. Благодаря чувствительности к давлению пользователь может более естественно рисовать на компьютере.
Размеры: Планшеты Wacom бывают разных размеров, самый маленький — 7,6 см на 12,8 дюйма, а большие планшеты — больше этих размеров. Цена пера и планшета Wacom зависит от их размера.
Предоставлено : Гаджеты и приспособления
7 основных советов по использованию планшета Wacom
Если вы читаете эту статью, вы либо являетесь владельцем планшета Wacom, либо только что приобрели планшет Wacom, либо вы » вновь подумываю о покупке планшета Wacom.Когда дело доходит до фотографов, графических дизайнеров или других компьютерных художников, одним из самых важных аксессуаров, которыми вы могли бы владеть, является планшет.
Для художника точность — ключевой элемент, и громоздкая мышь этого не дает. Попробуйте нарисовать силуэт векторного изображения с помощью мыши, и в конечном итоге на клавиатуре будут слезы — настоящие слезы. Доверьтесь мне. Планшет Wacom с его чувствительным к давлению экраном и тонким пером предоставляет вам все необходимые инструменты для достижения успеха в своей области.
Но планшету Wacom определенно нужно научиться.Вот несколько советов о том, как эффективно использовать некоторые замечательные функции вашего планшета Wacom.
- Первое (и, возможно, самое важное), что вы должны сделать при установке планшета, — это запрограммировать перо. Вы можете настроить и назначить параметры нажатия клавиш или прокрутки кнопкам на боковой стороне пера. Например, у меня в настройках кнопки пера установлено значение «Прокрутка», когда я нажимаю верхнюю кнопку, и «Щелчок правой кнопкой мыши», когда я нажимаю кнопку внизу.
Не забудьте запрограммировать перо с пользовательскими параметрами после настройки.
Вы даже можете настроить кнопки для выполнения различных функций для разных приложений, не входя каждый раз в настройку. Например, в Photoshop для верхней кнопки может быть установлено значение Command-X, а для Microsoft Word — Command-Y. Потратьте немного времени и поэкспериментируйте с настройками, чтобы найти свой идеальный вариант.
- Раз уж мы говорим о ручках, это очень важный момент и моя любимая мозоль. Всегда возвращайте перо в подставку для пера.Это один из самых распространенных предметов в вашем доме — в доме должно быть несколько десятков ручек. Закончить редактирование произведения и выйти из дома с ручкой очень легко. Однажды я оставил одну в холодильнике. Замена обычной ручки может стоить вам доллара или двух (если у вас нет перьевой ручки Montblanc Le Grand Platinum или Pelikan Souveran, и в этом случае вы захотите положить ее обратно в футляр и нанять охранника), но замена ваше перо Wacom может стоить от 70 до 100 долларов.Представьте, что вы проигрываете это несколько раз, и вы… ну, вы можете выполнить арифметику. Дело в том, что это достаточно просто сделать, поэтому просто положите его в подставку для пера, когда закончите.
Всегда кладите перо обратно в специальную подставку по окончании рабочего сеанса.
- Планшет Wacom имеет удивительный набор кнопок вдоль левого края. Большинство опытных пользователей на самом деле не используют их, но они очень полезны.Эти кнопки называются «клавишами ExpressKeys». Их можно настроить для выполнения ваших любимых функций, и к ним можно быстро и легко получить доступ. Как и кнопкам пера, вы можете назначать разные функции разным приложениям.
Вы можете настроить клавиши ExpressKeys, чтобы упростить рабочий процесс.
Некоторые из параметров включают «Переключатель дисплея» (для переключения между несколькими мониторами), точный режим (который регулирует ход пера и кисти) и панорамирование / прокрутка.
- Вот еще один секрет для тех, кто не знаком с линейкой планшетов Wacom. Внутри подставки для пера находятся различные наконечники для пера — точнее, 10 наконечников — и инструмент для снятия. Мое любимое перо (которое у меня сейчас есть на ручке) — фломастер. Я предпочитаю это, потому что оно дает большее трение о планшет, и мне нравится иметь некоторое сопротивление, когда я использую перо, поскольку оно кажется более естественным. Перья White Stroke также очень популярны из-за двойных пружин, которые придают ручке ощущение кисти.Вам придется поэкспериментировать с каждым пером, чтобы найти тот, который подходит именно вам.
Внутри подставки для пера вы найдете 10 сменных наконечников для пера.
- При всех этих параметрах настройки пера может быть трудно вспомнить, какие кнопки представляют какую функцию. Здравствуйте, Express View. Если вам нужно быстрое напоминание о том, что представляет собой конкретная клавиша ExpressKey, просто положите палец на кнопку, и на экране появится наложение всех клавиш.
Для экспресс-просмотра положите палец на кнопку, и на экране появится наложение всех клавиш.
- Планшеты Wacom созданы для максимально естественной работы. Используйте планшет так же, как лист бумаги и ручку; другими словами, обращаться с ним так же естественно, как с органическим объектом. Нет необходимости неловко висеть над планшетом, когда вы пытаетесь работать в Photoshop, и не бойтесь класть руку на планшет, когда вы его используете — ваша рука будет проигнорирована, когда ваше перо окажется в пределах 1 / 2 дюйма планшета Wacom, поэтому вы можете прикоснуться кончиком к планшету, когда захотите щелкнуть.
Используйте планшет, как лист бумаги и ручку.
- Наконец, не расстраивайтесь из-за кривой обучения. Сенсорные планшеты — это относительно новый инструмент, и, как и с любыми новыми инструментами, вам нужно время, чтобы познакомиться с ними и настроить их в соответствии с вашими потребностями. Преодоление старой мыши может показаться непосильной задачей, требующей некоторой практики и терпения. Я не могу сказать, сколько раз мне хотелось использовать планшет в качестве подставки для чая и вернуться к работе с мышью, но, в конце концов, оно того стоит, особенно когда вы видите, что ваш рабочий процесс ускоряется, а ваша продуктивность растет.Как использовать планшет в качестве графического планшета: Как обычный планшет переделать в графический


 С помощью векторной графики вы сможете максимально приблизить изображения без потери качества для дальнейшего редактирования.
С помощью векторной графики вы сможете максимально приблизить изображения без потери качества для дальнейшего редактирования.
 Его измеряют в том же формате, как и листы — А4, А5. От величины чувствительной области зависит комфорт рисования. Но, с увеличением размера устройства, повышается стоимость. Если профессионалу нужен формат А4, то обычный пользователь может приобрести компактную модель.
Его измеряют в том же формате, как и листы — А4, А5. От величины чувствительной области зависит комфорт рисования. Но, с увеличением размера устройства, повышается стоимость. Если профессионалу нужен формат А4, то обычный пользователь может приобрести компактную модель. Для обычного использования требуется 512 давлений, а для профессионалов — 1024.
Для обычного использования требуется 512 давлений, а для профессионалов — 1024. Конечно, на экране не нарисуешь такого же большого рисунка, как на больших моделях, зато практически в любой сумке хватает места, вес небольшой, а батареи хватает на несколько часов работы без подзарядки.
Конечно, на экране не нарисуешь такого же большого рисунка, как на больших моделях, зато практически в любой сумке хватает места, вес небольшой, а батареи хватает на несколько часов работы без подзарядки. Ретушь фотографий, хоть и не понадобится им, все же основные нюансы работы желательно освоить. Планшет такого вида требуется для создания электронной подписи, которую получится выполнить пером. Хоть для одной цели покупать устройство невыгодно, но оно способно работать и с другими задачами. К примеру, с планшетом удобно выполняется редактирование документов, внесение правок, создание презентации и прочей работы.
Ретушь фотографий, хоть и не понадобится им, все же основные нюансы работы желательно освоить. Планшет такого вида требуется для создания электронной подписи, которую получится выполнить пером. Хоть для одной цели покупать устройство невыгодно, но оно способно работать и с другими задачами. К примеру, с планшетом удобно выполняется редактирование документов, внесение правок, создание презентации и прочей работы. С другой стороны, пользоваться им как планшетом неудобно – очень медленно работает даже по сравнению с Samsung Tab 4. Качество приёма Вай-Фай тоже уступает моему старому Самсунгу, поэтому для некоторых целей продолжаю пользоваться именно им, хотя рисую уже на новом.
С другой стороны, пользоваться им как планшетом неудобно – очень медленно работает даже по сравнению с Samsung Tab 4. Качество приёма Вай-Фай тоже уступает моему старому Самсунгу, поэтому для некоторых целей продолжаю пользоваться именно им, хотя рисую уже на новом. Мне она нужна для работы с проектами, которую раньше приходилось выполнять с помощью обычного диджитайзера без дисплея. Альтернатив этому гаджету на рынке не вижу – хотя он разработан уже давно. Просто большие планшеты, да ещё и графические и такие дорогие, не настолько пользуются спросом.
Мне она нужна для работы с проектами, которую раньше приходилось выполнять с помощью обычного диджитайзера без дисплея. Альтернатив этому гаджету на рынке не вижу – хотя он разработан уже давно. Просто большие планшеты, да ещё и графические и такие дорогие, не настолько пользуются спросом. В этом случае стилус точнее фиксирует нажатие и лучше реагирует. Максимум — 8192. Можно взять что-то среднее в районе 1024—4096, чтобы не прогадать.
В этом случае стилус точнее фиксирует нажатие и лучше реагирует. Максимум — 8192. Можно взять что-то среднее в районе 1024—4096, чтобы не прогадать.
 Батареи хватает на 3 ч работы – заявленные производителем 5 часов не получалось никогда. Зато зарядка осуществляется так же быстро, как и разрядка.
Батареи хватает на 3 ч работы – заявленные производителем 5 часов не получалось никогда. Зато зарядка осуществляется так же быстро, как и разрядка.


 Для перемещения курсора без рисования, конец стилуса не должен касаться поверхности планшета, но и не превышать максимально возможное расстояние.
Для перемещения курсора без рисования, конец стилуса не должен касаться поверхности планшета, но и не превышать максимально возможное расстояние. Держать до появления вибрации. После чего на экране появится мелкий текст, а за ним, появятся две пиктограммы. С помощью клавиш громкости необходимо выбрать «Wipe Data» и нажать два раза клавишу увеличения громкости.
Держать до появления вибрации. После чего на экране появится мелкий текст, а за ним, появятся две пиктограммы. С помощью клавиш громкости необходимо выбрать «Wipe Data» и нажать два раза клавишу увеличения громкости.