Выравнивание горизонта | Урок по Photoshop CC 2019 от KatalProject
Содержание
- Вращение изображения под рамкой
- Использование функции Straighten
- Опция Content-Aware
- Видео к уроку
- Материалы к уроку
- Примечания
Заваленный горизонт — дефект, который довольно часто встречается на фотографиях, снятых в «полевых условиях» без специального оборудования. Однако исправляется он на удивление легко! И в данном уроке о том, как выровнять горизонт в Photoshop…
Выравнивание горизонта в PhotoshopДля исправления линии горизонта идеально подходит инструмент Photoshop CC 2019, который называется «Crop Tool» (Рамка). С его помощью можно не только кадрировать, но и выравнивать фотографии.
Вращение изображения под рамкой
Во-первых, изображение под рамкой можно вращать. Так, если вынести курсор за пределы обведенного рамкой кадра, но не слишком далеко от ее границ, то курсор превратится в дугообразную двойную стрелку.
Использование функции Straighten
Во-вторых, у инструмента «Crop Tool» (Рамка) имеется функция «Straighten» (Выпрямить). Чтобы активировать ее, необходимо кликнуть по соответствующей иконке на «Options Bar» (Панели опций) или просто зажать клавишу [Ctrl]. На то, что функция «Straighten» (Выпрямить) включена, указывает иконка в виде строительного уровня, которая отображается рядом с курсором, а сам курсор при этом имеет форму небольшого крестика. В этот момент, зажав левую кнопку мыши, можно провести опорный отрезок по линии горизонта на фотографии. А как только кнопка мыши будет отпущена, фотография сама повернутся таким образом, что горизонт выровняется.
Опция Content-Aware
В-третьих, если после выравнивая горизонта, кадр, попавший в рамку, оказался больше исходной фотографии, то можно воспользоваться опцией «Content-Aware» (С учетом содержимого). Чтобы включить ее, необходимо поставить галочку «Content-Aware» (С учетом содержимого) на «Options Bar» (Панели опций). Тогда, после подтверждения кадрирования [1] Photoshop проанализирует содержание фотографии и автоматически сгенерирует подходящую заливку для образовавшихся в кадре пустот.
Использование опции Content-Aware при кадрированииВидео к уроку
Материалы к уроку
Фотография девушки в море с заваленным горизонтом (рисунок JPG, 2.00 MB): Скачать
Фотография мотоцикла на пляже с заваленным горизонтом (рисунок JPG, 6.80 MB): Скачать
Фотография девушки в море с выровненным горизонтом (рисунок JPG, 1. 09 MB): Скачать
09 MB): Скачать
Фотография мотоцикла на пляже с выровненным горизонтом (рисунок JPG, 7.03 MB): Скачать
Примечания
- Для завершения команды «Crop Tool» (Рамка) и подтверждения кадрирования необходимо кликнуть по иконке «Commit current crop operation» (Выполнить кадрирование) на «Options Bar» (Панели опций) или нажать клавишу [Enter].
clone stamp tool, Photoshop CC 2019, crop tool: content-aware, crop tool: straighten, кадрирование фото Photoshop, Crop tool, выравнивание фото Photoshop, crop tool: size, crop tool: delete cropped pixels, crop tool: aspect ratio
Урок как в программе Photoshop исправить перспективное искажение
Fotoredactor.com » Уроки и курсы » Исправление искажения перспективы в Photoshop
Бывает так, что вроде бы хорошая фотография смотрится намного хуже, чем могла бы, по довольно досадным и простым причинам. Например, фотограф не обратил внимания на то, что горизонт «завален». А еще и перспективные искажения достаточно велики: фотография сделана с небольшого расстояния широкоугольным объективом.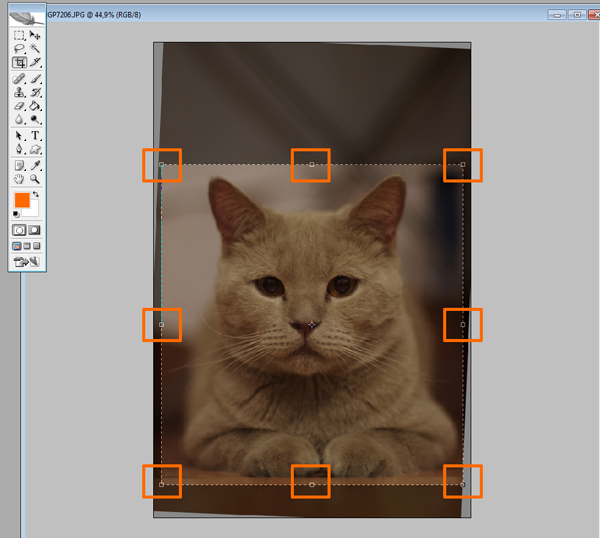 Простое правило фотографирования архитектуры гласит: вертикальные линии должны оставаться вертикальными на фотографии. Сужение здания кверху часто смотрится неприятно, вызывает дискомфорт. Прибавим к этому наклонившуюся линию горизонта – получим плохую фотографию.
Простое правило фотографирования архитектуры гласит: вертикальные линии должны оставаться вертикальными на фотографии. Сужение здания кверху часто смотрится неприятно, вызывает дискомфорт. Прибавим к этому наклонившуюся линию горизонта – получим плохую фотографию.
Но не все еще потеряно, если вы знаете, как исправить подобный дефект при обработке фотографии в Photoshop. Запустите Photoshop и откройте фотографию (File — Open). Давайте первым делом повернем фотографию немного по часовой стрелке, чтобы исправить непорядок с горизонтом.
Берем инструмент «Rectangle Marquee Tool», проще говоря – прямоугольную рамку выделения, и выделяем все, что есть на фотографии. Потом – «Edit» – «Transform» – «Rotate». Появилась рамка? Берите за уголок и поворачивайте так, чтобы горизонт стал горизонтален. Ориентироваться можно по средней вертикальной линии кадра. Сделайте так, чтобы она была действительно вертикальной. Потом нажимаем «Enter».
Появились белые уголки. Не будем врать себе, что это такой эффект, лучше кадрируем фотографию. Воспользуйтесь инструментом «Crop Tool». Вокруг всего кадра появится рамка, которую нужно уменьшить так, чтобы белые уголки осталисьза ее пределами. При этом тянуть за угловые маркеры лучше с зажатой кнопкой «Shift», чтобы не исказились пропорции кадра.
Воспользуйтесь инструментом «Crop Tool». Вокруг всего кадра появится рамка, которую нужно уменьшить так, чтобы белые уголки осталисьза ее пределами. При этом тянуть за угловые маркеры лучше с зажатой кнопкой «Shift», чтобы не исказились пропорции кадра.
Нажимаем «Enter».
Теперь выровняем перспективное искажение. Снова выбираем инструмент выделения прямоугольной рамкой, выделяем всю фотографию и разворачиваем вкладку «Edit». Нам нужно найти пункт «Transform», как и в случае с поворотом фотографии. В этом пункте находим подпункт «Perspective». Вокруг фотографии снова появляется рамка, но работает она уже по-другому. Потяните за правый угол вправо, и левый угол автоматически потянется настолько же влево. Так мы можем выровнять перспективное искажение. Потом нажимаем «Enter» и сохраняем изображение.
Как видите, для выравнивания перспективы пришлось пожертвовать небольшим участком неба и земли. Если при фотографировании не было возможности отойти подальше, чтобы перспектива не была так искажена, то нужно хотя бы следить за линией горизонта, и проблем при редактировании будет меньше.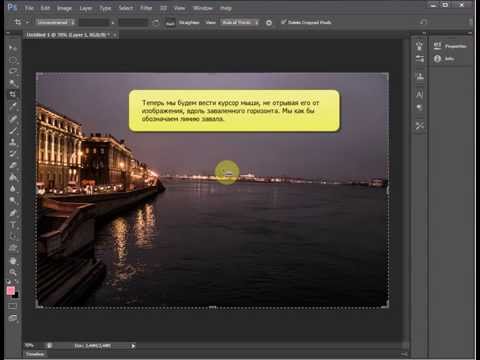
Дата публикации: 30-05-2022, 19:40 «|» Просмотров: 273 «|» Автор статьи: Фотограф
Похожее:
Качественный и хорошо иллюстрированный пошаговый урок по программе Photoshop….
Статья о Xlideit – простой программе, используемой для просмотра и обработки графики на Windows-машинах….
Этот урок о том, как уменьшить объем талии в Photoshop, а также изменить другие части тела, например, увеличить грудь. Даже начинающий пользователь программы сможет научиться этому, так как операции расписаны…
Самую обыкновенную пейзажную фотографию можно превратить в очень незаурядный «атмосферный» снимок, если выполнить простые действия, описанные в этом…
Софт для начинающих фотографов. Общий обзор программы Free Photo Blemish Remover, предназначенной для устранения с портретных фотографий мелких.
..
Комментарии:
Новинки
В рамках этого небольшого урока объясняется, как в Photoshop сделать черно-белую фотографию с яркой…
Статья представляет собой урок по созданию красивых «огненных» рисунков в Photoshop, а также…
Урок, который поможет создать нечто интересное. В статье-инструкции рассказывается о том, как в…
Этот урок несет в себе не только информативность, он способен разрядить обстановку, переключить…
Как запускать слайд-шоу фотографий и картинок на компьютере с помощью функционала известной…
Новинки
Movavi Video Editor Plus (Полная версия 22.4)
Хороший видеоредактор, главное не сложный в управлении…
Adobe Photoshop Lightroom Classic CC 2023 (RUS|x32/x64) RePack & Portable
Для меня лучшего конвертера чем Lightroom пока не существует…
Adobe Photoshop CC 2023 (RUS) RePack & Portable
Подскажите по обработке файлов RAW, может плагин какой специальный надо поставить или я что то делаю.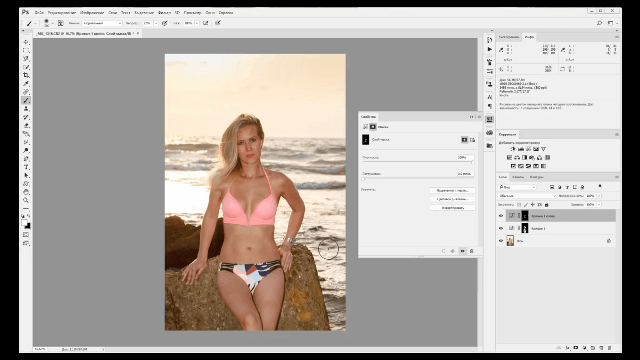 ..
..
Photodex ProShow Producer v.9.0.3 (RUS|x32/x64) RePack & Portable
Приятно удивило наличие интерфейса на русском языке, до этого пользовалась предыдущей версией, но та…
Adobe Dreamweaver CC 2021 (x86-x64|RUS/ENG)
Отличная программа, дримвивер мне очень нравится, все понятно в интерфейсе, удобно что он на русском…
Как выровнять горизонт на фотографиях с помощью Photoshop
Изогнутый или искривленный горизонт может сделать ваши фотографии любительскими. Это очень распространенная проблема с фотографиями, сделанными на камеру без штатива или когда вы новичок в фотографии.
Прямой горизонт, особенно в пейзажной фотографии, является одним из основных принципов, которым вы должны овладеть в первую очередь. Фотографии с наклонным горизонтом могут сделать элементы вашей фотографии неуравновешенными.
Хотя вы можете выровнять горизонт в цифровом виде с помощью программного обеспечения, это также означает потерю некоторых элементов вашей фотографии по краям.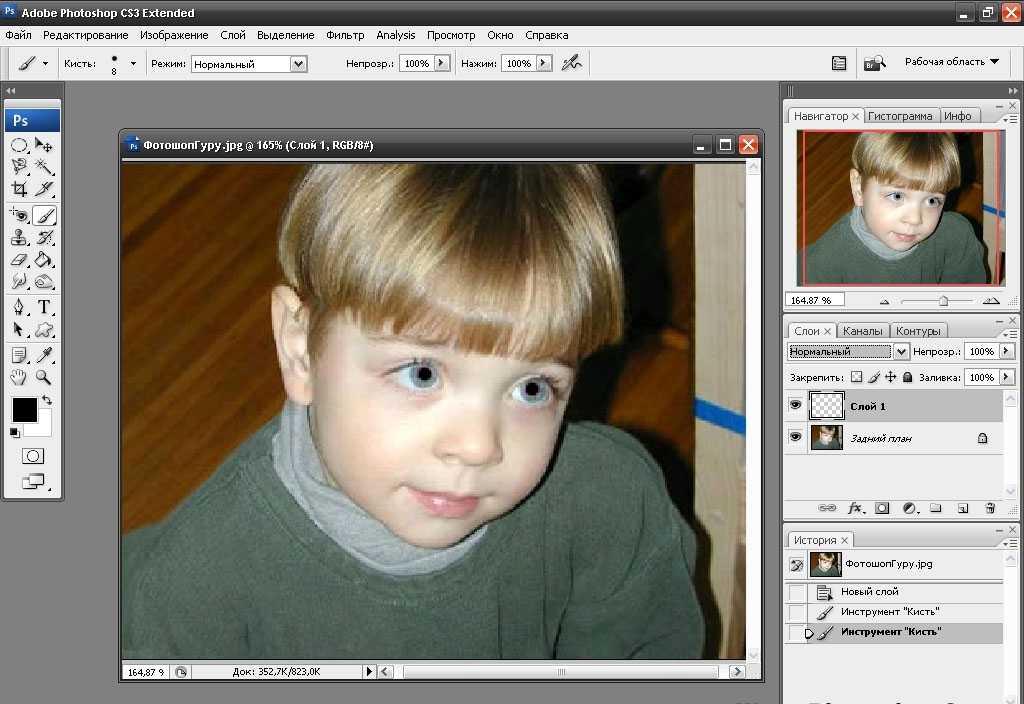 Поэтому всегда рекомендуется выровнять горизонт, прежде чем нажимать кнопку спуска затвора камеры.
Поэтому всегда рекомендуется выровнять горизонт, прежде чем нажимать кнопку спуска затвора камеры.
Для тех ваших фотографий, на которых уже есть наклонный горизонт, вы можете исправить это с помощью Photoshop. Есть много способов сделать это в Photoshop. Шаги, приведенные ниже, объяснят два наиболее распространенных метода выпрямления горизонта на фотографиях.
Выпрямление фотографий с помощью инструмента кадрирования
Шаг 1
Откройте фотографию в Photoshop. Чтобы открыть изображение, щелкните правой кнопкой мыши файл изображения и выберите Открыть с помощью > Photoshop .
Шаг 2
Мы будем использовать инструмент Crop Tool и его функцию Straighten, чтобы исправить наклон горизонта фотографии. Нажмите на инструмент Crop на панели инструментов Photoshop слева.
При выборе инструмента «Обрезка» по краям фотографии появятся границы обрезки, а параметры инструмента «Обрезка» появятся на панели управления вверху.
Шаг 3
Затем мы должны выбрать параметр «Выпрямление» на панели управления вверху, который становится активным, когда на панели инструментов выбран инструмент «Обрезка».
Щелкните инструмент «Выпрямление» на панели управления вверху.
Шаг 4
Вы можете использовать инструмент выпрямления на любом прямом элементе фотографии. Например, на фотографиях, сделанных на берегу моря с видом на море, океан и небо образуют очень прямую линию горизонта. Точно так же такие элементы, как здания и дороги на фотографиях, можно использовать в качестве ориентира для инструмента выпрямления.
Найдите такой элемент на своей фотографии и с выбранным инструментом выпрямления нажмите на левую часть линии горизонта; удерживая кнопку мыши нажатой, перетащите мышь вдоль линии горизонта.
Отпустите кнопку мыши на правом конце линии горизонта
Шаг 5
При отпускании кнопки мыши Photoshop выровняет горизонт на фотографии. Нажмите Введите , чтобы обрезать изображение.
Нажмите Введите , чтобы обрезать изображение.
Вы также можете нажать Alt + Ctrl + Z , чтобы отменить обрезку, если вы не удовлетворены результатом обрезки.
Метод обрезки обрезает края изображения после выравнивания горизонта. Если вы хотите сохранить края изображения после его выпрямления, вам следует использовать Метод линейки .
Выравнивание горизонта на фотографиях с помощью инструмента «Линейка»
Шаг 1
Доступ к инструменту «Линейка» можно получить, щелкнув правой кнопкой мыши инструмент «Пипетка» на панели инструментов Photoshop. Щелкните правой кнопкой мыши инструмент «Пипетка» и выберите инструмент «Линейка » из появившихся вариантов.
Шаг 2
Выбрав инструмент «Линейка» , щелкните левый конец линии горизонта и, удерживая нажатой кнопку мыши, перетащите вдоль линии горизонта. Отпустите кнопку мыши на правом конце линии горизонта.
Шаг 3
Теперь перейдите в меню Изображение и выберите Поворот изображения > Произвольный .
Откроется диалоговое окно Rotate Canvas .
В диалоговом окне будет показан угол, образованный инструментом «Линейка». Вам просто нужно нажать на OK и фотошоп выровняет изображение и холст.
В этом методе края изображения сохраняются и не обрезаются, как при использовании инструмента «Кадрирование».
Photoshop добавит темные края вашей фотографии, если вы сохраните ее в формате JPG.
Сохранить изображение
Вы можете сохранить изображение, выбрав Файл > Сохранить как . В диалоговом окне Сохранить как выберите JPG(*.JPG;*.JPEG,*.JPE) для Сохранить как тип и нажмите Сохранить .
Как исправить засветку на горизонте в Photoshop
Как исправить засветку на горизонте в Photoshop
Как исправить засветку в Photoshop
Засветка возникает при чрезмерном освещении контрастной сцены. Например, в этом уроке, где солнце садится за горы. Свет солнца фантастически освещает нижнюю часть облаков, придавая им огненный блеск. На горном хребте можно увидеть последний отблеск солнца перед тем, как оно исчезнет за горизонтом. Такое освещение облаков происходит только в течение очень короткого промежутка времени, поэтому кадр нужно было делать тут же. К сожалению, этот последний остаток солнца вызвал взрыв. В этом уроке мы покажем вам, как исправить размытие на горизонте в Photoshop.
Например, в этом уроке, где солнце садится за горы. Свет солнца фантастически освещает нижнюю часть облаков, придавая им огненный блеск. На горном хребте можно увидеть последний отблеск солнца перед тем, как оно исчезнет за горизонтом. Такое освещение облаков происходит только в течение очень короткого промежутка времени, поэтому кадр нужно было делать тут же. К сожалению, этот последний остаток солнца вызвал взрыв. В этом уроке мы покажем вам, как исправить размытие на горизонте в Photoshop.
Как исправить размытие на горизонте в Photoshop | Photoshop Tutorial
Посмотрите это видео на YouTube
Если вы хотите поэкспериментировать с этим, я был бы очень признателен, если бы вы указали мое имя (Duke McIntyre) и www.shutterevolve.com при публикации своего изображения. Если вы разместите опубликованное изображение на нашей странице в Facebook, я буду рад проверить его.
Засветка или просто передержка
Как узнать, есть ли у нас засветка в фотошопе? Выброс — это экстремальная передержка.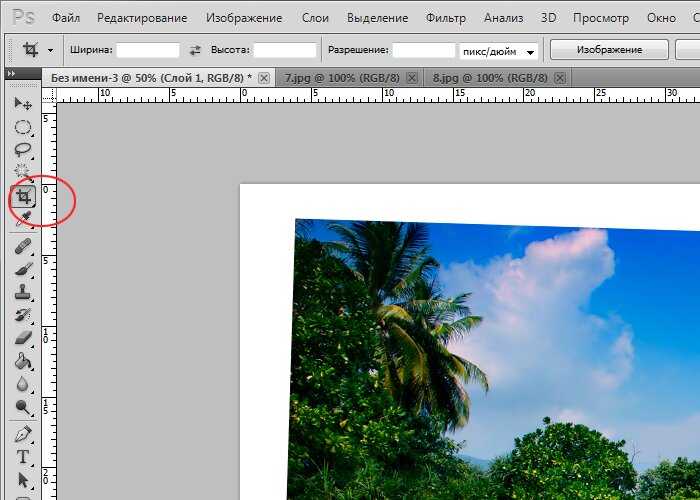 Мы знаем, что выброс — это чрезвычайно ярко освещенное место. Это явный признак передержки. Но как мы можем определить разницу между экстремальной передержкой (засветкой) и просто передержкой? Большая разница в том, что при засветке в пропорции засветки изображения не остается никаких данных. Это означает, что он часто выглядит как яркая плоская капля без какой-либо текстуры. С другой стороны, передержка может показаться очень похожей на взрыв, однако есть одно существенное отличие. Данные по-прежнему содержатся в переэкспонированных областях. Теперь, если данные есть, их можно восстановить. Если, как при выбросе, данных нет, то и восстанавливать нечего, и это надо исправлять.
Мы знаем, что выброс — это чрезвычайно ярко освещенное место. Это явный признак передержки. Но как мы можем определить разницу между экстремальной передержкой (засветкой) и просто передержкой? Большая разница в том, что при засветке в пропорции засветки изображения не остается никаких данных. Это означает, что он часто выглядит как яркая плоская капля без какой-либо текстуры. С другой стороны, передержка может показаться очень похожей на взрыв, однако есть одно существенное отличие. Данные по-прежнему содержатся в переэкспонированных областях. Теперь, если данные есть, их можно восстановить. Если, как при выбросе, данных нет, то и восстанавливать нечего, и это надо исправлять.
Простой способ проверить, имеете ли вы Blowout или просто Overexposure, отрегулировав ползунок экспозиции. Если вы снимаете в формате RAW, для этого можно использовать Lightroom или Adobe Camera Raw. Откройте файл RAW в любой из упомянутых программ, затем в основных разделах потяните ползунок «Экспозиция» влево.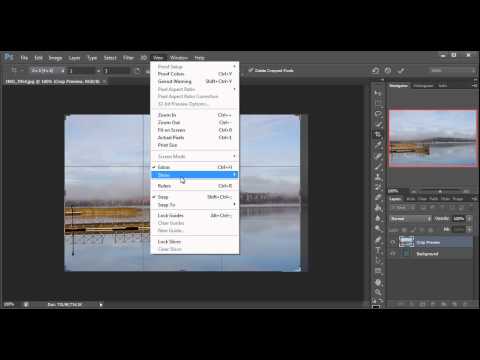 Если это передержка, то детали, текстуры и цвета могут быть восстановлены. Но если это Blowout, то он просто станет темнее, и не появятся ни детали, ни текстура. Если вы снимаете в формате Jpeg, вы всегда можете использовать корректирующий слой экспозиции, но это на самом деле не поможет, так как метаданные не сохраняются в файлах Jpeg, поэтому вы можете не беспокоиться и сразу заняться исправлением разрыва в фотошопе. Это одна из причин, по которой мы всегда рекомендуем снимать в формате RAW.
Если это передержка, то детали, текстуры и цвета могут быть восстановлены. Но если это Blowout, то он просто станет темнее, и не появятся ни детали, ни текстура. Если вы снимаете в формате Jpeg, вы всегда можете использовать корректирующий слой экспозиции, но это на самом деле не поможет, так как метаданные не сохраняются в файлах Jpeg, поэтому вы можете не беспокоиться и сразу заняться исправлением разрыва в фотошопе. Это одна из причин, по которой мы всегда рекомендуем снимать в формате RAW.
— Учебное пособие, продолжение ниже-
Подписался на нашу рассылку,
Скачал наш БЕСПЛАТНЫЙ курс Photoshop
Получил БЕСПЛАТНУЮ панель Easy Panel для Photoshop
И получил наше БЕСПЛАТНОЕ основное руководство по маскам яркости в электронной книге
Адрес электронной почты
Как исправить засветку на горизонте в Photoshop
1.
 Первое, что нам нужно сделать, это выделить небо. Поскольку между небом и горизонтом есть большой контраст, инструмент быстрого выделения идеально подходит для этой демонстрации. Итак, мы выбираем инструмент быстрого выделения.
Первое, что нам нужно сделать, это выделить небо. Поскольку между небом и горизонтом есть большой контраст, инструмент быстрого выделения идеально подходит для этой демонстрации. Итак, мы выбираем инструмент быстрого выделения.2. Щелкните левой кнопкой мыши и перетащите курсор по небу, чтобы выбрать целевую область.
3. После завершения выбора отпустите левую кнопку мыши.
4. Нажмите Ctrl+J (Cmd+J Mac), чтобы скопировать активное выделение на новый слой.
5. Нажмите Ctrl+T (Cmd+T Mac), чтобы активировать инструмент преобразования. Теперь вы должны увидеть элементы управления трансформацией по углам и краям слоя.
6. ЭТО НЕОБЯЗАТЕЛЬНО, НО РЕКОМЕНДУЕТСЯ. Перетащите вниз направляющие с линеек, чтобы указать, где нужно уменьшить выбросы.
7.
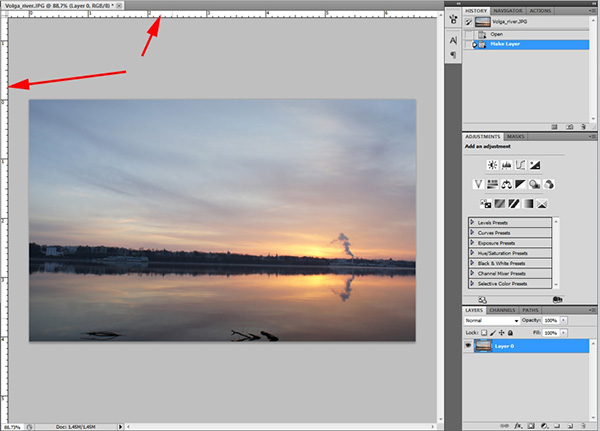 Щелкните слой правой кнопкой мыши, чтобы получить доступ к различным параметрам преобразования, и выберите «Деформация».
Щелкните слой правой кнопкой мыши, чтобы получить доступ к различным параметрам преобразования, и выберите «Деформация».8. Теперь вы можете перетащить нижние элементы управления трансформацией деформации вниз, чтобы растянуть небо, чтобы выброс опустился за горизонт.
9. Убедитесь, что вы сбалансировали сцену, опустив обе стороны. Их не нужно деформировать на одинаковую величину, достаточно, чтобы сбалансировать сцену.
10. Если требуется более прямая деформация, вы можете щелкнуть и перетащить сам слой вместо элементов управления «Преобразование» и также деформировать слой.
11. Выберите фоновый слой. Это также применит деформацию, которую вы только что создали.
12. Если он еще не выбран ранее, снова выберите инструмент быстрого выбора.
13.
 На этот раз мы выделим здания и горы на горизонте.
На этот раз мы выделим здания и горы на горизонте.14. После того, как здания и горы были выбраны из исходного изображения, нам нужно снова выбрать слой с искаженным небом.
15. Просто нажмите клавишу DELETE, чтобы удалить небо из верхнего слоя, закрывающего здания и горы исходного изображения.
16. Чтобы добавить новое небо и восстановить небольшой намек на размытие, добавьте маску слоя к верхнему слою, щелкнув значок «Добавить маску слоя».
17. Выберите инструмент «Кисть», черный передний план и установите непрозрачность кисти примерно на 30%.
18. Нарисуйте один раз линию горизонта там, где здания и горы встречаются с небом.
19. Затем прокрасьте еще раз, но на этот раз прямо над тем местом, где был выброс, просто чтобы создать видимость того, что солнце там, и оно только что скрылось за горами.


