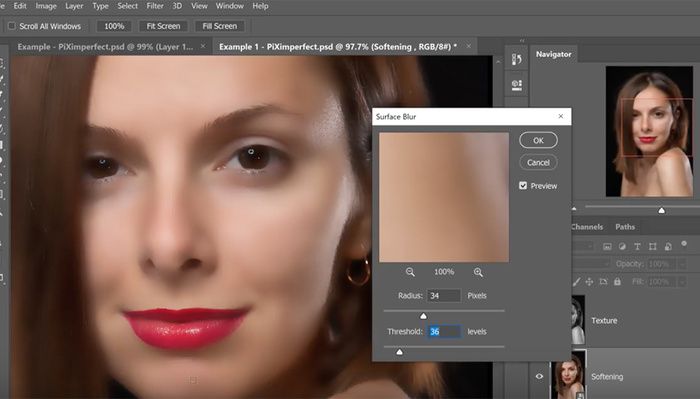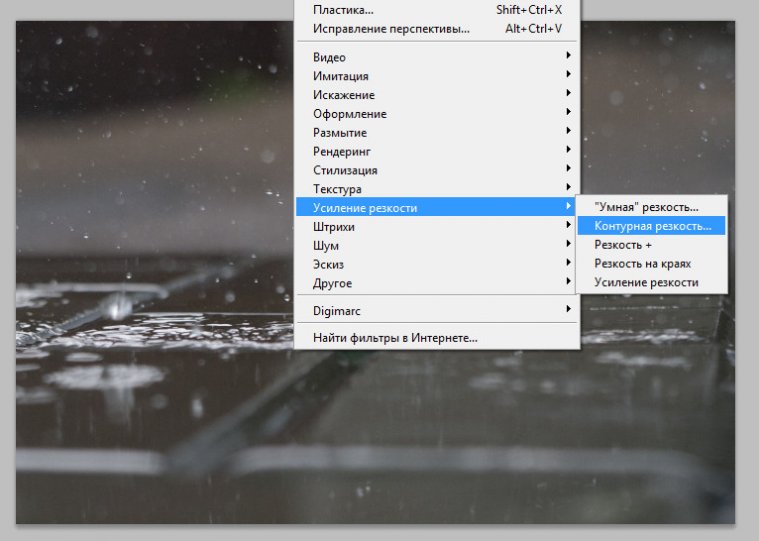Как исправить размытое изображение в Photoshop
Как партнер Amazon, мы зарабатываем на соответствующих покупках.
Никому не нужна результирующая картинка, которую нельзя использовать из-за эффекта размытия, особенно на объекте. Если ваши фотографии испорчены из-за дрожания камеры или неправильной фокусировки, изучение того, как исправить размытое изображение в Photoshop, может помочь вам сохранить его и сделать его пригодным для использования.
Быстрая Навигация
- Как исправить размытое изображение в Photoshop
- 1. Функция Shake Reduction для исправления размытия
- 2. Фильтры шумоподавления для исправления размытия
- 3. Метод Smart Sharpening для исправления размытия
- 4. Фильтр верхних частот для исправления размытия
- Заключение
Как исправить размытое изображение в Photoshop
Прежде чем начать, лучше уточнить, что Photoshop не может извлечь детали из фотографии с большим количеством размытия. По мере увеличения размытия детали теряются, а это просто означает, что любые усилия по исправлению сильного размытия окажутся напрасными.
По мере увеличения размытия детали теряются, а это просто означает, что любые усилия по исправлению сильного размытия окажутся напрасными.
Однако слегка размытое изображение может быть резкость несколькими способами в фотошопе.
Предположим, у вас есть изображение, на котором объект слегка размыт из-за движения, дрожания камеры или длинной выдержки. Вы можете улучшить его и восстановить многие детали, используя резкость, шумоподавление и некоторые другие функции Photoshop.
Естественно, метод, наиболее подходящий для вашей ситуации, даст наилучшие результаты, но вы всегда можете попробовать другой метод, если он не работает. Давайте углубимся в автоматические и настраиваемые вручную функции, которые полезны для восстановления размытых фотографий.
1. Функция Shake Reduction для исправления размытия
Наиболее распространенный тип размытия на фотографиях вызван движением. Когда возникает размытие в движении, возникают проблемы с шумом, резкостью и контрастом.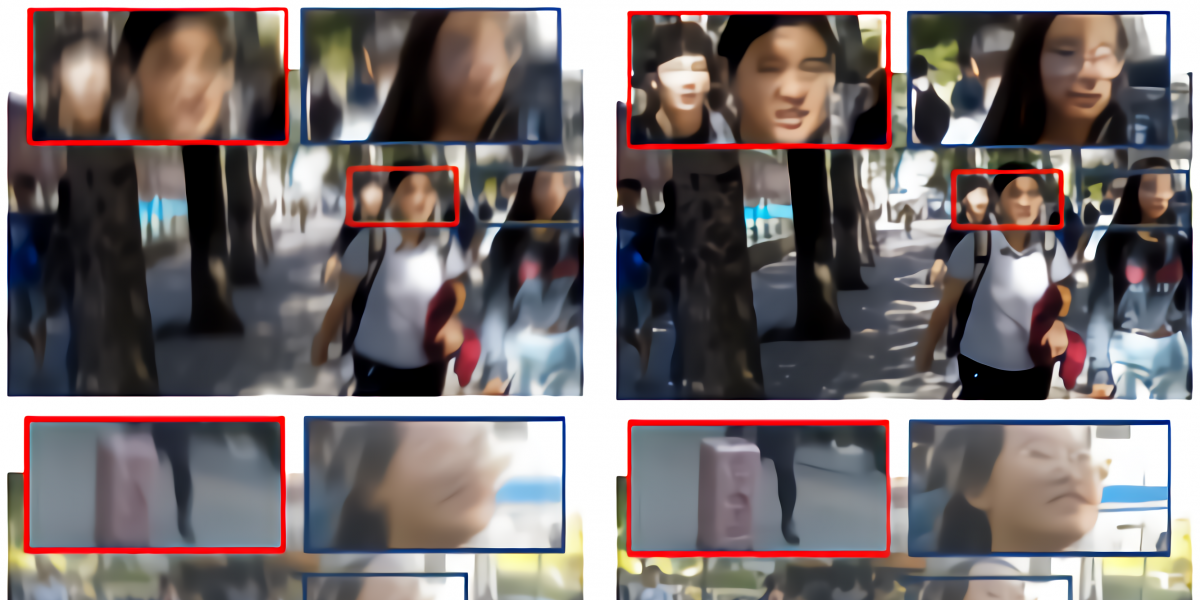 Среди различных автоматические функции Adobe Photoshop, функция Shake Reduction довольно хорошо справляется с такими проблемами.
Среди различных автоматические функции Adobe Photoshop, функция Shake Reduction довольно хорошо справляется с такими проблемами.
Если ваше изображение выглядит размытым из-за линейного, вращательного или зигзагообразного движения, попробуйте запустить его с помощью Shake Reduction, чтобы исправить это.
- Откройте изображение в Adobe Photoshop CC.
- Дублируйте фоновый слой щелкнув по нему правой кнопкой мыши и выбрав Дублировать слой.
- Щелкните правой кнопкой мыши слой «Дублировать» и превратите изображение в смарт-объект, нажав «Преобразовать в смарт-объект».
- Поднимитесь в меню «Фильтр» и выберите «Резкость». Затем в подменю выберите Shake Reduction.
- Убедитесь, что установлены флажки Preview и Artifact Suppression.
- Выберите значение Blur Trace Bound в зависимости от области с наибольшей дымкой.

- Вы также можете щелкнуть раскрывающийся список «Дополнительно» и вручную выбрать оценка размытия или пусть фотошоп делать это автоматически.
- Фотошопу потребуется некоторое время, чтобы исправить размытие и показать вам предварительный просмотр исправленного изображения. Если все выглядит нормально, нажмите OK.
2. Фильтры шумоподавления для исправления размытия
Один из самых быстрых способов справиться с размытыми участками изображения — уменьшить шум. Photoshop имеет эффективный фильтр шумоподавления с базовым и расширенным режимами.
- Импортируйте изображение в фотошоп используя Файл > Открыть.
- Создайте дубликат слоя фона, чтобы обеспечить неразрушающее редактирование. Кроме того, преобразовать его в смарт-объект перейдя в меню «Фильтр» и выбрав «Преобразовать для смарт-фильтров».
- Перейдите в меню «Фильтр» еще раз, прокрутите вниз до «Шума» и выберите «Уменьшить шум» в параметрах.
- Вы можете увеличивать и уменьшать масштаб и использовать ручной инструмент, чтобы сфокусироваться на области с наибольшим размытием.

Основной режим
- Нажмите на основной режим
- Настройте ползунки для «Интенсивности», «Сохранить детали», «Уменьшить цветовой шум» и «Обострить детали». Попробуйте установить баланс, пока не получите желаемые результаты.
- Установите флажок «Удалить артефакт JPEG».
- Нажмите OK, чтобы закрыть диалоговое окно «Шумоподавление».
- Поскольку вы использовали интеллектуальный фильтр, вы всегда можете вернуться и отредактировать его заново, если хотите.
Расширенный режим
В расширенном режиме шумоподавления будет отображаться вкладка «Каждый канал». Вы можете выбрать красный, синий и зеленый каналы один за другим и настроить ползунки для прочности и сохранения деталей для каждого из них.
После того, как вы получите желаемые эффекты, нажмите «ОК», чтобы закрыть фильтр «Шумоподавление».
3. Метод Smart Sharpening для исправления размытия
Компания Умная резкость режим дает вам полный контроль над редактированием, и вы можете улучшить свои навыки редактирования, практикуя его на размытых фотографиях.
- Откройте размытое изображение в Adobe Photoshop CC.
- Сделайте копию фонового слоя, чтобы сохранить исходное изображение. Нажмите CTRL/CMD + J, чтобы создать дубликат слоя.
- Преобразуйте дубликат слоя в смарт-объект. Перейдите в меню «Фильтр» > «Преобразовать смарт-фильтры».
- Теперь, когда вы выполнили начальные шаги, перейдите в меню «Фильтр» и выберите «Резкость». Затем нажмите «Умная резкость» в подменю.
- Когда откроется диалоговое окно Smart Sharpen, выберите тип размытия из раскрывающегося списка, который вы хотите исправить в Photoshop.
- Увеличьте ползунок количества до максимального значения, равного 500.
- Полностью уменьшите уровень шума.
- Постепенно увеличивайте радиус, пока детали не заострятся. Не беспокойтесь о шуме на этом этапе.
- Теперь постепенно увеличивайте ползунок Noise. Наконец, нажмите «ОК», как только вы увидите улучшенные результаты и восстановленные данные.
- Выберите маску смарт-фильтра на слое и перевернуть это нажав CTRL/CMD+I.

- Выберите инструмент «Кисть». Уменьшите его поток до 10% на панели параметров вверху.
- Выберите мягкую круглую непрозрачность давления и кисть потока. Затем выберите подходящий размер кисти.
- Убедитесь, что цвет переднего плана белый. Затем приступайте к раскрашиванию деталей.
- Вы увидите, что размытые области теперь значительно четче и четче.
4. Фильтр верхних частот для исправления размытия
Фильтр верхних частот также очень удобен. умный фильтр когда вы хотите повысить резкость фотографии. Доступ к нему можно получить через меню «Фильтр». Попробуйте использовать этот метод на размытом изображении, чтобы увидеть, насколько эффективно он работает.
- Импортируйте размытое изображение в Photoshop.
- Выберите фоновый слой на панели «Слой» и нажмите CTRL/CMD + J, чтобы создать его дубликат.
- Перейдите в меню «Фильтр» и выберите «Преобразовать для смарт-фильтров».
- Теперь перейдите в меню «Фильтр», наведите указатель мыши на параметр «Другие» и выберите «Высокие частоты».

- Выберите соответствующий радиус, перемещая ползунок вверх, пока не появится значок значительное улучшение резкости изображения. Вы можете остановиться, когда линии и контуры изображения станут четкими.
- Нажмите на кнопку OK.
- Теперь перейдите к режимам наложения на панели «Слои» и выберите «Линейный свет» или «Линейный свет». Наложение из выпадающего списка.
- Уменьшите непрозрачность слоя, чтобы получить желаемый результат.
- Сгладьте изображение, перейдя в меню «Слой» и выбрав «Свести изображение».
Теперь вы можете сравнить изображения до и после, чтобы увидеть, насколько хорошо работают фильтр верхних частот и режим наложения слоев.
Заключение
Хотя размытие и дымку нельзя удалить на 100%, методы редактирования Photoshop, описанные выше, сделают ваши фотографии пригодными для использования. улучшение резкости. Вы можете применить настройки, такие как уровни, контрастность, кривые и виньетирование, чтобы улучшить изображения после того, как вы попробовали любой из этих методов.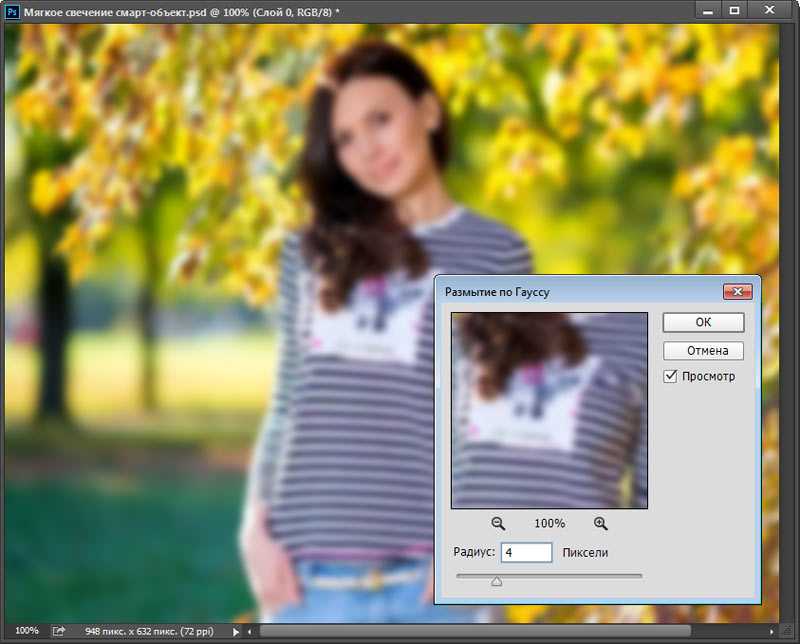 Наконец-то вы можете сохранить все размытые фотографии, которые вы раньше считали испорченными.
Наконец-то вы можете сохранить все размытые фотографии, которые вы раньше считали испорченными.
Как исправить размытое фото в фокусе в фотошопе?
Luis Valencia    720
Luis Valencia / 07 апреля 2013
Как я могу исправить эту картинку? Кто-то еще сделал эту фотографию, и он не смог сделать это очень хорошо, и она размыта.
У меня есть фотошоп
- постобработка
- фотошоп
- фокус
- размытие
17 голосов
mattdm / 07 апреля 2013
У меня нет Photoshop, но есть древний проект с открытым исходным кодом, который называется refocus-it (для итеративной перефокусировки), в котором используются некоторые из тех же методов, что и в новом Photoshop CS6 . функция деблура . Это должно дать лучшие результаты, чем повышение резкости с помощью нерезкой маски или фильтра верхних частот. Ниже я выбрал (после некоторых экспериментов) радиус 3,1 и (поскольку изображение очень шумное) уровень шумоподавления 4000 и 100 итераций, что дает следующий результат:
Ниже я выбрал (после некоторых экспериментов) радиус 3,1 и (поскольку изображение очень шумное) уровень шумоподавления 4000 и 100 итераций, что дает следующий результат:
Есть несколько странных плоских артефактов на лицах, и некоторые четкие неровности по краю флага, но это был действительно быстрый проход. Кроме того, я был бы удивлен, если бы новейшая технология в Photoshop не могла работать лучше. В любом случае, я думаю, что это по крайней мере лучше, чем заостренный результат в целом. Если вы не против потратить на это много времени, я мог бы попробовать один подход в одном слое, а другой — в другом, и выборочно (и мягко) стереть, чтобы получить наилучший результат в каждой области фотографии. .
Подобные результаты можно получить с помощью фильтра «Резкость (Ричардсон-Люси)» в G’MIC . Вот пример фотографии, пройденной через 100 итераций:
И снова, некоторая ручная подкраска и смешивание сделают его более приятным. Он не идеален, но приличен для совместного использования в социальных сетях и отлично подходит для небольших отпечатков.
1 голос
Michael C / 07 апреля 2013
Вы можете попытаться использовать маску нерезкости в Photoshop. Даже если она называется unsharpen mask, она позволит вам получить как можно больше от размытого изображения. К сожалению, он все еще будет почти таким же размытым, как ваш оригинал.
Если у вас CS6, вы также можете попробовать функцию «deblur». Этот инструмент в основном предназначен для коррекции известных аберраций линз, но может немного помочь. Но ваша фотография все равно будет более размытой, чем при правильной фокусировке при съемке.
0 голосов
John Cavan / 07 апреля 2013
Есть только пара вещей, которые вы можете сделать, чтобы восстановить это вообще … Итак, я попробовал это с вашим изображением:
Резкость верхних частот с радиусом 4. По сути, продублируйте фоновый слой, выберите фильтр верхних частот, установите радиус на 4 и режим наложения слоя для наложения (вы можете поэкспериментировать с радиусом) .

Изменение размера изображения. Я опустил его до 1200px по самому длинному краю, используя бикубическую резкость.
Результат лишь незначительно лучше, он мог бы печатать нормально на 4×6 при 200dpi (это то, для чего я его масштабировал) … Просто изменение размера все еще довольно размыто.
0 голосов
Philip Kendall / 07 апреля 2013
Photoshop имеет функцию deblur , которая может помочь в некоторых обстоятельствах, но для такой фотографии, которая плохо сфокусирована, я думаю, что вы в значительной степени застряли с ней. Либо используйте фотографию как есть, либо бросьте ее в кучу мусора.
3 способа размыть фотографию в Photoshop (исправить размытые изображения)
Если вы не правильно настроили фотографию, ваш объект движется слишком быстро, или вы используете изображение из Интернета и вам нужно повысить резкость деталей , есть много способов размыть фотографию в Photoshop.
Вот три моих любимых метода избавления от размытия и выделения важных деталей изображения. Эти методы являются неразрушающими и не снижают качество изображений.
Эти методы являются неразрушающими и не снижают качество изображений.
Однако важно отметить, что снятие размытия полезно только для слегка размытых фотографий. Фотошоп не может угадать, какие детали вставить в картинку, если в оригинале недостаточно информации, поэтому важно начать с относительно резкой фотографии. Затем вы можете исправить небольшую размытость, используя эти методы.
Метод 1: Использование нерезкой маски
Фильтр нерезкой маски основан на методе, используемом в фотолаборатории для повышения резкости пленочных фотографий. Теперь эффект оцифрован и доступен несколькими щелчками мыши в Photoshop.
Этот метод повышает резкость изображения путем «обнаружения краев» объектов на изображении (инструмент угадывает края, находя пиксели, которые значительно отличаются от соседних пикселей), а затем увеличивает контраст между объектом и окружающей областью. .
Этот метод дает вам некоторый контроль, но делает большую часть работы за вас. Используйте этот метод, если вы хотите повысить резкость всего изображения без особого контроля.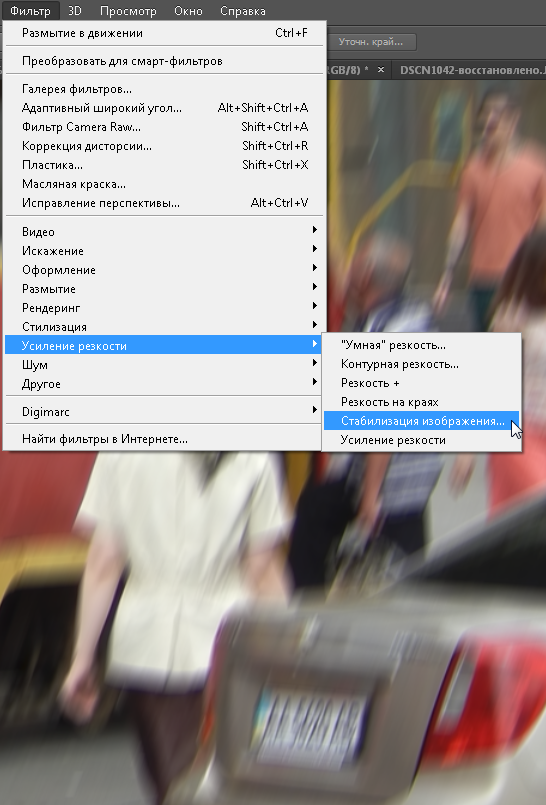 Я хочу повысить резкость изображения ниже.
Я хочу повысить резкость изображения ниже.
Чтобы полностью увидеть эффект от применения маски нерезкости и предотвратить чрезмерную резкость изображения, можно увеличить изображение до 100 %. Чтобы увеличить масштаб до 100%, нажмите Control + 1 (Win) или Command + 1 (Mac) . Это позволяет лучше рассмотреть детали.
Шаг 1. Преобразование изображения в смарт-объект
После того, как размытое изображение открыто в Photoshop, вы должны сначала преобразовать слой в смарт-объект. Когда слой является смарт-объектом, он позволяет вам вернуться и отредактировать фильтр в любой момент, что делает его неразрушающим методом редактирования.
Создайте смарт-объект, щелкнув правой кнопкой мыши или Control + щелкнув слой изображения, а затем выбрав Преобразовать в смарт-объект .
Вы узнаете, что слой является смарт-объектом, когда увидите значок, добавленный к миниатюре слоя.
Шаг 2. Добавьте фильтр «Контурная резкость»
После преобразования слоя в смарт-объект можно добавить фильтр «Контурная резкость».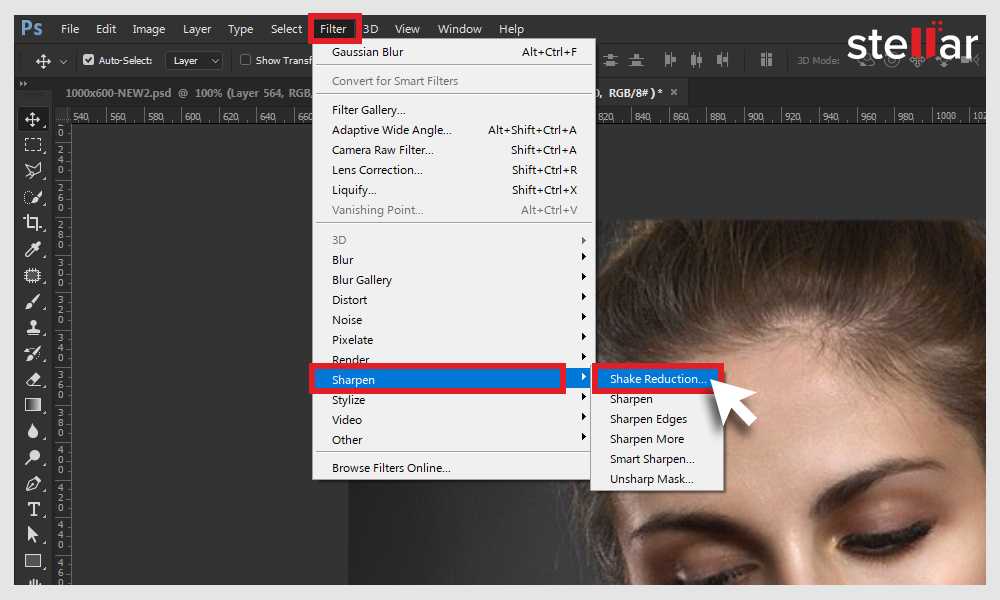 Для этого перейдите в Filter > Sharpen > Unsharp Mask .
Для этого перейдите в Filter > Sharpen > Unsharp Mask .
Когда окно фильтра откроется, вы увидите окно предварительного просмотра и элементы управления внизу для настройки фильтра.
Вы можете переместить изображение в окне предварительного просмотра, чтобы сфокусироваться на области, где вы можете увидеть эффекты лучше всего. Затем перейдите к настройке различных параметров, чтобы добавить размытие.
Шаг 3: Настройте ползунок «Количество»
Первый ползунок, который нужно изменить, — это ползунок «Количество» , который увеличивает контрастность фотографии, чтобы изображение выглядело более четким. Как и в большинстве случаев в фотографии и редактировании фотографий, больше не всегда лучше, поэтому тщательно регулируйте количество, не добавляя слишком много контраста.
Чтобы разница была заметна на моем изображении, я установлю Amount на 60%. Каждая фотография индивидуальна и требует разного количества.
Шаг 4: Отрегулируйте ползунок радиуса
Затем вы можете отрегулировать ползунок радиуса . Этот ползунок позволяет установить количество пикселей, на которые будет воздействовать фильтр рядом с обнаруженными краями. Чем выше значение, тем больше пикселей затронет фильтр, а значит, эффект повышения резкости будет заметнее.
Этот ползунок позволяет установить количество пикселей, на которые будет воздействовать фильтр рядом с обнаруженными краями. Чем выше значение, тем больше пикселей затронет фильтр, а значит, эффект повышения резкости будет заметнее.
Будьте осторожны с этим ползунком, так как добавление слишком большого количества пикселей к эффекту вызывает неприятный эффект ореола. Установите Радиус там, где начинается эффект ореола, и медленно уменьшайте значение до того, что подходит для вашего изображения.
Шаг 5: Регулировка ползунка порогового значения
Последней настройкой является ползунок порогового значения . Этот параметр определяет, насколько пиксели должны отличаться друг от друга, чтобы считаться краем. Фильтр влияет только на пиксели, видимые как края, и оставляет некрайние пиксели такими, какие они есть.
Увеличение порогового значения уменьшает эффект повышения резкости изображения и помогает сбалансировать два других параметра.
Шаг 6.
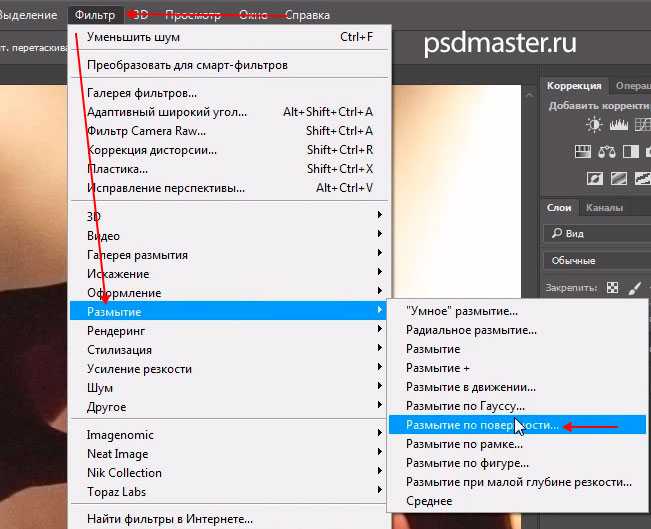 При необходимости измените настройки
При необходимости измените настройкиВозможно, вам придется вернуться и изменить настройки, чтобы исправить эффект повышения резкости. Поскольку каждое значение настройки влияет на остальные, поэкспериментируйте, пока не получите правильную настройку.
Я рекомендую вам увеличить Amount до 200% и установить Threshold на 0 уровней . Затем медленно увеличивайте значение Радиуса до тех пор, пока на изображении не появятся видимые ореолы. Уменьшайте радиус до тех пор, пока ореолы не начнут исчезать. Затем отрегулируйте значения Threshold и Amount по мере необходимости.
Нажмите OK , когда вы будете довольны настройками.
Шаг 7. Настройте фильтр и проверьте результаты
Поскольку вы добавили фильтр к смарт-объекту, он добавляется как смарт-фильтр под слоем изображения. Вы можете дважды щелкнуть фильтр, чтобы снова открыть окно фильтра нерезкой маски и изменить настройки.
Теперь вы увидите результаты повышения резкости изображения и сравните увеличенные версии, чтобы увидеть наибольшую разницу в эффектах.
BeforeAfterКогда вы уменьшаете масштаб, ваше изображение будет четче, даже если это не так заметно. Незначительное повышение резкости — лучший способ избежать чрезмерной резкости изображения и создания непривлекательных эффектов. Это не полностью исправляет размытие, но это одна из лучших отправных точек. Способ 3 — единственное решение, позволяющее полностью исправить это размытие.
BeforeAfter(необязательно) Шаг 8. Измените режим наложения, чтобы избежать смещения цвета
При применении маски нерезкости к изображению она влияет на цвет и яркость пикселей, что может привести к увеличению или уменьшению определенных значений цвета . Если вы заметили изменение цвета на изображении, вы можете легко это исправить.
Дважды щелкните значок «Параметры наложения» справа от смарт-фильтра, чтобы исправить смещение цвета.
Когда откроется окно «Параметры наложения», откройте раскрывающееся меню режима наложения и выберите Яркость . Это устранит любые проблемы с цветом на вашем изображении, вызванные фильтром «Контурная резкость».
Способ 2. Использование «Умной резкости»
Второй метод, который можно использовать для исправления размытых изображений, — это фильтр «Умная резкость». Этот фильтр похож на маску Unsharp. Однако фильтр «Умная резкость» имеет более целенаправленный эффект повышения резкости на более мягких и низкоконтрастных областях. Этот фильтр также лучше обнаруживает края, чем Unsharp Mask.
Фильтр «Умная резкость» предлагает больше параметров для управления результатами, например, как фильтр влияет на светлые и темные области изображения, чтобы вы могли удалить шум, размытие и многое другое.
Шаг 1. Преобразование слоя изображения в смарт-объект
Для неразрушающего редактирования изображения откройте его в Photoshop и затем преобразуйте слой изображения в смарт-объект. Для этого щелкните правой кнопкой мыши или Control + клик по слою изображения и выберите Convert to Smart Object .
Для этого щелкните правой кнопкой мыши или Control + клик по слою изображения и выберите Convert to Smart Object .
Шаг 2. Добавьте фильтр Smart Sharpen
Если слой изображения является смарт-объектом, вы можете добавить фильтр, выбрав Filter > Sharpen > Smart Sharpen .
Откроется окно Smart Sharpen, где вы можете переместить окно предварительного просмотра, чтобы показать детали, на которых вы хотите сосредоточиться. Photoshop уже повысил резкость изображения, и вы можете сосредоточиться на настройке параметров для достижения желаемых результатов.
Шаг 3. Настройка основных параметров
Для начала можно сосредоточиться на настройке основных параметров, отображаемых на панели Smart Sharpen. К ним относятся параметры «Количество», «Радиус» и «Уменьшение шума». Каждая фотография отличается и требует различных настроек. Тем не менее, вот руководство о том, как работают эти настройки.
Ползунки «Количество» и «Радиус» аналогичны настройкам «Нерезкая маска», за исключением того, что фильтр «Умная резкость» точно определяет края, что означает отсутствие необходимости в настройке «Порог».
Ползунок «Уменьшить шум» помогает уменьшить уровень шума в изображении. Однако будьте осторожны при использовании этого ползунка, чтобы не смягчить изображение слишком сильно.
Последней базовой настройкой является раскрывающееся меню рядом с Удалить , которое позволяет вам решить, какие области изображения вы хотите повысить резкость. Эти опции работают следующим образом:
- Размытие объектива: — это стандартная настройка для использования, и она автоматически определяет края изображения
- Размытие по Гауссу: влияет на изображение так же, как нерезкая маска, без обнаружения краев
- Размытие в движении: используйте этот параметр, чтобы сосредоточиться на исправлении размытых областей, вызванных дрожанием камеры
Я изменил настройки для своего изображения следующим образом.
Шаг 4. Настройте параметры теней и светов
Далее идут дополнительные настройки, влияющие на тени и блики на изображении. Вы можете использовать эти настройки для дальнейшего управления эффектом повышения резкости, восстанавливая потерянные детали в этих областях, вызванные эффектом повышения резкости. Нажмите на стрелку рядом с Shadows/Highlights , чтобы просмотреть настройки.
Вы можете использовать эти настройки для дальнейшего управления эффектом повышения резкости, восстанавливая потерянные детали в этих областях, вызванные эффектом повышения резкости. Нажмите на стрелку рядом с Shadows/Highlights , чтобы просмотреть настройки.
Параметры теней и светлых участков имеют одни и те же ползунки, которые влияют на изображение следующим образом:
Величина затухания: Используйте этот параметр для настройки интенсивности затухания при повышении резкости в темных или светлых областях. Увеличьте значение, чтобы уменьшить эффект повышения резкости в этих областях.
Тональная ширина: Ползунок Тональная ширина влияет на диапазон уровней яркости, видимых в величине затухания, установленной выше. Как правило, этот показатель должен оставаться близким к 50%.
Радиус: Этот параметр аналогичен другому ползунку радиуса в основных настройках, но фокусируется либо на тенях, либо на светлых участках. Используйте это, чтобы установить, сколько пикселей будет затронуто эффектом повышения резкости. Этот параметр основан на степени затухания и определяет, попадают ли пиксели в тональный диапазон, указанный в предыдущем параметре.
Используйте это, чтобы установить, сколько пикселей будет затронуто эффектом повышения резкости. Этот параметр основан на степени затухания и определяет, попадают ли пиксели в тональный диапазон, указанный в предыдущем параметре.
Я изменил настройки для своего изображения следующим образом. Нажмите OK , чтобы подтвердить настройки.
Шаг 5. Настройте фильтр и проверьте результаты
Поскольку вы добавили фильтр к смарт-объекту, вы можете дважды щелкнуть смарт-фильтр на любом этапе, чтобы отредактировать фильтр. Как только вы установите нужные параметры, ваше изображение станет четче, чем раньше.
BeforeAfterBeforeAfterСпособ 3: Использование подключаемого модуля Sharpen AI от Topaz Labs
В последнем методе используется подключаемый модуль, который можно добавить в Photoshop. Плагин Topaz Labs Sharpen AI — это полезный инструмент, который можно добавить в процесс редактирования, поскольку иногда он дает лучшие результаты, чем Photoshop.
Вы можете загрузить пробную версию плагина, чтобы опробовать или приобрести полную версию. Если вы используете пробную версию, вы не сможете сохранить изображение без водяного знака, но вы можете протестировать все функции.
После исправления размытой фотографии плагин выдает быстрый результат и дает вам контроль над окончательным изображением. После того, как плагин будет установлен на вашем компьютере, вы сможете получить к нему доступ через Photoshop, а окончательное изображение будет помещено обратно в ваш документ Photoshop, что ускорит ваш рабочий процесс и позволит вам беспрепятственно работать между обеими программами.
Шаг 1: Откройте изображение в Topaz Labs Sharpen AI
Чтобы размыть изображение с помощью этого метода, вам нужно открыть фотографию в программе. После того, как вы отредактировали изображение по мере необходимости, убедитесь, что выбран слой изображения, и перейдите к Filter > Topaz Labs > Topaz Sharpen AI .
Через мгновение изображение откроется в рабочей области Topaz Labs. Программа автоматически повышает резкость изображения на основе того, что, по мнению ИИ, лучше всего подходит для вашего изображения. Вы увидите фотографии до и после в окне предварительного просмотра. Вы можете перетаскивать область предварительного просмотра, чтобы увидеть разные области изображения.
Программа автоматически повышает резкость изображения на основе того, что, по мнению ИИ, лучше всего подходит для вашего изображения. Вы увидите фотографии до и после в окне предварительного просмотра. Вы можете перетаскивать область предварительного просмотра, чтобы увидеть разные области изображения.
Шаг 2. Изменение параметров просмотра
Вы можете использовать несколько параметров, чтобы изменить вид вашего изображения перед настройкой параметров. Выберите то, что работает лучше всего, чтобы увидеть изменения резкости на вашей фотографии.
В правом верхнем углу окна предварительного просмотра вы можете изменить тип просмотра с помощью значков. Вы также можете изменить масштаб, используя параметр масштабирования.
Шаг 3. Настройте параметры по своему усмотрению
Теперь вы можете настроить параметры на панели справа, если вас не устраивают автоматические результаты.
Во-первых, вы можете изменить модель Sharpen . В настоящее время он установлен автоматически, но если вас это не устраивает, вы можете нажать Изменить и выбрать из разных моделей то, что лучше всего подходит для вашей фотографии. Выберите модель, которая лучше всего описывает ваш образ.
Выберите модель, которая лучше всего описывает ваш образ.
Затем можно настроить параметры модели, выбрав Тип размытия и отрегулировав ползунки Удалить размытие , Подавить шум и Удалить артефакты . Вы также можете оставить выбранной автоматическую кнопку, если хотите оставить ее в выбранных настройках.
Вы также можете изменить то, что программа повышает резкость, изменив настройки Select . Вы можете выбрать один из трех автоматических вариантов: Предметы, Люди/Портреты или Горизонт/Пейзажи.
Если вы хотите создать пользовательскую область для повышения резкости, нажмите Уточнить .
После этого у вас будет больше настроек, которые помогут выбрать правильные области для повышения резкости. Нажмите Обновите , когда будете довольны выбором.
Наконец, вы можете Добавить Зернистость в разделе Постобработка , если это необходимо вашему изображению.
Шаг 4: проверьте предварительный просмотр и подтвердите увеличение резкости
После того, как вы настроили нужные параметры, проверьте предварительный просмотр в программе, прежде чем вносить изменения. Используйте величину масштабирования, которая позволяет вам лучше видеть изображение.
Если резкости достаточно и вы исправили размытое фото, нажмите на Применить и дать время программе применить изменения.
Новое увеличенное изображение заменит фоновый слой и даст вам более четкое изображение.
BeforeAfterЭти три метода являются моими любимыми при исправлении размытых фотографий, поскольку каждый из них имеет свои сильные стороны. Тем не менее, я использую плагин Topaz Labs всякий раз, когда это возможно, так как он дает наилучшие результаты и дает мне максимальный контроль над конечным результатом. Попробуйте их на своих фотографиях, чтобы увидеть, что лучше всего подходит для вашего рабочего процесса и проектов.
Размытое фото? Вот как это исправить
Вы сделали размытую фотографию? Приглашенный автор Таня Лонго делится своими советами, как это исправить.
Фотографировать не так-то просто. На самом деле, иногда очень сложно сделать идеальный снимок! Иногда ваш объект движется, погода не благоприятствует или вашей камере трудно сфокусироваться. Есть много вещей, которые можно отнести к размытой фотографии, но когда вы поймаете идеальный момент в размытии, вам наверняка захочется исправить это!
К счастью, теперь у нас есть Photoshop. История Photoshop не очень длинная, но за последнее десятилетие он, безусловно, прошел долгий путь. За время своего существования в качестве программы для редактирования фотографий Photoshop развился, предлагая всевозможные удивительные инструменты, которые помогают нашим творческим сокам действительно течь. Одной из лучших суперспособностей, которые предлагает Photoshop CC, является возможность исправить размытую фотографию. Это идеальная функция для всех фотографов, от новичков до профессионалов, поскольку мы все пытаемся запечатлеть моменты жизни с помощью устройств разного качества.
Независимо от того, работаете ли вы с одной из лучших камер года или со смартфоном, Photoshop CC может помочь вам спасти эти размытые фотографии.
Типы размытия:Источник фото: ag images
Вообще говоря, на фотографии могут возникать два типа размытия. Во-первых, это движение камеры, когда фотограф перемещает камеру во время съемки. Это может произойти при попытке создать панораму или при слежении за движущимся объектом.
Второй тип размытия известен как движение объекта, когда статичная составляющая фотографии четкая, а движущиеся объекты размыты. Обычно это делается специально для художественного эффекта, но может раздражать тех, кто пытается сделать полностью сфокусированное фото.
Как исправить размытую фотографию с помощью Photoshop CC: Размытые фотографии невозможно избежать, даже если у вас трясутся руки или нет! К счастью, есть инструмент, известный как «уменьшение дрожания камеры», который может помочь. Инструмент распознает любое движение на изображении и реагирует на этот эффект с помощью инструмента повышения резкости и «удаления призраков». Имейте в виду, что у этого инструмента есть некоторые ограничения. Фотографии с большим количеством шума или зернистости улучшить будет сложнее, так же как и изображения при слабом освещении и изображения с высоким значением ISO.
Инструмент распознает любое движение на изображении и реагирует на этот эффект с помощью инструмента повышения резкости и «удаления призраков». Имейте в виду, что у этого инструмента есть некоторые ограничения. Фотографии с большим количеством шума или зернистости улучшить будет сложнее, так же как и изображения при слабом освещении и изображения с высоким значением ISO.
Чтобы отредактировать размытую фотографию в Photoshop CC, создайте копию изображения для редактирования. В раскрывающемся меню выберите «Фильтр»> «Резкость»> «Уменьшение дрожания».
Откроется новое диалоговое окно, позволяющее программе проанализировать вашу фотографию и найти области размытия. Фотография будет автоматически отредактирована, что даст вам предварительный просмотр внесенных изменений. Расширенный раздел позволяет вам просмотреть некоторые дополнительные параметры, в которых вы можете изменить внесенные изменения. Также появится окно «оценка размытия», показывающее конкретную редактируемую область. У вас есть возможность перемещать фокус по фотографии, чтобы усилить размытость в других областях.
У вас есть возможность перемещать фокус по фотографии, чтобы усилить размытость в других областях.
Если есть что-то, что вы должны знать о Photoshop, так это то, что всегда есть несколько способов делать что-то. В другом варианте удаления размытости пользователи могут использовать инструмент лассо, чтобы выбрать определенную часть фотографии для повышения резкости. Когда у вас есть дубликат фотографии, готовый для редактирования, создайте второй слой на своей фотографии. Это будет слой, с которым вы будете работать.
Затем выберите инструмент «лассо» и обведите область, которую хотите исправить. Вам нужно будет щелкнуть и удерживать мышь, чтобы проследить все изображение. Не волнуйтесь, если это не совсем точно! Если область, которую вы хотите обвести лассо, имеет четкую границу вокруг нее, вы также можете выбрать многоугольное лассо, которое может создать форму для вас. После того, как вы заарканите область, вам нужно будет немного растушевать ее. Это гарантирует, что между вашим изображением с резкостью и остальной частью фотографии не будет слишком резкого контраста. В данном случае меньше значит больше! Растушевывайте только столько, сколько вам нужно, иначе окружающая область начнет выглядеть слишком мягкой.
Это гарантирует, что между вашим изображением с резкостью и остальной частью фотографии не будет слишком резкого контраста. В данном случае меньше значит больше! Растушевывайте только столько, сколько вам нужно, иначе окружающая область начнет выглядеть слишком мягкой.
Затем вы можете перейти в раскрывающееся меню и выбрать «Фильтр»> «Резкость»> «Умная резкость». Поскольку каждая фотография уникальна, степень резкости фотографии будет каждый раз разной. Обязательно установите флажок «Предварительный просмотр» заранее, чтобы вы также могли дважды проверить фотографию, прежде чем вносить изменения.
Слово мудрому: полезно установить резкость на самый крайний уровень, а затем вернуться оттуда. Так вы сможете увидеть, насколько агрессивно выглядит изображение на его фоне, и найти золотую середину.
Советы по предотвращению размытия фотографии: Если вы знаете, что объект ваших фотографий может мешать фокусировке, то вам может помочь планирование заранее! Некоторые камеры позволяют вам управлять скоростью затвора, что позволяет камере заморозить движущийся объект на время, достаточное для его четкого захвата. Используйте штатив для дополнительной устойчивости.
Используйте штатив для дополнительной устойчивости.
Если ваша камера или телефон не позволяют вам управлять скоростью затвора, вы также можете рассмотреть возможность выбора настройки движения, такой как «Действие», «Спорт» или «Дети». Эти настройки позволяют более четко распознавать движение и обеспечивают более короткую выдержку.
Простое решение также может состоять в том, чтобы убедиться, что ваши линзы чистые и на них нет грязи, пыли, тумана и т. д. Вы можете включить столько полей оценки размытия, сколько захотите, увеличивая степень резкости и добавляя больше фотографии в фокусе.
После того, как вы добавите четкость размытой фотографии, можно приступать к печати! Независимо от того, работаете ли вы с цветами или оттенками серого, всегда идеально использовать идеальные струйные картриджи для фотографий, чтобы получить наилучший результат. Если вы новичок в Photoshop, не бойтесь экспериментировать! Пока вы работаете с дубликатами, вы можете поиграть со всевозможными замечательными инструментами, чтобы получить идеальные печатные изображения.