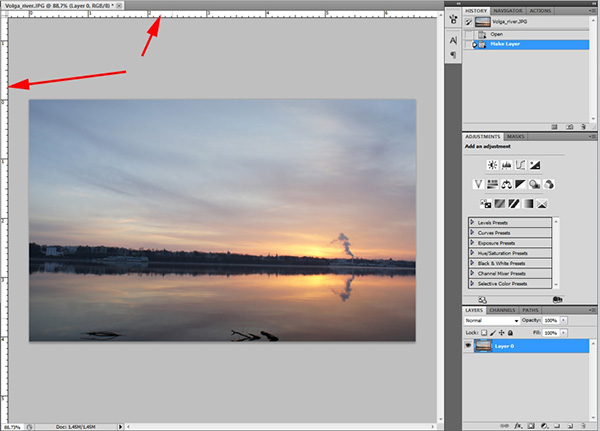Выровнять горизонт | Поворот изображений онлайн бесплатно
Почему люди любят выравнивать и поворачивать фото с Fotor?
Выравнивайте фото как профи
Не беспокойтесь, если не знаете, как использовать Photoshop для выравнивания ваших изображений. Инструмент для выравнивания Fotor поможет вам исправить заваленный горизонт. Просто нажмите кнопку «Выровнять», наведите курсор на изображение и перетаскивайте его, удерживая клавишу мыши или палец, пока не увидите, что изображение выровнено. Вы сможете редактировать фотографию как профессионал и получать ровные кадры всего лишь за несколько кликов с помощью Fotor.
Поверните изображение с помощью нескольких простых нажатий
Нахождение симметрии в вашем изображении — одна из недооценённых радостей редактуры фото. Есть ли способ ускорить этот процесс? В редакторе Fotor вы сможете разворачивать свои изображения с помощью опции Вращать. Она позволит вам крутить фотографии вдоль их вертикальной и горизонтальной осей. Для каждого вида поворота есть своя кнопка, так что ваши фото всегда будут выровнены идеально.
Для каждого вида поворота есть своя кнопка, так что ваши фото всегда будут выровнены идеально.
Вращайте изображения бесплатно
Если вы беспокоитесь о своём бюджете, расслабьтесь. Инструмент выравнивания от Fotor абсолютно бесплатен и не требует регистрации. У вас не будет ограничений по количеству фотографий в месяц. Вам также не нужно ничего скачивать и загромождать свой рабочий стол. Все, что вам нужно сделать, это загрузить своё изображение, а затем нажать кнопку поворота, вращая изображение в режиме онлайн. Затем вам останется только легко и просто сохранить получившееся изображение и поделиться им.
Попробовать сейчас
Преимущества инструмента для выравнивания и поворота фотографий от Fotor
Выравнивайте и вращайте свои фотографии с легкостью! Порой даже небольшая ошибка в ракурсе может испортить идеальный снимок. Исправить такие ошибки можно с помощью инструмента для выравнивания от фоторедактора Fotor. Независимо от того, корректируете ли вы угол съёмки или просто улучшаете перспективу, инструмент для выравнивания Fotor предлагает вам широкий выбор действий на основе градиентных линий и нашей эксклюзивной технологии проектирования. Вы также можете вращать фотографии вертикально или горизонтально, просто проводя курсором или пальцем по экрану!
Вы также можете вращать фотографии вертикально или горизонтально, просто проводя курсором или пальцем по экрану!
Попробовать сейчас
Попробовать сейчас
Как поворачивать изображения?
- Откройте Fotor, нажмите «Редактировать фотографию» и загрузите фотографию, которую хотите отредактировать.
- Выберите поворот или вращение, в зависимости от того, что вам нужно.
- Чтобы исправить угол съёмки на фотографии, перемещайте ползунок выпрямления.
- Выберите формат для вашей фотографии и сохраните ее.
Попробовать сейчас
Часто задаваемые вопросы
Как выровнять изображение?
1. Откройте Fotor и нажмите «Редактировать фотографию», затем загрузите своё изображение.
2. Нажмите «Повернуть» и перетаскивайте кнопку «Выровнять», чтобы исправить изображение.
3. Сохраните фото в нужном формате и поделитесь им в социальных сетях.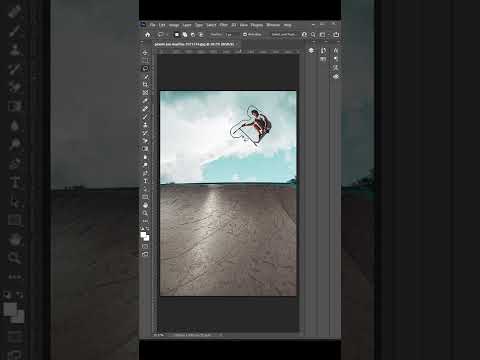
Как повернуть изображение без потери качества?
Вы можете регулировать своё изображение и градус поворота в Fotor и это никак не повлияет на исходное качество изображения. Поскольку для этой функции используется передовая технология цифровой фотографии, вам не о чем беспокоиться.
Можно ли выровнять фотографию онлайн без обрезки кадра?
Конечно, и Fotor — правильное решение для этого. Наш инструмент для выравнивания поможет вам в этом. Просто перетаскивайте кнопку «Выровнять» с левой стороны на правую, пока не получите идеально ровную фотографию, которая вам нужна. Программа не требует обрезки изображения. Исправить угол съёмки с помощью нашей платформы очень просто и вам для этого не потребуется много времени.
Fotor — это не только лучший способ выравнивания изображения
Платформа Fotor имеет полный набор функций для оформления фотографий: редактирование, создание коллажей, фотоэффекты, стикеры, кадрирование, изменение размера, надписи, а также позволяет редактировать фотографии и создавать всевозможные графические дизайны. Экспериментируйте и попробуйте их все для получения идеальных изображений!
Экспериментируйте и попробуйте их все для получения идеальных изображений!
Попробовать сейчас
Лучший бесплатный онлайн-инструмент для поворота и выравнивания фото
Бесплатный онлайн-инструмент для выравнивания фотографий от Fotor позволяет поворачивать, переворачивать или выравнивать фотографии как вам захочется. Функция поворота и выравнивания от Fotor — это самый простой способ исправления наклона кадра. Никогда не беспокойтесь о том, что у вас не получится правильный угол наклона!
Попробовать сейчас
Откройте для себя больше функций Fotor
Автоматическая коррекция вертикальной перспективы в Lightroom Classic
Версии Lightroom Classic в Creative Cloud предлагают больше возможностей, чем описано на этой странице. При использовании Lightroom Classic в составе Creative Cloud см. раздел Коррекция искаженной перспективы на фотографиях с помощью функции «Выравнивание».
О коррекции вертикальной перспективы
Использование неподходящего объектива или отсутствие стабилизации камеры при съемке может привести к искажению или смещению перспективы на фотографиях.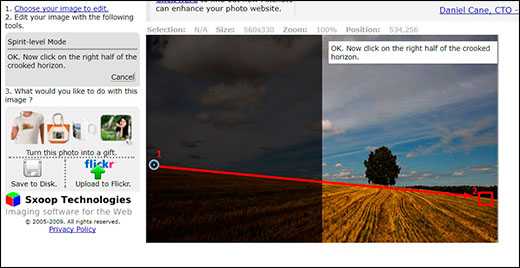 Эти типы искажений особенно заметны на фотографиях, содержащих вертикальные линии или геометрические формы.
Эти типы искажений особенно заметны на фотографиях, содержащих вертикальные линии или геометрические формы.
Функция «Выравнивание» обеспечивает четыре режима автоматической коррекции перспективы. После применения того или иного режима функции «Выравнивание» можно внести дополнительные изменения в изображение с помощью ползунков.
Перед коррекцией перспективы с помощью функции «Выравнивание» примените профили коррекции искажений в соответствии с комбинацией камеры и объектива. Применение профиля коррекции искажений объектива прежде всего позволяет более эффективно проанализировать изображение с целью коррекции вертикальной перспективы.
Видеоруководство «Коррекция вертикальной перспективы»
Автоматическое устранение распространенных проблем, таких как «заваленные» горизонты и сходящиеся вертикали в зданиях, с помощью элементов управления функции «Выравнивание» для коррекции перспективы в Lightroom Classic.
Использование режимов функции «Выравнивание» для коррекции искажений объектива
В модуле Разработка перейдите на панель Коррекция дисторсии.

(Дополнительно) На вкладке Основные установите флажок для параметра Активировать коррекцию профиля.
Прежде чем обрабатывать фотографию с помощью режимов функции Выравнивание, настоятельно рекомендуется выбрать параметр «Разрешить коррекцию дисторсии» в соответствии с комбинацией камеры и объектива.
Новая вкладка «Основные» на панели «Коррекция дисторсии»Выберите один из четырех режимов функции «Выравнивание», чтобы применить коррекцию к фотографии.
Авто: сбалансированный уровень, соотношение сторон и коррекция перспективы.
Уровень: коррекция перспективы, ориентированная на горизонтальные линии.
По вертикали: коррекция перспективы, ориентированная на вертикальные линии и уровень.
Максимум: коррекция перспективы, сочетающая параметры Уровень, По вертикали и Авто.
Применение режима функции Выравнивание сбрасывает примененную ранее обрезку и настройки коррекции перспективы.
 Чтобы сохранить эти настройки, нажмите и удерживайте клавишу Option/Alt при выборе режима функции Выравнивание.
Чтобы сохранить эти настройки, нажмите и удерживайте клавишу Option/Alt при выборе режима функции Выравнивание.При просмотре четырех режимов функции Выравнивание, если вы устанавливаете или снимаете флажок Активировать коррекцию профиля, нажмите Повторный анализ (над кнопками режимов).
Последовательно выбирайте режимы настроек Выравнивание, пока не найдете наиболее подходящую настройку.
Четыре режима функции Выравнивание позволяют корректировать искажения и ошибки перспективы, а также управлять ими. Наилучшая настройка варьируется от фотографии к фотографии. Поэкспериментируйте с четырьмя режимами функции Выравнивание, прежде чем решить, какой из них лучше всего подойдет для конкретной фотографии.
Копирование или синхронизация настроек функции «Выравнивание»
Настройки функции «Выравнивание» можно копировать (Копирование настроек) или синхронизировать (Синхронизация настроек) для применения к одной или нескольким фотографиям.
Режим выравнивания
При выборе Режима выравнивания выполняется копирование выбранного режима. Тем не менее изображение, в которое были скопированы настройки, корректируется с учетом содержимого конкретного изображения.
Изменение выравнивания
Преобразование с помощью выравнивания При выборе функции Преобразование с помощью выравнивания выполняется копирование/синхронизация точных настроек вертикального преобразования. При установке флажка Преобразование с помощью выравнивания устанавливается флажок Режим выравнивания.
При использовании режимов функции Выравнивание каждое изображение анализируется и преобразуется в соответствии с содержащимися в нем данными. Таким образом, анализ изображения, ранее проанализированного определенным образом, может быть выполнен несколько иначе, если имеются различия, касающиеся условий освещения или ракурса.
Таким образом, анализ изображения, ранее проанализированного определенным образом, может быть выполнен несколько иначе, если имеются различия, касающиеся условий освещения или ракурса.
- Режим выравнивания. Используется в случаях, когда большинство обрабатываемых изображений различаются и требуют индивидуального анализа, который позволит преобразовывать их в соответствии с содержащейся в них информацией. Например, вы сняли несколько сцен в городе, однако многие изображения слегка наклонены. Можно использовать режим выравнивания «Уровень» для одного изображения, а затем скопировать настройку и применить к остальным изображениям.
- Преобразование с помощью выравнивания: используется в случаях, когда требуется аналогичное преобразование для каждого изображения. Например, для технологического процесса HDR было снято несколько изображений одной сцены, но изображения слегка наклонены. Можно использовать режим выравнивания Уровень для одного кадра, а затем скопировать настройки этого преобразования и применить их для всех фотографий, используемых для создания изображения HDR.

Примеры до и после обработки
Пример изображения. Результаты применения различных режимов выравнивания приведены ниже.
Помимо применения режима выравнивания, для всех приведенных ниже примеров были использованы следующие настройки:
- Активировать Коррекцию профиля
- Формат обрезки
Вход в учетную запись
Войти
Управление учетной записью
Как исправить искажения зданий в Photoshop?
Последнее обновление: 24 сентября 2022 г., 11:46
Построение искажений в Photoshop
Если вы пользуетесь программой Photoshop, вы, вероятно, хорошо знаете, как можно исказить изображение множеством способов. Пытаетесь ли вы исправить шаткую линию горизонта или сделать так, чтобы ваш объект выглядел так, будто он проваливается сквозь пол, есть несколько способов сделать это.
В этой статье мы рассмотрим некоторые из наиболее распространенных методов исправления искажений зданий в Photoshop. Мы также коснемся некоторых менее распространенных методов для тех случаев, когда вам действительно нужно, чтобы все выглядело правильно.
Первое, что нужно сделать, столкнувшись с искаженным изображением, — попытаться исправить его прямо в камере.
Зачастую это самое простое и эффективное решение. Если вы сможете избежать искажений в первую очередь, вы сэкономите много времени и усилий при постобработке. Есть несколько вещей, которые вы можете сделать, чтобы уменьшить или устранить искажения:- По возможности используйте штатив. Это удержит вашу камеру в устойчивом положении и поможет предотвратить нежелательное движение.
- Если вы снимаете с рук, держите руки близко к телу и используйте более короткую выдержку, чтобы свести к минимуму дрожание камеры.
- Снимайте под углом, перпендикулярным объекту. Это поможет предотвратить схождение линий.

Однако бывают случаи, когда искажения неизбежны. Когда это происходит, есть несколько способов исправить это в Photoshop.
Первое, что вам нужно сделать, это выбрать область, которая была искажена. Есть несколько способов сделать выбор:
> После того, как вы сделали свой выбор, перейдите в Edit > Transform > Warp. Откроется окно параметров деформации. Вы увидите сетку, наложенную на ваше изображение. Чтобы исказить изображение, просто нажмите и перетащите сетку.
Есть также несколько различных вариантов настроек:
- >Bend : Эту настройку лучше всего использовать для небольших искажений. Это позволяет вам щелкнуть и перетащить любую точку изображения и согнуть ее в любом направлении.
- > Bulge : этот параметр лучше всего использовать для создания сферических искажений, например, чтобы кто-то выглядел так, как будто у него большая голова, или чтобы объект выглядел так, будто он надут.
 style=»list-style-type:disc»>
style=»list-style-type:disc»>
> > Twist : этот параметр лучше всего использовать для создания спиральных искажений. Это позволяет вам щелкнуть и перетащить любую точку изображения и повернуть ее в любом направлении.
>После внесения изменений нажмите «ОК», чтобы применить их.
>
***
На этом мы завершаем нашу статью об исправлении искажений зданий в Photoshop! Мы надеемся, что это было полезно.
СОВЕТ ПРОФЕССИОНАЛА: Если вы не знакомы с Photoshop или не имеете четкого представления о том, как использовать программное обеспечение, не пытайтесь исправить искажения зданий. Это может привести к дальнейшему повреждению изображения, и вы, возможно, не сможете отменить внесенные изменения.
Инженер по облачной инфраструктуре и специалист по решению технических проблем.
Руководство по исправлению поврежденных фотографий в Photoshop: пошаговые решения
Посмотрим правде в глаза: бывают случаи, когда при передаче, редактировании или загрузке наши изображения могут быть повреждены.![]() Хотя существует так много возможных причин повреждения изображения, существует всего несколько способов их исправить. Например, одним из лучших способов восстановить поврежденное изображение является использование Adobe Photoshop. Не беспокойтесь, даже если у вас нет предварительного технического опыта, вы можете исправить поврежденные фотографии в Photoshop. Здесь я предоставлю пошаговое руководство по восстановлению поврежденных изображений с помощью Adobe Photoshop.
Хотя существует так много возможных причин повреждения изображения, существует всего несколько способов их исправить. Например, одним из лучших способов восстановить поврежденное изображение является использование Adobe Photoshop. Не беспокойтесь, даже если у вас нет предварительного технического опыта, вы можете исправить поврежденные фотографии в Photoshop. Здесь я предоставлю пошаговое руководство по восстановлению поврежденных изображений с помощью Adobe Photoshop.
В этой статье
01 Часть 1. Adobe Photoshop 101. Что нужно знать
02 Часть 2. Пошаговое решение для исправления поврежденных фотографий в Photoshop
03 Часть 3. Дополнительное решение. Упрощенное восстановление поврежденных изображений
Часть 1: Adobe Photoshop 101. Что нужно знать
Photoshop, разработанный Adobe, является одним из самых популярных инструментов редактирования растровой графики, который работает на Windows и Mac. Хотя этот инструмент был впервые выпущен в 1988 году Томасом и Джоном Ноллами, программное обеспечение стало отраслевым стандартом не только для редактирования растровой графики, но и для цифрового искусства в целом. Кроме того, за последние несколько лет он, безусловно, претерпел значительные изменения.
Кроме того, за последние несколько лет он, безусловно, претерпел значительные изменения.
В Photoshop существует множество доступных и интегрированных функций искусственного интеллекта, которые можно использовать для восстановления изображения. Он может редактировать и компоновать растровые изображения в несколько слоев и поддерживает маски, альфа-композитинг и несколько цветовых моделей, включая RGB, CMYK, CIELAB, плашечный цвет и дуотон.
Photoshop использует собственные форматы файлов PSD и PSB для поддержки этих функций. В дополнение к растровой графике он имеет ограниченные возможности редактирования или рендеринга текста и векторной графики (особенно за счет обрезки контура для последней), а также 3D-графики и видео. Его набор функций может быть расширен плагинами; разработанные и распространяемые программы, независимые от Photoshop, которые работают внутри и предлагают новые или улучшенные функции. Например, вы можете уменьшить шум на своих фотографиях или обработать некоторые поврежденные области. От изменения его насыщенности до яркости — в Photoshop можно сделать так много вещей, чтобы получить желаемые результаты редактирования.
От изменения его насыщенности до яркости — в Photoshop можно сделать так много вещей, чтобы получить желаемые результаты редактирования.
Часть 2. Пошаговое решение для исправления поврежденных фотографий в Photoshop
Поскольку Adobe Photoshop может быть немного сложным для новичков, вам может быть сложно разобраться в его функциях. Поэтому я бы рекомендовал следовать этому простому подходу, который может помочь вам исправить поврежденные фотографии в Photoshop .
Шаг 1: Откройте поврежденную фотографию в Adobe Photoshop
Сначала вы можете просто установить и запустить Adobe Photoshop в своей системе и убедиться, что фотография, которую вы хотите восстановить, сохранена на ней. Теперь вы можете просто перетащить фотографию в его интерфейс или перейти к функции открытия файла, чтобы просмотреть и загрузить поврежденное изображение в Photoshop.
Шаг 2. Внесите основные корректировки: обрежьте, выровняйте и поверните
После загрузки изображения в Adobe Photoshop вы можете внести все необходимые корректировки для улучшения его качества.
Например, вы можете сначала перейти к значку «Обрезать» на боковой панели. Теперь вы можете просто выбрать область, которую вы хотите сохранить (и то, что вы хотите удалить).
Кроме того, вы также можете щелкнуть правой кнопкой мыши изображение, которое хотите отредактировать, и выбрать инструмент «Линейка». Это позволит вам выпрямить изображение, получив линии сетки в интерфейсе Photoshop.
Вы также можете перейти в его меню Изображение и выбрать поворот изображения на любой определенный или произвольный угол. Здесь также есть возможность перевернуть изображение по вертикали или по горизонтали.
Шаг 3. Уменьшение шума на изображении
После внесения всех незначительных изменений в изображение все готово для исправления поврежденных фотографий в Photoshop. Одной из основных проблем, с которой сталкиваются люди, является наличие нежелательного шума на их фотографиях. Чтобы исправить это, вы можете просто зайти в Photoshop в «Меню фильтра шума» и нажать кнопку «Уменьшить шум».
Откроется новая всплывающая опция, которую можно использовать для регулировки количества цветового и яркостного шума на фотографиях. Photoshop автоматически уменьшит шум на ваших фотографиях для выбранного уровня и позволит вам предварительно просмотреть результаты.
Шаг 4. Настройка и коррекция цвета
Если вы сканировали старое изображение, есть вероятность, что его общий цвет может быть насыщенным. К счастью, Adobe Photoshop позволяет вручную корректировать цвет изображения или использовать функцию автоматической цветокоррекции.
Для этого вам просто нужно перейти к значку «Корректирующий слой» на панели «Слои» и щелкнуть параметр «Фильтр фотографий». Вы также можете найти его в поле Photo Adjustments Photo Filter.
После этого вы можете просто щелкнуть меню «Фильтр» сбоку и просто выбрать любой доминирующий цвет для настройки. Вы можете выбрать согревающие или охлаждающие фильтры, чтобы настроить общий тон изображения. При желании вы также можете щелкнуть квадратик цвета, чтобы выбрать цвет для пользовательского фильтра.
Теперь вы можете просто отрегулировать ползунок, чтобы изменить уровень окраски изображения.
Шаг 5. Попробуйте вылечить поврежденные места на изображении
На ваших фотографиях также могут быть различные пятна, которые могут быть повреждены или пикселизированы по многим причинам. К счастью, Adobe разработала встроенную восстанавливающую кисть, которая поможет вам исправить поврежденные фотографии в Photoshop без особых усилий.
После загрузки изображения в Photoshop вы можете перейти на боковую панель и щелкнуть значок восстановления. Отсюда вы можете выбрать либо инструмент точечной восстанавливающей кисти, либо стандартный инструмент восстанавливающей кисти.
После выбора лечебного инструмента ваш курсор в Photoshop изменится. Теперь вы можете увеличить или уменьшить размер кисти и аккуратно провести ею по поврежденным местам. Adobe Photoshop теперь будет автоматически восстанавливать область, объединяя ее с окружающими пикселями.
Шаг 6. Улучшение поврежденного фона и других элементов
Иногда общий фон изображения также может быть поврежден или иметь нежелательные пятна. Чтобы исправить это, вы можете просто использовать инструмент «Заплатка» в Adobe Photoshop.
Вы можете просто перейти к параметрам боковой панели в Photoshop и щелкнуть инструмент «Заплатка» в разделе «Исцеление». Теперь, когда значок будет изменен на кисточку, вы можете просто выбрать область на заднем плане (или любой другой элемент) для улучшения.
Выбрав область, вы можете наложить ее на любой другой элемент изображения. Это позволит вам исправить любую поврежденную часть изображения или даже удалить что-либо с фона.
Шаг 7: Работа над тоном и яркостью
Наконец, чтобы исправить поврежденные фотографии в Photoshop, вы можете изменить общую насыщенность, тон, оттенок и другие эффекты изображения. Вы можете просто перейти в меню «Настройки изображения» и выбрать такие параметры, как «Цветовой баланс», «Оттенок», «Насыщенность», «Экспозиция» или «Яркость».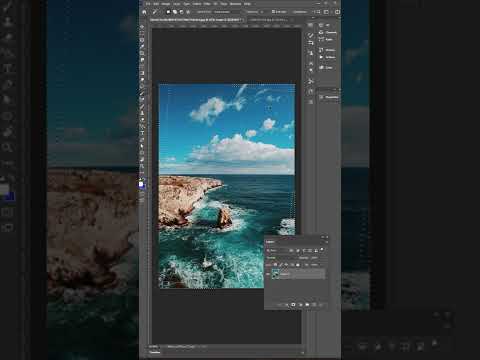
Откроется специальная всплывающая функция, которую можно использовать для ручной настройки общего тона и яркости изображения.
Шаг 8: Экспорт восстановленного изображения из Photoshop
Готово! После того, как вы поработаете над своим изображением, вы можете экспортировать его из Photoshop в предпочтительном формате. Просто перейдите к опции «Экспорт файла меню» и выберите сохранение изображения в любом нужном месте в выбранном вами формате. Вы также можете экспортировать весь слой или сохранить слои по отдельности.
Часть 3: Дополнительное решение: восстановление поврежденных фотографий более простым способом
Как видите, нам нужно пройти очень много шагов, чтобы исправить поврежденные фотографии в Photoshop. Однако, если вы ищете простую альтернативу и не хотите испытывать столько технических хлопот, тогда используйте Wondershare Repairit.
Это популярное приложение для восстановления видео и фотографий, которое имеет два специальных режима восстановления (быстрый и расширенный).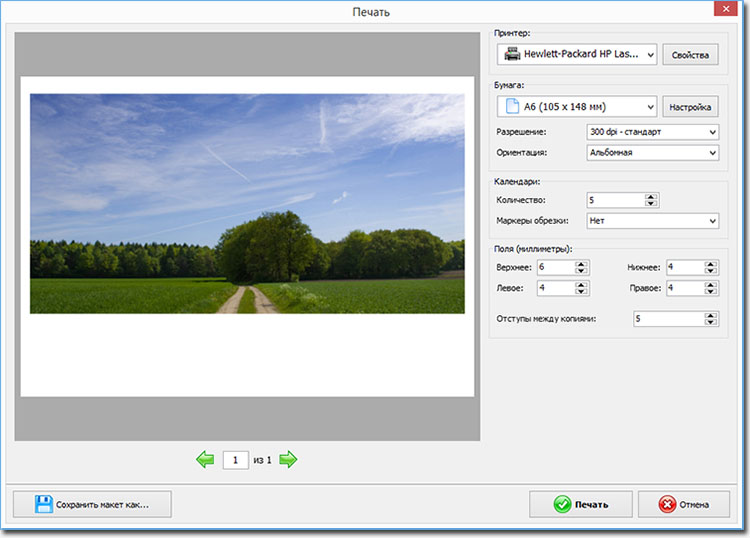 Известно, что приложение дает положительные результаты в нескольких ситуациях, таких как поврежденная фотография, пиксельные изображения, отсутствующие мета-компоненты и так далее. Вот как вы можете автоматически исправить поврежденные фотографии с помощью Wondershare Repairit. 9Шаг 1. Загрузите поврежденные фотографии в Repairit Кнопка «Добавить» для загрузки ваших изображений.
Известно, что приложение дает положительные результаты в нескольких ситуациях, таких как поврежденная фотография, пиксельные изображения, отсутствующие мета-компоненты и так далее. Вот как вы можете автоматически исправить поврежденные фотографии с помощью Wondershare Repairit. 9Шаг 1. Загрузите поврежденные фотографии в Repairit Кнопка «Добавить» для загрузки ваших изображений.
После загрузки изображений вы можете проверить их детали в родном интерфейсе Repairit и начать процесс восстановления.
Шаг 2. Восстановите поврежденные фотографии
Как только вы нажмете кнопку «Восстановить», приложение выполнит быстрое сканирование, чтобы исправить всевозможные мелкие проблемы. После завершения сканирования вы получите уведомление.
Теперь вы можете щелкнуть миниатюру любого изображения или значок глаза, чтобы получить специальный предварительный просмотр изображения.
В случае серьезной проблемы с вашими изображениями быстрое восстановление может не дать положительных результатов. Теперь вы можете нажать на функцию Advanced Repair на нижней панели.
Теперь вы можете нажать на функцию Advanced Repair на нижней панели.
Для расширенного восстановления необходимо загрузить образец изображения (изображение того же формата, что и поврежденный файл, снятое на том же устройстве). Хотя это займет больше времени, результаты Advanced Repair будут лучше.
После завершения расширенного восстановления вы также можете получить предварительный просмотр ваших изображений на Repairit.
Шаг 3: Экспортируйте восстановленные изображения из Repairit
Наконец, вы можете просто выбрать нужные изображения и нажать кнопку Сохранить. Впоследствии Wondershare Repairit позволит вам экспортировать выбранные изображения в любое место по вашему выбору.
Следуя этому базовому упражнению, вы сможете исправить несколько поврежденных фотографий с помощью Wondershare Repairit.
Теперь твоя очередь!
Я уверен, что следуя этому руководству, вы сможете исправить поврежденные фотографии в Photoshop.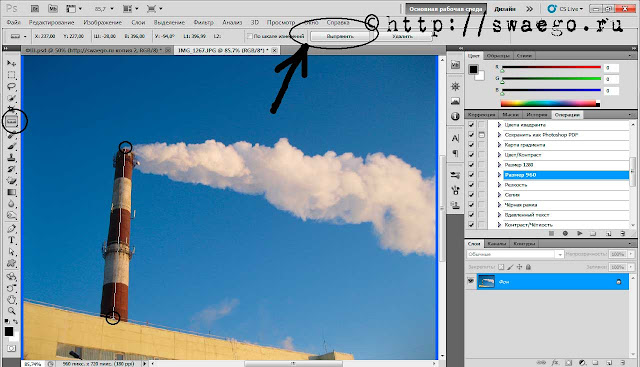


 Чтобы сохранить эти настройки, нажмите и удерживайте клавишу Option/Alt при выборе режима функции Выравнивание.
Чтобы сохранить эти настройки, нажмите и удерживайте клавишу Option/Alt при выборе режима функции Выравнивание.