Как изменить цвет кожи в «Фотошопе»? Быстрый способ — ABC IMPORT
Содержание статьи:
- Изменяем цвет кожи в «Фотошопе»
- Изменение цвета
- Удаление лишних оттенков
- Как изменить цвет кожи в «Фотошопе CS6»
- Улучшение снимка
- Ретушь кожи
Изменить цвет кожи в «Фотошопе» можно различными способами, но данный урок покажет, как это сделать максимально быстро. При этом качество не пострадает, в конечном итоге получится красивая и натуральная картинка. Самое главное — следовать всем советам и внимательно выполнять каждый шаг.
Так как вся работа в «Фотошопе» является творческой, то большинство моментов может не получиться, если критично ее не оценивать. Так, кожа может стать не загорелой, а слишком желтой или даже красной.
Изменяем цвет кожи в «Фотошопе»
Вам будет интересно:Как убрать блики в фотошопе: пошагово
Прежде всего нужно выбрать фотографию. Она должна быть качественной и четкой. После того как она будет загружена в программу, необходимо создать копию слоя. Для этого правой кнопкой мыши нужно нажать по миниатюре исходника и выбрать пункт «Создать дубликат слоя». Это нужно для того, чтобы после завершения всей работы сравнить исходник и получившийся кадр. Если после этого что-то не устроит фотографа, то всегда можно подправить мелкие детали или применить непрозрачность слоя. На самом деле изменить цвет кожи в «Фотошопе» как можно натуральнее очень легко, главное, не переборщить с эффектами.
После того как она будет загружена в программу, необходимо создать копию слоя. Для этого правой кнопкой мыши нужно нажать по миниатюре исходника и выбрать пункт «Создать дубликат слоя». Это нужно для того, чтобы после завершения всей работы сравнить исходник и получившийся кадр. Если после этого что-то не устроит фотографа, то всегда можно подправить мелкие детали или применить непрозрачность слоя. На самом деле изменить цвет кожи в «Фотошопе» как можно натуральнее очень легко, главное, не переборщить с эффектами.
Изменение цвета
В первую очередь необходимо поменять оттенок кожи на тот, который и был задуман. Так, можно сделать и ярко-розовый цвет, и совсем естественный загар. В основном человек, который задает вопрос о том, как изменить цвет кожи в «Фотошопе», хочет сделать максимально натуральный эффект.
Для этого шага необходимо зайти в меню «Изображение» и там найти пункт «Коррекция», и уже после выбрать параметр «Цветовой тон и насыщенность». А дальше с помощью ползунков настраивается вся фотография. Главное, не бояться экспериментировать, потому что всегда можно изменить результат.
Главное, не бояться экспериментировать, потому что всегда можно изменить результат.
И не стоит переживать насчет того, что меняются абсолютно все цвета на фотографии, в следующем шаге все станет на свои места.
Чтобы получить загар, необходимо отредактировать всего два цвета: желтый и красный. Но в любом случае в первую очередь необходимо ориентироваться на каждый кадр по отдельности. Так, иногда лицо имеет пурпурные оттенки или фотография сделана при таких условиях, что кожа отливает голубым. Изменить цвет кожи в «Фотошопе», как в этом уроке, точь-в-точь, не получится, каждый снимок уникален.
Удаление лишних оттенков
Тон кожи уже изменился, это можно наблюдать, сравнивая с оригиналом, но при этом и вся фотография поменяла свой вид. Чтобы вернуть первоначальный цвет там, где не планировалось его изменять, необходимо создать слой-маску. Находится этот параметр на панели миниатюр внизу.
Следующим шагом нужно залить весь слой черным цветом, это позволит отменить эффект изменения цвета на всем снимке. После этого берется белая мягкая кисть и прорисовывается только кожа. Губы и глаза также не должны быть закрашены.
После этого берется белая мягкая кисть и прорисовывается только кожа. Губы и глаза также не должны быть закрашены.
Совет: на этом этапе лучше приблизить фотографию настолько, чтобы были четко различимы границы лица. Окрасив всю кожу белым, вы увидите, что она окажется обработанной выше описанным эффектом, что и нужно было фотографу.
Уже сейчас лучше сравнить результат с оригиналом и убедиться, что цвет кожи выглядит естественно, в противном случае можно немного снизить прозрачность.
Как изменить цвет кожи в «Фотошопе CS6»
Чтобы сразу же изменить кожу, при этом не трогая другие цвета, можно воспользоваться этим вариантом. Для начала необходимо перейти в окно «Изображение» — «Режим коррекции» — «Заменить цвет». После этого пипеткой необходимо взять образец с лица, при этом на маленьком экране будут видны места, которые изменятся. Чтобы расширить их, нужно взять инструмент со знаком «+» и нажимать на коже в разных местах, пока вся необходимая область не закрасится белым.
Следующим шагом меняем цвет кожи в «Фотошопе». Для этого нужно настроить ползунки, которые находятся ниже. Когда результат удовлетворит человека, нажимается кнопка «Ок».
Если все же были задеты какие-то дополнительные предметы, которые не нужно было изменять, можно воспользоваться все той же слой-маской или стереть мелкие детали ластиком. Таким способом можно изменять не только кожу, но и отдельно брови или волосы.
Улучшение снимка
В принципе, фотография уже готова, и все поставленные задачи выполненыК. ак поменять цвет кожи в «Фотошопе», в общих чертах понятно. Но сейчас можно снимок немного подретушировать, для того чтобы он выглядел еще более эстетичным.
В первую очередь необходимо выделить черты лица модели. Для этого создается новый слой с параметром «Мягкий свет». Берется кисть белого цвета. Изменив размер диаметра, необходимо выделить все участки с бликами, а также осветлить таким же образом круги и синяки под глазами и прорисовать центр носа. Черной кистью прорисовываются тени и крылья носа. В общем, выполняется контуринг лица в программе. В последнюю очередь необходимо настроить непрозрачность таким образом, чтобы эффект казался максимально естественным.
Черной кистью прорисовываются тени и крылья носа. В общем, выполняется контуринг лица в программе. В последнюю очередь необходимо настроить непрозрачность таким образом, чтобы эффект казался максимально естественным.
Ретушь кожи
Этот шаг также не является обязательным, но с помощью него можно убрать недостатки кожи и улучшить ее общее состояние. Для начала нужно взять «Точечную восстанавливающую кисть» и пройтись по всем крупным изъянам. Не стоит сильно усердствовать и нажимать на каждую пору, необходимо просто привести лицо в ровный вид для дальнейшей ретуши.
Теперь необходимо применить «Размытие по Гауссу», которое находится в меню «Эффекты». Лучше ставить небольшое значение, чтобы вся кожа не замылилась. И следующим шагом добавляется «Шум», который находится в том же месте. Значение необходимо установить не больше 5. Это позволит создать текстуру кожи, но при этом не образовывается лишняя пыль. А дальше происходит работа со слоем «Маски» по вышеописанному способу.
Техники, описанные выше, годятся не только для того, чтобы менять цвет кожи. Благодаря таким способам можно изменить любую деталь, причем это делается очень быстро и максимально эффективно.
Источник
Как сделать естественный загар в Photoshop, три способа
Автор Дмитрий Евсеенков На чтение 4 мин Просмотров 1.2к. Обновлено
Придать светлой коже естественный загар — довольно простая задача даже для начинающего пользователя Photoshop.
Но, как и при создании любого, даже простейшего, фотоэффекта, при придании коже загара также имеются свои нюансы.
Для начала нужно выделить те участки фото, на которых имеется открытая кожа. Для этой задачи особая точность не требуется, так для выделения что подойдёт быстрая маска.
Ну а дальше нужно выбрать оттенок кожи. В большинстве случаев это сделать можно только методом проб и ошибок. т.е. научным тыком. а значит, нам понадобится неразрушающее редактирование и использование маски слоя. Ну а затем можно использовать корректирующие слои или даже обычный слой, залитый, к примеру, коричневым цветом с подходящим режимом наложения. Вместо обычного слоя лучше использовать стиль слоя «Наложение цвета«.
т.е. научным тыком. а значит, нам понадобится неразрушающее редактирование и использование маски слоя. Ну а затем можно использовать корректирующие слои или даже обычный слой, залитый, к примеру, коричневым цветом с подходящим режимом наложения. Вместо обычного слоя лучше использовать стиль слоя «Наложение цвета«.
Посмотрите на мой результат этого урока, при наведении мышки откроется оригинальное изображение:
А теперь подробнее.
Содержание
Выделяем участки кожи для загара
Как я писал выше, особая.точность выделения здесь не нужна. Важно только не захватить в выделение глаза и губы, а также светлые части одежды, если они имеются.
Итак, открываем исходную фотографию и дублируем фоновый слой. Нажимаем клавишу Q для включения «Быстрой маски«, жёсткость кисти делаем примерно 75% и начинаем закрашивать кожу, подстраивая в процессе диаметр отпечатка кисти с помощью клавиш левая и правая квадратная скобка [ и ].
После того, как закрасите все нужные участки, инвертируйте маску, нажав Ctrl+I
Теперь видны возможные недоработки. Добавить к закрашенной области чёрной кистью, удалить лишнее — белой. Главное, помните, что после инвертирования быстрой маски участки изображения, на которые мы будем добавлять загар, не должны быть закрашены.
Добавить к закрашенной области чёрной кистью, удалить лишнее — белой. Главное, помните, что после инвертирования быстрой маски участки изображения, на которые мы будем добавлять загар, не должны быть закрашены.
После того, как закончите, нажмите ещё раз на клавишу Q, быстрая маска преобразуется в выделенную область, в документе появится контур выделения в виде «марширующих муравьёв».
В панели слоёв кликаем по копии фонового слоя и добавляем к нему слой-маску, нажав на миниатюру добавления слой-маски, «муравьи» исчезнут, а на слое появится миниатюра слой-маски с белыми участками:
Эта слой-маска нам и потребуется для дальнейшей работы, использовать мы будем её копии.
Загар методом наложения слоя
Поверх всех слоёв создаём новый слой и заливаем его коричневым цветом, например, #432300 можно темнее или светлее. Весь документ стал коричневым.
Теперь зажмите клавишу Alt, нажмите на миниатюру маски и перетащите её на верхний слой. Маска скопируется на верхний коричневый слой, и при этом оригинал маски останется на копии фонового слоя.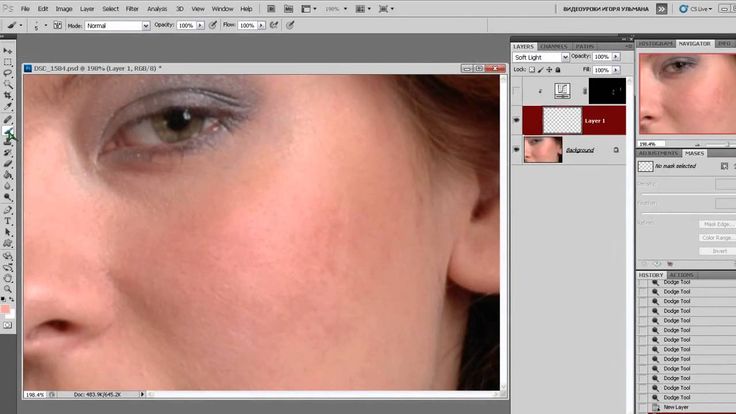 Далее переключите режим наложения на верхнего слоя на «Мягкий свет» (Soft Light) и при необходимости уменьшите непрозрачность. Готово, загар равномерно, учитывая света и тени, лёг на кожу:
Далее переключите режим наложения на верхнего слоя на «Мягкий свет» (Soft Light) и при необходимости уменьшите непрозрачность. Готово, загар равномерно, учитывая света и тени, лёг на кожу:
Но это не лучший способ, т.к. если мы захотим изменить цвет коричневого слоя, нам нужно выбирать цвет в цветовой палитре заливать слой заново.
Рассмотрим другой способ. Удаляем сплошной слой.
Загар с помощью стиля слоя
К копии фонового слоя добавляем стиль слоя «Наложение цвета» (Color Overlay).
В диалоговом окне стиля изменяем режим наложения на «Мягкий свет» (Soft Light), кликаем по чёрному прямоугольнику и подбираем цвет в палитре.
Преимуществом данного способа является то, что мы можем подбирать цвет в реальном времени, при открытых диалоговых окнах стиля слоя и цветовой палитры, цвет загара на фото будет меняться при перемещении курсора по палитре:
Здесь я использовал более красный цвет для стиля слоя #be451a:
Загар с помощью корректирующих слоёв
Ну и третий способ, мне он нравится наиболее всего. Придать коже загар можно с помощью нескольких разных корректирующих слоёв: «Кривые», «Цветовой тон/Насыщенность», «Уровни», «Яркость/Контрастность», «Фотофильтр» и т.д.
Придать коже загар можно с помощью нескольких разных корректирующих слоёв: «Кривые», «Цветовой тон/Насыщенность», «Уровни», «Яркость/Контрастность», «Фотофильтр» и т.д.
К примеру, добавляем корректирующий слой «Цветовой баланс», применяем его как обтравочную маску, играем с параметрами в панели свойств. У моего слоя получилось слишком сильное действие на левую сторону фигуры, поэтому я слегка закрасил эту часть маски прозрачной чёрной кистью:
Результат Вы можете посмотреть вверху страницы.
А вот что можно получить с помощью «Кривых»:
Также, неплохие результаты получаются при добавлении корректирующего слоя «Фотофильтр».
Легко подобрать ОТТЕНКИ КОЖИ в Photoshop!
Учебные пособия по ретушированию портретов в Photoshop
Подпишитесь на YouTube:
Изучите простую технику с помощью Layer5 Adjustment , чтобы подобрать оттенки кожи.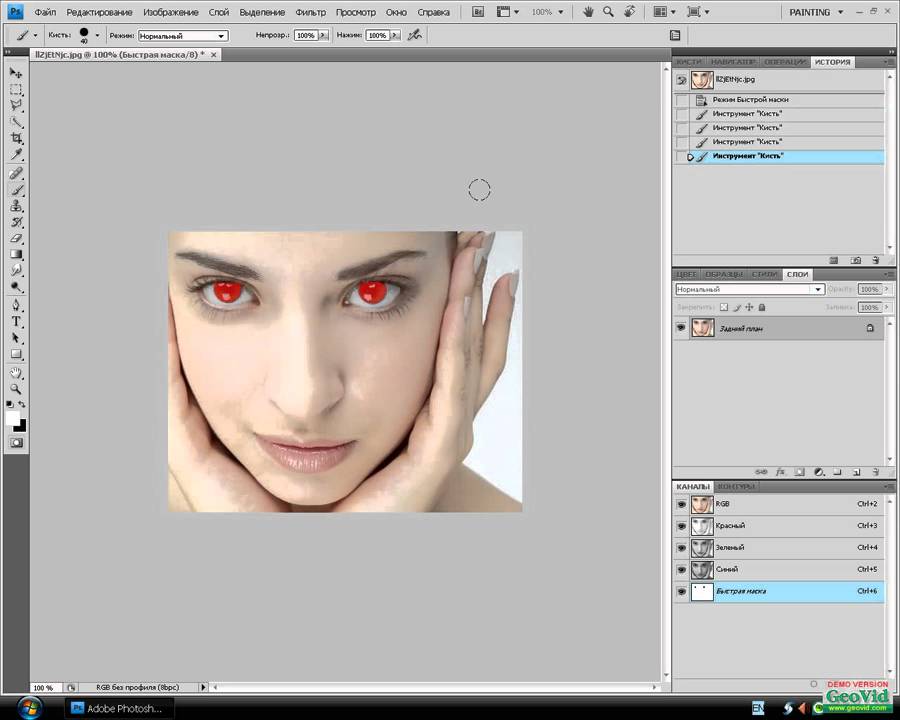
В фотографии человеческая кожа — один из самых сложных элементов для правильной передачи. Иногда проще взять оттенки кожи с отличного изображения и применить их к фотографии. Но это не так просто, как изменить цвета в Photoshop. Кожа намного сложнее.
В этом уроке вы узнаете, как быстро и легко подобрать оттенки кожи в Photoshop , чтобы вывести ваши фотографии на новый уровень.
Этот простой в использовании учебник по Photoshop научит вас процессу, который поможет вам раскрасить кожу на портрете или подобрать оттенки кожи на неровных участках.
Подбор оттенков кожи в Photoshop
Необходимое время: 4 минуты.
Это пошаговое руководство поможет вам подобрать оттенки кожи в Photoshop с помощью корректирующего слоя «Кривые».
- Выберите цвет для образца
Найдите изображение с оттенками кожи, которые вам нравятся. Проанализируйте свое изображение и найдите цвет, который лучше всего передает оттенки кожи.
 Избегайте бликов или теней.
Избегайте бликов или теней.
Затем можно использовать инструмент Color Sampler Tool (вложенный в инструмент Eyedropper Tool) для выборки цвета.
Убедитесь, что на панели параметров для параметра «Размер образца» установлено значение не менее 5×3, чтобы получить лучшее представление цвета, который вы пробуете.
Теперь на информационной панели вы увидите выбранный вами цвет. Обратите внимание на значения RGB. - Выберите целевой цвет
Затем выберите цвет на изображении, который лучше всего передает оттенки кожи. Опять же, избегайте бликов или теней. Используйте Color Sampler Tool, чтобы взять образец цвета.
- Создание небольшого выделения вокруг кожи
Используйте лассо, чтобы создать выделение вокруг кожи. Нет необходимости быть точным на этом этапе.
- Создайте корректирующий слой «Кривые»
Убедитесь, что корректирующий слой «Кривые» находится поверх всех слоев документа.

- Установите значения RGB в каждом канале кривой
На панели свойств включите инструмент коррекции изображения.
Нажмите на цвет, соответствующий оттенку кожи вашей цели. удерживая Shift Ctrl (Windows) Shift Command (macOS). - Соответствие значениям RGB
В раскрывающемся списке RGB выберите Reds. Затем установите в поле «Вывод» значение «R» образца цвета. Находится на информационной панели. Затем повторите этот процесс с соответствующими значениями в оставшихся каналах.
- Выборочное применение эффекта с помощью маски слоя
Теперь вы можете заполнить маску черным цветом, чтобы полностью скрыть эффект от изображения. Затем с помощью инструмента «Кисть» вы можете рисовать белым цветом, чтобы выборочно проявить эффект.
Обязательно посмотрите мой урок по смягчению кожи в Photoshop!
Загрузка учебника
Окончательное изображение
Перетащите ползунок, чтобы увидеть до и после
Хесус Рамирес
Хесус Рамирес — эксперт по цифровой графике, спикер и преподаватель, специализирующийся на Adobe Photoshop. Хесус наиболее известен как основатель Photoshop Training Channel, одного из самых популярных в мире каналов Photoshop на YouTube. Более.
Хесус наиболее известен как основатель Photoshop Training Channel, одного из самых популярных в мире каналов Photoshop на YouTube. Более.
Подписаться: Instagram / YouTube / Twitter
Похожие сообщения
Как изменить цвет тона кожи в Photoshop?
by Grafixfather
Чтобы настроить тон кожи в Photoshop Elements, выберите области кожи для настройки с помощью инструмента выделения. Либо выберите слой для настройки. Затем выберите «Улучшить | Настроить цвет| Отрегулируйте цвет для тона кожи… в строке меню. Затем щелкните область кожи, которую вы хотите изменить.
Кроме того, знаете ли вы, как изменить цвет кожи на фотографии?
Откройте приложение PicsArt и откройте изображение, которое хотите отредактировать. Откройте инструмент «Украсить», а затем найдите параметр «Тон кожи». После того, как вы нажмете на опцию «Тон кожи», вы увидите палитру тонов, где вы можете выбрать светлый или темный тон кожи.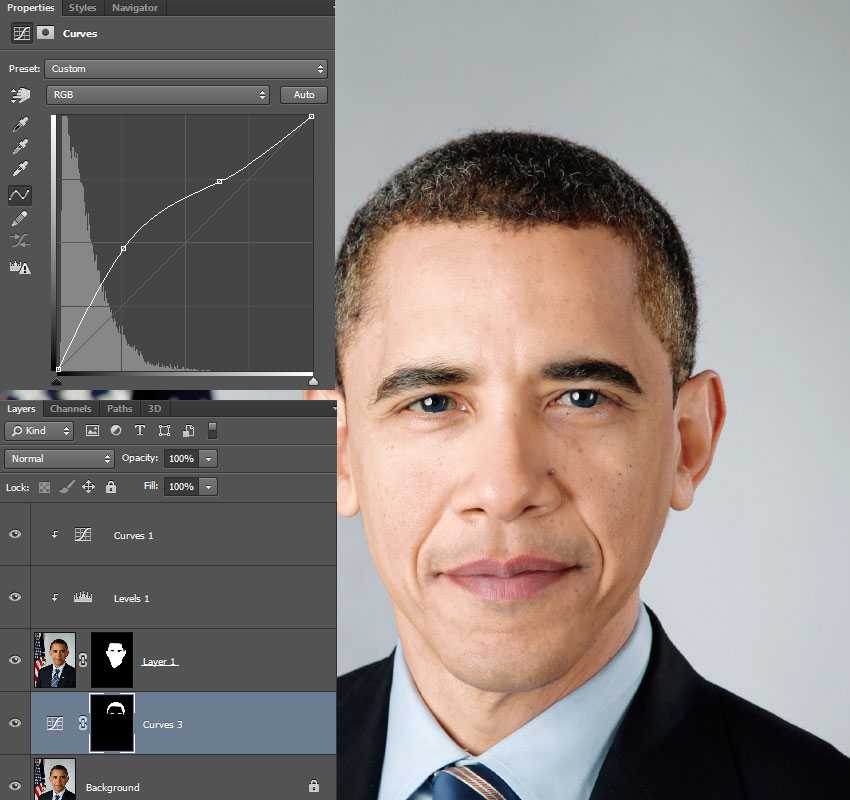
Вообще Какое приложение меняет оттенок кожи? Вам также может понравиться
- Редактор селфи — фильтры для лица. Фото и видео.
- Pixl: Корректор лица и красных глаз. Фото и видео.
- Body Tune – фоторедактор. Фото и видео.
- Body Shape Photo Editor: Enlarge Edition. Фото и видео.
- Фотогеничный : Фоторедактор. Фото и видео.
- Beauty Editor Plus Макияж для лица. Фото и видео.
Здесь вы можете посмотреть видео Как изменить цвет кожи в Photoshop
Аналогично, Как изменить цвет кожи в Photoshop – Учебник 2021
Часто задаваемые вопросы (FAQ)
Какой код цвета соответствует оттенку кожи?
Можно использовать шестнадцатеричный код цвета кожи или код цвета кожи RGB или CMYK.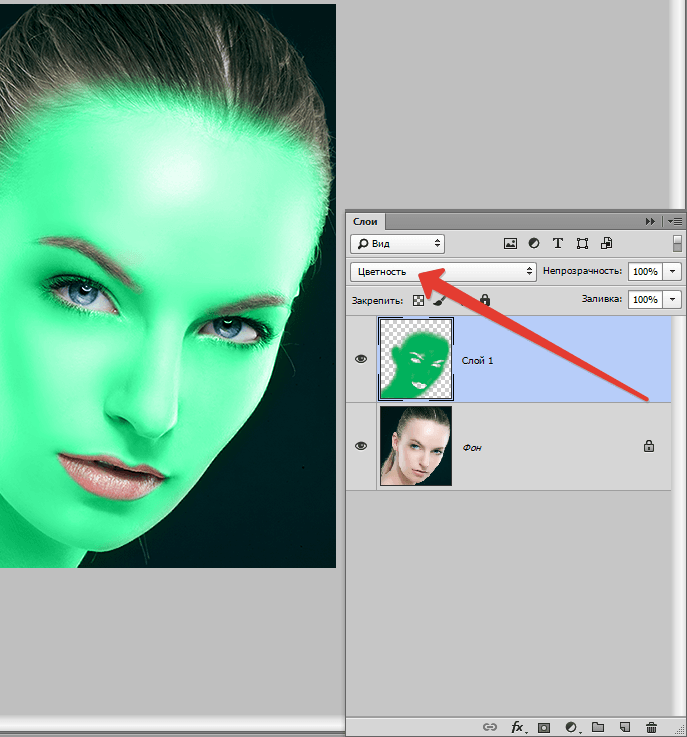 Шестнадцатеричный код цвета кожи.
Шестнадцатеричный код цвета кожи.
| Цвет кожи шестнадцатеричный код | #E8BEAC |
|---|---|
| БОЛЬШЕ БОЛЬШИЕ ВЕБ -СЕБЕР | #FFCC99 |
Выберите «Слой» > «Новый корректирующий слой» > «Уровни». Отрегулируйте ползунок уровня, чтобы получить более белый цвет кожи. Отрегулируйте уровни.
Как изменить цвет кожи в Facetune?
Шаг 1. С помощью Facetune2 откройте свое селфи и перейдите в раздел «Ретушь». Шаг 2: В разделе «Ретушь» прокручивайте нижнюю панель, пока не сможете выбрать параметр «Свечение». Проведите пальцем по области, которую вы хотите загореть, чтобы придать ей сияние.
Как изменить оттенок кожи в Lightroom?
Ползунки «Яркость» регулируют яркость или темноту цветов в Lightroom. Чтобы скорректировать оттенки кожи таким образом, выберите целевой инструмент настройки на этой панели, щелкните и перетащите ВВЕРХ по оттенкам кожи, чтобы осветлить эти тона. Точнее, щелкните и перетащите вверх области, где вы заметили тревожные тона.
Точнее, щелкните и перетащите вверх области, где вы заметили тревожные тона.
Как загарить картину?
Чтобы сделать еще один шаг вперед, вы можете улучшить общий загар, изменив баланс белого на фотографии. Прокрутив до базовой панели, переместите ползунок Temp вправо, чтобы разогреть изображение. Добавив к фотографии больше желтых оттенков, тон кожи станет еще более загорелым, чем раньше.
Как я могу изменить свой оттенок кожи онлайн?
Загрузите свое фото для загара
- Используйте Lunapic для загара!
- Используйте форму выше, чтобы выбрать файл изображения или URL-адрес.
- В будущем доступ к этому инструменту будет осуществляться из меню выше LunaPic > Настройка > Загар кожи.
Как изменить оттенок кожи в Lightroom?
Ползунки «Яркость» регулируют яркость или темноту цветов в Lightroom. Чтобы скорректировать оттенки кожи таким образом, выберите целевой инструмент настройки на этой панели, щелкните и перетащите ВВЕРХ по оттенкам кожи, чтобы осветлить эти тона.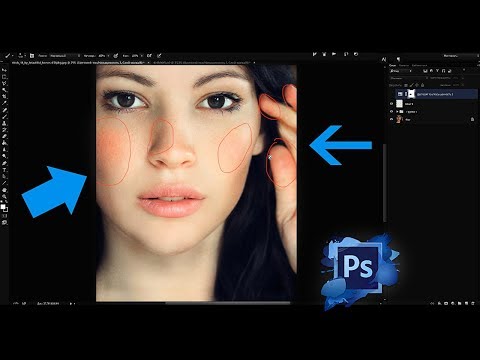 Точнее, щелкните и перетащите вверх области, где вы заметили тревожные тона.
Точнее, щелкните и перетащите вверх области, где вы заметили тревожные тона.
Как загарить картину?
Чтобы сделать еще один шаг вперед, вы можете улучшить общий загар, изменив баланс белого на фотографии. Прокрутив до базовой панели, переместите ползунок Temp вправо, чтобы разогреть изображение. Добавив к фотографии больше желтых оттенков, тон кожи станет еще более загорелым, чем раньше.
Как я могу изменить свой оттенок кожи онлайн?
Загрузите свое фото для загара
- Используйте Lunapic для загара!
- Используйте форму выше, чтобы выбрать файл изображения или URL-адрес.
- В будущем доступ к этому инструменту будет осуществляться из меню выше LunaPic > Настройка > Загар кожи.
Как изменить оттенок кожи в Lightroom?
Ползунки «Яркость» регулируют яркость или темноту цветов в Lightroom. Чтобы скорректировать оттенки кожи таким образом, выберите целевой инструмент настройки на этой панели, щелкните и перетащите ВВЕРХ по оттенкам кожи, чтобы осветлить эти тона.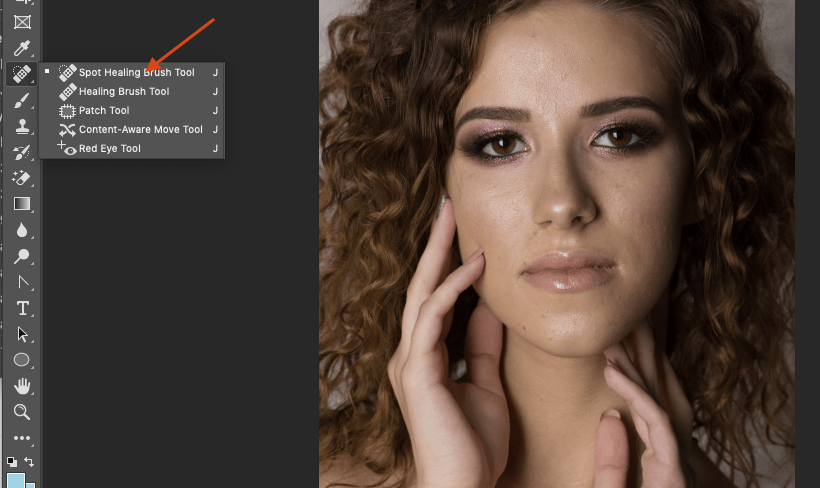 Точнее, щелкните и перетащите вверх области, где вы заметили тревожные тона.
Точнее, щелкните и перетащите вверх области, где вы заметили тревожные тона.
Как загарить картину?
Чтобы сделать еще один шаг вперед, вы можете улучшить общий загар, изменив баланс белого на фотографии. Прокрутив до базовой панели, переместите ползунок Temp вправо, чтобы разогреть изображение. Добавив к фотографии больше желтых оттенков, тон кожи станет еще более загорелым, чем раньше.
Как я могу изменить свой оттенок кожи онлайн?
Загрузите свое фото для загара
- Используйте Lunapic для загара!
- Используйте форму выше, чтобы выбрать файл изображения или URL-адрес.
- В будущем доступ к этому инструменту будет осуществляться из меню выше LunaPic > Настройка > Загар кожи.
Ссылки на статьи…
- https://www.teachucomp.com/adjust-skin-tone-in-photoshop-elements-instructions/
- https://www.techjunkie.com/change-skin-color -picsart/
- https://apps.apple.com/us/app/skin-tone-booth-face-body/id1491849161
- https://huebliss.
 Как изменить цвет кожи в фотошоп: Затемняем цвет кожи в фотошопе
Как изменить цвет кожи в фотошоп: Затемняем цвет кожи в фотошопе

 Избегайте бликов или теней.
Избегайте бликов или теней. 
