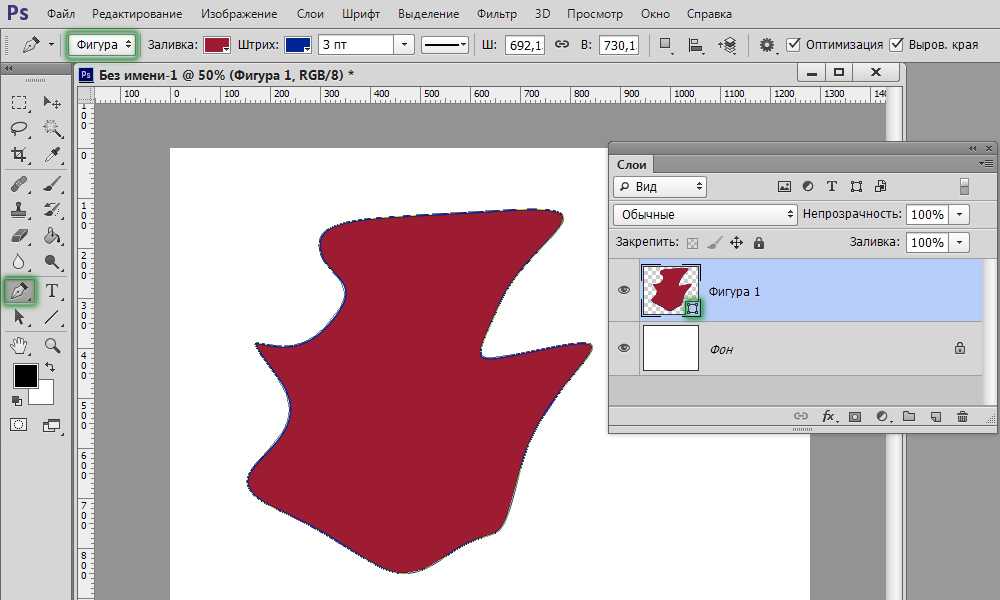Как изогнуть изображение в Photoshop
Как партнер Amazon, мы зарабатываем на соответствующих покупках.
Фотосъемка недвижимости означает фотографирование каждого уголка собственности, включая ее атмосферу и естественное освещение. Однако бывают ситуации, когда вам нужно настроить яркость и цвет ваших изображений, чтобы улучшить их, и именно здесь появляется параметр кривых в Photoshop.
Кривые могут сделать изображение более удобным для восприятия, потому что они направляют ваш взгляд по всему кадру. Это похоже на то, как если бы вы сами вели своего клиента по территории и лично показывали ему все его уголки. Глаза клиента сразу же будут следовать за линией. Кривые часто изящны, они ритмичны и динамичны и могут добавить энергии изображению.
Быстрая Навигация
- Как изогнуть изображение в Photoshop
- Преобразуйте твердые объекты
- Создать слой
- Используйте пластику
- Замазать все несовершенства
- Деформация объекта
- Создать слой
- Очистить фон изображения
- Изгиб всего изображения
- Дублируйте слой
- Изменить размер изображения
- Использовать перспективу
- Использование искажения или наклона
- Использовать деформацию
- Заключение
Как изогнуть изображение в Photoshop
Самый простой и быстрый способ искривить фото в фотошопе заключается в том, чтобы выбрать слой изображения, нажать «Редактировать», выбрать «Преобразовать» и выбрать «Обтекание». В пресетах обтекания, которые расположены в правом верхнем углу панели настроек, вы увидите пресет Arc. Все, что вам нужно сделать, это настроить процент изгиба, пока вы не будете удовлетворены результатом.
В пресетах обтекания, которые расположены в правом верхнем углу панели настроек, вы увидите пресет Arc. Все, что вам нужно сделать, это настроить процент изгиба, пока вы не будете удовлетворены результатом.
Вы можете выбрать несколько способов искривления изображения:
- Превратить твердые объекты в жидкость
- Используйте инструмент «Деформация»
- Согнуть всю фотографию
Мы разбили процесс и подробно обсудили каждый из них ниже.
Преобразуйте твердые объекты
С помощью Photoshop вы можете создать иллюзию сжижения твердого тела. объект на изображении превратив его в резину путем изгиба или изгиба. Для объектов на изображении вам нужно использовать фильтр Liquify или вы можете использовать инструмент «Деформация».
Создать слой
Вам нужно открыть картинку в фотошопе. Если у вашего изображения простой фон, все, что вам нужно сделать, это сделать еще одну копию слоя изображения. Слой изображения обычно находится под фоновым слоем.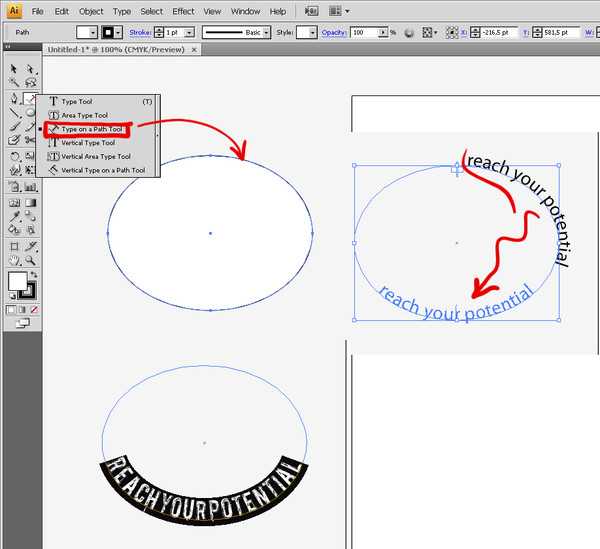 Вам нужно осторожно перетащить его на опцию «Новый слой», которую можно увидеть в нижней части опции «Слои».
Вам нужно осторожно перетащить его на опцию «Новый слой», которую можно увидеть в нижней части опции «Слои».
Если у изображения нет простого фона, вам нужно изолировать объект, который вы хотите изогнуть, выбрав его с помощью Инструмент быстрого выбора который виден на панели инструментов. Скопируйте и вставьте его, чтобы у него был собственный слой. Если вы хотите изогнуть картинка в фотошопе, инструмент «Деформация» тоже работает хорошо, и вы также можете использовать следующий инструмент для того же эффекта:
- скос
- Искажать
- Перспектива
Используйте пластику
Щелкните строку меню и выберите «Фильтр». Далее выберите «Пластика». Сначала вам нужно настроить размер кисти, а затем использовать инструмент Push Forward Tool, чтобы подтолкнуть объект на изображении в любом направлении с помощью плавных и ровных штрихов.
Если вы в конечном итоге переработаете объект, что происходит, особенно если вы делаете массивные изгибы, некоторые части объекта будут выглядеть слишком толстыми или слишком тонкими. Чтобы изменить это, просто нажмите на области, используя инструмент Bloat Tool или Pucker Tool. После завершения процесса и внесения всех изменений нажмите «ОК».
Чтобы изменить это, просто нажмите на области, используя инструмент Bloat Tool или Pucker Tool. После завершения процесса и внесения всех изменений нажмите «ОК».
Замазать все несовершенства
Выберите Инструмент «Размазывание» из набора инструментов так что вы можете исправить все неровности или бороздки, которые остались на краях объекта, а также те, которые часто оставляют фильтр Liquify. Просто используйте один короткий штрих, перпендикулярный краю объекта. Вы также можете вдавить пиксель в линию, не размазывая ее.
Убедитесь, что вы не используете длинные мазки и не используете слишком много мазков в одном месте, так как это размывает края объекта.
Деформация объекта
Фотошоп имеет Инструмент Warp, позволяющий деформировать изображение. легко, вы можете выбирать изображения и перетаскивать их, чтобы изменить их форму, когда вам нужно. Если вы хотите использовать этот метод, вы можете сделать это, следуя процессу, который мы перечислили ниже.
Создать слой
Создайте еще один слой изображения или вы можете просто выбрать и скопировать объект, который вы хотите изменить, например то, что вы сделали с помощью фильтра Liquify. Выберите инструменты выделения на панели инструментов, чтобы выбрать объект и выберите меню «Правка», затем «Преобразование», затем выберите «Деформация». На объекте будет видна сетка как только вы это сделали.
Выберите инструменты выделения на панели инструментов, чтобы выбрать объект и выберите меню «Правка», затем «Преобразование», затем выберите «Деформация». На объекте будет видна сетка как только вы это сделали.
Очистить фон изображения
Очистите фон изображения с помощью инструмента «Ластик» и сотрите фон вокруг объекта, который вы деформировали, чтобы сделать слой видимым. Если это приведет к тому, что неискаженный объект станет видимым, вы можете использовать Восстанавливающую кисть или используйте точечную восстанавливающую кисть из панели инструментов, чтобы скрыть второй объект.
Изгиб всего изображения
Еще один метод, широко используемый фотографами, — искривление всего изображения, а не только объекта. Это можно сделать, если вы хотите изменить эстетику всей фотографии.
Ниже подробно описан процесс, как это сделать в Photoshop.
Дублируйте слой
Откройте изображение, чтобы сделать его фоном. Вы также можете открыть другое изображение, которое хотите согнуть, и выбрать в меню Слой. Выберите «Дублировать слой», затем выберите фоновое изображение в меню «Документ».
Выберите «Дублировать слой», затем выберите фоновое изображение в меню «Документ».
Затем выберите ОК и закройте окно. Изображение, которое вы хотите согнуть, теперь станет слоем в окне фонового изображения.
Изменить размер изображения
Измените размер изображения, которое вы хотите согнуть, выбрав Transform в меню Edit. Выберите Масштаб и перетащите угол, удерживая клавишу Shift. Нажмите Enter и снова выберите Transform в меню Edit.
Вы можете выбрать один из следующих вариантов:
- скос
- Искажать
- Перспектива
- Деформироваться
Использовать перспективу
Выберите параметр «Преобразование перспективы», если вы хотите согнуть фотографию, чтобы она выглядела трехмерной. Вы можете выбрать этот вариант, если хотите поместить изображение в рамку, окно или стену.
Медленно перетащите угловой маркер, чтобы согнуть объект. Нажмите Enter, чтобы сохранить изменения.
Использование искажения или наклона
Выберите параметры «Искажение» или «Наклонное преобразование», чтобы вы могли согнуть объект до определенной формы, не ограничиваясь трехмерной перспективой. Хотя эти два инструмента имеют одинаковую функциональность, инструмент «Наклон» лучше наклоняет изображения. Инструмент «Искажение» может лучше растянуть изображение.
Хотя эти два инструмента имеют одинаковую функциональность, инструмент «Наклон» лучше наклоняет изображения. Инструмент «Искажение» может лучше растянуть изображение.
Использовать деформацию
Нажмите кнопку «Деформация», чтобы внести экстремальные изменения и изгибы в изображение. Перетащите угловой маркер к центру так, чтобы изображение сложилось так же, как бумага для оригами.
Заключение
Инструмент «Кривые» — один из самых важных инструментов в Photoshop, поскольку он может помочь оживить ваши изображения. Он также может изменить контроль контрастности изображения и сделать его профессиональным и приятным. Кривые могут сделать изображения недвижимости более живыми, и они привлекают вашего зрителя, поскольку красиво подчеркивают каждый угол.
Трансформация: дополнительные режимы
Автор Дмитрий Евсеенков На чтение 4 мин Просмотров 278 Обновлено
Сама по себе опция «Свободная трансформация» (Free Transform) несколько ограничена в своих возможностях. Вот почему Adobe Photoshop включает в себя дополнительные режимы преобразования, которые значительно расширяют возможности программы. Пройдите по вкладке Редактирование —> Трансформация (Edit —> Transform).
Обращаю Ваше внимание, не «Свободная трансформация» (Free Transform), а просто «Трансформация» (Transform)!
После перехода открывается список дополнительных опций:
Содержание
Англо-русский перевод опций трансформации:
Scale — Масштабирование
Rotate — Поворот
Skew — Наклон
Distort — Искажение
Perspective — Перспектива
Warp — Деформация
Rotate 180° — Поворот на 180°
Rotate 90° CW — Поворот на 90° по часовой
Rotate 90° CCW — Поворот на 90° против часовой
Flip Horizontal — Отразить по горизонтали
Flip Vertical — Отразить по вертикали
Внимание! Если вам необходимо выбрать одну из этих дополнительных опций и у Вас уже активен инструмент «Свободная трансформация», нет никакой необходимости выбирать их из меню «Редактирования». Просто щелкните правой кнопкой мыши в любом месте документа те же опции появятся в контекстном меню:
Просто щелкните правой кнопкой мыши в любом месте документа те же опции появятся в контекстном меню:
Давайте рассмотрим подробнее работу этих опций.
«Масштабирование» (Scale) и «Поворот» (Rotate) мы рассмотрели выше.
Наклон (Skew)
При выбранной данной опции, при перетаскивании любого из боковых маркеров Вы будете наклонять изображение, сохраняя при этом стороны параллельными:
Если же перед перетаскиванием бокового маркера зажать клавишу Alt, то противоположные стороны будут двигаться в противоположном направлении относительно центра трансформации:
Если перетаскивать угловой маркер, то наклонятся будет только одна сторона:
При перетаскивании углового маркера и зажатой клавише Alt, наклоняется как одна, так и противоположная сторона, причём противоположная наклоняется в параллельно первой, а противоположная вершина двигается в противоположном направлении:
При перетаскивании углового маркера и зажатых клавишах Alt+Shift, наклоняется как одна, так и противоположная сторона, причём противоположная наклоняется в зеркальном направлении к первой:
Искажение (Distort)
Когда эта опция выбрана, нажмите на угловой маркер и перетащите его в любом направлении.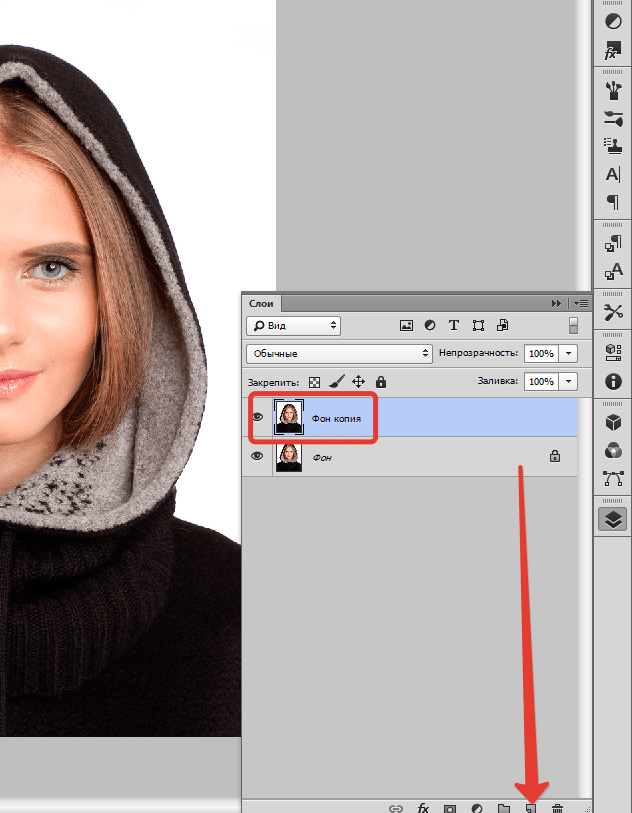 Изменения будут похожи на Наклон (Skew), но с полной свободой передвижения. При зажатой клавише Alt, противоположный угол буде двигаться в противоположном направлении:
Изменения будут похожи на Наклон (Skew), но с полной свободой передвижения. При зажатой клавише Alt, противоположный угол буде двигаться в противоположном направлении:
Перемещение бокового маркер также похож на режим Наклон (Skew) в том, что при этом изображение или выделения будет наклонятся, но, опять же, вам дается полная свобода передвижения, позволяя вам вместе с наклоном одновременно масштабировать область. Если удерживать клавишу Alt, противоположная сторона будет двигаться в противоположную сторону:
Перспектива (Perspective)
При выбранной опции «Перспектива», горизонтальное или вертикальное перемещение углового маркера двигает также и противоположный угол в противоположном направлении, что создаёт псевдо-3D эффект. Здесь я перетаскиваю маркер в левого верхнего угла горизонтально внутрь. При этом, правый верхний угол также движется внутрь:
Перемещение боковых маркеров изменяет изображение аналогично режиму «Наклон» (Skew).
Деформация (Warp)
С помощью этой опции можно деформировать изображение методом изгиба. При активации «Деформации» на изображении появляется габаритная рамка с направляющими лучами. Поворот и растягивание/сжатие лучей позволяет изогнуть изображение в произвольной форме:
Кроме того, имеется возможность перемещать перекрестья внутренних линий:
Вот пример практического применения опции. С помощью «Деформации» я повернул в пространстве и несколько изогнул лист с фотографией:
Быстрое переключение на режимы «Наклон» (Skew), «Искажение» (Distort) и «Перспектива» (Perspective) с клавиатуры
Если активен инструмент «Трансформация», то для временного выбора дополнительных режимов необязательно заходить в меню/
Для быстрого выбора «Наклона» зажмите клавишу Ctrl и воспользуйтесь боковым маркером.
Для быстрого выбора «Искажения» зажмите клавишу Ctrl и воспользуйтесь угловым маркером.
Для быстрого выбора «Перспективы» зажмите клавиши Ctrl+Shift+Alt и воспользуйтесь угловым маркером.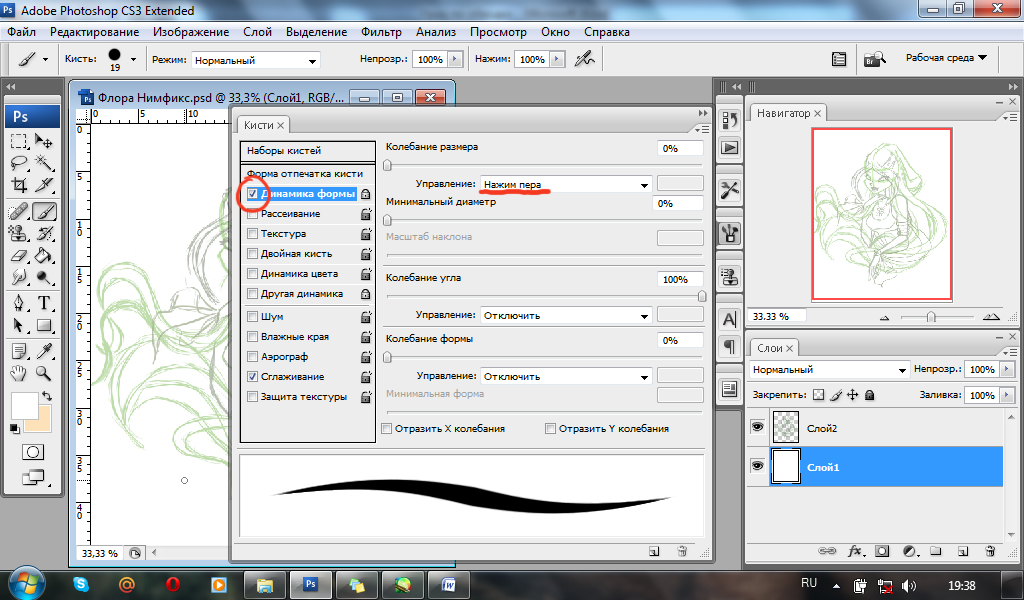
Применение или отмена трансформации
Для применения трансформации нажмите клавишу Enter, для отмены — Esc.
Также, можно кликнуть по кнопкам, которые расположены в правой части панели параметров. Для применения кликните по галке, для отмены — по перечёркнутому кругу:
Как искривить или согнуть изображение в Photoshop (4 простых шага)
Какой простой способ усилить впечатление от изображения? Как насчет того, чтобы сделать его интересной формы? Например, вы можете согнуть свое изображение, чтобы оно отображалось в виде баннера в верхней части листовки или чего-то подобного. Необычная подача привлекательна и интересна.
Эй! Меня зовут Кара, и как фотограф я всегда ищу новые способы сделать изображения более интересными. Эта техника сгибания или искривления изображения в Photoshop — быстрый способ сделать это.
Позвольте мне показать вам, как!
Примечание. Приведенные ниже снимки экрана взяты из версии Adobe Photoshop для Windows.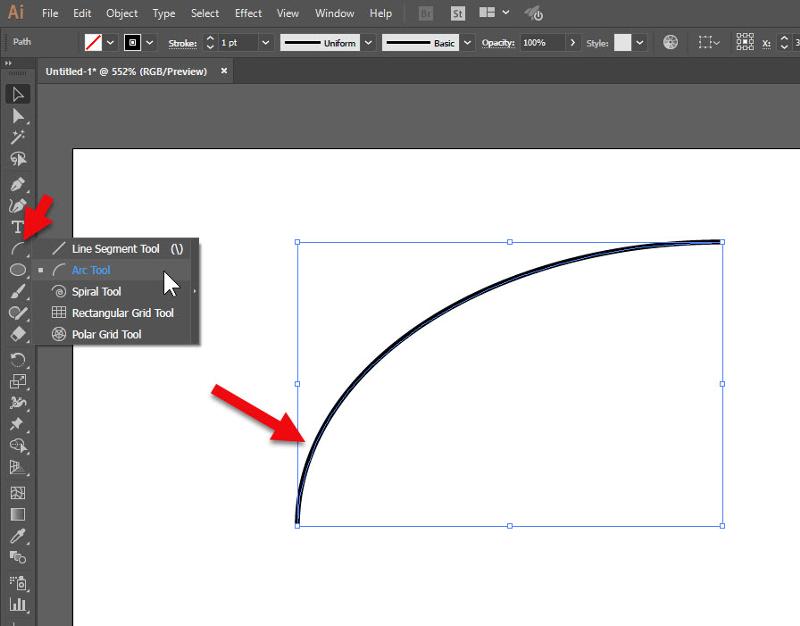 Если вы используете версию для Mac, навигация может немного отличаться.
Если вы используете версию для Mac, навигация может немного отличаться.
Содержание
- Шаг 1. Откройте пустой документ
- Шаг 2. Разместите изображение
- Шаг 3. Откройте инструмент «Деформация» a Blank Document
Нам понадобится фон для изображения, поэтому давайте начнем с открытия нового документа. Перейти к File в строке меню и выберите New. Или нажмите Ctrl + N или Command + N на клавиатуре.
Выберите размер и ориентацию, подходящие для вашего изображения.
Шаг 2: Поместите изображение
Теперь вернитесь к File и выберите Place Embedded из меню.
Перейдите к своему изображению, выберите его и нажмите «Поместить».
Возможно, я слишком много ограничивал себя, но это нормально. Вы всегда можете вернуться и настроить его позже, когда увидите, как выглядит окончательное изображение.

Убедитесь, что изображение расположено по центру холста. Мой немного смещен влево, поэтому я его отрегулировал. Узнайте больше о центрировании изображений здесь.
Я также изменил цвет фона на черный, чтобы лучше соответствовать моему изображению. Вы можете сделать это с помощью инструмента Paint Bucket . Узнайте все о ведре с краской здесь.
Шаг 3: Откройте инструмент «Деформация»
Чтобы создать изгиб, мы будем использовать инструмент «Деформация ». Инструмент «Деформация» является частью Трансформировать набор инструментов. Получите к нему доступ, выбрав Edit в строке меню, наведя курсор на Transform, и выбрав Warp.
Когда активируется инструмент деформации, вы заметите, что вокруг изображения появляется тонкая синяя линия с закрашенными кругами. Круги — это маркеры, за которые вы можете перетаскивать и изменять форму изображения от руки.

Тем не менее, мы собираемся начать с предустановки, чтобы изогнуть это изображение в Photoshop. На панели параметров вы увидите поле с пометкой 9.0027 Деформация. Параметр по умолчанию должен говорить Custom . Нажмите на раскрывающийся список, чтобы получить доступ к различным пресетам деформации.
Чтобы согнуть наше изображение, давайте выберем первый, Arc.
Шаг 4. Настройка предустановленных параметров дуги
В зависимости от вашего изображения эффект дуги может быть слишком резким. Вы можете отрегулировать изгиб изображения, изменив процент Bend на панели Options .
По умолчанию установлено значение 50%. Ради интереса посмотрим, что делает 100%.
Получаем классное изображение в форме радуги. Это может быть интересно для некоторых творческих приложений. Однако для наших целей нам нужна менее экстремальная кривая изображения. Возьмем 20%.

Поэкспериментируйте с настройками на панели параметров. Есть довольно много разных образов, которые вы можете получить, просто настроив их.
Горизонтальное искажение позволяет сделать одну сторону больше другой. Вот как выглядит мое изображение на 20%.
Вертикальное искажение делает изображение таким, как будто оно наклонено назад.
Направление изгиба изменяет направление изгиба.
Отразите любой из этих эффектов в противоположном направлении, поставив знак минус перед процентом. Вот -20% в коробке Bend с вертикальным изгибом.
Повеселитесь и посмотрите, что вы можете придумать! Есть так много забавных комбинаций, которые можно попробовать. Когда вы закончите, просто обрежьте фон до нужного размера для обрамления вашей изогнутой фотографии!
Хотите узнать больше о Photoshop? Ознакомьтесь с другими нашими статьями, например, о том, как добавить виньетку в Photoshop, здесь!
О Каре Кох
Кара увлеклась фотографией примерно в 2014 году и с тех пор исследует все уголки мира изображений.
 Когда она почувствовала, что Lightroom ограничена, она с головой погрузилась в Photoshop, чтобы научиться создавать изображения, которые она хотела.
Когда она почувствовала, что Lightroom ограничена, она с головой погрузилась в Photoshop, чтобы научиться создавать изображения, которые она хотела.Как реалистично наложить логотип на изображение в Photoshop
Расшифровка видео
Привет! В этом видео мы рассмотрим виды изгиба, искажения и перекоса. Мы собираемся положить его на землю, а затем как бы трансформировать вокруг обуви. Так что похоже, что это своего рода следование кривой. Давайте сделаем это сейчас, используя инструменты преобразования Adobe Photoshop.
 Я собираюсь показать вам другой способ. «Файл», есть один с надписью «Поместить встроенный». Перейдите в ту же папку и откройте «Logo.ai», нажмите «Поместить». Он автоматически поместит его в смарт-объект, потому что он знает, что это файл ai, и говорит: «Ты вектор, ты должен быть смарт-объектом». И мы полностью отказались от смарт-объектов.
Я собираюсь показать вам другой способ. «Файл», есть один с надписью «Поместить встроенный». Перейдите в ту же папку и откройте «Logo.ai», нажмите «Поместить». Он автоматически поместит его в смарт-объект, потому что он знает, что это файл ai, и говорит: «Ты вектор, ты должен быть смарт-объектом». И мы полностью отказались от смарт-объектов.
Все, что нам нужно сделать, это указать размер, а затем нажать «Возврат», потому что он как бы застрял в таком режиме неопределенности. Теперь вы видите, эти вещи работают. Поэтому, если я удерживаю «Shift», мы можем уменьшить масштаб. Уменьшите его до чего-то подходящего, нажмите «Enter». Что мы собираемся сделать, так это начать с одной копии вот здесь. Мы собираемся дублировать логотип, щелкните правой кнопкой мыши. «Дублировать слой». Это будет называться «Лого 02». Мы переместим его вниз и рассмотрим основы трансформации.
Переходим в «Редактировать», «Преобразовать». Мы имели дело с Scale Before и Rotate Before. И некоторые из других простых, которые вы можете использовать, это «Повернуть по часовой стрелке, против часовой стрелки». Мы вернемся другим путем. Вы можете перевернуть его на 180 градусов, что полностью перевернет его вверх дном. Еще один из них, который вы можете использовать, — это «Отразить по горизонтали и вертикали». В этом случае это не сработает, если я пойду по горизонтали. Логотип перевернут, но полезно знать, где он хранится. Я собираюсь отменить.
Мы вернемся другим путем. Вы можете перевернуть его на 180 градусов, что полностью перевернет его вверх дном. Еще один из них, который вы можете использовать, — это «Отразить по горизонтали и вертикали». В этом случае это не сработает, если я пойду по горизонтали. Логотип перевернут, но полезно знать, где он хранится. Я собираюсь отменить.
Итак, вспомнив, как преобразовать его из смарт-объекта обратно в обычный слой, щелкните правой кнопкой мыши «Логотип» и скажите: «Я хочу, чтобы вы были «Растеризованным слоем». Ничего особенного не изменилось, за исключением того, что эта маленькая иконка исчезла, и волшебным образом появились «Редактировать», «Преобразовать». Теперь я никогда не использую Skew, я избавлю вас от необходимости тестировать его, потому что он просто делает это. Я не уверен, когда вы будете использовать это, или, по крайней мере, я его не использую, поэтому я нажму «Esc». Это своего рода кнопка «Я не это имел в виду», «Esc» на моей клавиатуре.
Ничего особенного не изменилось, за исключением того, что эта маленькая иконка исчезла, и волшебным образом появились «Редактировать», «Преобразовать». Теперь я никогда не использую Skew, я избавлю вас от необходимости тестировать его, потому что он просто делает это. Я не уверен, когда вы будете использовать это, или, по крайней мере, я его не использую, поэтому я нажму «Esc». Это своего рода кнопка «Я не это имел в виду», «Esc» на моей клавиатуре.
Те, которые я использую, мы собираемся использовать, сказав: «Сначала исказите, мне нравится этот». Это действительно хорошо для имитации, например, знаков, которые вы сделали на реальных объектах. Итак, вот этот, я просто собираюсь щелкнуть где-нибудь по центру, переместить его сюда. И что вы делаете, так это хватаетесь за углы, и это похоже на эту странную плоскую плоскость, которой вы можете начать манипулировать. Теперь он не будет автоматически соответствовать фону. Так что есть много всего, вы посмотрите. Я делаю это прямо сейчас, как-будто я не знаю, почему я закрываю один глаз, когда делаю это.
Теперь следующее, что я хочу, это снова продублировать логотип. И мы смотрим на Warp, щелкаем правой кнопкой мыши, «Дублировать слой». «Лого 3». Помните, щелкните его правой кнопкой мыши и скажите, что вы должны быть растеризованным слоем; извини, приятель. Я сдвину его примерно туда, где я хочу. Я собираюсь уменьшить его до грубого размера, я использую «Редактировать», «Трансформировать», «Масштабировать». Теперь мы собираемся использовать «Редактировать», «Трансформировать», и мы собираемся использовать этот, который называется «Деформация». Я собираюсь немного увеличить масштаб и показать вам, как это работает. Это немного странно. Возьмите один из углов, нажмите, удерживайте и просто покачивайте. Вид получается больше похожим на ткань, тогда как последний сделал его похожим на блок. Сделал это как лист, которым можно было манипулировать.
Вид получается больше похожим на ткань, тогда как последний сделал его похожим на блок. Сделал это как лист, которым можно было манипулировать.
Этот здесь намного больше… Деформация здесь намного более эластичная. Это больше похоже на лист бумаги, поэтому я могу перемещать его. Итак, есть две части, вот эти углы, они называются опорными точками. Таким образом, край этого изображения должен идти к этой опорной точке, где бы она ни находилась. Эти другие мелочи, называемые здесь ручками, влияют на линию. Видите ли, на самом деле ничто не должно проходить через эту маленькую черную точку, но это вроде как гравитация, вроде как искажает линию до того, как она достигнет опорной точки. Так что просто знайте, у каждой Anchor Point есть две ручки. Есть верхняя, есть нижняя. Я просто пытаюсь расстроить его, чтобы он почувствовал, что он идет по такому пути. У меня это немного там. Это связано с этими маленькими волнистыми линиями, но то же самое с этим здесь. Вы можете видеть, что он как бы двоится сам по себе, так что я хочу, чтобы он был там, но тогда мне нужно настроить эти линии. Это много возиться. Просто почувствуй это, вот этот нижний.
Я просто пытаюсь расстроить его, чтобы он почувствовал, что он идет по такому пути. У меня это немного там. Это связано с этими маленькими волнистыми линиями, но то же самое с этим здесь. Вы можете видеть, что он как бы двоится сам по себе, так что я хочу, чтобы он был там, но тогда мне нужно настроить эти линии. Это много возиться. Просто почувствуй это, вот этот нижний.
Немного трудно увидеть некоторые из этих точек. Мне не стоило выбирать полосатую обувь. Если ты тренируешься со мной, ты проклинаешь полосатую туфлю. Вы, вероятно, проклинаете тему обуви на протяжении всего курса. Надеюсь, вам это не надоело, но я выбрал тему обуви. Итак, что я делаю сейчас? Я просто бездельничаю, пытаясь заставить его течь. Видишь ли, линии в центре здесь немного странные. На самом деле вы можете просто щелкнуть и перетащить их, любую из этих точек сюда, потому что мы как бы исправили снаружи.
Теперь нам просто нужно как бы перетащить внутреннюю часть и сделать так, чтобы она была ее частью. Хороший. Все в порядке. Ладно, на этом я остановлюсь, потому что ты просто смотришь, как я это делаю. Я мог бы заняться этим некоторое время, нажмите «Возврат», когда будете готовы. Уменьшите масштаб, и у вас получится что-то изогнутое вокруг формы. Я не проделал большую работу. Одна из вещей, которая делает это очень очевидным, заключается в том, что цвета просто супер яркие и не имеют ничего подобного — они не очень сильно взаимодействуют с фоном.
Хороший. Все в порядке. Ладно, на этом я остановлюсь, потому что ты просто смотришь, как я это делаю. Я мог бы заняться этим некоторое время, нажмите «Возврат», когда будете готовы. Уменьшите масштаб, и у вас получится что-то изогнутое вокруг формы. Я не проделал большую работу. Одна из вещей, которая делает это очень очевидным, заключается в том, что цвета просто супер яркие и не имеют ничего подобного — они не очень сильно взаимодействуют с фоном.  Как изогнуть изображение в фотошопе: Изгибаем, искажаем и деформируем в Photoshop
Как изогнуть изображение в фотошопе: Изгибаем, искажаем и деформируем в Photoshop




 Когда она почувствовала, что Lightroom ограничена, она с головой погрузилась в Photoshop, чтобы научиться создавать изображения, которые она хотела.
Когда она почувствовала, что Lightroom ограничена, она с головой погрузилась в Photoshop, чтобы научиться создавать изображения, которые она хотела. Я собираюсь показать вам другой способ. «Файл», есть один с надписью «Поместить встроенный». Перейдите в ту же папку и откройте «Logo.ai», нажмите «Поместить». Он автоматически поместит его в смарт-объект, потому что он знает, что это файл ai, и говорит: «Ты вектор, ты должен быть смарт-объектом». И мы полностью отказались от смарт-объектов.
Я собираюсь показать вам другой способ. «Файл», есть один с надписью «Поместить встроенный». Перейдите в ту же папку и откройте «Logo.ai», нажмите «Поместить». Он автоматически поместит его в смарт-объект, потому что он знает, что это файл ai, и говорит: «Ты вектор, ты должен быть смарт-объектом». И мы полностью отказались от смарт-объектов.  Мы вернемся другим путем. Вы можете перевернуть его на 180 градусов, что полностью перевернет его вверх дном. Еще один из них, который вы можете использовать, — это «Отразить по горизонтали и вертикали». В этом случае это не сработает, если я пойду по горизонтали. Логотип перевернут, но полезно знать, где он хранится. Я собираюсь отменить.
Мы вернемся другим путем. Вы можете перевернуть его на 180 градусов, что полностью перевернет его вверх дном. Еще один из них, который вы можете использовать, — это «Отразить по горизонтали и вертикали». В этом случае это не сработает, если я пойду по горизонтали. Логотип перевернут, но полезно знать, где он хранится. Я собираюсь отменить. 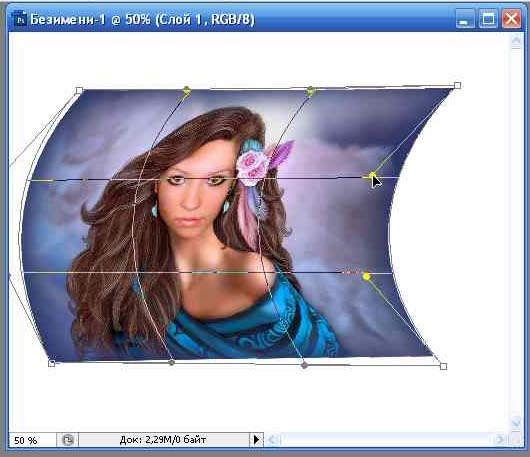 Ничего особенного не изменилось, за исключением того, что эта маленькая иконка исчезла, и волшебным образом появились «Редактировать», «Преобразовать». Теперь я никогда не использую Skew, я избавлю вас от необходимости тестировать его, потому что он просто делает это. Я не уверен, когда вы будете использовать это, или, по крайней мере, я его не использую, поэтому я нажму «Esc». Это своего рода кнопка «Я не это имел в виду», «Esc» на моей клавиатуре.
Ничего особенного не изменилось, за исключением того, что эта маленькая иконка исчезла, и волшебным образом появились «Редактировать», «Преобразовать». Теперь я никогда не использую Skew, я избавлю вас от необходимости тестировать его, потому что он просто делает это. Я не уверен, когда вы будете использовать это, или, по крайней мере, я его не использую, поэтому я нажму «Esc». Это своего рода кнопка «Я не это имел в виду», «Esc» на моей клавиатуре. 
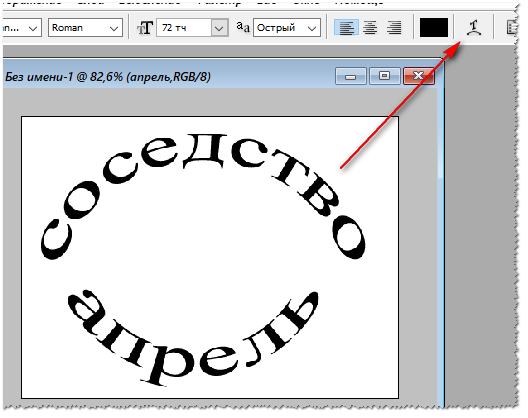 Вид получается больше похожим на ткань, тогда как последний сделал его похожим на блок. Сделал это как лист, которым можно было манипулировать.
Вид получается больше похожим на ткань, тогда как последний сделал его похожим на блок. Сделал это как лист, которым можно было манипулировать. 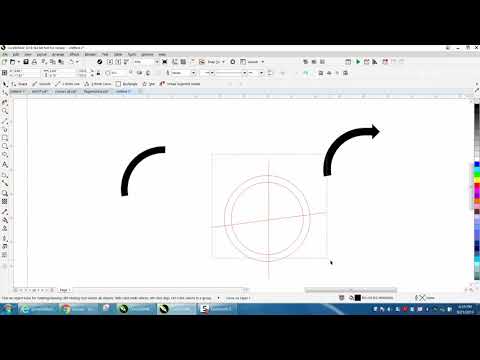 Я просто пытаюсь расстроить его, чтобы он почувствовал, что он идет по такому пути. У меня это немного там. Это связано с этими маленькими волнистыми линиями, но то же самое с этим здесь. Вы можете видеть, что он как бы двоится сам по себе, так что я хочу, чтобы он был там, но тогда мне нужно настроить эти линии. Это много возиться. Просто почувствуй это, вот этот нижний.
Я просто пытаюсь расстроить его, чтобы он почувствовал, что он идет по такому пути. У меня это немного там. Это связано с этими маленькими волнистыми линиями, но то же самое с этим здесь. Вы можете видеть, что он как бы двоится сам по себе, так что я хочу, чтобы он был там, но тогда мне нужно настроить эти линии. Это много возиться. Просто почувствуй это, вот этот нижний.  Хороший. Все в порядке. Ладно, на этом я остановлюсь, потому что ты просто смотришь, как я это делаю. Я мог бы заняться этим некоторое время, нажмите «Возврат», когда будете готовы. Уменьшите масштаб, и у вас получится что-то изогнутое вокруг формы. Я не проделал большую работу. Одна из вещей, которая делает это очень очевидным, заключается в том, что цвета просто супер яркие и не имеют ничего подобного — они не очень сильно взаимодействуют с фоном.
Хороший. Все в порядке. Ладно, на этом я остановлюсь, потому что ты просто смотришь, как я это делаю. Я мог бы заняться этим некоторое время, нажмите «Возврат», когда будете готовы. Уменьшите масштаб, и у вас получится что-то изогнутое вокруг формы. Я не проделал большую работу. Одна из вещей, которая делает это очень очевидным, заключается в том, что цвета просто супер яркие и не имеют ничего подобного — они не очень сильно взаимодействуют с фоном.