Основной процесс редактирования Premiere Pro
Руководство пользователя Отмена
Поиск
- Руководство пользователя Adobe Premiere Pro
- Выпуски бета-версии
- Обзор программы бета-тестирования
- Домашняя страница бета-версии Premiere Pro
- Начало работы
- Начало работы с Adobe Premiere Pro
- Новые возможности Premiere Pro
- Заметки о выпуске | Premiere Pro
- Сочетания клавиш в Premiere Pro
- Специальные возможности в Premiere Pro
- Руководство по рабочим процессам с длинным форматами и эпизодами
- Начало работы с Adobe Premiere Pro
- Требования к оборудованию и операционной системе
- Рекомендации по аппаратному обеспечению
- Системные требования
- Требования к ГП и драйверу ГП
- Рендеринг с ускорением графического процессора и аппаратное кодирование/декодирование
- Рекомендации по аппаратному обеспечению
- Создание проектов
- Создать проект
- Открытие проектов
- Перемещение и удаление проектов
- Работа с несколькими открытыми проектами
- Работа с ссылками проекта
- Обратная совместимость проектов Premiere Pro
- Как открыть и редактировать проекты Premiere Rush в Premiere Pro
- Передовой опыт: создание собственных шаблонов проектов
- Рабочие среды и рабочие процессы
- Рабочие среды
- Вопросы и ответы | Импорт и экспорт в Premiere Pro
- Работа с панелями
- Управление касанием и жестами в Windows
- Использование Premiere Pro в конфигурации с двумя мониторами
- Рабочие среды
- Захват и импорт
- Захват
- Захват и оцифровка видеоматериала
- Захват видео в форматах HD, DV или HDV
- Пакетный захват и повторный захват
- Настройка системы для захвата медиаданных в форматах HD, DV или HDV
- Захват и оцифровка видеоматериала
- Импорт
- Передача файлов
- Импорт неподвижных изображений
- Импорт цифрового аудио
- Импорт из Avid или Final Cut
- Импорт AAF-файлов проекта из Avid Media Composer
- Импорт XML-файлов проекта из Final Cut Pro 7 и Final Cut Pro X
- Импорт AAF-файлов проекта из Avid Media Composer
- Поддерживаемые форматы файлов
- Оцифровка аналогового видео
- Работа с тайм-кодом
- Захват
- Редактирование
- Эпизоды
- Создание и изменение последовательностей
- Добавление клипов в последовательности
- Изменение порядка клипов в последовательностях
- Поиск, выбор и группировка клипов в последовательностях
- Редактирование эпизодов, загруженных в исходный монитор
- Упрощение последовательностей
- Рендеринг и предпросмотр последовательностей
- Работа с маркерами
- Исправление источника и определение целевых дорожек
- Определение редактирования сцен
- Видео
- Создание и воспроизведение клипов
- Обрезка клипов
- Синхронизация аудио и видео с помощью функции «Объединение клипов»
- Рендеринг и замена медиа
- Отмена, история и события
- Заморозка и удерживание кадров
- Работа с соотношением сторон
- Создание и воспроизведение клипов
- Аудио
- Обзор аудио в Premiere Pro
- Микшер аудиодорожек
- Настройка уровней громкости
- Редактирование, восстановление и улучшение звука с помощью панели Essential Sound
- Автоматическое понижение громкости аудио
- Ремикс аудио
- Управление громкостью и панорамированием клипа с помощью микширования аудиоклипа
- Балансировка и панорамирование аудио
- Усовершенствованное аудио — фонограммы, понижающее микширование и маршрутизация
- Аудиоэффекты и переходы
- Работа с аудиопереходами
- Применение аудиоэффектов
- Измерение уровня звука с помощью эффекта «Акустический локатор»
- Запись аудиомиксов
- Редактирование аудио на таймлайне
- Сопоставление аудиоканалов в Premiere Pro
- Использование аудиодорожки Adobe Stock в Premiere Pro
- Обзор аудио в Premiere Pro
- Дополнительные функции редактирования
- Редактирование многокамерной передачи
- Настройка и использование головного дисплея для видео с эффектом погружения в Premiere Pro
- Редактирование VR-материалов
- Редактирование многокамерной передачи
- Передовой опыт
- Передовой опыт: ускорение микширования аудио
- Передовой опыт: эффективное редактирование
- Рабочие процессы редактирования для полнометражных фильмов
- Эпизоды
- Видеоэффекты и переходы
- Обзор видеоэффектов и переходов
- Эффекты
- Типы эффектов в Premiere Pro
- Применение и удаление эффектов
- Шаблоны настроек эффектов
- Автоматическое переформатирование видео для различных каналов социальных сетей
- Эффекты цветокоррекции
- Изменить продолжительность и скорость клипов
- Корректирующие слои
- Стабилизация видеоряда
- Переходы
- Применение переходов в Premiere Pro
- Изменение и настройка переходов
- Морфо-вырезка
- Заголовки, графика и подписи
- Обзор панели «Основные графические элементы»
- Заголовки
- Создание заголовка
- Графика
- Создание фигуры
- Выравнивание и распределение объектов
- Применение градиентов
- Добавление возможностей гибкого дизайна к графическим элементам
- Установка и использование шаблонов анимационного дизайна
- Замена изображений или видео в шаблонах анимационного дизайна
- Используйте шаблоны анимационного дизайна на основе данных
- Подписи
- Перевод речи в текст
- Работа с подписями
- Проверка орфографии, поиск и замена
- Экспорт текста
- Перевод речи в текст в Premiere Pro | Вопросы и ответы
- Рекомендации: ускорение обработки графики
- Удаление прежней версии конструктора заголовков в Premiere Pro | Вопросы и ответы
- Обновление устаревших заголовков до графики источника
- Анимация и ключевые кадры
- Добавление, навигация и установка ключевых кадров
- Эффекты анимации
- Используйте эффект движения для редактирования и анимации клипов
- Оптимизация автоматизации ключевого кадра
- Перемещение и копирование ключевых кадров
- Просмотр и настройка эффектов и ключевых кадров
- Добавление, навигация и установка ключевых кадров
- Создание композиции
- Создание композиции, альфа-каналы и управление непрозрачностью клипа
- Маскирование и отслеживание
- Режимы наложения
- Создание композиции, альфа-каналы и управление непрозрачностью клипа
- Цветовая коррекция и градация
- Обзор: рабочие процессы цветокоррекции в Premiere Pro
- Автоматитческая цветовая коррекция
- Творческие эксперименты с цветами при помощи стилей Lumetri
- Регулировка цветов с помощью RGB и кривых цветового тона / насыщенности
- Коррекция и совмещение цветов разных кадров
- Использование вторичных элементов управления HSL на панели «Цвет Lumetri»
- Создание виньеток
- Представления Look и таблицы LUT
- Области Lumetri
- Управление цветом дисплея
- HDR для трансляций
- Включить поддержку DirectX HDR
- Экспорт медиа
- Экспорт видео
- Экспорт Управления наборами
- Рабочий процесс и обзор экспорта
- Быстрый экспорт
- Экспорт для мобильных устройств и публикации в Интернете
- Экспорт неподвижного изображения
- Экспорт проектов для других приложений
- Экспортирование OMF-файлов для Pro Tools
- Экспорт в формат Panasonic P2
- Настройки экспорта
- Ссылка на настройки экспорта
- Основные настройки видео
- Параметры кодирования
- Рекомендации: ускорение экспорта
- Совместная работа: Frame.
 io, продукты и проекты группы
io, продукты и проекты группы- Совместная работа в Premiere Pro
- Frame.io
- Установка и активация Frame.io
- Использование Frame.io с Premiere Pro и After Effects
- Вопросы и ответы
- Продукты
- Использование продуктов
- Работа с клипами в проектах продукта
- Передовой опыт: работа с продуктами
- Проекты группы
- Начало работы с командными проектами
- Создать проект группы
- Добавление мультимедиа и управление ими в командных проектах
- Совместная работа с помощью проектов группы
- Общий доступ к изменениям и управление ими вместе с соавторами проекта группы
- Архивация, восстановление и удаление командных проектов
- Начало работы с командными проектами
- Работа с другими приложениями Adobe
- After Effects и Photoshop
- Dynamic Link
- Audition
- Prelude
- Организация ресурсов и управление ими
- Работа с панелью «Проект»
- Организуйте ресурсы на панели «Проект»
- Воспроизведение ресурсов
- Поиск ресурсов
- Библиотеки Creative Cloud
- Синхронизация настроек в Premiere Pro
- Объединение, преобразование и архивирование проектов
- Управление метаданными
- Рекомендации
- Передовой опыт: уроки телевещания
- Передовой опыт: работа с нативными форматами
- Передовой опыт: уроки телевещания
- Работа с панелью «Проект»
- Повышение производительности и устранение неполадок
- Настройка параметров
- Сброс настроек
- Работа с прокси
- Обзор прокси
- Процесс использования поглощения и прокси
- Обзор прокси
- Проверьте, совместима ли ваша система с Premiere Pro
- Premiere Pro для процессоров Apple
- Удаление мерцания
- Чересстрочная развертка и порядок полей
- Интеллектуальный рендеринг
- Поддержка панели управления
- Передовой опыт: работа с нативными форматами
- База знаний
- Выявленные неполадки
- Исправленные ошибки
- Устранение проблем с сбоем Premiere Pro
- Зеленое и розовое видео в Premiere Pro или Premiere Rush
- Как управлять медиа-кэшем в Premiere Pro
- Исправление ошибок при рендеринге или экспорте
- Устранение проблем c воспроизведением и производительностью в Premiere Pro
- Настройка параметров
- Мониторинг ресурсов и автономные медиафайлы
- Мониторинг ресурсов
- Использование исходного монитора и программного монитора
- Использование контрольного монитора
- Офлайн медиа
- Работа с офлайн клипами
- Создание клипов для автономного редактирования
- Повторное связывание автономных медиаданных
- Работа с офлайн клипами
- Мониторинг ресурсов
Узнайте, как начать работу с Premiere Pro — программным обеспечением для нелинейного монтажа, предназначенным для кинематографистов, создателей телевизионных передач, журналистов, студентов и видеооператоров.
Premiere Pro — программное обеспечение для нелинейного монтажа, предназначенное для кинематографистов, создателей телевизионных передач, журналистов, студентов и видеооператоров. Узнайте, как научиться работать в Premiere Pro — начиная с импорта неотредактированных материалов вплоть до создания полноценного видео.
- Подготовьте материалы и другие медиафайлы. Premiere Pro поддерживает различные форматы файлов. Сверьтесь с нашим списком поддерживаемых форматов файлов и узнайте, можно ли импортировать ваши файлы в Premiere Pro. Сохраните файлы на компьютере или специальном накопителе (рекомендуемый вариант).
- Проверьте требования к системе. Если компьютер отвечает этим требованиям к системе, вы можете установить на него Premiere Pro. Если графические процессоры поддерживаются не полностью, Premiere Pro сообщит об этой проблеме при запуске приложения. Проверьте драйверы и установите их новейшие версии, чтобы задействовать максимум возможностей Premiere Pro.

После загрузки отснятых материалов на компьютер откройте Premiere Pro и начинайте редактировать.
Если у вас нет подходящих материалов, но вы хотите научиться работать в Premiere Pro, используйте файлы из образца проекта, поставляемого вместе с продуктом. На домашнем экране нажмите Обучение > Начало работы, чтобы использовать образец проекта.
Как создать проект или открыть существующий проект
Импорт видео и аудио
Сборка и детализация эпизода
Добавление заголовков
Добавление переходов и эффектов
Изменение цвета
Микширование аудио
Изменение длительности и скорости
Экспорт
Над проектом можно работать на различных компьютерных платформах. Например, можно запустить его в Windows и продолжить редактирование в macOS. Однако при перемещении проекта из одной платформы на другую некоторые функции изменяются.
Можно создать проект на одной платформе, а затем переместить его на другую. Premiere Pro устанавливает для второй платформы аналогичные настройки эпизода, если на ней имеется эквивалент.
Premiere Pro устанавливает для второй платформы аналогичные настройки эпизода, если на ней имеется эквивалент.
Все эффекты, доступные в Mac OS, доступны в Windows. Если проект открывается в ОС Mac OS, эффекты Windows, недоступные в Mac, отображаются как автономные эффекты. Все аудиоэффекты доступны на обеих платформах. Шаблоны настроек эффектов работают на обеих платформах (если только к эффекту не применен шаблон настроек, который не доступен на данной платформе).
Шаблоны настроек, созданные на одной платформе, не доступны на другой.
Файлы предпросмотра, созданные на одной платформе, не доступны на другой. Когда проект открывается на другой платформе, Premiere Pro выполняет повторный рендеринг файлов предпросмотра. Если этот проект затем открывается на исходной платформе, Premiere Pro снова выполняет повторный рендеринг файлов предпросмотра.
Файлы Windows AVI, содержащие несжатое видео 10-бит 4:2:2 (v210) или несжатое видео 8-бит 4:2:2(UYVU), не поддерживаются в macOS.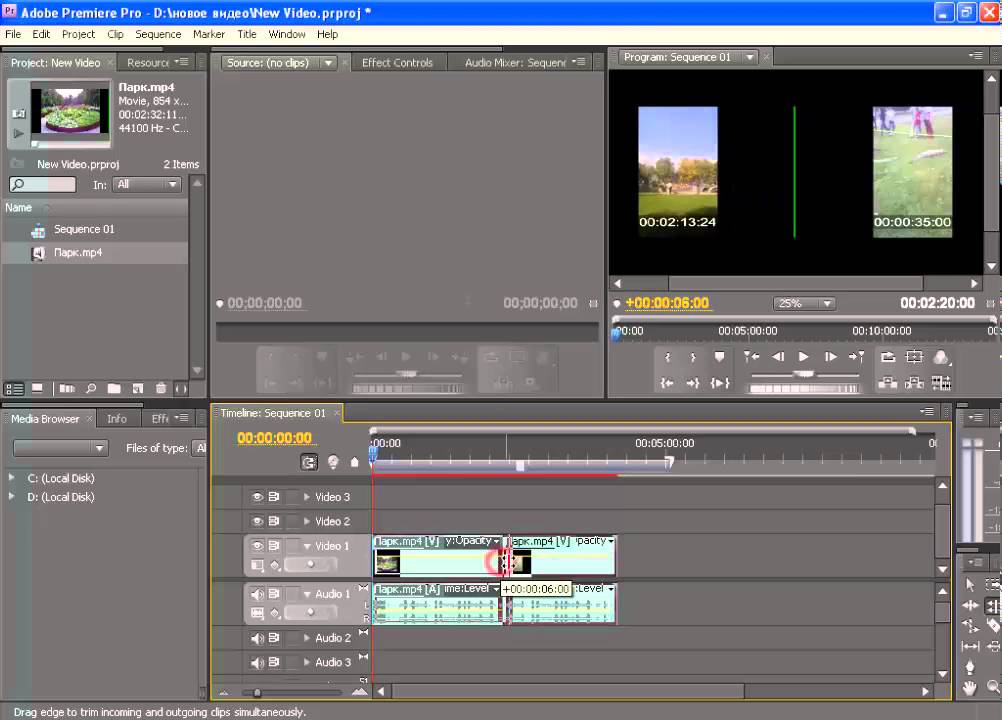
Качество воспроизведения необработанных сторонних файлов не такое высокое, как качество воспроизведения этих файлов на их исходных платформах. Например, AVI-файлы не воспроизводятся в Mac OS также хорошо, как в Windows. Для сторонних для текущей платформы файлов Premiere Pro выполняет рендеринг файлов предпросмотра. Premiere Pro всегда представляет файлы предпросмотра в исходном для платформы формате. Красная полоса на таймлайне указывает, какие разделы файлов нуждаются в рендеринге.
Под специальными возможностями подразумевается возможность создания продуктов, которыми могут пользоваться люди с нарушениями зрения, слуха, опорно-двигательного аппарата и другими нарушениями.
К таким специальным возможностям в программных продуктах относятся поддержка экранного диктора, текстовые эквиваленты для графики, сочетания клавиш, настройка цветов дисплея с высокой контрастностью и т. д.
Приложение Premiere Pro предоставляет инструменты, которые позволяют его использовать людям с ограниченными возможностями, а также инструменты создания содержимого для людей с ограниченными возможностями.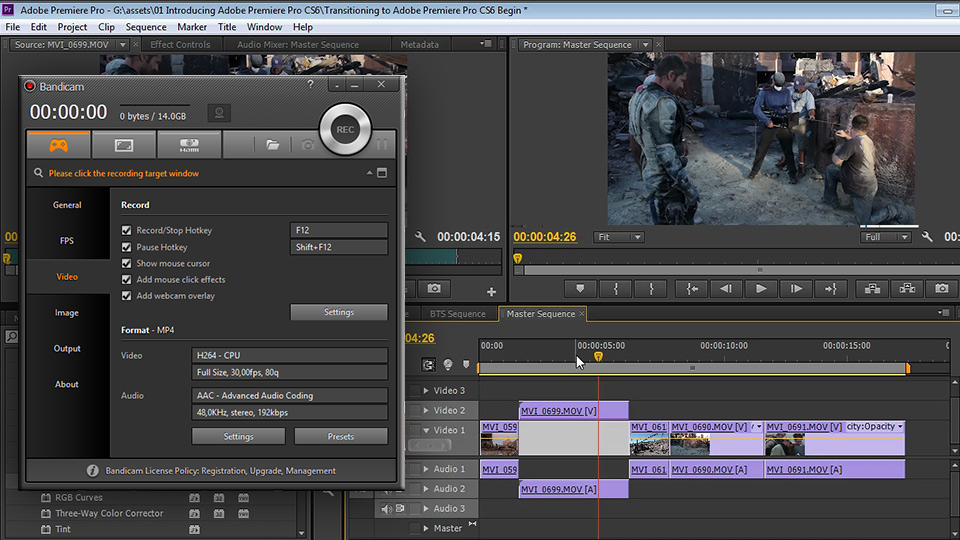
Видеоредакторам Premiere Pro, которым требуются специальные возможности, данное приложение предлагает следующее:
- Поддержка экранных дикторов и экранных луп
- Навигация с помощью клавиатуры
- Поддержка специальных возможностей операционной системы
Подробнее см. в разделе Специальные возможности в Premiere Pro.
Справки по другим продуктам
- Специальные возможности в Premiere Pro
- Сочетания клавиш в Premiere Pro
Вход в учетную запись
Войти
Управление учетной записью
Добавление клипов в эпизод Premiere Pro
- Руководство пользователя Adobe Premiere Pro
- Выпуски бета-версии
- Обзор программы бета-тестирования
- Домашняя страница бета-версии Premiere Pro
- Начало работы
- Начало работы с Adobe Premiere Pro
- Новые возможности Premiere Pro
- Заметки о выпуске | Premiere Pro
- Сочетания клавиш в Premiere Pro
- Специальные возможности в Premiere Pro
- Руководство по рабочим процессам с длинным форматами и эпизодами
- Начало работы с Adobe Premiere Pro
- Требования к оборудованию и операционной системе
- Рекомендации по аппаратному обеспечению
- Системные требования
- Требования к ГП и драйверу ГП
- Рендеринг с ускорением графического процессора и аппаратное кодирование/декодирование
- Рекомендации по аппаратному обеспечению
- Создание проектов
- Создать проект
- Открытие проектов
- Перемещение и удаление проектов
- Работа с несколькими открытыми проектами
- Работа с ссылками проекта
- Обратная совместимость проектов Premiere Pro
- Как открыть и редактировать проекты Premiere Rush в Premiere Pro
- Передовой опыт: создание собственных шаблонов проектов
- Рабочие среды и рабочие процессы
- Рабочие среды
- Вопросы и ответы | Импорт и экспорт в Premiere Pro
- Работа с панелями
- Управление касанием и жестами в Windows
- Использование Premiere Pro в конфигурации с двумя мониторами
- Рабочие среды
- Захват и импорт
- Захват
- Захват и оцифровка видеоматериала
- Захват видео в форматах HD, DV или HDV
- Пакетный захват и повторный захват
- Настройка системы для захвата медиаданных в форматах HD, DV или HDV
- Захват и оцифровка видеоматериала
- Импорт
- Передача файлов
- Импорт неподвижных изображений
- Импорт цифрового аудио
- Импорт из Avid или Final Cut
- Импорт AAF-файлов проекта из Avid Media Composer
- Импорт XML-файлов проекта из Final Cut Pro 7 и Final Cut Pro X
- Импорт AAF-файлов проекта из Avid Media Composer
- Поддерживаемые форматы файлов
- Оцифровка аналогового видео
- Работа с тайм-кодом
- Захват
- Редактирование
- Эпизоды
- Создание и изменение последовательностей
- Добавление клипов в последовательности
- Изменение порядка клипов в последовательностях
- Поиск, выбор и группировка клипов в последовательностях
- Редактирование эпизодов, загруженных в исходный монитор
- Упрощение последовательностей
- Рендеринг и предпросмотр последовательностей
- Работа с маркерами
- Исправление источника и определение целевых дорожек
- Определение редактирования сцен
- Видео
- Создание и воспроизведение клипов
- Обрезка клипов
- Синхронизация аудио и видео с помощью функции «Объединение клипов»
- Рендеринг и замена медиа
- Отмена, история и события
- Заморозка и удерживание кадров
- Работа с соотношением сторон
- Создание и воспроизведение клипов
- Аудио
- Обзор аудио в Premiere Pro
- Микшер аудиодорожек
- Настройка уровней громкости
- Редактирование, восстановление и улучшение звука с помощью панели Essential Sound
- Автоматическое понижение громкости аудио
- Ремикс аудио
- Управление громкостью и панорамированием клипа с помощью микширования аудиоклипа
- Балансировка и панорамирование аудио
- Усовершенствованное аудио — фонограммы, понижающее микширование и маршрутизация
- Аудиоэффекты и переходы
- Работа с аудиопереходами
- Применение аудиоэффектов
- Измерение уровня звука с помощью эффекта «Акустический локатор»
- Запись аудиомиксов
- Редактирование аудио на таймлайне
- Сопоставление аудиоканалов в Premiere Pro
- Использование аудиодорожки Adobe Stock в Premiere Pro
- Обзор аудио в Premiere Pro
- Дополнительные функции редактирования
- Редактирование многокамерной передачи
- Настройка и использование головного дисплея для видео с эффектом погружения в Premiere Pro
- Редактирование VR-материалов
- Редактирование многокамерной передачи
- Передовой опыт
- Передовой опыт: ускорение микширования аудио
- Передовой опыт: эффективное редактирование
- Рабочие процессы редактирования для полнометражных фильмов
- Эпизоды
- Видеоэффекты и переходы
- Обзор видеоэффектов и переходов
- Эффекты
- Типы эффектов в Premiere Pro
- Применение и удаление эффектов
- Шаблоны настроек эффектов
- Автоматическое переформатирование видео для различных каналов социальных сетей
- Эффекты цветокоррекции
- Изменить продолжительность и скорость клипов
- Корректирующие слои
- Стабилизация видеоряда
- Переходы
- Применение переходов в Premiere Pro
- Изменение и настройка переходов
- Морфо-вырезка
- Заголовки, графика и подписи
- Обзор панели «Основные графические элементы»
- Заголовки
- Создание заголовка
- Графика
- Создание фигуры
- Выравнивание и распределение объектов
- Применение градиентов
- Добавление возможностей гибкого дизайна к графическим элементам
- Установка и использование шаблонов анимационного дизайна
- Замена изображений или видео в шаблонах анимационного дизайна
- Используйте шаблоны анимационного дизайна на основе данных
- Подписи
- Перевод речи в текст
- Работа с подписями
- Проверка орфографии, поиск и замена
- Экспорт текста
- Перевод речи в текст в Premiere Pro | Вопросы и ответы
- Рекомендации: ускорение обработки графики
- Удаление прежней версии конструктора заголовков в Premiere Pro | Вопросы и ответы
- Обновление устаревших заголовков до графики источника
- Анимация и ключевые кадры
- Добавление, навигация и установка ключевых кадров
- Эффекты анимации
- Используйте эффект движения для редактирования и анимации клипов
- Оптимизация автоматизации ключевого кадра
- Перемещение и копирование ключевых кадров
- Просмотр и настройка эффектов и ключевых кадров
- Добавление, навигация и установка ключевых кадров
- Создание композиции
- Создание композиции, альфа-каналы и управление непрозрачностью клипа
- Маскирование и отслеживание
- Режимы наложения
- Создание композиции, альфа-каналы и управление непрозрачностью клипа
- Цветовая коррекция и градация
- Обзор: рабочие процессы цветокоррекции в Premiere Pro
- Автоматитческая цветовая коррекция
- Творческие эксперименты с цветами при помощи стилей Lumetri
- Регулировка цветов с помощью RGB и кривых цветового тона / насыщенности
- Коррекция и совмещение цветов разных кадров
- Использование вторичных элементов управления HSL на панели «Цвет Lumetri»
- Создание виньеток
- Представления Look и таблицы LUT
- Области Lumetri
- Управление цветом дисплея
- HDR для трансляций
- Включить поддержку DirectX HDR
- Экспорт медиа
- Экспорт видео
- Экспорт Управления наборами
- Рабочий процесс и обзор экспорта
- Быстрый экспорт
- Экспорт для мобильных устройств и публикации в Интернете
- Экспорт неподвижного изображения
- Экспорт проектов для других приложений
- Экспортирование OMF-файлов для Pro Tools
- Экспорт в формат Panasonic P2
- Настройки экспорта
- Ссылка на настройки экспорта
- Основные настройки видео
- Параметры кодирования
- Рекомендации: ускорение экспорта
- Совместная работа: Frame.
 io, продукты и проекты группы
io, продукты и проекты группы- Совместная работа в Premiere Pro
- Frame.io
- Установка и активация Frame.io
- Использование Frame.io с Premiere Pro и After Effects
- Вопросы и ответы
- Продукты
- Использование продуктов
- Работа с клипами в проектах продукта
- Передовой опыт: работа с продуктами
- Проекты группы
- Начало работы с командными проектами
- Создать проект группы
- Добавление мультимедиа и управление ими в командных проектах
- Совместная работа с помощью проектов группы
- Общий доступ к изменениям и управление ими вместе с соавторами проекта группы
- Архивация, восстановление и удаление командных проектов
- Начало работы с командными проектами
- Работа с другими приложениями Adobe
- After Effects и Photoshop
- Dynamic Link
- Audition
- Prelude
- Организация ресурсов и управление ими
- Работа с панелью «Проект»
- Организуйте ресурсы на панели «Проект»
- Воспроизведение ресурсов
- Поиск ресурсов
- Библиотеки Creative Cloud
- Синхронизация настроек в Premiere Pro
- Объединение, преобразование и архивирование проектов
- Управление метаданными
- Рекомендации
- Передовой опыт: уроки телевещания
- Передовой опыт: работа с нативными форматами
- Передовой опыт: уроки телевещания
- Работа с панелью «Проект»
- Повышение производительности и устранение неполадок
- Настройка параметров
- Сброс настроек
- Работа с прокси
- Обзор прокси
- Процесс использования поглощения и прокси
- Обзор прокси
- Проверьте, совместима ли ваша система с Premiere Pro
- Premiere Pro для процессоров Apple
- Удаление мерцания
- Чересстрочная развертка и порядок полей
- Интеллектуальный рендеринг
- Поддержка панели управления
- Передовой опыт: работа с нативными форматами
- База знаний
- Выявленные неполадки
- Исправленные ошибки
- Устранение проблем с сбоем Premiere Pro
- Зеленое и розовое видео в Premiere Pro или Premiere Rush
- Как управлять медиа-кэшем в Premiere Pro
- Исправление ошибок при рендеринге или экспорте
- Устранение проблем c воспроизведением и производительностью в Premiere Pro
- Настройка параметров
- Мониторинг ресурсов и автономные медиафайлы
- Мониторинг ресурсов
- Использование исходного монитора и программного монитора
- Использование контрольного монитора
- Офлайн медиа
- Работа с офлайн клипами
- Создание клипов для автономного редактирования
- Повторное связывание автономных медиаданных
- Работа с офлайн клипами
- Мониторинг ресурсов
Ниже перечислены способы добавления клипов в эпизод.
Перетащите клип с панели «Проект» или с исходного монитора на панель «Таймлайн» или на программный монитор.
Используйте для добавления клипов на панель «Таймлайн» кнопки «Вставить» и «Перезаписать» на исходном мониторе. Также можно использовать сочетания клавиш, связанные с этими кнопками.
Выполните автоматическую сборку эпизода на панели «Проект».
Перетащите клип с панели «Проект», панели «Источник» или из браузера медиаданных в программный монитор.
Операция перезаписи правки служит для добавления клипа путем замены всех кадров, уже размещенных в эпизоде, которые начинаются с точки редактирования и распространяются на всю продолжительность клипа. Метод перезаписи используется по умолчанию для перетаскивания клипа в эпизод или изменения порядка клипа в эпизоде.
При добавлении клипа в эпизод операция вставки правки служит для принудительного сдвига клипов, размещенных позднее во времени, вперед в соответствии с параметрами нового клипа. При перетаскивании клипа нажмите клавишу CTRL (Windows) или COMMAND (Mac OS), чтобы переключиться в режим вставки.
При перетаскивании клипа нажмите клавишу CTRL (Windows) или COMMAND (Mac OS), чтобы переключиться в режим вставки.
Если заблокирована одна или несколько дорожек, операция вставки правки сдвигает клипы в незаблокированных дорожках. Чтобы запретить операции вставки правки сдвигать клипы в дорожке, следует заблокировать соответствующую дорожку. Также можно нажать кнопку «Блокировка синхронизации» в заголовке каждой из дорожек, которые требуется сдвинуть.
На панели «Проект» дважды щелкните мышью эпизод. Эпизод открывается на панели «Таймлайн».
Эпизод может содержать несколько видео- и аудиодорожек. При добавлении клипа в эпизод необходимо назначить одну или несколько дорожек, в которой он будет редактироваться. Можно выбрать одну или несколько целевых дорожек как для видео, так и для аудио. Целевые дорожки в зависимости от используемого метода редактирования: редактирование на исходном мониторе, перетаскивание или копирование/вставка на таймлайн.
До выполнения вставки или перезаписи правки можно сопоставить дорожки клипа, загруженного на исходный монитор, одной или нескольким дорожкам эпизода.
 Для этого перетащите индикатор исходной дорожки, который представляет каждую из дорожек исходного клипа, на одну или несколько выбранных дорожек эпизода. Индикатор исходной аудиодорожки можно поместить только на те аудиодорожки, которые соответствуют конфигурации канала исходного клипа. Например, индикатор аудиодорожки для стереоклипа можно поместить только на стереодорожку в эпизоде. После выбора целевых дорожек отредактируйте клип с помощью кнопок «Вставить» или «Перезаписать» (также можно использовать сочетания клавиш).
Для этого перетащите индикатор исходной дорожки, который представляет каждую из дорожек исходного клипа, на одну или несколько выбранных дорожек эпизода. Индикатор исходной аудиодорожки можно поместить только на те аудиодорожки, которые соответствуют конфигурации канала исходного клипа. Например, индикатор аудиодорожки для стереоклипа можно поместить только на стереодорожку в эпизоде. После выбора целевых дорожек отредактируйте клип с помощью кнопок «Вставить» или «Перезаписать» (также можно использовать сочетания клавиш).При перетаскивании клипа в эпизод в виде вставки или перезаписи правки путем перетаскивания, чтобы автоматически выбрать дорожку как целевую, перетащите на нее клип. Указывать дорожки заранее необязательно. Перетаскивание правки представляет собой перезапись правки по умолчанию. При выполнении операции вставки правки для клипа нажмите и удерживайте клавишу CTRL (Windows) или COMMAND (Mac OS) во время перетаскивания. При выполнении правки отображаются треугольники, обозначающие затрагиваемые дорожки.

При добавлении клипов в эпизод путем вставки (или с помощью сочетаний клавиш) необходимо указать целевые дорожки заранее. Можно выбрать в качестве целевых дорожек одновременно несколько видео- или несколько аудиодорожек. Также можно выбрать в качестве целевой дорожки только видео- или только аудиодорожку. Щелкните одну или несколько дорожек, которые требуется выбрать в качестве целевых, в области заголовка панели «Таймлайн». Область заголовка целевой дорожки выделена.
Также можно назначить сочетания клавиш для некоторых команд выбора целевых дорожек.
Перезапись клипа затрагивает только клипы в целевых дорожках независимо от того, перетаскиваете ли вы клип или используете кнопку «Перезаписать» на исходном мониторе.
При вставке клипа он помещается на целевые дорожки, и клипы во всех незаблокированных дорожках, куда помещается исходный клип, сдвигаются, чтобы вместить вставку. Чтобы задать сдвиг для других дорожек, можно включить для них блокировку синхронизации.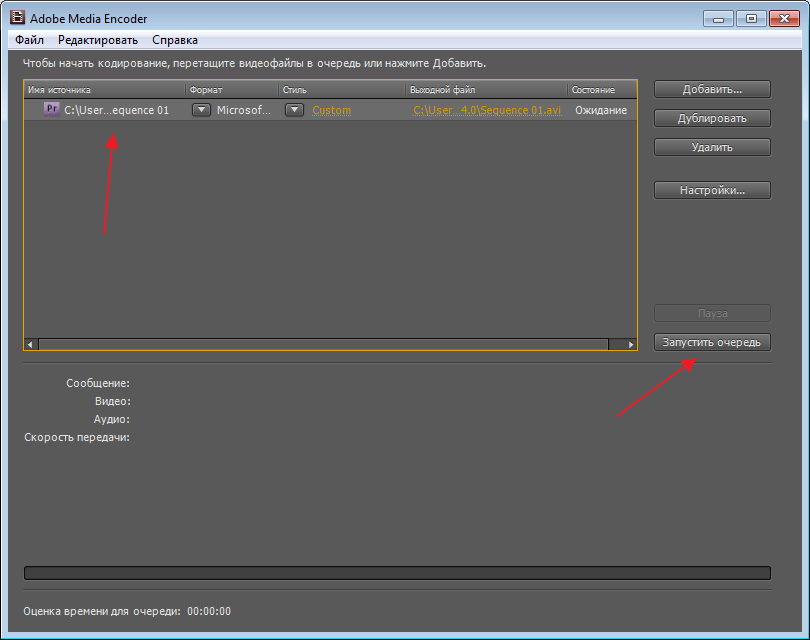
Чтобы вставить клип, не сдвигая клипы на других дорожках, перетащите клип на дорожку, удерживая нажатыми клавиши CTRL-ALT (Windows) или COMMAND-OPTION (Mac OS).
Доступно перетаскивание видеоклипов на любую видеодорожку. Тем не менее, аудиоклипы можно перетащить только на совместимую аудиодорожку. Аудиоклипы можно добавить на основную аудиодорожку или на дорожки фонограммы, а также можно поместить их на аудиодорожки в канале соответствующего типа: моно, стерео или 5.1 (см. раздел Аудиодорожки в эпизоде).
Клипы с привязанным видео и аудио можно перетащить на видео- или аудиодорожку, однако видео- и аудиокомпоненты клипа отображаются отдельно на соответствующих дорожках.
Можно перетащить клип на любую совместимую незаблокированную дорожку в эпизоде независимо от того, какие дорожки выбраны в настоящий момент в качестве целевых. Нельзя назначить в качестве целевой заблокированную дорожку. При блокировании целевой дорожки выбор ее в качестве целевой отменяется.
По умолчанию при перетаскивании в эпизод видео- и аудиокомпоненты связанных клипов отображаются на соответствующих дорожках (например, «Видео 1» и «Аудио 1») за исключением тех случаев, когда тип аудиоканала в клипе несовместим с целевой дорожкой. В этом случае связанное аудио отображается на следующей совместимой дорожке, или автоматически создается совместимая дорожка.
В этом случае связанное аудио отображается на следующей совместимой дорожке, или автоматически создается совместимая дорожка.
При перетаскивании аудиоклипа на несовместимую дорожку он автоматически сдвигается на следующую совместимую дорожку, даже если дорожка занята другим аудиоклипом. Таким образом, следует соблюдать меры предосторожности, чтобы не нарушить клипы, уже размещенные в эпизоде.
Чтобы изменить это поведение, можно удерживать клавишу SHIFT при перетаскивании.
Сведения о создании дорожек, совместимых с ресурсами, см. в разделах Работа с дорожками и Создание пользовательского шаблона настроек эпизода.
С помощью программного монитора можно определить местоположение клипа при добавлении его в эпизод. При выполнении перезаписи правки в эпизоде отображаются кадры, смежные с начальным и конечным кадрами нового клипа. При выполнении вставки правки отображаются кадры, смежные с точкой вставки.
(Необязательно) Откройте клип на исходном мониторе и пометьте в нем точки входа и выхода.
 (См. раздел Работа с точками входа и выхода.)
(См. раздел Работа с точками входа и выхода.)Если задавать точки входа и выхода нежелательно, можно перетащить клип непосредственно из подборки или из миниатюры предпросмотра на панели «Проект».
Чтобы выровнять края клипа при перетаскивании, активируйте кнопку «Привязать» на панели «Временная шкала».
Выполните одно из указанных ниже действий.
Чтобы перетащить части видео и аудио из клипа на отдельные дорожки, перетащите клип с исходного монитора или панели «Проект» на таймлайн. Если часть видео в клипе размещена над выбранной видеодорожкой, нажмите и удерживайте клавишу SHIFT. Удерживая нажатой клавишу SHIFT, перетащите курсор ниже полосы, разделяющей видео- и аудиодорожки. Если часть аудио в клипе размещена над выбранной аудиодорожкой, отпустите кнопку мыши и клавишу SHIFT.
Чтобы перетащить часть видео в клипе на дорожку «Видео 1» и часть аудио — на любую аудиодорожку, перетащите клип с исходного монитора или панели «Проект» ниже линии, разделяющей видео- и аудиодорожки.
 Перетащите клип выше аудиодорожки, на которую необходимо поместить часть аудио. Часть видео в клипе останется на дорожке Видео 1, а часть аудио будет помещена на выбранную аудиодорожку.
Перетащите клип выше аудиодорожки, на которую необходимо поместить часть аудио. Часть видео в клипе останется на дорожке Видео 1, а часть аудио будет помещена на выбранную аудиодорожку.Чтобы выполнить перезапись правки, перетащите клип из исходного монитора или панели «Проект» на соответствующую дорожку на панели «Таймлайн» в выбранную точку начала клипа. Область назначения будет выделена, и отобразится указатель со значком перезаписи .
Чтобы выполнить вставку правки, удерживая нажатой клавишу CTRL (Windows) или COMMAND (Mac OS), перетащите клип из исходного монитора или панели «Проект» на соответствующую дорожку на панели «Таймлайн» в выбранную точку начала клипа. Область назначения будет выделена, и отобразится указатель со значком вставки . В точках вставки на всех дорожках отобразятся указатели-стрелки.
Чтобы выполнить вставку правки и сдвинуть только целевые дорожки, удерживая нажатой клавишу CTRL-ALT (Windows) или COMMAND-OPTION (Mac OS), перетащите клип из исходного монитора или панели «Проект» на соответствующую дорожку на панели «Таймлайн» в выбранную точку начала клипа.
 Область назначения будет выделена, и отобразится указатель со значком вставки . В точках вставки указатели отображаются только на тех дорожках, куда добавляется клип.
Область назначения будет выделена, и отобразится указатель со значком вставки . В точках вставки указатели отображаются только на тех дорожках, куда добавляется клип.(Только клавиатуры с латинской раскладкой) Чтобы увеличить или уменьшить масштаб клипа при перетаскивании на панель «Таймлайн», перетащите последовательность, удерживая нажатой клавишу знака равенства (=), чтобы увеличить коэффициент масштабирования, или клавишу со знаком минуса (–), чтобы уменьшить его. Не используйте клавиши на цифровой клавиатуре.
Клип будет помещен на панели «Таймлайн», которая станет активной, что обеспечивает быстрое и удобное воспроизведение только что добавленного в эпизод клипа.
Чтобы перезаписать или вставить клип, также можно просто перетащить клип на программный монитор или перетащить его, удерживая нажатой клавишу CTRL (Windows) или COMMAND (Mac OS). Убедитесь в том, что выбранная дорожка назначена как целевая на панели «Таймлайн», и курсор воспроизведения установлен в той точке в эпизоде, куда требуется добавить клип. Чтобы запретить операции вставки правки сдвигать клипы на любой из дорожек, отключите блокировку синхронизации для этой дорожки или заблокируйте ее.
Чтобы запретить операции вставки правки сдвигать клипы на любой из дорожек, отключите блокировку синхронизации для этой дорожки или заблокируйте ее.
Можно добавить в эпизод видеодорожку, аудиодорожки или дорожки обоих типов в клипе. При перетаскивании клипа с панели «Проект» или основной области просмотра исходного монитора оба типа дорожек добавляются автоматически. Чтобы добавить дорожку только одного типа, добавьте ее из исходного монитора.
Дважды щелкните мышью клип на панели «Проект» или «Таймлайн», чтобы открыть его в исходном мониторе.
В исходном мониторе выполните одно из следующих действий.
Чтобы перетащить все аудио- и видеодорожки клипа, перетащите их из любого места в основную область просмотра.
Чтобы перетащить только видеодорожку клипа, выполните перетаскивание со значка «Перетащить только видео» .
Чтобы перетащить только аудиодорожки, необходимо сначала выбрать на панели «Таймлайн» дорожки, в которые требуется добавить аудиодорожки клипа.
 После этого необходимо сопоставить выбранные аудиодорожки целевым.
После этого выполните перетаскивание со значка «Перетащить только аудио» .
После этого необходимо сопоставить выбранные аудиодорожки целевым.
После этого выполните перетаскивание со значка «Перетащить только аудио» .
Значки «Перетащить только видео» и «Перетащить только аудио» не являются кнопками. Это значки, которые можно щелкнуть в начале соответствующих операций перетаскивания.
Перетащите клип с панели «Проект» или из исходного монитора в пустое пространство над самой верхней видеодорожкой (для видео или связанного клипа) или под самой нижней аудиодорожкой (для аудио или связанного клипа). В зависимости от содержимого исходного клипа Premiere Pro добавляет аудио- или видеодорожку, либо обе.
Если в эпизоде нет разблокированных дорожек, содержащих медиаданные корректного типа (например, стереоаудиодорожка для исходного стереоклипа), для добавляемого клипа создается новая дорожка.
Дважды щелкните мышью клип на панели «Проект» или в эпизоде, чтобы открыть его в исходном мониторе.

Поместите курсор воспроизведения в ту точку в эпизоде, куда требуется вставить клип.
На панели «Таймлайн» щелкните заголовки дорожек, куда требуется вставить компоненты исходного клипа, чтобы выбрать их как целевые объекты.
Перетащите индикаторы дорожки исходного клипа в заголовки дорожек, куда требуется вставить компоненты исходного клипа.
Щелкните поле «Блокировка синхронизации» в заголовке любой дорожки, которую требуется сдвинуть при выполнении вставки.
Операция вставки затрагивает все дорожки, которые выбраны как целевые или для которых включена блокировка синхронизации. Операция не затрагивает только дорожки, которые не выбраны как целевые, и для них отключена блокировка синхронизации. Если дорожка не содержит индикатор исходной дорожки, или дорожка не выбрана как целевая, но для нее выполняется операция, поскольку включена блокировка синхронизации, то в этом случае на дорожку выполняется вставка пустого фона дорожки и индикатора текущего времени для продолжительности исходного клипа.

В исходном мониторе нажмите кнопку «Вставить» .
Компоненты аудио и видео клипа будут вставлены на дорожки, выбранные в курсоре воспроизведения. Клипы справа от расположения индикатора, размещенные на собственной дорожке, а также клипы с включенной блокировкой синхронизации, будут сдвинуты вправо по длине вставленного клипа.
Дважды щелкните мышью клип на панели «Проект» или в эпизоде, чтобы открыть его в исходном мониторе.
Поместите курсор воспроизведения в ту точку в эпизоде, куда требуется перезаписать клип.
Щелкните заголовки дорожек, в которые требуется перезаписать компонентов исходного клипа, чтобы назначить их целевыми.
Перетащите индикаторы дорожки исходного клипа в заголовки дорожек, куда требуется перезаписать компоненты исходного клипа.
Если во время перезаписи правки целевая дорожка не содержит индикатор исходной дорожки, в этом случае на эту дорожку выполняется вставка пустого фона дорожки на протяжении всей продолжительности исходного клипа, что удаляет все предыдущее содержимое в этом расположении.

В исходном мониторе нажмите кнопку «Перезаписать» .
Компоненты аудио и видео клипа будут наложены на дорожки, выбранные в курсоре воспроизведения.
Можно выбрать и перетащить клип с панели «Проект», «Источник» или «Браузер медиаданных» в программный монитор. При этом в мониторе отобразится наложение, что обеспечивает визуальное отображение перезаписи в сравнении с вставкой правок. Отображается подсказка с описанием клавиши-модификатора, используемой для переключения между различными типами правок. Чтобы выполнить вставку или перезапись правки путем перетаскивания клипа на панель «Программа», выполните указанные ниже действия.
Перетащите, чтобы перезаписать правку (перетаскивание по умолчанию, без использования клавиши-модификатора).
Перетащите, чтобы вставить правку (нажмите и удерживайте клавишу-модификатор COMMAND/CTRL).
Один или несколько клипов, которые можно перетащить на панель «Программа», доступны на панели «Проект» или «Браузер медиаданных». Эти клипы могут содержать аудио и видео, только видео или только аудио.
Эти клипы могут содержать аудио и видео, только видео или только аудио.
При перетаскивании клипа с панели «Проект» или «Браузер медиаданных» в область отображения видео на программном мониторе наложение «Перезапись» отображается по умолчанию, если не нажата клавиша-модификатор. Под изображением миниатюры клипа отображается подсказка, рекомендующая перетащить (необходимо отпустить кнопку мыши), чтобы перезаписать правку; или вместо этого нажать и удерживать клавишу COMMAND/CTRL, чтобы вставить правку.
При перетаскивании нескольких клипов на программный монитор значок набора клипов не отображается. Значок клипа набора файлов не отображает количество перетаскиваемых клипов.
Если нажата клавиша-модификатор, выполняется обновление наложения в целях отображения наложения вставки правки. Можно переключаться между режимами перезаписи и вставки непосредственно в процессе перетаскивания. Нажмите и удерживайте клавишу-модификатор, чтобы обновить отображение наложений.
В исходном и программном мониторах доступны элементы управления, с помощью которых выполняется редактирование по трем или четырем точкам — традиционные приемы стандартного редактирования видео.
При редактировании по трем точкам помечаются две точки входа и одна точка выхода или две точки выхода и одна точка входа. Непосредственное задание четвертой точки не требуется — она определяется тремя заданными точками. Например, в стандартном редактировании по трем точкам необходимо указать начальные и конечные кадры исходного клипа (исходные точки входа и выхода), а также желаемое время начала клипа в эпизоде (точка входа эпизода). Место окончания клипа в эпизоде (неуказанная точка выхода эпизода) автоматически определяется тремя ранее заданными точками. Тем не менее, любая комбинация трех точек составляет правку. Например, в отдельных случаях точка окончания клипа в эпизоде имеет гораздо более важное значение, чем точка его начала. В этом случае три точки включают исходные точки входа и выхода, а также точку выхода эпизода. С другой стороны, если клип должен начинаться и заканчиваться в конкретных точках эпизода (например, точно над строкой субтитров), можно задать две точки в эпизоде и только одну — в источнике.
Редактирование по четырем точкам подразумевает указание точек входа и выхода как в источнике, так и в эпизоде. Редактирование по четырем точкам рекомендуется использовать в тех случаях, когда начальные и конечные кадры в исходном клипе и эпизоде имеют критически важное значение. Если продолжительность помеченного источника и эпизода не совпадают, в Premire Pro отображается соответствующее сообщение, содержащее альтернативные варианты устранения проблемы.
Редактирование по трем точкам
На панели «Проект» дважды щелкните клип, чтобы открыть его в исходном мониторе.
На панели «Таймлайн» щелкните заголовки дорожек, на которые требуется добавить клип, чтобы выбрать их как целевые.
На таймлайне перетащите индикаторы исходной дорожки в заголовки дорожек, в которые требуется поместить компоненты клипа.
В исходном и программном мониторах пометьте любую комбинацию из трех точек входа и выхода.
В исходном мониторе выполните одно из следующих действий.

Чтобы вставить правку, нажмите кнопку «Вставить» .
Чтобы выполнить перезапись правки, нажмите кнопку «Перезаписать» .
Редактирование по четырем точкам
На панели «Проект» дважды щелкните клип, чтобы открыть его в исходном мониторе.
На панели «Таймлайн» щелкните заголовки дорожек, на которые требуется добавить клип, чтобы выбрать их как целевые.
На таймлайне перетащите индикаторы исходной дорожки в заголовки дорожек, в которые требуется поместить компоненты клипа.
В исходном мониторе пометьте точку входа и выхода для исходного клипа.
В программном мониторе пометьте точку входа и выхода в эпизоде.
В исходном мониторе выполните одно из следующих действий.
Чтобы выполнить вставку правки, нажмите кнопку «Вставить»
Чтобы выполнить вставку правки и сдвинуть клипы только на целевых дорожках, нажмите кнопку «Вставить» , удерживая нажатой клавишу ALT (Windows) или OPTION (Mac OS).

Чтобы выполнить перезапись правки, нажмите кнопку «Перезаписать» .
Если продолжительность помеченного источника и программы различаются, выберите следующий параметр, когда отобразится соответствующее сообщение:
Изменить скорость клипа (подогнать по заполнению)
Сохраняет точки входа и выхода исходного клипа, но изменяет скорость клипа таким образом, чтобы его продолжительность соответствовала продолжительности, заданной точками входа и выхода эпизода.
Обрезка начального кадра клипа (слева)
Автоматически изменяет точку входа исходного клипа таким образом, чтобы его продолжительность соответствовала продолжительности, заданной точками входа и выхода эпизода.
Обрезка конечного кадра клипа (справа)
Автоматически изменяет точку выхода исходного клипа таким образом, чтобы его продолжительность соответствовала продолжительности, заданной точками входа и выхода эпизода.

Пропустить точку начала эпизода
Не учитывает заданную точку входа эпизода и выполняет редактирование по трем точкам.
Пропустить точку выхода эпизода
Не учитывает заданную точку выхода эпизода и выполняет редактирование по трем точкам.
Можно быстро выполнить сборку чернового монтажа или добавить клипы в существующий эпизод. Добавленные клипы могут содержать видео- и аудиопереходы по умолчанию.
Задайте точки входа и выхода, чтобы определить начальные и конечные точки каждого клипа.
Упорядочите клипы на панели «Проект». Можно добавить клипы в эпизод в том порядке, в котором они выбраны, или в том порядке, в котором они организованы в подборке в представлении значков. Также можно добавить эпизоды или клипы во вложенные подборки.
Клипы можно организовать в подборке в стиле раскадровки. Для этого необходимо задать для панели «Проект» отображение в виде значков.
 (См. раздел Изменение представлений панели «Проект».)
(См. раздел Изменение представлений панели «Проект».)Выберите клипы на панели «Проект». Щелкните мышью клипы в желаемом порядке или перетащите выделенную область вокруг них, удерживая нажатой клавишу CTRL (Windows) или COMMAND (Mac OS).
На панели «Проект» нажмите кнопку «Автоматизировать в последовательность» .
Задайте следующие параметры в диалоговом окне «Автоматизировать в эпизод» и нажмите кнопку ОК.
Расстановка
Задает метод, используемый для определения порядка клипов при добавлении в эпизод. При выборе параметра «Порядок сортировки» клипы добавляются в том порядке, в котором они перечислены на панели «Проект»: сверху вниз в представлении списка или слева направо и сверху вниз в представлении значков. При выборе параметра «Порядок выделения» клипы добавляются в том порядке, в котором они были выбраны на панели «Проект».
Расположение
Определяет способ размещения клипов в эпизоде.
 При выборе параметра «Последовательно» клипы размещаются один за другим. При выборе параметра «В ненумерованных маркерах» клипы размещаются в ненумерованных маркерах эпизода. При выборе параметра «В ненумерованных маркерах» становятся доступными переходы.
При выборе параметра «Последовательно» клипы размещаются один за другим. При выборе параметра «В ненумерованных маркерах» клипы размещаются в ненумерованных маркерах эпизода. При выборе параметра «В ненумерованных маркерах» становятся доступными переходы.Метод
Определяет тип редактирования для выполнения. Выберите «Вставить правку», чтобы добавить клипы в эпизод, начиная с текущего времени эпизода, используя операцию вставки правок, которая сдвигает существующие клипы вперед во времени, чтобы вместить новый материал. Выберите «Перезаписать правку», чтобы использовать операцию перезаписи правок, которая позволяет заменять новым материалов клипы, уже содержащиеся в эпизоде.
Команда «Автоматизировать в эпизод» не учитывает целевые дорожки и всегда использует самую нижнюю из доступных видео- и аудиодорожек. Например, если дорожки «Видео 1» и «Аудио 1» заблокированы, автоматизация будет выполнена на дорожки «Видео 2» и «Аудио 2» или на самую нижнюю аудиодорожку, содержащую канал корректного типа.

Наложение клипа
Задает продолжительность перехода и объем коррекции точек входа и выхода в целях компенсации переходов при выборе параметров «Применить переход аудио по умолчанию» и «Применить видеопереход по умолчанию». Например, если выбрано значение «30 кадров», выполняется обрезка точек входа и выхода на 15 кадров при каждой правке при добавлении перехода на 30 кадров. По умолчанию используется значение «15 кадров». С помощью меню можно выбрать в качестве единиц кадры или секунды.
Применить переход аудио по умолчанию
Создает перекрестное затухание аудио в каждой правке аудио, используя для этого переход аудио по умолчанию (определен на панели «Эффекты»). Этот параметр доступен только в том случае, если в выбранном клипе содержатся аудиодорожки, и для параметра «Размещение» выбрано значение «Последовательно». Эффект отсутствует, если для параметра «Наложение клипа» задано нулевое значение.

Применить видеопереход по умолчанию
Помещает переход по умолчанию (задан на панели «Эффекты») в каждой правке. Этот параметр доступен только в том случае, если для параметра «Размещение» задано значение «Последовательно». Эффект отсутствует, если для параметра «Наложение клипа» задано нулевое значение.
Игнорировать аудио
Игнорирует аудио в клипах, выбранных для автоматизации в эпизод.
Игнорировать видео
Игнорирует видео в клипах, выбранных для автоматизации в эпизод.
В рамках одного эпизода можно комбинировать клипы с различными значениями частоты кадров, пропорций пикселя и размера кадров. Например, при перетаскивании клипа HD в эпизод в рамках проекта SD клип будет автоматически преобразован в формат 16:9 и масштабирован в соответствии с размером кадра SD.
Аналогичным образом, при перетаскивании клипа SD в эпизод в рамках проекта HD этот клип будет автоматически преобразован в формат 4:3.
Полоса рендеринга отображается над всеми клипами на панели «Таймлайн», которые содержат атрибуты, не соответствующие настройкам эпизода. Полоса рендеринга указывает, что для этих клипов требуется рендеринг перед финальным выводом. Тем не менее, наличие полосы рендеринга необязательно указывает на то, что эти клипы нельзя предварительно просмотреть в режиме реального времени. Если над клипом отображается полоса рендеринга желтого цвета, Premiere Pro, скорее всего, может воспроизвести данный клип в режиме реального времени без предварительного рендеринга. Тем не менее, если над клипом отображается полоса рендеринга красного цвета, Premiere Pro, скорее всего, не может воспроизвести данный клип в режиме реального времени без предварительного рендеринга.
Клип, частота кадров которого отличается от частоты кадров эпизода, воспроизводится из эпизода с частотой кадров, настроенной для него.
На панели «Таймлайн» можно заменить один клип другим (с исходного монитора или из подборки), сохранив при этом все эффекты, которые были применены к исходному клипу на таймлайне.
Используя одну из следующих клавиш-модификаторов, перетащите клип с панели «Проект» или из исходного монитора на клип на панели «Таймлайн»:
- Чтобы использовать точку входа нового клипа, перетащите его, удерживая нажатой клавишу ALT (Windows) или OPTION (Mac OS). Можно использовать точку входа нового клипа, например, в том случае, если уже выполнена его обрезка для настройки начала в выбранной точке действия.
- Чтобы применить точку входа исходного клипа для нового клипа, перетащите ее, удерживая нажатой клавиши SHIFT-ALT (Windows) или SHIFT-OPTION (Mac OS). Можно применить точку входа исходного клипа для нового клипа, например, в тех случаях, когда новый клип снимался синхронно с исходным клипом, но другой камерой. В этом случае при применении точки входа исходного клипа новый клип будет начинаться с той же точки действия.
На таймлайне сохраняются положение клипа и эффекта. Все эффекты, примененные к исходному клипу, будут также применены к заменяющему его клипу.
Также можно заменить клип на таймлайне. Для этого выберите его, выберите клип для замены из подборки или в исходном мониторе, после чего выберите команду «Клип» > «Заменить клипом» > [тип замены].
Можно заменить исходный материал для любого клипа на панели «Проект». При замене исходного материала для клипа выполняется его привязка к новому исходному файлу. Все экземпляры клипа и его подклипов сохраняются на панели «Проект» и «Таймлайн» без изменения точек входа и выхода, а также примененных эффектов. Тем не менее, для клипа создается привязка к заменяющему материалу, а не к его исходному материалу. Можно с легкостью заменить, например, материал-местозаполнитель, на конечный материал или материал, содержащий звуковую дорожку на одном языке, идентичным материалом со звуковой дорожкой на другом языке, а также сохранить все правки, которые были внесены в исходный материал.
На панели «Проект» выберите клип, для которого требуется добавить новый исходный материал.

Выберите «Клип» > «Заменить материал».
В диалоговом окне «Заменить материал для» перейдите к файлу, который содержит заменяющий материал.
Чтобы переименовать клип, заменив его имя на имя файла заменяющего материала, установите флажок «Переименовать клип в имя файла».
Нажмите кнопку «Выбрать».
Использование команды «Правка» > «Отменить» недоступно для отмены операции по замене материала. Тем не менее, можно использовать команду «Клип» > «Заменить материал» еще раз, чтобы повторно привязать клип к исходному файлу источника.
Для размещения и изменения порядка клипов можно использовать точки входа и выхода в эпизоде.
Точки входа и выхода эпизода удаляются автоматически при выполнении поднятия или извлечения правки на программном мониторе.
Установка точек входа или выхода эпизода
Перейдите к точке входа на панели «Временная шкала» и нажмите кнопку «Задать точку входа» на программном мониторе.

Перейдите к точке выхода на панели «Временная шкала» и нажмите кнопку «Задать точку выхода» .
Точки входа и выхода можно перемещать вместе, не затрагивая продолжительность. Для этого перетащите ручку входа/выхода (текстурированная область по центру затененного интервала между точками входа и выхода) на программном мониторе или на панели «Таймлайн».
Установка точек входа или выхода эпизода вокруг выделенной области
На панели «Таймлайн» выберите один или несколько клипов или интервал в эпизоде.
Выберите «Маркер» > «Пометить выборку». Таким образом задаются точки входа и выхода эпизода, которые соответствуют точкам входа и выхода выборки.
Чтобы задать точки входа и выхода эпизода в соответствии с точками входа и выхода клипа, выберите «Маркер» > «Пометить клип».
Эту команду, в частности, рекомендуется использовать для замены или удаления из эпизода клипов с использованием приемов редактирования по трем и четырем точкам.
 (См. раздел Редактирование по трем точкам и по четырем точкам.)
(См. раздел Редактирование по трем точкам и по четырем точкам.)
Удаление точек входа или выхода эпизода
Откройте эпизод в программном мониторе.
Выберите «Маркер» > «Удалить маркер эпизода», после чего выберите команду очистки точки входа, точки выхода или обеих точек.
Для очистки точек входа и выхода можно также, удерживая нажатой клавишу ALT (Windows) или OPTION (Mac OS), нажать кнопку «Указать вход» или «Указать выход» .
По умолчанию линейка времени каждого эпизода начинается с нуля и измеряет время в соответствии с форматом тайм-кода, заданного в поле «Формат отображения» на вкладке «Общие» диалогового окна «Создать эпизод». Тем не менее, время начала для линейки времени эпизода можно изменить. Например, можно задать время начала в соответствии с основной пленкой (как правило, 00;58;00;00), чтобы вместить двухминутное начало отсчета перед стандартным программным временем начала (01;00;00;00).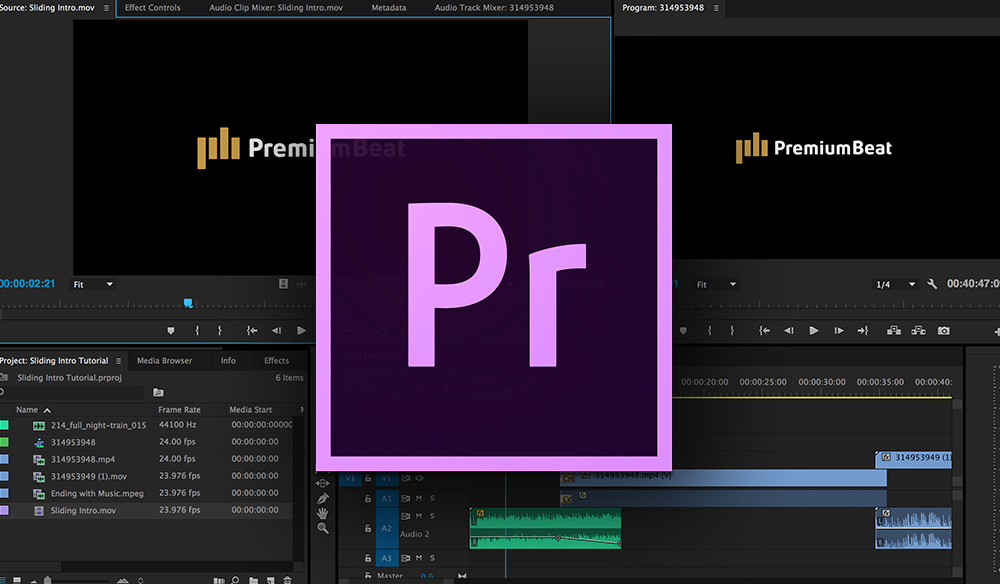
В меню панели «Таймлайн» выберите «Время запуска» и укажите начальный тайм-код, после чего нажмите кнопку ОК. (Значение времени начала должно быть положительным числом.)
Справки по другим продуктам
- Работа с дорожками
- Создание пользовательского шаблона настроек эпизода
- Работа с дорожками
- Работа с точками входа и выхода
- Определение и применение переходов по умолчанию
бесплатные и платные, Movavi, Adobe Premiere Pro, Vegas Pro и еще 6 программ для видеомонтажа
Денис Дудушкин
режиссер видеомонтажа
Профиль автора
C появлением «Ютуба» и «Тиктока» потребность в программах для видеомонтажа стала массовой.
Программ для работы с видео много, но они радикально отличаются друг от друга в плане доступности для новичков. Чтобы выбрать подходящую, я рекомендую заранее определиться, насколько сложные проекты вы хотите делать.
Если монтаж нужен исключительно для склеек между кадрами и классических переходов, стоит обратить внимание на простые решения — Movavi Video Editor для ПК, iMovie для девайсов Apple или Videoleap для смартфонов и планшетов. Некоторые мобильные приложения и вовсе бесплатны — про них мы писали отдельно.
Некоторые мобильные приложения и вовсе бесплатны — про них мы писали отдельно.
Если вам нужны более серьезные решения, придется присмотреться к профессиональному софту. Я монтирую видео более пяти лет, за это время успел поработать с Disgusting Men, XYZ Media, DTF, Onliner и другими изданиями. В этом материале я рассмотрю несколько популярных программ для монтажа и укажу, на что стоит обратить внимание при их выборе.
- Movavi Video Editor
- Adobe Premiere Pro
- DaVinci Resolve
- Vegas Pro
- Final Cut Pro
- На что еще обратить внимание
Movavi Video Editor
Кому подойдет: новичкам, которые не планируют заниматься монтажом профессионально.
Сколько стоит: 1790 Р за единоразовую покупку или 1390 Р за годовую подписку. Есть бесплатная версия, но в ней доступны не все функции.
Преимущества. В Movavi Video Editor можно разрезать кадры, работать с несколькими видео- и аудиодорожками, использовать заранее заготовленные переходы и эффекты, добавлять текст. Этого достаточно, чтобы сделать, например, видео для личного блога.
Этого достаточно, чтобы сделать, например, видео для личного блога.
Компания Movavi и позиционирует свою программу как решение для блогеров: на официальном ютуб-канале разработчики рассказывают, как сделать интересную заставку или эффект для видео. Многие заготовленные эффекты в программе специально созданы для того, чтобы упростить работу контент-мейкерам: например, можно одним кликом кадрировать футаж для «Инстаграма» или включить режим «Картинка в картинке», где видео с лицом блогера автоматически перенесется в угол экрана.
/film-film-film/
Сколько стоит снять короткометражный фильм
Еще один плюс Movavi Video Editor — доступность. Интерфейс программы очень простой: рабочее пространство состоит только из таймлайна, окна предпросмотра и панели с эффектами. Никаких дополнительных окон с маркерами, метаданными и прочими элементами, которые могут запутать новичка.
Если интерфейс покажется слишком сложным, при первом запуске программа выводит контекстные подсказки, которые помогут освоиться с функциями.
Недостатки. В работе практически отсутствует гибкость. Допустим, в Movavi Video Editor можно добавить к видео популярные переходы, но более детально настроить их не получится: как правило, изменить можно только длительность перехода.
О создании собственных эффектов и переходов и говорить не стоит. Даже свободно расположить кадры в желаемом месте на таймлайне не получится: кадр автоматически «прилипает» к другому кадру.
В программе много популярных переходов: например, имитация VHS-помехСамостоятельно сделать, скажем, переход с имитацией VHS-помех в Movavi Video Editor не получится — нет нужных инструментов. В этом и разница между ним и более продвинутыми программами: например, в Premiere Pro готового перехода через VHS-помехи нет, но его можно сделать при помощи эффектов, доступных в программе по умолчанию.
К тому же в Movavi нельзя работать с ключами анимации, создавать маску произвольной формы и так далее. В ней нет многих фундаментальных функций, без которых у пользователя не получится создать задуманные эффекты и сделать что-то уникальное со своим роликом.
Еще одна проблема недорогих программ для монтажа — необходимость докупать новые эффекты и переходы. Исходный функционал Movavi Video Editor очень скудный: чтобы интересно оформить видео, придется купить наборы в магазине производителя софта. В случае с Movavi они стоят от 500 до 1000 Р за тематический пак.
Adobe Premiere Pro
Кому подойдет: тем, кто планирует осваивать монтаж на продвинутом уровне.
Сколько стоит: 1622 Р в месяц по подписке.
Преимущества. Adobe Premiere Pro — одна из самых популярных программ для монтажа на сегодняшний день. Новичкам ее интерфейс может показаться перегруженным, но это стандарт для индустрии. Освоившись в «Премьере», можно без особых усилий пересесть почти на любую альтернативную программу.
Поначалу это нагромождение окон выглядит сложно, но вскоре понимаешь: здесь нет абсолютно ничего лишнегоПо сравнению с дешевыми и бесплатными аналогами, у Premiere Pro значительно более продвинутый инструментарий.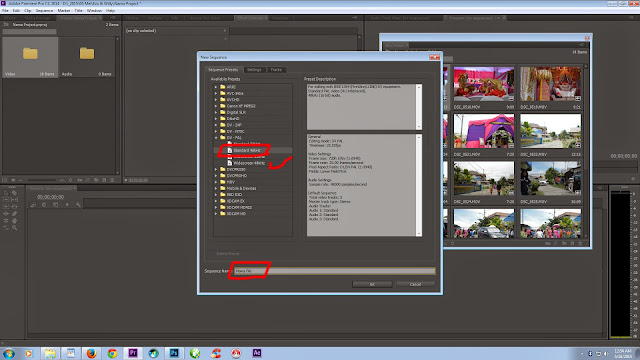 Например, в ней можно создавать маски для каждого кадра, работать с ключами анимации, проводить цветокоррекцию и использовать корректирующие слои: эффекты, которые применяются к ним, автоматически применяются и ко всем слоям ниже.
Например, в ней можно создавать маски для каждого кадра, работать с ключами анимации, проводить цветокоррекцию и использовать корректирующие слои: эффекты, которые применяются к ним, автоматически применяются и ко всем слоям ниже.
Главное преимущество Premiere Pro — ее популярность: найти решение проблемы или способ реализации необычной идеи всегда можно на форумах или на «Ютубе».
К тому же за годы существования программы в интернете появилось много пользовательских переходов и эффектов, которые можно купить или скачать бесплатно.
При желании интерфейс «Премьера» можно изменить до неузнаваемости: перетащить окна по своему вкусу, изменить их масштаб или вовсе убрать из рабочей областиДругая важная особенность программы — взаимосвязь с остальными продуктами пакета Adobe: Photoshop, After Effects или Audition.
Допустим, пользователю нужно сделать какой-то эффект или инфографику в After Effects. Затем созданный проект нужно отрендерить, а готовое видео перенести на таймлайн программы для монтажа. Если что-то пошло не так или появились новые идеи, придется заново заходить в After Effects, вносить изменения и вновь рендерить.
Если что-то пошло не так или появились новые идеи, придется заново заходить в After Effects, вносить изменения и вновь рендерить.
Функция Dynamic Link упрощает этот процесс: с помощью нее можно перекинуть на таймлайн не готовое видео, а файл проекта After Effects, который будет обновляться с каждым изменением, сделанным в программе. В больших проектах это может сэкономить много времени и нервов.
/film-school-berlin/
Как я месяц училась в киношколе в Берлине
Недостатки. Программа существует на рынке уже много лет, но все еще может выдавать спонтанные ошибки на монтаже и при рендере, причем и на мощных компьютерах тоже. Ситуацию частично исправляет функция автосохранения проектов, но все равно неприятно натыкаться на ошибки, особенно когда нужно сдавать проект.
А еще полноценно купить программу не получится. Premiere Pro, как и прочие продукты Adobe, распространяется по подписке. Компания предлагает много различных тарифных планов: скажем, Premiere Pro отдельно стоит 1622 Р в месяц. А целый пакет Creative Cloud со всеми программами семейства Adobe — чуть более 4000 Р в месяц.
А целый пакет Creative Cloud со всеми программами семейства Adobe — чуть более 4000 Р в месяц.
DaVinci Resolve
Кому подойдет: пользователям, которым нужны флагманские инструменты для цветокоррекции, и тем, кто не хочет вылезать из одной программы при работе над видео.
Сколько стоит: 400 $ (29 009 Р), есть бесплатная версия с ограничениями.
Преимущества. DaVinci Resolve — «новичок» в индустрии программ для монтажа, но уже на равных конкурирует с лидерами рынка — во многом благодаря нескольким беспрецедентным особенностям.
Во-первых, в отличие от Premiere Pro, DaVinci можно купить один раз и навсегда. К тому же есть бесплатная версия — она отличается количеством эффектов и рядом ограничений, связанных с выводом видео: например, в ней нет рендера в HDR, а также некоторых популярных эффектов вроде Lens Flare и Film Grain.
DaVinci Resolve — не просто программа, а группа инструментов с классическим монтажным «столом», программой для обработки аудио, работы с эффектами и цветокоррекцией.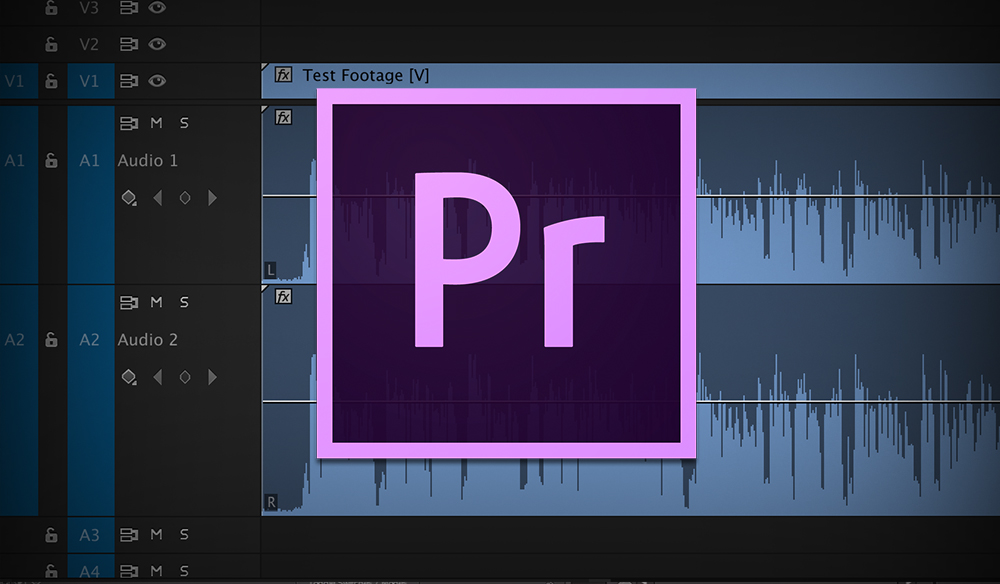 Проект можно создать с нуля, не прибегая к помощи сторонних решений как у Adobe, где для работы со звуком придется включать Audition, а создание сложной графики не обойдется без After Effects.
Проект можно создать с нуля, не прибегая к помощи сторонних решений как у Adobe, где для работы со звуком придется включать Audition, а создание сложной графики не обойдется без After Effects.
Цветокоррекция в DaVinci Resolve считается самой продвинутой в индустрии. Это неудивительно: программа изначально и предназначалась только для цветокора и лишь затем обросла функциями для полноценного монтажа.
Для работы с цветом в DaVinci есть целая вкладка с впечатляющим количеством параметров: например, она позволяет корректировать отдельные тона в видео, накладывать маски для локальной обработки небольшого участка видео. Также в DaVinci крайне удобно работать с HDR.
У прочих программ для монтажа таких функций либо нет, либо они реализованы значительно хуже. Например, чтобы наложить маску для обработки какого-то объекта в кадре в Premiere Pro, придется создавать отдельный корректирующий слой и добавлять эффекты цветокоррекции к нему. Это сильно перегружает таймлайн и занимает больше времени, чем в DaVinci, где на каждый кадр можно без проблем добавить много удобных масок.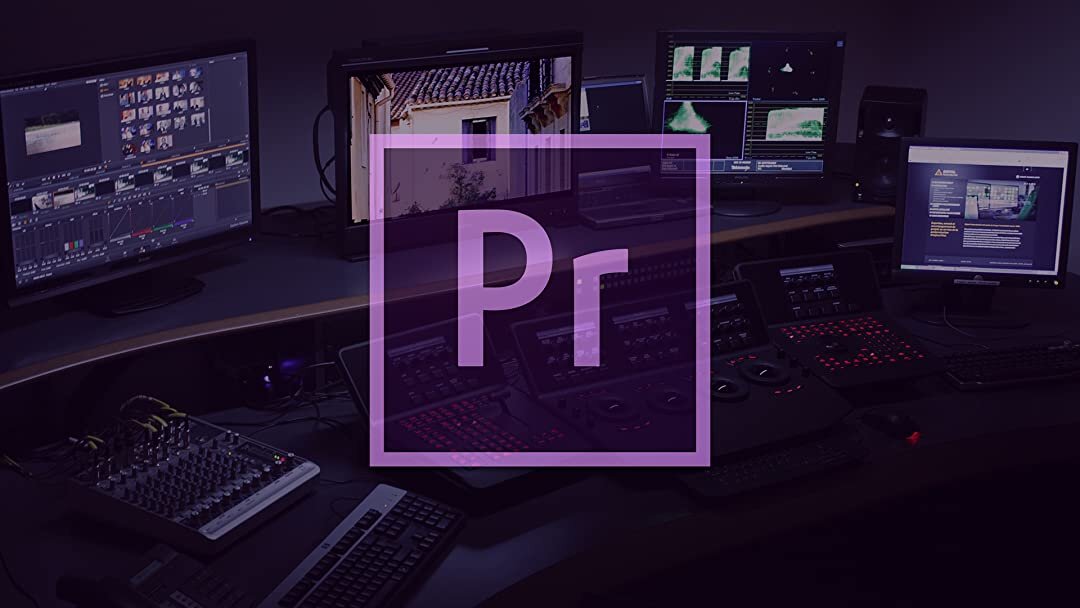
DaVinci Resolve отличается от прочих программ для монтажа еще и тем, что иначе организовывает таймлайн. Конкуренты работают со слоями: объекты на таймлайне располагаются вертикально относительно друг друга, и более высокие имеют приоритет над теми, что находятся ниже.
/tiktok-money/
Как я заработала на «Тиктоке» 117 165 Р
Скажем, для качественной обработки цвета в кадре нужно сначала провести цветокоррекцию и только потом грейдинг — чтобы придать картинке какую-то специфическую фактуру, сделать ее «киношной». В этом случае слой с цветокоррекцией должен находиться под слоем с грейдингом, ведь последний применяется не только к исходному кадру, но и к слою цветокоррекции.
DaVinci Resolve же вместо традиционных слоев использует нодовую систему — она позволяет добиться тех же результатов, но визуально организована иначе. Каждый эффект представляет собой отдельную ячейку. Сеть между всеми ячейками позволяет более наглядно проследить логику использования каждого эффекта в проекте.
Обычно нодовая система используется в программах для создания текстур и моделей. Поэтому, если вы после монтажа решите уйти, например, в индустрию CG, то полученные в DaVinci Resolve навыки сильно упростят вам жизнь.
«Ноды» на этом фото располагаются в правой верхней вкладке. ИсточникНедостатки. Научиться работать в DaVinci Resolve намного сложнее, чем в других программах для монтажа. У нее более сложный интерфейс, а некоторые функции неочевидны для начинающих.
Например, в Premiere Pro можно анимировать одно из свойств кадра прямо на таймлайне: изменить прозрачность, позицию или масштаб. В DaVinci все свойства показываются на таймлайне одновременно и занимают больше места. Это удобно профессионалам, ведь они могут более точно настроить безье анимации и посмотреть, как разные ключи анимации соотносятся друг с другом. Но новичкам такой интерфейс наверняка покажется слишком перегруженным.
Это хитросплетение разноцветных линий внизу фото — и есть анимированные свойства видеоВ русскоговорящих странах программа еще не столь популярна, как тот же Premiere Pro, поэтому искать в интернете ответы на возникшие вопросы будет сложнее.
Еще один недостаток программы — требовательность к ресурсам. DaVinci Resolve значительно прожорливее, чем Premiere Pro или Vegas. Более того, если программа заметит, что ей не хватает памяти, она может выдать соответствующую ошибку и закрыться, в то время как другие программы будут стараться работать и дальше.
К тому же, при всей своей универсальности, DaVinci Resolve не подойдет для решения абсолютно любых задач. Например, раздел для создания графики Fusion на порядок примитивнее After Effects: он слаб в создании шейповой анимации, а нодовая структура визуально усложняет даже простые процессы.
Простейшая шейповая анимация с вылетом примитивных объектов в After Effects выглядит очень стройно на таймлайне. В DaVinci похожий проект выглядит грузно, и делать похожую композицию в нем придется чуть дольшеНо это все-таки вопрос привычки: у Fusion есть свои поклонники, которые будут отстаивать ее удобство и функциональность нодов. Поэтому при выборе подходящего инструмента для создания эффектов и графики ориентируйтесь на свои предпочтения, но держите в голове, что обучающих материалов по After Effects в интернете значительно больше.
Vegas Pro
Кому подойдет: тем, кто хочет изучить нелинейный монтаж, но не хочет платить за приложение ежемесячно.
Сколько стоит: 33 900 Р при единоразовой покупке или месячная подписка за 2950 Р. Есть пробный период на 30 дней.
Преимущества. Около десяти лет назад Vegas Pro считался главным конкурентом Premiere Pro. Сегодня же о ней говорят редко: программа обновляется не очень быстро и не поспевает за актуальными трендами. Ее основное преимущество перед Premiere Pro — возможность разовой покупки за 400 долларов.
Тем не менее у Vegas есть несколько приятных особенностей. При покупке программы вы получаете набор плагинов Primatte Studio от Boris FX. Он позволяет более детально работать с кеингом — выделением отдельного объекта в кадре для его дальнейшей обработки. Это довольно мощный набор инструментов, который лучше справляется со своей задачей, чем то, что по умолчанию предлагают конкуренты. В случае с Premiere Pro его придется покупать отдельно за 200 $ (14 997 Р).
Еще у Vegas Pro есть пара уникальных эффектов. Самый интересный — повышение разрешения видеоматериала при помощи ИИ. Потенциально это крайне полезный инструмент, но на практике он работает не очень хорошо. Если для рабочего проекта вам нужно «подтянуть» разрешение материала, в любом случае придется пользоваться более продвинутыми инструментами: Topaz Video Enhance AI или сервисами наподобие Neural.love.
/list/besplatno-vse/
Где взять бесплатные фото, звуки и видео для сайта или блога
Недостатки. Визуально Vegas Pro напоминает более устаревшую версию «Премьера». В программе есть набор привычных для монтажных программ эффектов, но не все функции работают так же хорошо, как у конкурентов: например, здесь слишком примитивная цветокоррекция.
Кроме того, в программе уже 10 лет неизменно плохая система ключей анимации, создания масок, а также изменения базовых свойств видео: масштаба, позиции, прозрачности. Работать со всем этим неудобно: например, чтобы изменить позицию или масштаб, приходится вручную двигать виртуальную камеру. В Premiere Pro это легко делается с помощью специальных ползунков.
В Premiere Pro это легко делается с помощью специальных ползунков.
Впрочем, все описанные недостатки Vegas Pro не делают ее плохим решением для монтажа. В ней можно делать сложные видео, и многие талантливые авторы видео на «Ютубе» продолжают пользоваться Vegas Pro по сей день — например, видеоэссеист…and Action. Кто-то просто привык к Vegas, а кому-то архаичный интерфейс кажется приятным и удобным. Так что не стоит списывать ее со счетов, тем более что у программы есть 30-дневная пробная версия — это хорошая возможность самостоятельно оценить Vegas Pro.
Final Cut Pro
Кому подойдет: пользователям с устройствами Apple.
Сколько стоит: 29 990 Р.
Преимущества. Новичкам будет просто понять основы монтажа в ней из-за простого интерфейса. Из всех профессиональных программ у Final Cut Pro самый дружелюбный внешний вид: большую часть экрана занимает окно предпросмотра и таймлайн.
По функциональности Final Cut Pro не уступает конкурентам. У нее есть набор всех привычных эффектов. Основные отличия — приятные мелочи: например, очень удобно выделять фрагменты ролика и перетаскивать на таймлайн. А стабилизацию видео не нужно применять к каждому клипу как отдельный эффект — она стоит по умолчанию.
Интерфейс Final Cut Pro. Источник: youtube.comГлавный плюс программы — отличная оптимизация для поддерживаемых устройств. Даже относительно старые машины от Apple справляются с работой в разрешении выше 1080p, не говоря уже о свежих ноутбуках и компьютерах с чипами М1. Имейте это в виду, если захотите взять ноутбук для монтажа: схожих по производительности портативных устройств на Windows нет.
Недостатки. Final Cut Pro работает только на устройствах Apple.
На какие еще программы для видеомонтажа стоит обратить внимание
Конкуренция в индустрии очень большая: только в Microsoft Store можно найти более сотни разных приложений для монтажа.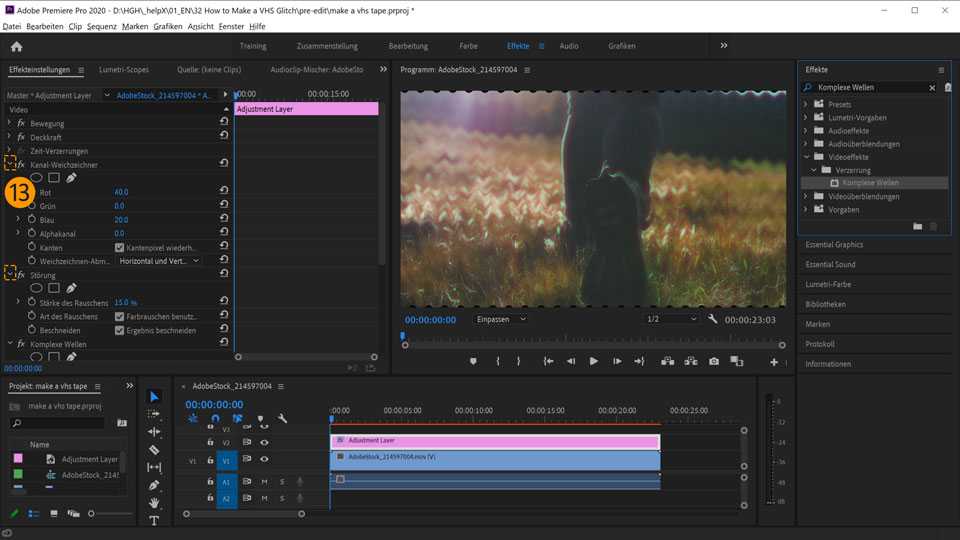 Большинство из них, правда, мало чем отличаются друг от друга, но есть несколько интересных программ, хотя они и не так популярны, как те, о которых я рассказал выше.
Большинство из них, правда, мало чем отличаются друг от друга, но есть несколько интересных программ, хотя они и не так популярны, как те, о которых я рассказал выше.
iMovie — младший брат Final Cut Pro, еще одна видеомонтажная программа для устройств Apple. Она установлена по умолчанию на любых устройствах компании: от iPhone и iPad до MacBook и iMac. У iMovie даже есть интеграция с Final Cut Pro — можно легко перекидывать файлы и проекты из одной программы в другую через iCloud или AirDrop.
/guide/youtube/
Как зарабатывать на «Ютубе»
Конечно, функций в ней намного меньше — в этом смысле iMovie ближе к Movavi или PowerDirector, но зато приложение абсолютно бесплатно. Так что, если у вас есть устройство Apple, в нем как раз можно научиться основам видеомонтажа.
iMovie удобно пользоваться и с ноутбуками, и на сенсорных экранах: программа отлично адаптирована для разных устройств. Источник: tehnografi.comAvid Media Composer — одна из первых в истории цифровых программ для монтажа.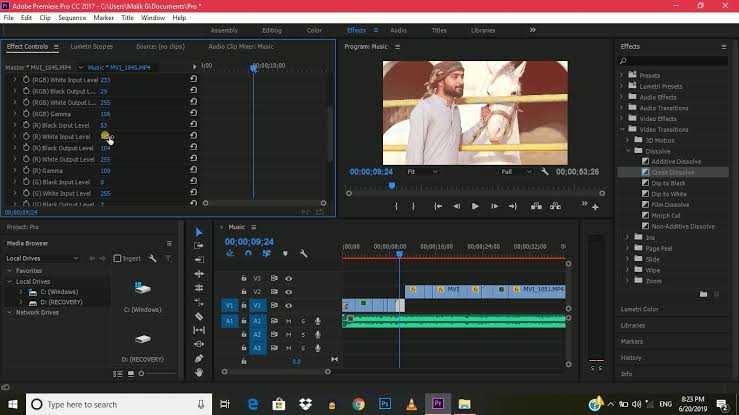 Высоко ценится среди профессионалов в кино и на ТВ: большинство крупных голливудских фильмов монтируются именно в Avid. В ней очень продвинутый инструментарий для работы с несколькими камерами и синхронного управления с нескольких устройств.
Высоко ценится среди профессионалов в кино и на ТВ: большинство крупных голливудских фильмов монтируются именно в Avid. В ней очень продвинутый инструментарий для работы с несколькими камерами и синхронного управления с нескольких устройств.
При этом у программы высокий порог входа, а подробных обучающих видео почти нет. Поэтому изучать ее я бы рекомендовал лишь в том случае, если вы собираетесь работать в киноиндустрии. Стоимость — 23 $ (1670 Р) в месяц.
Для незнающего человека интерфейс Avid Media Composer выглядит довольно пугающе. Источник: photar.ruPremiere Elements — «облегченная» версия Premiere Pro. Главное преимущество относительно флагманской программы Adobe — цена и возможность единоразовой покупки: Premiere Elements стоит 99 $ (7185 Р).
За эти деньги вы получите весьма ограниченный набор функций, который мало чем похож на Premiere Pro. Интерфейс больше напоминает мобильные программы для монтажа и подходит для работы с одной видеодорожкой.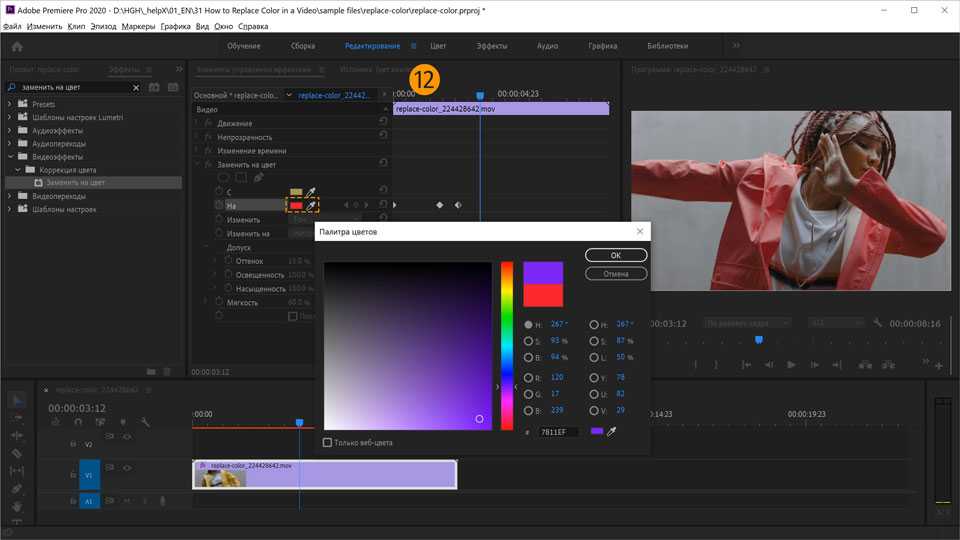
PowerDirector 19 — не самая известная программа для монтажа. В ней меньше функций, чем в Premiere Pro или DaVinci, но и стоит она значительно дешевле — есть возможность купить программу навсегда за 99 $ (7185 Р) или оформить подписку за 5 $ (360 Р) в месяц.
PowerDirector занимает промежуточную нишу между профессиональными и любительскими программами для монтажа. Это неплохой вариант для тех, кто хочет познакомиться с нелинейным монтажом, но не готов платить за это несколько сотен долларов.
Интерфейс PowerDirector 19. Источник: malavida.comAdobe Premiere Pro: плюсы и минусы
Вы здесь
Главная
Какие у Adobe Premiere Pro плюсы и минусы? Для чего он нужен и кому подходит? Рассмотрим эти вопросы, чтобы вы лучше понимали, что представляет собой данная программа.
Что такое Premiere Pro и для чего он необходим?
Premiere Pro – одна из популярных программ для обработки отснятого материала.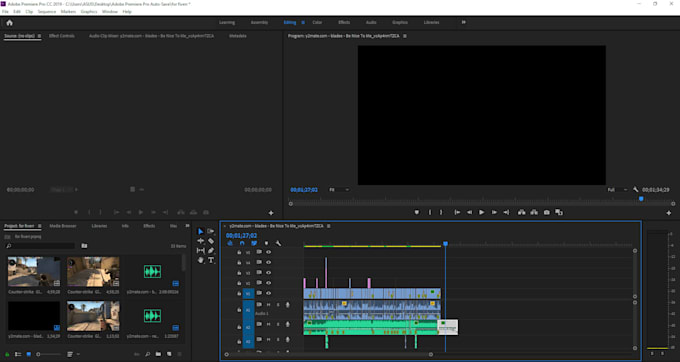 Предназначена для редактирования и монтажа видеозаписей с невероятными спецэффектами и графикой. Используется такими всемирно известными гигантами как BBC и The Tonight Snow. Также с ее помощью создавались спецэффекты для фильмов «Аватар», «Дэдпул» и др.
Предназначена для редактирования и монтажа видеозаписей с невероятными спецэффектами и графикой. Используется такими всемирно известными гигантами как BBC и The Tonight Snow. Также с ее помощью создавались спецэффекты для фильмов «Аватар», «Дэдпул» и др.
Впрочем, работать с видеоредактором могут и простые пользователи. Также он широко распространен в коммерческой сфере – например, для монтажа свадебных фильмов. Проще говоря, Adobe Premiere Pro подходит всем, кто хочет отредактировать и смонтировать качественное видео с крутыми эффектами.
Программа поставляется на платной основе – чтобы пользоваться всем функционалом, ее нужно приобрести. Покупать лицензию Premiere Pro рекомендуется только у сертифицированных партнеров Adobe.
Преимущества Premiere Pro
Популярность видеоредактора от Adobe объясняется целым рядом преимуществ. Именно за счет них программа выгодно выделяется на фоне других аналогов от конкурентов.
Основные плюсы Premiere Pro:
Надежность.
 «Зависания» или сбои во время монтажа практически исключены. Обычно они случаются из-за проблем в работе ПК, а не из-за самого приложения. А минимальное количество сбоев – это гарантия сохранения результатов долгого и кропотливого труда.
«Зависания» или сбои во время монтажа практически исключены. Обычно они случаются из-за проблем в работе ПК, а не из-за самого приложения. А минимальное количество сбоев – это гарантия сохранения результатов долгого и кропотливого труда.Мощный функционал. Софт поддерживает огромное количество функций и множество красивых эффектов. Для удобства можно выполнить точечную настройку, чтобы пользоваться только тем функционалом, который вам нужен.
Возможность установки плагинов. Если стандартного набора функций недостаточно, его можно расширить с помощью различных плагинов.
Простой интерфейс. Программа имеет схожий с другими продуктами Adobe интерфейс. Если вы ранее работали в Photoshop или Illustrator – освоить ее будет гораздо проще. Также она поддерживает мультиязычность и автоматически устанавливается на нужном языке (для пользователей из РФ – на русском).
Продуманная функция тримминга. Обработка стыков клипов осуществляется посредством мыши или клавиатуры (на выбор пользователя).

Комфортная работа с аудиофайлами. Запись звука осуществляется в микшере в real-time режиме. Также предусмотрена функция автозаписи ключевых точек прямо в микшере.
Горячие клавиши. В программе по умолчанию предусмотрено множество комбинаций. Для часто используемых команд можно создавать свои собственные комбинации. А благодаря синхронизации настроек через Creative Cloud ими можно пользоваться на любом ПК.
Не менее важное преимущество видеоредактора – интеграция с другими продуктами Adobe. В сочетании с After Effects и Photoshop можно решать практически любые задачи, с которыми сталкивается сотрудник на ТВ, свадебный видеомонтажер или домашний пользователь.
Также к преимуществам относится бесплатная 30-дневная версия. Этого срока вполне достаточно, чтобы поработать с программой, создать пару видеороликов, оценить ее возможности и понять, подходит ли она для ваших задач. Но функционал у такой версии ограничен, в платной редакции доступно гораздо больше опций.
Недостатки Premiere Pro
Перед покупкой Premiere Pro важно ознакомиться с его минусами, чтобы видеть всю картину целиком:
Высокая стоимость лицензии. Цена видеоредактора зависит от способа покупки: отдельно или в коллекции приложений Creative Cloud. В любом случае он распространяется по подписке, которую нужно постоянно продлевать. Для обычных пользователей действует стандартная цена, для преподавателей и студентов – сниженная, для коммерческих компаний – повышенная. При покупке на год предоставляется скидка.
Высокие требования. Видеоредактор является достаточно ресурсоемким, поэтому для комфортной работы требуется хороший компьютер.
Сложность в освоении. Несмотря на простой интерфейс, разобраться в видеоредакторе будет непросто. Особенно новичкам. Все из-за огромного функционала программы. Чтобы разобраться в инструментарии, нужно будет внимательно изучить туториалы и инструкции. На освоение софта уйдет некоторое время, зато потом вы сможете создавать настоящие шедевры.

Также некоторые пользователи отмечают, что у Premiere Pro мало возможностей для редактирования титров и заносят этот нюанс в недостатки программы. Впрочем, данный минус нельзя назвать критичным, поскольку для видеомонтажеров это не самое главное.
Тэги:
дизайн
видео
софт
24.09.2022 | 13:40
Полезное
140
Рулонный газон в розницу и с укладкой «под ключ»
Особое наслаждение доставляет прогулка босиком по сочному газону, на котором с утра образовалась роса. В выходной день…
домоводство | дизайн
24.09.2022 | 10:20
Полезное
224
Как выбрать брокера для инвестиций на бирже
Для работы с ценными бумагами необходимо уметь правильно выбрать брокерскую фирму. Обычно инвестору или трейдеру…
Обычно инвестору или трейдеру…
финансы | обзор
21.09.2022 | 10:27
Полезное
159
Покупка недвижимости в Дубае — новые возможности для отдыха и бизнеса
Дубай, расположенный на берегу Персидского залива, славится своей оригинальной архитектурой, потрясающими моллами,…
недвижимость | услуги
Программы для монтажа видео 2022
Программы для монтажа видео 2022 | Какой софт выбрать?Фильтры
ГлавнаяУрокиСъёмка/монтаж видеоПрограммы для монтажа видео 2022 | Какой софт выбрать?
Обзор программ для монтажа видео в 2022 году! Плюсы и минусы популярных монтажек!
Бесплатный мини-курс по основам Adobe Premiere Pro — https://youtu.be/LXgoPCIy3nM
Если ты новичок в видеомонтаже и думаешь какой софт выбрать для монтажа видео, то данный урок будет очень полезен! Премьер про или Давинчи Резолв? Файнел Кат или Сони Вегас? В уроке мы разберем лучшие программы для монтажа видео, бесплатные и платные варианты. А также кратко расскажем о преимуществах того, как монтировать видео в той или иной программе.
А также кратко расскажем о преимуществах того, как монтировать видео в той или иной программе.
Скопировать ссылку
Войти, чтобы проголосовать
{{percent(index)}}{{(index + 1)}}.
Изображение удалено
{{percent(index)}}
Всего проголосовало: {{total}}
Вы можете выбрать до {{max_variants}} вариантов. Голос будет распределён равномерно между всеми выбранными.
{{item.title}}
Изображение удалено
Создать опрос
Сделать мультиголосование
Можно выбрать несколько вариантов. Максимум {{lex(‘response’, max_variants)}}
Название опроса
Ответ {{(index + 1)}} Удалить ответ
Добавить ответ
Автоматически завершить опрос 0″> через {{lex(‘days’,closeday)}}
{{lex(‘feed_type_’ + tp)}} {{counts[tp]}}
Сортировка:
По релевантности По дате По популярности
{{preview = 1}} Показывать превью
subtitle»>{{item.subtitle}}Закреплен
Опрос
По вашему запросу ничего не найдено
Попробуйте изменить критерий поиска, или сбросить фильтры.
Жалоба
Опишите суть жалобы, при необходимости добавьте ссылки на скриншоты
Спасибо! Ваше обращение ушло на рассмотрение.
1. Название и описание
2. Миниатюра
3. Исходник
4. Тэги
5. Прочие настройки
Название и описание
2. Миниатюра
3. Исходник
4. Тэги
5. Прочие настройки
1. Название и описание 2. Миниатюра 3. Тэги 4. Прочие настройки
Название работы
Описание работы (необязательно)
Комментарий
Ваша миниатюра:
Название:
{{name}}
Описание:
Исходник:
{{source.name}} {{source.name}}
Тэги:
#{{tag.label}}Есть ли у вас исходник к работе?
Исходник — это файл из исходных изображений, которые использовались для создания вашей работы. Исходник позовляет лучше понять вашу работу. Он не обязателен, но работы с исходниками получают больше лайков и имеют право на участие в еженедельных конкурсах.
Он не обязателен, но работы с исходниками получают больше лайков и имеют право на участие в еженедельных конкурсах.
jpg-файл, максимальный размер 1920x1080px
Пример исходника
Выберете тэги работы:
Тэги позволяют лучше находить вашу работу другим пользователям. Подумайте какие тэги описывают вашу работу лучше всего и проставьте их. Это даст вам больше просмотров, лайков и комментариев.
Стиль работы Тематика Ятаквижу
Стиль работы:
#{{tag.label}}
Тематика:
#{{tag.label}}
Ятаквижу:
#{{tag.label}}
Не более десяти тэгов на одну работу
Crt_input_label
Crt_input_label_help
Работа 18+
После добавления работы:
Автоматически перейти в портфолио
Остаться на текущей странице
Запланировать публикацию
{{pub_dates[pub_date]}}
Отменить планирование
Запланировать
Используя данный сайт, вы даёте согласие на использование файлов cookie, данных об IP-адресе, помогающих нам сделать его удобнее для вас.
Курс Adobe Premiere Pro — Обучение
С этом видео я начинаю уроки по Adobe Premiere Pro 2020. Как монтировать видео. Этот урок подойдет для новичков и для тех кто уже пытался делать монтаж видео или редактирование видео.
Кому подойдет курс
начинающим
монтажерам
Чему вы обучаетесь на курсе
работе в программе Adobe Premiere Pro
Здравствуйте! Для просмотра видео купите курс
купить
Здравствуйте! Для прохождения домашнего задания купите курс
купить
Почему у нас удобно учиться
Доступ к видео урокам навсегда
Старт индивидуального обучения сразу после оплаты
Быстрая связь с преподавателем в чате и видео конференции
Демонстрация рабочего стола преподавателя
У вас уже есть аккаунт на educate.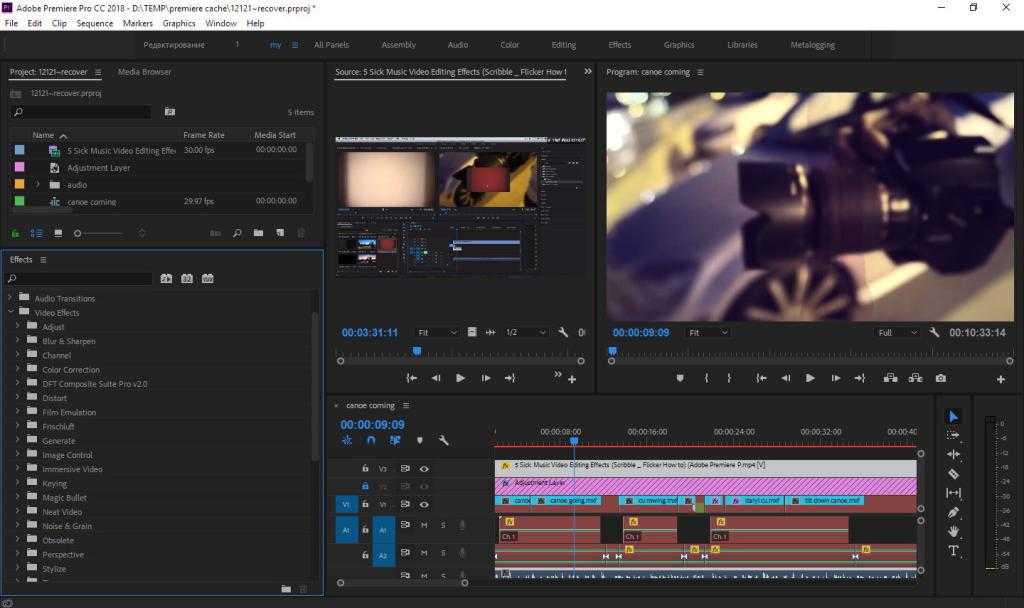 market? Войти
market? Войти
Программа курса
Урок 1: Для новичков. С нуля до Рендера. 1 Часть
С этом видео я начинаю уроки по Adobe Premiere Pro 2020. Как монтировать видео. Этот урок подойдет для новичков и для тех кто уже пытался делать монтаж видео или редактирование видео.
Урок 2: Для новичков. С нуля до Рендера. 2 Часть
Это вторая часть видеоурока по Adobe Premiere Pro 2020. Как монтировать видео.
Урок 3: Multiband Compessor. Обработка звука
Это видеоурок по обработке звука. В этом видеоуроке полный разбор плагина Multiband Compressor в Premiere Pro.
В этом видеоуроке полный разбор плагина Multiband Compressor в Premiere Pro.
Урок 4: Горячие клавиши. Быстрый монтаж
Этот урок про Горячие клавиши в Adobe Premiere Pro. В этом уроке я расскажу вам про горячие клавиши (hotkeys) программы Premiere Pro 2020. Эти горячие клавиши работают в любой версии программы Премьер про.
Урок 5: Синхронизация видео и звука в PluralEyes 4
В этом видеоуроке я рассказываю как синхронизировать видео и звук при помощи Adobe Premiere Pro и плагина PluralEyes 4.
Урок 6: Маски в Premiere Pro 2020. Анимация BMW
Анимация BMW
В этом уроке я рассказываю про маски в программе Adobe Premiere Pro 2020.
Урок 7: Киношные полоски | 3 способа
В этом видеоуроке в программе Premiere Pro я рассказываю три простых способа как сделать Экранное каше или простым языком киношные полоски (черные полосы).
Урок 8: Auto Reframe | Instagram Story
В этом уроке я рассказываю про новый родной плагин Auto Reframe Adobe Premiere Pro 2020.
Урок 9: 15 Лайфхаков Adobe Premiere Pro 2020 | Выпуск 1
В этом уроке я рассказываю 15 лайфхаков Adobe Premiere Pro 2020.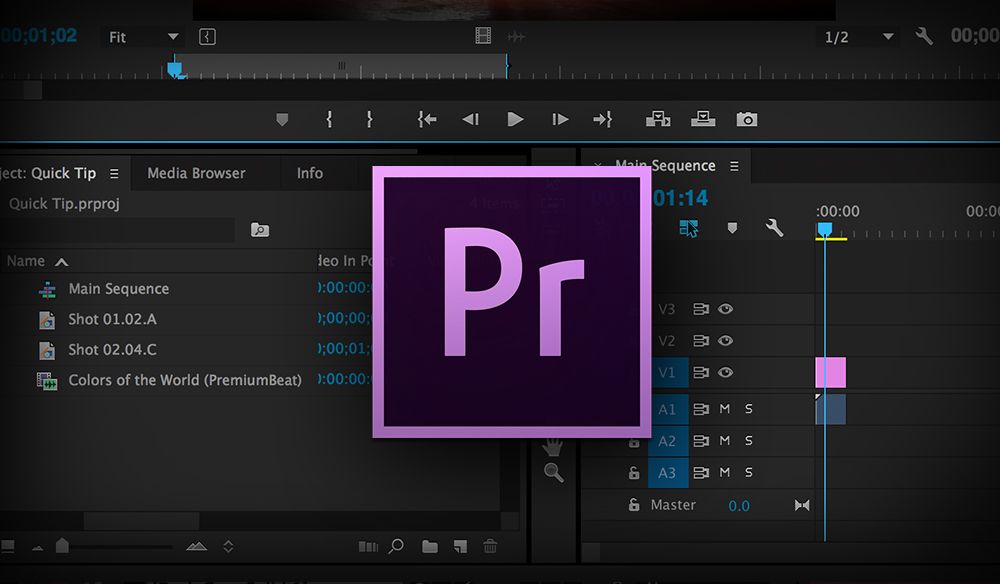 Это первый выпуск по лайфхакам и фишкам.
Это первый выпуск по лайфхакам и фишкам.
Урок 10: 15 Лайфхаков Adobe Premiere Pro 2020 | Выпуск 2
В этом уроке я рассказываю 15 лайфхаков Adobe Premiere Pro 2020. Это второй выпуск по лайфхакам и фишкам. Думаю он еще мощнее первого)
Урок 11: Интерфейс Premiere Pro 2020 | Почему на английском?
В этом видео я рассказываю про Интерфейс Premiere Pro 2020. Почему на английском?
Урок 12: Как рендерить видео в Adobe Premiere Pro + Как сделать GIF
Рендер (Render) — это визуалиция вашего проекта, т. е сохрание вашего видеоряда в готовый файл.
е сохрание вашего видеоряда в готовый файл.
Урок 13: Эффекты | MOGRT
В этом уроке вы узнаете про эффекты в Adobe Premiere Pro 2020. А точнее о MOGRT — Motion Graphics Templates.
Урок 14: Таймер. Без плагинов
В этом видео уроке я рассказываю как сделать шейповую анимацию в Adobe Premiere Pro.
Урок 15: Монтаж на слабом ПК
Монтируешь на слабом пк ? Или комп нормальный но исходники НЕ слабые, тогда этот видеоурок для тебя!
Урок 16: Титры в Adobe Premiere Pro 2020 для новичков
В этом уроке я рассказываю про титры в Adobe Premiere Pro 2020 для новичков.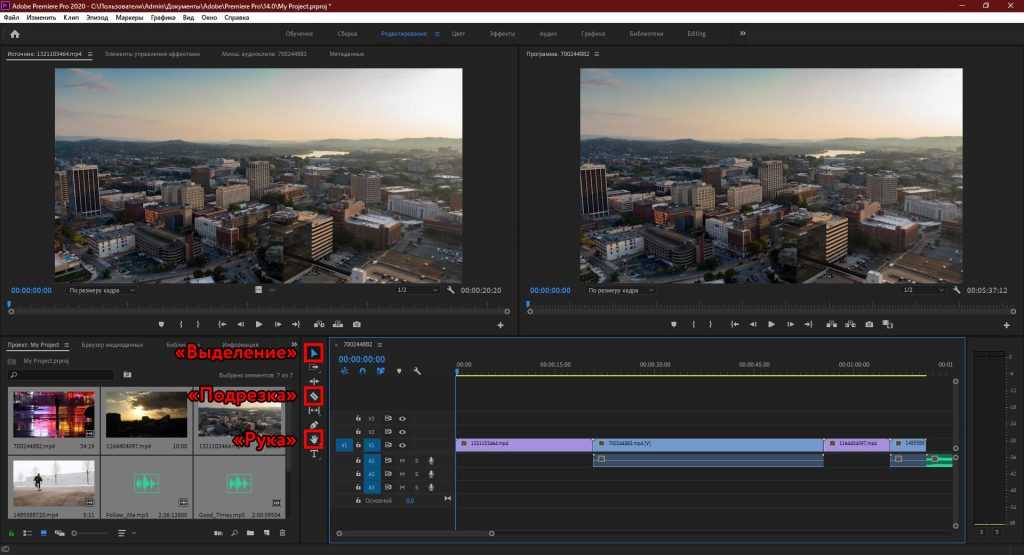
Урок 17: Принцип анимации в любой программе. Ключевые кадры
В этом уроке я рассказываю принцип анимации в любой программе для видеомонтажа на примере Adobe Premiere Pro 2020. Это работа с ключевыми кадрами. Я рассказываю, что это такое, как они работают, как ими управлять и какие прекрасные вещи можно создавать с их помощью.
Урок 18: Создаем три LOADING BAR с нуля без доп плагинов
В этом уроке мы создаем три LOADING BAR в Premiere Pro 2020 с нуля без доп плагинов. Используем только родные инструменты программы.
Урок 19: Как сделать КРУТОЙ SWIPE ПЕРЕХОД
В этом видеоуроке я рассказываю как сделать КРУТОЙ SWIPE ПЕРЕХОД в Adobe Premiere Pro 2020 при помощи двух родных эффектов программы.
Урок 20: Делаем крутые переходы | Zoom переходы. Часть 1
В этом уроке мы делаем крутые переходы в Premiere Pro 2020 — Zoom переходы. Это часть 1 по zoom-переходам.
Урок 21: Крутые переходы | Zoom переходы. Часть 2
В этом уроке мы продолжаем делать крутые переходы в Premiere Pro 2020 — Zoom переходы. Это часть 2 по zoom-переходам.
Урок 22: Как сделать CAMERA переход
В этом уроке я рассказываю как сделать Camera переход в Premiere Pro 2020 с нуля абсолютно без дополнительных плагинов.
Урок 23: EasyEdit Viewer БЕСПЛАТНОЕ расширение
В этом выпуске я рассказываю про EasyEdit Viewer — это бесплатное расширение для Adobe Premiere Pro и Adobe After Effects.
Урок 24: Быстрая СТАБИЛИЗАЦИЯ видео
В этом уроке мы научимся стабилизировать видео. Это быстрая и эффективная стабилизация видео Adobe Premiere Pro 2020.
Урок 25: GLITCH переход
В этом уроке я рассказываю как создать GLITCH переход с в Adobe Premiere Pro 2020 с нуля и без дополнительных плагинов.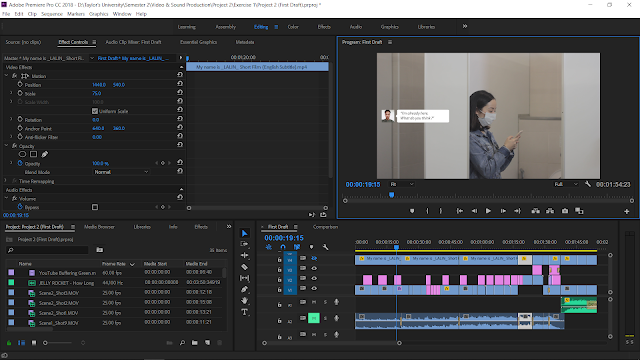
Урок 26: Adobe Premiere Pro 2020 для Девочек
Это урок по программе Adobe Premiere Pro 2020 Для Девочек.
Урок 27: Что Нового в Adobe Premiere Pro 2020. Сентябрь 2020 Обновления
В этом выпуске рассказываю про последние обновление Adobe Premiere Pro в сентябре 2020 года.
Урок 28: Как убрать лишнее из кадра. Клинап
В этом уроке рассказываю как убрать лишнее из кадра в Premiere Pro 2020. Сделать так называемый clean up (клинап)
Урок 29: Как сделать крутые Instagram Stories.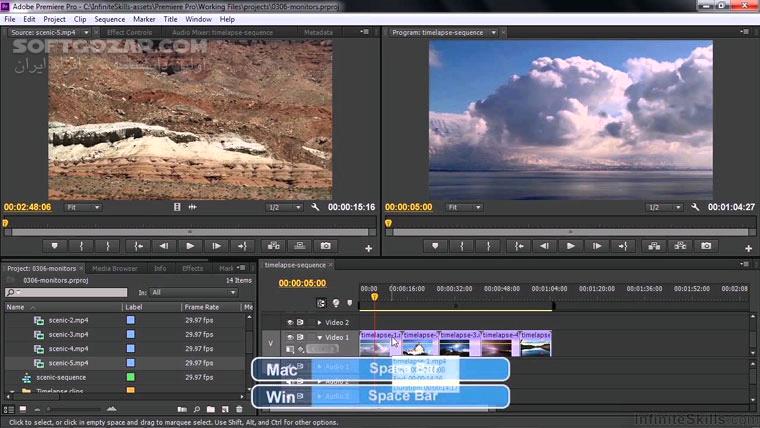 EasyEdit Viewer
EasyEdit Viewer
В этом уроке рассказываю про крутой набор от Easy Edit Pro с трендовыми шаблонами для создания историй в инстаграме.
Получить полную консультацию по программе курса
Эксперт
Преподаватель отвечает за 5 минут
Загрузите и установите Adobe Premiere Elements
Поиск
Последнее обновление: 06 апреля 2022 г. 08:18:56 GMT
С помощью Adobe Premiere Elements вы можете творить чудеса с аудио, видео и фотографиями. На вашем компьютере может быть установлено несколько версий Premiere Elements. Таким образом, нет необходимости удалять более ранние версии.
- Загрузите и установите с веб-сайта Adobe
- Установка с DVD
- Преобразование пробной версии в полную версию
- Устранение неполадок при установке
- Убедитесь, что у вас есть права администратора для используемой учетной записи.

- Используйте последнюю версию Internet Explorer, Firefox, Chrome или Safari.
- Убедитесь, что у вас есть действительный Adobe ID.
- Отключите блокировку всплывающих окон в веб-браузере.
- Временно отключите брандмауэры, антивирусное программное обеспечение и стороннее программное обеспечение безопасности. Их отключение ускоряет процесс установки.
- Убедитесь, что у вас есть действительный серийный номер для Adobe Premiere Elements.
- Убедитесь, что вы подключены к Интернету, пока установка не будет завершена.
Скачать Premiere Elements
Откройте страницу загрузки Adobe Premiere Elements в веб-браузере.
Войдите, используя свой Adobe ID.
Если у вас нет Adobe ID, вы можете создать Adobe ID.
Выберите платформу и язык для загрузки.
Нажмите Загрузить.
Установка Premiere Elements
Откройте установочный файл Adobe Premeire Elements, загруженный с веб-сайта Adobe.

Введите пароль учетной записи вашей системы, если вас попросят.
Войдите в систему, используя свой Adobe ID (обычно адрес электронной почты) и пароль.
Нажмите «Продолжить» на следующем появившемся экране.
На экране «Параметры установки» выполните следующие действия и нажмите «Продолжить»:
- Выберите язык
- Укажите место установки
На появившемся экране нажмите Видеоредактор .
Установить видеоредакторВойдите, используя свой Adobe ID и пароль.
Войдите, используя свой Adobe IDЩелкните Активировать сейчас на экране приветствия.
Нажмите Активировать сейчасВведите серийный номер на следующем экране и нажмите Далее .
Введите серийный номерAdobe Premiere Elements 2022 запускается успешно.
Примечание:
Не можете найти серийный номер? Чтобы узнать больше, см.
 раздел Найдите серийный номер вашего продукта Elements.
раздел Найдите серийный номер вашего продукта Elements.Получили код погашения? Используйте код погашения, чтобы получить серийный номер. Дополнительные сведения см. в разделе Справка по кодам погашения.
Прежде чем начать
- Убедитесь, что у вас есть права администратора для используемой учетной записи.
- Используйте последнюю версию Internet Explorer, Firefox, Chrome или Safari.
- Перед началом установки убедитесь, что к компьютеру подключен дисковод DVD (не дисковод компакт-дисков). Вставьте DVD в дисковод и следуйте инструкциям.
Примечание . Если на вашем компьютере нет DVD-привода, вы можете загрузить Premiere Elements с веб-сайта Adobe, а затем установить его. Дополнительные сведения см. в разделе Загрузка и установка с веб-сайта Adobe.
- Временно отключите брандмауэры, антивирусное программное обеспечение и стороннее программное обеспечение безопасности.
 Их отключение ускоряет процесс установки.
Их отключение ускоряет процесс установки. - Найдите серийный номер. Серийный номер указан в нижней части обложки DVD. Дополнительные сведения о поиске серийного номера см. в разделе Поиск серийного номера ваших продуктов Elements. Если у вас есть код погашения, преобразуйте код погашения в серийный номер. Дополнительную информацию см. в разделе Помощь с кодами погашения.
Установка Premiere Elements
Вставьте DVD-диск Adobe Premiere Elements 2022 в компьютер.
В диалоговом окне Adobe Premiere Elements 2022 нажмите «Установить Adobe Premiere Elements 2022».
Примечание:
Explorer и дважды щелкните файл Setup.exe в папке Adobe Premiere Elements 2022. Если появятся какие-либо предупреждения безопасности, нажмите Да.
Выполните одно из следующих действий:
- macOS: Перейдите к Adobe Premiere Elements 2022 > Install.app и запустите программу установки.
 Введите системный пароль, если будет предложено.
Введите системный пароль, если будет предложено. - Windows: (дополнительно) Если вы закроете диалоговое окно или если настройки безопасности на вашем компьютере не разрешают автозапуск, перейдите на DVD-диск с помощью проводника Windows и дважды щелкните Setup.exe из Adobe Папка Premiere Elements 2022. Если появятся какие-либо предупреждения безопасности, нажмите Да .
- macOS: Перейдите к Adobe Premiere Elements 2022 > Install.app и запустите программу установки.
Войдите в систему, используя свой Adobe ID (обычно адрес электронной почты) и пароль.
Нажмите «Продолжить» на следующем появившемся экране.
На экране Параметры установки выполните следующие действия и нажмите Продолжить :
- Выберите язык
- Укажите место установки
На появившемся экране нажмите Видеоредактор .
Установить видеоредакторВойдите, используя свой Adobe ID и пароль.
Войдите, используя свой Adobe ID
Щелкните Активировать сейчас на экране приветствия.
Нажмите Активировать сейчасВведите серийный номер на следующем экране и нажмите Далее.
Введите серийный номерAdobe Premiere Elements 2022 запускается успешно.
Примечание:
Не можете найти серийный номер? Чтобы узнать больше, см. раздел Найдите серийный номер вашего продукта Elements.
Получили код активации? Используйте код погашения, чтобы получить серийный номер. Дополнительные сведения см. в разделе Справка по кодам погашения.
При запуске Premiere Elements на экране отображается количество дней, оставшихся до истечения срока действия пробной версии. Нажмите Купить сейчас и следуйте инструкциям на экране, чтобы преобразовать пробную версию в полную.
Используйте полученный серийный номер, чтобы преобразовать пробную версию в полную.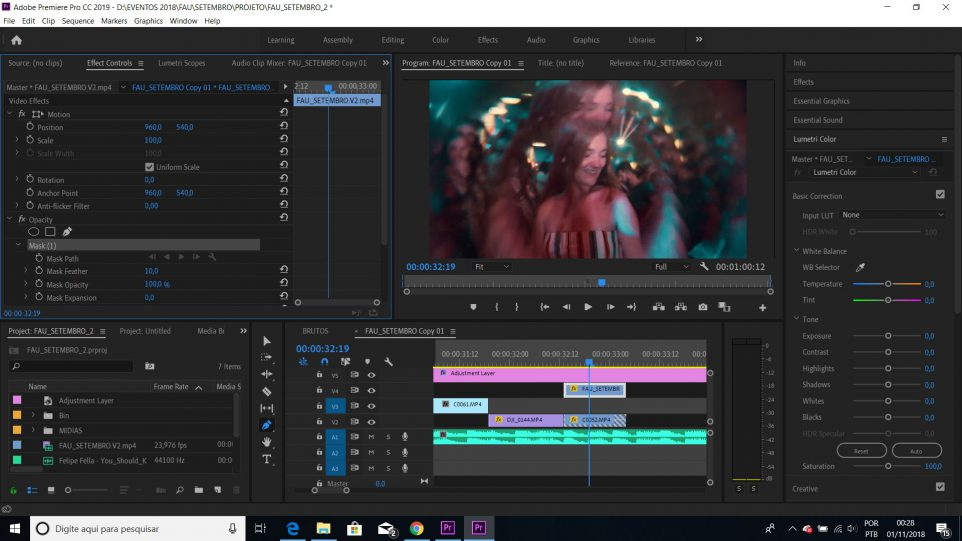 Серийный номер начинается с цифры 1143. Вы получаете серийный номер в зависимости от типа покупки:
Серийный номер начинается с цифры 1143. Вы получаете серийный номер в зависимости от типа покупки:
- С веб-сайта Adobe : При покупке Adobe Premiere Elements вы получаете серийный номер по электронной почте от Adobe. Найдите строку темы «Ваш серийный номер» или «Ваши серийные номера» в своем почтовом ящике.
- DVD : Вы можете найти серийный номер на задней стороне упаковки DVD. Если у вас есть конверт для вашего программного обеспечения, серийный номер может быть на конверте.
Примечание:
Серийный номер состоит из 24 цифр и отличается от кода активации, который является буквенно-цифровым. Вы можете использовать свой код погашения, чтобы получить серийный номер.
Устранение неполадок при установке с использованием журналов
Устранение неполадок при установке | Элементы Photoshop, элементы Premiere | Windows
Устранение неполадок при установке | Элементы Photoshop, элементы Premiere | macOS
Устранение неполадок с кодами выхода при установке
Больше похоже на это
- Удалить | Элементы Adobe Premiere | Photoshop Elements
- Загрузить предыдущие версии Premiere Elements
Войдите в свою учетную запись
Войти
Управление учетной записью
Перенос проектов в Premiere Pro
Руководство пользователя Отмена
Поиск
Последнее обновление:
14 сентября 2022 г.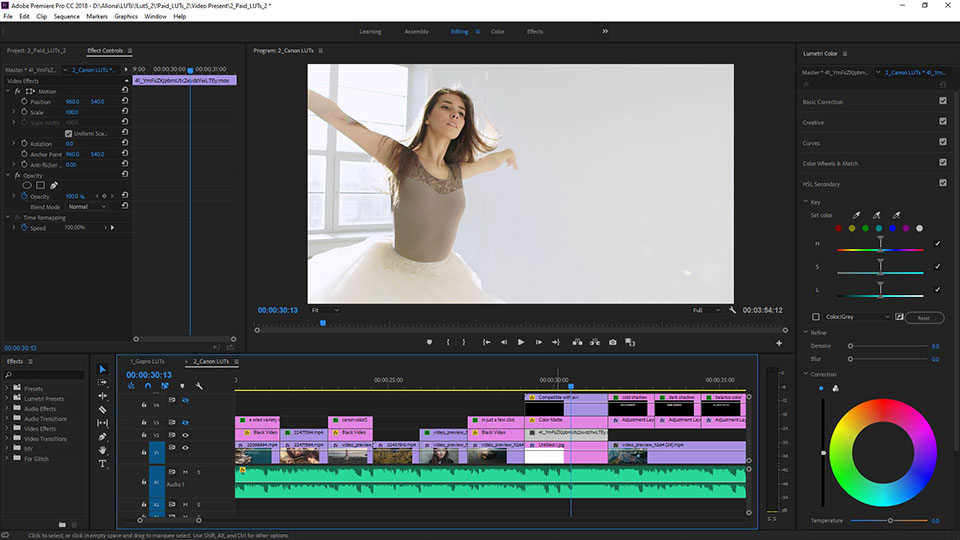 11:49:06 GMT
11:49:06 GMT
- Руководство пользователя Adobe Premiere Pro
- Бета-версии
- Обзор программы бета-тестирования
- Бета-версия Premiere Pro Главная
- Начало работы
- Начало работы с Adobe Premiere Pro
- Что нового в Premiere Pro
- Примечания к выпуску | Премьера Про
- Сочетания клавиш в Premiere Pro
- Специальные возможности в Premiere Pro
- Полная форма и руководство по эпизодическому рабочему процессу
- Начало работы с Adobe Premiere Pro
- Требования к оборудованию и операционной системе
- Рекомендации по оборудованию
- Системные требования
- Требования к графическому процессору и драйверу графического процессора
- Рендеринг с ускорением на GPU и аппаратное кодирование/декодирование
- Рекомендации по оборудованию
- Создание проектов
- Начать новый проект
- Открытые проекты
- Перемещение и удаление проектов
- Работа с несколькими открытыми проектами
- Работа с ярлыками проекта
- Обратная совместимость проектов Premiere Pro
- Открытие и редактирование проектов Premiere Rush в Premiere Pro
- Передовой опыт: создавайте собственные шаблоны проектов
- Рабочие области и рабочие процессы
- Рабочие области
- Часто задаваемые вопросы | Импорт и экспорт в Premiere Pro
- Работа с панелями
- Сенсорное управление Windows и управление жестами
- Использование Premiere Pro в конфигурации с двумя мониторами
- Рабочие области
- Захват и импорт
- Захват
- Захват и оцифровка отснятого материала
- Захват видео HD, DV или HDV
- Пакетный захват и повторный захват
- Настройка вашей системы для захвата HD, DV или HDV
- Захват и оцифровка отснятого материала
- Импорт
- Передача файлов
- Импорт неподвижных изображений
- Импорт цифрового аудио
- Импорт из Avid или Final Cut
- Импорт файлов проекта AAF из Avid Media Composer
- Импорт файлов проекта XML из Final Cut Pro 7 и Final Cut Pro X
- Импорт файлов проекта AAF из Avid Media Composer
- Поддерживаемые форматы файлов
- Оцифровка аналогового видео
- Работа с таймкодом
- Захват
- Редактирование
- Последовательности
- Создание и изменение последовательностей
- Добавить клипы в эпизоды
- Переставить клипы в последовательности
- Поиск, выбор и группировка клипов в последовательности
- Редактировать из последовательностей, загруженных в исходный монитор
- Упростить последовательности
- Рендеринг и предварительный просмотр последовательностей
- Работа с маркерами
- Исправление источника и нацеливание на отслеживание
- Обнаружение редактирования сцены
- Видео
- Создание и воспроизведение клипов
- Обрезные зажимы
- Синхронизация аудио и видео с помощью Merge Clips
- Рендеринг и замена медиа
- Отмена, история и события
- Заморозить и удерживать кадры
- Работа с соотношениями сторон
- Создание и воспроизведение клипов
- Аудио
- Обзор аудио в Premiere Pro
- Микшер аудиодорожек
- Регулировка уровня громкости
- Редактируйте, исправляйте и улучшайте звук с помощью панели Essential Sound
- Автоматически приглушать звук
- Ремикс аудио
- Мониторинг громкости клипа и панорамирование с помощью Audio Clip Mixer
- Балансировка звука и панорамирование
- Advanced Audio — субмиксы, понижающее микширование и маршрутизация
- Звуковые эффекты и переходы
- Работа со звуковыми переходами
- Применение эффектов к аудио
- Измерение звука с помощью эффекта Loudness Radar
- Запись аудио миксов
- Редактирование аудио на временной шкале
- Сопоставление аудиоканалов в Premiere Pro
- Использование аудио Adobe Stock в Premiere Pro
- Обзор аудио в Premiere Pro
- Расширенное редактирование
- Рабочий процесс многокамерного редактирования
- Настройка и использование головного дисплея для иммерсивного видео в Premiere Pro
- Редактирование VR
- Рабочий процесс многокамерного редактирования
- Передовой опыт
- Передовой опыт: микшируйте звук быстрее
- Передовой опыт: эффективное редактирование
- Процессы монтажа художественных фильмов
- Последовательности
- Видеоэффекты и переходы
- Обзор видеоэффектов и переходов
- Эффекты
- Типы эффектов в Premiere Pro
- Применение и удаление эффектов
- Пресеты эффектов
- Автоматический рефрейминг видео для разных каналов социальных сетей
- Эффекты цветокоррекции
- Изменение продолжительности и скорости клипов
- Корректирующие слои
- Стабилизировать отснятый материал
- Переходы
- Применение переходов в Premiere Pro
- Изменение и настройка переходов
- Трансформация
- Заголовки, графика и подписи
- Обзор панели «Основные графические элементы»
- Заголовки
- Создать заголовок
- Графика
- Создать фигуру
- Выравнивание и распределение объектов
- Применение градиентов
- Добавление функций адаптивного дизайна к вашей графике
- Установка и использование шаблонов анимационного дизайна
- Замена изображений или видео в шаблонах анимационного дизайна
- Использование шаблонов анимированной графики на основе данных
- Подписи
- Преобразование речи в текст
- Работа с титрами
- Проверить орфографию и найти и заменить
- Экспорт текста
- Преобразование речи в текст в Premiere Pro | Часто задаваемые вопросы
- Передовой опыт: более быстрые графические рабочие процессы
- Прекращение поддержки устаревшего титровального устройства в Premiere Pro | Часто задаваемые вопросы
- Обновите устаревшие игры до исходной графики
- Анимация и ключевые кадры
- Добавление, навигация и установка ключевых кадров
- Анимационные эффекты
- Используйте эффект движения для редактирования и анимации клипов
- Оптимизация автоматизации ключевых кадров
- Перемещение и копирование ключевых кадров
- Просмотр и настройка эффектов и ключевых кадров
- Добавление, навигация и установка ключевых кадров
- Наложение
- Наложение, альфа-каналы и настройка непрозрачности клипа
- Маскировка и отслеживание
- Режимы наложения
- Наложение, альфа-каналы и настройка непрозрачности клипа
- Цветовая коррекция и цветокоррекция
- Обзор: рабочие процессы работы с цветом в Premiere Pro
- Автоматический цвет
- Проявите творческий подход к цвету с помощью Lumetri Looks
- Настройка цвета с использованием кривых RGB и Hue Saturation Curves
- Исправление и сопоставление цветов между снимками
- Использование дополнительных элементов управления HSL на панели Lumetri Color
- Создание виньеток
- Внешний вид и LUT
- Прицелы Lumetri
- Управление цветом дисплея
- HDR для вещательных компаний
- Включить поддержку DirectX HDR
- Экспорт мультимедиа
- Экспорт видео
- Менеджер экспортных настроек
- Рабочий процесс и обзор экспорта
- Быстрый экспорт
- Экспорт для Интернета и мобильных устройств
- Экспорт неподвижного изображения
- Экспорт проектов для других приложений
- Экспорт файлов OMF для Pro Tools
- Экспорт в формат Panasonic P2
- Экспорт настроек
- Ссылка на экспорт настроек
- Основные настройки видео
- Настройки кодирования
- Передовой опыт: экспортируйте быстрее
- Совместная работа: Frame.
 io, Productions и Team Projects
io, Productions и Team Projects- Совместная работа в Premiere Pro
- Frame.io
- Установить и активировать Frame.io
- Использование Frame.io с Premiere Pro и After Effects
- Часто задаваемые вопросы
- Продукция
- Использование продукции
- Как клипы работают в проектах в Production
- Передовой опыт: работа с продукцией
- Командные проекты
- Новые возможности групповых проектов
- Начало работы с командными проектами
- Создать командный проект
- Добавление мультимедиа и управление им в Team Projects
- Сотрудничество с командными проектами
- Делитесь изменениями и управляйте ими с соавторами Team Project
- Архивировать, восстанавливать или удалять групповые проекты
- Работа с другими приложениями Adobe
- After Effects и Photoshop
- Динамическая ссылка
- Прослушивание
- Прелюдия
- Организация и управление активами
- Работа в панели «Проект»
- Организация ресурсов на панели «Проект»
- Игровые активы
- Поисковые активы
- Библиотеки Creative Cloud
- Настройки синхронизации в Premiere Pro
- Консолидация, перекодирование и архивирование проектов
- Управление метаданными
- Передовой опыт
- Передовой опыт: обучение на основе производства вещания
- Передовой опыт: работа с собственными форматами
- Передовой опыт: обучение на основе производства вещания
- Работа в панели «Проект»
- Повышение производительности и устранение неполадок
- Настройка параметров
- Сбросить настройки
- Работа с прокси
- Обзор прокси
- Рабочий процесс загрузки и прокси
- Обзор прокси
- Проверьте, совместима ли ваша система с Premiere Pro
- Premiere Pro для Apple Silicon
- Устранение мерцания
- Переплетение и порядок полей
- Умный рендеринг
- Опора панели управления
- Передовой опыт: работа с собственными форматами
- База знаний
- Известные проблемы
- Исправлены проблемы
- Устранение сбоев Premiere Pro
- Зеленое и розовое видео в Premiere Pro или Premiere Rush
- Как управлять кэшем мультимедиа в Premiere Pro?
- Исправление ошибок при рендеринге или экспорте
- Устранение неполадок, связанных с воспроизведением и производительностью в Premiere Pro
- Настройка параметров
- Мониторинг ресурсов и автономных носителей
- Мониторинг ресурсов
- Использование Source Monitor и Program Monitor
- Использование эталонного монитора
- Автономные носители
- Работа с автономными клипами
- Создание клипов для автономного редактирования
- Перелинковка оффлайн medInstia
- Работа с автономными клипами
- Мониторинг ресурсов
Изучите различные способы переноса ресурсов с файловых носителей и других компьютеров.
При передаче файла Premiere Pro дублирует исходный файл и создает копию в указанном месте.
Перенос проектов с одного компьютера на другой
Чтобы перенести проекты с одного компьютера на другой, выполните следующие действия:
Выберите «Файл» > «Диспетчер проектов». Появится диалоговое окно Диспетчер проектов.
Менеджер проектаВ разделе «Последовательность» выберите последовательности, которые вы хотите скопировать.
В разделе «Результирующий проект» выберите один из следующих вариантов:
- Собрать файлы и скопировать в новое место: Создает копию в новом местоположении.
- Консолидировать и перекодировать: перекодирует исходный медиафайл с использованием одного кодека, чтобы все они были преобразованы в один и тот же формат. Затем скопировал все в новое место.
В разделе «Путь назначения» нажмите «Обзор», чтобы открыть Проводник (Windows) или Finder (macOS).
 Выберите место.
Выберите место.В разделе «Параметры» выберите нужные параметры.
Нажмите «Рассчитать», чтобы рассчитать место на диске, которое занимает скопированный файл.
После выбора параметров нажмите «Выполнить», чтобы создать копию исходного файла в новом месте.
При переносе файлов проекта с одного компьютера на другой помните следующее:
- Перенесите все активы, связанные с файлами проекта.
- Храните файлы проекта и связанные с ними активы на целевом компьютере в папках, имена и структуры которых идентичны файлам на исходном компьютере.
Перенос ресурсов с файловых носителей
Можно редактировать ресурсы, находящиеся на файловых носителях, таких как карты P2, картриджи XDCAM, карты SxS или DVD. За лучшую производительность:
- Перенос файлов с их файловых носителей на локальный жесткий диск.
- С помощью File Explorer (Windows) или Finder (macOS) перенесите файлы с файловых носителей.

- Импортируйте файлы с жесткого диска в проекты Premiere Pro.
При переносе ресурсов с файловых носителей помните о следующем:
- Перенесите папку, содержащую все связанные файлы и ее подпапки.
- Сохранить структуру папок без изменений.
Перенос видеофайлов с файловых носителей на та же папка, которую вы указываете для захваченного видео с проектом настройки рабочего диска.
Редактировать во время вставки
Панель Premiere Pro Media Browser позволяет автоматически вставлять медиафайлы в фоновом режиме, когда вы начинаете редактирование. Чтобы включить или выключить параметр автоматического вставки в браузере мультимедиа, используйте флажок вставки. Значок настроек рядом с ним открывает диалоговое окно «Настройки проекта», в котором вы можете настроить параметры вставки.
Аналогичный флажок вставки в диалоговом окне «Настройки проекта» синхронизируется с настройкой панели «Медиабраузер».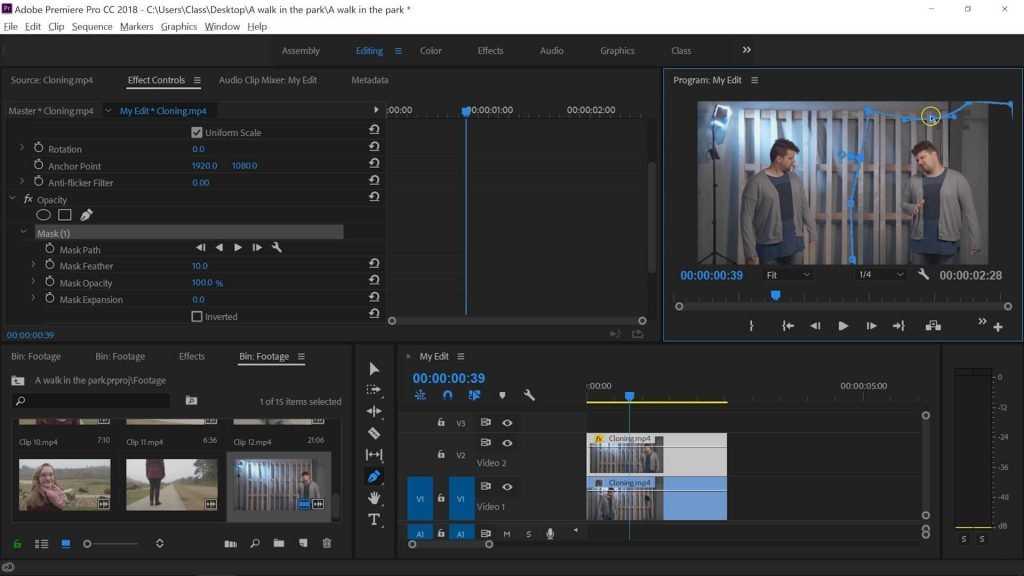 При включении пользователи могут выбрать одну из четырех следующих операций, которые будут запускаться автоматически при импорте файлов в проект. Вы можете продолжать редактирование, пока процесс загрузки завершается в фоновом режиме.
При включении пользователи могут выбрать одну из четырех следующих операций, которые будут запускаться автоматически при импорте файлов в проект. Вы можете продолжать редактирование, пока процесс загрузки завершается в фоновом режиме.
Выберите один из следующих параметров вставки:
- Копировать — Вы можете скопировать носитель в новое место. Копирование обычно используется для переноса видеозаписи с камеры со съемного носителя на локальный жесткий диск. Параметр «Основной пункт назначения», доступный в пути передачи настроек, аналогичен параметру «Основной пункт назначения», доступному в настройках. После того, как носитель закончил копирование, клипы в проекте указывают на эти копии файлов.
- Перекодировать — Вы можете перекодировать медиа в новый формат в новом месте. Транскодирование можно использовать для перекодирования исходного видеоматериала с камеры в определенный формат, используемый на постпродакшне.
 Путь имени файла совпадает с параметром «Основное место назначения», доступным в настройках, а формат определяет выбранный пресет. После перекодирования медиафайлов клипы в проекте указывают на эти перекодированные копии файлов.
Путь имени файла совпадает с параметром «Основное место назначения», доступным в настройках, а формат определяет выбранный пресет. После перекодирования медиафайлов клипы в проекте указывают на эти перекодированные копии файлов. - Создать прокси — Вы можете использовать эту опцию для создания и прикрепления прокси к носителю. Он создает клипы с более низким разрешением для повышения производительности во время редактирования, которые можно переключить обратно на исходные файлы с полным разрешением для окончательного вывода. Путь к имени файла, в котором создаются прокси, совпадает с параметром «Назначение прокси», доступным в настройках. Этот формат определяет выбранный пресет. После создания прокси они автоматически прикрепляются к клипам в проекте.
- Копировать и создавать прокси — этот параметр можно использовать для копирования мультимедиа и создания прокси, как описано в предыдущих шагах.
Все четыре варианта поставляются с набором предустановок по умолчанию, в которых в качестве места назначения файла установлено значение «То же, что и в проекте». Кроме того, вы также можете выбрать пользовательское место назначения или папку Creative Cloud Files, которая автоматически синхронизирует файлы с облаком. Используйте Adobe Media Encoder для создания собственных пресетов «Ingest».
Кроме того, вы также можете выбрать пользовательское место назначения или папку Creative Cloud Files, которая автоматически синхронизирует файлы с облаком. Используйте Adobe Media Encoder для создания собственных пресетов «Ingest».
- Начать новый проект
- Импорт неподвижных изображений
Войдите в свою учетную запись
Войти
Управление учетной записью
Настройка и использование головного дисплея для иммерсивного видео в Premiere Pro
Руководство пользователя Отмена
Поиск
- Руководство пользователя Adobe Premiere Pro
- Бета-версии
- Обзор программы бета-тестирования
- Premiere Pro Бета Главная
- Начало работы
- Начало работы с Adobe Premiere Pro
- Что нового в Premiere Pro
- Примечания к выпуску | Премьера Про
- Сочетания клавиш в Premiere Pro
- Специальные возможности в Premiere Pro
- Полная форма и руководство по эпизодическому рабочему процессу
- Начало работы с Adobe Premiere Pro
- Требования к оборудованию и операционной системе
- Рекомендации по оборудованию
- Системные требования
- Требования к графическому процессору и драйверу графического процессора
- Рендеринг с ускорением на GPU и аппаратное кодирование/декодирование
- Рекомендации по оборудованию
- Создание проектов
- Начать новый проект
- Открытые проекты
- Перемещение и удаление проектов
- Работа с несколькими открытыми проектами
- Работа с ярлыками проекта
- Обратная совместимость проектов Premiere Pro
- Открытие и редактирование проектов Premiere Rush в Premiere Pro
- Передовой опыт: создание собственных шаблонов проектов
- Рабочие области и рабочие процессы
- Рабочие области
- Часто задаваемые вопросы | Импорт и экспорт в Premiere Pro
- Работа с панелями
- Сенсорное управление Windows и управление жестами
- Использование Premiere Pro в конфигурации с двумя мониторами
- Рабочие области
- Захват и импорт
- Захват
- Захват и оцифровка отснятого материала
- Захват видео HD, DV или HDV
- Пакетный захват и повторный захват
- Настройка вашей системы для захвата HD, DV или HDV
- Захват и оцифровка отснятого материала
- Импорт
- Передача файлов
- Импорт неподвижных изображений
- Импорт цифрового аудио
- Импорт из Avid или Final Cut
- Импорт файлов проекта AAF из Avid Media Composer
- Импорт файлов проекта XML из Final Cut Pro 7 и Final Cut Pro X
- Импорт файлов проекта AAF из Avid Media Composer
- Поддерживаемые форматы файлов
- Оцифровка аналогового видео
- Работа с таймкодом
- Захват
- Редактирование
- Последовательности
- Создание и изменение последовательностей
- Добавить клипы в эпизоды
- Переставить клипы в последовательности
- Поиск, выбор и группировка клипов в последовательности
- Редактировать из последовательностей, загруженных в исходный монитор
- Упростить последовательности
- Рендеринг и предварительный просмотр последовательностей
- Работа с маркерами
- Исправление источника и нацеливание на отслеживание
- Обнаружение редактирования сцены
- Видео
- Создание и воспроизведение клипов
- Обрезные зажимы
- Синхронизация аудио и видео с помощью Merge Clips
- Рендеринг и замена медиа
- Отмена, история и события
- Заморозить и удерживать кадры
- Работа с соотношениями сторон
- Создание и воспроизведение клипов
- Аудио
- Обзор звука в Premiere Pro
- Микшер аудиодорожек
- Регулировка уровня громкости
- Редактирование, восстановление и улучшение звука с помощью панели Essential Sound
- Автоматически приглушать звук
- Ремикс аудио
- Мониторинг громкости клипа и панорамирование с помощью Audio Clip Mixer
- Балансировка звука и панорамирование
- Advanced Audio — субмиксы, понижающее микширование и маршрутизация
- Звуковые эффекты и переходы
- Работа со звуковыми переходами
- Применение эффектов к аудио
- Измерение звука с помощью эффекта Loudness Radar
- Запись аудио миксов
- Редактирование аудио на временной шкале
- Сопоставление аудиоканалов в Premiere Pro
- Использование аудио Adobe Stock в Premiere Pro
- Обзор звука в Premiere Pro
- Расширенное редактирование
- Рабочий процесс многокамерного редактирования
- Настройка и использование головного дисплея для иммерсивного видео в Premiere Pro
- Редактирование VR
- Рабочий процесс многокамерного редактирования
- Передовой опыт
- Передовой опыт: микшируйте звук быстрее
- Передовой опыт: эффективное редактирование
- Процессы монтажа художественных фильмов
- Последовательности
- Видеоэффекты и переходы
- Обзор видеоэффектов и переходов
- Эффекты
- Типы эффектов в Premiere Pro
- Применение и удаление эффектов
- Пресеты эффектов
- Автоматический рефрейминг видео для разных каналов социальных сетей
- Эффекты цветокоррекции
- Изменение продолжительности и скорости клипов
- Корректирующие слои
- Стабилизировать отснятый материал
- Переходы
- Применение переходов в Premiere Pro
- Изменение и настройка переходов
- Трансформация
- Заголовки, графика и подписи
- Обзор панели «Основные графические элементы»
- Заголовки
- Создать заголовок
- Графика
- Создать фигуру
- Выравнивание и распределение объектов
- Применение градиентов
- Добавление функций адаптивного дизайна к вашей графике
- Установка и использование шаблонов анимационного дизайна
- Замена изображений или видео в шаблонах анимационного дизайна
- Использование шаблонов анимированной графики на основе данных
- Подписи
- Преобразование речи в текст
- Работа с титрами
- Проверить орфографию и найти и заменить
- Экспорт текста
- Преобразование речи в текст в Premiere Pro | Часто задаваемые вопросы
- Передовой опыт: более быстрые графические рабочие процессы
- Прекращение поддержки устаревшего титровального устройства в Premiere Pro | Часто задаваемые вопросы
- Обновите устаревшие игры до исходной графики
- Анимация и ключевые кадры
- Добавление, навигация и установка ключевых кадров
- Анимационные эффекты
- Используйте эффект движения для редактирования и анимации клипов
- Оптимизация автоматизации ключевых кадров
- Перемещение и копирование ключевых кадров
- Просмотр и настройка эффектов и ключевых кадров
- Добавление, навигация и установка ключевых кадров
- Наложение
- Наложение, альфа-каналы и настройка непрозрачности клипа
- Маскировка и отслеживание
- Режимы наложения
- Наложение, альфа-каналы и настройка непрозрачности клипа
- Цветовая коррекция и цветокоррекция
- Обзор: рабочие процессы работы с цветом в Premiere Pro
- Автоматический цвет
- Проявите творческий подход к цвету с помощью Lumetri Looks
- Настройка цвета с помощью кривых RGB и Hue Saturation Curves
- Исправление и сопоставление цветов между снимками
- Использование дополнительных элементов управления HSL на панели Lumetri Color
- Создание виньеток
- Внешний вид и LUT
- Прицелы Lumetri
- Управление цветом дисплея
- HDR для вещательных компаний
- Включить поддержку DirectX HDR
- Экспорт мультимедиа
- Экспорт видео
- Менеджер экспортных настроек
- Рабочий процесс и обзор экспорта
- Быстрый экспорт
- Экспорт для Интернета и мобильных устройств
- Экспорт неподвижного изображения
- Экспорт проектов для других приложений
- Экспорт файлов OMF для Pro Tools
- Экспорт в формат Panasonic P2
- Экспорт настроек
- Ссылка на экспорт настроек
- Основные настройки видео
- Настройки кодирования
- Передовой опыт: экспортируйте быстрее
- Совместная работа: Frame.
 io, Productions и Team Projects
io, Productions и Team Projects- Совместная работа в Premiere Pro
- Frame.io
- Установить и активировать Frame.io
- Использование Frame.io с Premiere Pro и After Effects
- Часто задаваемые вопросы
- Производства
- Использование Производств
- Как клипы работают в проектах в Production
- Передовой опыт: работа с продукцией
- Групповые проекты
- Что нового в групповых проектах
- Начало работы с командными проектами
- Создать командный проект
- Добавление мультимедиа и управление им в Team Projects
- Сотрудничество с командными проектами
- Делитесь изменениями и управляйте ими с соавторами Team Project
- Архивировать, восстанавливать или удалять групповые проекты
- Работа с другими приложениями Adobe
- After Effects и Photoshop
- Динамическая ссылка
- Прослушивание
- Прелюдия
- Организация и управление активами
- Работа в панели «Проект»
- Организация ресурсов на панели «Проект»
- Игровые активы
- Поисковые активы
- Библиотеки Creative Cloud
- Настройки синхронизации в Premiere Pro
- Консолидация, перекодирование и архивирование проектов
- Управление метаданными
- Передовой опыт
- Передовой опыт: изучение вещательного производства
- Передовой опыт: работа с собственными форматами
- Передовой опыт: изучение вещательного производства
- Работа в панели «Проект»
- Повышение производительности и устранение неполадок
- Настройка параметров
- Сбросить настройки
- Работа с прокси
- Обзор прокси
- Рабочий процесс загрузки и прокси
- Обзор прокси
- Проверьте, совместима ли ваша система с Premiere Pro
- Premiere Pro для Apple Silicon
- Устранение мерцания
- Переплетение и порядок полей
- Умный рендеринг
- Опора панели управления
- Передовой опыт: работа с собственными форматами
- База знаний
- Известные проблемы
- Исправлены проблемы
- Устранение сбоев Premiere Pro
- Зеленое и розовое видео в Premiere Pro или Premiere Rush
- Как управлять кэшем мультимедиа в Premiere Pro?
- Исправление ошибок при рендеринге или экспорте
- Устранение неполадок, связанных с воспроизведением и производительностью в Premiere Pro
- Настройка параметров
- Мониторинг ресурсов и автономных носителей
- Мониторинг ресурсов
- Использование исходного монитора и программного монитора
- Использование эталонного монитора
- Автономные носители
- Работа с автономными клипами
- Создание клипов для автономного редактирования
- Перепривязка оффлайн medInstia
- Работа с автономными клипами
- Мониторинг ресурсов
Загрузите, установите и настройте свои гарнитуры виртуальной реальности и SteamVR для использования Adobe Immersive Environment в Premiere Pro.
Среда Adobe Immersive Environment в Premiere Pro позволяет просматривать, просматривать и пролистывать временную шкалу на головном дисплее (HMD), сохраняя при этом возможность редактирования с помощью клавиатуры для таких задач, как динамическая обрезка и добавление маркеров.
Вы можете использовать гарнитуру VR для просмотра 360-градусного видео во время работы в Premiere Pro. Чтобы использовать гарнитуру VR, ваша система должна соответствовать системным требованиям VR, и вам необходимо установить программное обеспечение Steam.
Premiere Pro поддерживает следующие гарнитуры виртуальной реальности в Windows:
- HTC Vive
- Окулус Рифт
- Гарнитуры Windows Mixed Reality
Steam прекратил поддержку macOS для SteamVR, от которого зависит Adobe Immersive Environment. Следовательно, Premiere Pro не поддерживает гарнитуры виртуальной реальности в macOS.
Следуйте инструкциям высокого уровня в таблице, чтобы установить и настроить среду виртуальной реальности.
VR-гарнитура | Инструкции высокого уровня |
|---|---|
Окулус Рифт |
|
HTC Vive |
|
Смешанная реальность Windows |
|
Перейдите на store.
 steampowered.com/about и нажмите «Установить Steam сейчас». Следуйте инструкциям установщика, чтобы установить его.
steampowered.com/about и нажмите «Установить Steam сейчас». Следуйте инструкциям установщика, чтобы установить его.В Steam следуйте инструкциям по созданию новой учетной записи или войдите в существующую.
Из Steam загрузите и установите SteamVR.
Примечание:
Если вы используете шлем Windows Mixed Reality, в Steam загрузите и установите Смешанная реальность Windows для SteamVR .
В Steam нажмите «Запустить настройку комнаты», чтобы настроить свою комнату.
Для получения дополнительной информации см. документацию Steam: Настройка комнаты и руководство по SteamVR.
В Premiere Pro выберите «Правка» > «Установки» > «Воспроизведение».
В разделе «Видеоустройство» убедитесь, что Adobe Immersive Environment включена.
Примечание:
По умолчанию среда Adobe с эффектом погружения включена в Premiere Pro.

(необязательно): если вы используете HMD совместно с After Effects с помощью Adobe Immersive Environment, выберите «Отключить видеовыход в фоновом режиме».
Вы также должны включить Adobe Immersive Environment для каждого проекта.
Чтобы включить Adobe Immersive Environment для определенного проекта, щелкните меню гаечного ключа в программе или исходном мониторе и выберите Adobe Immersive Environment.
Включение Adobe Immersive Environment для проектаЕсли вы неправильно настроили иммерсивную среду, появится сообщение об ошибке, предлагающее проверить настройку. Проверьте свои настройки на соответствие требованиям и информации об установке в разделе Настройка гарнитур виртуальной реальности и Загрузка и настройка Steam.
После включения Adobe Immersive Environment каждый раз, когда вы редактируете отснятый материал, SteamVR автоматически открывается и начинает обмениваться данными с Premiere Pro.
Однако в HMD можно просматривать только кадры в формате 360 моно или стерео.
После правильной настройки Adobe Immersive Environment вы можете видеть контроллеры гарнитуры в иммерсивной среде.
Затем вы можете использовать следующие панели и функции при работе в среде Adobe с эффектом погружения:
- Панель временной шкалы
- Панель навигатора
Панель «Временная шкала»
Чтобы просмотреть панель «Временная шкала» в иммерсивной среде, щелкните «Временная шкала» на контроллере. При вызове временной шкалы из контроллера временная шкала всегда помещается перед вами в той же локальной ориентации, в которой она была последней.
Вы можете отображать и скрывать временную шкалу или перемещать ее по своему усмотрению.
Панель временной шкалыДобавление и редактирование пространственных маркеров
При активной временной шкале VR в Adobe Immersive Environment можно активировать режим маркера.
Маркерный режим позволяет указывать на области кадра в сферической или прямолинейной проекции и добавлять визуальный пространственный маркер. Кроме того, вы можете открыть панель и изменить цвет маркера.
После размещения нового пространственного маркера его можно перемещать в разные части кадра. Вы можете добавить несколько пространственных маркеров или удалить их. Чтобы удалить маркер, выберите маленький значок корзины, расположенный под цветовой панелью.
Вы можете установить пользовательское имя и продолжительность для маркера.
Пространственные маркеры не видны на мониторах рабочего стола. Если вы находитесь в режиме VR на мониторе рабочего стола и выбран пространственный маркер, вид монитора рабочего стола автоматически указывает направление пространственного маркера. В настоящее время пространственные маркеры также нельзя создавать за пределами Adobe Immersive Environment.
Панель «Навигатор»
Панель «Навигатор» показывает весь отснятый материал в текущем кадре в прямолинейном формате.
Вы можете использовать эту панель, чтобы следить за отснятым материалом за пределами текущего поля зрения и переориентировать отснятый материал для более удобного просмотра.
Чтобы получить доступ к панели «Навигатор», щелкните значок «Навигация» в правом верхнем углу панели «Таймлайн».
Панель навигатора состоит из следующих элементов:
- Равноугольный вид отснятого материала, который можно активировать на
- Точка, на которую в данный момент смотрит редактор в кадре
- линий, указывающих положение «вперед» или «истинный север». В большинстве случаев это будет лицом к столу редактора или монитору.
- Кнопка сброса, когда вид был изменен редактором.
- Кнопка закрытия: закрывает панель
- Захват для перемещения панели
Чтобы получить доступ к панели «Навигатор», щелкните значок «Навигация» в правом верхнем углу панели «Таймлайн».
Панель Navigator Нажмите в любом месте кадра видеоряда, чтобы изменить то, что отображается перед редактором.
Эта функция позволяет просматривать и проверять отснятый материал, который обычно находится позади вас. После того, как вы измените вид, 360-градусный видеоряд вокруг редактора повернется в нужное место.
Точка, представляющая текущее поле зрения, также перемещается в новое место, и линии, представляющие «истинный север», также меняются.
Это не влияет на конечный результат отснятого материала; это просто улучшение рабочего процесса для вас.
Закрепите или переместите панели «Таймлайн» и «Навигатор»
Используйте ручки захвата на панелях «Таймлайн» и «Навигатор», чтобы перемещать их. Вы можете перемещать панели в любую ориентацию или положение. Вам просто нужно активировать захват панели и переместить панель в новое место, а затем отпустить триггер.
Вы также можете подключить панели к контроллеру. К каждому контроллеру может быть прикреплена одна панель. Пристыкованная панель появится на контроллере спереди и под небольшим углом. Основное назначение пристыковки панели — поместить панель Navigator в неосновную руку. Это позволяет вам видеть весь контент вокруг вас, не оглядываясь по сторонам. Наличие панелей на контроллере помогает удерживать пользовательский интерфейс в удобном месте.
Основное назначение пристыковки панели — поместить панель Navigator в неосновную руку. Это позволяет вам видеть весь контент вокруг вас, не оглядываясь по сторонам. Наличие панелей на контроллере помогает удерживать пользовательский интерфейс в удобном месте.
Чтобы закрепить панель, нажмите на значок захвата в верхней части панели и перетащите его на второй контроллер. На втором контроллере появится синий квадрат. Когда белый луч первого контроллера касается синего квадрата, панель фиксируется на втором контроллере. Отпустите курок, и он останется закрепленным. Чтобы удалить закрепленную панель, снова возьмите панель и перетащите ее, пока она не оторвется от контроллера.
Войдите в свою учетную запись
Войти
Управление учетной записью
Установить Adobe Premiere Pro | Шаги по установке и настройке Adobe Premiere Pro
Программное обеспечение Adobe Premiere Pro — это программное обеспечение для редактирования видео, используемое профессиональными графическими дизайнерами для их высококачественной работы. Первоначально он был опубликован в сентябре 2003 года компанией Adobe Systems, а теперь является частью пакета Adobe Creative Cloud, запущенного системами Adobe. Его последняя версия — Adobe Premiere Pro CC 2018, совместимая с Windows 7 или более поздними версиями Microsoft Windows и Mac OS X или ее более поздними версиями. Здесь мы рассмотрим, как установить Adobe Premiere Pro на наш ПК или ноутбук? Вы можете зайти на www.adobe.com, официальный сайт Adobe Systems для программного обеспечения Adobe Premiere Pro.
Первоначально он был опубликован в сентябре 2003 года компанией Adobe Systems, а теперь является частью пакета Adobe Creative Cloud, запущенного системами Adobe. Его последняя версия — Adobe Premiere Pro CC 2018, совместимая с Windows 7 или более поздними версиями Microsoft Windows и Mac OS X или ее более поздними версиями. Здесь мы рассмотрим, как установить Adobe Premiere Pro на наш ПК или ноутбук? Вы можете зайти на www.adobe.com, официальный сайт Adobe Systems для программного обеспечения Adobe Premiere Pro.
Шаги по установке Adobe Premiere Pro
Здесь мы увидим пошаговую установку Adobe Premiere Pro на наш ПК или ноутбук с помощью очень простого и простого метода. Итак, давайте начнем нашу статью с изучения установки Adobe Premiere Pro.
Системные требования для Adobe Premiere Pro
Перед началом установки давайте посмотрим системные требования для программного обеспечения Adobe Premiere Pro.
1. Окна
Для операционной системы Windows, которая нам требуется,
- Нам нужен как минимум процессор Intel 6 th поколения или рекомендуемый процессор 7 th поколения.

- Рекомендуемая операционная система — Microsoft Windows 10 64-разрядной версии.
- Оперативной памяти должно быть 8 ГБ.
- У нас должна быть графическая карта.
- Разрешение монитора должно быть не менее 1280 x 800, а рекомендуется 1920 x 1080 или выше.
- Интернет-соединение необходимо во время регистрации и активации программного обеспечения.
2. macOS
Для macOS нам требуется:
- Нам нужен как минимум процессор Intel 6 th поколения или рекомендуемый процессор 6 th поколения.
- Рекомендуемая операционная система — macOS 10.13 или новее, а минимальная необходимая операционная система — macOS 10.12 или новее.
- Оперативной памяти должно быть 8 ГБ.
- Разрешение монитора должно быть не менее 1280 x 800, а рекомендуется 1920 x 1080 или выше.
- Интернет-соединение необходимо во время регистрации и активации программного обеспечения.
Теперь мы обсудим процесс установки программного обеспечения Adobe Premiere Pro.
Шаг 1: Прежде всего, зайдите на adobe.com и официальный сайт системы adobe.
Шаг 2: Для нашего продукта перейдите к кнопке выбора «Все продукты», которая присутствует в верхней части этого веб-экрана, и щелкните ее.
Шаг 3: Откроется новый веб-экран, прокрутите вниз или выполните поиск программного обеспечения Adobe Premiere Pro в поле поиска.
Или вы можете нажать кнопку «Бесплатная пробная версия», которая находится в верхней части этого веб-экрана; нажмите здесь.
Шаг 4: Откроется новый веб-экран; найдите программное обеспечение Adobe Premiere Pro здесь, прокрутив вниз.
Или, если вы хотите купить какой-либо продукт, вы можете напрямую перейти к опции «Выбрать план», которая находится в верхней части этого веб-экрана, и щелкнуть по ней.
Шаг 5: Пакеты различных планов откроются на новом веб-экране. Выберите название продукта в раскрывающемся списке «Единое приложение».
Выберите название продукта в раскрывающемся списке «Единое приложение».
Шаг 6: Вот способы поиска программного обеспечения Adobe Premier Pro на официальном сайте Adobe Systems; Я выберу бесплатную пробную версию для загрузки моего программного обеспечения Adobe Premiere Pro отсюда.
ИЛИ здесь вы можете выбрать опцию «Загрузить пробную версию» для загрузки пробной версии программного обеспечения Adobe Premier Pro или нажать «Купить» для покупки программного обеспечения.
Шаг 7: Я нажму на опцию «Загрузить пробную версию», откроется новый веб-экран, на котором будут заданы ваши навыки работы с программным обеспечением Adobe Premiere Pro, будь то начальный, средний или продвинутый уровень. Выберите уровень в соответствии с вашим уровнем владения Adobe Premiere Pro.
Шаг 8: Теперь он задаст вам вопрос «Открыть приложение Creative Cloud для настольных ПК?» для открытия приложения Creative Cloud на вашем рабочем столе для установки программного обеспечения Adobe Premier Pro на ваш компьютер.
Шаг 9: Нажмите кнопку «Открыть приложение Creative Cloud для настольных ПК», чтобы открыть приложение; как только он откроется, вы найдете там все доступные приложения системы Adobe; загрузка программы Adobe Premiere Pro начнется автоматически на вашем компьютере, вы можете увидеть загрузку в этом разделе.
Шаг 10: Скорость загрузки программного обеспечения будет зависеть от скорости вашего интернета. В верхней части этого окна вы можете увидеть, какой процент вашего программного обеспечения загружен.
Шаг 11: Загрузка программного обеспечения Adobe Premier Pro займет некоторое время; после завершения загрузки программного обеспечения оно будет автоматически установлено на ваш ПК или ноутбук. Это пользовательский интерфейс программного обеспечения Adobe Premiere Pro; Теперь вы можете начать практиковаться на нем.
Таким образом, вы можете установить программное обеспечение Adobe Premiere Pro на свой компьютер или ноутбук. Во-первых, вы должны установить пробную версию, чтобы проверить, удобна она для пользователя или нет; затем вы можете перейти на полную версию, чтобы наслаждаться ею свободно.
Во-первых, вы должны установить пробную версию, чтобы проверить, удобна она для пользователя или нет; затем вы можете перейти на полную версию, чтобы наслаждаться ею свободно.
- У нас есть хорошие функции в программном обеспечении Adobe Premier Pro, а именно: у нас есть различные типы графических шаблонов Motion; у нас есть различные предварительно разработанные эффекты, у нас есть библиотеки для облегчения нашей работы, он поддерживает несколько форматов файлов, что отличает его от других программ для редактирования видео.
- Он поддерживает все уровни бизнеса: малый бизнес, средний бизнес и крупные предприятия.
Возможности программного обеспечения Adobe Premiere Pro повышают ваши навыки графического дизайна и делают вас успешными в жизни.
Заключение
Теперь вы можете заметить, что установка Adobe Premiere Pro не является сложной задачей; на самом деле, для нас очень простая и интересная задача установить это программное обеспечение таким образом. Теперь вы можете установить Adobe Premiere Pro на свой компьютер, выполнив несколько простых шагов, описанных мной в этой статье.
Теперь вы можете установить Adobe Premiere Pro на свой компьютер, выполнив несколько простых шагов, описанных мной в этой статье.
Рекомендуемые статьи
Это руководство по установке Adobe Premiere Pro. Здесь мы обсуждаем обзор вместе с шагами по установке Adobe Premiere Pro и ее системными требованиями. Вы также можете прочитать следующие статьи, чтобы узнать больше:
- Альтернативы Adobe Premiere Pro
- Adobe Premiere Pro против After Effects
- Обзор настроек Adobe Flash
- шагов для установки Adobe Illustrator
Бесплатная загрузка и установка Adobe Premiere Pro для Windows/Mac
- Мастер разделов
- Изменить размер раздела
- Бесплатная загрузка и установка Adobe Premiere Pro для Windows/Mac
Ариэль | Подписаться | Последнее обновление
Как получить Premiere Pro бесплатно? Можно ли загрузить Adobe Premiere Pro бесплатно? Большое количество людей, которые ищут Руководство по бесплатной загрузке/установке Adobe Premiere Pro для Windows/Mac. В этом сообщении MiniTool подробно рассматриваются эти вопросы.
В этом сообщении MiniTool подробно рассматриваются эти вопросы.
Adobe — известная многонациональная корпорация по разработке компьютерного программного обеспечения, разработавшая множество мощных продуктов, включая Photoshop , Illustrator , InDesign, Creative Cloud, Premiere Pro и другие. Эти программы обычно используются большим количеством людей по всему миру.
Однако большинство из них не знают, как загружать и устанавливать эти программы. В этом посте мы обсудим определение и системные требования Premiere Pro. Что еще более важно, будет представлено полное руководство по бесплатной загрузке и установке Adobe Premiere Pro на Windows/Mac.
Об Adobe Premiere Pro
Перед загрузкой Adobe Premiere Pro необходимо иметь общее представление об этом программном обеспечении. Здесь мы суммируем некоторые часто задаваемые вопросы, связанные с темой, посвященной бесплатной загрузке Adobe Premiere Pro.
Что такое Adobe Premiere Pro
Adobe Premiere Pro — это широко используемое программное приложение для редактирования видео, которое можно использовать для выполнения различных работ по редактированию видео в Windows/Mac. Этот инструмент включает в себя множество функций редактирования, которые могут импортировать видео, аудио и графику, а также помогают создавать креативное видео высокой четкости вещательного качества, которое вы можете себе представить.
Этот инструмент включает в себя множество функций редактирования, которые могут импортировать видео, аудио и графику, а также помогают создавать креативное видео высокой четкости вещательного качества, которое вы можете себе представить.
Являясь частью Adobe Creative Cloud, Premiere Pro широко используется телевизионными редакторами, ютуберами, кинематографистами, видеооператорами и т. д. Это комплексная программа для редактирования видео, первоначально выпущенная в 2003 году, а последняя версия Adobe Premiere Pro 22.6 была выпущен в 2022 году. Однако многие пользователи не знают, как получить Premiere Pro бесплатно. Продолжаем читать.
Можно ли загрузить Adobe Premiere Pro бесплатно?
Можно ли загрузить Adobe Premiere бесплатно? Конечно да. Вы можете бесплатно скачать полную версию Adobe Premiere Pro на 7 дней. Эта бесплатная пробная версия Adobe Premiere Pro является официальной и полной версией и включает в себя все функции и обновления последней версии приложения. Вы можете использовать программное обеспечение бесплатно, а затем вам нужно заплатить 20,9 долларов США.9 ежемесячно или 239,88 долл. США в год после окончания пробного периода.
Вы можете использовать программное обеспечение бесплатно, а затем вам нужно заплатить 20,9 долларов США.9 ежемесячно или 239,88 долл. США в год после окончания пробного периода.
Может быть множество бесплатных ссылок на пакеты загрузки Adobe Premiere Pro, но не рекомендуется скачивать по этим ссылкам, которые могут содержать вредоносное ПО или вредоносный код. Вам лучше загрузить Adobe Premiere с его официального сайта, если у вас достаточно кошелька.
Системные требования Adobe Premiere Pro
Чтобы бесплатно загрузить полную версию Adobe Premiere Pro для Windows/Mac, важно убедиться, что ваш компьютер соответствует минимальным системным требованиям последней версии программного обеспечения.
Советы:
Если вы не уверены в характеристиках своего компьютера, этот пост может помочь вам проверить это.
Системные требования Adobe Premiere Pro для Windows:
- ОС: Windows 10 x64 версии 1909 или более поздней
- Процессор: Intel® 6-го поколения, AMD Ryzen™ серии 1000 или более новый ЦП
- ОЗУ: не менее 8 ГБ
- Жесткий диск: не менее 8 ГБ свободного места, рекомендуется SSD
- Разрешение экрана: 1920 x 1080
- Графический процессор: 2 ГБ видеопамяти
- Звуковая карта: ASIO-совместимая или модель драйвера Microsoft Windows
Системные требования Adobe Premiere Pro для Mac:
- ОС: macOS v10.
 15 (Catalina) или более поздней версии
15 (Catalina) или более поздней версии - Процессор: Intel® 6-го поколения или новее ЦП
- ОЗУ: не менее 8 ГБ
- Жесткий диск: не менее 8 ГБ свободного места, рекомендуется SSD
- Разрешение экрана: 1920 x 1080
- GPU: 8 ГБ объединенной памяти (Apple Silicon), 2 ГБ памяти GPU (Intel)
Бесплатная загрузка и установка Adobe Premiere Pro для Windows 10/11
В этой части показано, как бесплатно получить Premiere Pro для Windows 11/10. Прежде чем сделать это, убедитесь, что ваш компьютер соответствует минимальным системным требованиям для загрузки/установки Adobe Premiere Pro.
Шаг 1. Нажмите здесь, чтобы открыть страницу загрузки бесплатной пробной версии Adobe Premiere Pro, и нажмите Начать бесплатную пробную версию .
Шаг 2. Нажмите Продолжить на новой странице, затем вам нужно выбрать план подписки и нажать Продолжить .
Шаг 3. После подтверждения плана подписки вам необходимо ввести действительный адрес электронной почты и нажать Продолжить .
Шаг 4. Выберите способ оплаты из Credit или PayPal и подтвердите выбор. Не волнуйся. Плата не будет взиматься до окончания 7-дневного бесплатного пробного периода.
Шаг 5. После успешного добавления способа оплаты вам будет предложено ввести новый пароль . Подтвердите это и нажмите Продолжить , чтобы создать учетную запись подписки Adobe.
Шаг 6. Затем файл Creative Cloud будет загружен на ваш компьютер. После загрузки запустите setup.exe введите новый пароль, и Creative Cloud автоматически установится на компьютер.
Шаг 7. После завершения установки Adobe Creative Cloud немедленно начнется установка Premiere Pro.
Бесплатная загрузка и установка Adobe Premiere Pro для Mac
Чтобы загрузить и установить Adobe Premiere Pro для Mac, перейдите на веб-сайт Adobe Premiere Pro и загрузите предпочтительную версию программного обеспечения. Если вы не знаете, как это сделать, вы можете обратиться к это руководство , чтобы загрузить последнюю версию Adobe Premiere Pro и установить ее для Mac.
Исправление «Недостаточно места на диске для установки Adobe Premiere Pro» в Windows
Как упоминалось выше, для бесплатной загрузки полной версии Adobe Premiere Pro требуется не менее 8 ГБ свободного места, а во время установки требуется дополнительное место на диске. Если вы не можете установить программу из-за нехватки места на диске, MiniTool Partition Wizard может помочь вам освободить место на диске с помощью множества мощных функций, таких как Space Analyzer , Расширение раздела , Перенос ОС на SSD/HD и т. д.
д.
Скачать бесплатно
- Твиттер
- Линкедин
- Реддит
Об авторе
Комментарии пользователей :
Установка бесплатных шаблонов Adobe Stock в Premiere Pro
Всем привет, в последнем видео я, возможно, несправедливо критиковал стандартные шаблоны в Premiere Pro. Это просто выбор стиля, и это не мой стиль. К счастью, есть и другие бесплатные варианты, которые предлагает Adobe. На помощь приходит Adobe Stock. Мы собираемся сделать это в этом видео, готовы? О, музыка. Как это красно! Отстаёт и оно. Я собираюсь показать вам, где найти эти бесплатные шаблоны и как их запустить. Мы собираемся начать с действительно простой версии, а в следующих нескольких видеороликах рассмотрим некоторые из этих шаблонов, которые немного сложнее; давайте углубимся в это.
Для начала мы сделаем вот что: у нас есть эта оригинальная версия, то есть та, что мы сделали в последнем видео, 100% NZ V1. Давайте щелкнем по нему правой кнопкой мыши и перейдем к «Дублировать», и гигантский список будет вверху. Я собираюсь дважды щелкнуть это, и вместо «copy1» он будет называться «V2», так что это наша вторая версия. Теперь здесь, просто обратите внимание, что, хотя я и работал, с типом V2 открыта только V1. Итак, я собираюсь дважды щелкнуть V2, чтобы он открылся. Я закрою это, чтобы не запутаться.
Следующее, что мы собираемся сделать, это удалить 100% новее, новее? 100% чистый, и поищите другие шаблоны. Итак, как и раньше, мы переходим на панель «Essential Graphics», нажимаем «Browse». Таким образом, здесь отображаются только те, что по умолчанию, что вы можете сделать, это Adobe Stock. Таким образом, Adobe Stock — это своего рода другая часть Adobe, которая позволяет использовать стоковые кадры, и у них есть как платные, так и бесплатные материалы. Давайте посмотрим на бесплатные вещи, потому что мы дешевые. Давайте посмотрим на это, давайте нажмем кнопку.
Давайте посмотрим на бесплатные вещи, потому что мы дешевые. Давайте посмотрим на это, давайте нажмем кнопку.
Теперь ничего не делать, все это смесь бесплатного и платного. Итак, если у вас есть лицензия Adobe Stock, вы, возможно, уже платите за нее, вы, очевидно, можете посмотреть любой из них, я делаю, но если вы хотите посмотреть бесплатные материалы, вы можете указать те, которые бесплатно и не бесплатно, а также вы можете нажать на эту маленькую галочку, и она просто даст вам бесплатные вещи. Теперь с этим, однако, это окно слишком маленькое для него. Каким был короткий путь, чтобы сделать его массовым? Правильно, ключ Тильда. Теперь они загружаются мгновенно для меня, для вас потребуется много времени, чтобы загрузить их для вас, потому что все они вытекают с нашего веб-сайта, и что мы хотим сделать, вы можете видеть, у нас есть бесплатные, и вы можете видеть, что на данный момент есть только две страницы, это, ну, одна совсем чуть-чуть, но здесь есть кое-что интересное, и все больше и больше будет загружаться в Adobe Stock бесплатно, а также вы могли бы посмотреть на премиум, платные за них, а также.
Сейчас мы собираемся оставаться на свободе. Наведение не работает, как здесь, только потому, что они как бы онлайн— о, смотрите, крутой свайп вверх. Так что здесь много классных вещей, и со временем их будет все больше и больше. Итак, мы собираемся начать с хорошего простого. Мы начнем с вот этого, который называется «Sliding Pop Art Title». Мы собираемся щелкнуть по нему, и вы можете либо щелкнуть его правой кнопкой мыши и загрузить, либо нажать крошечную маленькую кнопку «Облако» и откинуться на спинку кресла, расслабиться, и он установит все, что нам нужно.
Видите, теперь я могу парить над ним, посмотрите, вот что он сделает. Давайте вернемся к большому виду. Так что выключите клавишу Тильда, так как же мы ее найдем? Итак, мы все еще на Adobe Stock, поэтому вернитесь к «Моим шаблонам», и он где-то здесь. Так что вы просто переключаетесь и пытаетесь найти его, или пытаетесь вспомнить некоторые из использованных имён. Я помню всплывающее окно, и оно так называлось, скользящее всплывающее название, и вы просто перетаскиваете его, как вы сделали другое. Так что тяни, тяни, а я воткну вот это.
Так что тяни, тяни, а я воткну вот это.
Теперь установка шрифтов займет некоторое время. Помните, что если здесь вверху есть маленькая буква «А», щелкните ее правой кнопкой мыши и скажите «Синхронизировать отсутствующие шрифты». Вы можете пойти и изменить шрифт, что я и сделаю. Ну вот, хороший простой. Прежде чем мы двинемся дальше, почему это легко, а другие мы собираемся делать сложно? По сути, есть два способа создать заголовок Premiere Pro Mograph. Вы можете либо использовать Premiere, как это делали мы, помните, в последнем видео мы использовали Swipe Up. Это было создано внутри Premiere Pro для Premiere Pro. Таким образом, компромиссы в том, что часто они выглядят не так волшебно, если они созданы в Premiere Pro, это не настоящий инструмент для дизайна движущейся графики. Делает немного, но на самом деле это After Effects, который делает все действительно захватывающие вещи.
Итак, если это сделано для Premiere, то в Premiere это не так красиво, и преимущество в том, что их действительно легко обновить, вот так, я собираюсь пройтись, просто измените текст и выберите цвета. У меня есть полный контроль над этим. Более сложные созданы для After Effects — более сложные созданы After Effects для Premiere Pro. Итак, другая программа, отдельная от этой, создала заголовок Mograph и как бы передала его в Premiere Pro для использования. Визуальные эффекты часто очень красивы, в After Effects можно сделать гораздо больше для анимированной графики, но с точки зрения настраиваемости это намного меньше. Мы рассмотрим это в другом.
У меня есть полный контроль над этим. Более сложные созданы для After Effects — более сложные созданы After Effects для Premiere Pro. Итак, другая программа, отдельная от этой, создала заголовок Mograph и как бы передала его в Premiere Pro для использования. Визуальные эффекты часто очень красивы, в After Effects можно сделать гораздо больше для анимированной графики, но с точки зрения настраиваемости это намного меньше. Мы рассмотрим это в другом.
Другое дело, что он может работать очень медленно. Этот здесь, потому что он был создан в Premiere Pro, он скользит и воспроизводится очень быстро и легко. Вот почему мы начинаем с простого. Итак, давайте поменяем текст, здесь будет «Новая Зеландия», я оттуда. Это будет «100% Rad». У меня тоже есть красивый красный шрифт. Вот этот, больше красного, чем тот. Так что это наша быстрая корректировка. Давайте добавим немного музыки к этому, потому что музыка всегда делает его лучше, а здесь я собираюсь вернуться к своим «Файлам упражнений», мы собираемся перейти к тому «Проекту 3», который мы грабил из. Найдите «Аудио», и это здесь называлось «Замедленное движение». Это просто чувствовалось, чувствовалось правильно.
Найдите «Аудио», и это здесь называлось «Замедленное движение». Это просто чувствовалось, чувствовалось правильно.
Другое дело, что в Waves была случайная звуковая дорожка, помните, мы можем щелкнуть ее правой кнопкой мыши, отсоединить ее, щелкнуть эту нижнюю, нажать «Del», перетащить нашу музыку. Обрежьте его, уменьшите масштаб, используя нашу обратную косую черту, ‘\’, обрежьте его до наших волн, и это будет слишком громко. О, это слишком громко. Увеличьте немного масштаб, сделайте его немного больше и уменьшите его, пока мы не будем довольны этим. Это сложно, потому что у нас нет… не сложно, но у нас нет никакого диалога, чтобы сбалансировать его. Так что, пока он не превышает 0, вы правы. 0 — это когда он начинает обрезаться, и это потому, что мне не нравится, когда он выходит за пределы 0.
Это просто. Просто повторюсь, перейдите в «Обзор», вы можете делать такие классные вещи, как нижние трети. Помните, здесь пока нет большого разнообразия, но есть несколько нижних третей, на самом деле, я ищу в своих шаблонах, которые являются встроенными элементами. Давайте перейдем в Adobe Stock и сделаем то же самое. Ниже трети, и качество немного подскакивает. Есть, как правило, причуды, есть некоторые, я не знаю, печатные копии, материал CNN, но давайте немного посмотрим.
Давайте перейдем в Adobe Stock и сделаем то же самое. Ниже трети, и качество немного подскакивает. Есть, как правило, причуды, есть некоторые, я не знаю, печатные копии, материал CNN, но давайте немного посмотрим.
Давайте на весь экран, здесь куча нижних титров. Пришлось ждать, пока они все загрузятся, это занимает некоторое время. В зависимости от вашего интернет-соединения, мой собирается, он как бы проходит через них все. Так что да, вот и все, нижние трети, вставьте «Путешествие», вставьте, что бы вы ни думали, социальные сети, вы найдете материал. Здесь собрано множество действительно классных вещей, которые бесплатны.
Почему вы используете премиальные, которые просто еще больше и даже лучше, но вы должны платить за них, сколько они стоят? Хитрость заключается в том, чтобы выйти отсюда и перейти на веб-сайт Adobe Stock и просто посмотреть, что такое членство, сколько шаблонов, потому что оно все время меняется, и я говорю, в видео, а потом это не так. правда вдруг.


 io, продукты и проекты группы
io, продукты и проекты группы Для этого перетащите индикатор исходной дорожки, который представляет каждую из дорожек исходного клипа, на одну или несколько выбранных дорожек эпизода. Индикатор исходной аудиодорожки можно поместить только на те аудиодорожки, которые соответствуют конфигурации канала исходного клипа. Например, индикатор аудиодорожки для стереоклипа можно поместить только на стереодорожку в эпизоде. После выбора целевых дорожек отредактируйте клип с помощью кнопок «Вставить» или «Перезаписать» (также можно использовать сочетания клавиш).
Для этого перетащите индикатор исходной дорожки, который представляет каждую из дорожек исходного клипа, на одну или несколько выбранных дорожек эпизода. Индикатор исходной аудиодорожки можно поместить только на те аудиодорожки, которые соответствуют конфигурации канала исходного клипа. Например, индикатор аудиодорожки для стереоклипа можно поместить только на стереодорожку в эпизоде. После выбора целевых дорожек отредактируйте клип с помощью кнопок «Вставить» или «Перезаписать» (также можно использовать сочетания клавиш).
 (См. раздел Работа с точками входа и выхода.)
(См. раздел Работа с точками входа и выхода.) Перетащите клип выше аудиодорожки, на которую необходимо поместить часть аудио. Часть видео в клипе останется на дорожке Видео 1, а часть аудио будет помещена на выбранную аудиодорожку.
Перетащите клип выше аудиодорожки, на которую необходимо поместить часть аудио. Часть видео в клипе останется на дорожке Видео 1, а часть аудио будет помещена на выбранную аудиодорожку. Область назначения будет выделена, и отобразится указатель со значком вставки . В точках вставки указатели отображаются только на тех дорожках, куда добавляется клип.
Область назначения будет выделена, и отобразится указатель со значком вставки . В точках вставки указатели отображаются только на тех дорожках, куда добавляется клип. После этого необходимо сопоставить выбранные аудиодорожки целевым.
После этого выполните перетаскивание со значка «Перетащить только аудио» .
После этого необходимо сопоставить выбранные аудиодорожки целевым.
После этого выполните перетаскивание со значка «Перетащить только аудио» .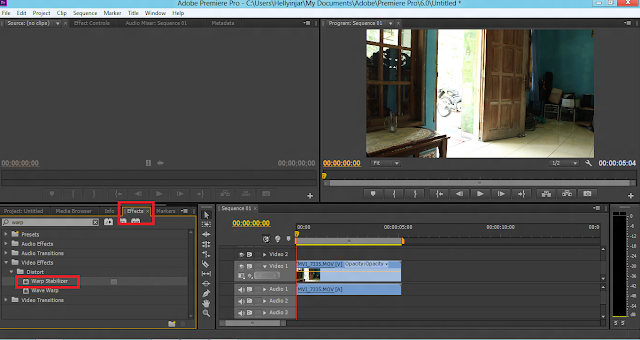
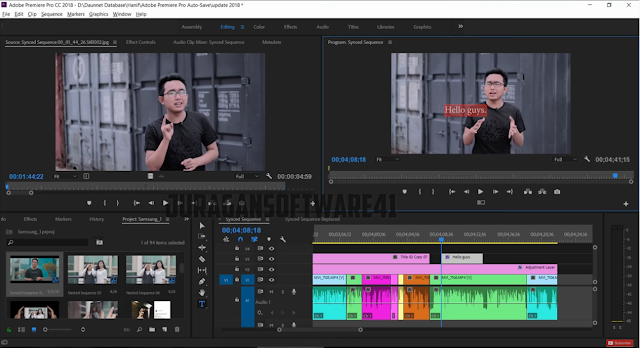
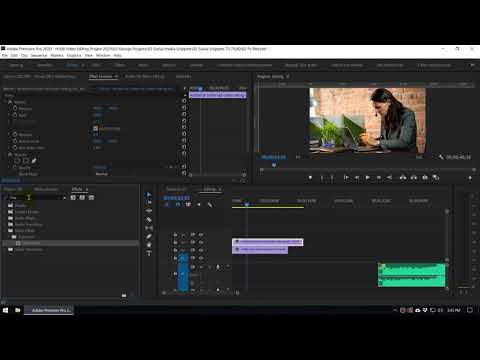
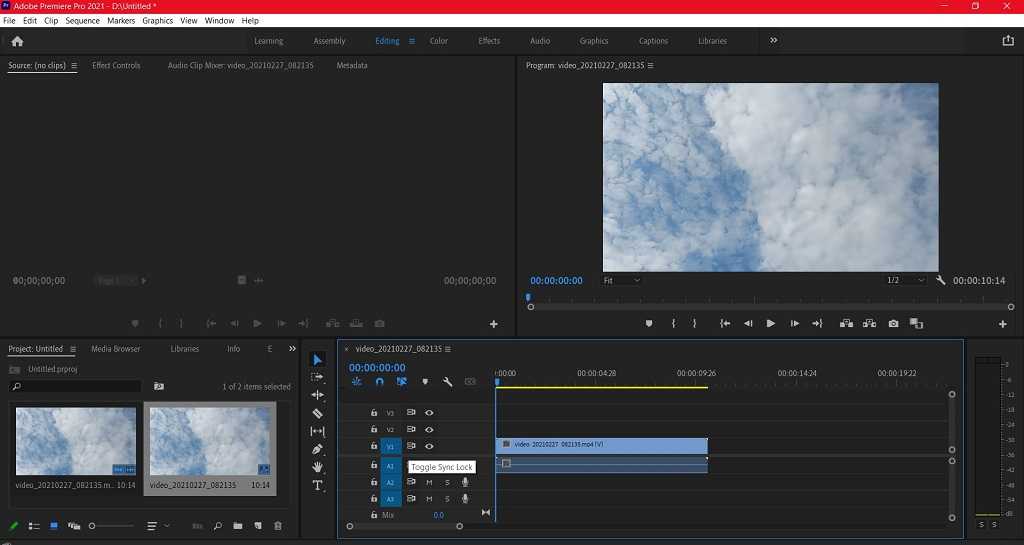


 (См. раздел Изменение представлений панели «Проект».)
(См. раздел Изменение представлений панели «Проект».) При выборе параметра «Последовательно» клипы размещаются один за другим. При выборе параметра «В ненумерованных маркерах» клипы размещаются в ненумерованных маркерах эпизода. При выборе параметра «В ненумерованных маркерах» становятся доступными переходы.
При выборе параметра «Последовательно» клипы размещаются один за другим. При выборе параметра «В ненумерованных маркерах» клипы размещаются в ненумерованных маркерах эпизода. При выборе параметра «В ненумерованных маркерах» становятся доступными переходы.
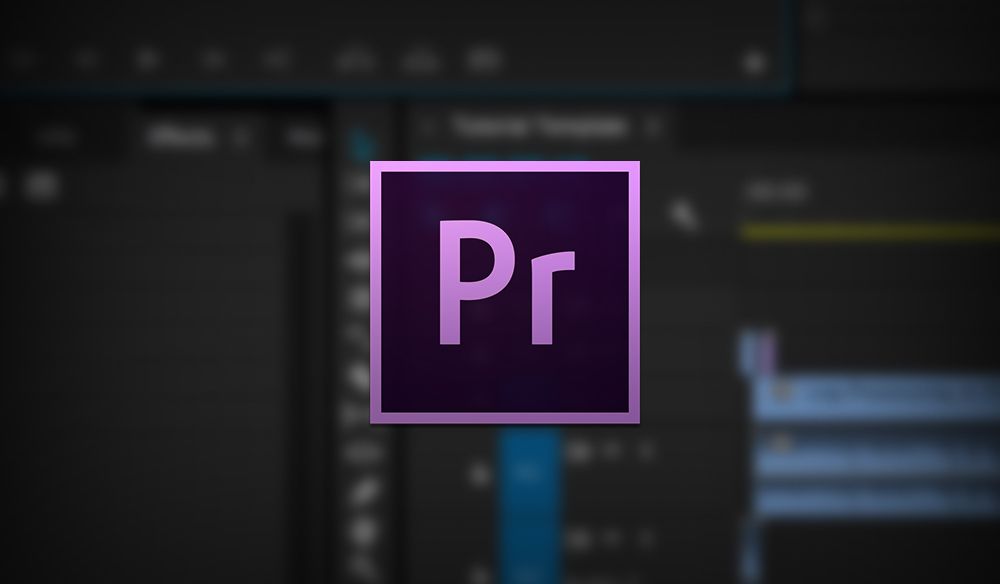


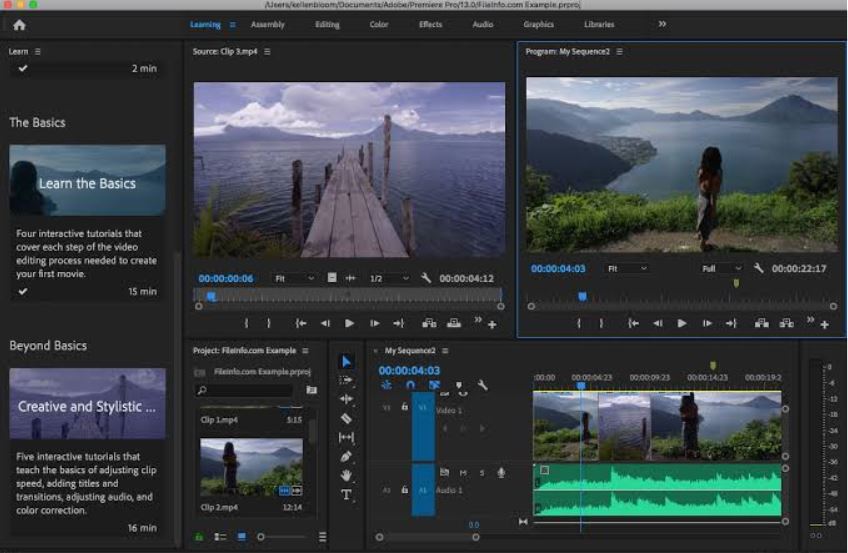 (См. раздел Редактирование по трем точкам и по четырем точкам.)
(См. раздел Редактирование по трем точкам и по четырем точкам.) «Зависания» или сбои во время монтажа практически исключены. Обычно они случаются из-за проблем в работе ПК, а не из-за самого приложения. А минимальное количество сбоев – это гарантия сохранения результатов долгого и кропотливого труда.
«Зависания» или сбои во время монтажа практически исключены. Обычно они случаются из-за проблем в работе ПК, а не из-за самого приложения. А минимальное количество сбоев – это гарантия сохранения результатов долгого и кропотливого труда.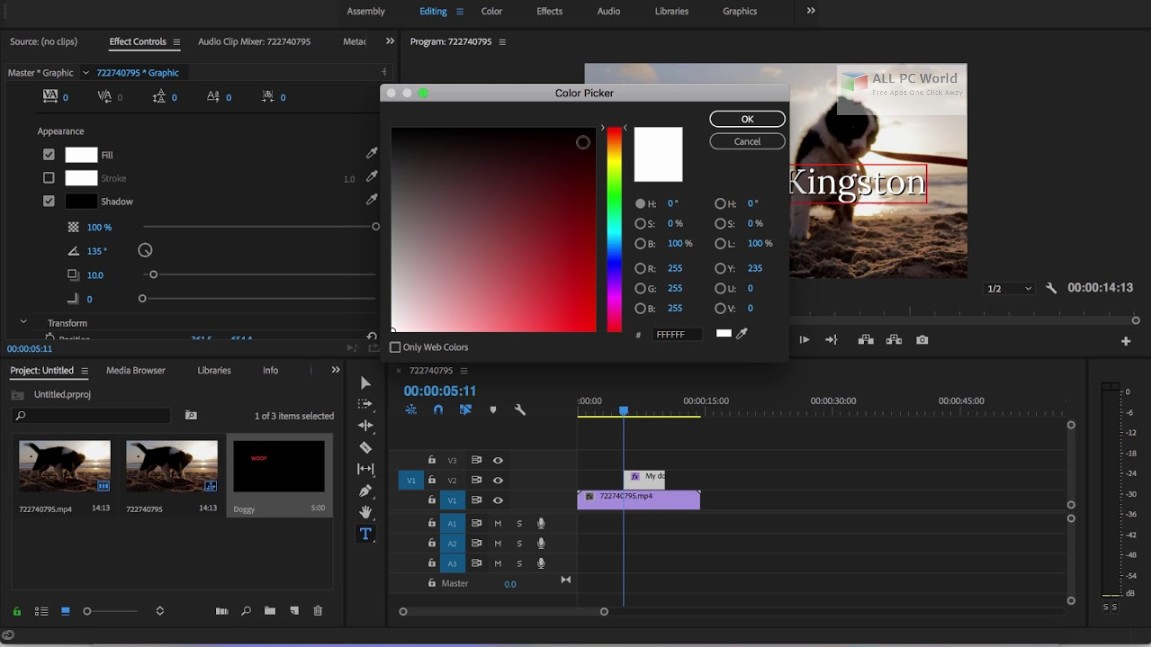

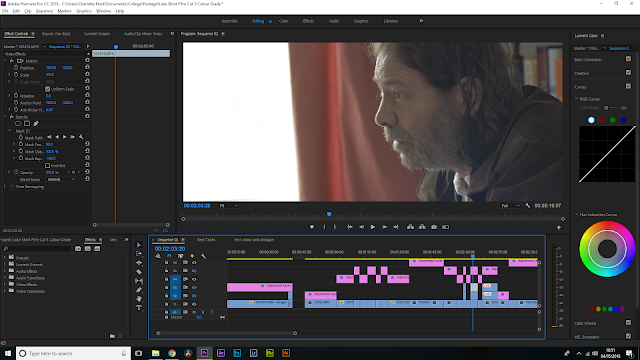

 раздел Найдите серийный номер вашего продукта Elements.
раздел Найдите серийный номер вашего продукта Elements. Их отключение ускоряет процесс установки.
Их отключение ускоряет процесс установки. Введите системный пароль, если будет предложено.
Введите системный пароль, если будет предложено.
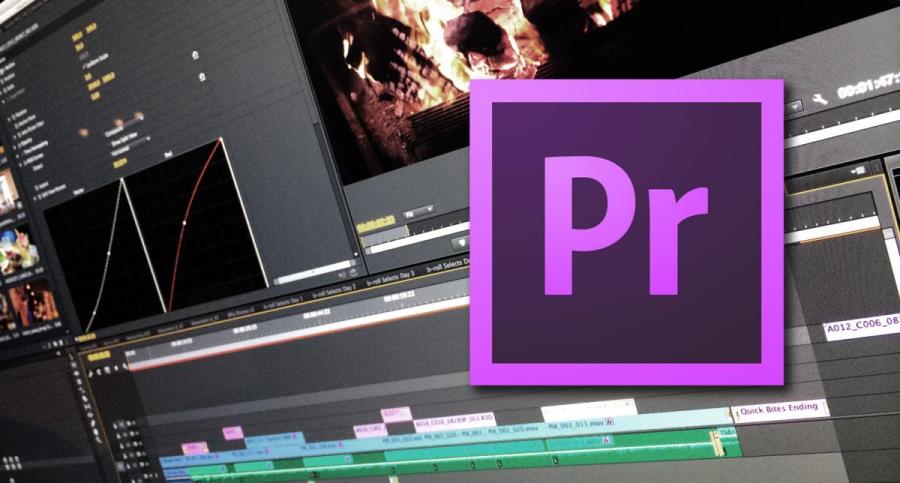 io, Productions и Team Projects
io, Productions и Team Projects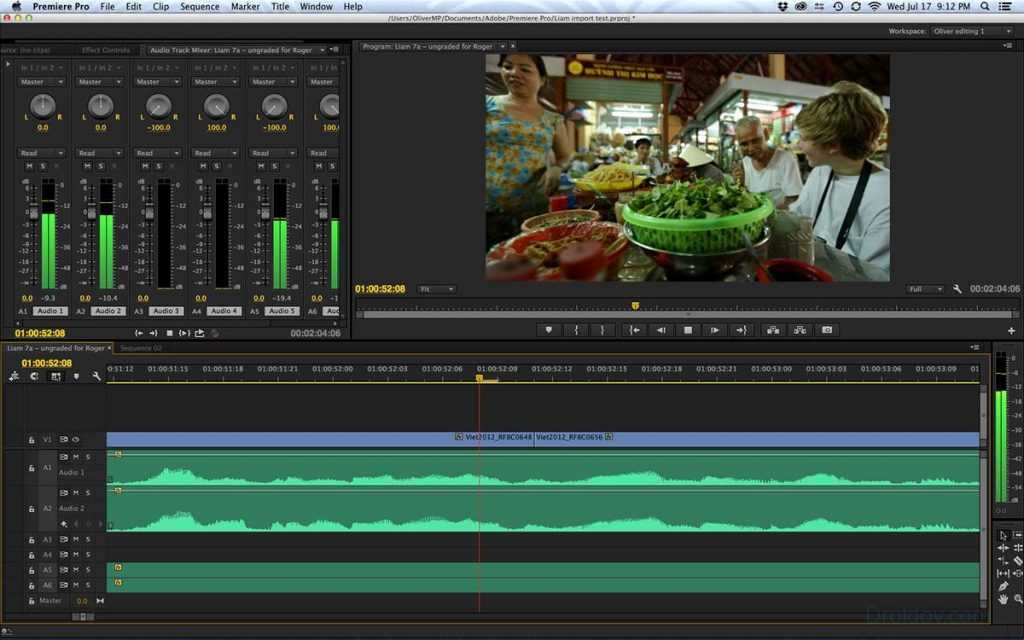 Выберите место.
Выберите место.
 Путь имени файла совпадает с параметром «Основное место назначения», доступным в настройках, а формат определяет выбранный пресет. После перекодирования медиафайлов клипы в проекте указывают на эти перекодированные копии файлов.
Путь имени файла совпадает с параметром «Основное место назначения», доступным в настройках, а формат определяет выбранный пресет. После перекодирования медиафайлов клипы в проекте указывают на эти перекодированные копии файлов.