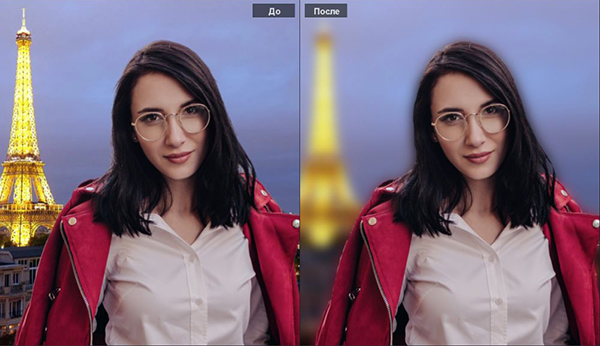8 простых способов онлайн, для ПК и телефона
В программах на компьютере, онлайн-сервисах
и мобильных приложениях
В прошлом уроке мы пошагово рассмотрели, как сделать красивую надпись на фото в разных программах. А сегодня подробно разберем, как сделать размытое фото онлайн, на компьютере и в телефоне. Эффект блюра подчеркнет объект съемки, внесет в картинку изюминку, а при необходимости скроет дефекты фона.
До
После
До
После
До
После
До
После
Хотите сделать размытое фото быстро и красиво?
Это займет всего пару
минут. Скачайте программу бесплатно!
Скачать бесплатно
Отлично работает на Windows 11, 10, 8, 7 и XP
Эффект размытия на фото: зачем его применяют
Блюр на фото – это удобный тактический прием, который может использоваться с разной целью.
1. Создание эффекта боке. Применяется для расстановки акцентов на снимке: таким образом взгляд зрителя фокусируется на модели, а не на заднем плане. Фото приобретает глубину.
2. Создание фона для коллажа. Снимок размывается полностью, чтобы послужить фоновым изображением для размещения на нем других фотографий.
3. Маска для неудачного фона. Эффект смазанности применяют для того, чтобы скрыть некрасивый задний план.
4. Создание иллюзии движения. Часть фона размазывается, чтобы показать динамику объектов.
Размытие фото в программах на компьютере
Стационарный софт обладает большими возможностями в сфере обработки фотографий. Как правило, в нем реализовано хотя бы несколько инструментов для смягчения деталей изображения.
Как сделать эффект размытого фото в ФотоМАСТЕРе
ФотоМАСТЕР – программа, обладающая внушительным функционалом для проведения качественной ретуши,
коррекции и восстановления старых снимков.
1. Откройте необходимый снимок в редакторе и перейдите во вкладку «Резкость». Здесь вы увидите два блока: «Повышение резкости» и «Размытие». Нам нужен второй. Передвиньте вправо ползунок «Сила» – он отвечает за степень блюра. Используйте этот способ, когда требуется полное размытие картинки.
2. В разделе «Ретушь» найдите инструмент «Радиальное размытие». Создайте овальное выделение вокруг главного объекта на снимке и убедитесь, что активирован режим обработки «Снаружи». Затем настройте собственную степень блюра в соседней вкладке «Резкость».
3. В разделе «Ретушь» есть еще один инструмент для создания локального размытия. Это
«Корректор». Он используется, когда необходимо придать смазанный эффект только на отдельных участках.
Для этого настройте размер кисти, прокрасьте нужные области и отрегулируйте силу размытия во вкладке
«Резкость».
Как размыть фото в Фотошопе
В ФШ существует много методов добавления блюра на снимки, поэтому рассмотрим только часть из них.
1. Для начала, конечно, нужно скачать Фотошоп и установить на ПК. Затем перетащить картинку в окно редактора. Чтобы сделать расплывчатым все фото, зайдите во вкладку «Фильтры» и найдите «Размытие по Гауссу». Задайте нужный радиус и примените эффект.
2. Теперь посмотрим, как сделать размытый фон на фотографии так, чтобы при этом не затрагивался главный объект съемки. Для этого нам понадобится любой инструмент выделения. Вначале разблокируйте фоновый слой двойным щелчком мыши по нему. Затем вырежьте модель на новый слой. Вернитесь к первому слою и примените к нему «Размытие по Гауссу». При необходимости сгладьте края объекта инструментом «Палец».
3. Следующий способ подойдет для создания виньетки. Сделайте дубль слоя (Ctrl+J) и переведите
его в смарт-объект. Затем используйте любой вариант размытия (в движении, гауссово, поля), чтобы
картинка стала расплывчатой. После этого инвертируйте маску на эффекте слоя, возьмите кисть белого цвета
и протрите фото по краям, чтобы проявить блюр.
Затем используйте любой вариант размытия (в движении, гауссово, поля), чтобы
картинка стала расплывчатой. После этого инвертируйте маску на эффекте слоя, возьмите кисть белого цвета
и протрите фото по краям, чтобы проявить блюр.
Постоянно используя Рhotoshop, вы сможете узнать много интересных вещей. Например, как сделать рисунок из фото, заменить небо, красиво обработать RAW и многое другое. Главное – ваше желание учиться.
Читайте также
16 лучших аналогов Фотошопа в 2022 году –
Как заблюрить фото в Faststone Image Viewer
Фастстоун – это просмотрщик фото, обладающий некоторыми функциями фоторедактора. В нем тоже можно не только повысить четкость снимка, но и полностью ее убрать.
Пройдите по пути «Правка» – «Выделение» и выберите устраивающий вас инструмент для создания обводки.
Это может быть фигура или свободное выделение. При зажатой клавише Ctrl отделите область, нуждающуюся в
блюре, от остальной фотографии. Теперь переместитесь во вкладку «Эффекты» и задействуйте одноименную
опцию для размытия. При подобном методе края размываемой области будут очень резкими, поэтому для
художественной обработки этот способ не годится. Зато может быть вполне уместным, когда на загружаемых в
сеть сканах документов надо скрыть часть личных данных.
При зажатой клавише Ctrl отделите область, нуждающуюся в
блюре, от остальной фотографии. Теперь переместитесь во вкладку «Эффекты» и задействуйте одноименную
опцию для размытия. При подобном методе края размываемой области будут очень резкими, поэтому для
художественной обработки этот способ не годится. Зато может быть вполне уместным, когда на загружаемых в
сеть сканах документов надо скрыть часть личных данных.
Если вам нужно полностью замылить фото, то пропустите шаг с обводкой и сразу идите в «Эффекты».
Как размыть фото онлайн
Работать с веб-сервисами удобно, когда нужно выполнить обработку на скорую руку. Давайте посмотрим, как сделать размытие фона на фото онлайн, используя разные приложения.
Fotor
Популярный ресурс, при помощи которого можно сделать базовую цветокоррекцию, ретушь, а также создать
эффект боке. После загрузки снимка в онлайн-редактор найдите категорию «Расширенное редактирование». Активируйте инструмент «Пятно». С его помощью нарисуйте эллипсовидное или линейное выделение вокруг
объекта, который нужно оставить в фокусе. Вся остальная часть изображения будет размыта. Интенсивность
блюра контролируется шкалой «Размер диафрагмы», а область выделения – диаметром кисти.
Активируйте инструмент «Пятно». С его помощью нарисуйте эллипсовидное или линейное выделение вокруг
объекта, который нужно оставить в фокусе. Вся остальная часть изображения будет размыта. Интенсивность
блюра контролируется шкалой «Размер диафрагмы», а область выделения – диаметром кисти.
В Fotor есть еще одна возможность убрать резкость с фона. Это делается премиум-инструментом «Кисть». При его использовании фото полностью замыливается, а дальше кистью очищаются акцентные области.
Fotoram.io
Представляет собой онлайн-платформу для редактирования, коллажирования и художественной обработки фото AI-фильтрами. Если хотите узнать, как заблюрить фото онлайн в Fotoram.io, то следуйте инструкции.
1. На главной странице сайта выберите режим фоторедактора.
2. Загрузите фото и кликните мышкой по иконке с изображением капли.
3. Отрегулируйте степень размытия и нажмите на галочку, чтобы изменения вступили в силу.
Данным сайтом можно пользоваться совершенно бесплатно. Никаких ограничений и премиум-функций в нем нет.
Canva
Канва предназначена для создания дизайна. Однако в сервис также встроен простенький редактор, который в числе прочего справится с задачей добавления блюра на фото. На верхней панели нужно найти опцию «Настроить». Слева откроется меню, в котором можно изменить яркостные, цветовые и другие параметры изображения. Там же находится шкала «Размытие». Она позволяет сделать очертания фото расплывчатыми, воздействуя полностью на всю картинку.
А теперь поговорим о том, как размыть задний фон на фото онлайн бесплатно с помощью пресетов. После
загрузки фото на сервис выберите опцию «Использовать в дизайне». Для отображения панели инструментов
кликните по снимку, затем зайдите во вкладку «Эффекты». С левой стороны откроется окно с пресетами,
среди которых вам нужно найти Liquify («Пластика»). Выберите любой фильтр из этого семейства и нажмите
кнопку «Применить». На примере ниже вы видите результат работы Smudge.
Выберите любой фильтр из этого семейства и нажмите
кнопку «Применить». На примере ниже вы видите результат работы Smudge.
Как сделать размытое фото на телефоне Айфон и Андроид
В наш век цифровых технологий телефон стал напоминать мини-компьютер. Это и средство связи, и mp3-плеер, и видеопроигрыватель, а благодаря обилию приложений еще и функциональный фоторедактор. Если вы часто делаете селфи, вам полезно будет узнать, как размыть фото на смартфоне.
Snapseed
В этом приложении есть все необходимое для редактирования фотографий. С его помощью очень легко сделать
красивую виньетку с размытием. Откройте желаемый снимок в редакторе и активируйте панель с
инструментами. Найдите пункт «Размытие». Проведите коррекцию области фокуса, затем вызовите меню с
настройками. Здесь можно задать силу воздействия эффекта и степень его перехода, то есть определить,
насколько четкими будут края размываемой области.
Blur photo
В приложении можно провести базовую коррекцию снимков и добавить спецэффекты. Основное назначение – блюр фото, и для этой цели предназначено много пресетов с различными вариантами размытия. Это размытие в движении, радиальное, кольцевое, обычное и несколько видов боке. Редактор автоматически создает маску на главном объекте съемки, так что расфокус получается только на заднем плане.
Для того чтобы воспользоваться пресетами, просто откройте приложение, выберите пункт Blur и найдите
нужный эффект. К сожалению, некоторые объекты со сложной структурой (волосы, мех) редактор вырезает
криво, поэтому создается неаккуратная неестественная линия между резким участком фото и замыленным. Из
дополнительных функций можно отметить опции базового редактирования фото (цвет, свет, обрезка) и
автоматическую замену фона.
Заключение
Из статьи вы узнали, как сделать блюр на фото – простейший художественный прием, используемый в разных целях. Конечно, под рукой лучше иметь софт, который может создавать разные типы размытия, а не просто блюрить фон. С этой задачей с успехом справятся ФотоМАСТЕР и Фотошоп. Но, если последний может озадачить новичка огромным количеством функций и инструментов, которые непонятно где находятся, то в ФотоМАСТЕРе все интуитивно понятно. Здесь за несколько минут вы не только заблюрите фото, но и проведете ретушь и коррекцию благодаря функциям автоматического улучшения. Выбирайте софт себе по душе и создавайте атмосферу загадочности при помощи эффекта боке и других стилистических приемов.
Самые популярные вопросы
Какие приложения для размытия фото самые удобные?
Те, что всегда под рукой, – мобильные.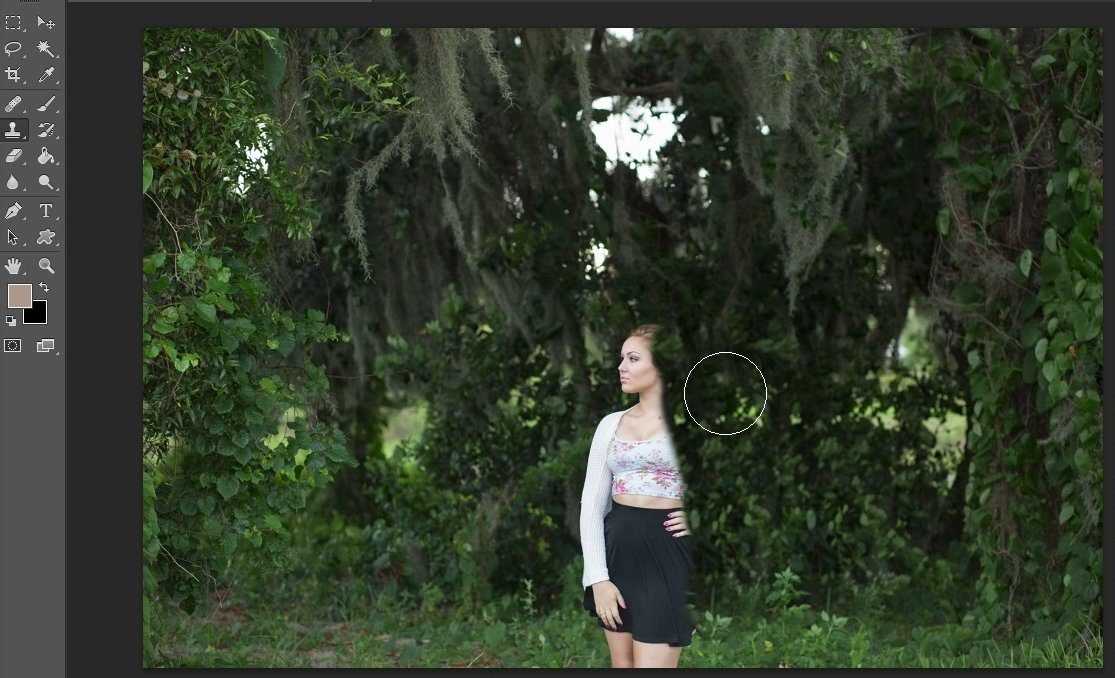 Здесь можно порекомендовать
Facetune, Meitu, Fabby, AfterFocus, Slør и др.
Здесь можно порекомендовать
Facetune, Meitu, Fabby, AfterFocus, Slør и др.
Как размыть фото в Фотошопе?
Самый простой способ убрать резкость с фото – воспользоваться инструментом «Размытие по Гауссу». Его можно найти во вкладке «Фильтры».
Размытие фона в редакторе «Movavi ФотоФОКУС»
Размытие фона – это, на сегодняшний день, настолько популярный эффект, что почти каждый второй пользователь того же инстаграма, и прочих социальных сетей, применяет его к своим портретным снимкам или фокусируя, таким образом, внимание на определенном объекте.
Так же размытие фона еще называют как «Эффект боке» и добиваются его различными способами, кто-то покупает профессиональные фотокамеры, кто-то смартфоны с 2 или 4 камерами, которые позволяют получить подобный эффект, ну а кто-то использует специализированный софт, позволяющий размыть фон на фото и добиться необходимого эффекта без подобных устройств.
Поэтому если покупка подобных гаджетов не Ваш случай, тогда спешу поделится с Вами вариантами, который обойдется Вам намного дешевле и позволит очень быстро и не прикладывая при этом особых усилий добиться эффекта боке и предать своим фотографиям “новых красок”.
А именно, речь пойдет о таком редакторе как «Movavi ФотоФОКУС» https://www.movavi.ru/blur-image — эту ссылку я не зря оставил тут, так как перейдя по ней Вы сожжёте загрузить редактор себе на компьютер и бесплатно посмотреть и попробовать, что и как работает.
Ну а для того что бы Вам еще проще было работать с ним, я ниже покажу маленький пример того как размыть фон и получить необходимый эффект боке воспользовавшись инструментами «Movavi ФотоФОКУС».
Какие же инструменты нам доступны в «Movavi ФотоФОКУС»
Попав в интерфейс редактора можно заметить, что основной набор инструментов для работы с размытием фона состоит из 5 позиций это:
- Портрет – который направлен для работы с портретными снимками;
- Ландшафт – предназначен для размытия фона на фотографиях к примеру, с природой, полями или лесами;
- Архитектура – рекомендуется применять при размытии фона на изображения и фото с городской местностью.

- Макро – этот инструмент применяется к фотографиям где нужно выделить какой-нибудь маленький объект и размыть дальний фокус, например, листок весящий на ветви или что-то подобное;
- Свободный – очень гибкий инструмент, который как по мне лучше всего подходит для портретных снимков или макро. Суть его проста, берем кисть и выделяет ту область, которая должна быть в фокусе и размываем то что не попало под кисть.
К тому же в каждом разделе с правой стороны присутствует панель, на которой вы всегда сможете изменить уровень размытия, насыщенности, четкость, яркость и множество других параметров.
Следует упомянуть, что интерфейс также содержит и такие привычные инструменты, как обрезать, перевернуть изображение или сравнить текущее фото с оригиналом и прочие полезные функции.
Как размыть фон и добиться эффекта боке в «Movavi ФотоФОКУС»
В рамках данной статьи я хотел бы акцентировать свое внимание на таком инструменте как «Свободный» и показать маленький пример как с его помощью можно преобразить фото добавив размыв дальний фокус.
Запустив редактор, необходимо, конечно же, в первую очередь перетащить туда фото.
После того как добавили фотографию, переходим в раздел «Свободный». Суть данного раздела в том, что мы берем кисть и вручную указываем редактору, что у нас остаётся в фокусе, а что будет размытым.
Переместившись на правую панель с инструментами для управления фокуса, уменьшим размер кисти и добавим чуть-чуть мягкости.
Сделал я это для того, чтобы для начала обвести контур объекта, который будет находится в фокусе, а с маленьким размером кисточки сделать это будет намного удобней, ну а мягкость мы добавили, что бы появился плавный переход между объектом фокуса и фоном.
Начинаем обводить объект по контуру, стараясь не задевать фон, который будет размыт. Даже если вы где-то слишком вылезете за пределы фокуса, не страшно. В любой момент, можно воспользоваться ластиком и исправить это дело.
Завершив с контуром, увеличиваем размер кисти и убираем мягкость, так преследуемая цель у нас закрасить необходимую область без каких-либо переходов.
Как только весь объект будет выделен синим цветом, можно сразу же увидеть результат, что область где вы не проходили маркером, осталась размытой, а та с которой мы работали стала в фокусе.
Редактирование фото в «Movavi ФотоФОКУС»
Теперь можно перейти и к редактированию фотографии увеличив или уменьшив параметры цветности, яркости, размытия.
Хочу сразу же остановится на том, что в данной панели инструментов есть, некие необычные способы размытия: круглое боке, боке со звездами и сердечками. Они конечно к этому примеру не особо подойдут, но в некоторых случаях их можно использовать для получения подобных эффектов.
Кстати, сама панель инструментов, разделена на несколько частей:
- Область вне фокуса;
- Область в фокусе;
- Движение;
Соответственно сначала я бы хотел отредактировать область которая вне фокусу. Для этого я немного добавлю размытия, немножко увеличу насыщенность и контрастность, а также сделаю фото немного светлее увеличив параметр «Светлые тона».
Переходим к области в фокусе, и тут я думаю можно слегка добавить чёткости и насыщенности нашему объекту для того что бы он не казался серым на фоне размытой области.
Кроме этого в редакторе «Movavi ФотоФОКУС» можно как и размыть фон так и тут же добиться таких интересных эффектов как черно-белый фон и цветной объект фокусировки.
Так же есть еще и «Движение», применять к нашей фотографии мы его не будем так как здесь оно окажется не к чему, но функция прикольная и с ней можно эффекта движения, правда нужно будет немножко по-другому провести контур объекта в фокусе.
Ну а наше фото, можно сказать, что готово, предлагаю посмотреть на результат «До и После»
В принципе размытие получилось очень даже не плохим, а фото приобрело новый вид, учитывая, что на это я потратил всего лишь несколько минут.
Поэтому попробуйте «Movavi ФотоФОКУС», и Вы сами убедитесь, что получить качественный эффект боке и правду очень просто, а главное экономней, чем ради нескольких подобных фотографий в год покупать дорогостоящие устройства.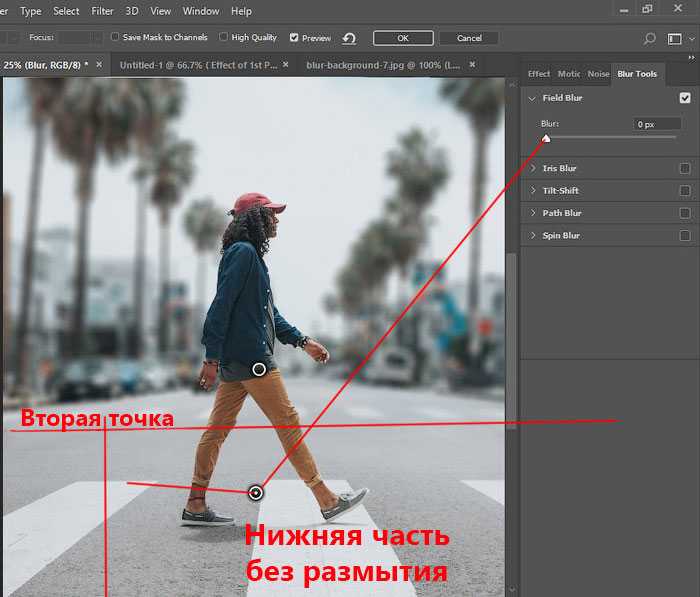
Размытие фона в редакторе «Movavi ФотоФОКУС»
Метки:Программы
Как размыть фон в фотографиях iPhone
Ваш iPhone может красиво размыть фон, чтобы улучшить фотографию или видео. Аналогичный эффект хорошо работает с программным обеспечением для видеочата, устраняя отвлекающие факторы и концентрируя внимание на предмете. Хотите ли вы размыть фон во время звонка FaceTime, сделать красивую портретную фотографию на свой iPhone или отредактировать размытие фона на уже снятых вами снимках, мы объясним, как это работает, чтобы помочь вам получить желаемое размытие. ваш айфон.
Содержание
Как использовать портретный режим на iPhone
Самые последние модели iPhone (начиная с iPhone 8 Plus 2017 года выпуска) включают специальный эффект камеры под названием «Портретный режим», который имитирует приятное размытие фона, характерное для фотографий. снято на зеркалки. Чтобы сделать снимок в портретном режиме, просто откройте приложение «Камера» и сдвиньте переключатель режимов рядом с экранной кнопкой спуска затвора, пока не будет выделен параметр «Портрет».
Когда вы впервые начинаете делать портретные фотографии, коснитесь объекта, чтобы убедиться, что расстояние достаточно для включения эффекта «Портрет». Если вы находитесь слишком близко, iPhone предупредит вас о необходимости увеличить расстояние примерно до фута для основной камеры и еще дальше для телеобъектива. Если предупреждения нет, продолжайте работу с фотографией, как обычно. Вы можете провести пальцем вверх и вниз возле сетки фокусировки, чтобы отрегулировать яркость, или открыть панель параметров, чтобы получить доступ к другим функциям.
Коснитесь объекта, обратите внимание на предупреждение о расстоянии, отрегулируйте яркость и другие элементы управления. Если на вашем iPhone есть телеобъектив, вы можете переключаться между основной камерой и телеобъективом, коснувшись селектора камеры в левом нижнем углу, который показывает «1x», «2x» или другой уровень масштабирования, чтобы использовать предпочтительный объектив. В большинстве случаев телефото предлагает лучшие фотографии в портретном режиме.
В большинстве случаев телефото предлагает лучшие фотографии в портретном режиме.
Также есть возможность установить степень размытия. Проведите пальцем вверх, чтобы увидеть параметры камеры, затем нажмите кнопку «f», которая появляется в правом нижнем углу. Это показывает ползунок глубины, который регулирует видимое диафрагменное число изображения. Видоискатель обновится, чтобы вы могли предварительно увидеть, как будет выглядеть эффект размытия.
Перетащите ползунок глубины, чтобы изменить диафрагменное число в предварительном просмотре.Когда вы удовлетворены и все выглядит хорошо, коснитесь затвора, чтобы сделать снимок в портретном режиме. Степень размытия можно отрегулировать впоследствии, чтобы вы могли сосредоточиться на получении критичных ко времени снимков по мере их создания и улучшить эффект размытия позже.
Регулировка размытия после съемки
Уровень имитации размытия, видимого на фотографии в портретном режиме, можно изменить даже после того, как снимок был сделан. Откройте приложение «Фотографии» и выберите фотографию «Портрет» или выберите миниатюру после съемки снимка, затем нажмите кнопку редактирования, чтобы внести изменения.
Откройте приложение «Фотографии» и выберите фотографию «Портрет» или выберите миниатюру после съемки снимка, затем нажмите кнопку редактирования, чтобы внести изменения.
Портрет Световые эффекты будут открыты изначально. Этот элемент управления предлагает несколько различных видов, имитирующих студийное, контурное и сценическое освещение, а также пару черно-белых эффектов. Возможно, стоит просмотреть параметры, чтобы проверить, улучшают ли они внешний вид вашей фотографии.
Для фотографий в портретном режиме можно использовать эффекты портретного света.Поскольку вас интересует размытие фона, более важным элементом управления является параметр f/number, который отображается в верхнем левом углу, справа от значка Studio Light. Коснитесь кнопки f/number и перетащите ползунок, который появляется внизу, чтобы отрегулировать степень имитации размытия.
Коснитесь элемента управления f/number, чтобы отрегулировать степень имитации размытия фона.
Если iPhone делает ошибку, определяя, какие части изображения являются передним планом, а какие фоном, фотография может выглядеть лучше, если ползунок глубины находится в крайнем правом положении, сводя к минимуму размытие и скрывая любые странные артефакты на неправильно определенных краях. Фотография может быть испорчена резкой частью фона, появляющейся между пальцами, или размытыми волосами на резком объекте.
Вы можете удалить размытие фона, переместив ползунок глубины вправо.Также доступны все обычные элементы управления редактированием фотографий, так что вы можете осветлять тени, сглаживать черный цвет и корректировать баланс белого точно так же, как и с любым другим изображением iPhone. Когда вы закончите редактирование, нажмите кнопку «Готово», чтобы сохранить изменения. Размытие портрета можно редактировать на любом iPhone, начиная с iPhone XR 2018 года.
Использование естественного размытия камер iPhone
За последние несколько лет камеры iPhone настолько улучшились, что стало возможным заметное естественное размытие фона без использования программных эффектов. Три наиболее важные детали камеры, влияющие на степень естественного размытия в камерах iPhone, — это размер матрицы, диафрагма и фокусное расстояние объектива.
Три наиболее важные детали камеры, влияющие на степень естественного размытия в камерах iPhone, — это размер матрицы, диафрагма и фокусное расстояние объектива.
Датчик изображения большего размера может обеспечить меньшую глубину резкости, и полнокадровые зеркальные фотокамеры имеют большое преимущество в этой области. Основная камера iPhone имеет самый большой сенсор, и это помогает ей добиться наилучшего размытия фона в большинстве случаев.
Пример размытия фона на фотографии, сделанной на цифровую зеркальную камеру.Более широкая диафрагма соответствует меньшему числу f/, а также приводит к меньшей глубине резкости. Это означает, что фон с большей вероятностью будет иметь приятное размытие с кольцами боке, видимыми вокруг точек света. Размер диафрагмы различается для каждой камеры.
Большое фокусное расстояние обычно сопровождается узкой апертурой, однако большее фокусное расстояние также дает меньшую глубину резкости, так что приходится идти на компромисс. Это означает, что определение того, какой объектив iPhone будет иметь наиболее естественное размытие, зависит от ситуации. Иногда лучше увеличить масштаб, а иногда это уменьшит размытие фона.
Иногда лучше увеличить масштаб, а иногда это уменьшит размытие фона.
С традиционной камерой фотографы выбирают широкую апертуру, чтобы усилить эффект боке и размытие фона, или уменьшают диафрагму камеры до узкой диафрагмы, создавая большую глубину резкости и большую резкость по всей сцене. iPhone, как и большинство других смартфонов, имеет фиксированную апертуру, но самые последние модели включают в себя более одной задней камеры, каждая с разной апертурой. Это означает, что есть способ насладиться естественным размытием фона, выбрав правильную камеру для вашего объекта.
Пример фотографии с красивым естественным размытием фона, сделанной на основную камеру iPhone 13 Pro Max. Например, iPhone 13 Pro Max оснащен основной камерой с диафрагмой f/1,5, сверхширокоугольной камерой с диафрагмой f/1,8 и телеобъективом с диафрагмой f/2,8. У основной камеры самая широкая апертура и будет максимально естественное размытие на стандартных расстояниях. Поскольку более длинный диапазон фокусных расстояний сокращает глубину резкости, телеобъектив имеет второе место по степени размытия, несмотря на узкую апертуру, а сверхширокоугольный объектив будет фиксировать почти одинаковый фокус на всей фотографии.
Лучшее естественное размытие с близкого расстояния
Однако из этого правила есть исключения. Когда вы подходите очень близко к объекту, профессиональные модели iPhone 13 и 14 имеют сверхширокоугольные камеры, которые могут переключаться в режим макросъемки. Это обеспечивает чрезвычайно малую глубину резкости с максимально возможным естественным размытием. Основной и телеобъектив iPhone требуют, чтобы объект находился на расстоянии нескольких дюймов, чтобы сфокусироваться, поэтому получается совершенно другой снимок, включающий гораздо более широкую область.
Экстремальное размытие со сверхширокоугольной камеры iPhone 13 Pro Max, снятое Трейси Трули. Макросъемка хорошо подходит для мелких предметов или мелких деталей, но обычно не подходит для снимков более крупных объектов. Для фотографий человека вы, вероятно, захотите захватить все его лицо и, возможно, его тело. Макрорежим iPhone был бы более подходящим, чтобы получить крупный план пальца, касающегося нежного цветка.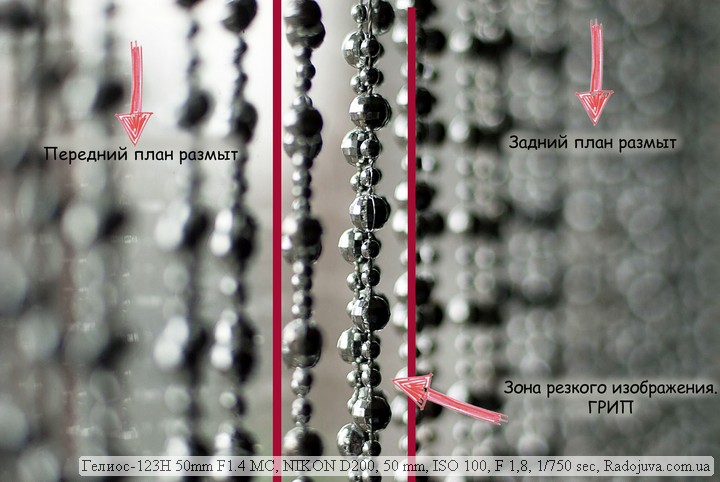
Если объект находится на расстоянии нескольких дюймов, возможности макросъемки сверхширокоугольного объектива не помогут с размытием, и большая часть изображения будет в фокусе. В этом случае основная камера будет иметь большее размытие из-за широкой апертуры.
Лучшее естественное размытие на расстоянии
Для удаленного объекта правила снова меняются, и дальний диапазон телеобъектива поможет получить наиболее эффектное размытие, а также кадрировать объект более близко. В фотографии редко бывает простой ответ о том, что лучше, и стоит поэкспериментировать, прежде чем делать снимок, чтобы вы могли получить лучший снимок в любой момент.
Вот пример естественного размытия телеобъектива iPhone 13 Pro Max. Легко коснитесь значка выбора камеры, чтобы переключиться между объективами и посмотреть, как различные фокусные расстояния и диафрагмы влияют на размытие. Использование дублера примерно того же размера и расстояния, что и ваш объект, очень помогает при подготовке к съемке.
Добавление эффекта размытия с помощью приложения
Приложения на основе искусственного интеллекта анализируют фотографии для оценки глубины изображения и становятся все более эффективными в создании реалистичных эффектов размытия. Это означает, что планирование съемки заранее не так важно, как раньше. Даже если вы не снимаете в портретном режиме или не выбираете камеру iPhone с лучшим размытием фона для конкретного снимка, вы можете смоделировать внешний вид с помощью приложения.
Одно из самых известных приложений для размытия AI называется Focos, и оно работает с любой фотографией, создавая карту глубины обычных фотографий или повышая точность изображений, снятых в портретном режиме. Даже если вы не подписаны на доступ к расширенным инструментам, вы можете нажать в любом месте фотографии, чтобы изменить точку фокусировки.
Приложение Focos позволяет изменить точку фокусировки любой фотографии iPhone. Вы также можете выбрать значок кисти в правом нижнем углу, чтобы исправить ошибочную карту глубины. Перетащите ползунок цвета, чтобы выбрать новый цвет/глубину, который вы хотите «нарисовать» на карте глубины. Затем коснитесь инструмента «Кисть» и закрасьте ошибочную часть изображения.
Перетащите ползунок цвета, чтобы выбрать новый цвет/глубину, который вы хотите «нарисовать» на карте глубины. Затем коснитесь инструмента «Кисть» и закрасьте ошибочную часть изображения.
Когда вы довольны исправлениями, выберите значок диафрагмы в левом нижнем углу, чтобы просмотреть изменения. Когда все выглядит хорошо, выберите кнопку экспорта, которая расположена в правом верхнем углу и выглядит как стрелка вверх.
Портретное размытие для видео с iPhone
Последние модели iPhone имеют возможность записывать видео с эффектом размытия фона, который очень похож на фотографии в портретном режиме. Эта функция на основе искусственного интеллекта, называемая кинематографическим режимом, очень требовательна к процессору, и для записи видео такого типа требуется iPhone 13 или новее.
Кинематографический режим добавляет к видео с iPhone имитацию размытия. Размытие фона помогает устранить отвлекающие факторы на фотографии, но позволяет режиссеру переключить внимание зрителей на видео. Это убедительный инструмент, когда он работает правильно. Даже если допущена ошибка, ее можно скрыть или исправить позже в приложении «Фотографии»,
Это убедительный инструмент, когда он работает правильно. Даже если допущена ошибка, ее можно скрыть или исправить позже в приложении «Фотографии»,
В приложении «Камера» проведите по селектору режима рядом с кнопкой спуска затвора, пока не будет выделен «Кинематографический». Вы можете провести вверх, чтобы увидеть значок f/number, который позволяет установить степень размытия. Коснитесь в любом месте видоискателя, чтобы установить точку фокусировки, затем коснитесь затвора, чтобы начать запись.
Степень размытия и точку фокусировки можно установить перед записью видео в кинематографическом режиме.Во время записи в кинематографическом режиме iPhone пытается интеллектуально помочь и может изменить фокус с переднего плана на фон, если человек появляется на расстоянии. Панорамирование и наклон камеры также могут заставить iPhone сместить фокус. ИИ не всегда правильно понимает эти переходы, но вы можете изменить фокус позже.
Просто нажмите кнопку редактирования в приложении «Фотографии» и выберите любую из точек на пунктирной линии ниже, чтобы внести изменения. Коснитесь в любом месте изображения для предварительного просмотра, чтобы установить положение фокуса в данный конкретный момент видео. Вы также можете добавить новые точки фокусировки и удалить другие. Чтобы вернуться к исходным точкам фокусировки, выберите значок отслеживания в левом верхнем углу.
Коснитесь в любом месте изображения для предварительного просмотра, чтобы установить положение фокуса в данный конкретный момент видео. Вы также можете добавить новые точки фокусировки и удалить другие. Чтобы вернуться к исходным точкам фокусировки, выберите значок отслеживания в левом верхнем углу.
Добавление размытия фона к вызову FaceTime
iPhone может размыть фон звонка FaceTime, чтобы вам не приходилось так сильно беспокоиться о том, что можно увидеть вокруг. Это также может помочь окружающим чувствовать себя менее настороженно, когда вы находитесь в видеочате. Эта функция поддерживается на таких старых моделях, как iPhone XR, выпущенный в 2018 году.
iPhone может размыть фон, когда вы разговариваете по FaceTime. Когда вы разговариваете по FaceTime, выберите плитку, на которой показано ваше лицо, а затем значок портретного режима в верхнем левом углу. Эта кнопка действует как тумблер, поэтому еще одно нажатие выключит портретный режим.
Эта кнопка действует как тумблер, поэтому еще одно нажатие выключит портретный режим.
Многие приложения для видеочата имеют аналогичные элементы управления, но вам может потребоваться выполнить поиск в настройках, чтобы найти, где находится этот параметр.
Заключение
Добавление размытия фона — отличный художественный инструмент, который может улучшить фотографию или переключить внимание зрителей на видео. Это мощный эффект, который когда-то был доступен только с дорогим оборудованием, но теперь доступен любому, у кого есть iPhone. Многие телефоны Android имеют аналогичные возможности. Это возможно даже в приложениях для видеочата, таких как FaceTime, когда объект находится в центре внимания и буквально размываются менее важные детали. Знакомство с этими элементами управления может улучшить ваши фотографии и видео практически в любой ситуации.
Как размыть фон в Photoshop/Lightroom/онлайн
- Дом
- Советы по созданию фильмов
- Как размыть фон в Photoshop/Lightroom/Online
Зои | Подписаться | Последнее обновление
Размытый фон выделяет объект, позволяя зрителям сосредоточиться только на нем. Если вы не знаете, как сделать фотографию с размытым фоном, вы можете размыть фон фотографии с помощью Photoshop, Lightroom или онлайн. Как это сделать? Прочтите этот пост прямо сейчас!
Хотите узнать, как размыть фон фотографии? Если да, давайте рассмотрим 3 лучших метода размытия фона. Хотите сделать слайд-шоу из фотографий? Попробуйте MiniTool MovieMaker!
- Размытие фона в Photoshop.
- Размытие фона в Lightroom.
- Размытие фона онлайн.
Как размыть фон в Photoshop
Как вы знаете, Photoshop — это популярная в мире программа для редактирования фотографий. Он может размыть фон фотографии, размыть фотографию, добавить текст к фотографии, сделать изображение пиксельным и так далее.
Теперь давайте посмотрим, как размыть фон в Photoshop.
Шаг 1. Откройте приложение Photoshop на компьютере.
Шаг 2. Затем импортируйте фотографию, для которой нужно размыть фон, нажав Файл > Открыть… .
Затем импортируйте фотографию, для которой нужно размыть фон, нажав Файл > Открыть… .
Шаг 3. Перейдите на левую панель и выберите инструмент Quick Selection . Затем используйте инструмент, чтобы выбрать объект. Если он закончился, переместите этот инструмент и нажмите и удерживайте Клавиша Alt для повторного выбора нужной области.
Шаг 4. Затем нажмите и удерживайте « Shift + Ctrl + I », чтобы инвертировать выбранную область.
Шаг 5. Нажмите на Фильтр > Размытие > Размытие по Гауссу и отрегулируйте количество пикселей в поле Радиус. Затем нажмите кнопку OK , чтобы применить изменение.
Шаг 6. Перейти к Файл > Экспорт > Экспортировать как… и сохранить размытое фоновое изображение на диске.
Как размыть фон в Lightroom
Другой способ размытия фона — использование Lightroom. Похоже на Photoshop, который позволяет размывать фон и манипулировать фотографиями с помощью других инструментов редактирования.
Вот как размыть фон в Lightroom.
Шаг 1. Запустите Lightroom на своем ПК.
Шаг 2. Импортируйте фотографию, фон которой вы хотите размыть, и перейдите к шагу 9.0131 Разработка модуля .
Шаг 3. Выберите инструмент корректирующая кисть на правой панели и отрегулируйте резкость.
Шаг 4 . Управляйте кистью, чтобы размыть фон этой фотографии.
Шаг 5. После размытия фона вы можете нажать Готово > Экспорт , чтобы сохранить размытое фоновое изображение.
Хотите научиться размывать объекты на фотографии? Здесь рекомендую этот пост: Как размыть изображение — 3 эффективных метода.
Как размыть фон в Интернете
Если вы хотите применить эффект размытия к фотографии в Интернете, Fotor — это бесплатное онлайн-приложение для размытия фона. Ниже приведено руководство о том, как размыть фон фотографии онлайн.
Шаг 1. Войдите на официальный сайт Fotor.
Шаг 2. Выберите параметр Редактировать фотографию , чтобы запустить инструмент редактирования фотографий.
Шаг 3. Щелкните значок « + », чтобы загрузить нужную фотографию с локального.
Шаг 4. Перейдите на вкладку Эффект и нажмите TILT-SHIFT > Круговой или Линейный , чтобы размыть фон фотографии. Или выберите платный инструмент « TILT SHIFT — BRUSH », чтобы применить эффект размытия.
Шаг 5. Наконец, нажмите Сохранить , выберите формат JPG и загрузите его с веб-сайта.