Фиксированный дизайн. Наложение слоев | htmlbook.ru
Основная особенность слоев и их основное отличие в использовании от других способов верстки — точное позиционирование и способность накладываться друг на друга. Благодаря этой особенности с помощью слоев можно создавать разные эффекты на веб-странице.
Существует несколько способов создания наложения. Самый простой из них, но при этом и менее гибкий — использование абсолютного позиционирования.
Абсолютное позиционирование
Абсолютное позиционирование позволяет накладывать слои в любом порядке друг на друга. Но при этом требуется знать точные координаты каждого слоя относительно одного из углов окна браузера, что не всегда возможно. Поэтому данный подход имеет ограниченную область применения, например для создания верхнего меню, когда его положение не меняется и точно зафиксировано.
При использовании наложения требуется присвоить свойству position значение
absolute. Само положение слоя регулируется свойствами left, top, right и bottom которые задают координаты соответственно от левого, верхнего, правого и нижнего
края (пример 1).
Пример 1. Абсолютное позиционирование
<!DOCTYPE HTML PUBLIC "-//W3C//DTD HTML 4.01//EN" "http://www.w3.org/TR/html4/strict.dtd">
<html>
<head>
<meta http-equiv="Content-Type" content="text/html; charset=utf-8">
<title>Позиционирование</title>
<style type="text/css">
#rightcol {
position: absolute; /* Абсолютное позиционирование */
left: 350px; /* Положение левого края */
top: 50px; /* Положение верхнего края */
width: 120px; /* Ширина слоя */
background: #e0e0e0; /* Цвет фона */
border: solid 1px #000; /* Параметры рамки */
}
#leftcol {
position: absolute; /* Абсолютное позиционирование */
left: 0; /* Положение левого края */
top: 0; /* Положение верхнего края */
width: 400px; /* Ширина слоя */
background: #800000; /* Цвет фона */
color: white; /* Цвет текста */
}
</style>
</head>
<body>
<div>Левая колонка</div>
<div>Правая колонка</div>
</body>
</html> В данном примере положение слоя с именем leftcol устанавливается в левом верхнем
углу окна браузера, а слой rightcol смещен на 350 пикселов вправо от левого
края окна и на 50 пикселов вниз.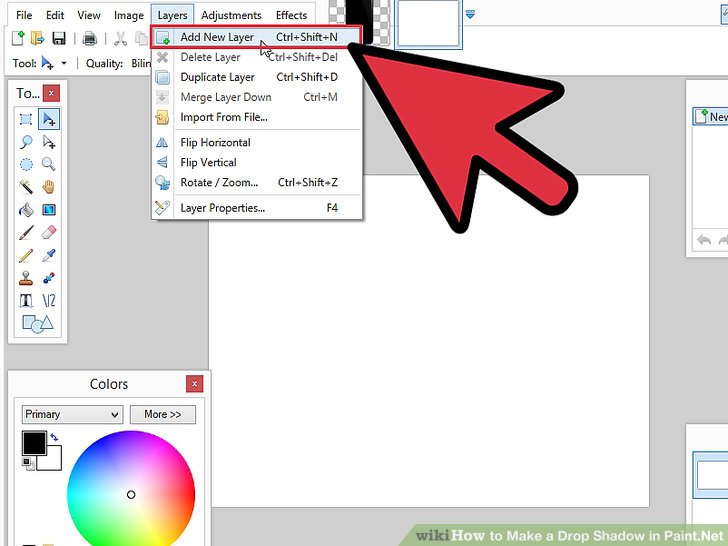 Заметьте, что значения left и top
следует указывать обязательно для всех слоев, чтобы получилось нужное наложение
с заданными координатами.
Заметьте, что значения left и top
следует указывать обязательно для всех слоев, чтобы получилось нужное наложение
с заданными координатами.
Более интересный подход к созданию наложения — использование относительного позиционирования. В этом случае слои можно размещать по центру окна браузера или располагать их в любом месте веб-страницы, не задумываясь уже над значением координат слоев.
Относительное позиционирование
Чтобы наложить один слой на другой и не привязываться жестко к координатной
сетке, можно попробовать следующий подход. Для первого слоя, который будет
располагаться на заднем плане, указываем абсолютное позиционирование, присваивая
свойству
position значение absolute.
Второй слой, расположенный поверх первого, должен иметь относительное позиционирование,
что достигается с помощью значения relative у
свойства
position. Положение верхнего слоя определяется
от левого верхнего угла нижнего слоя заданием left
и top (рис.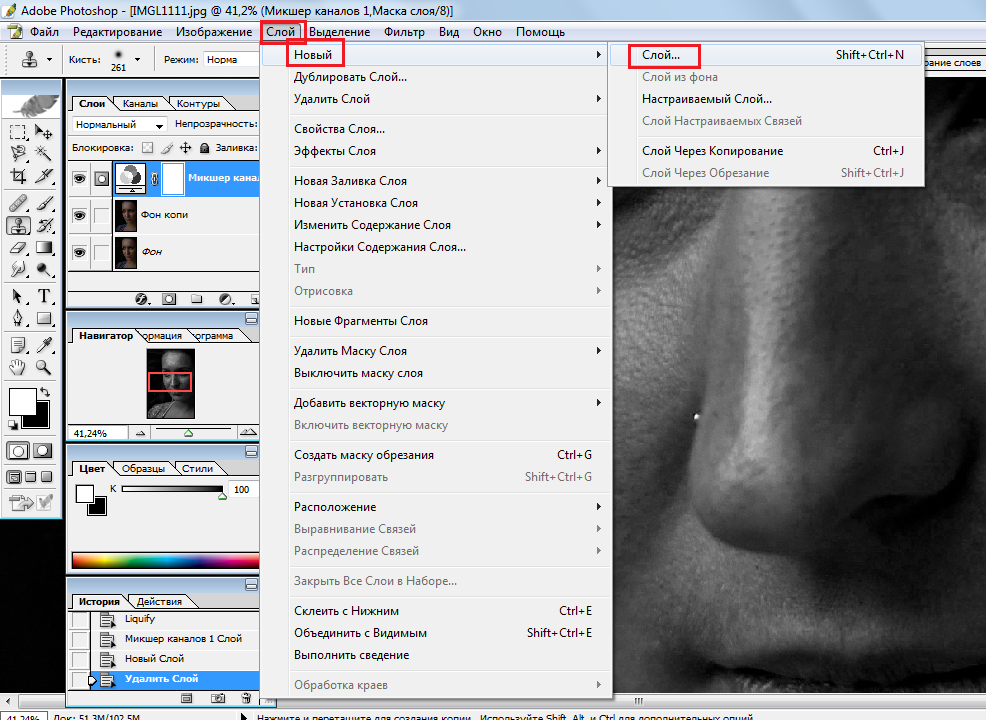
Рис 1. Задание положения верхнего слоя
В примере 2 ширина слоев задается свойством width, а местоположение верхнего слоя (он называется rightcol) свойствами left и top. Как указывалось выше, порядок наложения слоев определяется их порядком описания в коде или с помощью z-index. Поэтому слой с именем leftcol будет располагаться на заднем плане, поскольку он определен самым первым.
Пример 2. Относительное позиционирование
<!DOCTYPE HTML PUBLIC "-//W3C//DTD HTML 4.01//EN" "http://www.w3.org/TR/html4/strict.dtd">
<html>
<head>
<meta http-equiv="Content-Type" content="text/html; charset=utf-8">
<title>Позиционирование</title>
<style type="text/css">
#leftcol {
position: absolute; /* Абсолютное позиционирование */
width: 550px; /* Ширина левой колонки */
background: #e0e0e0; /* Цвет фона содержимого */
padding: 10px /* Поля вокруг текста */
}
#rightcol { /* Этот слой накладывается поверх */
position: relative; /* Относительное позиционирование */
left: 500px; /* Положение от левого края */
top: 20px; /* Положение от верхнего края */
width: 200px; /* Ширина правой колонки */
background: #800000; /* Цвет фона */
color: #fff; /* Цвет текста */
}
</style>
</head>
<body>
<div>Левая колонка</div>
<div>Правая колонка</div>
</body>
</html>Существует и другой способ наложения слоев, который связан
с относительным позиционированием и использует все разнообразие средств размещения
разных слоев.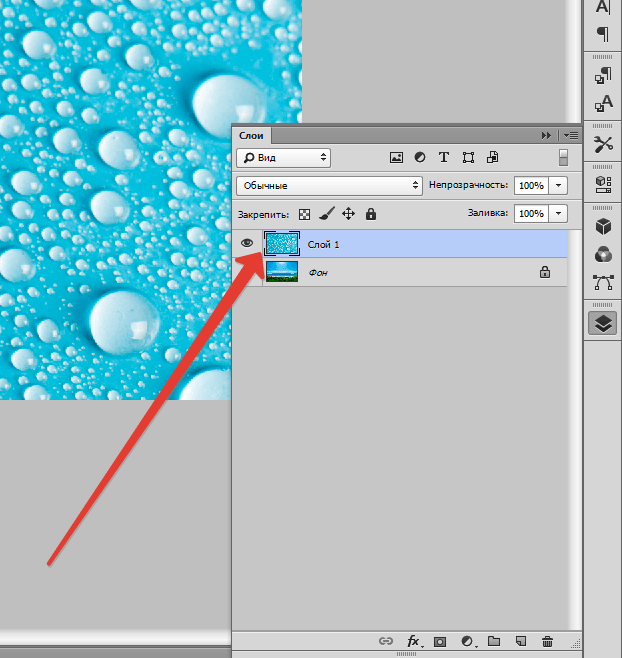
Универсальный подход
Теоретически, можно разместить слои по вертикали друг под другом и поднять нижний слой вверх с помощью свойства top, задавая ему отрицательное значение или с помощью bottom. На практике добиться подобного довольно сложно, ведь определить высоту слоя простыми средствами, а, следовательно, и величину, на которую следует смещать слой, не представляется возможным, поскольку она зависит от размера шрифта, содержимого слоя и многих других параметров. Проще отсчет координат вести от верхнего угла одного из слоев. Для этого следует разместить слои рядом по вертикали, а потом уже смещать один слой относительно другого.
Реализуется это следующим способом. У каждого слоя необходимо указать конструкцию float: left, которая позволяет один слой пристыковать к другому справа. Добавлять float следует для каждого слоя, иначе в некоторых браузерах появится промежуток между слоями.
Теперь слои располагаются рядом, и прежде, чем указывать координаты,
задаем относительное позиционирование значением relative
у свойства position.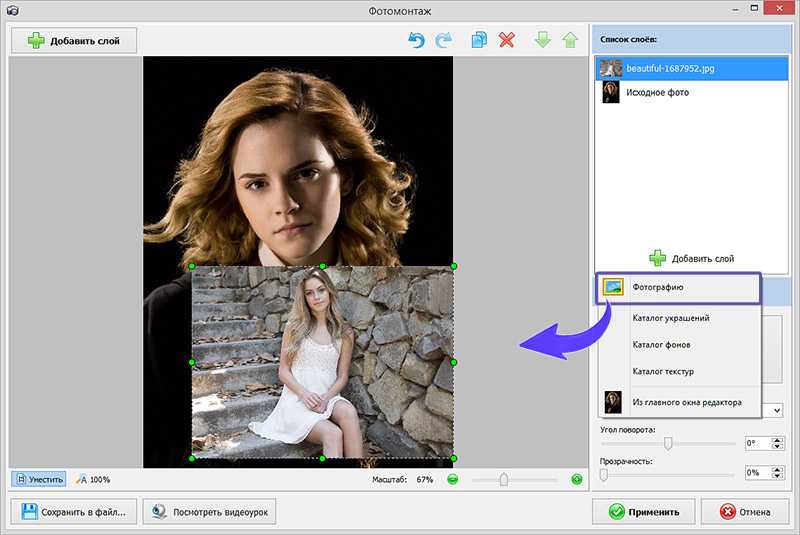
Рис. 2. Задание положения верхнего слоя
В примере 3 верхний слой с именем rightcol смещается на 50 пикселов по горизонтали и вертикали. Чтобы он не закрывал при наложении содержимое слоя leftcol, справа у текста делается отступ через свойство padding-right.
Как видно из примера, для создания наложения слоев требуется задать всего два свойства у нижнего слоя и четыре у верхнего. Остальные стилевые свойства управляют видом самих слоев и их содержимого.
Пример 3. Создание наложения слоев
<!DOCTYPE HTML PUBLIC "-//W3C//DTD HTML 4.01//EN" "http://www.w3.org/TR/html4/strict.dtd">
<html>
<head>
<meta http-equiv="Content-Type" content="text/html; charset=utf-8">
<title>Позиционирование</title>
<style type="text/css">
#leftcol {
position: relative; /* Относительное позиционирование */
float: left; /* Совмещение колонок по горизонтали */
width: 400px; /* Ширина слоя */
background: #800000; /* Цвет фона */
color: white; /* Цвет текста */
}
#rightcol {
position: relative; /* Относительное позиционирование */
float: left; /* Совмещение колонок по горизонтали */
left: -50px; /* Сдвиг слоя влево */
top: 50px; /* Смещение слоя вниз */
width: 120px; /* Ширина слоя */
background: #e0e0e0; /* Цвет фона */
border: solid 1px black; /* Параметры рамки */
}
#leftcol P {
padding: 10px; /* Поля вокруг текста */
padding-right: 50px; /* Значение поля справа */
margin: 0; /* Обнуляем значения отступов */
}
#rightcol P {
padding: 10px; /* Поля вокруг текста */
padding-top: 0 /* Значение поля сверху */
}
</style>
</head>
<body>
<div>
<p>Левая колонка </p>
</div>
<div>
<p>Правая колонка</p>
</div>
</body>
</html> Результат данного примера с другим текстом приведен ниже (рис.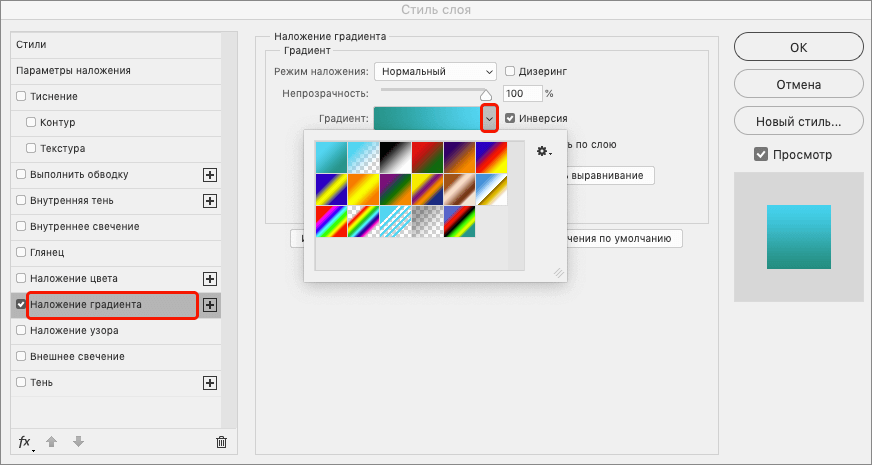 3).
3).
Рис. 3. Результат действия примера
вёрсткапозиционирование
CSS по теме
- bottom
- left
- position
- right
- top
Наложение слоев (Стандартный анализ объектов)—ArcGIS Pro
В этом разделе
- Краткая информация
- Иллюстрация
- Использование
- Параметры
- Параметры среды
- Информация о лицензиях
Краткая информация
Наложение геометрии из нескольких слоев в один. Наложение может использоваться для комбинирования, стирания, изменения или обновления пространственных объектов. Наложение – это не только объединение геометрии; все атрибуты объектов, участвующих в наложении, переносятся в итоговый продукт.
Наложение используется для ответа на один из самых главных вопросов географии, «Что находится поверх чего?»
- Какие участки находятся в пределах зоны, подвергавшейся затоплению в последние 100 лет? («В пределах» – это другой способ сказать «поверх».
 )
) - Какие дороги расположены в границах определенных стран?
- Какой тип землепользования соответствует какому типу почвы?
- Какие скважины находятся в пределах заброшенных военных баз?
Иллюстрация
Использование
Примеры:
Управление борьбы с загрязнением окружающей среды намерено осуществлять мониторинг влияния выпаса домашнего скота на качество водных ресурсов штата. Совместно с управлением биологам надо определить места, где выделенные для выпаса наделы земли пересекаются с водосборной областью. Наложение слоев может использоваться для поиска пересекающихся областей.
- Девелоперская компания хочет построить новый гольф-клуб в одном из трех центральных районов штата. Перед тем, как начать планирование, им нужно определить, достаточно ли в этих районах частных землевладений, которые могут быть куплены под проект гольф-клуба.
 Наложение слоев может использоваться для удаления государственных землевладений с выбранных участков.
Наложение слоев может использоваться для удаления государственных землевладений с выбранных участков.
Инструменту Наложение слоев требуется два элемента входных данных: входной слой и слой наложения. Доступность опций способов наложения зависит от того, являются ли входной слой и слой наложения точечными, линейными или полигональными.
Метод наложения Входной слой Наложение слоев Описание Пересечение
Точки, линии или полигоны
Точки, линии или полигоны
Входные объекты или их части, которые перекрываются с объектами наложения, сохраняются.

При пересечении линейных или полигональных объектов тип выходных данных, который может быть задан – Точки, Линии или Полигоны. Размеры выходного типа геометрии должны быть такими же или меньше, чем входные размеры плюс размеры наложения, где Точки=0 измерений, Линии=1 измерение и Полигоны=2 измерения.
Этот метод используется по умолчанию.
Объединение
Площадные объекты
Площадные объекты
Входной полигон и полигон наложения объединены.
Стирание
Площадные объекты
Точки, линии или полигоны
Объекты или их части во входных полигонах, которые перекрываются с объектами наложения, удалены.

Параметры
| Подпись | Описание | Тип данных |
Входной слой | Точечные, линейные или полигональные объекты, которые будут пересекаться со слоем наложения. | Feature Set |
Наложение слоев | Объекты, которые будут наложены на объекты входного слоя. | Feature Set |
Выходное имя | Имя выходного слоя, который будет создан на вашем портале. | String |
Тип наложения (Дополнительный) | Выполняемый тип наложения.
| String |
Выходной тип (Дополнительный) | Тип нужного пересечения. Этот параметр доступен только при наложении типа Пересечение.
| String |
Замкнуть на входные (Дополнительный) | Задает, разрешено ли перемещать вершины объектов входного слоя. По умолчанию опция выключена, это означает, что если расстояние между объектами меньше значения допуска, все объекты обоих слоев могут перемещаться для замыкания друг на друга.
| Boolean |
Допуск (Дополнительный) | Двойное значение минимального расстояния, разделяющего все координаты объектов, а также расстояние, в пределах которого координаты могут быть смещены по оси X или Y (или по обеим вместе). Единицы измерения допуска такие же, как единицы измерения системы координат входного слоя. | Double |
Производные выходные данные
| Подпись | Описание | Тип данных |
| Выходные данные | Объекты, которые являются результатом наложения. | Набор объектов |
arcpy.sfa.OverlayLayers(inputLayer, overlayLayer, outputName, {overlayType}, {outputType}, {snapToInput}, {tolerance})| Имя | Описание | Тип данных |
inputLayer | Точечные, линейные или полигональные объекты, которые будут пересекаться со слоем наложения. | Feature Set |
overlayLayer | Объекты, которые будут наложены на объекты входного слоя. | Feature Set |
outputName | Имя выходного слоя, который будет создан на вашем портале. | String |
overlayType (Дополнительный) | Выполняемый тип наложения.
| String |
outputType (Дополнительный) | Тип нужного пересечения.
| String |
snapToInput (Дополнительный) | Задает, разрешено ли перемещать вершины объектов входного слоя.
| Boolean |
tolerance (Дополнительный) | Двойное значение минимального расстояния, разделяющего все координаты объектов, а также расстояние, в пределах которого координаты могут быть смещены по оси X или Y (или по обеим вместе). Единицы измерения допуска такие же, как единицы измерения системы координат входного слоя. | Double |
Производные выходные данные
| Имя | Описание | Тип данных |
| output | Объекты, которые являются результатом наложения. Тип объекта (точка, линия или полигон) зависит от настройки входных параметров. | Набор объектов |
Параметры среды
Экстент
Информация о лицензиях
- Basic: Обязательно Ваша учетная запись в ArcGIS Enterprise содержит права доступа на Выполнение анализа
- Standard: Обязательно Ваша учетная запись в ArcGIS Enterprise содержит права доступа на Выполнение анализа
- Advanced: Обязательно Ваша учетная запись в ArcGIS Enterprise содержит права доступа на Выполнение анализа
Связанные разделы
Отзыв по этому разделу?
Введение в слои и маски — документация Krita Manual 5.
 0.0
0.0Krita поддерживает слои, которые помогают лучше контролировать части и элементы вашей картины.
Подумайте о произведении искусства или коллаже, сделанном из различных стопок бумаги, некоторые из которых обрезаны так, что они показывают бумагу под ними, а некоторые скрывают то, что находится под ними. Если вы хотите заменить элемент изображения, вы заменяете этот лист бумаги, а не рисуете его целиком. В Krita вместо papers мы используем Слои . Слои — это часть документа, которая может быть или не быть прозрачной, они могут быть меньше или больше самого документа, они могут располагаться друг над другом, именоваться и группироваться.
Слои могут дать лучший контроль над вашей иллюстрацией, например, вы можете перекрасить всю иллюстрацию, просто работая с отдельным цветовым слоем и, таким образом, не разрушая штриховой рисунок, который будет находиться над этим цветовым слоем.
Вы можете редактировать отдельные слои и даже добавлять к ним специальные эффекты, такие как стили слоев, режимы наложения, прозрачность, фильтры и преобразования.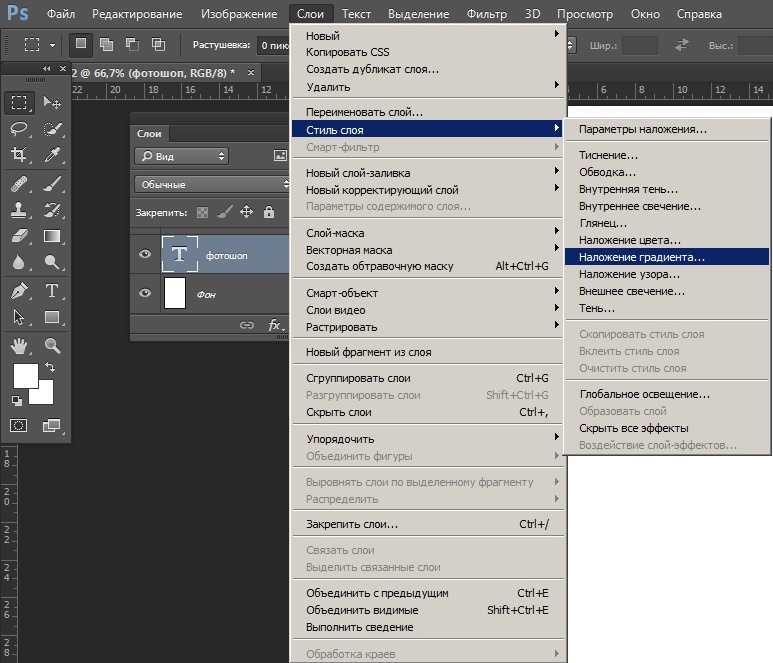 Krita берет все эти слои в свой стек слоев, включая специальные эффекты, и комбинирует или компонует финальное изображение. Это всего лишь один из многих трюков с цифровыми изображениями, которые Krita готов!
Krita берет все эти слои в свой стек слоев, включая специальные эффекты, и комбинирует или компонует финальное изображение. Это всего лишь один из многих трюков с цифровыми изображениями, которые Krita готов!
Обычно, когда вы накладываете один слой краски поверх другого, верхний слой краски будет полностью виден, а слой за ним будет скрыт, перекрыт или виден лишь частично.
Управление слоями
Некоторые художники рисуют с ограниченным количеством слоев, но некоторые предпочитают иметь разные элементы изображения на отдельном слое. В Krita есть несколько хороших функций управления слоями, которые упрощают задачу управления слоями.
Вы можете группировать слои и упорядочивать элементы своего рисунка.
Порядок слоев можно изменить или слои можно перемещать в группу слоев и из нее, просто удерживая их и перетаскивая. Слои также можно копировать между документами в режиме подокна, перетаскивая их из одного документа в другой.
Эти функции экономят время, а также помогают художникам поддерживать файл со стеком слоев, который будет легко понять другим, работающим с тем же файлом. Кроме того, эти слои и группы могут быть помечены и отфильтрованы по цветам, что помогает художникам визуально различать их.
Чтобы назначить цветовую метку для вашего слоя или группы слоев, вы должны на слое и выбрать один из заданных цветов в контекстном меню. Чтобы удалить уже существующую цветовую метку, вы можете щелкнуть поле с пометкой «x» в контекстном меню.
После того, как вы назначите цветовые метки своим слоям, вы сможете отфильтровать слои с похожими цветовыми метками, щелкнув один или несколько цветов в списке в раскрывающемся списке, расположенном в правом верхнем углу окна настройки слоев.
Новое в версии 5.0: Вы также можете использовать этот раскрывающийся список для фильтрации слоев по имени слоя.
Типы слоев
На изображении выше показаны различные типы слоев в разделе Слои. Каждый тип слоя имеет различное назначение, например, все векторные элементы могут быть размещены только на векторном слое, а аналогичные обычные растровые элементы в основном находятся на слое краски. Страница «Слои и маски» содержит дополнительную информацию о слоях этих типов.
Каждый тип слоя имеет различное назначение, например, все векторные элементы могут быть размещены только на векторном слое, а аналогичные обычные растровые элементы в основном находятся на слое краски. Страница «Слои и маски» содержит дополнительную информацию о слоях этих типов.
Теперь давайте посмотрим, как эти слои комбинируются в Krita.
Как создаются слои в Krita?
В Krita видимые слои образуют составное изображение, которое отображается на холсте. Порядок, в котором Krita объединяет слои, — снизу вверх, как и стопка документов, которую мы обсуждали выше. По мере того, как мы продолжаем добавлять слои, изображение, которое мы видим, меняется в соответствии со свойствами вновь добавленных слоев сверху.
Сгруппируйте слои отдельно от других слоев в стеке, за исключением случаев, когда активирован сквозной режим. Слои внутри группы сначала формируют составное изображение, а затем это составное изображение принимается во внимание, в то время как стек слоев комбинируется для формирования целого изображения. Если режим сквозного доступа активируется нажатием значка, похожего на кирпичную стену, слои в группе рассматриваются так, как будто они находятся вне этой конкретной группы в стеке слоев, однако видимость слоев в группе зависит от видимости. группы.
Если режим сквозного доступа активируется нажатием значка, похожего на кирпичную стену, слои в группе рассматриваются так, как будто они находятся вне этой конкретной группы в стеке слоев, однако видимость слоев в группе зависит от видимости. группы.
Для групп в PSD-файле, сохраненном из Photoshop, по умолчанию включен сквозной режим, если они специально не установлены с другими режимами наложения.
Наследовать альфа-каналы или обтравочные слои
В Krita есть функция отсечения, называемая наследованием альфа-канала. Он обозначается значком альфа в стеке слоев.
Может быть довольно сложно понять, как функция наследования альфы работает в Krita в первый раз. После того, как вы нажмете на значок наследования альфа-канала в стеке слоев, пиксели слоя, на котором вы рисуете, будут ограничены объединенной областью пикселей всех слоев под ним. Это означает, что если у вас есть белый фоновый слой по умолчанию в качестве первого слоя, щелчок по значку наследования альфа-канала и рисование на любом слое выше не будут иметь никакого эффекта, поскольку весь холст заполнен белым.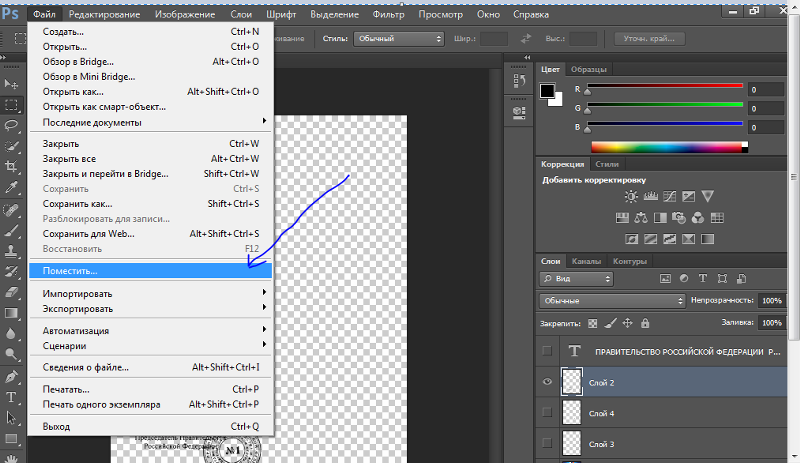 Следовательно, рекомендуется поместить базовый слой, пиксели которого вы хотите обрезать, в составной слой. Как упоминалось выше, групповые слои компонуются отдельно, поэтому слой, который является самым нижним слоем в группе, становится ограничивающим слоем, и содержимое слоев над этим слоем прикрепляется к нему, если включено наследование альфа-канала.
Следовательно, рекомендуется поместить базовый слой, пиксели которого вы хотите обрезать, в составной слой. Как упоминалось выше, групповые слои компонуются отдельно, поэтому слой, который является самым нижним слоем в группе, становится ограничивающим слоем, и содержимое слоев над этим слоем прикрепляется к нему, если включено наследование альфа-канала.
Вы также можете включить наследование альфа-канала для составного слоя.
Маски и фильтры
Krita поддерживает неразрушающее редактирование содержимого слоя. Неразрушающее редактирование означает редактирование или изменение слоя или изображения без фактического постоянного изменения исходного исходного изображения, изменения просто добавляются в виде фильтров или масок поверх исходного изображения, сохраняя его неповрежденным, это очень помогает, когда ваш рабочий процесс требует постоянного возврата и вперед. Вы можете вернуться к исходному изображению одним нажатием кнопки. Просто скройте фильтр или маску у вас есть исходное изображение.
Вы можете добавить различные фильтры к слою с маской фильтра или добавить слой фильтра, который повлияет на все изображение. Слои также можно преобразовывать неразрушающим образом с помощью масок преобразования и даже иметь части, временно спрятанные с помощью прозрачной маски. Подобные неразрушающие эффекты очень полезны, когда вы позже передумаете или вам нужно будет создать набор вариаций данного изображения.
Примечание
Вы можете объединить все видимые слои, сначала выбрав все Layer ‣ Select ‣ Visible Layers. Затем объедините их все, объединив Layer ‣ Merge with Layer Below.
Эти фильтры и маски доступны через контекстное меню (как показано на изображении ниже) и значок «Плюс» в окне настройки слоев.
Вы также можете добавить фильтр в качестве маски из самого диалогового окна фильтра, нажав на кнопку «Создать фильтрующую маску».
Все фильтры и маски также можно применять к группе, что упрощает неразрушающее редактирование сразу нескольких слоев.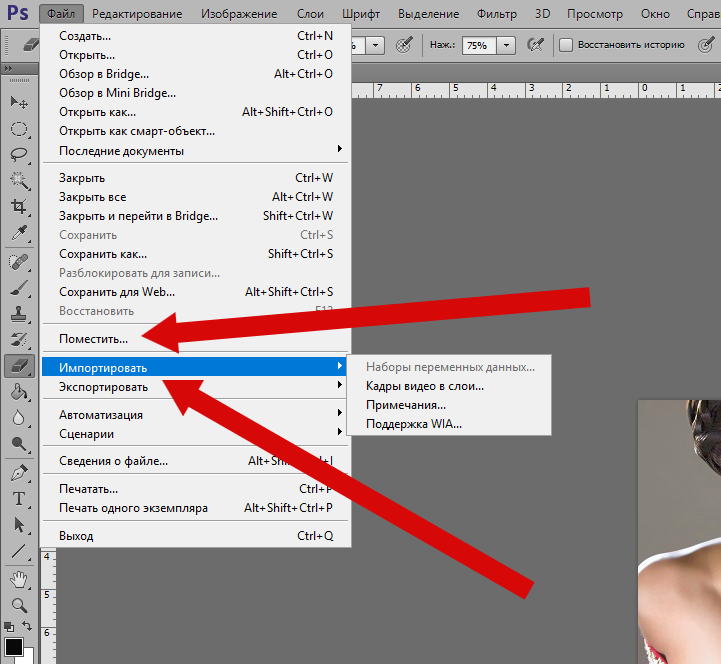 В категории «Слои и маски» вы можете узнать больше об отдельных типах слоев и масок.
В категории «Слои и маски» вы можете узнать больше об отдельных типах слоев и масок.
Layer Docker содержит дополнительную информацию о ярлыках и других рабочих процессах управления слоями.
Как превратить два изображения в одно в редакторе Pixlr | Small Business
Стивен Мелендес Обновлено 14 августа 2018 г.
Как и многие инструменты для редактирования изображений, редактор Pixlr позволяет работать с перекрывающимися слоями при редактировании изображений. Когда вы в конечном итоге захотите экспортировать файл и поделиться им с кем-то, вы можете объединить эти слои в одно изображение.
Использование слоев в редакторе Pixlr
Pixlr — это бесплатный фоторедактор, которым можно пользоваться в Интернете, посетив его веб-сайт по адресу pixlr.com или загрузив в виде мобильного приложения на смартфон или планшет. Мобильная версия ранее называлась Pixlr Express.
Как бы вы ни использовали это программное обеспечение, вы, вероятно, захотите понять, как работает его функция слоев, особенно если вы хотите объединить несколько фотографий. Когда вы создаете или открываете новый файл изображения в Pixlr, он создает новый отдельный слой в вашем существующем файле. Вы можете накладывать эти слои друг на друга в любом порядке и настраивать прозрачность и стили слоев, чтобы составлять из них сложные изображения. Вы даже можете добавить текстовые слои, чтобы добавить слова и числа к вашему изображению.
Когда вы создаете или открываете новый файл изображения в Pixlr, он создает новый отдельный слой в вашем существующем файле. Вы можете накладывать эти слои друг на друга в любом порядке и настраивать прозрачность и стили слоев, чтобы составлять из них сложные изображения. Вы даже можете добавить текстовые слои, чтобы добавить слова и числа к вашему изображению.
Объединить слои в Pixlr
Вы не можете напрямую объединить несколько слоев в один во время работы со слоями, но вы можете объединить все слои в одно изображение при его экспорте из Pixlr.
Варианты экспорта включают формат PNG, который часто используется в Интернете; Формат JPEG, часто используемый для фотографий с камеры и в Интернете; Формат BMP, часто используемый для печати, но реже встречающийся в Интернете из-за большого размера; или как формат TIFF, формат с высоким разрешением, часто используемый дизайнерами, но редко встречающийся в Интернете. Вы также можете сохранить в формате Pixlr с расширением . pxd. Это сохраняет слои в ваших файлах, в отличие от других форматов.
pxd. Это сохраняет слои в ваших файлах, в отличие от других форматов.
Чтобы экспортировать файл и объединить все слои в один, перейдите в меню «Файл», нажмите «Сохранить» и выберите в раскрывающемся меню любой формат файла, кроме PXD. Выберите параметр качества, который соответствует вашим потребностям, и выберите место на компьютере для сохранения файла. Вы увидите эскиз изображения для предварительного просмотра, который вы можете использовать, чтобы убедиться, что ваше изображение выглядит так, как вы задумали.
Если вы хотите объединить несколько слоев файла, но не все слои, скройте ненужные слои и сохраните интересующие вас слои как один файл. Чтобы скрыть слой, снимите флажок рядом с ним на панели «Слои».
Ссылки
- Pixlr: основы работы со слоями в редакторе Pixlr
- Университет Род-Айленда: понимание слоев в Pixlr
- Google Play: Pixlr — бесплатный фоторедактор
- Pixlr: редактор форматов файлов 9007
Писатель Биография
Стивен Мелендес — независимый журналист с опытом работы в области технологий и бизнеса.
 Как наложить один слой на другой: Как наложить слой на слой в Фотошопе
Как наложить один слой на другой: Как наложить слой на слой в Фотошопе

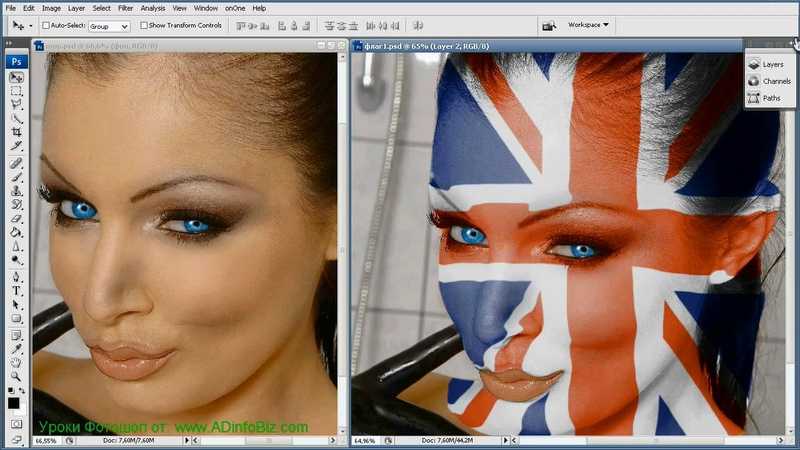 )
) Наложение слоев может использоваться для удаления государственных землевладений с выбранных участков.
Наложение слоев может использоваться для удаления государственных землевладений с выбранных участков.


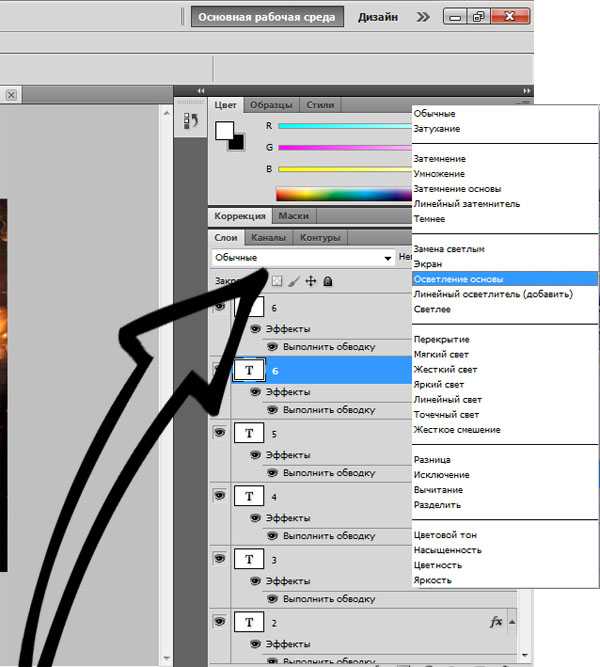 Если все входные объекты – полигональные, выходные также будут полигональными. Если один или несколько входных классов объектов – линейные и среди входных классов нет точечных объектов, результирующий класс будет линейным. Если один или несколько входных классов объектов являются точечными, выходной слоя будет содержать точки. Используется по умолчанию.
Если все входные объекты – полигональные, выходные также будут полигональными. Если один или несколько входных классов объектов – линейные и среди входных классов нет точечных объектов, результирующий класс будет линейным. Если один или несколько входных классов объектов являются точечными, выходной слоя будет содержать точки. Используется по умолчанию. Если опция включена, только объекты слоя наложения могут перемещаться и замыкаться на объекты входного слоя.
Если опция включена, только объекты слоя наложения могут перемещаться и замыкаться на объекты входного слоя. Тип объекта (точка, линия или полигон) зависит от настройки входных параметров.
Тип объекта (точка, линия или полигон) зависит от настройки входных параметров.
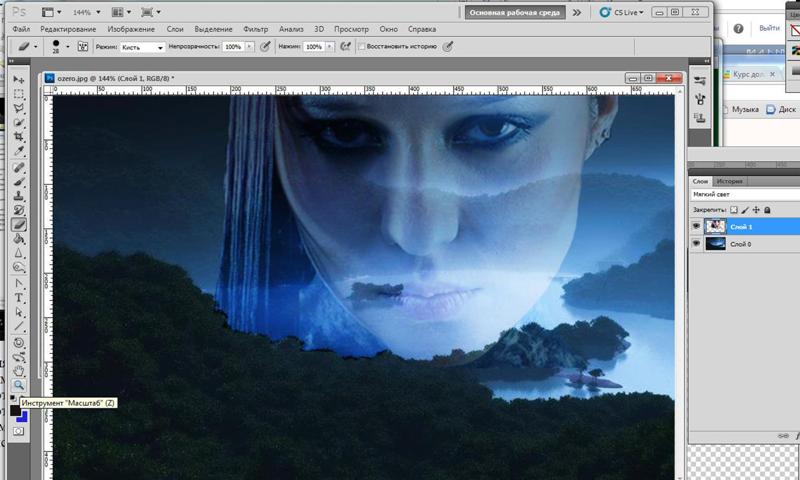 Этот параметр доступен только при наложении типа Пересечение.
Этот параметр доступен только при наложении типа Пересечение.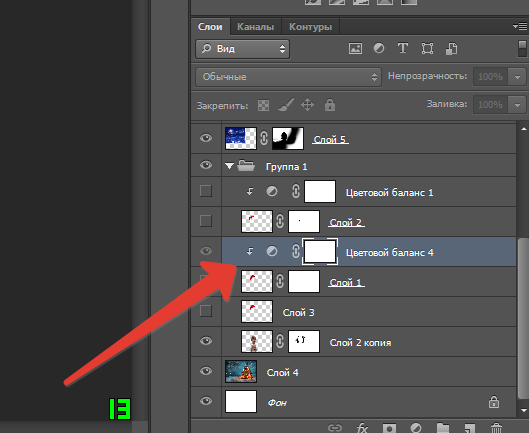 По умолчанию NO_SNAP, это означает, что если расстояние между объектами меньше значения допуска, все объекты обоих слоев могут перемещаться для замыкания друг на друга. Если используется значение SNAP, только объекты слоя наложения могут перемещаться для замыкания на объекты входного слоя.
По умолчанию NO_SNAP, это означает, что если расстояние между объектами меньше значения допуска, все объекты обоих слоев могут перемещаться для замыкания друг на друга. Если используется значение SNAP, только объекты слоя наложения могут перемещаться для замыкания на объекты входного слоя.
